Для работы проектов iXBT.com нужны файлы cookie и сервисы аналитики.
Продолжая посещать сайты проектов вы соглашаетесь с нашей
Политикой в отношении файлов cookie
С популяризацией соревновательных игр геймеры со всего мира стали искать нетипичные способы превзойти оппонента. Потому как давно известно, что личностные качества и опыт — это лишь малая часть, влияющая на возможность победы. В этом материале вы узнаете, как оптимизировать Windows для получения идеальной плавности, чтобы стать быстрее всех в соревновательных играх!
Содержание
- Внимание!
- Актуальность драйверов
- Установка и обновление
- Геймерская настройка Windows
- Мышь и клавиатура
- Cкрытые настройки реестра
- Сглаживание мыши и отклик наведения
- Скорость курсора
- Приоритет исполнения и задержка ввода
- Перенос исполнения ввода
- DPC Latency
- Лишнии устройства и задержка
- Звук
- Электропитание
- Парковка ядер
- Твик приоритета прерывания
- Мышь и клавиатура
- Meltdown/Spectre/Zombieload
- Пинг
- Системные таймеры и Hpet
- Заключение
Внимание!
Гайд рассчитан на создание игровой системы с минимальным внесением изменений в работу ОС, так что вы можете без опасений что-то сломать, следовать всем рекомендациям.
Актуальность драйверов
Нельзя приступать к оптимизации, не будучи уверенным в актуальности драйверов нашего ПК. Ведь известно, что от свежести драйверов зависит не только правильность работы устройства, но и производительность всей системы в целом.
Установка и обновление
- Скачиваем и устанавливаем желаемую версию Snappy Driver Installer.
- Извлекаем файлы архива в любую папку.
- Запускаем файл SDI_x64_R2000.exe (64-bit) или SDI_R2201.exe (32-bit). (Желательно от имени администратора).
- Производим индексацию оборудования.
- Выполняем установку всего, что нашлось и перезагружаем ПК.
PS. Более подроно о установке драйвера и чем он является, вы всегда можете найти здесь.
После установки всех драйверов необходимо выполнить «правильную» найстройку устройств ввода и Windows. Что я имею в виду?
Геймерская настройка Windows
В современных версиях операционной системы Windows часто не учитывается геймерская направленность, потому как сама ОС изначально заточена для разных задач. Выполним по порядку базовые настройки ОС для геймера.
Мышь и клавиатура
Отключим мешающие алгоритмы поведения мыши для повышения точности её наводки и срабатывания в игре.
- Нажимаем Win+R и в появившемся окне вводим команду control.
- В старой панели управления заходим в выделенные разделы.
Снимаем галочки, что отвечают за акселерацию и лишние темы мыши, и повышаем скорость работы клавиатуры.
По идее, большинство гайдов на этом и заканчиваются. Но есть проблема. Даже выполнив все эти действия, мы не получим правильного перемещения нашего грызуна и желаемого отклика. Чтобы всё исправить, необходимо задействовать скрытые настройки в реестре.
Cкрытые настройки реестра
Вновь задействуем Win+R и вводим команду regedit. В появившемся окне поэтапно вносим изменения ниже. Правда если вам лень заниматься всей этой магией вручную, то вы всегда можете запустить этот файл (от администратора) в котором я уже прописал все настройки заранее.
Сглаживание мыши и отклик наведения
Windows Registry Editor Version 5.00 [HKEY_CURRENT_USERControl PanelMouse] "MouseSpeed"="0" "MouseThreshold1"="0" "MouseThreshold2"="0"
Эти параметры отключат повышенную точность указателя, когда скорость курсора увеличивается вслед за физическим увеличением скорости передвижения грызуна в руке. Зачем это нужно? При стандартных настройках мышка сама доводится до нужного объекта, если вы немного ошиблись или не довели. Для шутеров подобное поведение грызуна приносит большие проблемы с прицеливанием. Дополнительно советую также изменить параметр «MouseHoverTime»=«0» — это помогает убрать задержку при наводке на объекты в системе.
Windows Registry Editor Version 5.00 [HKEY_CURRENT_USERControl PanelMouse] "SmoothMouseXCurve"=hex: 00,00,00,00,00,00,00,00, C0,CC,0C,00,00,00,00,00, 80,99,19,00,00,00,00,00, 40,66,26,00,00,00,00,00, 00,33,33,00,00,00,00,00 "SmoothMouseYCurve"=hex: 00,00,00,00,00,00,00,00, 00,00,38,00,00,00,00,00, 00,00,70,00,00,00,00,00, 00,00,A8,00,00,00,00,00, 00,00,E0,00,00,00,00,00
В Windows 10 существует старый баг, когда разница между физическим перемещением мыши и перемещением курсора зависит от масштабирования экрана. Чтобы исправить ситуацию, принудительно изменим параметры SmoothMouseXCurve и SmoothMouseYCurve, которые отвечают за ускорение мыши по горизонтали и вертикали в режиме масштабирования 1 к 1.
Скорость курсора
Windows Registry Editor Version 5.00 [HKEY_CURRENT_USERControl PanelMouse] "MouseSensitivity"="10"
Этот параметр отвечает за скорость перемещения курсора, его не рекомендуется изменять, ибо от него зависят многие параметры для расчёта движения мыши. Он всегда должен быть равен 10.
Приоритет исполнения и задержка ввода
Windows Registry Editor Version 5.00 [HKEY_LOCAL_MACHINESYSTEMCurrentControlSetServicesmouclassParameters] "MouseDataQueueSize"=dword:00000014 [HKEY_LOCAL_MACHINESYSTEMCurrentControlSetServiceskbdclassParameters] "KeyboardDataQueueSize"=dword:00000014
Параметры MouseDataQueueSize и KeyboardDataQueueSize отвечают за количество информации, которая может храниться в буфере драйвера мыши и клавиатуры. Чем меньше значение, тем быстрее новая информация будет обрабатываться. Принцип работы похож на очередь кадров в видеокарте, когда мы принудительно убираем фоновую подготовку очереди кадров, чтобы сразу получать настоящий. В нашем случае оптимальным значением будет 20.
Windows Registry Editor Version 5.00 [HKEY_LOCAL_MACHINESYSTEMCurrentControlSetServicesmouclassParameters] "ThreadPriority"=dword:0000001f [HKEY_LOCAL_MACHINESYSTEMCurrentControlSetServiceskbdclassParameters] "ThreadPriority"=dword:0000001f
Выставим обработку драйверов клавиатуры и мыши в режиме реального времени.
Windows Registry Editor Version 5.00 [HKEY_CURRENT_USERControl PanelAccessibility] "StickyKeys"="506" [HKEY_CURRENT_USERControl PanelAccessibilityToggleKeys] "Flags"="58" [HKEY_CURRENT_USERControl PanelAccessibilityKeyboard Response] "DelayBeforeAcceptance"="0" "AutoRepeatRate"="0" "AutoRepeatDelay"="0" "Flags"="122"
Вновь отключим дополнительную задержку при нажатии клавиш мыши и клавиатуры, а также уберём залипание при двойном нажатии Shift.
Дополнительная часть самого муторного гайда подошла к концу. Переходим к следующему пункту настроек.
Перенос исполнения ввода
Вторым важным изменением, которое следует применить для мыши и клавиатуры — это выполнить перенос исполнения задач ввода с первого ядра CPU и активировать серверный режим опроса устройств (MSI). Зачем это нужно? Всё дело в задачах Windows, что обрабатываются первым ядром с устаревшим режимом прерывания. Такой режим работы устройства создаёт очередь исполнения и может вызывать задержки.
Посмотреть что крутится на первом ядре, можно с помощью Latency Moon. Выполним перенос.
- Скачиваем и извлекаем файлы в любую папку.
- Запускаем файл MSI_util_v3.exe. (Желательно от имени администратора).
- Активируем режим MSI для, где есть надпись LineBased, Msi, MsX.
- Выставляем приоритет High для мыши.
- Применяем изменения (Apply) и перезагружаем ПК.
Таким нехитрым образом, мы задействовали серверный режим опроса устройств и немного прибавили плавности. Перейдём к переносу задачи с первого ядра.
- Скачиваем и извлекаем файлы.
- Запускаем файл intPolicy_x64.exe (Желательно от имени администратора).
- Находим в списке нужные устройства и кликаем пару раз. Если вышла ошибка, то это устройство поддерживает перенос.
- Переходим к редактированию через Set Mask и выделяем нужное ядро, применяем.
- Перезагружаем ПК.
Поздравляю! Если скука вас ещё не съела, то вы весьма сильны желанием стать быстрее всех. Шутка. Мы почти завершили редактирование параметров, влияющих на задержку ввода. Перейдём к DPC Latency.
DPC Latency
Чтобы не нагружать вас технической информацией, вам лишь следует знать, что чем ниже показатели DPC Latency, то тем выше плавность системы. Сравнить её можно с резким увеличением герцовки монитора. Фокус и состоит в том, что герцовка не увеличивается, а плавность прибавляется. Посмотреть свою задержку можно с помощью Latency Moon.
Лишнии устройства и задержка
Ранее я уже писал, какая Windows не геймерская ОС, которая так и ждёт, чтобы вставить очередную палку в колёса бедному геймеру. Система почему-то считает, что отключение устройства от питания или его затормаживание во время игры — это совершенно нормально. Отключим такое странное поведение и удалим лишние устройства.
- Заходим в диспетчер устройств.
- Вид, показать скрытые устройства.
- Удаляем все серые устройства из списка.
- Для всех остальных через правый клик убираем галочки в разделе управления.
- Перезагружаемся.
После перезагрузки вы сразу почувствуете увеличение плавности, так как система уже не будет заниматься управлением поведения наших устройств.
Звук
Переходя к теме звука, сто́ит отметить его весомую значимость в плане влияния на задержки ввода, так как всё, что выше 44100 Гц, начинает почему-то несоизмеримо грузить систему, если у вас нет отдельной звуковой карты. Я не знаю, связано ли это с усложнением синусоиды сигнала, но на технических форумах часто ссылаются на саму схему реализации звука в Windows. Ладно, всё это рассуждения, а нам пора переходить к исправлению проблемы.
- Переходим в старой панели управления во вкладку звук.
- Отключаем все неиспользуемые устройства, кроме вывода звука и микрофона.
- Через правый клик по активному устройству изменяем качество выводимого звука до 44100 Гц и аналогично у микрофона.
- Во вкладке звуки выставляем профиль без звука для отключения системных звуков Windows.
После данных измеений вы вновь должны ощутить прибавку в плавности.
Электропитание
Как я уже писал ранее, о Создатель, а это уже третий раз, что Windows ни разу не геймерская ОС и не заточена под нужды геймера. В настройках электропитания Windows содержатся механизмы, которые могут влиять на плавность и стабильность во время игровой сессии. К значимым механизмам, мешающих геймеру, можно отнести парковку ядер, настройки электросбережения, а также небольшие параметры, отвечающие за различные таймеры/функции, которые также влияют на DPC Latency.
Прежде чем приступать к исправлению, необходимо отредактировать параметры реестра для получения возможности изменения скрытых настроек. В этом нам поможет бесплатная утилита Power Settings Explorer.
- Скачиваем и извлекаем файлы.
- Запускаем файл PowerSettingsExplorer.exe (Желательно от имени администратора).
- Находим в списке USB3 Link Power Management, разрешить состояния снижения питания
и NVIDIA Display Power Settings Technology (если у вас карта Nvidia). - Снимаем галочки и переходим к редактированию схемы электропитания.
Переходя к схеме редактирования электропитания, желательно удалить все схемы, кроме «Высокая производительность».
Вводим в CMD команды:
powercfg -delete a1841308-3541-4fab-bc81-f71556f20b4a
powercfg -delete 381b4222-f694-41f0-9685-ff5bb260df2e
Параметры электропитания:
- Жёсткий Диск — Отключать жёсткий диск через — Состояния (мин): 0 мин.
- Internet Explorer — Частота таймера JavaScript — Значение: Максимальная производительность.
- Параметры фона рабочего стола — Слайд-шоу — Значение: Приостановлено.
- Параметры адаптера беспроводной сети — Режим энергосбережения — Значение: Максимальная производительность.
- Сон — Сон после — Значение: Никогда.
- Cон — Разрешить таймеры пробуждения — Значение: Никогда.
- Параметры USB — Параметры временного отключения USB-порта — Значение: Запрещено.
- Параметры USB — USB 3 Link Power Mangement — Значение: Off.
- PCI Express — Управление питанием состояния связи — Значение: Откл.
- Управление питанием процессора — Разрешить состояние снижения питания — Значение: Выкл.
- Управление питанием процессора — Минимальное состояние процессора — Настройка: 100%.
- Управление питанием процессора — Политика охлаждения системы — Значение: Активный.
- Управление питанием процессора — Максимальное состояние процессора — Настройка: 100%.
- Экран — Отключить экран через — Значение: Никогда.
- Экран — Время ожидания до отключения экрана блокировки — Значение: 0 Мин.
Некоторые параметры могут отсутствовать или дополняться в зависимости от оборудования. Всё, что нам теперь осталось сделать со схемой электропитания — это отключить парковку ядер.
Парковка ядер
В Windows со времён Windows Vista, если я не ошибаюсь, существует механизм парковки ядер, который был призван обеспечить продление жизни ноутбуков путём отключения или снижения производительности ядер процессора. В игровых сессиях работа этого алгоритма может привести к падению FPS. Чтобы избежать этой проблемы, необходимо вновь лесть в реестр, но мы воспользуемся бесплатной утилитой Unpark-CPU.
- Скачиваем и извлекаем файлы.
- Запускаем файл UnparkCpu.exe (Желательно от имени администратора).
- Передвинем ползунок в правую сторону.
- Нажимаем Unpakr All и применить (Apply).
- Перезагружаем ПК.
С доведением до ума настроек электропитания мы закончили. Можно переходить к отключению заплаток процессора.
Твик приоритета прерывания
Windows Registry Editor Version 5.00 [HKEY_LOCAL_MACHINESYSTEMCurrentControlSetControlPriorityControl] "IRQ8Priority"=dword:00000001
Это небольшой твик для установки повышенного приоритета прерывания. Вновь используем regedit или готовый файл.
Meltdown/Spectre/Zombieload
В своё время много шума наделало обнаружение уязвимостей для процессоров Intel и AMD, но ещё больший шум наделали патчи, которые «исправляли» дыры с существенной потерей производительности CPU. Если вы не Джеймс Бонд и не читаете этот материал с рабочего ПК, то смело отключайте патчи, ибо кто им дал право резать наш FPS.
Windows Registry Editor Version 5.00 ; отключение патчей Meltdown и Spectre [HKEY_LOCAL_MACHINESYSTEMCurrentControlSetControlSession ManagerMemory Management] "FeatureSettings"=dword:00000001 "FeatureSettingsOverride"=dword:00000003 "FeatureSettingsOverrideMask"=dword:00000003 ; отключение патча Zombieload v2 [HKEY_LOCAL_MACHINESYSTEMCurrentControlSetControlSession ManagerKernel] "DisableTsx"=dword:00000000
Опять вносим наши изменения в параметры реестра через regedit или скачиваем и применяем заранее готовый файл. После перезагрузки мы должны получить прибавку в работе процессора от 5 до 30% в зависимости от поколения CPU. Перейдём к пингу.
Пинг
Windows очень любит надёжность, поэтому она плевать хотела на то, что вы геймер, ибо её алгоритмы задействованы на подтверждение получения и отправки пакетов с одной лишь ей ве́домой логикой задержки. Заставим систему сделать упор на скорость приёма и отправку пакетов.
- Переходим в старой панели управления во вкладку центр управления.
- Изменить параметры адаптера.
- Через правый клик по активному устройству нажимаем свойства.
- Убираем все галочки кроме (TCP/IPv4).
- По кнопке настроить, во вкладке дополнительно, отключаем электросбережения.
- Применяем.
Это основные параметры, которые отвечают за торможение интернета. Я напоминаю, что в зависимости от производителя и новизы сетевого адаптера, некоторых из них может и не быть. Перейдём к завершающему шагу настроек интернета.
Windows также через реестр регулирует работу интернета вне зависимости от настроек вашей сетевой карты. Таких параметров пара сотен, и изменять их вручную — это ад. Воспользуемся бесплатной утилитой TCP Optimizer 4.
- Скачиваем и запускаем TCPOptimizer.exe (Желательно от имени администратора).
- Выставляем в интерфейсе программы Optimal или как на скриншоте.
- Применяем.
- Перезагружаем ПК.
Мы выполнили изменение множества настроек, отвечающих за отклик и время жизни пакета, не говоря уже об изменении алгоритма передачи, и добились снижения итогового пинга. Настройку интернета для геймера можно официально объявить закрытой. Перейдём к последним пунктам.
Системные таймеры и Hpet
Разрешение таймера по умолчанию в Windows составляет 15,6 мс — это является весьма высоким значением, которое приводит к лишнему энергопотреблению и траты впустую большого количества вычислительных мощностей — замедляя работу вашего компьютера! Хотя некоторые мультимедийные программы и игры сами могут фиксировать значение таймера для увеличения производительности, но они никогда не выставляют его меньше 1 мс. Чтобы исправить эту проблему и принудительно назначить время таймера для повышения производительности и отклика, а также чтобы не возиться с лишним ПО, выполним установку фоновой службы, которая и станет отвечать за наш таймер.
- Скачиваем и извлекаем файлы на диск.
- Переходим в папку и запускаем файл Installer.bat (Желательно от имени администратора).
- Выбираем в списке желаемый таймер, я советую 2.
- Дожидаемся окончания установки. (После установки не удалять!).
- Можно закрыть ПО.
Значение нынешнего таймера после установки можно проверить нажав 8 в интерфейсе ПО.
С постоянным таймером закончили. В Windows существует ещё множество таймеров, отвечающих за производительность. Одним из главных можно назвать Hpet. Конечно, в интернете бытует мнение, что его лучше не трогать, но главное — не отключать его в BIOS, а в самой Windows это даже нужно делать для избавления от стартеров и для увеличения FPS.
Вводим в CMD команды:
bcdedit /set disabledynamictick yes bcdedit /set useplatformtick yes
Отключаем в диспетчере устройств таймеры.
Иногда он может быть подписан как High Precision Even Timer или Высокоточный таймер событий. Аналогично советую отключить Intel Management, ибо он также сильно тормозит систему. Перезагружаем ПК и проверяем драйверы через Snappy Driver Installer. Там должны будут появиться наши таймеры. Обновляем таймеры и вновь отключаем их в диспетчере устройств.
Фанфары, гром и молния! Поздравляю с завершением сокращённого гайда по оптимизации Windows без поломки. Вы можете гордиться собой! Вы были упорны и стали быстрее всех!
Заключение
Кто-то назовёт автора сумасшедшим и не простит отсутствия итогов всего ада выше, но я могу поставить честь и совесть, а также 14-летний опыт оптимизации Windows-систем, что выполнив все эти действия, вы станете быстрее всех! Конечно, можно было бы применить ещё некоторые твики и ПО для очистки и удаления телеметрии, но тогда бы гайд разросся ещё больше, и был бы шанс поломать систему. В общем, пользуйтесь и будьте быстрее всех.
Если вы увлеченный геймер, то, вероятно, знаете, что Windows 10 — отличная операционная система для геймеров, поскольку она включает в себя множество полезных функций и программ. Но так же, как предыдущие версии Windows, Windows 10 требует небольшой настройки, чтобы вы могли насладиться лучшими игровыми возможностями, которые предлагает Windows 10!
В этой статье мы рассмотрим различные настройки по оптимизации Windows 10 для игр для повышения производительности. С помощью этих простых настроек у вас будет система, готовая взять на себя даже самые требовательные к графике игры, если у вас есть необходимое оборудование.
Для вступления в силу большинства этих настроек потребуется перезапуск. Мы не рекомендуем применять все настройки сразу, а затем перезапускать. Попробуйте следующее руководство по оптимизации Windows 10 для игр.
Содержание
- 1. Удалить старые файлы
- 2. Удалите старые приложения.
- 3. Обновите Windows
- 4. Тонкая настройка визуальных эффектов Windows 10.
- 5. Отключите автоматическое обновление и перезапустите
- 6. Запустите сканирование на наличие вирусов и вредоносных программ.
- 7. Очистка диска
- 8. Оптимизация диска
- 9. Игровой алгоритм Нэгла.
- 10. Обновите драйверы.
- 11. DirectX
№1. Удалить старые файлы
Удалить все ненужные файлы а именно фильмы, изображения, текстовые документы на вашем компьютере. Если такие файлы больше не используются, удалите их. Если они вам понадобятся в будущем, сделайте резервную копию на внешнем диске или, возможно, на USB-накопителе. Не только ваш машина ускоряется но также подготовитесь к хорошей игровой сессии. Помните, чем больше у вас места, тем больше у вас места для игр.
№2. Удалить старые приложения
Теперь внимательно изучите установленные вами приложения. Перейдите в Панель управления <Программы <Удаление программы. Отсканируйте список и удалите все старые приложения, которые вам больше не нужны. Для удаления некоторых приложений потребуется перезагрузка, чтобы полностью удалить все.
После удаления неиспользуемых приложений на панели управления перейдите к универсальным приложениям. Зайдите в меню «Пуск». Взгляните на универсальные приложения в основной области запуска, а также просмотрите полный список своих приложений. Здесь вы найдете все новостные приложения и т. Д., Которые поставляются с вашим Система Windows 10 или те, которые вы скачали. Удалите те, которые больше не требуются, щелкнув их правой кнопкой мыши и выбрав «Удалить». После того, как вы закончите удаление всех неиспользуемых приложений / файлов, перезагрузите систему.
№3. Обновите Windows
Вы должны убедиться, что ваш компьютер полностью обновлен. Перейдите в Пуск <Настройки <Обновление и безопасность. Нажмите кнопку Проверить наличие обновлений, а затем запустите все, что появится. После этого вы, вероятно, перезагрузитесь. Если нет, все равно перезагрузите его в качестве меры предосторожности.

№4. Точная настройка визуальных эффектов Windows 10
Графический пользовательский интерфейс Windows 10 впечатляет. Он приятен на глаза и приятно смотреть. Его эффекты делают использование Windows 10 потрясающим. Однако за эти эффекты приходится платить за производительность. Windows должна дополнительно использовать ресурсы для отображения всех этих эффектов, которые на самом деле не являются существенными для машины с достойной производительностью.
Итак, если вас больше интересует мощность для игр, вам следует отключить эти эффекты. Перейдите в Пуск> Настройки. Введите «Производительность» в поле поиска. Затем выберите Настроить внешний вид и производительность Windows. Во всплывающем окне снимите отметки со всех эффектов, которые вы не хотите использовать.
№5. Отключить автоматическое обновление и перезапуск
Хотя Windows 10 отлично обновляется, для обеспечения максимальной производительности вы не хотите, чтобы она загружала и устанавливала обновления практически в любое время. Если у вас Windows 10 Pro, вы можете изменить эти настройки на своем компьютере. Однако Windows 10 Домашняя не позволяет этого сделать.
Перейдите в Пуск> Настройки> Обновление и безопасность. Помните, что когда вы отключите эту функцию, вы будете нести ответственность за запуск обновлений в своей системе. Если вы не можете его изменить, попробуйте настроить активные часы, нажав «Изменить активные часы». Это позволит выделить время для обновлений и поможет предотвратить случайное вмешательство во время игры.
№6. Сканирование на вирусы и вредоносное ПО
Вредоносное ПО, шпионское ПО и вирусы печально известны тем, что работают в фоновом режиме и замедляют работу вашей системы. Если вы заходите в Интернет, есть вероятность, что вы заметили отслеживание рекламного ПО. Запуск вируса и сканирование вредоносных программ на вашем компьютере не только очистит этот мусор, чтобы он не работал в фоновом режиме, но также удалит все, что может нанести вред вам или вашему компьютеру.

№7. Очистка диска
Если вы какое-то время использовали Windows 10, вполне вероятно, что на вашем жестком диске много временных файлов и других установочных файлов. Вы можете легко удалить эти старые файлы, которые не требуются, запустив очистку диска в вашей системе.
Чтобы запустить очистку диска, нажмите клавиши Windows + R. В открывшемся диалоговом окне введите cleanmgr и нажмите Enter. Как только появится диалоговое окно, просканируйте и проверьте любой раздел, который вы хотите удалить в своей системе. Это могут быть файлы журналов, временные файлы и т. Д. Когда вы закончите, нажмите кнопку Очистить системные файлы. Это перенесет вас в новый раздел, который позволит вам очистить старые версии Windows и даже обновить файлы, оставшиеся после установки.
№8. Оптимизация диска
Теперь, когда вы избавились от всех старых файлов и приложений в своей системе и очистили все временные и установочные файлы, пришло время оптимизировать ваш диск. Хотя Windows 10 сделает это за вас по установленному расписанию, рекомендуется сделать это самостоятельно, поскольку вы применили различные настройки. Это приведет к дефрагментации вашего жесткого диска, чтобы он мог работать быстрее, а поиск файлов также ускорился.
Чтобы оптимизировать свой диск, перейдите в Пуск> Настройки. В поле поиска введите «Дефрагментация», и отобразится возможность доступа к приложению. После этого отобразится список жестких дисков, подключенных к вашему компьютеру. В этой статье мы сосредоточимся на диске C, так как это диск, на котором работает Windows и, скорее всего, на нем установлены игры. Выделите диск C и нажмите кнопку «Оптимизировать». Затем убедитесь, что диск C по-прежнему выбран, и снова нажмите «Оптимизировать». Это запустит процесс. Время будет зависеть от того, насколько фрагментирован диск.
№9. Игровой алгоритм Нэгла
Алгоритм Нэгла связывает пакеты данных вместе за счет более плавного Подключение к Интернету. В большинстве случаев это делает соединение более стабильным, а «лежачий полицейский» не заметен, если вы просто занимаетесь интернет-серфингом. Однако у вас могут возникнуть проблемы с задержкой, если вы играете в игру. Чтобы отключить его, вам нужно будет изменить реестр. Вы должны принять во внимание, что редактирование реестра может нанести вред вашему компьютеру и даже разрушить установку Windows, если вы не будете осторожны.
- Перейдите в Пуск> введите regedit> Regedit.
- Перейдите к HKEY_LOCAL_MACHINE SYSTEM CurrentControlSet Services Tcpip Parameters Interface.
- В разделе «Интерфейс» вы найдете цифры и буквы, соответствующие вашему IP-адресу.
- Сопоставьте свой IP-адрес с числами, указанными в DhcpIPAddress.
- Если вы не знаете свой IP-адрес, откройте командную строку и введите ipconfig. Он сообщит вам адрес IPv4.
- Щелкните эту папку правой кнопкой мыши и выберите «Создать»> «Значение DWORD (32-бит)». Создайте два значения DWORD.
- Назовите первый TcpAckFrequency, а второй — TCPNoDelay.
- Дважды щелкните каждый из них и отметьте значение их параметра равным 1.
- Если у вас возникли проблемы с сетью после этих изменений, повторите эти шаги и установите значение 0, чтобы отключить их.
- После завершения перезагрузите компьютер.
№10. Обновите ваши драйверы
Если ваши драйверы не обновлены, вам не следует ожидать плавных игровых сессий, особенно если вы играете в новейшие и лучшие доступные игры. Особенно это касается драйверов вашей видеокарты. Windows 10 обновит некоторые драйверы сама, но вы должны следить за последними версиями драйверов.
Остановимся на драйверах видеокарт. Вам нужно будет посетить веб-сайт вашего производителя, чтобы получить последние версии. Есть два основных производителя видеокарт — Radeon от AMD и NVIDIA. Сначала определите тип имеющейся у вас карты, щелкнув Пуск> Диспетчер устройств ввода. Оказавшись там, вы можете увидеть тип вашей видеокарты. Теперь посетите веб-сайт вашего производителя. Позвольте сайту найти и идентифицировать вашу карту и загрузить для вас драйверы. Установите их и перезагрузите компьютер.
№11. DirectX 12
Скорее всего, у вас уже будет эта версия, если вы работали с Windows 10. Проверьте версию, а если у вас ее нет, запустите обновления Windows и установите ее в своей системе. В настоящее время нет отдельного установщика для программного обеспечения, вы должны получить его через Центр обновления Windows. Чтобы проверить версию вашего программного обеспечения, выберите «Пуск»> «Выполнить»> «dxdiag»> «Версия DirectX». Если у вас версия 11 или более ранняя, немедленно обновите ее, чтобы воспользоваться новыми функциями, доступными в DirectX 12.
Заключение — Как оптимизировать Windows 10 для игр
Итак, это были некоторые настройки для повышения производительности Windows 10, которые помогут вам быть на вершине игрового процесса. Мы предлагаем вам попробовать их, чтобы улучшить вашу общую игровую производительность. Если есть какие-либо другие хитрости, которые мы могли пропустить и которые, по вашему мнению, должны быть частью этого руководства, прокомментируйте ниже и дайте нам знать.
Содержание
- 1. Отключите запись экрана в фоновом режиме
- 2. Включите планирование графического процессора с аппаратным ускорением
- 3. Установите режим максимальной производительности
- 4. Активируйте игровой режим
- 5. Отключите акселерацию мыши
- 6. Переключите игровой API
В прошлом гайде мы рассказали, как настроить видеокарту NVIDIA для игр. Теперь рассмотрим, какие настройки нужно сделать в Windows 10 для игровой оптимизации системы. В отличие от многочисленных гайдов в сети, следуя которым вы сломаете систему полностью или убьете часть функционала, мы не будем лезть в дебри. Только те настройки и методы, которые автор статьи лично использует на домашнем ПК.
Технические гайды для геймеров на ПК
- Как настроить Windows 10 для игр: максимальная производительность, игровой режим и другие советы
- Как узнать температуру процессора в Windows 10
- Как настроить мониторинг MSI Afterburner в играх: узнаем температуру и загрузку процессора и видеокарты
- Загрузка видеокарты в играх: как проверить, почему нагружена не на 100%, что такое раскрытие
Прежде всего убедитесь, что у вас установлены свежие драйверы для материнской платы и других комплектующих. Зайдите на официальный сайт производителя и поищите актуальные драйверы в разделе поддержки. Кроме того, имеет смысл переустановить Windows 10, если она уже захламлена и подлагивает.
Отключите запись экрана в фоновом режиме
Система может записывать геймплей игр в фоновом режиме, что влияет на производительность. Причем вы даже можете не замечать, что запись идет. Ощущаться это будет только в снижении производительности и подтормаживаниях, особенно если компьютер у вас слабый.

Перейдите в параметры Windows. Сделать это можно по-разному:
- левой кнопкой мыши на «Пуск» и выбрать «Параметры» (значок шестеренки),
- правой кнопкой мыши на «Пуск» и выбрать «Параметры»,
- нажать сочетание клавиш «Win + I» (Win — значок с эмблемой Windows).
Далее перейдите в пункт «Игры». На левой панели выберите пункт «DVR для игр». Отключите ползунок «Вести запись для игр в фоновом режиме».

Также по желанию можно и вовсе отключить «Меню игры» и запись видео силами системы. На наш взгляд, удобнее пользоваться оверлеем от производителя видеокарты. Но выбор программы для записи видео и скриншотов целиком на ваше усмотрение.
Включите планирование графического процессора с аппаратным ускорением
Это относительно новая функция, которая появилась с обновлением до версии 2004. Кроме того, работает она только на видеокартах 10-го поколения и выше, начиная с GT 1030. Чудес от нее ожидать не стоит, но минимальный FPS может немного подрасти. Убедитесь, что у вас нужная версия ОС. Проверить это можно в параметрах Windows. Перейдите в пункт «Обновления и безопасность», далее в правой части экрана перейдите по ссылке «Сведения о сборке ОС».

Чтобы включить планирование, перейдите в параметры Windows и далее «Система». Выберите пункт «Дисплей» в левой части экрана и пролистайте в самый низ. Перейдите по ссылке «Настройки графики». Включите переключатель «Уменьшить время задержки и увеличить производительность». Перезагрузите компьютер.

Установите режим максимальной производительности
Перейдите в параметры Windows, далее «Система» и «Питание и спящий режим». В правой части экрана перейдите по ссылке «Дополнительные параметры питания». Включите режим «Высокая производительность». Теперь можно быть уверенным, что никакие настройки энергосбережения не будет сдерживать производительность.

Если хотите пойти еще дальше, то открывайте PowerShell от имени администратора (просто пишите название в поиске системы). Введите следующий код.
powercfg -duplicatescheme e9a42b02-d5df-448d-aa00-03f14749eb61
После этого появится дополнительный режим «Максимальная производительность». Чтобы восстановить исходные режимы, наберите в PowerShell следующее.
powercfg -restoredefaultschemes
Не мешает проверить и ограничение по использованию процессора. Не выходя из настроек электропитания, кликните по ссылке «Настройка схемы электропитания» и далее «Изменить дополнительные параметры питания». Далее «Управление питанием процессора» и «Максимальное состояние процессора». Убедитесь, что стоит 100%.

Однако этот пункт можно и снизить, если у вас, например, не самый дорогой ноутбук и он перегревается. Таким образом, система не даст процессору работать на полную мощность.
Активируйте игровой режим
В Windows есть специальный игровой режим, который оптимизирует распределение ресурсов для игровых приложений. Таким образом, фоновые задачи не смогут помешать игре. Кроме того, вас не будут беспокоить всплывающие уведомления во время игры.

Чтобы его активировать перейдите в параметры Windows, затем «Игры». Слева будет пункт, который так и называется «Игровой режим». Активируйте ползунок. На более старых версиях Windows режим игры нужно дополнительно запускать из игрового оверлея (Win + G).
Если у вас слабый компьютер, да еще и нагруженный многочисленными фоновыми процессами, то режим может помочь. Но для слабых систем лучше предварительно закрывать все мешающие процессы: не оставлять открытым браузер, выгружать из автозагрузки ненужные процессы. Но в случае снижения производительности или других проблем, режим лучше выключить.
Отключите акселерацию мыши
Функция «Повышенная точность установки указателя» известна также как «Акселерация». Вопреки названию, в играх она скорее мешает, так как мышь становится непредсказуемая. Но при повседневной работе это может быть, наоборот, полезно. Действует она так: чем резче вы поведете мышкой, тем дальше передвигается курсор. То есть достаточно просто резко двинуть мышью, чтобы курсор оказался на другой стороне экрана. Когда у вас маленький коврик, это полезно.

Перейдите в параметры Windows, далее «Устройства». В левой части экрана выберите пункт «Мышь» и далее перейдите по ссылке «Дополнительные параметры мыши». На вкладке «Параметры указателя» снимите галочку с «Включить повышенную точность установки указателя», если она установлена.
Переключите игровой API

Это не совсем настройка самой Windows, но она с ней тесно связана. Речь идет о DirectX 11 и 12, также Vulkan. Сменить версию API можно в некоторых играх, которые это поддерживают. Например, Shadow of the Tomb Raider или Red Dead Redemption 2. На разных API производительность может отличаться. Например, игры на Vulkan, как правило, работают быстрее.
- Windows 10 позволяет повысить производительность в играх на слабых ПК. Вот как это сделать
- Как настроить мониторинг MSI Afterburner в играх: узнаем температуру и загрузку процессора и видеокарты
- Загрузка видеокарты в играх: как проверить, почему нагружена не на 100%, что такое раскрытие
Этот материал написан посетителем сайта, и за него начислено вознаграждение.
Windows 10 до определенной поры была очень быстрой ОС дающей отличную плавность в играх. Но каждое очередное полугодовое обновление что-то меняло в недрах системы, добавлялись новые функции не очень хорошо отразившиеся на отклике в играх — GameBar, глубокая модернизация DWM, не отключаемый синтетический QPC таймер или оконный режим без рамок. В результате отклик системы на версиях ОС старше 1607 становился все хуже, а масштабы бедствия легко понять, погуглив запросы «latency issue», «фризы Windows 10» или «лаги Windows 10».
рекомендации
3070 Gigabyte Gaming за 50 тр с началом
Выбираем игровой ноут: на что смотреть, на чем сэкономить
3070 Gainward Phantom дешевле 50 тр
13700K дешевле 40 тр в Регарде
Ищем PHP-программиста для апгрейда конфы
3070 дешевле 50 тр в Ситилинке
MSI 3050 за 25 тр в Ситилинке
3060 Gigabyte Gaming за 30 тр с началом
13600K дешевле 30 тр в Регарде
4080 почти за 100тр — дешевле чем по курсу 60
12900K за 40тр с началом в Ситилинке
RTX 4090 за 140 тр в Регарде
Компьютеры от 10 тр в Ситилинке
3060 Ti Gigabyte за 42 тр в Регарде
Что самое печальное, плавности работы не ощущается даже в Проводнике, ведь Windows 10 состоит из сотен взаимозависимых процессов, каждый из которых может «упасть», зависнуть, перезапустится, что вызовет всем знакомый «кружочек ожидания» на рабочем столе или провал кадровой частоты в игре. Даже для открытия меню «Пуск» Windows 10 считывает данные из одного файла более ста тысяч раз! Проводник затрачивает 700 мс (почти секунду!) на открытие контекстного меню панели задач, 75% этого времени он выполняет более сотни тысяч операций считывания из одного файла, а средний объём считываемых данных составляет всего 68 байт.
Это все, что нужно знать об оптимизации Windows 10, а изменений в лучшую сторону не предвидится, ведь Windows 10 останется практически в том виде, в котором существует сейчас, до конца своего жизненного цикла. А Windows 11, на которую пользователи возлагали надежды как на ОС в которой исправят то, что нам не нравилось в Windows 10, оказалась лишь очередным большим обновлением Windows 10, которое получило имя «Windows 11».
Похоже, заявление Microsoft о том, что Windows 10 станет последней Windows, де-факто оказалось точным и по крайней мере ближайшие пять лет мы будем пользоваться Windows 10 под видом Windows 11.
Что может сделать пользователь, стремящийся к максимальному отклику и отзывчивости в играх? Первый путь — это пробовать пользоваться устаревшими ОС, такими как Windows 7, Windows 8.1 или Windows 10 1607. Это даст отличный результат, но в некоторых играх пиковая производительность может стать хуже из-за старых версий Windows Display Driver Model. А для игр с DirectX 12 (но не всех, некоторые идут и под Windows 7) это не подходит.
Второй путь — глубокая оптимизация системы с вырезанием под корень ненужных функций и сервисов. Производиться оптимизация может как вручную, так и с помощью твикеров, на уже установленной системе или над ее установочным образом. Минусы такого подхода в том, что мы нарушаем взаимосвязь некоторых процессов, ведь полностью подчистить все «хвосты» и удалить функции начисто не удалось даже Microsoft в версиях LTSB и LTSC.
И настроенная таким образом система может впасть в ступор или даже «крашнуться» на пустом месте, а еще одним минусом становится способность ОС восстановить свои отключенные части и включить сервисы, ведь наши твики она считает за повреждения.
И, наконец, третий путь, который я предлагаю в этом блоге — отключить часть функций средствами системы, корректно и безопасно, не нарушая ее целостности и с возможностью вернуть все к настройкам по умолчанию. С таким подходом мы получаем максимум результата при минимуме затраченных усилий, а система не теряет стабильности. Давайте разберемся с десяткой проверенных настроек Windows 10 которые сможет сделать даже начинающий пользователь и которые дадут вам максимальную плавность и быстрый отклик в играх.
Добавляем в исключения Microsoft Defender папку игры и ее процесс
Защитник Windows, который теперь называется Microsoft Defender полностью отключить все проблематичнее, а его поведение зачастую слишком активное, что отражается на отклике системы, которую он может загрузить почти на 100%. Поэтому совсем не помешает добавить папку с вашими играми в его исключения, а дополнительно — и процессы игр, даже лицензионных. К примеру, это помогло мне победить вылеты на рабочий стол в Anno 1800.
Отключаем запись экрана в фоновом режиме
Запись в фоновом режиме может замедлить даже ПК среднего уровня, и крайне рекомендуется ее отключить. Не помешает и полностью отключить Xbox Game Bar, ведь функции, которые он выполняет, мы привыкли использовать более удобно с помощью сторонних утилит.
Включаем планирование графического процессора с аппаратным ускорением
В некоторых случаях включение этой функции прибавит пару процентов FPS, что совсем не помешает.
Устанавливаем режим максимальной производительности
На обычном игровом ПК пользы от энергосбережения не очень много и лучше перевести ПК в режим повышенной производительности, что даст более быстрый отклик системы.
А программное отключение сбрасывания частоты процессором может дать отличные результаты на некоторых ПК.
Активируем игровой режим
Активация игрового режима отключит уведомления, которые могут вызывать фризы при появлении, отдаст приоритет игровому процессу и запретит центру обновлений Windows выполнять установку драйверов.
Отключаем акселерацию мыши
Акселерация или повышенная точность указателя может вызывать проблемы с поведением мыши в играх и ее рекомендуется отключить.
Ручная установка драйверов для видеокарты и материнской платы

Windows 10 по умолчанию сама устанавливает драйвера устройств и это очень удобно если вам не нужны самые свежие драйвера. В противном случае это стоит отключить, найдя указанный параметр в подразделе «Устройства и принтеры». Назван он не явно, но функцию отключения загрузки драйверов выполняет.
Откладываем обновления
Не прошло и пяти лет как в Windows 10 появилась функция приостановки обновлений, которые стоили миллионов нервных клеток, потраченных пользователями. Качество обновлений Windows 10 оставляет желать лучшего, но критические уязвимости, такие как свежая уязвимость диспетчера очереди печати Windows Print Spooler, автоматически можно закрыть только на обновляемой системе. Хорошим выходом будет приостановка обновлений на пару недель — и баги в обновлениях успеют пофиксить, и ОС получает их довольно оперативно.
Оставляем на SSD достаточное количество свободных гигабайт
Достаточное свободное место на SSD нужно не только для продления его ресурса, но и для достижения максимальных скоростных характеристик, поэтому совсем неплохо будет держать 30-50 ГБ свободными. А недорогие SSD, забитые почти под завязку, могут и вовсе впадать в ступор, когда операции чтения и записи прерываются на несколько секунд вызывая жуткие тормоза в играх.
Не беспокоиться о свободном месте и ресурсе вам позволит надежный SSD объемом 500 ГБ, например, WD Blue (WDS500G2B0A) из магазина Регард. Он имеет SATA интерфейс и подойдет к любому ПК, даже очень старому.
А вот M.2 модель WD Blue SN550 (WDS500G2B0C) с интерфейсом PCI-E x4 отлично подойдет в современные производительные ПК.
Переносим файл подкачки на SSD и выбираем размер «По выбору системы»
Совсем недавно любой уважающий себя гайд по оптимизации Windows содержал в себе прямо противоположные требования — «файл подкачки отключаем или переносим с SSD на жесткий диск«. О нужности файла подкачки для стабильной работы системы при достаточном объеме ОЗУ уже написано немало гайдов, а вот экономить ресурс SSD замедлением работы «заменителя ОЗУ» не стоит — все равно потратить его ресурс скорее всего не получится, а вот некоторые игры требуют больших размеров файла подкачки и лучше, если выделение места для них будет происходить в автоматическом режиме.
А иногда игры страдают утечками памяти, в этом случае файл подкачки на SSD предотвратит ранний «краш» игры и даст вам спокойно поиграть.
Итоги
Опытному пользователю советы из блога могут показаться слишком простыми, но все они являются щадящими для системы и позволят вашей Windows 10 работать стабильно и быстро месяцами. Пишите в комментарии, какие еще настройки вы добавили бы в этот список?
Этот материал написан посетителем сайта, и за него начислено вознаграждение.
Содержание
- Windows 10 получила улучшения производительности в играх и другие исправления
- Список ключевых изменений
- Оптимизация Windows для игр
- Внимание!
- Тестовый ПК и Linux
- Выводы
- Как максимально оптимизировать Windows 10
- Как максимально оптимизировать Windows 10 в 2022 году
- Итак, как максимально оптимизировать Windows 10 для повышения производительности
- Чтобы отключить автозапуск программ, выполните следующие действия:
- Остановка фоновых приложений и служб Windows 10
- Выполните процедуры для поддержания высокой производительности Windows 10:
- Как настроить Windows 10 для игр: максимальная производительность, игровой режим и другие советы
- Технические гайды для геймеров на ПК
- Отключите запись экрана в фоновом режиме
- Включите планирование графического процессора с аппаратным ускорением
- Установите режим максимальной производительности
- Активируйте игровой режим
- Отключите акселерацию мыши
- Оптимизация виндовс 10 для игр 2022
Windows 10 получила улучшения производительности в играх и другие исправления
На практике «необязательное исправление» для Windows 10 означает, что оно не устанавливается автоматически, как накопительные обновления, выпускаемые во «Вторник Патчей» (Patch Tuesday). Исправления, представленные в этих сборках, будут включены в обновления, которые выйдут во второй вторник июля.
Обновление KB5003690 увеличивает номера сборки до 19043.1081, 19042.1081 и 19041.1081 для версий 21H1, 20H2 и 2004 соответственно. Напомним, что все эти три версии Windows 10 построены на одной и той же кодовой базе, которая впервые была представлена в версии 2004. Обновления функций 20H2 и 21H1 оказались небольшими активационными пакетами.
В данном обновлении включены исправления проблем производительности в играх, о которых пользователи стали сообщать еще в апреле. Компания признала проблему и выпустила откат изменений с помощью технологии Known Issue Rollback (KIR). Кроме того, обновление исправляет проблему размытого текста в виджете «Новости интересы». Также исправлены проблемы с входом в систему при использовании ПИН-кода или отпечатка пальца.
Данные обновления отображаются в Центре обновления Windows необязательные обновления. Пользователи должны сами решить, будут ли они их устанавливать. Вы в любой случае получите данные исправления в следующий «Вторник Патчей». Обновление также исправляет проблему с играми Xbox Game Pass.
Список ключевых изменений
Полный список изменений доступен на этой странице.
Источник
Оптимизация Windows для игр
Сегодня мы установим и оптимизируем Windows 10 для лучшей игровой производительности, а также посмотрим на результат наших трудов.
Внимание!
Тестовый ПК и Linux
Выбор редакции Windows
Зоопарк Windows-систем хоть и не большой по сравнению с Linux, но и здесь нужен осознанный выбор, ибо от выбора зависит не только цена лицензии, но и общее потребление ресурсов компьютера, а также наличие фишек. Рассматривать устаревшие системы Windows 7-8.1 смысла никакого нет. Оптимизации в коде работы планировщика Windows 10 и работы над системой сжатия памяти, ставят крест на старых системах в плане игровой производительности.
Основные редакции:
Windows 10 Home (Домашняя) — стандартная версия для обычных пользователей, должна быть лучшей в плане игровой производительности и незагажанности системы, но напичкана процессами-службами по сбору данных пользователя. Не рекомендуется геймерам и киберкотлетам.
Windows 10 Pro (Профессональная) — расширенная версия, что подходит как для обычных пользователей, так и для системных администраторов, дополнительно напичкана софтом для администрирования разного рода задач. Потребляет чуть больше домашней версии.
Windows 10 LTSC (Корпоративная-Enterprise) — версия, лишенная большинства новых фич и мусора, базируется для стабильности на устаревшем ядре с опозданием 1-2 года от основной редакции, является лучшим выбором для игроков желающим выжать максимум из компьютера и не желающим резать свой пинг из-за телеметрии. Не продается в розницу физическим лицам, предназначана для работы на маломощных системах предприятия и банкомантах.
Сравнение потребления оперативной памяти
Сравнение нагрузки на центральный процессор
Сравнение занимаемого места папки Windows
Отчётливо видно, что версия Windows 10 LTSC является самой малопожирающей из тройки и весьма иронично, что, не прибегая к веселому роджеру, обычному пользователю её не достать. Автор также весьма ошарашен принудительной регистрацией на сервесах Microsoft при установке системы с активным интернет-соединением и невозможности создания локального пользователя во всех системах кроме LTSC. Базой для нашей игровой оптимизации послужит LTSC.
Задействуем все ядра центрального процессора
Нажимаем Ctrl+Shift+Esc, в появившемся окне нажимаем Файл>>Запустить новую задачу и вводим Msconfig.
Устанавливаем, как на скриншоте.
В новом окне идём во вкладку загрузка и жмём по кнопке дополнительные параметры.
Ставим нужное количество работающих ядер (В моём случае их 4).
Жмем OK и уходим на перезагрузку.
Мы заставили систему в принудительном порядке использовать все ресурсы центрального процессора, многие «программисты» говорят, что это ненужный костыль, но они ошибаются, ибо это до жути увеличивает скорость загрузки системы.
Установка драйверов оборудования
Необходимо удостовериться в свежести программной части вашего компьютера, а именно обновить драйверы. Свежесть драйверов прямо влияет на FPS. Конечно, можно рассчитывать на автоматизированное средство обновления драйверов Microsoft, но оно часто имеет не самые свежие выпуски.
Я использую Snappy driver installer — это бесплатный инструмент от бывшего разработчика Drivers Pack, но в отличие от последнего, Snappy полностью бесплатен и лишён какой-либо рекламы. После скачивания архива, разархивируем его в любую папку и запускаем файл SDI_x64_R2000.exe. Ставим галочки как у меня.
Устанавливаем все драйверы, кроме драйверов видеокарты, это важно.
Правильная установка видеодрайверов Nvidia
Почему вы не должны использовать драйверы с офф сайта Nvidia? Современные пак драйверов Nvidia включает в себя средства телеметрии Nvidia и лишние модули, что влияют на производительность. К счастью, существует способ вырезать всю эту гадость и установить чистый видеодрайвер. Это муторно, но уже есть умельцы, что автоматизировали этот способ. Проста скачиваю Nvidia Driverpack Repack by cuta и устанавливаю чистый драйвер без какой-либо телеметрии и лишних служб.
Электропитание
Изначально Windows лишь отчасти игровая платформа и стандартные настройки электропитания выбраны не для выжимки максимума, а на умеренное электропитание. Для исправления ситуации будет использоваться автоматизированный скрипт, что добавит правильно настроенный профиль электропитания.
Извлекаем содержание архива на Диск C.
Запускаем Power Plans.cmd от имени админа.
Скачать скрипт.
Мы успешно добавили новую схему электропитания и уменьшили DPC Latency.
Убераем телеметрию Windows
Данные изменения существенно понизят пинг и нагрузку на центральный процессор, но сломают новую панель управления.
Внешний вид
Ваша система станет уродливой, но быстрее.
Этот Компьютер>>Свойства>>-Дополнительные параметры системы.
Дополнительно>>Быстродействие>>Параметры>>Визуальные эффекты>>Обеспечить наилучшее быстродействие.
Уменьшаем задержку ввода
Полезный твик для киберкотлет и любителей плавной мышки, ибо обеспечивает возрастание плавности из воздуха, путём включения серверного опроса устройств и перераспределения задач с загруженного первого ядра. По дефолту многие системные процессы обрабатываются первым ядром и это вызывает повышения времени-очереди на выполнение поступающей задачи от процесса. Признаками такой задержки является телепортирование врагов в онлайн-играх и плохая индексация попаданий. MSI util v 2 правит ветки реестра и включает фикс, вам необходимо лишь поставить галочки на желаемых устройствах.
Твикиры
Для настройки и кастомизации системы с отключением гадости, будет использоваться два проверенных твикера, а именно Win 10Tweaker и UWT 4. Программы простые и не требуют пояснений, просто следуйте описанию и ставьте галочки.
Отключаем HPET и Manager Intel
Данное отключение существенно повысит производительность.
Мой компьютер>>правый клик>>свойства>>диспетчер устройств>>системные устройства.
Правый клик на Hpet (Иногда подписан как высокоточный таймер событий) и Intel manager, всё отключаем и радуемся жизни.
Вводим по очереди в командную строку.
bcdedit /deletevalue useplatformclock
bcdedit /set useplatformtick yes
Выключаем динамические тики
bcdedit /set disabledynamictick yes
Результат работы
Произведем сравнение на примере CS:GO.
30 FPS из воздуха это отличный буст.
Выводы
Весьма грустно наблюдать засилье мусора и телеметрии в современной Windows 10, а принуждение к сервисам, что мне не нужны, лишь отнимает время. Кастомизация и выпиливание лишнего занимает уйму времени, что в той же Linux делается в две команды в терминале. Совет простой — используйте Linux, чтобы ваш пк был только ваш. С вами был Павел.
Источник
Как максимально оптимизировать Windows 10
Как максимально оптимизировать Windows 10 в 2022 году
Как максимально оптимизировать Windows 10 для повышения производительности своего ПК? Достаточно популярный вопрос. Даже популярней чем «семерка».
Время и скорость загрузки — это все, независимо от того, ищите ли вы файл в интернете, создаете графический шаблон дизайна или работаете в других заданиях.
Порой вы задумываетесь как сделать идеальной работу ОС, как оптимизировать Windows 10 для повышения производительности.
Большинство пользователей, кто столкнулся с проблемой низкой скорости работы Виндовс 10, нуждаются в этой статье. Так что, я надеюсь, эта статья будет полезной для вас.
Итак, как максимально оптимизировать Windows 10 для повышения производительности
Сразу скажу, если это не сработает на вашей системе, то вы должны обновить оперативную память и заменить жесткий диск на SSD.
Для операционной системы, нет ничего лучше, чем обновления. Поскольку они приносят новые функции. Это также улучшает производительность вашего ПК. Нажмите Windows+I, чтобы открыть Настройки Windows 10.
Выберите Обновление и безопасность — Центр обновления Windows, а затем выберите проверить наличие обновлений.
Если статус сказал, что ваш компьютер обновлен, то у вас есть последние обновления Windows. Если статус сказал обновления доступны, нажмите кнопку Установить сейчас, чтобы установить обновление.
Иногда вы можете заметить, что ваш компьютер работает слишком медленно. Есть много причин для этого, одна из них — программы автозапуска.
На самом деле многие программы предназначены для запуска вместе с Windows. Но это ужасно для производительности ПК, которая замедляется.
Чтобы отключить автозапуск программ, выполните следующие действия:
Шаг 1. Нажмите Ctrl + Shift+Esc, чтобы открыть Диспетчер задач.
Шаг 2. Когда откроется Диспетчер задач, перейдите на вкладку «Запуск».
Шаг 3. Щелкните правой кнопкой мыши на программах, которые вам кажутся ненужными, и выберите Отключить.
Задаваясь вопросом как максимально оптимизировать Windows 10, надо понимать, что многие программы, работающие одновременно, также влияют на производительность вашего ПК.
Кроме того, если вы вошли в систему с учетной записью Microsoft, многие приложения будут пытаться автоматически обновляться. иИони работают в фоновом режиме в магазине, поэтому посетите start и остановите их запуск.
Остановка фоновых приложений и служб Windows 10
Проверьте наличие поврежденных системных файлов Windows. System File Checker (SFC) — это утилита, которая сканирует поврежденные файлы Windows.
Эта утилита была введена с Windows 98 и во всех выпусках Windows NT. Начиная от Windows 7 до Windows 10 SFC интегрирован с Windows Resource Protection (WRP).
Который защищает ключи реестра, папки и критические системные файлы. SFC в Windows Vista используется для поиска определенных путей к папкам. Которые включают папку Windows и загрузочную папку.
VerifyOnly: это только для всех защищенных системных файлов он не будет применять никаких операций восстановления.
ScanFile: он сканирует указанный файл, восстанавливает файл, если выявлены проблемы. VerifyFile: он только проверяет целостность файла с полным путем.
Выполните процедуры для поддержания высокой производительности Windows 10:
Шаг 2. Введите их SFC / Scannow и нажмите enter. SFC в Cmd должно выполняться от имени администратора.
Как использовать Dism для обслуживания Windows 10? Dism — это команда, которая перечисляет, устанавливает, удаляет, настраивает и обновляет компоненты и пакеты в образах Windows.
В основном, Dism ищет поврежденные файлы, и когда он их найдет, он будет искать файлы в интернете, и когда он их найдет, он исправит эти файлы.
Примечание: Для полного синтаксиса этой команды DISM, введите DISM /? на cmd, который должен быть запущен от имени администратора.
Настройка производительности Windows
Windows 10 имеет множество функций внутри, включая визуальные эффекты. Визуальные эффекты в Windows 10 — это те эффекты, которые придают окнам лучший внешний вид, такие как анимация и теневые эффекты.
Это влияет на то, что ваш компьютер имеет меньше оперативной памяти. Следуйте инструкциям, чтобы отключить визуальные эффекты:
Шаг 2. Когда откроется страница визуальные эффекты, вы увидите, что есть три варианта. Выберите третий вариант, который настраивается для лучшей производительности и нажмите кнопку ОК.
Файл подкачки — это файл на жестком диске. По умолчанию, он является скрытым и находится в C:Pagefile.sys, но вы не можете посетить его

Наш компьютер хранит файлы, программы и другие данные в оперативной памяти, потому что это гораздо быстрее читать из оперативной памяти, чем жесткий диск.
Или другими словами, он поддерживает систему путем раздачи дампа, что позволяет системе использовать физическую оперативную память.
Следуйте инструкциям, чтобы изменить размер файла подкачки
Включить игровой режим
Если вы играете слишком много — вы геймер, тогда вы должны использовать эту функцию. Когда были выпущены обновления Windows 10 Creator, Microsoft включила новую функцию в настройки Windows 10. Которая является игровыми, особенно если вы используете Xbox.
Внутри игры, в настройках, он имеет функции, называемые игровым режимом. Если вы включите эту функцию, это поможет вам играть в игру еще более гладко.
Вот и все, я надеюсь, что эта статья помогла Вам с вопросом как максимально оптимизировать Windows 10 для повышения производительности. Читайте также какая сейчас самая мощная мобильная видеокарта для ноутбуков в 2022 году.
Источник
Как настроить Windows 10 для игр: максимальная производительность, игровой режим и другие советы
Технические гайды для геймеров на ПК
В прошлом гайде мы рассказали, как настроить видеокарту NVIDIA для игр. Теперь рассмотрим, какие настройки нужно сделать в Windows 10 для игровой оптимизации системы. В отличие от многочисленных гайдов в сети, следуя которым вы сломаете систему полностью или убьете часть функционала, мы не будем лезть в дебри. Только те настройки и методы, которые автор статьи лично использует на домашнем ПК.
Прежде всего убедитесь, что у вас установлены свежие драйверы для материнской платы и других комплектующих. Зайдите на официальный сайт производителя и поищите актуальные драйверы в разделе поддержки. Кроме того, имеет смысл переустановить Windows 10, если она уже захламлена и подлагивает.
Отключите запись экрана в фоновом режиме
Система может записывать геймплей игр в фоновом режиме, что влияет на производительность. Причем вы даже можете не замечать, что запись идет. Ощущаться это будет только в снижении производительности и подтормаживаниях, особенно если компьютер у вас слабый.
Перейдите в параметры Windows. Сделать это можно по-разному:
Далее перейдите в пункт «Игры». На левой панели выберите пункт «DVR для игр». Отключите ползунок «Вести запись для игр в фоновом режиме».
Также по желанию можно и вовсе отключить «Меню игры» и запись видео силами системы. На наш взгляд, удобнее пользоваться оверлеем от производителя видеокарты. Но выбор программы для записи видео и скриншотов целиком на ваше усмотрение.
Включите планирование графического процессора с аппаратным ускорением
Это относительно новая функция, которая появилась с обновлением до версии 2004. Кроме того, работает она только на видеокартах 10-го поколения и выше, начиная с GT 1030. Чудес от нее ожидать не стоит, но минимальный FPS может немного подрасти. Убедитесь, что у вас нужная версия ОС. Проверить это можно в параметрах Windows. Перейдите в пункт «Обновления и безопасность», далее в правой части экрана перейдите по ссылке «Сведения о сборке ОС».
Чтобы включить планирование, перейдите в параметры Windows и далее «Система». Выберите пункт «Дисплей» в левой части экрана и пролистайте в самый низ. Перейдите по ссылке «Настройки графики». Включите переключатель «Уменьшить время задержки и увеличить производительность». Перезагрузите компьютер.
Установите режим максимальной производительности
Перейдите в параметры Windows, далее «Система» и «Питание и спящий режим». В правой части экрана перейдите по ссылке «Дополнительные параметры питания». Включите режим «Высокая производительность». Теперь можно быть уверенным, что никакие настройки энергосбережения не будет сдерживать производительность.
Если хотите пойти еще дальше, то открывайте PowerShell от имени администратора (просто пишите название в поиске системы). Введите следующий код.
После этого появится дополнительный режим «Максимальная производительность». Чтобы восстановить исходные режимы, наберите в PowerShell следующее.
Не мешает проверить и ограничение по использованию процессора. Не выходя из настроек электропитания, кликните по ссылке «Настройка схемы электропитания» и далее «Изменить дополнительные параметры питания». Далее «Управление питанием процессора» и «Максимальное состояние процессора». Убедитесь, что стоит 100%.
Однако этот пункт можно и снизить, если у вас, например, не самый дорогой ноутбук и он перегревается. Таким образом, система не даст процессору работать на полную мощность.
Активируйте игровой режим
В Windows есть специальный игровой режим, который оптимизирует распределение ресурсов для игровых приложений. Таким образом, фоновые задачи не смогут помешать игре. Кроме того, вас не будут беспокоить всплывающие уведомления во время игры.
Чтобы его активировать перейдите в параметры Windows, затем «Игры». Слева будет пункт, который так и называется «Игровой режим». Активируйте ползунок. На более старых версиях Windows режим игры нужно дополнительно запускать из игрового оверлея (Win + G).
Если у вас слабый компьютер, да еще и нагруженный многочисленными фоновыми процессами, то режим может помочь. Но для слабых систем лучше предварительно закрывать все мешающие процессы: не оставлять открытым браузер, выгружать из автозагрузки ненужные процессы. Но в случае снижения производительности или других проблем, режим лучше выключить.
Отключите акселерацию мыши
Функция «Повышенная точность установки указателя» известна также как «Акселерация». Вопреки названию, в играх она скорее мешает, так как мышь становится непредсказуемая. Но при повседневной работе это может быть, наоборот, полезно. Действует она так: чем резче вы поведете мышкой, тем дальше передвигается курсор. То есть достаточно просто резко двинуть мышью, чтобы курсор оказался на другой стороне экрана. Когда у вас маленький коврик, это полезно.
Перейдите в параметры Windows, далее «Устройства». В левой части экрана выберите пункт «Мышь» и далее перейдите по ссылке «Дополнительные параметры мыши». На вкладке «Параметры указателя» снимите галочку с «Включить повышенную точность установки указателя», если она установлена.
Источник
Оптимизация виндовс 10 для игр 2022
Вы сможете добиться идеальной плавности при движении мышкой, пропадет inputLag, фризы, поднимется FPS.
Руководство также подойдет и для ноутбуков.
Делайте все действия раздел за разделом.
NetFraemwork — программная платформа, выпущенная компанией Microsoft. Основой платформы является общеязыковая среда исполнения Common Language Runtime (CLR), которая подходит для разных языков программирования.
DirectPlay — сетевой программный интерфейс (API), обеспечивающий обслуживание на транспортном и сеансовом уровне. DirectPlay отвечает также за многоголосную связь в играх.
1) Заходим в BIOS материнской платы и ищем строку HEPT (High Precision Event Timer) и проверяем чтобы функция была включена.
С помощью программы TimerResolution можно проверить какой таймер стоит.
Вкладка Power management:
Снимаем галки со всего.
ipconfig /flushdns
ipconfig /registerdns
ipconfig /release
ipconfig /renew
netsh winsock reset
После ввода перезагружаем компьютер
Настройка STEAM
Для комфортной работы с приложение предлагаю следующие настройки
Настройки для друзей:
Нажимаем на шестеренку под крестиком.
Если у вас 4ГБ ОЗУ и меньше вам может помочь такая процедура:
В параметрах ярлыка STEAM добавляем команды:
-no-browser open +steam://open/minigameslist
Запускаем CS
в консоли прописываем exec New
Скачиваем последние драйвера с официального сайта Nvidia [www.nvidia.ru]
GeForce Experience НЕ УСТАНАВЛИВАЕМ. Только графический драйвер
В нем присутствуют ненужные службы которые грузят систему.
4) Дисплей – Регулировка размеров и положение – Вкладка масштабирование – выбираем Во весь экран (При игре с расширением 4:3 картинка будет растянута на весь экран) Выполнить масштабирование – ДИСПЛЕЙ.
5) Параметры 3D – регулировка настроек изображения – Ставим пользовательские настройки с упором на производительность – нажимаем применить.
6) Управление параметрами 3D – глобальные параметры
7) Запускаем CS и сразу закрываем. Это необходимо чтобы в Nvidia отобразилось приложение csgo когда мы нажмем на кнопку добавить.

Скачиваем последние драйвера с официального сайта AMD Drivers [www.amd.com]
Запускаем панель
Заходим в раздел «игры»
Переходим в раздел «Общая графика»
Выставляем следующие параметры:
Источник
В этой статье мы рассмотрим 8 советов по оптимизации Windows 10 для комфортного игрового процесса. Настройки ПК, которые повысят FPS даже на старом калькуляторе.

Windows 10 — это последняя версия операционной системы от компании Microsoft. Не смотря на то, что ведется непрерывная оптимизация и выход новых дополнений с интересными функциями, ее состояние далеко от идеала. Это связано с тем, что базовые настройки Windows подготовлены производителем исключительно для офисных компьютеров и не предполагают приоритетно игровое применение. Лишь недавно началось движение в сторону оптимизации системы для геймеров.
Игры на ПК — один из самых популярных видов досуга в наши годы. С ростом технологического уровня они становятся интереснее, ярче и создают все большую нагрузку на компьютеры. Следовательно, приходится покупать новое оборудование, способное “тянуть” новую игрушку.

К счастью, мы знаем как можно отсрочить покупку свежей видеокарты за баснословные цифры со знаком доллара. Достаточно лишь “подогнать” Windows к игровому стандарту. Да, в некоторых случаях это может отразиться на ее внешнем виде и интерфейс перестанет быть таким презентабельным как раньше. Но какой в нем смысл в момент, когда вы поглощены космическими баталиями? При желании, все те “плюшки” могут быть легко восстановлены.
Содержание статьи:
- 8 советов по оптимизации Windows 10 для игр
- Игровой режим Windows
- Отключите алгоритм Nagle
- Настройте период активности
- Замените HDD на SSD
- Настройте визуальные эффекты Windows
- Используйте режим высокой производительности
- Обновите драйвер видеокарты
- Отключите акселерацию мыши
8 советов по оптимизации Windows 10 для игр
Игровой режим Windows
В 2017 году, в рамках большого обновления, увидел свет игровой режим Windows. Изначально он был, мягко говоря, ужасен и только снижал производительность компьютера, не говоря уже о гипотетической возможности повысить ее. В связи с этим возникла негативная репутация и утилита ушла на дно истории. До сегодняшних дней.
2020 год изменил положение игрового режима и он вновь может использоваться для оптимизации ресурсов компьютера для повышения производительности. Утилита проста в использовании и может подключаться как дополнительное средство “буста” в комплекте с другими подобными программами.
Руководство:
1. Откройте Параметры Windows с помощью комбинации клавиш Windows + I.
2. Найдите раздел Игры. Откройте его.
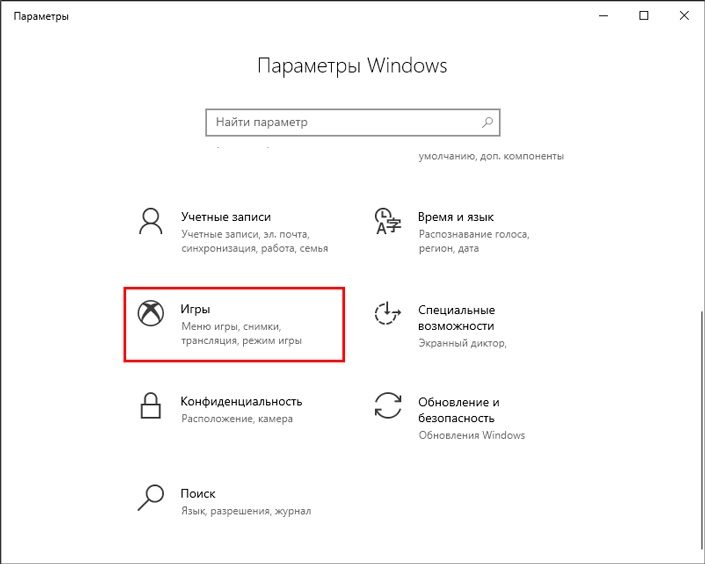
3. В открывшемся окне найдите подраздел Игровой режим.
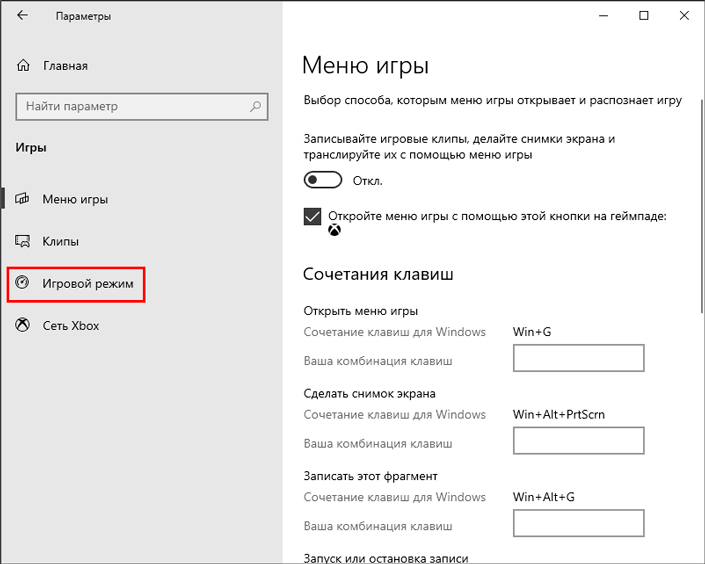
4. Включите функцию, щелкнув по параметру активации.
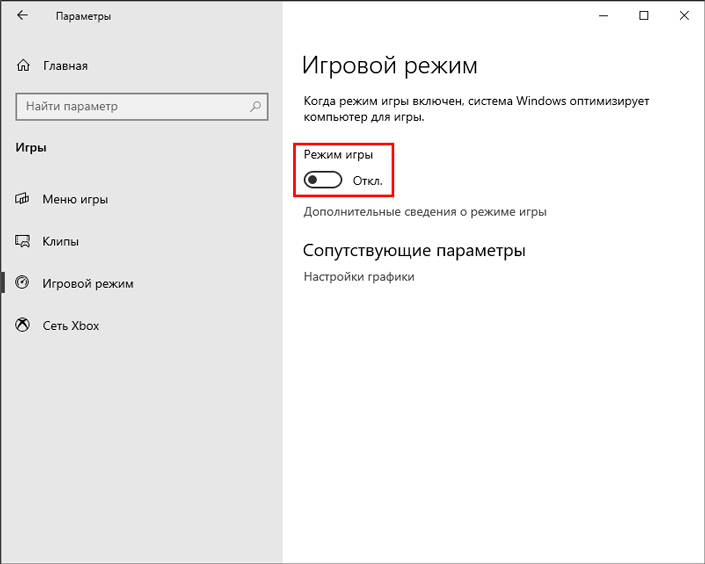
Теперь игровой режим активен и, в зависимости от настроек, которые вы установите, будет определяться эффективность работы тех или иных приложений. К доступным пользователю вариантам можно отнести: службы и программы. Приоритет по-умолчанию установлен на “программы”. Следовательно, в подавляющем большинстве случаев, вам не придется ничего корректировать.
Отключите алгоритм Nagle
Алгоритм Nagle — это способ повышения эффективности TCP/IP сетей за счет уменьшения количества пакетов, которые необходимо отправлять по ним. При использовании данной функции происходит связывание пакетов данных, вызванное более плавным подключением к интернету.
Несмотря на то, что алгоритм Nagle оказывает позитивное влияние на работу с браузером, особенно при просмотре онлайн-фильмов, он может негативно отразиться на вашем игровом опыте. Из-за повышенной плавность подключения пакеты могут отправляться не сразу, а спустя какое-то время. Таким образом создается дополнительная задержка, которая может оказаться критичной при игре в соревновательных шутерах.
Руководство по отключению алгоритма:
1. Откройте утилиту Выполнить с помощью комбинации клавиш Windows + R.
2. Введите команду regedit и нажмите клавишу Enter.
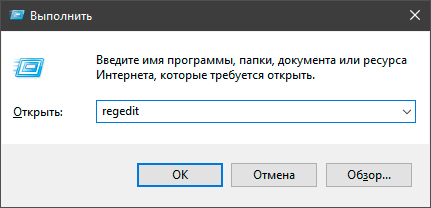
3. Импортируйте в строку поиска путь, указанный ниже:
КомпьютерHKEY_LOCAL_MACHINESYSTEMCurrentControlSetServicesTcpipParametersInterfaces
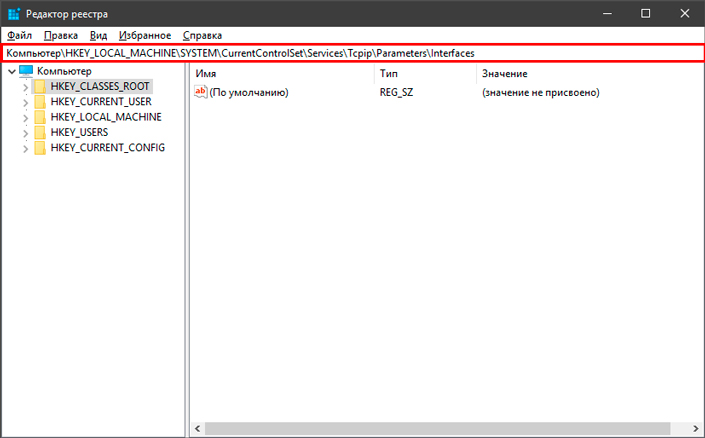
Подтвердите операцию нажатием Enter.
4. В открывшемся ключе вы увидите несколько “странных” папок, название которых выглядит как набор цифр и букв. Вам придется просмотреть каждую и найти в них параметр DhcpIPAdress. Но не торопитесь открывать первый попавшийся.
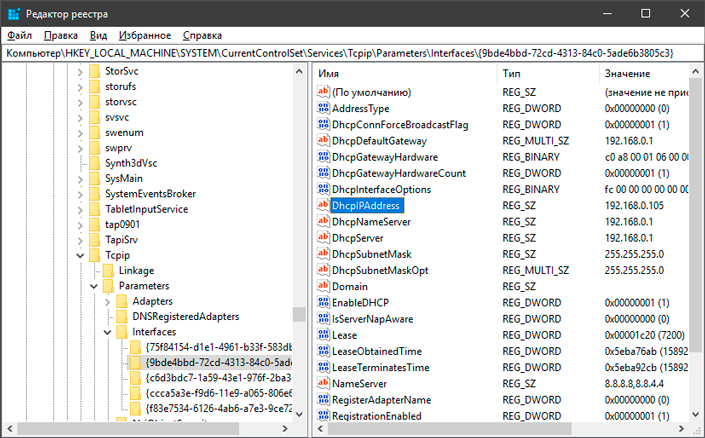
5. Обратите внимание на графу Значение. Информация в ней должна отображать ваш точный IP адрес.
6. Далее, как только вы найдете папку с нужным DhcpIPAdress, понадобится создать два новых параметров.
(В той же папке, в которой лежит DhcpIPAdress).
7. Щелкните правой кнопкой мыши по пустому пространству ключа и создайте два новых Параметра DWORD (32 бита). Назовите их TcpAckFrequency и TCPNoDelay.
8. Двойным щелчком откройте настройки каждого параметра и присвойте им обоим значение 1.
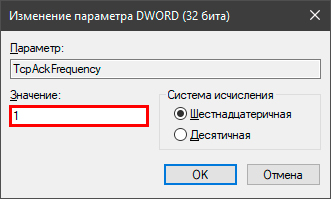
9. Закройте редактор реестра и перезапустите компьютер, чтобы внесенные изменения вступили в силу.
Теперь ваше интернет-соединение станет более приспособленным для онлайн игр. Enjoy!
Настройте период активности
Одной из неприятных особенностей Windows является то, что она может устанавливать обновления и перезагружать компьютер в любое время, когда ей только захочется. Это может испортить ваш игровой опыт и добавит еще больше “рейджа”, даже поверх того, который уже вызван особо одаренными тиммейтами.
Чтобы исправить эту проблему, зачастую достаточно просто отключить автоматические обновления. Однако это не самый лучший выход. Ведь большинство обновлений, разрабатываемых Microsoft, нацелены не только на то, чтобы спровоцировать новые баги, но и на оптимизацию производительности. Поэтому альтернативой может стать настройка активных часов. Как только вы их укажите, Windows перестанет вмешиваться в рабочий процесс пока те не окончились.
Руководство:
1. Откройте Параметры Windows с помощью комбинации клавиш Windows + I.
2. Перейдите в раздел Обновление и безопасность.
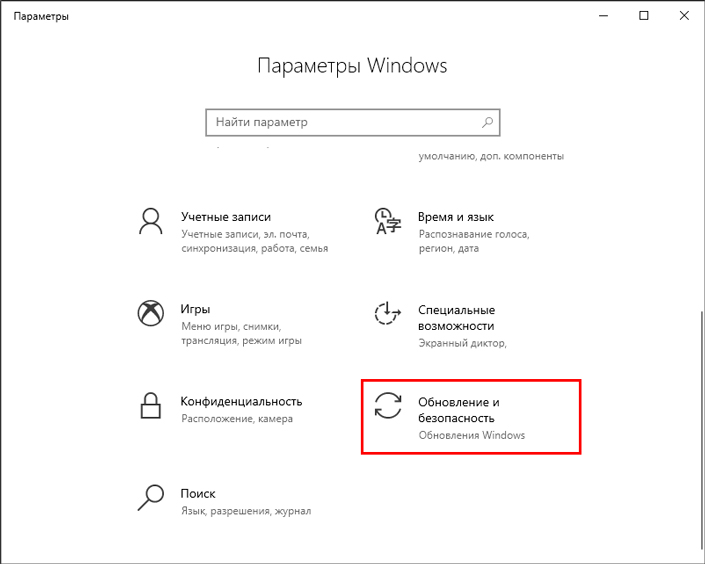
3. В правой части окна найдите параметр Изменить период активности. Откройте его.
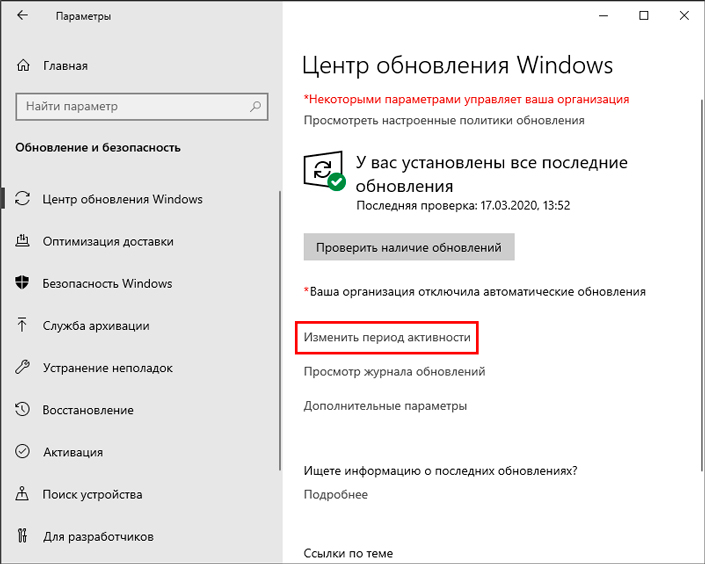
4. Укажите часы в течении которых вы запрещаете Windows вмешиваться в рабочий процесс.
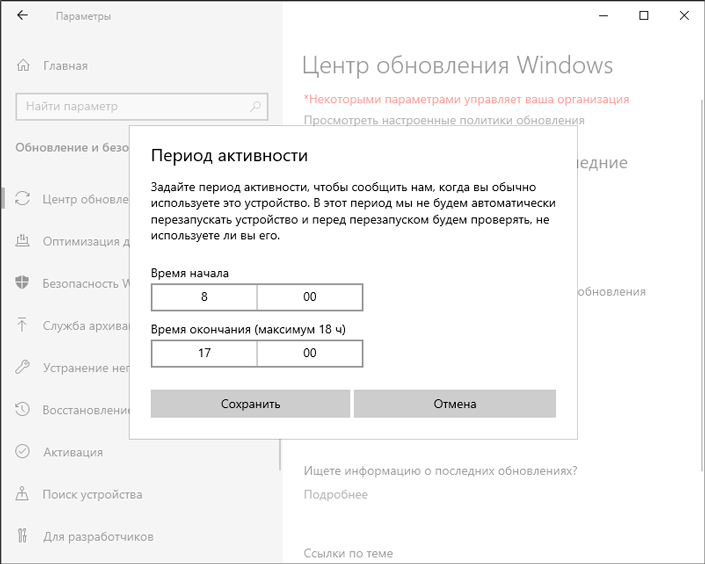
Итак, теперь операционная система не совершит никаких действий без вашего ведома. По крайней мере, постарается — вы сможете увидеть ее “коварные планы” в этом же разделе. Если вышло обновление и компьютер подготовил его к установке, все так и будет написано.
Замените HDD на SSD
Пожалуй, это самый ожидаемый совет, который только можно услышать. Интернет только и делает что кричит “обновляйтесь до SSD и будет вам счастье”. И, по правде говоря, в этом есть доля правды. Расскажу на своем опыте.
Не так давно я полностью отказался от HDD и сейчас мой компьютер работает на двух SSD. Это стало результатом изучения того, что количество циклов перезаписи твердотельных накопителей невероятно велико. Рассматривая условный SSD на 500 Гб памяти, можно смело утверждать, что его номинальный объем находится в пределах сотен терабайтов. Как следствие, даже при активном использовании твердотельного диска с частыми перезаписями, он прослужит по меньшей мере год, а то и несколько лет. Главное условие — не забивайте его до предела, в этом случае сильно падает производительность.
Настройте визуальные эффекты Windows
Красивый интерфейс — это всегда хорошо и приятно радует глаз. Особенно эти эффекты полупрозрачности, которые буквально делают его “живым”. Тем не менее, все эти приятности создают дополнительную нагрузку на процессор. И если ваша машина довольно старая, то даже такие визуальные эффекты могут сказаться на производительности в играх. И это вполне естественно. Вместо обработки данных того же Overwatch, компьютер будет “полупрозрачно” отображать окно какой-нибудь папки на рабочем столе.
Поэтому, в случае если вы сталкиваетесь с просадкой FPS, рекомендуем отключить ненужные визуальные эффекты. Предлагаю краткое руководство.
1. Откройте Свойства утилиты Мой компьютер.
2. Далее перейдите в Дополнительные параметры системы.
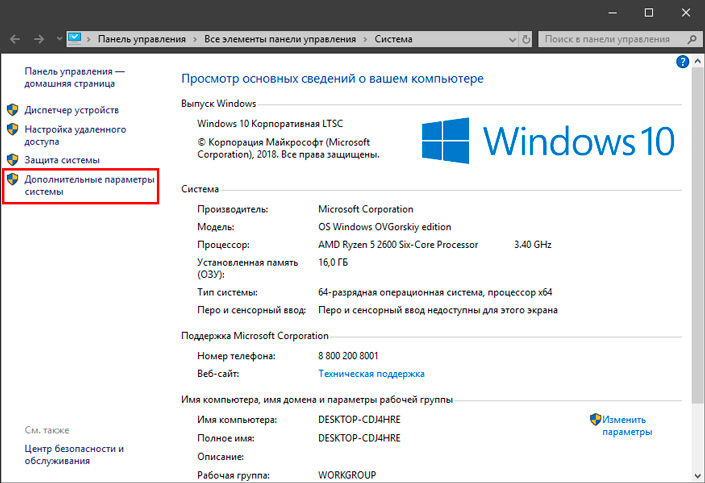
3. В открывшемся окне найдите блок Быстродействие и откройте Параметры.
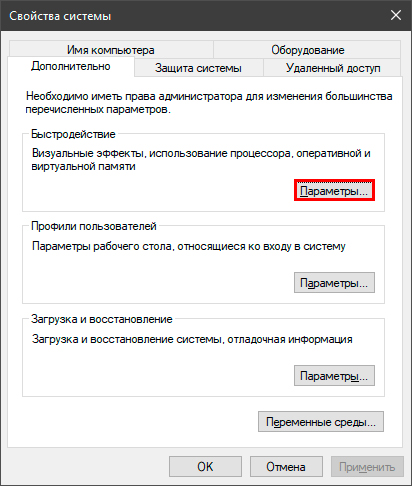
4. По умолчанию включены практически все эффекты Windows. Как на скриншоте ниже.
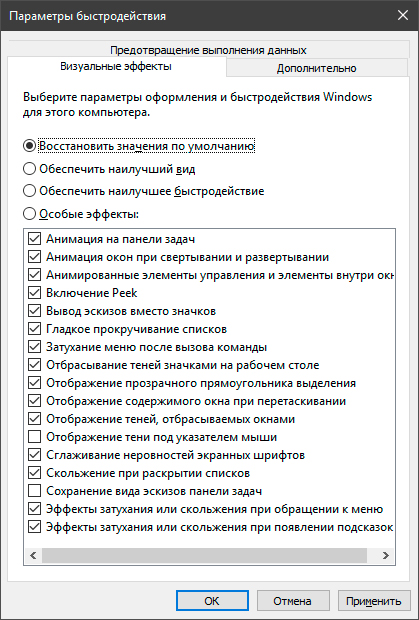
5. Чтобы повысить производительность, установите галочку рядом с действием Обеспечить наилучшее быстродействие.
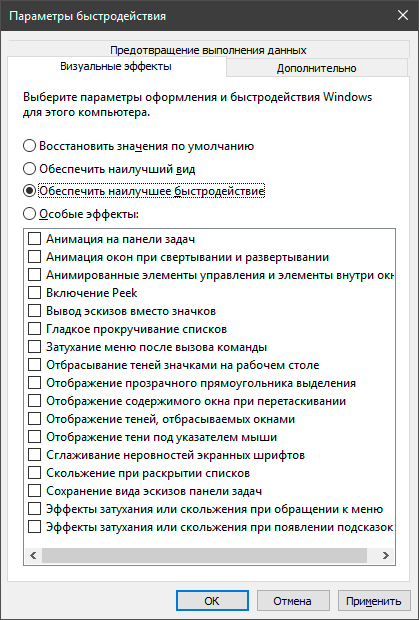
6. Примените внесенные изменения, но не торопитесь закрывать окно. Как вы видите, качество текста стало настолько убогим, насколько это возможно.
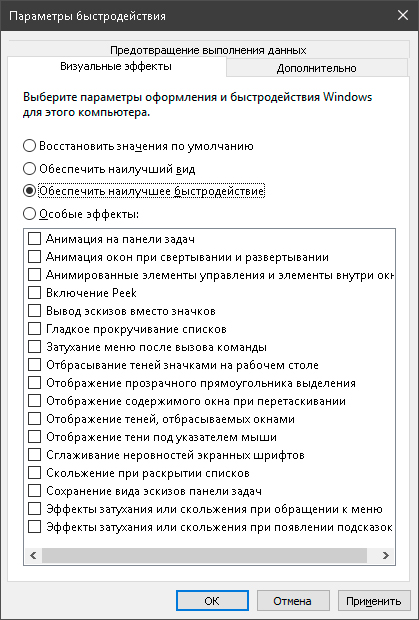
7. Чтобы исправить этот негативный эффект, рекомендую установить галочку рядом со значением Сглаживание неровностей экранных шрифтов.
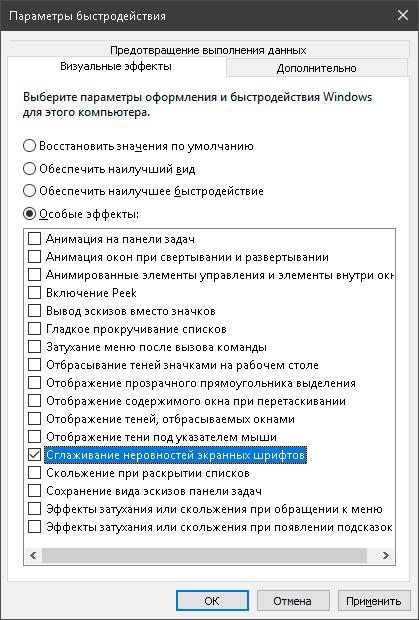
8. Примените внесенные изменения.
9. Закройте и еще раз откройте окно параметров быстродействия, чтобы убедиться в результате работы.
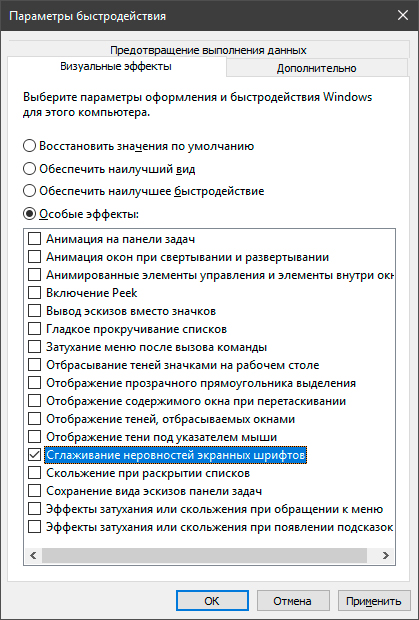
Корректировка настроек интерфейса, конечно же, далеко от разгона видеокарты и она не заставит системный блок дымиться, но пара дополнительных кадров в секунду вам обеспечены.
Используйте режим высокой производительности
Точно так же как автомобиль не поедет без топлива, компьютер не заработает без электричества. И чем выше нагрузка, тем выше расход ресурсов. Исходя из этой логики появляется вывод — для повышения производительности нужно повысить количество расходуемых ресурсов. И в нашем случае это электроэнергия.
Вы можете выиграть пару дополнительных FPS просто изменив режим электропитания, изменив его со сбалансированного на высокопроизводительный.
Руководство:
1. Откройте Параметры Windows с помощью комбинации клавиш Windows + I.
2. Перейдите в раздел Система.
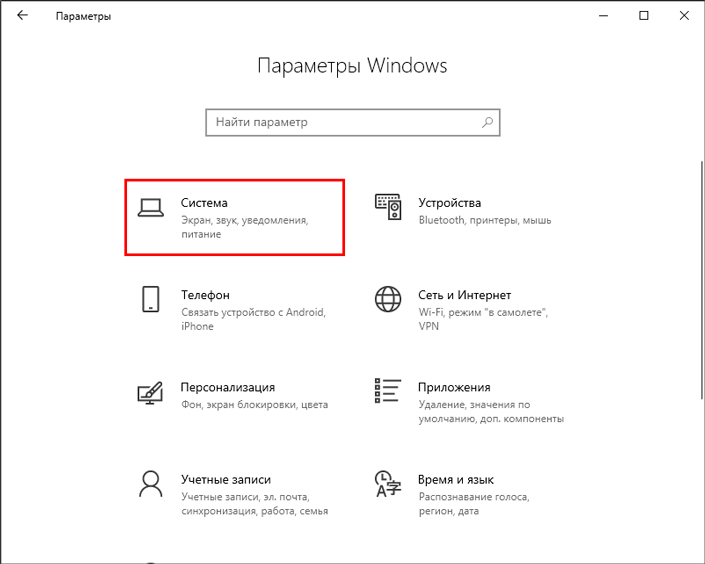
3. Далее откройте вкладку Питание и спящий режим.
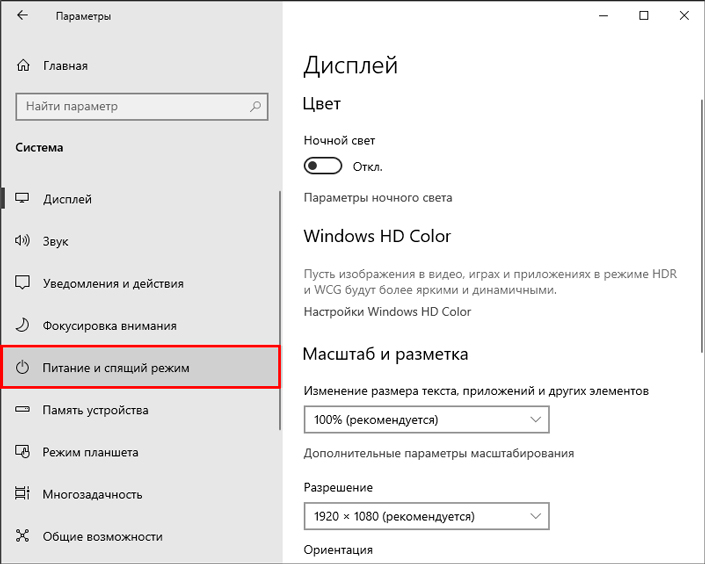
4. Щелкните по Дополнительные параметры питания.
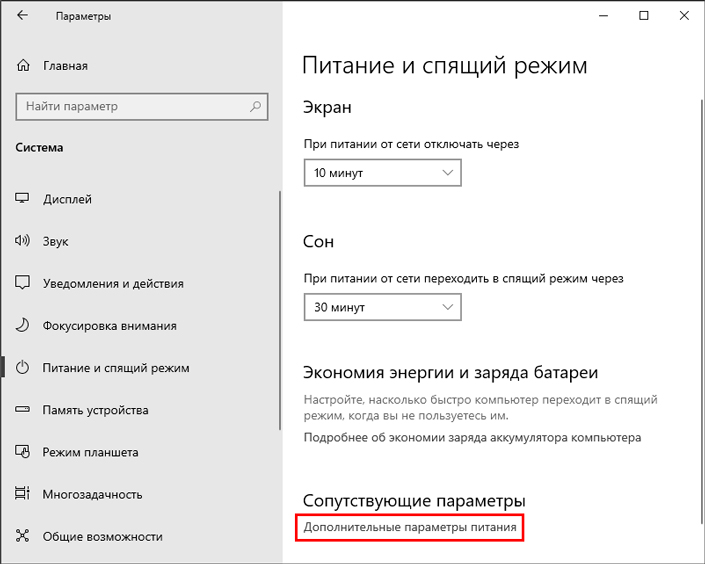
5. В новом окне вам будут предложены все стандартные модели питания компьютера. Начиная от базовых системных (сбалансированная и высокая производительность), заканчивая дополнительными избыточными (максимальная производительность и экономия энергии). В некоторых случаях вы сможете найти эксклюзивные параметры питания вроде AMD Ryzen Balanced, разработанные специально под ваш процессор или видеокарту.
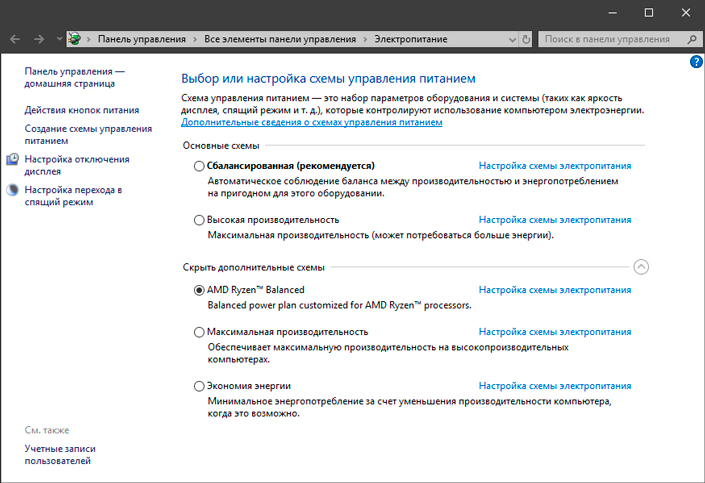
6. Если вы хотите “пробить потолок” доступного вашей машине FPS, установите галочку рядом со схемой Максимальная производительность.
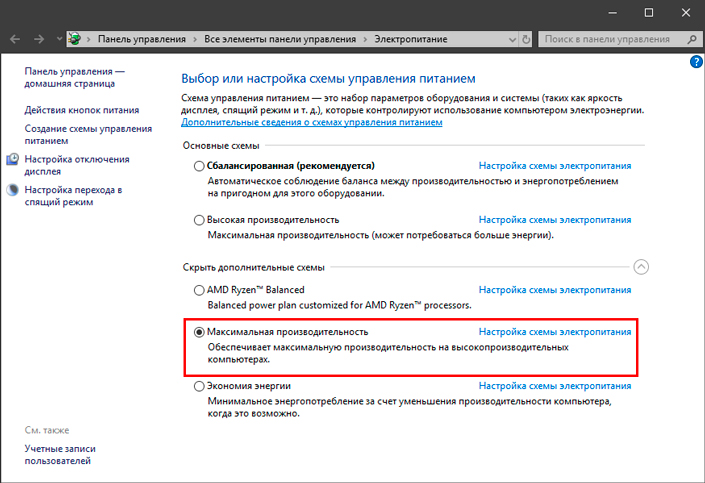
По завершению этих корректировок, ваш FPS несомненно должен возрасти на пару единиц. Если же вы всегда играли на сбалансированной схеме, вероятна прибавка и на 10 кадров.
Обновите драйвер видеокарты
Устаревшие драйверы графического процессора могут сильно повлиять на производительность игр. Во-первых они могут быть недостаточно оптимизированы для работы с новыми проектами, а во-вторых в них могут отсутствовать некоторые жизненно важные функции. Поэтому рекомендую вам следить за этим и своевременно обновлять драйвер видеокарты.
Существует несколько способов сделать это: с помощью интерфейса Windows или же через специальные приложения производителей. Вам выбирать что больше по душе. Но в статье мы рассмотрим универсальный метод, который подойдет каждому пользователю, вне зависимости от того какой графический процессор у него установлен.
Руководство:
1. Откройте утилиту Выполнить с помощью комбинации клавиш Windows + R.
2. Введите команду devmgmt.msc и нажмите Enter.
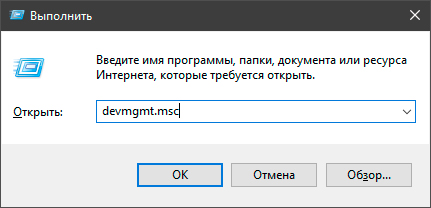
3. Откройте вкладку Видеоадаптеры и найдите в списке свою видеокарту.
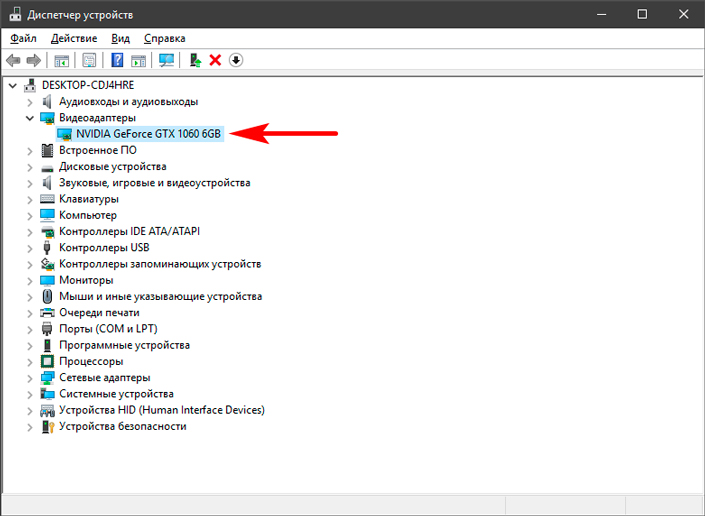
4. Щелкните по названию GPU правой кнопкой мыши и выберите действие Обновить драйвер.
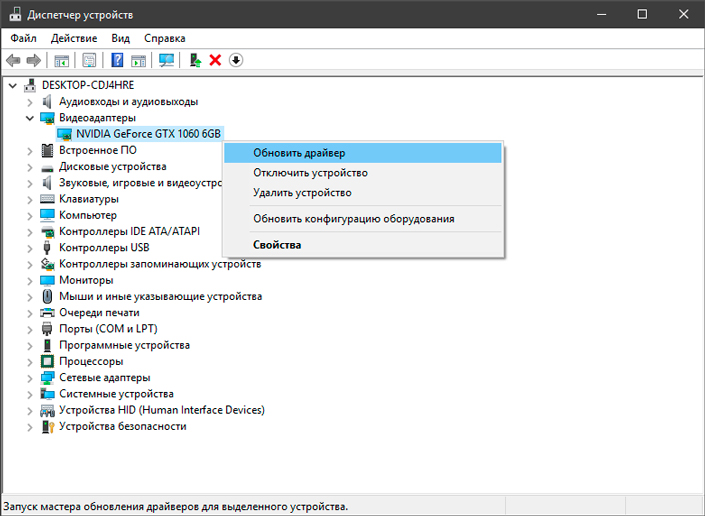
5. Далее щелкните по клавише Автоматический поиск обновленных драйверов и дождитесь завершения поиска и апдейта программного обеспечения.
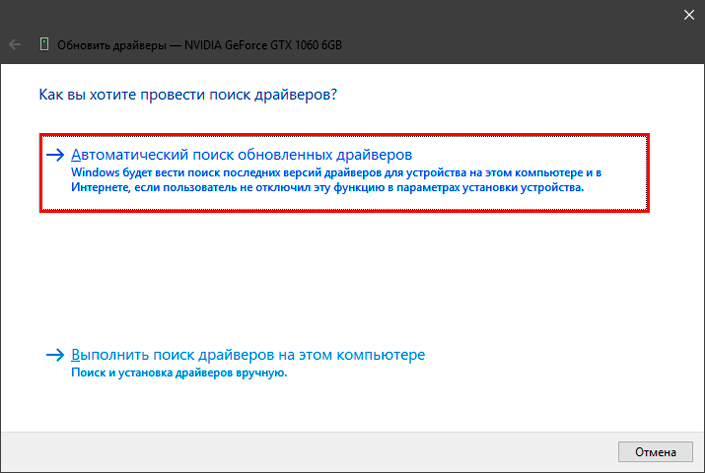
Обратите внимание. После обновления драйвера видеокарты, персональные настройки вроде “сглаживания” сбрасываются на стандартные. Поэтому, если вы их корректировали “под себя”, не забудьте еще раз этим заняться.
Отключите акселерацию мыши
Эта настройка не является чем-то обязательным для игрока в MMORPG, например, но для любителей шутеров она “мастхэв”. Дело в том, что если акселерация включена, то при резких движениях мышью курсор начинает пропорционально ускоряться и, как следствие, его движения перестают быть точными. Поэтому, если вы хотите “кликать по головам” наверняка, акселерацию следует отключить.
1. Откройте Параметры Windows с помощью комбинации клавиш Windows + I.
2. Перейдите в раздел Устройства.
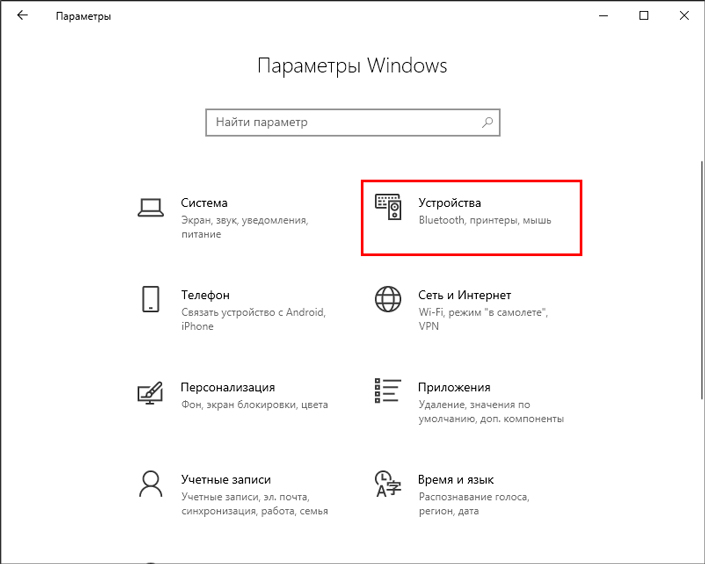
3. Откройте подраздел Мышь.
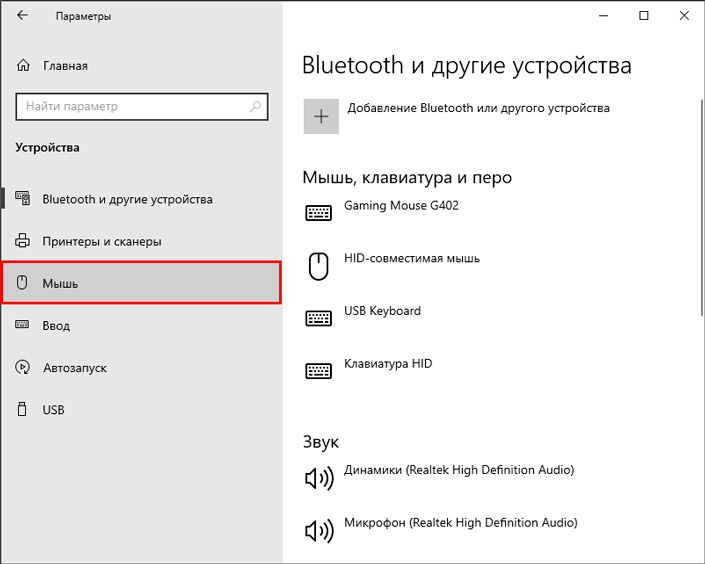
4. Далее перейдите в раздел Дополнительные параметры мыши.
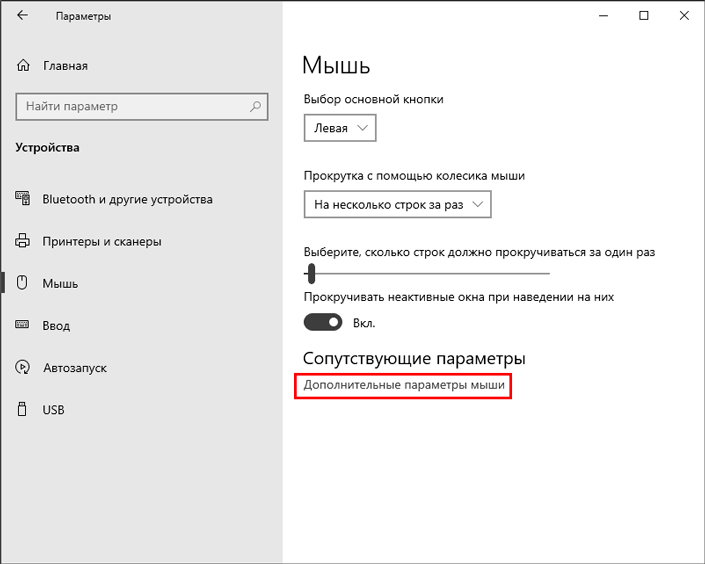
5. Откройте Параметры указателя.
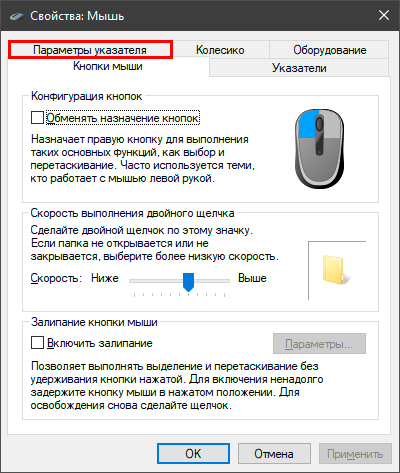
6. И, наконец, снимите галочку с параметра Включить повышенную точность установки указателя.
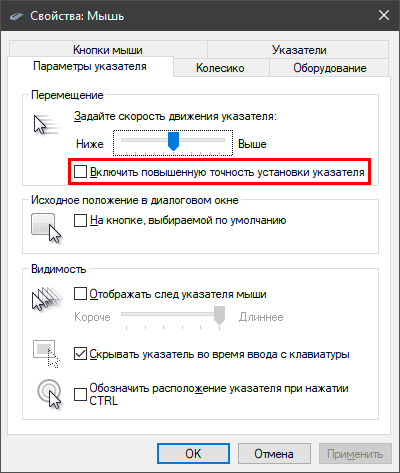
Признаюсь, странно видеть название параметра со словами “точность”, если на практике “точным” его назвать довольно сложно. Тем не менее, после отключения акселерации мыши, уровень вашей игры существенно возрастет. Однако, если вы долгое время играли с ней, поначалу будет довольно непривычно.
Приведенные в статье советы — это 100% рабочие методы по оптимизации производительности Windows 10 для игр. Однако учтите, если ваш компьютер старый, даже после применения всех вариантов “разгона”, он вряд потянет современные проекты. Единственное что поможет в данном случае — замена железа на более новое.
Похожие статьи про восстановление данных:
Дата: 02/06/2020
Теги: HDD, SSD, Windows, Как восстановить, Компьютер, обновление
Совсем недавно я читал множество руководств о том, как можно улучшить свой FPS в основных играх. В тех гайдах я заметил, что в самой игре не с чем поработать. Вместо этого Windows 10 имеет множество проблем и требует тонны оптимизации для повышения ее производительности.
В этом руководстве я разберу почти все функции Windows 10 и оптимизируем их настройки для нашей цели — игр и производительности. Все настройки достаточно безопасны, так как выполняются в самой Windows 10. Более того, мы собираемся избегать использования стороннего программного обеспечения в целях безопасности.
Убедитесь, что вы правильно выполняете все шаги и не возитесь с ненужными настройками.
Включите максимальную производительность в Windows 10
По умолчанию Windows 10 имеет действительно сбалансированный план управления питанием. Этот план по умолчанию никогда не предназначен для обеспечения 100% производительности, вместо этого он фокусируется на действительно сбалансированной настройке. С другой стороны, Windows 10 позволяет пользователям полностью улучшить настройки для максимальной производительности. Однако эти параметры не видны полностью, и нужно выполнить несколько действий, прежде чем получить доступ к этим привилегиям.
- Выберите «Пуск»> «Командная строка»> «Открыть с правами администратора».
- Под Командной строкой> Вставьте приведенный ниже код.
powercfg -duplicatescheme e9a42b02-d5df-448d-aa00-03f14749eb61
Отключение ненужных анимаций для уменьшения использования ЦП и памяти
Как я уже сказал, Windows 10 представляет собой очень простую и сбалансированную систему. Следовательно, есть такие вещи, как плавная анимация и дополнительные функции, которые очень сильно влияют на время загрузки и обработки. Отключение этих анимаций может полностью изменить ваш опыт, и прирост скорости будет невероятным.
- Откройте «Пуск»> «Введите дополнительные параметры» и нажмите «Первый результат».
One Opened, нажмите «Настройки» на вкладке «Дополнительно»> «Визуальные эффекты»> «Пользовательский» и выберите только эти два параметра.
Анимации, которые нагружают ваш компьютер, будут отключены. Ожидайте большей отзывчивости и улучшенного времени загрузки.
- После этого нажмите «Применить» и «ОК».
Теперь перейдите на вкладку «Дополнительно» рядом с «Визуальные эффекты».
Нажмите «Изменить» в разделе «Виртуальная память» и выполните следующие действия.
- Снимите флажок Автоматически управлять размером файла подкачки для всех драйверов, выделенных красным
- Выберите свой SSD-накопитель, в моем случае это диск C, выделенный коричневым цветом.
- Проверьте размер, управляемый системой, выделенный желтым цветом.
- И, наконец, нажмите Set, который я выделил розовым цветом.
- После завершения последовательно нажимайте ОК в разделе «Виртуальная память и параметры производительности». Если вы выполнили шаги правильно, он попросит вашего разрешения перезагрузить компьютер.
Выбор максимальной производительности для игр вручную
Не считая обычного улучшения. Windows 10 также позволяет вам изменять производительность графики для любой игры, которую вы хотите. Встроенная функция под названием «Настройка производительности графики» позволяет просматривать любую игру или программу, а затем выбирать подходящий вариант мощности для этого приложения. Вы можете добавить любое приложение в список и выбрать его схему управления питанием. Во всяком случае, мы не собираемся делать это для каждой игры. Но я могу показать вам, как это делается.
- Выберите «Пуск»> «Настройки графики».
- После открытия выберите классическое приложение в предпочтениях приложения.
Теперь нажмите «Обзор» и выберите любую игру, в которую вы регулярно играете. Что касается FIFA 18, поэтому я просмотрел компьютер и добавил ее.
- Теперь вы получите различные варианты на выбор, и убедитесь, что вы нажали «Высокая производительность» и нажали «Сохранить».
Windows 10 теперь улучшит настройки FIFA 18 для повышения производительности.
Эта функция позволяет добавлять невероятное количество приложений. Однако не перегружайте его бесполезными приложениями, такими как Discord, и не устанавливайте для них высокий приоритет. Просто добавляйте те игры, в которые вы играете регулярно, и никогда не добавляйте программы, которые постоянно работают в фоновом режиме.
Отключение уведомлений, фокуса и многозадачности
Некоторые приложения открываются мгновенно, когда для них включены уведомления. Я знаю, это звучит странно, но это проблема некоторых приложений. После открытия они постоянно работают в фоновом режиме, поглощая большую часть вашего процессора и памяти. Впоследствии, если уведомления не открывают приложения в фоновом режиме. Они просто накапливаются на боковой панели Windows 10.
Вот вы можете отключить эти чрезмерные уведомления.
После этого перейдите на вкладку Focus Assist и отключите все там.
- Сделайте то же самое на каждой вкладке и во всех настройках, которые вы можете найти. Самое главное, убедитесь, что все на вкладке «Многозадачность» отключено.
После этого начните снова и выполните поиск «Настройки конфиденциальности».
Перейдите в раздел «Разрешения приложений» и отключите все в местоположении, камеру, микрофон, электронную почту, телефонные звонки, контакты и вкладку голосовой активации. Это похоже на другие упомянутые мною приложения, которые работают в фоновом режиме непрерывно, не представляя никакой ценности. Вы также можете оставить некоторые приложения включенными, например Skype, в зависимости от того, как часто вы их используете. Но большинство из них рекомендуется отключить.
Отключить приложение с высоким приоритетом
Я не могу снова и снова объяснять, насколько на самом деле важно отключение высокоприоритетных приложений. Короче говоря, когда вы включаете компьютер, некоторые приложения автоматически запускаются в фоновом режиме вместе с вашим компьютером. Некоторые из этих приложений действительно потребляют много энергии и требуют большого количества ресурсов. Следовательно, мы должны убедиться, что они никогда не работают в фоновом режиме. Кроме того, это запускаемые приложения, поэтому их отключение также значительно повысит скорость загрузки.
- Щелкните правой кнопкой мыши панель задач> Диспетчер задач
- Перейдите на вкладку «Автозагрузка» и отключите все высокоприоритетные приложения. Вы можете сделать это, щелкнув их правой кнопкой мыши и выбрав «Отключить». Если все сделано правильно, их статус автоматически изменится.
Некоторые люди вроде меня игнорируют приложения с низким приоритетом, такие как Evernote. Однако, если у вас бюджетный ПК, и вы хотите получить максимум от Windows 10. Убедитесь, что все они отключены. В любом случае, после внесения изменений, просто выйдите.
Отключение ненужного звукового оборудования, работающего в фоновом режиме
Хотя мы думаем, что на нашем ПК используется только одно звуковое оборудование, это не совсем так. Каждый раз, когда вы подключаете звуковое устройство к компьютеру. Он активируется атомарно, и, таким образом, устройство продолжает работать, несмотря на то, что пользователь не использует его. Мы можем легко отключить эти бесполезные звуковые устройства, и таким образом улучшится качество звука и общая производительность.
- Выберите «Пуск»> «Изменить системные звуки».
- После открытия перейдите на вкладку «Воспроизведение» и отключите все ненужные звуковые устройства. Убедитесь, что ваше звуковое устройство по умолчанию включено.
- После этого нажмите «Свойства» над кнопкой «Применить».
- Теперь перейдите на вкладку «Дополнительно» и отключите оба параметра, выделенные красным цветом в эксклюзивном режиме.
- Откройте слайд «Формат по умолчанию» и выберите самый высокий доступный вариант. В моем случае я использую Bluetooth-гарнитуры, поэтому я не вижу эту опцию.
Формат по умолчанию находится прямо под вкладкой «Дополнительно».
Мы еще не закончили. После того, как вы внесли эти два изменения. Перейдите на вкладку Spatial Sound и убедитесь, что она отключена.
После внесения всех этих изменений в свойства наушников. Теперь нам нужно повторить те же шаги в свойствах микрофона.
- Отключите все ненужные микрофонные устройства.
- Выберите записывающее устройство по умолчанию и нажмите «Свойства».
На вкладке «Дополнительно» убедитесь, что эти три параметра отключены. Кроме того, выберите самое высокое доступное значение в разделе «Формат по умолчанию».
- Теперь нажмите «Применить» и «ОК» для настроек звука.
Ускорение Windows 10 за счет удаления ненужных файлов
Все процессы, упомянутые выше, ускорят и оптимизируют вашу Windows 10. Однако я хотел привлечь ваше внимание, особо упомянув скорость, потому что этот шаг требует, чтобы вы постоянно следили за мусором, а затем удаляли его. В любом случае, следуйте инструкциям ниже и удалите все бесполезные файлы из вашей системы.
Как только вы закончите опорожнять это. Убедитесь, что вы также очистили корзину. Эти файлы резервируют огромный кусок пространства на ваших жестких дисках, поэтому потребляют определенный процент энергии. После удаления у вас остается больше места, а жесткие диски или SSD работают лучше.
Убедитесь, что Windows 10 обновлена
Если вы применили все предложенные выше изменения, но по-прежнему испытываете трудности с производительностью. Затем вы можете взглянуть на свою версию Windows 10. Некоторые ключи компакт-диска Windows 10 поставляются с базовой версией, которая ненадежна и полна ошибок. Microsoft постоянно выпускает новые обновления для Windows 10, уделяя особое внимание скорости, оптимизации и большему количеству опций на выбор.
- Перейдите к началу, введите «Проверить наличие обновлений».
Вот моя Windows 10, обновленная до последней версии.
После этого проверьте, доступна ли новая версия Windows 10. В противном случае он сообщит вам, что у вас установлена последняя версия Windows 10.
Windows 10 поставляется с несколькими функциями, которые полностью ориентированы на игры. По умолчанию большинство этих настроек, как и другие настройки Windows 10, оптимизированы для сбалансированной мощности. Теперь есть множество настроек, которые нужно настроить, но не волнуйтесь, потому что я проведу вас через все настройки и убедитесь, что они обеспечивают 100% производительность во время игры.
Включение игрового режима
Как я объяснял ранее, игровой режим значительно оптимизирует ваш компьютер, чтобы обеспечить 100% производительность во время игры. Что именно он делает, довольно просто. Игровой режим устанавливает высокий приоритет вашего приложения, отключает всплывающие окна, уведомления и убивает все другие бесполезные приложения, работающие в фоновом режиме. Короче говоря, игровой режим гарантирует, что ваше приложение максимально использует возможности ПК.
Отключить игровые уведомления
Мы уже просмотрели некоторые уведомления Windows 10 и отключили их. Теперь пришло время отключить уведомления только в играх. Когда они включены, эти уведомления начинают запись, делают снимки экрана и активируют десятки всплывающих окон. Мы должны убедиться, что ни одно из этих типов приложений не работает в фоновом режиме во время игры.
- Откройте «Пуск»> «Игровой режим»> «Открыть первый результат».
Убедитесь, что все на игровой панели и вкладке «Захваты» отключено.
Теперь перейдите на вкладку «Захваты» и убедитесь, что все отключено. Также выберите 30 кадров в секунду для частоты кадров видео и убедитесь, что качество видео стандартное.
Отключение точности указателя мыши
Еще одна важная особенность, которую я собираюсь выделить, — это точность указателя мыши. Когда эта функция включена, она автоматически изменяет ваш DPI в зависимости от движения мыши. Другими словами, это существенно влияет на вашу цель и может вызвать несоответствие. Самое главное, он также потребляет значительную часть энергии. Мы можем отключить его, выполнив следующие действия.
Выводы
Завершая это руководство, я хотел бы с уверенностью сказать, что если вы применили все эти изменения к своей System. Вы, без сомнения, увидите значительное улучшение производительности. В остальном игры больше не будут заикаться, а частота кадров значительно улучшится. Просто убедитесь, что вы правильно выполняете все шаги, упомянутые в этом руководстве. Не связывайтесь с ненужными настройками, о которых вы не знаете. Настройки, упомянутые в этом руководстве, полностью безопасны и не имеют каких-либо серьезных недостатков, кроме компромисса с анимацией и визуальными эффектами. В конечном счете, даже после выполнения этих шагов, если вашей системе не хватает производительности, подумайте об обновлении до совершенно нового ПК, проверьте наши 5 любимых готовых ПК 2020 года, пока вы на нем.
Оптимизация Windows 11 или 10 для игр — важный первый шаг, позволяющий устранить потенциальные проблемы до того, как они станут помехой.

Мало купить хороший игровой компьютер на Windows, его еще и надо правильно настроить. Вот как это сделать.
Вы можете повысить производительность своего ПК с Windows, изменив несколько настроек, а также оптимизировав настройки в таких приложениях, как Steam, Discord и панель управления вашего графического процессора. Не все из этих советов повысят частоту кадров в играх, но все они немного упрощают использование игрового ПК на Windows.
РЕКЛАМА – ПРОДОЛЖЕНИЕ НИЖЕ
Как оптимизировать компьютер для игр
Отключить ускорение мыши
Лучшее место для начала оптимизации Windows для игр — это ваша мышь. По умолчанию в Windows включена опция Enhance Pointer Precision, которая нужна для ускорения движения мыши. Короче говоря, Windows ускорит или замедлит скорость перемещения вашего курсора в зависимости от того, с какой скоростью вы перемещаете мышь. Само собой разумеется, что эта функция не нужна для игр, где быстрый щелчок мыши или короткая коррекция могут иметь решающее значение. Поэтому отключить ее крайне важно. Вот как это сделать:
Шаг 1. Откройте панель управления, нажав Windows + S и выполнив поиск «Панель управления».
Шаг 2. Выберите «Оборудование и звук», а затем выберите «Мышь» в разделе «Устройства и принтеры».
РЕКЛАМА – ПРОДОЛЖЕНИЕ НИЖЕ
Шаг 3. Выберите вкладку Параметры указателя, а затем снимите флажок рядом с пунктом Повысить точность указателя.
Используйте игровой режим
В Windows 11 и Windows 10 есть функция, называемая игровым режимом, которая автоматически выделяет ресурсы для вашей игры. По крайней мере, это то, что он должен делать в теории. В некоторых редких случаях игровой режим может вызвать проблемы с производительностью. Мы все же рекомендуем включить его, но альтернативы, такие как Razer Cortex, обеспечивают преимущества, повышающие производительность, без потенциальных недостатков.
РЕКЛАМА – ПРОДОЛЖЕНИЕ НИЖЕ
Шаг 1. Откройте экран настроек с помощью Windows + S и выполните поиск «настройки».
Шаг 2: Выберите «Игры» в меню слева, а затем выберите «Режим игры».
РЕКЛАМА – ПРОДОЛЖЕНИЕ НИЖЕ
Шаг 3: Установите ползунок в положение Вкл.
Шаг 4. Если игровой режим вам не подходит, вы можете воспользоваться сторонним инструментом, таким как Razer Cortex.
Настройте программное обеспечение для графического процессора
AMD и Nvidia включают программное обеспечение для своих графических процессоров, и оптимизация настроек в этих приложениях может многое сделать для вашей игровой производительности. Если у вас хорошая видеокарта, будьте уверены, она поддерживается не менее впечатляющим программным обеспечением.
Шаг 1. Если у вас графический процессор Nvidia, выберите «Управление настройками 3D» и убедитесь, что вы находитесь на вкладке «Глобальные настройки». Установите режим управления питанием на максимальную производительность и установите максимальную частоту кадров на частоту обновления вашего монитора. Это две настройки, которые вам нужно изменить, но поэкспериментируйте с другими, чтобы подогнать графический процессор под себя.
РЕКЛАМА – ПРОДОЛЖЕНИЕ НИЖЕ
Шаг 2. Для графических процессоров AMD у вас гораздо больше возможностей. Щелкните значок «Настройки» и выберите «Графика» в меню. Включите Radeon boost и Radeon anti-lag для максимально плавной работы. Здесь у вас есть несколько других вариантов, но мы бы рекомендовали отказаться от них. Вы можете создавать профили для отдельных игр в Radeon Software, где можно настроить все эти параметры более детально.
Загрузка статьи…
Если вы оказались здесь, то наверняка недовольны производительностью вашего ПК. Причин может быть несколько, но одной из них является Windows 10. Не секрет, что эта операционная система довольно прожорлива. Так, может, пора посадить ее на диету и начать пользоваться законными мощностями вашего ПК? В данном материале мы разберем способы оптимизации «десятки», которые помогут значительно повысить FPS в любимых видеоиграх.
Все манипуляции рекомендуется выполнять на Windows 10 Pro. Если у вас Windows 10 Home или другая версия, то необходимо обновиться, просто активировав ключ, который можно найти в интернете. Чтобы упростить процесс оптимизации, редакция CQ.ru подготовила архив со всеми необходимыми файлами, скриптами и программами. Скачать его можно здесь.
Создание точки восстановления
Начать нужно с создания точки восстановления, которая вернет систему в изначальное состояние, если что-то пойдет не так или итоговый результат не устроит.
Заходим в первую папку из архива и нажимаем на находящийся в ней ярлык:
В открывшемся окне необходимо нажать кнопку Создать, дать название точке восстановления и подождать некоторое время, пока процесс создания завершится:
На втором этапе мы отключим надоедливые обновления Windows и оптимизацию доставки, которая использует ресурсы системы и интернет для передачи обновлений другим пользователям. Да, вы на это сами подписались в лицензионном соглашении Windows 10.
Открываем вторую папку из архива:

Настройка уведомлений
Нажимаем на ярлык Учетные записи пользователей. В открывшемся окне выбираем Изменить параметры контроля учетных записей:
Ставим ползунок в самый низ, чтобы уведомления нас больше не беспокоили. Нажимаем ОК:
Отключение UAC
Открываем второй файл, который закрепит успех и отключит оставшиеся уведомления и ненужные надписи. Соглашаемся на изменения в реестре:
Отключение обновлений Windows
Запускаем от имени администратора скрипт, который отключит обновления Windows 10. Если вы захотите вновь их включить, то в архиве есть соответствующая папка:
Отключение служб обновления Windows
Теперь мы отключим ненужные службы системы, включая оптимизацию доставки. Для этого необходимо перенести файл Отключить службы обновления Windows на ярлык программы PowerRun, которая обойдет ограничения и не позволит службам включиться автоматически:
Быстродействие
На третьем этапе необходимо воспользоваться системной функцией Быстродействие и убрать лишние анимации окон, которые так или иначе нагружают ваше железо.
Открываем файл:
В открывшемся окне оставляем только указанные 3 галочки, чтобы внешний вид системы все-таки был приятен для глаз:
Настройка параметров и оптимизация работы Windows
Удаление ненужных приложений
Сейчас наша задача — удалить ненужные стандартные приложения от Windows. Сделать это можно с помощью системного инструмента, кликнув по ярлыку Приложения:
Однако некоторые из них не захотят покидать ваш компьютер. В таком случае нужно воспользоваться скриптами, которые расположены ниже.
Отключение компонентов Windows
Нажимаем на ярлык и в открывшемся окне убираем отметки со всего лишнего. Читайте описание каждого компонента, и, если вы не знаете что это, значит оно вам не нужно.
Отключение индексирования содержимого файлов
Нажимаем на ярлык Этот компьютер. Кликаем правой кнопкой мыши на жестком диске, где установлена система. Далее — Свойства. Убираем галочку с Разрешить индексировать содержимое файлов на этом диске в дополнение к свойствам файла:
Настройки конфиденциальности
Нажимаем на ярлык Настройки. В открывшемся окне выбираем Конфиденциальность:
Далее убираем все ненужные разрешения в каждом из разделов слева:
Удаление ненужных программ
Самое время избавиться от давно забытых и ненужных программ, если таковые имеются. Нажимаем на ярлык и попадаем в окно, где можно удалить любые программы из списка:
Перезагрузить ПК
После всех операций рекомендуется перезагрузить компьютер. Если все работает нормально, а занятого на создание точки восстановления объема памяти жалко, то ее можно удалить.
Заключение
Будьте уверены, что оптимизация Windows 10 способна повысить FPS в вашей любимой игре. Не сложно заметить, что после проделанных манипуляций ПК начнет работать гораздо быстрее. Метод был проверен на слабом компьютере, и среднее число кадров в секунду в CS:GO выросло с 50 до 110. Надеемся, что у вас тоже все получилось.
Привет, компьютерщики!
Windows 10 — это платформа, которую выбирают компьютерные геймеры не зря.
Windows 10 не только совместима практически со всеми основными компьютерными играми последних двух десятилетий, но вы также можете настроить ряд встроенных настроек и стороннего программного обеспечения, чтобы получить максимально возможную производительность для игры в ваши любимые MMORPG или королевские битвы.
Итак, сегодня мы обсудим лучшие способы оптимизации производительности вашего компьютера с Windows 10 для игр.
Оптимизируйте свой компьютер с Windows 10 для игр
В этой статье мы обсудим различные программные решения для оптимизации игровой производительности вашего ПК с Windows 10, а также несколько обновлений оборудования, которые дадут наилучшие результаты.
Так что читайте дальше, чтобы узнать больше о том, как вы можете извлечь максимум из своего компьютера, играя в такие игры, как Fortnite, Assassin’s Creed Valhalla, GTA V (с модами), Ark: Survival Evolved, Red Dead Redemption 2, Call of Duty, Destiny 2, Apex Legends, Rainbow Six Quarantine и другие.
Программные решения для повышения производительности игр в Windows 10
Чтобы улучшить игровую производительность на вашем компьютере с Windows 10, вы можете выполнить несколько настроек и изменений.
Большинство из них основаны на программном обеспечении, а это означает, что вам даже не нужно тратить дополнительные деньги, чтобы их выполнить.
Вот наши рекомендации:
1. Включите игровой режим в Windows 10
Возможно, самый простой и очевидный способ настроить производительность на вашем ПК — включить «Игровой режим» в Windows 10.
Эта функция останавливает фоновые действия, такие как обновления Windows и уведомления приложений, чтобы помочь повысить FPS в ваших играх.
По умолчанию игровой режим включен, но не помешает сделать быструю проверку.
Для этого перейдите в «Параметры (сочетание клавиш «Windows + I») — Игры — Игровой режим (левая боковая панель)».
Теперь вы увидите переключатель «Игровой режим» на правой панели.
Включите его, если это еще не сделано.
2. Уменьшите разрешение игры и настройки графики
Если ваш компьютер является супер-высококлассным зверем, вам, вероятно, в любом случае не нужно много настраивать.
Но если вы, как и все мы, вынуждены довольствоваться чем-то невысоким, вам, возможно, придется принести некоторые жертвы в графическом отделе для более плавного игрового процесса.
Уменьшение настроек графики в игре может улучшить FPS, снизив нагрузку на графический процессор.
Ему не нужно поддерживать такое количество пикселей в каждом кадре.
Большинство специализированных игровых ПК относительно недавнего выпуска могут обрабатывать 1080p @ 60FPS в большинстве игр.
Однако некоторым может быть трудно поддерживать разрешение 4K или даже 2K, в то время как ваш обычный офисный ноутбук может даже испытывать трудности с играми 1080p.
Поэтому обязательно попробуйте несколько вариантов, чтобы найти оптимальный баланс между качеством графики и более высоким FPS.
В некоторых играх будут простые настройки, такие как ультра, высокий, средний и низкий, в то время как в других есть ползунки, числовые настройки и т. д.
Вот краткий обзор некоторых параметров в PUBG.
3. Обновите драйверы графики, чтобы оптимизировать ПК с Windows 10 для игр
Еще один классический совет по устранению неполадок — обновление графического процессора до последних версий драйверов может значительно повысить производительность в играх.
В приведенной ниже таблице от Nvidia показано, как драйверы могут помочь улучшить FPS в играх в некоторых случаях на 23%.
То же самое и с драйверами AMD Radeon.
Если вы новичок в компьютерных играх, следуйте нашему подробному руководству по обновлению драйверов на ПК с Windows 10.
4. Отключите SuperFetch (SysMain)
SysMain (ранее SuperFetch) — это встроенная функция Windows, которая улучшает время запуска приложений и самой Windows.
Однако, как правило, игры от этого не выигрывают.
Действительно, фоновая активность часто увеличивается, когда она включена, но ее отключение может улучшить игровую производительность на вашем ПК с Windows 10.
Ознакомьтесь с нашим подробным руководством по сокращению использования ЦП и памяти, чтобы узнать, как отключить SysMain (SuperFetch) на своем компьютере.
Примечание. Отключение SysMain (Superfetch) является избыточным, если вы используете SSD, но некоторым пользователям HDD это может быть полезно.
5. Отключить Prefetch
Чтобы отключить Prefetch, вам нужно покопаться в реестре Windows.
Поэтому найдите «regedit» в строке поиска Windows и откройте редактор реестра.
Затем перейдите к следующему разделу, используя левую панель:
HKEY_LOCAL_MACHINE SYSTEM CurrentControlSet Control Session Manager Memory Management PrefetchParameters
Теперь дважды щелкните «EnablePrefetcher» на правой панели и измените значение DWORD (32-битное) на «0» (без кавычек).
6. Включите поддержку фокусировки
Всплывающие уведомления и сопровождающие их звуковые сигналы могут прерывать игру, и здесь вам пригодится функция «Фокусировка внимания».
«Фокусировка внимания» в Windows 10 позволяет указать, как и когда вы будете получать уведомления.
Чтобы предотвратить раздражающие сообщения и всплывающие окна во время игры, откройте «Параметры (также можно использовать сочетание клавиш «Windows + I») — Система — Фокусировка внимания».
Теперь выберите «Только будильники» или «Только приоритет», чтобы скрыть все ненужные всплывающие окна.
7. Отключите фоновые службы
Вы также можете запретить запуск приложений, в том числе некоторых служб Windows 10, в фоновом режиме, чтобы оптимизировать компьютер для игр.
Службы, работающие в фоновом режиме, часто занимают дополнительные системные ресурсы, тем самым затрудняя работу на переднем плане, включая игры.
Чтобы отключить фоновые службы, перейдите в «Параметры — Конфиденциальность — Фоновые приложения».
Теперь отключите переключатель «Разрешить приложениям работать в фоновом режиме» на правой панели, чтобы приложения не использовали ресурсы в фоновом режиме.
Вы также можете оставить основной переключатель включенным и выключить отдельные приложения, если хотите, чтобы некоторые приложения работали в фоновом режиме.
8. Удалите избыточные программы и вредоносное ПО
Windows имеет тенденцию работать медленнее с каждой установленной программой.
Один из способов ускорить работу вашего компьютера с Windows 10 и уменьшить задержку — удалить программы, которые вы больше не используете.
Это увеличивает скорость вашего ПК, а также повышает энергоэффективность.
Чтобы удалить программы, перейдите в «Панель управления — Программы и компоненты».
Теперь выберите приложение или программу, которую хотите удалить, и нажмите кнопку «Удалить» вверху.
Подтвердите свой выбор, чтобы удалить приложение с вашего ПК.
Примечание. Вы также можете удалить приложения из «Параметры — Приложения — Приложения и компоненты».
Просто прокрутите вниз, когда дойдете до «Приложения и компоненты», щелкните программу, которую хотите удалить, и нажмите кнопку «Удалить».
9. Оптимизация настроек питания
Некоторые настройки мощности могут ограничивать работу процессора независимо от того, используете ли вы ноутбук или настольный компьютер.
Таким образом, выбор схемы управления питанием, ориентированной на производительность, может оптимизировать ваш компьютер с Windows 10 для игр.
Для этого щелкните правой кнопкой мыши значок батареи на панели уведомлений и выберите «Электропитание».
На настольных компьютерах вы можете открыть меню настроек питания из «Панели управления — Электропитание».
Теперь нажмите «Показать дополнительные схемы» и включите «Высокая Производительность».
Примечание. Если вы не видите параметр «Показать дополнительные планы», нажмите «Создать схему управления питанием» на левой боковой панели, а затем выберите «Высокая производительность».
Вы всегда можете настроить параметры в соответствии с вашими требованиями.
Если вы используете ноутбук, вы также можете настроить параметры питания прямо с помощью значка батареи на панели задач.
Для этого щелкните значок и перетащите ползунок к параметру «Лучшая производительность».
10. Отключить ускорение мыши
Ускорение мыши (Microsoft называет это Pointer Precision) помогает вам при работе с текстовыми редакторами и перемещении между элементами графического интерфейса в Windows и других программах.
Однако это может отрицательно повлиять на работу вашей мыши в играх.
Отключение этого может помочь оптимизировать игры в Windows 10.
Для этого перейдите в «Панель управления — Мышь — Параметры указателя».
Теперь снимите флажок «Включить повышенную точность установки указателя».
Нажмите «Применить» или «ОК», и все готово.
11. Настройте панель управления Nvidia или центр управления Radeon
Графические драйверы от Nvidia и AMD поставляются с собственными панелями управления, которые позволяют настраивать параметры графики.
В демонстрационных целях мы используем панель управления Nvidia, но вы также можете настроить соответствующие параметры в программном обеспечении AMD для получения аналогичных результатов.
Чтобы получить доступ к панели управления Nvidia, щелкните правой кнопкой мыши свободное место на рабочем столе и выберите «Панель управления Nvidia».
Теперь нажмите «Управление параметрами 3D» на левой боковой панели, чтобы изменить следующие настройки, чтобы оптимизировать компьютер с Windows 10 для игр:
1. Максимальная частота кадров фонового приложения: этот параметр контролирует количество кадров, которые процессор готовит перед их передачей на видеокарту.
Увеличение этого значения обычно приводит к более плавному игровому процессу.
Однако вы можете заметить некоторую задержку, если используете для игр мышь и клавиатуру.
Чтобы устранить задержку, установите значение «1».
2. Потоковая оптимизация: эта опция позволяет многопоточной оптимизации для современных многоядерных процессоров, и, следовательно, всегда должна быть «Включено».
3. Вертикальная синхронизация: мы уже подробно обсудили VSync и ее важность в играх, так что проверьте это, если хотите узнать больше.
На данный момент достаточно сказать, что оставлять ее включенным — это вообще хорошая идея для предотвращения разрывов экрана и других раздражающих графических сбоев.
Однако ее отключение в некоторых случаях позволяет играм работать более плавно.
Отключите VSync, только если у вашего монитора частота кадров выше, чем у вашего игрового процесса.
12. Отключите автоматические обновления Steam
Steam автоматически обновляет все ваши игры, поглощая тем самым ценные ресурсы, включая вычислительную мощность, память и пропускную способность интернета.
Чтобы Steam не обновлял игры в фоновом режиме, пока вы играете, перейдите в «Steam — Настройки — Загрузки».
Убедитесь, что флажок «Разрешить загрузку во время игры» снят.
По умолчанию для этого параметра установлено значение «Выключено», поэтому убедитесь, что он остается неизменным.
13. Настройте параметры визуальных эффектов в Windows 10
Анимация с графическим интерфейсом пользователя может снижать производительность вашего ПК, тем самым не позволяя получить самый высокий FPS в требовательных играх.
По умолчанию настройки внешнего вида Windows 10 настроены в сторону эстетики, но их отключение поможет повысить производительность.
Вы можете отключить все эти анимации и тени пользовательского интерфейса, чтобы оптимизировать Windows 10 для производительности в играх.
Для этого перейдите в «Свойства системы — вкладка «Дополнительно» — Параметры быстродействия — Визуальные эффекты».
Теперь выберите параметр «Обеспечить наилучшее быстродействие» и нажмите «Применить» или «ОК».
14. Отключить алгоритм Нэгла
Алгоритм Нэгла улучшает интернет-соединение за счет уменьшения количества пакетов, которые необходимо отправить по сети.
Это полезно для более медленных подключений, но может вызывать проблемы с задержкой при игре в онлайн-игры.
Поскольку современные интернет-соединения часто работают со скоростью сотни мегабит в секунду, лучше всего отключить их, чтобы уменьшить задержку.
Это должно лучше оптимизировать ваш компьютер с Windows 10 для игр.
Для этого перейдите в «Windows PowerShell — введите «ipconfig» (без кавычек)» — и запишите свой IPv4-адрес.
Теперь откройте редактор системного реестра Windows (regedit) и перейдите к следующей папке:
HKEY_LOCAL_MACHINESYSTEMCurrentControlSetServicesTcpipParametersInterfaces
Здесь вы увидите несколько подпапок.
Щелкните каждую из них, чтобы найти значение «DhcpIPAddress» на правой панели, соответствующее вашему IP-адресу.
Как только вы найдете нужную папку с вашим IP-адресом в качестве значения DhcpIPAddress, щелкните правой кнопкой мыши и создайте новое значение DWORD (32-битное) в той же папке.
Затем назовите его «TcpAckFrequency» (без кавычек).
Присвойте ему значение «1».
Повторите процесс для второй записи с именем «TCPNoDelay» со значением «1».
Перезагрузите компьютер, и алгоритм Нагла будет отключен навсегда.
Каждый раз, когда вы хотите отменить решение, удалите два только что созданных ключа.
15. Выполните дефрагментацию жесткого диска (только для HDD)
Еще один простой способ сократить время доступа для приложений Windows — это дефрагментировать жесткий диск.
Windows 10 предлагает встроенную опцию дефрагментации, и вы можете получить к ней доступ, выполнив поиск по запросу «Дефрагментация» в окне поиска Windows.
Вы также можете загрузить и установить Defraggler от Piriform (бесплатно), чтобы получить больше возможностей для опытных пользователей.
Помните, что дефрагментация подходит только для механических жестких дисков.
Никогда не следует дефрагментировать SSD, потому что это сокращает их срок службы.
16. Установите / обновите DirectX 12
DirectX — ключевой элемент игрового процесса в Windows 10.
DirectX 12 — это последняя версия инструмента API, предлагающая поддержку нескольких ядер GPU и CPU, более высокую частоту кадров, более низкое энергопотребление и улучшенные графические эффекты.
Обновления Windows обычно обновляют версию DirectX, но не забудьте проверить ее вручную, перейдя к инструменту диагностики DirectX.
Для этого откройте диалоговое окно «Выполнить» (сочетание клавиш Windows + R), введите «dxdiag» (без кавычек) и нажмите Enter.
Теперь вы можете проверить свою версию DirectX.
17. Отключите комбинации клавиш для специальных возможностей
Нет ничего более раздражающего, чем случайно открывающиеся окна с предупреждениями во время игры в любимую игру.
«Залипание клавиш» может быть полезной функцией доступности, но также может быть огромной проблемой во время игры.
Вот почему мы рекомендуем отключать комбинации клавиш для специальных возможностей во время игры.
Для этого перейдите в «Параметры — Специальные возможности — Клавиатура» (левая боковая панель).
Теперь перейдите на правую панель и убедитесь, что переключатели для следующих настроек отключены: «Использовать залипание клавиш», «Использовать озвучивание переключений» и «Использовать фильтрацию ввода».
Наконец, прокрутите вниз и снимите флажки с двух следующих опций:
- Показывать предупреждение, когда на клавиатуре включается залипание клавиш, озвучивание переключений или клавиши фильтра;
- Подавать звуковой сигнал, когда на клавиатуре включается или выключается залипание клавиш, озвучивание переключений или клавиши фильтра.
18. Выберите правильный графический процессор по умолчанию для игр
На компьютерах с несколькими графическими процессорами под управлением Windows 10 вы можете вручную указать, какую видеокарту приложение / игра Windows должно использовать по умолчанию для повышения производительности.
Таким образом, установка высокопроизводительной выделенной видеокарты по умолчанию для ваших игр позволит оптимизировать игровую производительность на вашем ПК с Windows 10.
19. Разгоните свой графический процессор с помощью MSI Afterburner
MSI Afterburner (бесплатно) — одно из самых популярных бесплатных программ для настройки параметров графического процессора.
Оно надежно, работает с видеокартами всех производителей (в том числе и не от MSI) и позволяет контролировать свое оборудование в режиме реального времени.
ПО не только позволяет разогнать видеокарту за счет увеличения ее тактовой частоты и напряжения, но также предлагает регулировку скорости вращения вентилятора для обеспечения правильного баланса между производительностью и температурой.
Функция MSI Afterburner OS Scanner помогает автоматически находить самые стабильные настройки разгона для вашей карты, обеспечивая плавную работу с более высоким FPS даже в самых требовательных играх.
Для получения дополнительных сведений ознакомьтесь с нашим подробным руководством о том, как разогнать графический процессор с помощью MSI Afterburner.
20. Следите за тем, чтобы компьютер был прохладным, чтобы предотвратить повышение температуры
Одна из основных причин падения кадров и зависания в играх — перегрев.
И одна из основных причин чрезмерного нагрева ПК — это скопление пыли и паутины на вентиляторах и других компонентах внутри вашего корпуса.
Это может препятствовать воздушному потоку, который необходим для эффективного охлаждения любого полупроводникового чипа, включая ЦП, графический процессор и оперативную память на вашем ПК.
Чтобы ваш компьютер не зависал или часто не замедлялся, вам необходимо поддерживать его оптимальный температурный диапазон.
Для этого вам нужно выполнить несколько шагов, например, регулярно чистить корпус сжатым воздухом, тканью и этиловым спиртом.
Ознакомьтесь с нашей специальной статьей о том, как поддерживать оптимальную температуру процессора, чтобы узнать больше по этой теме.
Апгрейды оборудования для улучшения игровой производительности в Windows 10
Помимо упомянутых выше программных настроек и исправлений, вы также можете внести некоторые изменения в компоненты вашего ПК и сетевое оборудование.
Вот некоторые из основных изменений, которые мы рекомендуем:
21. Обеспечьте оптимальную скорость и задержку широкополосного доступа
Медленное интернет-соединение с большой задержкой может вызвать зависание и более медленное время отклика в играх.
Хотя быстрое широкополосное соединение с малой задержкой не увеличит ваш FPS, оно поможет уменьшить задержку, тем самым улучшив время отклика и повысив производительность в играх.
Поэтому проверьте качество вашего широкополосного соединения, и если оно недостаточно быстрое или имеет большое время отклика на сервер вашей любимой игры, сбросьте его в поисках чего-то лучшего.
Вы можете проверить скорость своего интернета на Ookla, Fast.com, Google и многих других сайтах и в приложениях.
Вы также можете использовать ячеистую сеть Wi-Fi или перейти на маршрутизаторы Wi-Fi 6 / 6E, чтобы обеспечить оптимальную скорость.
22. Обновите свою видеокарту
Один из лучших способов улучшить игровой процесс — обновить видеокарту.
Хотя они могут быть дорогими, наличие более быстрых графических процессоров может значительно улучшить подсчет FPS, что приведет к гораздо более плавному игровому процессу.
Если ваш блок питания (PSU) позволяет, вы также можете добавить второй блок существующего графического процессора (в SLI или Crossfire), чтобы создать конфигурацию с несколькими графическими процессорами для повышения производительности в играх.
23. Переход на твердотельный накопитель
Поскольку цены на твердотельные накопители достигли рекордно низкого уровня, нет веских причин не отказываться от механических жестких дисков навсегда.
Это особенно верно, если вы геймер, учитывая огромный прирост производительности, предлагаемый твердотельными накопителями с точки зрения скорости чтения / записи.
Они не только обеспечивают более быструю загрузку Windows 10 и молниеносный доступ к программам, но также значительно улучшают общую игровую производительность.
Ознакомьтесь с лучшими бюджетными игровыми SSD, которые вы можете купить в 2022 году.
24. Добавьте больше RAM
Независимо от того, модернизируете ли вы свой существующий компьютер или собираете новый с нуля, оперативная память является одним из важных компонентов, которые могут сделать или сломать вашу установку.
Современные игры потребляют больше оперативной памяти, чем когда-либо, поэтому увеличение объема оперативной памяти может значительно оптимизировать вашу игровую систему с Windows 10.
По состоянию на декабрь 2021 года вы можете легко получить комплект оперативной памяти DDR4 объемом 16 ГБ 3200 МГц без какого-либо необычного освещения менее чем за 100 долларов.
Однако модные модули с RGB и более жестким таймингом могут стоить значительно дороже.
Оцените лучшую оперативную память для игр во всех ценовых категориях.
25. Переустановите Windows или приобретите новый компьютер!
Это ядерный вариант, последнее средство.
Если ничего не работает, скорее всего, ваш компьютер слишком стар для запуска современных игр с высокими требованиями к оборудованию.
Таким образом, полная переделка может заключаться в том, чтобы получить максимальную игровую производительность на вашем компьютере с Windows 10.
Это может стоить вам немалых денег, но подарит вам наилучшие впечатления.
Если вы не уверены, что на новом блестящем оборудовании сильно изменится, переустановите Windows 10, чтобы посмотреть, поможет ли это оптимизировать ваш компьютер для игр.
Иногда годы злоупотреблений и пренебрежения могут испортить установку Windows, и это можно исправить с помощью переустановки.
Таким образом, вы можете повысить производительность, не тратя ни копейки.
Получите максимальную отдачу от своей игровой установки с Windows 10 с помощью этих простых исправлений
Несмотря на усиление поддержки macOS и Linux со стороны разработчиков игр, Windows 10 является предпочтительным выбором для большинства компьютерных геймеров во всем мире.
Тем не менее, у ОС все еще есть несколько проблем, которые вам нужно решить, прежде чем она предложит вам оптимальную игровую производительность.
Так что используйте это подробное руководство, чтобы оптимизировать свой компьютер с Windows 10 для максимальной производительности в играх.
Как только вы это сделаете, ознакомьтесь с лучшими советами и приемами по ускорению Windows 10, лучшими способами увеличить время автономной работы вашего ноутбука с Windows 10 и лучшими механическими клавиатурами для игр.
До скорых встреч! Заходите!






































































































