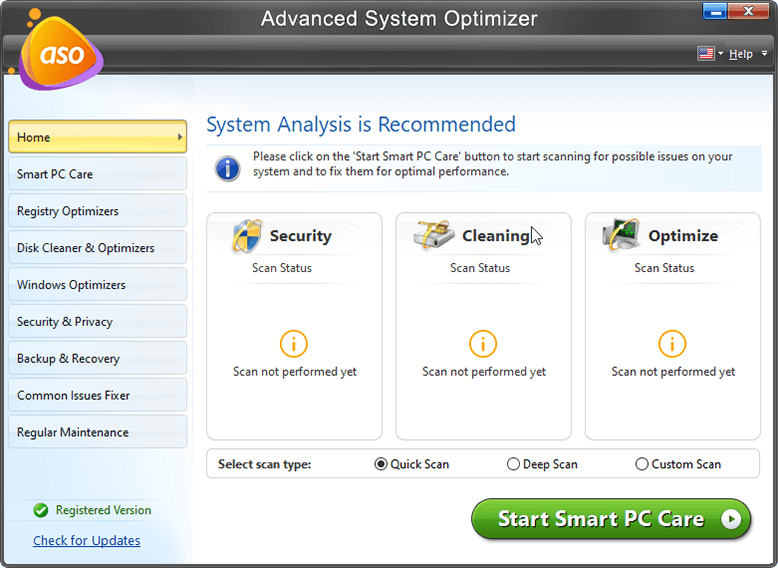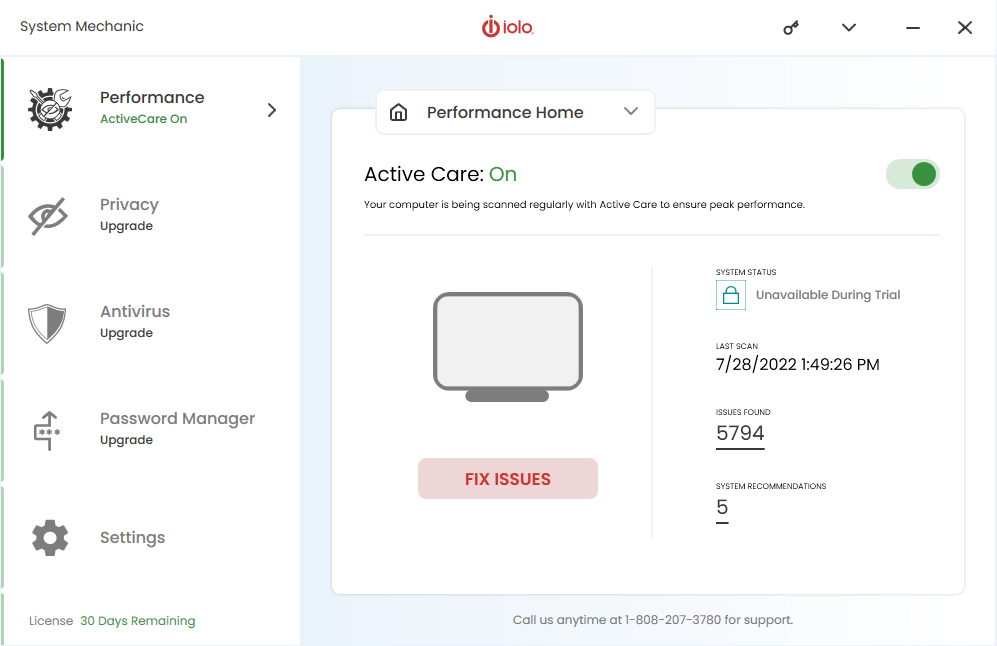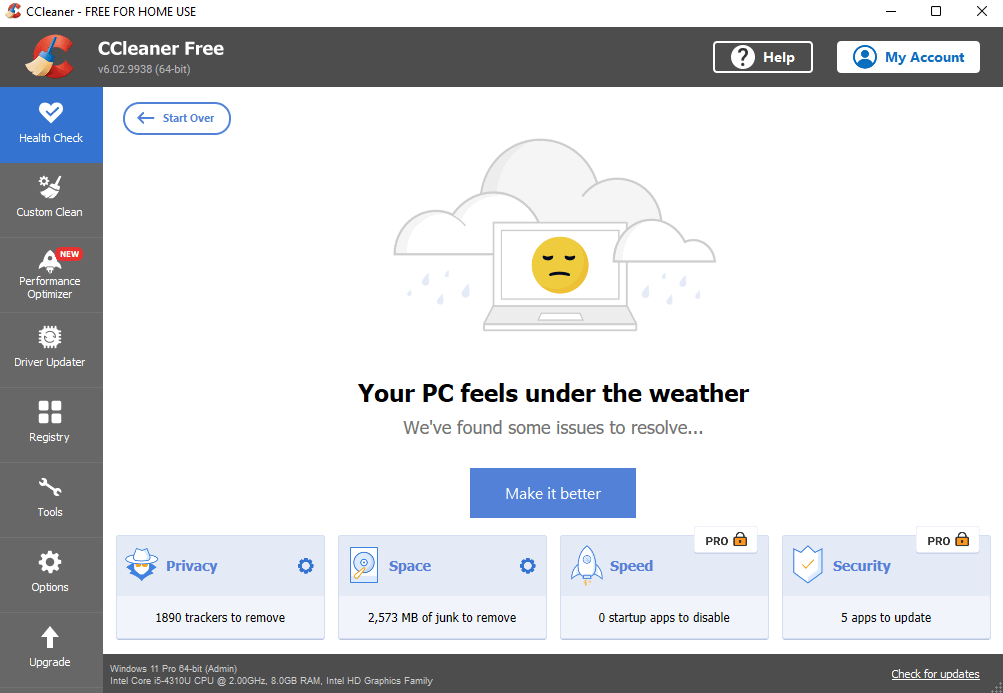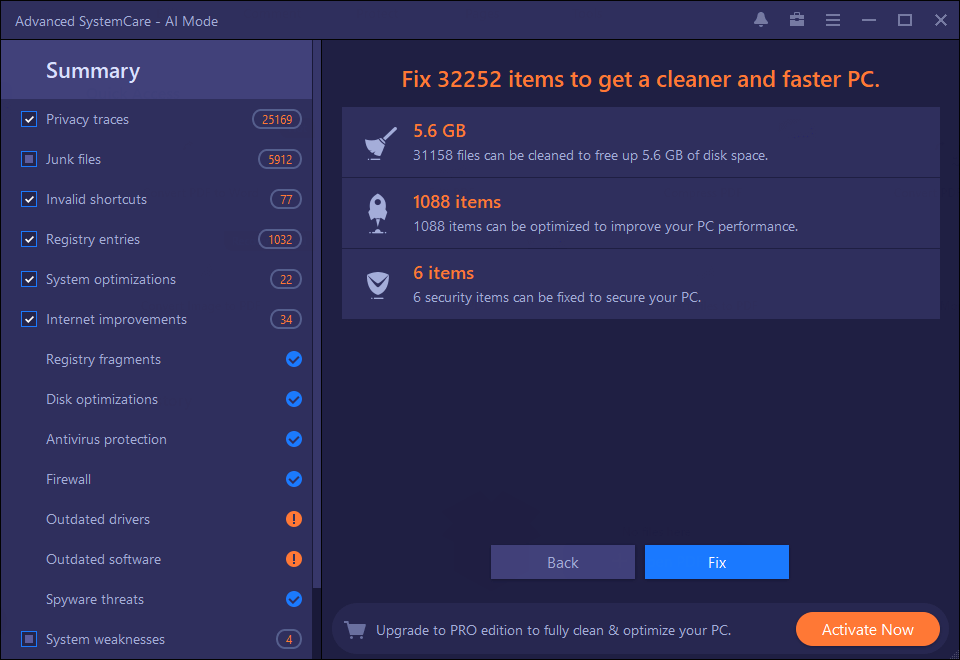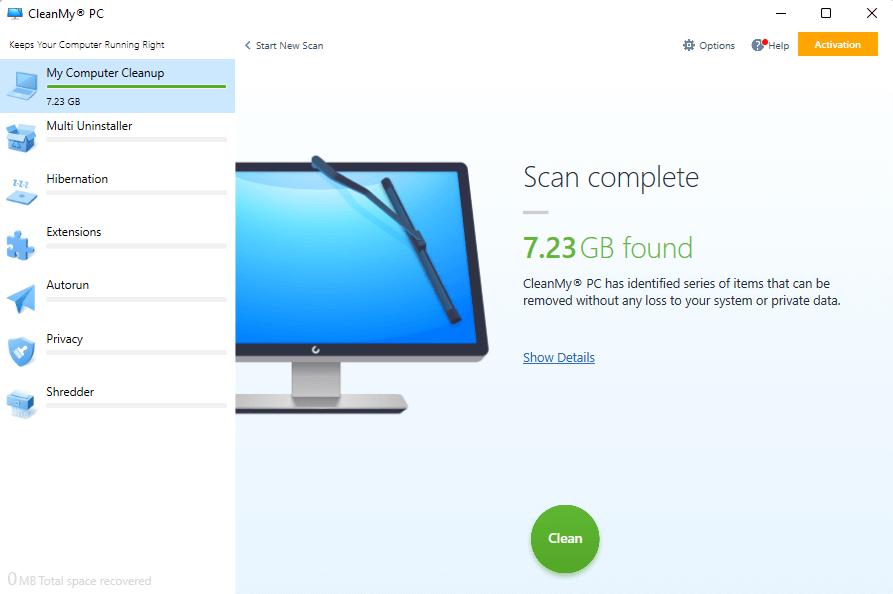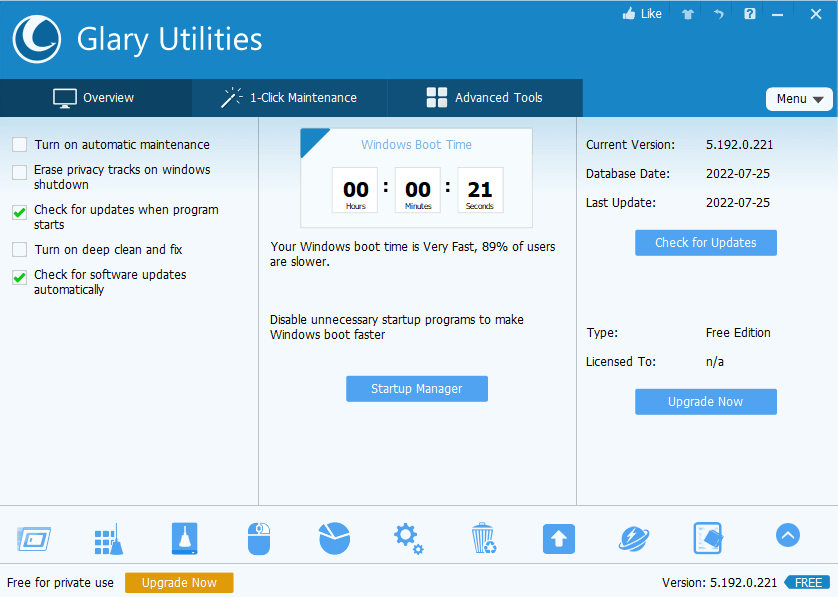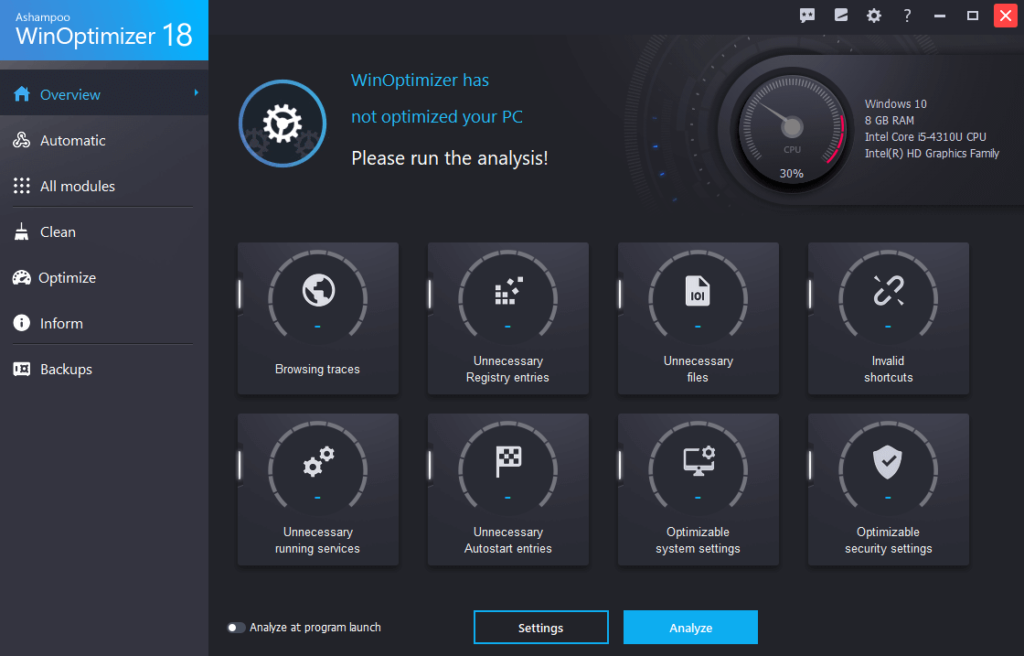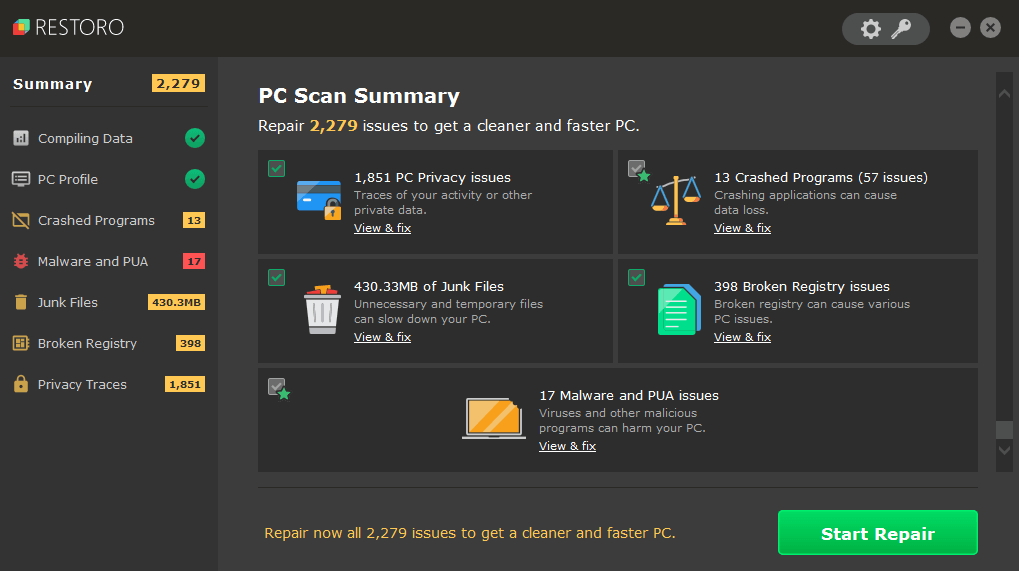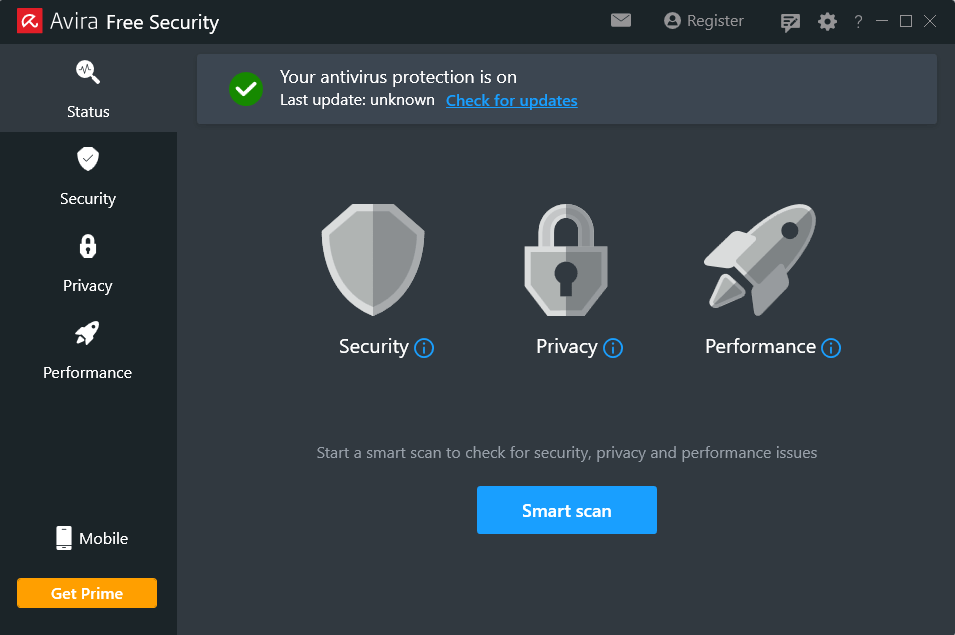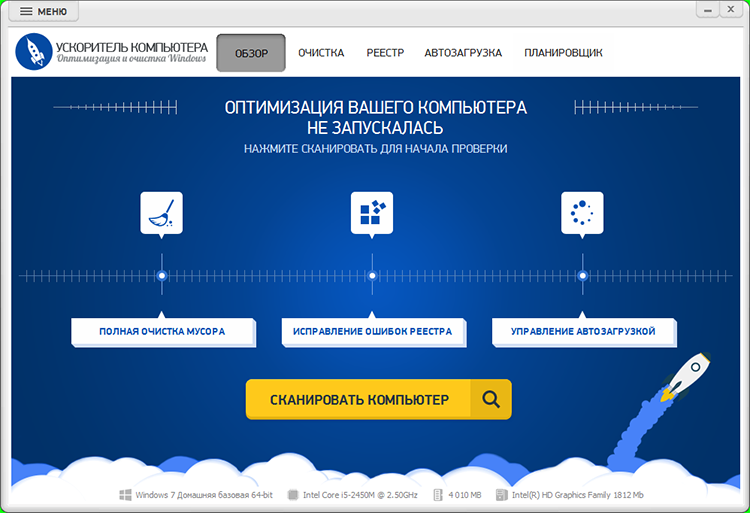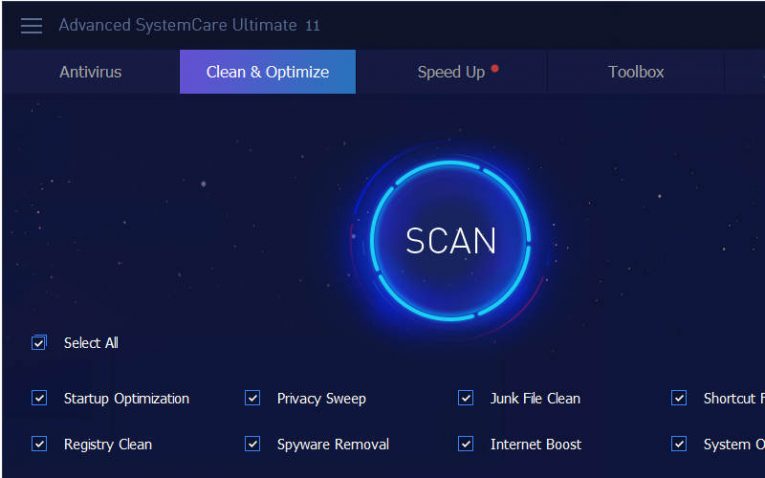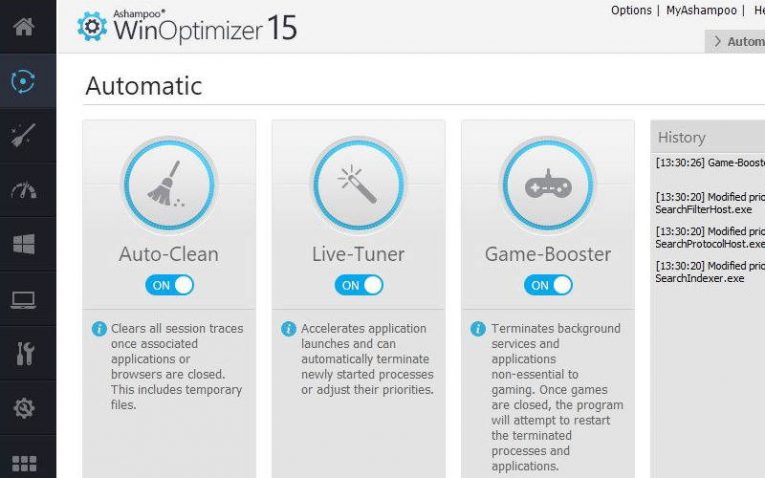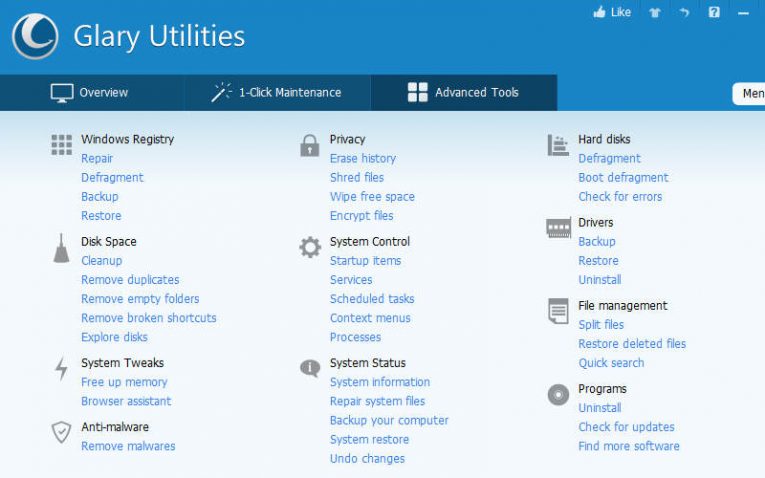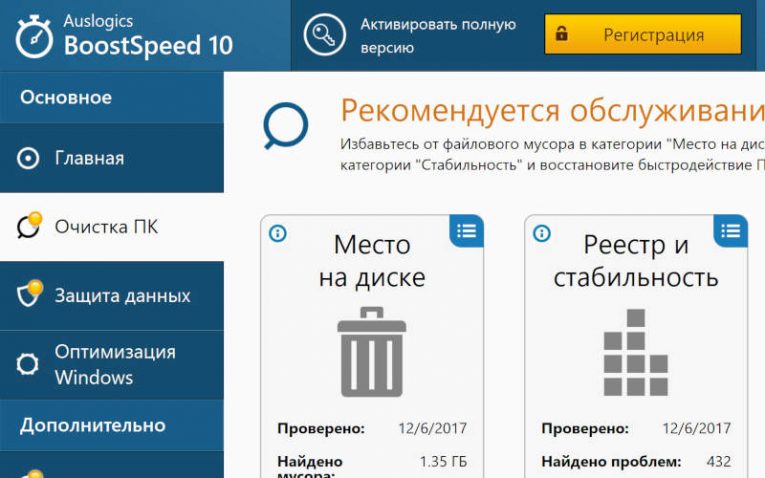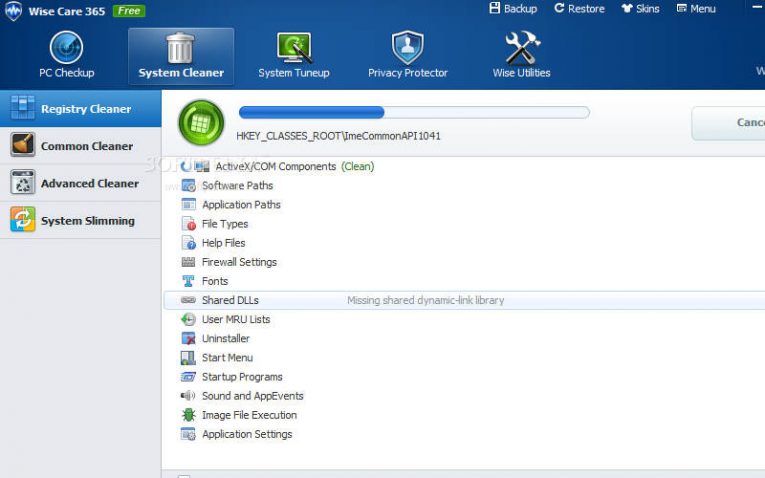С ними ваша система станет работать быстрее и продуктивнее.
1. CCleaner
- Цена: CCleaner Free — бесплатно; CCleaner Professional — от 20 евро в год.
- Русскоязычный интерфейс: есть.
Один из самых популярных пакетов для оптимизации компьютера. Он поможет удалить программы, которыми вы не пользуетесь, очистить Windows от мусора, исправить ошибки реестра, настроить автозагрузку. Также в CCleaner есть функция полного стирания дисков — пригодится, например, перед продажей ПК.
Среди новых возможностей — опция Health Check. Она проанализирует вашу Windows и порекомендует исправления, которые улучшат производительность. А затем автоматически настроит компьютер так, чтобы повысить скорость запуска и конфиденциальность.
Скачать CCleaner →
2. Iobit Advanced SystemCare
- Цена: бесплатно; Pro-версия — 990 рублей.
- Русскоязычный интерфейс: есть.
Набор утилит для глубокой оптимизации системы. Он сокращает потребление ресурсов процессора и памяти, избавляет от ненужных файлов, удаляет неверные записи из реестра.
Кроме того, Iobit Advanced SystemCare защищает от несанкционированного доступа и утечки информации, ускоряет загрузку страниц в браузере. В пакете также есть утилиты для восстановления данных и улучшения работы накопителей. Наконец, Iobit Advanced SystemCare с помощью веб-камеры делает фото людей, которые пытались получить доступ к ПК, пока вас не было рядом.
Скачать Iobit Advanced SystemCare →
3. Glary Utilities
- Цена: бесплатно; Pro-версия — от 1 134 рублей.
- Русскоязычный интерфейс: есть.
Пакет для всесторонней оптимизации Windows. Избавляет от большинства ошибок, сбоев и зависаний, связанных с проблемами реестра, лишними файлами на носителе, «раздутым» кешем или не до конца удалённым ПО.
Вы также можете загрузить портативную версию Glary Utilities и пользоваться ей без инсталляции. Это поможет сохранить программу после переустановки системы или, например, запускать её с флешки без прав администратора.
Скачать Glary Utilities →
Скачать Glary Utilities Portable →
4. Telamon Cleaner
- Цена: от 499 рублей за три месяца использования; есть бесплатная пробная версия.
- Русскоязычный интерфейс: есть.
Решение для оптимизации и очистки Windows от вредоносного ПО. Быстро находит системный мусор, блокирует шпионские утилиты, удаляет остатки программ и другие ненужные данные.
Разработчики утверждают, что встроенный в Telamon Cleaner антивирус не замедляет компьютер и ничего не стирает без спроса. Также здесь есть удобные инструменты поиска больших файлов и дубликатов — это поможет освободить место на накопителе за пару минут.
Скачать Telamon Cleaner →
5. AVG TuneUp
- Цена: от 1 050 рублей в год; есть бесплатная пробная версия.
- Русскоязычный интерфейс: есть.
Этот пакет раньше назывался TuneUp Utilities. Он оптимизирует систему, удаляет мусор, помогает восстановить файлы или, наоборот, очистить место на диске. В результате сбоев станет меньше, вырастет производительность, у ноутбука увеличится время работы от батареи.
Одна из ключевых особенностей пакета — функция «Режим сна». Она находит и «усыпляет» приложения с большим количеством элементов автозапуска, а также процессы в фоновом режиме. А когда ПО снова понадобится, утилита «разбудит» его. Такой подход обеспечит экономию ресурсов.
Скачать AVG TuneUp →
6. Wise Care 365
- Цена: бесплатно; Pro-версия — от 1 000 рублей.
- Русскоязычный интерфейс: есть.
Инструменты Wise Care 365 удалят ненужные временные файлы, чтобы освободить место на диске и ускорить работу Windows. Также программа поможет избавиться от следов удалённого ПО и дубликатов, повысить стабильность системы.
Вы также можете настроить автоматическую остановку зависших процессов, чтобы предупредить сбои. А в платной версии есть защита и оптимизация в режиме реального времени.
Скачать Wise Care 365 →
7. Clean Master for PC
- Цена: бесплатно; Pro-версия — от 29,9 доллара в год.
- Русскоязычный интерфейс: нет.
Приложение Clean Master для Android стало одним из самых популярных в своей области, и со временем компания выпустила версию для ПК с простым интерфейсом и высокой скоростью сканирования.
Ускорить работу системы можно буквально одним кликом — искусственный интеллект «под капотом» всё сделает за вас.
В бесплатной версии функций минимум: очистка от мусора (ненужных файлов, записей реестра, остатков удалённого ПО) и оптимизация. В платной также есть утилиты для проверки и обновления драйверов, повышения конфиденциальности, восстановления данных, автоматизации обслуживания и некоторые другие.
Скачать Clean Master for PC →
8. Ashampoo WinOptimizer
- Цена: от 1 100 рублей в год; есть бесплатная пробная версия.
- Русскоязычный интерфейс: есть.
Универсальный пакет для настройки и оптимизации операционной системы разработчики назвали «швейцарским ножом для вашего ПК». Они предлагают 38 модулей для глубокого анализа Windows, предупреждения о сбоях, эффективного удаления программ, в том числе повреждённых, и многого другого.
Ashampoo WinOptimizer также включает сканер для поиска скрытых потоков данных и утилиты для управления конфиденциальностью. С ними вы сможете запретить сбор информации различными программами, избавитесь от ненужных файлов и предупредите их повторную загрузку из Сети.
Скачать Ashampoo WinOptimizer→
9. WinUtilities
- Цена: бесплатно; Pro-версия — от 19,97 доллара.
- Русскоязычный интерфейс: есть.
Пакет, который включает более 20 утилит для очистки и тонкой настройки компьютера. Помогает бороться с частыми сбоями и зависаниями системы, вызванными ошибками реестра или недостатком ресурсов.
WinUtilities повысит стабильность работы Windows и освободит место на накопителе. Он эффективно ищет и удаляет дубликаты файлов, может создавать резервные копии данных и выполнять обслуживание по расписанию.
Скачать WinUtilities →
10. Ускоритель компьютера
- Цена: от 690 рублей, есть бесплатная пробная версия.
- Русскоязычный интерфейс: есть.
Разработчики простой программы для быстрой и безопасной очистки обещают, что ПК будет работать на 70% быстрее. «Ускоритель компьютера» удалит бесполезные файлы, которые накапливаются в системе, исправит ошибки реестра и поможет оптимизировать автозагрузку.
Большая часть действий выполняется автоматически. Также можно составить расписание запуска, чтобы поддерживать Windows в продуктивном состоянии без лишних усилий.
Скачать «Ускоритель компьютера» →
11. Iolo System Mechanic
- Цена: от 39,96 доллара, есть бесплатная пробная версия.
- Русскоязычный интерфейс: нет.
Пакет утилит для оптимизации компьютера тонко настраивает потребление ресурсов процессора, оперативной памяти и накопителя. Интеллектуальная система, по словам разработчиков, в режиме реального времени помогает обнаружить и решить более 30 тысяч различных проблем. А технология ActiveCare запускает сканирование, когда компьютер не используется.
Iolo System Mechanic также ищет и блокирует вредоносное ПО, которое запускается без вашего ведома, замедляет ПК и может украсть ваши данные.
Скачать Iolo System Mechanic →
12. AusLogics BoostSpeed
- Цена: бесплатно; Pro-версия — от 1 015 рублей.
- Русскоязычный интерфейс: есть.
Программа для комплексной очистки ПК, обеспечения конфиденциальности и управления приложениями. В бесплатной версии доступны все основные возможности, в Pro — более глубокий анализ, автоматическая оптимизация и многоуровневая защита данных.
Утилита избавляет Windows 10 от ненужных файлов и другого мусора. Также она может изменить настройки интернет-соединения, чтобы обеспечить максимальную скорость доступа.
Скачать AusLogics BoostSpeed →
13. Razer Cortex: Game Booster
- Цена: бесплатно.
- Русскоязычный интерфейс: есть.
Утилита, которая оптимизирует работу компьютера, чтобы увеличить FPS в играх. Она уже поддерживает Cyberpunk 2077, Fortnite, PUBG, Valorant, Apex Legends, League of Legends, Call of Duty: Modern Warfare.
Razer Cortex стартует автоматически, когда вы начинаете играть. Она останавливает второстепенные процессы и фоновые приложения, освобождая ресурсы процессора и оперативную память для лучшей производительности. А когда вы выходите из игры, утилита восстанавливает прежние настройки.
Есть здесь и ручной режим, а также стандартные функции для повышения производительности системы: очистка от мусора, продвинутый диспетчер задач, управление ресурсами.
Скачать Razer Cortex: Game Booster →
14. WPS Performance Station
- Цена: от 149 рублей в месяц; есть бесплатная пробная версия.
- Русскоязычный интерфейс: есть.
Продвинутый диспетчер задач, который оптимизирует работу Windows 10. Он использует интеллектуальные алгоритмы, чтобы перераспределить приоритеты выполнения процессов, использование ядер и памяти.
По словам создателей, такой подход эффективнее, чем если бы вы просто остановили всё, что запущено в фоне. Настраивать ПО не нужно: WPS Performance Station самостоятельно обучается в процессе и адаптируется именно к вашему компьютеру. Но доступен и ручной режим с детальной расстановкой приоритетов.
Скачать WPS Performance Station →
Читайте также 💻💿🖥
- 6 полезных фишек Windows 10, о которых вы могли не знать
- Что нужно знать о дефрагментации диска в Windows, macOS и Linux
- Как очистить кеш на компьютере или мобильном устройстве
- 7 лучших деинсталляторов для Windows, macOS и Linux
- 10 жестов, которые пригодятся пользователям Windows 10
Ускоряем производительность вашей системы до уровня элитного ПК бояра. Можно посмотреть видео, но для тех, кому удобнее читать — внутри есть материал в текстовом формате.
Предисловие
Мне нравится возится с железками, приводить компьютеры в боевое состояние и разбираться в различном ПО. Обусловлено это тем, что в моей семье всегда было много компьютеров. После нескольких походов в сервисные центры еще в нулевых, стало понятно, что отдавать ПК на несколько дней, обычно скорее даже недель, часто без решения проблемы — это не вариант. Тогда я стал разбираться как вся эта магия работает, сначала в самой винде, а потом и внутри корпуса.
Так я начал самостоятельно диагностировать неполадки, обслуживать и приводить свои машинки в рабочее состояние, а позже и собирать ПК. В итоге со временем стал это делать не только для себя, но и по просьбе друзей / знакомых и даже подрабатывать этим делом. Не так давно в качестве хобби завёл себе канал на ютубе, чтобы выкладывать ролики про железо + ПО и подтягивать скилл в монтаже. Подумал, что будет уместно поделиться видосом про настройку винды на сайте, который читаю каждый день и где сидит много ПК бояр. Буду рад, если мои рекомендации окажутся полезны для вас и вашего железного друга. Перейдем ближе к сути.
Оглавление
Вступление
Оптимизация однозначно позволит легче дышать не самым сильным машинкам и вздохнуть на полную грудь производительным ПК.
Однако, не питайте иллюзий:
Не существует магических способов превратить слабый компьютер в монстра для игр какие махинации вы бы не проворачивали с вашим ПК
За несколько лет существования Windows10 я перепробовал всевозможные способы оптимизации системы, а теперь поделюсь с вами теми, к которым пришел сам на этот момент.
Фактически оптимизация Windows 10 делится на три основных этапа:
1. Установка обновлений и драйверов
2. Настройка Windows 10
3. Уход за системой
Первый этап подразумевает, что Windows 10 уже установлена на компьютер. Я не буду объяснять процесс установки, поэтому если у вас есть такая потребность — воспользуйтесь любым актуальным гайдом по установке. Отмечу только то, что вам в обязательном порядке нужно установить Windows 10 с официального сайта Microsoft. Только так вы можете быть уверены, что у вас чистая ОС без вшитых вирусов и вырезанных функций.
0. Затемнение экрана
Перед тем как начать, заглянем в «Панель управления», здесь поставьте «Крупные значки«, чтобы появились все иконки настроек.
Зайдите в «Учетные записи пользователей«, нажмите »Изменить параметры контроля учетных записей«. Здесь выберите предпоследний уровень уведомлений, в котором написано »Не затемнять рабочий стол». Это нужно чтобы отключить затемнение экрана при всплывающих окнах на подтверждение действия программы.
Либо выбираем последний нижний уровень – тогда мы полностью отключаем надоедливые всплывашки. Не знаю как вас, а меня дико напрягает это постоянное затемнение экрана. Просто так занимает время и стопорит систему, особенно это заметно на слабых машинках. Жмем ОК.
1. Установка обновлений и драйверов
1.1. Обновление Windows 10
Открываем пуск, параметры Windows 10. Выбираем раздел «Обновления и безопасность«, жмем »Проверить наличие обновлений«. Если что-то находит, ждем загрузку, когда она закончится, как правило запрашивается перезагрузка ПК. Делаем ребут, снова проверяем обновления. Если появились новые апдейты – повторяем процедуру пока не увидим надпись »У вас установлены все последние обновления».
Несмотря на то, что иногда в обновлениях попадаются заплатки на безопасность понижающие производительность железа (все мы помним уязвимости Spectre и Meltdown) — это все равно нужно делать для правильной работы системы, поэтому я настойчиво не рекомендую блокировать обновления каким-либо способом, взятым на просторах интернета.
Дальше сразу спускаемся ниже, открываем «Изменить период активности«, здесь должно стоять »Автоматически изменять период активности на основе действий». Система сама определит, когда вы используете компьютер и подберет оптимальное время для установки обновлений, чтобы не делать это когда вы обычно используете ПК.
Открываем «Дополнительные параметры«, тут отключаем все, кроме уведомлений про обновления.
1.2. Установка драйверов
Переходим к одному из самых важных аспектов работы системы. Несмотря на то, что винда автоматически подтягивает стандартные драйвера, он не устанавливает специализированные драйвера для видеокарты и материнской платы. А это супер важно для производительности в играх и различных медиа редакторах. Поэтому сначала переходим на официальный сайт производителя вашей материнской платы либо ноутбука. По модели в разделе поддержки находим драйвера. Качаем все это добро и поочередно устанавливаем.
Для материнских плат на базе AMD можно скачать драйвер чипсета на официальном сайте, если нет на сайте производителя материнской платы. Для этого выбираем Chipsets, сокет и чипсет материнской платы.
Если не знаете модель материнки, скачайте CPU-Z и посмотрите во вкладке Mainboard. Ссылку оставлю в описании.
После этого точно также заходим на официальный сайт производителя вашей видеокарты nvidia или AMD. Даже если у вас процессор AMD или Intel со встроенным видео. Скачиваем и устанавливаем.
Обязательно проверяем чтобы у вас точно стояла последняя версия драйвера и делаем это периодически, особенно после выхода новых игр.
2. Настройка Windows 10
Возвращаемся в «Параметры«.
2.1 Система
Во вкладке «Уведомления« полностью их отключаем, потому что не нужны и только мешают. Во вкладке »Фокусировка внимания» выбираем только будильники, чтобы точно не отвлекаться на ненужные уведомления.
2.1.1 Схема электропитания
Во вкладке «Питание и спящий режим» я ставлю отключение экрана через 10 минут на случай, если усну при просмотре фильма, а спящий режим полностью выключаю. Вы ставите исходя из своих потребностей. Можно включить спящий режим, если вы часто используете ноутбук без зарядки батареи.
Здесь переходим в «Дополнительные параметры питания«. Выбираем схему электропитания «Высокая производительность». Если ее нет, то выбираем сбалансированную.
Если у вас компьютер на базе AMD и вы установили драйвер на чипсет материнской платы, у вас могут быть фирменные схемы электропитания здесь. В таком случае выбирайте «AMD High Performance» и больше ничего не трогайте.
В остальных случаях жмем «Настройка схемы электропитания» — «Изменить дополнительные параметры питания«. В графе »Отключать жесткий через» вписываем много девяток. «Параметры адаптера беспроводной сети« ставим максимальная производительность. »Сон после« – никогда. »Разрешить гибридный спящий режим» – выкл. «Гибернация после« – никогда. »Параметры USB»: «Параметр временного отключения юсб порта» ставим запрещено. «Управление питанием процессора»: «Минимальное состояние« выставляем на 100%, »Политика охлаждения» – активный, «Максимальное состояние проца« – 100%. »Изменение качества воспроизведения видео« ставим изменение качества воспроизведения видео для повышения производительности. »При воспроизведении видео» – оптимизация качества видео. Жмем ОК. Закрываем лишние окна.
2.1.2 Память
Здесь можно включить или выключить функцию контроля памяти для автоматической чистки файлового мусора. Я отключаю, чтобы не возникло ситуации, когда я что-то закинул в корзину, а потом понадобилось оттуда достать обратно, а корзина уже очистилась автоматом. К тому же вам все равно нужно будет регулярно проводить чистку вручную, но к этому мы вернемся на этапе ухода за системой.
2.2 Устройства, автозапуск
Вкладка «Автозапуск», здесь заранее для всех съемных носителей ставим параметр «Открыть папку для просмотра файлов«, чтобы при подключении планшета/телефона и других девайсов их данные сразу открывались как со съемного носителя вроде флешки.
2.3 Персонализация
Во вкладке «Пуск» проверяем чтобы тумблер «Иногда показывать предложения в меню Пуск» был выключен.
Можете еще зайти во вкладку «Панель задач«, нажать »Включение и выключение системных значков« и отключить »Центр уведомлений«и другие ненужные значки. Остальные настройки я здесь не затрагиваю, потому что это уже больше про оформление рабочего стола. Если вам будет интересно как настроить и оформить удобный и красивый рабочий стол – дайте знать комментариях, чтобы я выпустил об этом отдельный материал.
2.4 Игры
Переходим в параметры «Игры«. Тут не обязательно все отключать, »Игровой режим» уже не влияет так негативно на систему, как это было раньше. Майки его неплохо оптимизировали и теперь это фактически аналог Shadowplay от nvidia. Возможно разберу функционал игрового режима как-нибудь отдельно, тут есть много интересных фишечек.
Но если он вам точно не нужен, то отключаем запись во вкладке «Меню игры« и во вкладке »Клипы» тоже все отключаем. Во вкладке игровой режим оставляем «Режим игры» включенным. Этот тумблер предотвращает запуск любых неприятных процессов виндоус во время игры, вроде запуска обновлений либо внезапной проверки на вирусы.
2.5 Специальные возможности
Заходим в раздел «Специальные возможности«, во вкладке »Голосовые функции« отключаем распознавание речи, а во вкладке »Клавиатура« убираем все, кроме »Сочетание клавиш: PRINT screen«. Теперь вас не будет донимать залипание клавиш и резко выкидывать на рабочий стол из игры, когда вы несколько раз быстро нажали одинаковые кнопки.
2.6 Конфиденциальность (отключение телеметрии)
Все отключаем вплоть до вкладки «Диагностика и отзывы«. Здесь выставляем »Обязательные диагностические данные«. Ниже все отключаем, ставим частоту формирования отзывов »Никогда« и »Спрашивать меня перед устранение неполадок«.
В журнале действий убираем галочки. Дальше во всех вкладках можно отключить доступ к различным функциям для виндоус и приложений. Я оставляю доступ к камере, микрофону, телефонным звонкам, обмену сообщениями, радио, другим устройствам, документам, изображениям, видео и файловой системе. Вы можете настроить под себя исходя из того, как и какие приложения вы используете.
Больше всего нас интересует вкладка «Фоновые приложения«, здесь мы полностью отключаем работу в фоновом режиме. Если вам по какой-то причине нужно, чтобы какое-то приложение работало даже в фоне, включаем тумблер, отключаем все приложения кроме нужного.
2.7 Визуальные эффекты Windows
Открываем «Свойства« компьютера, »Дополнительные параметры системы«, в окне «Быстродействия» жмем «Параметры«.
Жмем обеспечить наилучшее быстродействие, лично я оставляю галочки на «Анимация окон при свертывании и развертывании», «Вывод эскизов вместо значка», «Отображения содержимого окна при перетаскивании» и «Сглаживание неровностей экранных шрифтов». Без этих настроек мне не комфортно пользоваться системой. Вы можете настроить под себя убрав все галочки или оставив те, что вам нужны. Должен сказать, что на самом деле, если у вас актуальный производительный компьютер, то в принципе можете особо не заморачиваться здесь.
2.8 Точки восстанавления
В «Дополнительные параметры системы« переходим на вкладку »Защита системы« – »Настроить« – »Отключить защиту системы«. Таким образом отключаем точки восстановления на всех дисках.
Создание которых тоже нагружает компьютер, и как правило, в самый неподходящий момент. Учтите, что вы не сможете воспользоваться восстановлением в случае каких-то сбоев системы, чтобы сделать откат. Поэтому если вам нужна такая функция, сначала сделайте точку восстановления, а уже после этого отключайте.
2.9 Индексация дисков
Теперь открываем свойства дисков и на каждом диске поочередно убираем галочку «Разрешить индексировать содержимое файлов на этом диске«.
Актуально в основном для слабых машин либо если у вас диски с большим объемом памяти. Должен предупредить, если вы часто пользуетесь поиском виндоус, его работа может немного замедлится, но нагрузка на систему снизится. Это может занять какое-то время, так что не переживайте, что компьютер застопорился. Здесь же можно нажать «Очистка диска», поставить галочки и провести чистку диска, но нас это не сильно интересует, тк скоро мы почистим все и сразу с помощью CCleaner.
2.10 SmartScreen
Возвращаемся в параметры «Обновления и Безопасности Windows», открываем вкладку «Безопасность виндоус». Быстро забегаем в «Управление приложениями и браузером» и полностью отключаем SmartScreen, чтобы он не напрягал нас постоянными проверками всех приложений и файлов.
Также можно отключить «оптимизацию доставки», тк вряд ли вам понадобится устанавливать обновления с одного компьютера на другой в локальной сети. И службу архивации.
2.11 Встроенный Защитник Windows 10 (антивирус)
Возвращаемся в «Безопасность Windows«, выбираем »Защита от вирусов и угроз«. В режиме реального времени я использую только штатный антивирус Windows 10. При этом обычно я отключаю все его функции, кроме основной, чтобы снизить нагрузку на производительность, но не оставлять систему совсем без защиты.
Если вы все-таки хотите полностью отключить антивирус и максимально снизить нагрузку на систему, у вас не получится сделать это просто выключив тумблер. Например, это имеет смысл если у вас реально слабый ПК.
В этом случае жмите комбинацию клавиш Win+R и пишите команду gpedit.msc чтобы открыть «Редактор локальной групповой политики«.
Если выдает ошибку «Не удалось открыть объект групповой политики на этом компьютере. Возможно, у вас недостаточно прав», то открываем папку по адресу:
C:WindowsSystem32GroupPolicyMachine
Теперь даляем файл Registry.pol (на свой страх и риск, естественно), перезагружаем ПК и все должно заработать должным образом.
В редакторе политики раздел «Конфигурация компьютера« открываем »Административные шаблоны« — »Компоненты Windows«, потом Антивирусная программа «Защитник Windows», здесь открываем «Выключить антивирусную программу Защитник Windows» выбираем «Включено», жмем ОК. Открываем «Разрешить постоянную работу службы защиты от вредоносных программ», выбираем «Отключено«, жмем ОК.
Дальше открываем папку «Защита в режиме реального времени«, здесь открываем »Выключить защиту в режиме реального времени», выбираем «Включено«, жмем ОК. Открываем »Проверять все загруженные файлы и вложения», выбираем «Отключено«, жмем ОК. Теперь у вас в параметрах защиты должна быть надпись »Параметрами защиты от вирусов и угроз управляет ваша организация» или Админ.
3.Уход за системой
3.1 Чистка вирусов антивирусом Malwarebytes
Сам я уже несколько лет пользуюсь антивирусом Malwarebytes сугубо в режиме разовой чистки с регулярностью примерно раз в 3 месяца. Вы можете делать чаще либо реже в зависимости от того, как часто у вас находятся вирусы, у меня они появляются довольно редко.
Наша дружба с Malwarebytes началась со случая, когда мне не помог CureIt от DrWeb во время напряженной вирусной атаки. Я тогда подхватил вирусище и у нас началась занятная игра в кто быстрее: он устанавливает всякий шлак со скоростью одна программа в секунду, или я это все удаляю. Тогда в поисках решения наткнулся на Malwarebytes и он сразу меня выручил. С тех пор только он, и пока ни разу не подводил. Так что могу рекомендовать его и вам. Качаем с оф сайта.
Выбираем личный компьютер, скипаем защитника браузера, нам предлагают премиум, жмем не сейчас и приступаем к работе. Здесь я обычно выключаю все тумблеры, чтобы снизить нагрузку на систему и сканирование прошло быстрее.
Делаем сканирование, смотрим нет ли там нужных файлов, которые нам нужны и мы знаем, что это, если есть – убираем галочки на них, отправляем всю нечисть в карантин.
После этого я удаляю Malwarebytes, тк на ближайшие пару месяцев он мне не нужен.
3.2 Удаление лишних программ
И теперь со спокойной душой идем удалять лишние программы. Здесь стабильно работает одно золотое правило:
Чем меньше лишнего ПО у вас установлено, тем лучше работает ваш железный друг
Открываем «Приложения«, здесь внимательно просматриваем все программы и удаляем всякий шлак. Руководствуемся принципом: »Не знаю или не использую – удалить». Только не поленитесь погуглить часть приложений, чтобы не удалить что-то нужное вроде драйверов на принтер, программы майкрософт также не надо удалять.
Приведу по памяти список самых распространенных мусорных программ на моей практике, которые являются либо подставными вирусами, либо дают излишнюю нагрузку будучи бесполезными: Web Сompanion, Avast, Kaspersky, McAfee, любые программы Comodo, различные автоматические установщики драйверов типа Driver Pack Solutions.
Также добавлю, что лично я, не использую программы Яндекс и Mail.ru, если присутствует такая возможность, тк на мой взгляд они нецелесообразно используют ресурсы ПК и в целом ведут агрессивную политику распространения часто без согласия пользователя и не только. Но на принципиальность в этом вопросе не претендую, тк понимаю, что многие используют для работы.
Во вкладке «Приложения по умолчанию» можно выбрать приложения которые будут работать, очевидно, по умолчанию, для открытия браузера, музыки, изображений и видео.
Во вкладке «Автономные карты«, если вдруг используете карты, лучше переставить расположение хранилища на второй диск, чтобы не захламлять системный диск. А так, жмем удалить карты, они могут занимать место просто так и отключаем обновление карт. Заходим в приложения для вебсайтов и отключаем карты.
3.3. Настройка автозагрузки
Можно сразу открыть диспетчер задач правой кнопкой по панели задач либо комбинацией Ctrl+Shift+Esc, открываем вкладку «Автозагрузка» и отключаем запуск всех программ, которые нам не нужны при запуске системы. Здесь имеет смысл оставлять только то, чем вы пользуетесь постоянно и всегда держите открытым.
И вообще лучше иметь привычку закрывать все лишнее, некоторые открытые программы в фоновом режиме могут существенно замедлять работу вашего компьютера.
3.4. Загрузка файлов на другой диск
Дальше рекомендую переставить загрузку скачанных файлов с основного диска на другой, если он есть. Особенно это актуально, если у вас система на SSD с небольшим объемом памяти, потому что чем больше занято места, тем хуже работает ваш накопитель. А в загрузках, как правило, остается много ненужных файлов.
Заходим в свой браузер, в моем случае это Google Chrome, открываем «Настройки«, находим раздел »Скачанные файлы«, жмем изменить и выбираем заранее созданную папку на нужном диске.
Минимум на вашем системной диске должно быть 20% свободного места, а в идеале 30-50%. Также учтите, если у вас есть привычка хранить файлы на рабочем столе, то все эти файлы числятся именно на системной диске. Разумней их тоже перекинуть на второй диск. В крайнем случае можно создать папку на другом диске и поместить ярлык этой папки на рабочий стол, если без этого никак.
3.5. Adblock — блокировка рекламы
Также рекомендую установить расширение Adblock для вашего браузера, оно блокирует рекламу на сайтах, благодаря чему страницы грузятся быстрее и легче. Для гугл хром прикрепляю ссылку на тот, которым давно пользуюсь сам.
3.6. Чистка кеша, куков, и ресстра — CCleaner
Существуют разные программы для чистки мусорных файлов, но я использую именно CCleaner. Он меня полностью устраивает и проблем с ним никогда не возникало. Так что могу его рекомендовать к использованию на постоянке.
Единственное за что могу его поругать, так это за всякий шлак, который он может иногда предлагать установить вместе с ним. Поэтому будьте внимательны и убирайте все галочки с установки ненужных программ перед тем, как принимать установку. Ссылка на скачивание.
Выбираем «Стандартная очистка«. На всякий случай убедитесь, что у вас где-то записаны все логины и пароли от аккаунтов на сайтах. Они не должны удалится, но при чистке куков всякое может быть. Жмем очистка, дожидаемся очистки.
Выбираем «Реестр«. Жмем »Поиск проблем«, дожидаемся результата, жмем »Исправить выбранное«, дальше »Исправить отмеченное«. Сохранять копию реестра необязательно, у меня ни разу не возникало проблем после чистки.
Также клинером можно удалять программы и менять автозагрузку при включении компьютера, но это мы уже сделали в самой винде. Обычно я захожу в параметры, раздел интеллектуальная чистка и убираю галочку «Включить интеллектуальную чистку и сообщать когда имеются ненужные файлы, чтобы клинер не надоедал оповещениями. Не забывайте периодически проводить чистку примерно раз в месяц.
Итоги
Удаление программных пакетов Windows, отключение служб, Win 10 Tweaker
Я бы мог добавить еще несколько пунктов, но не вижу смысла в удалении отдельных программных пакетов виндоус через powershell. Это было актуально только на старта выхода Windows 10. Сейчас все достаточно хорошо оптимизировано, поэтому в этом нет такой потребности.
Тоже самое по поводу отключения служб вроде внутренней службы факса и подобных. Касательно отдельных программ таких как Win 10 Tweaker, их настройки могут слетать после обновлений виндоус.
Поймите меня правильно, это все можно использовать, но на мой взгляд, в этом есть смысл только если есть конкретная задача, которую решает только подобный подход, в других случаях – это уже лишние движения.
Подытожим
Я постарался максимально доступно показать, как дать вашей системе возможность работать на полную и охватить все что касается непосредственно настройки Windows 10. Самое главное: не устанавливать откровенно шлаковое ПО, своевременно удалять мусор и обновлять виндоус + драйвера. Остальное можно сказать опционально. Конечно, кроме этого, нужно следить за температурой железа и проводить профилактику с чисткой пыли и заменой термопасты чтобы все показатели были в норме.
Пришло время запускать игры и проверять на сколько поднялся ваш ультра геймерский фпс. Если что-то упустил — будет интересно прочитать об этом в комментах. На этом у меня все, пусть ваше железо приносит вам пользу.

Народная мудрость: нет предела совершенству?!
Многие пользователи отмечали (и отмечают), что «новые» ОС Windows 10/11 работают несколько медленнее, чем Windows 7 (и тем более по сравнению с Windows 8.1). Наверное, именно поэтому к программам, которые могут автоматически оптимизировать и ускорить систему — всегда большой интерес и спрос… 😉
В этой статье я хочу рассмотреть несколько программ на русском языке, которые совместимы с новой ОС, и позволят вам в авто-режиме навести «порядок» и несколько ускорить работу системы (то бишь, поднять производительность). На истину в последней инстанции не претендую, но лучшее, чем пользуюсь сам, приведу ниже.
Итак…
*
📌 Примечание!
Для максимального ускорения Windows, кроме утилит, представленных ниже, я рекомендую Вам настроить (т.е. оптимизировать) ОС.
*
Содержание статьи
- 1 Лучшие 6 утилит для ускорения Windows 10/11
- 1.1 Ускоритель компьютера
- 1.2 Advanced SystemCare
- 1.3 Wise Care 365
- 1.4 Glary Utilities
- 1.5 Ashampoo WinOptimizer
- 1.6 Auslogics BoostSpeed
→ Задать вопрос | дополнить
Лучшие 6 утилит для ускорения Windows 10/11
*
Ускоритель компьютера
Сайт: https://fast-computer.su/
Эта программа от российских разработчиков, а потому она на 100% на нашем языке (в том числе любые меню и справка + не «боится» санкций, что стало актуально в 2022г.).
Арсенал этой утилиты достаточно богатый — она поможет вам удалить мусор из Windows, исправить ошибки в реестре, настроить планировщик и автозагрузку, узнать характеристики железа. Хороший такой комбайн на все случаи жизни…
Главное окно программы
Отмечу, что пользоваться программой крайне просто: все действия выполняются по шагам, есть встроенные подсказки, фильтры, предупреждения.
Скажем, если вы не хотите что-то удалять из найденного мусора в системе (например, кэш браузера) — это можно исключить из операции. См. пример ниже на скрине. 👇
Исправить (удалить мусор)
Особенности:
- простой и лаконичный интерфейс на русском;
- модуль по очистке мусора;
- модуль для исправления ошибок в реестре;
- контроль за автозагрузкой Windows;
- поиск файлов-дубликатов и анализ занятого места на диске;
- модуль для принудительного удаления программ;
- возможность просмотра температуры и загрузки ЦП, ОЗУ и пр.;
- просмотр тех. характеристик установленного железа;
- поддержка ОС Windows 7/8/10/11 (32/64 bits).
Инструменты
*
Advanced SystemCare
Сайт: http://ru.iobit.com/advancedsystemcarefree.php
Одна из лучших зарубежных программ для очистки, оптимизации и ускорения Windows, причем все это она делает в комплексе! Повторить такое может далеко не каждый сборник утилит!
Что больше всего подкупает, так это направленность на пользователя: разработчики сделали так, чтобы пользоваться программой мог даже совсем начинающий пользователь!
Посудите сами, при первом запуске программы — вам всего лишь нужно нажать одну кнопку: «ПУСК» (пример ниже 👇). Далее SystemCare проанализирует систему и предложит исправить все найденные проблемы (останется только согласиться).
SystemCare — главное окно
Кстати, обратите внимание на большую функциональность, на «галочки» (см. на скрине выше 👆), выставленные по умолчанию:
- оптимизация загрузки;
- очистка и дефрагментация системного реестра;
- удаление мусора;
- ускорение интернета;
- ремонт ярлыков, закрытие уязвимостей;
- удаление шпионского ПО и т.д.
Даже за одно это — программа бы заслуживала уважение и популярность! Но у нее в арсенале есть еще спец. вкладки — одна из них «Ускорение». В ней можно провести:
- турбо-ускорение: остановка не используемых служб, освобождение оперативной памяти для максимального ускорения ПК;
- аппаратное ускорение: в SystemCare есть специальные алгоритмы, улучшающие работу и взаимодействие с драйверами, за счет чего можно выиграть в производительности;
- глубокая оптимизация: программа проводит поиск и анализ параметров, конфигурации ОС Windows, за счет чего еще можно выиграть в скорости работы ПК;
- очиститель приложений: покажет и расскажет, чем вы не пользуетесь, и даст рекомендации по удалению некоторого софта (уверен, найдутся и такие программы о которых вы уже давно забыли!).
Ваш компьютер не работает с макс. производительностью // Вкладка «ускорение» System Care
Отдельно хочется поблагодарить разработчиков программы за вкладку «Защита».
Дело в том, что многие классические антивирусные программы не находят вирусов, например, в рекламном ПО, в то время как SystemCare сообщает об этом и блокирует доступ такому «добру» в вашу систему.
Основные функции во вкладке «Защита»:
- анти-слежка в браузере (теперь никто не сможет просмотреть историю, какие и когда сайты вы посещали);
- защита сёрфинга: в браузере вы больше не увидите вредоносные страницы, раздражающую рекламу, и убережете свой ПК от множества угроз;
- защитник в реальном времени: защищает вашу систему от шпионского ПО (особо актуально сейчас, когда все более популярны интернет-платежи);
- защита домашней страницы: многое рекламное ПО меняет домашнюю страницу на свою. В результате, при запуске браузера видишь кучу открытых вкладок, все виснет и тормозит. Теперь этого не будет!
- усиление Windows: защита вашей ОС будет усилена от троянских программ и хакерского взлома.
System Care — вкладка защиты ПК
В общем-то, получается очень добротный пакет утилит в одном флаконе, помогающий быстро и легко удалить весь мусор, и привести систему в нормальную производительность. Рекомендую к использованию! 👌
*
Wise Care 365
Сайт: http://www.wisecleaner.com
Wise Care 365 — «умная забота» о вашем компьютере (именно так и переводится название программы с английского на русский).
В общем-то, отличная утилита для поддержания вашей Windows в нормальном и «здоровом» режиме, чтобы не испытывать тормозов, ошибок, лагов и прочего «добра» из-за не оптимизированной ОС.
Интерфейс программы заслуживает отдельной благодарности разработчикам: ненужно лазить в поиске чего-то где-то за 10-ю вкладками. Здесь всё представлено на панели сверху:
- раздел проверки и анализа состояния ПК (скриншот ниже);
- раздел очистки диска от «мусора»;
- раздел оптимизации и ускорения системы;
- раздел контроля за конфиденциальной информацией;
- раздел система;
- помощь.
Здоров ли ваш ПК? Wise Care 365
В плане оптимизации и ускорения (а именно эту цель я ставил этой статье) с помощью Wise Care вы сможете:
- провести дефрагментацию диска;
- исправить ошибки в реестре и сжать его;
- настроить автозапуск программ, служб;
- освободить оперативную память;
- провести «простую», но эффективную оптимизацию Windows в 1-клик мышкой.
Wise Care 365 — оптимизация
В целом, программа оставляет самые положительные эмоции.
Кроме основных задач, перечисленных выше, Wise Care 365 способен:
- защищать приватную информацию;
- автоматически выключить ПК через заданное время;
- есть планировщик задач;
- восстанавливать системный реестр из заранее сделанной копи;
- вести контроль за температурой (и информировать вас о ней);
- программа может скрыть и убрать из виду ваши личные папки, которые вы не хотите никому показывать;
- поможет узнать характеристики вашего железа.
*
Glary Utilities
Сайт: http://www.glarysoft.com/
Перед вами огромный пакет утилит (их здесь десятки — один раз установил, и больше ничего не нужно искать), которые собраны в большой единый пакет. В качестве оптимизации и ускорения, конечно, программа уступит первым двум, зато в плане функциональности — ей нет равных!
В программе есть несколько модулей (в каждом модули несколько функций):
- модуль очистки;
- оптимизация: менеджер автозапуска, дефрагментация диска, оптимизатор памяти, диспетчер драйверов и пр.;
- безопасность, файлы и папки;
- сервис.
Glary Utilities — оптимизация
Есть довольно интересная «кнопка» — одним кликом («1-кликом», см. скрин ниже 👇). Суть в том, что вы за один клик мышкой делаете сразу несколько действий:
- очищаете системный реестр;
- исправляете ярлыки;
- удаляете рекламное ПО;
- стираете временные файлы и пр. Удобно!
Что можно сделать 1-им кликом мышки!
Полный перечень дополнительных утилит, встроенных в пакет Glary Soft приведен на скрине ниже:
- уничтожение вредоносного ПО;
- диспетчер драйверов;
- поиск дубликатов файлов;
- поиск пустых папок;
- восстановление файлов;
- проверка диска (оценка его состояния);
- шифрование файлов (запароливание папок);
- сведения о системе;
- оптимизатор памяти и многое другое!
Glary Utilities — модули
*
Ashampoo WinOptimizer
Сайт разработчика: https://www.ashampoo.com
Если вы хотя бы раз пользовались программами от компании Ashampoo (у них, например, лет 10 назад была очень популярна программа для записи дисков CD/DVD) — то наверняка знаете, какое внимание компания уделяет простоте использования софта.
Т.е. программа должна быть такая — чтобы после первого ее запуска, можно было сразу же начать с ней работать, не теряя и 5 минут на изучение!
Должен вам сказать, что WinOptimizer — именно такая программа, быстро и легко ускоряющая вашу систему, и не требуя ни грамма времени на ее изучение.
WimOptimizer — главное окно
После запуска — вы увидите, что программа состоит из трех вкладок: очистка, оптимизация, защита. Проанализировав вашу систему, WinOptimizer сообщит, что необходимо исправить. Вам нужно всего лишь подтвердить это намерение.
Кстати, что хочу подчеркнуть — программа на самом деле находит десятки проблем на ПК и исправляет их. Даже на «глаз», после ее работы, система становится отзывчивее, работать становится комфортнее и приятнее.
WimOptimizer — оптимизация
WimOptimizer работает полностью в автоматическом режиме: т.е. вам ничего ненужно настраивать, копаться в настройках реестра, куда-то лезть в панель управления и т.д. Что называется — один раз установил и забыл!
Основные особенности:
- вся работа разделена на три раздела: оптимизация, защита, очистка;
- полностью автоматическая работа;
- большая функциональность;
- простота и легкость в использовании;
- стильный, современный и удобный (самое главное!) дизайн;
- поддержка русского языка на 100%
- полная совместимость с Windows 10 и 11 (32/64 bits).
*
Auslogics BoostSpeed
Сайт: https://www.auslogics.com/
BootSpeed — программа, наделавшая много шума, после своего появления. Позволяет в считанные секунды узнать о состоянии своего компьютера: BootSpeed автоматически определит сколько «мусорных» файлов можно удалить, найдет все проблемы и ошибки, которые мешают быстрой работе вашей системы, найдет и исправит ошибки в системном реестре.
Пример поиска проблем и анализа работы ПК — показан на скриншоте ниже. Как видно, результаты не очень…
BootSpeed — состояние ПК — плохое
Результаты работы программы впечатляют:
- удалено порядка 3,5 ГБ мусора: временных файлов, файлов, оставшихся от старых удаленных программ и пр.;
- было исправлено 229 проблем с реестром: удалены ошибочные записи, «хвосты» от приложений и пр.;
- исправлено 188 проблем, отражающихся на скорости работы компьютера.
Проблемы устранены! BootSpeed
Основные возможности программы:
- оптимизация Windows, исправление ошибок;
- очистка системного реестра от ненужных и ошибочных записей;
- оптимизация и увеличение быстродействия вашей сети;
- эффективная очистка дисков от «мусорных» файлов;
- поиск и удаление файлов-дубликатов (один и тех же файлов в разных папках, например, у любителей музыки или картинок/фото — в разных папках могут быть одни и те же композиции);
- возможность просмотра подробного отчета сведений о системе;
- контроль за приложениями в автозагрузке (в том числе, рекомендации по отключению ненужного);
- поддержка русского языка;
- совместимость с Windows 10 и 11.
*
На этом я закругляюсь…
Надеюсь, обзор будет полезен, и вы настроите свой ПК/ноутбук на максимальную производительность.
Всего доброго!
👋
Первая публикация: 30.01.2017
Корректировка: 1.07.2022


Полезный софт:
-
- Видео-Монтаж
Отличное ПО для создания своих первых видеороликов (все действия идут по шагам!).
Видео сделает даже новичок!
-
- Ускоритель компьютера
Программа для очистки Windows от «мусора» (удаляет временные файлы, ускоряет систему, оптимизирует реестр).
Самая последняя – 10-я версия Windows, понравилась пользователям во многом благодаря своей стабильности.
С одной стороны, не все пользователи по достоинству оценили изменения в интерфейсе, но к новым возможностям легко привыкнуть.
С другой стороны, даже широкий перечень новых функциональных возможностей не избавил владельца от необходимости следить за исправностью работы всех функций.
Со временем, когда пользователь устанавливает большое количество приложений, система начинает работать медленнее.
Чтобы свести к минимуму подвисания, необходимо использовать специальные
программы для оптимизации Windows 10.
О десятке лучших приложений такого типа мы расскажем в представленной статье.

Рейтинг
В наш топ попали программы, приведенные в таблице ниже.
| Номер в рейтинге | Название программы |
| 1 | Ускоритель компьютера |
| 2 | Advanced SystemCare + Ultimate |
| 3 | Carambis Cleaner |
| 4 | Reg Organizer |
| 5 | CCleaner |
| 6 | AVG TuneUp (версия Performance Optimizer) |
| 7 | Wise Care 365 |
| 8 | Glary Utilities |
| 9 | Auslogics BoostSpeed |
| 10 | Kerish Doctor 2018 |
| 10+ | WPS Performance Station |
Теперь более подробно рассмотрим каждый из программных продуктов.
Ускоритель компьютера
«Ускоритель Компьютера» — идеальное решение для пользователей, которые хотят заметно улучшить работу ПК в короткие сроки. Сразу после установки софта вы сможете запустить сканирование. Программа оперативно отыщет на ПК все мусорные файлы, выявит ошибки реестра и подскажет, как ускорить запуск Windows.

Во вкладке «Очистка» можно избавиться от мусора из корзины и временных файлов, а также удалить ненужную информацию из браузеров буквально за три клика.
В разделе «Реестр» вы сможете проанализировать информацию об отсутствующих DLL, неверных расширениях, путях приложений, ошибках установщиков и пр. Исправить все проблемы можно сразу же после просмотра отчета.
Во вкладке «Автозагрузка» вы увидите список всех программ, которые запускаются вместе с Windows. Отключите лишние программы, чтобы ускорить систему.
В разделе «Инструменты» представлены дополнительные возможности: поиск дубликатов и больших файлов, полное удаление программ, восстановление системы и другие. Также в «Ускорителе Компьютера» вы сможете настроить «Планировщик», чтобы программа самостоятельно следила за состоянием ПК.
Advanced SystemCare + Ultimate

Рис. 1. Перечень инструментов, доступных в программе Advanced SystemCare + Ultimate
Advanced SystemCare + Ultimate являет собой сборник специализированных утилит для оптимизации десятой версии Виндовс.
Здесь представлены инструменты, предназначенные как для рядовых пользователей, так и для профессионалов.
С полным перечнем инструментов можно ознакомиться на скриншоте ниже.
Некоторые опции становятся доступными при покупке про-версии, поэтому представленную программу можно отнести к условно-бесплатной.
С другой стороны, базового набора функций вполне хватает для того, чтобы следить за состоянием операционной системы и корректировать ее работу для повышения производительности.
Если пользователю не хочется тратить много времени на индивидуальную настройку, достаточно воспользоваться режимом «Турбо».
В таком случае программа будет самостоятельно выключать ПО, которое не используется на данный момент, снижать его приоритет для уменьшения нагрузки на оперативную память.
Ссылка на скачивание
Positives
- привлекательность интерфейса;
- мощный набор инструментов;
- повышение производительности благодаря активации режима «Турбо».
Негатив:
- низкий уровень защиты от фишинга;
- отсутствие результатов тестирования независимыми экспертами.
Carambis Cleaner

Рис. 2. Carambis Cleaner
Программа Carambis Cleaner предназначена для сканирования системы на предмет наличия файлов, оставшихся после удаления приложений.
Она также способна удалять кэш и прочий «мусор». Уже во время первого запуска происходит проверка в автоматическом режиме, по завершению которой демонстрируется список всех файлов, пригодных к удалению.
По сравнению с другими приложениями подобного типа, Carambis Cleaner не удаляет мультимедийные файлы, но такая опция присутствует.
Воспользоваться ею можно в том случае, если программное обеспечение обнаружит дубликаты.
Причем удаляются они по решению пользователя, а не автоматически.
Отличительной особенностью Carambis Cleaner является минимальное количество внутренней памяти для установки всех компонентов.
Также сюда входит большое количество дополнительных функциональных возможностей.
Например, возможность изменения списка автозагрузки, очистка реестра и так далее.
Программа Carambis Cleaner является условно-бесплатной. По завершению пробного периода необходимо приобрести лицензию.
Но даже по истечению заявленного срока большинство опций остаются доступными.
Ссылка на скачивание
Positives
- эффективная работа на Win10;
- высокая скорость проверки компьютера;
- возможность сканирования по индивидуальному графику;
- наличие русскоязычного интерфейса;
- регулярное появление новых версий.
Негатив:
- длительность пробной лицензии составляет всего 30 дней.
Reg Organizer

Рис. 3. Интерфейс Reg Organizer
Программа Reg Organizer одной из первых появилась на мировом рынке. Ее отличает простота дизайна, что позволяет быстро найти нужные функции.
Преимущество приложения – наличие технологии продвинутого управления реестром. Пользователь сможет восстановить его, создавать дубликаты и так далее.
Использовать Reg Organizer также следует тогда, когда скорость интернета не позволяет быстро открывать страницы.
Софт является условно-бесплатным, но при этом версия 8.0.4 и выше не имеет никаких ограничений по функциональности.
Для получения доступа к полному пакету функций необходимо воспользоваться специальным лицензионным ключом. Найти его можно по ссылке для скачивания.
Меню удобно разделено на три категории – для всех пользователей, продвинутых владельцев ПК и набор дополнительных инструментов.
Как результат, вероятность причинения вреда операционной системе сводится к минимуму.
Но перед началом использования приложения рекомендуется ознакомиться с видеоинструкцией ниже.
Ссылка на скачивание
Positives
- отсутствие ограничений по функционалу в новых версиях;
- несколько категорий опций с учетом уровня знаний пользователя;
- широкий набор дополнительных инструментов;
- продвинутая система управления реестром.
Негатив:
- слишком простой, скучный интерфейс;
- возможное появление проблем в работе рабочего стола после сканирования.
CCleaner

Рис.4. CCleaner
Программа CCleaner не просто так стала одной из самых популярных среди владельцев Windows 10.
Причина заключается в возможности широкой настройки приложений перед очисткой.
Так, например, при проверке браузеров можно провести очистку кэша без затрагивания журнала посещений, последних мест загрузки и так далее.
Интерфейс предусматривает набор основных и дополнительных функций – например, изменение списка программ автозагрузки, работа с дубликатами, восстановление системы и так далее.
Опытные пользователи смогут выбрать файлы и папки, которые программа не должна затрагивать.
Этот функционал пригодится тем, кто пользуется корпоративным компьютером в офисе, где важно сохранять всю историю совершенных действий.
Программа CCleaner предусматривает широкий спектр настроек своей же работы.
Единственным недостатком является недостаточно высокое качество анализа системы. Некоторые пользователи жалуются на необходимость повторной проверки и чистки ненужных файлов.
Но этот минус является несущественным, так как даже на слабых машинах повторная проверка и удаление отнимет не более 10 секунд времени.
Ссылка на скачивание
Positives
- несколько изданий для клиентов с разными целевыми запросами;
- регулярные обновления;
- бесплатная версия с минимальными ограничениями.
Негатив:
- отсутствие встроенного справочника;
- от пользователя требуются права администратора, иначе программа не будет работать полноценно.
AVG TuneUp

Рис.5. AVG TuneUp
Комплекс утилит AVG TuneUp появился несколько лет назад. Программа отличается на фоне остальных тщательностью проверки всей системы.
В последних версиях был усовершенствован интерфейс, благодаря чему пользоваться программой стало гораздо удобнее.
Пользователю доступно три варианта работы персонального компьютера – стандартный, высокая производительность и «Турбо».
Последний режим способствует оптимизации компьютеров с небольшим запасом производительности, а также ПК с большим количеством файлов, сохраненных на жестком диске.
После проведения проверки можно увидеть, на сколько процентов улучшилась производительность.
Минусом представленного приложения является большое количество памяти и ресурсов, используемых для полноценной работы.
Поэтому пользоваться AVG TuneUp следует в том случае, если на жестком диске есть достаточно большой запас свободного места, а работа программы не влияет на функциональность других приложений.
Ссылка на скачивание
Positives
- красивый и удобный интерфейс;
- несколько режимов работы ПК;
- подробные результаты диагностики и очистки.
Негатив:
- небольшой срок действия пробной лицензии;
- высокие требования к производительности ПК.
Wise Care 365

Рис.6. Wise Care 365
Интерфейс приложения Wise Care 365 являет собой нечто среднее между CCleaner и AVG TuneUp ранних версий.
Программа способствует быстрому сканированию системы на предмет наличия ошибок. На полное их устранение уходит не более 1-2 минуты, если жесткий диск заполнен на 60-80 процентов.
Разработчики рекомендуют проводить проверку один раз в неделю.
Если нет возможности самостоятельно заниматься диагностикой, в настройках можно выбрать режим автоматического поиска и удаления ошибок системы.
Рекомендуется устанавливать Wise Care 365 пользователям, чьи компьютеры имеют ограниченный запас производительности.
В фоновом режиме программа потребляет минимальное количество памяти.
Для повышения быстродействия предусматривается набор интегрированных утилит, доступных уже в базовой версии. Wise Care 365 поставляется в условно-бесплатном режиме.
После того, как срок действия лицензии истечет, необходимо воспользоваться лицензионным кодом доступа.
Минусом Wise Care 365 является морально устаревший интерфейс, но для некоторых владельцев ПК это даже является плюсом, так как не приходится тратить много времени на изучение возможностей.
Ссылка на скачивание
Positives
- бесплатная работоспособная версия;
- наличие планировщика;
- удобный интерфейс;
- оптимизация персонального компьютера одним кликом.
Negatives
- много рекламы в версии, где истек пробный период;
- морально устаревший интерфейс.
Glary Utilities

Рис. 7. Glary Utilities
Программа Glary Utilities пользуется популярностью за рубежом. Среди русскоязычных пользователей она только набирает свои обороты.
Интерфейс предусматривает большое количество функциональных возможностей. Отличительная особенность заключается в возможности ведения безопасной работы с файлами.
В любой момент можно закодировать их, создав уникальный код доступа.
Еще одним преимуществом является возможность проверки драйверов на предмет обновлений.
Интерфейс является умеренно сложным, поскольку в разделе с модулями представлены десятки интегрированных утилит.
Glary Utilities может не подойти пользователям, чьи компьютеры имеют минимальный запас встроенной памяти.
При работе с операционной системой создается копия измененных файлов, поэтому в случае необходимости всегда можно сделать откат к предыдущей версии.
Ссылка на скачивание
Positives
- огромный набор функций;
- основательное избавление от мусора;
- наличие многоязычного пользовательского интерфейса;
- активное появление обновлений;
- оперативность очистки.
Негатив:
- возможное появление конфликтов с антивирусным программным обеспечением.
Auslogics BoostSpeed

Рис. 8. Auslogics BoostSpeed
Первые версии Auslogics BoostSpeed начали активно появляться на отечественном рынке софта в 2012 году.
На протяжении нескольких лет активного совершенствования разработчики добавили широкий перечень новых функциональных возможностей.
Теперь пользователям предоставляется возможность обновления драйверов в автоматическом и полуавтоматическом режиме, улучшить интернет-соединение, изменить параметры автозагрузки и многое другое.
Базовая комплектация включает в себя дефрагментатор. С его помощью жесткий диск начинает работать более эффективно.
Auslogics BoostSpeed предусматривает набор утилит, разработанных специально для оптимизации 10-й версии операционной системы Windows.
Некоторые из них предназначены только для использования продвинутыми владельцами ПК. Поэтому не будет лишним ознакомиться с инструкцией.
Большое количество опций, с другой стороны, является минусом для тех, кто раньше не пользовался столь продвинутыми программами типа Auslogics BoostSpeed.
Также для полной работоспособности при пиковой нагрузке требуется выделение более 100 Мб свободного пространства в оперативной памяти, что среди большинства приложений подобного типа это довольно большой объем.
Ссылка на скачивание
Positives
- высокий уровень эффективности;
- наличие встроенного магазина для добавления новых инструментов;
- прямая связь с представителями технической поддержки;
- вывод информации о текущей нагрузке на систему;
- снижение загруженности процессора и ОП.
Негатив:
- точки восстановления нуждаются в большом запасе свободной памяти;
- действие пробной версии длится всего 15 дней.
Kerish Doctor 2018

Рис. 9. Приветственное окно Kerish Doctor 2018
Kerish Doctor 2018 – это одна из самых новых программ для оптимизации Windows 10.
Она подойдет и тем пользователям, на чьих компьютерах установлена более старая версия операционной системы.
Продвинутые юзеры смогут с помощью
Kerish Doctor 2018 восстанавливать жесткие диски на поверхностном уровне.
По сравнению с другими конкурирующими программами, здесь можно избавиться от «тулбаров» в браузерах, избавив их от загрузки ненужной рекламы.
Интерфейс очень понятный, но при этом программа до сих пор страдает от большого количества мелких недоработок.
С другой стороны, проблема решается постоянным появлением новых версий с актуальными обновлениями, загрузка которых происходит либо в автоматическом, либо полуавтоматическом режиме (с подтверждением пользователем).
Ссылка на скачивание
Positives
- поддерживается игровой режим;
- функционирование в режиме реального времени;
- минимальные требования к параметрам персонального компьютера;
- поиск недействительных разделов жесткого диска;
- возможность очистки корзины.
Негатив:
- 15-дневный срок действия лицензии;
- длительная очистка ОС.
WPS Performance Station

Рис. 10. WPS Performance Station
Назвать программу WPS Performance Station полноценным комплексом для оптимизации операционной системы нельзя.
По сути, это отдельная утилита, позиционирующаяся в качестве продвинутого диспетчера задач.
Здесь отсутствует большинство опциональных возможностей, предусмотренных конкурентным ПО, но с другой стороны, это компенсируется минимальным объемом внутренней памяти, требуемой для хранения исполнительных файлов.
WPS Performance Station работает только на самых новых версиях операционной системы – 8 и 10.
По мере необходимости, можно самостоятельно выбрать оптимальный режим работы – высокая производительность и высокая экономия внутренних ресурсов.
По своей сути, WPS Performance Station больше является мониторинговым, нежели диагностическим средством.
Ссылка на скачивание
Позитив:
- оперативное выполнение действий пользователя;
- несколько профилей работы ПК;
- много полезной информации о состоянии компьютера;
- выделение минимального количества памяти для исполнительных файлов.
е файлы, но такая опция присутствует.
Воспользоваться ею можно в том случае, если программное обеспечение обнаружит дубликаты.
Негатив:
- простой интерфейс;
- минимум полезных функций.
Надеемся, рейтинг программ, опубликованный выше, поможет вам сделать правильный выбор в пользу оптимальной
программы для оптимизации Windows 10!
Источник
- Бесплатные программы
-
Windows
-
windows 10
windows 10, статьи
- Программы для настройки и оптимизации системы Windows 10 совместимые защищены от вредоносного кода — установка безопасна для ваших компьютеров. Более 40 антивирусных систем следят за чистотой программного обеспечения.
- FreeSoft обеспечивает быстрое и удобное скачивание лицензионных программ, официально переведенных на русский язык. Мы не распространяем взломанные или пиратские дистрибутивы.
- Тип лицензий указан в описаниях: большинство — бесплатны.
- Если нашли ошибки в коллекции или описаниях, пожалуйста, напишите нам по адресу support@freesoft.ru. В теме укажите слово «ошибка».
В приложениях windows 10 Часто ищут
На чтение 21 мин Просмотров 2к. Опубликовано 02.01.2023
Программы для очистки диска от мусора и ненужных файлов, а также оптимизации Windows 10 — это надежные утилиты, которые помогают пользователям ускорить работу системы и повысить общую производительность за счет выполнения различных задач по оптимизации. Хороший очиститель системных файлов предлагает функции для очистки ненужных файлов, кешей, файлов cookie, временных файлов, дубликатов, истории просмотров и многого другого. Он также помогает пользователям устранять поврежденные файлы реестра и элементы автозагрузки, ограничивать фоновые процессы для освобождения оперативной памяти и многое другое.
Итак, если ваш ПК с Windows 10 страдает от постоянной медленной загрузки, частых сбоев системы и других распространенных ошибок, возьмите в свои руки лучшее платное и бесплатное программное обеспечение для очистки и оптимизации ПК. Выбрав надежную программу, которая может полностью настроить ваш компьютер и полностью раскрыть его потенциал, чтобы пользователи могли наслаждаться более высокой производительностью и скоростью, мы составили список 11 лучших программ для очистки и оптимизации ПК.
10 лучших программ для очистки и оптимизации Windows 10
Вот список лучших инструментов для очистки ПК, которые помогут настроить ваш ПК с Windows и повысить общую производительность.
Advanced System Optimizer
Advanced System Optimizer от Systweak Software — отличная утилита для настройки, очистки, оптимизации и защиты ПК с Windows 10. Он может похвастаться надежным набором функций, обеспечивающих бесперебойную работу вашей системы без каких-либо задержек. Инструмент работает удивительно хорошо для повышения производительности процессора и накопителя. Кроме того, он оказывает минимальное или нулевое влияние на системные ресурсы. Он работает в фоновом режиме и гарантирует, что ваш рабочий стол/ноутбук работает быстрее, чем когда-либо.
Официальный сайт — https://www.systweak.com/advanced-system-optimizer
Стоимость — 3 395 рублей. Есть бесплатная версия на 24 часа.
Используя этот многоцелевой оптимизатор Windows 10, вы можете без особых усилий поддерживать работоспособность и общую стабильность вашей системы.
Модуль Smart PC Care ускоряет работу ПК с Windows одним щелчком мыши.
Удаляет ненужные файлы, освобождая огромное пространство для хранения.
Обновляет устаревшие и неисправные драйверы для настройки вашего ПК.
Оптимизатор реестра для быстрого исправления неверных элементов.
Совместим только с ОС Windows.
System Mechanic
System Mechanic от Iolo — еще один отличный оптимизатор ПК для Windows 10, который помогает очистить мусор и, как утверждается, устраняет более 30 000 проблем, которые могут привести к замедлению работы компьютера. Пока мы использовали этот очиститель кеша, с глубоким сканированием он устранил более 1965 проблем. Мы подумали о том, чтобы оставить параметр Active Care включенным, чтобы компьютер регулярно сканировался, обеспечивая максимальную производительность.
Официальный сайт — https://www.iolo.com/products/system-mechanic/
Стоимость — 2 306 рублей.
Что нам больше всего понравилось в этом программном обеспечении, так это его способность всесторонне перечислять различные типы ненужных файлов, последние вирусы и вредоносные программы, вызывающие снижение производительности и нестабильность системы.
Простой в использовании компьютерный оптимизатор , подходящий для начинающих пользователей.
Интеллектуальный очиститель кеша для удаления ненужных системных помех.
Версия Pro предлагает менеджер паролей для защиты конфиденциальных данных.
Бесплатная версия включает в себя множество функций, связанных с повышением производительности.
Устанавливает дополнения во время установки, такие как браузер Ccleaner.
Некоторые отображаемые утилиты не требуются, например, App Uninstaller, поскольку в Windows есть встроенный инструмент для этого.
CCleaner (бесплатный)
CCleaner от Piriform — одна из самых популярных программ для очистки ПК для Windows 10 среди всех перечисленных здесь. Очиститель компьютера полностью совместим со всеми последними версиями Windows, macOS и Android. Разработчики постоянно обновляют программное обеспечение для очистки ПК с отличными функциями настройки. Недавно он получил функцию Оптимизатора производительности, которая, как утверждается, предлагает на 34% больше скорости и на 30% больше времени автономной работы. Судя по всему, запатентованная функция замораживает все ненужные фоновые процессы и значительно ускоряет работу вашего компьютера.
Официальный сайт — https://www.ccleaner.com/ru-ru/ccleaner
Стоимость — 990 рублей. Есть бесплатная версия.
Это один из лучших системных оптимизаторов и инструментов настройки, оснащенный отличными инструментами очистки и оптимизации для безопасной очистки жестких дисков и решения различных типов проблем с ПК без особых усилий.
Мощное Глубокое сканирование для устранения беспорядка, который приводит к снижению производительности.
Надежный оптимизатор игр для обеспечения мощного игрового процесса.
Оптимизатор производительности, обеспечивающий более плавную и быструю работу ПК.
Предлагается эффективная пробная версия.
IObit Advanced SystemCare Pro (бесплатно)
Следующим в нашем списке лучших программ для оптимизации ПК для Windows 10 является Advanced SystemCare Pro от технологий IObit. Программное обеспечение поставляется с несколькими инструментами повышения производительности ПК, чтобы освободить место на диске, ускорить ПК с Windows и защитить конфиденциальность в Интернете за пару кликов. В отличие от других очистителей системных файлов, Advanced SystemCare поставляется со сканированием на основе искусственного интеллекта, которое интеллектуально диагностирует ваш компьютер и автоматически очищает оперативную память, чтобы ускорить работу компьютера на 200%.
Официальный сайт — https://ru.iobit.com/advancedsystemcarepro.php
Стоимость — 990 рублей. Есть бесплатная версия.
Используя эту утилиту настройки, вам не нужно беспокоиться об очистке временных файлов, кешей, нежелательных остатков, поврежденных файлов реестра и других помех, которые накапливаются с течением времени. Он даже обеспечивает на 300% более быструю работу в Интернете, оптимизируя настройки браузера в несколько кликов.
Лаконичный дизайн интерфейса
Инструменты для очистки конфиденциальности, чтобы остановить онлайн-отслеживание.
Поставляется с планировщиком для очистки и ускорения ПК с Windows.
Средство защиты в реальном времени и удаления вредоносных программ.
Функция исключения диска отсутствует
Устанавливает рекламное ПО
Реклама в бесплатной версии
CleanMyPC
CleanMyPC включает в себя приличный набор инструментов оптимизации, таких как очистка компьютера, деинсталлятор, оптимизатор реестра, менеджер запуска, файловый шредер, менеджер расширений браузера и многое другое. Во время наших тестов он быстро определил десятки файлов, занимающих место на ПК. Он также обнаружил более 100 проблем с реестром и автоматически исправил их для повышения производительности.
Официальный сайт — http://www.cleanmypc.com/
Стоимость — 2 500 рублей.
С помощью этого оптимизатора пользователи могут быстро освободить большой объем места на жестком диске и сохранить другие ценные файлы на своих компьютерах. Его дополнительные инструменты, такие как Uninstaller и Autorun Manager, очень удобны, они не оставляют следов ненужных приложений и делают процесс ускорения запуска ПК проще, чем когда-либо прежде.
Тщательно очистите файлы cookie, данные для входа в систему, чтобы защитить конфиденциальность в Интернете.
Избавьтесь от файлов гибернации, которые занимают гигабайты места.
Пробная версия может очистить до 500 МБ мусора.
Оптимизация автозапуска для улучшения общего времени загрузки.
Навигация немного сложна в интерфейсе приложения
Уведомления и реклама могут вызывать проблемы при использовании бесплатной версии.
Glary Utilities (бесплатно)
Glary Utilities предлагает одну из лучших бесплатных программ для очистки ПК, а также платные версии, которые прекрасно работают, ускоряя работу вашего компьютера и повышая общую производительность. Он известен тем, что восстанавливает максимальную производительность вашего компьютера с помощью 20 инструментов для тщательной очистки и оптимизации.
Официальный сайт — https://www.glarysoft.com/
Стоимость — 2 500 рублей. Есть бесплатная версия.
Несомненно, это одна из лучших программ для оптимизации Windows 10, но она также предлагает эффективный набор инструментов безопасности, таких как уничтожение файлов, возможность шифрования и расшифровки файлов. Вы даже можете настроить файл на самоуничтожение, если неправильный пароль будет введен трижды. Все функции предлагаются в хорошо организованном интерфейсе, что делает его подходящим выбором как для новичков, так и для опытных пользователей.
File Splitter для разделения файлов на небольшие файлы
Отображает полную информацию о системе
Решает проблемы с ПК с помощью сканера, работающего в 8 раз быстрее.
100% гарантия возврата денег в течение 90 дней.
Ashampoo WinOptimizer (бесплатно)
Оснащенный всеми стандартными функциями Best PC Cleaner & Optimizer, Ashampoo заслуживает места в нашем списке. Он показывает загрузку ЦП и состояние ПК классифицированным образом, чтобы принять необходимые меры для повышения общей скорости системы. Он также предлагает обширные аналитические возможности для выполнения тестов жесткого диска для определения производительности системы, процессора и жесткого диска.
Официальный сайт — https://www.ashampoo.com/ru-ru/winoptimizer-free
Стоимость — 1500 рублей. Есть бесплатная версия.
Имеет вкладку «Автоматически» для автоматической очистки, мониторинга в реальном времени и оптимизации игры, чтобы вы могли работать более плавно и без задержек, чем когда-либо. В отличие от другого программного обеспечения для очистки ПК, он предлагает модуль AntiSpy, который заботится о телеметрии, совместном использовании папок, удаленном доступе и многом другом.
Получает частые обновления
Специальный планировщик для регулярной оптимизации
Возможность безвозвратно удалять, шифровать и восстанавливать файлы безопасно.
Комплексный набор инструментов для очистки, оптимизации и защиты ПК.
Бывают ложные срабатывания
Немного медленнее, чем другие протестированные приложения.
Restoro (бесплатно)
Restoro — один из лучших доступных оптимизаторов Windows 10, поскольку он может восстанавливать и перестраивать операционную систему Windows в дополнение к обычным задачам оптимизации. Он также исправляет сообщения об ошибках и с легкостью очищает реестр. Он может автоматически обнаруживать и заменять поврежденные системные файлы Windows безопасными из своей базы данных, содержащей 25 000 000 файлов.
Официальный сайт — https://www.restoro.com/
Стоимость — 1 990 рублей. Есть бесплатная версия.
Если ваш компьютер начал зависать и вызывать внезапные сбои, тогда Restoro — лучшее программное обеспечение для оптимизации ПК, поскольку оно также облегчает устранение повреждений, нанесенных вредоносными программами и другими инфекциями. Это первоклассный выбор для профессиональных пользователей компьютеров, которые выполняют сложные задачи, такие как автоматизированное проектирование, машинное обучение и редактирование видео на своих устройствах.
Восстановить ценное место на диске.
Выявляет веб-сайты, представляющие угрозу безопасности.
Восстанавливайте DLL-файлы, вызванные сбоями в работе памяти.
Использует механизм сканирования Avira для удаления рекламного и шпионского ПО, угонщиков браузера и т. д.
Интерфейс нуждается в доработке
Не включает защиту от вредоносных программ
Avira Free Security (бесплатно)
Avira Free Security — отличное бесплатное приложение, доступное на всех основных платформах, таких как Windows, Mac, Android и iOS. Этот лучший системный оптимизатор также помогает пользователям защитить свои данные, одновременно повышая скорость работы компьютера. На вкладке «Производительность» представлены такие панели, как «Оптимизатор», «Экономия заряда батареи», «Обновление драйверов», «Поиск дубликатов» и «Дополнительные инструменты», чтобы пользователи могли освободить значительное количество места, повысить общую производительность, получить аккумулятор с длительным сроком службы и обеспечить бесперебойную работу подключенных устройств.
Официальный сайт — https://www.avira.com/ru/free-security
Стоимость — 3 112 рублей в первый год. Есть бесплатная версия.
Кроме того, он защищает вашу историю просмотров от анализаторов данных и искателей. Avira — одно из лучших бесплатных средств для очистки ПК, доступных сегодня на рынке. Он поставляется с невероятным набором функций для удаления устаревших приложений, удаления следов конфиденциальности, стирания истории просмотров и средства обновления программного обеспечения для замены старых версий на самые последние.
Предлагает бесплатный VPN
Менеджер паролей
Мастер обновления программного обеспечения
Надежные инструменты для удаления вредоносных программ и обеспечения безопасности.
VPN имеет ограничения на передачу данных
Приложение немного медленно реагирует
Что искать в лучшем программном обеспечении для очистки и оптимизации компьютера?
Сегодня большая часть программного обеспечения для оптимизации ПК для Windows 10 и других версий поставляется с широким спектром функций для очистки, ускорения ПК с Windows и защиты от вредоносных программ и других уязвимостей. Идеальные включают такие инструменты, как:
- Исправление в один клик: чтобы быстро очистить ПК и оптимизировать общую производительность:
- Очиститель системы: для сканирования и удаления бесполезного хлама, ненужных файлов, кешей, файлов cookie и многого другого.
- Оптимизатор памяти: для управления фоновыми процессами, использующими ненужную оперативную память.
- Деинсталлятор приложений: чтобы найти большие, неиспользуемые, нежелательные приложения и удалить их массово.
- Очиститель реестра: для поиска и исправления неверных записей реестра.
- Средство обновления драйверов: для установки последних и совместимых драйверов для каждого устройства.
- Duplicate Cleaner: для удаления похожих и идентичных фотографий , видео, аудио и других файлов.
- Game Booster: чтобы насладиться самой быстрой игрой без задержек .
- Элементы управления конфиденциальностью: для обеспечения всесторонней защиты вашего ПК.
И многое другое! Наличие каждой из этих функций в одном инструменте действительно делает его лучшим программным обеспечением для оптимизации ПК для Windows 10.
Какой очиститель лучше для ПК?
Безопасен ли Очиститель ПК?
Как я могу оптимизировать производительность моего компьютера?
Есть ли очиститель лучше, чем CCleaner?
Читайте также:
- Оптимизация работы Windows 10: как повысить производительность
- Оптимизация Windows 10: как ускорить работу компьютера
- Как ускорить загрузку Windows 10 при включении?
- 100+ советов, как ускорить работу ноутбука на Windows 10
Несмотря на то, что Windows 10 становится все быстрее и компактнее, а аппаратное обеспечение — эффективнее, производительность компьютера может замедлиться из-за множества других факторов, например, из-за проблем совместимости, ошибок, вирусов или даже отказа оборудования.
Тем не менее, если вы имеете дело с медленным компьютером, это не обязательно означает, что нужно его заменить. Всего несколько простых программных и аппаратных настроек помогут вдохнуть новую жизнь в Windows 10 — и большинство обойдутся вам бесплатно. Эти советы и рекомендации по производительности компьютера могут очень пригодиться, если вы работаете дома и не имеете доступа к службам диагностики IT.
В этой инструкции для Windows 10 мы расскажем вам о 19 различных способах ускорения, оптимизации и повышения производительности устройства, независимо от того, старое оно или новое.
1. Отключить автоматический запуск приложений
Многие приложения, установленные на компьютере, могут автоматически запускаться при включении компьютера и продолжать работать в фоновом режиме.
Если вы не пользуетесь этими приложениями ежедневно и ваше устройство недостаточно мощное, они могут впустую тратить ценные системные ресурсы, а это значительно замедляет работу.
Чтобы отключить автоматический запуск приложений в Windows 10, проделайте следующее:
- Откройте Настройки.
- Выберите Приложения.
- Откройте Автозагрузку.
- Кликните Сортировать по: и выберите Влияние на запуск.
- Выключите тумблер для всех приложений, которые не являются для вас приоритетным, в первую очередь для тех, которые помечены как «С высоким влиянием».
- Перезагрузите компьютер.
После того, как вы выполните эти шаги, ваше устройство должно запускаться быстрее, чем раньше. Конечно, результат будет варьироваться в зависимости от приложений, которые вы отключите, и конфигурации оборудования.
2. Отключить перезапуск приложений при включении
Windows 10 также может перезапускать приложения с последнего сеанса после перезагрузки даже до того, как вы войдете в свою учетную запись.
Эта функция была разработана для ускорения возврата к открытым приложениям, но она также может сильно влиять на производительность системы.
Если повторный запуск приложений включен, вы можете отключить его с следующим образом:
- Откройте Настройки, Учетные записи.
- Нажмите Варианты входа.
- В разделе Конфиденциальность отключите тумблер возле надписи Использовать мои данные для входа для автоматического завершения настройки устройства и открытия моих приложений после перезапуска или обновления.
После выполнения этих шагов запущенные в данный момент приложения больше не будут открываться повторно после перезагрузки, и это ускорит общую производительность системы.
3. Отключить фоновые приложения
Помимо автоматического запуска при включении некоторые приложения могут продолжать выполнять ряд задач в фоновом режиме, даже если вы их не используете.
Если вы хотите максимально повысить производительность Windows 10, можно выборочно отключить их работу в фоновом режиме, или же полностью отключить эту функцию.
Чтобы отключить фоновые приложения в Windows 10, проделайте следующее:
- Откройте Настройки.
- Выберите Конфиденциальность.
- Откройте Фоновые приложения.
- Выключите тумблер для приложений, которые вы не хотите запускать в фоновом режиме.
- (Опционально) Выключите тумблер Разрешить приложениям работать в фоновом режиме, чтобы отключить все приложения, скачанные из Microsoft Store.
После выполнения этих шагов приложения не будут тратить системные ресурсы впустую, если вы активно их не используете. Не забудьте, что через Настройки можно управлять только приложениями из Microsoft Store. Если у вас есть другие настольные программы, которые работают в фоновом режиме, их нужно настроить отдельно через параметры самих приложений.
4. Удалить ненужные приложения
Обычно новое устройство поставляется со множеством ненужных предустановленных приложений и инструментов, которые только растрачивают память и ресурсы компьютера.
Вы в любой момент можете удалить те из них, которыми вы действительно не пользуетесь, чтобы повысить производительность системы:
- Откройте Настройки.
- Выберите Приложения.
- Выберите Приложения и возможности.
- Выберите приложение, которое вы хотите удалить.
- Нажмите Удалить.
Если вы удаляете приложение Microsoft Store, нажмите кнопку Удалить еще раз для подтверждения. Если вы удаляете стороннее настольное приложение, вам может понадобиться следовать указаниям на экране, чтобы завершить процесс.
Выполнив эти действия, повторите их для остальных ненужных приложений.
5. Устанавливать только качественные приложения
Старые, плохо разработанные и загруженные ненужными функциями приложения могут негативно повлиять на производительность вашего устройства. Если даже программа сделана известным брендом, это не обязательно означает, что она качественная.
Чтобы сохранить здоровье и скорость компьютера, не ленитесь тратить время на проверки и устанавливайте только качественные приложения. По возможности скачивайте приложения из официального магазина — они уже проверены на производительность и безопасность. Скачивайте альтернативные программы, только если вы не можете найти нужное в магазине, но всегда из надежных источников. Также убедитесь, что конкретное приложение было разработано для Windows 10.
6. Освободить место на жестком диске
Неважно, чем вы пользуетесь, — твердотельным накопителем (SSD) или традиционным жестким диском (HDD) — расчистить на них место , чтобы улучшить производительность, никогда не повредит.
Если у вас достаточно новый компьютер и вы начинаете замечать, что приложения, копирование файлов и другие задачи занимают больше времени, чем раньше, — это может быть связано с тем, что на диске не хватает места. Как правило, это становится заметно после заполнения примерно 70% от общей емкости хранилища.
Один из способов не дать забитой памяти повлиять на производительность — удаление ненужных файлов для очистки места.
Чтобы очистить диск с помощью функции Storage Sense, проделайте следующее:
- Откройте Настройки.
- Выберите Система.
- Выберите Память.
- В разделе Windows (C:) выберите Временные файлы. Если такого раздела нет, выберите Показать больше категорий.
- Выберите файлы, которые хотите удалить.
На заметку: учтите, что выбор опции Загрузки приведет к удалению всего, что находится в папке «Загрузки». Если вы хотите сохранить эти файлы, не устанавливайте этот флажок. Кроме того, если такой вариант доступен, можно выбрать для удаления пункт Предыдущие установки Windows, но учтите, что после удаления этих файлов вы не сможете откатиться к предыдущей версии системы. - Нажмите Удалить файлы.
После выполнения этих шагов, если Storage Sense смог освободить достаточно места, вы заметите повышение производительности.
Если вы пользуетесь OneDrive, можно также использовать файлы по требованию, но для их загрузки потребуется больше времени, а наша инструкция — про производительность, поэтому этот вариант мы в свой список не включаем.
7. Запустить программу дефрагментации
Если вы используете твердотельный накопитель, то в данном способе для вас нет никаких преимуществ. Если же в вашем устройстве традиционный жесткий диск, данный вариант может повысить производительность системы.
Чтобы запустить дефрагментацию для ускорения работы системного хранилища, выполните следующие действия:
- Откройте Настройки.
- Выберите Система.
- Выберите Память.
- В разделе Другие параметры хранилища выберите Оптимизация дисков.
- Выберите диск из списка.
- Нажмите Оптимизировать.
После выполнения этих шагов инструмент организует файлы таким образом, чтобы тратить меньше времени на их поиск, когда они понадобятся — это приведет к заметному улучшению производительности. Время завершения процесса будет зависеть от размера диска, данных на нем и конфигурации системы.
8. Включить ReadyBoost
Если у вас старое устройство, в котором стоит традиционный жесткий диск с вращающейся пластинкой — можно включить ReadyBoost, чтобы увеличить производительность компьютера.
ReadyBoost — это давно существующая функция, которая использует съемный диск — например, флешку или SD-карту — для кэширования файлов и повышения общей производительности, не требуя дополнительной памяти.
Важно: если вы используете SSD, ReadyBoost вам не пригодится.
Чтобы включить ReadyBoost в Windows 10, подключите флешку и выполните следующие действия:
- Откройте Проводник.
- Выберите Этот компьютер на панели слева.
- В разделе Устройства и диски щелкните правой кнопкой мыши USB и выберите Свойства.
- Перейдите во вкладку ReadyBoost.
Подсказка: для этой функции вы можете использовать только конкретные устройства. Если диск может работать с ReadyBoost, Windows 10 сообщит вам об этом во время установки. - Выберите опцию Использовать это устройство для ReadyBoost.
- Нажмите Применить.
- Нажмите ОК.
После выполнения этих шагов съемный диск должен повысить производительность вашего устройства.
9. Проверить компьютер на наличие вредоносных программ
Иногда компьютер может работать медленно из-за вредоносного программного обеспечения. Вирусы, программы-шпионы, рекламное ПО плохо влияют на такие системные ресурсы, как память, жесткий диск и процессор, превращая устройство в непригодное для использования.
Хотя каждая установка Windows 10 поставляется с антивирусом Защитник Windows, вирусы все равно могут заразить ваш компьютер.
Если вы подозреваете, что ваше устройство заражено, попробуйте запустить полную проверку на вирусы с помощью следующих шагов:
- Откройте Пуск.
- Найдите в поиске Безопасность Windows и откройте приложение.
- Выберите Защита от вирусов и угроз.
- В разделе Обновления для защиты от вирусов и угроз выберите Проверить наличие обновлений.
- Нажмите Проверить наличие обновлений.
- Откройте Защита от вирусов и угроз на панели слева.
- В разделе Текущие угрозы откройте Параметры сканирования.
- Выберите опцию Полное сканирование.
- Нажмите Сканировать сейчас.
После выполнения этих действий Защитник Windows сможет обнаружить и удалить любые вредоносные программы, влияющие на производительность.
Автономное сканирование Защитника Windows
Если Защитник Windows не запускается, не может обновиться или завершить сканирование— скорее всего, ваш компьютер заражен агрессивным вирусом. В этом случае попробуйте использовать функцию автономного сканирования, чтобы устранить его:
- Откройте Пуск.
- Найдите в поиске Безопасность Windows и откройте приложение.
- Выберите Защита от вирусов и угроз.
- В разделе Текущие угрозы откройте Параметры сканирования.
- Выберите вариант Автономное сканирование.
- Нажмите Сканировать.
Как только вы выполните эти действия, компьютер автоматически перезагрузится и выполнит автономное сканирование для обнаружения и удаления любых угроз.
Если вы используете другие антивирусы, обязательно проверьте подробную информацию о них, чтобы избавиться от других вредоносных программ.
10. Установить последнее обновление
Установка последних обновлений системы и драйверов — еще один отличный способ повысить производительность Windows 10. С другой стороны, иногда именно они являются причиной того, что устройство работает неправильно.
Установка обновлений Windows
Обновления Windows 10 происходят автоматически, но в зависимости от обновления они могут устанавливаться не сразу после того, как станут доступными. Если вы столкнулись с пониженной производительностью — возможно, у вас не установлены некоторые необходимые обновления.
Чтобы установить обновления для Windows 10 вручную, проделайте следующее:
- Откройте Настройки.
- Выберите Обновление и безопасность.
- Выберите Центр обновления Windows.
- Нажмите Проверить наличие обновлений.
- (Опционально) В разделе Доступны дополнительные обновления, если применимо, нажмите Загрузить и установить сейчас.
- Нажмите Перезагрузить сейчас.
После выполнения этих шагов обновление должно повысить производительность системы.
Обновление Windows 10 до последней версии
Если вы используете более старую версию, обновление до самой последней установки Windows 10 также может повысить производительность. Например, версия 1903 (обновление от мая 2019 года), включало в себя патч для правильного использования ядер на процессорах AMD Ryzen. После обновления их производительность подскочила на 21% для однопоточных задач!
Чтобы перейти на последнюю версию Windows 10, выполните следующие действия:
- Откройте Настройки.
- Выберите Обновление и безопасность.
- Выберите Центр обновления Windows.
- Нажмите Проверить наличие обновлений.
- В разделе Обновление функций, если новая версия доступна, нажмите Загрузить и установить сейчас. Если такого варианта нет, вполне вероятно, что ваше устройство еще не совместимо с последней версией системы.
- Нажмите Перезагрузить сейчас.
После этого ваше устройство автоматически перезагрузится, чтобы завершить установку новой версии — это должно помочь повысить производительность системы.
Обновление драйверов устройств
Часто производители различных устройств предоставляют стабильные или предрелизные версии драйверов для повышения производительности на своих сайтах до того, как они будут опубликованы через Центр обновления Windows.
Если устройство работает медленно из-за проблемы совместимости или плохого драйвера, эту проблему можно решить, обновив драйвер вручную.
Прежде чем следовать нашей инструкции, обязательно загрузите последний доступный пакет драйверов с сайта производителя устройства, распакуйте архив, и если на сайте не было особых инструкций (которых мы рекомендуем придерживаться), проделайте следующее:
- Откройте Пуск.
- Найдите Управление компьютером и откройте его.
- Разверните ветвь устройства, которое вы хотите обновить.
- Щелкните устройство правой кнопкой мыши и выберите Обновить драйвер.
- Нажмите Обзор моего компьютера для получения драйвера программного обеспечения.
- В разделе Поиск драйверов в этом расположении нажмите кнопку Обзор, чтобы выбрать папку с новейшим драйвером.
- Нажмите Далее.
- Нажмите Закрыть.
После выполнения этих действий новая версия драйвера будет установлена — проблемы совместимости и другие неполадки, влияющие на производительность, будут устранены.
Обновление приложений
Устаревшие приложения могут также привести к замедлению работы, обычно это происходит из-за ошибок или проблем совместимости с новой версией Windows 10.
Приложения из официального магазина Microsoft будут обновляться автоматически, а многие другие придется обновлять вручную.
Если какое-то приложение замедляет работу компьютера, мы рекомендуем зайти на сайт производителя и проследовать инструкциям по его обновлению.
11. Изменить схему электропитания
Windows 10 поставляется с тремя схемами питания: сбалансированная, сберегательная и производительная. Выбор схемы позволяет оптимизировать энергопотребление устройства. Для повышения производительности нужно выбрать вариант Высокая производительность — так ваш компьютер сможет использовать больше энергии.
Чтобы поменять схему питания на компьютере, проделайте следующее:
- Откройте Панель управления.
- Выберите Оборудование и звук.
- Откройте Электропитание.
- Выберите схему Высокая производительность.
Если выбор схем питания недоступен, вы можете создать пользовательскую схему, используя параметры Высокой производительности.
На ноутбуках, чтобы повысить производительность, также можно изменить Режим питания, нажав на значок батареи на панели управления внизу экрана. Установите ползунок на оптимальный вариант производительности.
12. Отключить визуальные эффекты системы
Windows 10 включает в себя множество визуальных эффектов — от анимации и теней до более сложных в рамках Fluent Design, таких как размытие и прозрачность, отображение подсветки и многое другое.
Хотя все эти красивые эффекты делают взаимодействие с элементами на экране проще, они также требуют дополнительных системных ресурсов. Для более новых устройств это не проблема, но может значительно повлиять на работу старых.
Если вы хотите максимально повысить производительность, эффекты можно отключить — так вы сэкономите ресурсы и сделаете систему быстрее.
Отключение визуальных эффектов
Чтобы отключить анимацию, тени, плавные шрифты и другие эффекты, проделайте следующее:
- Откройте Настройки.
- Выберите Система.
- Выберите О системе.
- В разделе Сопутствующие параметры справа откройте Сведения о системе.
- Щелкните Дополнительные параметры системы.
- Откройте вкладку Дополнительно.
- В разделе Быстродействие откройте Параметры.
- Откройте вкладку Визуальные эффекты.
- Чтобы отключить эффекты и анимации, выберите опцию Обеспечить наилучшее быстродействие.
На заметку: выбор этого варианта также повлияет на отображение шрифтов. Если вы хотите сохранить шрифты читаемыми, вручную уберите вес галочки из списка, кроме Сглаживать отображение шрифтов на экране. - Нажмите Применить.
- Нажмите ОК.
После выполнения этих шагов стандартные визуальные эффекты будут отключены, а работать с окнами и меню станет проще.
Отключение эффектов прозрачности
Чтобы отключить визуальные эффекты Fluent Design в Windows 10, выполните следующие действия:
- Откройте Настройки.
- Выберите Персонализация.
- Откройте Цвета.
- Выключите тумблер в разделе Эффекты прозрачности.
После всего вышеперечисленного не толькоWindows 10 будет работать быстрее, но и само устройство освободит некоторые системные ресурсы для более важных задач.
13. Отключить индексацию поиска
Поиск — крайне важный элемент Windows 10, но индексация может иногда поглощать очень много системных ресурсов, что плохо влияет на производительность на недорогих устройствах.
Если вы помните, где находятся все ваши файлы, можно отключить индексацию и ускорить работу устройства следующим образом:
- Откройте Настройки.
- Выберите Поиск.
- Откройте Поиск в Windows.
- В разделе Больше настроек индексатора поиска кликните Расширенные настройки индексатора поиска.
- Нажмите Изменить.
- Выберите Показать все расположения.
- Очистите список.
- Нажмите ОК.
- Нажмите Закрыть.
После выполнения этих шагов Поиск Windows продолжит работать, но больше не будет индексировать указанное вами местоположение, что должно помочь улучшить общую производительность.
14. Увеличить размер файла подкачки
Чтобы повысить производительность системы, можно также увеличить размер файла подкачки.
Файл подкачки — это скрытый файл на жестком диске, который Windows 10 использует в случаях переполнения системной памяти. Он содержит данные, необходимые для приложений, запущенных на компьютере в данный момент.
Чтобы ускорить работу Windows 10 с помощью файла подкачки, проделайте следующее:
- Откройте Настройки.
- Выберите Система.
- Выберите О системе.
- В разделе Сопутствующие параметры справа выберите Сведения о системе.
- Слева щелкните Дополнительные параметры системы.
- Откройте вкладку Дополнительно.
- В разделе Быстродействие откройте Параметры.
- Откройте вкладку Дополнительно.
- В разделе Виртуальная память нажмите Изменить.
- Снимите флажок Автоматически выбирать объем файла подкачки.
- Выберите Указать размер.
- Укажите минимальный и максимальный размер файла в мегабайтах.
Подсказка: для минимального размера обычно рекомендуется использовать значение, которое в полтора раза превышает общий объем доступной памяти, а для максимального — в три раза больше, если это возможно. - Нажмите Задать.
- Нажмите ОК.
- Снова нажмите OK.
- Перезагрузите компьютер.
После выполнения этих шагов устройство перезагрузится, и система станет работать быстрее, в особенности если вы увеличили размер файла подкачки на твердотельном диске.
Если же новые настройки вызвали проблемы, внесенные изменения всегда можно обратить — воспользуйтесь этой же инструкцией, но на шаге № 10 выберите параметр Размер по выбору системы и установите флажок Автоматически выбирать объем файла подкачки.
15. Восстановить предыдущее рабочее состояние
Иногда недавно установленные обновления, драйверы или приложения могут стать причиной медленной работы компьютера. В этом случае можно обратить изменения для повышения производительности, вернувшись в предыдущее рабочее состояние с помощью точки восстановления системы.
- Откройте Пуск.
- Найдите в поиске Создание точки восстановления, нажмите первый результат поиска и откройте приложение Свойства системы.
- Нажмите Восстановление системы.
- Нажмите Далее.
- Выберите самую последнюю рабочую точку восстановления, которая поможет устранить текущую проблему.
- Нажмите Проверить наличие затронутых программ, чтобы просмотреть приложения, которые будут удалены, если они установлены после создания точки восстановления.
- Нажмите Закрыть.
- Нажмите Далее.
- Нажмите Завершить.
Как только вы выполните эти действия, компьютер вернется в прежнее состояние, когда он работал с оптимальной производительностью.
Стоит отметить, что использование точки восстановления не приведет к удалению ваших файлов, но могут исчезнуть системные изменения, обновления, драйверы и приложения, которые были установлены после создания точки.
Восстановление системы по умолчанию отключено, поэтому прежде чем вы сможете отменить системные изменения, его нужно настроить.
16. Восстановить установочные файлы
Если у вас возникли проблемы с производительностью из-за поврежденных системных файлов, можно использовать средства командной строки Deployment Image Service and Management Tool (DISM) и System File Checker (SFC) для исправления текущей установки без необходимости переустановки Windows 10.
Исправление установочных файлов с помощью DISM
Чтобы использовать DISM для восстановления поврежденных системных файлов, выполните следующие действия:
- Откройте Пуск.
- Найдите Командную строку, щелкните правой кнопкой мыши верхний результат и выберите Запуск от имени администратора.
- Введите следующую команду для восстановления установки и нажмите клавишу Ввод:
DISM / Online / Cleanup-image /Restorehealth
После выполнения этих шагов, если процесс завершился успешно, ваше устройство начнет работать нормально. Если при сканировании возникли проблемы, следует использовать команду SFC.
Исправление установочных файлов с помощью SFC
Чтобы использовать SFC для восстановления поврежденных системных файлов в Windows 10, проделайте следующее:
- Откройте Пуск.
- Найдите Командную строку, щелкните правой кнопкой мыши верхний результат и выберите Запуск от имени администратора.
- Введите следующую команду для восстановления установки и нажмите клавишу Ввод:
sfc /scannow
После выполнения этих шагов инструмент SFC сможет исправить любые проблемы, влияющие на производительность вашей системы.
17. Сбросить устройство
Если вам кажется, что ничего не помогает, можно сбросить устройство и начать заново с чистой копии Windows 10 — это поможет улучшить запуск и выключение, время автономной работы и общую производительность.
Предупреждение: Если вы решили сохранять свои файлы, рекомендуется предварительно создать полную резервную копию компьютера или, по крайней мере, копию файлов на внешний диск.
- Откройте Настройки.
- Выберите Обновление и безопасность.
- Выберите Восстановление.
- В разделе Вернуть компьютер в исходное состояние нажмите Начать.
- Нажмите Сохранить мои файлы. Также можно нажать Удалить все, чтобы стереть все и установить чистую копию Windows 10.
- Проверьте список приложений, которые будут удалены, и нажмите кнопку сброса.
После выполнения этих действий Windows 10 будет переустановлена с удалением всех предыдущих конфигураций, параметров и приложений — это поможет повысить производительность.
Если вы выбрали опцию Удалить все, последнее, что вам остается сделать после сброса, — это восстановить файлы из резервной копии.
18. Обновить диск на более быстрый
Если даже после того, как вы потратили время на все настройки, перенастройки и сброс устройства до заводского состояния, но все еще не видите никаких улучшений в производительности, возможно, пришло время заменить старый диск с вращающейся пластинкой на SSD.
Обновление до твердотельного накопителя — один из лучших способов повышения производительности системы. Отчасти это связано с тем, что в отличие от механических приводов твердотельные накопители построены без движущихся частей, а значит, данные читаются и записываются намного быстрее.
На старых устройствах при замене жесткого диска на SSD вы заметите, что Windows 10 и тяжелые приложения станут запускаться быстрее, да и общая производительность станет гораздо выше.
19. Обновить оперативную память
Недостаточное количество оперативной памяти может быть одной из основных причин медленной работы компьютера, особенно если вы работаете с несколькими приложениями и открываете многочисленные вкладки в браузере (вспомнили, как выглядит ваш Chrome, да?).
Если вы решили ускорить свой компьютер таким образом, во-первых, нужно знать общий объем памяти, установленной в устройстве, а во-вторых — какой объем регулярно используется. Так вы поймете, нужно ли вообще расширять память.
Чтобы просмотреть общее и текущее использование памяти на устройстве, проделайте следующее:
- Откройте Пуск.
- Найдите Диспетчер задач и откройте его.
- Перейдите на вкладку Производительность.
- Слева выберите Память.
- Справа вверху посмотрите общее значение, а в левом нижнем углу — в разделе Используется (сжатая) — сколько используется сейчас.
Если общее значение используемой памяти всегда высокое (около 80 процентов), стоит рассмотреть вариант дополнительной памяти.
Хотя увеличить оперативную память — процесс довольно простой, предварительно необходимо убедиться, что вы выбираете подходящий модуль. Не забудьте использовать Диспетчер задач, чтобы узнать, какой тип памяти вам нужен и есть ли у вас доступные слоты. Мы также рекомендуем проверить сайт производителя вашего устройства, чтобы найти более подробную информацию о требованиях к памяти.
Каждая операционная система выпускается для компьютеров миллиардов пользователей, она не может одинаково работать на всех устройствах. В связи с этим каждый пользователь настраивает ее под себя. Именно этот процесс называют оптимизация Windows 10. Разберемся, что это такое и как можно провести эту процедуру.
Что такое оптимизация Windows 10?
Каждый пользователь под оптимизацией понимает свое, но в большинстве случаев этому процессу дается следующее определение: ускорение работы системы, устранение ошибок и зависаний. Для того, чтобы операционная система работала без сбоев необходимо:
- настроить параметры электропитания (для ноутбуков и планшетов на Windows);
- удалить ненужные файлы;
- установить программы, совместимые с вашей версией ОС;
- обновить драйверы оборудования.
Все это можно сделать в ручном режиме или при помощи специальных приложений. Многие эксперты считают, что не стоит прилагать дополнительные усилия, а нужно лишь использовать стандартные программы Windows – операционная система автоматически подстраивается под ваши потребности. Но неопытным пользователям лучше всего обратить внимание именно на многофункциональные приложения для оптимизации, иначе они могут нанести вред своему ПК. Например, некоторые настройки могут препятствовать выходу в Интернет или использованию программного обеспечения.
Для чего нужно проводить эту процедуру?
Чаще всего оптимизацией пользуются те, кто установил Windows 10 на слабый ПК. Она позволит при слабых аппаратных параметрах использовать все возможности операционной системы. Существуют и другие причины, по которым пользователь может задуматься об оптимизации ОС. Она позволяет:
- не изменять оборудование своего ПК;
- обеспечить работоспособность пиратской сборки ОС;
- избавить от ошибок;
- ускорить работу компьютера;
- избавиться от зависаний;
- запускать на ПК современные версии офисных программ;
- просматривать видео в удобных плеерах;
- не менять рекомендованные настройки игр.
Некоторые эксперты уверены, что лучше всего при слабом оборудовании использовать более старую версию операционной системы и отказаться от современного софта. Например, они рекомендуют на Windows 10 устанавливать старые офисные пакеты и проигрыватели, пользоваться стандартным браузером. Но как быть, если вы не хотите ограничивать себя? Если вы хотите использовать современные программы, то необходимо провести настройку своего компьютера.
«Ручная» оптимизация
Для настройки своего компьютера можно использовать базовые средства Windows, которых в десятой версии очень много. Эта операционная система построена так, что каждый пользователь может отключить не нужные ему функции. Чаще всего оптимизация включает в себя следующие шаги:
- изменение параметров электропитания;
- удаление ненужных программ;
- очистка жесткого диска от лишних файлов;
- удаление лишних программ из автозапуска;
- очистка файлов системы;
- дефрагментация и проверка состояния жесткого диска;
- отключение визуальных эффектов;
- изменение конфигурации ОС;
- выключение лишних служб;
- отключение компонентов системы, которые не используются.
Если операционная система была установлена поверх седьмой версии, то лучшая оптимизация Windows 10 – переустановка с предварительным форматированием жесткого диска. Если вы будете делать все эти шаги самостоятельно, без привлечения посторонних приложений, то у вас может уйти целый день на избавление от лишних файлов и изменение реестра, поэтому лучше всего обратиться к готовым пакетам утилит, которые самостоятельно обратятся к стандартным службам и ускорят работу вашего ПК.
Шесть лучших программ для оптимизации Windows 10
Программы для оптимизации предназначены для использования неопытными пользователями. Они отличаются доступным интерфейсом, массой включенных возможностей и способностью автоматически следить за вашим ПК. Например, утилиты могут регулярно очищать ваш жесткий диск от лишних файлов или поверять состояние реестра. У них есть свои плюсы и минусы.
Еще несколько лет назад одной из лучших утилит для проверки работоспособности ПК считалась CCleaner, но сейчас ее место заменили более современные программы, имеющий более широкий функционал. Они практически не требуют вмешательства пользователя. Приведем наиболее популярные программы для оптимизации Windows 10.
«Ускоритель компьютера» — возможности и особенности программы
Только что купленный персональный компьютер или ноутбук радует высокой скоростью работы, но со временем он начинает все сильнее притормаживать. Виной этому постепенно скапливающийся системный мусор. Избавиться от него и ускорить работу компьютера можно с помощью специальных утилит, таких как программа «Ускоритель компьютера».
Главная отличительная особенность программы — пользователю не нужны специальные знания. Все сводится к паре простых действий: скачать — установить и нажать кнопку оптимизировать.
«Ускоритель компьютера» умеет:
- очищать систему от мусора (ненужных файлов, ошибок реестра, остатков удаленных программ и прочего);
- оптимизировать реестр Windows;
- управлять автозагрузкой программ и давать советы по ее оптимизации;
- освобождать место на дисках;
- ускорять работу компьютера.
Кроме того, утилита получила встроенный планировщик для оптимизации компьютера. Если пользователь не хочет проводить очистку системы вручную, он может при помощи планировщика активировать автоматическую проверку и очистку компьютера от мусорных файлов.
Программа крайне проста в управлении и идеально подойдет для использования новичками. Все, что нужно — это запустить анализ компьютера, дождаться результат проверки и нажать на «Исправить все».
«Ускоритель компьютера» — простой и эффективный инструмент для быстрой очистки и оптимизации системы ПК или ноутбука. В результате работы программы компьютеры работают на 70% быстрее. При этом она подходит для Windows 10, 7, 8, XP.
Скачать на официальном сайте
Advanced SystemCare
SystemCare собирает в себе функционал сразу нескольких утилит. Пользователю достаточно запустить ее, а затем подтвердить вносимые изменения. Утилита сначала проанализирует вашу систему, а затем предложит вариант ее ускорения. Многие считают, что SystemCare — лучшая программа для оптимизации Windows 10. И это справедливо.
Прежде всего она хороша своей функциональностью. По умолчанию программа предлагает вам нажатием всего одной кнопки «Пуск» запустить сразу несколько процессов:
-
-
- оптимизацию загрузки;
- удаление шпионских программ;
- закрытие уязвимостей и ремонт ярлыков;
- ускорение взаимодействия с Интернетом;
- дефрагментация системного реестра и его очистка;
- удаление лишних файлов.
-
Вы можете самостоятельно настроить необходимые опции, например, отключить ускорение Интернета, если оно вам не нужно. Только этого достаточно для того, чтобы эта программа заслужила высокую оценку. Но всеми перечисленными возможностями утилита не ограничивается, в ней есть дополнительные вкладки, позволяющие увеличить функционал. Рассмотрим наиболее интересные из них. Пользователям будет интересна вкладка «Защита». В ней есть несколько функций:
-
-
- «Анти-слежка». Она позволит закрыть историю ваших просмотров в браузере от сторонних программ.
- Защита серфинга позволят избавиться от баннеров и надоедающей рекламы на страницах, при этом вам не потребуется устанавливать специальные расширения для браузера.
- Защита в реальном времени избавляет от шпионского ПО.
- Защита домашней страницы не дает при установке программ или при просмотре сайтов незаметно менять ваши настройки браузера.
- Усиление Windows 10 – дополнительная защита от троянских и прочих вредоносных программ.
-
Также в этой вкладке можно найти средства, полезные для владельцев ноутбуков и планшетов – например, идентификацию лица. Все опции можно включить и отключить по желанию.
Не менее интересна вкладка «Ускорение», в которой собрано несколько полезных опций:
-
-
- «Турбо-ускорение» — освобождает оперативную память для оптимального повышения скорости работы ПК.
- Аппаратное ускорение – изменяет принцип взаимодействия системы с драйверами, что положительно сказывается на производительности.
- Глубокая оптимизация – при ней проводится анализ параметров, происходит поиск дополнительных возможностей, которые помогут ускорить работу вашего ПК.
- Очиститель приложений позволяет удалить программы, которые вы не использовали длительное время. Эта функция дает вам совет.
-
В целом преимуществ у программы немало, но не стоит забывать о ее недостатках. Из-за большого количества функций и постоянной слежки за работой вашего ПК, и без того маломощная машина может начать работать еще хуже. Некоторые пользователи отмечают, что утилита удаляет не все вредоносные программы, поэтому не стоит на нее всецело полагаться. Рекомендуется ставить ее только на мощные ноутбуки и ПК, а дополнительно использовать антивирусы.
Ashampoo WinOptimizer
Как и все программы от этого производителя, WinOptimizer отличается простотой использования. В главном окне ее располагается три иконки:
-
-
- очистка;
- защита;
- оптимизация.
-
Под ними находится большая кнопка «Начать поиск». После этого утилита проведет анализ и укажет на имеющиеся проблемы. Вам останется лишь позволить программному обеспечению устранить найденные неполадки. Основные преимущества этой программы:
-
-
- работать нужно только с тремя разделами, все наглядно и понятно;
- полностью автоматизированный функционал, подойдет для неопытных пользователей;
- в нижней части окна можно увидеть свойства вашей системы;
- современный дизайн;
- 100% русификация;
- система заметно начинает работать быстрее;
- есть дополнительные опции, полезные для пользователей с разным уровнем подготовки;
- каждый пункт в меню имеет подробное описание;
- совместимость с любой версией Windows 10.
-
Из недостатков этой системы – короткая пробная версия, всего 30 дней. За доступ ко всем возможностям программы придется отдать 20 долларов. Всего она включает в себя более 30 модулей. Ну и еще одним недостатком можно назвать то, что в ней нет антивирусного блока. Но он там и не нужен. Главной задачей утилиты является – очистка и оптимизация Windows 10. Отслеживанием троянских программ она не занимается, за счет чего обеспечивается ее высокая скорость работы.
Glary Utilities
Еще одним многозадачным приложением можно назвать Glary Utilities. В этом пакете собрано порядка двух десятков полезных утилит. Но сразу после установки вы можете заметить первый недостаток этого пакета – она уступает продуктам Ashampoo и Advance в плане оптимизации. Но она абсолютно бесплатна, что становится несомненным преимуществом утилиты Glary. В главном окне вы найдете несколько модулей с подразделами. Наиболее важными можно назвать следующие возможности софта:
-
-
- модуль очистки;
- дефрагментация диска;
- обновление ПО;
- менеджер автозапуска;
- оптимизатор памяти;
- обеспечение безопасности;
- работа с файлами и папками;
- диспетчер драйверов.
-
Но они больше всего будут интересны опытным пользователям, которые знают, что необходимо сделать со своим ПК, чтобы он работал быстрее. Если вы не разбираетесь в терминологии и не понимаете, что такое дефрагментация, стоит обратить внимание на вкладку «1-кликом». В ней можно нажав лишь всего одну кнопку сделать в автоматическом режиме сразу несколько действий. По версии этого приложения оптимизация работы Windows 10 включает в себя:
-
-
- очистку реестра;
- восстановление приватности;
- удаление временных файлов;
- настройку менеджера автозапуска;
- восстановление жесткого диска;
- исправление ярлыков.
-
При этом вы можете самостоятельно настроить количество действий, которые вы будете предпринимать. Для этого достаточно лишь установить или убрать маркеры. Преимущество программы в том, что она сначала выдает список обнаруженных проблем, а только потом предлагает их исправить. Если вы нажмете на сноску справа «Детали», то сможете оставить нужные файлы.
В третьей вкладке собраны дополнительные опции, которые можно использовать для установки программ (утилита готова предложить вам скачать их из проверенного источника), поиска дубликатов файлов и многого другого. Интерфейс понятен, все пункты имеют описание. Также у пользователя есть возможность менять оформление окна программы. Существует также Pro версия, которую программа периодически будет вам предлагать загрузить, но бесплатного функционала достаточно для работы.
Auslogics BoostSpeed
После своего появления программа BoostSpeed наделала много шума. О ней очень много говорили и это не напрасно – она быстро оценивает состояние компьютера и обычно находит очень много проблем. Сеть заполнили восторженные отзывы об этой утилите, она получила очень широкое распространение. Единственный недостаток у программы – необходимость платить за использование, есть триальная версия. Но при этом вам будут доступны следующие ее функции:
-
-
- оптимизация и исправление ошибок операционной системы;
- удаление ненужных и ошибочных записей из реестра;
- увеличение быстродействия сети;
- удаление временных и ненужных файлов;
- поиск и удаление дубликатов файлов;
- подробный отчет о состоянии системы;
- контроль за приложениями, включенными в автозагрузку;
- 100% поддержка русского языка.
-
Программа быстро работает с Windows 10, но она способна взаимодействовать и с более ранними версиями операционной системы. Начинающему пользователю очень легко будет справиться с интерфейсом, ведь управление происходит буквально в пару кликов мышкой.
Эксперты говорят, что кроме всего продукт является и самым безопасным из всех, он работает с системными файлами аккуратно. После удаления ошибок вы можете увидеть в отчете, не были ли повреждены файлы операционной системы.
Рекомендуется ставить сразу свежую версию утилиты, в ней оптимизация Windows 10 будет проходить быстрее и без сбоев. Если вы поставите полную лицензионную версию, то вам будет доступна опция «Советник», которая своевременно подскажет о появлении проблем в работе компьютера, которые нужно решить возможностями приложения. Аналога этой опции нет ни в одном из приложений. Большинство утилит работают по принципу отсчета – они напоминают о себе через несколько недель или дней после проверки, но не анализируют состояние системы.
Wise Care 365
Еще одна распространенная утилита, мимо которой пройти нельзя — Wise Care 365. По своему оформлению она похожа на устаревший cCleaner, но функционал ее гораздо шире. Все возможности разбиты по разделам:
-
-
- проверка и анализ;
- очистка;
- оптимизация;
- конфиденциальность;
- сведения о системе;
- помощь.
-
Начинающим пользователям лучше всего провести проверку и устранить все найденные проблемы. Если вы относите себя к опытным юзерам, то можно начать работу со вкладки «Оптимизация». В ней вы можете:
-
-
- дефрагментировать диск;
- сжать реестр и удалить из него ошибки;
- проверить количество программ в автозапуске;
- освободить оперативную память.
-
Также есть возможность оптимизировать ПК в один клик. Ею могут воспользоваться те, кто не разбираются в нюансах отдельных процессов работы операционной системы. Есть у утилиты и другие полезные опции:
-
-
- защита приватной информации;
- планировщик задач;
- сокрытие личных файлов и папок;
- контроль за температурой оборудования;
- отображение характеристик системы.
-
Недостатком можно назвать то, что после использования этой утилиты некоторые программы могут некорректно работать, а сам ПК может отключаться. Это связано с тем, что она грубо взаимодействует с системными файлами. Негативных отзывов об этой программе столько же, сколько и положительных.
Какую из программ выбрать – решать только вам. Если вы хотите оптимизировать компьютер, необходимый лишь для написания рефератов и проверки почты, то достаточно бесплатной Glary Utilities, геймерам лучше всего использовать Ashampoo WinOptimizer. Середнячком среди этих программ является BoostSpeed, заслуживший отличные отзывы. Если вам нужна оптимизация компьютера Windows 10, то готовая пакетная утилита – самый простой способ ускорить работу ПК. Расскажите об опыте использования программ в комментариях, делитесь этим списком с друзьями.