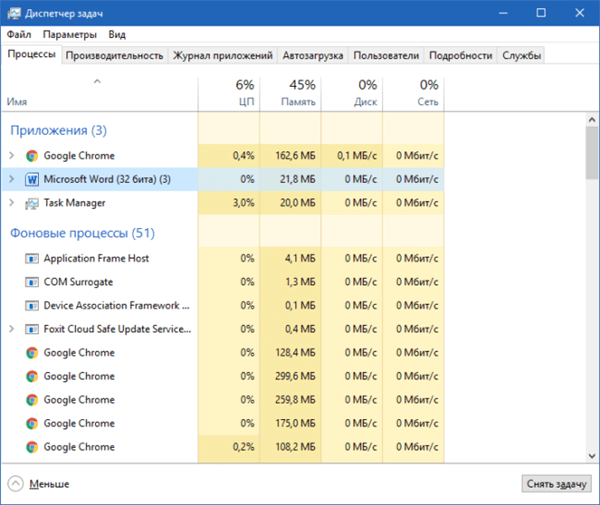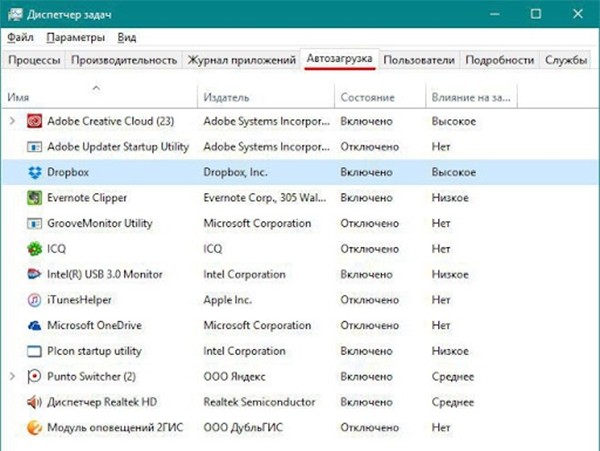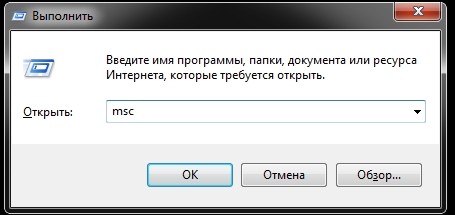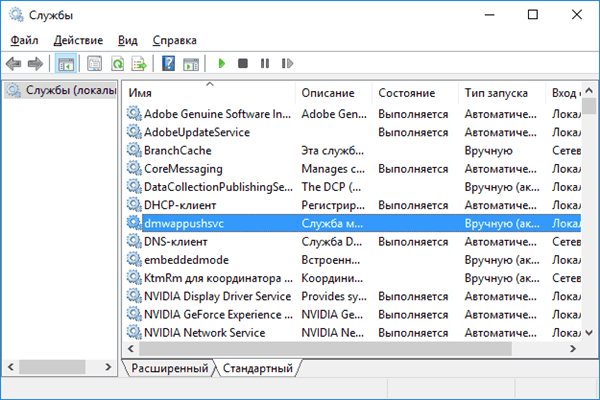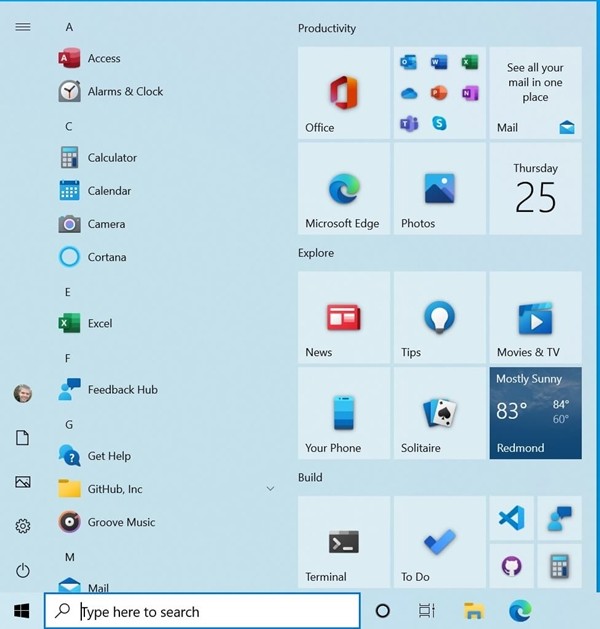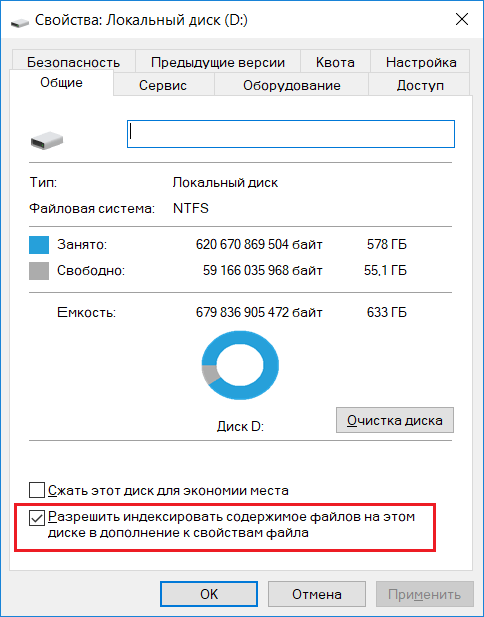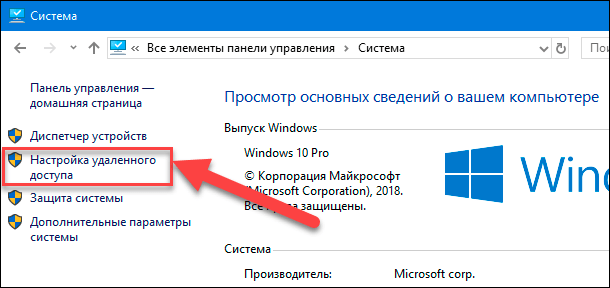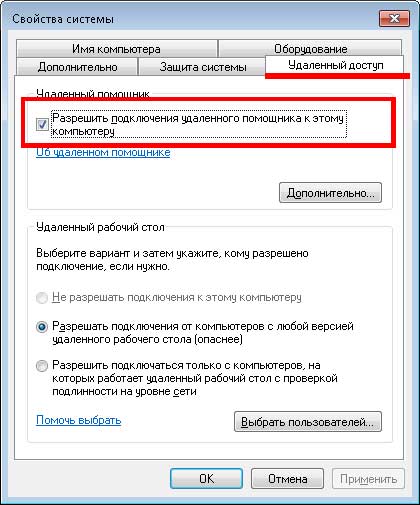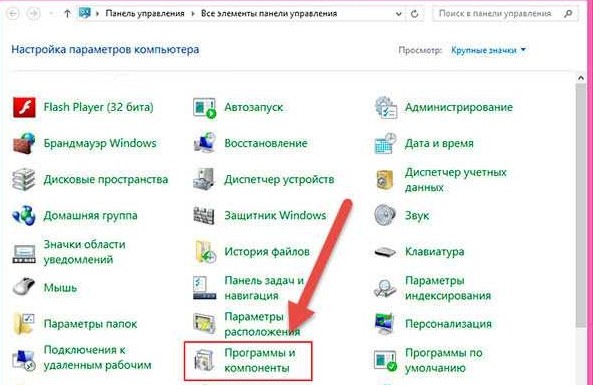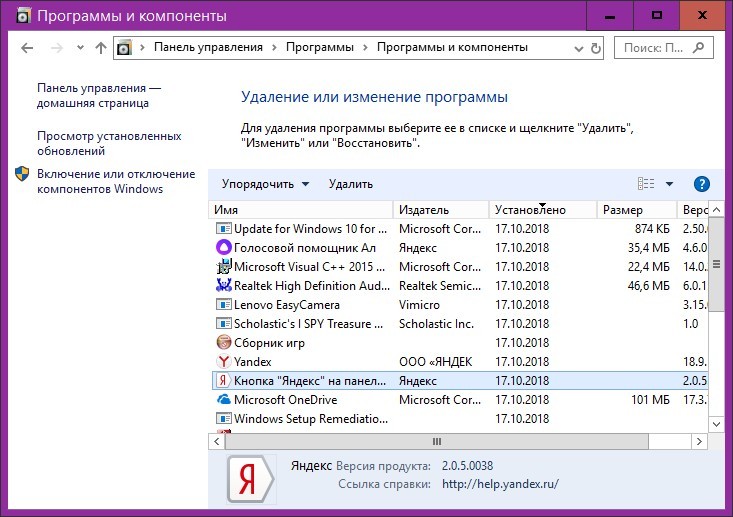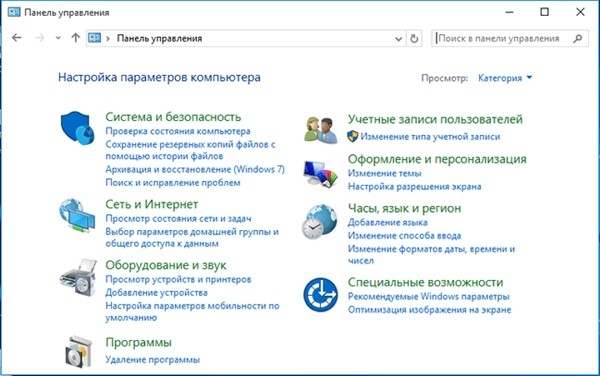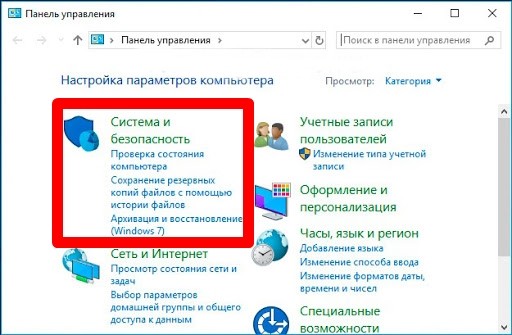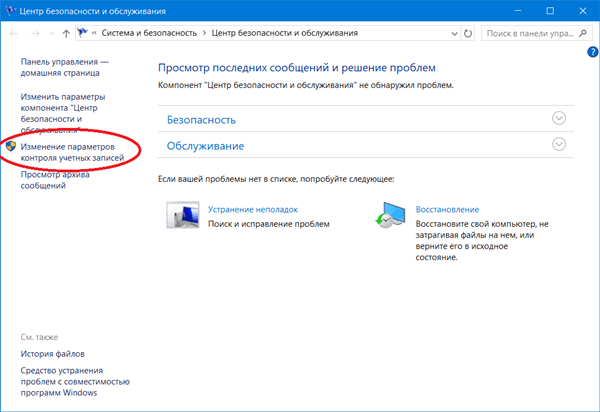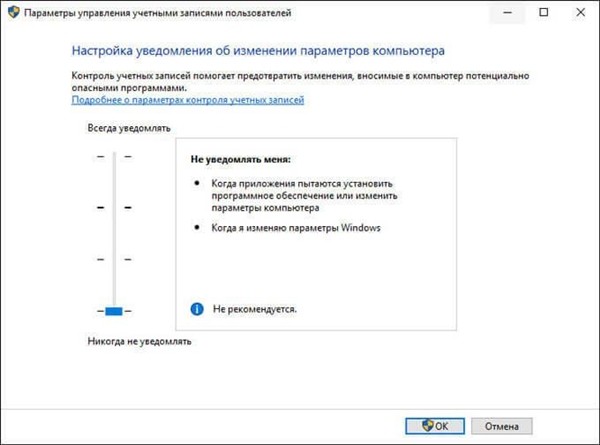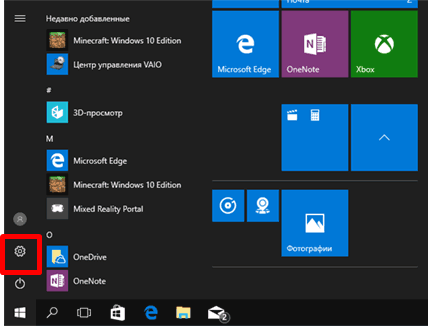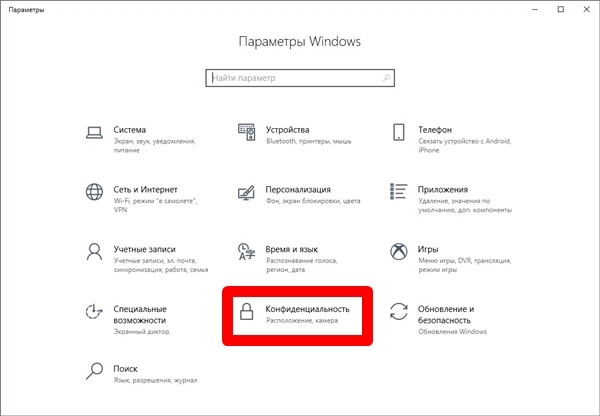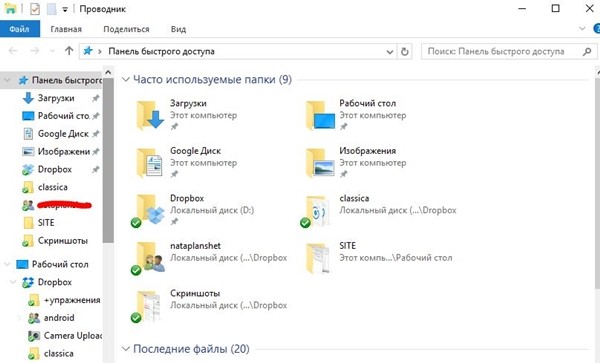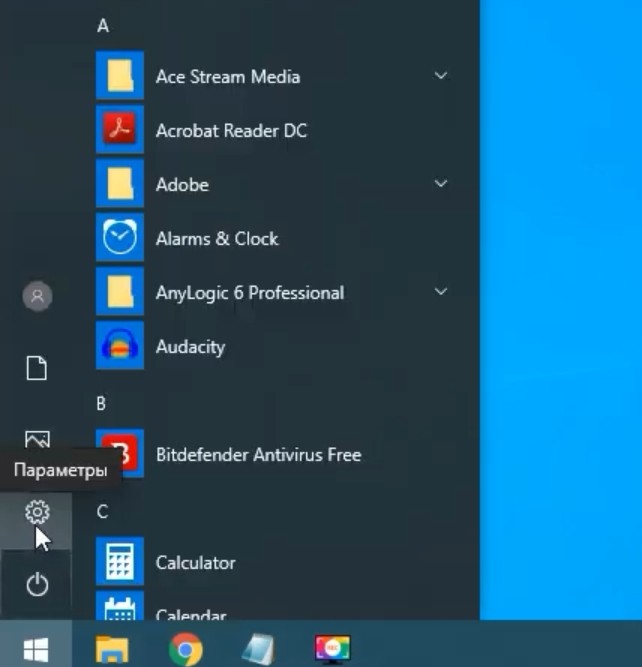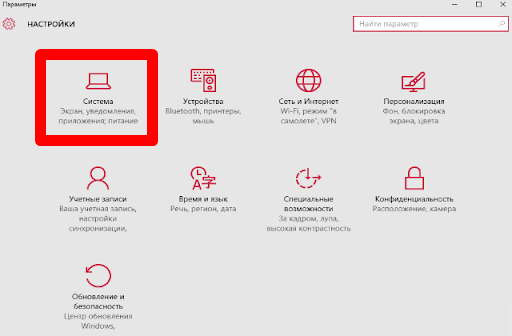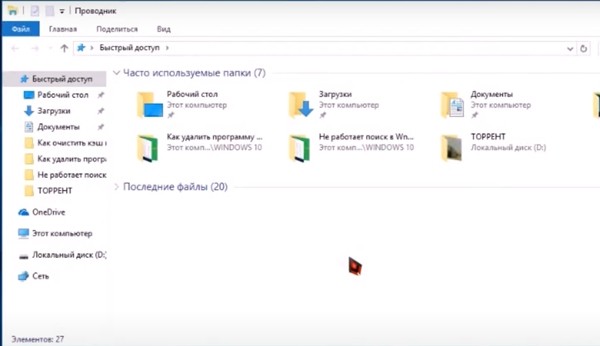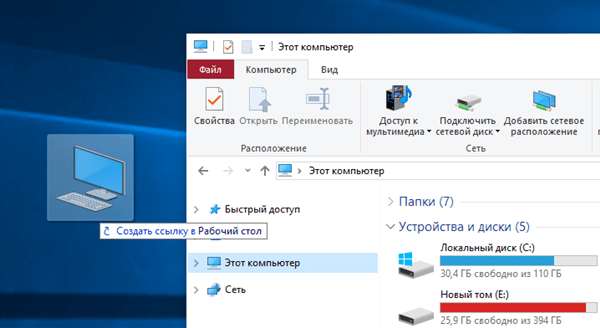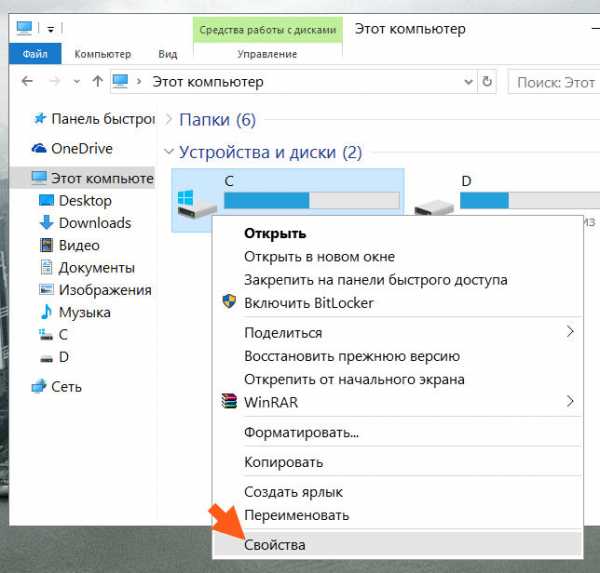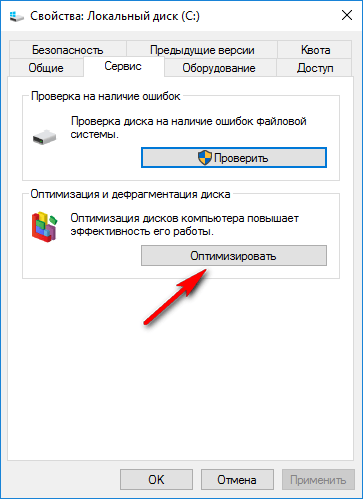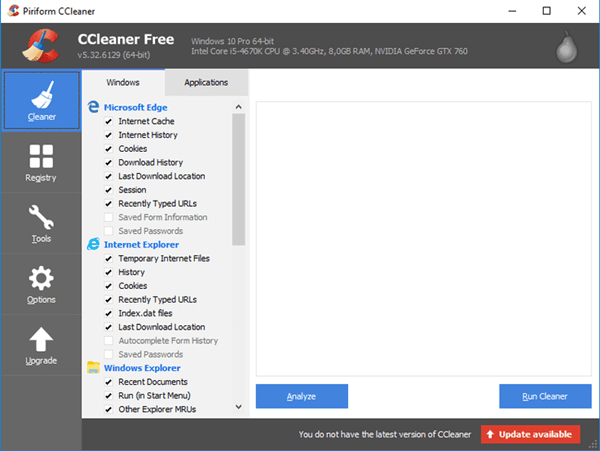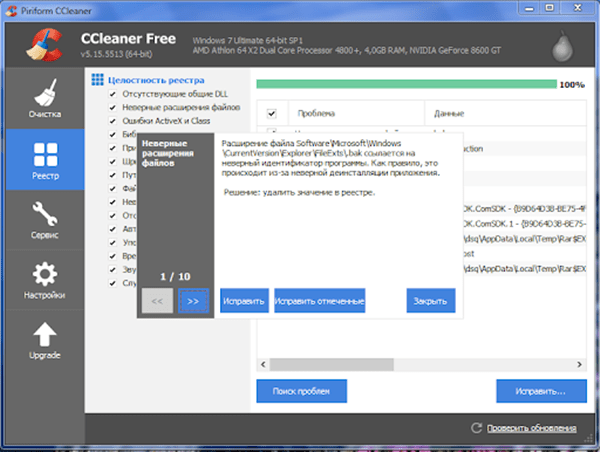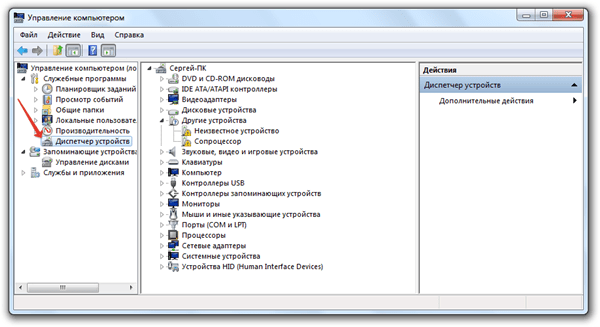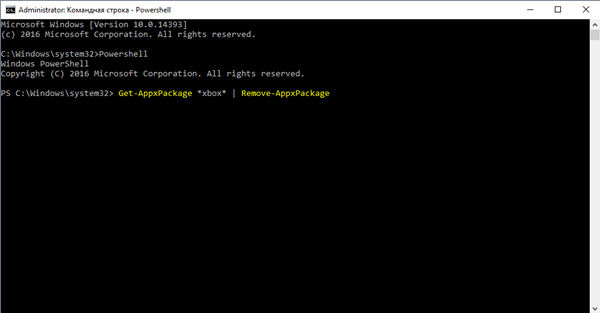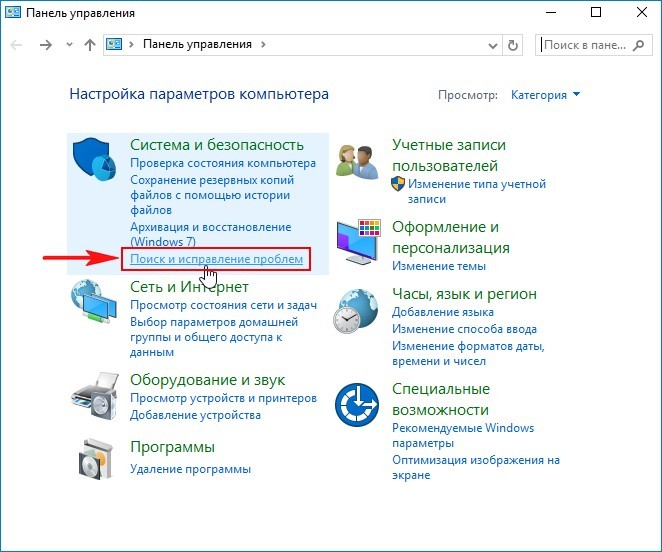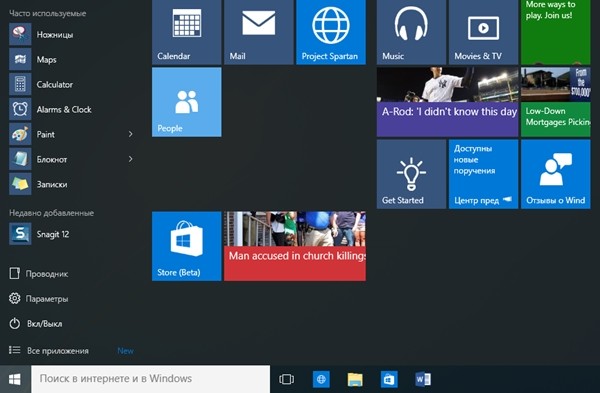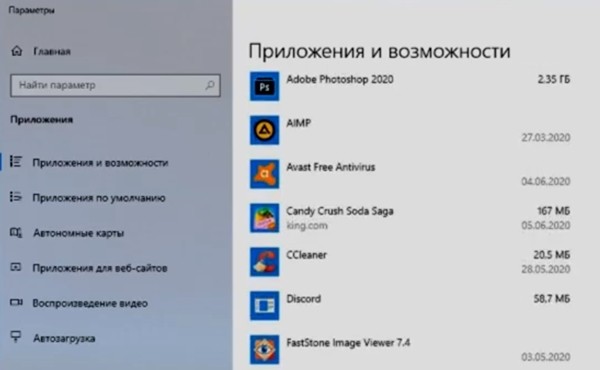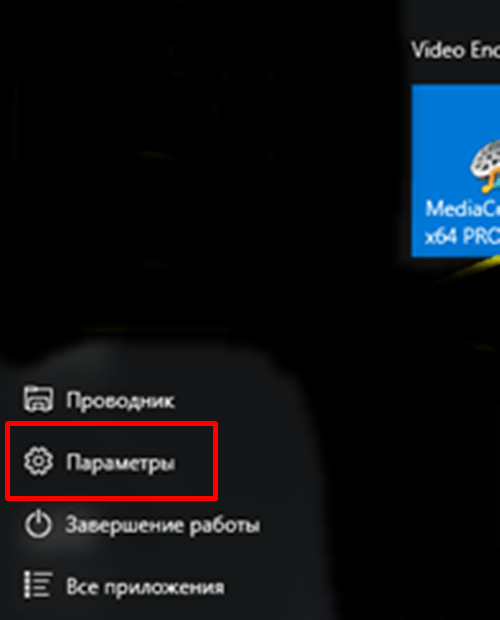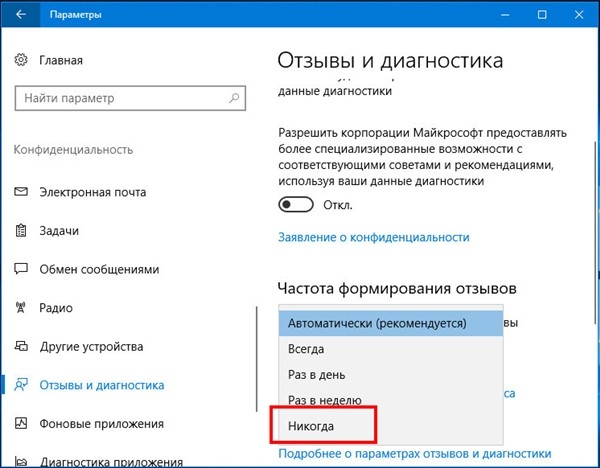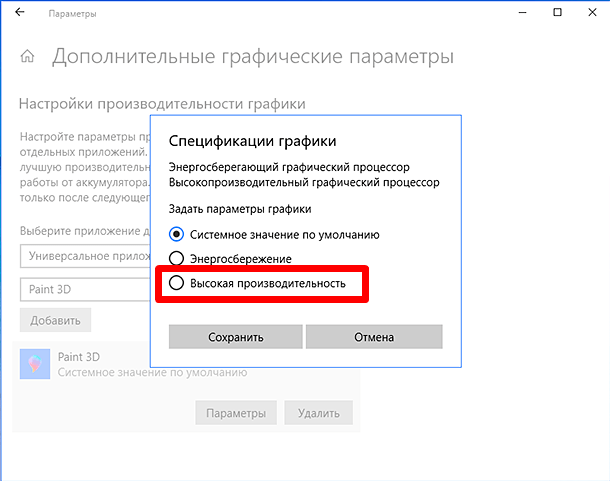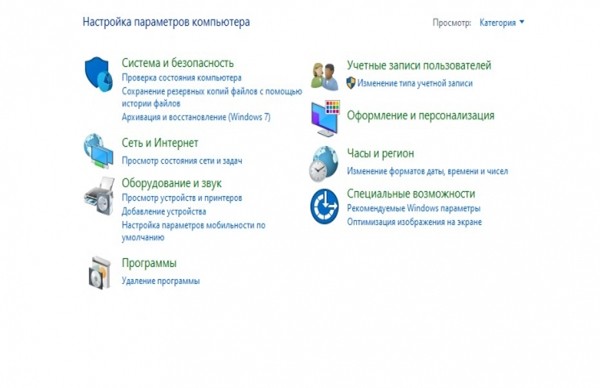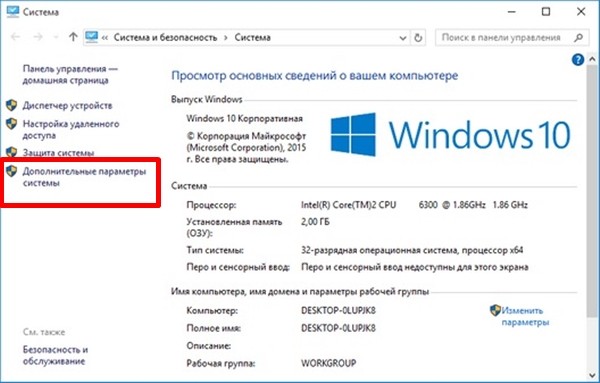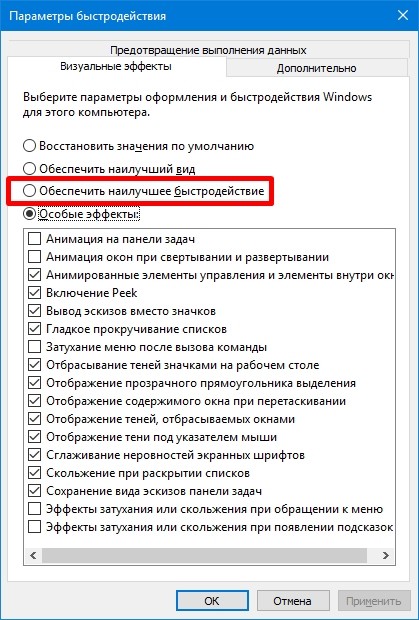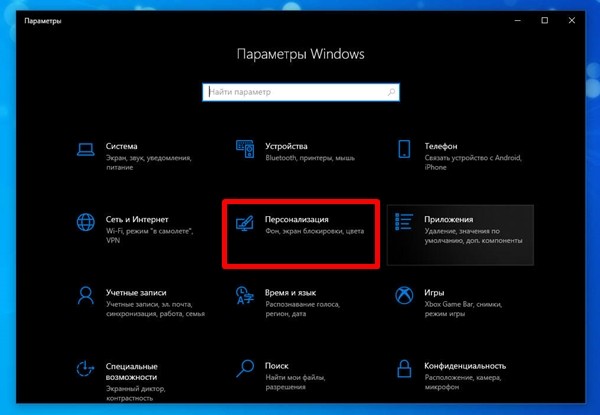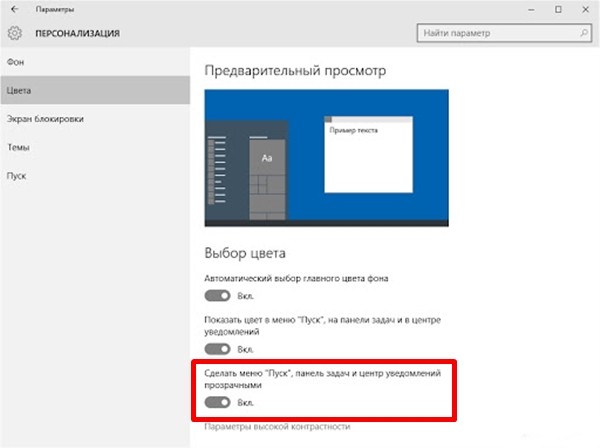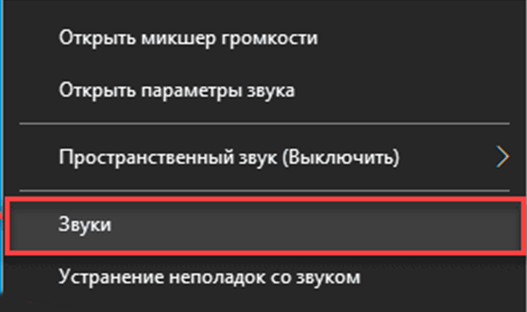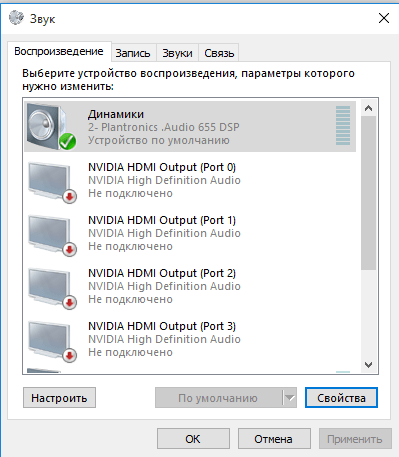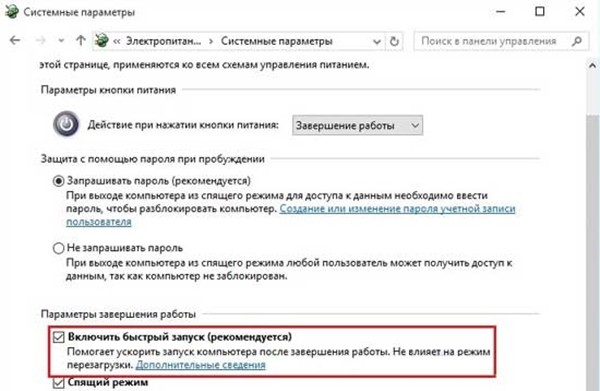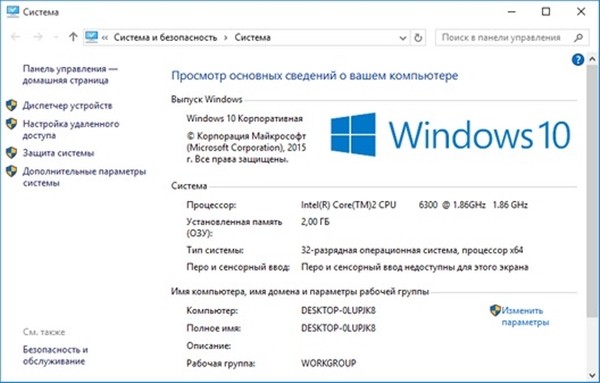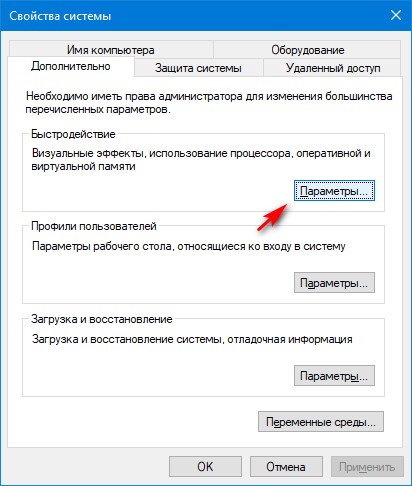Несмотря на то, что Windows 10 становится все быстрее и компактнее, а аппаратное обеспечение — эффективнее, производительность компьютера может замедлиться из-за множества других факторов, например, из-за проблем совместимости, ошибок, вирусов или даже отказа оборудования.
Тем не менее, если вы имеете дело с медленным компьютером, это не обязательно означает, что нужно его заменить. Всего несколько простых программных и аппаратных настроек помогут вдохнуть новую жизнь в Windows 10 — и большинство обойдутся вам бесплатно. Эти советы и рекомендации по производительности компьютера могут очень пригодиться, если вы работаете дома и не имеете доступа к службам диагностики IT.
В этой инструкции для Windows 10 мы расскажем вам о 19 различных способах ускорения, оптимизации и повышения производительности устройства, независимо от того, старое оно или новое.
1. Отключить автоматический запуск приложений
Многие приложения, установленные на компьютере, могут автоматически запускаться при включении компьютера и продолжать работать в фоновом режиме.
Если вы не пользуетесь этими приложениями ежедневно и ваше устройство недостаточно мощное, они могут впустую тратить ценные системные ресурсы, а это значительно замедляет работу.
Чтобы отключить автоматический запуск приложений в Windows 10, проделайте следующее:
- Откройте Настройки.
- Выберите Приложения.
- Откройте Автозагрузку.
- Кликните Сортировать по: и выберите Влияние на запуск.
- Выключите тумблер для всех приложений, которые не являются для вас приоритетным, в первую очередь для тех, которые помечены как «С высоким влиянием».
- Перезагрузите компьютер.
После того, как вы выполните эти шаги, ваше устройство должно запускаться быстрее, чем раньше. Конечно, результат будет варьироваться в зависимости от приложений, которые вы отключите, и конфигурации оборудования.
2. Отключить перезапуск приложений при включении
Windows 10 также может перезапускать приложения с последнего сеанса после перезагрузки даже до того, как вы войдете в свою учетную запись.
Эта функция была разработана для ускорения возврата к открытым приложениям, но она также может сильно влиять на производительность системы.
Если повторный запуск приложений включен, вы можете отключить его с следующим образом:
- Откройте Настройки, Учетные записи.
- Нажмите Варианты входа.
- В разделе Конфиденциальность отключите тумблер возле надписи Использовать мои данные для входа для автоматического завершения настройки устройства и открытия моих приложений после перезапуска или обновления.
После выполнения этих шагов запущенные в данный момент приложения больше не будут открываться повторно после перезагрузки, и это ускорит общую производительность системы.
3. Отключить фоновые приложения
Помимо автоматического запуска при включении некоторые приложения могут продолжать выполнять ряд задач в фоновом режиме, даже если вы их не используете.
Если вы хотите максимально повысить производительность Windows 10, можно выборочно отключить их работу в фоновом режиме, или же полностью отключить эту функцию.
Чтобы отключить фоновые приложения в Windows 10, проделайте следующее:
- Откройте Настройки.
- Выберите Конфиденциальность.
- Откройте Фоновые приложения.
- Выключите тумблер для приложений, которые вы не хотите запускать в фоновом режиме.
- (Опционально) Выключите тумблер Разрешить приложениям работать в фоновом режиме, чтобы отключить все приложения, скачанные из Microsoft Store.
После выполнения этих шагов приложения не будут тратить системные ресурсы впустую, если вы активно их не используете. Не забудьте, что через Настройки можно управлять только приложениями из Microsoft Store. Если у вас есть другие настольные программы, которые работают в фоновом режиме, их нужно настроить отдельно через параметры самих приложений.
4. Удалить ненужные приложения
Обычно новое устройство поставляется со множеством ненужных предустановленных приложений и инструментов, которые только растрачивают память и ресурсы компьютера.
Вы в любой момент можете удалить те из них, которыми вы действительно не пользуетесь, чтобы повысить производительность системы:
- Откройте Настройки.
- Выберите Приложения.
- Выберите Приложения и возможности.
- Выберите приложение, которое вы хотите удалить.
- Нажмите Удалить.
Если вы удаляете приложение Microsoft Store, нажмите кнопку Удалить еще раз для подтверждения. Если вы удаляете стороннее настольное приложение, вам может понадобиться следовать указаниям на экране, чтобы завершить процесс.
Выполнив эти действия, повторите их для остальных ненужных приложений.
5. Устанавливать только качественные приложения
Старые, плохо разработанные и загруженные ненужными функциями приложения могут негативно повлиять на производительность вашего устройства. Если даже программа сделана известным брендом, это не обязательно означает, что она качественная.
Чтобы сохранить здоровье и скорость компьютера, не ленитесь тратить время на проверки и устанавливайте только качественные приложения. По возможности скачивайте приложения из официального магазина — они уже проверены на производительность и безопасность. Скачивайте альтернативные программы, только если вы не можете найти нужное в магазине, но всегда из надежных источников. Также убедитесь, что конкретное приложение было разработано для Windows 10.
6. Освободить место на жестком диске
Неважно, чем вы пользуетесь, — твердотельным накопителем (SSD) или традиционным жестким диском (HDD) — расчистить на них место , чтобы улучшить производительность, никогда не повредит.
Если у вас достаточно новый компьютер и вы начинаете замечать, что приложения, копирование файлов и другие задачи занимают больше времени, чем раньше, — это может быть связано с тем, что на диске не хватает места. Как правило, это становится заметно после заполнения примерно 70% от общей емкости хранилища.
Один из способов не дать забитой памяти повлиять на производительность — удаление ненужных файлов для очистки места.
Чтобы очистить диск с помощью функции Storage Sense, проделайте следующее:
- Откройте Настройки.
- Выберите Система.
- Выберите Память.
- В разделе Windows (C:) выберите Временные файлы. Если такого раздела нет, выберите Показать больше категорий.
- Выберите файлы, которые хотите удалить.
На заметку: учтите, что выбор опции Загрузки приведет к удалению всего, что находится в папке «Загрузки». Если вы хотите сохранить эти файлы, не устанавливайте этот флажок. Кроме того, если такой вариант доступен, можно выбрать для удаления пункт Предыдущие установки Windows, но учтите, что после удаления этих файлов вы не сможете откатиться к предыдущей версии системы. - Нажмите Удалить файлы.
После выполнения этих шагов, если Storage Sense смог освободить достаточно места, вы заметите повышение производительности.
Если вы пользуетесь OneDrive, можно также использовать файлы по требованию, но для их загрузки потребуется больше времени, а наша инструкция — про производительность, поэтому этот вариант мы в свой список не включаем.
7. Запустить программу дефрагментации
Если вы используете твердотельный накопитель, то в данном способе для вас нет никаких преимуществ. Если же в вашем устройстве традиционный жесткий диск, данный вариант может повысить производительность системы.
Чтобы запустить дефрагментацию для ускорения работы системного хранилища, выполните следующие действия:
- Откройте Настройки.
- Выберите Система.
- Выберите Память.
- В разделе Другие параметры хранилища выберите Оптимизация дисков.
- Выберите диск из списка.
- Нажмите Оптимизировать.
После выполнения этих шагов инструмент организует файлы таким образом, чтобы тратить меньше времени на их поиск, когда они понадобятся — это приведет к заметному улучшению производительности. Время завершения процесса будет зависеть от размера диска, данных на нем и конфигурации системы.
8. Включить ReadyBoost
Если у вас старое устройство, в котором стоит традиционный жесткий диск с вращающейся пластинкой — можно включить ReadyBoost, чтобы увеличить производительность компьютера.
ReadyBoost — это давно существующая функция, которая использует съемный диск — например, флешку или SD-карту — для кэширования файлов и повышения общей производительности, не требуя дополнительной памяти.
Важно: если вы используете SSD, ReadyBoost вам не пригодится.
Чтобы включить ReadyBoost в Windows 10, подключите флешку и выполните следующие действия:
- Откройте Проводник.
- Выберите Этот компьютер на панели слева.
- В разделе Устройства и диски щелкните правой кнопкой мыши USB и выберите Свойства.
- Перейдите во вкладку ReadyBoost.
Подсказка: для этой функции вы можете использовать только конкретные устройства. Если диск может работать с ReadyBoost, Windows 10 сообщит вам об этом во время установки. - Выберите опцию Использовать это устройство для ReadyBoost.
- Нажмите Применить.
- Нажмите ОК.
После выполнения этих шагов съемный диск должен повысить производительность вашего устройства.
9. Проверить компьютер на наличие вредоносных программ
Иногда компьютер может работать медленно из-за вредоносного программного обеспечения. Вирусы, программы-шпионы, рекламное ПО плохо влияют на такие системные ресурсы, как память, жесткий диск и процессор, превращая устройство в непригодное для использования.
Хотя каждая установка Windows 10 поставляется с антивирусом Защитник Windows, вирусы все равно могут заразить ваш компьютер.
Если вы подозреваете, что ваше устройство заражено, попробуйте запустить полную проверку на вирусы с помощью следующих шагов:
- Откройте Пуск.
- Найдите в поиске Безопасность Windows и откройте приложение.
- Выберите Защита от вирусов и угроз.
- В разделе Обновления для защиты от вирусов и угроз выберите Проверить наличие обновлений.
- Нажмите Проверить наличие обновлений.
- Откройте Защита от вирусов и угроз на панели слева.
- В разделе Текущие угрозы откройте Параметры сканирования.
- Выберите опцию Полное сканирование.
- Нажмите Сканировать сейчас.
После выполнения этих действий Защитник Windows сможет обнаружить и удалить любые вредоносные программы, влияющие на производительность.
Автономное сканирование Защитника Windows
Если Защитник Windows не запускается, не может обновиться или завершить сканирование— скорее всего, ваш компьютер заражен агрессивным вирусом. В этом случае попробуйте использовать функцию автономного сканирования, чтобы устранить его:
- Откройте Пуск.
- Найдите в поиске Безопасность Windows и откройте приложение.
- Выберите Защита от вирусов и угроз.
- В разделе Текущие угрозы откройте Параметры сканирования.
- Выберите вариант Автономное сканирование.
- Нажмите Сканировать.
Как только вы выполните эти действия, компьютер автоматически перезагрузится и выполнит автономное сканирование для обнаружения и удаления любых угроз.
Если вы используете другие антивирусы, обязательно проверьте подробную информацию о них, чтобы избавиться от других вредоносных программ.
10. Установить последнее обновление
Установка последних обновлений системы и драйверов — еще один отличный способ повысить производительность Windows 10. С другой стороны, иногда именно они являются причиной того, что устройство работает неправильно.
Установка обновлений Windows
Обновления Windows 10 происходят автоматически, но в зависимости от обновления они могут устанавливаться не сразу после того, как станут доступными. Если вы столкнулись с пониженной производительностью — возможно, у вас не установлены некоторые необходимые обновления.
Чтобы установить обновления для Windows 10 вручную, проделайте следующее:
- Откройте Настройки.
- Выберите Обновление и безопасность.
- Выберите Центр обновления Windows.
- Нажмите Проверить наличие обновлений.
- (Опционально) В разделе Доступны дополнительные обновления, если применимо, нажмите Загрузить и установить сейчас.
- Нажмите Перезагрузить сейчас.
После выполнения этих шагов обновление должно повысить производительность системы.
Обновление Windows 10 до последней версии
Если вы используете более старую версию, обновление до самой последней установки Windows 10 также может повысить производительность. Например, версия 1903 (обновление от мая 2019 года), включало в себя патч для правильного использования ядер на процессорах AMD Ryzen. После обновления их производительность подскочила на 21% для однопоточных задач!
Чтобы перейти на последнюю версию Windows 10, выполните следующие действия:
- Откройте Настройки.
- Выберите Обновление и безопасность.
- Выберите Центр обновления Windows.
- Нажмите Проверить наличие обновлений.
- В разделе Обновление функций, если новая версия доступна, нажмите Загрузить и установить сейчас. Если такого варианта нет, вполне вероятно, что ваше устройство еще не совместимо с последней версией системы.
- Нажмите Перезагрузить сейчас.
После этого ваше устройство автоматически перезагрузится, чтобы завершить установку новой версии — это должно помочь повысить производительность системы.
Обновление драйверов устройств
Часто производители различных устройств предоставляют стабильные или предрелизные версии драйверов для повышения производительности на своих сайтах до того, как они будут опубликованы через Центр обновления Windows.
Если устройство работает медленно из-за проблемы совместимости или плохого драйвера, эту проблему можно решить, обновив драйвер вручную.
Прежде чем следовать нашей инструкции, обязательно загрузите последний доступный пакет драйверов с сайта производителя устройства, распакуйте архив, и если на сайте не было особых инструкций (которых мы рекомендуем придерживаться), проделайте следующее:
- Откройте Пуск.
- Найдите Управление компьютером и откройте его.
- Разверните ветвь устройства, которое вы хотите обновить.
- Щелкните устройство правой кнопкой мыши и выберите Обновить драйвер.
- Нажмите Обзор моего компьютера для получения драйвера программного обеспечения.
- В разделе Поиск драйверов в этом расположении нажмите кнопку Обзор, чтобы выбрать папку с новейшим драйвером.
- Нажмите Далее.
- Нажмите Закрыть.
После выполнения этих действий новая версия драйвера будет установлена — проблемы совместимости и другие неполадки, влияющие на производительность, будут устранены.
Обновление приложений
Устаревшие приложения могут также привести к замедлению работы, обычно это происходит из-за ошибок или проблем совместимости с новой версией Windows 10.
Приложения из официального магазина Microsoft будут обновляться автоматически, а многие другие придется обновлять вручную.
Если какое-то приложение замедляет работу компьютера, мы рекомендуем зайти на сайт производителя и проследовать инструкциям по его обновлению.
11. Изменить схему электропитания
Windows 10 поставляется с тремя схемами питания: сбалансированная, сберегательная и производительная. Выбор схемы позволяет оптимизировать энергопотребление устройства. Для повышения производительности нужно выбрать вариант Высокая производительность — так ваш компьютер сможет использовать больше энергии.
Чтобы поменять схему питания на компьютере, проделайте следующее:
- Откройте Панель управления.
- Выберите Оборудование и звук.
- Откройте Электропитание.
- Выберите схему Высокая производительность.
Если выбор схем питания недоступен, вы можете создать пользовательскую схему, используя параметры Высокой производительности.
На ноутбуках, чтобы повысить производительность, также можно изменить Режим питания, нажав на значок батареи на панели управления внизу экрана. Установите ползунок на оптимальный вариант производительности.
12. Отключить визуальные эффекты системы
Windows 10 включает в себя множество визуальных эффектов — от анимации и теней до более сложных в рамках Fluent Design, таких как размытие и прозрачность, отображение подсветки и многое другое.
Хотя все эти красивые эффекты делают взаимодействие с элементами на экране проще, они также требуют дополнительных системных ресурсов. Для более новых устройств это не проблема, но может значительно повлиять на работу старых.
Если вы хотите максимально повысить производительность, эффекты можно отключить — так вы сэкономите ресурсы и сделаете систему быстрее.
Отключение визуальных эффектов
Чтобы отключить анимацию, тени, плавные шрифты и другие эффекты, проделайте следующее:
- Откройте Настройки.
- Выберите Система.
- Выберите О системе.
- В разделе Сопутствующие параметры справа откройте Сведения о системе.
- Щелкните Дополнительные параметры системы.
- Откройте вкладку Дополнительно.
- В разделе Быстродействие откройте Параметры.
- Откройте вкладку Визуальные эффекты.
- Чтобы отключить эффекты и анимации, выберите опцию Обеспечить наилучшее быстродействие.
На заметку: выбор этого варианта также повлияет на отображение шрифтов. Если вы хотите сохранить шрифты читаемыми, вручную уберите вес галочки из списка, кроме Сглаживать отображение шрифтов на экране. - Нажмите Применить.
- Нажмите ОК.
После выполнения этих шагов стандартные визуальные эффекты будут отключены, а работать с окнами и меню станет проще.
Отключение эффектов прозрачности
Чтобы отключить визуальные эффекты Fluent Design в Windows 10, выполните следующие действия:
- Откройте Настройки.
- Выберите Персонализация.
- Откройте Цвета.
- Выключите тумблер в разделе Эффекты прозрачности.
После всего вышеперечисленного не толькоWindows 10 будет работать быстрее, но и само устройство освободит некоторые системные ресурсы для более важных задач.
13. Отключить индексацию поиска
Поиск — крайне важный элемент Windows 10, но индексация может иногда поглощать очень много системных ресурсов, что плохо влияет на производительность на недорогих устройствах.
Если вы помните, где находятся все ваши файлы, можно отключить индексацию и ускорить работу устройства следующим образом:
- Откройте Настройки.
- Выберите Поиск.
- Откройте Поиск в Windows.
- В разделе Больше настроек индексатора поиска кликните Расширенные настройки индексатора поиска.
- Нажмите Изменить.
- Выберите Показать все расположения.
- Очистите список.
- Нажмите ОК.
- Нажмите Закрыть.
После выполнения этих шагов Поиск Windows продолжит работать, но больше не будет индексировать указанное вами местоположение, что должно помочь улучшить общую производительность.
14. Увеличить размер файла подкачки
Чтобы повысить производительность системы, можно также увеличить размер файла подкачки.
Файл подкачки — это скрытый файл на жестком диске, который Windows 10 использует в случаях переполнения системной памяти. Он содержит данные, необходимые для приложений, запущенных на компьютере в данный момент.
Чтобы ускорить работу Windows 10 с помощью файла подкачки, проделайте следующее:
- Откройте Настройки.
- Выберите Система.
- Выберите О системе.
- В разделе Сопутствующие параметры справа выберите Сведения о системе.
- Слева щелкните Дополнительные параметры системы.
- Откройте вкладку Дополнительно.
- В разделе Быстродействие откройте Параметры.
- Откройте вкладку Дополнительно.
- В разделе Виртуальная память нажмите Изменить.
- Снимите флажок Автоматически выбирать объем файла подкачки.
- Выберите Указать размер.
- Укажите минимальный и максимальный размер файла в мегабайтах.
Подсказка: для минимального размера обычно рекомендуется использовать значение, которое в полтора раза превышает общий объем доступной памяти, а для максимального — в три раза больше, если это возможно. - Нажмите Задать.
- Нажмите ОК.
- Снова нажмите OK.
- Перезагрузите компьютер.
После выполнения этих шагов устройство перезагрузится, и система станет работать быстрее, в особенности если вы увеличили размер файла подкачки на твердотельном диске.
Если же новые настройки вызвали проблемы, внесенные изменения всегда можно обратить — воспользуйтесь этой же инструкцией, но на шаге № 10 выберите параметр Размер по выбору системы и установите флажок Автоматически выбирать объем файла подкачки.
15. Восстановить предыдущее рабочее состояние
Иногда недавно установленные обновления, драйверы или приложения могут стать причиной медленной работы компьютера. В этом случае можно обратить изменения для повышения производительности, вернувшись в предыдущее рабочее состояние с помощью точки восстановления системы.
- Откройте Пуск.
- Найдите в поиске Создание точки восстановления, нажмите первый результат поиска и откройте приложение Свойства системы.
- Нажмите Восстановление системы.
- Нажмите Далее.
- Выберите самую последнюю рабочую точку восстановления, которая поможет устранить текущую проблему.
- Нажмите Проверить наличие затронутых программ, чтобы просмотреть приложения, которые будут удалены, если они установлены после создания точки восстановления.
- Нажмите Закрыть.
- Нажмите Далее.
- Нажмите Завершить.
Как только вы выполните эти действия, компьютер вернется в прежнее состояние, когда он работал с оптимальной производительностью.
Стоит отметить, что использование точки восстановления не приведет к удалению ваших файлов, но могут исчезнуть системные изменения, обновления, драйверы и приложения, которые были установлены после создания точки.
Восстановление системы по умолчанию отключено, поэтому прежде чем вы сможете отменить системные изменения, его нужно настроить.
16. Восстановить установочные файлы
Если у вас возникли проблемы с производительностью из-за поврежденных системных файлов, можно использовать средства командной строки Deployment Image Service and Management Tool (DISM) и System File Checker (SFC) для исправления текущей установки без необходимости переустановки Windows 10.
Исправление установочных файлов с помощью DISM
Чтобы использовать DISM для восстановления поврежденных системных файлов, выполните следующие действия:
- Откройте Пуск.
- Найдите Командную строку, щелкните правой кнопкой мыши верхний результат и выберите Запуск от имени администратора.
- Введите следующую команду для восстановления установки и нажмите клавишу Ввод:
DISM / Online / Cleanup-image /Restorehealth
После выполнения этих шагов, если процесс завершился успешно, ваше устройство начнет работать нормально. Если при сканировании возникли проблемы, следует использовать команду SFC.
Исправление установочных файлов с помощью SFC
Чтобы использовать SFC для восстановления поврежденных системных файлов в Windows 10, проделайте следующее:
- Откройте Пуск.
- Найдите Командную строку, щелкните правой кнопкой мыши верхний результат и выберите Запуск от имени администратора.
- Введите следующую команду для восстановления установки и нажмите клавишу Ввод:
sfc /scannow
После выполнения этих шагов инструмент SFC сможет исправить любые проблемы, влияющие на производительность вашей системы.
17. Сбросить устройство
Если вам кажется, что ничего не помогает, можно сбросить устройство и начать заново с чистой копии Windows 10 — это поможет улучшить запуск и выключение, время автономной работы и общую производительность.
Предупреждение: Если вы решили сохранять свои файлы, рекомендуется предварительно создать полную резервную копию компьютера или, по крайней мере, копию файлов на внешний диск.
- Откройте Настройки.
- Выберите Обновление и безопасность.
- Выберите Восстановление.
- В разделе Вернуть компьютер в исходное состояние нажмите Начать.
- Нажмите Сохранить мои файлы. Также можно нажать Удалить все, чтобы стереть все и установить чистую копию Windows 10.
- Проверьте список приложений, которые будут удалены, и нажмите кнопку сброса.
После выполнения этих действий Windows 10 будет переустановлена с удалением всех предыдущих конфигураций, параметров и приложений — это поможет повысить производительность.
Если вы выбрали опцию Удалить все, последнее, что вам остается сделать после сброса, — это восстановить файлы из резервной копии.
18. Обновить диск на более быстрый
Если даже после того, как вы потратили время на все настройки, перенастройки и сброс устройства до заводского состояния, но все еще не видите никаких улучшений в производительности, возможно, пришло время заменить старый диск с вращающейся пластинкой на SSD.
Обновление до твердотельного накопителя — один из лучших способов повышения производительности системы. Отчасти это связано с тем, что в отличие от механических приводов твердотельные накопители построены без движущихся частей, а значит, данные читаются и записываются намного быстрее.
На старых устройствах при замене жесткого диска на SSD вы заметите, что Windows 10 и тяжелые приложения станут запускаться быстрее, да и общая производительность станет гораздо выше.
19. Обновить оперативную память
Недостаточное количество оперативной памяти может быть одной из основных причин медленной работы компьютера, особенно если вы работаете с несколькими приложениями и открываете многочисленные вкладки в браузере (вспомнили, как выглядит ваш Chrome, да?).
Если вы решили ускорить свой компьютер таким образом, во-первых, нужно знать общий объем памяти, установленной в устройстве, а во-вторых — какой объем регулярно используется. Так вы поймете, нужно ли вообще расширять память.
Чтобы просмотреть общее и текущее использование памяти на устройстве, проделайте следующее:
- Откройте Пуск.
- Найдите Диспетчер задач и откройте его.
- Перейдите на вкладку Производительность.
- Слева выберите Память.
- Справа вверху посмотрите общее значение, а в левом нижнем углу — в разделе Используется (сжатая) — сколько используется сейчас.
Если общее значение используемой памяти всегда высокое (около 80 процентов), стоит рассмотреть вариант дополнительной памяти.
Хотя увеличить оперативную память — процесс довольно простой, предварительно необходимо убедиться, что вы выбираете подходящий модуль. Не забудьте использовать Диспетчер задач, чтобы узнать, какой тип памяти вам нужен и есть ли у вас доступные слоты. Мы также рекомендуем проверить сайт производителя вашего устройства, чтобы найти более подробную информацию о требованиях к памяти.
Скорость работы Windows 10 сразу после установки — чистый кайф. Но чтобы всё летало постоянно, необходимо задуматься об оптимизации системы для максимальной производительности. Сделать это можно с помощью встроенных инструментов «десятки» и программ от сторонних разработчиков. Сегодня расскажем, как настроить Windows в несколько простых шагов.
Модернизация компонентов компьютера
Не стоит думать, что сейчас мы подкрутим несколько параметров, и система будет бить рекорды. У любого устройства есть ограничения, связанные с его техническими характеристиками. Поэтому если мы хотим максимальной производительности от Windows 10, то нужно предоставить ей соответствующие ресурсы, то есть проапгрейдить компьютер. Как минимум понадобится:
- Установка твердотельного накопителя (SSD) вместо жёсткого диска (HDD).
- Расширение до 8 Гб оперативной памяти, а лучше 16 Гб. Я обычно беру две планки, чтобы оборудование работало в двухканальном режиме. Прирост производительности не очень большой, хотя эффект в первую очередь зависит от того, какие задачи предстоит решать: игры, графические редакторы, фильмы в 4К или просто интернет.
У Windows 10 есть минимальные требования к объёму оперативной памяти. Для 32-разрядной версии достаточно 1 Гб ОЗУ, но лучше установить планки на 3 Гб и больше. Для 64-разрядной версии минимальное значение — 2 Гб, среднее — 4 Гб, оптимальное — 6 ГБ ОЗУ и больше. Идеально взять две планки по 8 Гб. Сейчас этого хватает для выполнения любых задач. Больше 16 Гб обычному пользователю просто не нужно.
Состояние процессора и материнской платы тоже влияет на производительность. Важно, чтобы оборудование было полностью совместимым, а не просто самым новым и мощным на рынке. Кто-то скажет: «Да после апгрейда вообще можно ничего не делать для оптимизации, и так всё будет летать!». Это справедливое утверждение, но только на короткий срок. 16 Гб ОЗУ и SSD можно забить мусором так, что запуск браузера превратится в пытку ожиданием. Поэтому апгрейд — это очень хорошо, но об оптимизации забывать тоже не стоит.
Если возможности сделать апгрейд нет, то оптимизация — это маст-хэв для владельца ПК или ноутбука с Windows 10. Благодаря некоторым фишкам я спокойно работаю на слабеньком лэптопе с «десяткой» — он даже графические редакторы тащит! Как добиться такого результата? Давайте разбираться. См. также: Windows 10 для слабых компьютеров.
Установка обновлений
Первый совет от Microsoft, который касается повышения производительности, — проверка обновлений системы. Чтобы «десятка» работала на максимуме, она должна быть актуальной.
- Открываем «Параметры».
- Переходим в раздел «Обновление и безопасность».
Обновление и безопасность
- Нажимаем кнопку «Проверить наличие обновлений».
- Если апдейт есть, кликаем по ссылке «Загрузить и установить сейчас».
Надо бы проверить
Вместе с установкой последней версии система проверит и при необходимости обновит драйверы устройств. Плюс такого апдейта в том, что вы самостоятельно определяете, когда оно будет устанавливаться. Никаких внезапных «Подождите, пока мы установим обновления».
Использование файла подкачки и ReadyBoost
Повышенный расход, что сказать
Понять, что оперативной памяти не хватает, просто — система очень долго выполняет поставленные задачи. Но в недостатке объёма можно убедиться и наглядно, используя «Диспетчер задач». Для этого нажимаем сочетание клавиш Ctrl+Shift+Esc и переходим на вкладку «Производительность».
Мы видим, что 3 Гб уже маловато — память заполнена на 79%. Если запустить ещё какое-нибудь ресурсоёмкое приложение, то система начнёт жутко тормозить. Если пока нет возможности увеличить объём ОЗУ с помощью новых планок, то можно немного повысить производительность программными средствами.
Универсальный способ — настройка файла подкачки. Это пространство на жёстком диске, которое система будет использовать в качестве оперативной памяти. Чтобы его настроить:
- Находим через встроенный поиск инструмент «Просмотр расширенных параметров системы».
Расширенные параметры
- Нажимаем на кнопку «Параметры» в области «Быстродействие»
Параметры быстродействия
- Переходим на вкладку «Дополнительно».
- В области «Виртуальная память» нажимаем «Изменить».
Тут можно изменить размер файла подкачки
Значение можно установить самому
По умолчанию установлен автоматический выбор объёма по усмотрению системы. Мы можем снять эту галочку, выбрать другой том (не системный) и указать, сколько места готовы выделить под файл подкачки. Для сохранения конфигурации нужно нажать «Ок» и перезагрузить компьютер.
Если Windows установлена на HDD, то есть ещё один способ — использование технологии ReadyBoost. Это когда необходимые ресурсы памяти черпаются из пустой флешки. Для этого требуется флеш-накопитель.
- Подключаем флеш-накопитель к USB-порту.
- Находим его в проводнике «Этот компьютер» и открываем свойства.
- Переходим на вкладку ReadyBoost и нажимаем «Использовать это устройство».
Объем памяти можно определить
- После того как Windows определит объём, который можно использовать для оптимизации памяти, нажимаем «Ок».
На SSD этот метод не действует, так как твердотельный накопитель и без того работает быстро — ReadyBoost не повышает его производительность.
Освобождение дискового пространства
Параметры памяти
Заполненный системный раздел — ещё одна причина, почему Windows 10 не показывает максимального быстродействия. Чтобы посмотреть объём хранилища, открываем «Параметры», переходим в раздел «Система» и выбираем вкладку «Память устройства». В окне отобразятся все диски и тома.
В первую очередь обращаем внимание на раздел, на который установлена операционная система Windows 10. Общая рекомендация, которой я стараюсь следовать — на системном диске должно быть свободно не менее 15% от общего объёма. Для пользовательских файлов я создаю другие разделы — их можно забивать под завязку. Если на системном диске осталось мало места, попробуйте следующие методы:
- очистку корзины и удаление временных файлов,
- удаление неиспользуемых приложений,
- перемещение файлов на другой диск.
Удалить временные файлы можно через «Параметры» или с помощью инструмента «Очистка диска».
- Открываем «Этот компьютер».
- Кликаем правой кнопкой по системному разделу и переходим в его свойства.
- На вкладке «Общие» нажимаем «Очистка диска».
- Ждём, когда система соберёт данные, которые можно удалить.
- Нажимаем «Ок» для освобождения места на диске.
Диск иногда следует очищать
С удалением временных файлов нужно быть осторожным. Они нужны для ускорения работы отдельных приложений, поэтому полная очистка может привести к тому, что производительность станет даже хуже. А вот удаление неиспользуемых приложений — это в любом случае благо.
- Открываем «Параметры».
- Переходим в раздел «Приложения».
- На вкладке «Приложения и возможности» выбираем ненужную программу и нажимаем «Удалить».
- Повторяем то же самое для остальных ненужных программ.
Удаляю все лишнее
С перемещением файлов проблем тоже не возникает. Главное, не трогать системные данные — только пользовательскую информацию. Например, фотографии, видео и отдельные документы у меня хранятся на диске D. Это позволяет освободить место на системном диске и обеспечить дополнительную безопасность данных: если Windows 10 придётся переустанавливать, мои файлы никуда не пропадут с другого раздела.
Проверка на наличие повреждённых файлов
Без повреждённых файлов Windows 10 точно будет работать быстрее. Поэтому наша задача — найти их и восстановить.
- Запускаем Windows PowerShell с правами администратора (правой кнопкой по меню «Пуск»).
От имени админа!
- Вставляем команду sfc /scannow (перед «/» обязательно пробел) и нажимаем Enter.
Запуск сканирования
- Ждём завершения сканирования системы.
После того как средство проверки найдёт и заменит повреждённые файлы, перезагружаем компьютер. Если проблем не обнаружено, пробуем другой встроенный инструмент — DISM. Он запускается командой dism.exe /Online /Cleanup-image /Restorehealth. Для использования DISM требуется подключение к интернету.
Настройка автозагрузки
Чтобы Windows 10 быстрее запускалась, убираем из списка автозагрузки лишние программы. Я обычно пользуюсь таким способом:
- Запускаем «Диспетчер задач» сочетанием клавиш Ctrl+Shift+Esc.
- Переходим на вкладку «Автозагрузка».
- Выбираем ненужное приложение и нажимаем «Отключить».
Отключаем ненужное
Степень нужности каждый определяет самостоятельно. Например, мне нужно, чтобы программа для создания скриншотов всегда была включена, поэтому у меня она в автозагрузке. А торрент-клиент я предпочитаю запускать в ручном режиме, поэтому он отключен.
Справка Microsoft рекомендует другой способ настройки списка автозагрузки: «Параметры» — «Приложения» — «Автозагрузка» («Запуск») — отключаем всё лишнее.
Отключение ненужных служб
Службы — это стандартные приложения, обеспечивающие общение системы с отдельными компонентами. Они работают в фоновом режиме, так как выполняют важную функцию. Но некоторые службы не нужны, потому что нет компонентов, с которыми они связываются. Яркий пример — служба факса. У меня нет факса, подключенного к компьютеру, поэтому и от программного обеспечения можно отказаться.
- Открываем поиск Windows 10, пишем «Службы» и запускаем одноимённое приложение.
Службы
- Находим ненужную программу — например, «Факс» или «Телефонная связь». Дважды щёлкаем по ней, чтобы перейти в свойства.
- Выставляем тип запуска «Вручную» или «Отключена».
Настраиваем свойства каждой службы
Откровенно говоря, я редко прибегаю к отключению служб, хотя периодически натыкаюсь на обсуждения того, сколько всего ненужного работает в фоновом режиме Windows 10 и забирает драгоценные ресурсы. Меня останавливает возможное незнание того, какие функции на самом деле выполняет служба. Возможно, она нужна для решения каких-то важных задач. Читать же описание каждой службы мне просто лень, хотя при желании всю информацию можно найти, отключить все ненужное и оставить только самые необходимые программы.
Отказ от визуальных эффектов
Отключать визуальные эффекты для повышения производительности советует даже справка Microsoft. Интерфейс станет менее плавным и красивым, зато скорость выполнения задач вырастет.
- Открываем поиск Windows 10.
- Вводим ключевое слово «Производительность» и запускаем приложение «Настройка представления и производительности Windows».
Настройка представления и производительности
- Выбираем режим «Обеспечить наилучшее быстродействие» и нажимаем «Ок».
К сожалению, анимация в системе будет уже не та
- Для применения конфигурации перезагружаем компьютер.
Если интерфейс без визуальных эффектов совсем не нравится, можно вернуться в окно настройки, выбрать режим «Особые эффекты» и поэкспериментировать с разными сочетаниями — например, включить сглаживание неровностей экранных шрифтов.
Отключение или приостановка синхронизации с OneDrive
По умолчанию файлы сохраняются на компьютере и синхронизируются с OneDrive, если используется учётная запись Microsoft. Мне такая возможность не нужна — для хранения и передачи файлов я использую облачные технологии Яндекса. Поэтому от синхронизации с OneDrive я отказываюсь сразу после установки Windows 10. См. также: как отключить OneDrive в Windows 10.
- Находим значок OneDrive на панели уведомлений.
- Нажимаем на него правой кнопкой и выбираем «Параметры» в появившемся окне.
Переходим сюда
- На вкладке «Учётная запись» нажимаем «Удалить связь с этим компьютером», затем — «Удалить связь с учётной записью».
Если вы привыкли пользоваться OneDrive, можно не отказываться от хранилища совсем, а лишь периодически приостанавливать синхронизацию.
- Находим на панели уведомлений значок OneDrive.
- Кликаем правой кнопкой, выбираем «Ещё» и «Приостановить синхронизацию».
- Указываем время, на которое синхронизация будет приостановлена.
А можно ее вообще отключить
Для старта синхронизации необходимо повторить ту же операцию и выбрать в контекстном меню пункт «Возобновить».
Настройка параметров питания
Я работаю в основном за ноутбуком, поэтому пользуюсь дополнительным способом повышения производительности операционной системы, доступным в настройках электропитания.
- Нажимаем левой кнопкой на значок аккумулятора на панели уведомлений.
- Переводим ползунок режима питания на значение «Максимальная производительность».
Все по максимуму!
Батарея садится быстрее, но если подключить адаптер, то можно получить заметно больше ресурсов, чем при работе в обычном режиме.
Дефрагментация диска (только для HDD)
При записи файлов на HDD система дробит их на части, которые могут располагаться в разных секторах диска. При чтении ресурсы тратятся на то, чтобы собрать эти фрагменты воедино. На SSD такой проблемы нет — и это ещё один повод перейти на твердотельный накопитель. На HDD же приходится периодически выполнять дефрагментацию, то есть перезаписывать части файлов на сектора, которые находятся рядом. См. также: всё о дефрагментации диска на Windows 10.
- Открываем «Этот компьютер», находим системный диск.
- Переходим в его свойства и открываем вкладку «Сервис».
Сначала проверка диска, затем дефрагментация. Можно выставить ее и на таймер
- Нажимаем «Оптимизировать».
- Ждём завершения оптимизации и повторяем процедуру для каждого раздела диска.
После дефрагментации система будет тратить меньше ресурсов на поиск частей файлов и начнёт чуть быстрее выполнять поставленные задачи.
Использование программы CCleaner для оптимизации системы
Ручная оптимизация — процесс трудоёмкий. Визуальные эффекты, ненужные службы или синхронизацию с OneDrive можно отключить один раз и навсегда. Но очистка диска, управление автозагрузкой, удаление приложений, исправление ошибок — всё это нужно делать постоянно.
Главная страница
Раньше я пользовался только встроенными инструментами Windows, но затем открыл для себя бесплатную утилиту CCleaner, которая позволяет из единого интерфейса выполнить практически все действия, необходимые для поддержания системы в чистоте и порядке.
В CCleaner есть простая очистка, которая предлагает проанализировать компьютер и выяснить, как улучшить его производительность. Это бессмысленный инструмент. После анализа он покажет только объём файлов, которые можно удалить. Хотите получить пользу — применяйте другие инструменты.
Результаты анализа
Стандартная очистка — поиск и удаление временных данных, файлового мусора, пустых папок. Чтобы приступить к оптимизации пространства на диске, выбираем приложения, файлы которых можно сканировать и удалять. Я оставлю значения по умолчанию, но проверяю, чтобы на вкладке «Приложения» не было отмечен Google Chrome. Это мой основной браузер – потерять от него настройки, пароли, автозаполнение и историю загрузок мне не хочется. Всё остальное можно удалять: «Анализ» — ждём окончания сканирования — «Очистка».
Желательно, а то мало ли
Очистка реестра — поиск и исправление ошибок в реестре Windows 10. Нажимаем «Поиск проблем», ждём завершения сканирования, на всякий случай сохраняем резервную копию и устраняем все неполадки.
Больше возможностей для оптимизации скрыто на вкладке «Инструменты». Здесь можно:
- Удалять и обновлять программы.
- Настраивать список автозагрузки.
- Управлять расширениями браузеров.
- Проводить анализ дисков для определения того, сколько места занимают файлы разных типов: изображения, музыка, документы, видео, архивы, Email.
- Находить и удалять дубли файлов.
- Управлять точками восстановления системы.
- Стирать данные с дисков (от простой перезаписи с 1 проходом до полного уничтожения за 35 проходов).
Оптимизация автозагрузки
Настройки самой утилиты
В настройках программы есть несколько опций, которые позволяют оптимизировать процесс. Например, можно запускать очистку автоматически при загрузке системы или включать программу по расписанию.
CCleaner — это чистящая утилита, которая ускоряет систему за счёт удаления файлового мусора. Есть и другой тип программ — так называемые оптимизаторы. Они предлагают повышение производительности Windows 10 в автоматическом режиме. Такими приложениями я не пользуюсь, потому что не доверяю их работе. Формально они делают то же самое, что мы перечислили в разделах выше: отключают службы, удаляют лишние файлы, настраивают файл подкачки. Но я предпочитаю контролировать процесс оптимизации, чтобы понимать, что я сделал, что изменилось и как можно исправить ошибки в работе системы, если они вдруг появились.
Итоги
Чтобы Windows 10 была быстрой, а настроение – хорошим, нужно:
- Регулярно устанавливать обновления системы.
- Использовать файл подкачки или увеличить объём ОЗУ с помощью дополнительных (новых) планок.
- Очищать диск от файлового мусора.
- Проверять системные файлы на наличие ошибок.
- Удалять из автозагрузки лишние программы.
- Отключать ненужные службы.
- Убирать визуальные эффекты или хотя бы минимизировать их количество.
- Отключить или приостанавить синхронизацию с хранилищем OneDrive.
- Настроить параметры питания на максимальную производительность.
- Дефрагментировать диск, если используется HDD. SSD дефрагментировать не надо.
Для удобства можно использовать чистящие утилиты типа CCleaner, а вот автоматические оптимизаторы нет. Они, скорее, зло, чем решение проблемы.
Post Views: 7 440
Этот материал написан посетителем сайта, и за него начислено вознаграждение.
Большая проблема ОС Windows 10 состоит в том, что она окончательно превратилась в сервис и множество изменений в версиях делают неактуальными старые гайды по ее настройке. И эта же текучесть версий делает бессмысленной серьезную работу по глубокой оптимизации Windows 10 с внесением изменений в ее iso-образ, с применением таких средств, как MSMG ToolKit, NTLite или Win Toolkit.
Посудите сами, уже через полгода созданный с таким трудом iso-образ устареет, а через год станет совсем неактуальным, а внесенные в него изменения переключатся или откатятся большими обновлениями Windows.
Исключение составляют версии Windows 10 LTSB и LTSC, сохраняющие актуальность годами, но они и так довольно минималистичны в плане функций и особой доработки не требуют.
рекомендации
3070 Gigabyte Gaming за 50 тр с началом
Выбираем игровой ноут: на что смотреть, на чем сэкономить
3070 Gainward Phantom дешевле 50 тр
13700K дешевле 40 тр в Регарде
Ищем PHP-программиста для апгрейда конфы
3070 дешевле 50 тр в Ситилинке
MSI 3050 за 25 тр в Ситилинке
3060 Gigabyte Gaming за 30 тр с началом
13600K дешевле 30 тр в Регарде
4080 почти за 100тр — дешевле чем по курсу 60
12900K за 40тр с началом в Ситилинке
RTX 4090 за 140 тр в Регарде
Компьютеры от 10 тр в Ситилинке
3060 Ti Gigabyte за 42 тр в Регарде
Выход из этой ситуации прост — делать быструю оптимизацию Windows сразу после установки, затрачивая минимум сил и получая максимум результата. Ведь как гласит Закон Парето, применимый к любой человеческой деятельности — «20 % усилий дают 80 % результата, а остальные 80 % усилий — лишь 20 % результата».
В этом блоге мы сделаем простую, быструю, и, что главное — безопасную оптимизацию Windows 10 с использованием встроенных средств или утилит, в чьей безопасности можно не сомневаться.
Мы будем использовать только групповые политики Windows 10, редактор реестра и утилиту Dism++. Утилита Dism++ является всего лишь удобной графической надстройкой над средством Dism, встроенным в Windows со времен Windows Vista.
Dism++ утилита портабельная, бесплатная и открытым исходным кодом. Скачать ее можно с сайта разработчика. Старайтесь всегда пользоваться самой свежей версией утилиты для новых выпусков Windows 10. А если пользоваться такими утилитами запрещено, например, на предприятии или в фирме, то все аналоги команд Dism++ можно сделать в Dism через командную строку.
Но давайте приступим к оптимизации и начнем с групповых политик. Групповые политики — это мощнейшее средство настройки Windows для администраторов и опытных пользователей. Многие популярные утилиты, по сути просто переключают настройки групповых политик, но вы легко можете сделать это и сами, вручную, в самой новой версии Windows 10.
Запускаются они через команду «выполнить» -> gpedit.msc. Если у вас Windows 10 Домашняя (Home), то по умолчанию редактор групповых политик в ней отсутствует, но это не беда, он легко интегрируется в эту версию Windows 10 с помощью Dism.
Для этого создаем на рабочем столе bat-файл «InstGPE.bat» с вот таким содержанием:
Запускаем «InstGPE.bat» с правами администратора.
После завершения работы Dism появится уведомление: «The operation completed successfully. Press any key to continue . . .».
Отключаем автозапуск браузера EDGE
Теперь можно приступать к настройке Windows 10 и начнем мы с отключения запуска браузера EDGE. По умолчанию он автоматически стартует после запуска Windows или в простое и висит в процессах, забивая ОЗУ. Если же вы им пользуетесь, то пропустите этот пункт.
Запускаем редактор локальных групповых политик. Переходим в «Конфигурация компьютераАдминистративные шаблоныКомпоненты WindowsMicrosoft Edge«.
Далее выбираем пункт «Разрешить предварительный запуск Microsoft Edge при загрузке Windows, когда система простаивает, и каждый раз при закрытии Microsoft Edge» и настраиваем его вот так.
А пункт «Разрешить Microsoft Edge запускать и загружать начальную страницу и страницу новой вкладки при запуске Windows и каждый раз при закрытии Microsoft Edge» настраиваем вот так.
Уменьшаем объем телеметрии
Именно уменьшаем, а не отключаем, поскольку отключить ее полностью довольно сложно. Переходим в пункт:
«Конфигурация компьютера > Административные шаблоны > Компоненты Windows > Сборки для сбора данных и предварительные сборки«.
В пункте «Разрешить телеметрию» ставим «включена» и уровень — 0. Большинство утилит отключения телеметрии, при переключении телеметрии в «off» всего лишь меняют этот параметр групповых политик.

Переводим обновления Windows в ручной режим
Обновления Windows превратились в головную боль для многих пользователей. Совсем недавно в СМИ прошел скандал с новым бесполезным обновлением, которое всего лишь добавляет в меню «Пуск» ярлыки на облачные офисные продукты Microsoft и при этом перезагружает(!) компьютер без спроса.
Такое поведение можно было бы простить бесплатной ОС Андроид, но платная ОС так не должна вести себя. Обновления, выполняемые такими агрессивными и беспардонными методами, обязательно должны быть под вашим ручным контролем.
В редакторе групповых политик переходим по адресу «Конфигурация компьютераАдминистративные шаблоныКомпоненты WindowsЦентр обновления Windows«.
Можно поставить данный пункт в режим «Отключено».
При этом центр обновления будет выглядеть вот так.
Это только малая часть полезных настроек Windows в редакторе групповых политик. Ну а мы переходим к средству Dism++.
Первое, на что стоит обратить внимание, так это удобная очистка Windows, включая папку WinSxS.

В управлении Appx вы можете удалить встроенные UWP-приложения, превратив вашу систему в аналог LTSC.
Я удалил около половины UWP-приложений Windows 10 May 2020 Update, получив экономию около 1 Гб на системном диске. Оставил я только вот такие (кортана отключена).
Еще более тонкую настройку и удаление ненужных компонентов можно выполнить в разделе «Компоненты Windows».

Раздел «Обновления» поможет удалить проблемное обновление.
И наконец раздел «Оптимизация». В нем можно сделать множество настроек, для которых обычно используют сторонние утилиты.
Все изменения в Windows через Dism++ происходят быстро и наш план действий будет такой. После переустановки Windows скачиваем актуальную версию Dism++, делаем полезные твики, удаляем ненужные UWP-приложения, останавливаем ненужные службы. Все это займет не больше 10 минут.
Список твиков у каждого будет разный, но испортить Windows с помощью Dism++ или групповых политик нельзя, все изменения можно вернуть к первоначальному состоянию. А вот испортить Windows сторонним твикером — элементарно. Иногда достаточно даже одной чистки реестра с помощью CCleaner.
Отключение зарезервированного хранилища Windows 10
Еще одна полезная настройка, которую я обязательно делаю — отключение зарезервированного хранилища Windows 10. Места на SSD всегда не хватает и тратить на нужды обновлений Windows 10 7 Гб я не собираюсь.
Для отключения надо будет запустить редактор реестра regedit от администратора.
В расположении «HKEY_LOCAL_MACHINESOFTWAREMicrosoftWindowsCurrentVersionReserveManager» меняем параметр ShippedWithReserves с 1 на 0.
Выводы
Самое главное при настройке Windows 10 при помощи групповых политик и Dism++ — это безопасность и возможность вернуть все как было. Так же вам не понадобятся сомнительные утилиты настройки, которые, начиная с определенной версии, становятся иногда и вредоносными.
Пишите в комментарии, как и чем вы настраиваете Windows 10?
Этот материал написан посетителем сайта, и за него начислено вознаграждение.
Пользователям рекомендуется ежемесячно выполнять оптимизацию процессов на ПК с Windows 10. Если постоянно следить за функциональностью ОС, вовремя удалять лишние файлы и регулярно активировать антивирус, то ноутбук будет работать без сбоев и зависаний. Оптимизировать Виндовс разрешается с помощью встроенных инструментов системы и через сторонние утилиты.
Чистка автозагрузки
Начинать оптимизацию Win 10 желательно с редактирования списка программ, автоматически запускаемых при каждом включении компьютера. Уменьшение числа приложений автозагрузки поможет ускорить работу ноутбука.
Как сократить список автоматически запускаемых программ:
- активировать Диспетчер задач;
- проверить вкладку «Автозагрузка»;
- отключить программы, автоматически запускаемые при включении ПК (например, Skype).
Отключение ненужных служб
Прежде чем отключать какой-либо сервис, нужно проверить его зависимости. Рекомендуется узнать, какие параметры изменятся при деактивации выбранной службы. Описание каждого сервиса есть в консоли Services.
Как найти и отключить службы:
- вызвать инструмент «Выполнить»;
- напечатать: msc;
- откроется консоль Services или Службы;
- выбрать из списка сервис;
- открыть его «Свойства»;
- во вкладке «Общие» нажать на «Стоп» или «Остановить» активность.
Для того чтобы оптимизировать Вин 10, желательно отключить службу индексации. Этот сервис отвечает за быстрый поиск пользовательских файлов, находящихся на накопителе.
Отключение службы продлит срок годности SSD и уменьшит число запросов к HDD.
Как деактивировать индексацию:
- перейти в Пуск;
- активировать «Этот компьютер»;
- кликнуть по накопителю, на котором установлен Виндовс 10;
- во всплывающем окошке выбрать «Свойства»;
- в «Свойствах» перейти во вкладку «Общие»;
- убрать галочку около строчки «Разрешить индексировать содержимое файлов на этом диске…»;
- нажать на «ОК».
Кроме индексации разрешается выключить гибернацию. Этот сервис отвечает за умный режим сна и минимальный расход электроэнергии в состоянии покоя. Однако, функционируя, требует много места (дискового пространства).
Как деактивировать гибернацию:
- выполнить активацию Командной строчки на администраторских правах;
- в консоли написать: powercfg –h off.
При желании пользователь может отключить удаленные подключения к своему ноутбуку. По умолчанию эта служба функционирует и влияет на работу ПК.
Как деактивировать удаленный доступ:
- активировать Панель управления;
- выбрать «Система и безопасность»;
- «Система»;
- вызвать окошко «Свойства системы»;
- перейти во вкладку «Удаленный доступ»;
- для подпункта «Удаленный рабочий стол» выбрать «Не разрешать удаленные подключения…».
«Уборка» среди установленного софта
Как удалить установленные программы:
- активировать Панель управления;
- отыскать подпункт «Программы и компоненты»;
- удалить лишние.
В целях повышения производительности работы ПК желательно отключить установленные разработчиками инструменты Win 10. Например, User Account Control. Назначение Контроля учетных записей: обеспечить безопасность Виндовса, ограничить доступ к неизвестным файлам. Этот инструмент замедляет работу ПК, постоянно беспокоит пользователя предупредительными уведомлениями. Функции «Контроля…» может выполнять любой антивирус.
Как деактивировать User Account Control:
- активировать Панель управления;
- выбрать «Система и безопасность»;
- перейти в «Центр безопасности и обслуживания»;
- кликнуть по строчке «Изменение параметров контроля учетных записей»;
- выставить значение «Никогда не уведомлять» об установке ПО или изменении параметров ПК;
- нажать на «ОК»;
- перезапустить устройство.
Пользователи могут деактивировать приложения, работающие в фоновом режиме. Некоторые из них периодически обновляются из магазина Microsoft Store и «съедают» ресурсы ОС.
Как деактивировать фоновые приложения:
- запустить Параметры;
- отыскать «Конфиденциальность»;
- выбрать «Фоновые приложения»;
- нажать на «Откл.» около строчки «Разрешить приложениям работать в фоновом режиме».
Разрешается отключить утилиту One Drive, активно работающую в фоновом режиме. Эта служба облачного хранилища «Майкрософт» постоянно синхронизируется с Вин 10 и потребляет много ресурсов. Правда, деактивировать ее удастся только из «Редактора локальной групповой политики».
Удаление мусорных файлов с дисков
Как очистить Win 10 от системного мусора:
- запустить Проводник;
- выбрать накопитель;
- вызвать для него окошко «Свойства»;
- перейти во вкладку «Общие»;
- активировать опцию «Очистка диска»;
- выбрать файлы для удаления;
- запустить очистку.
Как проинспектировать чистоту дискового пространства:
- вызвать Параметры;
- отыскать «Система»;
- «Память»;
- кликнуть по строчке «Настроить контроль памяти»;
- удалить ненужные файлы.
Очистить ОС от мусора можно с помощью сторонних утилит. Если ПК тормозит и работает с зависаниями, желательно использовать такие приложения: Advanced SystemCare, Glary Utilities, Ускоритель компьютера, CCleaner, Advanced System Optimizer. Утилиты проведут оптимизацию ОС и удалят мусор. С их помощью можно выполнить дефрагментацию накопителей.
Дефрагментация дисков
Для улучшения производительности ПК желательно проводить дефрагментацию HDD и оптимизацию SSD. Выполнить обе эти процедуры удастся средствами Windows 10.
Пошаговая инструкция по дефрагментации накопителя:
- активировать Проводник;
- выбрать «Этот компьютер»;
- перейти на нужный накопитель;
- активировать для него окошко «Свойства»;
- перейти во вкладку «Сервис»;
- отыскать «Оптимизация и дефрагментация…»;
- нажать на «Оптимизировать».
Чистка реестра программой для оптимизации
Как почистить реестр на Вин 10:
- скачать утилиту для оптимизации Виндовса (например, CCleaner);
- запустить программу (выбрать русский вариант);
- активировать проверку и чистку Редактора реестра;
- в конце нажать на «Исправить проблемы».
Почистить реестр и увеличить производительность ОС можно с помощью других сторонних утилит (Wise Registry Cleaner, Reg Organizer 8.0, Registry Life). Перед чисткой Редактора желательно выполнить резервное копирование данных или создать точку восстановления.
Устранение лишней нагрузки на процессор
Как разгрузить CPU через обновление драйверов:
- активировать Диспетчер устройств;
- откроется список устройств;
- обновить для каждого драйвер.
Как разгрузить процессор с помощью антивируса:
- скачать утилиту;
- запустить сканирование;
- удалить вирусы и угрозы.
В Виндовс 10 есть утилита Xbox Game DVR, используемая для съемки игр. Это приложение без ведома пользователя снимает игровой процесс на видео. Утилита сильно нагружает процессор, к тому же влияет на скорость ПК.
Как деактивировать Xbox Game DVR:
- вызвать Windows Powershell на администраторских правах;
- написать в окошке: Get-AppxPackage *xbox* | Remove-AppxPackage.
Оптимизация работы жесткого диска
Как оптимизировать системный накопитель:
- выполнить диагностику работы Вин 10 через Панель управления и подпункт «Устранение неполадок»;
- когда система выявит проблемы, применить исправления;
- уменьшить размер файла подкачки (через Свойства системы);
- отредактировать список автозагрузки (через Диспетчер задач);
- очистить системный накопитель от временных файлов и мусора (через инструменты «Свойства диска» и «Очистка диска»);
- очистить реестр (через стороннюю утилиту, например, CCleaner);
- запустить антивирус и удалить вирусы;
- разогнать процессор или выполнить «Overclocking» (через БИОС).
Уборка ненужных плиток в меню Пуск
Некоторые приложения, отображающиеся в контекстном меню Пуск, можно убрать. Находясь в активном состоянии, они потребляют часть ресурсов ОС. Деактивация лишних приложений и уменьшение числа плиток в меню Пуск повлечет ускорение работы ПК.
Как убрать программы в меню Пуск:
- перейти в Пуск;
- вызвать контекстное меню;
- активировать подпункт «Приложения»;
- удалить лишние программы («Карты», «Календарь»).
Отключение слежки
Виндовс 10 может собирать данные с ПК и отправлять их в центры Microsoft. Такая «слежка» оправдывается желанием разработчиков повысить производительность ОС. Однако в процессе сбора информации происходит увеличение расходования ресурсов системы.
Как деактивировать шпионские программы:
- вызвать «Параметры»;
- отыскать «Конфиденциальность»;
- в подпункте «Общие» отключить все опции;
- в подпункте «Отзывы и диагностика» для строчки «Частота формирования отзывов» выставить «Никогда».
Уборка спецэффектов
Различные элемент дизайна Виндовса, включенные по умолчанию, нагружают процессор ПК, отвлекают его от более важных задач. Отключение эффектов поможет повысить производительность устройства.
Упрощение графики
Как упростить графическую производительность:
- запустить Параметры;
- выбрать подпункт «Система»;
- «Дисплей»;
- кликнуть по строчке «Дополнительные графические параметры»;
- откорректировать настройки производительности графики (выбрать приложение, спецификации графики);
- если ускоряем работу ПК, то нужно выбрать спецификацию «Высокая производительность».
Отключение анимации
Поднять производительность ПК поможет деактивация анимации. Анимированные элементы загружают ОС и замедляют работу Вин 10.
Как отключить анимацию:
- активировать Панель управления;
- выбрать «Система и безопасность»;
- «Система»;
- вызвать окошко «Свойства системы»;
- перейти во вкладку «Дополнительно»;
- отыскать «Быстродействие», «Визуальные эффекты…»;
- нажать на «Параметры» быстродействия;
- снять галочки около строчек со словом «Анимация…» в списке «Особые эффекты»;
- активировать «Обеспечить наилучшее быстродействие»;
- нажать на «ОК».
Прозрачность меню
Как отключить прозрачность (рекомендуется при максимальной нагрузке на процессор):
- активировать Параметры;
- отыскать «Персонализация»;
- «Цвета»;
- выставить значение «Выкл.» около строчки «Сделать меню Пуск, панель задач и центр…прозрачным».
Отключение системных звуков
На слабых ПК с малой мощностью разрешается деактивировать звуковые уведомления. Отключение служебных звуков улучшит производительность устройства.
Как деактивировать звуковые уведомления:
- вызвать Панель управления;
- выбрать подпункт «Звуки»;
- отключить значок динамика для выбранной программы;
- можно выключить все звуки сразу.
Выключение быстрого запуска
Активированное по умолчанию быстродействие позволяет ноутбуку быстрее загрузиться в ОС. Однако включенная опция может стать причиной неполадок, связанных с работой драйверов.
Как деактивировать быстрый запуск:
- активировать Панель управления;
- отыскать подпункт «Электропитание»;
- выбрать «Действия кнопок питания»;
- откроется окошко «Настройка кнопок питания…»;
- нажать на «Изменение параметров, которые сейчас недоступны»;
- в подпункте «Параметры завершения работы» убрать галочку около строчки «Включить быстрый запуск».
Оптимизация виртуальной памяти
Если ОС не хватает оперативной памяти, она использует виртуальную. Желательно провести оптимизацию файла подкачки, с помощью которого выполняется запуск программ при дефиците ОЗУ.
Как оптимизировать виртуальную память:
- перейти в Пуск;
- в поисковике написать: настройка представления и производительности системы;
- откроется компонент «Панели управления» и подпункта «Система» под названием «Свойства системы»;
- перейти во вкладку «Дополнительно»;
- отыскать «Быстродействие»;
- нажать на «Параметры»;
- появится окошко «Параметры быстродействия»;
- отправиться во вкладку «Дополнительно»;
- отыскать строчку «Виртуальная память»;
- нажать на «Изменить»;
- указать размер файла подкачки (не ниже 400 Гб).
Для освобождения дискового пространства можно уменьшить размер файла подкачки. Желательно, чтобы виртуальная память оставалась в активном состоянии.
Сегодня речь пойдет про оптимизацию Windows 10. И это не будет «баян» с большинства сайтов, и не будет одна из поверхностных манипуляций с операционной системой. Нет, сегодня все будет куда более серьезно, потому что здесь мы детально рассмотрим, как ускорить работу Windows 10 и выжать максимум быстродействия из компьютера, но без ущерба для работы, разумеется. Для большинства пользователей слово «оптимизация» равносильно слову «кастрация» системы или «ненужные манипуляции» и так далее. Но изначально, оптимизация – это в первую очередь отсечение лишнего и тонкая настройка, тюнинг. В умелых руках хорошая оптимизация ощутимо поднимает производительность ПК без надобности разгона процессора.
Еще со времен Windows XP предпринимались попытки повысить скорость работы и отклика системы. Энтузиасты отключали службы и процессы для улучшения быстродействия. С тех пор ничего не изменилось. Компанию Microsoft можно понять – она всеми силами пытается поднять планку функционала на максимум, но у всего этого есть и обратная сторона медали – за все это приходится платить ценой объема оперативной памяти, постоянного обращения к жесткому диску, еще большей загруженности центрального процессора. Но ведь далеко не всем нужен полный функционал…
Покончим с прелюдией и приступим к делу. Задача простая – подойти максимально детально к оптимизации Windows 10.
Чтобы все структурировать и ничего не перепутать, дальнейшие действия будут разделены на шаги.
Отключение индексации дисков
Будем идти от простого к сложному и начнем, пожалуй, с индексации дисков.
Она нужна для более быстрого поиска на жестком диске. Но так ли часто нужен поиск? Служба индексации всегда висит в системе независимо от того, нужен поиск файлов или нет, а если ее отключить – ничего не случится. Просто отныне поиск фотографии, документа, или любого другого файла будет идти чуть-чуть дольше. Именно чуть-чуть. А владельцам твердотельных накопителей ее отключать нужно в любом случае, поскольку каждое лишнее обращение сокращает срок службы SSD-диска.
И так, для отключения Индексации необходимо открыть «Этот компьютер» и правым кликом щелкнуть по локальному диску, на котором установлена Windows 10. В принципе, можно потом проделать эту операцию и с другими дисками. В контекстном меню необходимо выбрать «Свойства», и в открывшемся окне внизу снять галочку «Разрешить индексировать содержимое файлов …» и нажать «Ок». После этого начнут появляться всплывающие окна, в которых требуется либо соглашаться и продолжать, либо, если это невозможно, нажимать «Пропустить все».
Отключение контроля учетных записей (UAC)
Контроль учетных записей, или UAC (User Account Control), призван решить проблему безопасности пользователя, своего рода умное ограничение доступа. На деле это выглядит как бесконечный поток уведомлений, о том, насколько уверен пользователь в открытии файла и он ли это вообще. Большинству пользователей достаточно для своей безопасности иметь лишь антивирусное программное обеспечение. Чтобы отключить UAC, необходимо правым кликом на меню «Пуск» открыть меню и найти «Панель управления». Далее раздел «Система и безопасность». В нем, сверху, в разделе «Центр безопасности и обслуживания» есть подраздел «Изменение параметров контроля учетных записей».
Появится окно с ползунком, который необходимо всего лишь сдвинуть максимально вниз и нажать «Ок».
Отключение гибернации
Гибернация – это некий умный режим сна, в котором операционная система задействует минимум ресурсов, потребляя минимальное количество электроэнергии для поддержания работы. На деле этот режим полезен только для владельцев ноутбуков – и то не всегда. А вот взамен – резервирует для себя большое количество дискового пространства и, естественно, тоже немного грузит систему. Проще всего гибернацию отключить через командную строку. Для этого нужно через комбинацию «Win+R» вызвать приложение «Выполнить», ввести в поле cmd и нажать ввод. Откроется командная строка, в которой необходимо ввести команду:
powercfg –h off
и нажать «Enter».
Отключение защиты системы
Этот шаг уже по желанию. Конечно, если в семье есть дети или есть необходимость глубоко «рыться» в системе Windows, или просто есть страх все потерять при случае «а мало ли что вдруг», то можно и не трогать Восстановление системы. Ну а в остальных случаях можно смело отключить. Правым кликом по меню «Пуск» необходимо открыть меню и найти пункт «Система». Далее, слева – параметр «Защита системы».
В открывшемся окне, щелкнув по кнопке «Настроить», нужно выбрать «Отключить защиту системы». Здесь же можно по желанию удалить и предыдущие точки восстановления, нажав соответствующую кнопку.
Отключение удаленного доступа
Удаленный доступ есть в самой системе изначально, но, как и все вышеперечисленные службы, он работает всегда, вне зависимости нужен он или нет. При большом желании, тот же бесплатный TeamViewer справляется с этой задачей на 100% – да и в освоении он предельно прост. Чтобы отключить удаленный доступ, необходимо перейти на его вкладку в том же окне, где и «Защита системы».
В открывшемся окне осталось только наложить запрет на удаленный доступ, «Удаленного помощника» и т.д.
Отключение Xbox Game DVR
А вот здесь уже интереснее. Game DVR – это встроенное приложение для Xbox. Оно породило немало возмущений среди пользователей и сейчас вы поймете почему. Эта служба во время онлайн баталий сама снимает игровой процесс на видео. Причем всегда и без спроса, и даже без какого-либо уведомления. Естественно, это очень сильно снижает производительность в играх. Для того, чтобы ее отключить необходимо открыть левым кликом меню «Пуск» и в поле поиска набрать powershell.
В найденных значениях появится Windows Powershell, которое нам и нужно. Необходимо запустить его от имени администратора и в появившемся окне команд набрать:
Get-AppxPackage *xbox* | Remove-AppxPackage
и нажать «Enter».
Удаление ненужных приложений
Лучше на всякий случай проверить компьютер на наличие ненужных программ. Дело в том, что среди них могут быть и такие приложения от Microsoft, как «Карты», «Почта и Календарь», «Улучшите свой Office», «Центр отзывов» и т.д. Все это, конечно же, тоже собирает статистику, отправляет отчеты производителю и потребляет небольшую часть ресурсов операционной системы. Чтобы посмотреть наличие этих приложений, необходимо правым кликом на кнопке Пуск вызвать контекстное меню и выбрать пункт «Приложения и возможности». Что не нужно – удаляем. Подробно вопрос про удаление программ в Windows 10 мы уже рассматривали.
На вкладке «Уведомления и действия» можно также отключить все назойливые уведомления.
Настройка схемы электропитания
Этот параметр в обсуждении не нуждается. Для владельцев ноутбука – скорее всего их лучше не трогать, ну а всем остальным можно изменить значение по-умолчанию. Для этого в том же окне «Параметры» на вкладке «Питание и спящий режим» есть «Дополнительные параметры питания». В этом окне необходимо выбрать «Высокая производительность». Ощутимого прироста это, конечно, не даст, но все равно совсем будет не лишним.
На вкладке «Автономные карты», кстати, также можно все отключить. Вряд ли они нужны большинству пользователей.
Для ноутбуков сменить схему электропитания можно также через «Центр мобильности Windows»:
Также не забывайте, что тонкие настройки схемы электропитания под себя можно сделать в Дополнительных параметрах:
Ускорение загрузки Windows
По умолчанию система грузится с одного ядра процессора, игнорируя остальные. Исправив это, можно добиться чуть более быстрой загрузки операционной системы. Чтобы это сделать, необходимо нажать комбинацию клавиш «Win+R». В открывшемся окне ввести msconfig. Откроется Конфигурация системы. В ней, на вкладке Загрузка есть кнопка «Дополнительные параметры».
Выбираем максимальное количество ЦП и идем дальше.
Внимание. Если вы не понимаете смысла настроек в этом окне или сомневаетесь, то лучше ничего не трогать и оставить все по-умолчанию, иначе система может не загрузиться! Если все таки такое случилось, попробуйте зайти в Безопасный режим (кнопка F8 при старте системы для выбора вариантов загрузки) и откатить настройки обратно.
Проверка автозагрузки приложений
Немаловажно будет проверить, что грузится при запуске компьютера. Это сделать легко в Диспетчере задач, вызвав его через комбинацию «Ctrl+Alt+Delete» и проверив вкладку «Автозагрузка».
Подробнее влияние автозагрузки программ мы разбирали в статье про причины «тормозов» Windows 10.
Отключение лишних служб Windows
Этот шаг уже для более продвинутых пользователей, поскольку неверные действия могут повлечь немало проблем. Перечень всех служб можно найти, нажав комбинацию клавиш «Win+R» и вбив в поле services.msc. Если нет нужды в службах Xbox, то можно отключить все, что с ними связано, также как и все, что связано с Hyper-V (т.е. виртуализацией). «Защитник Windows» и «Брандмауэр Windows» тоже можно смело отключать – для всего этого существует антивирус. Остальное – строго по усмотрению и только на свой страх и риск.
Выключение фоновых приложений
Фоновые процессы могут послужить причиной сильной потери производительности ПК. Необходимо проверить, все ли там в порядке. Меню «Пуск», «Параметры», «Конфиденциальность». На нижней вкладке «Фоновые приложения» убираем все, что не нужно.
Примечание. Если включено получение обновлений для системы, сюда придется заходить после каждого обновления. Дело в том, что после каждого такого обновления Windows велика вероятность того, что некоторые системные программы снова поставятся на запуск.
Отключение дефрагментации дисков
Дефрагментацию жестких дисков лучше проводить по своему усмотрению, а не по расписанию, как предлагает Windows. Отключить ее можно, запустив «Оптимизация дисков» в разделе Администрирование в Панели управления.
Включение ReadyBoost для ускорения кэширования дисков
Windows 10 регулярно сохраняет кэшированные данные на жестком диске, а затем, когда эти данные нужны, извлекает их оттуда. Время, необходимое для получения кэшированных данных, зависит от скорости вашего жесткого диска. Если у вас традиционный жесткий диск, а не SSD, есть способ, который поможет ускорить работу кэша – использование технологии ReadyBoost. Она позволяет Windows кэшировать данные на флэш-накопитель USB, который быстрее жесткого диска. Получение данных из этого более быстрого кэша должно ускорить работу Windows.
Сначала подключите флэш-накопитель USB к одному из USB-портов компьютера. Флэш-накопитель должен поддерживать как минимум USB 2.0, а лучше USB 3 или более быстрый. Чем быстрее ваша флешка, тем больше прирост скорости. Кроме того, для максимальной производительности ищите флэш-накопитель, объем которого как минимум вдвое превышает объем оперативной памяти вашего компьютера.
После того как вы подключите флешку, откройте Проводник и нажмите “Этот компьютер “. Найди свой USB-накопитель.Щелкните его правой кнопкой мыши, выберите “Свойства” и перейдите на вкладку “ReadyBoost”.
Появится окно с вопросом, хотите ли вы использовать флэш-накопитель в качестве кэша, и рекомендациями по размеру кэша. Оставьте размер кэша как есть или измените его, если хотите. Затем выберите “Предоставлять это устройство для технологии ReadyBoost” и нажмите Применить, а затем нажмите OK.
Примечание: обратите внимание, что если при переходе на вкладку ReadyBoost вы увидите сообщение “Это устройство не может быть использовано для ReadyBoost”, это означает, что ваш флеш-накопитель не соответствует минимальным стандартам производительности ReadyBoost, поэтому вам придется вставить новый.
По мере использования компьютера ReadyBoost начнет заполнять кэш файлами, поэтому вы можете заметить увеличение дисковой активности. В зависимости от интенсивности использования компьютера может потребоваться несколько дней, чтобы кэш заполнился и обеспечил максимальное повышение производительности. Если вы не заметили увеличения производительности, попробуйте использовать флэш-диск большей емкости.
Примечание: Если у вас SSD, ReadyBoost не даст вам никакой дополнительной скорости, а может даже навредить производительности. Поэтому не используйте эту функцию в системе с SSD.
Отключение визуальных эффектов и прозрачности
Небольшой плюс в производительности для слабых систем может дать отключение визуальных эффектов в параметрах «Быстродействия» в «Свойствах системы».
Рекомендуем выставить опцию как на экране ниже «Обеспечить наилучшее быстродействие».
Дополнительно к настройкам выше можно выключить эффекты прозрачности в разделе «Цвета» в персонализации экрана.
Обновление драйверов оборудования
Ваш компьютер может работать медленно из-за проблем совместимости или некачественных драйверов. Вы можете решить эту проблему самосоятельно, установив обновленную версию драйвера с сайта поддержки производителя устройства вручную.
Прежде чем приступить к обновлению, необходимо загрузить последнюю доступную версию ПО драйвера с сайта производителя и распаковать файлы с помощью архиватора (если это не самораспаковывающийся архив).
Читайте также нашу подробную инструкцию по обновлению драйверов в Windows 10.
Примечание: Настоятельно рекомендуем изучить инструкции на сайте производителя до выполнения обновления.
Заключение
На этом, пожалуй, все. Сегодня мы рассмотрели 14 шагов, как оптимизировать и существенно ускорить работу Windows 10. Есть еще «Центр обновлений», который тоже можно отключить, но полностью отключить его непросто. Это уже будет совсем другая история и отдельная статья.
Новость: Знакомтесь с нашей новой статьей про оптимизацию Windows 11.
Оптимизация Windows 10 ускоряем работу системы