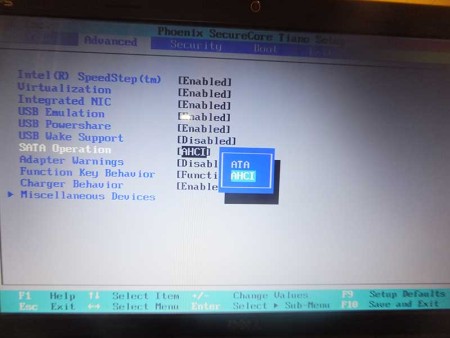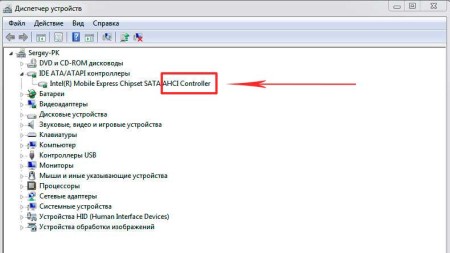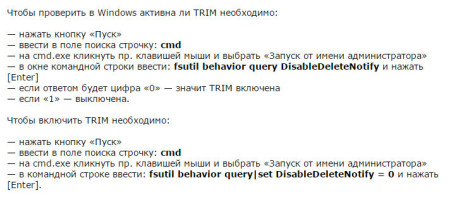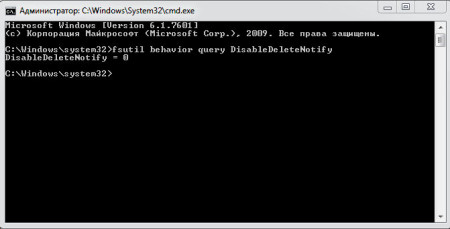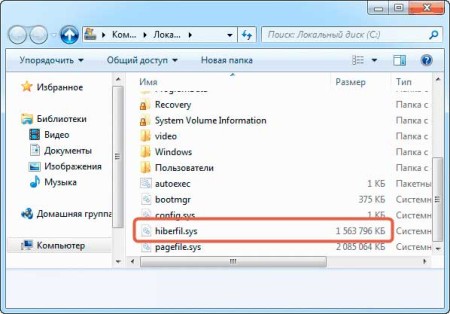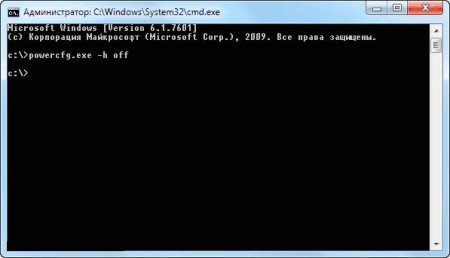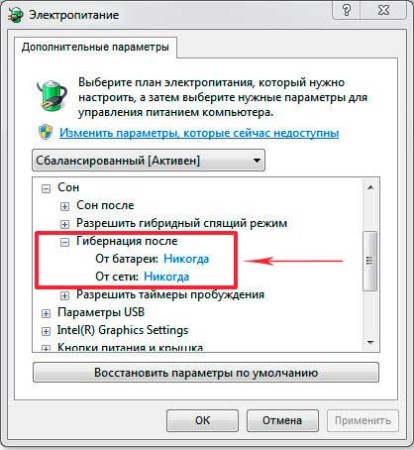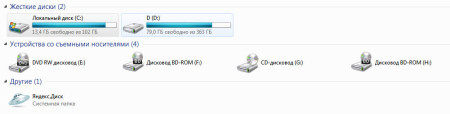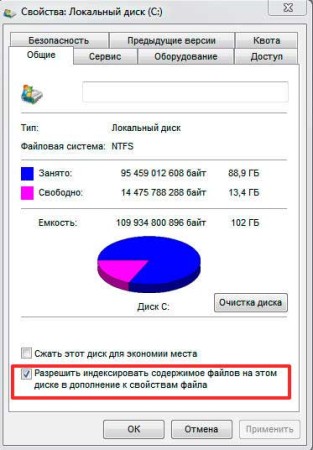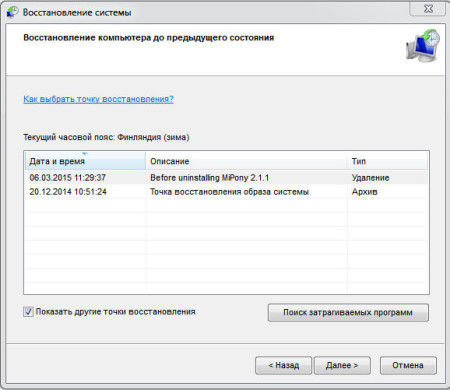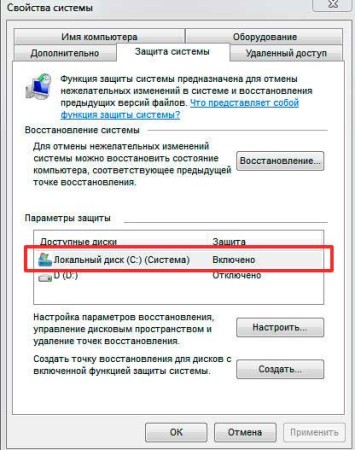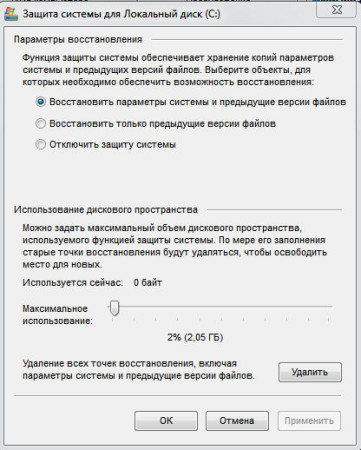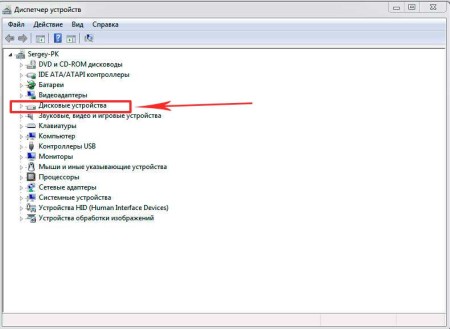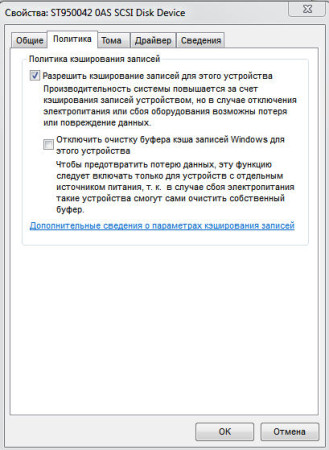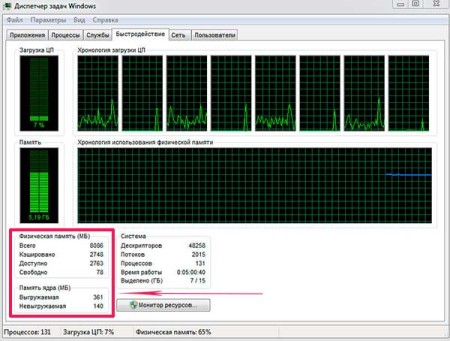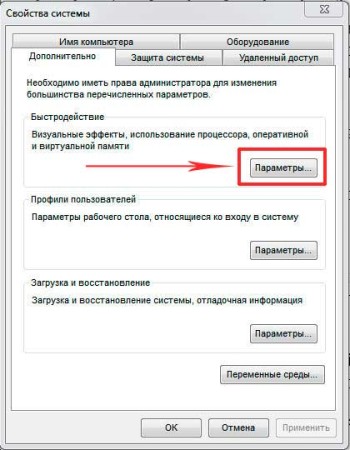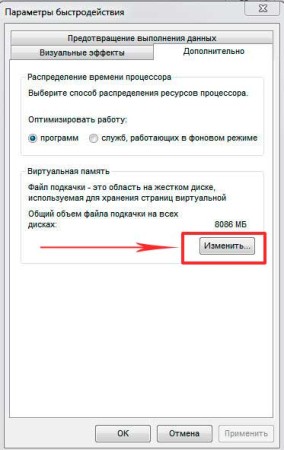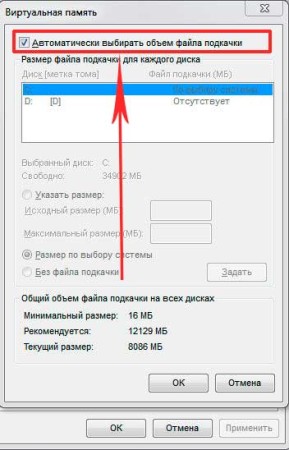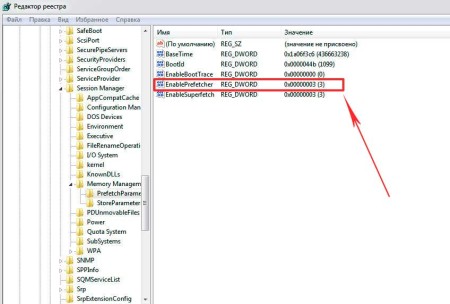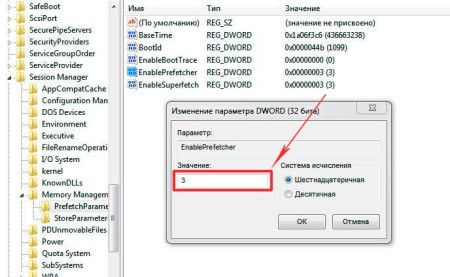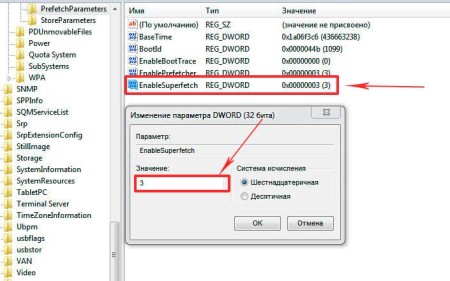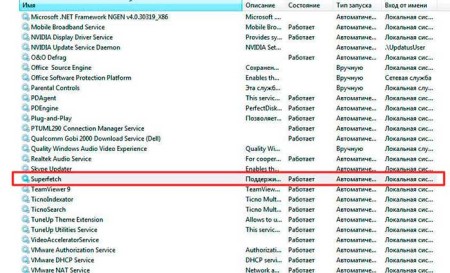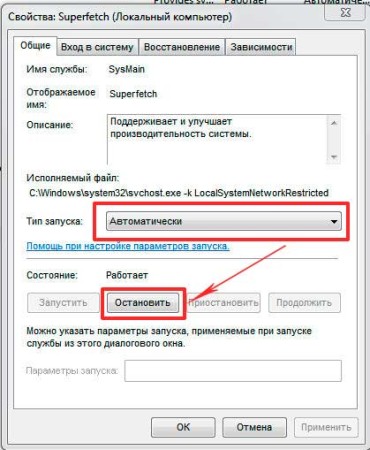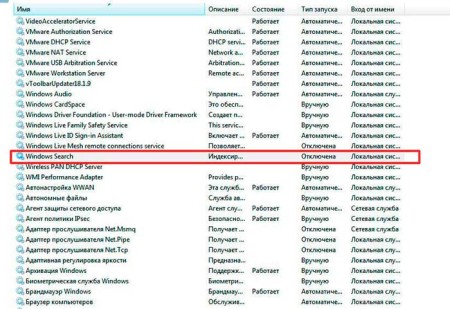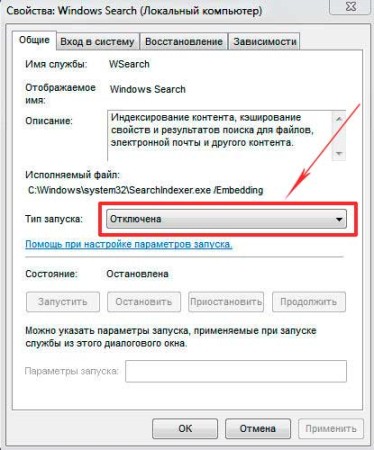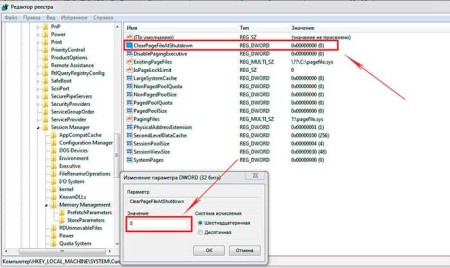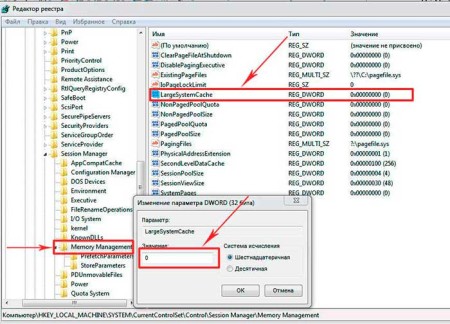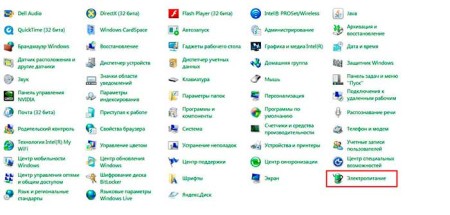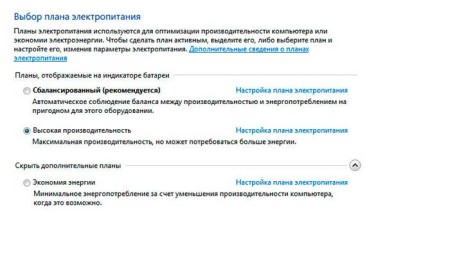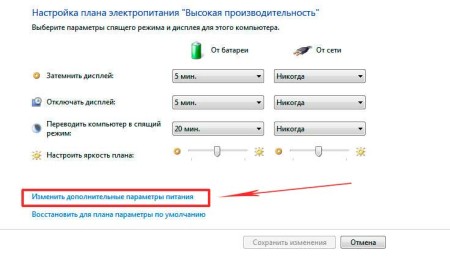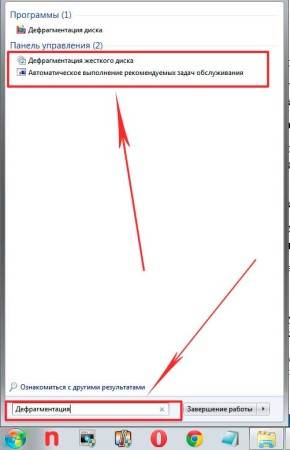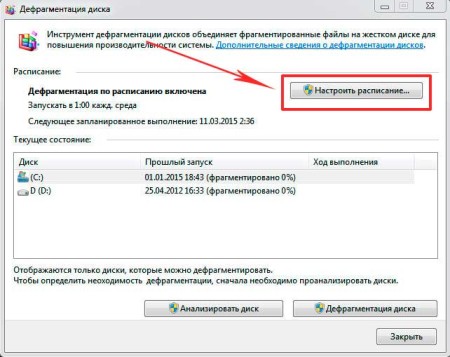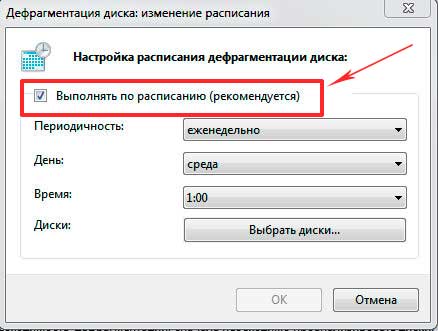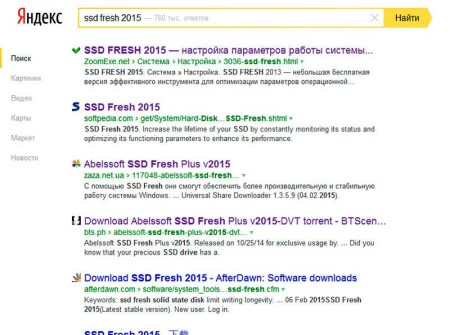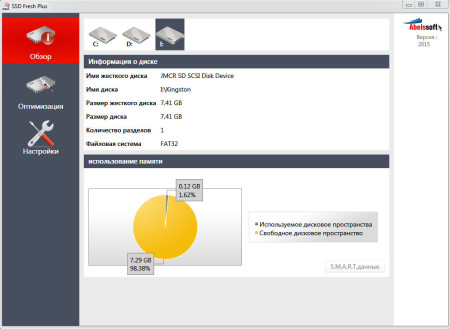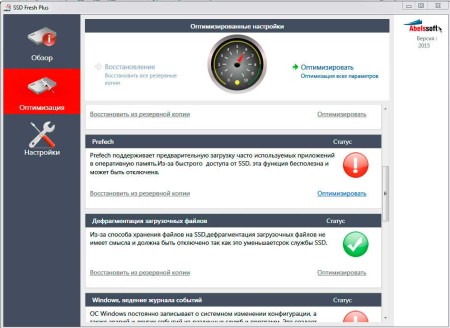Содержание
- Способы настройки SSD для работы в Windows
- Способ 1: Использование SSD Mini Tweaker
- Способ 2: С помощью SSD Tweaker
- Способ 3. Настройка SSD вручную
- Заключение
- Вопросы и ответы
Для того, чтобы твердотельный накопитель работал в полную силу, его необходимо настроить. К тому же, правильные настройки не только обеспечат быструю и стабильную работу диска, но и продлят его срок службы. И сегодня мы поговорим о том, как и какие именно необходимо сделать настройки для SSD.
Подробно будем рассматривать оптимизацию SSD на примере операционной системы Windows 7. Прежде, чем переходить к настройкам, скажем пару слов о том, какие для этого есть способы. Собственно, выбирать здесь придется между автоматическим (с помощью специальных утилит) и ручным.
Способ 1: Использование SSD Mini Tweaker
С помощью утилиты SSD Mini Tweaker оптимизация SSD проходит практически полностью в автоматическом режиме, за исключением особых действий. Данный способ настройки позволит не только сэкономить время, но и более безопасно выполнить все необходимые действия.
Скачать программу SSD Mini Tweaker
Итак, для оптимизации с помощью SSD Mini Tweaker необходимо запустить программу и отметить нужные действия флажками. Для того, чтобы понять какие действия необходимо выполнить, давайте пройдемся по каждому пункту.
- Включить TRIM
- Отключить Superfetch
- Отключить Prefetcher
- Оставлять ядро системы в памяти
- Увеличить размер кэша файловой системы
- Снять лимит с NTFS в плане использования памяти
- Отключить дефрагментацию системных файлов при загрузке
- Отключить создание файла Layout.ini
- Отключить создание имен в формате MS-DOS
- Отключить систему индексирования Windows
- Отключить режим гибернации
- Отключить функцию защиты системы
- Отключить службу дефрагментации
- Не производить очистку файла подкачки

TRIM – это команда операционной системы, которая позволяет очищать ячейки диска от физически удаленных данных, таким образом значительно увеличивается его производительность. Поскольку эта команда очень важна для SSD, то ее обязательно включаем.
Superfetch – это служба, которая позволяет ускорить работу системы, за счет сбора информации о часто используемых программах и заранее размещая нужные модули в оперативной памяти. Однако при использовании твердотельных накопителей необходимость в этой службе отпадает, поскольку скорость чтения данных возрастает в десятки раз, а значит система сможет быстро прочитать и запустить необходимый модуль.
Prefetcher – это еще одна служба, которая позволяет увеличить скорость работы операционной системы. Принцип ее работы аналогичен предыдущей службе, поэтому для SSD ее можно смело отключать.
Если в вашем компьютере установлено 4 и более гигабайт оперативной памяти, то смело можно поставить галочку напротив этой опции. Более того, размещая ядро в оперативной памяти, вы продлите срок службы накопителя и сможете повысить скорость работы операционной системы.
Данная опция позволит снизить количество обращения к диску, а, следовательно, и продлит его срок службы. Наиболее часто используемые области диска будут храниться в оперативной памяти в виде кеша, что позволит снизить количество обращений непосредственно к файловой системе. Однако здесь есть и обратная сторона – это увеличение объема используемой памяти. Поэтому, если в вашем компьютере установлено менее 2-х гигабайт оперативной памяти, то эту опцию лучше не отмечать.
При включении этой опции будет больше кэшироваться операций чтения/записи, что потребует дополнительного объема оперативной памяти. Как правило, эту опцию можно включать если использует 2 и более гигабайта.
Поскольку SSD имеет другой принцип записи данных по сравнению с магнитными накопителями, который делает необходимость в дефрагментации файлов абсолютно не нужной, то ее можно отключить.
Во время простоя системы в папке Prefetch создается специальный файл Layout.ini, который хранит в себе список каталогов и файлов, которые используются при загрузке операционной системы. Этот список используется службой дефрагментации. Однако для SSD это абсолютно не нужно, поэтому отмечаем эту опцию.
Эта опция позволит отключить создание имен в формате «8.3» (8 символов для имени файла и 3 для расширения). По большому счету, это нужно для корректной работы 16-ти разрядных приложений, созданных для работы в операционной системе MS-DOS. Если вы не пользуетесь подобным софтом, то эту опцию лучше отключить.
Система индексирования предназначена для обеспечения быстрого поиска необходимых файлов и папок. Однако, если вы не используете стандартный поиск, то ее можно отключить. К тому же, если операционная система установлена на SSD, это позволит снизить количество обращений к диску и освободить дополнительное место.
Режим гибернации обычно используется для быстрого запуска системы. В этом случае в системный файл, который обычно по объему равен оперативной памяти, сохраняется текущее состояние системы. Это позволяет в считанные секунды загружать операционную систему. Однако, этот режим актуален, если вы используете магнитный накопитель. В случае с SSD загрузка сама по себе происходит в считанные секунды, поэтому этот режим можно отключить. К тому же, это позволит сохранить несколько гигабайт места и продлить срок службы.
Отключив функцию защиты системы, вы не просто сэкономите место, но и значительно продлите срок службы диска. Дело в том, что защита системы заключается в создании контрольных точек, объем которых может составлять до 15% от общего объема диска. Также это позволит снизить количество операций чтения/записи. Поэтому для SSD эту функцию лучше отключить.
Как уже упоминалось выше, твердотельные накопители в виду особенностей хранения данных не нуждаются в дефрагментации, поэтому эту службу можно отключить.
Если вы используете файл подкачки, то можно «сказать» системе, что не нужно его очищать каждый раз при выключении компьютера. Это позволит снизить количество операций с SSD и продлить срок службы.
Теперь, когда расставили все нужные галочки, нажимаем кнопку «Применить изменения» и перезагружаем компьютер. На этом настройка SSD с помощью приложения SSD Mini Tweaker завершена.
Способ 2: С помощью SSD Tweaker
SSD Tweaker – это еще один помощник в правильной настройке ССД. В отличии от первой программы, которая полностью бесплатна, эта имеет как платную, так и бесплатную версию. Отличаются же эти версии, в первую очередь, набором настроек.
Скачать программу SSD Tweaker
Если вы запускаете утилиту впервые, то по умолчанию вас встретит англоязычный интерфейс. Поэтому в нижнем правом углу выберем русский язык. К сожалению некоторые элементы все равно останутся на английском языке, но, все же большая часть текста будет переведена на русский.
Теперь вернемся на первую вкладку «SSD Tweaker». Здесь, по центру окна, доступна кнопка, которая позволит подобрать настройки диска автоматически.
Однако, есть здесь и одно «но» — некоторые настройки будут доступны в платной версии. По окончании процедуры программа предложит перезагрузить компьютер.
Если вас не устраивают автоматическая настройка диска, то можно перейти к ручной. Для этого пользователям приложения SSD Tweaker доступны две вкладки «Стандартные настройки» и «Расширенные настройки». В последней содержаться те опции, которые будут доступны после покупки лицензии.
На вкладке «Стандартные настройки» можно включить или отключить службы Prefetcher и Superfetch. Данные службы служат для ускорения работы операционной системы, однако с использованием SSD они теряют смысл, поэтому их лучше отключить. Также здесь доступны и другие параметры, которые были описаны в первом способе настройки накопителя. Поэтому подробно мы не будем на них останавливаться. Если же у вас возникнут какие-либо вопросы по опциям, то, наведя курсор на нужную строку можно получить подробную подсказку.
Вкладка «Расширенные настройки» содержит дополнительные опции, которые позволяют управлять некоторыми службами, а также использовать некоторые особенности операционных систем Windows. Некоторые из настроек (например, такие как «Включить службу ввода планшетного ПК» и «Включить тему Aero») больше влияют на быстродействие системы и никак не сказываются на работе твердотельных накопителей.
Способ 3. Настройка SSD вручную
Помимо использования специальных утилит, настроить SSD можно и самому. Однако, в этом случае есть риск сделать что-то не так, особенно, если вы еще не опытный пользователь. Поэтому, прежде чем приступить к действиям, сделайте точку восстановления.
Читайте также: Как создать точку восстановления в Windows 7
Для большинства настроек будем использовать стандартный редактор реестра. Чтобы его открыть, необходимо нажать клавиши «Win + R» и в окне «Выполнить» ввести команду «regedit».
- Включаем команду TRIM.
- Отключаем индексацию данных.
- Выключаем файл подкачки.
- Выключаем режим гибернации.
- Отключение функции Prefetch.
- Выключение SuperFetch.
- Выключение очистки кэша Windows.
Первым делом включим команду TRIM, которая обеспечит быструю работу твердотельного накопителя. Для этого в редакторе реестра переходим по следующему пути:
HKEY_LOCAL_MACHINESYSTEMCurrentControlSetservicesmsahci
Здесь мы находим параметр «ErrorControl» и меняем его значение на «0». Далее, в параметре «Start» также устанавливаем значение «0». Теперь остается перезагрузить компьютер.
Важно! Перед изменениями в реестре, необходимо в BIOS установить режим контроллера AHCI вместо SATA.
Для того, чтобы проверить, вступили в силу изменения или нет, необходимо открыть диспетчер устройств и в ветке IDEATA посмотреть, стоит ли там AHCI. Если стоит – значит изменения вступили в силу.
Для того, чтобы отключить индексацию данных, зайдем в свойства системного диска и снимем флажок «Разрешить индексировать содержимое файлов на этом диске в дополнение к свойства файла».
Если в процессе отключения индексации данных система сообщит об ошибке, то это скорее всего связано с файлом подкачки. В этом случае необходимо перезагрузиться и повторить действие снова.
Если на вашем компьютере установлено менее 4 гигабайт оперативной памяти, то этот пункт можно пропустить.
Для того, чтобы отключить файл подкачки, необходимо зайти в настройки быстродействия системы и в дополнительных параметрах необходимо снять галочку и включить режим «без файла подкачки».
Читайте также: Нужен ли файл подкачки на SSD
Чтобы снизить нагрузку на ССД, можно отключить режим гибернации. Для этого необходимо запустить командную строку от имени администратора. Заходим в меню «Пуск», затем переходим в «Все программы –> Стандартные» и здесь кликаем правой кнопкой по пункту «Командная строка». Далее выбираем режим «Запустить от имени администратор». Теперь вводим команду «powercfg -h off» и перезагружаем компьютер.
Если потребуется включить режим гибернации, то для этого следует воспользоваться командой
powercfg -h on.
Отключение функции Prefetch производится через настройки реестра, поэтому, запускаем редактор реестра и переходим в ветку:
HKEY_LOCAL_MACHINE/SYSTEM/CurrentControlSet/Control/SessionManager/MemoryManagement/PrefetchParameters
Затем, для параметра «EnablePrefetcher» устанавливаем значение 0. Нажимаем «ОК» и перезагружаем компьютер.
SuperFetch – это служба, которая ускоряет работу системы, однако при использовании SSD необходимость в ней отпадает. Поэтому ее можно смело отключить. Для этого через меню «Пуск» открываем «Панель управления». Далее переходим в «Администрирование» и здесь открываем «Службы».
В этом окне отобразится полный список служб, имеющихся в операционной системе. Нам необходимо найти Superfetch, кликнуть по ней два раза левой кнопкой мыши и установить «Тип запуска» в состояние «Отключена». Далее перезагружаем компьютер.
Перед отключением функции очистки кэша стоит иметь ввиду, что данная настройка может и отрицательно повлиять на производительность накопителя. К примеру, компания Intel не рекомендует отключать очистку кэша для своих дисков. Но, если вы все-таки решили отключить ее, то необходимо выполнить следующие действия:
Если вы заметите, что производительность диска резко упала, тогда необходимо снять галочку «Отключить очистку буфера кэша».
Заключение
Из рассмотренных здесь способов оптимизации SSD наиболее безопасный является первый – с помощью специальных утилит. Однако, нередко бывают случаи, когда все действия необходимо выполнить вручную. Главное, не забывайте перед внесением каких-либо изменений создавать точку восстановления системы, в случае каких-либо сбоев она поможет вернуть работоспособность ОС.
Содержание:
- 1 Что c SSD не так?
- 2 Базовая подготовка
- 3 Системные настройки. Отключение дефрагментации
- 4 Включение TRIM
- 5 Отключение гибернации
- 6 Отключение поиска и индексирования файлов
- 7 Отключение защиты системы
- 8 Отключать или нет файл подкачки?
- 9 Prefetch и Superfetch
- 10 Программы для оптимизации SSD-диска
- 10.1 SSD Mini Tweaker
- 10.2 Tweak-SSD
- 10.3 SSD Fresh Plus
- 11 Заключение
Появление твердотельных жёстких дисков или сокращённо SSD, безусловно, можно считать прорывом в развитии технологий создания устройств для записи и хранения цифровой информации. Первые поступившие на рынок SSD, за исключением высокой скоростью доступа к произвольным блокам информации, во многом уступали традиционным HDD-дискам. Мало того что их объёмы без преувеличения можно было назвать более чем скромными, они к тому же ещё имели низкую отказоустойчивость и стоили немалых денег.
Высокая скорость, бесшумность и малое энергопотребление твердотельных накопителей послужили неплохими драйверами для их развития. Современные SSD-диски – это лёгкие, очень быстрые и достаточно надёжные с точки зрения механики устройства, используемые в планшетах, ультрабуках и других компактных устройствах. Значительно снизилась и цена на SSD. Но всё же совершенными их никак назвать нельзя. Все SSD имеют значительный недостаток – ограниченное число циклов перезаписи.
Флеш-память большинства SSD имеет тип MLC и позволяет записывать данные примерно от 3 до 10 тысяч раз, тогда как обычные USB исчерпывают свой ресурс за 1000 и менее циклов перезаписи. Есть и такие SSD, например, с типом памяти SLC, которые могут выдержать несколько сотен тысяч циклов перезаписи. Нюансов много, поэтому нет ничего удивительного, что как раз эта особенность SSD-дисков и вызывает у рядовых пользователей массу вопросов касательно их эксплуатации, а главное – продления срока их службы. Нужна ли оптимизация SSD в Windows 7/10 или это просто всего лишь очередной миф, созданный самими производителями и разработчиками коммерческого ПО?
Базовая подготовка
Да, вы можете оставить на ПК с SSD всё так, как есть и, возможно, будете правы, но если вы действительно заботитесь о своём диске и желаете, чтобы он прослужил как можно дольше, стоит подумать о его настройке. Начнем с того, купили ли вы компьютер с интегрированным SSD или только сам диск, которым хотите заменить HDD, перенеся с него Windows. В первом случае ограничиться можно настройкой системы. Если же SSD вы устанавливаете сами, обязательно проверьте, включен ли в BIOS режим подключения AHCI для SATA контроллера.
Здесь есть два момента: после включения AHCI и переноса Windows на SSD система может не загрузиться, так как в ней не окажется соответствующих драйверов. Поэтому либо устанавливайте драйвера загодя, либо выполните переустановку Windows с нуля. Второе. В BIOS старых ПК может не оказаться режима AHCI. В этом случае БИОС придётся обновить. Теперь что касается прошивки контролёра SSD. Владельцы твердотельных дисков часто спрашивают, будет ли накопитель работать быстрее, если установить последнюю версию прошивки. Да, будет, но если вы решите её обновлять и вообще, если в этом возникнет нужда, лучше обратиться за помощью в сервис обслуживания.
Системные настройки. Отключение дефрагментации
Для HDD дефрагментация полезная штука, но SSD-дискам она, напротив, может повредить, поэтому Windows обычно автоматически отключает её. Тем не менее, стоит проверить, действительно ли она отключена. Запустите командой dfrgui утилиту оптимизации дисков и нажмите «Изменить параметры».
Убедитесь, что галочка «Выполнять по расписанию» снята. Если она там стоит, обязательно снимите её.
Включение TRIM
Механизм TRIM производит оптимизацию SSD-накопителя, очищая ячейки памяти от ненужных данных при удалении их с диска. Использование TRIM обеспечивает равномерный износ ячеек диска и увеличивает скорость его работы. Чтобы проверить, активна ли в вашей системе TRIM, выполните в запущенной от имени администратора командной строке команду fsutil behavior query DisableDeleteNotify.
Если значение возвращённого параметра DisableDeleteNotify будет 0, значит всё в порядке и функция трим включена, если 1 — значит отключена и её следует включить командой fsutil behavior set DisableDeleteNotify 0.
Применима эта настройка SSD только к Windows 7/10, тогда как Vista и XP её не поддерживают. Варианта два: либо установите более новую систему, либо ищите SSD-диск с аппаратным TRIM. Учтите также, что некоторые старые модели твердотельных накопителей вовсе не поддерживают TRIM, правда, вероятность, что они ещё реализуются в магазинах цифровой техники очень мала.
Отключение гибернации
В процессе гибернации в файл hiberfil.sys на системном диске может записываться значительный объём данных, сопоставимый с объёмом оперативной памяти. Нам же для продления службы SSD нужно сократить количество циклов записи, поэтому гибернацию желательно отключить. Минус такой настройки SSD в том, что вы больше не сможете сохранять открытыми файлы и программы при выключении компьютера. Чтобы отключить гибернацию, выполните в запущенной с администраторскими привилегиями команду powercfg -h off.
Перезагрузите компьютер и убедитесь, что скрытый системный файл hiberfil.sys удалён с диска C.
Отключение поиска и индексирования файлов
Что еще можно сделать, чтобы правильно настроить SSD диск для Windows 7/10? Ответ – отключить индексацию содержимого диска, ведь SSD и так достаточно быстрый. Откройте свойства диска и снимите галочку «Разрешить индексировать содержимое файлов…».
Но вот какая штука. Если помимо SSD у вас есть HDD, то отключать индексацию на нём вы вряд ли захотите. Что из этого получится? По умолчанию файл индекса располагается на диске C и писаться данные с диска D всё равно будут на твердотельный диск.
Если вы не хотите отключать индексацию на пользовательском томе, вам нужно будет перенести файл индексации с системного SSD-диска на пользовательский HDD. Откройте командой control /name Microsoft.IndexingOptions параметры индексирования.
Теперь нажмите «Дополнительно» и укажите своё расположение индекса, предварительно создав на пользовательском диске папку.
Если же на вашем ПК только SSD, можете полностью отключить индексирование и поиск, открыв командой services.msc оснастку управления службами и остановив службу Windows Search.
Отключение защиты системы
Спорный момент. Отключив создание системных теневых копий, вы с одной стороны уменьшите число циклов записи, с другой – увеличите риск получить нерабочую систему в случае какого-нибудь непредвиденного сбоя. Использование откатных точек восстановления – один из самых эффективных и простых способов вернуть Windows в рабочее состояние, по этой причине мы бы не рекомендовали отключать эту функцию, тем более что создаются точки нечасто и места занимают не так уже и много.
Не рекомендует отключать защиту системы для своих SSD Intel, того же мнения придерживается Microsoft. Впрочем, решать вам. Если вы используете другие средства резервного копирования, например, Acronis True Image, системную защиту можно отключить. Для этого зайдите в свойства системы, на вкладке «Защита системы» выделите SSD-диск и нажмите «Настроить». Далее в параметрах восстановления активируйте радиокнопку «Отключить защиту системы», ползунок передвиньте в ноль и нажмите кнопку «Удалить».
Отключать или нет файл подкачки?
Ещё более неоднозначным решением является отключение файла подкачки. Кто-то советует переносить его на HDD, кто-то полностью отключать, но не всё так просто. Файл подкачки необходим для оптимизации быстродействия системы и программ, требующих значительных ресурсов ОЗУ. Отключение подкачки действительно может снизить нагрузку на диск, но полученный эффект будет очень незначительным. К тому же это отключение может существенно снизить производительность компьютера.
Особого смысла в переносе файла подкачки на жёсткий HDD-диск тоже нет, так как он во много раз медленнее SSD, и постоянное обращение к нему системы станет замедлять её работу. Отключить, а ещё лучше уменьшить файл подкачки допустимо только в одном случае – если на вашем компьютере имеется более 10 Гб ОЗУ, и при этом вы не пользуетесь ресурсоёмкими приложениями. А так, конечно, лучше всё оставить по умолчанию. Выполнить все манипуляции с файлом подкачки вы можете в окне параметров быстродействия, вызываемого в окошке «Выполнить» командой systempropertiesperformance (далее Дополнительно – Изменить).
Prefetch и Superfetch
По идее, здесь также всё лучше оставить по умолчанию. Функция SuperFetch никак не влияет на долговечность твердотельных дисков, так как не производит никаких записей. Тем более, что при установке Windows на SSD система автоматически её отключает. Желаете убедиться, что она отключена? Перейдите в редакторе реестра по адресу HKEY_LOCAL_MACHINE/SYSTEM/CurrentControlSet/Control/Session Manager/Memory Management/PrefetchParameters и посмотрите значение параметра EnableSuperfetch. Он должен быть установлен в 0. Отключить её также можно через оснастку управления службами.
Что касается Prefetch, то производимые ею записи на диск столь незначительны, что её можно проигнорировать. Впрочем, можете её отключить, ничего страшного не произойдёт. Для этого в том же ключе реестра установите в качестве значения параметра EnablePrefetcher 0.
То же самое можно сказать об отключении дополнительной функции Prefetch ReadyBoot, логгируемой процесс загрузки приложений. Объем производимых ею записей в папку C:/Windows/Prefetch/ReadyBoot ничтожен, но если вы хотите отключить и их, установите в 0 параметр Start в ключе HKEY_LOCAL_MACHINE/SYSTEM/CurrentControlSet/Control/WMI/Autologger/ReadyBoot.
Программы для оптимизации SSD-диска
Практически все, что было показано на примерах выше, можно сделать с помощью специальных утилит. Как настроить SSD под Windows 7/10 с использованием сторонних программ? Очень просто. Большинство из них имеет интуитивно понятный интерфейс, представленный набором опций, которые можно включить или отключить. Оптимизаторов SSD много, но мы остановимся только на самых популярных.
SSD Mini Tweaker
Самая удобная портативная программка для оптимизации твердотельных накопителей. Утилитой поддерживается работа с функциями дефрагментации, гибернации и защиты системы, Trim, Superfetch и Prefetcher, управление файлом подкачки и Layout.ini, индексированием, кэшем файловой системы и некоторыми другими настройками.
Интерфейс SSD Mini Tweaker представлен окошком со списком доступных для управления функций. После применения новых настроек может потребоваться перезагрузка ПК.
Tweak-SSD
Условно-бесплатная утилита для оптимизации и настройки производительности SSD диска. Русского языка в Tweak-SSD нет, но зато есть удобный пошаговый мастер, предлагающий оптимальные настройки. Возможности этой программы включают отключение индексации файлов, помощника совместимости программ, гибернации, файла подкачки, дефрагментации, записи времени последнего доступа к файлу, работу с TRIM, увеличение кэша файловой системы, снятие лимита NTFS на использование памяти, а также вынос ядра в памяти вместо выгрузки части модулей на диск.
SSD Fresh Plus
Ещё один оптимизатор SSD. В отличие от аналогов, поддерживает работу с данными S.M.A.R.T. С помощью Abelssoft SSD Fresh Plus можно отключить дефрагментацию, использование сокращённых имен для папок и файлов, временные метки, журнал Windows, службы предварительной выборки.
В общей сложности утилита поддерживает девять разных настроек, оптимизирующих работу SSD. Дополнительные возможности программы включают просмотр подробной информации о диске. Распространяется в платной и бесплатной редакциях.
Заключение
На этом, пожалуй, всё. Есть также и другие рекомендации по оптимизации SSD, но они по большей части либо сомнительны, либо вредны. В частности, не рекомендуется отключать кэширование записей для SSD-диска и USN-журнал файловой системы NTFS. Не следует также переносить с SSD программы и временные папки Temp, кэш браузеров и прочее, ведь какой тогда смысл в покупке SSD-диска? Нам нужно ускорение работы программ, перенеся же их на HDD, вы только замедлите работу системы.
И напоследок вот вам добрый совет. Не заморачивайтесь особенно с оптимизацией SSD. Чтобы выработать ресурс даже бюджетного твердотельного диска 128 Гб, вам потребуется как минимум десяток лет, если только вы не станете записывать и удалять ежедневно терабайты данных. А за это время безнадёжно устареет не только модель диска, но и сам компьютер.
Популярность твердотельных накопителей возрастает с геометрической прогрессией.
Когда-то еще недоступные многим, из-за своей дороговизны, SSD диски, теперь уверенно вытесняют с рынка HDD устройства.
И хотя, цены между SSD и HDD аналогами еще сильно разнятся, в соотношении цена за 1 гигабайт памяти, все же этот разрыв постоянно уменьшается и данный процесс уже не остановить.
Основное преимущество SSD накопителей перед другими, это их тихая и надежная работа, а главное, большая скорость обработки данных.
Казалось бы, став обладателем современного, высокотехнологичного диска можно успокоиться, удовлетворившись отличной скоростью его работы.
Но не тут-то, было. Многие пользователи хотят оптимизировать SSD для Windows 7/8/10, пытаясь добиться от данного устройства еще больших результатов.
И тут хотелось бы остановиться более подробно. Возможно ли оптимизировать работу SSD под Windows 7/8/10, и если да, то какими способами.
Действительно, такие способы есть и их несколько, но сначала поговорим про другое не менее важно.
Обязательные предварительные настройки
Прежде чем начать оптимизировать работу SSD под Windows, предварительно нужно проверить некоторые настройки.
Включена ли функция TRIM в ОС Windows 7 и работает ли SATA-контроллер в режиме AHCI (проверяется в BIOS).
Что такое AHCI.
Это специально разработанный механизм, пришедший на смену контролеру ATA, благодаря которому стало возможным подключать к устройству различные носители информации, включая и диски SSD, по протоколу SATA.
Данный механизм дает возможность:
- 1. Отключать и подключать SSD диски, и не только, при включенном компьютере. Так называемая горячая замена (HotPlug);
- 2. Использовать технологию Staggered Spin-Up.
Данная технология обеспечивает последовательное с задержкой, а не одновременное подключение нескольких жестких дисков при запуске системы, в случае, если они установлены в компьютере.
Это делается для того, чтобы не сгорел блок питания, если он слабый.
- 3. Использовать технологию Port Multiplier, которая дает возможность через множитель портов одновременно подключать к компьютеру несколько SSD дисков или других устройств.
Но нужно понимать, что поток данных будет делиться равномерно между всеми каналами, а это уменьшает скорость передачи информации.
- 4. Поддержка Native Command Queuing.
NCQ-аппаратная установка очередности команд. Если не углубляться в подробности, а сказать простым языком, то технология NCQ позволяет обеспечить одновременную работу программ и обработку информации из двух и более источников, что повышает быстродействие компьютера.
Переводиться, как аппаратная установка очереди команд.
Небольшой итог.
Не все системные платы поддерживают технологию AHCI. Но если в их чипах (южный мост) она даже и предусмотрена, то бывают случаи, когда в BIOS ее не видно.
Посмотрите документацию к материнской плате, и, если эта технология поддерживается включите ее в БИОС, а если там вы AHCI не нашли, то придется обновлять BIOS до последней версии.
Случаются ситуации, когда после включения AHCI, при уже установленной системе, сразу же появлялся синий экран.
Эта проблема устраняется установкой и активацией отдельного драйвера AHCI для определенной версии операционной системы.
Идеальный вариант, когда данный механизм активируется еще до того, как была установлена система. Во время установки ОС драйвер прописывается автоматически.
Как проверить работу контролеров в режиме AHCI.
Все очень просто, зайдите в диспетчер устройств удобным для вас способом (через панель управления или значок «Компьютер» на рабочем столе).
Найти пункт меню «IDE ATA/ATAPI контролеры» и раскройте его нажав на треугольник слева.
Работа в режиме AHCI должна отображаться таким образом.
В другом случае придется ее активировать.
Включение TRIM.
Многие не знают, что это такое. Давайте выясним.
TRIM, это команда благодаря которой происходит очищение места на SSD диске в фоновом режиме от тех файлов, которые вы удалили. По-другому данную команду еще называют «уборщик мусора».
Дело в том, что при удалении данных с обычных HDD дисков, области, на которых удаленная информация находилась, помечается как уже не занятая.
Новая информация записывается сверху удаленной. Это обеспечивает заявленную скорость работы HDD накопителей.
В SSD дисках происходит все по-другому, сверху новые файлы на удаленные не записываются, а просто заменяют их.
Происходит это так. Вы удалили какой-то файл с SSD диска, он помечается, как уже ненужный, но на самом деле не удаляется.
При отправке на диск новых файлов, и при отсутствии на нем свободного места, новая информация заменяет старую и это очень сильно замедляет работу SDD накопителя.
Чтобы этого не происходило, была введена команда TRIM, которая через контролер шины, в фоновом режиме, поступает на SDD диск и заранее очищает его от ненужных файлов.
Все это происходит незаметно для пользователя, между другими операциями.
Теперь при записи новых фалов на SDD диск на удаление ненужных файлов не тратится не только лишнее время, но и ресурсы, все происходит намного быстрее.
Команда TRIM была внедрена во все операционные системы начиная с 2009 года. По умолчанию она включена. Все современные SSD диски ее поддерживают.
В Windows XP и Vista команда TRIM не поддерживается. Для решения этой проблемы можно использовать сторонний софт от производителя флешь-накопителей и других разработчиков, к примеру, программу hdparm.
Но со временем эта проблема становится все менее актуальной.
Не забудьте, что команда TRIM будет работать только в том случае если SATA контроллер работает в режиме AHCI, про который мы писали выше. Режим IDA TRIM не поддерживает.
Как проверить включена ли команда TRIM.
Действуйте, как показано ниже.
Основные команды, которые можно копировать и использовать:
- cmd;
- Проверка – fsutil behavior query DisableDeleteNotify;
- Включение команды TRIM – fsutil behavior query|set DisableDeleteNotify = 0.
Необходимо понимать, что оптимизация SDD дисков подразумевает под собой увеличение его объема и скорости работы.
Не всегда попытка оптимизации SDD устройств может привести к улучшению скорости их работы, это нужно понимать.
После внесенных изменений обязательно нужно вести наблюдения и при необходимости все возвращать в исходное состояние.
Способ 1 – отключение гибернации.
Суть гибернации заключается в том, что при ее активации данные из оперативной памяти временно записываются на диск в специально зарезервированную область, а точнее в файл hiberfil.sys.
Запустив гибернацию на любом этапе работы компьютера, тем самым мы делаем слепок работающей системы и программ, и при повторном запуске компьютера все вернется в исходное состояние.
Это очень удобно для ноутбуков с HDD диском, так как значительно экономится время и энергия батареи.
В стационарных компьютерах это не так актуально, тем более если там установлен SDD накопитель. Система и так будет быстро запускаться.
Поэтому при желании гибернацию можно отключить. Сильного ускорения в этом случае не произойдет, но вот освободить дополнительное и драгоценное в прямом смысле место на SDD диске удастся.
В ноутбуках и других переносных устройствах отключать гибернацию не рекомендуется, если они не используются, как стационарное устройство.
На 100% провести отключение можно только одним способом, через командную строку с правами администратора, как туда зайти, смотрите выше.
Используемые команды:
- cmd;
- powercfg.exe -h off – отключаем гибернацию;
- powercfg.exe -h on – включаем.
Можно попытаться вручную удалит файл hiberfil.sys, или воспользоваться встроенными возможностями настроек электропитания.
Но, как правило, это не помогает, так как файл hiberfil.sys снова появляется. Только через командную строку будет гарантированный результат.
Итого: Данный способ оптимизации SSD диска оправдан на 50%, многое зависит от того, как вы будет использовать ноутбук, в качестве стационарного устройства или переносного.
Способ 2 – деактивируем индексирование диска.
Эта функция в большей степени предусмотрена для HDD устройствах для обеспечения ускоренного доступа к запрашиваемым файлам.
SDD диски работают намного быстрее и функция индексирования файлов тут меньше актуальна.
Отключив ее, мы уменьшаем количество не нужных запросов к диску, тем самым ускорив его работу.
Чтобы сделать это, достаточно перейти в менеджер логических дисков.
Активируйте SSD диск и после нажатия правой кнопкой мыши перейдите в раздел свойства, как показано ниже.
В разделе «Общее», смотрите самую нижнею строку, где и можно отключить индексирование.
Подтвердите намерения нажатием «ОК».
Итог: Способ оправдан на 100%.
Способ 3 – Деактивация системы защиты.
Прежде всего давайте выясним что такое защита системы.
Многие, наверное, слышали про точки восстановления и откат системы.
Так вот, компонент, который периодически создает точки восстановления, через которые потом можно провести откат системы в ранее ее состояние называется защитой системы.
Такие точки восстановления раз в неделю автоматически создаются и записываются на системном диске.
Они занимают определенное дисковое пространство, на котором записываются актуальные и рабочие на определенный момент времени параметры компьютера и системные файлы.
Также предусмотрено автоматическое создание точек восстановления перед серьезными изменениями в системе, таких как установка драйверов и программ или наоборот их удалением.
Размер дискового пространства, куда записываются все файлы точки восстановления можно регулировать.
При желании можно совсем отключить данный компонент для любого из дисков и если вы решитесь это сделать для своего SSD устройства, то это даст вам следующие преимущества:
- Увеличит дисковое пространство от 2 и более гигабайт;
- Уменьшить количество запросов к диску, а также операций записи к нему.
Что вы потеряете:
- Возможность восстановить рабочую версию системы при сбое в ее работе;
- Возможность восстанавливать рабочие версии программ и драйверов при нарушениях в их работе;
- Безопасно проводить эксперименты при работе с незнакомым софтом.
То есть немного оптимизировав работу SSD диска, при малейшем сбое в системе, софте, драйверах могут возникнуть большие проблемы.
Стоит ли это делать, решать каждому, но мы не рекомендуем.
Но если вы все же решились на этот шаг, то для отключения защиты системы зайдите в свойства компьютера и перейдите в соответствующий раздел.
Здесь можно сразу восстановить систему если были произведены нежелательные ее изменения, а также настроить параметры защиты.
Можно отключить их совсем, или настроить размеры дискового пространства, выделенного под эту функцию.
Способ 4 – Деактивация кэша записи Windows.
Эта функция позволяет кэшировать команды записи, поступающие к диску, чтобы они в последующем по мере его физической возможности выполнялись.
Команды записи собираются в высокоскоростной оперативной памяти и поступают к диску исходя из физической возможности последнего принять их.
Наличие кэша записи Windows для HDD устройств очень оправдано, так как сильно ускоряет их работу.
Что не скажешь про SDD накопители, которые работают намного быстрее.
Но вся проблема в том, что SSD диски от разных производителей, при отключении кэша записи Windows ведут себя по-разному.
К примеру, специалисты не рекомендуют отключать эту функцию для SSD Intel, так как тесты показали, что производительность этих дисков, в данном случае сильно уменьшается.
Поэтому мы рекомендуем, сравнивать производительность SSD дисков до и после отключения кэша записи.
Как это сделать.
Зайдите в диспетчер устройств через свойство компьютера или панель управления.
Найдите раздел «дисковые устройства».
Щелкните по значку SSD диска правой кнопкой мышки и перейдите в раздел «свойства».
Далее перейдите в подраздел «политика».
Здесь можно отключить либо включить кэш записи Windows.
Способ 5 – отключаем файл подкачки.
Основная роль данного способа, это увеличение дискового пространства на SSD диске, которое намного дороже, чем на аналогичных HDD устройствах.
На увеличении скорости работы SSD устройства это сильно не повлияет, а в некоторых случаях, когда оперативной памяти недостаточно, может даже привести к понижению производительности компьютера.
Файл подкачки, это зарезервированное место на жестком диске, которое начинает использоваться при перезагруженности физической оперативной памяти компьютера.
Загруженные в оперативную память файлы, которые пока не используются, временно перемещаются в файл подкачки и при необходимости оттуда извлекаются.
Если физической оперативной памяти мало, или под файл подкачки выделено незначительное пространство компьютер начинает сильно подтормаживать.
На SDD устройствах работа файла подкачки намного эффективней, чем на HDD аналогах, так как первые намного быстрее работают, поэтому хорошо подумайте, стоит ли овчинка выделки.
Отключать или вручную уменьшать файл подкачки рекомендуется только в том случае, когда ОЗУ равно или больше 8 Гб или можно использовать другой подход.
К примеру, в компьютере установлено 4 Гб ОЗУ. При запущенных всех программах, которые обычно использует пользователь, задействовано 2 Гб оперативной памяти (смотрим в диспетчере задач).
Не фото немного другие цифры, но это не важно.
Берем 50% от 2 Гб, т.е. 1 Гб, прибавляем их к уже используемым двум. Результат 3 Гб, что меньше, чем 4 Гб доступных. Значит файл подкачки можно уменьшить до минимума или отключить совсем.
Как правило, если ОЗУ постоянно загружено больше, чем на 50 % файл подкачки отключать не рекомендуется (при условии, что, если оперативная память до 8 Гб).
От 8 Гб 50% будет составлять 4 Гб. И чтобы загрузить в оперативную память все эти 4 Гб нужно уж очень постараться, поэтому в данном случае файл подкачки часто отключают.
И если вы решились это сделать, то зайдите в раздел «Свойства компьютера» и перейдите в раздел «дополнительные параметры системы».
Выберите «Быстродействие» – «Параметры».
Далее перейдите в раздел «Дополнительно».
Здесь нажмите «Изменить» и проведите нужные настройки убрав галочку с «Автоматически убирать …».
Изменения вступят в силу после перезагрузки компьютера.
Если данные изменения себе не оправдали измените все назад.
Способ оптимизации SSD диска 6 – отключение Prefetch и Superfetch.
Что такое Prefetch? Это технология, благодаря которой часто используемые пользователем ПК программы заранее загружаются в память, при этом затрагиваются и ресурсы диска, так как на нем создается специальный файл Prefetch.
Так как SSD устройства достаточно быстры, эту функцию можно отключить.
Что такое SuperFetch? Это технология пытается предсказать, какие программы пользователь будет запускать в определенный момент времени и заблаговременно загружает все необходимые файлы в память компьютера.
Актуально для HDD накопителей, для SSD дисков не очень, поэтому ее тоже можно отключить.
Радует то, что при подключении к компьютеру SDD устройств ОС Windows начиная с версии 7, распознает их и автоматически отключает эти технологии.
Но иногда, по разным причинам, этого не происходит. В частности, когда на компьютере установлено два жестких диска, один HDD, другой SDD.
В данном случае, если вы отключаете Prefetch и Superfetch вручную, то все программы и системные файлы нужно держать только на SDD устройстве. Только тогда все ниже описанные действия будут оправданы.
Как отключить Prefetch и Superfetch вручную.
Отключаем Prefetch. Действуйте, как показано ниже.
Необходимые команды для копирования: Windows+R, Regedit.
Не закрывайте окно.
Отключаем SuperFetch. Находим под уже известным EnablePrefetcher строку EnableSuperfetch.
То же самое меняем 3 на 0.
Перезагрузите компьютер.
Также SuperFetch в реестре вы не нашли, можно отключить эту функцию через службы.
Используемые команды: Windows+R, services.msc.
Откроется окно служб операционной системы. Найдите там строку SuperFetch, двойным щелчком по ней зайдите в свойства. Сначала остановите, а затем отключите эту функцию.
Способ 7 – Отключаем Windows Search.
Значительное повышение производительности SSD дисков достигается за счет отключения функции Search.
Эта функция ускоренного поиска, быстрая работы которой достигается за счет предварительного индекса документов и файлов на диске.
Данные индекса концентрируются в специальном файле Search, который может занимать достаточно много места на диске.
SDD устройства имеют скорость отклика намного большую, чем HDD аналоги, поэтому функцию Search на них можно отключить.
Но отключать ее нужно лишь в том случае, если вы не пользуетесь поиском Windows Search и не собираетесь это делать. Так как на самом деле функция очень полезная и значительно облегчает жизнь пользователю ПК.
Если вы все же решились на этот шаг, то отключение происходит в разделе «Службы».
Используются уже известные нам команды:
- Windows+R;
- services.msc.
Находим строку Windows Search и двойным щелчком мыши переходим к настройкам.
Нажимаем остановить. Ждем несколько секунд и меняем тип запуска на «отключена». Нажимаем «ОК» и перезагружаем систему.
Способ 8 – Отключаем ClearPageFileAtShutdown.
Работу этой функции стоит выключить, если была отключена работа файла подкачки (смотрите способ 5).
ClearPageFileAtShutdown удаляет все данные из файла подкачки при завершении работы компьютера. Происходят ненужные запросы к диску, притормаживая его работу.
Для отключения используем уже известные нам команды: Windows+R, Regedit.
Зайдите в раздел реестра как показано на картинке.
И найдите там строку ClearPageFileAtShutdown.
Как показано на скриншоте ниже, двойным щелчком мыши зайдите в настройки и измените значение 1 на 0.
Тут же можно изменить и параметр LargeSystemCache, строка находится ниже.
Измените 1 на 0.
LargeSystemCache уменьшает размер оперативной памяти и периодически отправляет кэшированные документы на основной диск.
При работе с HDD устройствами это полезная функция, с SDD дисками от нее можно отказаться.
Способ 9 – обеспечиваем постоянную работу TRIM («сборщика мусора»).
Делается это через настройки электропитания.
Смысл заключается в том, что при выставленных определенных настройках электропитания жесткий диск, через определенное время, будет отключаться, тем самым работа команды TRIM будет приостанавливаться. К примеру, если компьютер перешел в спящий режим.
Чтобы SSD диски постоянно работали необходимо сделать нужные изменения в настройках.
Через панель управления зайдите в раздел «Электропитание».
Перейдите в режим «Высокая производительность», при этом может притухнуть экран.
Перейдите в раздел «Настройки плана электропитания». И затем «Изменить дополнительные параметры питания».
Найдите строку «Жесткий диск» и выставите «От сети» – 0.
Настройки «От батареи» делайте на ваше усмотрение, но учтите, последняя будет быстрее разряжаться. Нажмите «ОК».
Способ 10 – отключаем дефрагментацию по расписанию.
Тут спорный момент, так как в Windows 7, к примеру, вообще не предусмотрена дефрагментация SSD дисков. Просто нет в этом смысла.
Опять же для HDD накопителей автоматическая дефрагментация вполне оправдана.
Поэтому если на вашем компьютере установлено два диска, то не стоит отключать эту функцию. Если один диск, и он SDD, то дефрагментация в Windows 7 не будет проводиться по умолчанию.
Но если вы все же решились на эту небольшую авантюру, то чтобы отключить дефрагментацию по расписанию нажмите кнопку пуск и в нижнюю строку поиска введите слово «Дефрагментация».
Появятся вот такие строки.
Нажимаем верхнюю из них.
Может появиться сообщение «Настойки по расписанию используются другой программой».
Это может произойти потому, что на компьютере работает сторонний софт, к примеру, TuneUp Utilities или O&O Defrag.
Не обращайте внимание, нажимаем далее. Появится вот такое окно.
Нажимаем «Настроить расписание», как показано выше.
Деактивируйте настройку «Выполнять по расписанию».
В Windows 8 вместо дефрагментации был внедрен оптимизатор дисков.
Многие пользователи ПК делают большую ошибку отключая данную функцию для SSD устройств, думая, что тем самым оптимизируют их работу.
На самом деле они отключают и дефрагментацию, и дополнительные команды TRIM, которые отправляются по расписанию (не путайте с теми командами, которые работаю в фоновом режиме).
К чему приводит отключение TRIM на SDD устройствах мы уже знаем, они начинают значительно медленней работать.
Поэтому в Windows 8 оптимизатор дисков лучше не отключать. Или поискать решение в интернет, при котором отключиться только дефрагментация, а команда TRIM будет выполняться.
Основные ошибки оптимизации SSD дисков
Как правило, ошибки оптимизации SSD дисков возникаю при наличии второго HDD устройства.
Ходит мнение, что если переместить кэш браузеров, временные файлы, папки ProgramData и AppData, пользовательские папки с системного SSD диска на вторичный HDD, то это ускорит работу первого. Да и места вроде бы как будет больше.
Да, действительно, места будет больше. Но на самом деле нужно исходить из позиции, какой диск работает быстрее. Очевидно, что SDD.
Так почему же мы должны с него перемещать файлы на более медленный HDD, ведь время отклика на втором, намного больше, чем на первом. Или нет?
Использование программы SSD Fresh под Windows 7
Программа SSD Fresh в некоторой мере упрощает оптимизацию SSD дисков под Windows 7.
Программа бесплатная, ее несложно найти в интернет.
Программа устанавливается просто. После ее запуска выберите нужный диск и нажмите оптимизация.
Более ранние версии программы могут попросить ключ активации, который можно бесплатно получить на сайте программы. В версии 2015 года этого замечено не было.
Программа сама предложит вам, что нужно оптимизировать, а что нет.
Подводим итог
Из всего вышесказанного можно сделать вывод, что оптимизация SSD дисков под Windows 7 или другую ОС, имеет две стороны медали.
С одной стороны, мы выигрываем в пространстве, но можем потерять в скорости, с другой стороны мы выигрываем в скорости, но теряем ряд полезных функций.
Особенно спорные моменты возникают с отключением файла подкачки, переносом пользовательских файлов на второй, более медленный HDD диск, отключение индексирования фалов, папок, а также гибернации, деактивацию оптимизации дисков в Windows 8.
Поэтому оптимизация SSD дисков требует грамотного и гармоничного подхода.
Каждый владелец данного диска должен сам решить стоит ли выжимать из этого устройства стопроцентную или еще большую производительность, или удовлетворится и без того быстрой его работой.
А мы надеемся, что описанные выше способы оптимизации SSD дисков только помогут вам в этом разобраться.
Удачи.
Обзор программ для работы с ССД накопителями
SSD-накопители часто применяются в современных компьютерах. В отличие от классических жестких носителей, они намного быстрее и не издают шум при работе. Однако на текущий момент данные устройства более «нежные» и подвержены износу. В это обзоре мы рассмотрели специальные программы для работы с SSD-носителями, помогающими продлить срок службы твердотельных дисков и узнать текущее состояние устройства.
| Программа | Общие сведения | Глубокая диагностика | S.M.A.R.T. | Анализ скорости | Оптимизация | Портативная версия | Поддержка HDD | Русский язык | Лицензия |
|---|---|---|---|---|---|---|---|---|---|
| SSD Tweaker | Нет | Нет | Нет | Нет | Да | Нет | Нет | Частично | Demo, Paid |
| Crystal Disk Mark | Нет | Нет | Нет | Да | Нет | Да | Да | Да | Free |
| AS SSD Benchmark | Нет | Нет | Нет | Да | Нет | Да | Да | Нет | Free |
| SSD Life | Да | Нет | Да | Нет | Нет | Да | Нет | Да | Demo, Paid |
| SSD-Z | Да | Нет | Да | Да | Нет | Да | Да | Нет | Free |
| HDDScan | Да | Да | Да | Нет | Нет | Да | Да | Нет | Free |
| DiskCheckup | Да | Да | Да | Нет | Нет | Нет | Да | Нет | Free for home users |
Утилиты в подборке разделены на три категории: приложения для оптимальной настройки системных процессов, обращающихся к диску, программы для тестирования скорости и софт для комплексной диагностики накопителей.
Программа для настройки SSD-диска
В начале обзора рассмотрим специализированный инструмент для оптимального использования ресурсов твердотельных носителей и увеличения срока его службы.
7.7
Интерфейс
Функционал
Удобство
Скачать
- быстрая one-click оптимизация
- при желании можно изменить порядок действий вручную
- оптимизация TRIM только в платной версии
- нет дополнительных функций
Программа для оптимизации системных процессов SSD Tweaker позволит увеличить ресурс SSD-накопителя при работе в системах под управлением Windows 7, 10, XP, 8. Не секрет, что операционка изначально настраивалась для применения с обычными жесткими носителями. С помощью утилиты вы сможете бесплатно улучшить использование NTFS-памяти, изменить нужные параметры кэша, отключить некритичные службы, которые постоянно производят запись информации на носитель (в том числе и индексирование). Все действия выполняются автоматически в один клик.
Кроме бесплатной версии существует лицензионный вариант SSD Tweaker Home Professional. В нем доступно больше инструментов для улучшения системных процессов, включая возможность оптимизации алгоритма очистки мусорных объектов (TRIM). Его стоимость — 18 долларов.
Программы для тестирования SSD-диска
Теперь рассмотрим бесплатные специализированные утилиты для тестирования скорости диска. С их помощью можно узнать производительность устройства в разных режимах, а также вовремя обнаружить проблемы в работе накопителя, ведь основной признак критического износа носителя — это падение скорости обмена данными.
6
Интерфейс
Функционал
Удобство
Скачать
- простое меню
- быстрый экспорт отчетов
- всего четыре метода диагностики
- отсутствует функция оценки полученных показателей
Очень популярный тестировщик, способный «прогнать» через накопитель временные файлы в разных режимах последовательной записи/чтения и отобразить скорость обмена информацией. Интерфейс утилиты довольно простой — из настроек только выбор размера тестируемого объекта да настройка потоков.
Готовый отчет можно быстро скопировать в буфер обмена или экспортировать в текстовый формат.
6.3
Интерфейс
Функционал
Удобство
Скачать
- доступна итоговая оценка в виде балов
- есть дополнительные тесты
- нельзя быстро перенести сводный отчет в текстовый файл
- нерусифицированный интерфейс
Также как и Crystal Disk Mark, AS SSD Benchmark позволяет узнать производительность диска в четырех режимах. Есть и ряд уникальных «фишек». По результатам тестирования приложение выставляет устройству итоговую оценку в виде определенного количества балов, ее потом можно сравнить с результатом других пользователей. Правда, для этого придется воспользоваться специализированными web-ресурсами, программа не ссылается на них в интерфейсе. Кроме того, в AS SSD Benchmark есть еще два других теста, максимально имитирующих реальные сценарии использования — анализ скорости копирования и сжатия файлов.
Программы для мониторинга и контроля SSD-дисков
В этой категории представлено наибольшее количество программ. Все они позволяют просмотреть общие данные об установленном устройстве и узнать результаты самодиагностики устройства по методу S.M.A.R.T.
7.3
Интерфейс
Функционал
Удобство
Скачать
- функция подсчета ресурса
- отображение общего времени работы
- нет поддержки обычных винчестеров
- расчет остаточного срока работы недоступен для некоторых устройств
Данное приложение позволяет бесплатно вычислить приблизительный срок службы SSD-диска до наступления критической точки износа, а также отображает ряд других базовых сведений, в том числе и количество включений диска и общее время его работы. Для получения этой информации программа считывает параметры с контроллера устройства.
Существует возможность расширения функционала приложения за счет покупки Pro-версии за пять долларов. В ней можно выполнять СМАРТ-диагностику и беспрерывно мониторить количество занятого пространства.
8.3
Интерфейс
Функционал
Удобство
Скачать
- универсальность
- разные методы тестирования быстродействия
- некоторые параметры доступны спустя некоторое время после запуска
- сгенерировать отчет можно только в виде онлайн-страницы
Бесплатная утилита, позволяющая узнать наиболее полные сведения об устройстве — информацию о разработчике, тип и метод производства памяти, год выпуска, серийный номер, температуру на поверхности, совместимые технологии, общий объем записанных и считанных данных, а также другие параметры. Приложение позволяет проследить за использованием разделов и определить производительность диска в разных режимах, в том числе и узнать скорость отклика, записи и чтения.
Вся информация логично разделена по вкладкам, интерфейс программы напоминает подобные решения для других системных компонентов (CPU-Z и GPU-Z).
Напоследок рассмотрим две бесплатных программы, которые изначально разрабатывались для сканирования классических винчестеров, однако их можно успешно применять для диагностики твердотельных носителей.
7.3
Интерфейс
Функционал
Удобство
Скачать
- S.M.A.R.T. — диагностика доступна сразу после запуска
- подготовка печатного отчета
- нет строки прогресса при выполнении задачи
- процесс глубокого анализа занимает длительное время
Приложение применяется для глубокого сканирования накопителей, с его помощью можно протестировать каждый кластер устройства в разных режимах чтения и записи, а также верифицировать блоки. Все назначенные задачи отображаются в отдельной таблице. Утилита позволяет узнать серийный номер носителя и запустить быструю S.M.A.R.T.-диагностику.
Заметим, что процесс тщательного сканирования занимает достаточно много времени, в этот момент лучше ограничить использование диска.
7.7
Интерфейс
Функционал
Удобство
Скачать
- контроль в реальном времени
- сравнение результатов СМАРТ-анализа
- «фирменная» самодиагностика доступна не для всех устройств
- нелокализованное меню
Программа позволяет получить основные сведения о накопителе, запустить моментальный S.M.A.R.T.-анализ, сравнить его результаты с отчетами, полученными ранее. Благодаря такой функции можно вовремя обнаружить отклонения какого-либо важного параметра. С помощью утилиты можно провести несколько различных тестов состояния носителя, в них применяется собственная методика.
DiskCheckup может следить за температурой устройства и отображает оповещение при достижении критического температурного значения.
Что выбрать из тестировщиков скорости?
Благодаря наличию дополнительных сценариев тестирования AS SSD Benchmark кажется нам более удачным выбором, чем Crystal Disk Mark даже несмотря на нерусифицированный интерфейс.
Наилучшая утилита для мониторинга SSD-диска — SSD-Z. Эта универсальная программа предоставляет не только самые полные сведения о накопителе и его «здоровье», но и способна проверить его производительность в разных условиях. Не забывайте также про полезное приложение SSD Tweaker, оно позволяет реально повысить срок службы твердотельного накопителя, оградив его от ненужных системных процессов.
Если вы решили приобрести твердотельный SSD накопитель, то на это может быть несколько причин:
- Вас не устраивает скорость работы вашего HDD.
- Вам необходима быстрая работа windows и определенных типов приложений, игр.
Однако установить ССД в компьютер или ноутбук, а затем заполнить его информацией недостаточно. Необходимо также оптимизировать его работу с работой вашей OC.

Содержание
Рассмотрим основные методы оптимизации SSD диска.
AHCI SATA
Технология, позволяющая использовать функцию TRIM для различных твердотельных накопителей. Ее включение производится на уровне BIOS вашего ПК или ноутбука.
Включение AHCI SATA:
- Открываете командную строку комбинацией клавиш win + R.
- Вводите команду: «regedit» (доступ в реестр).
- Переходите по следующему пути: HKEY_LOCAL_MACHINE → SYSTEM → CurrentControlSet → Services → storahci.
- Измените значение подраздела ErrorControl на 0 (по умолчанию 3), вызвав контекстное меню и нажав параметр «Modify».
- Перейдите в ветку с название «StartOverride» и измените его значение на 0 (по умолчанию 3).
- Перезагрузите ваш ПК (ноутбук), зайдите в BIOS/UEFI (как зайти в BIOS, смотрите отдельно для модели вашего ноутбука или материнской платы ПК). В разделе «storage configuration», и в подразделе «SATA port» выставить AHCI или же в разделе «SATA RAID/AHCI Mode», выставить AHCI (Для разных версий BIOS, свои разделы и подразделы).
- Проверьте работоспособность функции в Windows. Перейдите по следующему пути: Панель управления → Диспетчер устройств → IDE ATA/ATAPI controllers. В последнем подразделе должно появиться устройство: «Standard SATA AHCI Controller».
Функция TRIM
По умолчанию данная функция включена на windows 7 и выше, однако, лучше вручную проверить работает ли эта функция. Смысл TRIM в том, что после удаления файлов, windows передает SSD накопителю информацию, что определенная область диска не используется и ее можно очистить для записи. (в HDD данные остаются и запись производится «поверх» существующей). Со временем, если функция отключена, будет происходить падение производительности накопителя.
Проверка TRIM в Windows:
- Запустите командную строку, нажав комбинацию клавиш win + R.
- Введите команду: «fsutil behavior query disabledeletenotify».
- Если после ввода выводится сообщение: «DisableDeleteNotify = 0», то функция TRIM включена, если «DisableDeleteNotify = 1», то TRIM не функционирует. Если TRIM не работает, введите команду: «fsutil behavior set DisableDeleteNotify 0», затем повторите пункты 2 и 3.
Дефрагментация
Данная функция помогает оптимизировать и ускорить работу HDD, но для SSD, она оказывает пагубное влияние. Для SSD, функция «автоматическая дефрагментация» по умолчанию отключена. Чтобы проверить работает ли она необходимо:
- Нажать комбинацию win + R.
- В окне командной строки ввести команду: «dfrgui» и нажать «ОК».
- В открывшемся окне, выделите ваш ССД и посмотрите на пункт «Оптимизация по расписанию». Для нашего твердотельного накопителя она должна быть отключена.
Индексация
Функция Windows, помогающая выполнять быстрый поиск файлов на диске при больших объемах информации, однако, увеличивающая нагрузку по записи на SSD. Для ее отключения:
- Переходим в раздел «Этот компьютер», «Мой компьютер», «Компьютер» (для каждой ОС по-разному).
- Выбираете ваш ССД и в контекстном меню выбираете «Свойства».
- В открывшемся окне, снимаете флажок напротив параметра: «Разрешить индексирование содержимое файлов на этом диске в дополнение к свойствам файла».
Служба поиска
Ее функция создает файловый индекс, благодаря которому нахождение разнообразных файлов и папок производится быстрее. Однако скорости ССД вполне достаточно чтобы от нее отказаться. Для ее отключения необходимо:
- Переходите по следующему адресу: Панель управления → Система и безопасность → Администрирование → Управление компьютером.
- Переходите во вкладку: «Службы».
- Находите службу «Windows search» и во вкладке «Тип запуска» выбираете «Отключена».
Гибернация
Режим, который позволяет сохранять содержимое оперативной памяти на жёстком диске, благодаря чему при последующем включении, сохраняется информация и открытые приложения с предыдущего сеанса.
При использовании ССД смысл этой функции теряется, так как накопитель и так быстро стартует. А «Гибернация», создавая циклы «запись-перезапись», уменьшает продолжительность жизни SSD диска.
Отключение гибернации:
- Запускаете вновь cmd.exe сочетанием клавиш win + R.
- Вводите команду: «powercfg -h off».
Кэширование записи
Данная функция повышает производительность вашего твердотельного накопителя. При ее включении используется технология записи и чтения NCQ. NCQ – принимает несколько запросов одновременно, а затем организовывает их порядок выполнения таким образом, чтобы достичь максимальной производительности.
Для подключения необходимо:
- Вызвать командную строку комбинацией win + R
- Ввести команду: «devmgmt.msc».
- Открыть «Дисковые устройства», выбрать SSD и в контекстном меню выбрать «Свойства».
- Перейти во вкладку «Политика».
- Поставить «галочку» напротив параметра: «Разрешить кэширование записей для этого устройства».
Prefetch и Superfetch
Prefetch – технология, с помощью которой часто используемые программы загружаются в память заранее, тем самым ускоряется последующий их запуск. При этом на дисковом пространстве создается одноименный файл.
Superfetch – технология похожая на Prefetch с тем отличием, что ПК предугадывает какие приложения будут запущенны, заблаговременно загружая их в память.
Обе функции не имеют пользы при использовании SSD. Поэтому их лучше всего отключить. Для этого:
- Вызываем командную строку сочетанием клавиш win + R.
- Выполняем команду: «regedit» (переход в реестр).
- Переходите по пути: HKEY_LOCAL_MACHINE → SYSTEM → CurrentControlSet → Control → Session Manager → Memory Management → PrefetchParameters.
- Находите в подразделе реестра несколько параметров: «EnablePrefetcher» и «EnableSuperfetch», устанавливаете их значение в 0 (по умолчанию 3).
Утилита SSD Mini Tweaker
Все вышеперечисленные действия можно выполнять вручную, но руками программистов были созданы программы – твикеры, предназначение которых кастомизация ОС windows, а также отдельных ее компонентов с помощью нескольких кликов. Одной из таких программ является SSD Mini Tweaker.
SSD Mini Tweaker – программа, разновидность твикеров, позволяющая без особых усилий оптимизировать ваш SSD.
Преимущества:
- Полная русификация.
- Работает на всех ОС начиная с Windows 7.
- Бесплатная.
- Понятный интерфейс.
- Не требует установки.
Другие способы
Такие манипуляции, как перенос кэша браузеров, файлов подкачки, временных папок Windows, бэкапа системы с SSD диска на HDD (или отключение данной возможности) являются бесполезными, так как хоть и увеличивают продолжительность жизни ССД, но ограничивают потенциал его использования.
Тем самым выполнив несложные вышеперечисленные манипуляции с вашей ОС, вы сможете продлить жизнь вашего накопителя, а также настроить его на режим максимальной производительности.
- ФИРМЕННЫЕ УТИЛИТЫ ДЛЯ ОБСЛУЖИВАНИЯ SSD-НАКОПИТЕЛЕЙ
- ПРОГРАММЫ ДЛЯ ПРОВЕРКИ ОСТАТОЧНОГО СРОКА СЛУЖБЫ SSD
- ПРОГРАММЫ ДЛЯ ОПТИМИЗАЦИИ ОПЕРАЦИОННОЙ СИСТЕМЫ ДЛЯ РАБОТЫ С SSD-ДИСКАМИ
- ПРОГРАММЫ ДЛЯ ИЗМЕРЕНИЯ ПРОИЗВОДИТЕЛЬНОСТИ SSD
- ПРОГРАММЫ ДЛЯ ПОЛУЧЕНИЯ ИНФОРМАЦИИ О SSD-НАКОПИТЕЛЕ
Твердотельные накопители (они же SSD-диски) имеют гораздо меньший ресурс, нежели традиционные жесткие диски (HDD). Каждая операция записи и чтения постепенно «убивает» ячейку памяти, куда эти данные записываются или откуда они считываются.
Чтобы пользователь не лишился хранящейся на устройстве информации, производители SSD рекомендуют использовать фирменные утилиты для отслеживания текущего технического состояния накопителя и оптимизации операционной системы для работы именно с этими типами носителей. С их помощью также осуществляется обновление прошивки — довольно важное мероприятие для SSD-дисков.
В сети также можно найти программное обеспечение для диагностики и тестирования, настройки и обслуживания SSD-накопителей от сторонних независимых разработчиков.
ФИРМЕННЫЕ УТИЛИТЫ ДЛЯ ОБСЛУЖИВАНИЯ SSD-НАКОПИТЕЛЕЙ
Функциональные возможности фирменных утилит примерно одинаковые, потому не имеет смысла рассматривать каждую из них. Приведем список возможностей одной из таких программ — Samsung Magician.
Предназначена эта утилита для обслуживания SSD-дисков известного производителя. Существует две их версии — пользовательская и корпоративная. Первая служит для работы с SSD-накопителями модельного ряда 470, 750, 830, 840, 850, 860, 870, 960, 970 и 980 Series. Корпоративная версия предназначена для обслуживания серверных SSD-дисков PM863 и SM863, используемых для хранения данных в рамках работы ЦОД (центров обработки данных).

Утилита Samsung Magician используется для:
- Бенчмаркинга (измерения производительности) SSD-накопителей и получения различной технической информации о них.
- Исправления ошибок, связанных с созданными на диске логическими томами.
- Уменьшения размера логических томов без удаления данных с целью создания служебных областей (например, для эффективной работы функции TRIM).
- Оптимизации работы дисков путем изменения настроек их прошивок (в частности, имеется возможность активации режима «RAPID Mode», который перекладывает обязанность по кэшированию данных на оперативную память компьютера).
- Стирания данных без возможности восстановления.
- Полного сброса параметров прошивки до заводских значений.
- Шифрования всех данных на диске (хотя делается это посредством встроенного в Windows 8/8.1/10 инструмента BitLocker Drive Encryption).
- Предупреждения пользователя о возможных скорых неисправностях (согласно значениям SMART-атрибутов).
- Оценки остаточного срока службы диска на основании общего за все время его использования количества записанных на диск данных (Total Bytes Written).
- Автоматического обновления прошивки диска.
Для SSD-дисков Samsung также разработано приложение Samsung SSD Data Migration, используемое для миграции данных (включая созданные разделы и установленные операционные системы) с жесткого диска на твердотельный накопитель.
1-1
Аналогичные Samsung Magician программы есть и у других производителей SSD-дисков. Например:
- Intel Memory and Storage Tool (MAS). Это программ для обслуживания SSD-дисков производства Intel.
- Crucial Storage Executive. Программа для SSD-накопителей фирмы
- ADATA SSD Toolbox. Утилита для работы с дисками ADATA.
- KIOXIA SSD Utility. Программа для SSD-дисков компании KIOXIA.
- Optimum SSD Tool. Утилита для обслуживания SSD-накопителей Goodram.
- SanDisk SSD Dashboard. А эта программа умеет работать с SSD-накопителями как от SanDisk, так и от Western Digital.
Многие из перечисленных программ также имеют функцию миграции данных с различных типов накопителей на SSD-диски.
ПРОГРАММЫ ДЛЯ ПРОВЕРКИ ОСТАТОЧНОГО СРОКА СЛУЖБЫ SSD
Программы из этой категории не предлагают ничего такого, на что не способны фирменные утилиты. Но ими, как правило, проще пользоваться, и они универсальны, т.к. подходят для SSD-накопителей от любых производителей.
SSD Life
Наверное, самой известной утилитой из этой категории является SSD Life. Это простая в использовании программа, позволяющая быстро определить текущий износ и оценить остаточный срок службы SSD-накопителя, а также получить разнообразные технические сведения об устройстве, включая общее количество записанных и считанных данных.
Существует две версии программы SSD Life — платная и бесплатная. В платной версии имеются дополнительные функции — просмотр SMART-атрибутов диска и автоматическая проверка состояния накопителя по расписанию с выводом уведомлений в случае, если какой-то их SMART-атрибутов изменился с момента последнего сканирования.
SSDReady
SSDReady нельзя назвать программой, предназначенной специально для работы с SSD-накопителями. Хотя цель ее использования та же — определение срока службы SSD-диска. Однако утилита не требует, чтобы к компьютеру был подключен данный тип накопителя. Свои расчеты она выполняет исходя из количества операций чтения и записи, выполненные на конкретном компьютере. В качестве накопителя данных может выступать и жесткий диск. Ведь независимо от того, какой именно тип устройства используется в компьютере, количество выполненных пользователем, системой или установленными программами операций чтения и записи от этого не изменится (по крайней мере, значения будут примерно одинаковыми).
Утилита SSDReady ставит перед собой немного другую цель — определить срок службы SSD-диска, если бы он был подключен к тому компьютеру, где она была запущена. Т.е. пользователь сможет заранее — не подключая или даже не приобретая SSD — узнать, сколько примерно тот проработает в его случае. Для этого она просто мониторит активность жесткого диска — и чем дольше она это будет делать, тем точнее будут результаты.
Тут стоит выделить один важный момент — при изменении конфигурации ПК, установке новых или удалении имеющихся программ, и, тем более, при переустановке системы данные, собранные программой SSDReady, уже нельзя будет считать актуальными. Ведь эти действия могут привести к изменению количества выполняемых компьютером операций чтения и записи.
ПРОГРАММЫ ДЛЯ ОПТИМИЗАЦИИ ОПЕРАЦИОННОЙ СИСТЕМЫ ДЛЯ РАБОТЫ С SSD-ДИСКАМИ
Программы данного типа именуется твикерами. Они, как правило, не взаимодействует с SSD-накопителями напрямую, а изменяют некоторые параметры операционной системы с целью ее оптимизации для работы с этими типами устройств. Но такие утилиты могут запускать различные системные инструменты, которые взаимодействуют с SSD.
Вообще, т.н. «SSD-твикеры» не делают ничего из того, что не мог бы сделать сам пользователь. Утилиты лишь упрощают задачу, сводя ее к переключению переключателей и установке галочек. Рассмотрим одну из таких программ.
SSD Mini Tweaker — бесплатная программа от отечественного независимого программиста. Предназначена утилита для пользователей, использующих SSD-диск в качестве основного накопителя (т.е. если на него установлена система).
Программа SSD Mini Tweaker предельно проста в использовании. Все, что требуется делать — устанавливать или снимать галочки с тех или иных опций. Наиболее значимые из них:
- Включение Trim. Это специальная команда операционной системы, предоставляющая контроллеру SSD-накопителя информацию о том, какие блоки данных не имеют ценности и их можно удалить (по сути, это различный мусор, остающийся вследствие выполнения системой тех или иных операций с файлами). В результате SSD-диск не будет хранить эти данные, что приведет не только к увеличению его производительности, но и снизит нагрузку на устройство, продлив, тем самым, срок его службы.
- Отключение служб Superfetch и Prefetch. Служат они для увеличения производительности системы и ускорения запуска программ, соответственно, путем предварительной загрузки в память данных с накопителя (происходит без участия пользователя). Скорость работы SSD-диска позволяет отключить эти службы.
- Включение функции использования оперативной памяти для размещения ядра системы (по умолчанию ядро сбрасывается диск после загрузки ОС). Это значительно уменьшает нагрузку на SSD, но увеличивает занимаемый системой объем ОЗУ.
- Отключение индексирования. При поиске файлов и папок в «Проводнике» или в меню «Пуск» предварительно выполненное индексирование данных увеличивает скорость поиска. Но операция требует отправки на диск команд для считывания данных. Индексирование можно отключить, но скорость поиска уменьшится (даже в случае с SSD), зато уменьшиться количество операций считывания. Это можно компенсировать использованием специальных программ для поиска файлов, например — Everything (бесплатная).
- Отключение дефрагментации. Жесткие диски нуждаются в дефрагментации — это обеспечивает считывающей головке быстрее считывать информацию. В SSD-дисках нет механических компонентов, потому в дефрагментации они не нуждаются.
- Отключение функции очистки файла подкачки. При каждом выключении/перезагрузке компьютера система очищает файл подкачки, что несколько увеличивает производительность ОС или программ, использующих его. Но операция нагружает носитель «лишними» командами. Ввиду высокой скорости работы SSD эту функцию можно отключать.
Примерно то же самое делают и все прочие программы-твикеры, предназначенные для оптимизации системы под работу с SSD-накопителями.
ПРОГРАММЫ ДЛЯ ИЗМЕРЕНИЯ ПРОИЗВОДИТЕЛЬНОСТИ SSD
Какой-то важной роли в жизни SSD-накопителей такие утилиты не играют, но с их помощью можно проверить, связана ли длительная загрузка системы или каких-то программ со скоростью работы диска. Их также используют в диагностике SSD в тех случаях, когда фирменная программа показывает, что с диском все хорошо, но на деле он сильно тормозит. А при покупке SSD, побывавшего в употреблении, его желательно проверить, и самый быстрый способ сделать это — измерить его производительность (т.е. скорость чтения и записи данных). Рассмотрим одну их таких программ.
AS SSD Benchmark — одна из лучших в сегменте бесплатных утилит для тестирования производительности SSD-дисков (впрочем, она поддерживает и другие типы накопителей).
Программа позволяет определить не только скорость записи и чтения с диска, скорость отклика диска. Этот параметр позволяет определить, как скоро SSD-накопитель приступает к выполнению своей задачи при отправке ему команд на чтение и запись. Слишком высокое значение задержки будет говорить о наличии проблем с контроллером или прошивкой устройства.
Аналогичные программы
Помимо AS SSD Benchmark, для проверки производительности работы SSD-дисков может также применяться одна из следующих программ:
- CrystalDiskMark.
- ATTO Disk Benchmark.
- HD Tune.
Все три программы распространяются бесплатно.
ПРОГРАММЫ ДЛЯ ПОЛУЧЕНИЯ ИНФОРМАЦИИ О SSD-НАКОПИТЕЛЕ
И последняя в нашем обзоре категория программ — считыватели информации. Данные утилиты служат для получения о SSD-накопителе всевозможных данных, в т.ч. и текущие значения SMART-атрибутов. Конечно, все это могут делать фирменные программы, но опять-таки — сторонние утилиты универсальны, они не привязаны к какому-либо производителю. Среди таких программ — SSD-Z.
SSD-Z — полностью бесплатная утилита, поддерживающая SSD-накопители от любых производителей. Помимо получения исчерпывающих сведений об устройстве, пользователю также доступны инструменты для измерения производительности SSD-дисков, но на момент написания обзора данный функционал находился на стадии разработки (функции работают, но могут быть не точными).
Программа SSD-Z показывает следующие сведения:
- Подробная информация о NAND-контроллере, вплоть до технологии его изготовления.
- Отображение статуса системной функции Trim (включена в данный момент или выключена).
- Полный список всех доступных SMART-атрибутов и их значения.
- Список созданных на накопителе логических разделов, включая скрытые, несопоставленные и загрузочные.
- А также данные идентификации устройства.