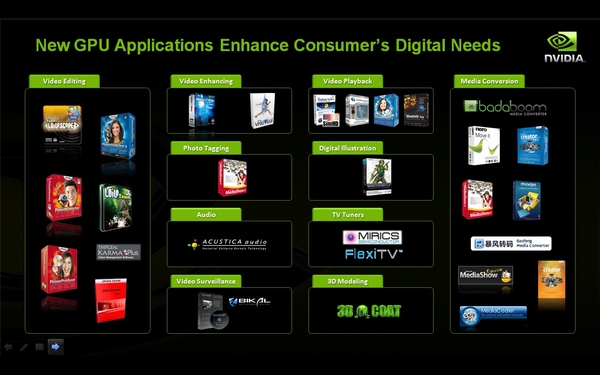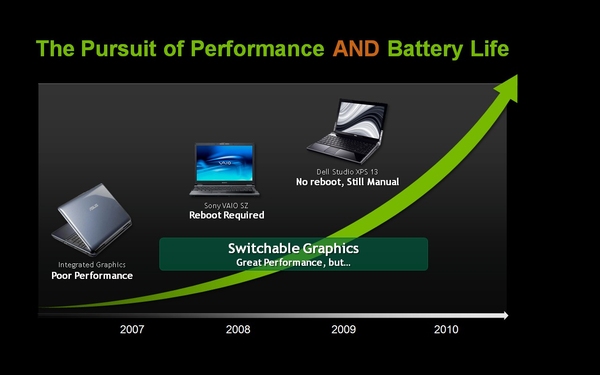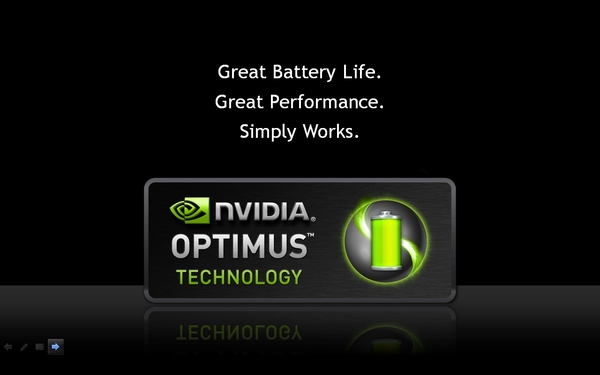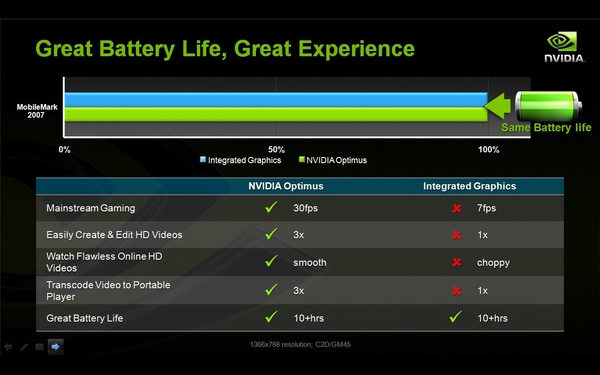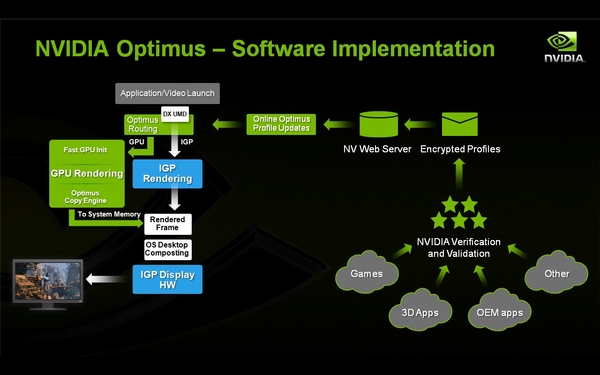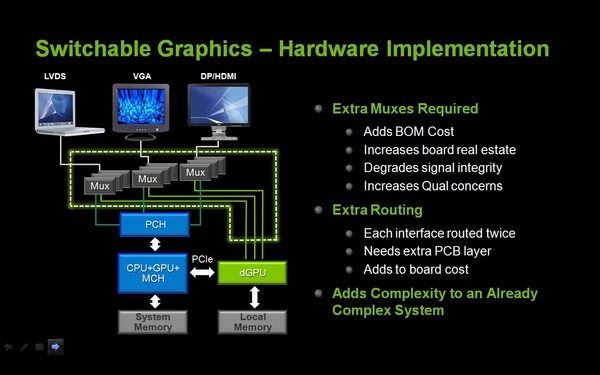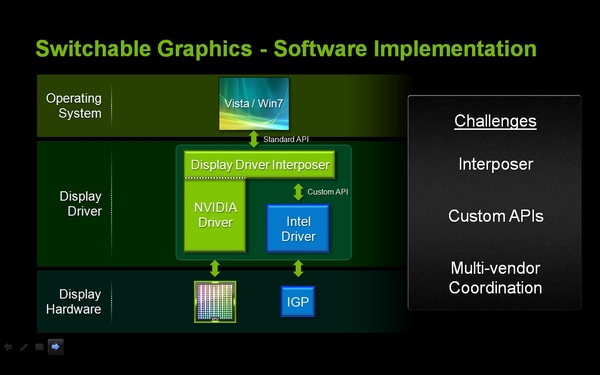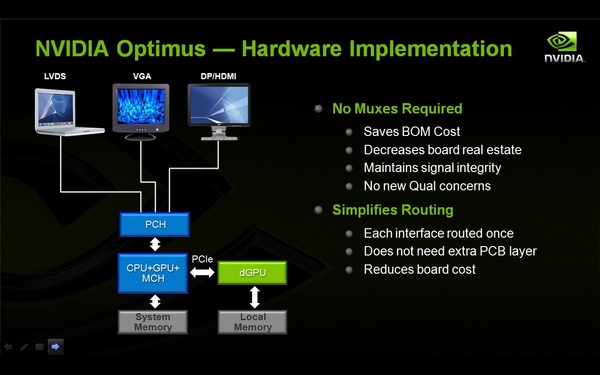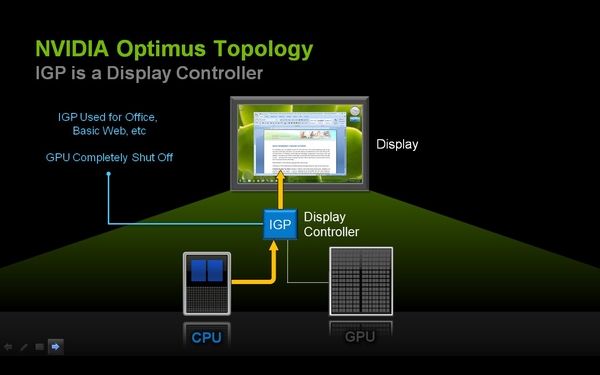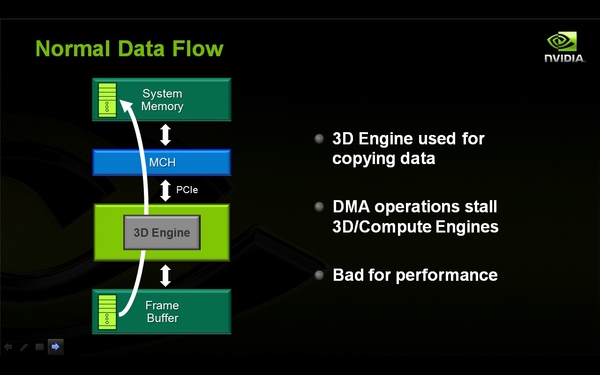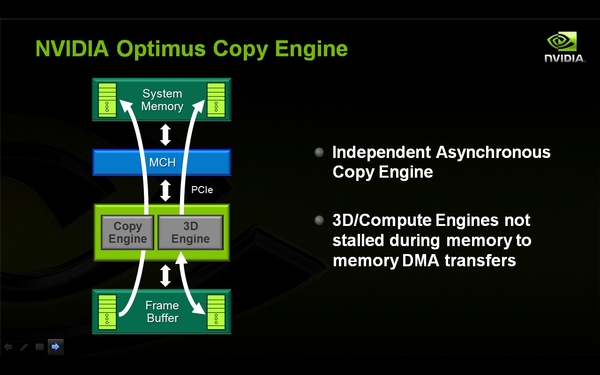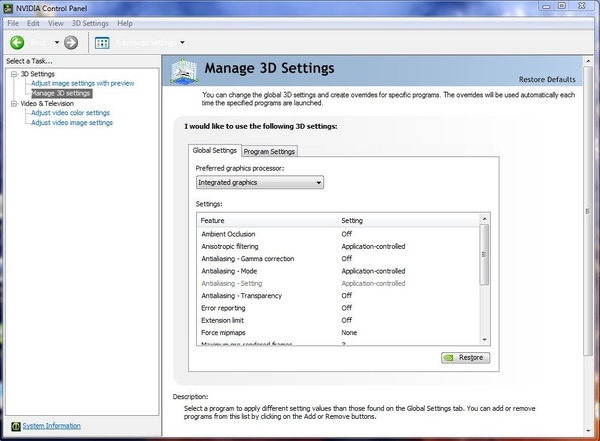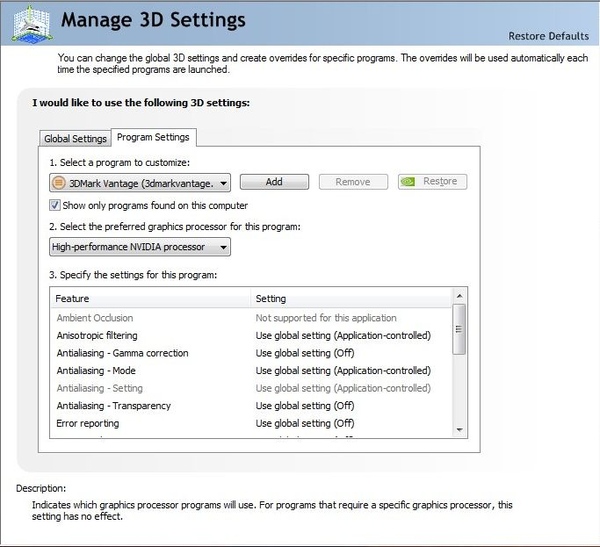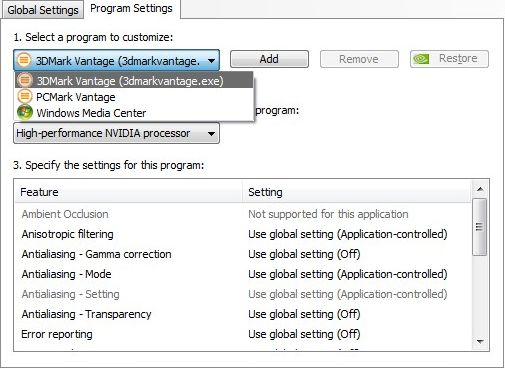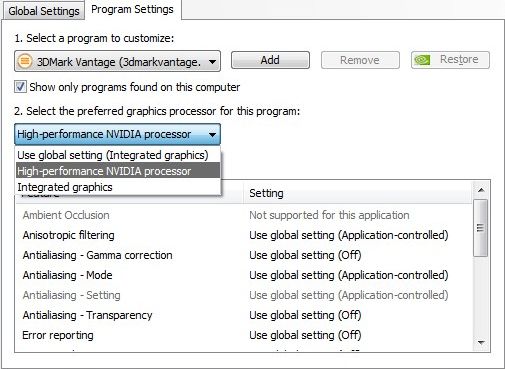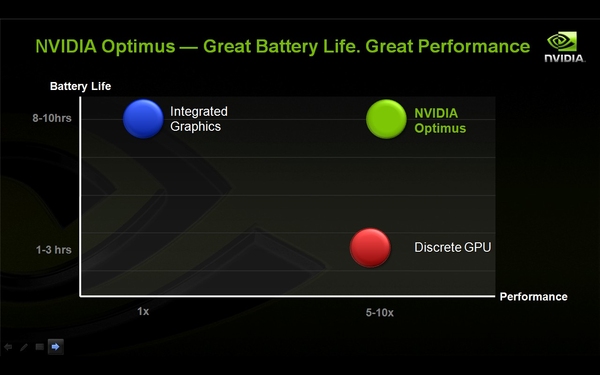About Lenovo
-
Our Company
-
News
-
Investor Relations
-
Sustainability
-
Product Compliance
-
Product Security
-
Lenovo Open Source
-
Legal Information
-
Jobs at Lenovo
Shop
-
Laptops & Ultrabooks
-
Tablets
-
Desktops & All-in-Ones
-
Workstations
-
Accessories & Software
-
Servers
-
Storage
-
Networking
-
Laptop Deals
-
Outlet
Support
-
Drivers & Software
-
How To’s
-
Warranty Lookup
-
Parts Lookup
-
Contact Us
-
Repair Status Check
-
Imaging & Security Resources
Resources
-
Where to Buy
-
Shopping Help
-
Sales Order Status
-
Product Specifications (PSREF)
-
Forums
-
Registration
-
Product Accessibility
-
Environmental Information
-
Gaming Community
-
LenovoEDU Community
-
LenovoPRO Community
©
Lenovo.
|
|
|
|
ПОДДЕРЖИВАЕМЫE ПРОДУКТЫ
Системные инструменты NVIDIA перенесены в раздел поддержки предыдущих версий продуктов. Этот выпуск поддерживает продукты серии GeForce 500 и более старые. Некоторые приложения сторонних производителей поддерживают разгон GPU серии GeFocre 600 и более новых продуктов. К ним относятся, например, Asus GPU Tweak, EVGA Precision, MSI Afterburner, и Zotac FireStorm.
GeForce 500 series:
GTX 580, GTX 570
GeForce 400 series:
GTX 480, GTX 470, GTX 460, GTS 450
GeForce 200 series:
GTX 295, GTX 285, GTX 280, GTX 275, GTX 260, GTS 250, GT 220, G210
GeForce 9 series:
9800 GX2, 9800 GTX/GTX+, 9800 GT, 9600 GT, 9600 GSO 512, 9600 GSO, 9600 GS, 9500 GT, 9500 GS, 9400 GT, 9400, 9300 SE, 9300 GS, 9300 GE, 9300, 9200, 9100
GeForce 8 series:
8800 Ultra, 8800 GTX, 8800 GTS 512, 8800 GTS, 8800 GT, 8800 GS, 8600 GTS, 8600 GT, 8600 GS, 8500 GT, 8400 SE, 8400 GS, 8400, 8300 GS, 8300, 8200 / nForce 730a, 8200, 8100 / nForce 720a
GeForce 7 series:
7950 GX2, 7950 GT, 7900 GTX, 7900 GT/GTO, 7900 GS, 7800 SLI, 7800 GTX, 7800 GS, 7650 GS, 7600 LE, 7600 GT, 7600 GS, 7550 LE, 7500 LE, 7350 LE, 7300 SE / 7200 GS, 7300 LE, 7300 GT, 7300 GS, 7150 / NVIDIA nForce 630i, 7100 GS, 7100 / NVIDIA nForce 630i, 7100 / NVIDIA nForce 620i, 7050 PV / NVIDIA nForce 630a, 7050 / NVIDIA nForce 630i, 7050 / NVIDIA nForce 610i, 7025 / NVIDIA nForce 630a
GeForce 6 series:
6800 XT, 6800 XE, 6800 Ultra, 6800 LE, 6800 GT, 6800 GS/XT, 6800 GS, 6800, 6700 XL, 6610 XL, 6600 VE, 6600 LE, 6600 GT, 6600, 6500, 6250, 6200 TurboCache, 6200SE TurboCache, 6200 LE, 6200 A-LE, 6200, 6150SE nForce 430, 6150LE / Quadro NVS 210S, 6150 LE, 6150, 6100 nForce 420, 6100 nForce 405, 6100 nForce 400, 6100
GeForce 5 FX series:
PCX 5900, PCX 5750, PCX 5300, FX 5950 Ultra, FX 5900ZT, FX 5900XT, FX 5900 Ultra, FX 5900, FX 5800 Ultra, FX 5800, FX 5700VE, FX 5700 Ultra, FX 5700LE, FX 5700, FX 5600XT, FX 5600 Ultra, FX 5600, FX 5500, FX 5200 Ultra, FX 5200LE, FX 5200, FX 5100
nForce 7 series:
790i Ultra SLI, 790i SLI, 780i SLI, 780a SLI
nForce 6 series:
680i SLI, 680i LT SLI
Quadro NVS series:
NVS 450, NVS 440, NVS 420, NVS 295, NVS 290, NVS 285
Quadro NVS Notebook series:
NVS 120M
ION series:
ION LE, ION
Enabling Optimus on your desktop Nvidia GPU.
Windows 10 users: you won’t need this guide.
NVidia has made signed drivers available with the modifications outlined here, although it’s been said you’ll have to get them from third-party vendors — distributing them like they do with notebook GPU drivers. I use drivers bundled with the Razer Core enclosure.
This guide…
is based on adaptation (of another adaptation) of a guide posted by Nando on the T|I forums.
It’s been tested with a MacBookPro 11,3 (“Mid-2014 Retina MacBook Pro”) with an Iris Pro, a 750M and a GTX 960. GeForce driver version 361.75 was modified.
…and its limitations
The technique’s a bit indirect: modify an INF, and the installer reads it. Why not just do what the installer does? Someone who knows RE can get this done.
A quick guide: if you’ve modded INFs before…
Find the the INF and the exact DDInstall section the nVidia installer uses to install your GPU’s drivers (enable nVidia installer logging to find out.) Add the INF directives
NVOptimusHCloneDisabled = 1
NVSupportOptimus = 1
NvSupportMSHybrid = 1
to the DDInstall section; of course, modifying the INF requires you to delete the CatalogFile directive — your driver can no longer be signed, and you’ll have to enable test mode.
Then install normally with the nVidia installer: these INF directives aren’t actually processed by Windows during driver installation, but by (so the log indicates) DisplayDriverExt.dll.
An extended guide
First verify that Optimus is disabled, but that your desktop GPU is otherwise connected to (or installed in) your computer:
-
When plugged in without a monitor,
- You should be able to see the GPU within GeForce Experience (implying the NVAPI is detecting it)
- But opening the Control Panel should fail with a message of the form “You are not currently using a display attached to an NVIDIA GPU.”
-
When plugged in with a monitor
- Everything including display on the monitor should work as expected. If nothing is being displayed on the monitor, that’s Optimus.
- You shouldn’t see, though, the options in the Control Panel for the Optimus context menu.
Now the steps begin.
-
Enable nVidia driver logging.
Use the files attached at http://nvidia.custhelp.com/app/answers/detail/a_id/3171/~/how-to-enable-nvidia-graphics-driver-and-geforce-experience-installer-logging.
-
Turn off Windows’ driver signing enforcement.
-
Find the Device ID of your graphics card.
Look in the Device Manager — the properties pane of your GPU, under «Hardware ID». Take the code that looks like
PCIVEN_10DE&DEV_####, where #### is a four-letter code unique to your GPU model.
I have PCIVEN_10DE&DEV_1401 for my GTX 960, for example.
-
Find the INF and INF section in your Nvidia drivers that the installer uses. To do this, install the Nvidia drivers once and read C:NvidiaLoggingLOG.setup.exe.log.
For example, I see the following for my hardware ID, and my hardware ID only:
8.797 | DEBUG: [ExtensionsLib.DevicesINFHandler] 94@CDevicesINFHandler::PerformINFActionOnSupportedDevices : Best driver found for "PCIVEN_10DE&DEV_1401&SUBSYS_36AC1458&REV_A18&28F108EC&0&001800180009".
8.797 | DEBUG: [DisplayDriver.DisplayDriverExtSite] 1006@CDisplayDriverExtSite::MapINFFlagsToProperties : Checking c:nvidiadisplaydriver361.75win8_winvista_win7_64internationaldisplay.drivernvami.inf section "Section205" for feature flags.
And so conclude that [Section205] in nvami.inf is the one I have to modify. You’ll do something similar.
-
Add feature flags in the INF file to the corresponding INF section.
These feature flags are
NVOptimusHCloneDisabled = 1
NVSupportOptimus = 1
NvSupportMSHybrid = 1
In my case:
[Section2015]
... items elided ...
FeatureScore = E6
NVSupport3DVisionForOEM = 1
NVSupportDisplayUpdate = 1
NVSupportGFExperienceExtendedOptions = 1
NVSupportGFExperienceUDA = 1
NVSupportPhysx = 1
RegisterDLLs = nv_common_registerdll__01
... the flags are added below ...
NVOptimusHCloneDisabled = 1
NVSupportOptimus = 1
NvSupportMSHybrid = 1
-
Delete the CatalogFile directive from your INF.
Before,
[Version]
... items elided ...
CatalogFile = NV_DISP.CAT
and after,
[Version]
... just the items that were there before ...
-
Install the driver using the Nvidia installer.
Why not just install the INF? It’s because these flags aren’t actual INF directives — Windows (that is, the SetupAPI) ignores them. The Nvidia installer, on the other hand, is happy to process them.
-
Verify!
In the installer log, you should see — in my case:
8.797 | DEBUG: [ExtensionsLib.DevicesINFHandler] 94@CDevicesINFHandler::PerformINFActionOnSupportedDevices : Best driver found for "PCIVEN_10DE&DEV_1401&SUBSYS_36AC1458&REV_A18&28F108EC&0&001800180009".
8.797 | DEBUG: [DisplayDriver.DisplayDriverExtSite] 1006@CDisplayDriverExtSite::MapINFFlagsToProperties : Checking c:nvidiadisplaydriver361.75win8_winvista_win7_64internationaldisplay.drivernvami.inf section "Section205" for feature flags.
8.938 | DEBUG: [DisplayDriver.DisplayDriverExtSite] 1065@CDisplayDriverExtSite::MapINFFlagsToProperties : Found NVSupportPhysx -> Feature.Physx.
8.939 | DEBUG: [DisplayDriver.DisplayDriverExtSite] 1102@CDisplayDriverExtSite::MapINFFlagsToProperties : Value 0 would be used for NV3DVisionDisallow.
8.939 | DEBUG: [DisplayDriver.DisplayDriverExtSite] 1145@CDisplayDriverExtSite::MapINFFlagsToProperties : Value 0 would be used for NVIR3DDriverDisallow.
8.939 | DEBUG: [DisplayDriver.DisplayDriverExtSite] 1167@CDisplayDriverExtSite::MapINFFlagsToProperties : Found NVSupportDisplayUpdate -> Feature.DisplayUpdate.
8.939 | DEBUG: [DisplayDriver.DisplayDriverExtSite] 1197@CDisplayDriverExtSite::MapINFFlagsToProperties : Found NVSupportMSHybrid -> Feature.MSHybrid.
8.939 | DEBUG: [DisplayDriver.DisplayDriverExtSite] 3778@CDisplayDriverExtSite::SetDisplayOptimusFeature : Setting Feature.DisplayOptimus as well.
- And turn on driver signing enforcement again.
Hello everyone , after lots of searching and testing also i just figure it out the final modification method will makes optimus works 100% functionality on windows 10, just follow those steps and enjoy optimusing
>> This guide for beginners and experienced just for fun also is common for any Nvidia GPU card model brands but just different Device ID, subsystem & (Section no. inside .inf) <<
Modding steps :
*Frist :
u will need to download latest version nvidia driver for windows 10 (x86 or x64 depend on ur system) whatever desktop or notebook will not affect.
wherever u downloaded driver just right click on it and choose Extract to …. .
all above steps r easy and nothing
we need a thing to modify dependable on it
right click on start bottom and choose device manager then go to display adaptors tab and double click on ur gpu
a menu will popup then go to details and choose hardware Ids in menu we will need just secound line
*Second :
Search in this folder u entered >> Display.Driver << for u laptop manufacturer .inf
Acer & Gateway = nvaci.inf
Asus = nvami.inf
Apple = nvaoi.inf
Compal = nvcti.inf
Clevo (Sager & other re-brands) = nvcvi.inf
Dell & Alienware = nvdmi.inf
Fujitsu = nvfmi.inf
HP = nvbli.inf
HP = nvhmi.inf
LG = nvloi.inf
Lenovo = nvlti.inf
MSI = nvmii.inf
NEC = nvqni.inf Siemens = nvfui.inf
Sony = nvszci.inf
Toshiba Qosmio = nvtdi.inf
Toshiba = nvtsi.inf
they all the same .inf if u compared, but just for accurate choose the right one i picked nvdmi.inf cuz my laptop is dell
then open it by double click on it will opened in Notepad or i recommended this programme called Notepad++ (Here) so much better than normal Notepad on windows platform to play on it
after that in .inf u choosed click on (CTRL+F) a tab will popup and then type >> NVIDIA_Devices.NTamd64.10.0 << hit enter 

u will see max 2 lines for ur number but different section no. and also subsystem numbers we need now to just put a line like that for the gpu we have but what section we will choose!!
easy same section for the one of those have (this line >> NVSupportOptimus = 1 <<) so we will just in search tab we will go to both section by type again Section0xx (*xx ur no.s)
and see what section of those have NVSupportOptimus = 1
then go back to NVIDIA_Devices.NTamd64.10.0 and add another new line just copy any line under NVIDIA_Devices.NTamd64.10.0
and change as ur PCIVEN_XXXX&DEV_XXXX&SUBSYS_XXXXXXXX as above photo (New Line)
follow collors >>
& section u will enter the one have NVSupportOptimus = 1 (for me 52 not 28 as u see in above photo)
after that we need also to add new line but not under NVIDIA_Devices.NTamd64.10.0
search again by enter ur Device ID (or just type GTX XXX* ) *ur GPU model
untill u go to something like that under [string] menu >> NVIDIA_DEV.XXXX.XXXX.XXX = «NVIDIA GeForce GTX XXX»
as mean >>
and enter as same but with ur NVIDIA_DEV.XXXX.XXXX.XXXX as collor above (between » ….. » u can enter any name u want for ur gpu :D)
click (CTRL+S) and close this .inf
*Third :
we need also to modify anther .inf in same folder >> Display.Driver <<
but here its just one same .inf file for anyone called nv_dispi.inf
open it by Notepad++ also as above then search by type ur Device ID (The number after DEV_ ) also, then u will just find one line under NVIDIA_Devices.NTamd64.10.0
but here its different section and also line w/o subsystem anyway we just need to know what section for it as mean (section009) but u will be different section no.
then go to [sectionXXX]
we need here to add some new lines under section
replace with new lines
NVAllowIR3DDriverPreStage = 2
NVAllowMCVirtualAudioPreStage = 0
NVBusUpperFilter = nvpciflt
NVDefaultBPP = 32
NVDefaultHorizontal = 1400
NVDefaultVertical = 1050
NVOptimusHCloneDisabled = 1
NVSupport3DVision = 2
NVSupport3DVisionForOEM = 1
NVSupportDisplayUpdate = 1
NVSupportGFExperienceExtendedOptions = 1
NVSupportGFExperienceUDA = 1
NVSupportOptimus = 1
NVSupportPhysx = 1
NvSupportMSHybrid = 1
RegisterDLLs = nv_common_registerdll
then hit (Ctrl+S) and exit …
Now we just finish modifiy both .inf
Thats it
ــــــــــــــــــــــــــــــــــــــــــــــــــــــــــــــــــــــــــــــــــــــــــــــــــــــــــــــــــــــــــــــــــــــــــــــــــــــــــــــــــــــــــــــــــــــــــــــــــــــــــــــــــــــــــــــــــــــــــــــــــــــــــــــــــــــــــــــــــــــــــــــــــــــــــــــــــــــــــــــــــــــــــــــــــــــــــــــــــــــــــــــــــــــــــــــــــــــــــــــــــــــــــــــــــــــــــــ
*Final steps to install Nvidia driver with modded .inf s *
Frist U will need to fully DDU Nvidia installed driver (Here) this tool fully uninstall ur driver from its roots by Sir/Wagnard (Special thanks to him)
after that also u will need to enter ur windows in «Driver Signature Enforcement (disabled) mode» How >> here u go ..
then after hit f7 restart and login go to nvidia driver folder and double click on setup.exe
u know the next steps but w8 when driver is installing the special tab will appear
Hit install this driver software anyway then the setup will continue till finish successfully & yeah OPTIMUS UNLOCKED
Reference (Thankx <3) >> http://null-bin.blogspot.com.eg/2015/08/how-to-modify-nvidia-notebook-driver.html
https://forums.geforce.com/default/topic/912887/nvidia-gpu-not-detected-solved-/
ــــــــــــــــــــــــــــــــــــــــــــــــــــــــــــــــــــــــــــــــــــــــــــــــــــــــــــــــــــــــــــــــــــــــــــــــــــــــــــــــــــــــــــــــــــــــــــــــــــــــــــــــــــــــــــــــــــــــــــــــــــــــــــــــــــــــــــــــــــــــــــــــــــــــــــــــــــــــــــــــــــــــــــــــــــــــــــــــــــــــــــــــــــــــــــــــــــــــــــــــــــــــــــــــــــــــــــ
Also another article guide from utopian201 (Thankx to him) >> explaining anotherway to modify both .inf files
ـــــــــــــــــــــــــــــــــــــــــــــــــــــــــــــــــــــــــــــــــــــــــــــــــــــــــــــــــــــــــــــــــــــــــــــــــــــــــــــــــــــــــــــــــــــــــــــــــــــــــــــــــــــــــــــــــــــــــــــــــــــــــــــــــــــــــــــــــــــــــــــــــــــــــــــــــــــــــــــــــــــــــــــــــــــــــــــــــــــــــــــــــــــــــــــــــــــــــــــــــــــــــــــــــــــــــــ
Sorry if i talked too much in this guide but im really just wanna to explain every steps as much as i can to be easy with you, I hope this guide will help u as much as possible
and yea enjoy
Edited August 5, 2016 by AGmR
Официальный набор приложений NVIDIA для управления современными видеокартами и материнскими платами на базе логики NVIDIA, в том числе расширение NVIDIA Performance Group для контрольной панели NVIDIA и приложение NVIDIA System Monitor.
NVIDIA System Tools позволяет взаимодействовать с элементами компьютера, поддерживающими технологию ESA, такими как блоки питания, охлаждающими системами корпуса и водяными системами охлаждения. Утилита состоит из двух частей: приложения System Monitor, предназначенного для наблюдения за состоянием элементов компьютера, с возможностью журналирования, и дополнительных закладок в NVIDIA Control Panel, позволяющим настраивать параметры оборудования, включая возможности стресс-тестирования и разгона.
Системные требования:
- Операционная система Windows XP/ХР-64/Vista/Windows 7 (32/64-бит)
- Материнская плата на базе чипсета nForce 4 и более новых для управления материнской платой
- Видеокарта на базе GeForce FX или более новая для управления видеосистемой
- Установленный драйвер NVIDIA версии 95.ХХ и выше
- Поддержка ESA блоком питания и системами охлаждения для взаимодействия с ними
- DirectX 9.0 и выше
- Тип лицензирования: FreeWare
Содержание
- NVIDIA Performance
- Информация о системе
- Видео
- Дисплей
- Параметры 3D
- Производительность
- Стереоскопический режим 3D
- NVIDIA System Monitor
- Достоинства
- Недостатки
- Скачать NVIDIA System Tools бесплатно
- Вопросы и ответы
NVIDIA System Tools with ESA Support – программное обеспечение, предназначенное для осуществления мониторинга состояния аппаратных компонентов ПК, построенных на системных платах, основой которых является чипсет nForce. Софт обеспечивает управление системой охлаждения и предоставляет возможности изменения различных параметров как графических, так и центральных процессоров, а также оперативной памяти с одновременным отслеживанием температуры, напряжений, интенсивности вращения вентиляторов системы охлаждения.
НВИДИА Систем Тулс представляет собой программный комплекс, предоставляющий возможности получения сведений о состоянии и параметрах системных плат, а также видеокарт. В последние версии софта разработчики привнесли поддержку ESA – архитектуры, дающей возможность осуществлять управление блоками питания и системой охлаждения. Помимо вышеперечисленного присутствуют все необходимые инструменты для разгона и одновременного мониторинга состояния графического процессора в видеокартах GeForce 5 — 9-й, и 200-й серий. Таким образом, инструменты, входящие в состав программного комплекса, позволяют добиться оптимального уровня производительности видеоадаптера и системы в целом. Программное обеспечение состоит из двух модулей — Performance и System Monitor.
NVIDIA Performance
Данный компонент из состава NVIDIA System Tools предоставляет пользователю доступ к функциям точной и тонкой настройки аппаратных компонентов ПК, отвечающих за обработку графики.
Информация о системе
Информационный модуль в NVIDIA Performance создан для предоставления пользователю полной и точной информации об установленных аппаратных составляющих производителя и их параметрах,
а также дает возможность выяснить, какими программными продуктами НВИДИА оснащена система.
Видео
Раздел «Видео» в NVIDIA Performance дает возможность тонкой настройки цветопередачи для каждого из используемых дисплеев,
а также позволяет задействовать технологию PureVideo, сочетающую в себе специализированное ядро обработки изображения и программные средства, позволяющие добиться высшего качества воспроизводимого видео.
Дисплей
Вкладка «Дисплей» позволяет определить широкий перечень параметров, влияющих на изображение, выводимое на подключенный(е) монитор(ы). К изменяемым настройкам относятся:
В разделе настроек «Дисплей» также присутствует окно настроек подключения нескольких мониторов.
Параметры 3D
Вся мощь аппаратных компонентов NVIDIA необходима приложениям, которые просчитывают трехмерную графику и выводят соответствующее изображение на экран. В большинстве случаев речь идет о компьютерных играх, но и в профессиональной сфере может потребоваться оптимизация параметров видеоадаптера для получения наилучшего соотношения производительность/качество. Это доступно в разделе «Параметры 3D» НВИДИА Перфоманс.
Отрегулировать общие настройки можно выбрав оптимальный для каждой конкретной системы профиль – «Производительность», «Баланс», «Качество». Кроме прочего доступен выбор опции, предоставляющей возможность регулировки параметров трехмерной графики отдельно любым запускаемым 3D-приложением.
Кроме выбора профиля, содержащего определенное разработчиком значение каждой настройки, отвечающей за вид итоговой картинки, софт от NVIDIA предоставляет пользователю возможность задать параметр каждой функции самостоятельно.
Отдельным пунктом предоставляется возможность включения и деактивации использования при обработке графики технологии PhysX – мощного физического движка, который использует аппаратные компоненты видеоадаптера для получения физических эффектов высочайшего качества.
Производительность
Раздел «Производительность» в НВИДИА Перфоманс предполагает изменение пользователем тактовых частот, напряжений, таймингов и других параметров процессора, материнской платы, оперативной памяти и видеокарты для достижения более высокого уровня производительности в требовательных приложениях.
Доступно создание профилей настроек, сохраняя и загружая которые в будущем, пользователь определяет, как будет использоваться ПК – в «разогнанном» состоянии или с более щадящими настройками аппаратных компонентов.
Помимо ручной загрузки профилей разгона, имеется возможность создания правил, согласно которым система будет автоматически определять, в какой момент времени и для каких задач необходимо задействовать установленный пользователем перечень параметров аппаратных составляющих.
Стереоскопический режим 3D
При наличии соответствующего оборудования — 3D-монитора и очков 3D Vision Glasses — NVIDIA Performance предоставляет возможность полной настройки подключенных девайсов и аппаратных компонентов ПК для получения качественной стереоскопической картинки.
Перед использованием опций, преобразующих картинку в играх в стереоскопическое изображение с эффектом погружения, следует проверить совместимость конкретного игрового приложения с 3D-режимом. Перечень совместимых проектов и уровень приемлемости применения стереоскопических эффектов доступен после перехода по специальной ссылке в списке опций НВИДИА Перфоманс.
NVIDIA System Monitor
Мониторинг состояния каждого аппаратного компонента – задача, легко решаемая использованием модуля Систем Монитор из состава NVIDIA System Tools.
Замер температур, частот, напряжений, таймингов оборудования и параметров установленных в ПК вентиляторов может осуществляться в полноэкранном режиме работы модуля NVIDIA System Monitor
и контролироваться в режиме реального времени с помощью настраиваемых виджетов.
Достоинства
- Русскоязычный интерфейс;
- Возможности «разгона» аппаратных компонентов;
- Широкий выбор доступных к изменению параметров;
- В комплекте поставляются драйвера для оборудования NVIDIA.
Недостатки
- Устаревший и неудобный интерфейс;
- Работает только с материнскими платами на чипах nForce;
- Отсутствует поддержка нового оборудования и актуальных версий Windows.
Для поддерживаемого оборудования, в основе которого лежат чипы производства NVIDIA, System Tools предоставляет набор действенных инструментов для мониторинга параметров и тонкой настройки системы. В случае использования устройств НВИДИА современных серий, следует обратиться к возможностям обновленных версий софта от производителя.
Загрузить последнюю версию программы с официального сайта
Похожие программы и статьи:
NVIDIA System Tools with ESA Support
Рейтинг:
4.33 из 5
(6 голосов)
Система: Windows 7, XP, Vista
Категория: Обзоры программ
Размер: 72 MB
Язык: Русский
Версия: 6.08
NVIDIA System Tools – программное обеспечение для мониторинга и изменения параметров устройств, построенных на чипах nVidia nForce и GeForce.
Сегодня попробуем поговорить о столь интересной и актуальной новинке, как технология NVIDIA Optimus. Фанфары уже отгремели, время трезво взглянуть: а что это такое, нужно ли оно нам вообще? Последний вопрос прилип ко мне во время тестирования SSD, и я теперь примеряю его ко всем попадающим ко мне ноутбукам и гаджетам. От покупки стольких вещей пришлось отказаться — ужас просто!
Впрочем, любое новшество имеет как плюсы, так и минусы. Поэтому, помимо традиционных описаний и размышлений, я попробую также критически проанализировать — а нужна ли эта технология, насколько она поможет пользователям. Эти комментарии я решил выделить курсивом — те читатели, которых не интересует личное мнение, могут пропустить соответствующие куски.
С одной стороны, полезность Optimus нельзя отрицать. Эта технология упрощает жизнь пользователя, и в этом ее основной и существеннейший плюс. Даже при существующих ограничениях в реализации, эта технология представляет собой огромный шаг вперед именно с эксплуатационной точки зрения.
Дело в том, что с ее приходом ноутбуки с переключаемой графикой научились переключаться между видеоадаптерами в полностью автоматическом режиме, ориентируясь на то, какой уровень производительности необходим системе, и не требуя вмешательства пользователя. Поэтому теоретически ноутбук станет работать более эффективно и не будет отвлекать пользователя от его дел, самостоятельно реагируя на изменившиеся требования к производительности.
С другой стороны, для меня Optimus выглядит во многом не как технологическая, а как маркетинговая новинка. На мой взгляд, это типичное развитие ситуации с продвижением всего вообще, когда идея «давайте дадим им то, что они хотят» перерастает в идею «давайте дадим им то, что, как мы заставим их думать, они хотят». Т. е. сначала рождается спрос на что-то, потом производители пытаются этот спрос удовлетворить, понимают, что у них что-то не клеится, и пытаются переформировать спрос под себя: не создать технологию, подходящую под желания пользователей, а заставить пользователей думать, что они хотели именно то, что им предложено. В результате с технологической, технической и эксплуатационной точки зрения станет хуже, повысится лишь комфорт для тех пользователей, которые не хотят разбираться в деталях (а таких подавляющее большинство) и которые готовы пожертвовать эффективностью ради видимого комфорта.
Развитие идеи переключаемой графики
Сначала абсолютно все ноутбуки имели встроенную графику и в 3D не умели ничего. Впрочем, этого от них и не требовали: ноутбук считался очень нишевым продуктом для профессионалов с весьма специфическими требованиями к производительности. Однако постепенно 3D завоевывал мир (при активнейшем участии NVIDIA), а потом и ноутбуки стали становиться все более массовым и, что немаловажно, универсальным товаром. Соответственно, использоваться они стали в самом широком кругу задач, в том числе мультимедийных, и пользователей очень быстро перестала удовлетворять производительность (а точнее ее полное отсутствие) графики. Отвечая на возникший спрос, производители стали усиливать графическую подсистему ноутбуков, появились даже игровые ноутбуки и профессиональные мобильные графические станции. Они, правда, отставали по производительности от настольных систем, но уже могли справиться с большинством задач обычных пользователей.
И тут наметился раскол: ноутбук был либо мощным, но большим, тяжелым и с позорно малым временем работы от батарей, либо маленьким, легким, с хорошим временем работы от батарей, но с позорной производительностью, особенно в 3D.
Встроенное ядро должно занимать мало места, потреблять совсем мало энергии и не греться. Поэтому оно работает на низких частотах, имеет минимально необходимое количество блоков и небольшой размер, не имеет собственной видеопамяти, обходясь обычной оперативкой (это тоже экономия энергии). Совсем другое дело, если стоит выделенный графический чип: несмотря на то, что он тоже должен мало потреблять и не греться, от него еще требуется более-менее адекватная производительность в 2D и 3D, умение работать с цифровым видео и т. д. Как правило, мобильные чипы представляют собой сильно урезанную версию настольных, работающую к тому же на более низких частотах. Так что, хотя это и компромиссные варианты, по эксплуатационным характеристикам, в первую очередь энергопотреблению и нагреву, они существенно проигрывают интегрированным решениям.
Между моделями с интегрированной и выделенной графикой явно образовался провал. И производители стали старательно думать, как бы совместить мощную графику и низкое энергопотребление, тем самым значительно повысив универсальность ноутбуков.
Теоретически, можно создать видеочип, который умел бы управлять частотами в зависимости от нагрузки (впрочем, это просто и уже реализовано), динамически отключал бы ненужные блоки процессора и память, уменьшая потребление в простое (впрочем, и это уже в той или иной степени реализовано). Но это трудный и долгий путь, и не факт, что реализуемый — что было можно, уже внедрили в современные чипы. Однако есть и более простое решение — иметь в системе и тот, и другой графический чип, переключаясь между ними.
Одним из оригинальных и интересных решений стала практически уже неживая технология XGP от ATI/AMD (сразу скажу о ней, ибо идея мне очень понравилась, но… увы). Внутри ноутбука стоит интегрированный чип, а мощный выносится во внешнюю коробку и подключается к ноутбуку по быстрому интерфейсу PCI-E x16 (а не х1). Огромное преимущество такого решения в том, что дома вы получаете мощную рабочую станцию, а в дороге — долгоиграющий ноутбук. А еще — отличный выход на внешний монитор и удобную док-станцию… В общем, плюсов у технологии было много, но ее надо было развивать и популяризировать. Однако AMD, славная своими традициями убивать куриц, несущих золотые яйца, выступила в своем репертуаре: закрыла ее патентом и, имея мизерную долю на рынке ноутбуков, решила гордо продвигать XGP самостоятельно «в пику Intel». Результаты мы видим… точнее, не видим. А жаль, идея, повторюсь, была отличнейшая.
Более аккуратная NVIDIA еще с древних времен борьбы с 3Dfx усвоила истину, что производительность, качество и пр. — ничто перед общественным мнением. Этот правильный подход позволяет компании занимать лидирующие позиции на рынке вне зависимости от производительности и качества выпускаемых на рынок мобильных решений (за настольные не скажу).
Так вот, NVIDIA пошла сама и подпихнула ATI на направление создания переключающейся графики. Суть ее состоит в том, что в ноутбуке разведено сразу два чипа (это снимает конкуренцию между Intel и NVIDIA как производителями графических решений для ноутбуков), между которыми можно переключаться, когда это нужно. В теории все просто: если на повестке дня стоит мощная задача, требующая высокой производительности, используется мощный внешний графический процессор, когда же ничего особенного не происходит — он отключается, а в работу включается интегрированный адаптер, который, конечно, слабее, но при этом потребляет значительно меньше энергии.
В первом поколении было реализовано «ручное переключение». Например, у меня был один из первых Sony серии Z, и там это выполнено с помощью большого переключателя на корпусе. Сдвигая ползунок в разные стороны, можно включить либо графику от NVIDIA, либо встроенный чип Intel. Дергаешь его — и драйвер предлагает закрыть все приложения перед тем, как переключить графический чип, т. к. иначе ноутбук может зависнуть (и действительно зависал, теряя данные из открытых приложений). Очень весело работать, особенно когда открыто тридцать приложений, и закрыть их не представляется возможным — дешевле на работу не ходить. При этом польза от переключения была сомнительной: в ноутбуке установлен Geforce 9400, трехмерные способности которого очень скромны, разве что HDMI только через него работает. И это, кстати говоря, была уже не самая первая реализация платформы, та вообще требовала перезагрузки системы. Но это, в общем, старые и уже ненужные решения. А что было дальше?
Современная переключаемая графика и NVIDIA Optimus
Сейчас у меня на тесте два ноутбука ASUS, один — с технологией NVIDIA Optimus, второй — без нее. При это они оба с переключаемой графикой, более того — с автоматически переключаемой! Так в чем же между ними разница?
Сначала про «более старую» технологию. На современных ноутбуках ASUS нет кнопки переключения между графическими чипами, все реализовано «автоматически». Как? Через схемы питания. Для каждой из них прописано, в каких условиях какой адаптер использовать. Т. е., например, ставишь «высокая производительность» — и у тебя и от сети, и от батарей работает высокопроизводительный (ну, если можно так назвать G210M) чип NVIDIA. Ставишь «сбалансированно» — и при работе от сети у тебя будет работать производительный чип, а как перейдешь на батареи — система переключится на встроенную графику Intel. Ставишь «экономия энергии» — и всегда будет работать встроенная графика. Таким образом, переключение графического чипа зависит от двух параметров: выставленная схема управления питанием и работа от сети или батареи.
Однако в жизни с переключением не все так гладко, как описано выше. Частенько графика не переключается, мотивируя это тем, что ей мешают те или иные запущенные приложения, и их надо закрыть. Но это не всегда удобно, например, если переключению мешает рабочее приложение или система просит выключить фильм, который вы смотрите. В результате весь смысл переключаемой графики теряется. Кроме того, у «ручного» переключения есть и ряд других недостатков.
Впрочем, даже если бы с технической стороны все работало бы безупречно, остается много других моментов, в силу которых ноутбук будет работать неоптимально. Например, отнюдь не всегда при работе от сети требуется высокая производительность и наоборот. Причем этот недостаток будет проявляться как у неискушенного пользователя (который просто не знает, как переключение работает), так и у продвинутого: ему придется постоянно переключаться в ручном режиме, через схемы питания, а о необходимости переключения очень легко забыть. Кстати говоря, даже те пользователи, которые разбираются в этих схемах работы и готовы иногда вручную контролировать параметры работы ноутбука, все равно хотели бы иметь внятный автоматический режим. Он просто удобнее и позволяет освободить голову для рабочих задач. При ручном управлении можно элементарно забыть переключиться и быстро высадить батарейку.
Так и появилась «более новая технология», т. е. тот самый Optimus. Миллионы хомячков… т. е., простите, казуальных геймеров на ноутбуках (звучит страшно, но их действительно много) не хотят разбираться в таких тонкостях, как схемы питания или даже наличие внутри ноутбука того или иного видеоадаптера, считая, что главный показатель скорости ноутбука — наклейка на клавиатуре. Поэтому им не всегда удается задействовать в играх нужный чип, вот и случаются жалобы в техподдержку, что купил типа игровой ноутбук, а графика (бедный встроенный Intel) не тянет. Опять же, даже грамотные пользователи не всегда готовы возиться с капризами процесса переключения. Я, например, увидев просьбу о закрытии нужных приложений, просто не перехожу на другой адаптер. А это плохо сказывается либо на скорости, либо на времени автономной работы.
Поэтому была разработана технология, позволяющая зайти с другого конца: драйвер при переключении смотрит не на схему питания, а на запускаемые приложения. Запустил Word? Тебе вполне хватит и интегрированного Intel. Запустил современную игрушку — вот тебе внешняя производительная графика. Закрыл игрушку, вернулся в Word? Все опять переключилось обратно, причем без каких-либо действий с твоей стороны. Казалось бы, очень удобно и казуально, и к тому же весьма продвинуто с технологической точки зрения.
И провозившись всего-то минут десять, я сумел настроить одно приложение…
Тонкое место технологии в том, что Optimus реагирует на исполняемый файл программы. Т. е. сделал настройку на pcmark.exe — и графика переключится, стоит запустить этот файл. Однако если запустить файл pcmark-2.exe — то умный компьютер не переключится, ибо не получал такой команды.
Поэтому очевидно, что эта система требует пусть разовой, но гораздо более серьезной настройки, чем предыдущая версия. И мало кто из казуалов (а речь идет в первую очередь о них) будет с ней возиться. Так вот, предчувствуя, что пользователи не будут мучиться (или вообще хоть что-то делать) с созданием профилей в панели управления, NVIDIA делает упреждающий шаг и предлагает онлайн-настройки: т. е. набирается база данных приложений с прописанными под каждое графическими настройками, после чего эта база закачивается в ноутбук (с разрешения пользователя, разумеется). Таким образом, утилита управления Optimus уже «знает» большое количество приложений и может определить, какой чип и с какими графическими настройками использовать в соответствии с рекомендациями «сверху».
Хотя в драйвере реализован механизм, задействующий видеокарту NVIDIA, если приложение делает вызов Direct3D или DXVA (ускорение воспроизведения видео). Т. е. зависимость от приложений не абсолютна.
Так что, технология NVIDIA Optimus — просто программная нашлепка над технологически старым аппаратным решением?
Разумеется, я лукавлю. Потому что на аппаратном уровне тоже много чего поменялось: теперь встроенная и внешняя графика работают не отдельно («работать может только один из нас!»), а сотрудничают, динамически переключаясь между собой, при этом внешний чип использует некоторые функции интегрированного (кадровый буфер), а в минуты простоя полностью отключается, но изображение на экране остается за счет встроенной графики. Удобно? Да! Экономично? Да! Эргономично? Еще как да!
Аппаратная реализация технологии NVIDIA Optimus
Взглянем подробнее на то, как технология реализована с аппаратной точки зрения.
Вот как дело обстояло до ее внедрения:
В системе устанавливалось два независимых видеоадаптера. При переключении с одного адаптера на другой система фактически останавливалась, и отключающийся адаптер начинал «сдавать дела» — освобождал свою память. Далее он отключался и включался новый (отсюда мигание экрана) и еще некоторое время система «приходила в себя» — новый адаптер устанавливал взаимодействие с системой. При этом схема взаимодействия Intel — NVIDIA такова, что не всегда данные можно безболезненно перекинуть с одного адаптера на другой — как минимум, не совпадают архитектуры. Cоответственно, при использовании трехмерных приложений или приложений, использующих оверлей (возможно, и других типов — тут я не уверен) переключить графику невозможно, их придется закрыть. Помимо этого, в системе приходилось ставить дополнительный чип — мультиплексор (на схеме назван Muxes), который перенаправляет данные с выбранной видеокарты на устройство вывода изображения.Такой мультиплексор должен быть для каждого устройства вывода (внутренний монитор, внешний монитор и т. д.).
Еще один аспект — ранее система допускала наличие только одного видеодрайвера в системе, соответственно, приходилось делать еще и программные нашлепки, которые бы позволяли запускать разные драйвера для встроенной и интегрированной графики), но сейчас эта проблема решена на уровне ОС.
Как видите, на схеме указан Display Driver Interposer. Это программа, которая управляет переключением графического чипа в системе, делая видимым для ОС тот или иной драйвер. Соответственно, для работы необходим этот уровень плюс программный слой между интерпозером и вторым чипом, ну и надо договориться с производителем. Кстати, если я правильно понял, Windows 7 допускает наличие в системе двух активных видеоадаптеров с разными драйверами, так что эта проблема более-менее разрешена с помощью Microsoft.
Как мы помним, в новом поколении платформ Intel очень сильно изменил схему взаимодействия компонентов. В частности, добрая половина графического чипа переехала в общий корпус с процессором, а «снаружи» осталась только часть, отвечающая непосредственно на вывод изображения.
В том числе и на этом основана новая схема взаимодействия. Чип NVIDIA теперь подключается не параллельно и независимо, а включается в общую работу с IGP через шину PCI Express. Разводка платы в этом случае проще, отпала нужда в мультиплексорах, а внешний чип подключается через общую шину. Однако у системы появилось много других особенностей, о которых поговорим ниже. Посмотрим, как работает платформа, в которой реализован Optimus.
Если вы не используете приложения, требующие мощной выделенной графики, у вас подключено интегрированное ядро. В этом случае выводом изображения на экран занимается встроенный чип, внешний чип NVIDIA полностью отключен и вообще не потребляет энергии.
При запуске приложения, требующего внешнюю видеокарту, этот чип включается.
Однако Optimus реализован так, что выводом изображения на экран занимается по-прежнему интегрированный видеоадаптер. Т. е. в этом случае у нас работают сразу два графических контроллера: один готовит картинку, второй выводит ее на экран. Благодаря этому переключение происходит мгновенно и незаметно для пользователя.
И тут возникает следующее узкое место, которое надо преодолеть. Помните, когда в традиционной схеме происходило переключение, чип «сгружал» данные? Так вот, внешняя карта NVIDIA после формирования кадра должна передать его в оперативную память, откуда его заберет интегрированная видеокарта и выведет на экран.
Но при этом сам чип начнет выгружать данные из кадрового буфера в системную память и будет заниматься только этим, а не своими прямыми обязанностями — расчетом следующего кадра. Соответственно, производительность будет крайне невысокой.
Для решения этой проблемы компания разработала технологию Optimus Copy Engine.
Это самостоятельный механизм копирования, который занимается исключительно тем, что выводит данные в системную память, не отвлекая на это ресурсы основного чипа. Таким образом, технически Copy engine представляет собой отдельный (это важно) механизм, который забирает из локальной памяти адаптера NVIDIA сформированный кадр и отправляет его в оперативную память, откуда его должен забрать интегрированный контроллер и вывести на экран. Остается вопрос — а какие будут накладные расходы?
Программная часть NVIDIA Optimus
C программной точки зрения все достаточно просто: у нас есть та же утилита, которую может видеть любой владелец ноутбука с адаптером NVIDIA. Просто там теперь появилась еще одна закладка, где прописываются данные для приложений.
Обратите внимание, что можно выбрать, какая из видеокарт используется по умолчанию.
А мы перейдем ко второй закладке, на которой, собственно, и указаны профили для разных приложений. Как уже упоминалось, драйвер переключает графический чип в двух ситуациях.
Первый вариант — это когда приложение отправляет запрос на использование специальной функции. Сюда относится DXVA (аппаратное ускорение видео с помощью DirectX), собственно DirectX и вроде бы CUDA. В случае, если приложение хочет воспользоваться одной из этих функций, то драйвер сразу переключит его на более производительный адаптер NVIDIA.
Второй вариант — профиль приложения. Для каждого приложения (а оно идентифицируется по исполняемому файлу) составляется свой профиль, в т. ч. — какой графический адаптер и какие настройки оно должно использовать. Если драйвер видит, что запущено это приложение, он переключает настройки графики в соответствии с указанными в профиле, в том числе выбирает видеоадаптер.
На словах все просто. В реальности бывают шероховатости: например, до переустановки у меня активировалась карта NVIDIA при включении DXVA, а после — уже нет. Хотя плеер по-прежнему писал, что DXVA используется. После чистовой переустановки системы мы проверим еще раз, переключается ли видеокарта или нет.
Маркетинг, маркетинг…
Ну что же, теперь, когда мы уже примерно представляем себе теоретические аспекты, но до того, как посмотрим на практические, я хотел бы обратить внимание вот на что.
Технически говоря, NVIDIA Optimus не привносит ничего нового, она лишь позволяет более грамотно использовать имеющиеся ресурсы. Можно представить себе шкалу, на одном конце которой производительность, на другой — энергопотребление. Optimus позволяет динамически двигать баланс. Раньше ноутбук был либо мощный, либо экономичный. Сейчас ничего не изменилось кроме того, что ноутбук научился чуть лучше сам подбирать оптимальное положение на этой шкале.
Однако из маркетинговых материалов можно сделать вывод, что ноутбук стал и производительным, и экономичным, т. е. обе чаши весов поднялись вверх.
Как видите, из слайда следует, что улучшатся оба параметра одновременно, да еще и до уровня, который не достигали системы без переключаемой графики. Понятно, что на самом деле так не получится.
На этой мажорной ноте запустим полученные на тест ноутбуки и посмотрим, как обстоит дело в реальности.
Практическая реализация
Компания NVIDIA была столь любезна, что предоставила для тестирования целых два ноутбука: один из них просто с автоматически переключаемой графикой, второй — с технологией Optimus. Должен сказать, что, как это очень часто бывает, ноутбуки пришли на тест с загаженной и плохо работающей системой. После первых тестов я попытался обновить драйвера, но это не принесло желаемого эффекта. Тесты на чистой системе с новым драйвером будут описаны во второй части нашего обзора.
Тем не менее, нам удалось прогнать основные тесты.
| PCMark Vantage | ASUS UL50Vt Non-optimus |
ASUS UL50Vf Optimus |
||
|---|---|---|---|---|
| NVIDIA | Intel | NVIDIA | Intel | |
| PCMark Score | 3870 | 3853 | 3128 | 3019 |
| Memories Score | 2659 | 2098 | 2246 | 1810 |
| TV and Movies Score | 2612 | 2582 | 1487 | 2202 |
| Gaming Score | 2941 | 1893 | 1763 | 1689 |
| Music Score | 4099 | 4075 | 2043 | 3352 |
| Communications Score | 3592 | 3695 | 1683 | 2870 |
| Productivity Score | 3116 | 3266 | 1437 | 2589 |
| HDD Score | 3340 | 3325 | 3167 | 3306 |
Результаты, мягко говоря, обескураживающие. Если результаты системы без Optimus достаточно адекватны и показывают, что графическая система ноутбука влияет на один тест (еще есть разница в тесте подсистемы памяти, но непонятно почему) из всех, то результаты ноутбука на Optimus представляют собой кашу. Даже если предположить, что я перепутал колонки (а это не так), то все равно, очень сложно объяснить, почему производительность этого ноутбука в Gaming одинакова, а в других тестах — в режиме работы с Intel результаты выше.
Пришлось переустанавливать систему и драйвера, в т. ч. установить новый драйвер для NVIDIA Optimus от производителя (версия 189.42). Вроде бы обновление прошло успешно, хотя после переустановки Optimus отказывался сохранять настройки, отличные от дефолтных. Пришлось химичить, впрочем, это не должно было сказываться на результатах тестов.
Итак, посмотрим, что произошло после чистки системы и установки новой системы на платформу Optimus.
| PCMark Vantage | Non-optimus | Optimus | ||
|---|---|---|---|---|
| новые | старые | новые | старые | |
| PCMark Score | 3740 | 3870 | 2890 | 3128 |
| Memories Score | 2496 | 2659 | 2247 | 2246 |
| TV and Movies Score | 2529 | 2612 | 1372 | 1487 |
| Gaming Score | 2899 | 2941 | 2443 | 1763 |
| Music Score | 3982 | 4099 | 3274 | 2043 |
| Communications Score | 3495 | 3592 | 2933 | 1683 |
| Productivity Score | 3232 | 3116 | 2628 | 1437 |
| HDD Score | 3258 | 3340 | 3215 | 3167 |
Результаты немного улучшились и стабилизировались, однако нельзя не отметить, что новая система отстает везде, во всех тестах, и это отставание нельзя списать на погрешность измерений (хотя погрешность там будь здоров, стоит хотя бы сравнить новые и старые данные по системе без Optimus, где драйвера НЕ менялись, просто проведено повторное тестирование через неделю). Поскольку непонятно, какие из аппаратных характеристик как влияют на тест, фантазировать можно долго. Не будем этого делать и попробуем перепроверить данные. Посмотрим, что скажет сама установленная система.
| PCMark Vantage | Non-optimus | Optimus | |
|---|---|---|---|
| NVIDIA | Intel | NVIDIA/Intel | |
| Процессор | 4.9 | 4.9 | 4.1 |
| Память | 5.4 | 5.5 | 5.0 |
| Графика | 4.9 | 3.9 | 3.9 |
| Графика для игр | 5.8 | 3.4 | 5.4 |
| Жесткий диск | 5.6 | 5.7 | 5.6 |
Системе с Optimus было позволено переключать графику в автоматическом режиме (собственно, иного выхода с плохо работающим драйвером не было), поэтому результат для нее единый.
Что интересно, данные рейтинга Windows 7 в общем и целом подтверждают выводы, сделанные выше. Во-первых, судя по результатам теста ноутубка с обычной переключаемой графикой можно примерно увидеть, какую разницу в рейтинге имеет интегрированный Intel и внешняя NVIDIA G210M. А во-вторых — что система Optimus стабильно отстает даже в тестах ОС, максимально изолированных от ситуации с драйверами и ПО.
Причем результаты, как обычно, иначе как странными не назовешь. Во-первых, непонятно серьезное отставание процессора. В ноутбуках есть технология ASUS Turbo 33, но она отключена (судя по показаниям переключателя на десктопе). Вряд ли в одном ноутбуке она активировалась, а в другом нет. Причем расхождение очень существенное.
Серьезно отличаются результаты графической системы, но по ним можно сделать вывод, что при анализе параметра «графика» система работала на встроенной видеокарте, а «графика для игр» — перешла на внешнюю. Во время тестов было видно, когда ноутбук переключил адаптер — это произошло во время теста возможностей в Direct3D (т. е. в этом случае автоматическое переключение сработало).
Таким образом, на данном этапе с предоставленным семплом и предоставленной операционной системой (приходится делать много оговорок) производительность системы на NVIDIA Optimus не дотягивает до такого же ноутбука, но оснащенного обычной переключаемой графикой. Хочу еще раз обратить внимание, что процессоры, объем оперативной памяти и видеоподсистема у тестируемых ноутбуков одинаковые. Исходя из этого, во второй части материала мы еще раз протестируем ноутбуки на чистой системе.
Время работы от батарей
Улучшенное время работы от батарей — одно из основных заявленных преимуществ технологии NVIDIA Optimus. Давайте посмотрим, может быть здесь новая технология более эффективна?
Емкость батарей примерно одинакова 79114 мВт·ч и 80514 мВт·ч у Optimus и Non-Optimus соответственно. На практике такая разница почти не влияет на результаты. Традиционно система работала на адаптивной схеме питания с установками по умолчанию.
| Non-optimus | Optimus | |||
|---|---|---|---|---|
| NVIDIA | Intel | NVIDIA | Intel | |
| Reader | 8 ч. 20 мин. | 9 ч. 08 мин. | 7 ч. 02 мин. | 8 ч. 15 мин. |
| Video | 4 ч. 04 мин. | 6 ч. 40 мин. | 3 ч. 07 мин. | 4 ч. 57 мин. |
Первое, что хотелось бы отметить по результату тестирования — внушительное абсолютное время работы и очень хорошая оптимизация энергопотребления (она тем лучше, чем больше разница между временем работы вхолостую и под нагрузкой).
Второе — интересная разница в работе в зависимости от используемого адаптера. Как видите, при работе в простое использование чипа NVIDIA отнимает где-то час автономной работы. Однако при работе под нагрузкой (причем нагрузкой специфической — воспроизведение видео) эта разница становится не меньше, а больше. Таким образом, при не очень сильной нагрузке все равно стоит использовать встроенный адаптер, а преимуществ в автономной работе с адаптером NVIDIA вы вообще вряд ли добьетесь.
Наконец, третий и самый интересный для нас вывод: при любых условиях использования ноутбук на NVIDIA Optimus проигрывает обычному ноутбуку около одного часа плюс-минус 10 минут.
После чистки драйверов я еще раз провел тест, чтобы посмотреть, что получится. Обычная система показала 9 ч. 18 мин., система на Optimus (с переставленной ОС и новым драйвером) — 7 ч. 55 мин.
Таким образом, выигрыша во времени работы от батарей тоже нет. Больше всего меня смущает проигрыш системы на Optimus в режиме чтения и с графической системой Intel. Мне кажется чрезвычайно странным столь стабильный проигрыш на один час (или даже чуть больше) автономной работы.
Вывод
Исходя из вышеприведенных тестов было решено установить чистые системы на оба ноутбука, поставить на них драйвера и уже на чистых системах провести объективное тестирование. Оно будет изложено в обзоре, посвященном новым ноутбукам ASUS линейки UL50V. Хотя полностью объективным оно все равно не будет, т. к. ноутбук на Optimus у нас находится в статусе семпла.
Пока же, если абстрагироваться от результатов тестов, то Optimus предлагает неплохой вариант решения для тех, кто не хочет управлять системой вручную. В конце концов, и поклонников ручной коробки передач в автомобилях становится все меньше, большинство предпочитает «автоматы» за их комфорт, и ради этого готовы мириться с их недостатками.
Между прочим, это хорошая аналогия. У автоматической коробки передач много недостатков и ограничений: она сложнее, более нежная в эксплуатации, в ней больше потери при передаче момента (хуже экономичность), она не всегда адекватно переключает передачи. Но при этом она дает большой прирост в комфорте: не надо забивать голову переключением передач и делать много лишних движений.
То же можно сказать и про Optimus. Он не всегда адекватно переключается, у него есть свои ограничения, у него ниже эффективность. Но при этом Optimus дарит вам комфорт — не нужно лазить в настройки, оно как бы все «само» происходит. Поэтому для тех пользователей, кто и раньше не умел пользоваться переключаемой графикой (не умеет пользоваться ручным переключением передач в автомобиле), Optimus — однозначный плюс. Теперь они смогут с большей эффективностью пользоваться компьютером (смогут ездить). Для тех, кто знаком с переключением графики, но ленится лазить по настройкам, это тоже плюс — проще подстроиться под особенности и ограничения Optimus (как проще подстроиться под тормознутость и алгоритм переключения автомата), чем постоянно переключать графику в ручном режиме. Остаются лишь привыкшие полностью контролировать каждый чих компьютера, но и для них в Optimus можно найти преимущества: быстрое переключение графики и отсутствие зависимости от включенных приложений (как езда на автомате в ручном режиме).
Плата за это — производительность и время автономной работы (хотя это все-таки нуждается в уточнении).
Если посмотреть «с плохой стороны», то Optimus — набор костылей, который вроде бы создает у пользователя впечатление, что «все здорово», но какими внутренними средствами это достигнуто! Причем, если присмотреться, то костыли тут везде: в аппаратной части один чип подключили к другому вместо прямого вывода. Сформированный кадр выдергивает из памяти одного чипа и суют в другой, что повлекло за собой даже необходимость создания отдельной линии копирования данных из видеопамяти в системную память и обратно. Программно система основана на мощнейшем костыле — имени исполняемого файла. В древние времена от названия экзешника тестового пакета в драйверах включались «оптимизации», позволявшие получить результат «получше» выйти вперед при отсутствии реального преимущества, сейчас сделали еще шаг дальше: теперь для этого включается целый внешний чип. Правда, есть и прогрессивный режим переключения при задействовании Direct3D и DXVA, но если в фильме ноутбук переключится на внешнюю графику — это минус час автономной работы, т. е. можно банально не успеть досмотреть фильм. Нужно ли такое «ускорение»? А поскольку очевидно, что целевая аудитория с настройками возиться не станет, то из интернета будет подаваться набор универсальных рецептов: как пользователю сделать лучше по мнению производителя.
Это мнение подтверждают и результаты производительности — если они не улучшатся и на чистой системе, то мнение лишь укрепится. Optimus не предлагает ни роста производительности, ни роста времени работы от батарей. Все, что он предлагает — это повышение удобства для не любящих настраивать собственную систему пользователей и возможность для производителей не делать кнопку переключения графики на корпусе — за счет падения и производительности, и автономности. А следующим шагом, очевидно, будет очередной рост вычислительных ресурсов — чтобы скрыть их падение в результате «повышения удобства».