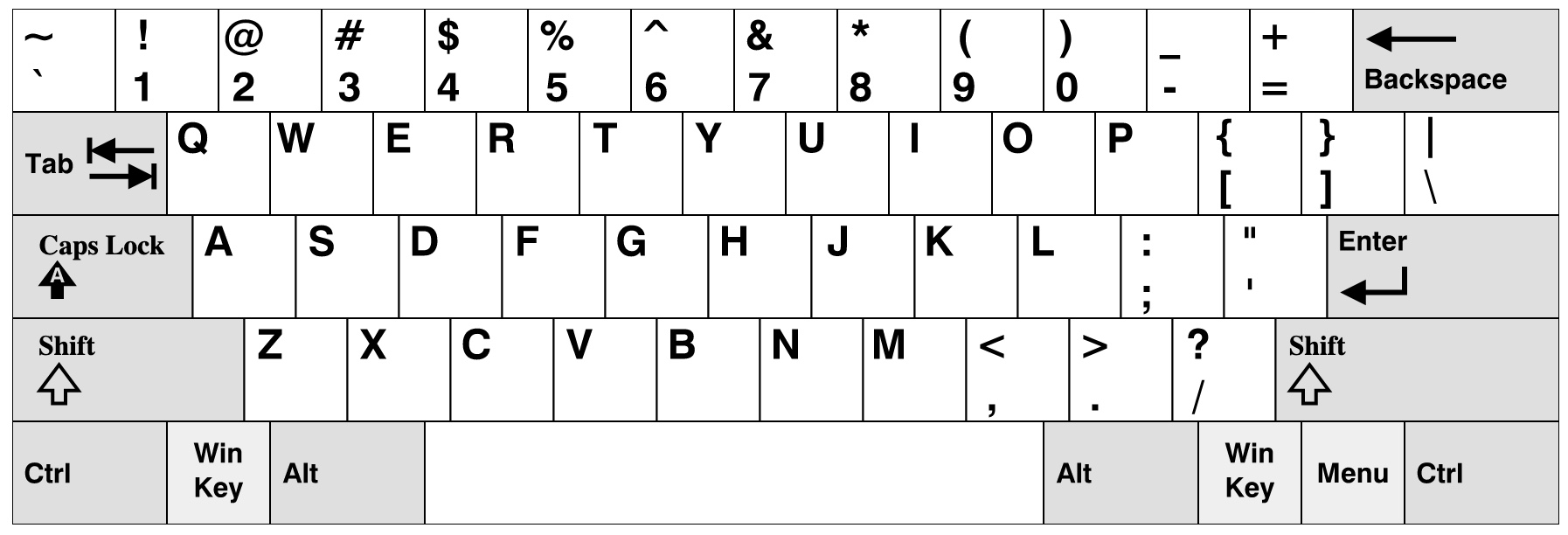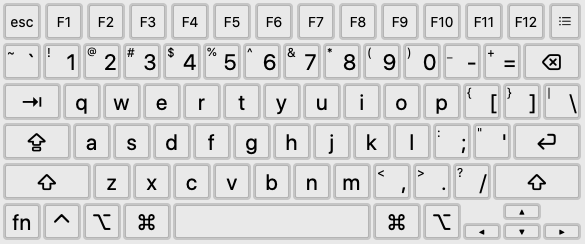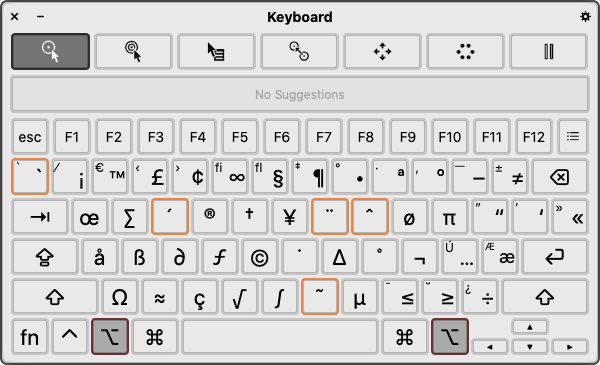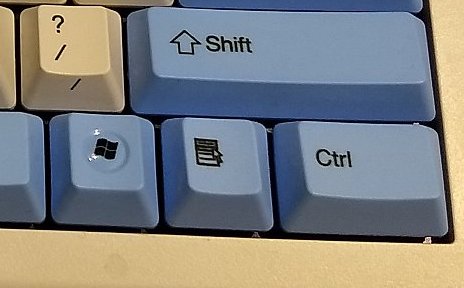Comfort Curve Keyboard 2000 Wireless Desktop 3000 Еще…Меньше
ВВЕДЕНИЕ
При использовании клавиатуры Windows (ПК) на компьютере Macintosh сочетания клавиш, которыми вы пользовались, назначаются на другие клавиши. В частности, основная клавиша, используемая в сочетаниях клавиш с другими клавишами, часто бывает другой. Ниже приведены основные заменяемые клавиши на клавиатуре Windows и их соответствия на компьютере Macintosh.
|
Windows |
Macintosh |
|---|---|
|
Клавиша CONTROL |
COMMAND (для большинства сочетаний клавиш) или CONTROL |
|
Клавиша ALT |
Вариантная клавиша (OPTION) |
|
Windows/Пуск |
COMMAND/Apple |
|
Клавиша BACKSPACE |
Клавиша DELETE |
|
Клавиша DELETE |
Клавиша DEL |
|
Клавиша SHIFT |
Клавиша SHIFT |
|
Клавиша ВВОД |
RETURN |
Дополнительная информация
Ниже приведены стандартные сочетания клавиш на клавиатуре Windows и их соответствия на компьютере Macintosh, которые применяются к операционной системе.
Системные сочетания клавиш
|
Действие |
Windows |
Macintosh |
|---|---|---|
|
Удаление символа перед курсором |
Клавиша BACKSPACE |
Клавиша DELETE |
|
Копирование снимка всего экрана в буфер обмена |
Клавиша PRINT SCREEN |
COMMAND+CONTROL+SHIFT+3 |
|
Снимок основной части окна |
ALT+PRINT SCREEN |
COMMAND+SHIFT+3 |
|
Закрыть активное окно |
CONTROL+W |
COMMAND+W |
|
Копировать файл/папку |
CONTROL+ значок перетаскивания |
Вариантная клавиша + значок перетаскивания |
|
Копировать в буфер обмена |
CONTROL+C |
COMMAND+C |
|
Создать псевдоним или ярлык |
Щелкнуть правой кнопкой мыши, затем выбрать команду «Создать ярлык» |
Выбрать элемент, затем сочетание клавиш COMMAND+L |
|
Удалить в буфер обмена |
CONTROL+X |
COMMAND+X |
|
Выйти из диалогового окна без внесения изменений |
ESC |
ESC |
|
Найти/Поиск |
CONTROL+F |
COMMAND+F |
|
Принудительный выход из приложения, которое не отвечает |
CONTROL+ALT+DELETE |
COMMAND+OPTION+ESC |
|
Удаление символа после курсора |
Клавиша DELETE |
DEL (ноутбуки Mac: Function (fn)+DELETE) |
|
Просмотр сведений об элементе или свойствах |
ALT+ВВОД |
COMMAND+I |
|
Выйти из сеанса пользователя |
Эмблема Windows +L |
COMMAND+SHIFT+Q |
|
Развернуть окно |
CONTROL+F10 |
CONTROL+F3, затем стрелка вверх или вниз для выбора свернутого окна на Dock, затем ВВОД |
|
Свернуть окна |
Клавиша с эмблемой Windows +M |
COMMAND+M |
|
Новая папка |
CONTROL+N |
COMMAND+SHIFT+N |
|
Открыть файл |
CONTROL+O |
COMMAND+O |
|
Вставить содержимое из буфера обмена |
CONTROL+V |
COMMAND+V |
|
Печать |
CONTROL+P |
COMMAND+P |
|
Выйти из приложения |
ALT+F4 |
COMMAND+Q |
|
Переименовать файл/папку |
Выбрать элемент, затем F2 |
Выбрать элемент, ВВОД |
|
Сохранить файл |
CONTROL+S |
COMMAND+S |
|
Выбрать все элементы |
CONTROL+A |
COMMAND+A |
|
Выбрать несколько элементов в списке (несмежных) |
CONTROL, затем щелкнуть по каждому элементу |
COMMAND, затем щелкнуть по каждому элементу |
|
Отправить элементы в корзину |
Выбрать элемент, затем DELETE |
Выбрать элемент, затем COMMAND+DELETE |
|
Отправить/получить электронную почту |
CONTROL+K |
COMMAND+K |
|
Завершение работы |
Клавиша с эмблемой Windows +U+U |
COMMAND+OPTION+CONTROL+ клавиша Eject |
|
Перейти в следующее окно |
CONTROL + F6 |
COMMAND+~ (тильда) |
|
Перейти в предыдущее окно |
CONTROL+SHIFT+F6 |
COMMAND+SHIFT+~ (тильда) |
|
Переключение между открытыми приложениями |
ALT+TAB |
COMMAND+TAB |
|
Ввод специальных символов |
ALT+ клавиша символа |
OPTION+ клавиша символа |
|
Отмена |
CONTROL+Z |
COMMAND+Z |
Microsoft Office / iWork
Далее приведены стандартные сочетания клавиш на клавиатуре Windows и их соответствия для Macintosh, специфические для пакетов программ Microsoft Office и Apple iWork office.
|
Действие |
Windows |
Macintosh |
|---|---|---|
|
Все прописные |
CONTROL+SHIFT+A |
COMMAND+SHIFT+A |
|
Полужирный шрифт |
CONTROL+B |
COMMAND+B |
|
Расширить выделение текста влево на одно слово |
CONTROL+SHIFT+СТРЕЛКА ВЛЕВО |
OPTION+SHIFT+СТРЕЛКА ВЛЕВО |
|
Расширить выделение текста вправо на одно слово |
CONTROL+SHIFT+СТРЕЛКА ВПРАВО |
OPTION+SHIFT+СТРЕЛКА ВПРАВО |
|
Меню шрифт |
CONTROL+D |
COMMAND+D (Office) или COMMAND+T (iWork) |
|
Курсив |
CONTROL+I |
COMMAND+I |
|
Перейти к началу текущего или предыдущего слова |
CONTROL+СТРЕЛКА ВЛЕВО |
OPTION+СТРЕЛКА ВЛЕВО |
|
Перейти к концу текущего или следующего слова |
CONTROL+СТРЕЛКА ВПРАВО |
OPTION+СТРЕЛКА ВПРАВО |
|
Перемещение в конец текущей строки |
CONTROL+END |
OPTION+END |
|
Новый документ, новое эл. сообщение и т. д. |
CONTROL+N |
COMMAND+N |
|
Подчеркивание |
CONTROL+U |
COMMAND+U |
Сочетания клавиш Windows Internet Explorer / Safari
Далее приведены стандартные сочетания клавиш на клавиатуре Windows и их соответствия для Macintosh, специфические для интернет-браузеров Microsoft Internet Explorer и Apple Safari
|
Действие |
Windows |
Macintosh |
|---|---|---|
|
Назад |
ALT+СТРЕЛКА ВЛЕВО или BACKSPACE |
COMMAND+СТРЕЛКА ВЛЕВО или DELETE |
|
Найти слово/фразу на странице |
CTRL+F |
COMMAND+F |
|
Вперед |
ALT+ СТРЕЛКА ВПРАВО или SHIFT+BACKSPACE |
COMMAND+СТРЕЛКА ВПРАВО или SHIFT+DELETE |
|
Переход на главную страницу |
ALT+HOME |
COMMAND+SHIFT+H |
|
Открыть новое окно браузера |
CTRL+N |
COMMAND+N |
|
Открыть новую вкладку |
CTRL+T |
COMMAND+T |
|
Печать страницы |
CTRL+P |
COMMAND+P |
|
Обновить веб-страницу |
CTRL+R |
COMMAND+R |
|
Перейти к следующей вкладке |
CTRL+TAB |
COMMAND+} (закрывающая фигурная скобка) |
|
Перейти к предыдущей вкладке |
CTRL+SHIFT+TAB |
COMMAND+{ (открывающая фигурная скобка) |
|
Развернуть на весь экран |
F11 |
Отсутствует |
|
Увеличить размер шрифта |
CTRL+ ЗНАК ПЛЮС (+) |
COMMAND+ ЗНАК ПЛЮС (+) |
|
Уменьшить размер шрифта |
CTRL+ЗНАК МИНУС (-) |
COMMAND+ЗНАК МИНУС (-) |
Нужна дополнительная помощь?
Содержание
- Список соответствия клавиш Windows на клавиатурах Apple
- Клавиши для Windows на Mac-клавиатуре
- Как комфортно работать с обычной Windows-клавиатурой на Mac OS X
- Ctrl и Command: Как стереть разницу в клавишах между Mac и Windows
- История вопроса
- Исправляем древнюю нестыковку
- Вариант 1: настраиваем вручную
- Как настроить и пользоваться Windows-клавиатурой на Mac
- Как использовать с Mac ПК-клавиатуру с переназначенными клавишами Windows и ALT
Список соответствия клавиш Windows на клавиатурах Apple
C компьютерами Mac обычно используют клавиатуру Apple, но с таким же успехом можно применить клавиатуру от персонального компьютера. Такой вариант чаще всего намного дешевле. Тем более, что часть клавиш такой клавиатуры легко могут выполнять разные функции как в ОС OS X так и в Windows.
Клавиши, которые имеются на компьютерах с ОС Windows, также присутствуют эквиваленты на клавиатуре Apple:
Логотип Windows: нажмите клавишу Command (⌘)
Backspace или Delete: нажмите клавишу Delete
Enter или ⏎: нажмите клавишу «Ввод»
Alt (слева): нажмите клавишу Option
Alt GR (справа): нажмите клавиши Option + Control
Программы: эта клавиша недоступна на клавиатурах Apple
Источник
Клавиши для Windows на Mac-клавиатуре
Многие из клавиш на Mac-клавиатуре функционируют аналогично клавишам на клавиатуре Windows. Вот некоторые из них:
Вводит специальные символы, такие как «é».
Служит для выполнения действие или используется в сочетании клавиш. Например, нажатие «Command-S» обычно сохраняет документ или файл.
Command-стрелка влево или вправо
Fn–стрелка влево или вправо
На Mac нажмите Command-стрелка влево, чтобы переместить точку ввода в начало текущей строки, Нажмите Command-стрелка вправо, чтобы переместить точку ввода в конец текущей строки.
Нажмите Fn-стрелка влево (клавиша Home), чтобы прокрутить до начала текущего документа. Нажмите Fn-стрелка вправо (клавиша End), чтобы прокрутить до конца документа.
В некоторых приложениях определяет назначение клавиш на цифровой панели: для ввода цифр или перемещения указателя.
(Возможно, нужно будет сначала нажать и удерживать клавишу Fn.)
В некоторых приложениях определяет назначение клавиш со стрелками: для перемещения указателя или прокрутки в окне.
Производит снимок экрана. Чтобы сделать снимок всего экрана, нажмите сочетание клавиш Shift-Command-3. Чтобы сделать снимок выбранной части экрана, нажмите сочетание клавиш Shift-Command-4.
При нажатии клавиши Option во время просмотра меню появляются скрытые пункты меню. Например, во многих приложениях, если нажать клавишу Option при просмотре меню «Файл», команда «Файл» > «Закрыть» меняется на «Файл» > «Закрыть все».
Источник
Как комфортно работать с обычной Windows-клавиатурой на Mac OS X
В этом материале речь пойдёт о сторонних клавиатурах, а если быть более точным — Windows-аналогах, работающих в паре с Mac, о том, какие существуют неудобства повседневного использования и как их исправить.
Magic Keyboard, Magic Mouse 2, Magic Trackpad 2 и даже собственные клавиатуры MacBook далеко не идеальны. Всё безусловно зависит от выполняемых задач. Magic Mouse 2 не очень удобна при использовании в играх и не имеет дополнительных программируемых клавиш, Magic Trackpad 2 вообще заточен под творческие личности, а клавиатуры также не могут похвастаться дополнительными возможностями, которыми обладают геймерские инструменты от именитых производителей периферии.
Ну вот, вы стали или хотите стать счастливым обладателем какой-нибудь геймерской, просто программируемой клавиатуры, ну или у вас затерялась внешняя USB-клава с цифровым блоком, которую хочется подключить к MacBook. А может быть у вас вообще хакинтош? По сути, все клавиши идентичны — Ctrl — Control (⌃), Windows — Command (⌘), Alt — Option (⌥), но вот единственная проблема заключается в том, что ручки-то помнят, что на Mac последовательность слева на право следующая ⌃ | ⌥ | ⌘, а на Windows ⌃ | ⌘ | ⌥. И именно рокировка клавиш Option и Command частенько будет приводить к промахам и не тем действиям, которые хочет выполнить мозг.
Дабы не прибегать к сторонним утилитам, вроде Ukelele, можно отделаться и штатными настройками OS X и изменить расположение клавиш на свой вкус:
1. Пройдите в меню → Системные настройки → Клавиатура.

2. Во вкладке «Клавиатура» в правом нижнем углу нажмите кнопку со странным переводом «Клавиши модификации…».

3. Выберите подключённую внешнюю клавиатуру (USB Keyboard) и назначьте для клавиш следующие действия:
— для клавиши Option (⌥) → Command (⌘);
— для клавиши Command (⌘) → Option (⌥).
Источник
Ctrl и Command: Как стереть разницу в клавишах между Mac и Windows
О простой идее, которая в хорошем смысле взорвала мой мозг. Будет актуальна для тех, кто параллельно использует обе платформы и спотыкается о Ctrl и Command. Например, разворачивает меню Пуск при попытке что-то скопировать.
Спойлер: Я решил проблему тем, что поменял назначение клавиш Ctrl и Win между собой. Это позволяет зажимать команду Ctrl + C большим и указательным пальцами, так же как на Маке. При этом используется физическая клавиша Win.
Вдруг нелюбимый Windows-компьютер становится послушным как любимый Мак: начинает работать моторная память. Десятки клавиш, которые я использую на Маке, оживают на Windows. Офигенное чувство.
Я использую классическую беспроводную клавиатуру Apple Keyboard A1314 на Windows-моноблоке Acer. В такой конфигурации клавиша Cmd работает на Windows как Win. Описанный в статье лайфхак можно проделать с любой другой клавиатурой.
История вопроса
В мире Windows функцию клавиши Cmd имеет Ctrl и мы не задумываемся, почему это так.
В мире Маков горячие клавиши как правило начинаются на Сommand: Cmd + C копирует, Cmd + V вставляет, Cmd + Z отменяет. Удачная схема, которая позволяет делать действия одной лишь левой рукой, не убирая правую с мыши. Так было с 1983 года, когда эта концепция впервые появились в предшественнике Macintosh, компьютере Apple Lisa.
В ранних версиях Windows в качестве стандарта клавиш использовался Common User Access, разработанный IBM в 1987. В нём были описаны такие клавиши как Ctrl, Alt, Delete, Insert, F1 и другие. В создании Lisa Apple сразу ориентировалась на графический интерфейс (GUI), в то время как перед IBM стояла задача посложнее: CUA должен был поддерживать старые консольные интерфейсы, а не только новые графические. Логично, что в стандарте IBM не было клавиши Cmd. На заре эры Windows компьютеры Macintosh были бешено популярны, а схема Cmd+С/V стала общепринятой и горячо любимой. Microsoft тогда поддержали закрепившийся паттерн, переложив функцию Cmd на максимально похожий на него Ctrl.
В 1994 году Microsoft выпустили первую клавиатуру, в которой появилась клавиша Start — Microsoft Natural Keyboard. Start потом переименовали в Win, поскольку на кнопке был лого Windows. И расположена эта клавиша как раз там, где должен быть Cmd.
В центре архитектуры Windows реет флаг меню Пуск — важнейшей начальной точки взаимодействия, главного меню системы, которое столь знакомо и понятно с первого клика. Решение отдать ему целую клавишу вполне оправдано. Но я считаю само расположение кнопки ужасной ошибкой, потому что моторные привычки миллионов людей, кто работал на Макинтошах были проигнорированы.
Важная модифицирующая кнопка Ctrl уехала в левый угол, удалившись от буквZ-C-V, а следовательно, нажать Ctrl + C большим и указательным, не выгибая руку, не получится. Клавиша Win — не модифицирующая, а исполняющая команду. Это значит, ей не обязательно быть рядом с буквенными клавишами. Ей подошло бы место в правом углу, ровно там где меню Пуск находится на экране. Но дизайнеры из консалтинга Ziba Design, которые разрабатывали концепцию этой клавиатуры для Майкрософта, были настолько увлечены игрой с эргономичной формой, что упустили из виду настоящую эргономику и унификацию.
Исправляем древнюю нестыковку
Я воспользовался бесплатным приложением SharpKeys, которое позволяет переназначить функции клавиш на клавиатуре. Оно прописывает нужную настройку в реестр Windows. Протестировано на Windows 10.
Можно пойти двумя путями: либо настроить функции клавиш вручную, либо загрузить мой файл с готовыми настройками и применить их.
Качаем, ставим и открываем SharpKeys. Красотой не блещет, но функцию выполнит.
Вариант 1: настраиваем вручную
1. Нажимаем Add и в открывшемся окне видим два столбца: Map this Key и To this Key.
2. Кликаем Type Key в правом столбце, нажимаем Win на клавиатуре.
SharpKeys позволяет сохранить заранее настроенные клавиши в файл сmd-fix.skl, который я выложил в телеграм-канал.
После любого из вариантов перезагружаемся.
После этого навсегда забываем про то, что Ctrl было неудобно нажимать.
Я веду телеграм-канал /designer об интерактивном дизайне, инструментах и проектировании.
Источник
Как настроить и пользоваться Windows-клавиатурой на Mac
С компьютерами Mac можно использовать практически любую клавиатуру, предназначенную для ПК под управлением Windows, будь то USB- или Bluetooth-клавиатура. Правда, клавиши модификации на клавиатурах для Mac и ПК отличаются. Это может привести к ошибочным сочетаниям клавиш или другим непредвиденным нажатиям клавиш при использовании ПК-клавиатуры с Mac.
Проблему можно легко решить, переназначив клавиши Windows и ALT на ⌘Cmd и ⌥Option (Alt) на подключенной к «Маку» клавиатуре для ПК. В таком случае вы сможете использовать привычные сочетания клавиш, характерные для стандартной клавиатуры Apple. Многим пользователям Mac, вынужденным работать с ПК-клавиатурой, это по-настоящему облегчит жизнь.
Как использовать с Mac ПК-клавиатуру с переназначенными клавишами Windows и ALT
Нижеописанный способ работает со всеми ПК-клавиатурами со стандартной раскладкой CTRL / Windows / ALT и всеми версиями macOS.
1. Подключите ПК-клавиатуру к Mac через USB или Bluetooth, как вы обычно это делаете;
2. Откройте меню Apple и выберите «Системные настройки»;
3. Кликните на «Клавиатура»;
4. Выберите вкладку «Клавиатура» и кликните на опцию «Клавиши модификации» в правом нижнем углу панели настроек;
5. В меню «Выберите клавиатуру» укажите нужную ПК-клавиатуру;
6. Откройте меню клавиши ⌥Option (Alt) и выберите ⌘Cmd;
7. Откройте меню клавиши ⌘Cmd и выберите ⌥Option (Alt);
9. Когда вы проделаете все вышеописанное, при подключении к Mac клавиша WINDOWS на вашей ПК-клавиатуре станет ⌥Option (Alt), а ALT станет ⌘Cmd.
Имейте в виду, что на некоторых клавиатурах для ПК под управлением Windows функции клавиш CTRL и ALT также отличаются от клавиш на Mac. К счастью, их можно переназначить с помощью вышеописанного способа.
Для того чтобы проверить, удалось ли переназначить клавиши, попробуйте использовать привычные сочетания клавиш. К примеру, сделайте скриншот (⌘Cmd + ⇧Shift + 3) или закройте окно (⌘Cmd + W). Конечно, сами клавиши никуда с клавиатуры не денутся и сохранят прежние названия, однако они будут выполнять новые заданные вами функции. Тех, кто привык к «слепому набору», этот факт смущать не должен.
Ниже представлен пример ПК-клавиатуры. Как видно, клавиши модификации на ней отличаются от привычных для пользователей Mac.
А вот клавиатура для компьютеров Apple.
Если сравнить оба снимка, становится понятно, почему стоит переназначить клавиши на ПК-клавиатуре, если вы используете ее с Mac.
Вышеописанный способ пригодится тем, кто выбрал себе для работы отличную ПК-клавиатуру, но привык работать с Mac. Как уже упоминалось, он подходит для всех клавиатур и всех macOS.
Источник
Если вы подключили клавиатуру Windows к компьютеру Apple, вам, вероятно, интересно, почему нет клавиши выбора. Клавиатуры Mac и Windows устроены по-разному, но могут выполнять одни и те же функции. Хотя ключи имеют разные названия и расположение, они будут действовать одинаково.
В этом руководстве рассматривается клавиша option на клавиатуре Windows и как выполнять команды на Mac. Мы также расскажем, как управлять порядком клавиш, чтобы он соответствовал расположению Mac по умолчанию.
На компьютерах Apple нажатие клавиши Option позволяет пользователям вводить специальные символы. Она также используется с другими клавишами для выполнения различных команд и активации многочисленных программных функций.
Есть две причины, по которым на вашей клавиатуре может отсутствовать клавиша выбора:
- Клавиатуры новых Mac разработаны без дополнительной клавиши. Вместо этого у них есть “Alt” клавиша, которая действует так же и позволяет пользователям эффективно перемещаться по своим устройствам.
- Возможно, вы не видите клавиши выбора, потому что вы подключили клавиатуру Windows к своему Mac. Несмотря на то, что у этого устройства нет специального ключа выбора, оно хорошо работает с продуктами Mac, поэтому у вас не возникнет проблем с использованием вашего устройства.
Компьютерные продукты от разных производителей обычно плохо сочетаются друг с другом. Но клавиатуры Windows просты в использовании и идеально подходят для компьютеров Mac. Кроме того, они выпускаются серийно. При поиске клавиатуры Mac в местном магазине вы можете узнать, что большинства моделей нет в наличии. С моделями Windows это обычно не проблема.
Клавиатуры Windows имеют знакомую раскладку, поэтому вам не нужно заново запоминать, где находятся различные клавиши и функции. Если вы используете одну и ту же клавиатуру в течение года, вы, вероятно, сможете печатать, не глядя на клавиши. Повторное использование старой модели добавит ощущение знакомства с вашим новым устройством и избавит вас от необходимости вкладывать средства в новую клавиатуру Mac.
Вот почему пользователи, которые перешли на устройство Mac со своего старого ПК с Windows, обычно предпочитают для подключения клавиатуры Windows к Mac. Поскольку большинство клавиатур Windows совместимы с продуктами Mac, их можно связать с помощью USB-кабеля или соединения Bluetooth.
Использование клавиатуры Windows не ограничивает возможности работы с Mac. Вы по-прежнему можете использовать устройство и выполнять команды, для которых требуется клавиша выбора. “Альт” Клавиша действует как клавиша выбора на клавиатуре Windows, и ее нажатие запускает программные события, обычно выполняемые с помощью клавиши выбора. “Альт” Клавиша обычно располагается рядом с клавишей пробела.
Использование клавиши Option на клавиатуре Windows
Как только вы узнаете, как вызывать команду Option с помощью клавиши “Alt” клавишу, вы можете выполнить как нажатие опции, так и несколько сочетаний клавиш.
Выполнение щелчка с опцией
Если вы хотите нажать кнопку с опцией, нажмите клавишу “Alt” ключ. Компьютер Apple зарегистрирует это, когда вы одновременно удерживаете клавишу “Alt” и нажмите кнопку мыши.
Выполнение сочетания клавиш
Если вы хотите выполнить сочетание клавиш, для которого требуется клавиша выбора, нажмите клавишу “Alt” кнопка. Ваш Mac идентифицирует это как щелчок опции и будет действовать соответствующим образом.
Выполнение сочетания клавиш с помощью клавиши Apple
Для некоторых сочетаний клавиш Mac требуется сочетание клавиш “Apple” и ключ опции. В этом случае нажмите и удерживайте клавишу “Windows” и “Alt” ключи. Устройства Mac с клавиатурой Windows интерпретируют “Windows” ключ как “Apple” клавиша.
Элементы меню приложений и клавиша выбора
Разные программы для Mac по-разному используют клавишу выбора. С его помощью вы сможете открывать скрытые пункты меню. Вот как это работает с несколькими популярными приложениями:
- Safari
При нажатии “Alt” в браузере Safari, кнопка “Закрыть Windows” параметр станет “Закрыть все окна” Точно так же, если вы удерживаете клавишу “Alt” клавишу при касании окна “x” значок, все открытые окна будут закрыты. Это действие является встроенной функцией для всех компьютеров Apple и применимо к большинству программ Mac.
- Dock
Нажав на кнопку “Alt” клавиша при использовании Dock преобразует “Выход” и «Скрыть» меню в “Force Quit” и “Скрыть другие”
- iTunes
Кнопка “Alt” изменяет параметр “Создать список воспроизведения” пункт меню в «Создать смарт-плейлист». Кроме того, удерживая клавишу выбора и нажав значок “+” Значок в верхней части экрана увеличит окно iTunes.
- iPhoto
Клавиша выбора вернет ваши настройки переключения в приложении iPhoto. Если направление вращения по умолчанию установлено “право” клавиша option изменит его на “левый” Любые элементы управления настройками, которые вы можете изменить на Mac, будут инвертированы таким образом, если вы удерживаете клавишу “Alt” клавиша.
Действия мыши с клавишей Option
Нажав на кнопку “Alt” кнопку и щелчок левой кнопкой мыши приведет к определенному поведению Mac. Например, если вы нажмете на приложение, которое не используете, компьютер скроет программу, в которой вы находитесь. Вместо этого вы перейдете к приложению, которое вы выбрали.
Дополнительно , если вы перетаскиваете файл, нажатие клавиши выбора создаст копию файла, а не перенесет его в новое место.
Загрузка с помощью клавиши выбора
Если вы предпочтительный веб-браузер — SeaMonkey или Safari, клавиша действия позволяет загружать файлы на ваш Mac. Когда вы нажмете кнопку “Возврат” в поле веб-адреса, нажатие клавиши загрузит файл, привязанный к этому URL-адресу.
Когда вы удерживаете клавишу “Alt” клавишу и щелкнуть гиперссылку, вы загрузите цель ссылки.
Загрузка файлов обычно включает выбор нескольких параметров с помощью мыши, поэтому метод выбора параметра экономит время, когда вы хотите сохранить онлайн-файл.
Как переназначить клавиатуру Windows на Mac
Пользователи клавиатур Mac могут испытывать трудности с моделями Windows. Пока у них есть все необходимые ключи, порядок другой. Даже если вы помните их имена, мышечная память сыграет с вами злую шутку, и вы будете продолжать нажимать не на те кнопки. Однако Apple позволяет пользователям настраивать клавиатуру Windows в соответствии с расположением кнопок Mac. Устройства Mac поставляются со встроенной функцией переназначения, которая изменяет порядок клавиш.
Вот как это работает:
- Подключите клавиатуру Windows к компьютеру Mac.
- Нажмите значок “Apple” значок в левой верхней части рабочего стола.
- Выберите “Системные настройки” из списка доступных вариантов.
- Выберите “Клавиатура” и нажмите “Ключи модификации”
- Коснитесь имени Bluetooth или USB-клавиатуру Windows в строке всплывающего меню.
- Перейдите к “Option Key” и выберите “Команда”
- Перейдите к &ldquo ;Командная клавиша” и выберите “Параметры”
- Нажмите кнопку “ ОК” кнопку, чтобы сохранить изменения.
Ключи Windows теперь будут действовать как их аналоги для Mac. При нажатии “Alt” ключ, он будет служить командной клавишей Mac. Это очень удобно, особенно если вы знакомы с раскладкой клавиатуры Mac.
Переназначение клавиатуры Windows с помощью стороннего программного обеспечения
Встроенная функция Mac позволяет переназначить не более пяти клавиш. Но сторонние приложения, такие как Karabiner-Elements, позволят вам изменить порядок каждой кнопки клавиатуры и создать пользовательский интерфейс, соответствующий вашим потребностям. Это отличный вариант, если у вас есть модель меньшего размера, в которой отсутствует несколько клавиш. Изменение их порядка упрощает доступ к наиболее часто используемым командам.
Никогда не ограничивайте параметры Mac
При использовании клавиатур Windows на компьютерах Apple все зависит от имен и расположения. . Кнопки служат той же цели, поэтому вам не составит труда выполнять действия на устройстве, если вы запомните их расположение. Используйте “Alt” key всякий раз, когда вы выполняете действие, требующее его альтернативного аналога. Если вы обнаружите, что вам не нравится порядок клавиш на вашей модели Windows, вы можете переназначить его на своем компьютере Apple.
Используете ли вы клавиатуру Windows для своего Mac? Как часто вы нажимаете “Alt” ключ? Дайте нам знать в разделе комментариев ниже.

При переходе с ОС Windows на Мас OS одна из проблем — различие в клавиатурах и как обрабатываются нажатия клавиш в MAC os.
На клавиатуре ПК у вас есть Ctrl (клавиша управления), ❖Window (клавиша с логотипом Windows), Alt (альтернативная клавиша).раскладка клавиатуры пк
На Apple клавиатуры, вас есть Ctrl, ⌥option(альт / опция), ⌘command клавиши (команда).
Клавиша управления Windows
Клавиша управления в Microsoft Windows
Клавиша Control в Windows используется для сочетаний клавиш. Например, Копировать — это Ctrl+ c, Вставить — это Ctrl+ v.
На Mac клавиша Command используется для сочетаний клавиш. Копировать — ⌘command+ c, Вставить — ⌘command+ v.
Клавиша управления в Mac OS X
Клавиша Control под Mac используется редко. При использовании он используется как модификатор в сочетании с другими клавишами-модификаторами. Например, в Safari (по состоянию на 01.05.2018) Ctrl+ ⌘command+ 1показать боковую панель закладок.
Mac OS X по умолчанию поддерживает основные сочетания клавиш перемещения курсора emacs. Вы можете попробовать это в TextEdit. Они есть:
Привязки клавиш emacs по умолчанию в Mac OS X:
- Ctrl+ f→ двигаться вперед
- Ctrl+ b→ двигаться назад
- Ctrl+ n→ перейти на строку вниз
- Ctrl+ p→ перейти на строку вверх
- Ctrl+ a→ начало строки
- Ctrl+ e→ конец строки
- Ctrl+ k→ удалить текущую позицию до конца строки
- Ctrl+ y→ вставить
Клавиша Alt / Option
⌥optionна клавиатуре Apple и Altна клавиатуре ПК отправляют один и тот же скан-код USB.
Использование клавиши Alt в Microsoft Windows
The Altкнопка в MS Windows имеет несколько различных применений:
- Он используется для вызова графических меню. Например, нажатие (и отпускание) Altсамо по себе активирует графическое меню, затем пользователь может нажать буквенную клавишу, чтобы вызвать команду меню, или использовать клавиши со стрелками для навигации по меню. Например, Alt e cвызывает команду копирования в меню редактирования в Блокноте и большинстве других приложений Microsoft Windows.
- При одновременном нажатии с клавишей он вызывает команду напрямую. Например, Alt+ F4закрывает текущее окно.
- Удерживая нажатой, введите число на цифровой клавиатуре, оно вводит специальный символ. Например, удерживайте нажатой , Altклавишу затем введите 0225 на цифровой клавиатуре и вставьте «á».
- Если в вашей раскладке клавиатуры Windows установлен европейский язык, то вправо» Alt клавиша « плюс буквенная клавиша вставляет специальные символы.
Option Key Использование в macOS
The ⌥optionкнопка используется для:
- Управление курсором с помощью клавиш со стрелками. Например, ⌥option+ →перемещает курсор по слову.
- Клавиша выбора используется для вставки специальных символов, таких как «• ™ ©». Например, ⌥+ 8 вставит маркер «•».
- Клавиша Option используется как клавиша-модификатор вместе с ⌘commandклавишей. Например, в ⌘command+ ⌥option+ hвызывает команду 〖Hide Others во всех приложениях Apple.
Клавиша с логотипом Windows и клавиша управления Apple
❖Windowи ⌘commandоба отправляют один и тот же скан-код USB.
Их поведение отличается в Mac и Windows.
В Windows:
- Клавиша с логотипом Microsoft вызывает меню «Пуск».
- При нажатии с буквенной клавишей он вызывает команду, значимую для всей системы. Например, ❖Window+ dдает вам рабочий стол.
В Mac клавиша Command используется как клавиша-модификатор для вызова ярлыков. Например, ⌘command+ c— это Копия. Это похоже на использование в MS Window Ctrlкнопкаа .
Клавиша меню / приложения
The ▤Menu кнопка, называемый также кнопка Application, изобретена Microsoft. Обычно только с правой стороны. Он используется для контекстного меню. Функция клавиши аналогична правой кнопке мыши или нажатию Shift+ F10в большинстве приложений.
У Mac нет ▤Menuкнопкаа. Если вы используете клавиатуру Windows на Mac, ▤Menuклавиша Ctrl+ p.
Основная клавиша Enter / Return
На клавиатуре ПК основная клавиша ввода помечена как «Enter ↵».
На клавиатурах Apple основная клавиша ввода обычно помечена как «возврат» или просто символом «↩».
Примечание: основная клавиша ввода / возврата отличается от Enterцифровой клавиатуры. (он посылает другой кнопкаевой сигнал.)
Условные обозначения клавиш Enter / Return
На рабочем столе Microsoft Windows (проводник), когда файл выбран, Enterоткроет файл. (Чтобы переименовать файл, нажмите F2.)
На рабочем столе Mac (Finder), когда файл выбран, Enterактивируется переименование файла. ( ⌘command+ oоткрыть файл.)
Клавиша Backspace
На клавиатурах ПК есть Backspaceв главном разделе клавиша.
На клавиатурах Apple эта клавиша помечена как «удалить».
Условные обозначения клавиш Backspace
При редактировании текста Backspaceиспользуется одинаково как в OS X, так и в Windows. Удаляет текст слева от курсора.
В браузере Windows используйте Backspace клавиша «вернуться» к предыдущей посещенной странице. Примерно с 2005 по 2013 год браузер Mac OS X Safari также начал делать то же самое, но снова удалил этот ярлык, когда жест с сенсорной панелью стал популярным. Чтобы вернуться, проведите двумя пальцами влево.
Удалить / Удалить кнопка
The Delete ⌦кнопка находится в Home/ Endкнопкаевом кластере. Этот кнопка иногда обозначается как «Del».
На Mac эта клавиша помечена как «удалить» или ⌦.
В Windows Delete ⌦часто используется для удаления вещей. Например, на рабочем столе выберите файл, нажатие на него Delete ⌦поместит файл в «Корзину». В текстовом редакторе клавиша удаления справа от курсора.
На Mac с начала 1990-х по 2006 год Delete ⌦кнопка почти не использовался, даже в текстовых редакторах. Когда ему назначена функция, он используется для удаления справа от курсора.
Вставить кнопку
На клавиатурах ПК есть Insert клавиша (иногда помеченная Ins). Клавиатуры Apple не имеют этого кнопкаа.
PrtScn ScrLk Break вместо F13 F14 F15
На ПК есть эти кнопки: PrintScreen/ SysRq, ScrollLock, Pause/ Pause.
Эти кнопки имеют давнюю историю с 1980-х годов (или ранее) и в целом не используются с 1990 года, за искнопкаением Windows, клавиша PrtScn предназначена для снимков экрана.
Клавиатуры Apple не имеют этих клавиш. На некоторых клавиатурах Apple они есть F13, F14, F15вместо этого. «Клавиатура Apple с цифровой панелью» 2009 года F16 должна F19.
{ PrintScreen ScrollLock Break} Различные клавиши чем { F13 F14 F15}. Они не посылают одинаковых сигналов. В любом случае, когда к компьютеру Mac с Mac OS X 10.4 подкнопкаена клавиатура ПК или клавиатура Apple, эти клавиши ведут себя одинаково (возможно, из-за операционной системы).
Клавиши цифровой клавиатуры
Цифровые клавиши клавиатуры отправляют другой скан-код USB, чем тот же клавиши в верхнем ряду основной кнопка левой секции.
Однако в macOS клавиши цифровой клавиатуры переназначены так, чтобы они совпадали с цифровыми клавишами в основной части клавиатуры.
Разница между цифровой клавиатурой ПК и Mac закнопкаается в следующем:
- Клавиши «плюс минус, умножение и деление» расположены по-другому.
- Клавиатура ПК имеет NumLockкнопка. На клавиатуре Apple нет перекнопкаателя Number Lock.
- Клавиатура Apple имеет clear.
- Цифровая клавиатура Apple имеет такую же =клавишу.
Видео инструкция: MacOSX — настройка клавиатуры как в Windows
343
343 people found this article helpful
Windows Keyboard Equivalents for the Mac’s Special Keys
Yes, you can keep that Windows keyboard you love so much
Updated on December 22, 2021
Newcomers and old pros alike use Windows keyboards with Macs. Why toss a perfectly good keyboard just because you switched platforms? Some people just prefer how the keys feel to the ones Apple supplies. Any wired USB keyboard or Bluetooth-based wireless keyboard will work fine with a Mac.
In fact, Apple even sells the Mac Mini without a keyboard or mouse. There’s just one little problem with using a non-Apple keyboard: figuring out some of the keyboard equivalents.
Windows and Mac Keyboard Differences
At least five keys have different names or symbols on a Windows keyboard than they do on a Mac keyboard, which can make it difficult to follow Mac-related instructions. For example, a software manual may tell you to hold down the command key ( ⌘ ), which appears to be missing from your Windows keyboard. It’s there; it just looks a little different.
Here are the five most commonly used special keys on a Mac and their Windows keyboard equivalents.
|
Mac Key |
Windows Key |
|
Control |
Ctrl |
|
Option |
Alt |
|
Command (cloverleaf) |
Windows |
|
Delete |
Backspace |
|
Return |
Enter |
Use these to control various Mac functions, including using Mac OS X startup shortcuts.
Another helpful bit of information for new Mac users is to know which menu key symbols correspond to which keys on the keyboard. The symbols used in the Mac menus can be a bit strange to those new to the Mac, as well as old hands who may be more mousers than keyboard users.
The Command and Option Key Swap
Besides Windows and Mac keyboards having slightly different names, they also swap the positions of two often-used modifier keys: the Command and Option keys.
If you’re a long-time Mac user transitioning to a Windows keyboard, the Windows key, which is equivalent to the Mac’s Command key, may occupy the physical position of the Option key on a Mac keyboard. Likewise, the Windows keyboard’s Alt key is where you expect to find the Mac’s Command key. If you’re used to using the modifier keys from your old Mac keyboard, you’re likely to run into trouble for a while as you relearn the key locations.
How to Reassign Key Locations on a Mac
Instead of having to relearn key locations, use the Keyboard pane in System Preferences to reassign the modifier keys.
-
Launch System Preferences by clicking its icon in the Dock, or clicking the Apple menu on the left side of the menu bar then selecting System Preferences.
-
In the System Preferences window that opens, select the Keyboard preference pane.
-
Click the Modifier Keys button.
-
Use the pop-up menu next to the Option and Command keys to select the action you wish the modifier keys to perform. In this example, you want the Option key (the Alt key on a Windows keyboard) to execute the Command action, and the Command key (the Windows key on a Windows keyboard) to perform the Option action.
Don’t worry if this sounds a bit confusing, it will make more sense when you see the drop-down pane in front of you. Also, if things get a bit mixed up, click the Restore Defaults button to put everything back the way it was.
-
Make your changes and click the OK button, then close System Preferences.
With the modifier keys remapped, you shouldn’t have any problems using any Windows keyboard with your Mac.
How to Use a Mac Magic Keyboard on a Windows PC
Keyboard Shortcuts
People new to the Mac but proficient using keyboard shortcuts to speed up their workflow may be a little taken aback by the notation used in the Mac’s menu system to indicate when a keyboard shortcut is available.
If a keyboard shortcut is available for a menu item, the shortcut will be displayed next to the menu item using the following notation:
| Menu Item Notation | Key |
|---|---|
| ⌃ | Control |
| ⌥ | Option |
| ⌘ | Command |
| ⌫ | Delete |
| ⏎ | Return or Enter |
| ⇧ | Shift |
Thanks for letting us know!
Get the Latest Tech News Delivered Every Day
Subscribe
343
343 people found this article helpful
Windows Keyboard Equivalents for the Mac’s Special Keys
Yes, you can keep that Windows keyboard you love so much
Updated on December 22, 2021
Newcomers and old pros alike use Windows keyboards with Macs. Why toss a perfectly good keyboard just because you switched platforms? Some people just prefer how the keys feel to the ones Apple supplies. Any wired USB keyboard or Bluetooth-based wireless keyboard will work fine with a Mac.
In fact, Apple even sells the Mac Mini without a keyboard or mouse. There’s just one little problem with using a non-Apple keyboard: figuring out some of the keyboard equivalents.
Windows and Mac Keyboard Differences
At least five keys have different names or symbols on a Windows keyboard than they do on a Mac keyboard, which can make it difficult to follow Mac-related instructions. For example, a software manual may tell you to hold down the command key ( ⌘ ), which appears to be missing from your Windows keyboard. It’s there; it just looks a little different.
Here are the five most commonly used special keys on a Mac and their Windows keyboard equivalents.
|
Mac Key |
Windows Key |
|
Control |
Ctrl |
|
Option |
Alt |
|
Command (cloverleaf) |
Windows |
|
Delete |
Backspace |
|
Return |
Enter |
Use these to control various Mac functions, including using Mac OS X startup shortcuts.
Another helpful bit of information for new Mac users is to know which menu key symbols correspond to which keys on the keyboard. The symbols used in the Mac menus can be a bit strange to those new to the Mac, as well as old hands who may be more mousers than keyboard users.
The Command and Option Key Swap
Besides Windows and Mac keyboards having slightly different names, they also swap the positions of two often-used modifier keys: the Command and Option keys.
If you’re a long-time Mac user transitioning to a Windows keyboard, the Windows key, which is equivalent to the Mac’s Command key, may occupy the physical position of the Option key on a Mac keyboard. Likewise, the Windows keyboard’s Alt key is where you expect to find the Mac’s Command key. If you’re used to using the modifier keys from your old Mac keyboard, you’re likely to run into trouble for a while as you relearn the key locations.
How to Reassign Key Locations on a Mac
Instead of having to relearn key locations, use the Keyboard pane in System Preferences to reassign the modifier keys.
-
Launch System Preferences by clicking its icon in the Dock, or clicking the Apple menu on the left side of the menu bar then selecting System Preferences.
-
In the System Preferences window that opens, select the Keyboard preference pane.
-
Click the Modifier Keys button.
-
Use the pop-up menu next to the Option and Command keys to select the action you wish the modifier keys to perform. In this example, you want the Option key (the Alt key on a Windows keyboard) to execute the Command action, and the Command key (the Windows key on a Windows keyboard) to perform the Option action.
Don’t worry if this sounds a bit confusing, it will make more sense when you see the drop-down pane in front of you. Also, if things get a bit mixed up, click the Restore Defaults button to put everything back the way it was.
-
Make your changes and click the OK button, then close System Preferences.
With the modifier keys remapped, you shouldn’t have any problems using any Windows keyboard with your Mac.
How to Use a Mac Magic Keyboard on a Windows PC
Keyboard Shortcuts
People new to the Mac but proficient using keyboard shortcuts to speed up their workflow may be a little taken aback by the notation used in the Mac’s menu system to indicate when a keyboard shortcut is available.
If a keyboard shortcut is available for a menu item, the shortcut will be displayed next to the menu item using the following notation:
| Menu Item Notation | Key |
|---|---|
| ⌃ | Control |
| ⌥ | Option |
| ⌘ | Command |
| ⌫ | Delete |
| ⏎ | Return or Enter |
| ⇧ | Shift |
Thanks for letting us know!
Get the Latest Tech News Delivered Every Day
Subscribe
На чтение 4 мин. Просмотров 32 Опубликовано 09.07.2019
Содержание
- Да, вы можете сохранить эту клавиатуру Windows, которую вы так любите
- Отличия клавиатуры для Windows и Mac
- Переключение клавиш команд и опций
- Горячие клавиши
Да, вы можете сохранить эту клавиатуру Windows, которую вы так любите
Как новички, так и старые профессионалы используют Windows-клавиатуры с Mac. Зачем бросать совершенно хорошую клавиатуру, просто потому, что вы поменяли платформы? Многие люди используют клавиатуру Microsoft со своим Mac. Некоторым людям нравится, как они чувствуют себя лучше, чем клавиатуры, поставляемые Apple.
Дело в том, что вы не обязаны использовать клавиатуру Apple, если не хотите; любая проводная USB-клавиатура или беспроводная клавиатура на основе Bluetooth будет нормально работать с Mac.
На самом деле Apple даже продает Mac Mini без клавиатуры или мыши, что позволяет заказчикам поставлять свои собственные. Есть только одна маленькая проблема с использованием клавиатуры, не принадлежащей Apple: выяснение некоторых эквивалентов клавиатуры.
Отличия клавиатуры для Windows и Mac
На клавиатуре Windows есть как минимум пять клавиш, которые могут иметь разные имена или символы, чем на клавиатуре Mac, что может затруднить выполнение инструкций, связанных с Mac. Например, в руководстве по программному обеспечению может быть сказано, чтобы вы удерживали нажатой клавишу «Command» (⌘), которая отсутствует на клавиатуре Windows. Это там, это выглядит немного иначе.
Вот пять наиболее часто используемых специальных клавиш на Mac и их эквиваленты для Windows.
|
Ключ Mac |
Ключ Windows |
|
контроль |
Ctrl |
|
вариант |
Alt |
|
Команда (трилистник) |
Windows |
|
удалять |
возврат на одну позицию |
|
Вернуть |
Войти |
Зная эквиваленты клавиатуры, вы можете использовать их для управления различными функциями Mac, в том числе с помощью ярлыков запуска Mac OS X.
Еще одна полезная информация для новых пользователей Mac – узнать, какие символы клавиш меню соответствуют каким клавишам на клавиатуре. Символы, используемые в меню Mac, могут быть немного странными для новичков в Mac, а также для пожилых людей, которые могут быть более мышиными, чем пользователи клавиатуры. Скажите «Привет» клавишам модификатора клавиатуры вашего Mac, объясните символы и то, как они отображаются на клавиатуре.
Переключение клавиш команд и опций
Последняя проблема, с которой вы можете столкнуться, зависит от того, какую платформу вы использовали до того, как начали использовать клавиатуру Windows на вашем Mac. Эта проблема связана с памятью пальцев. Помимо клавиатур Windows и Mac, имеющих немного разные имена, они также меняют местами две часто используемые клавиши-модификаторы: клавиши Command и Option .
Если вы долгое время работали с Mac, переходя на клавиатуру Windows, клавиша Windows , эквивалентная клавише Command , занимает физическую позицию Опциональная клавиша на клавиатуре Mac. Аналогично, Alt key на клавиатуре Windows – это то место, где вы ожидаете найти Command key на Mac. Если вы привыкли использовать клавиши-модификаторы на старой клавиатуре Mac, у вас могут возникнуть проблемы с переучиванием клавиш.
Вместо того, чтобы заново изучать расположение клавиш, вы можете использовать панель настроек «Клавиатура» в Системных настройках, чтобы переназначить клавиши-модификаторы, что позволит вам сохранить навыки владения пальцами, которыми вы уже обладаете.
-
Запустите Системные настройки, щелкнув его значок в Dock или щелкнув меню Apple в левой части строки меню, а затем выбрав Системные настройки .
-
В открывшемся окне «Системные настройки» выберите панель настроек Клавиатура .
-
Нажмите кнопку Ключи модификатора .
-
Используйте всплывающее меню рядом с клавишами Option и Command , чтобы выбрать действие, которое вы хотите выполнить с помощью клавиш-модификаторов. В этом примере вы хотите, чтобы клавиша Option (клавиша Alt на клавиатуре Windows) выполняла действие Command, а клавиша Command (клавиша Windows на клавиатуре Windows) для выполнения действия Option.
-
Не волнуйтесь, если это звучит немного запутанно, это будет иметь больше смысла, когда вы увидите раскрывающуюся панель перед собой. Кроме того, если что-то немного запуталось, вы можете просто нажать кнопку Восстановить значения по умолчанию , чтобы вернуть все обратно на место.
-
Внесите изменения и нажмите кнопку ОК .
-
Затем вы можете закрыть Системные настройки.
После устранения проблемы с заменой клавиши-модификатора у вас не должно возникнуть проблем с использованием любой клавиатуры Windows на вашем Mac.
Горячие клавиши
Те, кто плохо знаком с Mac, но умеет использовать сочетания клавиш для ускорения их рабочего процесса, может быть немного озадачен нотацией, используемой в системе меню Mac, чтобы указать, когда комбинация клавиш доступна.
Если для элемента меню доступно сочетание клавиш, оно будет отображаться рядом с элементом меню в следующей записи:
Обозначение пунктов меню
| ^ | Control |
| ⌥ | Опция |
| ⌘ | Command |
| ⌫ | Удалить |
| ⏎ | Возврат или Ввод |
| ⇧ | Сдвиг |
ключ
Как и в ОС Windows, на Mac OS для выполнения определенных действий предусмотрены клавиши модификаторы. Некоторых из них совпадают с кнопками в Windows, например, Shift, другие, такие как Option, вообще не представлены или имеют иные названия.
Основные кнопки и их функции
Раскладка Макбука может иметь как компактный вариант, так и расширенный. В первом случае отсутствует цифровой компонент клавиатуры, расположенный справа. Также «пропадут» кнопки «Clear», F13-F19.
В расширенном виде все «утраченные» клавиши будут присутствовать.
На клавишной панели Макбука имеются следующие кнопки модификаторы:
- Command или cmd. Обозначается надписью «Command». Главная кнопка, участвующая во многих сочетаниях. Соответствует в OS Windows клавише Win, но выполняет также часть операций Ctrl.
- Option. Имеет надпись «Option», также обозначается знаком ⌥. Аналогична «AIt» в Windows. Расширяет возможности Command, используется в создании дополнительных «быстрых» команд в Mac OS.
- Control. Маркируется пиктограммой в виде стрелки ⌃. Используется редко и в отличии от Windows несет меньшую функциональную нагрузку. Используется в основном для вывода контекстного меню и в комбинации с двумя рассмотренными выше клавишами.
- Shift. Результат использования совпадает с действием в Windows.
- CapsLock. Редко используемая клавиша, применяется в обоих системах для печатания заглавных букв.
- Clear. Присутствует только в расширенной версии клавиатуры. Расположена она в цифровом блоке на месте NumLock, используемой в Windows. В Mac OS не предусмотрено использование дополнительного цифрового компонента клавиатуры в качестве блока навигации. Поэтому при использовании Clear происходит только удаление цифр. Но в некоторых программах комбинация Shift + Clear способна воспроизвести действие NumLock.
Кроме описанных кнопок в Макбуке имеются функциональные клавиши, название которых начинается с буквы F.
Функциональные клавиши
Наиболее распространена клавиатура, в которой имеется 12 кнопок — от F1 до F12.
Они имеют двойное назначение. Если не указывать в настройках системы использование кнопок в качестве модификаторов, то они будут выполнять простейшие действия для управления Макбуком. Назначение каждой кнопки показано ниже.
Чтобы использовать кнопки, как ключ для выполнения операции в программе необходимо проделать следующие шаги:
- Щелкнуть по F4 и открыть Launchpad.
- Кликнуть по пункту «Системные настройки».
- Нажать в появившемся окне на «Клавиатура» или «Keyboard».
- Отметить пункт, включающий программное использование кнопок, как показано на рисунке.
Закрыть Launchpad. Для активации функции какой-либо кнопки, необходимо нажать на клавишу Fn и, удерживая ее, выбрать ту или иную функциональную кнопку. Например, при нажатии на F11 будет показан рабочий стол. Разные программы могут использовать данные клавиши в своей работе, что упрощает процесс работы и ускоряет его.
Кнопки выше F12 редко встречаются, но на них распространяются те же принципы действия. Чаще всего они бывают не востребованы и могут использоваться для создания пользовательских настроек.
Данная клавиша является основным инструментом для быстрого исполнения программных операций в Mac OS. Если сравнивать с Windows, то она сочетает в себе функции двух модификаторов системы — Win и Ctrl. Обозначается ⌘, Command или Cmd.
Ниже представлена таблица базовых операций в системах Windows и Mac, с использованием Ctrl и Command.
Если Cmd используется, как Win, то сочетания также похожи.
| Windows | Mac OS | |
|---|---|---|
| Сворачивание окон | Win + M | Cmd + M |
| Закрыть сеанс пользователя | Win + L | Cmd + Shift +Q |
В Mac OS нет кнопки для создания скриншотов. Используя следующие комбинации, можно получить снимки различных частей экрана:
- Command + Shift + 3 — снимок всего дисплея;
- Command + Shift + 4 — «фотографируется» отмеченная часть экрана;
- Command + Shift + 4 + пробел — скриншот определенного окна или части меню.
Кроме Cmd в системе активно используется клавиша Option на Mac.
Использование Option
Нажатие кнопки Option открывает дополнительные опции при осуществлении операции или показывает подробную информацию о выделенном компоненте системы.
Основные сочетания
Узнать подробные сведения об аппаратной составляющей системы, версиях программного обеспечения можно, если нажать и, не отпуская клавиши, кликнуть ЛКМ по логотипу Apple, расположенного в строке меню.
При перезагрузке или выключении компьютера для пропуска этапа подтверждения действия нужно зажать Option.
Для быстрой смены аудио настроек кликнуть по пиктограмме изменения громкости, удерживая рассматриваемую клавишу. Откроется окно со всеми доступными аудио входами и выходами.
Так же можно детально узнать информацию о Wi-Fi и Bluetooth соединениях.
Так как в Mac OS нет опции «Вырезать», то для перемещения папки или файла нужно их сначала скопировать, а затем сохранить в новом месте. После этого старая копия удаляется. Избежать столь долгого процесса позволит кнопка Оптион. Для перемещения зажать Cmd + Option + V в нужном месте. Или же при использовании мыши, после клика ПКМ, удержать данную клавишу модификатор и выбрать в появившемся меню «Переместить объект сюда».
Также можно объединять содержимое двух папок при копировании. Для этого зажать рассматриваемую клавишу, ЛКМ перенести первую папку ко второй. После появления запроса, кликнуть по пункту «Объединить».
Используя данный модификатор, можно задать условие, при котором файл будет открываться определенной программой. Для этого выделить файл, зажать Option и кликнуть ПКМ. Далее выбрать строку «Всегда открывать в программе», после чего указать на нужное приложение.
Если нужно изменить формат файла при сохранении, то зажав модификатор, можно получить доступный список расширений.
Быстро закрыть подвисшую программу можно комбинацией клавиш Option + Command + Esc. После появления списка, выбрать «замороженное» приложение и закрыть его.
Также для перезагрузки Finder, удерживать модификатор, кликнуть ПКМ по пиктограмме Finder и выбрать «Перезапустить».
Применение в Finder
Отменить выделение файлов можно комбинацией Command-Option-A.
Быстро оказаться в поле поиска Finder можно, набрав Command-Option-F.
Закрываются все окна комбинацией Command–Option–W, а сворачиваются — Command–Option–M.
Удалить ненужную информацию из корзины, минуя подтверждающий запрос, можно при помощи сочетания Command–Shift–Option–Delete.
Применение в офисных программах
Также используется в офисных программах для написания специальных символов. Например, если при русской раскладке клавиатуры набрать Option + 8, то появится знак рубля.
Если поменять раскладку на английский язык, то можно получить знаки евро — shift + Option + 2, британского фунта — Option + 3, йены — Option + Y.
Использование клавиатуры Mac требует определенного опыта и привыкания к новым комбинациям. Но механизм использования не сильно отличается от Windows и доступен любому пользователю.