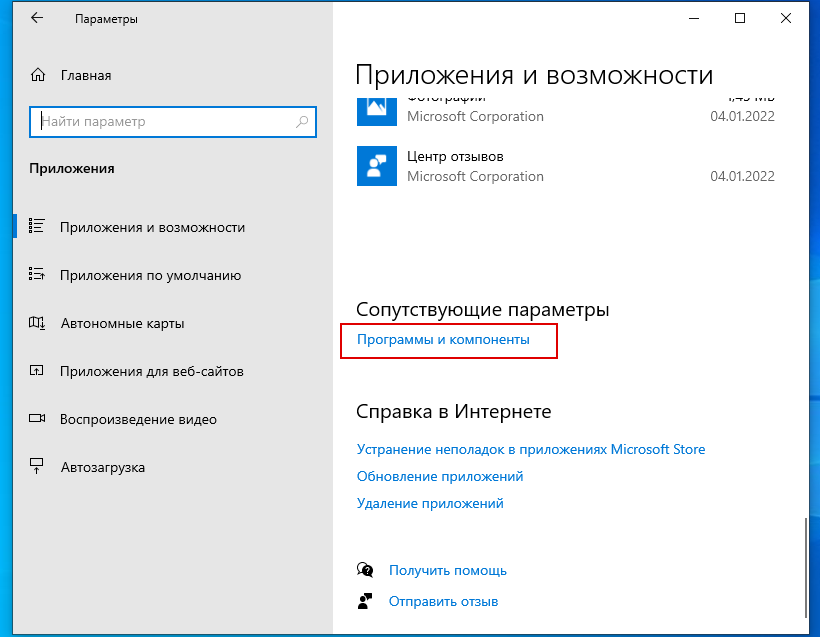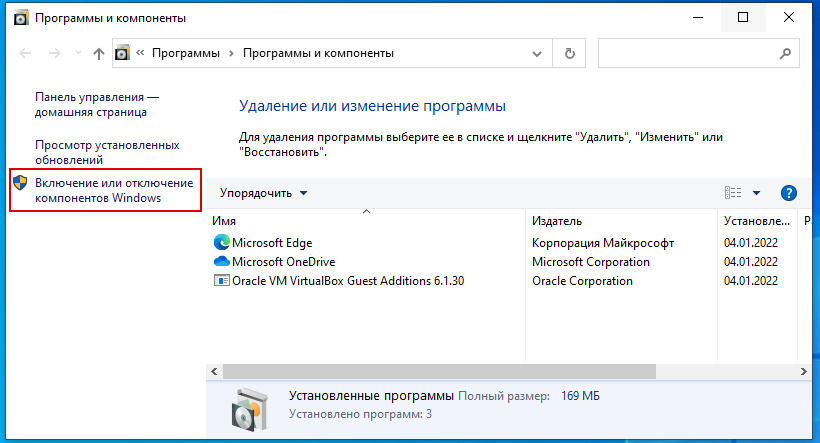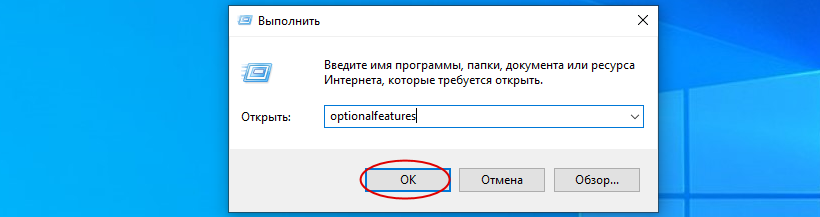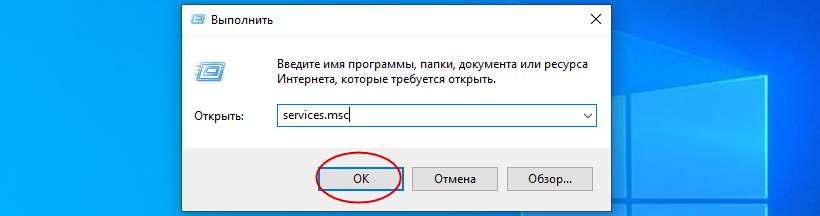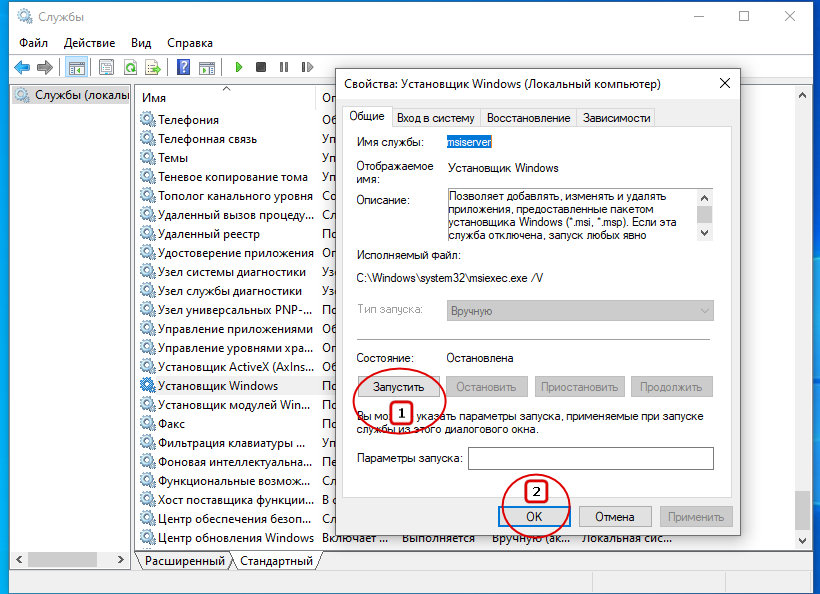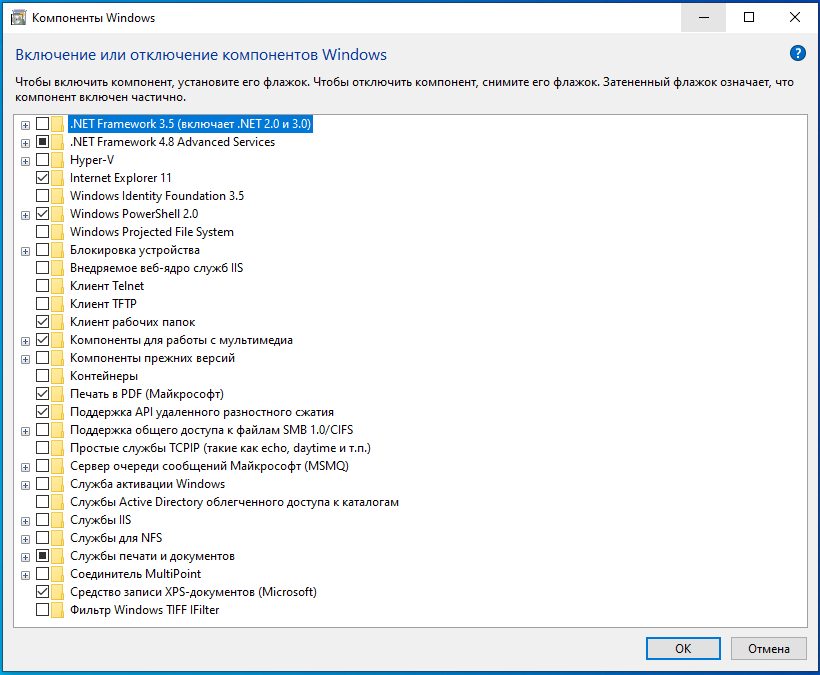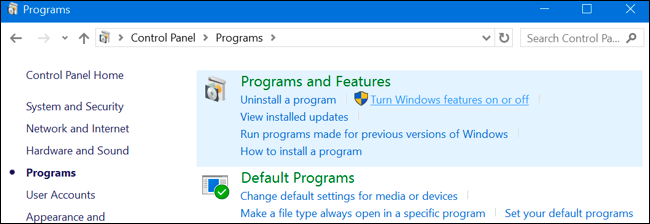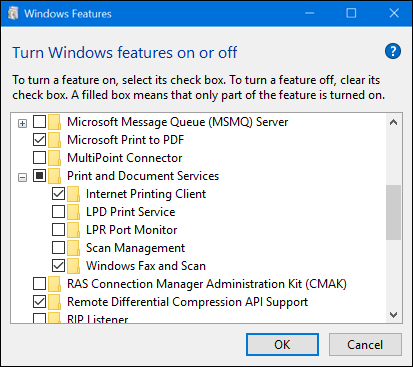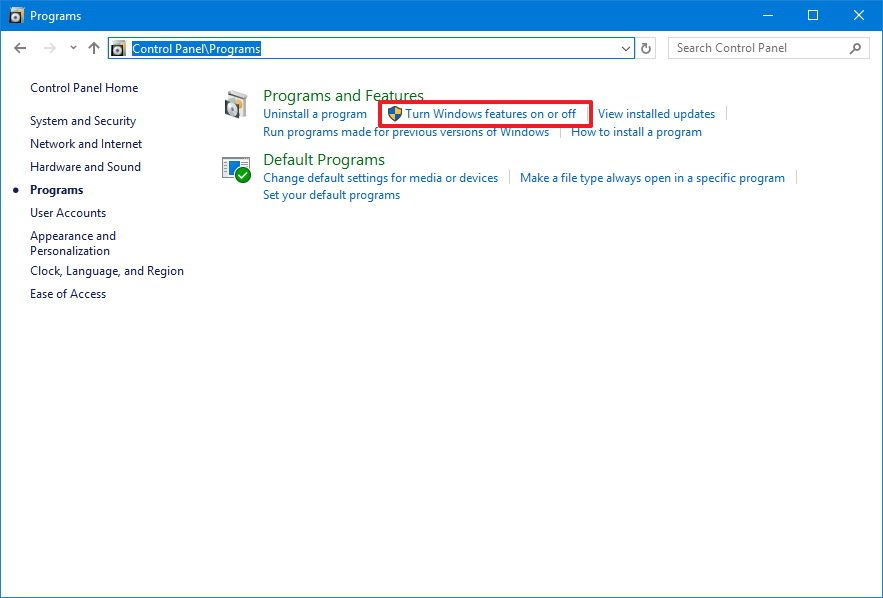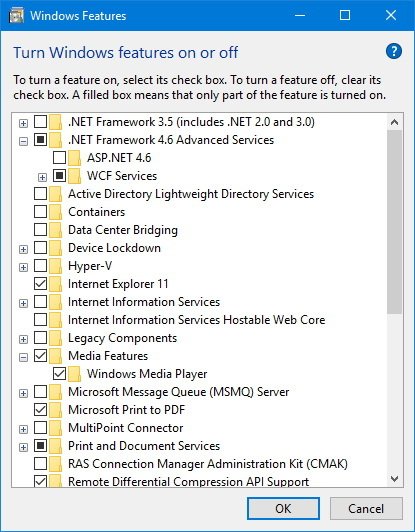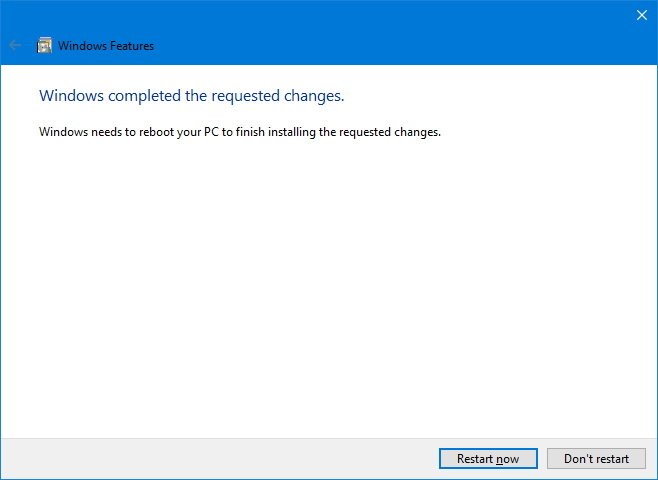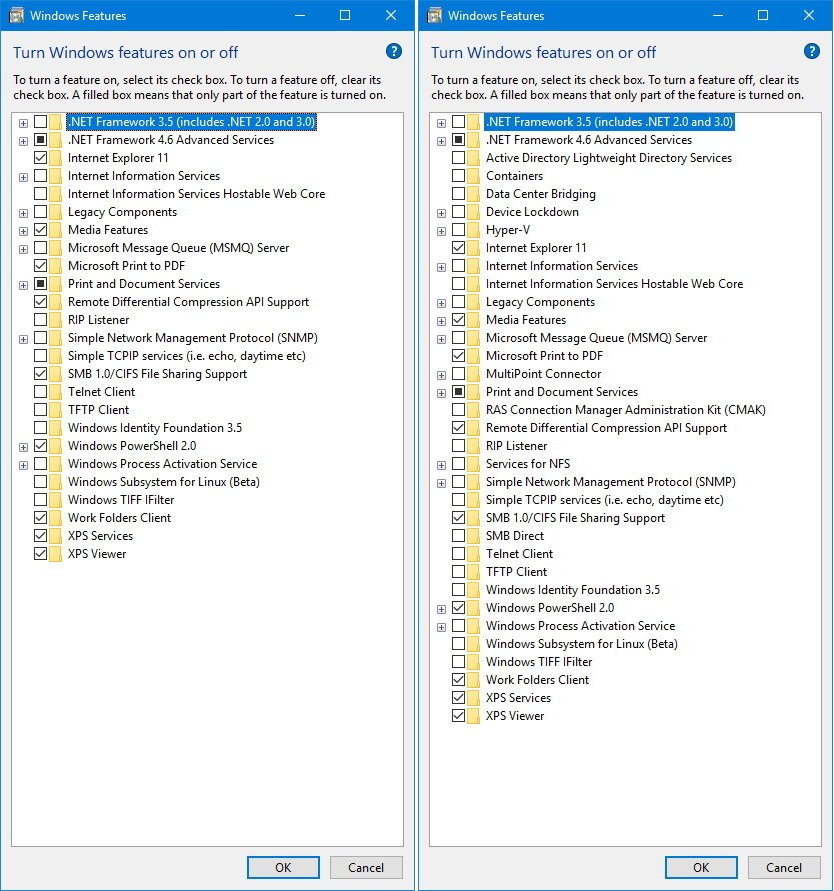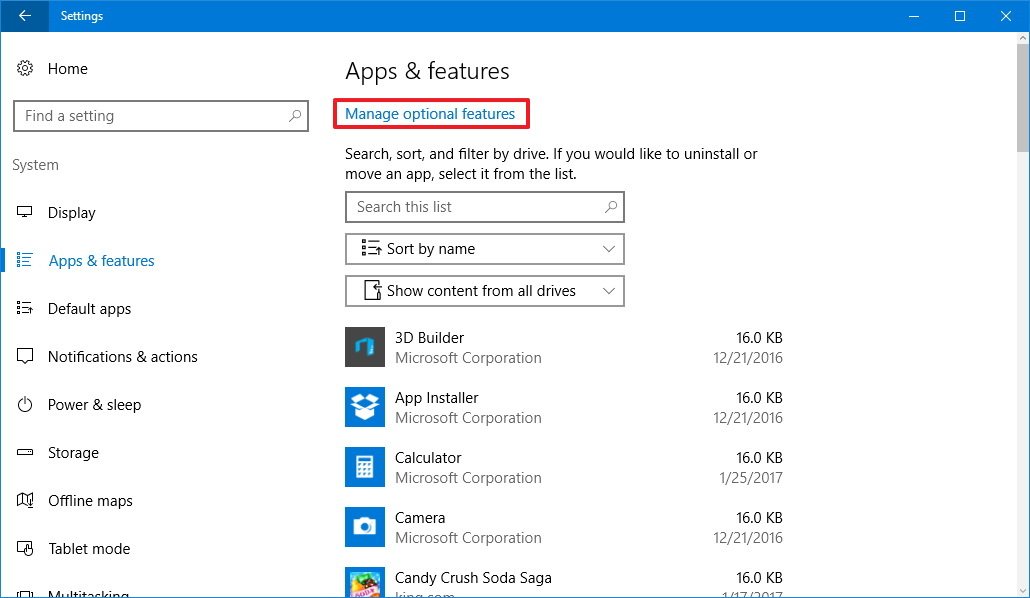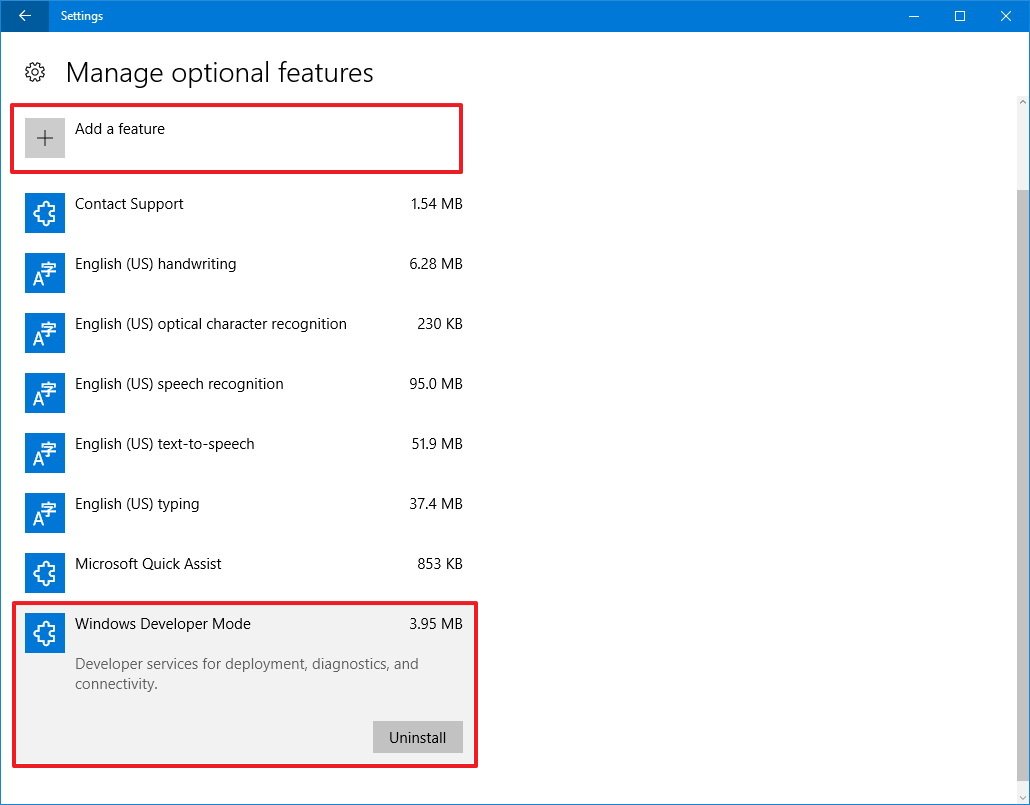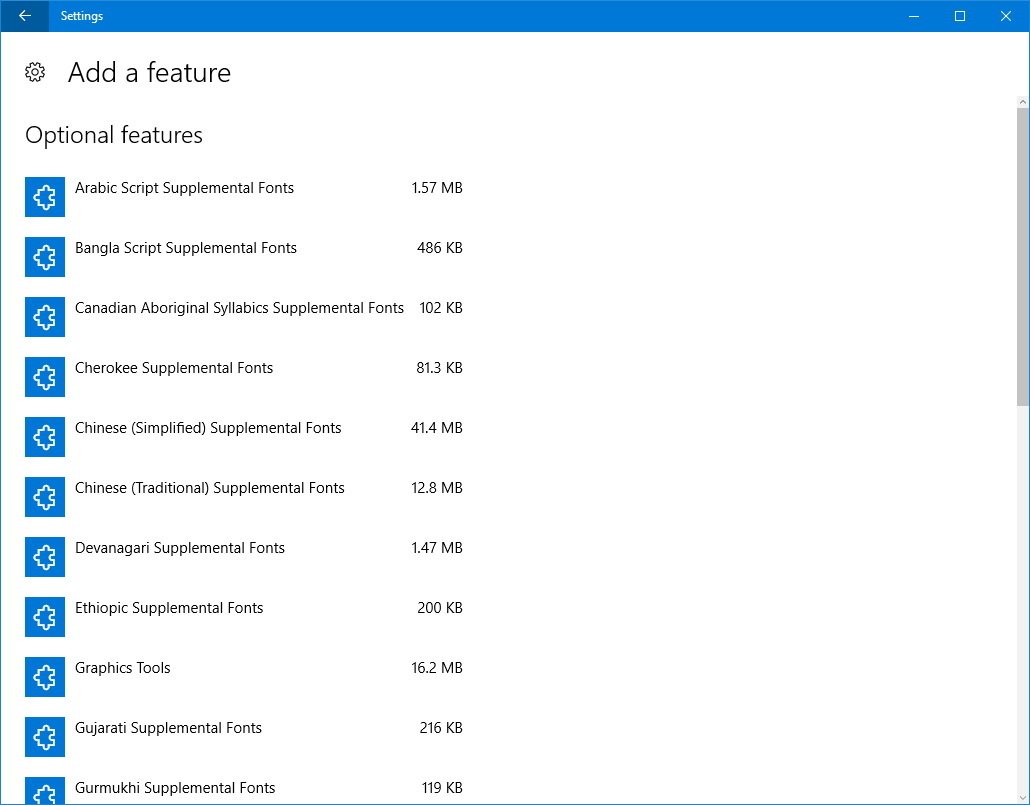Как известно, Windows 10 отличается набором компонентов от предыдущих версий операционных систем Windows. Зачастую требуется их включить или выключить, чтобы они не потребляли системные ресурсы, да и просто не мешали. В этой статье мы рассмотрим как это сделать быстрее и эффективнее.
Начнем с того, что существует два основных способа работы с компонентами (они еще называются features) — утилита DISM и командлеты Powershell. И то и другое встроено в Windows 10, в отличие от Windows 7, где dism можно было добавить или установив пакет Windows ADK, или руками скопировав dism.exe с другого компьютера.
Сразу отмечу, что утилиту dism и среду powershell для работы с системой необходимо запускать от имени администратора, даже если ваш аккаунт уже находится в группе локальных админов. Итак, вы или находите cmd или windows powershell в меню и, кликнув правой кнопкой мышки, выбираете «Запуск от имени администратора«.
В Windows 10 есть понятие Features и Capabilities. Первое — это привычные нам компоненты, которые можно найти в Панели управления -> Программы и компоненты -> Включение и отключение компонентов Windows. То есть это встраиваемые модули, которые выполняют определенный сервисный функционал.
Capabilities — это дополнительные возможности, которые расширяют возможности интерфейса и увеличивают удобство пользователя. Среди них — Language packs, наборы шрифтов. Да, Microsoft удалил часть нестандартных шрифтов, которые теперь вынесены в опциональные компоненты. Скачать эти компоненты можно в виде ISO файла с сайта Volume Licensing Service Center или напрямую через Internet и графический интерфейс Windows. Такую концепцию Microsoft назвала Features on Demand (FOD). Их в более ранних версия Windows не было.
Работаем с Windows Features
Итак, список установленных компонентов можно посмотреть командой
Dism /online /Get-Features
Вот как в Powershell можно получить список всех компонентов командлетами Get-WindowsFeature (для Windows Server) или Get-WindowsOptionalFeature (Windows 10):
Чтобы получить список отключенных компонентов, введите:
Get-WindowsOptionalFeature -Online | ? state -eq 'disabled' | select featurename
Этот список также можно вывести в файл (для windows Server):
Get-WindowsFeature | Where-Object {$_.Installed -match “True”} | Select-Object -Property Name | Out-File C:TempWindowsFeatures.txt
Посмотрев список названий и их состояние, можно использовать эти названия для того, чтобы компоненты включить или выключить:
Dism /online /Enable-Feature /FeatureName:TFTP /All
ключ /All позволяет включить также все дочерние компоненты;
Установка компонентов через Powershell выполняется командой Enable-WindowsOptionalFeature.
Enable-WindowsOptionalFeature -Online -FeatureName RSATClient-Roles-AD-Powershell
Параметр -All включает все дочерние компоненты.
Dism /online /Disable-Feature /FeatureName:TFTP
Аналогично, через Powershell это можно сделать командой Disable-Windowsoptionalfeature -online -featureName [feature name].
Обратите внимание, некоторые фичи имеют разные названия в Windows 7 и Windows 10. Например, RSAT в Windows 7 — это RemoteServerAdministrationTools, а в Windows 10 — RSATclient.
Управление Features on Demand (FOD)
Если вы устанавливаете их через графический интерфейс, то вам необходимо пройти “System –> App & features –> Manage optional features” и нажать знак + напротив необходимых компонентов.
Чтобы сделать это автоматизированно через командную строку, наберите чтобы получить список доступных компонентов:
DISM.EXE /Online /Get-Capabilities
или на Powershell:
Get-WindowsCapability -Online
Как и прежде, запомните название необходимых вам компонентов, чтобы включить их командой (на примере .Net Framework 3):
DISM.EXE /Online /Add-Capability /CapabilityName:NetFx3~~~~
или на Powershell:
Add-WindowsCapability –Online -Name NetFx3~~~~
Если же у вас нет доступа в Интернет, то есть выход. Итак, вы скачиваете ISO образ диска с FOD компонентами с сайта Volume Licensing Service Center. Файлы будут разные для разных релизов Windows 10 — 1511, 1607, 1703, 1709. Важно помнить, что компоненты одного релиза не подходят к другому. Если вы сделаете in-place upgrade (установка одного релиза поверх другого через обновление), то несовместимые установленные компоненты будут удалены без вашего желания! Да, Microsoft удаляет то, что считает несовместимым при обновлении.
Так вот, ISO файл содержит набор неизвестных и сложных для понимания файлов с расширением cab. Вот чудесный файлик на сайта Microsoft, который обясняет назначение каждого файла. Итак, существуют следующие типы FOD:
- Microsoft-Windows-LanguageFeatures-Basic — проверка правописания для различных языков и раскладок клавиатуры;
- Microsoft-Windows-LanguageFeatures-Fonts — национальные шрифты, например, азиатские
- Microsoft-Windows-LanguageFeatures-OCR — средства для распознавания шрифтов
- Microsoft-Windows-LanguageFeatures-Handwriting — средства для распознавания рукописного ввода
- Microsoft-Windows-LanguageFeatures-TextToSpeech — средства преобразования текста в голос, используемые подсказчиком Cortana
- Microsoft-Windows-LanguageFeatures-Speech — распознавание голоса
- Microsoft-Windows-InternationalFeatures — пакеты национальных настроек, например, для Тайваня
Итак, для добавления таких FOD компонентов, используйте команды вида (замените имя компонента):
Dism /Online /Add-Capability /CapabilityName:Language.Basic~~~en-US~0.0.1.0
Для удаления FOD:
Dism /Online /Remove-Capability /CapabilityName:Language.Basic~~~en-US~0.0.1.0
Установка и переустановка пакетов языков (Language Interface Packs, LIP)
Язык интерфейса Windows можно поменять, установив так называемые LIP. ранее они назывались MUI (Multi user interface). Файлы LIP выглядят так: Microsoft-Windows-Client-Language-Pack_x64_es-es.cab для испанского языка. Выглядеть установка будет примерно так:
Dism /Add-Package /online /PackagePath:"C:LanguagesMicrosoft-Windows-Client-Language-Pack_x64_fr-fr.cab"
А удаление так:
Dism /Remove-Package /online /PackageName:Microsoft-Windows-Client-LanguagePack-Package~31bf3856ad364e35~amd64~en-US~10.0.10120.0
В следующей статье мы поговорим как с помощью DISM и Powershell управлять так называемыми Modern-приложениями AppX.


Windows 10 поставляется с рядом «дополнительных» функций, которые можно включить или выключить в диалоговом окне «Функции Windows». Многие из этих функций предназначены для бизнес-сетей и серверов, а некоторые полезны для всех. Вот объяснение того, для чего предназначена каждая функция, и как их включить или выключить.
Все эти функции Windows 10 занимают место на вашем жестком диске независимо от того, включены они у вас или нет. Но не следует просто включать все функции — это может привести к проблемам с безопасностью и снижению производительности системы. Включайте только те функции, которые вам нужны и которые вы действительно будете использовать.
Как просмотреть дополнительные функции Windows, а также включить и выключить их
СВЯЗАННЫЕ С:
Как создавать и запускать виртуальные машины с Hyper-V
Windows 10 не позволяет управлять этими функциями из нового приложения «Настройки». Вам нужно будет использовать старое диалоговое окно Windows Features, доступное на панели управления, для управления функциями.
В этом диалоговом окне функций Windows вы можете включить такие функции, как
Микрософт’с Хоперъ-В виртуализатион тоол
, веб-сервер Internet Information Services (IIS) и другие серверы, а также
Подсистема Windows для Linux
. Вы также можете запретить доступ к некоторым функциям по умолчанию — например, вы можете отключить Internet Explorer, чтобы скрыть устаревший веб-браузер в Windows 10. Точные функции, доступные вам здесь, зависят от
редакция Windows 10
вы используете.
Чтобы запустить панель управления, щелкните правой кнопкой мыши кнопку «Пуск» или нажмите Windows + X на клавиатуре, затем выберите «Панель управления» из всплывающего меню.

Щелкните «Программы» в списке, а затем выберите «Включение или отключение компонентов Windows» в разделе «Программы и компоненты».

Вы также можете быстро запустить это окно с помощью одной команды. Для этого откройте меню «Пуск», введите «optionalfeatures» и нажмите Enter. Вы также можете нажать Windows Key + R, чтобы открыть диалоговое окно «Выполнить», ввести «optionalfeatures» и нажать Enter.
Появится список доступных функций Windows. Если рядом с функцией стоит галочка, она включена. Если у функции нет галочки, она отключена.
Если вы видите квадрат в рамке, функция содержит несколько подкомпонентов, и только некоторые из них включены. Вы можете развернуть эту функцию, чтобы увидеть, какие из ее подкомпонентов включены, а какие нет.

Нажмите «ОК», и Windows применит все внесенные вами изменения. В зависимости от включенных или отключенных функций Windows может потребовать перезагрузки компьютера, чтобы изменения вступили в силу.
Вы можете делать это полностью в автономном режиме и без подключения к Интернету. Функции хранятся на вашем компьютере и не загружаются, когда вы их включаете.
Какие есть все дополнительные функции в Windows 10?
СВЯЗАННЫЕ С:
Следует ли вам перейти на профессиональную версию Windows 10?
Так что же включать или выключать? Мы составили список некоторых функций, доступных на
Windows 10 Профессиональная
, поскольку для многих наиболее интересных функций, таких как сервер виртуализации Hyper-V, требуется Windows 10 Professional. Если вы используете Windows 10 Домашняя, у вас будут только некоторые из этих функций. Если вы используете Windows 10 Корпоративная или Windows 10 для образовательных учреждений, вам будет доступно еще больше функций. Это самые распространенные из них.
-
.NET Framework 3.5 (включает .NET 2.0 и 3.0)
: Вам потребуется это установить для запуска приложений, написанных для этих версий .NET. Windows автоматически установит их, если они потребуются приложению. -
.NET Framework 4.6 Расширенные службы
: Эти функции также автоматически устанавливаются при необходимости. Они необходимы только для запуска приложений, которые в них нуждаются. -
Службы Active Directory облегченного доступа к каталогам
: Это обеспечивает сервер LDAP (облегченный протокол доступа к каталогам). Он работает как служба Windows и предоставляет каталог для аутентификации пользователей в сети. Это легкая альтернатива полноценному серверу Active Directory и будет полезна только в определенных бизнес-сетях. -
Встроенная программа запуска оболочки
: Эта функция необходима, если вы хотите заменить оболочку Explorer.exe в Windows 10 на настраиваемую оболочку.Микрософт’с документатион
рекомендует использовать эту функцию для настройки традиционного настольного приложения Windows в режиме киоска.
СВЯЗАННЫЕ С:
Как создавать и запускать виртуальные машины с Hyper-V
-
Хопер-В
: Это
Микрософт’с виртуализатион тоол
. Он включает в себя базовую платформу и службы, а также графический инструмент Hyper-V Manager для создания, управления и использования виртуальных машин. -
Internet Explorer 11
: Если вам не нужен устаревший браузер Microsoft, вы можете полностью отключить доступ к Internet Explorer. -
Интернет Информатион Сервисес
: Это предоставляет веб-серверы IIS и FTP-серверы Microsoft, а также инструменты для управления серверами. -
Интернет Информатион Сервисес Хоставле Веб Коре
: Это позволяет приложениям размещать веб-сервер с использованием IIS внутри своего собственного процесса. Вам нужно это установить, только если вам нужно запустить приложение, которое требует этого. -
Изолированный режим пользователя
: Новая функция в Windows 10, которая позволяет приложениям работать в безопасном изолированном пространстве, если они запрограммированы на это. Вам нужна только эта программа, которая вам нужна для использования запросов или требует ее. Вотвидео
с более подробной технической информацией.
-
Устаревшие компоненты (DIrectPlay)
: DirectPlay был частью DirectX и использовался в некоторых играх для сетевых и многопользовательских игр. Windows 10 должна автоматически установить его при установке старой игры, для которой требуется DIrectPlay. -
Функции мультимедиа (проигрыватель Windows Media)
: Отсюда вы можете отключить доступ к проигрывателю Windows Media, если он вам не нужен. -
Сервер очереди сообщений Microsoft (MSMO)
: Эта старая служба улучшает связь в ненадежных сетях, помещая сообщения в очередь, а не отправляя их немедленно. Это полезно только в том случае, если у вас есть бизнес-приложение, которое специально требует и использует эту функцию. -
Microsoft Print в PDF
:
Принтер PDF в составе Windows 10
отсюда можно отключить, если хотите (но это так полезно, мы не знаем, зачем вам это нужно).

-
Коннектор MultiPoint
: Это позволяет контролировать и управлять вашим компьютером с помощью приложений MultiPoint Manager и Dashboard. Это полезно только в корпоративных сетях и только в том случае, если в этих сетях используются эти инструменты управления. -
Услуги печати и документов
: Клиент печати через Интернет и функции «Факсы и сканирование Windows» включены по умолчанию. Они позволяют печатать по сети, отправлять факсы и сканировать. Вы также можете добавить поддержку протоколов сетевой печати LPD и LPR, хотя они более старые и не так распространены — они понадобятся вам только в том случае, если вам необходимо подключиться к сетевому принтеру, требующему их. Функция управления сканированием предназначена для управления и мониторинга сканеров, подключенных к сети. -
Комплект администрирования диспетчера подключений RAS (CMAK)
: Этот инструмент позволяет создавать собственные профили удаленного доступа для VPN. Если вы не знаете, что это нужно для администрирования сети, оно вам не понадобится. -
Поддержка API удаленного разностного сжатия
: Это обеспечивает быстрый алгоритм для сравнения синхронизированных файлов. Как и многие другие функции, это полезно только в том случае, если это требуется для приложения. -
Слушатель RIP
: Эта служба прослушивает объявления протокола маршрутной информации, отправленные маршрутизаторами. Это полезно только в том случае, если у вас есть маршрутизатор, поддерживающий протокол RIPv1. Это может быть полезно в корпоративной сети, но бесполезно дома. -
Простой протокол управления сетью (SNMP)
: Это старый протокол для управления маршрутизаторами, коммутаторами и другими сетевыми устройствами. Это полезно, только если вы работаете в среде, использующей этот старый протокол. -
Простые службы TCPIP (например, эхо, дневное время и т. Д.)
: Это включает несколько дополнительных сетевых служб. Услуга «эхо» потенциально может быть полезна для устранения неполадок сети в некоторых бизнес-сетях, но в остальном она бесполезна. -
Поддержка общего доступа к файлам SMB 1.0 / CIFS
: Это обеспечивает общий доступ к файлам и принтерам в старых версиях Windows, от Windows NT 4.0 до Windows XP и Windows Server 2003 R2. Операционные системы Linux и Mac также могут использовать старый протокол SMB для совместного использования файлов и принтеров. -
Клиент Telnet
: Предоставляет команду telnet, которая позволяет удаленно подключаться к интерфейсу командной строки на компьютерах и устройствах, на которых запущен сервер telnet. Telnet старый и небезопасный. В наши дни действительно не следует использовать Telnet по сети, но это может быть полезно при подключении к старому устройству. -
Клиент TFTP
: Предоставляет команду tftp, которая позволяет передавать файлы на компьютеры и устройства с помощью упрощенного протокола передачи файлов. TFTP также устарел и небезопасен, поэтому вам тоже не стоит его использовать. Но, возможно, вам придется использовать его с некоторыми древними устройствами. -
Windows Identity Foundation 3.5
: Старые приложения .NET могут по-прежнему требовать этого, но .NET 4 включает новую структуру идентификации. Вам нужно будет установить это только в том случае, если вам нужно запустить более старое приложение .NET, которое в нем нуждается. -
Windows PowerShell 2.0
: PowerShell — это более продвинутая среда сценариев и командной строки, чем старая командная строка. По умолчанию он включен, но при желании вы можете отключить PowerShell.

-
Служба активации Windows
: Это связано с веб-сервером Internet Information Services. Он понадобится вам только в том случае, если вы запустите серверное приложение, которому это необходимо.
СВЯЗАННЫЕ С:
Как установить и использовать Linux Bash Shell в Windows 10
-
Подсистема Windows для Linux
: В
Юбилейное обновление Windows 10
, эта служба позволяет использовать оболочку Ubuntu Bash и
запускать приложения Linux в Windows 10
. -
Windows TIFF iFilter
: Эта функция позволяет службе индексирования Windows анализировать файлы .TIFF и выполнять оптическое распознавание символов (OCR). По умолчанию он отключен, так как это процесс, интенсивно использующий процессор. Но если вы используете много файлов TIFF — например, если вы регулярно сканируете бумажные документы в TIFF, — это потенциально может быть полезной функцией, которая позволяет вам более легко искать в этих отсканированных документах. -
Клиент рабочих папок
: Этот инструмент позволяет синхронизировать папки из корпоративной сети с вашим компьютером. -
Услуги XPS
: Это позволяет печатать на
Документы XPS
. Microsoft создала этот формат документа в Windows Vista, и он так и не стал популярным, поэтому лучше печатать в PDF. Отключите эту функцию, и принтер XPS исчезнет из вашего списка установленных принтеров (хотя вы также можете просто щелкнуть правой кнопкой мыши принтер XPS в окне «Устройства и принтеры» и выбрать «Удалить устройство»). -
Средство просмотра XPS
: Это приложение позволяет просматривать документы XPS.
Большинству пользователей Windows никогда не потребуется посещать это окно и активно управлять этими функциями. Windows 10 автоматически установит функции, которые требуются программам, когда это необходимо, хотя для определенных функций полезно знать, где их можно включить или отключить. Если у вас никогда не будет функции, которая, по вашему мнению, вам нужна, это хорошее место для проверки.
What Windows 10’s “Optional Features” Do, And How To Turn Them On Or Off
Turn Windows And Optional Features Off In Windows 10
#Fix Find.Q :Turn On Or Off The Optional Features Of Windows 10.
How To Turn ‘Windows Features On Or Off’ In Windows 10?
Turn Windows Features On And Off Is Blank — How To Fix In Windows 10
How To Manage Optional Features In Windows 10 [Tutorial]
How To Enable And Disable Optional Features In Windows 10 In 2020 ✔✔✔
[Fix] Turn Windows Features On Or Off Is Blank In Windows 10
Optional Features Of Windows 7!
How To Remove Unwanted Windows 10 Features
How To Disable Windows Developer Mode Features In Windows 10
Video4 Optional Features
Windows 10 May 2019 Update New Features
Windows 10 — Enable And Disable Features And Language Packs
How To Add A Optional Feature On Windows 10 [Tutorial]
Windows 10 Optional Feature Installation Failed Problem Solution In Hindi
Use Cortana To Shut Down, Restart & Log Off PC | Windows 10
Windows 10 Optional Feature Installation Failed Problem Solution | 100% Working Trick
Windows иногда и не без основания сравнивают с дыней: как и этот плод, операционная система имеет ядро и слои, представленные набором программных компонентов, а «поверх» всего этого располагается графическая оболочка, или иначе интерфейс. Одни из этих программных компонентов являются критически важными для работы операционной системы, другие являются дополнительными, упрощающими взаимодействие пользователя с Windows и обеспечивающими работу разных периферических устройств. Соответственно, из соображений оптимизации эти последние второстепенные компоненты и функции могут быть отключены.
- 1 Как открыть меню компонентов
- 2 Как включать и отключать компоненты
- 3 Какие компоненты Windows 10 могут быть отключены
- 3.1 Компоненты Windows, которые не стоит отключать:
- 3.2 Компоненты Windows, которые могут быть безболезненно отключены:
- 4 Итог
Как открыть меню компонентов
В Windows 10 получить доступ к интерфейсу управления компонентами можно как минимум двумя способами: с через «Параметры» и с помощью быстрой команды.
- Откройте приложение «Параметры», перейдите в раздел «Приложения и возможности», прокрутите список приложения до самого конца, нажмите ссылку «Программы и компоненты;»
- В открывшемся окне слева нажмите «Включение или отключение компонентов Windows»;
- Второй способ более простой и быстрый. Нажатием Win + R вызовите окошко выполнения команд, вставьте в него команду
optionalfeaturesи нажмите ввод.
Как включать и отключать компоненты
Включаются и отключаются компоненты путем установки или снятия галки напротив их названий, при этом может понадобиться перезагрузка компьютера. Некоторые компоненты являются составными, будучи представлены отдельными модулями. В этом случае название компонента будет отмечено знаком плюса, а сам пункт будет содержать один, два или более подпунктов. Компоненты, включенные частично (активны не все составные модули), отмечаются не флажком, а жирной квадратной точкой. У некоторых пользователей окно включения и отключения компонентов может оказаться пустым. Если вы столкнулись с этой проблемой, сделайте следующее:
- Откройте командой
services.mscоснастку управления службами; - Найдите в списке службу «Установщик Windows» и посмотрите ее статус. Скорее всего, она отключена и не выполняется. Открыв ее свойства, выберите тип запуска «Автоматически» или «Вручную», нажмите «Применить», запустите службу и сохраните настройки.
После включения указанной службы список компонентом должен стать доступным.
Какие компоненты Windows 10 могут быть отключены
Большинство доступных в оснастке управления компонентов Windows 10 не являются критически важными для работы системы, поэтому они могут быть безболезненно отключены. Впрочем, есть компоненты, отключать которые не стоит, так как это приведет к деактивации часто используемых функций Windows и сделает невозможным запуск некоторых сторонних программ. Так, настоятельно не рекомендуется отключать .NET Framework последних версий (от 4.5 и выше). Исключение составляет .NET Framework устаревшей ныне версии 3.5, вы можете его отключить, если вдруг он окажется у вас включенным. В актуальных сборках Windows 10 и 11 по умолчанию этот компонент, как правило, отключен.
Ниже мы приводим две таблицы: в первой перечисляются компоненты, отключение которых нежелательно, вторая таблица содержит список компонентов, которые могут быть отключены без какого-либо ущерба для системы.
Компоненты Windows, которые не стоит отключать:
| Компонент | Описание |
|---|---|
| .NET Framework 4.8 и Advanced Services | Набор библиотек, необходимый для правильного функционирования операционной системы и многих сторонних программ |
| PowerShell 2.0 | Вторая версия командной строки с расширенным списком возможностей |
| Службы печати документов | Составной компонент. Отключать нежелательно, он может пригодиться при работе с факсами, сканерами и другими средствами вывода на печать |
| Поддержка API удаленного разностного сжатия | Компонент обеспечивает более быстрое сравнение синхронизируемых файлов. Используется в немногих приложениях, но на всякий случай его желательно оставить включенным |
Компоненты Windows, которые могут быть безболезненно отключены:
| Компонент | Описание |
|---|---|
| Internet Explorer | Устаревший браузер. В Windows 10 всё еще включен по умолчанию |
| Hyper-V | Встроенная технология виртуализации. Не включайте, если используете VirtualBox или другие сторонние гипервизоры |
| Компоненты прежних версий | Нужны для работы старых 16-битных программ |
| Application Guard | Изолированная среда для работы браузера Microsoft Edge. Не дает зловредным вирусам и приложениям выбраться дальше «песочницы». Бесполезна для тех, кто не использует Edge |
| Блокировка устройства | Составной компонент, регулирующий дополнительные настройки входа в систему |
| Windows Identity Foundation 3.5 | Устаревший фреймворк. Необходим только для работы старых программ. Сейчас практически не используется |
| Внедряемое веб-ядро служб IIS | Используется только разработчиками |
| Веб-ядро служб IIS | Облегченная версия веб-сервера от Microsoft. Пользователю не интересна, отключена |
| Защищенный узел | Инструменты для создания экранированной виртуальной машины на удаленном сервере |
| Клиент Telnet | Организовывает управление командной строкой на удаленном ПК по своему протоколу. Не является безопасным, включать только при прямой необходимости |
| Клиент TFTP | Прием/отправка данных по своему протоколу, аналогичен клиенту Telnet. Небезопасен, отключен |
| Контейнеры | В парадигме Windows контейнер — изолированное приложение, которое уже имеет все ресурсы для запуска и работы, без сторонних библиотек. Этот компонент отвечает за создание и взаимодействие с контейнерами Windows Server |
| Песочница Windows | Инструмент виртуализации, позволяющий запускать ненадежные с точки зрения безопасности программы и скрипты без риска повреждения системы |
| Компоненты для работы с мультимедиа | Хотя этот компонент и включен по умолчанию, он не является особо важным. Вам он понадобится, если вы захотите использовать приложения Windows Media или Windows Media Center |
| Поддержка общего доступа к файлам SMB 1.0/CIFS | Устаревший компонент, используемый для получения доступа к общим ресурсам NAS по данному протоколу. Отключен по соображения безопасности |
| Простые службы TCPIP | Дополнительные служебные средства командной строки. Интереса для пользователей не представляют |
| Сервер очереди сообщений Майкрософт (MSMQ) | Устаревшая служба для работы с ненадёжными сетями. Отключена |
| Мост (DCB) центра обработки данных | Серверный компонент, отвечающий за распределение трафика и повышение надежности передачи информации. Обычному пользователю не нужно |
| CMAK | Пакет администрирования для автоматизации клиентского подключения к VPN-серверам |
| Печать в PDF | Создание PDF-файлов из изображений, их распечатка |
| Подсистема Windows для Linux | Интегрированная среда, позволяющая запускать в Windows программное обеспечение, созданное для Linux |
| Платформа низкоуровневой оболочки | Запуск софта для виртуализации на уровне ядра Windows. Позволяет, к примеру, разделить сервер на несколько виртуальных машин |
| Прослушиватель RIP | Сервис, обеспечивающий взаимодействие с маршрутизатором, работающим по протоколу RIP1. Применяется для крупных локальных сетей |
| Служба SMB Direct | Сервис обмена данными с компьютерами, использующими файловую систему SMB 2.0. Пригодится при организации разнородной сети с Windows/Linux/Mac |
| Служба активации Windows | Несмотря на название, оба пункта не имеют ничего общего с лицензией Windows. Служба IIS позволяет размещать веб-сервера и прочие ресурсы в интернете, служба активации — помогает управлять размещением веб-приложений. Обычному юзеру не интересны |
| Службы Active Directory легкого доступа | Позволяет разграничивать права пользователей и проводить глубокую настройку механизма аутентификации. Полезна админам небольших сетей, не планирующим скорого расширения |
| Службы для NFS | Еще одна файловая система, еще одна служба доступа к ней. По умолчанию отключена |
| Соединитель Multipoint | Инструмент контроля и сбора информации для крупных сетей |
| Средство записи XPS | Активирует обработку документов формата XPS |
| Фильтр Windows TIFF Ifilter | Возможность распознавания и индексирования изображений TIFF. Нужна в редких случаях использования крупной, бессистемной базы изображений этого формата, например, после сканирования фотографий |
Итог
Наборы компонентов в разных версиях, редакциях и разрядностях Windows могут отличаться, но отличия эти, как правило, несущественны. Что касается отключения компонентов с целью повышения скорости работы Windows, данное решение не является целесообразным, поскольку полученный прирост производительности будет невелик. Если вы заметили, значительная часть компонентов и так отключена по умолчанию. И напротив, включать компоненты лишь для того чтобы они были включены, нет никакого резона. Если используемые вами функция или программа будет нуждаться в таком компоненте, Windows сама попросит вас его включить.
Перейти к содержимому
OptionalFeatures.exe Компоненты Windows — это сервис, который предварительно удаляет ваши Windows по умолчанию. Windows предоставляет вам массу полезных функций, и вы решите включить или отключить их. Некоторые из них созданы для бизнес-сети, и каждый может использовать всех. Процесс, расположенный в C: Windows Systems32 OptionalFeatures.exe
Поскольку они предустановлены, они используют жесткий диск, и пользователь может их включить или нет. Но включение всех функций может замедлить работу вашего компьютера или вызвать некоторые проблемы с системой.
Как включить их?
Нажмите «Windows + X» или запустите Панель управления. После этого найдите программы и нажмите «Включить функции Windows или выключить».
После того, как список всех доступных функций появится, вы можете узнать, включены ли они или нет на галочке.
В системе Winx64 он может быть известен как OptionalFeatures.exe Компоненты Windows (32 бита).
OptionalFeatures.exe Компоненты Windows

Windows 10 is a sophisticated OS that includes an extensive array of features, some of which you have to turn on or off as needed. These are known as «optional features,» and they’re available through the «Windows Features» page in Control Panel. While most of them are meant to add server functionality to your computer, there are some features that are useful for all users.
These optional features can’t be entirely removed from your device, and they’ll continue to use space on your hard drive, but depending on the functionalities required, you can enable or disable them as needed. Many of these Windows 10 features are advanced, and turning them on could potentially make your computer vulnerable or slow if you don’t know how to configure them correctly.
In this Windows 10 guide, we’ll walk you through the steps to optional features turn on and off, and we’ll provide details on what they are.
- How to manage optional features using Control Panel
- The optional features available in Windows 10
- How to manage optional features using Settings
How to manage optional features using Control Panel
Although Windows 10 includes the Settings app, you still need to use Control Panel to manage optional features on your computer, if you want to create virtual machines using Hyper-V, use Internet Information Services (IIS) to set up an FTP server, or add the Linux Bash command-line tool.
Here’s how to turn on or off optional features on Windows 10 using Control Panel:
- Open Control Panel.
- Click on Programs.
- Click the Turn Windows features on or off link.
- On Windows Features, check or clear the feature you want.
- Click OK to enable and disable the feature.
- Restart your computer as indicated by the wizard to complete the task.
While you’re in Windows Features, you’ll see a long list with all the optional features you can manage. If they have a check mark, then it means that the feature is currently enabled on your computer.
You’ll also notice that some features have multiple features under them. If you see a feature with a black square, instead of a check mark, then it means that only part of the feature is enabled. You can always enable sub-features by expanding and checking the ones you want to enable. Of course, those that don’t have any check marks indicate that they’re not currently enabled on your computer.
Optional features available in Windows 10
The optional features available will depend on the edition of Windows 10 installed on your computer. For example, even though, you can manage features on Windows 10 Home and Pro, some advanced features won’t be available in the Home version of the OS.
Here’s a list with a description of the features you can enable or disable in Windows 10 Pro:
- .NET Framework 3.5 (includes .NET 2.0 and 3.0): This feature is essential to run applications built using Microsoft .NET software framework version 3.5 or older. You can safely enable earlier support, but usually it’ll turn on automatically when needed.
- .NET Framework 4.6 Advanced Services: You’ll need to enable this feature for apps built with version 4.6 of the framework.
- Active Directory Lightweight Directory Services: Adds Lightweight Directory Access Protocol (LDAP) support for directory-enabled applications. This is an alternative to Windows Active Directory, which is a more complex directory solution. Usually, you’ll need this feature in certain corporate network scenarios.
- Containers: Provides services and tools to create and manage Windows Server Containers and Hyper-V containers on your desktop.
- Data Center Bridging: This feature is an IEEE standard that enables converged fabrics in a data center, where network, storage, clustering and traffic managements share the same Ethernet network infrastructure. Data center bridging is only useful in corporate networks.
- Device Lockdown: You can enable this feature to add services and tools to provide a more controlled experience. Typically, you’ll enable this feature when setting up a kiosk or a temporary device.
- Hyper-V: Microsoft offers its own virtualization technology that allows you to create and manage virtual machines on your computer.
- Internet Explorer 11: Although Windows 10 includes Edge, Microsoft continues to ship Internet Explorer 11 for compatibility purposes, but it’s possible to disable it if you don’t need it.
- Internet Information Services: Commonly known as IIS, it allows you to set up an FTP server or a server to host websites with management services.
- Internet Information Services Hostable Web Core: Allows you to set an environment to host applications on the web. Typically, developers will find this feature beneficial to test applications on Windows 10 Pro.
- Legacy Components: Allows you to add support for old components on Windows. This includes DirectPlay, a feature that was used to be part of DirectX.
- Media Features: Provides a way to remove Windows Media Player from Windows 10.
- Microsoft Message Queue (MSMO) Server: Enables applications to run correctly on unreliable networks by queuing messages instead of sending them as they’re generated. Usually, you’ll only find this feature useful on particular corporate network environments.
- Microsoft Print to PDF: Instead of printing a document directly to paper, you can print to PDF and save the content as a file. However, it’s possible to disable the feature if you don’t use it.
- MultiPoint Connector: If you enable this feature, you can monitor and manage your computer using a MultiPoint Manager and MultiPoint Manager Dashboard applications.
- Print and Document Services: This feature deals with printing services on Windows 10. Here’s where you can enable or disable services for scan, fax and network printing.
- RAS Connection Manager Administration Kit (CMAK): You can use CHMAK to create custom profiles to connect to remote access servers. This is a feature that you’ll only use if you’re an IT administrator.
- Remote Differential Compression API Support: Provides synchronization algorithm that intelligently compares two files that are about to be synchronized and only updating the differences between them. Only certain applications can use this feature.
- RIP Listener: If you’re in a network using the old RIP protocol version 1, you can use RIP Listener to listen to RIP updates in the network. If you’re on a home network, chances are you’ll never use this.
- Services for NFS: Allows you to access files using the Network File System (NFS) protocol. Typically, you’ll use this feature to access files on Network Attached Storage (NAS).
- Simple Network Management Protocol (SNMP): Enables SNMP agents on your computer that monitors switches, routers, and other devices in the network, and reports to the network console. This feature isn’t useful unless you’re connected to a network using the protocol.
- Simple TCPIP Services (echo, daytime etc): Provides support for additional TCP/IP protocol services, including «Echo», «Character Generator (CHARGEN)», «Daytime», «Discard», and «Quote of the Day (QUOTE)».
- SMB 1.0/CIFS File Sharing Support: Adds support to configure file and printer sharing for previous versions of the OS, including Windows XP and Windows Server 2003 R2.
- SMB Direct: Allows the use of network adapters with Remote Direct Memory Access (RDMA) capability to improve file sharing support using SMB 3.x.
- Telnet Client: This is a command-line utility that allows you to connect to other computers or devices, such as routers and switches, running a telnet server. This network protocol isn’t secure, and you shouldn’t use it outside of your network.
- TFTP Client: This is a command-line utility that you can use to upload and download files using Trivial File Transfer Protocol. This protocol isn’t secure, and you shouldn’t use it unless is a requirement.
- Windows Identity Foundation 3.5: Newer applications use .NET 4 that adds a new identity framework, but applications created with older .NET technologies may still require this feature.
- Windows PowerShell 2.0: This is an advanced command-line scripting tool, similar to Command Prompt. PowerShell comes enabled by default, but it’s possible to disable the feature on Windows 10.
- Windows Process Activation Service: Installs services that may be required if you’re using IIS web services.
- Windows Subsystem for Linux (Beta): Installs the Ubuntu Bash shell command-line utility on Windows 10. However, there are additional steps that you must follow to complete the installation.
- Windows TIFF iFilter: When this feature is enabled, Windows 10 can index and search Tagged Image File Format (TIFF) using optical character recognition (OCR), but it typically uses more system resources than traditional file indexing and searching. However, if you work with these type of documents, it can help you to find those scanned documents quicker.
- Work Folders Client: Allows file synchronization with network file servers.
- XPS Services: This is an old Microsoft feature similar to PDF. You can still print documents to XPS, but PDF is a format that’s more widely supported. If you don’t use it, you can clear the check mark to remove it.
- XPS Viewer: This is an application that Microsoft includes with the OS to open XPS files. If you don’t work with any XPS files, you can safely disable this feature.
As you can see, there are a lot of optional features that you can turn on or off in Windows 10, but many of them won’t be useful unless you’re in a corporate environment.
How to manage optional features using Settings
The Settings app also includes a section to manage optional features, but it’s not the same as the one in Control Panel. It’s only a place to manage particular modern Windows 10 features, such as Windows Developer Mode, Contact Support, and Microsoft Quick Assist.
To manage optional features using the Settings app on Windows 10, do the following:
- Open Settings.
- Click on System.
- Click on Apps & features.
- Click the Manage optional features link.
- Select the feature you want, and you’ll notice a button to Uninstall or Manage, which will redirect you to the settings page where the feature is located.
You can also click the Add a feature button to add a number of fonts for different languages.
Wrapping things up
While it can be good to have a basic understanding of these optional features and how to manage them, for the most part, regular users don’t have to worry about them. Windows 10 and applications are typically smart enough to detect and automatically turn on features as needed.
However, sometimes there are particular scenarios where you may need to turn on or off an optional feature manually. For example, when you want to test upcoming features of Windows 10 using a virtual machine using Microsoft’s Hyper-V virtualization tool. Of if you’re a developer working on Windows and Linux, and you need a command-line tool like the Bash shell on Ubuntu. Or when you want to set up an FTP server to create your private cloud and share files without restrictions.
The list of features we mentioned in this guide covers all the ones included with the Windows 10 Anniversary Update, but remember that they can change in future releases.
What optional features do you have enabled on Windows 10? Let us know in the comments.
More Windows 10 resources
For more help articles, coverage, and answers to common questions about Windows 10, visit the following resources:
- Windows 10 on Windows Central – All you need to know
- Windows 10 help, tips, and tricks
- Windows 10 forums on Windows Central
Get the best of Windows Central in in your inbox, every day!
Mauro Huculak is technical writer for WindowsCentral.com. His primary focus is to write comprehensive how-tos to help users get the most out of Windows 10 and its many related technologies. He has an IT background with professional certifications from Microsoft, Cisco, and CompTIA, and he’s a recognized member of the Microsoft MVP community.
Skip to content
Windows 10 comes with a number of features which are not enabled by default. For example, you can the SMB1 Sharing protocol manually if you really need it. Or, you can remove the XPS Viewer app if you find no use for it. These tasks can be done by managing Optional Features. In this article, we will see how to add or remove Optional features in Windows 10.
Note: The XPS Viewer is no longer installed by default if you install Windows 10 version 1803 from scratch (clean install). If you are using this Windows feature, you need to install it manually.
You can add or remove optional Windows features with Settings, DISM, PowerShell, or by using the appropriate classic Control Panel applet. Let’s review these methods.
To manage optional features in Windows 10, do the following.
- Open the Settings app.
- Go to Apps > Apps & features.
- On the right, click on the link Manage optional features.
- Click on the button Add a feature at the top of the next page.
- Find the optional feature you need to install, e.g. XPS Viewer, in the list under Add a feature.
- Select it and click on the Install button.
- To remove an optional feature, select it in the list of the installed feature, and click on the Uninstall button.
Manage optional features using DISM
- Open an elevated command prompt.
- Type the following command:
dism /Online /Get-Capabilities. - Make note of the name of the feature you want to add or remove.
- To add a feature, type
dism /Online /Add-Capability /CapabilityName:<feature name>, e.g.dism /Online /Add-Capability /CapabilityName:XPS.Viewer~~~~0.0.1.0. - To Remove an optional feature, execute the command
dism /Online /Remove-Capability /CapabilityName:<feature name>, e.g.dism /Online /Remove-Capability /CapabilityName:XPS.Viewer~~~~0.0.1.0.
Manage Optional Features with PowerShell
- Open PowerShell as Administrator.Tip: You can add «Open PowerShell As Administrator» context menu.
- Type or copy-paste the following command:
Get-WindowsOptionalFeature -Online. - Make note of the name of the feature you want to add or remove.
- To add an optional feature, run the command
Enable-WindowsOptionalFeature –FeatureName "name" -All -Online. - To remove an optional feature, execute the command:
Disable-WindowsOptionalFeature –FeatureName "name" -Online. - If prompted to restart the computer to apply, type Y, and hit the Enter key.
Finally, you can use the good old Control Panel applet.
Manage optional features using the Windows Features applet.
- Press the Win + R keys to open Run and type
optionalfeatures.exeinto the Run box. - Find the desired feature in the list and check the box to enable it.
- Unckeck the desired feature to remove it.
That’s it.
Support us
Winaero greatly relies on your support. You can help the site keep bringing you interesting and useful content and software by using these options:
If you like this article, please share it using the buttons below. It won’t take a lot from you, but it will help us grow. Thanks for your support!
Hello. Add your message here.
Вот как включить или выключить дополнительные функции в Windows 10 с помощью панели управления:
- Откройте панель управления.
- Нажмите на Программы.
- Щелкните ссылку Включение или отключение компонентов Windows.
- В компонентах Windows установите или снимите флажок с нужной функции.
- Щелкните OK, чтобы включить или отключить функцию.
Должен ли я включать все функции Windows?
Все эти функции Windows 10 занимают место на вашем жестком диске, независимо от того, включены они у вас или нет. Но не следует просто включать все функции — это может привести к проблемам с безопасностью и снижению производительности системы. Включайте только те функции, которые вам нужны и которые вы действительно будете использовать.
Какие интересные особенности Windows 10?
Лучшие функции Windows 10 (обновлено в октябре 2020 г.)
- Ограничьте скорость загрузки обновлений Windows 10.
- ПауэрТойс Бег.
- Ваш телефон.
- Изменить частоту обновления.
- ВСЛ 2.
- Облачная загрузка и сброс.
- Транслируйте Windows 10 на Smart TV.
- Виртуальный рабочий стол.
Какие функции Windows 10 я могу отключить?
Ненужные функции, которые можно отключить в Windows 10
- Internet Explorer 11.…
- Устаревшие компоненты — DirectPlay. …
- Функции мультимедиа — Проигрыватель Windows Media. …
- Microsoft Print в PDF. …
- Клиент Интернет-печати. …
- Факсы и сканирование Windows. …
- Поддержка API удаленного разностного сжатия. …
- Windows PowerShell 2.0.
Как управлять дополнительными функциями в Windows 10?
Windows 10 позволяет добавлять, удалять или управлять дополнительными функциями в настройках. Чтобы получить доступ к этой части, в меню WinX откройте «Настройки»> «Система» и выберите «Приложения и функции» слева. Нажав на «Управление» необязательно Ссылка на функции откроет для вас следующее окно.
Выпускает ли Microsoft Windows 11?
Microsoft готова выпустить ОС Windows 11 на Октябрь 5, но обновление не будет включать поддержку приложений Android. … Сообщается, что поддержка приложений Android не будет доступна в Windows 11 до 2022 года, поскольку Microsoft сначала тестирует функцию с помощью инсайдеров Windows, а затем выпускает ее через несколько недель или месяцев.
Что такое возможности Windows?
Вы можете изменить настройки для принтеров, видео, аудио, мыши, клавиатуры, даты и времени, учетных записей пользователей, установленные приложения, сетевые подключения, параметры энергосбережения и многое другое. В Windows 10 панель управления находится в меню «Пуск» в разделе «Система Windows». Вы также можете запустить панель управления из окна «Выполнить».
Где находится панель управления в Win 10?
Нажмите Windows + X или щелкните правой кнопкой мыши нижний левый угол, чтобы открыть меню быстрого доступа, а затем выберите в нем Панель управления. Способ 3: перейти в панель управления через панель настроек.
Что я могу отключить в Windows 10, чтобы было быстрее?
Всего за несколько минут вы можете попробовать 15 советов; ваш компьютер будет более быстрым и менее подверженным проблемам с производительностью и системой.
- Измените настройки мощности. …
- Отключите программы, запускаемые при запуске. …
- Используйте ReadyBoost для ускорения кэширования диска. …
- Отключите Windows, советы и рекомендации. …
- Остановите синхронизацию OneDrive. …
- Используйте файлы OneDrive по запросу.
Как исправить самую надоедливую Windows 10?
Как исправить самые неприятные вещи в Windows 10
- Остановить автоматические перезагрузки. …
- Предотвратить залипание клавиш. …
- Успокойте ОАК. …
- Удалите неиспользуемые приложения. …
- Используйте локальную учетную запись. …
- Используйте PIN-код, а не пароль. …
- Пропустите ввод пароля. …
- Обновить вместо сброса.
Какие службы не нужны в Windows 10?
Ненужные службы Windows 10, которые можно безопасно отключить
- Сначала несколько советов по здравому смыслу.
- Диспетчер очереди печати.
- Получение образа Windows.
- Факс.
- Блютуз.
- Поиск Windows.
- Отчеты об ошибках Windows.
- Служба предварительной оценки Windows.
Каждая версия Windows несет в себе определенный набор установленных программ, функций и приложений, при этом пользователь может отключить (удалить) ненужные особенности, или добавить те, которые нужны, но не установлены по умолчанию. Удалив ненужные функции, программы или приложения, можно освободить довольно много места на диске, что особенно актуально для 100-долларовых планшетов, которые в последнее время наводнили рынок.
В этом руководстве мы покажем, как добавить или удалить компоненты в Windows 7, Windows 8 и Windows 8.1.
Все необходимые действия мы будем производить в окне под названием «Компоненты Windows».
Как попасть в меню
Для перехода к работе с компонентами следует выполнить несколько шагов.
- Перейдите в «Панель управления». Чтобы попасть в панель, нажмите сочетание клавиш «Win+R», наберите «control» в появившейся строке и кликните на «OK».
Набираем «control» в появившейся строке, кликаем на «OK»
- В списке просмотра по категориям выберите «Программы».
В списке просмотра по категориям выбираем «Программы»
- Далее перейдите в раздел «Включение/отключение компонентов».
Переходим в раздел «Включение/отключение компонентов»
На заметку! Разноцветный щит рядом со строкой означает, что для открытия потребуется администраторский аккаунт.
- В выпавшем меню можно отключать или включать нужные компоненты системы. Для этого напротив компонента достаточно снять галочку, этим самым отключив его. И наоборот, поставив галочку, включаем данный компонент.
Для отключения компонента снимаем галочку напротив него, а для включения отмечаем компонент галочкой
Более быстрый путь потребует использования приложения для установки и удаления программ:
- нажмите «Win+R» (или «Win+S») и наберите «appwiz.cpl» в появившейся строке, кликните «ОК»;
Вводим команду «appwiz.cpl», нажимаем «ОК»
- в открывшемся меню слева выберите раздел «Включение/отключение компонентов».
Кликаем по ссылке «Включение или отключение компонентов Windows»
Наконец, самый простой способ заключается в открытии меню «Выполнить» («Win+R») и наборе строки «optionalfeatures». Он приведет вас к нужной точке напрямую.
Вводим команду «optionalfeatures», нажимаем «ОК»
Какие компоненты можно отключить
Если вас интересует, какие компоненты в Windows 10 можно отключить, то здесь тоже многое зависит от того, как вы используете компьютер. Когда откроете список, то не напротив всех пунктов будут стоять галочки. Оставьте их напротив пунктов, которые указаны в списке выше, а для остальных прочтите описание и решайте нужно это дополнение или нет.
Отключение компонентов через Параметры выглядит следующим образом. Кликайте по нужному и жмите «Удалить». После этого он сразу попадет в список, который открывается после нажатия кнопки «Добавить компонент». Также обратите внимание на кнопочку «Просмотр журнала…».
Здесь будут указаны все совершенные вами действия по отношению к компонентам за последние 7 дней: что вы устанавливали, а что удаляли.
Если открыть список через Панель управления, то для отключения ненужного компонента нужно просто убрать галочку напротив него. Сохраните изменения кнопкой «ОК».
Особенности работы
Важно! Активируя или деактивируя элементы Windows 10, нужно ясно понимать, что именно делает тот или иной компонент. Некоторые действия могут привести к сбоям в функционировании Windows 10 и утере данных.
Набор функций реализован в виде иерархического списка. Некоторые компоненты являются составными — их можно узнать по знаку плюса в левой части.
Чтобы установить компонент, достаточно:
- поставить напротив него галочку кликом мыши, для удаления — оставить пустое поле;
Для отключения компонента снимаем галочку напротив него, а для включения отмечаем компонент галочкой
- знак квадратной точки означает, что элементы составного набора установлены частично;
Знак квадратной точки означает, что элементы составного набора установлены частично
- удаление и установка могут потребовать перезагрузку системы.
Если окно компонентов отобразилось пустым, причиной может быть отключенная служба «Установщик Windows». Активируйте ее, затем вернитесь в раздел компонентов еще раз.
Компоненты Windows не открываются
Итак, что именно из этого списка обязательно пригодится, а что можно отключить? Начнем с главного — все компоненты, кроме .NET Framework, можно отключить относительно безболезненно для системы. Смысл вынесения этих функций в отдельное меню в том, что они не обязательны для работы Windows и нужны только в строго конкретных случаях.
Таблица компонентов Windows, которые не стоит отключать.
| Компонент | Особенности |
| .NET Framework 3.5 и 4.7 + дополнительные службы | Набор заготовок и шаблонов для правильного функционирования операционной системы |
| PowerShell 2.0 | Вторая версия командной строки, с расширенным списком возможностей |
| Клиент рабочих папок | Синхронизация ресурсов в локальной сети, работает по дефолту |
| Компоненты прежних версий | Здесь находится DirectPlay, один из ключевых фрагментов старого DirectX. Ранее он был необходим для запуска игр, сейчас — для совместимости с устаревшими приложениями |
| Служба печати | Служба печати. Распечатка файлов, удаленное управление, работа сканера. Включены только клиентские службы, серверные нужно активировать самому |
Практически никогда не вызывает проблем остановка следующих компонентов.
Таблица компонентов Windows, которые можно отключать.
| Компонент | Особенности | Изображение |
| Application Guard | Изолированная среда для работы браузера Microsoft Edge. Не дает зловредным вирусам и приложениям выбраться дальше «песочницы». Бесполезна для тех, кто не использует Edge | |
| Hyper-V | Встроенный инструмент для создания виртуальных ПК. Составной, состоит из платформы и средств управления для нее | |
| Блокировка устройства | Составной компонент, регулирующий дополнительные настройки входа в систему | |
| IE 11 | Морально и программно устаревший браузер оставлен в целях совместимости. По умолчанию включен | |
| SMNP | Устаревший протокол связи, по умолчанию отключен | |
| Identity Foundation 3.5 | Компонент фреймворка .NET, используемый некоторыми старыми приложениями | |
| Projected File System | Долгожданное обновление подсистемы Windows File Protection, защищающей от подмены ключевые системные файлы и программы. На 2018 находится в бета-версии, отключена по дефолту | |
| Веб-ядро служб IIS | Облегченная версия веб-сервера от Microsoft. Пользователю не интересна, отключена | |
| Защищенный узел | Инструменты для создания экранированной виртуальной машины на удаленном сервере | |
| Telnet | Организовывает управление командной строкой на удаленном ПК по своему протоколу. Не является безопасным, включать только при прямой необходимости | |
| TFTP | Прием/отправка данных по своему протоколу, аналогичен клиенту Telnet. Небезопасен, отключен | |
| Компоненты мультимедиа | Набор ресурсов для работы плеера Windows Media | |
| Контейнеры | В парадигме Windows контейнер — изолированное приложение, которое уже имеет все ресурсы для запуска и работы, без сторонних библиотек. Этот компонент отвечает за создание и взаимодействие с контейнерами Windows Server | |
| Мост (DCB) центра обработки данных | Серверный компонент, отвечающий за распределение трафика и повышение надежности передачи информации. Обычному пользователю нет надобности | |
| CMAK | Пакет администрирования для автоматизации клиентского подключения к VPN-серверам | |
| Печать в PDF | Создание PDF-файлов из изображений, их распечатка | |
| Платформа низкоуровневой оболочки | Запуск софта для виртуализации на уровне ядра Windows. Позволяет, к примеру, разделить сервер на несколько виртуальных машин | |
| Общий доступ к SMB/CIFS | Нужен для организации обмена данными с машинами, на которые установлены файловые системы SMB/CIFS. Применяется для сетевого использования ресурсов в устаревших версиях Windows, вплоть до XP включительно | |
| Подсистема Windows для Linux | Позволяет эмулировать ядро OS Linux в командной строке Windows. Может быть любопытно для пользователей *nix-систем и экспериментаторов | |
| Прослушиватель RIP | Сервис, обеспечивающий взаимодействие с маршрутизатором, работающим по протоколу RIP1. Применяется для крупных локальных сетей | |
| Простые службы TCP/IP | Поддержка служебных команд для отладки ЛВС | |
| MSMO | Сервис для передачи информации в нестабильных сетях. При обрыве соединения сообщение сохранится в специальном контейнере. Используется редко, в сетях крупных компаний | |
| SMB Direct | Сервис обмена данными с компьютерами, использующих файловую систему SMB 2.0. Пригодится при организации разнородной сети с Windows/Linux/Mac | |
| Служба активации Windows / Служба IIS | Несмотря на название, оба пункта не имеют ничего общего с лицензией Windows. Служба IIS позволяет размещать веб-сервера и прочие ресурсы в интернете, служба активации — помогает управлять размещением веб-приложений. Обычному юзеру не интересны | |
| Active Directory легкого доступа | Позволяет разграничивать права пользователей и проводить глубокую настройку механизма аутентификации. Полезна админам небольших сетей, не планирующим скорого расширения | |
| Службы для NFS | Еще одна файловая система, еще одна служба доступа к ней. По умолчанию отключена | |
| Соединитель Multipoint | Инструмент контроля и сбора информации для крупных сетей | |
| Средство записи XPS | Активирует обработку документов формата XPS | |
| Фильтр Windows TIFF Ifilter | Возможность распознавания и индексирования изображений TIFF. Нужна в редких случаях крупной, бессистемной базы изображений этого формата, например, после сканирования фотографий |
Большинство приведенных пунктов в списке выше нужны для работы сисадминов и организации локальных сетей. Обычному пользователю условный «Прослушиватель RIP» не понадобится никогда.
Какие компоненты нужно включить
В Домашней Windows 10 количество компонентов немного урезано, в остальных системах будет представлен полный список. Мы разберемся с полным списком, который будет в Профессиональной, Корпоративной и других Windows.
На самом деле, нет ничего сложного во включении компонентов. Здесь главное определиться, какие именно вам нужны. Чтобы в окне «Параметры» открыть полный список, нажмите по кнопке «Добавить компонент».
Затем выделяйте поочередно компоненты и читайте коротенькое описание, за что они отвечают. Смотрите, сколько требуется места и жмите «Установить».
Если вы открывали список через Панель управления, то просто наведите мышкой на название и появится окно с описанием. Галочка напротив компонента означает, что он включен.
Если напротив нужного компонента стоит черный квадрат, это значит, что у него есть подпункты, и они не все включены. Поэтому разворачивайте нужный пункт и смотрите, что из подпунктов нужно включить. Для сохранения изменений жмите «ОК».
Расписывать отдельно каждый компонент я не буду – наводите мышкой и читайте, зачем он нужен. Там есть описания на русском и английском (если затрудняетесь с переводом, воспользуйтесь переводчиком).
Для нормальной работы системы оставьте включенными следующие компоненты из списка:
.NET Framework 4.6 (или более поздняя версия) Windows PowerShell 2.0 Компоненты для работы с мультимедиа Печать в PDF Поддержка АРІ удалённого разностного сжатия Поддержка общего доступа к файлам SMB 1.0/CIFS Средство записи XPS-документов Службы печати и документов
Практическое применение
Итак, для чего может потребоваться меню компонентов? В первую очередь это может быть установка старого или специализированного софта, который потребует для работы активацию старого протокола. В большинстве случаев Windows активирует запрашиваемый компонент сам, но иногда это придется сделать вручную.
Еще одна причина, по которой может возникнуть потребность установить компонент — появление бета-версии какой-то новой возможности. Майкрософт обычно отключает такие сервисы по умолчанию и для того, чтобы его опробовать — придется активировать пункт вручную.
Не работает окно компонентов
Пустое окно при входе в меню означает, что модуль поврежден или отключены поддерживающие его службы.
Компоненты Windows не открываются
Решается она одним из двух способов:
- с помощью командной строки;
- с помощью службы «Установщик модулей Windows».
Первый способ
- Вызовите консоль командной строки от имени администратора, кликнув правой клавишей мышки по иконке с логотипом Виндовс (или нажав клавиши «Win+X»), затем по строке «Командная строка (администратор)».
Правой кнопкой мышки нажимаем по иконке с логотипом Виндовс, затем левой кнопкой по строке «Командная строка (администратор)»
- Введите «DISM /Online /Cleanup-Image /RestoreHealth», затем нажмите «Enter».
Вводим в поле команду «DISM /Online /Cleanup-Image /RestoreHealth», затем нажимаем «Enter»
- После завершения проверки диска наберите там же «SFC /Scannow»,затем кликните «Enter».
Второй способ
Проверьте, активирована ли служба «Установщик модулей Windows». Для этого необходимо:
- Через встроенный поиск ввести «службы», открыть программу.
Через встроенный поиск открываем «Службы», введя в поле соответствующее слово
- Найти службу «Установщик модулей Windows», раскрыть двойным левым щелчком мышки.
Находим службу «Установщик модулей Windows», раскрываем двойным левым щелчком мышки
- Кликнуть по опции «Запустить», в разделе «Тип запуска» выбрать «Вручную» или «Автоматически».
Кликаем по опции «Запустить», в разделе «Тип запуска» выбираем «Вручную» или «Автоматически»
Оптимизация компонентов для игр
Оптимизация системы Windows проходит в несколько этапов. Отключение ненужных компонентов уже было описано выше, а значит, переходим далее.
Обновление драйверов
При установке Windows 10 необходимо искать новые драйверы, так как оставшиеся от 7 и 8 Windows могут неадекватно работать на новой версии программного обеспечения от Microsoft. Из-за этого можно потерять значительный пласт возможностей, доступных при полном наличии драйверов. Если система работает нестабильно, то подобное обновление определённо поможет решить проблему. Установить новые драйверы поможет программа, которую вы найдёте по ссылке: https://drp.su/ru/.
Удаление мусорных файлов и чистка реестра
Со временем в компьютере остаётся огромное количество бесполезных файлов: кэш, ненужные пароли, загрузочные файлы видеоигр и так далее. Весь этот мусор необходимо чистить, так как никакой пользы от него нет, зато он перегружает систему и становится причиной лагов.
Провести чистку поможет программа CCleaner, которую вы найдёте по ссылке: https://www.piriform.com/ccleaner.
В главном окне нажимаем «Анализ», а затем очищаем то, что выдаст программа.
Видео: очистка реестра при помощи CCleaner
Редактирование автозагрузки Windows
Известно, что при установке Windows система работает нормально, а через некоторое время, после инсталляции некоторых программ, она начинает тормозить и виснуть. А также увеличивается время загрузки. Это объясняется тем, что при запуске основной системы добавляется загрузка ранее установленных программ.
Для проверки автозагрузки Windows нужно:
- Зайти в «Диспетчер задач».
- Открыть страницу автозагрузки.
- Отключить ненужные программы в появившемся списке.
В большинстве случаев диспетчер программ не видит всех приложений, которые нагружают систему, что заставляет обращаться к постороннему софту. К такому, как AIDA 64 (скачать её можно по ссылке: https://www.aida64.com/).
Эта программа имеет таблетку с русским языком и позволяет даже новичку разобраться с её строением. Кроме того, с помощью неё можно узнать абсолютно всё о вашей системе. Пользователи, которые собираются оптимизировать систему, не смогут сделать этого без подобного софта.
Для просмотра параметров автозагрузки достаточно перейти в раздел «Программы».
Настройка параметров быстродействия
В программном обеспечении заранее заложен набор параметров, отвечающий за то, чтобы система быстрее и эффективнее запускалась. Достичь этого можно за счёт различных шрифтов, эффектов и набора компонентов.
На этом этапе понадобится выбрать «Наилучшее быстродействие». Для этого:
- Кликаем правой кнопкой мыши на «Пуск», чтобы вызвать контекстное меню, и выбираем «Система».
- Находим в меню слева пункт «Доп. параметры системы».
- Нажимаем «Дополнительно».
- Переходим к параметрам быстродействия.
- Выбираем вкладку «Визуальные эффекты».
- Отмечаем режим наилучшего быстродействия.
Windows 10 isn’t short on features. In fact, the operating system is continually updated to add new ones. But did you know that Windows 10 contains some optional features that you can enable?
These optional features are targeted more at power users and IT administrators, though there are some that the average person might want to make use of.
We’re going to explore the different places where you can enable optional Windows 10 features and explain what they do.
What Are Windows 10 Optional Features?
Optional features are precisely that: functionality that you can choose to enable if you wish.
However, there’s no point enabling functionality just for the sake of it. In fact, some features are designed specifically for use in business or education where an administrator needs greater control over the computer network. Enabling these features on an individual machine is pointless.
However, there are some Windows legacy tools that are now classed as optional. These include the likes of Internet Explorer, Windows Media Player, and WordPad. You can enable these through optional features.
Confusingly, there are two places in Windows 10 that you can manage optional features: in the newer Settings area and the older Control Panel. The features available in each do overlap, though some are unique to each.
The features available to you will depend on what edition of Windows 10 you have. We’ll be covering Windows 10 Pro. If you use Home, not all the optional features will be available to you. Here’s how to check what edition of Windows you have.
How to Enable Windows 10 Optional Features in Settings
To access Windows 10 optional features in Settings, press Windows key + I to open Settings and go to Apps > Optional features.
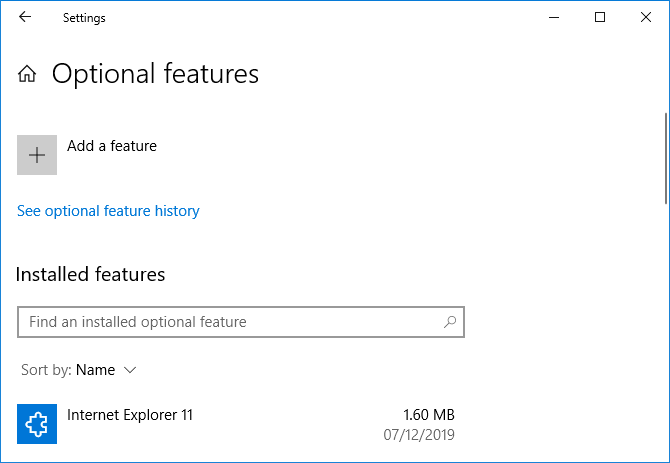
The list here shows all of your Installed features. Unless you’ve removed any in the past, there should already be some here by default like Notepad and Microsoft Paint.
You can use the Sort by dropdown to order the list by Name, Installation Size, and Installation Date.
If you don’t use a feature and want to clear up a bit of storage space, you can select it on the list and click Uninstall.
Above the list, you can click See optional feature history to see a record of when things were installed and uninstalled.
To add an optional feature, click Add a feature. This brings up a window where you can tick the box of any feature you want to install. You can click a feature to see a brief description of what it is. When you’re ready, click Install.
You’ll notice that lots of the features on this list are language packs. This is so that you can view menus, dialog boxes, and supported apps and websites in that language. Your primary language should have been installed alongside Windows 10, but here you can add alternatives if desired.
How to Enable Windows 10 Optional Features in Control Panel
To access Windows 10 optional features in Control Panel, do a system search for Turn Windows features on or off and select the relevant result.
Alternatively, press Windows key + R to open Run, input optionalfeatures, and click OK.
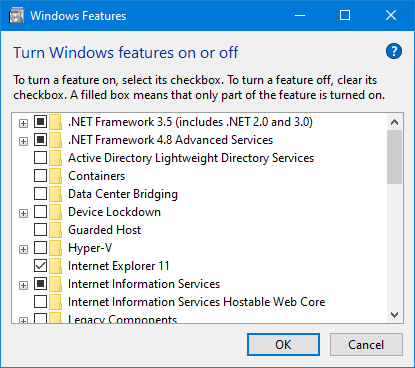
To enable a feature, tick the box next to it. If the box has a black fill, that means only part of the feature is enabled. Click the plus icon to expand the feature, wherein you can enable and disable specific elements. If the box is blank, that means the feature is disabled.
Once you’ve made your changes, click OK to save them. Your computer might need to restart to apply the changes.
Explaining the Windows 10 Optional Features
Here are some of the optional features available on Windows 10 and what they do:
- .NET Framework 3.5 (includes .NET 2.0 and 3.0) and .NET Framework 4.8 Advanced Services: Support for applications using these versions of the .NET framework.
- Containers: Provides services and tools to create and manage Windows Server Containers.
- Device Lockdown: Protect against drive writes, have an unbranded boot screen, and filter keyboard strokes—designed for machines in public settings.
- Guarded Host: Configure guarded hosts and run shield virtual machines on a server.
- Hyper-V: Services and management tools for running virtual machines.
- Internet Explorer 11: Microsoft’s web browser, since replaced by Edge.
- Math Recognizer: The Math Input Panel is a tool that converts handwritten math into digital text.
- Microsoft Paint: Basic image editing program.
- Microsoft Print to PDF: Export a file to the PDF format.
- Microsoft Quick Assist: A tool that allows Microsoft support to connect to your device and see your screen.
- Microsoft WebDriver: Automated Microsoft Edge testing and hosts of the EdgeHTML platform.
- Notepad: Basic plain text viewer and editor.
- OpenSSH Client: Client for secure key management and access to remote machines.
- Print Management Console: Management of printers, printer drivers, and printer servers.
- Steps Recorder: Capture steps with screenshots to share for troubleshooting.
- Telnet Client: A command-line tool to remote manage another system. It’s not secure, so don’t use it unless you know what you’re doing.
- TFTP Client: A command-line tool to transfer files using the Trivial File Transfer Protocol. Unsecure and outdated, so don’t use unless you have to.
- Windows Fax and Scan: Integrated fax and scan application.
- Windows Hello Face: Windows Hello is Windows 10’s biometric login.
- Windows Media Player: Microsoft’s old audio and video player.
- Windows PowerShell 2.0: Similar to Command Prompt, but more advanced and allows for task automation.
- Windows PowerShell Integrated Scripting Environment: A graphical editor for PowerShell scripts.
- Windows TIFF IFilter: Index and search Tagged Image File Format (TIFF) files using Optical Character Recognition (OCR).
- Wireless Display: Allows other devices to wirelessly project to your computer.
- WordPad: A text editor slightly more advanced than Notepad.
- XPS Viewer: Read, copy, print, sign, and set permissions for XPS documents.
Windows 10 Is Always Adding New Features
That’s everything you need to know about Windows 10 and the different methods to enable its optional features.
Windows 10 is always changing and updating with new features. To find out what the latest is, here are the best features available in the newest Windows 10 update.