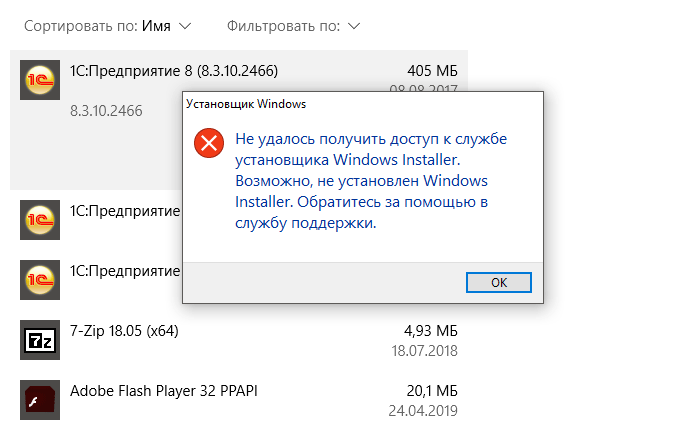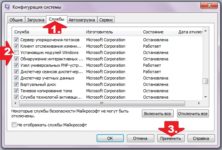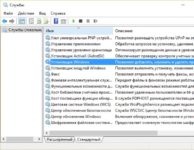Прежде чем писать в тему, прочтите:
При описании своей проблемы, во избежание ненужной выясняловки, занимающее немало времени и места, пишите сразу:
1. Тип ОС (Windows XX, MacOS), разрядность ОС
Версия Sims 4
Указание какая игра, лицензия, пиратка, Legacy (некоторые моды, например BD, не поддерживают такую версию)
Версии основных модов с датой их выпуска
WickedWhims (WW)
Nisa’s Wicked Perversions (NWP)
Basemental Drugs (BD)
McCmdCenter (MCCC)
Указать, имеется ли DeviousDesires (Wicked Whims Kinky, CNWW более не существует)
Указать, играете ли вы со включенным антивирусником AWAST
Указать после обновления 1.58, прогоняли ли вы свои моды через S4S на тест «Slot195»
Если вопрос касается конкретного мода, указывайте его версию и дату
2. Полное описание проблемы,
желательно прикладывать графику, на которой видна ваша проблема, это поможет быстрее ее понять.
3. Приложить lastException.txt (в дальнейшем LE), если таковой имеется, а также WickedWhims.log, BE-ExceptionReport.html, (находятся в корне папки Electronic ArtsThe Sims 4), BE-PatchScannerReport.html, (последний находится в папке The Sims 4ModsTMEX-Settings), mc_lastexception.html, (находится в одной папке с модом МССС ) и др логи. Логи паковать в архиве rar, zip, 7z, (размещать в посту сам текст LE, в виду некоторых проблем, не надо) и прикладывать к посту.
Просьба отписываться, если проблема решилась и каким образом. Это поможет другим.
Примечание: обладателям Legacy убедиться, что ваши моды поддерживают Legacy
Правило:
Если играешь с DeviousDesires и видишь ошибки, прежде чем писать сюда, первым делом удали, этот самый глючный из всех, мод вместе с его библиотекой.
Скорей всего, у вас все наладится.
——————————————————————————————————————
Прежде чем давать описание проблемы прочитайте про типовые проблемы, (имеющие наиболее частые однотипные вопросы) см. скрытый текст.
— прежде чем писать о своей проблеме, проверьте ее на так называемом чистом сохранении. Создание его: старую игровую папку переименовать, например, The Sims 41. Игра при запуске БЕЗ МОДОВ создаст новую папку The Sims 4. Создаете семью, сохраняетесь и выходите. Это называется ЧИСТОЕ СОХРАНЕНИЕ. Именно оно поможет легко вычислить глюки и проблемы с любым модом или папкой модов.
— проблемы сразу после обновления игры. После обновления игры или установки дополнения, всегда обновляйте моды, ошибки гарантированы. Подготовьте обновленную отдельную папку Mods, и только после этого обновляйте игру.
— если проблема началась после установки новых модов, удалите их все и устанавливайте по одному, контролируя на каком этапе возникает проблема. Для этого перед установкой модов всегда делайте бэкап своей игровой папки в укромном месте.
—Wicked Whims Kinky (CNWW) не пишется под Patreon-версии WW! Только под его публичные версии с LL. Причем каждой публичной версии WW соответствует своя версия Wicked Whims Kinky (CNWW) . Проверяйте по датам выпуска. Дата выпуска Wicked Whims Kinky (CNWW) всегда должна быть позже выпуска соответствующего WW. Несоблюдение этого правила приводит не только к появлению оранжевых сообщений и LE, но и к проблемам в игре.
-Nisa’s Wicked Perversions (NWP) всегда выпускается вслед за версией WW. Проверяйте по датам выпуска. Дата выпуска NWP всегда должна быть позже выпуска соответствующего WW. Несоблюдение этого правила приводит к появлению оранжевых сообщений и LE.
— в виду требований Patreon в части отношений подростков со взрослыми и инцеста, данные настройки были удалены из Patreon-версий мода WW, но не удалены, (и не будут удаляться) из публичных версий LL, теперь для Patreon-версий WW необходим патч, разблокирующий данные настройки TURBODRIVER_WickedWhims_InappropriateUnlock. Этот патч НЕ ТРЕБУЕТСЯ для публичных версий WW.
— если появилась цензура на обнаженных телах, удалите патч Turbodriver_WickedWhims_StreamerMode или TURBODRIVER_WickedWhims_Censorship (старое название того же мода). Этот патч требуется для подготовки видео для различных ресурсов, где имеются такие требования . Если у вас такой необходимости нет, удалите этот патч, для WW он не требуется.
— дыры в телах симок в верхней половине — это следствие грудных слайдеров. Удалите их или обновите их, если обновления существуют. Либо смиритесь с их появлением, но не следует сюда писать, если нет сил читать тему.
— исчезание половины верхней части тела или нижней, может целиком фигура при удалении камеры от сима, лечится только поиском и удалением бракованной одежды CC.
— При пустых строках в русских переводах, или когда перевод полностью не виден, выполняйте следующие правила:
убедитесь, что перевод соответствует версии мода
перевод должен быть всегда в одной папке с модом
перевод должен должен читаться первым в прямом алфавитном порядке (для Windows), при этом учитывать, что спецсимволы и цифры всегда читаются первыми.
В виду специфичности MacOS, который читает в обратном алфавитном порядке, эти правила для него должны выполняться в другом порядке. Желательно впереди названия перевода ставить цифру «1», а мода «2». При таком раскладе перевод будет читаться гарантировано.
— переводы всегда имеют конфликт с оригиналами, это нормально. Исключение, перевод WW (для него делается шаблон).
— при проблемах с WW, примените команду ww.fix, сохранитесь и выйдете. Возможно, при следующем заходе их уже не будет. Если продолжатся, то примените более глубокую очистку этого мода. Описана в «Методике…» на первой странице.
— проблема в интерпретации результатов работы программы нахождения конфликтовModConflictDetector (MCD). Прежде чем, писать, о якобы, большом количестве конфликтов, почитайте о проблеме нулевых конфликтов тут.
— после любых изменений в модах и допах, не забывать удалять файл кеша localthumbcache. Он содержит остатки переменных от предыдущих модов, а также допы. Допы кешируются целиком для более быстрого их чтения.
Чистка сейвов от Турбо
ОЧИСТКА ИГРЫ
Есть вероятность, что после обновления или из-за ошибок у вас будут проблемы с застрявшими переменными. Лучший способ справиться с ними — очистить свою сохраненку.
Прежде чем пытаться это сделать, попробуйте использовать команду ww.fix в игре. Это будет иметь аналогичный эффект для мелкой очистки без сброса настроек.
Вы можете очистить свою сохраненку в два этапа, но выполнение мелкой очистки должно быть достаточно в большинстве ситуаций.
МЕЛКАЯ ОЧИСТКА
WickedWhims сохраняет большинство дополнительных данных во внешних файлах, которые не встроены в игру. Все дополнительные файлы данных можно найти в папке «saves» ( Documents Electronic Arts The Sims 4 saves). Вы можете удалить папку под названием «WickedWhimsMod». Имейте в виду, что это приведет к удалению всех ваших настроек, связанных с WickedWhims и дополнительной информацией. Все настроения, черты, навыки и объекты будут сохранены.
ГЛУБОКАЯ ОЧИСТКА
НЕ ВЫПОЛНЯЙТЕ глубокую очистку, не выполняя сначала мелкую очистку.
Детали данных WickedWhims встроены в игру. Вы можете очистить эти данные, удалив все файлы WickedWhims из папки «Моды» ( Documents Electronic Arts The Sims 4 Mods), включив игру и сохраните ее.
Сохранение игры без установленного мода позволит удалить лишние данные, которые больше не нужны. Вы потеряете все навыки WickedWhims, moodlets, черты и объекты.
————————————————————————————————————————————————————————
После выхода патча 1.52 поломались некоторые прически и черты характера. При этом возникают проблемы с самой игрой, вплоть до краха.
Также возникла проблема бликования персонажей при любом параметре отображения персонажей ниже «Самого высокого». Проблему решать удалением поиска и удаления допов, поскольку они кроме отображения, могут вызывать случайные оранжевые окна и образование LE.
Способ решения вопроса с бликованием персонажей см. подробней тут.
После выхода патча 1.58 поломались элементы декора мебели, объектов. При этом возникают проблемы с самой игрой, вплоть до краха.
Метод поиска сломанных допов Slot195
Для тех, у кого происходит краш игры, нужно сделать следующее:
Скачайте и установите Sims 4 Studio
Запустите её и откройте чит-консоль комбинацией клавиш Ctrl+Shift+C
В появившемся окошке введите «Slot195» (без кавычек)
Далее выберите паку «Mods». Нажмите «Ok».
Дождитесь пока программа просканирует вашу папку «Mods»
Появится окно со списком сломанных модов, которые нужно будет удалить уже вручную из вашей папки «Mods»
Убедитесь, что у вас установлена самая последняя версия Sims 4 Studio, перед тем как сделать всё выше перечисленное.
Проблема с кастомными стульями, на которые симы отказываются садиться, только на игровые от ЕА.
В весеннем обновлении игры были сломаны все кастомные стулья. Симы избегают и выбирают только стулья по умолчанию. Чтобы симы снова на них садились, нужно скачать и установить последнюю версию Sims 4 Studio. Далее через неё пофиксить все стулья (Управление контентом — Batch Fixes — Objects — Fix Chairs). Игру запускать не надо. Дождитесь результата в виде отчета. Запустите программу еще раз нажмите комбинацию клавиш Ctrl + Shift + C и в появившейся консоли введите код «chairfix.savegames.update» без кавычек. Нажмите ОК. Эта команда исправит стулья в вашем сохранении. После этого можно запустить игру.
Метод дихотомии (50/50) поиска мода/допа, вызывающего проблемы.
Другие названия метода, половинного деления, 50/50, возможны другие.
Суть, сократить число проверяемых папок, путем исключения из проверки папок, заведомо чистых от глючного мода.
Если имеется проблема, все свои папки делите на равные половины и проверяете в какой половине находится ваша проблема. Чистую папку убираете, например, в корзину или иное место и снова делите пополам. Снова чистую половину убираете и продолжаете процесс до одной папки. В последней папке точно также делите все файлы пополам и выясняете в какой половине находится ваша проблема. Процесс продолжаете пока не останется проблемный мод/доп.
Существует более сложный способ выявления и удаления плохих CC, (искажающих облика сима, отсутствие лица, крест вместо одежды и прочее), но он предполагает использование Sims 4 Tray Importer.
Создайте сима,
Нажмите на красный крестик на всей одежде, волосах, волосах на лице, обуви, лице, деталях кожи, косметике, шляпах и всех дополнительных категориях, чтобы гарантировать, что сим действительно пустой.
Наденьте на сима подозрительную, поломанную шмотку/аксессуар и более ничего.
Выполните вышеперечисленное для всех категорий нарядов, а также убедитесь, что у сима только один наряд на категорию.
Сохраните сим в вашу библиотеку (трей).
Откройте Sims 4 Tray Importer.
Прокрутите вниз, пока не увидите своего недавно созданного сима и выберите его.
Нажмите «Экспортировать с CC» и сохраните его.
Откройте сохраненный файл и посмотрите на файлы CC. Если вы сделали это правильно, то должны быть только один или два файла пакета (.package).
Вы можете просмотреть эти файлы в Sims 4 Studio, можно S4PE, если вы не уверены, какой файл является плохим CC: Sims 4 Studio — «My CC».
Удалите плохой файл из папки модов Sims 4.
________________________________________________________________________________________________________________________________________
Черный список (ЧС)
Список глючных допов и модов находится в скрытом тексте:
Примечание:
список составляется на основе сообщений участников и названия даются так, как есть в их сообщениях.
При появлении обновлений модов или допов, просьба сообщать для внесения их сюда.
Список поломанных объектов, возникших в версии 1.58
(проблема с уменьшением числа костей до 195)
Список модов и допов, найденные участниками AML
[MiniGiles]Azmodan22_UpdatedRig_MPEdit
[dreamteamsims] Starbucks Fridge
[KKB]kitchen set-3-counter ver.3
[KKB]Korean Style Goods-Bench
[YUMIA] BEAUTY TABLE
[Severinka] TS4 Chemical laboratory — cabinet
[Severinka] TS4 Alwine kidsroom — shelf
[Severinka] TS4 Antique set — chest coffee table
[Severinka] TS4 Evelina nursery — balloons floor lamp
[Severinka] TS4 Evelina nursery — toddlers bed
[Severinka] TS4 Evelina nursery — wigwam (armchair)
[Severinka] TS4 WildWest — bar shelf
[Severinka] TS4 Era livingroom — wooden big coffee table
[Severinka] TS4 Evelina kidsroom — vanity table
[Severinka] TS4 — wood burning stove v1
[Severinka] TS4 — wood burning stove v1
[Severinka] TS4 — wood burning stove v2
[W-Patreon] Celtis Coffee Table
amoebae — OMSP Shelf
AmericanDinerTableWithSockets
BS_20170405_BathIndustryShower
BS_20170406_BathIndustryShowerCurtain
ATS4_object_maruslife_cardboardboxbed_PETS
ATS4_object_maruslife_tentbed_PETS
ATS4_object_maruslife_tentbed_PETS
ATS4_object_garagesale_salecardboard_CL.package
ATS4_object_garagesale_saletablex1_CL.package
ATS4_object_giftsforsims_trubridgecoffeetable.package
ATS4_object_maruslife_cardboardballbed_PETS.package
ATS4_object_maruslife_cardboardboxbed_PETS.package
ATS4_object_maruslife_tentbed_PETS.package
ATS4_object_maruslife_tinbed_PETS.packageShinoKCRS4 Shabby Sidetable
daer0n BIBLIOTHEQUE E.package
daer0n MDN NSD outdoor set Softtub Hot Tub structure.package
DOX atelier fireplace.package
DOX Lorenzo Comfort Set concrete fireplace.package
Dresser Minimalist perfection (short) by Zonbka.package
Jomsims the roulette the table.package
kardofe_Kitchen dining room_Sideboard.package
linzlu-antique-wicker-coffee-table.package
mango_s4_Elisa_Console_Mesh.package
ND_732 — Aura Nursery — Crib Canopy
ND_737 — Aura Nursery — Throw Blanket
ND_828 — Erin Living — Throw Blanket
ND_1050 — Lyne Build Set — Three Quarters Window — 1×1 Left
ND_1051 — Lyne Build Set — Three Quarters Window — 1×1 Right
NynaeveDesign_479 — Soho Kitchen — Counter Island
NynaeveDesign_069 — Altara — Shelves (Shiftable)
OnyxSims4NaomiBookcaseLeftSide01252018
OnyxSims4NaomiBookcaseRightSide01252018
Pilar Brazil DisplayCabinet
Pilar CerezoAparador S4
SIMc-TSR-Tropics4-Firepit
SIMc-Verat-Brazier
SrslySims_FaireDresser
SaudadeSims_CharlestonFM_Dining Merged Al
SanoysimsLykkeLRMetalBookcase
ShinoKCRS4 CliveC N Shower
ShinoKCRS4 Shabby Sidetable
SIMc-Clarity4-Bikedecor
SIMc-Clarity4-Bikedecor
SIMc-Clarity4-CTable1x1
SIMc-Clarity4-EndTable
SIMc-Hacienda4-Cabinet2Pts
SIMc-TSR-Incantatrix-Cauldron
SIMc-TSR-Tropics4-Firepit
SIMc-TSR-ComeCozy4-CabinetH
SIMc-TSR-ScandiFeverL-Fireplace
SIMc-TSR-ScandiFeverL-Fireplace2
SIMc-TSR-Regenerate-Fireplace-CL.
SIMc-TSR-Tropics4-Firepit
SIMc-Recreio4-Brazier
SloxCompactKitchenCupboard1x1Slotted
SloxCompactKitchenCupboard2x1Slotted
SloxHuleaKitchenItemsShelf
SloxPatronExclusive102018Cabinet1
SloxPatronExclusive102018Cabinet2
SloxPatronExclusive102018Cabinet3
SloxPatronExclusive102018Cabinet4
SloxPatronExclusive201906ShelfHigh
Sn4_Bibliophile_bookcase_withbooks
Vega Industrial Shelving
Viviansims4_42_bookshelf
А также другие проблемы, связанные с этой версией и новым дополнением «Университет»
Моды, вызывающие отсутствие меню «Университет» во всех компьютерах
RVSN_Another_One_Bytes_The_Dust_Computer_Neutrals
RVSN_Another_One_Bytes_The_Dust_Computer_Colors.
————————————————————————————————————————————————
Все, что ломает игру:
Прически, ломающие игру
Тяжелое свопирование 2 сек. с интервалом 7 сек. Возникает «дергалка». Вызываются прическами CURBS «Colores Urbanos»
— curbs_yfHair_BettiePage01
— Curbs_hairsS4_36
— Simpliciaty_PrivateHairOctober2019
Скорее всего прически данных авторов следует удалять все. поскольку у авторов принято их делать по одному шаблону.
Черты характера, ломающие игру и/или вызывающие ошибки
— черта булимии (англ. эквивалент не сообщен автором сообщения)
— некоторые из этих черт
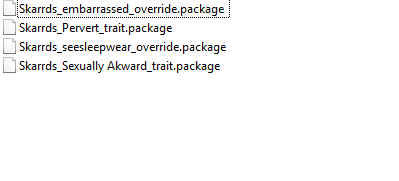
Глючная одежда, вызывающая проблемы с загрузкой игры

— 142-blackrecolors одежда, черный пиджак. При загрузке игры вылет.
Объекты, ломающие игру
Сильные графические артефакты при активации объекта, затем краш игры.
— [Noir and Dark sims 4] Sex Doll — Maria — 01
Скины, ломающие игру
S-Club WMLL ts4 HS3.0 F skin.package
____________________________________________________________________________________________________________________________________________
Проблемы отсутствия частей тела
Нет головы
NANDONG_ymHead Default Replacement without EA Eyelash.package
NANDONG_yfHead Default Replacement without EA Eyelash.package
Проблема отсутствия тел у мужских симов
— LLS_PectacularNewReplacement
— [fixed]LUUMIA_DR_BODEII_Lean.package
Проблема отсутствия верхней половины тела
— [THISISTHEM] Denny’s Skin Overlay
PK — Pastel Streak Crop Tank Top.package
PK — Floral Crop Top.package
PK — Fur Crop Tank Top.package
Проблема отсутствия нижней половины тела
142-blackrecolors
[fixed]LUUMIA_DR_BODEII_Lean.package
Проблема отсутствия верхней половины женского тела
LUUMIA DR’s tit
Проблема отсутствия нижней половины женского тела
Simtasia’s Female Body Bottom.
Проблема отсутствия лица связан с ресницами
— epp-noEAeyelashhesUPDATE.package
— Cien-No EA Lashes For-Females only TN YA AD EL AL Vamp доп обновлен, проблема решена.
— ZombieApocalypse_Decapitated Head_NoHead
— NANDONG_yfHeadDefault
SympxlsWinterScarfRC.package
Пропадание руки из-за слайдера
— LUUMIA_mod_HandFingerSliders (пока не обновлен)
Проблема черного пениса
— скинтон S-Club WM ts4 skincolor 09 (22.09.2015)
— скинтон Simsperience_FreshSkins_1-63_Fixed (15.10.2018)
— MsBlue_LauraSkintones
— MsBlue_SkintoneSetV1
— MsBlue_SkintoneSetV2
— PauleanR_SkinTone_v1.0
— PYXIS_StuckOnYou_Skintones_NATURAL-IL
— SIMSINSPRING_Genetic-HumanSkin_BNatural-Fair
— SIMSINSPRING_Genetic-HumanSkin_BNatural-Pale
Проблема зеленого пениса
— скинтон xmiramiramelaninpack1 (27.10.2017)
Проблема отделения языка от лица и пениса у мужчин от тела
— merman hair physics mod
— NANDONG_yfHeadDefault
— NANDONG_ymHeadDefaultHQ
— NANDONG_OverideSliderHeadJawMouthForTongueCompability
— Non_EVE.package из пакета BodySelectorNonEve.zip
Другие проблемы, связанные с телом
Проблема застревания симок в розовом лифчике
Вина лежит на одном из этих модов
— REDHEADSIMS_S4Presets_ChubbyV2
— EVOL_EVOLVED-ExpandedPhysiqueRange_x3
— [fixed]LUUMIA_DR_BODEII_Lean
— [fixed]LUUMIA_DR_TIT-E_Medium
Точнее не сказать, проблема так обозначена по сообщениям участников на LL.
Пресет носа вызывает порчу лица персонажа (чернота лица), и черный силуэт вместо фигуры.
-obscurus_nose_presets_2m.package
— а также MidBobBangsConversion by KiaraZurk
Черный силуэт в режиме жизни (в CAS нормально)
— HallowSims_PoseidonsimsTulip
Причина невозможности выбрать цвет глаз в CAS (по умолчанию становятся карими)
— Alf-si_eyes_04_HQ_default
— [Ts4]Taty_JemEyes_Default
Причина нарушения элементов меню в CAS (отсутствие крестиков и др.)
CC wrench override
——————————————————————————————————————-
Разные проблемы
Исчезновение одежды
DarkCottageCore.package
Большая очередь из взаимодействий
BaddiesHangoutV3.package
BaddiesHangoutV3.ts4script
Объекты, вызывающие образование LE
PC-TS4-HG-Bathtub
iradium metal shower
MOTHERLODEshower
Невозможность увидеть профиль сима
Excitable Trait Snowiii95.package
Enchanter Trait 2.0 Snowiii95.package
Depressed Trait Snowiii95.package
FalseHope_SuicidalBehaviorDisorder_v2.package
FalseHope_SuicidalBehaviorDisorder_v2.ts4script
Serial Killer — BASE GAME + ALL AGES.package
Entomophobia — JUNGLE ADVENTURES REQUIRED — ALL AGES.package
JustAnotherSimsFanLongerInteractionQueue16054.package
Lover_Trait.package
Darkening_Demise_customtrait_nymphomaniac_icon.package
Darkening_Demise_customtrait_horny_icon.package
Darkening_Demise_customtrait_attention_whore_icon.package
Мод, который не дает создать сима с историей
— NoMoreVampireGrowling_DDF
— или NoMoreVampireGrowling_СDF
— или NoMoreVampireGrowling_CAS Only
Моды, возможно, обновлены.
Невозможно создать любое мероприятие через календарь или по телефону, пустое окно без списка мероприятий
Требует обновления мод
— Peculiar Desires Mod
MSQSIMS_New_Year’s_Eve_Party_Event.package
———————————————————————————————————————-
Допы, вызывающие бликование персонажей.
Бликование возникает при установке ниже самого высоко уровня качества отображения симов в настройках графики.
Мейкап (вызывал бликование симов)
— некоторые помады от FashionRoyaltySims, в частности (могут найтись другие от того же автора)
FRS Kara Lip Liquid
FRS Lipstick N25 (HQ) по мотивам Библии Карли.
Прически
— некоторые прически от Newsea, в частности J139 (могут найтись другие от того же автора)
— многие прически от WINGS, в частности, (могут найтись другие от того же автора)
WINGS HAIR TS4 OE0316 F
WINGS HAIR TS4 OE0510 F
WINGS HAIR TS4 OS0514 F
WINGS DAY TS4 OS0408 F
Одежда
Вызывает бликование одежды от Harmonia, Cleotopia, by bukovka, Devilicious, Laupipi, Leia, Sims2fanbg и др. Проверяйте этих авторов в первую очередь или просто удаляйте, не проверяя, поскольку, судя по сообщениям участников, приходилось удалять до 80 допов от Harmonia.
В частности бликование вызывают
по bukovka_ya female_skirt_ultra shor.package
Cleotopia-AshleyRippedHighWaistedShorts.package
Cleotopia-LaceSummerTopBralet.package
Cleotopia-LittleDenimShortsRipped40.package
Cleotopia-SkinnyJeansBasicAnkleBootcut.package
Cleotopia-ZipperLeggings.package
Devilicious-AF-EternallyWeddingDress.package
Laupipi_Camilaвытягивание нитей.package
Лея-SlaveOutfit.package
MidBobBangsConversion по KiaraZurk (черный цвет) .package
Pixel_RealisticBottom_Chuby.package
Sims2fanbg_Dress_with_leather_jacket_new mesh.package
____________________________________________________________________________________________________________________________________________
—————————————————————————————————————————————————
Методические материалы по Sims 4
(см. скрытый текст)
Текст будет дополняться.
Содержание
- Как исправить ошибку инициализации при запуске в Sims 4
- 1. Настройте безопасность Windows 10, чтобы исправить ошибку Sims 4.
- 2. Восстановите игру, чтобы исправить ошибку Sims 4.
- 3. Обновите видео и сетевые драйверы, чтобы исправить ошибку Sims 4.
- 4. Перезагрузите игру, чтобы исправить ошибку Sims 4.
- 5. Сбросьте операционную систему, чтобы устранить ошибку Sims 4.
- 6. Переустановите SIMS 4, чтобы исправить ошибку Sims 4.
- Установка модов
- Установка персонажей
- Установка домов, общ.лотов
- Установка скриптовых модов, хаков, модов в виде Package (XML tuning mod)
- Установка скриптовых модов без извлечения
- Установка модов в виде Package (XML tuning mod)
- Примечания
- Общие рекомендации:
- Почему моды в Sims 4 не работают: причины и решение
- Почему моды в Sims 4 не работают: причины
- Как решить эти проблемы: устранение ошибок при установке модов в Sims 4
- Включите пользовательский контент и моды в игре
- Обновите версию игры или мода
- Исправьте ошибку игры
- Решение проблем с игрой Sims 4. Прекращена работа Симс 4. Системные требования.
- Прекращена работа Симс 4.
- Вылетает Sims 4.
- Не запускается игра Sims 4.
- Черный экран при запуске Симс 4.
- Симс 4 требует код активации.
- Системные требования The Sims 4.
- Optional windows auto installer симс 4 нет файла
- Видео
Как исправить ошибку инициализации при запуске в Sims 4
Но по разным причинам доступ к игре заблокирован, что приводит к ошибке инициализации, для решения этой проблемы TechnoWikis предоставит вам ряд конкретных рекомендаций, с помощью которых мы получим полный доступ к SIMS 4. Для той ошибки, при которой Sims 4 не просто работают правильно или не запускаются должным образом, в конечном итоге пользователь не может правильно играть и снижает его опыт. Вот почему сегодня мы увидим различные возможные решения, чтобы исправить эту ошибку.
Если у вас все еще нет этой игры, The Sims 4 можно скачать по следующей ссылке:
Чтобы не отставать, не забудьте подписаться на наш канал на YouTube! ПОДПИСЫВАТЬСЯ
1. Настройте безопасность Windows 10, чтобы исправить ошибку Sims 4.
Windows 10 интегрирует механизм безопасности, известный всем как Защитник Windows, и в последних обновлениях мы обнаружили новости и улучшения во всей среде и механизме защиты компьютера, но в некоторых случаях конфигурация Защитника Windows будет играть против того, чтобы мы препятствовали открытию. SIMS, это благодаря функции защиты от программ-вымогателей.
В развернутой консоли мы перейдем в раздел «Антивирус и защита от угроз», а внизу найдем опцию «Защита от программ-вымогателей»:
Эта функция предотвращает доступ различных приложений к системным папкам, чтобы избежать нескольких типов атак, поэтому, если она активна, эта функция может понять, что SIMS 4 является вредоносным приложением, и поэтому будет блокировать выполнение игры.
2. Восстановите игру, чтобы исправить ошибку Sims 4.
Возможно, что некоторые файлы или параметры игры были повреждены, в этом случае мы можем прибегнуть к восстановлению игры простым способом.
Для этого мы заходим в Origin и переходим в раздел «Библиотека игр», будет доступна SIMS 4, щелкните по нему правой кнопкой мыши и выберите «Восстановить»:
Это уступит место процессу ремонта этого:
По завершении процесса мы увидим следующее:
3. Обновите видео и сетевые драйверы, чтобы исправить ошибку Sims 4.
Устаревший драйвер может быть фактором, который вызывает ошибки доступа к SIMS 4, сети, потому что в нем нет Интернета и видеоуслуг, потому что могут быть сбои цвета или шкалы
Чтобы обновить наши драйверы, мы перейдем в Диспетчер устройств и там перейдем к «Адаптерам дисплея». раздел, щелкните правой кнопкой мыши текущий драйвер и выберите «Обновить драйвер»:
Для этого можно будет использовать ручной или автоматический метод:
В зависимости от наличия новых обновлений они могут быть загружены, или мы просто будем проинформированы о том, что у нас уже есть последние обновления:
4. Перезагрузите игру, чтобы исправить ошибку Sims 4.
Еще один из следующих шагов – восстановить исходные значения игры.
Для этого мы пойдем по следующему маршруту, по которому была установлена игра по умолчанию:
Там мы скопируем «SIMS 4»? папка:
После копирования мы вставим его на рабочий стол и переименуем:
Чтобы восстановить игру, мы должны вернуться по пути C: Program Files (x86) Origin Games и на этот раз удалить папку SIMS 4. Очистите корзину, и после этого мы скопируем папку с рабочего стола и вставим ее в исходный маршрут SIMS 4.
5. Сбросьте операционную систему, чтобы устранить ошибку Sims 4.
Несколько более экстремальный процесс, но он для некоторых работает, заключается в восстановлении Windows 10 в исходное состояние, поскольку некоторые параметры системы обслуживания влияют на SIMS 4.
Если это так, мы должны пойти по следующему маршруту:
Там нажимаем на кнопку «Пуск», расположенную в разделе «Сбросить этот компьютер», и мы увидим следующее. Там выбираем наиболее подходящий вариант и следуем действиям помощника.
6. Переустановите SIMS 4, чтобы исправить ошибку Sims 4.
Это процесс, который включает в себя полную переустановку SIMS 4, поскольку что-то внутри игры дает сбой, для этого процесса у нас есть два метода:
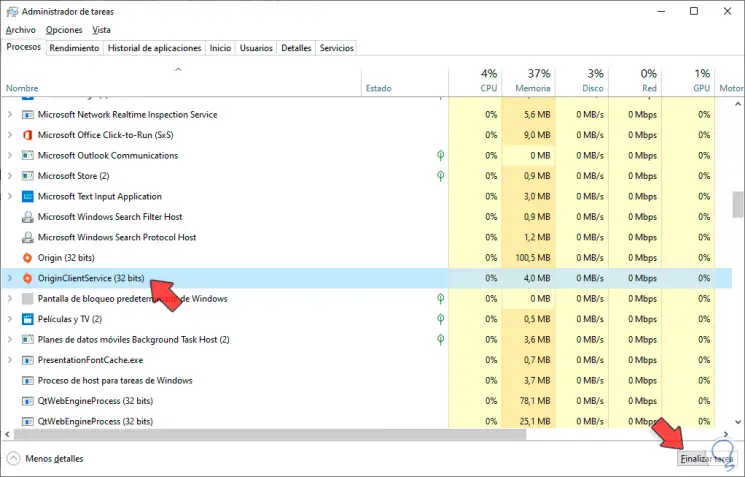
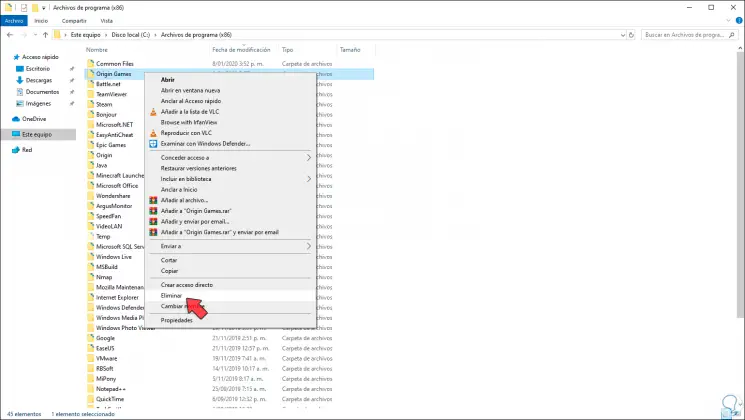
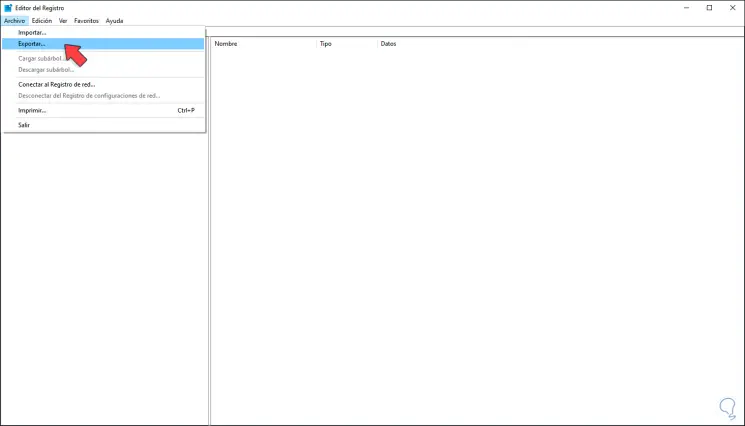
После создания резервной копии записей мы пойдем по следующему маршруту:
Щелкаем правой кнопкой мыши по Origin и выбираем «Удалить»: 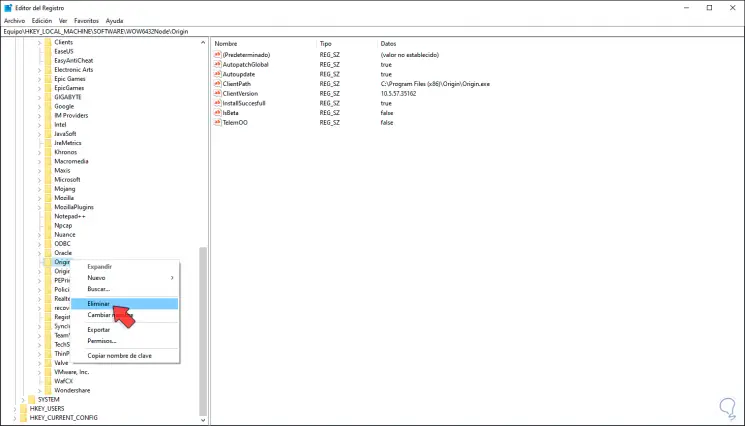
Наконец, мы перейдем к пути C: ProgramData и там щелкнем правой кнопкой мыши на «Origin». папку и выберите Удалить. Это полностью сотрет клиент Origin в Windows, и тогда нам просто нужно будет загрузить и установить его снова.
С решением, которое вам предоставил TechnoWikis, вы сможете запустить SIMS 4 естественным образом и, таким образом, играть столько, сколько захотите.
Источник
Установка модов
Установка доп.контента, персонажей, домов и общественных лотов в игру.
Помимо описанных способов, можно воспользоваться:
1. Скачайте понравившуюся вещь.
2. Если скачанный файл формата zip, rar или 7z (т.е. в архиве), то разархивируйте его: нажмите правой кнопкой мышки на архив и выберите один из вариантов «Извлечь».
3. Файлы с расширением .package поместите в папку Mods по адресу: DocumentsElectronic ArtsThe Sims 4. Можете создавать для файлов отдельные папки внутри папки Mods, они тоже прекрасно распознаются игрой.
4. Ищите установленные объекты в соответствующих разделах редактора создания персонажа, режима покупки, строительства и т.д.
Установка персонажей
Установка домов, общ.лотов
Установка скриптовых модов, хаков, модов в виде Package (XML tuning mod)
В отличие от одежды, моды и хаки для Симс 4 могут иметь разные инструкции по установке, в зависимости от типа мода и файла, в котором он подается. Всегда внимательно читайте инструкции авторов модов о том, как правильно установить и удалить их мод! (Обычно мы тоже делаем пометки в посте с загрузкой, но они могут быть не всегда подробными.)
Предупреждения:
1. Моды и хаки могут конфликтовать друг с другом, если затрагивают одни и те же файлы игры. Внимательно читайте замечания авторов модов на этот счет.
2. При выходе обновлений игры (патчей), моды и хаки могут перестать работать или вызывать глюки. Возможно, может потребоваться скачать обновленный мод, следите за страничками авторов ваших модов.
Установка скриптовых модов без извлечения
Установка модов в виде Package (XML tuning mod)
Примечания
Важно:
1. Пользовательские материалы (одежда, моды и т.д.) вы добавляете в игру на свой страх и риск. Несовместимые объекты или неправильная установка или удаление могут вызвать глюки и повредить вашу игру. Внимательно читайте инструкции авторов модов и объектов. Установка скриптовых и глобальных модов может отличаться от обычной вышеописанной процедуры.
2. Будьте внимательны с дефолтами: в игре может быть не больше одной замены одного и того же объекта в один момент времени. Если вы установите два дефолта на замену одному объекту, один из них не отобразится. О более серьезных последствиях пока не сообщалось, но возможны и глюки. (Для справки: разные расцветки одной вещи — это разные объекты.)
3. Объекты, созданные для демо CAS, могут глючить в полной версии Симс 4, и наоборот.
4. В папке Mods находится файл Resource.cfg, его трогать не надо.
Замечено, что третий уровень вложенности папок в Mods игра «не видит». К примеру, файлы в подпапке ModsCreatorВещички в игре не появляются. Еще не все варианты изучены, однако если вы столкнетесь, то переложите ваши файлы поближе к корню.
Совет: если вы скачиваете много всего, сортируйте файлы по отдельным папкам и добавляйте вместе с файлами картинки скачанных вещей — так вам будет проще ориентироваться в ваших закачках.
Общие рекомендации:
1. После скачивая архива, открываете его.
2. Смотрите, если там файл (файлы) с расширением «.package«, мод нужно распаковать и кинуть в папку «Mods».
3. Если там файлы с расширением «.pyo«, «.py«, распаковывать ничего ненужно, кидаем архивом в папку «Mods».
4. Очень редко попадаются моды, в основном с расширениями указанными в п.4 (обычно указывается это мододелом), которые нужно кинуть в папку «Mods/unpackedmod»
Внимание! Есть только этих три способа установки модов в этой игре! (по сути, если мододел ничего не накосячил любые файлы с расширением «.pyo», «.py» должны работать в этой папке).
Если у вас что то не работает: кидайте скаченный мод в обе папки в разархивированном и не разархивированном виде, игра выберет сама нужный и понятный ей формат, а так как моды занимают мало места и нерабочие не отображаюися в менеджерах, то это ничем Вам не повредит.
Эти папки находятся по пути:
Windows XP: Документы и Settings (Current Account User) Мои документы Electronic Arts The Sims 4 Mods
Windows Vista / 7/8 / 8.1: Users (Current Account User) Documents Electronic Arts The Sims 4
НЕЗАБЫВАТЬ активировать галочку «Моды для сценариев», которая находится в настройках самой игры в меню «Другое»
Источник
Почему моды в Sims 4 не работают: причины и решение
Почему моды в Sims 4 не работают выявить довольно легко, ведь причин этому не так много. Скорее всего, проблема лежит в неправильной установке пользовательского контента.
В этой статье мы расскажем о том, в чем могут заключаться причины неправильного отображения модификаций и о том, как решить эти проблемы.
Почему моды в Sims 4 не работают: причины
Если Вы устанавливали пользовательский контент в Sims 4 согласно этой инструкции, то все должно нормально отображаться. Но если Вы соблюли все условия и раскидали нужные файлы по правильным папкам, то необходимо выяснить, почему моды в Sims 4 не работают.
Мы выделим несколько наиболее вероятных причин:
Кроме того, надеемся, что с Вами этого никогда не случится, но всегда существует риск натолкнуться на испорченный или некачественный пользовательский контент при модификации игры.
Поэтому, если у Вас есть проблемы с зависанием игры, сбои или другие серьезные проблемы после загрузки пользовательского контента или модов, то, скорее всего, установленный Вами мод поврежден.
Это наиболее частые причины того, почему моды в Sims 4 не работают или отображаются некорректно. О том, как решить эти проблемы и убрать ошибки, мы поговорим в следующем разделе этой статьи.
Как решить эти проблемы: устранение ошибок при установке модов в Sims 4
Для начала, внимательно изучите предыдущий раздел и осмотрите свою папку Mods.
Если в ней есть файлы формата zip, 7z, rar, то их нужно разархивировать. Для этого, Вам понадобится любой стандартный архиватор. Например, WInRar или 7Zip.
Для этого, выделите все файлы этого формата (для удобства, предварительно отсортируйте файлы в папке Mods по типу) и нажмите на эту кипу правой кнопкой мыши. В появившемся контекстном меню найдите вариант «Извлечь в эту папку» и выберите его. Дождитесь окончания процесса извлечения.
Если из архивов, помимо файлов package, извлеклись изображения или текстовые документы, то их желательно удалить. Вам они не нужны, а вот игра будет работать медленнее.
В том случае, если в архивах были только файлы package или ts4script, то все в порядке. Просто оставьте их в папке Mods, и запустите игру, чтобы проверить, установились ли моды.
УСТАНОВКА ПРИЧЕСОК, СКИНТОНОВ, ОДЕЖДЫ В SIMS 4
Пользовательские скинтоны, моды на прически в Sims 4 и моды на одежду для Sims 4 необходимо устанавливать в папку Mods. Эти файлы можно сортировать по подпапкам в Mods.
УСТАНОВКА ДОМОВ, УЧАСТКОВ И ПЕРСОНАЖЕЙ В SIMS 4
Дома в Sims 4 и общественные участки, а также персонажей необходимо установить в папку Tray. Они не будут видны в игре, если Вы поместите их в любую другую папку.
Включите пользовательский контент и моды в игре
Если все вышеперечисленное не сработало, то проверьте, включено ли в игре отображение пользовательского контента и скриптовых модов. Для этого, запустите игру и зайдите в настройки. Выберите «Другое» и поставьте галочки возле «Пользовательский контент и моды», а также «Моды сценариев разрешены».
После этого, примените изменения и перезапустите игру.
Обновите версию игры или мода
Если в последний раз Вы обновляли свою версию Sims 4 больше года назад, то не удивительно, что некоторые моды могут не работать. Ведь авторы постоянно обновляют свои модификации под новые дополнения, игровые наборы и бесплатные обновления игры. Но если Ваша версия старше — пользовательский контент будет работать некорректно.
Бывает и обратная ситуация: когда автор не обновил свой мод под новую версию игры. В таком случае, игрок ничего не может сделать. Разве что, дождаться, пока выйдет обновленный мод.
Также, помните, что игровые моды и пользовательский контент предназначены для работы с лицензионными версиями The Sims 4. Нет гарантии, что они будут работать с пиратскими версиями игры. Поэтому, если у Вас установлена пиратская версия, а мод не работает, это может быть причиной.
Единственный способ исправить это — купить копию The Sims 4 непосредственно в Origin, где Вы можете быть уверены, что игра будет регулярно обновляться сама и будет совместима со всеми модами и пользовательским контентом.
Исправьте ошибку игры
Попробуйте удалить кэш игры. Для этого, перейдите в Документы> Electronic Arts> The Sims 4. Находясь там, найдите файл localthumbscache.package в этом каталоге.
Вы также увидите папку с названием cache и файлом cachestr. Удалите ее содержание, но саму папку оставьте без изменений. Вы также можете безопасно удалить всю папку onlinethumbnailcache, если она есть. Удаление файлов кэша позволяет игре «исправить» себя, в некотором роде.
Если это не сработало, то попробуйте переустановить игру.
Источник
Решение проблем с игрой Sims 4. Прекращена работа Симс 4. Системные требования.
Прекращена работа Симс 4.
Установка Симс 4 только на диск «С».
Прекращена работа Симс 4 часто связана с тем, что вы установили игру на другой диск. Нужно устанавливать данную игру только на диск С.
Оперативная память для Симс 4.
Игра Sims 4 довольно требовательна к оперативной памяти компьютера, из-за её нехватки могут наблюдается прекращения работы и вылеты на рабочий стол. Расширение памяти может помочь решить проблему.
Тем более что для 64 битной версии Windows нужно 4 и более гигабайта оперативной памяти.
Вылетает Sims 4.
1) Если у вас вылетает The Sims 4 на рабочий стол нужно установить/обновить:
Visual C++ Redistributable Package for Visual Studio 2013.
Найти его можно в папке с установленной игрой: C:Program Files (x86)Origin GamesThe Sims 4__Installervcvc2013redist
Или же скачать с официального сайта Microsoft:
Есть версии для 32-bit (x86) и для 64. Выберите соответственно своей операционной системе.
2) Отключите антивирус или переведите в игровой режим.
3) Переустановите игру заново предварительно скопировав файлы сохранений Sims 4.
4) Проверьте свой ПК на соответствие системным требованиям:
5) У владельцев пиратской версии чаще всего проблема кроется в плохом кряке или таблетке. Тут может помочь смена кряка или ожидание выхода нового репака. Для этого нужно будет скачать Sims 4 с торрента.
6) Иногда проблемы вызывает включенное в настройках видеокарты сглаживание.
Цензура в Симс4 (квадратики) не исчезает!
1) Зайдите в папку с установленной игрой и найдите файл TS4.par который нужно переименовать в The.Sims.4.Launcher.par
2) Также часто помогает банальный перезапуск игры.
Не запускается игра Sims 4.
1) Запускайте от имени Администратора.
2) Убедитесь, что игра запускаться на дискретном, а не встроенном в процессор видеочипе. В противном случае запустите принудительно выбрав соответствующие настройки в контекстном меню или в настройках видеокарты.
3) Если у вас репак или сборка нужно всё устанавливать строго по инструкциям учитывая все нюансы. Лицензия всегда ставится проще. Но за неё нужно платить.
4) Если вы играете через Origin нужно проверить добавлен ли он и сама игра в список исключения антивируса/фаервола/брандмауэра.
Черный экран при запуске Симс 4.
В случае если заставка Maxis показывается, значит игра работает и проблема в слабой видеокарте.
Попробуйте протестировать данную версию игры на другом болеем мощном компьютере. У друзей к примеру.
Симс 4 требует код активации.
Скорее всего при установке был включен антивирус который удалил или поместил в карантин таблетку.
Из карантина её можно восстановить, отключить антивирус и запустить установку заново. В случае удаления нужно скачать Sims 4 или кряк для Симс 4 заново.
Выдает ошибку:
«Приложению не удалось запустить, поскольку Core/Activation.dll не был найден.«
Обычно этот файл идет вместе с кряком к игре. Эта ошибка означает его отсутствие или потерю. Скачайте его отдельно или перекачайте игру.
Системные требования The Sims 4.
Многие интересует какие же системные требования The Sims 4 и какой компьютер необходим для комфортной игры.
Операционная система: Windows XP/Vista/7/8, 32/64 bit
Процессор: Intel Core 2 Duo @ 1.8 Ghz / AMD Athlon 64 X2 4000+
ОЗУ: 2 Gb
Диск: 9 Gb свободно
Видео память: 128 Mb
Видео карта: nVidia GeForce 6600 / ATI Radeon X1300
DirectX: 9.0c
Остались вопросы? Пишите в комментариях и вам с радостью помогут.
Источник
Optional windows auto installer симс 4 нет файла
Проблема 1
Будет ли The Sims 3 работать на одном компьютере с The Sims 2/The Sims 1?
Решение проблемы :
Да, будет, так что спокойно устанавливайте игру.
—————————————————————————————————————————
Проблема 2
Будет ли осуществляться установка игры, если на компьютере нет Интернета?
Решение проблемы :
Да, будет, однако в дальнейшем могут возникнуть проблемы с ее обновлениями.
—————————————————————————————————————————
Проблема 3
Какие программы должны быть установлены на компьютере для корректной установки и последующего запуска The Sims 3?
Решение проблемы :
Необходимые цифры и буквы могут быть расположены либо позади специального буклета с инструкциями, прилагающегося к диску, либо на рекламных листовках, либо рядом с самим диском.
—————————————————————————————————————————
Проблема 5
Я потерял лист, на котором был изображен код. Существует ли какой-нибудь универсальный вариант, подходящий для всех дисков?
Решение проблемы :
Нет, к сожалению, такого варианта не существует: для каждого диска имеется свой уникальный код. В случае потери комбинации попробуйте обратиться в службу техподдержки EA.
—————————————————————————————————————————
Проблема 6
После того как диск вставили в дисковод, ничего не происходит: на мониторе не появляется загрузочное окно, а диск F в «Моем компьютере» остается пустым. Запустить игру не удается никакими способами.
Решение проблемы :
Во-первых, стоит внимательно проверить, подходит ли компьютер по системным требованиям: проблема может крыться именно здесь. Если же с этим все в порядке, то, скорее всего, причина в неисправном дисководе.
—————————————————————————————————————————
Проблема 7
Игре требуется больше свободного места для загрузки, чем есть на диске С. Что делать?
Решение проблемы :
Если есть другой диск (например, локальный диск D), то стоит установить игру на него. Нежелательно загружать The Sims 3 в системный раздел жесткого диска: он предназначен не для этого.
Проблема 8
Установка останавливается на девяноста трех/пятидесяти/шести процентах и дальше не идет. Что делать?
Решение проблемы :
Скорее всего, диск, с которого устанавливается игра, «битый», то есть на нем повреждена часть информации. Лучшим решением будет вернуть его в магазин и сообщить о возникшей ошибке – вам обязательно должны заменить его на новый.
—————————————————————————————————————————
Проблема 9
При установке игры появляется сообщение следующего содержания:
«C:The Sims 3unins000.exe
Произошла ошибка при попытке переименования файла в папке назначения: MoveFile: сбой; код 32.
Процесс не может получить доступ к файлу, так как этот файл занят другим процессом.
Нажмите «Повтор», чтобы повторить, «Пропустить», чтобы пропустить файл (не рекомендуется), или «Отказ» для выхода».
Решение проблемы :
Данное сообщение появляется, если конфликтуют сd- и dvd-приводы. Для решения этой проблемы достаточно лишь отключить один из них. Если у вас игра находится на cd-диске, то, следовательно, стоит отключить dvd-привод, и наоборот – если вы загружаете The Sims 3 с dvd-диска, то надо отсоединить cd-привод.
Проблема 10
Во время установки постоянно появляется следующая табличка:
Появление данного сообщения означает, что поврежден носитель, с которого запускается программа установки, то есть сам диск. Решением будет являться возврат носителя в магазин и замена его на новый, работающий правильно.
—————————————————————————————————————————
Проблема 11
Игра не устанавливается через автозапуск, а при ручном запуске файла sims3_install.exe сообщается, что произошла «Ошибка в данных (CRC)».
Ошибка в данных (СRC) – это невозможность чтения данных с диска.
Причиной появления данного сообщения может быть:
1. Битый диск (микротрещина, трещина, деформация дорожки, деформация диска). Простой способ проверить это – попробовать установить через иное читающее устройство. Если диск не читает и другой проигрыватель, значит проблема именно в диске.
2. Плохой проигрыватель (просто состарился или загрязнился, повредился лазер, сбились настройки). Простой способ проверить это – попробовать установить игру на другом компьютере или проигрывателе. Если иное устройство без проблем загружает диск, то, следовательно, проблема именно в дисководе.
В этом случае можно попробовать произвести восстановление битых секторов при помощи специальной программы.
—————————————————————————————————————————
Проблема 12
Игра The Sims 3 не могла запуститься из-за наличия вируса, однако после того, как данная проблема была устранена, начало выдаваться следующее сообщение:
» … :sims3_install.exe
Запрос ReаdProcessMemory или WriteProcessMemory был выполнен только частично».
Данное сообщение может появиться по одной из двух причин:
1. Проблема может крыться в антивирусе. В данном случае очистите Windows вновь, а если не поможет, то переустановите его.
2. Причина может быть в том, что Windows использует режим передачи, не поддерживаемый данным устройством чтения компакт-дисков. В таком случае следуйте руководству от компании Microsoft.
Источник
Видео
КАК СКАЧАТЬ АНИМАЦИИ ДЛЯ ВИВЕД ВИМС, ПЕРЕВОД И САМ ВИКЕД ВИМС | WickedWhims скачать на русском
🔥 WICKED WHIMS для Sims 4: ПОДРОБНЫЙ ГАЙД по УСТАНОВКЕ И ИСПОЛЬЗОВАНИЮ 2021
Как решить проблемы с Sims 4 | Что делать если невозможно установить либо запустить The Sims 4???
МОД WICKED WHIMS THE SIMS 4 | ГДЕ СКАЧАТЬ И КАК УСТАНОВИТЬ? | Викед Вимс мод Симс 4
КАК построить озеро для купания и рыбалки / Строительство / Sims 4 /
Запуск программы невозможен так как на компьютере отсутствует msvcp120.dll симс 4
The setup files are corrupted.Как исправить?Работает 100{3a2234b3aca91ed6d0f5fedd66fd5f25f59df7f4a0c24d1b50a4805214cbfec5}
[ЖЕСТКИЙ ПЕРВЫЙ РАЗ] Sims 4 с модами для взрослых 18+
SIMS 4 – РЕШЕНИЕ:msvcr120.dll И ОШИБКИ ИНИЦИАЛИЗАЦИИ 135dec40:3fbbecd0:00000064:00000000 All Errors
как обновить игру the sims 4 не удаляя саму игру
Содержание
- Ошибки при установке программ из пакета Windows Installer «.msi»
- Ошибки msi файлов
- Ещё способы решить проблему
- Ошибка установщика Windows
- Параметры реестра и службы
- Подведение итогов
- Записки IT специалиста
- Как запустить любое приложение Android в Windows 11
- Как установить в Подсистему Windows для Android любое приложения Android
- Windows Installer: то, что вендор прописал
- «Чистый MSI»
- «Комбинированный MSI»
- MSI с простой настройкой через трансформ или параметры
- MSI с мастером настройки
- MSI с файлом ответов
- Как устанавливать приложения Android на ПК с Windows 11
- Подготовка компьютера с Windows 11 для установки WSA
- Загрузите и установите Windows Subsystem for Android и Amazon App Store
- Установить подсистему Windows для Android вручную
- Установка магазина приложений «Amazon Appstore»
- Установка ADB:
Ошибки при установке программ из пакета Windows Installer «.msi»
Вообще, меня это жутко бесит, т.к. после глупого сообщения об ошибке совсем непонятно что делать дальше. Microsoft специально разработали установщик Windows Installer для расширения возможностей установки программ (в основном это касается системных администраторов), но не позаботились должным образом о безглючной работе этой службы или хотя бы об адекватных сообщениях о проблемах. А нам теперь это разгребать 🙂
Неполадки могут быть с работой самой службы или могут возникать в процессе установки программ, когда всё настроено, в принципе, правильно. В первом случае нужно ковырять службу установщика, а во втором решать проблему с конкретным файлом. Рассмотрим оба варианта, но сначала второй.
Ошибки msi файлов
«Error reading from file «имя файла» verify that the file exists and that you can access it» (Error 1305). Переводится «Ошибка чтения из файла … проверьте существует ли файл и имеете ли вы к нему доступ». Ну не тупняк ли? Естественно, что кнопка «Повторить» не помогает, а отмена прекращает всю установку. Сообщение особой смысловой нагрузки также не несёт, т.к. файл точно существует и я имею к нему доступ, иначе бы просто не смог его запустить и получить это сообщение, к тому же почему-то на английском языке 🙂
А ошибка в том, что не Я должен иметь доступ к файлу, а установщик Windows, точнее сама Система. Решается очень просто:
Теперь ошибка установщика не появится! Можно добавить доступ на всю папку, из которой вы обычно инсталлируете программы, например на папку «Downloads», как у меня. Смотрим видео по решению проблем с правами доступа:
Ещё способы решить проблему
Описанный метод поможет при разных сообщениях, с разными номерами. Например, вы можете видеть такие ошибки файлов msi:
Во всех этих случаях должна помочь установка прав на файл и/или на некоторые системные папки. Проверьте, имеет ли доступ «система» к папке временных файлов (вы можете получать ошибку «Системе не удается открыть указанное устройство или файл»). Для этого:
После нажатия «Enter» путь преобразится на «нормальный» и вы переместитесь в реальную временную папку. Права на неё и надо проверять. Также рекомендую очистить временные папки от всего что там скопилось или даже лучше удалить их и создать новые с такими же названиями. Если не получается удалить папку, почитайте как удалить неудаляемое, но это не обязательно.
Если служба Windows Installer всё равно не хочет работать, то проверьте права на папку «C:Config.Msi», сюда «система» также должна иметь полный доступ. В этом случае вы могли наблюдать ошибку «Error 1310». На всякий случай убедитесь, что к папке КУДА вы инсталлируете софт также есть все права.
Если вы используете шифрование папок, то отключите его для указанных мной папок. Дело в том, что хотя мы сами имеем к ним доступ, служба Microsoft Installer не может до них достучаться пока они зашифрованы.
Ещё ошибка может быть связана с битым файлом. Может быть он не полностью скачался или оказался битым уже на сервере. Попробуйте скачать его ещё раз оттуда же или лучше с другого места.
Ошибка установщика Windows
В случае общих проблем не будут устанавливаться никакие msi файлы, процесс установки, скорее всего, даже не начнётся. При этом могут появляться ошибки вида:
или ещё нечто подобное со словами «ошибка msi», «Windows Installer Error». Всё это означает, что система дала сбой и теперь её надо лечить. Может вы ставили какой-то софт, который испортил системные файлы и реестр, или подхватили вирус. Конечно, никогда не будет лишним удалить вирусы, или убедиться что их нет. Но оставьте этот вариант на потом, т.к. обычно проблема кроется в другом.
Сначала давайте проверим работает ли служба Windows Installer:
Следующее что я посоветую сделать – это выполнить команду сканирования системы на повреждённые и изменённые системные файлы. Нажмите «Win + R» и введите
Sfc /scannow
Произойдёт поиск и замена испорченных файлов на оригинальные, при этом может потребоваться вставить установочный диск с Windows XP-7-10. После окончания процесса перегрузитесь и посмотрите, решена ли проблема.
Microsoft сам предлагает утилиту, призванную решить нашу проблему. Запустите программу Easy Fix и следуйте мастеру.
Параметры реестра и службы
Следующий способ устранения ошибки – восстановление рабочих параметров в реестре установщика Windows Installer.
Для этого скачайте архив и запустите оттуда два reg-файла, соответственно своей версии Windows. Согласитесь с импортом настроек.
В Windows XP или Windows Server 2000 установите последнюю версию установщика 4.5.
Если не помогло, то проделайте ещё перерегистрацию компонентов:
Если пишет, что не хватает прав, то нужно запускать командную строку от имени Администратора.
Если команды выполнились, но не помогло, то скачайте файл и запустите msi_error.bat из архива, проверьте результат.
Последний вариант — скачайте программу Kerish Doctor, почитайте мою статью, там есть функция исправления работы службы установщика и многих других частых проблем Windows.
Подведение итогов
Ошибки с установщиком Windows очень неприятные, их много и сразу непонятно куда копать. Одно ясно – система дала сбой и нужно восстанавливать её до рабочего состояния. Иногда ничего не помогает и приходится переустанавливать Windows. Однако не торопитесь это делать, попробуйте попросить помощи на этом форуме. В точности опишите вашу проблему, расскажите что вы уже делали, какие сообщения получили, и, возможно, вам помогут! Ведь мир не без добрых людей 🙂
Источник
Записки IT специалиста
Технический блог специалистов ООО»Интерфейс»

Как быть? Обратиться в службу поддержки, несомненно, «ценный» совет, но восстановить систему обычно нужно здесь и сейчас, особенно если «виновник торжества» известен. Попытка запустить службу вручную тоже не увенчается успехом:
Текст ошибки на скриншоте выше должен навести на некоторые размышления, если система безоговорочно заявляет, что эта служба не может работать в безопасном режиме, то где-то должен иметься список служб, которые работать в данном режиме могут.
Такой список содержится в системном реестре в ветке:
для безопасного режима и в ветке:
для безопасного режима с поддержкой сети.
Откроем редактор реестра и создадим в указанной ветви раздел с именем MSIServer, откроем его и присвоим параметру Default значение Service.
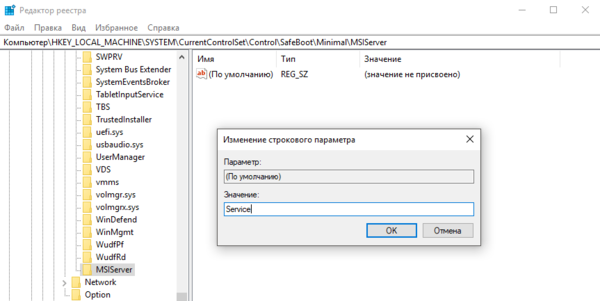
Для безопасного режима:
Для безопасного режима с поддержкой сети:
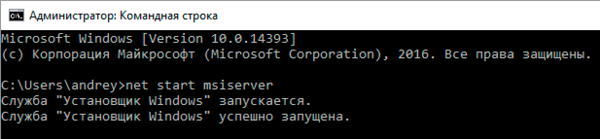
Помогла статья? Поддержи автора и новые статьи будут выходить чаще:
Или подпишись на наш Телеграм-канал:
Источник
Как запустить любое приложение Android в Windows 11
Microsoft сотрудничает с Amazon, чтобы реализовать интеграцию Amazon AppStore с Microsoft Store. На деле это означает, что вы не можете официально получить доступ к обширной библиотеке приложений в магазине Google Play. На данный момент для тестирования доступны даже не все приложения из Amazon AppStore. Инсайдеры могут протестировать лишь одобренные Microsoft и Amazon 50 избранных приложений.
К счастью, Microsoft сразу предусмотрела возможность отладки для Подсистемы Windows для Android. В результате вы можете получить доступ и отладку виртуального слоя Android в хост-системе Windows 11, используя инструмент Android Debugging Bridge (ADB). ADB можно использовать для установки любого стандартного пакета приложения Android (APK), в том числе для загрузки в подсистему приложений, которые отсутствуют в Amazon AppStore.
Итак, воспользуйтесь нашей инструкцией Как протестировать приложения Android на любом Windows 11 ПК, если вы не инсайдер и настройте Подсистему Windows для Android на своем компьютере Windows 11. Далее следуйте инструкциям, чтобы запустить свои любимые мобильные приложения.
Как установить в Подсистему Windows для Android любое приложения Android
Подсистема Windows для Android находится на стадии бета-тестирования. Приложения, одобренные Microsoft и Amazon, скорее всего, были дополнительно оптимизированы для подсистему, поэтому они обеспечили себе места в первой партии. Нет никаких гарантий, что другие приложения будут сразу работать корректно. Единственный способ проверить совместимость на практике — запустить приложение в Подсистеме Windows для Android.
Чтобы загрузить любое приложение для Android в подсистему Windows 11 для Android, выполните следующие действия:
(Вместо IP-адреса подставьте свой IP-адрес, полученный на предыдущем шаге).
Обратите внимание, что неофициальные приложения будут иметь доступ к сети. Таким образом, вы можете установить и использовать популярные мобильные браузеры внутри подсистемы Windows для Android, например Firefox. Браузеры можно использовать для загрузки других приложений. Windows 11 также позволяет применять правила брандмауэра для приложений Android. Хотя можно установить приложение, зависящее от Служб Google, оно не запуститься из-за их отсутствия. В качестве обходного варианта можно воспользоваться microG.
Также доступен относительно простой способ для обхода региональных ограничений для использования Amazon Appstore. При этом вам не нужно будет использовать VPN-сервис или изменять настройки региона в Windows 11. Вы можете еще больше «прокачать» подсистему Windows для Android, загрузив альтернативный клиент Google Play Store под названием Aurora Store.
Источник
Windows Installer: то, что вендор прописал
Продолжая тему работы с Windows Installer, сегодня предлагаю поговорить о готовых инсталляторах, предоставляемых производителями ПО – для их обозначения широко применяется термин «vendor MSI».
Как вы помните из прошлой статьи, Windows Installer является промышленным стандартом установочных файлов и используется в большинстве систем развертывания приложений. Vendor MSI очень удобны для системных администраторов, занимающихся развертыванием ПО в корпоративных сетях. Казалось бы, достаточно взять из документации установочные параметры, использовать их в командной строке или трансформе – и дело сделано. Всё ли так просто?
Предлагаю заглянуть внутрь нескольких vendor MSI и разобраться с их устройством.
Из всякого правила есть исключения. Несмотря на то, что инсталляционный пакет прошел тестирование производителя, будьте готовы столкнуться с непредвиденным поведением в процессе установки, возникающим именно в ваших неповторимых условиях.
Естественно, при подготовке приложения к развертыванию в корпоративной среде нужно руководствоваться в первую очередь рекомендациями производителя ПО. Однако иногда система развертывания понимает только формат MSI, а вендор предоставляет только exe-инсталлятор — в этом случае есть смысл попытаться заполучить именно vendor MSI.
Где взять vendor MSI?
Предположим, нужно развернуть некоторое приложение в нашей сети. Обычно у нас есть установочный пакет, полученный от производителя ПО – скопированный с установочного диска, скачанный с официального сайта и т.д.
Если у нас нет установочного пакета – идем на рутрекер сайт производителя и ищем пакет там. На сайте нет пакета в формате MSI, только онлайн-установщик или setup.exe? Попробуем поискать получше. Часто msi-файл для корпоративных пользователей вместе с инструкциями по развертыванию находится не на главной странице, а в разделе сайта с громким названием вроде «For business» (например, Google Chrome или Skype), или на ftp производителя. Если есть выбор из online и offline установщика – выбираем offline вариант.
Простое правило – установочный пакет (в любом формате) можно скачивать только с официального сайта (или ftp) производителя. НИКОГДА не качайте установщик с «файловых архивов» и «каталогов программ», дабы не столкнуться с неприятным сюрпризом.
Естественно, полные версии платных приложений вроде Adobe Creative Suite вы не найдете в открытом доступе. Если у вас есть лицензия на корпоративную версию, но нет установочных файлов — смело обращайтесь в службу поддержки производителя.
Это можно проверить так:
• Попытаться открыть exe-файл с помощью программы-архиватора (7-zip, WinRAR).
• Запустить установку приложения из имеющегося exe-файла и заглянуть во временные папки (%temp%). Обычно во время установки создается папка со случайным названием, в ней находятся установочные файлы, включая msi-файл. Копируем установочные файлы в надежное место – после окончания процесса установки временная папка удаляется.
• Заглянуть в журналы событий по окончанию установки и проверить наличие свежих записей о событиях с источником MsiInstaller.
• ваш вариант?
Начнем с простого эксперимента на установщике iTunes – откроем файл iTunesSetup.exe с помощью 7-zip и видим, что он включает сразу пять msi-файлов (решить сколько из них «лишние» предлагаю вам самостоятельно).
Убедившись, что мы имеем дело с vendor MSI, продолжаем исследование.
Для удобства предлагаю выделить основные категории vendor MSI. Классификация совершенно условна и основана лишь на личном опыте.
По типу ресурсов:
• «Чистый MSI»
• «Комбинированный MSI»
По типу настройки:
• MSI с простой настройкой через трансформ или параметры
• MSI с мастером настройки
• MSI с файлом ответов
Теперь о каждом немного подробнее и с примерами.
«Чистый MSI»
Общее свойство установщиков такого типа – использование нативных механизмов Windows Installer для установки файлов и ключей реестра. Соответствующие этим ресурсам записи присутствуют в таблицах MSI (File, Registry, Shortcut и т.д.). Для внесения изменений в установку достаточно отредактировать записи этих таблиц в трансформе — вы имеете практически полный котроль над процессом инсталляции.
Простые примеры «чистых MSI» – Skype, InstEd.
Для диагностирования проблем с такими установщиками используются стандартные возможности – чтение записей журнала событий (журнал Application, события с источником MsiInstaller) или полное логирование установки (запуск msiexec с параметром /l*v ).
«Комбинированный MSI»
Пример первый – Google Chrome for Business. 
Хорошо видно, что таблица File в установщике вообще отсутствует, а основную часть установки выполняет бинарный Custom Action под названием DoInstall, внутри него и находятся файлы, которые будут установлены в систему.
Еще один интересный пример – Java Runtime Environment. Извлекаем msi-файл с сопутствующим cab-файлом из оффлайн-установщика, распространяемого в формате exe-файла.
Таблица File этого vendor MSI содержит всего четыре записи, основные файлы приложения находятся внутри zip-архива (который в свою очередь находится внутри cab-файла) с последующей их распаковкой в процессе установки: 
За основную часть процесса инсталляции отвечает файл regutils.dll, названия Custom Actions довольно красноречивы:
Этот тип инсталляторов несколько тяжелее поддается диагностированию ошибок – логи Windows Installer дадут нам полезную информацию только до момента запуска внутреннего exe-файла, а сам exe-файл не всегда генерирует внятные сообщения при возникновении ошибок. Также такие vendor MSI тяжелее поддаются настройке. Вернее сказать, наши возможности настройки процесса установки чаще всего ограничены только настройками, предусмотренными производителем ПО. Например, производитель ПО не всегда предусматривает возможность отключения установки ярлыков или внесения изменений в файлы настройки приложения при его установке.
Инсталляторы такого типа иногда преподносят неприятные сюрпризы в процессе установки (приходилось разбираться с JRE и Adobe Flash Player, сваливавшимися на выполнении Custom Action), и на диагностику и исправление ошибок может понадобиться некоторое время.
Теперь перейдем к возможностям настройки пакетов, предлагаемым нам производителями ПО.
MSI с простой настройкой через трансформ или параметры
Это самый распространенный способ – большинство vendor MSI имеют возможность такой настройки. Обычно производитель уже предусмотрел самые востребованные настройки вроде отключения автообновлений приложения и настроек подключения к серверу, и описал это в документации. Настройки могут быть описаны в виде параметров командной строки установщика, параметров MSI (MSI properties) или даже описания реестровых записей, которые вы можете добавить в трансформ для пакета.
Стоит упомянуть, что иногда в более новой версии vendor MSI параметры могут вести себя не так, как в предыдущей (или совсем перестать работать, как когда-то произошло с переставшими работать параметрами отключения автообновлений JRE), но это бывает крайне редко.
MSI с мастером настройки
Некоторые вендоры не ограничиваются публикацией перечня параметров командной строки для установки и настройки пакета. Они предоставляют утилиту для тонкой настройки инсталлятора, выполняющую несколько полезных функций:
• Интуитивно-понятный интерфейс избавляет системного администратора от необходимости открывать msi-файл в редакторе и вручную изменять большое количество записей в таблицах
• Утилита обычно предусматривает некоторую «защиту от дурака» и производит проверку правильности значений изменяемых параметров.
В результате выполнения мастера настроек для msi-файла формируется трансформ, который будет использоваться при развертывании пакета. Естественно, вы можете просмотреть содержимое сохраненного трансформа, применив его к открытому в редакторе msi-файлу.
Хорошим примером такого подхода может служить Adobe Customization Wizard, используемый для настройки параметров установки Adobe Reader и Adobe Acrobat:
Другой пример известного мастера настроек – Office Customization Tool (OCT). Эта утилита позволяет сконфигурировать большое количество параметров, относящихся к установке и пользовательским настройкам MS Office. В результате выполнения мастера создается MSP-файл (патч в терминологии Windows Installer), который используется при дальнейшем развертывании MS Office в корпоративной среде.
MSI с файлом ответов
Этот тип инсталляционных пакетов скорее нужно было назвать «Setup.exe с файлом ответов». Идея состоит в том, что некий установочный файл (назовем его Setup.exe) читает некий предварительно сформированный системным администратором конфигурационный файл (config.xml) и формирует набор параметров для запуска расположенного рядом установочного msi-файла (или нескольких msi-файлов).
Этот подход не предусматривает нашей работы непосредственно с msi-файлом, поэтому не будем на нем останавливаться слишком подробно. Упомяну примеры таких установщиков – файлы настроек Adobe Creative Suite (версии CS2-CS3), а также использование файла ответов config.xml для установки MS Office.
Обычно для диагностики в случае проблем установки можно использовать создаваемый программой-установщиком лог-файл с описанием этапов выполнения; дополнительная информация от Windows Installer также попадает в журналы событий.
Как видите, за общим названием vendor MSI скрываются иногда совершенно непохожие инсталляторы. Надеюсь, эта обзорная статья помогла вам получить представление об их многообразии и о возможных проблемах установки и способах их диагностики.
Источник
Как устанавливать приложения Android на ПК с Windows 11
Публикация: 26 October 2022 Обновлено: 28 October 2022
Установите приложения Android на свой компьютер с помощью подсистемы Windows для Android (WSA) и Amazon App Store. Вы сможете загружать APK-файлы приложений Android и запускать их без особых усилий.
После выпуска ОС Windows 11 Microsoft не остановилась на достигнутом и пошла еще дальше, сделав рывок вперед по сравнению с любой другой предыдущей версией Windows с точки зрения взаимодействия.
В Windows 11 вы можете официально устанавливать приложения Android на свой ПК с помощью Amazon Appstore, или самостоятельно загружать и устанавливать APK-файлы приложений. Также возможно устанавливать неопубликованные приложения для Android с помощью ADB, что означает, что вы можете наслаждаться всеми наворотами, не ограничивая себя предложениями из Amazon Appstore.
Примечание: На момент написания этой статьи ( 25 октября 21 г. ) эта функция доступна только для пользователей, зарегистрированных в программе предварительной оценки Windows (бета, dev и канал предварительного выпуска).
Подготовка компьютера с Windows 11 для установки WSA
Предполагается что ваше устройство имеет 8 ГБ ОЗУ (рекомендуется 16 ГБ), твердотельный накопитель (SSD) и поддерживаемый процессор (Intel Core i3 8-го поколения, AMD Ryzen 3000, Qualcomm Snapdragon 8c или выше) и приложение «Microsoft Store» версии 22110.1402.6.0 или выше.
Прежде чем перейти к загрузке и установке приложений Android на устройство с Windows, необходимо убедиться, что на вашем компьютере включены дополнительные функции Hyper-V и Virtual Machine Platform.
Шаг 1: Запустите приложение «Параметры» с помощью меню «Пуск» или используйте сочетания клавиш Windows I
Шаг 2: На левой боковой панели параметров перейдите в раздел «Приложения» → «Дополнительные компоненты».
Шаг 3: Прокрутите страницу в низ до раздела «Сопутствующие параметры» и откройте вкладку «Другие компоненты Windows». На вашем экране откроется отдельное окно.
Шаг 4: Теперь в окне «Компоненты Windows» найдите параметр «Hyper-V» и установите флажок перед функцией, чтобы включить его.
Шаг 5: Затем прокрутите вниз, найдите функцию «Платформа виртуальной машины» и установите флажок перед ней. Наконец, нажмите кнопку «ОК», чтобы установить эти дополнительные функции на свой компьютер с Windows.
Это действие откроет отдельное окно на экране вашего ПК, будут загружены необходимые файлы, терпеливо дождитесь завершения установки.
Загрузите и установите Windows Subsystem for Android и Amazon App Store
Технический это может показаться слишком сложным. Но при этом Microsoft будет устанавливать «Подсистему Windows для Andriod» в виде приложения из Microsoft Store, это позволит пользователям легко загружать и устанавливать приложения APK.
Примечание: Пока WSA находится на стадии тестирования, для возможности установки подсистемы из магазина необходимо изменить ваш домашний регион на США (временное требование, в дальнейшем будет отменено), на данный момент, рекомендуем использовать руководство по ручной установке Подсистемы Windows для Android в Windows 11.
Шаг 1: Откройте приложение магазина «Microsoft Store» с помощью меню «Пуск» или найдите его в поиске Windows.
Кроме того, вы также можете перейти к приложению, перейдя на официальный веб-сайт Microsoft Store по адресу microsoft.com/windows-subsystem-for-android…, а затем нажмите кнопку «Install/open» на веб-странице.
Вы получите запрос перенаправления в Microsoft Store, нажмите кнопку «Открыть приложение Microsoft Store». Это откроет магазин на вашем компьютере с Windows, здесь, нажмите кнопку «Установить», чтобы получить приложение.
Внимание: Если по какой-либо причине вы не можете загрузить подсистему Windows для Android из Microsoft Store, вы также можете установить ее вручную, загрузив для нее установочный пакет.
Установить подсистему Windows для Android вручную
Шаг 2: Замените в выпадающем меню «Url link» на «ProductId», далее введите или скопируйте и вставьте идентификатор: 9p3395vx91nr, выберите параметр «Slow» и нажмите кнопку «Проверить», смотри скрин ниже.
Шаг 3: В низу страницы кликните ссылку «MicrosoftCorporationII.WindowsSubsystemForAndroid_1.7.32815.0_neutral_
_8wekyb3d8bbwe.msixbundle», чтобы сохранить пакет приложения (1,2 ГБ) в папку загрузки.
Шаг 4: Откройте Терминал Windows от имени администратора, перейдите на вкладку PowerShell.
Шаг 5: Введите следующую команду, чтобы перейти в каталог с загруженным файлом Msixbundle, и нажмите Enter :
В команде обновите путь, указав расположение, в котором вы сохранили файл пакета. В моем случае, команда будет выглядеть так:
Шаг 6: Теперь введите следующую команду, чтобы установить подсистему Windows для Android в Windows 11, и нажмите Enter :
Примечание: В команде обязательно обновите имя пакета приложения тем, которое вы скачали.
После того, как вы выполните эти шаги, на ваш компьютер будут установлены подсистема Windows для Android и приложение Amazon Appstore и вы сможете найти приложение в разделе «Рекомендуемые» меню «Пуск» Windows.
Установка магазина приложений «Amazon Appstore»
После установки пакета Windows Subsystem for Android, будет установлен магазин Amazon Appstore (не обязательно), пользователи, не из США, будут уведомлены о том, что Amazon Appstore недоступен в их стране.
Чтобы обойти региональные ограничения для магазина Amazon Appstore, необходимо выполнить следующие шаги:
Шаг 1: Скачайте APK-файл приложения Amazon Appstore по ссылке из официального источника.
Шаг 2: Запустите подсистему WSA с помощью меню «Пуск»
Шаг 3: В разделе «Режим разработчика» передвиньте ползунок переключателя в положение «Вкл.»
Шаг 4: Теперь в верхней части экрана откройте опцию «Файлы». Затем нажмите кнопку «Обновить» напротив опции IP-адрес. После чего вы можете скопировать IP-адрес нажав соответствующую кнопку.
Установка ADB:
Шаг 5: Откройте сайт ADB Installer и скачайте «platform-tools» для Windows.
Шаг 6: Распакуйте архив и переместите папку platform-tools на диск C:platform-tools
Шаг 7: Чтобы подключиться с помощью ADB из хост-системы Windows 11, откройте Терминал от имени администратора и перейдите на вкладку «Командная строка».
Шаг 8: Выполните команду, чтобы перейти в папку:
Шаг 9: Ведите команду предварительно заменив на IP из Шага 4:
Шаг 10: Установите APK магазина с помощью ADB используя параметр -r, Это позволит заменить текущую версию Amazon Appstore в Windows Subsystem for Android:
Где вместо укажите расположение файла.
Шаг 11: После этого Вы сможете найти Amazon Appstore в разделе «Рекомендуемые» в меню «Пуск», как только он будет установлен в системе.
Шаг 12: Откройте магазин Amazon Appstore, войдите в свой аккаунт, теперь вы сможете, установить APK приложения в Windows 11, одобренные Microsoft и Amazon, независимо от вашего региона.
Что вы думаете о Windows Subsystem for Android будете устанавливать предварительную версию или будете ждать стабильного релиза? Какие Android приложения вы бы хотели запускать в Windows 11? Поделитесь с нами в комментариях ниже.
Источник
Содержание
- Мод на Симс 4 на ВУХУ (без одеяла + бонусы)
- Что такое Вуху в Sims 4?
- Как поставить этот мод на Симс 4?
- Скачать мод на Симс 4 на Вуху
- С какими версиями работает этот мод?
- Ошибки при установке программ из пакета Windows Installer «.msi»
- Ошибки msi файлов
- Ещё способы решить проблему
- Ошибка установщика Windows
- Параметры реестра и службы
- Подведение итогов
Мод на Симс 4 на ВУХУ (без одеяла + бонусы)
Раз уж мы собрались в полной мере раскрыть тематику снятия цензуры в игре Sims 4, то в этой статье поговорим о моде WickedWhims от пользователя TURBODRIVER, поставив который вы получите качественную и красочную сцен занятия любовью в игре. Без ограничений вроде одеяла, мозаики и прочих закрывающих самое интересное вещей.
В дословном переводе Wicked Whims означает «Злые капризы», что как-бы намекает на то, что там что-то запрещенное, только причем тут капризы — не понятно. В прошлой статье мы выкладывали мод Nomosaic, который просто в более откровенной форме показывал, как симы принимают душ и кормят грудью, а в этой статье обсудим их любовные отношения. Причем не обязательно в семье, можно хоть на улице с первым встречным, о ужас!
Что такое Вуху в Sims 4?
Этим словом (Woohoo!) принято называть постельные отношения в игре. И не всегда действие происходит в постели и не всегда рядом есть одеяло. Можно даже под кустом. Но дело в том, что в классической версии игры эти сцены подвержены цензуре, все самое интересное сопровождается только звуками поцелуев и вылетающими из-под одеяла сердечками, анимационных сценариев насчитывается всего 5, а главные герои лежат на кровати как под гипнозом. Дичь.
Специально для тех, кто такую дичь не переносит и хочет посмотреть — как же на самом деле делается Вууухуууу! симами, был сделан модпак Wicked Whims, поставив который можно нереально поразвлечься. Ну а что? «Что естественно, то не безобразно» — говорил великий римский философ Луций Анней Сенека, большой любитель Вуху! Шутка, конечно.
Как поставить этот мод на Симс 4?
1. Вариант: Автоматическая установка используется большинством пользователей. В архиве есть автоматический установщик, поэтому для ленивых хватит просто взять, распаковать архив и запустить файл под названием OPTIONAL WINDOWS AUTO INSTALLER.bat. Он за вас скопирует все в нужную папку. Игра при этом должна быть закрыта. Или ее после установки придется перезапустить и активировать мод.
2. Вариант: Ручная установка труда не составит тоже.
— Распакуйте архив.
— Папку WickedWhimsMod из архива WickedWhims 2.2.3.102 скопируйте в DocumentsElectronic ArtsThe Sims 4Mods
— На всякий случай скопируйте куда-нибудь на диск папку с вашими сохранениями: DocumentsElectronic ArtsThe Sims 4saves
— Активируйте мод в настройках игры Симс 4.
— Занимайтесь Вуху сколько влезет.
Скачать мод на Симс 4 на Вуху
С какими версиями работает этот мод?
работоспособность со 100-процентной вероятностью была протестирована на версиях Sims 4:
— 1.25.136.1020,
— 1.26.96.1010,
— 1.27.80.1020,
— 1.28.25.1020 или 1.29.69.1020
Также он работает с версиями 1.25, 1.26, 1.27, 1.28 и 1.29.
В новых статьях мы расскажем о том, как делать вуху с симами на улице и вообще разнообразить этот процесс. Модпак там побольше, конечно, но в итоге получается весело.
Ошибки при установке программ из пакета Windows Installer «.msi»

Файлы с расширением .msi это обычные пакеты установки (дистрибутивы) из которых ставится программа. В отличии от обычных «setup.exe», для запуска файла msi система использует службу Windows Installer (процесс msiexec.exe). Говоря простыми словами, установщик Windows разархивирует и запускает файлы из дистрибутива. Когда Windows Installer не работает, то появляются различные ошибки.
Вообще, меня это жутко бесит, т.к. после глупого сообщения об ошибке совсем непонятно что делать дальше. Microsoft специально разработали установщик Windows Installer для расширения возможностей установки программ (в основном это касается системных администраторов), но не позаботились должным образом о безглючной работе этой службы или хотя бы об адекватных сообщениях о проблемах. А нам теперь это разгребать 🙂
Неполадки могут быть с работой самой службы или могут возникать в процессе установки программ, когда всё настроено, в принципе, правильно. В первом случае нужно ковырять службу установщика, а во втором решать проблему с конкретным файлом. Рассмотрим оба варианта, но сначала второй.
Ошибки msi файлов
Очень часто ошибки появляются из-за недостаточных прав системы на файлы или папки. Нельзя сказать, что Windows Installer не работает, в этом случае достаточно просто добавить нужные права и всё заработает. Буквально вчера я столкнулся с тем, что скаченный дистрибутив .msi не захотел устанавливаться, при этом успешно запускается мастер установки, выбираются параметры, но затем система думает несколько секунд и выдаёт ошибку:
«Error reading from file «имя файла» verify that the file exists and that you can access it» (Error 1305). Переводится «Ошибка чтения из файла … проверьте существует ли файл и имеете ли вы к нему доступ». Ну не тупняк ли? Естественно, что кнопка «Повторить» не помогает, а отмена прекращает всю установку. Сообщение особой смысловой нагрузки также не несёт, т.к. файл точно существует и я имею к нему доступ, иначе бы просто не смог его запустить и получить это сообщение, к тому же почему-то на английском языке 🙂
А ошибка в том, что не Я должен иметь доступ к файлу, а установщик Windows, точнее сама Система. Решается очень просто:
- Кликаем правой кнопкой по файлу с расширением .msi, выбираем «Свойства»
- На вкладке «Безопасность» смотрим, есть ли в списке пользователь с именем «система» или «System»
- Скорее всего вы такого не увидите. Поэтому будем добавлять вручную. Нажимаем кнопку «Изменить…», затем «Добавить…»
- В поле пишем «система» или «System» (если у вас английская Windows) и нажимаем «Проверить имена». При этом слово должно стать подчёркнутым как на картинке.
- Нажимаем «ОК», ставим галочку «Полный доступ», «ОК»
- Кнопка «Дополнительно» -> «Изменить разрешения…» ставим «Добавить разрешения, наследуемые от родительских объектов», «ОК» три раза.
Теперь ошибка установщика не появится! Можно добавить доступ на всю папку, из которой вы обычно инсталлируете программы, например на папку «Downloads», как у меня. Смотрим видео по решению проблем с правами доступа:
В Windows XP вкладки «Безопасность» не будет, если включён простой общий доступ к файлам. Чтобы его выключить, нужно зайти в «Пуск -> Панель управления -> Свойства папки -> Вид» и выключить опцию «Использовать простой общий доступ к файлам». В урезанных версиях Windows 7/10 и XP вкладки «Безопасность» нет в принципе. Чтобы её увидеть, нужно загрузить Windows в безопасном режиме и зайти в неё под администратором.
Ещё способы решить проблему
- Запускайте установку, войдя в систему под администраторским аккаунтом
- Правой кнопкой по пакету «.msi» и выбираем «Запуск от имени Администратора»
- Выключите антивирус на время
- Включить режим совместимости с предыдущими операционными системами. Для этого зайдите в свойства файла msi и на вкладке «Совместимость» поставьте галочку «Запустить программу в режиме совместимости»
- Если файл на флешке, то попробуйте скопировать его куда-нибудь на жёсткий диск и запустить оттуда (бывает, что запрещена установка программ со съёмных накопителей)
- Попробуйте просто создать новую папку с любым именем в корне диска, перекинуть туда дистрибутив и запустить его оттуда
Описанный метод поможет при разных сообщениях, с разными номерами. Например, вы можете видеть такие ошибки файлов msi:
- Error 1723
- Internal Error 2203
- Системная ошибка 2147287035
- Ошибка «Невозможно открыть этот установочный пакет»
- Ошибка 1603: Во время установки произошла неустранимая ошибка
Во всех этих случаях должна помочь установка прав на файл и/или на некоторые системные папки. Проверьте, имеет ли доступ «система» к папке временных файлов (вы можете получать ошибку «Системе не удается открыть указанное устройство или файл»). Для этого:
- Сначала узнаем нужные пути. Нажмите «Win + Pause» и зайдите в «Дополнительные параметры системы -> Вкладка «Дополнительно» -> кнопка «Переменные среды»»
- В списках ищем переменные с названиями «TEMP» и «TMP» (значения обычно совпадают), в них записаны пути к временным папкам, которые использует установщик Windows
- Теперь идём к этим папкам и смотрим в их свойствах, имеет ли к ним доступ «система». Чтобы быстро получить путь к временной папке пользователя, кликните два раза по переменной, скопируйте путь и вставьте его в адресной строке «Проводника» Windows
После нажатия «Enter» путь преобразится на «нормальный» и вы переместитесь в реальную временную папку. Права на неё и надо проверять. Также рекомендую очистить временные папки от всего что там скопилось или даже лучше удалить их и создать новые с такими же названиями. Если не получается удалить папку, почитайте как удалить неудаляемое, но это не обязательно.
Если служба Windows Installer всё равно не хочет работать, то проверьте права на папку «C:Config.Msi», сюда «система» также должна иметь полный доступ. В этом случае вы могли наблюдать ошибку «Error 1310». На всякий случай убедитесь, что к папке КУДА вы инсталлируете софт также есть все права.
Если вы используете шифрование папок, то отключите его для указанных мной папок. Дело в том, что хотя мы сами имеем к ним доступ, служба Microsoft Installer не может до них достучаться пока они зашифрованы.
Ещё ошибка может быть связана с битым файлом. Может быть он не полностью скачался или оказался битым уже на сервере. Попробуйте скачать его ещё раз оттуда же или лучше с другого места.
Ошибка установщика Windows
В случае общих проблем не будут устанавливаться никакие msi файлы, процесс установки, скорее всего, даже не начнётся. При этом могут появляться ошибки вида:
- Нет доступа к службе установщика Windows
- Не удалось получить доступ к службе установщика Windows
- Ошибка пакета установщика Windows (1719)
или ещё нечто подобное со словами «ошибка msi», «Windows Installer Error». Всё это означает, что система дала сбой и теперь её надо лечить. Может вы ставили какой-то софт, который испортил системные файлы и реестр, или подхватили вирус. Конечно, никогда не будет лишним удалить вирусы, или убедиться что их нет. Но оставьте этот вариант на потом, т.к. обычно проблема кроется в другом.
Сначала давайте проверим работает ли служба Windows Installer:
- Нажмите «Win + R» и введите services.msc
- Найдите в конце списка службу «Установщик Windows» или «Windows Installer»
- Тип запуска должен быть «Вручную». Если она «Отключена», то зайдите в «Свойства» и выберите «Вручную»
- Затем кликните по ней правой кнопкой и выберите «Запустить» или «Перезапустить». Если ошибок нет и состояние переходит в режим «Работает», то здесь всё нормально.
- Нажмите «Win + R» и введите msiexec. Если модуль MSI работает нормально, то должно появиться окно с версией установщика и параметрами запуска, а не ошибка.
Следующее что я посоветую сделать – это выполнить команду сканирования системы на повреждённые и изменённые системные файлы. Нажмите «Win + R» и введите
Sfc /scannow
Произойдёт поиск и замена испорченных файлов на оригинальные, при этом может потребоваться вставить установочный диск с Windows XP-7-10. После окончания процесса перегрузитесь и посмотрите, решена ли проблема.
Microsoft сам предлагает утилиту, призванную решить нашу проблему. Запустите программу Easy Fix и следуйте мастеру.
Параметры реестра и службы
Следующий способ устранения ошибки – восстановление рабочих параметров в реестре установщика Windows Installer.
Для этого скачайте архив и запустите оттуда два reg-файла, соответственно своей версии Windows. Согласитесь с импортом настроек.
В Windows XP или Windows Server 2000 установите последнюю версию установщика 4.5.
Если не помогло, то проделайте ещё перерегистрацию компонентов:
- Нажмите «Win + R» и введите «cmd». Затем в чёрном окне введите последовательно команды:
MSIExec /unregister
MSIExec /regserver - В ответ должна быть пустота, никаких ошибок. Если проблема не решена, введите ещё команду
regsvr32 msi.dll - Закройте чёрное окно
Если пишет, что не хватает прав, то нужно запускать командную строку от имени Администратора.
Если команды выполнились, но не помогло, то скачайте файл и запустите msi_error.bat из архива, проверьте результат.
Последний вариант — скачайте программу Kerish Doctor, почитайте мою статью, там есть функция исправления работы службы установщика и многих других частых проблем Windows.
Также, многие программы используют .NET Framework, поэтому не будет лишним установить последнюю версию этого пакета. И, напоследок, ещё один совет: если в пути к файлу-дистрибутиву есть хоть одна папка с пробелом в начале названия, то удалите пробел. Такой простой приём решит вашу проблему 🙂
Подведение итогов
Ошибки с установщиком Windows очень неприятные, их много и сразу непонятно куда копать. Одно ясно – система дала сбой и нужно восстанавливать её до рабочего состояния. Иногда ничего не помогает и приходится переустанавливать Windows. Однако не торопитесь это делать, попробуйте попросить помощи на этом форуме. В точности опишите вашу проблему, расскажите что вы уже делали, какие сообщения получили, и, возможно, вам помогут! Ведь мир не без добрых людей 🙂

Файлы с расширением .msi это обычные пакеты установки (дистрибутивы) из которых ставится программа. В отличии от обычных «setup.exe», для запуска файла msi система использует службу Windows Installer (процесс msiexec.exe). Говоря простыми словами, установщик Windows разархивирует и запускает файлы из дистрибутива. Когда Windows Installer не работает, то появляются различные ошибки.
Вообще, меня это жутко бесит, т.к. после глупого сообщения об ошибке совсем непонятно что делать дальше. Microsoft специально разработали установщик Windows Installer для расширения возможностей установки программ (в основном это касается системных администраторов), но не позаботились должным образом о безглючной работе этой службы или хотя бы об адекватных сообщениях о проблемах. А нам теперь это разгребать 🙂
Неполадки могут быть с работой самой службы или могут возникать в процессе установки программ, когда всё настроено, в принципе, правильно. В первом случае нужно ковырять службу установщика, а во втором решать проблему с конкретным файлом. Рассмотрим оба варианта, но сначала второй.
Ошибки msi файлов
Очень часто ошибки появляются из-за недостаточных прав системы на файлы или папки. Нельзя сказать, что Windows Installer не работает, в этом случае достаточно просто добавить нужные права и всё заработает. Буквально вчера я столкнулся с тем, что скаченный дистрибутив .msi не захотел устанавливаться, при этом успешно запускается мастер установки, выбираются параметры, но затем система думает несколько секунд и выдаёт ошибку:
«Error reading from file «имя файла» verify that the file exists and that you can access it» (Error 1305). Переводится «Ошибка чтения из файла … проверьте существует ли файл и имеете ли вы к нему доступ». Ну не тупняк ли? Естественно, что кнопка «Повторить» не помогает, а отмена прекращает всю установку. Сообщение особой смысловой нагрузки также не несёт, т.к. файл точно существует и я имею к нему доступ, иначе бы просто не смог его запустить и получить это сообщение, к тому же почему-то на английском языке 🙂
А ошибка в том, что не Я должен иметь доступ к файлу, а установщик Windows, точнее сама Система. Решается очень просто:
- Кликаем правой кнопкой по файлу с расширением .msi, выбираем «Свойства»
- На вкладке «Безопасность» смотрим, есть ли в списке пользователь с именем «система» или «System»
- Скорее всего вы такого не увидите. Поэтому будем добавлять вручную. Нажимаем кнопку «Изменить…», затем «Добавить…»
- В поле пишем «система» или «System» (если у вас английская Windows) и нажимаем «Проверить имена». При этом слово должно стать подчёркнутым как на картинке.
- Нажимаем «ОК», ставим галочку «Полный доступ», «ОК»
- Кнопка «Дополнительно» -> «Изменить разрешения…» ставим «Добавить разрешения, наследуемые от родительских объектов», «ОК» три раза.
Теперь ошибка установщика не появится! Можно добавить доступ на всю папку, из которой вы обычно инсталлируете программы, например на папку «Downloads», как у меня. Смотрим видео по решению проблем с правами доступа:
В Windows XP вкладки «Безопасность» не будет, если включён простой общий доступ к файлам. Чтобы его выключить, нужно зайти в и выключить опцию «Использовать простой общий доступ к файлам». В урезанных версиях Windows 7/10 и XP вкладки «Безопасность» нет в принципе. Чтобы её увидеть, нужно загрузить Windows в безопасном режиме и зайти в неё под администратором.
Ещё способы решить проблему
- Запускайте установку, войдя в систему под администраторским аккаунтом
- Правой кнопкой по пакету «.msi» и выбираем «Запуск от имени Администратора»
- Выключите антивирус на время
- Включить режим совместимости с предыдущими операционными системами. Для этого зайдите в свойства файла msi и на вкладке «Совместимость» поставьте галочку «Запустить программу в режиме совместимости»
- Если файл на флешке, то попробуйте скопировать его куда-нибудь на жёсткий диск и запустить оттуда (бывает, что запрещена установка программ со съёмных накопителей)
- Попробуйте просто создать новую папку с любым именем в корне диска, перекинуть туда дистрибутив и запустить его оттуда
Описанный метод поможет при разных сообщениях, с разными номерами. Например, вы можете видеть такие ошибки файлов msi:
- Error 1723
- Internal Error 2203
- Системная ошибка 2147287035
- Ошибка «Невозможно открыть этот установочный пакет»
- Ошибка 1603: Во время установки произошла неустранимая ошибка
Во всех этих случаях должна помочь установка прав на файл и/или на некоторые системные папки. Проверьте, имеет ли доступ «система» к папке временных файлов (вы можете получать ошибку «Системе не удается открыть указанное устройство или файл»). Для этого:
- Сначала узнаем нужные пути. Нажмите «Win + Pause» и зайдите в
- В списках ищем переменные с названиями «TEMP» и «TMP» (значения обычно совпадают), в них записаны пути к временным папкам, которые использует установщик Windows
- Теперь идём к этим папкам и смотрим в их свойствах, имеет ли к ним доступ «система». Чтобы быстро получить путь к временной папке пользователя, кликните два раза по переменной, скопируйте путь и вставьте его в адресной строке «Проводника» Windows
После нажатия «Enter» путь преобразится на «нормальный» и вы переместитесь в реальную временную папку. Права на неё и надо проверять. Также рекомендую очистить временные папки от всего что там скопилось или даже лучше удалить их и создать новые с такими же названиями. Если не получается удалить папку, почитайте как удалить неудаляемое, но это не обязательно.
Если служба Windows Installer всё равно не хочет работать, то проверьте права на папку «C:Config.Msi», сюда «система» также должна иметь полный доступ. В этом случае вы могли наблюдать ошибку «Error 1310». На всякий случай убедитесь, что к папке КУДА вы инсталлируете софт также есть все права.
Если вы используете шифрование папок, то отключите его для указанных мной папок. Дело в том, что хотя мы сами имеем к ним доступ, служба Microsoft Installer не может до них достучаться пока они зашифрованы.
Ещё ошибка может быть связана с битым файлом. Может быть он не полностью скачался или оказался битым уже на сервере. Попробуйте скачать его ещё раз оттуда же или лучше с другого места.
Ошибка установщика Windows
В случае общих проблем не будут устанавливаться никакие msi файлы, процесс установки, скорее всего, даже не начнётся. При этом могут появляться ошибки вида:
- Нет доступа к службе установщика Windows
- Не удалось получить доступ к службе установщика Windows
- Ошибка пакета установщика Windows (1719)
или ещё нечто подобное со словами «ошибка msi», «Windows Installer Error». Всё это означает, что система дала сбой и теперь её надо лечить. Может вы ставили какой-то софт, который испортил системные файлы и реестр, или подхватили вирус. Конечно, никогда не будет лишним удалить вирусы, или убедиться что их нет. Но оставьте этот вариант на потом, т.к. обычно проблема кроется в другом.
Сначала давайте проверим работает ли служба Windows Installer:
- Нажмите «Win + R» и введите services.msc
- Найдите в конце списка службу «Установщик Windows» или «Windows Installer»
- Тип запуска должен быть «Вручную». Если она «Отключена», то зайдите в «Свойства» и выберите «Вручную»
- Затем кликните по ней правой кнопкой и выберите «Запустить» или «Перезапустить». Если ошибок нет и состояние переходит в режим «Работает», то здесь всё нормально.
- Нажмите «Win + R» и введите msiexec. Если модуль MSI работает нормально, то должно появиться окно с версией установщика и параметрами запуска, а не ошибка.
Следующее что я посоветую сделать – это выполнить команду сканирования системы на повреждённые и изменённые системные файлы. Нажмите «Win + R» и введите
Sfc /scannow
Произойдёт поиск и замена испорченных файлов на оригинальные, при этом может потребоваться вставить установочный диск с Windows XP-7-10. После окончания процесса перегрузитесь и посмотрите, решена ли проблема.
Microsoft сам предлагает утилиту, призванную решить нашу проблему. Запустите программу Easy Fix и следуйте мастеру.
Скачать Easy Fix
Параметры реестра и службы
Следующий способ устранения ошибки – восстановление рабочих параметров в реестре установщика Windows Installer.
Скачать msiserver.reg
Для этого скачайте архив и запустите оттуда два reg-файла, соответственно своей версии Windows. Согласитесь с импортом настроек.
Важно! Перед последним действием желательно создать точку восстановления системы! Если способ не поможет или станет хуже, вы сможете восстановиться до прежнего состояния.
В Windows XP или Windows Server 2000 установите последнюю версию установщика 4.5.
Скачать Windows Installer 4.5
Если не помогло, то проделайте ещё перерегистрацию компонентов:
- Нажмите «Win + R» и введите «cmd». Затем в чёрном окне введите последовательно команды:
MSIExec /unregister
MSIExec /regserver - В ответ должна быть пустота, никаких ошибок. Если проблема не решена, введите ещё команду
regsvr32 msi.dll - Закройте чёрное окно
Если пишет, что не хватает прав, то нужно запускать командную строку от имени Администратора.
Если команды выполнились, но не помогло, то скачайте файл и запустите msi_error.bat из архива, проверьте результат.
Последний вариант — скачайте программу Kerish Doctor, почитайте мою статью, там есть функция исправления работы службы установщика и многих других частых проблем Windows.
Также, многие программы используют .NET Framework, поэтому не будет лишним установить последнюю версию этого пакета. И, напоследок, ещё один совет: если в пути к файлу-дистрибутиву есть хоть одна папка с пробелом в начале названия, то удалите пробел. Такой простой приём решит вашу проблему 🙂
Подведение итогов
Ошибки с установщиком Windows очень неприятные, их много и сразу непонятно куда копать. Одно ясно – система дала сбой и нужно восстанавливать её до рабочего состояния. Иногда ничего не помогает и приходится переустанавливать Windows. Однако не торопитесь это делать, попробуйте попросить помощи на этом форуме. В точности опишите вашу проблему, расскажите что вы уже делали, какие сообщения получили, и, возможно, вам помогут! Ведь мир не без добрых людей 🙂
Здравствуйте. Сегодня хочу поднять тему, которая успела наболеть. Не знаю, как вы, а я в последнее время по работе довольно часто сталкиваюсь с проблемами установщика Windows – ошибками msi. Причем, данный вопрос бывает актуальным как для старой доброй Windows XP, так и для относительно «свежих» Windows 7 и Windows 8. Давайте разберем этот вопрос подробно, так как тема очень серьезная и если проблема возникла один раз, то поверьте, жизнь она вам осложнит – однозначно.
Команда «scan now»
Если в результате действия вирусов или системных сбоев были повреждены какие-либо важные системные файлы, отвечающие за Installer, вы можете воспользоваться специальной командой для консоли выявления и устранения ошибок. Необходимо проделать следующее:
- Вызовите диалоговое окно «Выполнить» с помощью комбинации «Win» + «R».
- В текстовое поле открывшегося окошка введите «cmd» и нажмите Энтер.
- Введите команду «sfc /scannow» и снова нажмите Enter.
- Подождите немного, пока система просканирует все необходимые объекты и исправит найденные несоответствия. На x64-битных системах процесс пройдет значительно быстрее.
После этого попробуйте снова вызвать Installer, запустив установку какого-нибудь приложения. Если проблема не разрешилась – переходите к следующему пункту руководства.
Следующий способ и решение задачи, если не удается получить доступ к службе установщика Виндовс, основан на изменении параметров реестра. При входе в настройки реестра нужно помнить, что, если вы внесете неправильно какой-либо параметр или настройку это может стать причиной серьезных сбоев в операционной системе. Поэтому внимательно следите за инструкциями и осторожно вносите правки в реестре. Хорошей практикой будет создание резервной копии реестра Microsoft Windows. Это даст вам возможность при неправильных правках и проблемах с ОС при настройке вернуть их в исходное положение. Как сделать резервную копию можно посмотреть на официальном сайте Microsoft.
Помочь решить проблему может перерегистрация службы. При сбоях и неправильной работе системы в этой службе могут возникнуть ошибки, из-за чего мы сталкиваемся с данной проблемой.
Чтобы это исправить, проследуйте несложным указаниям:
- Запускаем командную строку, чтобы это сделать, нажмите WIN+R.
- В окне введите команду msiexec /unregister и нажмите ввод. Если после исполнения работы строки ничего не произошло – так и должно быть.
- Теперь вернитесь к командной строке и снова введите следующую команду msiexec /regserver.
- Эта команда является завершающим этапом в перерегистрации службы установщика. После завершения работы службы проблема должна исчезнуть.
Это может быть полезным: Ошибка System_thread_exception_not_handled на Windows 10, что делать?
Диспетчер служб
Возможно, Installer не работает из-за отключенной службы, которая за него отвечает. Попробуйте открыть менеджер и включить ее. Если вы не знаете, как это делать – следуйте инструкции:
- Вызовите меню «Пуск».
- Запустите Панель Управления.
- Откройте раздел «Система и безопасность».
- Перейдите в категорию, которая называется «Администрирование».
- Запустите утилиту «Службы».
- Найдите объект с названием «Установщик Виндовс» или «Windows Installer» и выделите его кликом мыши.
- Щелкните по гиперссылке «Запустить службу» в левой части окна.
Если в представленном списке нужного элемента нет, вызовите командную строку. Как это сделать, описывается выше, в предыдущем разделе руководства. В консоли требуется ввести команду «net start MSIServer» и нажать Энтер. Если никаких проблем не возникнет, вы увидите надпись «Установщик Windows успешно запущен».
Что же это за файлы такие, имеющие расширение msi?
Этот файл установочного пакета, с помощью которого инсталлируется программное обеспечение, и который использует службу установщика Windows. Свое название расширение msi взяло от «Microsoft Installer», как раньше называлась версия установщика Windows. Такой файл содержит в себе полный сценарий установки программного продукта, вспомогательные компоненты, библиотеки и, в большинстве случаев, все установочные файлы, сжатые в cab-архивы. Можно долго обсуждать все достоинства и недостатки в работе Windows Installer, но придется все же принять его «как есть», а на некоторые неполадки в работе будем грамотно и адекватно реагировать. Ошибки могут возникать как в работе службы, так и по причине самих msi файлов.
Вот, что иногда случается: Error 1305: Error reading from file и далее система предлагает мне убедиться, а действительно ли был файл установщика, который я запускал. Поначалу звучит как минимум странно. Но, читая дальше послание системы, понимаю, что мне предлагают убедиться не только в наличии самого файла, но и в моих правах на доступ к нему. Как оказалось, это не я, а Windows Installer был обделен доступом к файлу, отсюда и проблема.
после чего жмем на «Проверить имена» (строчка становится подчеркнутой). Подтверждаем – ОК и ставим отметку в чекбоксе «Полный доступ», опять подтверждаем.
Жмем на «Дополнительно», далее – «Изменить разрешения» – «Добавить разрешения», наследуемые от родительских объектов и все подтверждаем трижды. Таким образом, от этой ошибки установщика мы избавились, и больше она нас не побеспокоит в процессе установки. Хотя более разумно и предусмотрительно было бы добавить права полного доступа системы на всю папку с содержимым, из которой по обыкновению происходит инсталлирование программного обеспечения (как в моем случае папка «Install»).
Если на вашем компьютере имеется операционная система Windows ХР, а в «Свойствах папки» включен «простой общий доступ к файлам», вы не увидите вкладку «Безопасность» в свойствах файла. В таком случае вам следует зайти в «Свойства папки» и снять отметку в чекбоксе «Использовать простой общий доступ к файлам». Также этой вкладки вы рискуете не обнаружить в разных «сборках» и «облегченных версиях» как Windows XP, так и Windows 7. Чтобы таки зайти на эту вкладку, придется загрузиться в Safe mode (Безопасном режиме) и войти под учетной записью администратора.
Еще проблему с Windows Installer можно избежать, запуская установку приложений с отключенной программой-антивирусом, с правами администратора, а также в режиме совместимости (вкладка «Совместимость» в свойствах msi-файла, ставим галочку в соответствующем чекбоксе).
Обязательно убедитесь в наличии доступа системы к каталогам временных файлов. Откройте «Свойства системы» (Win+Pause или в контекстном меню по правому клику мышкой на иконке Мой компьютер выберите строку Свойства), в «Дополнительных параметрах системы»,
Ну, и естественно, ошибка установки может происходить по причине нарушенного установочного файла (т. н. «битый» файл, с несовпадением контрольных сумм), в такой ситуации необходимо разжиться заведомо «рабочим» нормальным установочным файлом. Скорее всего, будет иметь смысл скачать его из другого источника или по другому зеркалу.
Экспорт реестра
Вы также можете найти в сети копию раздела чужого реестра и импортировать ее на свой компьютер. Необходимая вам директория называется «HKEY_LOCAL_MACHINESYSTEMCurrentControlSetservicesmsiserver».
Рекомендуется искать копии, соответствующие разрядности вашей ОС (x64 или х32). Альтернативный способ – попросить знакомых сохранить папку «msiserver» со своего реестра и отправить вам.
Сброс параметров виндовс инсталлер
Если все способы не помогли, сбросьте параметры реестра — для этого используйте инструкцию Microsoft — https://support.microsoft.com/kb/2642495/ru Она проста и доступна, не займет много времени.
Если вы удалили вирус, отключили защитное ПО на время установки программы – фактически, исключили все возможные причины неисправности, но все по-прежнему, обратитесь к специалистам или же вернитесь к шагу установки ОС заново.
ПОСМОТРЕТЬ ВИДЕО
Теперь вы знаете что ошибки Виндовс инсталлера легко решаются и подключить обратно службу проще простого. Есть вопросы? С радостью ответим!
Можно ли удалить каталог, если папка Installer в Windows занимает много места?
Как уже было сказано, данный каталог является защищенным, и просто так удалить его не получится (система не даст этого сделать). Некоторые «спецы» разрешают данную проблему по-своему, используя для разблокирования утилиту Unlocker. Что ж, это их дело. Но вот когда папка Windows Installer удалена, у них почему-то отказываются работать некоторые программы. В частности, это касается самого обычного офисного пакета. Для вызова отдельно взятых приложений, входящих в его состав, становится невозможно использовать ярлыки, не удается произвести установку дополнительных компонентов приложений и т.д. Впрочем, это касается и всей операционной системы, поскольку проблемы могут наблюдаться и с ней. Удалять объекты по одному в самом каталоге, надеясь на русское авось, тоже нельзя. Последствия будут теми же.
Какой методике отдать предпочтение?
Остается выбрать оптимальное решение по поводу выполняемых действий. Как, по всей видимости, уже многие догадались, каталог лучше всего переместить в другое место или воспользоваться безопасной очисткой с помощью специализированной программы для удаления патчей. А вот производить ручное удаление и папки, и ее содержимого не рекомендуется ни под каким надуманным предлогом, поскольку потом никакое восстановление системы не поможет, не говоря уже о том, что многие приложения станут абсолютно неработоспособными, равно как и установка апдейтов или дополнений операционной системы и нужных пользователю программ.
Очистка папки Windows от мусора
Далее мы посмотрим, почему папка Windows занимает 45 ГБ, что очень странно. Открыв более подробное описание, мы с вами видим, что 70% папки Windows на моем хосте RDS фермы, занимают три папки:
- Installer
- ServiceProfiles — в данной папке хранятся кэшированные шрифты для различных программ, для каждого пользователя
- WinSxS — Это служебная папка операционной системы Windows служащая для хранения ранее установленных версий системных компонентов. Благодаря ее наличию существует возможность отката к более старой версии обновления в случае необходимости
Что такое и как очистить папку ServiceProfiles
ServiceProfiles — в данной папке хранятся кэшированные шрифты для различных программ, для каждого пользователя. Когда таких пользователей много, то и размер папки может быть большим. Как видите по пути C:WindowsServiceProfilesLocalServiceAppDataLocal, лежит огромное количества FontCache файлов, по 8 МБ. Как я и говорил выше, это кэшированные шрифты, под каждую программу для каждого пользователя. В моем случае, данная папка занимает 10 ГБ, что очень много.
Я нашел ответ от разработчика Windows, что делал эту службу кэширования, его зовутNiklas Borson, вот что он отвечал, на вопрос, почему на RDS ферме, папка ServiceProfiles имеет большой размер.
Эти файлы FontCache-S — * .dat создаются службой Windows Font Cache. Я разработчик этой службы и могу подтвердить, что сказал Крис выше. Можно безопасно удалять эти файлы. Служба просто обновит их по мере необходимости. Просто чтобы подтвердить, проблему, которую вы наблюдаете, — с большим количеством файлов. Другими словами, упомянутый выше размер, должен быть общим размером для всех файлов. В Windows 8 и 8.1 каждый файл должен быть 8 МБ.
Как вы уже догадались, эти файлы предназначены для каждого пользователя, поэтому, если многие пользователи заходят на сервер, вы можете получить множество из этих файлов. К сожалению, служба Font Cache автоматически не удаляет старые файлы кэша для каждого пользователя, поэтому я боюсь, что вам придется обойти это самостоятельно. Например, вы можете создать запланированную задачу обслуживания, которая автоматически удалит все файлы FontCache-S — * .dat, если их общий размер превышает определенную сумму. Это безопасное обходное решение.
Кэширование происходит, чтобы разгрузить центральный процессор от постоянного обращения, тем самым сэкономив производительность.
Вот тут есть обсуждение данной проблемы https://social.technet.microsoft.com/Forums/ie/en-US/3795364f-b66c-43ae-82d3-8ed5eb1aa2ce/local-service-system-profile-grown-to-extremely-large-size?forum=winserverTS
В свою очередь, вы можете сделать bat файл вот с таким содержимым, и удалять файлы старше 30 дней из папки ServiceProfiles. Скрипт останавливает две службы:
- Служба кэша шрифтов Windows (Windows Font Cache Service)
- Кэш шрифтов Windows Presentation Foundation 3.0.0.0 (Windows Presentation Foundation Font Cache 3.0.0.0
net stop FontCache && net stop FontCache3.0.0.0
forfiles /P C:WindowsServiceProfilesLocalServiceAppDataLocal /M FontCache* /D -30 /C «cmd /c del @path»
net start FontCache && net start FontCache3.0.0.0
Процедура очистки с использованием стороннего приложения
Специалисты из Microsoft, по понятным причинам, не приветствуют удаление содержимого из системных директорий Windows.
Однако, огромные размеры каталога «Инсталлер» вынудили других специалистов разработать приложение, которое позволяет безопасно для системы произвести очистку папки.
Программа носит название «PatchCleaner» и установить ее можно прямо с официального источника ее разработчика.
Приложение может выявить файлы, которые допустимо стереть из памяти без негативных последствий для нормальной работоспособности системы, а также показывает, какие файлы потребуются для ОС в дальнейшем и не позволит их удалить, так как это может привести к возникновению ошибок.
Процедура установки приложения полностью стандартная.
Для опытных пользователей предусмотрена возможность более тонкой настройки работы фильтров. С этой целью достаточно кликнуть рисунок «Шестерни» в меню утилиты и далее, например, настроить приложение на сохранение файлов, относящихся к определенным компонентам и ПО.
Сам процесс очистки сводится всего к нескольким следующим действиям:
- Клацнуть «Browse»;
- Далее указать месторасположение каталога;
- Клацнуть «Выбор папки»;
- Кликнуть «Delete»;
- Щелкнуть «Yes»;
- Готово.
Если пользователь не имеет возможности либо желания устанавливать дополнительное приложение, то можно просто перенести папку в другой том жесткого диска и тем самым освободить место на системном разделе.
Содержание
- 1 Данная установка запрещена политикой, заданной системным администратором
- 1.1 Ответ
- 1.2 Временное отключение UAC
- 1.3 Служба Windows Installer
- 1.4 Групповая политика отключения установщика Windows
- 1.5 Ключ реестра DisableMSI
- 2 Windows Modules Installer Worker грузит процессор: что делать?
- 2.1 Что такое Windows Modules Installer Worker?
- 2.2 Модули
- 2.3 Почему Windows Modules Installer Worker грузит процессор и как от этого избавиться?
- 2.4 Проблема с обновлениями
- 2.5 Простейшие способы отключения в Диспетчере задач
- 2.6 Использование отключения через меню «Пуск»
- 2.7 Что делать, если ничего не помогло?
- 3 Ошибка Windows Installer. Как исправить?
- 3.1 Что же это за файлы такие, имеющие расширение msi?
- 3.2 Причина ошибки установщика Windows
Данная установка запрещена политикой, заданной системным администратором
WinITPro.ru / Вопросы и ответы / Данная установка запрещена политикой, заданной системным администратором
15.10.2018 Max Вопросы и ответы комментариев 6
При попытке установить программу из MSI пакета на рабочей станции (права администратора имеются) возникает ошибка «Данная установка запрещена политикой, заданной системным администратором». Проверили – ни какой другой MSI файл также не запускается. Что делать?
Ответ
Сообщение «Данная установка запрещена политикой, заданной системным администратором» (The system administrator has set policies to prevent this installation) может появляться как во время запуска exe файлов, так и при установке MSI пакетов. Даже, если ограничения не настраивались специально, в некоторых случаях Windows или какая-т другая программа могла самостоятельно изменить параметры политики Software Restriction Policies (SRP). Вот что можно предпринять в таком случае:
Временное отключение UAC
Возможной причиной проблемы с установкой приложения может быть политики UAC. Попробуйте установить приложение при отключенном UAC (напомню, что отключение UAC это не рекомендуемый шаг, и после тестирования его нужно включить обратно).
- Через меню «Пуск» введите и запустите «Изменение параметров контроля учетных записей».
- Переместите ползунок в положение «Не уведомлять»(уровни UAC). Необходимы права администратора.
- Перезагрузите компьютер, чтобы проделанные изменения вступили в силу.
Если это не помогло избавиться от уведомления, то попробуйте отключить политику блокировки, блокирующего выполнение MSI пакетов установщиком Windows через редактор локальной групповой политики или реестр.
Служба Windows Installer
Откройте консоль управления службами (services.msc) и убедитесь, что служба Windows Installer (Установщик Windows) присутствует в системе и запущена (если нет, запустите службу).
Групповая политика отключения установщика Windows
- Нажмите сочетание клавиш Win+R и введите команду «gpedit.msc».
- В левой части экрана перейдите в раздел GPO «Конфигурация компьютера» — «Административные шаблоны» — «Компоненты Windows» — «Установщик Windows» (Computer Configuration -> Administrative Templates -> Windows Components -> Windows Installer).
Справа отобразятся допустимые для редактирования элементы.
- Найдите в списке «Отключение установщика Windows» (Disable Windows Installer), откройте его двойным нажатием и выберите «Отключено». Сохраните внесенные изменения с помощью кнопки «Применить».
Проверьте, что в политиках Политики ограниченного использования программ ( Software Restriction Policies) отсутствуют политики, запрещающие запуск указанного файла (типа файлов). Если такие политики есть, удалите их.
Данные политики находятся в разделе Computer Configuration -> Windows Settings -> Security Settings -> Software Restriction Policies (Конфигурация компьютера -> Конфигурация Windows -> Параметры безопасности -> Политики ограниченного использования программ)
Откройте командную строку и выполните gpupdate /force.
Ключ реестра DisableMSI
Если вы используете операционную систему Windows редакции Home, то редактор локальной групповой политики в ней не будет доступен. Внести все необходимые изменения можно через реестр. Для этого:
- Откройте редактор реестра (regedit.exe)
- Перейдите в раздел HKEY_LOCAL_MACHINESOFTWAREPolicies MicrosoftWindowsInstaller» найдите и удалите параметры DisableMSI и DisablePatch (при наличии, или измените на 0).
- Здесь же перейдите к разделу HKEY_CLASSES_ROOTInstallerProducts. Отобразится список доступных ключей. Каждый из них ссылается на установку конкретной программы. Проверить, принадлежит ли выбранный ключ нужному продукту можно в правой части экрана. Для этого проверьте значение в строке «Product Name».
- Попытайтесь найти раздел реестра, который относится к проблемной программе (при установке которого возникает ошибка) и полностью удалите его ветку. Найдите нужный ключ в меню «Products» (тот, при установке которого возникает ошибка «Данная установка запрещена политикой, выбранной системным администратором») и полностью удалите папку. Перед этим обязательно сделайте резервную копию.
После проделанных действий обязательно перезагрузите компьютер и запустите установку нужной программы. Ошибка больше не будет появляться.
Если решить проблему не получилось, попробуйте создать новую папку внутри Program Files или Windows, скопировать в нее дистрибутив и запустите его с правами администратора.
Предыдущая статья Следующая статья
Источник: http://winitpro.ru/index.php/2018/01/28/dannaya-ustanovka-zapreshhena-politikoj-zadannoj-sistemnym-administratorom/
Windows Modules Installer Worker грузит процессор: что делать?
Очень частыми в последнее время стали случаи, когда на некоторых компьютерных терминалах стало наблюдаться замедление в работе. Это касается только тех машин, которые подключены к Интернету.
При попытке распознавания процессов зачастую в том же Диспетчере задач присутствует некая служба Windows Modules Installer Worker. Что это такое, представляет себе далеко не каждый пользователь.
Разберемся конкретнее.
Что такое Windows Modules Installer Worker?
Для начала будем отталкиваться от встроенных процессов и фоновых служб Windows, которые работают в невидимом юзеру режиме.
Собственно, сам перевод, по которому классифицируется процесс Windows Modules Installer Worker, можно трактовать как «установщик модулей операционной системы». Не путайте компоненты «операционки» с обновлениями.
Это совершенно разные вещи, хотя между собой они взаимосвязаны достаточно сильно, правда, однобоко. Дело в том, что установщик модулей системы без включенной и активированной службы обновления зачастую и не работает вовсе. Но обо всем по порядку.
Для начала рассмотрим саму службу, ведь она во всей системе играет не последнюю роль.
Модули
О том, что для Windows с завидной регулярностью выпускаются обновления в виде обычных апдейтов, залатывающих дыры в системе безопасности, или сервис-паков, наверное, говорить не надо.
Даже «десятка», для которой, как было сказано, обновлений не требуется, поскольку система доступна для загрузки в виде версии Pro на официальном сайте Microsoft, все равно имеет специальную службу для этих целей.
Это так, хотите вы этого или нет.
Компонент Windows Modules Installer Worker грузит систему в фоновом режиме, пытаясь постоянно находить не обновления «операционки», а дополнительные компоненты, как считается, расширяющие возможности Windows.
Получается, что в любом случае служба работает в фоновом режиме, и завершить ее можно разве что через Диспетчер задач (и то не всегда).
Почему Windows Modules Installer Worker грузит процессор и как от этого избавиться?
Дело в том, что в фоновом режиме пользователю доступен просмотр далеко не всех служб. Даже в стандартном диспетчере задач отображаются только основные процессы, завершение которых не может кардинально повлиять на работоспособность Windows.
Почему происходит нагрузка на процессор? Да просто потому, что при наличии активного подключения к Интернету служба постоянно обращается к нескольким ресурсам, пытаясь найти что-то новое. Обновления так не работают, вернее сказать, действуют по расписанию. Как уже понятно, проще всего отключить существующее соединение. Вот посмотрите, эффект проявится сразу же.
Проблема с обновлениями
Нельзя сбрасывать со счетов и обновления Windows. Как показывает практика, Windows Modules Installer Worker грузит процессор и при запущенной службе автоматического обновления (они работают совместно).
Отключить поиск и установку апдейтов можно совершенно просто в «Центре обновления Windows», хотя по соображениям специалистов корпорации Microsoft, это и не рекомендуется. Для доступа используется соответствующий раздел в Панели управления.
Простейшие способы отключения в Диспетчере задач
Как уже понятно, вопрос, связанный с тем, что Windows Modules Installer Worker грузит процессор, можно решить и с использованием принудительного завершения работы этого компонента в стандартном Диспетчере задач.
Правда, тут стоит обратить внимание на тот момент, что это будет одноразовое отключение. Кстати сказать, в элементах автозагрузки этот процесс не отображается, поскольку Windows относит его к системным. Пользовательский доступ к нему поэтому заблокирован.
Отключить его можно только в разделе «Службы» Диспетчера задач. И то, в зависимости от настроек самой системы, еще не факт, что процесс не будет загружен при повторном запуске, при включенной службе автоматического обновления.
Использование отключения через меню «Пуск»
Проблема, связанная с тем, что Windows Modules Installer Worker грузит процессор, может быть решена при вводе в меню кнопки «Пуск» (Windows 7, например) поискового запроса «Службы».
В открывшемся окне нужно просто найти процесс установщика модулей и правым кликом вызвать меню, где будет присутствовать команда завершения.
Опять же, такой вариант срабатывает единоразово (равно как и завершение активного процесса в Диспетчере задач).
Что делать, если ничего не помогло?
Чтобы полностью избавиться от этой назойливой службы, нужно отключить ее в элементах автозагрузки в Диспетчере задач и вкладке «Службы» с параллельным отключением поиска и установки апдейтов для самой системы. Заметьте, даже если будет выбран вариант поиска обновлений и предложения для последующей установки, это все равно не поможет. Обновления нужно отключать целиком и полностью.
Подразумевается, что произвести операцию удаления процесса или его остановки в плане автоматической загрузки при старте Windows можно и с использованием соответствующих ключей системного реестра или даже полным удалением данного компонента из системы. Однако такие шаги рекомендуются только опытным пользователям, которые четко осознают, что и как должно быть изменено.
В противном случае последствия такого вмешательства могут быть самыми непредсказуемыми, а то и вовсе фатальными для компьютерной системы, вплоть до того, что при неправильном отключении или удалении данного компонента придется заниматься, если не переустановкой Windows, то уж восстановлением системы точно.
Поэтому, перед тем как отключать этот компонент, нужно сто раз подумать, стоит ли это делать. Разработчики Windows хитрецы в некотором плане. Такая служба присутствует не зря.
Кстати, если кто не знает, это касается и «маков», и Linux, и вообще всех UNIX-подобных систем, правда, там это завуалировано так, что обычный юзер доступ к функциям отключения без специальных знаний будет искать очень долго.
Источник: https://pomogaemkompu.temaretik.com/708483670863514298/windows-modules-installer-worker-gruzit-protsessor-chto-delat/
Ошибка Windows Installer. Как исправить?
Здравствуйте. Сегодня хочу поднять тему, которая успела наболеть. Не знаю, как вы, а я в последнее время по работе довольно часто сталкиваюсь с проблемами установщика Windows – ошибками msi.
Причем, данный вопрос бывает актуальным как для старой доброй Windows XP, так и для относительно «свежих» Windows 7 и Windows 8.
Давайте разберем этот вопрос подробно, так как тема очень серьезная и если проблема возникла один раз, то поверьте, жизнь она вам осложнит – однозначно.
Что же это за файлы такие, имеющие расширение msi?
Этот файл установочного пакета, с помощью которого инсталлируется программное обеспечение, и который использует службу установщика Windows. Свое название расширение msi взяло от «Microsoft Installer», как раньше называлась версия установщика Windows.
Такой файл содержит в себе полный сценарий установки программного продукта, вспомогательные компоненты, библиотеки и, в большинстве случаев, все установочные файлы, сжатые в cab-архивы. Можно долго обсуждать все достоинства и недостатки в работе Windows Installer, но придется все же принять его «как есть», а на некоторые неполадки в работе будем грамотно и адекватно реагировать.
Ошибки могут возникать как в работе службы, так и по причине самих msi файлов.
Вот, что иногда случается: Error 1305: Error reading from file и далее система предлагает мне убедиться, а действительно ли был файл установщика, который я запускал. Поначалу звучит как минимум странно.
Но, читая дальше послание системы, понимаю, что мне предлагают убедиться не только в наличии самого файла, но и в моих правах на доступ к нему.
Как оказалось, это не я, а Windows Installer был обделен доступом к файлу, отсюда и проблема.
Разрешается этот вопрос вовсе не сложным способом. Давайте для начала убедимся, есть ли у системы к файлу полный доступ, для чего в «Свойствах» файла зайдем на вкладку «Безопасность» и найдем пользователя «System (Система)».
Более чем уверен, что там вы его не обнаружите, так что добавляем сами – жмем на «Изменить», потом на «Добавить» и вписываем имя: «Система» (или же System, в случае англоязычной версии системы),
после чего жмем на «Проверить имена» (строчка становится подчеркнутой).
Подтверждаем – ОК и ставим отметку в чекбоксе «Полный доступ», опять подтверждаем.
Жмем на «Дополнительно», далее – «Изменить разрешения» – «Добавить разрешения», наследуемые от родительских объектов и все подтверждаем трижды.
Таким образом, от этой ошибки установщика мы избавились, и больше она нас не побеспокоит в процессе установки.
Хотя более разумно и предусмотрительно было бы добавить права полного доступа системы на всю папку с содержимым, из которой по обыкновению происходит инсталлирование программного обеспечения (как в моем случае папка «Install»).
Если на вашем компьютере имеется операционная система Windows ХР, а в «Свойствах папки» включен «простой общий доступ к файлам», вы не увидите вкладку «Безопасность» в свойствах файла.
В таком случае вам следует зайти в «Свойства папки» и снять отметку в чекбоксе «Использовать простой общий доступ к файлам». Также этой вкладки вы рискуете не обнаружить в разных «сборках» и «облегченных версиях» как Windows XP, так и Windows 7.
Чтобы таки зайти на эту вкладку, придется загрузиться в Safe mode (Безопасном режиме) и войти под учетной записью администратора.
Еще проблему с Windows Installer можно избежать, запуская установку приложений с отключенной программой-антивирусом, с правами администратора, а также в режиме совместимости (вкладка «Совместимость» в свойствах msi-файла, ставим галочку в соответствующем чекбоксе).
Также проблемы могут быть при попытке установить программу со съемного носителя, флешки, например (запрет на такие действия можно сделать в настройках операционной системы) – просто скопируйте установочный файл в удобное место на жестком диске. Еще вариант решения проблемы – создайте новую папку под любым понравившимся именем и скопируйте в нее установочный пакет, оттуда и запускайте установку – бывает полезным при ошибках номер 1603, 214 728 7035, 2203 и 1723.
Обязательно убедитесь в наличии доступа системы к каталогам временных файлов. Откройте «Свойства системы» (Win+Pause или в контекстном меню по правому клику мышкой на иконке Мой компьютер выберите строку Свойства), в «Дополнительных параметрах системы»,
на вкладке «Дополнительно» щелкните по кнопке «Переменные среды».
Находим папки временных переменных (они в своих названиях имеют слова TEMP, TMP), проверим, есть ли к ним доступ у системы (по уже описанному выше алгоритму). Надеюсь, вы помните, чтобы узнать адрес такой папки, необходимо сделать двойной клик по переменной
и, скопировав указанный путь, вставить содержимое буфера обмена в строку проводника и сделать переход к папке. А заодно можете сделать и полезное дело – очистить все временные папки от их содержимого.
Также будет верным решением проверить на наличие прав доступа те директории, в которые планируется инсталлировать приложения и каталог с именем Config.
Msi в корне системного раздела. Для всех обозначенных выше каталогов должно быть отключено шифрование, т. к.
Windows Installer в таком случае не имеет к ним доступа, в отличие от пользователя.
Ну, и естественно, ошибка установки может происходить по причине нарушенного установочного файла (т. н. «битый» файл, с несовпадением контрольных сумм), в такой ситуации необходимо разжиться заведомо «рабочим» нормальным установочным файлом. Скорее всего, будет иметь смысл скачать его из другого источника или по другому зеркалу.
Причина ошибки установщика Windows
Теперь стоит рассмотреть ситуацию, когда установка приложения невозможна по причине ошибок в самом Windows Installer’e. Если процесс установки не начинается, какое бы приложение вы не пытались инсталлировать, то скорее всего проблема в самой службе установщика.
Могут появляться системные сообщения об ошибках, в которых присутствуют соответствующие фразы, наподобие: Ошибка пакета установщика или Windows Installer Error. Причиной тому могут быть как ошибки в системном реестре, так и вирусная атака. Начнем с проверки состояния службы Windows Installer и типа ее запуска.
С этой целью мы в строке Выполнить (Win+R) вводим команду services.msc, a в открывшейся консоли находим искомый пункт – «Установщик Windows (Windows Installer)».
Смотрим, работает ли она и какой у нее Тип запуска (должен быть задан Вручную) Если же служба не работает и имеет другой тип запуска, то запускаем (нажимаем «Запустить», можно – «Перезапустить») ее, а в свойствах изменяем тип запуска на «Вручную». В случае запуска службы проверим ситуацию и введем в строке «Выполнить» команду msiexec – если все ОК, то вместо ошибки вы увидите окно с параметрами запуска установщика Windows и номером его версии.
Дальнейшее устранение проблемы я вижу в исправлении поврежденных системных файлов операционной системы.
Чтобы реализовать это, в строке «Выполнить» исполним команду sfc/scannow (заблаговременно подготовьте диск, с которого устанавливалась ваша операционная система, он может быть востребован в этом процессе) и после перезагружаем компьютер. Проблема по идее должна исчезнуть.
Также данная проблема поднимается на сайте Microsoft с вариантом решения. Пройдите по этой ссылке и запустите «родную» утилиту FixIt. Следуйте указаниям в сопровождении, это должно помочь в устранении проблемы.
Еще одним из вариантов устранения этой напасти может быть попытка восстановления параметров реестра для установщика Windows, при которых все нормально работает.
Запустите файл редактора реестра из вот этого архива и подтвердите импорт новых настроек (не забудьте перед изменением параметров в реестре создать точку восстановления, чтобы иметь возможность отката к предыдущему состоянию системы).
В случае, если на вашем компьютере установлены такие ОС, как Windows Server 2000, Windows XP попробуйте инсталлировать свежую версию Windows Installer. В случае, если проблема остается, можно заново перерегистрировать компоненты.
Выполняем команду cmd и в черном окне сначала вводим команду: msiexec/unregister, а затем: msiexec/unregister.
Для большей уверенности можно еще ввести regsvr32 msi.dll, после чего черное окно можно закрыть.
Как вариант, можете на своем компьютере запустить «батник» msi_error.bat из вот этого архива, очень многим помогло исправить подобную ситуацию. Также неплохо было бы обновить пакет «.NET Framework» на свежий, т. к. большое количество приложений использует его в своей работе.
В заключение хочу согласиться с тем, как бывает сложно устранить проблемы с Windows Installer. У самого бывали ситуации, когда испробовав практически все доступные методы уже был готов снести Windows, чтобы переустановить по новой.
Порой это единственное решение, стоит признать. Но никогда не торопитесь, ведь не все так плохо и существуют многие форумы – настоящие кладези знаний.
Пообщайтесь, почитайте, поспрашивайте – очень многие проблемы именно так нашли свое решение!
Удачи вам, не отчаивайтесь и подписывайтесь на мои обновления!
Источник: https://prostocomp.net/sistema/oshibka-windows-installer-kak-ispravit.html
Служба установщика Windows (msiserver) управляет всем процессом установки операционной системы Windows. У вас возникнут проблемы, если служба окажется неисправной. В отключенном состоянии службы, зависящие от установщика Windows, не запускаются должным образом. В этом посте мы покажем вам 3 способа включить или отключить службу установщика Windows в Windows 10.
По сути, служба работает для хранения настроек приложения вместе с информацией об установке. Кроме того, он помогает отслеживать расположение групп файлов, записей реестра и ярлыков, которые уже установлены в вашей системе. Помимо этого, msiserver может добавлять, изменять и удалять приложения, функции и многое другое.
Ниже приведены способы решения этой задачи.
- Через сервисную консоль
- Через командную строку
- Через редактор реестра
Посмотрим описание каждого из методов.
1]Включение или отключение службы установщика Windows через консоль служб.
Сделайте следующее:
- Нажмите Клавиша Windows + R для вызова диалогового окна «Выполнить».
- В диалоговом окне «Выполнить» введите
services.mscи нажмите Enter, чтобы открыть Сервисы. - В окне «Службы» прокрутите и найдите Установщик Windows служба.
- Дважды щелкните запись, чтобы открыть окно ее свойств.
- В окне свойств на Общий вкладку, щелкните раскрывающийся список на Тип запуска и выберите Автоматический.
- Затем перейдите к Статус услуги раздел.
- Щелкните значок Начинать кнопку, чтобы включить услугу.
- Чтобы отключить эту конкретную службу, щелкните значок Останавливаться кнопка.
- Нажмите Подать заявление > Ok сохранить изменения.
Теперь вы можете выйти из консоли служб.
2]Включение или отключение службы установщика Windows через командную строку.
- Вызов диалогового окна «Выполнить».
- В диалоговом окне «Выполнить» введите
cmdа затем нажмите CTRL + SHIFT + ВВОД , чтобы открыть командную строку в режиме администратора / с повышенными правами. - В окне командной строки введите команду ниже и нажмите Enter, чтобы включить службу установщика Windows.
net start MSIServer
Примечание: Вы не можете запустить службу, если Тип запуска на Неполноценный.
Чтобы изменить тип запуска той же службы, вы можете выполнить следующую команду:
За Автоматический:
REG add "HKLMSYSTEMCurrentControlSetservicesMSIServer" /v Start /t REG_DWORD /d 2 /f
За Руководство:
REG add "HKLMSYSTEMCurrentControlSetservicesMSIServer" /v Start /t REG_DWORD /d 3 /f
За Неполноценный:
REG add "HKLMSYSTEMCurrentControlSetservicesMSIServer" /v Start /t REG_DWORD /d 4 /f
За Автоматический (отложенный старт):
REG add "HKLMSYSTEMCurrentControlSetservicesMSIServer" /v Start /t REG_DWORD /d 2 /f
- Чтобы отключить службу, введите команду ниже и нажмите Enter.
net stop MSIServer
Теперь вы можете выйти из командной строки CMD.
3]Включение или отключение службы установщика Windows через редактор реестра.
Поскольку это операция реестра, рекомендуется создать резервную копию реестра или создать точку восстановления системы в качестве необходимых мер предосторожности. После этого вы можете действовать следующим образом:
HKEY_LOCAL_MACHINESYSTEMCurrentControlSetServicesMSIServer
- В том месте на правой панели дважды щелкните значок Начинать запись для редактирования ее свойств.
- В диалоговом окне свойств установите следующие значения параметра Value в соответствии с вашими требованиями:
- Автоматический: 2
- Руководство: 3
- Неполноценный: 4
- Автоматический (отложенный старт): 2
- Щелкните ОК, чтобы сохранить изменения.
Теперь вы можете выйти из редактора реестра.
Вот и все!

Научиться настраивать MikroTik с нуля или систематизировать уже имеющиеся знания можно на углубленном курсе по администрированию MikroTik. Автор курса, сертифицированный тренер MikroTik Дмитрий Скоромнов, лично проверяет лабораторные работы и контролирует прогресс каждого своего студента. В три раза больше информации, чем в вендорской программе MTCNA, более 20 часов практики и доступ навсегда.
Логику разработчиков иной раз понять трудно. Основное предназначение безопасного режима — это устранение проблем, мешающих загрузке системы, в т.ч. удаление несовместимого ПО или драйверов. Но штатную службу установщика Windows по какой-то причине посчитали небезопасной и в безопасном режиме отключили. Получился замкнутый круг: чтобы удалить несовместимое ПО мы должны загрузиться в нормальный режим, чему это самое ПО активно препятствует.
Как быть? Обратиться в службу поддержки, несомненно, «ценный» совет, но восстановить систему обычно нужно здесь и сейчас, особенно если «виновник торжества» известен. Попытка запустить службу вручную тоже не увенчается успехом:
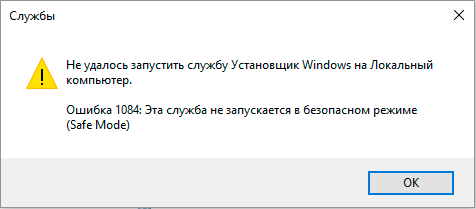
Текст ошибки на скриншоте выше должен навести на некоторые размышления, если система безоговорочно заявляет, что эта служба не может работать в безопасном режиме, то где-то должен иметься список служб, которые работать в данном режиме могут.
Такой список содержится в системном реестре в ветке:
HKEY_LOCAL_MACHINESYSTEMCurrentControlSetControlSafeBootMinimalдля безопасного режима и в ветке:
HKEY_LOCAL_MACHINESYSTEMCurrentControlSetControlSafeBootNetworkдля безопасного режима с поддержкой сети.
Откроем редактор реестра и создадим в указанной ветви раздел с именем MSIServer, откроем его и присвоим параметру Default значение Service.
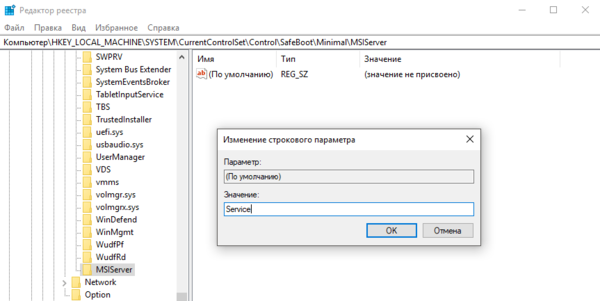
Для безопасного режима:
Windows Registry Editor Version 5.00[HKEY_LOCAL_MACHINESYSTEMCurrentControlSetControlSafeBootMinimalMSIServer]
@="Service"
Для безопасного режима с поддержкой сети:
Windows Registry Editor Version 5.00[HKEY_LOCAL_MACHINESYSTEMCurrentControlSetControlSafeBootNetworkMSIServer]
@="Service"
После внесения изменений в реестр перезагрузка не требуется, можно сразу запускать нужную службу. Для этого или откройте оснастку Управление компьютером — Службы и приложения — Службы или воспользуйтесь командной строкой:
net start msiserver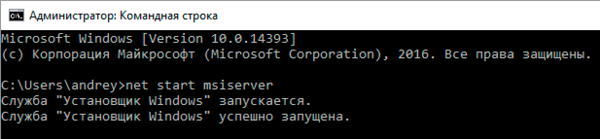
Научиться настраивать MikroTik с нуля или систематизировать уже имеющиеся знания можно на углубленном курсе по администрированию MikroTik. Автор курса, сертифицированный тренер MikroTik Дмитрий Скоромнов, лично проверяет лабораторные работы и контролирует прогресс каждого своего студента. В три раза больше информации, чем в вендорской программе MTCNA, более 20 часов практики и доступ навсегда.


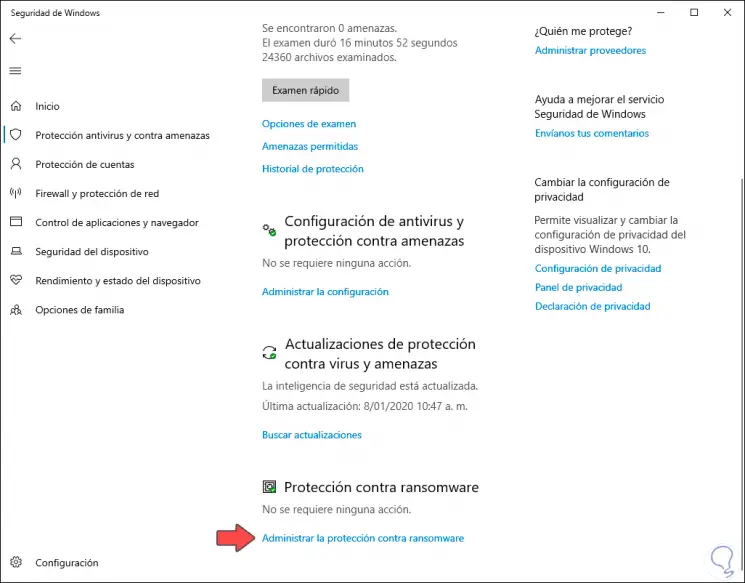
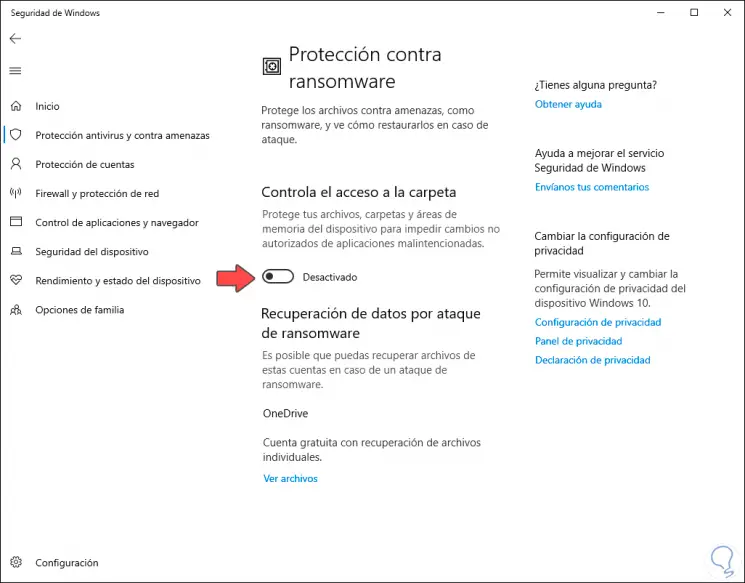
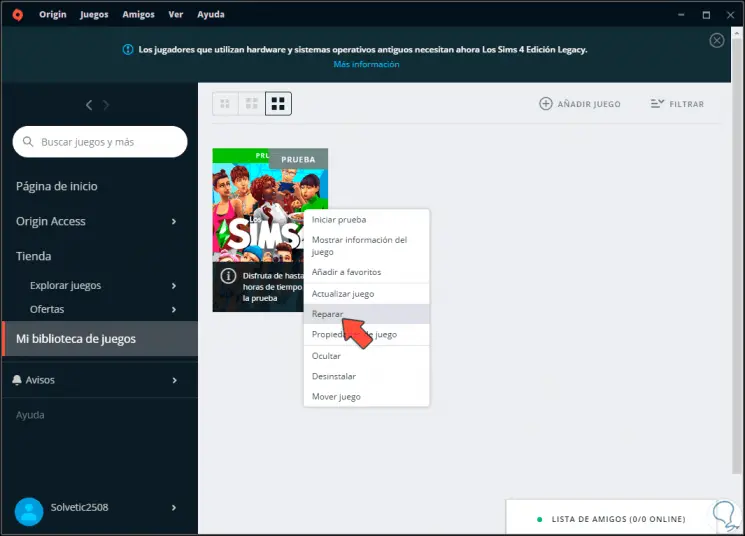
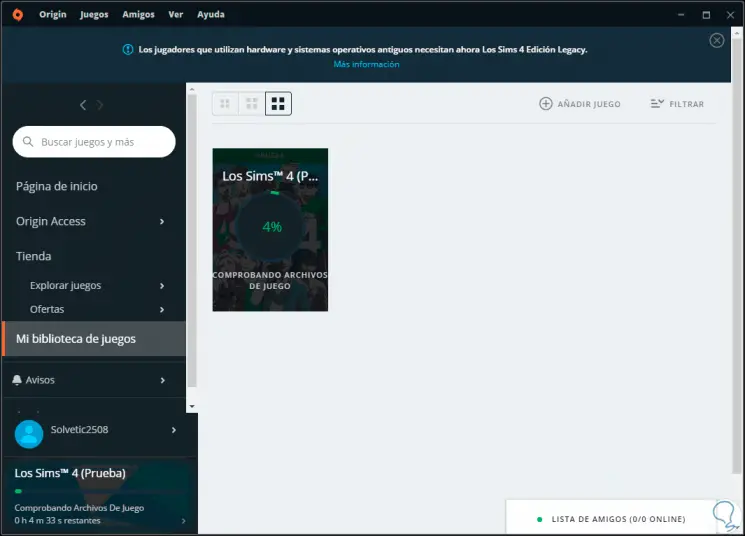
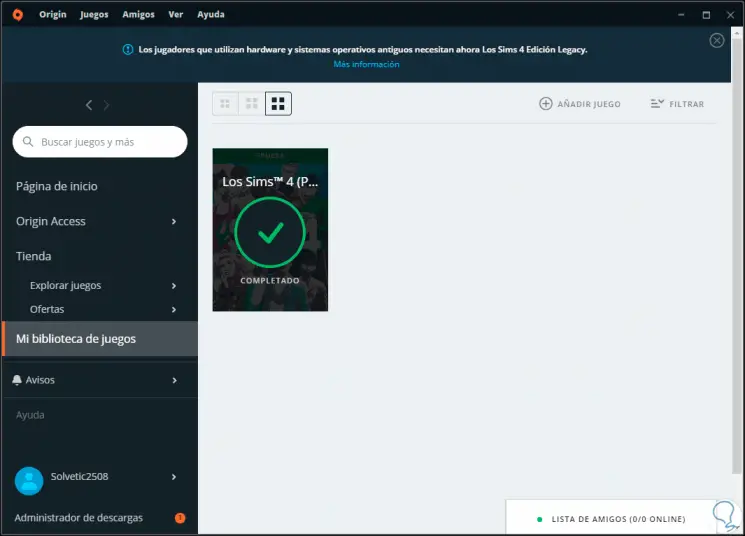
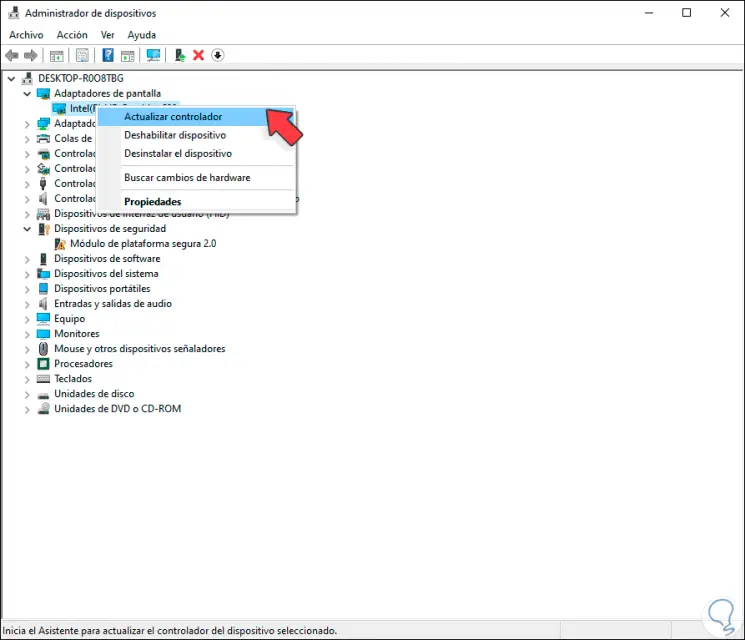
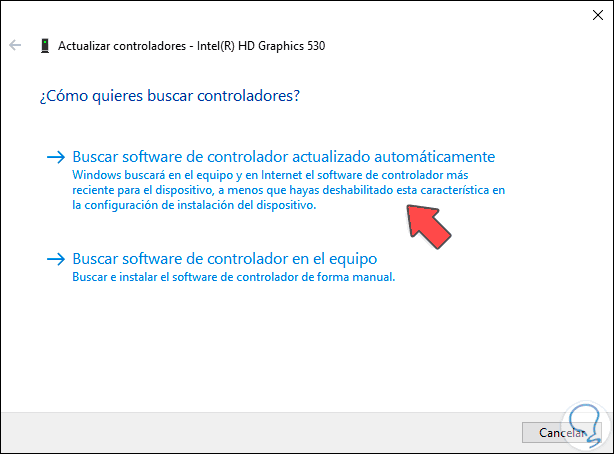
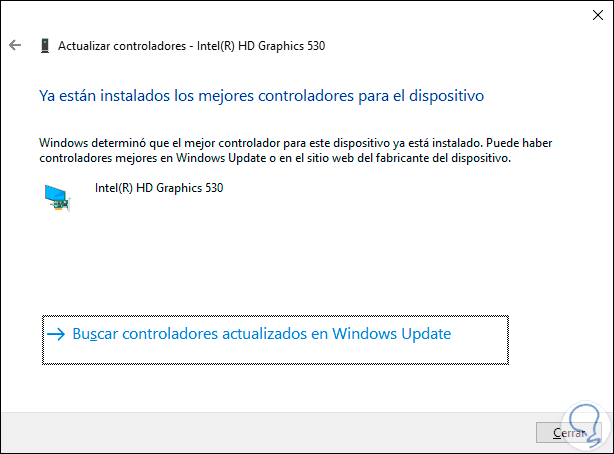
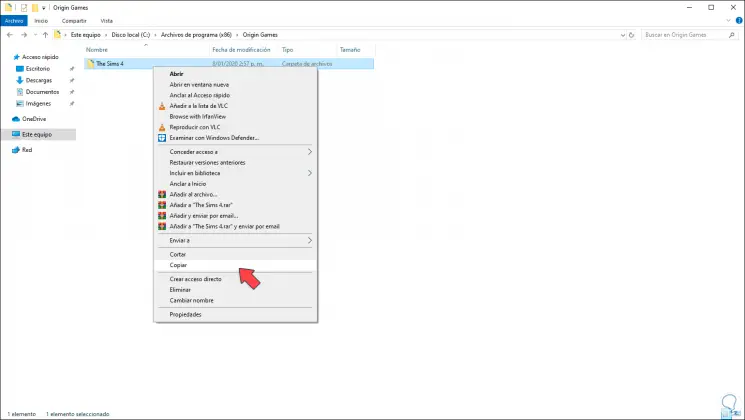
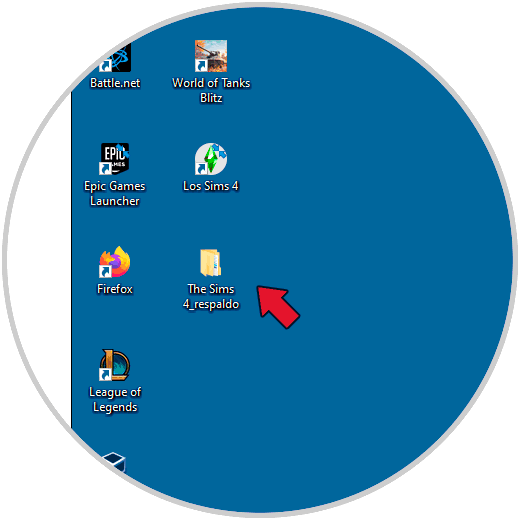
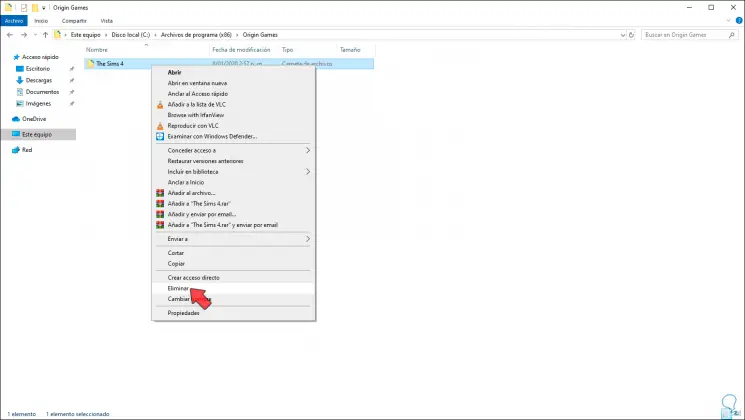
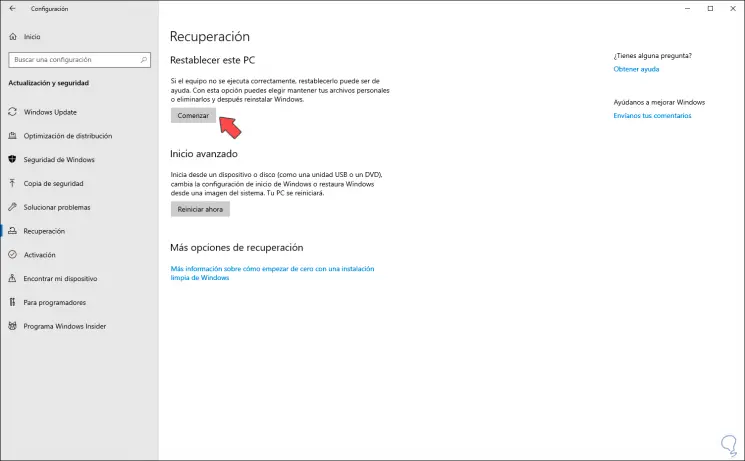
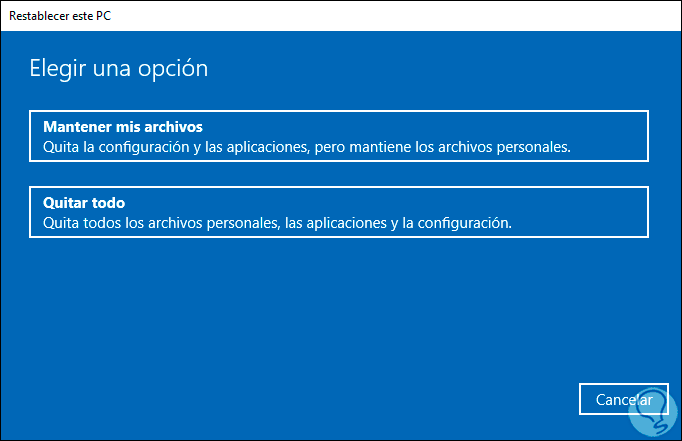
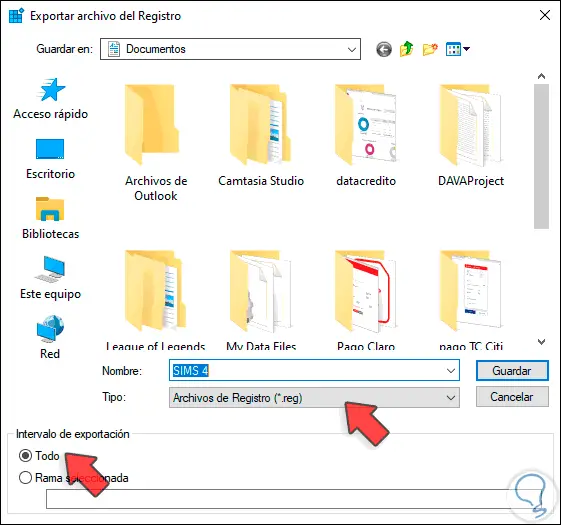
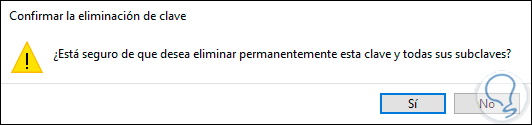
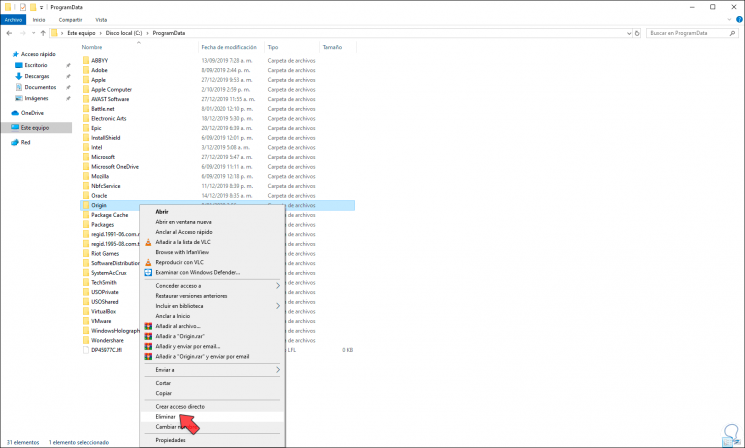












![[ЖЕСТКИЙ ПЕРВЫЙ РАЗ] Sims 4 с модами для взрослых 18+](https://i.ytimg.com/vi/Rljc7oG_dQ8/0.jpg)