- Click to view our Accessibility Policy
- Skip to content
Oracle Instant Client Downloads
for Microsoft Windows (x64) 64-bit
See the Instant Client Home Page for more information about Instant Client.
The installation instructions are at the foot of the page.
Oracle Client-to-Oracle Database version interoperability is detailed in Doc ID 207303.1. For example, applications using Oracle Call Interface 19 can connect to Oracle Database 11.2 or later. Some tools may have other restrictions.
Permanent links to the latest packages are: Basic, Basic Light, SQL*Plus, Tools, SDK, JDBC Supplement
, ODBC
Version 21.8.0.0.0
Base — one of these packages is required
Tools — optional packages
Development and Runtime — optional packages
Version 19.17.0.0.0
Base — one of these packages is required
Tools — optional packages
Development and Runtime — optional packages
Version 18.5.0.0.0
Base — one of these packages is required
Tools — optional packages
Development and Runtime — optional packages
Version 12.2.0.1.0
Base — one of these packages is required
Tools — optional packages
Development and Runtime — optional packages
Version 12.1.0.2.0
Version 11.2.0.4.0
Version 11.1.0.7.0
Version 10.2.0.5
Instant Client Installation for Microsoft Windows 64-bit
See the Instant Client Home Page for more information about Instant Client packages.
Client-server version interoperability is detailed in Doc ID 207303.1. For example, Oracle Call Interface 19, 18 and 12.2 can connect to Oracle Database 11.2 or later. Some tools may have other restrictions.
- Download the appropriate Instant Client packages for your platform. All installations require the Basic or Basic Light package.
- Unzip the packages into a single directory such as
C:oracleinstantclient_19_3 - Add this directory to the
PATHenvironment variable. If you have multiple versions of Oracle libraries installed, make sure the new directory occurs first in the path. Restart any terminal windows or otherwise make sure the new PATH is used by your applications. - Download and install the correct Visual Studio Redistributable from Microsoft. Instant Client 19 requires the Visual Studio 2017 redistributable. Instant Client 18 and 12.2 require the Visual Studio 2013 redistributable. Instant Client 12.1 requires the Visual Studio 2010 redistributable.
- If you intend to co-locate optional Oracle configuration files such as tnsnames.ora, sqlnet.ora, ldap.ora, or oraaccess.xml with Instant Client, then create a subdirectory such as
C:oracleinstantclient_19_3networkadmin - Start your application.
This is the default Oracle client configuration directory for applications linked with this Instant Client.
Alternatively, Oracle client configuration files can be put in another, accessible directory. Then set the environment variable TNS_ADMIN to that directory name.
ODBC users should follow the ODBC Installation Instructions.
Oracle Database 10g Release 2
Oracle Database 10g Release 2. Oracle Database 10g Release 2 32-bit and 64-bit for Windows and Linux. The installation package are included Enterprise and Standard editions.
Rate this program
- 1
- 2
- 3
- 4
- 5
4.4 out of 5 stars (153 Ratings)
Oracle Database 10g Release 2 Win 32 bit

d4f733926e733d22622c31954b5886a8
Oracle Database 10g Release 2 free download for 32 bit Windows systems.
Oracle Database 10g Release 2 Win 64 bit

2442e52a919809719716feb2a8d4e42d
Oracle Database 10g Release 2 free download for 64 bit Windows systems.
Oracle Database 10g Release 2 Linux

22d23ab01a8013500313ff92f65d0fe5
Oracle Database 10g 2 Release free download for 32 bit Linux systems.
Secure and Fast Download — Software Verified
Содержание
- FAQ по Oracle Client
- Что такое Oracle Client?
- Откуда скачать Oracle Client?
- Установка клиента Oracle 12c 32-bit не проходит после установки Oracle 12c 64-bit клиента (или наоборот)
- Как настроить подключение к СУБД Oracle в приложении, использующем Oracle Client?
- Что такое SERVICE_NAME и SID?
- Как адресовать таблицы в Oracle?
- Что такое схема и база данных в Oracle?
- Почему не удается определить OCI environment (например, в Attunity)?
- Как настроить символьную кодировку Oracle Client?
- Установка Oracle Client под Windows
- Для работы клиента требуются DLL
- Если требуется работа приложений через ODBC драйвер
- Если требуется работа x32 приложений через ODBC в Windows x64
- База данных Oracle Database для начинающих: основы базы данных
- Установка Oracle Client
- Использование переменной среды TWO_TASK
- Instant Client
- Установка Instant Client
- Где скачать Oracle Instant Client
- 3 Installing Oracle Database Client
- 3.1 Preinstallation Considerations Before Installing Oracle Database Client
- 3.1.1 Installation Consideration on Windows Vista and Later
- 3.1.2 Installing Oracle Database Client Installations in Silent or Response File Mode
- 3.1.3 Creating the Oracle Base Directory
- 3.1.4 Installing Oracle Database Client into Multiple Oracle Homes
- 3.1.5 Installing Oracle Database Client on a System with an Existing Oracle Software
- 3.1.6 Updating the Existing Software with the Current Version
- 3.2 Accessing the Installation Software
- 3.2.1 Installing from a Remote DVD Drive
- 3.2.1.1 Step 1: On the Remote Computer, Share the DVD Drive
- 3.2.1.2 Step 2: On the Local Computer, Map the DVD Drive
- 3.2.2 Installing on Remote Computers Through Remote Access Software
- 3.2.2.1 Installing on Remote Computers from a Hard Drive
- 3.2.2.2 Installing on Remote Computers from a Remote DVD Drive
- 3.2.3 Downloading Oracle Software
- 3.2.3.1 Downloading the Installation Archive Files from OTN
- 3.2.3.2 Downloading the Software from Oracle Software Delivery Cloud
- 3.2.3.3 Extracting the Installation Files
- 3.2.4 Copying the Oracle Database Client Software to a Hard Disk
- 3.3 Installing the Oracle Database Client Software
- 3.3.1 Guidelines for Installing Oracle Database Client
- 3.3.2 Procedure for Installing Oracle Database Client
- 3.3.3 Performing an In-place Oracle Database Client Upgrade
FAQ по Oracle Client
За время работы с Oracle Database и Microsoft SQL Server Integration Services я собрал 2 FAQ-а. Первый — по Oracle Client — я публикую здесь, а второй — по коннекторам SSIS к Oracle, следующим постом.
Что такое Oracle Client?
Это промежуточное ПО, предназначенное для доступа к Oracle Database. Некоторые приложения имеют встроенного клиента. Встраиваемый клиент, предназначенный для разработчиков, называется Instant Client.
Откуда скачать Oracle Client?
Если Вы возьмете клиента от более старшей версии это будет плюсом, поскольку не придется его обновлять на работающей системе, когда потребуется соединяться со следующей СУБД Oracle.
Не перепутайте Oracle Client и Oracle Instant Client, предназначенный для разработчиков. Так же, не качайте Data Access Components, поскольку DAC, помимо Oracle Client, содержит много средств, нужных только для разработки приложений.
Установка клиента Oracle 12c 32-bit не проходит после установки Oracle 12c 64-bit клиента (или наоборот)
Если Вы только что установили одного из клиентов Oracle 12c и не перезагружались, перезагрузитесь.
Программа установки Oracle Client, называемая Oracle Universal Installer, создает службу OracleRemExecService, которая согласно неофициальному описанию нужна только для OUI и должна исчезнуть после перезагрузки. В реальности она не исчезает, но и не запускается при старте ПК. Является ли правильным остановить службу, я не знаю, но это тоже помогает.
Как настроить подключение к СУБД Oracle в приложении, использующем Oracle Client?
Со стороны прикладного программного обеспечения, работающего через Oracle Client, для указания БД может быть использовано имя сервиса TNS или строка конфигурации, содержащая часть объявления имени сервиса TNS.
В первом случае в папке Oracle Client в «networkadmintnsnames.ora» укажите:
При этом, в приложениях в поле TNS Service Name указывается имя подключения.
Следует иметь ввиду, что в приложении, запускаемом в 32-х битной среде, используется Oracle Client 32-bit, а в 64-х битной среде используется Oracle Client 64-bit, поэтому может потребоваться сделать «tnsnames.ora» в обоих клиентах.
Что такое SERVICE_NAME и SID?
Подключение к базе данных по сети со стороны сервера обслуживает промежуточное ПО, называемое Listener.
SID это уникальный идентификатор базы данных Oracle на машине, а SERVICE_NAME, это идентификатор базы данных, заданный в Listener. Таким образом, одна и та же база данных, может быть доступна под разными SERVICE_NAME, но только под одним SID. Вас, поскольку Вы находитесь снаружи Listener-а, волнует SERVICE_NAME.
Как адресовать таблицы в Oracle?
По-умолчанию пользователь Oracle обращается к таблицам в своей схеме. Для того, что бы запрос обращался к одним и тем же таблицам из под любого пользователя, нужно указывать имя схемы перед точкой. Например, BM9.BM_CUSTOMER_CONTACT адресует таблицу BM_CUSTOMER_CONTACT в схеме BM9.
Что такое схема и база данных в Oracle?
База данных в СУБД Oracle = отдельный набор процессов СУБД с общей памятью.
Схема содержится внутри базы данных и является контейнером для таблиц. Кроме того, схема = пользователь.
Таблицы с одинаковыми именами могут существовать одновременно в разных схемах.
Почему не удается определить OCI environment (например, в Attunity)?
Приложение использующее Oracle Client должно каким-то образом его найти. Путь установки Oracle Client добавляется в %PATH% Oracle Installer-ом при установке. Но следует иметь ввиду, что переменные окружения устанавливаются процессу при запуске и, к примеру, Visual Studio (BIDS, Data Tools) запущенная до установки клиента, требует перезапуска, что бы начать использовать новый %PATH%.
Эта ошибка может быть по разному сформулирована в других приложениях.
Как настроить символьную кодировку Oracle Client?
Неверно настроенная кодировка может влиять как на получаемые данные, так и на выполнение запросов. Это может проявляться в том, что REPLACE(table_column, ‘А’, ‘Б’) в одном инструменте работает, а в другом нет, потому, что литералы ‘А’ и ‘Б’, поступающие в БД, воспринимаются иначе в одном из инструментов.
Для 32-х разрядного клиента в реестре в [HKEY_LOCAL_MACHINESOFTWAREWow6432NodeORACLE] установите параметр «NLS_LANG»=»RUSSIAN_CIS.CL8MSWIN1251» (типа REG_SZ).
Для 64-х разрядного клиента в реестре в [HKEY_LOCAL_MACHINESOFTWAREORACLE], аналогично, установите параметр «NLS_LANG»=»RUSSIAN_CIS.CL8MSWIN1251» (типа REG_SZ).
После настройки кодировки необходимо перезагрузиться, поскольку, уже запущенный Oracle Client её не перечитает.
Источник
Установка Oracle Client под Windows
Применимо для Windows XP x32 (Oracle Client Basic 10.2.0.4 + ODBC) и для Windows 7 x64 (Oracle Client Basic 11.1.0.6.0 x32).
В связи с участившимися вопросами «как ставить oracle client» опубликую что-то вроде инструкции из собственного опыта.
Первым делом нужно обзавестись самим клиентом, его можно скачать с сайта Oracle или еще где-то. Понадобится
Для работы PHP OCI8 и TOAD вполне будет достаточно только архива instantclient-basic. Приступим.
Распаковываем instantclient-basic-win32-10.2.0.4.zip в нужное место, в моем случае это C:Program FilesOracleinstantclient_10_2 (этот путь будет везде использоваться дальше по тексту, так что заменяйте на свой).
Под Windows 7 x64 клиент x32 работает вполне нормально и решает поставленные задачи, но никто не запрещает воспользоваться версией клиента x64.
Идем в Панель управления → Система → Дополнительно → Переменные среды. Там в разделе «Системные переменные» создаем следующие (имя переменной = значение)
LD_LIBRARY_PATH = C:Program FilesOracleinstantclient_10_2
NLS_LANG = RUSSIAN_CIS.CL8MSWIN1251
ORACLE_HOME = C:Program FilesOracleinstantclient_10_2
SQL_PATH = C:Program FilesOracleinstantclient_10_2
TNS_ADMIN = C:Program FilesOracleinstantclient_10_2networkADMIN
NLS_LANG может быть другой в зависимости от потребностей.
А к переменной PATH дописываем (не забываем про 😉
PATH += C:Program FilesOracleinstantclient_10_2
Для работы клиента требуются DLL
Путем долгих мучений мной было выяснено, что для того чтобы клиент заработал в системе должны присутствовать следующие DLL библиотеки (которых обычно нет):
Где их взять ответит гугль, скачиваем, распаковываем в C:WindowsSystem32 (можно ребутнуться для профилактики).
Если требуется работа приложений через ODBC драйвер
Распаковываем instantclient-odbc-win32-10.2.0.4.zip в нужное место, в моем случае это C:Program FilesOracleinstantclient_10_2 и запускаем оттуда odbc_install.exe
После всех этих операций у большинства все начинает работать, надеюсь и вам это поможет 🙂
Если требуется работа x32 приложений через ODBC в Windows x64
Вот тут начинается самая хитрость, тк в панели управления в источниках данных ODBC нет драйвера Oracle! Поэтому нужно запустить управление ODBC x32, который, на удивление, расположен в C:WindowsSysWoW64 (см. KB 942976 от M$). Для этого нужно выполнить команду:
И в открывшемся окне будет доступна возможность создать DSN с драйвером Oracle.
Источник
База данных Oracle Database для начинающих: основы базы данных

Версию Oracle Client можно выяснить, просмотрев вывод при вызове утилиты SQL*Plus, как показано в следующем примере:
Приведенный вывод команды SQL*Plus показывает, что в системе установлено программное обеспечение Oracle Client версии 11.1.0.6.0.
При установке программного обеспечения Oracle Client можно выбрать одну из четырех опций.
На заметку! Новая опция Instant Client описана в наших блогах в статье “Мгновенный клиент Oracle”.
Установка Oracle Client
Чтобы установить программное обеспечение Oracle Client, выполните следующие действия.
Совет. При наличии нескольких установок Oracle на ПК система может содержать также несколько файлов tnsnames.ora. Пользователь может оказаться не в состоянии подключиться к новой базе данных после добавления информации о конфигурации сети в файл tnsnames.ora, если используется не этот файл. Убедитесь, что в пути ПО Oracle Client указан нужный файл tnsnames.ora.
Использование переменной среды TWO_TASK
Использование имени Oracle Net можно обойти, устанавливая переменную среды TWO_TASK (в системе UNIX/Linux) или переменную среды LOCAL (в системе Windows).
Переменная TWO_TASK указывает строку подключения для подключения к удаленному компьютеру. Программа SQL*Plus проверит значение переменной среды TWO_TASK и автоматически добавит его в строку подключения, как показано в следующем примере:
Как только переменная среды TWO_TASK установлена, к базе данных mydb можно подключаться следующим образом:
Обратите внимание, что применять спецификацию sqlplus scott/tiger@mydb не пришлось, поскольку используется переменная TWO_TASK.
На сервере Windows следующие команды эквивалентны установке переменной среды TWO_TASK:
Источник
Instant Client
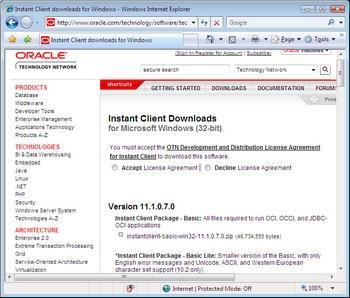
К счастью, инсталляция полного программного обеспечения Oracle Client для подключения к базе данных Oracle может требоваться не всегда. Новое программное обеспечение Oracle Instant Client позволяет запускать приложения без установки стандартного ПО Oracle Client или наличия каталога ORACLE_HOME. Программное обеспечение Oracle Client не обязательно инсталлировать на каждом компьютере, которому необходим доступ к базе данных Oracle. Все существующие приложения OCI, ODBC и JDBC будут работать с Instant Client (Мгновенный клиент). При желании с ним можно даже использовать интерфейс SQL*Plus.
Instant Client предоставляет следующие преимущества по сравнению с полномасштабным ПО Oracle Client.
Установка Instant Client
Чтобы установить новое программное обеспечение Instant Client и быстро подключиться к базе данных Oracle, выполните следующие действия.
Где скачать Oracle Instant Client
Как мы уже говорили, Instant Client является бесплатным и совершенно открыто распространяется корпорацией Oracle. Вы можете его скачать по этой ссылке. Как видите, клиент есть для различных операционных систем с различной битностью.
Источник
3 Installing Oracle Database Client
You can use 32-Bit media for installing Oracle Database Client on all supported operating systems. You can use 64-Bit media for installing Oracle Database Client on all supported 64-bit x64 operating systems. This guide is for both Windows 32-Bit and Windows x64. This chapter covers the following topics:
3.1 Preinstallation Considerations Before Installing Oracle Database Client
The Oracle Database Client software is available on the Oracle Technology Network (OTN) Web site. In most cases, you use the graphical user interface (GUI) provided by Oracle Universal Installer to install the software. However, you can also use Oracle Universal Installer to complete silent-mode installations using response files, without using the GUI.
Next, consider the following issues:
3.1.1 Installation Consideration on Windows Vista and Later
On Windows Vista, Windows Server 2008, Windows Server 2008 R2, Windows 7, Windows 8, Windows 8.1, Windows Server 2012, and Windows Server 2012 R2, command prompts should be opened with Administrator privileges.
3.1.2 Installing Oracle Database Client Installations in Silent or Response File Mode
If you need to perform multiple installations of Oracle Database Client, you may want to use silent or response file mode, with response files. In these modes, at each computer, you run Oracle Universal Installer from the command line using a response file. The response file is a text file containing the settings you normally enter in the Oracle Universal Installer GUI dialog boxes. This method lets you quickly perform multiple installations using similar settings for each computer.
Appendix B, «Installing Oracle Database Client Using Response Files» for instructions on performing silent or response file mode installations
3.1.3 Creating the Oracle Base Directory
If you install Oracle Database Client on a computer with no other Oracle software installed, Oracle Universal Installer creates an Oracle base directory for you. If Oracle software is already installed, one or more Oracle base directories already exist. In the latter case, Oracle Universal Installer offers you a choice of Oracle base directories into which you can install Oracle Database Client.
You are not required to create an Oracle base directory before installation, but you can do so if you want.
You can choose to create a new Oracle base directory, even if other Oracle base directories exist on the system.
3.1.4 Installing Oracle Database Client into Multiple Oracle Homes
You can install all Oracle components in multiple Oracle homes on the same computer. However, some components can only support one active instance at a time. This means that the current (latest) installation renders the previous one inactive. These components are:
Oracle Administration Assistant for Windows
Oracle Counters for Windows Performance Monitor
Oracle Objects for OLE on Windows 32-bit
Oracle Provider for OLE DB
Oracle Objects for OLE is not supported on Windows x64.
3.1.5 Installing Oracle Database Client on a System with an Existing Oracle Software
Oracle Database Client can be installed in the same Oracle Database home if both products are at the same release level. For example, you can install Oracle Database Client 10 g Release 2 (10.2) into an existing Oracle Database 10 g Release 2 (10.2) home. If you apply a patch set before installing the client, then you must apply the patch set again. Oracle Universal Installer will prompt you for an Oracle home directory, whether you have other Oracle software installed on the computer or not. You cannot install products from one release of Oracle Database Client into an Oracle home directory of a different release. For example, you cannot install Oracle Database 11 g release 1 (11.1) software into an existing Oracle9 i Oracle home directory.
You can install this release more than once on the same system as long as each installation is installed in a separate Oracle home directory.
3.1.6 Updating the Existing Software with the Current Version
Use the In-Place Upgrade feature to upgrade an existing client installation to the latest release by installing the new client software into an existing client home with the same installation type. For example, if release 11.2.0.1 is installed, then use Oracle Universal Installer to upgrade to release 11.2.0.2.
Consider the following before selecting this option:
This upgrade is only possible in a client home and not in any other Oracle home that contains non-client installations, such as Database installations.
This upgrade does not delete files in the client home that are commonly updated by other users. For example, configuration data files.
This upgrade cannot be performed if processes associated with the Oracle Database Client home are running.
This functionality is available starting with Oracle Database 11 g Release 2 (11.2.0.2).
3.2 Accessing the Installation Software
The Oracle Database Client software is available on installation media or you can download it from the Oracle Technology Network (OTN) Web site, or Oracle Software Delivery Cloud Web site. To install the software from the hard disk, you must either download it and unpack it, or copy it from the installation media, if you have it.
You can access and install Oracle Database Client by using the following scenarios:
3.2.1 Installing from a Remote DVD Drive
If the computer where you want to install Oracle Database Client does not have a DVD drive, you can perform the installation from a remote DVD drive. You must complete the following steps:
The remote DVD drive that you want to use must allow shared access. To set this up, perform these steps on the remote computer that has the DVD drive:
Log in to the remote computer as an Administrator user.
Start Windows Explorer.
Right-click the DVD drive letter and choose Sharing (or Sharing and Security ).
Click the Sharing tab and do the following:
Click OK when you are finished.
Insert the DVD labeled Oracle Database 11g Release 2 (11.2) into the DVD drive.
3.2.1.2 Step 2: On the Local Computer, Map the DVD Drive
Perform these steps on the local computer to map a remote DVD drive and to run Oracle Universal Installer from the mapped drive:
Map the remote DVD drive.
Start Windows Explorer on the local computer.
From the Tools menu, select Map Network Drive to display the Map Network Drive dialog.
Select a drive letter to use for the remote DVD drive.
remote_hostname is the name of the remote computer with the DVD drive.
share_name is the share name that you entered in step 4 of the previous procedure. For example
Run Oracle Universal Installer from the mapped DVD drive.
3.2.2 Installing on Remote Computers Through Remote Access Software
If you want to install and run Oracle Database Client on a remote computer (that is, the remote computer has the hard drive and will run Oracle Database Client components), but you do not have physical access to the computer, you still can perform the installation on the remote computer if it is running remote access software such as VNC or Symantec pcAnywhere. You also need the remote access software running on your local computer.
You can install Oracle Database Client on the remote computer in one of two ways:
If you have copied the contents of the Oracle Database Client DVD to a hard drive, you can install from the hard drive.
You can insert the DVD into a drive on your local computer, and install from the DVD.
3.2.2.1 Installing on Remote Computers from a Hard Drive
If you have copied the contents of the Oracle Database Client DVD to a hard drive, you can install from the hard drive.
The steps that must complete are:
Make sure that the remote access software is installed and running on the remote and local computers.
Share the hard drive that contains the Oracle Database Client DVD.
On the remote computer, map a drive letter to the shared hard drive. You would use the remote access software to do this on the remote computer.
Through the remote access software, run Oracle Universal Installer on the remote computer. You access Oracle Universal Installer from the shared hard drive.
3.2.2.2 Installing on Remote Computers from a Remote DVD Drive
You can insert the DVD into a drive on your local computer, and install from the DVD.
The steps that you need to complete are:
Make sure that the remote access software is installed and running on the remote and local computers.
On the local computer, share the DVD drive.
On the remote computer, map a drive letter to the shared DVD drive. You would use the remote access software to do this on the remote computer.
These steps are described in the «Installing from a Remote DVD Drive» section.
Through the remote access software, run Oracle Universal Installer on the remote computer. You access Oracle Universal Installer from the shared DVD drive.
3.2.3 Downloading Oracle Software
You can download the trial version of the installation files from the Oracle Technology Network (OTN) or Oracle Software Delivery Cloud Web site and extract them on your hard disk. Make sure that you completely review and understand the terms of the license. Most downloads include the Development License. This section contains the following topics:
3.2.3.1 Downloading the Installation Archive Files from OTN
To download the installation archive files from Oracle Technology Network:
Use any browser to access the software download page from Oracle Technology Network:
Navigate to the download page for the product that you want to install.
On the download page, identify the required disk space by adding the file sizes for each required file.
The file sizes are listed next to the filenames.
Select a file system with enough free space to store and expand the archive files.
In most cases, the available disk space must be at least twice the size of all the archive files.
Download all of the installation archive files to the directories that you created in step 5.
Verify that the files you downloaded are the same size as the corresponding files on Oracle Technology Network. Also verify the checksums are the same as noted on Oracle Technology Network.
Extract the files in each directory that you just created.
After you have extracted the required installation files, see the «Installing the Oracle Database Client Software» section.
3.2.3.2 Downloading the Software from Oracle Software Delivery Cloud
You can download the software from Oracle Software Delivery Cloud as Media Packs. A Media Pack is an electronic version of the software that is also available to Oracle customers on CD-ROM or DVD. To download the Media Pack:
Use any browser to access the Oracle Software Delivery Cloud Web site:
Complete the Export Validation process by entering information (name, company, e-mail address, and country) in the online form.
In the Media Pack Search page, specify the Product Pack and Platform to identify the Media Pack you want to download. If you do not know the name of the Product Pack, you can search for it using the License List.
Optionally, select the relevant product to download from the Results list.
In the search results page, click Readme to download and review the Readme file for download instructions and product information.
After you review the Readme, choose the appropriate Media Pack from the search results to download the individual zip files. Follow the Download Notes instructions in this page. Once you download and extract the contents of the required zip files, proceed with the installation of the software.
Print the page with the list of downloadable files. It contains a list of part numbers and their corresponding descriptions that you may need to refer during the installation process.
After you download the files, click View Digest to verify that the MD5 or SHA-1 checksum matches with what is listed in the media download page.
My Oracle Support note 549617.1 for information on how to verify the integrity of a software download at
Frequently Asked Questions section on the Oracle Software Delivery Cloud Web site for more information about Media Packs
To extract the installation archive files, perform the following steps:
If necessary, change to the directory that contains the downloaded installation archive files.
The Oracle Database software is available as a zip file. Ensure that you extract the zip file to the same directory.
3.2.4 Copying the Oracle Database Client Software to a Hard Disk
To copy the contents of the media to a hard disk:
Create a directory for the installation files on your hard drive. For example:
Copy the contents of the installation media to the directory that you just created.
When you have copied the required installation files, see the «Installing the Oracle Database Client Software» section.
3.3 Installing the Oracle Database Client Software
This section covers the following topics:
3.3.1 Guidelines for Installing Oracle Database Client
In most cases, you use the graphical user interface (GUI) provided by Oracle Universal Installer to install Oracle Database Client. However, you can also use Oracle Universal Installer to complete silent installations using a response file, without using the GUI. This method is particularly useful if you need to perform multiple installations of Oracle Database Client.
As you install Oracle Database Client, follow these guidelines:
Appendix B, «Installing Oracle Database Client Using Response Files» for information about silent or response file mode installations
Do not use Oracle Universal Installer from an earlier Oracle product release to install components from this release.
Use the same installation media to install Oracle Database Client on all supported Windows platforms.
If you reinstall Oracle software into an Oracle home directory where Oracle Database Client is already installed, you must reinstall any components that were installed before you began the reinstallation.
Do not modify the Java Runtime Environment (JRE) except by using a patch provided by Oracle Support Services. Oracle Universal Installer automatically installs the Oracle-supplied version of the JRE. This version is required to run Oracle Universal Installer and several Oracle assistants.
If you encounter errors during installation, click Help or see Appendix D, «Troubleshooting the Oracle Database Client Installation» for advice.
Products not installed by default, in case of Custom installation:
Oracle Connection Manager
Oracle Net Listener
Oracle Scheduler Agent
Oracle Services for Microsoft Transaction Server
Oracle Counters for Windows Performance Monitor
3.3.2 Procedure for Installing Oracle Database Client
Use Oracle Universal Installer to install the Oracle Database Client software.
To install Oracle Database Client perform the following steps:
Log on as a member of the Administrators group to the computer to install Oracle components.
If you are installing on a Primary Domain Controller (PDC) or a Backup Domain Controller (BDC), log on as a member of the Domain Administrators group.
Insert the Oracle Database Client installation media and navigate to the client directory. Alternatively, navigate to the directory where you downloaded or copied the installation files.
Use the same installation media to install Oracle Database on all supported Windows platforms.
Double-click setup.exe to start Oracle Universal Installer.
Starting with Oracle Database 11 g Release 2 (11.2.0.2), if you plan to run the installation in a secured data center, then you can download updates before starting the installation by starting Oracle Universal Installer on a system that has Internet access in update download mode. To start Oracle Universal Installer to download updates, enter the following command:
After you download updates, transfer the update file to a directory on the server where you plan to run the installation.
If you have an existing Oracle Database Client 11 g Release 2 (11.2) installed on your system, the Select Installation Mode screen is displayed. Select New Install to install Oracle Database Client software in to a new location.
Starting with Oracle Database 11 g Release 2 (11.2.0.2), if you want to upgrade an earlier release of Oracle Database Client, then select Upgrade and follow the instructions in «Performing an In-place Oracle Database Client Upgrade»
Starting with Oracle Database 11 g Release 2 (11.2.0.2), you can use the Software Updates feature to dynamically download and apply latest updates. In the Download Software Updates screen, select one of the following options, and click Next :
Use My Oracle Support credentials for download to download and apply the latest software updates.
Click Proxy Settings to configure a proxy for Oracle Universal Installer to use to connect to the Internet. Provide the proxy server information for your site, along with a user account that has access to the local area network through which the server is connecting. Starting with Oracle Database 11 g Release 2 (11.2.0.3), you can enter the Proxy Realm information. The proxy realm information is case-sensitive. If you do not have a proxy realm, then you do not need to provide an entry for the Proxy Username, Proxy Password, and Proxy Realm fields.
Click Test Connection to ensure that your proxy settings are correctly entered, and the installer can download the updates.
Use pre-downloaded software updates to apply previously downloaded software updates.
Skip software updates if you do not want to apply any updates.
The Select Product Languages screen enables you to select the language in which you want to run the product.
This screen is not displayed if you select Instant Client as the type of installation in step 5.
In the Specify Installation Location screen, enter the following details:
Oracle Base : This path appears by default. You can change the path based on your requirement.
The Oracle Base section is not displayed if you select Instant Client as the type of installation in step 5.
Starting with Oracle Database 11 g Release 2 (11.2), you can install Oracle Connection Manager, Oracle Net Listener, and Oracle Scheduler Agent using the Custom install option.
Oracle recommends that you use caution in checking the Ignore All option. If you check this option, then Oracle Universal Installer may not confirm that your system is able to install Oracle Database successfully.
Review the information displayed in the Summary screen, and click Install.
Starting with Oracle Database 11 g Release 2 (11.2), you can save all the installation steps into a response file by clicking Save Response File. Later, this file can be used for a silent installation.
If you are performing a Custom installation, and selected Oracle Net Listener from the list of components to install in step 10, then go to «Using Oracle Net Configuration Assistant» for instructions.
In the Finish screen, click Close to exit Oracle Universal Installer.
Using Oracle Net Configuration Assistant
During a Custom Oracle Database Client installation, if you select Oracle Net Listener from the list of components to install in step 10, then Oracle Universal Installer automatically starts Oracle Net Configuration Assistant as part of the Oracle Database Client installation. Perform the following to configure the listener and naming methods using Oracle Net Configuration Assistant:
The listener configuration is now complete, click Next to proceed.
Typically, Local Naming is sufficient.
Answer the remaining prompts to complete the configuration.
You can also run Oracle Net Configuration Assistant after the installation in standalone mode to configure the listener, naming methods, net service names, and directory server usage.
3.3.3 Performing an In-place Oracle Database Client Upgrade
Starting with Oracle Database 11 g Release 2 (11.2.0.2) you can perform an in-place upgrade of Oracle Database Client 11 g Release 2 (11.2) using the following instructions:
You can perform an in-place Oracle Database Client upgrade only if you have an existing Oracle Database Client 11 g Release 2 (11.2.0.1) or later client home installed on your system.
In the Download Software Updates screen, select one of the following options, and click Next :
Use My Oracle Support credentials for download
Use pre-downloaded software updates
Skip software updates
See Step 6 in «Procedure for Installing Oracle Database Client» for more information about the options in the Download Software Updates screen.
See Step 7 in «Procedure for Installing Oracle Database Client» for more information about the options in the Apply Software Updates screen.
The Select Product Languages screen enables you to select the language in which you want to run the product.
Select the product language from the Available Languages list, transfer it to the Selected Languages list. Click Next.
The Install Product screen displays the progress of the client upgrade.
Review the information in the Finish screen and click Close to exit Oracle Universal Installer.
Источник
11g is the only official ODP.Net on Windows 7 64bit. But we’ll still need 10g R2 client before 11g’s infamous bug is fixed.
Download Oracle Database 10g Client Release 2 (10.2.0.4)
(10204_vista_w2k8_x64_production_client.zip) from http://www.oracle.com/technetwork/database/10204-winx64-vista-win2k8-082253.html
Update (10/21/2012): What a pity that Oracle actually pulled off the page and download. If you a lucky, you can find a copy here: http://www.4shared.com/zip/naYhO1uh/10204_vista_w2k8_x64_productio.html
unzip and open Command Prompt and change directory to the unzipped location. run:
setup.exe –ignoreSysPrereqs
Note: If you still got OS version error when starting the setup. Edit installoraparam.ini file to add 6.1 to the end of certified windows version list, and save. Then just run setup.exe without parameter.
[Certified Versions]
#You can customise error message shown for failure, provide value for CERTIFIED_VERSION_FAILURE_MESSAGE
Windows=4.0,5.0,5.1,5.2,6.0,6.1
Select “Runtime” for installation type
Change the installation location to where you wish and continue with default options to finish installation.
This comes with Oracle.DataAccess 2.102.4.0 for x64 platform. If you want existing assemblies that depends on older version of Oracle.DataAccess to use the this version, you need to add below assembly redirect to machine.config file under C:WindowsMicrosoft.NETFramework64v2.0.50727CONFIG for .Net 2.x-3.x and C:WindowsMicrosoft.NETFramework64v4.0.30319Config for .Net 4.x
<runtime>
<assemblyBinding xmlns="urn:schemas-microsoft-com:asm.v1">
<dependentAssembly>
<assemblyIdentity name="Oracle.DataAccess" publicKeyToken="89b483f429c47342" culture="neutral" />
<bindingRedirect oldVersion="9.0.0.0-10.65535.65535.65535" newVersion="2.102.4.0"/>
</dependentAssembly>
</assemblyBinding>
</runtime>
32bit Client
If you want to run 32-bit .Net application that uses ODP.Net, you’ll have to install 32bit client as well. One of such application is Visual Studio’s build in development web server – Cassini.
Note: there are workarounds running development web server in 64-bit.
Install 32 bit Oracle 10g R2 client and ODP.Net 10.2
Following the instructions here.
Fix the PATH
After both x64 and x86 version of clients are installed, Oracle sets both versions of bin folder to PATH. This could be an issue for either 64bit or 32bit application depends on the order of clients installed. To fix this problem, follow the instructions here: http://realfiction.net/go/153. That page was for 11g but the concept applies to 10g installation as well.
2011-03-15 19:55:52
Oracle
Windows
Применимо для Windows XP x32 (Oracle Client Basic 10.2.0.4 + ODBC) и для Windows 7 x64 (Oracle Client Basic 11.1.0.6.0 x32).
В связи с участившимися вопросами «как ставить oracle client» опубликую что-то вроде инструкции из собственного опыта.
Первым делом нужно обзавестись самим клиентом, его можно скачать с сайта Oracle или еще где-то. Понадобится
- instantclient-basic-win32-XXXX.zip
- instantclient-odbc-win32-XXXX.zip (если требуется чтобы драйвер Oracle появился в Панель управления → Источники данных (ODBC))
Для работы PHP OCI8 и TOAD вполне будет достаточно только архива instantclient-basic. Приступим.
Распаковываем instantclient-basic-win32-10.2.0.4.zip в нужное место, в моем случае это C:Program FilesOracleinstantclient_10_2 (этот путь будет везде использоваться дальше по тексту, так что заменяйте на свой).
Под Windows 7 x64 клиент x32 работает вполне нормально и решает поставленные задачи, но никто не запрещает воспользоваться версией клиента x64.
Идем в Панель управления → Система → Дополнительно → Переменные среды. Там в разделе «Системные переменные» создаем следующие (имя переменной = значение)
LD_LIBRARY_PATH = C:Program FilesOracleinstantclient_10_2
NLS_LANG = RUSSIAN_CIS.CL8MSWIN1251
ORACLE_HOME = C:Program FilesOracleinstantclient_10_2
SQL_PATH = C:Program FilesOracleinstantclient_10_2
TNS_ADMIN = C:Program FilesOracleinstantclient_10_2networkADMIN
NLS_LANG может быть другой в зависимости от потребностей.
А к переменной PATH дописываем (не забываем про 
PATH += C:Program FilesOracleinstantclient_10_2
Теперь создаем папку C:Program FilesOracleinstantclient_10_2networkADMIN и в ней файл tnsnames.ora , в котором прописываем все SID к которым будем коннектиться.
Для работы клиента требуются DLL
Путем долгих мучений мной было выяснено, что для того чтобы клиент заработал в системе должны присутствовать следующие DLL библиотеки (которых обычно нет):
- bcrypt.dll
- ieshims.dll (в принципе работает и без нее на Win7)
- mfc71.dll
- msvcr71.dll
- ncrypt.dll
- wer.dll
Где их взять ответит гугль, скачиваем, распаковываем в C:WindowsSystem32 (можно ребутнуться для профилактики).
Если требуется работа приложений через ODBC драйвер
Распаковываем instantclient-odbc-win32-10.2.0.4.zip в нужное место, в моем случае это C:Program FilesOracleinstantclient_10_2 и запускаем оттуда odbc_install.exe
После всех этих операций у большинства все начинает работать, надеюсь и вам это поможет 
Если требуется работа x32 приложений через ODBC в Windows x64
Вот тут начинается самая хитрость, тк в панели управления в источниках данных ODBC нет драйвера Oracle! Поэтому нужно запустить управление ODBC x32, который, на удивление, расположен в C:WindowsSysWoW64 (см. KB 942976 от M$). Для этого нужно выполнить команду:
%systemdrive%WindowsSysWoW64Odbcad32.exe
И в открывшемся окне будет доступна возможность создать DSN с драйвером Oracle.
I am happy with Windows 7 RTM x64 overall as everything in my development environment works well with it except for Oracle Client 10.2.0.3 64 Bit version. I downloaded the latest release and as soon as I begin installing it, it stops with an error saying that it will install on Windows version 6.0 (Vista) but does not support Windows version 6.1 (Windows 7). There does not seem to be an option to ignore and continue. Anybody know a workaround for this? Cheers!
Edit: Changing compatibility to Vista or any of the other options does not seem to work either. I am also running as administrator and have administrator rights.
Fix: See my comment below for a solution!
raven
17.8k16 gold badges80 silver badges112 bronze badges
asked Aug 9, 2009 at 23:29
1
I have found a solution for anyone else having the same issue. Just run the installer from the command line as shown:
setup.exe -ignoreSysPrereqs
and you will be fine, you dont have to set compatibility mode (doing this will probably cause it to fail).
I got this off the Oracle forums, thankfully from someone who tried to do it on Windows 7RC.
answered Aug 10, 2009 at 3:50
0
Try right clicking on the executable, clicking properties, clicking the compatability tab and setting «Run this program in compatability mode for» to Windows Vista or something earlier.
answered Aug 9, 2009 at 23:32
Nathan KleynNathan Kleyn
5,0583 gold badges31 silver badges49 bronze badges
1
My problem was different, I was getting an error installing it on my Windows 7 64 bit Enterprise SP1. I would get OS not supported. Even when I tired the -ignoreSysPrereqs, it still found it as a prereq and failed it. So I modified the Oraclestageprereqdb_prereqsdbdb_prereq.xml and deleted the section that tried to verify the OS type as well as the service pack. Installed fine after that. Hope this helps
answered Apr 21, 2011 at 13:35
Jason Jason
111 bronze badge
- Run the application with the switch
ignoresysprereqs - Removed the Oraprereq jar file which is checking the prereqs during the runtime.
Tim Cooper
156k38 gold badges325 silver badges276 bronze badges
answered Mar 7, 2012 at 15:26
Quote
«I have found a solution for anyone else having the same issue. Just run the installer from the command line as shown:
setup.exe -ignoreSysPrereqs
and you will be fine, you dont have to set compatibility mode (doing this will probably cause it to fail).»
I can confrim this solution it worked fine for me on a windows 7 enterprise edition and indeed don’t set the compatibility mode cause it will fail, a second commandprompt will appear and the -ignoreSysPrereqs'» will be lost the causing the installation to fail.
answered Nov 19, 2009 at 11:38
in some cases, (i dont knw exactly why), right click on the exe file, then going to the properties and then compatibility, you’ll find the Compatibility mode disabled.
Try using the «Change setting for all users» some where below.
answered Nov 19, 2009 at 16:22
ptamzzptamzz
9,03531 gold badges91 silver badges146 bronze badges

