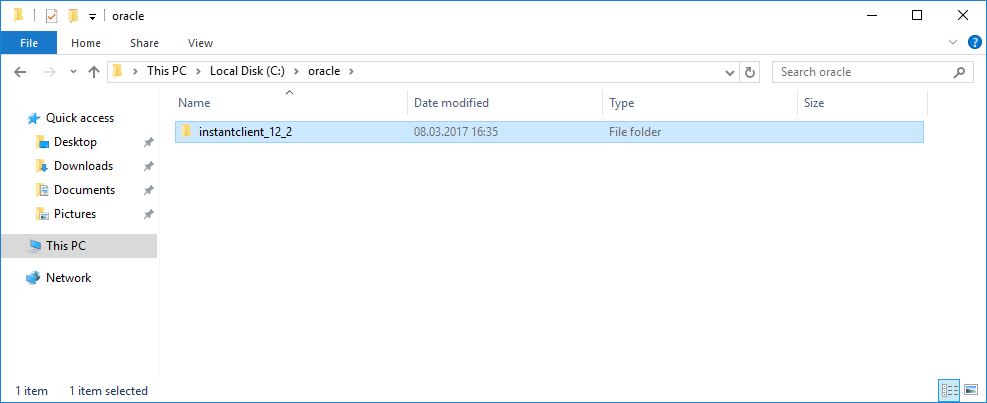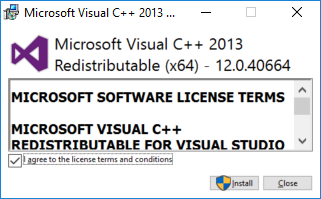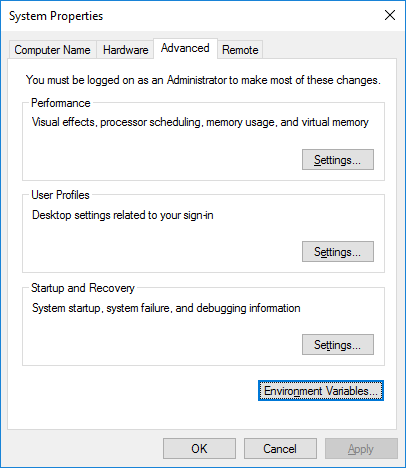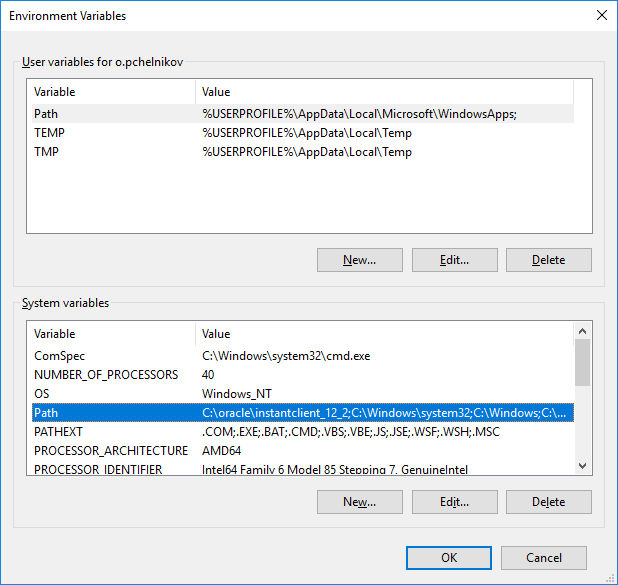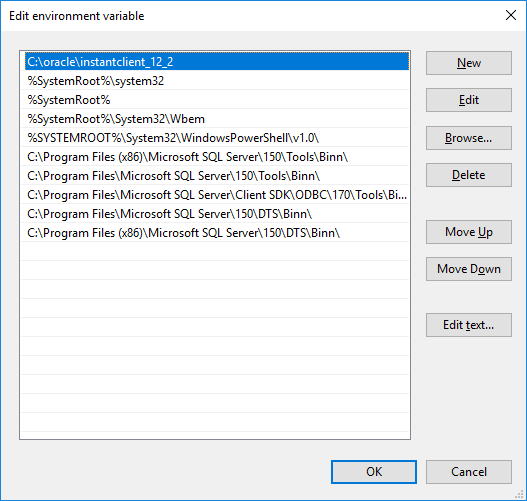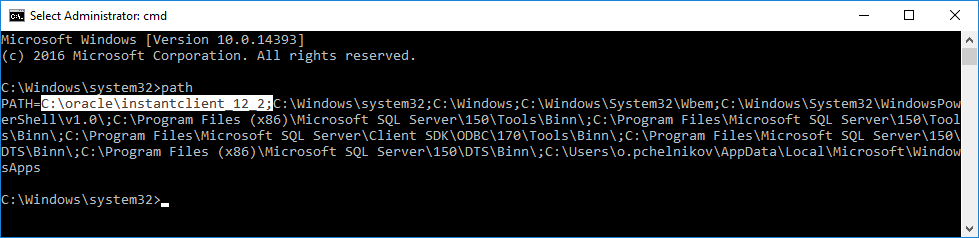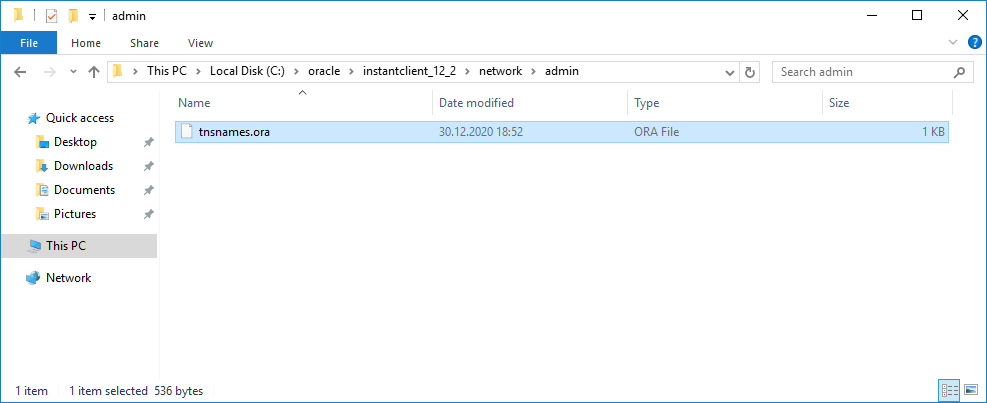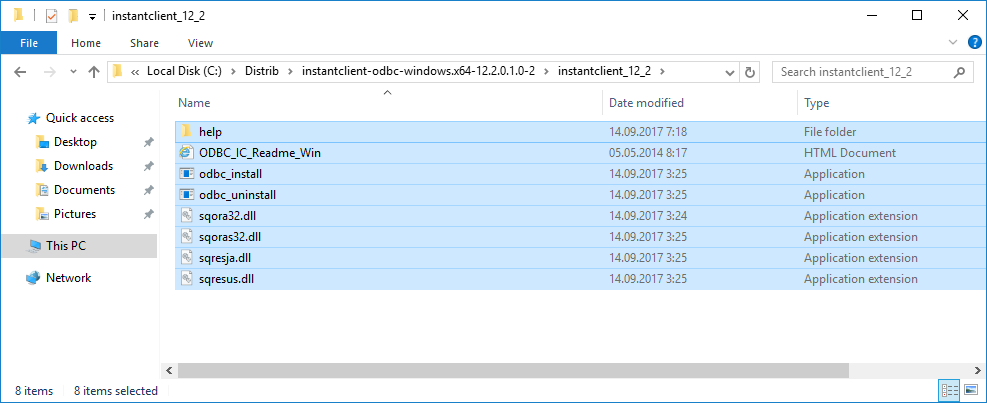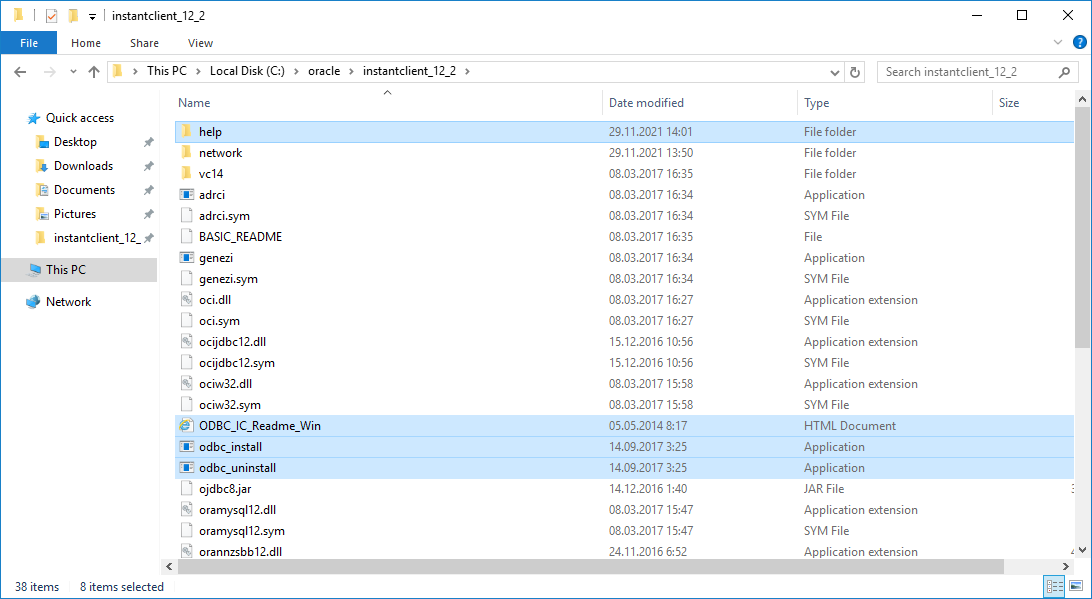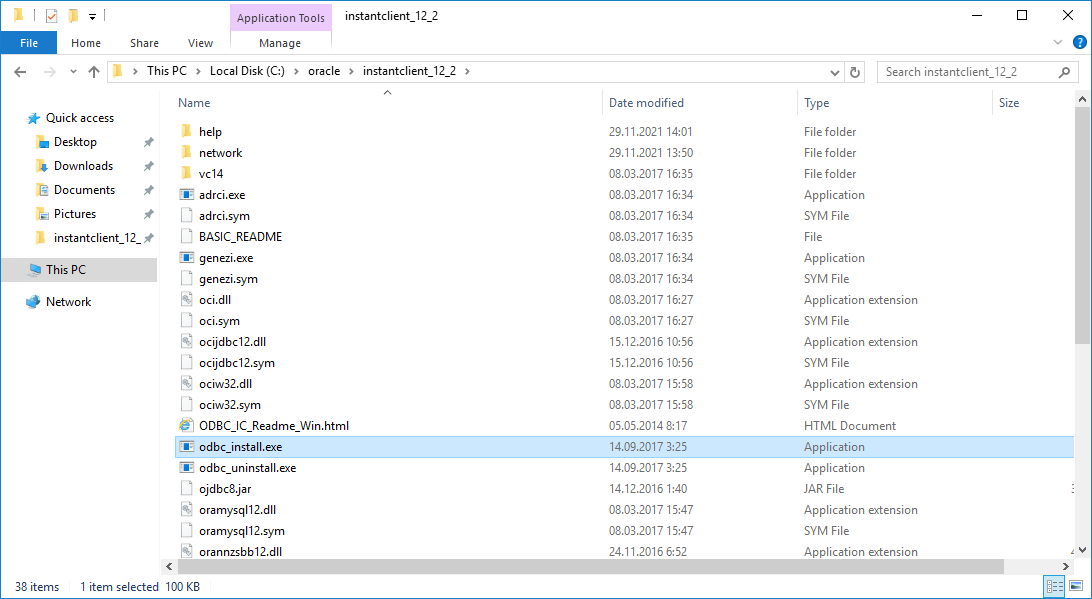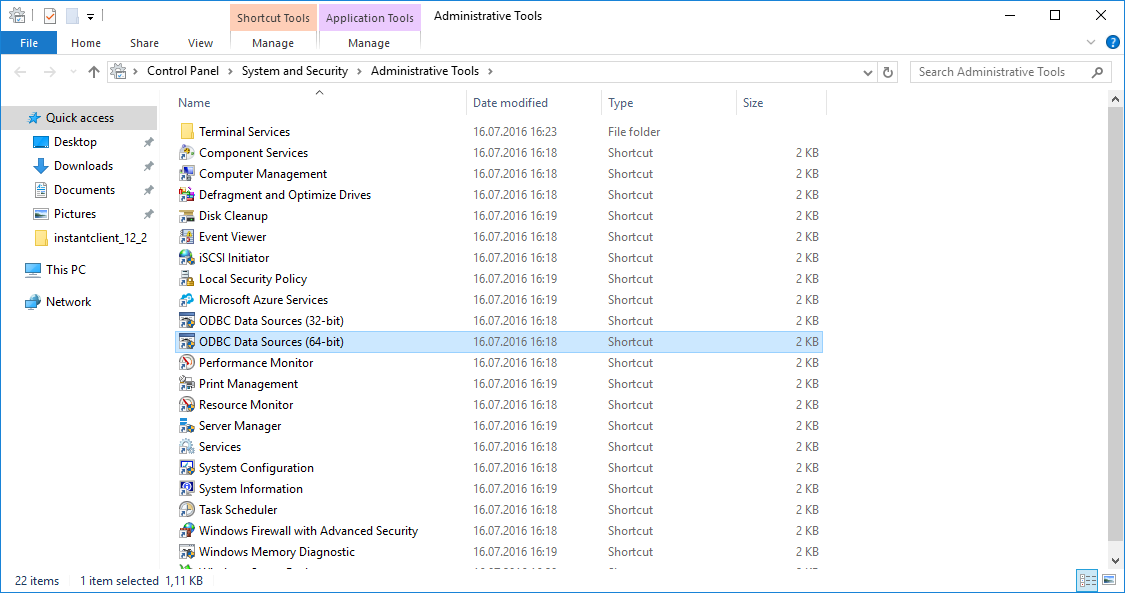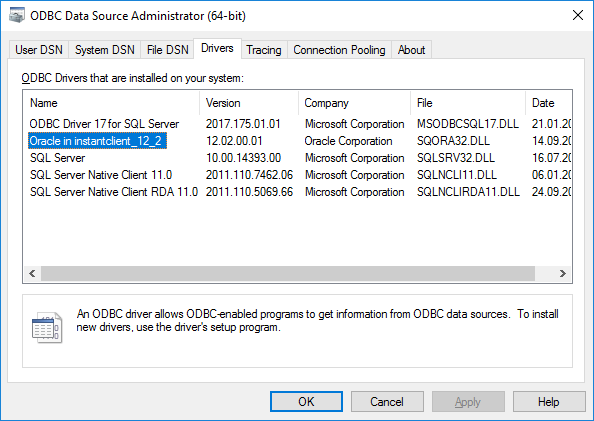- Click to view our Accessibility Policy
- Skip to content
Oracle Instant Client Downloads
for Microsoft Windows (x64) 64-bit
See the Instant Client Home Page for more information about Instant Client.
The installation instructions are at the foot of the page.
Oracle Client-to-Oracle Database version interoperability is detailed in Doc ID 207303.1. For example, applications using Oracle Call Interface 19 can connect to Oracle Database 11.2 or later. Some tools may have other restrictions.
Permanent links to the latest packages are: Basic, Basic Light, SQL*Plus, Tools, SDK, JDBC Supplement
, ODBC
Version 21.8.0.0.0
Base — one of these packages is required
Tools — optional packages
Development and Runtime — optional packages
Version 19.17.0.0.0
Base — one of these packages is required
Tools — optional packages
Development and Runtime — optional packages
Version 18.5.0.0.0
Base — one of these packages is required
Tools — optional packages
Development and Runtime — optional packages
Version 12.2.0.1.0
Base — one of these packages is required
Tools — optional packages
Development and Runtime — optional packages
Version 12.1.0.2.0
Version 11.2.0.4.0
Version 11.1.0.7.0
Version 10.2.0.5
Instant Client Installation for Microsoft Windows 64-bit
See the Instant Client Home Page for more information about Instant Client packages.
Client-server version interoperability is detailed in Doc ID 207303.1. For example, Oracle Call Interface 19, 18 and 12.2 can connect to Oracle Database 11.2 or later. Some tools may have other restrictions.
- Download the appropriate Instant Client packages for your platform. All installations require the Basic or Basic Light package.
- Unzip the packages into a single directory such as
C:oracleinstantclient_19_3 - Add this directory to the
PATHenvironment variable. If you have multiple versions of Oracle libraries installed, make sure the new directory occurs first in the path. Restart any terminal windows or otherwise make sure the new PATH is used by your applications. - Download and install the correct Visual Studio Redistributable from Microsoft. Instant Client 19 requires the Visual Studio 2017 redistributable. Instant Client 18 and 12.2 require the Visual Studio 2013 redistributable. Instant Client 12.1 requires the Visual Studio 2010 redistributable.
- If you intend to co-locate optional Oracle configuration files such as tnsnames.ora, sqlnet.ora, ldap.ora, or oraaccess.xml with Instant Client, then create a subdirectory such as
C:oracleinstantclient_19_3networkadmin - Start your application.
This is the default Oracle client configuration directory for applications linked with this Instant Client.
Alternatively, Oracle client configuration files can be put in another, accessible directory. Then set the environment variable TNS_ADMIN to that directory name.
ODBC users should follow the ODBC Installation Instructions.
Oracle client 19c is an application which has full ability to connect to Oracle database server, but it requires to be installed and registered with Windows platform. That’s the biggest difference from Oracle instant client.
Here are steps to install Oracle client.
1. Unzip Oracle Client 19c
Here we use WINDOWS.X64_193000_client.zip from Oracle Database 19c Download for Microsoft Windows x64 (64-bit).
Please note that, the web page contains not only client packages, but also a lot of database server ones. You need to find the right one by pressing Ctrl + f and searching «client» keyword on the page.
Once you have downloaded the right one, you should unzip the package like this:
Oracle Client 19c Unzipped
2. Initiate Installation
Double Click on setup.exec to initiate Oracle Client 19c Installation
3. Select Administrator Type
To get the full power of Oracle client, we choose Administrator Type.
Oracle Client 19c Installation — Step 1 — Select Installation Type
4. Create Oracle Home Owner
We choose to create a new Windows user oracle to be the owner of Oracle software.
Oracle Client 19c Installation — Step 2 — Oracle Home User Selection
5. Select Oracle Home
We should find a proper directory to store Oracle software. In this case, we use the default.
Oracle Client 19c Installation — Step 3 — Specify Installation Location
6. Pass Prerequisite Check and Summary
As you can see, we passed the prerequisite checks and it summarize some information for us.
Oracle Client 19c Installation — Step 5 — Summary
7. Save Response File
It’s a good habit to save response file.
Oracle Client 19c Installation — Step 5 — Save Response File
8. Install the Product
If there’s nothing wrong, we can safely install the product.
Oracle Client 19c Installation — Step 6 — Install Product
9. Installation Finished
The installation is successful.
Oracle Client 19c Installation — Step 7 — Finish
10. Allow the App to Access Network
To access the network, we should put Oracle client in the white list of Windows firewall.
Windows Security Alert on Oracle Client 19c APP
To have a faster way to install Oracle client, please check: How to Install Oracle Client Home on Windows.
Install
<- Install
Overview
What follows is the most common way to install the Oracle 19 Windows 64-bit client.
- Procedure
- TNS Administration
- Environment Variables
- Validate Connection
- SQLPlus Changes
- Installing 32-bit Client with 64-bit
- Uninstall
- Uninstall (manually)
Prerequisites
• Download Microsoft Windows x64 (64-bit) to your software dir (Ex: C:sw).
Click the See All link then scroll down to find: Oracle Database 19c Client (19.3) for Microsoft Windows x64 (64-bit) Download this 🠊 WINDOWS.X64_193000_client.zip
Not this 🠊 WINDOWS.X64_193000_client_home.zip • Unzip C:swWINDOWS.X64_193000_client.zip. It will create dir: C:swWINDOWS.X64_193000_clientclient • Set windows system to show file extensions: Windows-Key 🠊 File Explorer 🠊 View 🠊 [x] File name extensions • Unset the ORACLE_HOME if install prompts with a conflict then restart install.
If when unzippinig you get filename too long errors you can rename zip file ic.zip then try again.
Ensure This is Done
Set windows system to show file extensions:
Windows-Key 🠊 File Explorer 🠊 View 🠊 [x] File name extensions
Procedure
1. Run C:swWINDOWS.X64_193000_clientclientsetup.exe As Administrator.
Installer loads...
2. Installation Type: (x) Administrator
3. Oracle Home User Selection: (x) Use Windows Built-in Account
4. Installation Location:
Oracle base: C:apporacleclient
Software location: C:apporacleclientproduct19.0.0client_1
5. Summary: Select [Install]
Process runs...
Press [Close] when completed.
- The installer adds this entry to the PATH environment var:
- C:apporacleclientproduct19.0.0client_1bin;
- Main registry additions:
- HKEY_CURRENT_USERSoftwareOracle
- HKEY_LOCAL_MACHINESOFTWAREODBC<OracleDrivers>
- HKEY_LOCAL_MACHINESOFTWAREORACLE
TNS Administration
1. DetermineSet path to tnsnames.ora.
If your system has multiple Oracle clients on it - try using the
tnsnames.ora under the TNS_ADMIN path.
Otherwise set TNS_ADMIN env value to:
C:apporacleclientproduct19.0.0client_1networkadmin
2. Create appropriate entry in the tnsnames.ora file if not already done.
3. Make sure your Windows system does not name the file
with a .txt extension: tnsnames.ora.txt
GO CHECK!
Environment Variables
Recommended
ORACLE_BASE: C:apporacle ORACLE_HOME: C:apporacleclientproduct19.0.0client_1
If Your Environment Requires
ORACLE_SID: <YourOraSid> TNS_ADMIN: C:apporacleclientproduct19.0.0client_1networkadmin
Press Windows-Key then type env for option to edit environment vars.
Validate Connection
Ensure you can do the following to your Oracle database server.
1. Ping IP: ping <OracleDBSrv or RACSCAN>
Ex: ping 192.168.1.42
2. Ping Port (via paping.exe etc.)
Ex: paping -p 1521 192.168.1.42
3. TNS Ping: tnsping <MyTnsnames.ora Service Name>
Ex: tnsping MYDB1
SQLPlus
Create Windows Shortcut
%ORACLE_HOME%BINsqlplus.exe <Username>/<Password>@<tnsnames.ora Svc>
%ORACLE_HOME%BINsqlplus.exe scott/tiger@MYDB1
Set Global Profile
Add below values to: %ORACLE_HOME%sqlplusadminglogin.sql
SET LINESIZE 240 SET PAGESIZE 9999 SET SQLPROMPT "_USER'@'_CONNECT_IDENTIFIER> "
These are the minimal recommended changes.
APPENDIX
tnsnames.ora Example
MYDB1 =
(DESCRIPTION =
(ADDRESS = (PROTOCOL = TCP)(HOST = 192.168.1.51)(PORT = 1521))
(CONNECT_DATA =
(SERVER = DEDICATED)
(SERVICE_NAME = mydb1)
)
)
MYDB2 =
(DESCRIPTION =
(ADDRESS = (PROTOCOL = TCP)(HOST = 192.168.1.52)(PORT = 1521))
(CONNECT_DATA =
(SERVER = DEDICATED)
(SERVICE_NAME = mydb2)
)
)
Uninstall Oracle Client Software
Prerequisites
- Ensure no 64-bit Oracle software is running on this machine and have no other apps needing 64-bit Oracle access.
Procedure
1. Find the universal installer and UNINSTALL the client
a. Win-Key "universal Installer" run: Universal Installer.
b. Press [Deinstatll Products].
c. Select: [x] OraClient19Home1
d. Press [Remove].
Command will be provided to uninstall for this system.
Example: cd C:swWINDOWS.X64_193000_client_homedeinstall
Run: deinstall.bat
Do you want to continue: y
In 19c the relevant registry entries will be removed by this process.
2. Clean Environment Vars
- rundll32.exe sysdm.cpl,EditEnvironmentVariables
- If exist, remove: ORACLE_HOME, ORACLE_SID, TNS_ADMIN
- From PATH remove any Oracle entries.
Run "set" from console to confirm env clean.
3. Remove directory
Delete dir: C:appclient (or corresponding client parent dir)
Completely Uninstalling Manually
Exercise extreme care when removing registry entries. Removing incorrect entries can severely impact your computer.
Prerequisites
- Ensure you are logged in as a user with Administrator privileges.
- Make sure you have complete backups of your system before you make any changes.
1. Windows registry.
HKEY_LOCAL_MACHINESOFTWAREORACLE
- Delete the home (ex: KEY_OraClient19Home1).
- Delete the key inst_loc.
HKEY_LOCAL_MACHINESOFTWAREODBC
Expand all subkeys and remove all keys related with the "Oracle ODBC Driver".
HKEY_LOCAL_MACHINESYSTEMCurrentControlSetServices
Remove all keys under here that begin with ORACLE or ORAWEB.
HKEY_LOCAL_MACHINESYSTEMCurrentControlSetServicesEventLog...Application
Remove all keys under here that begin with ORACLE.
HKEY_LOCAL_MACHINESoftwareMicrosoftWindowsCurrentVersion...Uninstall
Remove any entries related to Oracle.
HKEY_CLASSES_ROOT
Remove all keys that begin with Ora or ORCL
(e.g. Oracle..., ORADC..., ORAMMC..., OraOLE..., OraPerf... and ORCL...).
HKEY_LOCAL_MACHINESOFTWAREClasses
Remove all keys that begin with Ora or ORCL
(e.g. Oracle..., ORADC..., ORAMMC..., OraOLE..., OraPerf... and ORCL...).
HKEY_CURRENT_USERSoftwareOracle
Delete this ORACLE key.
HKEY_USERS…SoftwareOracle
Delete this ORACLE key.
2. Environment
a. PATH = Remove any path to Oracle client.
b. Remove ORACLE_SID, ORACLE_BASE, ORACLE_HOME and TNS_ADMIN.
3. Directories and Files
• Remove "Oracle" Items.
• Though some might be hidden, in placing the path in File Explorer they should open.
C:Program FilesOracle
C:ProgramDataMicrosoftWindowsStart MenuProgramsOracle - OraClient19Home1
C:Users<UserName>AppDataRoamingMicrosoftWindowsStart Menu
C:Users<UserName>AppDataRoamingMicrosoftWindowsStart MenuPrograms
%SystemDrive%Temp
%SystemDrive%Documents and Settings<username>Local SettingsTemp
4. Misc
Go to the drive where the Oracle software is installed on your machine
and delete all ORACLE_BASE directories on your hard drive.
These steps have been derived from Doc ID 124353.1.
Installing 32-bit Client with 64-bit
1. Install this 64-bit client first.
2. Oracle 32-bit Client Install changes:
a. If set, unset all Oracle environment vars: ORACLE_BASE, ORACLE_HOME.
b. Run setup.exe passing: ORACLE_HOME_NAME=client_32
C:swNT_193000_clientclient32setup.exe ORACLE_HOME_NAME=client_32
Takes a few minutes to load. We wait...
c. Software location changes:
Oracle base: C:appclientoracle32
Software location: C:appclientoracle32product19.0.0client_32
3. Create a TNS_ADMIN System environment var. Set it to the 64-bit home network path:
C:apporacleclientproduct19.0.0client_1networkadmin
4. Create a TNS_ADMINtnsnames.ora entry(s) as needed.
5. Create and test sqlplus shortcuts for both.
64: C:appclientoracleproduct19.0.0client_1binsqlplus.exe scotttiger@MYSVC
32: C:appclientoracle32product19.0.0client_32binsqlplus.exe scotttiger@MYSVC
6. Create and test ODBC connections for both.
64 ODBC Mgr: C:WindowsSystem32odbcad32.exe
32 ODBC Mgr: C:WindowsSysWOW64odbcad32.exe
Notes:
- Yes crazily the 64-bit ODBC Mgr is in a directory showing 32 and vice-verse.
- Both ODBC managers see the name of the all 32 and 64 bit DSN names. So you may want to give 32-bit entries a _32 extension.
- The 32 bit would not recognize the TNS_ADMIN env var so I simply copied the tnsnames.ora to both net paths. I bet there is a registry entry that will resolve this though.
References:
- Considerations Using The Oracle Client With Microsoft Products on 64 bit Windows Operating System (Doc ID 781432.1).
- Cannot Install Oracle Client 11.2 64 Bit And Oracle Client 32 Bit On Same Windows 64 Bit Server (Doc ID 1530206.1).
- WINDOWS: Install Oracle Client 11.2 32-bit and 64-bit on Same System Overwrites Programs Menu Entry (Doc ID 1243374.1).
In the following article, I am going to show you how to install the latest Oracle instant client 19.5 on Windows 10. As you know, Oracle Instant Client is a set of tools you need to connect and manage the Oracle database server. With this tool, we can connect to both local or remote Oracle database. Not like many other software, it needs extra steps in order to install the instant client. But don’t worry, we will cover it shortly.
Steps to Install Oracle Instant Client on Windows 10
Step 1. Install Microsoft Visual Studio 2017 Redistributable
The Oracle Instant Client 19.5 requires the installation of the Microsoft Visual Studio 2017 Redistributable. Make sure you have this software installed on Windows 10.
Step 2. Create a new directory for the instant client
Create a new folder under C:/ or any other folder. This new folder will be used to store the oracle instant client files. In this example, I will create a new folder called C:oracle
Step 3. Download the Oracle Instant Client
Now download the latest version of Oracle Instant Client. Choose the correct architecture that match your system. Or, if you are using Windows 10 64 bit, you can use the link below to directly download it. Choose one of these below
Basic Package
https://download.oracle.com/otn_software/nt/instantclient/19500/instantclient-basic-windows.x64-19.5.0.0.0dbru.zip
Basic Light Package
https://download.oracle.com/otn_software/nt/instantclient/19500/instantclient-basiclite-windows.x64-19.5.0.0.0dbru.zip
You will also need to download the Instant Client SDK Package below
https://download.oracle.com/otn_software/nt/instantclient/19500/instantclient-sdk-windows.x64-19.5.0.0.0dbru.zip
Save these two files inside the folder we created earlier.
Step 4. Extract the package
I assume you have two files below:
- instantclient-basic-windows.x64-19.5.0.0.0dbru.zip
- instantclient-sdk-windows.x64-19.5.0.0.0dbru.zip
First, extract the file instantclient-basic-windows.x64-19.5.0.0.0dbru.zip. It will produce a new subfolder called instantclient_19_5. Next, extract the file instantclient-sdk-windows.x64-19.5.0.0.0dbru.zip. The second file should be extracted into the instantclient_19_5 directory. Here are the folder content result
Step 5. Modify the Environment Variable
In this section, we are going to edit the Environment Variable. We will include the Oracle Instant Client path into the environment variable. To do this, follow these steps:
- Open Control Panel >> Settings
- Click Advanced System Settings
- On the Advanced tab, click Environment variables
- Under System Variables, create OCI_LIB64 if it does not exist. Set the value OCI_LIB64 to C:oracleinstantclient_19_5
- Under System Variables, edit PATH and include C:oracleinstantclient_19_5
Oracle Client – это официальный клиент (программа), благодаря которому вы можете работать в базе данных Oracle. Вы получаете доступ базе данных, которая находится на стороннем компьютере, подсоединившись через удаленный сервер.
Воспользуйтесь этим клиентом и войдите в профиль, а также просканируйте права доступа и составления запросов. В этом клиенте вы можете работать в собственной БД. Этот софт можно установить на компьютер с OS Windows.
Войдя в эту программу, вы сможете просматривать БД, используя «проводниковую структуру файлов», но с практичным интерфейсом и оболочкой.
Версии
Сейчас в сети можно скачать этот клиент с «билдом» 12.0, но версия 11g считается намного лучше. Клиент Oracle Client 11g устанавливают на многих предприятиях и организациях. Софт можно устанавливать на компьютеры, в которых операционная система поддерживает 32 и 64 битную структуру файлов.
Главная особенность 32 разрядной версии программы – это поддержка Toad, SQL Developer и прочих инструментов визуализации. Версия x64 не подходит для подключения сторонних модулей.
Инсталляция
Устанавливая этот софт, вы выбираете тип установки: Instant Client, Administrator, Runtime и Custom. Инсталлировав клиент в первом режиме, вы сможете работать с разделенными библиотеками.
Указав Administrator, вы установите консоль администратора, которая интегрируется в дополнительные библиотеки клиента. В режиме Runtime вы инсталлируете пакет файлов вспомогательных утилит для простой обработки готовой базы данных.
В режиме «Custom» вы сами подбираете составные части, а потом установить их. Выбрав режим инсталляции, нажмите установить и подождите, пока установщик скопирует все файлы.
Полноценная работа софта доступна без инсталляции вспомогательных модулей и драйверов. Oracle Client также поддерживает работу через меню автозагрузки операционной системы. Этот клиент доступен для закачки в бесплатном режиме.
Ключевые особенности
- софт позволяет работать с удалёнными базами данных;
- перед установкой клиента можно воспользоваться одним из четырёх вариантов;
- программа запускается на 32 и 64-битных сборках OS Windows;
- этот клиент распространяется официально и создан разработчиками от Oracle;
- программа доступна для закачки в бесплатном режиме;
- графическая оболочка предназначена для неопытного пользователя компьютера.
On this page:
- Overview
- Download the client directly from Oracle’s website
Overview
At Indiana University, to download the Oracle client for Windows, UITS recommends downloading the client directly from Oracle’s website. This requires a valid OTN (Oracle Technology Network) username and password. If you do not have a valid OTN username and password, visit Oracle Database Software Downloads. At the top, hover over «Sign In», click , and then follow the on-screen instructions.
Download the client directly from Oracle’s website
To download the Oracle client directly from Oracle’s website:
- Go to Oracle Database Software Downloads.
- Under «Oracle Database 19c», below «19.3 — Enterprise Edition», to the far right of «Microsoft Windows x64 (64-bit)», click .
- Scroll down to the appropriate Oracle client for your operating system:
- 32-bit: Under «Oracle Database 19c Client (19.3) for Microsoft Windows (32-bit)», click . This file requires 1 GB of free space on your hard drive.
- 64-bit: Under «Oracle Database 19c Client (19.3) for Microsoft Windows (x64)», click . This file requires 1 GB of free space on your hard drive.
You will be prompted to accept Oracle’s license agreement and enter a valid OTN username and password. Once you have done so, you will see the «File Download» dialog box. If you do not have an OTN username and password, see the instructions for getting one above.
- Save the file.
- In Windows, navigate to the file, right-click it, and then select .
- Select a destination folder for the extracted files, and then perform the extraction.
- To launch the Oracle Client Installer, go to the destination folder, open the
clientdirectory, and then double-click (the Oracle setup file).At this point:
- Windows may prompt you for an administrator username and password. Enter an administrator username and password to proceed.
- Windows may present an «Open File — Security Warning» dialog box. Click to proceed.
It may take a minute for the «Oracle Client Installer» window to appear. To see it, you may need to minimize any other application windows that are open.
This is document agpr in the Knowledge Base.
Last modified on 2021-09-21 17:49:41.
2011-03-15 19:55:52
Oracle
Windows
Применимо для Windows XP x32 (Oracle Client Basic 10.2.0.4 + ODBC) и для Windows 7 x64 (Oracle Client Basic 11.1.0.6.0 x32).
В связи с участившимися вопросами «как ставить oracle client» опубликую что-то вроде инструкции из собственного опыта.
Первым делом нужно обзавестись самим клиентом, его можно скачать с сайта Oracle или еще где-то. Понадобится
- instantclient-basic-win32-XXXX.zip
- instantclient-odbc-win32-XXXX.zip (если требуется чтобы драйвер Oracle появился в Панель управления → Источники данных (ODBC))
Для работы PHP OCI8 и TOAD вполне будет достаточно только архива instantclient-basic. Приступим.
Распаковываем instantclient-basic-win32-10.2.0.4.zip в нужное место, в моем случае это C:Program FilesOracleinstantclient_10_2 (этот путь будет везде использоваться дальше по тексту, так что заменяйте на свой).
Под Windows 7 x64 клиент x32 работает вполне нормально и решает поставленные задачи, но никто не запрещает воспользоваться версией клиента x64.
Идем в Панель управления → Система → Дополнительно → Переменные среды. Там в разделе «Системные переменные» создаем следующие (имя переменной = значение)
LD_LIBRARY_PATH = C:Program FilesOracleinstantclient_10_2
NLS_LANG = RUSSIAN_CIS.CL8MSWIN1251
ORACLE_HOME = C:Program FilesOracleinstantclient_10_2
SQL_PATH = C:Program FilesOracleinstantclient_10_2
TNS_ADMIN = C:Program FilesOracleinstantclient_10_2networkADMIN
NLS_LANG может быть другой в зависимости от потребностей.
А к переменной PATH дописываем (не забываем про 
PATH += C:Program FilesOracleinstantclient_10_2
Теперь создаем папку C:Program FilesOracleinstantclient_10_2networkADMIN и в ней файл tnsnames.ora , в котором прописываем все SID к которым будем коннектиться.
Для работы клиента требуются DLL
Путем долгих мучений мной было выяснено, что для того чтобы клиент заработал в системе должны присутствовать следующие DLL библиотеки (которых обычно нет):
- bcrypt.dll
- ieshims.dll (в принципе работает и без нее на Win7)
- mfc71.dll
- msvcr71.dll
- ncrypt.dll
- wer.dll
Где их взять ответит гугль, скачиваем, распаковываем в C:WindowsSystem32 (можно ребутнуться для профилактики).
Если требуется работа приложений через ODBC драйвер
Распаковываем instantclient-odbc-win32-10.2.0.4.zip в нужное место, в моем случае это C:Program FilesOracleinstantclient_10_2 и запускаем оттуда odbc_install.exe
После всех этих операций у большинства все начинает работать, надеюсь и вам это поможет 
Если требуется работа x32 приложений через ODBC в Windows x64
Вот тут начинается самая хитрость, тк в панели управления в источниках данных ODBC нет драйвера Oracle! Поэтому нужно запустить управление ODBC x32, который, на удивление, расположен в C:WindowsSysWoW64 (см. KB 942976 от M$). Для этого нужно выполнить команду:
%systemdrive%WindowsSysWoW64Odbcad32.exe
И в открывшемся окне будет доступна возможность создать DSN с драйвером Oracle.
На сервере с операционной системой Windows Server 2016 потребовалось установить Oracle Instant Client 12.2 с драйвером ODBC.
Ничего сложного в установке нет, но почему-то не всегда это получается сделать с первого раза.
Установка Oracle Instant Client 12.2
Внимательно читаем инструкцию:
https://www.oracle.com/ru/database/technologies/instant-client/winx64-64-downloads.html#ic_winx64_inst
Скачиваем пакет instantclient-basic-windows.x64-12.2.0.1.0.zip. Распаковываем. Внутри находится папка instantclient_12_2. Копируем её на диск C: в папку oracle так, чтобы получился путь:
C:oracleinstantclient_12_2
Для работы пакета 12.2 требуется Microsoft Visual Studio 2013 Redistributable. Скачиваем и устанавливаем.
В переменную PATH добавляем путь C:oracleinstantclient_12_2. Для этого в свойствах компьютера нажимаем Environment Variables…
В нижней секции System variables находим переменную Path и редактируем, Edit…
Добавляем путь C:oracleinstantclient_12_2 и кнопкой Move Up перемещаем его вверх.
Ok.
Проверим что получилось. В командной строке под администратором выполняем команду:
pathВ пути долен присутствовать элемент «C:oracleinstantclient_12_2;».
Если нам нужно использовать собственные конфигурационные файлы: tnsnames.ora, sqlnet.ora, ldap.ora, или oraaccess.xml; то создаём директорию:
C:oracleinstantclient_12_2networkadmin
и копируем эти файлы в неё. Если необходимо использовать конфигурационные файлы в другой директории, то укажите путь к ней в серверной переменной TNS_ADMIN.
Установка ODBC
Там же где скачивали Oracle Instant Client 12.2, находим для той же версии пакет ODBC instantclient-odbc-windows.x64-12.2.0.1.0-2.zip. Скачиваем, распаковываем.
Содержимое копируем в C:oracleinstantclient_12_2.
ODBC устанавливается путём запуска файла odbc_install.exe.
Для удобства запускаем его из командной строки под администратором.
Oracle ODBC Driver is installed successfully.
При запуске можно увидеть ошибку:
Oracle ODBC driver with same name already exists
В этом случае добавляем пользователя под которым работаем в группу локальных администраторов и бэкап-операторов. После чего снова запускаем командную строку под администратором и устанавливаем ODBC. Недостаточно просто быть в доменной группе, которая добавлена в локальные администраторы. Пользователь должен явно числиться локальным админом.
Проверяем в Administrative Tools. Запускаем ODBC Data Sources (64-bit).
Во вкладке Drivers должен появится пункт «Oracle in instantclient_12_2».
Перезагружаем сервер, чтобы наши приложения подцепили новый PATH.
Ссылки
Установка Oracle Instant Client на Ubuntu