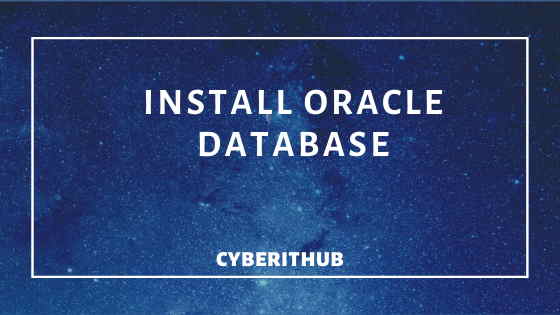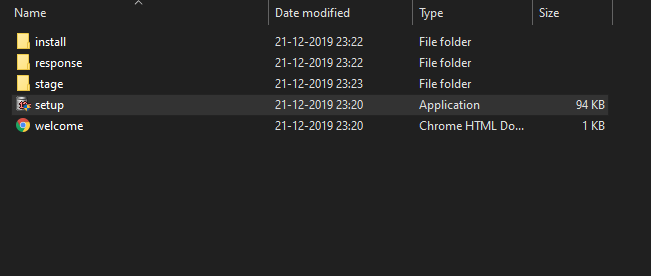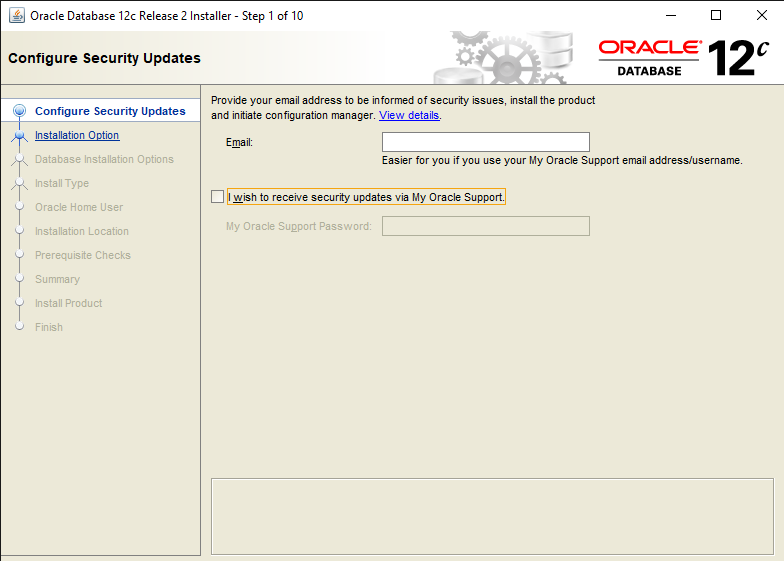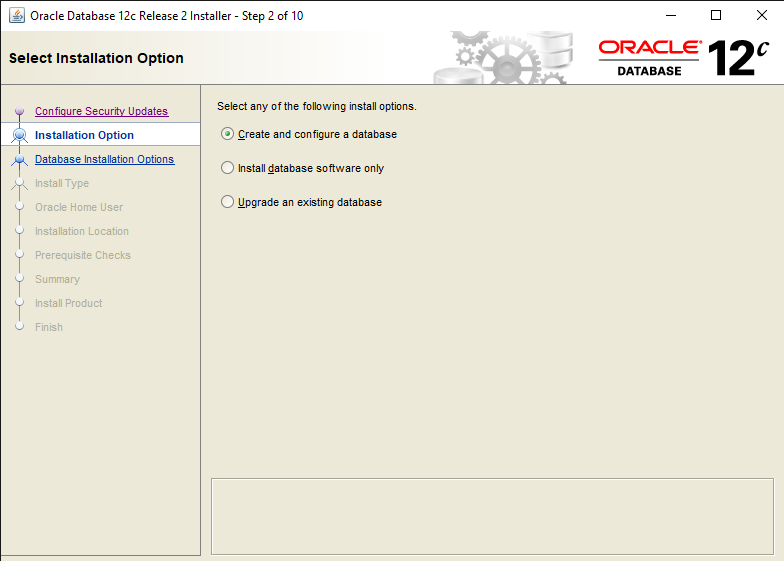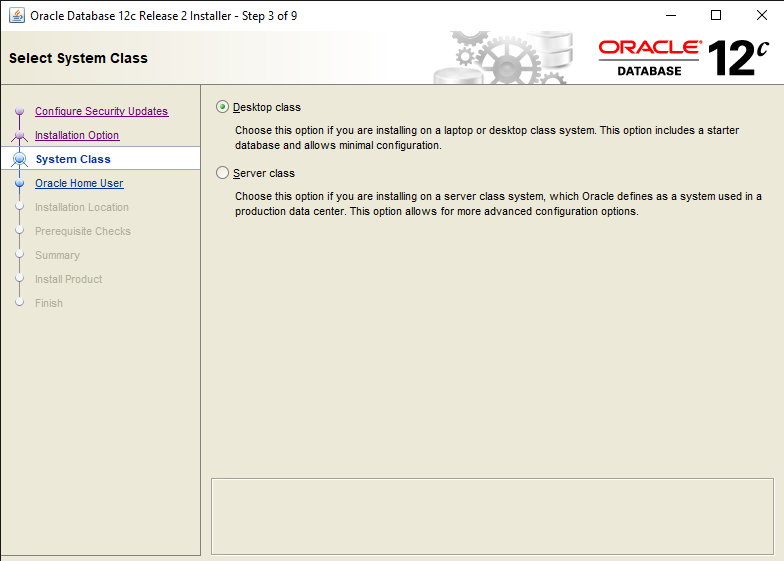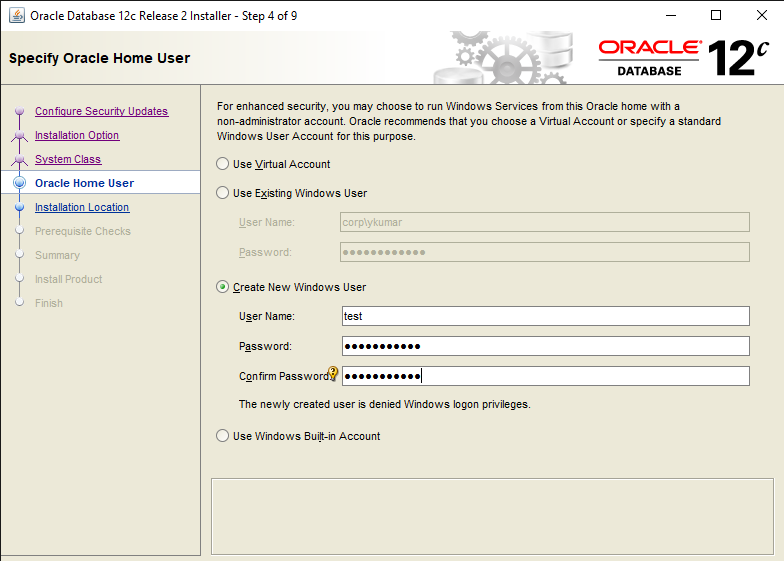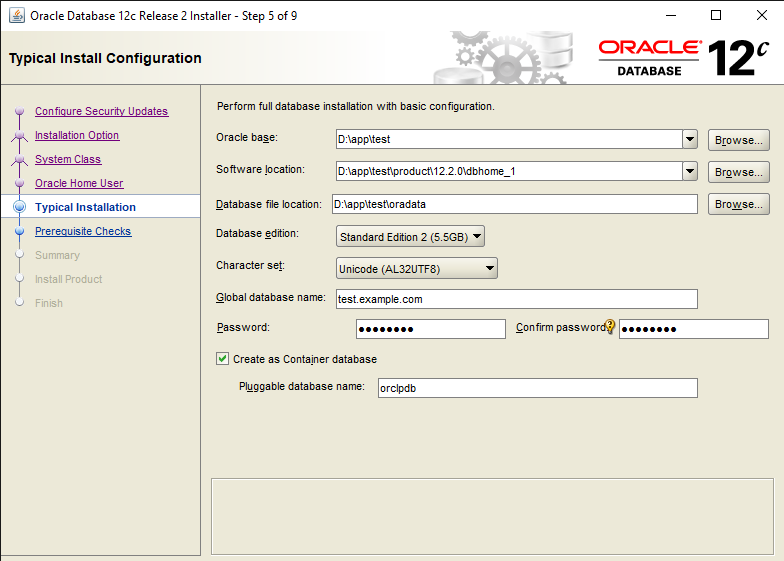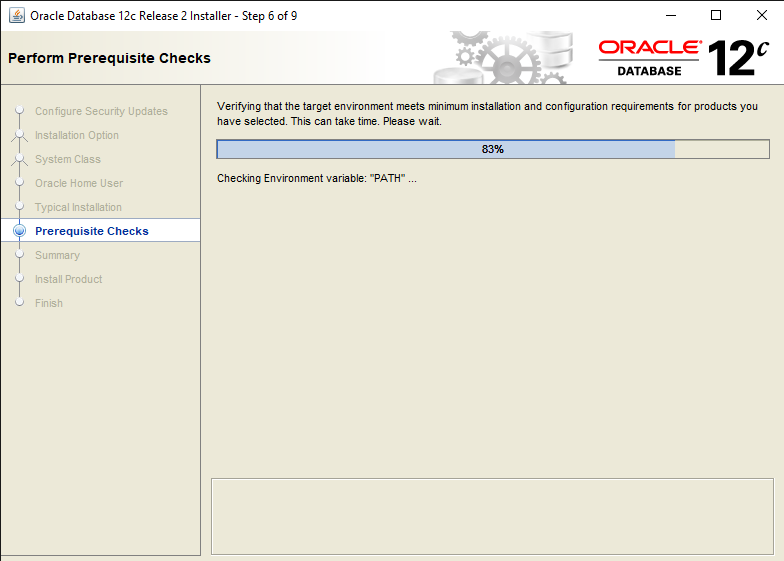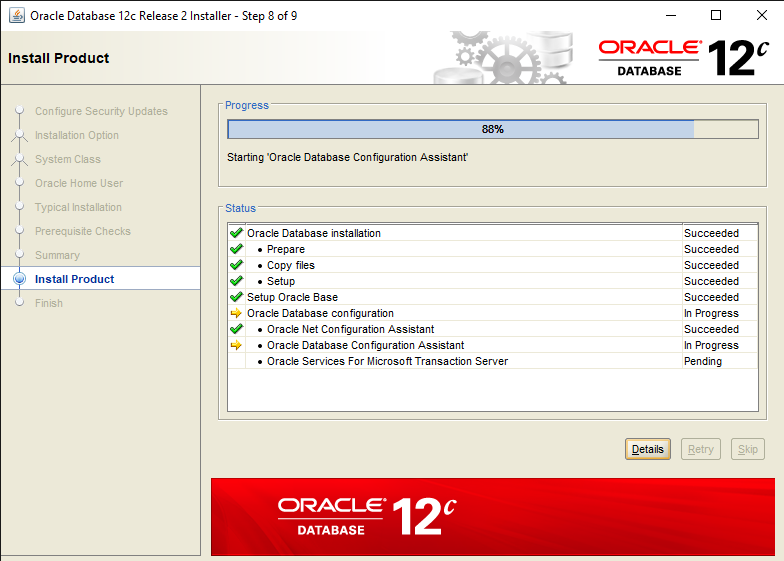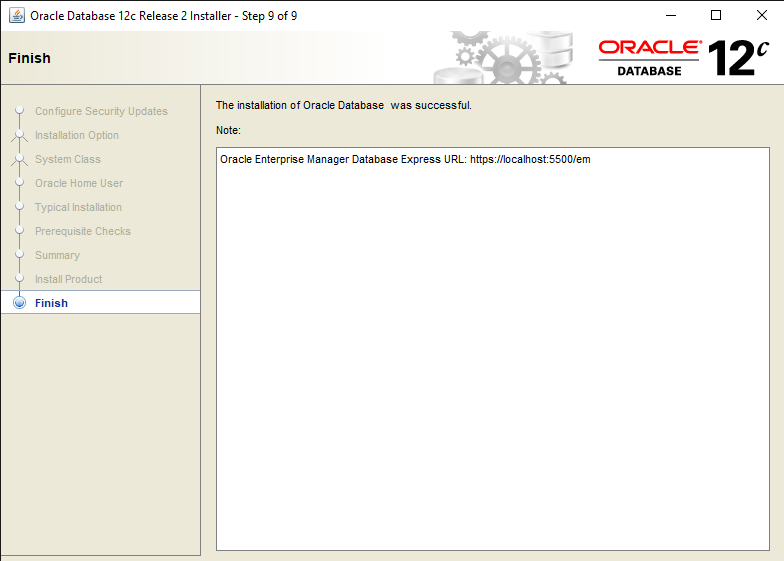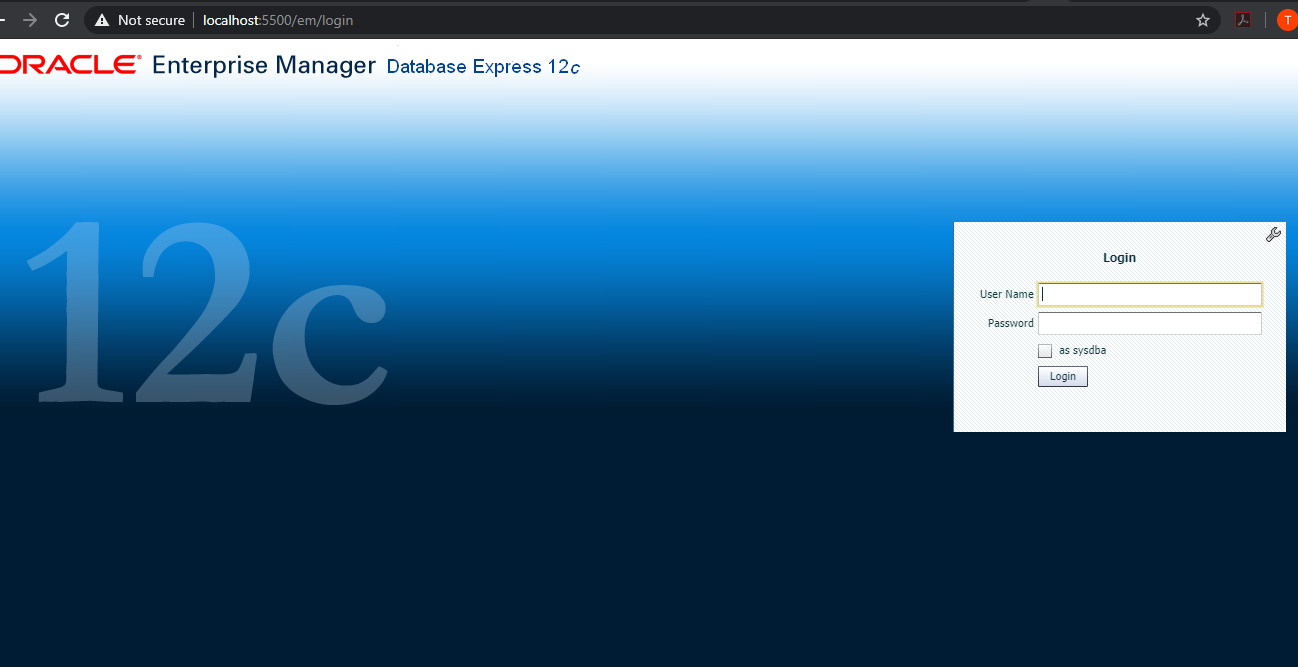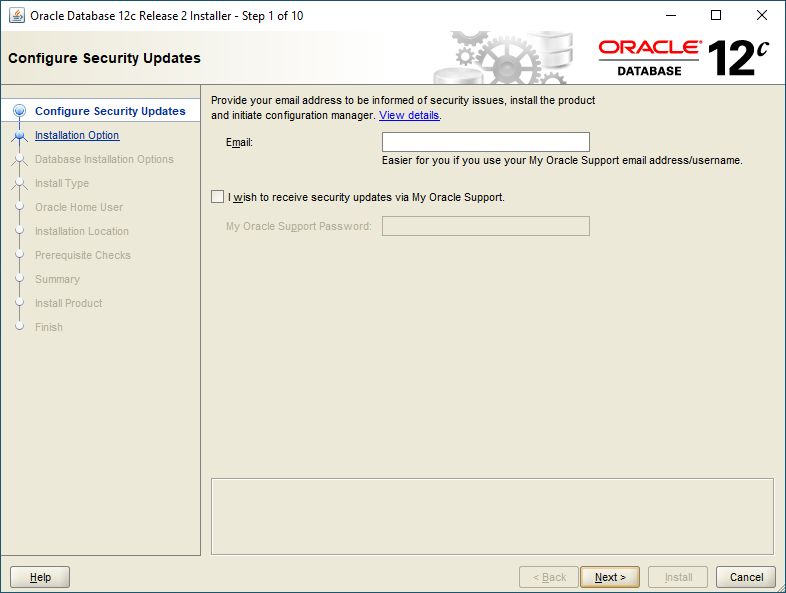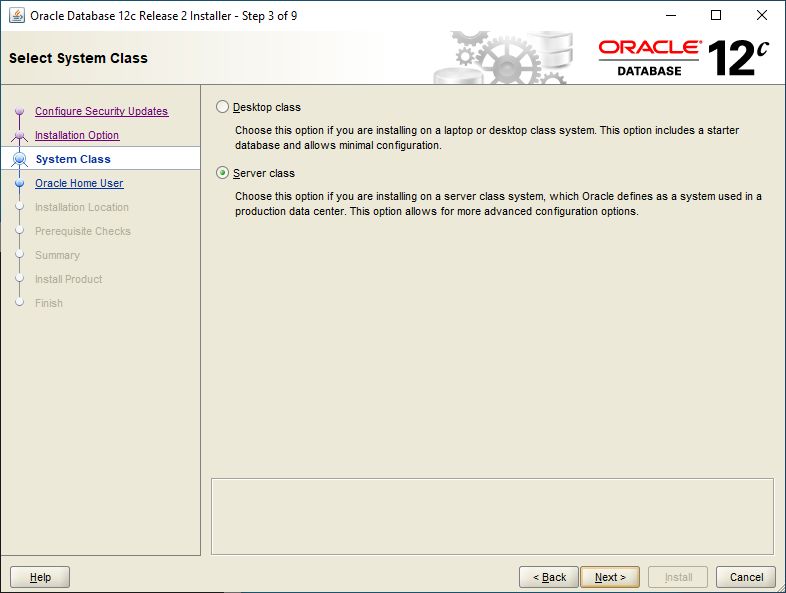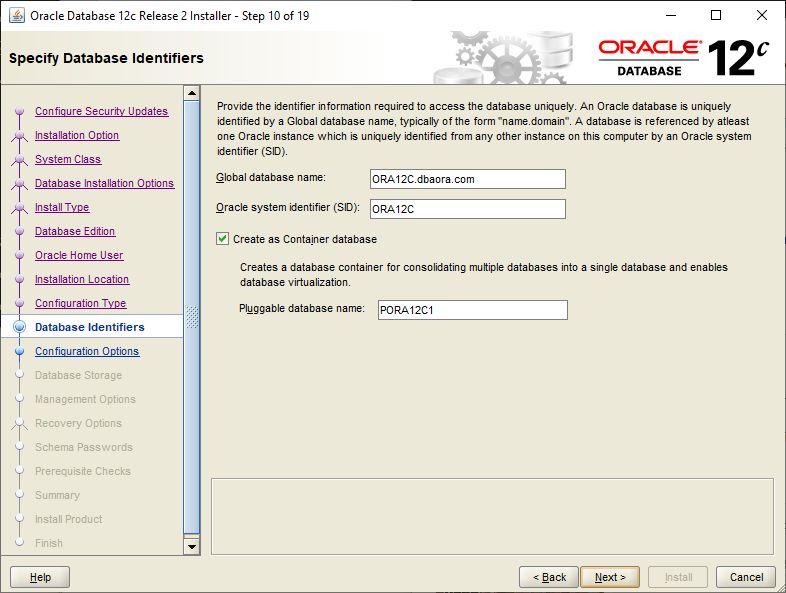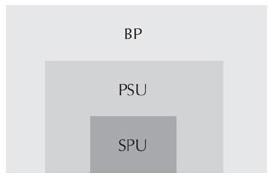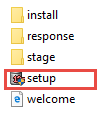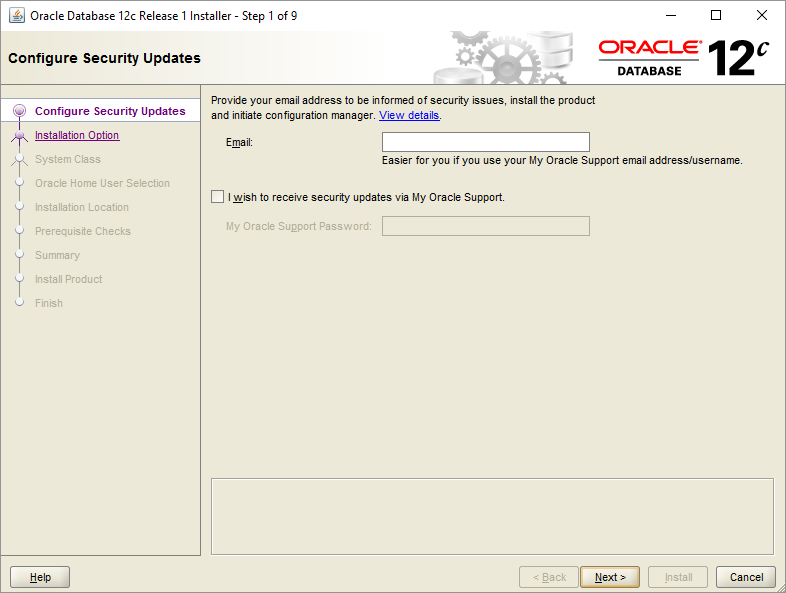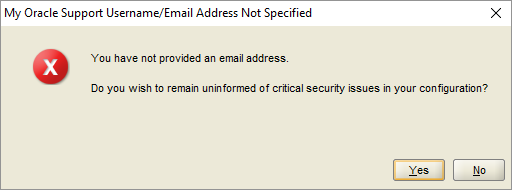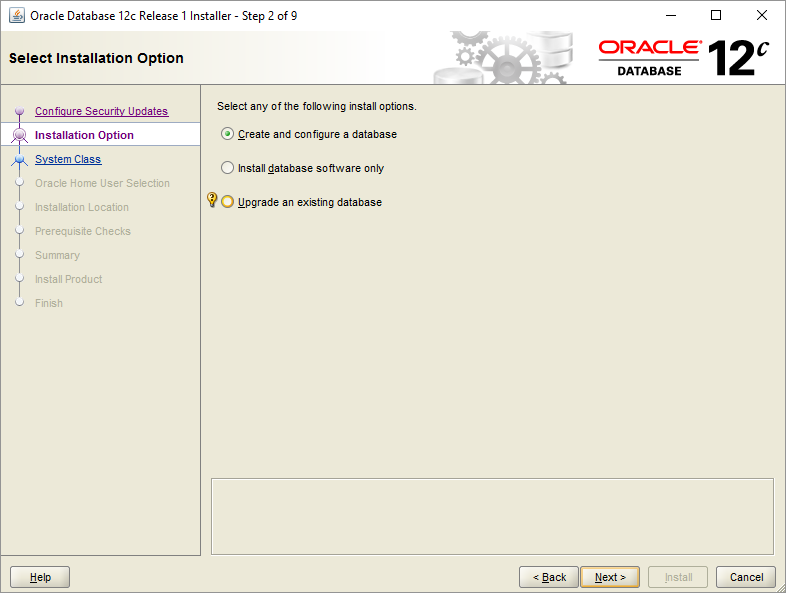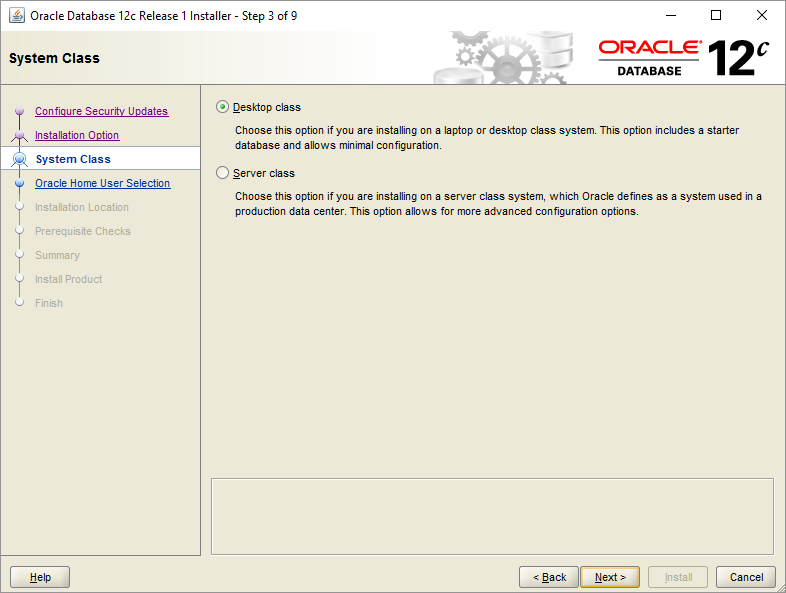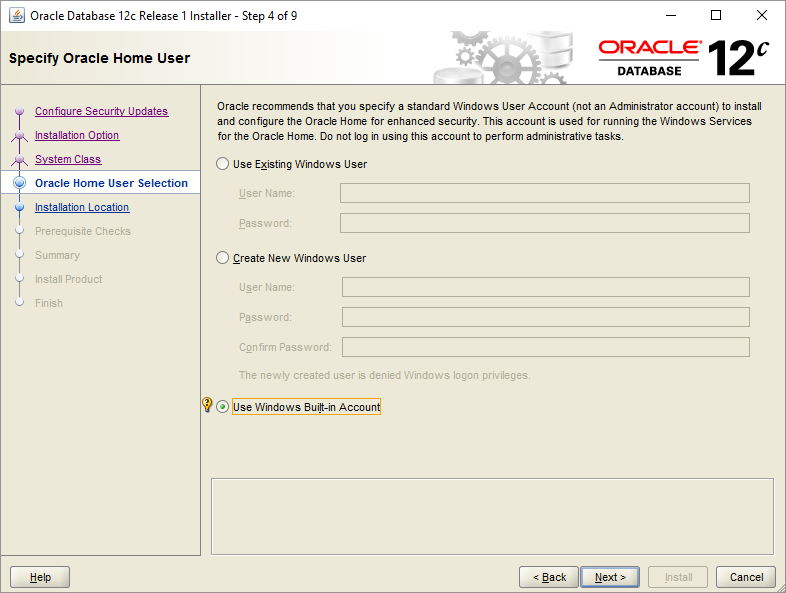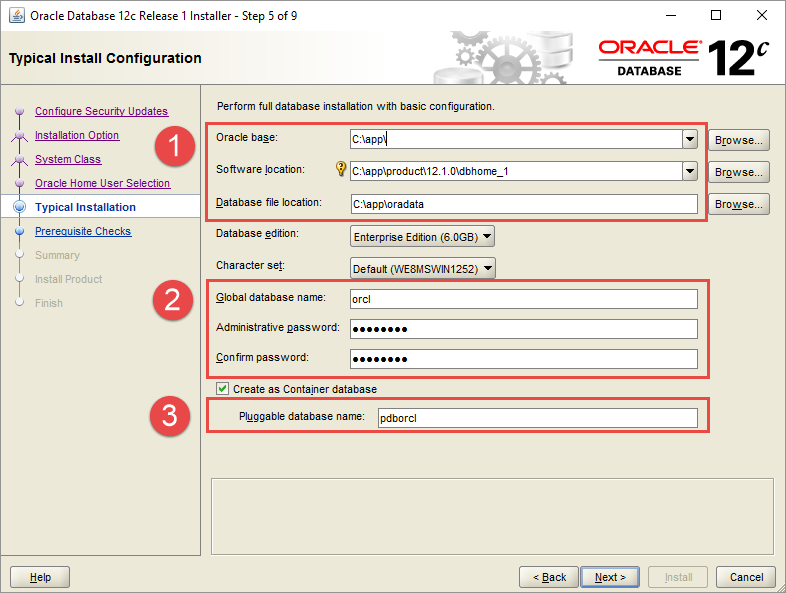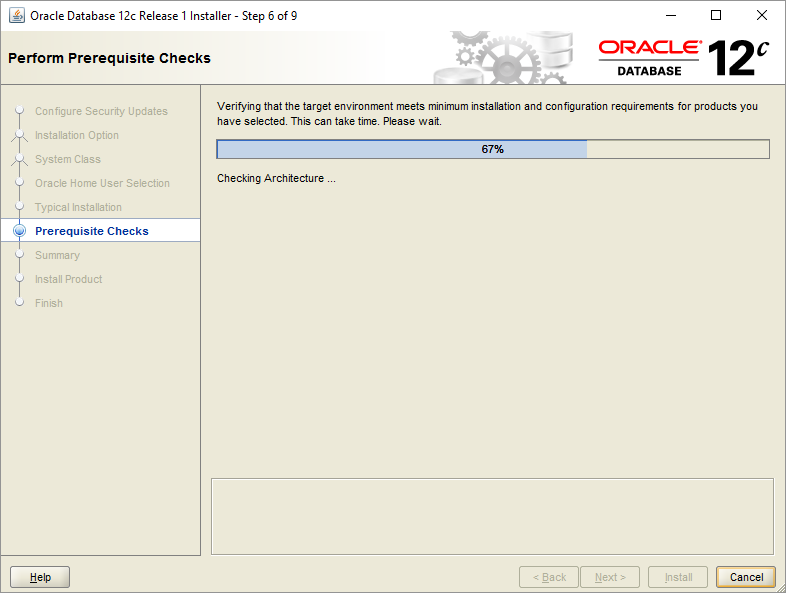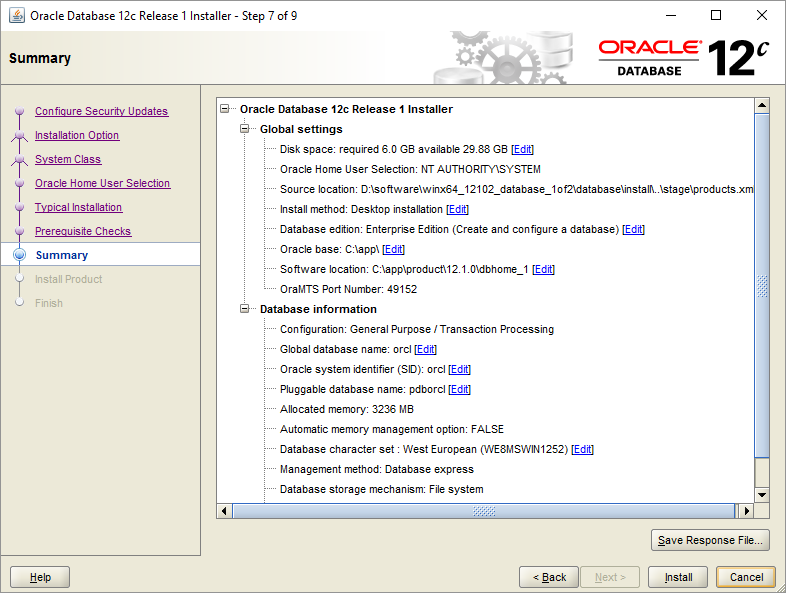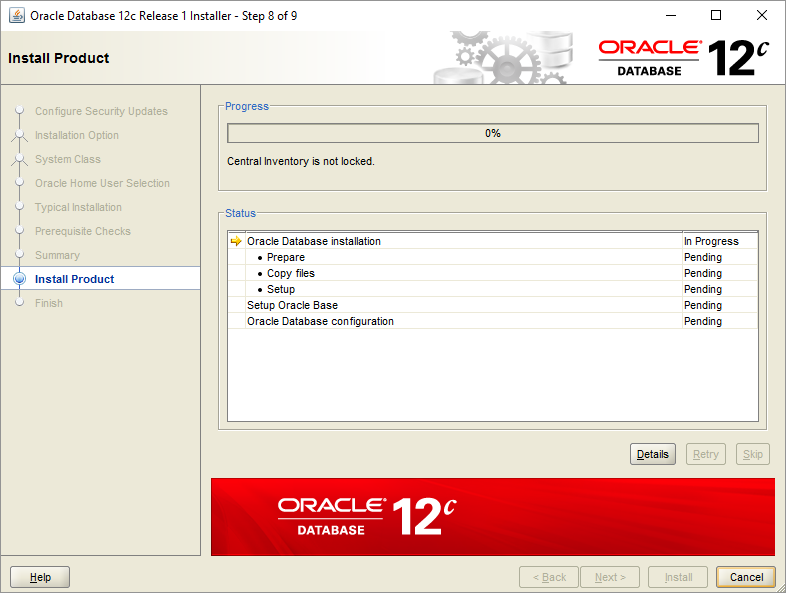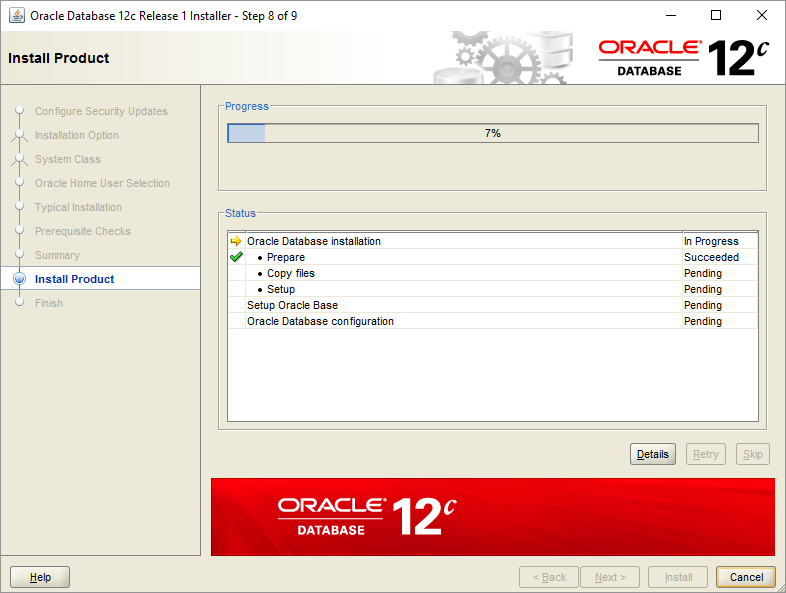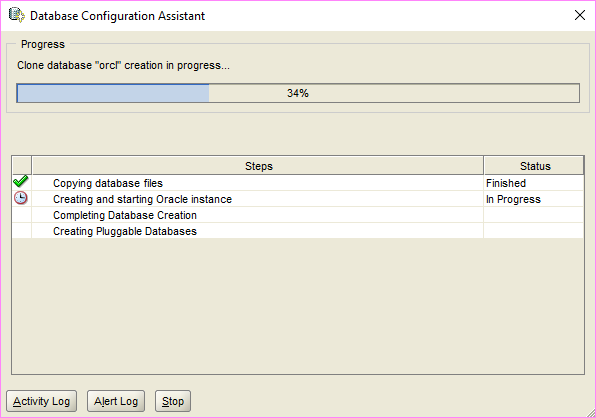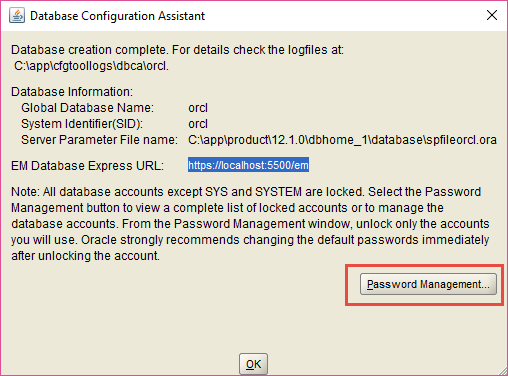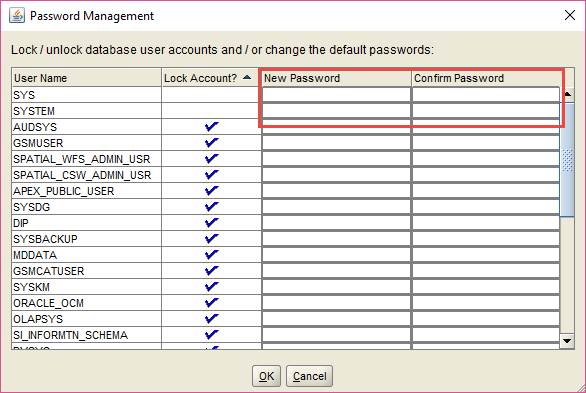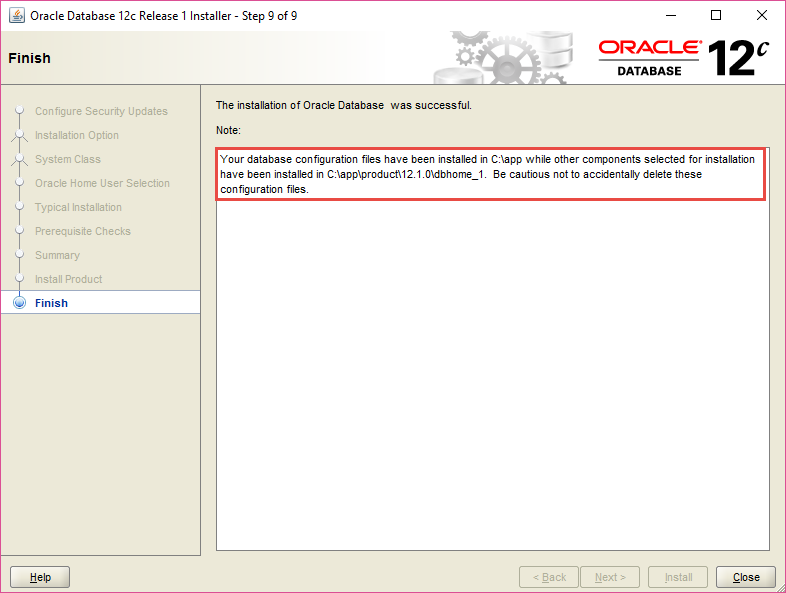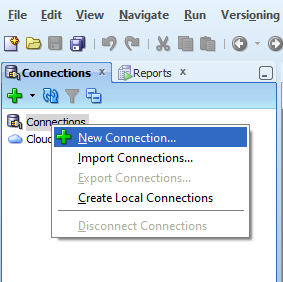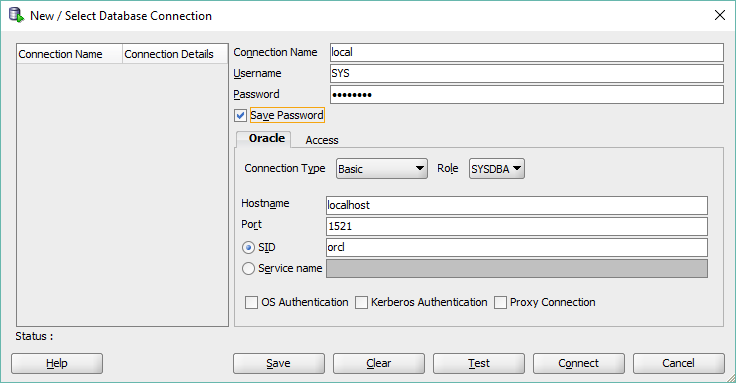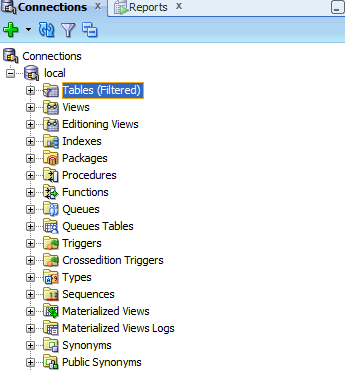- Click to view our Accessibility Policy
- Skip to content
We’re sorry. We could not find a match for your search.
We suggest you try the following to help find what you’re looking for:
- Check the spelling of your keyword search.
- Use synonyms for the keyword you typed, for example, try «application» instead of «software.»
- Start a new search.
Cloud Account
Sign in to Cloud
Oracle Account
- Sign-In
- Create an Account
- Help
- Sign Out
Contact Sales
Menu
Menu
Oracle Database Software Downloads
Software Delivery Cloud
Oracle also provides all supported database release software for all platforms on the Oracle Software Delivery Cloud: https://edelivery.oracle.com
Oracle Database 19c
Oracle Database 19c is the latest Long Term Release with the widest window of support duration. For details about database releases and their support timeframes, refer to Oracle Support Document 742060.1 (Release Schedule of Current Database Releases) on My Oracle Support.
19.5 — Enterprise Edition (also includes Standard Edition 2)
Name |
Download |
Note |
|---|---|---|
| Oracle Solaris (x86 systems, 64-bit) |
ZIP (2.7 GB) |
See All |
19.3 — Enterprise Edition (also includes Standard Edition 2)
Name |
Download |
Note |
|---|---|---|
| Microsoft Windows x64 (64-bit) |
ZIP (2.9 GB) |
See All |
| Linux x86-64 |
ZIP (2.8 GB) | RPM (2.5 GB) |
See All |
| Oracle Solaris (SPARC systems, 64-bit) |
ZIP (2.8 GB) |
See All |
| IBM AIX |
ZIP (4.1 GB) |
See All |
| HP-UX ia64 |
ZIP (4.7 GB) |
See All |
| Linux on System z (64-bit) |
ZIP (2.6 GB) |
See All |
Oracle Database 21c
Oracle Database 21c is the latest Innovation Release. For details about database releases and their support timeframes, refer to Oracle Support Document 742060.1 (Release Schedule of Current Database Releases) on My Oracle Support.
21.3 — Enterprise Edition (also includes Standard Edition 2)
Name |
Download |
Note |
|---|---|---|
| Linux x86-64 |
ZIP (2.9 GB) | RPM (2.6 GB) |
See All |
| HP-UX ia64 |
ZIP (3 GB) |
See All |
| Microsoft Windows x64 (64-bit) |
ZIP (2.5 GB) |
See All |
Oracle Database Express Edition
- Oracle Database Express Edition
Previous Database Release Software
Oracle Database 10.2, 11.x, 12.x, and 18c are available as a media or FTP request for those customers who own a valid Oracle Database product license for any edition. To request access to these releases, follow the instructions in Oracle Support Document 1071023.1 (Requesting Physical Shipment or Download URL for Software Media) from My Oracle Support. NOTE: for Oracle Database 10.2, you should request 10.2.0.1 even if you want to install a later patch set. Once you install 10.2.0.1 you can then apply any 10.2 patch set. Similarly, for 11.1 request 11.1.0.6 which must be applied before installing 11.1.0.7. Patch sets can be downloaded from the Patches and Updates tab on My Oracle Support.
- Country/Region
In this article, I will take you through the steps to install Oracle Database 12c. Oracle database is the most widely used database across the world due to its multiple features capability. Some of its features are:-
a)Cluster Creation: Provides Real Application Cluster(RAC) Performance.
b)Performance and Scalability: Provides LOB(Large Object) Performance.
c)Database Security: Uses standard encryption algorithm like AES and 3DES to encrypt columns.
d)Availability: Provides fast start failover to standby database
e)Grid Management: Provides Automatic Storage Management and Standalone Disk Group Management.
f)Grid Computation: Simplify data provisioning within Grid environment.
g)Content Management: Provides new set of document filters.
Before going through the steps to install Oracle Database you need to download the database software and keep it ready.
Step 1: Download Oracle Database 12c Release 2
You first need to go to Download Oracle Database 12c and download Oracle Database 12c in your local system to install Oracle database.
Step 2: Extract Zip file
Now you need to extract Oracle 12c Zip file in your local folder which will provide you with the below files:-
Also Read: How to create Network Bonding in RedHat/CentOS 7
Step 3: Run Setup.exe as Administrator
You need to right click on setup.exe and select Run as Administrator. After validating and passing the prerequisites it will display you the below screen. If you want you can let «I wish to receive security updates» checked to receive the latest security updates. In our case I will uncheck this option. Then click on Next.
Step 4: Create and Configure Database
Now we need to configure a database here, so I will select Create and Configure Database option and click on Next.
Step 5: Select the Server Class
Here you need to select either Desktop Class Installation or Server Class Installation.
Desktop Class: You need to select this option when you are installing on a local system or on Desktop System. This will provide you a started database and involves less configuration overhead.
Server Class: You need to select this option when you are installing on a Server Class Systems, which basically means a system you are going to use on Production with more advanced features.
Step 6: Choose Oracle Home User Account
Here you have three options:-
a)Use Virtual Account
b)Use Existing Windows User
c)Create new Windows User
d)Use Windows Built-in Account
Step 7: Select Installation Configuration
Here you need to provide below configuration:-
Oracle Base: D:apptest
Software location: D:apptestproduct12.2.0dbhome_1
Database File Location: D:apptestoradata
Global Database Name: test.example.com
Password: Test@12345
Pluggable Database Name: orclpdb
Step 8: Prerequisite Checks
After giving the database configuration, it will check if all the prerequisites are met or not. If any of the prerequisites fail, it will show you here.
Step 9: Install Product
Once all the prerequisites are in place, installation will get started as you can see below. You can see the progress of installation as well as the status of installation.
Step 10: Installation Completion
Once installation is completed without any error, you will get below screen with the URL to login.
Step 11: Login to the Database
Now you can access the Database Page at https://localhost:5500/em.
Congratulations!! You have now successfully installed the Oracle Database 12c !!
This article presents how to quickly install Oracle Database 12C Release 2 (12.2.0.1) on Windows.
Software used:
Binaries Database 12C Release 2(12.2.0.1)
winx64_12201_database.zip - database software
Hardware and software requirements:
- at least 2GB ram as minimum at least 10G space
Oracle Database for Windows x64 is supported on the following operating system versions:
-
Windows 7 x64 – Professional, Enterprise, and Ultimate editions
-
Windows 8 x64 and Windows 8.1 x64 – Pro and Enterprise editions
-
Windows 8.1 x64 – Pro and Enterprise editions
-
Windows 10 x64 – Pro, Enterprise, and Education editions
-
Windows Server 2012 x64 – Standard, Datacenter, Essentials, and Foundation editions
-
Windows Server 2012 R2 x64 – Standard, Datacenter, Essentials, and Foundation editions
-
Windows Server 2016 x64 – Standard, Datacenter, and Essentials editions
I installed database software on Windows 10 Home Edition. Grid 12C is not supported for Windows 10 Home Edition.
Install database software
Unzip file in c:download
cd c:download unzip winx64_12201_database.zip
It will create subdirectory c:downloaddatabase with following structure.Just run setup.exe as administrator
1. Uncheck checkbox “I wish to receive security updates via My Oracle Support” and then click “Next” button.
2. Ignore following message and click “Yes” button.
3. Select “Create and configure a database” and click “Next” button.
4. Select “Server class” option and click “Next” button.
5. Select “Single instance database installation” option and click “Next”. Other options are available if you have grid software 12C installed.
6. Select “Advanced install” to have more options during installation of a new database. Click “Next” button.
7. Accept default “Enterprise Edition” and click “Next” button.
8. On this screen you can select account which will be used to install and use of new database software. I used “Use Windows Built-in Account”. Click “Next” button.
9. In such case ignore next message by clicking “Yes” button.
10. On the screen you can select directory for new binaries. Click “Next” button. I recommend to use:
- ORACLE_BASE – c:apporacle
- ORACLE_HOME – c:apporacleproduct12.2.0dbhome_1
11. Accept default “General Purpose/Transaction Processing” and click “Next” button.
12. Enter “Global database name”, “Oracle system identifier (SID)” for your new database which will be created. If you check checkbox “Create as Container database” your database will be able to consolidate many databases. In such case you need to enter name of your first pluggable database “Pluggable database name”. Click “Next” button.
13. Specify more details about your database on 3 tabs where you can define memory settings, character set and if to install sample schemas on your database. Once you are happy with your settings click “Next” button. 

14. On this screen you can select place where database files will be created. Select “File system” option and click “Next” button.
15. On this screen you can register your new database in Oracle Enterprise Cloud. Click “Next” button to continue.
16. Check checkbox “Enable Recovery” to specify recovery area where backups will be stored. Click “Next” button to continue.
17. Specify password for each user or enter the same for all. Once it’s done click “Next” button.
18. Checks are started to verify if OS is ready to install database software.
19. If everything is right click “Install” button. It’s the last moment to come back to each of previous point and make changes.
20. Installation in progress … go play football 🙂. BE PATIENT it can take 1h.
21. Installation is completed. Click “Close” button.
Following components are configured after installation:
- Listener – required to connect to database using remote connection. All configuration details can be found for it in $ORACLE_HOME/network/admin/listener.ora file
- Basic tnsnames entry to use remote network connection. All details can be found in $ORACLE_HOME/network/admin/tnsnames.ora file
ORACLE_HOME was defined in point 10 as c:apporacleproduct12.2.0dbhome_1
Listener
Basics commands can be used to manage listener:
- lsnrctl status – check status
- lsnrctl start – start listener
- lsnrctl stop – stop listener
NOTE – the commands will work from only if you started cmd.exe as adminitrator. cmd.exe is windows command interpreter
With lsnrctl status you can see my listener is listing on host laptop port 1521:
- (DESCRIPTION=(ADDRESS=(PROTOCOL=TCP)(HOST=laptop)(PORT=1521)))
and has got registered following important services – will be used to connect from such tools like sqlplus, sqldeveloper and others:
- ORA12C.dbaora.com – service to root database
- pora12c1.dbaora.com – service to pluggable database
c:apporacleproduct12.2.0dbhome_1bin>lsnrctl statusLSNRCTL for 64-bit Windows: Version 12.2.0.1.0 - Production on 13-JUL-2019 09:25:43
Copyright (c) 1991, 2016, Oracle. All rights reserved.
Connecting to (DESCRIPTION=(ADDRESS=(PROTOCOL=TCP)(HOST=laptop)(PORT=1521)))
STATUS of the LISTENER
------------------------
Alias LISTENER
Version TNSLSNR for 64-bit Windows: Version 12.2.0.1.0 - Production
Start Date 13-JUL-2019 00:08:50
Uptime 0 days 9 hr. 16 min. 55 sec
Trace Level off
Security ON: Local OS Authentication
SNMP OFF
Listener Parameter File c:apporacleproduct12.2.0dbhome_1networkadminlistener.ora
Listener Log File c:apporaclediagtnslsnrlaptoplisteneralertlog.xml
Listening Endpoints Summary...
(DESCRIPTION=(ADDRESS=(PROTOCOL=tcp)(HOST=laptop)(PORT=1521)))
(DESCRIPTION=(ADDRESS=(PROTOCOL=ipc)(PIPENAME=\.pipeEXTPROC1521ipc)))
(DESCRIPTION=(ADDRESS=(PROTOCOL=tcps)(HOST=laptop)(PORT=5500))(Security=(my_wallet_directory=C:APPORACLEadminORA12Cxdb_wallet))(Presentation=HTTP)(Session=RAW))
Services Summary...
Service "1208cda6b50d4ecb90ebaca5b1c238fa.dbaora.com" has 1 instance(s).
Instance "ora12c", status READY, has 1 handler(s) for this service...
Service "CLRExtProc" has 1 instance(s).
Instance "CLRExtProc", status UNKNOWN, has 1 handler(s) for this service...
Service "ORA12C.dbaora.com" has 1 instance(s).
Instance "ora12c", status READY, has 1 handler(s) for this service...
Service "ORA12CXDB.dbaora.com" has 1 instance(s).
Instance "ora12c", status READY, has 1 handler(s) for this service...
Service "pora12c1.dbaora.com" has 1 instance(s).
Instance "ora12c", status READY, has 1 handler(s) for this service...
The command completed successfully
If you stop/start listener you can be surprised services are missing for a while. It takes some time before database re-register the entries in listener.
C:WINDOWSsystem32>lsnrctlLSNRCTL for 64-bit Windows: Version 12.2.0.1.0 - Production on 13-JUL-2019 10:02:30
Copyright (c) 1991, 2016, Oracle. All rights reserved.
Welcome to LSNRCTL, type "help" for information.
LSNRCTL> status
Connecting to (DESCRIPTION=(ADDRESS=(PROTOCOL=TCP)(HOST=laptop)(PORT=1521)))
STATUS of the LISTENER
------------------------
Alias LISTENER
Version TNSLSNR for 64-bit Windows: Version 12.2.0.1.0 - Production
Start Date 13-JUL-2019 10:01:34
Uptime 0 days 0 hr. 1 min. 3 sec
Trace Level off
Security ON: Local OS Authentication
SNMP OFF
Listener Parameter File c:apporacleproduct12.2.0dbhome_1networkadminlistener.ora
Listener Log File c:apporaclediagtnslsnrlaptoplisteneralertlog.xml
Listening Endpoints Summary...
(DESCRIPTION=(ADDRESS=(PROTOCOL=tcp)(HOST=laptop)(PORT=1521)))
(DESCRIPTION=(ADDRESS=(PROTOCOL=ipc)(PIPENAME=\.pipeEXTPROC1521ipc)))
(DESCRIPTION=(ADDRESS=(PROTOCOL=tcps)(HOST=laptop)(PORT=5500))(Security=(my_wallet_directory=C:APPORACLEadminORA12Cxdb_wallet))(Presentation=HTTP)(Session=RAW))
Services Summary...
Service "1208cda6b50d4ecb90ebaca5b1c238fa.dbaora.com" has 1 instance(s).
Instance "ora12c", status READY, has 1 handler(s) for this service...
Service "CLRExtProc" has 1 instance(s).
Instance "CLRExtProc", status UNKNOWN, has 1 handler(s) for this service...
Service "ORA12C.dbaora.com" has 1 instance(s).
Instance "ora12c", status READY, has 1 handler(s) for this service...
Service "ORA12CXDB.dbaora.com" has 1 instance(s).
Instance "ora12c", status READY, has 1 handler(s) for this service...
Service "pora12c1.dbaora.com" has 1 instance(s).
Instance "ora12c", status READY, has 1 handler(s) for this service...
The command completed successfullyLSNRCTL> stop
Connecting to (DESCRIPTION=(ADDRESS=(PROTOCOL=TCP)(HOST=laptop)(PORT=1521)))
The command completed successfullyLSNRCTL> start
Starting tnslsnr: please wait...TNSLSNR for 64-bit Windows: Version 12.2.0.1.0 - Production
System parameter file is c:apporacleproduct12.2.0dbhome_1networkadminlistener.ora
Log messages written to c:apporaclediagtnslsnrlaptoplisteneralertlog.xml
Listening on: (DESCRIPTION=(ADDRESS=(PROTOCOL=tcp)(HOST=laptop)(PORT=1521)))
Listening on: (DESCRIPTION=(ADDRESS=(PROTOCOL=ipc)(PIPENAME=\.pipeEXTPROC1521ipc)))Connecting to (DESCRIPTION=(ADDRESS=(PROTOCOL=TCP)(HOST=laptop)(PORT=1521)))
STATUS of the LISTENER
------------------------
Alias LISTENER
Version TNSLSNR for 64-bit Windows: Version 12.2.0.1.0 - Production
Start Date 13-JUL-2019 10:02:45
Uptime 0 days 0 hr. 0 min. 4 sec
Trace Level off
Security ON: Local OS Authentication
SNMP OFF
Listener Parameter File c:apporacleproduct12.2.0dbhome_1networkadminlistener.ora
Listener Log File c:apporaclediagtnslsnrlaptoplisteneralertlog.xml
Listening Endpoints Summary...
(DESCRIPTION=(ADDRESS=(PROTOCOL=tcp)(HOST=laptop)(PORT=1521)))
(DESCRIPTION=(ADDRESS=(PROTOCOL=ipc)(PIPENAME=\.pipeEXTPROC1521ipc)))
Services Summary...
Service "CLRExtProc" has 1 instance(s).
Instance "CLRExtProc", status UNKNOWN, has 1 handler(s) for this service...
The command completed successfully
LSNRCTL>
After 20 seconds you shoud see all services registered once again in listener
LSNRCTL> status
Connecting to (DESCRIPTION=(ADDRESS=(PROTOCOL=TCP)(HOST=laptop)(PORT=1521)))
STATUS of the LISTENER
------------------------
Alias LISTENER
Version TNSLSNR for 64-bit Windows: Version 12.2.0.1.0 - Production
Start Date 13-JUL-2019 10:02:45
Uptime 0 days 0 hr. 2 min. 59 sec
Trace Level off
Security ON: Local OS Authentication
SNMP OFF
Listener Parameter File c:apporacleproduct12.2.0dbhome_1networkadminlistener.ora
Listener Log File c:apporaclediagtnslsnrlaptoplisteneralertlog.xml
Listening Endpoints Summary...
(DESCRIPTION=(ADDRESS=(PROTOCOL=tcp)(HOST=laptop)(PORT=1521)))
(DESCRIPTION=(ADDRESS=(PROTOCOL=ipc)(PIPENAME=\.pipeEXTPROC1521ipc)))
(DESCRIPTION=(ADDRESS=(PROTOCOL=tcps)(HOST=laptop)(PORT=5500))(Security=(my_wallet_directory=C:APPORACLEadminORA12Cxdb_wallet))(Presentation=HTTP)(Session=RAW))
Services Summary...
Service "1208cda6b50d4ecb90ebaca5b1c238fa.dbaora.com" has 1 instance(s).
Instance "ora12c", status READY, has 1 handler(s) for this service...
Service "CLRExtProc" has 1 instance(s).
Instance "CLRExtProc", status UNKNOWN, has 1 handler(s) for this service...
Service "ORA12C.dbaora.com" has 1 instance(s).
Instance "ora12c", status READY, has 1 handler(s) for this service...
Service "ORA12CXDB.dbaora.com" has 1 instance(s).
Instance "ora12c", status READY, has 1 handler(s) for this service...
Service "pora12c1.dbaora.com" has 1 instance(s).
Instance "ora12c", status READY, has 1 handler(s) for this service...
The command completed successfully
As default LISTENER doesn’t know any services because $ORACLE_HOME/network/admin/listener.ora is configured in following way
# listener.ora Network Configuration File: c:apporacleproduct12.2.0dbhome_1networkadminlistener.ora
# Generated by Oracle configuration tools.SID_LIST_LISTENER =
(SID_LIST =
(SID_DESC =
(SID_NAME = CLRExtProc)
(ORACLE_HOME = c:apporacleproduct12.2.0dbhome_1)
(PROGRAM = extproc)
(ENVS = "EXTPROC_DLLS=ONLY:c:apporacleproduct12.2.0dbhome_1binoraclr12.dll")
)
)LISTENER =
(DESCRIPTION_LIST =
(DESCRIPTION =
(ADDRESS = (PROTOCOL = TCP)(HOST = laptop)(PORT = 1521))
(ADDRESS = (PROTOCOL = IPC)(KEY = EXTPROC1521))
)
)
you can modify it and permanently add services then no matter if database is down or up listener will always know about the services
# listener.ora Network Configuration File: c:apporacleproduct12.2.0dbhome_1networkadminlistener.ora
# Generated by Oracle configuration tools.SID_LIST_LISTENER =
(SID_LIST =
(SID_DESC =
(SID_NAME = CLRExtProc)
(ORACLE_HOME = c:apporacleproduct12.2.0dbhome_1)
(PROGRAM = extproc)
(ENVS = "EXTPROC_DLLS=ONLY:c:apporacleproduct12.2.0dbhome_1binoraclr12.dll")
)
(SID_DESC =
(GLOBAL_DBNAME = ORA12C.dbaora.com)
(ORACLE_HOME = c:apporacleproduct12.2.0dbhome_1)
(SID_NAME = ora12c)
)
(SID_DESC =
(GLOBAL_DBNAME = pora12c1.dbaora.com)
(ORACLE_HOME = c:apporacleproduct12.2.0dbhome_1)
(SID_NAME = ora12c)
)
)LISTENER =
(DESCRIPTION_LIST =
(DESCRIPTION =
(ADDRESS = (PROTOCOL = TCP)(HOST = laptop)(PORT = 1521))
(ADDRESS = (PROTOCOL = IPC)(KEY = EXTPROC1521))
)
)
Direct connection to database
You can connect directly to your root database even if listener is down with OS authentication from sqlplus and switch to your pluggable database. As extra I have created user tomasz in my pluggable database.
c:apporacleproduct12.2.0dbhome_1bin>set ORACLE_SID=ORA12Cc:apporacleproduct12.2.0dbhome_1bin>sqlplus / as sysdba
SQL*Plus: Release 12.2.0.1.0 Production on Sat Jul 13 09:23:59 2019
Copyright (c) 1982, 2016, Oracle. All rights reserved.
Connected to:
Oracle Database 12c Enterprise Edition Release 12.2.0.1.0 - 64bit ProductionSQL> show con_id
CON_ID
------------------------------
1
SQL> show con_nameCON_NAME
------------------------------
CDB$ROOT
SQL> ALTER SESSION SET container=PORA12C1;Session altered.
SQL> show con_id
CON_ID
------------------------------
3
SQL> show con_nameCON_NAME
------------------------------
PORA12C1
SQL>SQL> CREATE USER tomasz IDENTIFIED BY oracle;
User created.
SQL> GRANT connect, resource TO tomasz;
Grant succeeded.
Remote connection to database
You can remotely connect to your database using sqlplus and aliases properly defined in file $ORACLE_HOME/network/admin/tnsnames.ora and properly running LISTENER with registered services !!!. I try to connect to my pluggable database with alias pora12c1. It fails because it’s not defined in the file.
C:WindowsSystem32>sqlplus tomasz@pora12c1SQL*Plus: Release 12.2.0.1.0 Production on Sat Jul 13 10:36:32 2019
Copyright (c) 1982, 2016, Oracle. All rights reserved.
Enter password:
ERROR:
ORA-12154: TNS:could not resolve the connect identifier specifiedEnter user-name:
After installation tnsnames.ora file should look like this. No defined alias pora12c1.
# tnsnames.ora Network Configuration File: c:apporacleproduct12.2.0dbhome_1networkadmintnsnames.ora
# Generated by Oracle configuration tools.ORA12C =
(DESCRIPTION =
(ADDRESS = (PROTOCOL = TCP)(HOST = laptop)(PORT = 1521))
(CONNECT_DATA =
(SERVER = DEDICATED)
(SERVICE_NAME = ORA12C.dbaora.com)
)
)ORACLR_CONNECTION_DATA =
(DESCRIPTION =
(ADDRESS_LIST =
(ADDRESS = (PROTOCOL = IPC)(KEY = EXTPROC1521))
)
(CONNECT_DATA =
(SID = CLRExtProc)
(PRESENTATION = RO)
)
)LISTENER_ORA12C =
(ADDRESS = (PROTOCOL = TCP)(HOST = laptop)(PORT = 1521))
I added two aliases both pointing to the same service. Alias name can have any name:
- pora12c1
- bear
# tnsnames.ora Network Configuration File: c:apporacleproduct12.2.0dbhome_1networkadmintnsnames.ora
# Generated by Oracle configuration tools.ORA12C =
(DESCRIPTION =
(ADDRESS = (PROTOCOL = TCP)(HOST = laptop)(PORT = 1521))
(CONNECT_DATA =
(SERVER = DEDICATED)
(SERVICE_NAME = ORA12C.dbaora.com)
)
)PORA12C1 =
(DESCRIPTION =
(ADDRESS = (PROTOCOL = TCP)(HOST = laptop)(PORT = 1521))
(CONNECT_DATA =
(SERVER = DEDICATED)
(SERVICE_NAME = pora12c1.dbaora.com)
)
)BEAR =
(DESCRIPTION =
(ADDRESS = (PROTOCOL = TCP)(HOST = laptop)(PORT = 1521))
(CONNECT_DATA =
(SERVER = DEDICATED)
(SERVICE_NAME = pora12c1.dbaora.com)
)
)ORACLR_CONNECTION_DATA =
(DESCRIPTION =
(ADDRESS_LIST =
(ADDRESS = (PROTOCOL = IPC)(KEY = EXTPROC1521))
)
(CONNECT_DATA =
(SID = CLRExtProc)
(PRESENTATION = RO)
)
)LISTENER_ORA12C =
(ADDRESS = (PROTOCOL = TCP)(HOST = laptop)(PORT = 1521))
Now remote connections using sqlplus works. You can test defined aliases with oracle tool tnsping to verify them
C:WindowsSystem32>tnsping pora12c1TNS Ping Utility for 64-bit Windows: Version 12.2.0.1.0 - Production on 13-JUL-2019 10:48:12
Copyright (c) 1997, 2016, Oracle. All rights reserved.
Used parameter files:
c:apporacleproduct12.2.0dbhome_1networkadminsqlnet.oraUsed TNSNAMES adapter to resolve the alias
Attempting to contact (DESCRIPTION = (ADDRESS = (PROTOCOL = TCP)(HOST = laptop)(PORT = 1521)) (CONNECT_DATA = (SERVER = DEDICATED) (SERVICE_NAME = pora12c1.dbaora.com)))
OK (20 msec)C:WindowsSystem32>tnsping bear
TNS Ping Utility for 64-bit Windows: Version 12.2.0.1.0 - Production on 13-JUL-2019 10:48:17
Copyright (c) 1997, 2016, Oracle. All rights reserved.
Used parameter files:
c:apporacleproduct12.2.0dbhome_1networkadminsqlnet.oraUsed TNSNAMES adapter to resolve the alias
Attempting to contact (DESCRIPTION = (ADDRESS = (PROTOCOL = TCP)(HOST = laptop)(PORT = 1521)) (CONNECT_DATA = (SERVER = DEDICATED) (SERVICE_NAME = pora12c1.dbaora.com)))
OK (0 msec)
finally connect from sqlplus
C:WindowsSystem32>sqlplus /nologSQL*Plus: Release 12.2.0.1.0 Production on Sat Jul 13 10:46:22 2019
Copyright (c) 1982, 2016, Oracle. All rights reserved.
SQL> connect tomasz/oracle@pora12c1
Connected.
SQL> connect tomasz/oracle@bear
Connected.
SQL>
Sqldeveloper connection
I want to show two methods how to connect from sqldeveloper to your database. Both require LISTENER up and running with proper services registered.
Basic
It’s default method specify proper Username, Password,Connection Type-Basic, Hostname, Port, Service name. If you click button “Test” it will show if your settings are correct. This method doesn’t require any extra entry in tnsnames.ora.
TNS
It uses alias defined in tnsnames.ora in my case BEAR ;). Just select Connection Type: TNS and Network Alias:BEAR. If you click button “Test” it will show if your settings are correct.
Have a fun 🙂
Tomasz
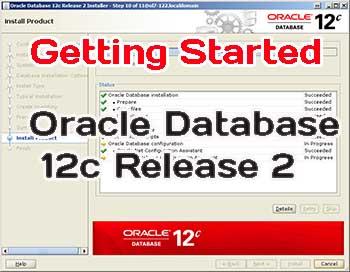
This first my blog article describes everything you need to know to get started with Oracle Database 12c Release 2. This includes the following topics:
- Downloading Oracle Database 12c Release 2
- Preparing the OS to install Oracle Database 12c Release 2
- Installing Oracle Database 12c Release 2 (software-only install)
- Preparing to install Oracle Database 12c Release 2 Grid Infrastructure
- Staging Oracle Database 12c Release 2 Grid Infrastructure (preinstall)
Even on a single-instance, nonclustered database, we want to use Grid Infrastructure (GI) to leverage Automatic Storage Management (ASM). As the preceding list indicates, we’re doing a software-only install of Oracle Database, so it doesn’t matter whether we set up GI before or after that. The GI setup is “preinstalled” and as such the staging of GI is much easier than in past releases. In any case, you will need to create a GI instance, with storage, before creating your first database. Let’s start looking at Oracle Database 12c Release 2!
Downloading Oracle Database 12c Release 2 Components
The initial release of Oracle Database 12c Release 2 is available on both OTN and via Oracle’s eDelivery service. Oracle Database 12c Release 2 is considered a “base release” even though it builds on the features introduced in Oracle Database 12c Release 1. Some Oracle documentation calls Oracle Database 12c Release 2 a “patch set,” but since you can do a clean install with no existing databases on your server, I’m calling it a “base release.” When patch sets come out every quarter, they will only be available via Oracle Support.
NOTE
If you want to experiment with the new features of Oracle Database 12c Release 2 in a preinstalled environment, you can get prebuilt virtual machines (VMs) for use with Oracle Virtual Box or Oracle VM here. These VMs are not intended for use in a production environment.
If you get the files via the Oracle eDelivery service, here are the packages and descriptions:
- V839960-01 Database
- V840012-01 Grid Infrastructure
- V840019-01 Global Service Manager
- V839967-01 64-bit Linux client
- V839968-01 32-bit Linux client
- V266898-01 Fusion Middleware
Via OTN, here are the filenames:
- zip Database
- zip Grid Infrastructure
- zip Global Service Manager
- zip 64-bit Linux client
- zip 32-bit Linux client
- zip Sample schemas and code
- zip Oracle Gateways
For your initial installation of Oracle Database 12c Release 2 and Grid Infrastructure, you will need only the database and grid packages.
Preparing the Operating System for Oracle Database 12c Release 2
In the examples that follow, I’ll be using V839960-01-database.zip and V840012-01-grid.zip to perform the installations. I’ll also be using Oracle Linux 7.3, although most of these guidelines will apply to all hardware and software platforms. Table 1 lists the relevant file systems, directories, and raw disk devices in addition to the OS default locations used for all of the examples in this chapter and throughout the book.
| Device or File System | Contents |
| /media/zipfiles | Installation source files |
| /install | Staging area for database installer files |
| /u01/app/oracle | Oracle «base» for all products and configuration information: $ORACLE_BASE |
| /dev/sdc1-/dev/sdf1 | ASM disks for DATA disk group |
| /dev/sdh1-/dev/sdi1 | ASM disks for RECO disk group |
TABLE 1. Key Installation File Systems and Devices on the Linux OS
At the OS level, there are a number of steps that you need to complete before you start your Oracle Database software installations). If the server on which you are going to install Oracle Database 12c Release 2 is already running some other release of Oracle Database, then you might have already performed many of these steps. Regardless, it’s a best practice to review all of the requirements associated with a new release of Oracle Database and ensure that your current hardware and software meet those requirements.
The following list highlights the most important tasks that you should complete before you install Oracle Database 12c Release 2. This list isn’t exhaustive (but covers the most important things to check), and it’s certainly not hardware specific, so you need to consult the installation guide for your specific hardware and OS combination for a more detailed list of things to do. Many of the tasks will seem very familiar to those who have been working with Oracle Database for a long time.
- Review the Oracle Database Installation Guides (hereafter generically referred to as the install guides) and Readme files. In many cases, Oracle makes the Readme files accessible online so that you don’t even need to extract the database software to read them.
- Make sure your OS platform has all required updates installed.
- Make sure your platform meets the minimum hardware and software requirements. In particular, if you’re moving from a much earlier release of Oracle, make sure that the OS version is one supported by Oracle Database 12c Release 2. You can find which OS versions are supported (down to individual package versions) either from the My Oracle Support portal (using the Certification Search function on the Certifications tab) or by reviewing the install guide for your particular OS platform.
- Create the required OS groups and users. Note that a new administrative role, SYSRAC, is available to provide more granularity with respect to management of Oracle Real Application Clusters (RAC)-related components. You may wish to create a new OS group to support this new role.
- Check and configure the required kernel parameters for your OS platform. This information is platform specific and is contained in the install guide for your OS platform.
- Check whether any patches to Oracle Database 12c Release 2 are required prior to the install.
- Finish the preinstall steps.
Let’s look at each of these tasks in some additional detail next.
Review the Installation Guide and Readme Files
It’s always a good practice to review the install guide a few times before you install Oracle Database, especially if you’re dealing with a new release. The install guide provides you with a concise list of steps that you should perform as you prepare to install Oracle Database 12c Release 2.
NOTE
For Oracle Database 12c Release 2, the installation guides are at here.
Additionally, you will find a Readme text file available online that you can review before you download the install media. It’s a good idea to read the online version of the Readme file because it contains the most current list of the various files in the install package and what the purpose of each is. That way, you don’t end up downloading files you don’t need. Readme files are also available in each file of the install media with specific instructions on how to install the files that are on that image. You will also often find other Readme files in other locations within the media that address specific products that you might be installing.
Finally, My Oracle Support usually provides additional documentation online that supplies the most current information with respect to any issues you might encounter when installing Oracle Database 12c Release 2. You will find a link to this My Oracle Support documentation in the Readme files both online and on the install media. It’s a really good idea to read this supplementary documentation before you start installing and upgrading databases to Oracle Database 12c Release 2.
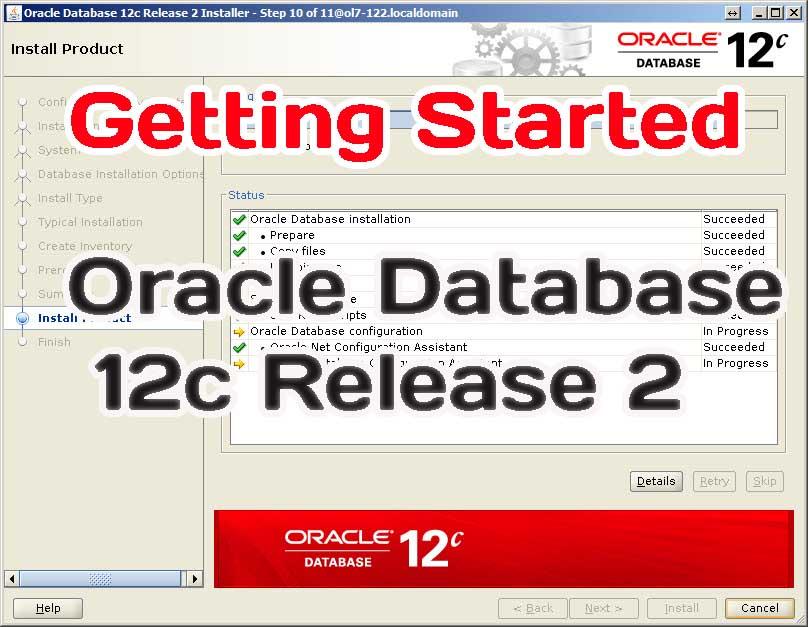
Make Sure Your OS Platform Has All Required Updates Installed
Review the install guide for your specific OS platform to ensure that you are running on a version of that OS that supports Oracle Database 12c Release 2. Additionally, check that guide, the associated Readme files, and the My Oracle Support portal to make sure that you have installed all the OS patches and fixes that are required before installing Oracle Database 12c Release 2. On Oracle Linux, this is as easy as running yum update from a user logged in as root.
Make Sure Your Platform Meets the Minimum Requirements
Before you begin your install, make sure the platform on which you will be installing Oracle Database 12c Release 2 meets the minimum hardware and software requirements. Of course, minimum requirements are just that —minimum requirements—and don’t ensure peak performance of your databases. Total requirements of the platform with respect to disk space, memory, and CPU usage are impacted by other factors such as plans to add databases in the future, the nature of the processing that occurs in the databases, and so on.
Oracle Database 12c Release 2 is fully supported on Oracle Linux (OL) 6.x and 7.x as well as on the equivalent Red Hat Enterprise Linux (RHEL) releases. Otherwise, the general minimum server requirements vary by platform. To give you an example, the following sections outline some of the stated requirements for a Linux x86-64 (64 bit) install on Oracle Linux.
Oracle Database 12c Release 2 Software Storage Requirements
A Linux x86-64 install has the following software storage requirements for the two Oracle Database 12c Release 2 editions and Grid Infrastructure:
- Я Oracle Database Enterprise or Standard Edition: 7.5 GB
- Я Oracle Grid Infrastructure: 8.6 GB
The space requirements for GI seem a bit steep, but keep in mind that at the heart of GI is another very specialized Oracle Database plus the software required to manage high availability (HA) configurations such as RAC and ASM. The benefits of ASM alone justify the disk space required for the software itself! Also keep in mind that the disk space requirements for the database itself, backups, redo log files, and so forth depend on your application, but to create an empty database with all of the options, it will occupy about 2 GB. Each additional database will be about the same size unless you are using Oracle’s Multitenant Architecture (container databases)—which you should also be using, but those enhancements are a topic for another chapter!
The /tmp directory requires a minimum of 1 GB of space. If you do not have enough space in /tmp, then either increase the amount of space in that file system or set the TMP or TMPDIR environment variable in the Oracle environment.
Oracle Database 12c Release 2 Memory Requirements
The Oracle Database 12c Release 2 memory requirements for a Linux x86-64 install are as follows:
- Oracle Database: minimum of 1 GB (recommend 2 GB of RAM or more).
- Swap space:
- If you have between 1 GB and 2 GB of memory on your system, then
you should allocate 1.5 times the amount of RAM for swap space. - If you have more than 2 GB of memory on your system, then you should allocate an amount of swap space equal to the amount of memory available on the system, up to 16 GB.
- Oracle Grid Infrastructure (GI): at least 8 GB.
NOTE
To reiterate, these are minimum, bare-bones requirements for database memory. Typically, you will want a great deal more memory on your system. The amount of memory that you will need is very dependent on the nature and number of the databases that you intend to run on the system.
Operating System Requirements
As of this writing, Oracle Database 12c Release 2 supports the following Linux distributions:
- Oracle Linux 7.x and Red Hat Linux 7.x distributions for x86-64
- Oracle Linux 6.4 and Red Hat Linux 6.4 distributions for x86-64
- SUSE Linux Enterprise Server 12 SP1
You can use a command such as uname -a, cat /etc/oracle-release, cat /etc/redhat-release, or lsb_release -id to determine the distribution and version of Linux that is installed. Here is an example of checking both the Oracle and Red Hat versions of the OS (the version number should be the same with minor differences in the details):
[root@ol7base ~] # cat /etc/oracle-release
Oracle Linux Server release 7.3
[root@ol7base -]# cat /etc/redhat-release
Red Hat Enterprise Linux Server release 7,3 (Maipo)
You will also want to determine whether the required kernel errata is installed by using the uname -r command, as shown here:
[root@ol7base -]# uname -r
3.8.13-118.16.4.el7uek.x86 64
The installation guide indicates that I need to be on the Linux kernel 2.6.x (version 6.4) or later, or kernel 3.8.x (version 7.3) or later, therefore I have the correct server release installed. The current install guide (or updated Readme file) will contain the latest minimum release level required. The Linux distributions from Oracle and Red Hat differ mainly in the availability of the Unbreakable Enterprise Kernel (UEK), which as you might expect has many additional HA features. Unless you are in a 100 percent Red Hat shop or have other licensing issues, Oracle Linux is by far the best choice given that the vast majority of Oracle Database’s development and testing is performed on that platform.
For Linux distributions, a number of packages must be installed. Check the current install guide for a list of these required packages. Use the rpm command to query the system to determine if the correct packages are installed. For example, I might want to check that the correct release for binutils (binutils- 2.17.50.0.6 or later as of this writing) is installed. I can use the following command to check this information:
[root@ol7base ~] # rpm -q binutils
binutils-2.25.1-22.base.el7„xS6_64
But there is a much easier way to go about this! If you are using Oracle Linux and are signed up with the Unbreakable Linux Network, you can take advantage of the Oracle preinstallation RPM. Simply subscribe to the relevant preinstallation channel and then use yum to install the correct preinstall RPM, as shown here (note that the name of the package might well change over time, so make sure you check the documentation for the correct name):
[root@Ol7base ~]$ yum install oracle-rdbms-server-12cR2-preinstall
Resolving Dependencies
--> Running transaction check
> Package oracle-database-server-12cR2-preinstall.x86_64 0:1.0-2.el7 will be
installed
--> Finished Dependency Resolution Installing:
oracle-database-server-12cR2-preinstall x86_64 1.0-2.el7
ol7_latest 18 к
Total download size: 18 к Installed size: 52 к Is this ok (y/d/N):
Installed:
oracle-database-server-12cR2-preinstall.x86_64 0:1.0-2.el7 Complete!
[rroot@ol7base 12.2.0]$
When you run this package, it creates the OS groups and users that are required, sets various kernel parameters, and performs other required preinstall actions. The installation guides provide a great deal more information on how to use this feature.
Create the Required OS Groups and Users
If this is the first install on the system you are using, then you need to create the Oracle environment. The process to do this has not changed in Oracle Database 12c Release 2. You still create (default names given in parentheses) the Oracle inventory group (oinstall), the OSDBA group (dba), the Oracle software owner (the oracle OS account), and the OSOPER group (oper). A new OS group called the RAC Administrative Group is available in Oracle Database 12c Release 2 and you may want to consider adding a new group to support the functionality of the RAC administrator. Otherwise, for a smaller infrastructure with a single DBA, the only roles you’ll probably need are the oinstall and dba groups. To further divide responsibilities, you can create the grid user to own the GI software directory.
NOTE
If you use the Oracle preinstall package, these users and groups are created for you automatically.
Configure the Kernel Parameters
On a new system, you need to set the OS kernel parameters if you have not used the Oracle RDBMS preinstall RPM referenced earlier in the chapter. Refer to the Oracle Database 12c Release 2 install guide for your specific OS for recommended minimum values. The Oracle install guide for your OS also provides you with the recommended minimums and methods to determine the current settings and reset those settings if required.
NOTE
I often find that the minimum values for the parameters recommended by Oracle quickly become insufficient for larger database installations. If you are not familiar with the operating system you are working with, you should discuss the recommended settings with an experienced OS administrator and determine if higher values are advisable.
I often find that one of the places that I run into problems is with the resource limits defined for the account that owns the Oracle database software and runs the background processes upon database startup (typically this is the oracle user). Make sure that the limits for the oracle account are set to at least the minimum values listed in the install guide.
Check for Patches
Something else to consider when installing Oracle Database 12c Release 2 is that there may be a patch set that you should apply. In fact, I’m a strong believer in keeping all production databases up to date with each quarterly Oracle Database proactive bundle patch (BP), Patch Set Update (PSU), or at a minimum, the Oracle Security Patch Update (SPU) after performing the appropriate regression testing in a QA environment. By the time you read this, there will likely be at least one quarterly BP, PSU, or SPU available for Oracle Database 12c Release 2, so consider applying the most recent version to the base database software install.
All BPs, PSUs, and SPUs can only be found on the My Oracle Support website. If applicable, you would install the BP, PSU, or SPU after you have installed the base Oracle Database software. Figure 1 shows the hierarchical content of Oracle quarterly patch sets.
FIGURE 1. Quarterly database patch content
A quarterly SPU is included in each PSU, and a BP includes everything in the PSU. Bundle patches will have additional fixes that are generally not critical but include things like optimizer fixes or enhancements. As a result, BPs may require a higher level of regression testing before deploying them in your production environment.
NOTE
Future patch sets will not have stand-alone SPUpatch sets—you will be required to install a PSU or BP to get the security fixes. The SPU+PSU gives you the minimum set of patches to ensure a secure database environment with the most important database fixes that affect the vast majority of database users.
Finish the Preinstall Steps
You are almost ready to install the software for Oracle Database 12c Release 2 (database and GI). Before you can begin the install, you need to complete the following steps:
- Determine the location of the ORACLE_BASE directory. If you already have a previous release of Oracle Database installed on the system, then you should use the same ORACLE_BASE directory that is already defined. This is not required but highly recommended. For the examples throughout this book, this will be
/u01/app/oracle:
[oracl9@ol7base ~]$ Is -l /uOl/app/oracle total 8drwxr-xr-x. 2 oracle oinstall 6 Aug 31 2016 12.1.0
drwxr-xr-x. 69 oracle oinstall 4096 Mar 3 17:32 12.2.0
drwxr-xr-x. 2 oracle oinstall 6 Mar 3 21:32 checkpoints
drwxrwxr-x. 21 oracle oinstall 4096 Mar 3 21:27 diag
drwxr-xr-x. 3 oracle oinstall 19 Mar 3 21:25 product[oracle@ol7base ~]$
- Ensure that you can start an X terminal session (if installing on Linux) so that you can run the Oracle Universal Installer (OUI). Alternatively, if you are using a Linux desktop on the same server where the software will be installed, you will not need a remote X Windows server.
- Unset parameters such as ORACLE_HOME, TNS_ADMIN, and the like.
- Make sure that the PATH environment variable does not include an existing
$ORACLE_HOME/binfrom a previous release.
NOTE
In earlier Oracle Database releases, it was common to set ORACLE_HOME to the location of the new ORACLE_HOME before starting a new software install. It is now recommended that you set the ORACLE_BASE parameter instead.
When ORACLE_BASE is set, the OUI creates an ORACLE_HOME path that is compliant with Oracle’s Optimal Flexible Architecture (OFA). It is recommended that you accept the ORACLE_HOME path that the OUI recommends.
Вас заинтересует / Intresting for you:
Table of Contents
About
Articles Related
Prerequisites
Hardware
-
Disk space: Typical Install Type total: 10 GB
-
Physical memory (RAM): 2 GB minimum
Software
-
Create the ORACLE_HOSTNAME system environment variable with setx. Set this variable to point to the host name of the computer on which you are installing Oracle Database.
setx ORACLE_HOSTNAME %COMPUTERNAME%
SUCCESS: Specified value was saved.
::Restart the shell
echo %ORACLE_HOSTNAME%
HI-LAPTOP-NGD
-
Verify that the system drive on your computer has default share configured on it with net use:
net use \%COMPUTERNAME%c$
Local name
Remote name \HI-LAPTOP-NGDc$
Resource type Disk
Status Disconnected
# Opens 0
# Connections 1
The command completed successfully.
Steps
-
Configure Security Updates: Pass
-
Software Updates: Provides you Mos Id
-
Installation Options: Create and Configure a database
-
System Class: Server Class (because I want to be able to choose all options)
-
Grid Installation Options: Single Instance Database Installation
-
Install Type: Advanced Install
-
Product Languages: English
-
Database Edition: Enterprise Edition
-
Oracle Home User Selection: Windows Built-in Account. This account is used for running the Windows services for the Oracle home.
-
Installation Location: (Default)
-
Oracle_Home: C:appgerardproduct12.1.0dbhome_1
-
Configuration Type: General Purpose (It could be Data Warehousing)
-
Database Identifier:
-
Global Database Name: orcl.HotITem.local
-
Oracle System Identifier (Sid): orcl
-

-
Configurations Options:
-
Enable Automatic Memory Management
-
Characters Set: UTF-8
-
Create Database with Sample Schemas
-
-
Database Storage: File System: C:appgerardoradata
-
Management Options: No Cloud Control
-
Recovery Options: No Recovery
-
Schema Passwords: The same: manager1
-
Database Configuration Assistant:

-
Finish
Post Task
Trigger
The pdb’s are standard not opened (but mounted).
CREATE OR REPLACE TRIGGER open_pdbs AFTER STARTUP ON DATABASE
BEGIN
EXECUTE IMMEDIATE 'ALTER PLUGGABLE DATABASE ALL OPEN';
END open_pdbs;
/
Script
Appendix
Users created during the installation
-
SYSTEM
-
SYS
-
LBACSYS
-
OUTLN
-
FLOWS_FILES
-
DVF
-
MDSYS
-
ORDSYS
-
DBSNMP
-
WMSYS
-
APEX_040200
-
APPQOSSYS
-
GSMADMIN_INTERNAL
-
ORDDATA
-
CTXSYS
-
ANONYMOUS
-
XDB
-
ORDPLUGINS
-
DVSYS
-
SI_INFORMTN_SCHEMA
-
OLAPSYS
-
ORACLE_OCM
-
SYSKM
-
GSMCATUSER
-
MDDATA
-
SYSBACKUP
-
DIP
-
SYSDG
-
APEX_PUBLIC_USER
-
SPATIAL_CSW_ADMIN_USR
-
SPATIAL_WFS_ADMIN_USR
-
GSMUSER
-
AUDSYS
Support
A database instance with the specified identifier already exists
After suppression of an old database software, you may still get this errors:
Oracle system identifier (SID):[INS-35075] A database instance with the specified identifier already exists.
Steps:
-
Restart the Installer
Bad Language on Em
Enterprise Manager uses the local en-us and not us. Be sure that this local is on the top if you want to see Em in English.
Documentation Reference
Recommended Pages
Oracle Database — Installation
This page includes all installation article of the Oracle database. Windows Linux Articles Related
Robert van Amerongen says:
Hi Sven and Mike
On My Oracle Support the “Certification Information for Oracle Database on Microsoft Windows x64 (64-bit) (Doc ID 1307195.1)” is updated (maybe in June 2017) with this section:
Windows 2016 O/S Information:
• The following editions are supported:
◦ Windows Server 2016 Essentials (x64)
◦ Windows Server 2016 Standard (x64)
◦ Windows Server 2016 Datacenter (x64)
• No support for Server Core
• Oracle Database 12.1.0.2 and earlier will not be certified with Windows Server 2016
But the careful reader will notice that this is not stating that 12.2.0.1 is supported yet on Windows Server 2016.
It is only a promise that 12.1.0.2 and earlier will not be certified with Windows Server 2016.
Therefore the certifications tab on My Oracle Support must bring the answer. And this is (today)
“Oracle Database 12.2.0.1.0 is certified on Microsoft Windows x64 (64-bit) 2016”
Similar information can be found at a public Oracle website:
https://docs.oracle.com/database/122/NTDBN/toc.htm#NTDBN-GUID-16CE4A27-218C-4716-AEAF-6388C1D53A4F
(if the “GUID” is not working search for “Microsoft Windows Server 2016 Support” at the toc.htm)
Oracle Database 12c Release 2 (12.2) is certified on Microsoft Windows Server 2016 (Standard, Datacenter, and Essentials Editions), which includes support for the database client, server, and Oracle Real Application Clusters. The following database features require patches for Microsoft Windows Server 2016 certification:
• Oracle ASM Cluster File System (ACFS)
◦ Oracle ACFS on Microsoft Windows Server 2016 must apply the second bundle patch or higher to Oracle Database 12c Release 2 (12.2).
• Oracle Server Management (SRVM)
◦ For some network errors, SRVM may fail on Microsoft Windows Server 2016. This issue is fixed by applying the second bundle patch or higher of Oracle Database 12c Release 2 (12.2).
• Oracle Cluster Health Monitor (CHM)
◦ CHM may fail intermittently on Microsoft Windows Server 2016 due to an unexpected termination of the Microsoft’s Windows Management Instrumentation service. The issue is being actively investigated with Microsoft and will be addressed in a future bundle patch.
The last 2 features are used in “Oracle Database QoS Management”.
So when not using these 3 features, guess the base release is stable enough to start on Windows Server 2016.
Otherwise “wait for bundle patch 2 (or higher)”. But the bundle patches are not numbered 1, 2, 3 … anymore.
I can find only 1 bundle patch (today) : Patch 25894005: WINDOWS DB BUNDLE PATCH 12.2.0.1.170516
So this is number 1?
And around 18 July 2017 there will be new Critical Patch Updates released.
So if there is a bundle patch for 12.2.0.1, this will be number 2?
Mike :
– Since I have done some guessing maybe you can disapprove or confirm these guesses.
– Is there already more news about Oracle Database 12.2 and “Microsoft Windows Server 2016 Support” that can be shared?
Back to Oracle
Oracle Client 12c Win 64-bit
Oracle Client 12c for 64 bit Windows systems.
Oracle
Gratuit
Windows
03-14-2021
Rate this program
- 1
- 2
- 3
- 4
- 5
4.1 out of 5 stars (24 Ratings)
Oracle Client 12c Win 64 bit
64-bit
12.2.0.1

1,1 GB
e0e6ea5285f5d6d9c89fe7dcfa26895d
Downloads
122173
Download
Available download for 32-bit
Oracle Client 12c Win 32 bit
Download
Secure and Fast Download — Software Verified
Due to a planned power outage on Friday, 1/14, between 8am-1pm PST, some services may be impacted.
- About
- Blog
- Projects
- Help
-
Donate
Donate icon
An illustration of a heart shape - Contact
- Jobs
- Volunteer
- People
Item Preview
There Is No Preview Available For This Item
This item does not appear to have any files that can be experienced on Archive.org.
Please download files in this item to interact with them on your computer.
Show all files
software
Oracle Database 12c Release 2 V 12.2.0.1.0
1
- Addeddate
- 2018-02-12 01:04:46
- Identifier
- OracleDatabase12cRelease2V12.2.0.1.0
- Scanner
- Internet Archive HTML5 Uploader 1.6.3
comment
Reviews
Reviewer:
Internet User
—
favoritefavoritefavoritefavoritefavorite —
December 4, 2020
Subject:
Super
Thank you!
SIMILAR ITEMS (based on metadata)
Summary: This tutorial shows you step by step how to install Oracle Database 12c in Windows 10.
Installing Oracle Database
To install the Oracle database on your computer, you need to download the installer from the download page of the Oracle website.
After having the installation files which are in ZIP format, you need to extract them into a specific folder on your computer.
The following picture shows the structure of the folder of the Oracle installation files after extraction.
Now you need to double-click the setup.exe file to start the installation process. There will be 9 steps that mostly automatically execute.
Step 1. The installer asks you to provide your email address to get the latest security issues and updates. You can ignore it by clicking the Next button:
Because I didn’t provide the email address, the Oracle database installer confirm it, you just need to click the No button to continue.
Step 2. In step 2, the Oracle installer asks you whether you want to create and configure a database, install database software only, or just upgrade an existing database. Because you install the Oracle database for the first time, choose option 1 and click the Next button.
Step 3. The installer allows you to choose the system class. Because you install Oracle on your computer, not a server, therefore, you choose the first option: desktop-class and click the Next button.
Step 4. This step allows you to specify the Windows user account to install and configure Oracle Home for enhanced security. Choose the third option: “Use Windows Built-in Account”.
Step 5. in this step you can (1) choose the folder on which Oracle database will be installed, (2) Global database name and password, (3) pluggable database name.
Step 6. The installer performs the prerequisite check.
Step 7. The installer shows you the summary of the information such as global settings, database information, etc. You need to review the information and click the install button if everything is fine.
Step 8. The installer starts installing the Oracle database. It will take a few minutes to complete, depending on your computer.
You will see the Database Configuration Assistant window. Click the Password management… button to enter the password for Oracle database accounts.
Enter the password for SYS and SYSTEM accounts and then click the OK button.
Step 9. Once installation completes successfully, the installer will inform you as shown in the following screenshot. Click the Close button to close the window.
Connecting to Oracle Database
First, launch the SQL developer application provided by the Oracle Database.
Second, right-click the connections node and choose New Connection … menu item to create a new connection.
Third, enter the information that you provided during the installation process as shown in the following screenshot. Click the Connect button to connect to the Oracle Database.
SQL Developer will display all objects as shown below.
Congratulation! you have installed Oracle Database 12c successfully. Let’s start exploring Oracle.
Adding an entry to the tnsnames.ora file
The tnsnames.ora file is typically located in the following directory:
Code language: SQL (Structured Query Language) (sql)
C:app<user>product12.1.0dbhome_1networkadmin
If you follow the above installation steps, then the file is located in the following directory:
Code language: SQL (Structured Query Language) (sql)
C:appproduct12.1.0dbhome_1networkadmin
You first open the tnsnames.ora file using any text editor such as Notepad or Notepad++. Then, you need to add the following lines at the end of the file:
Code language: SQL (Structured Query Language) (sql)
PDBORCL = (DESCRIPTION = (ADDRESS = (PROTOCOL = TCP)(HOST = localhost)(PORT = 1521)) (CONNECT_DATA = (SERVER = DEDICATED) (SERVICE_NAME = pdborcl) ) )
After that, you can save the file and close it. It is time to download and load a sample database into the Oracle Database server.
Was this tutorial helpful?