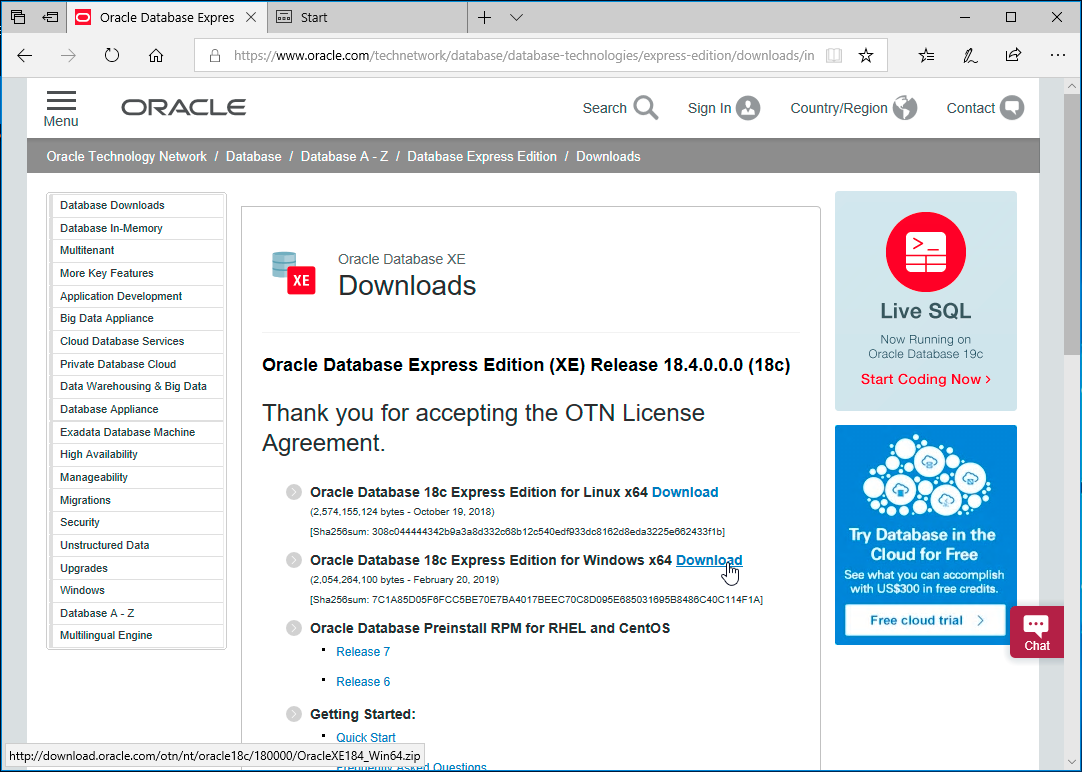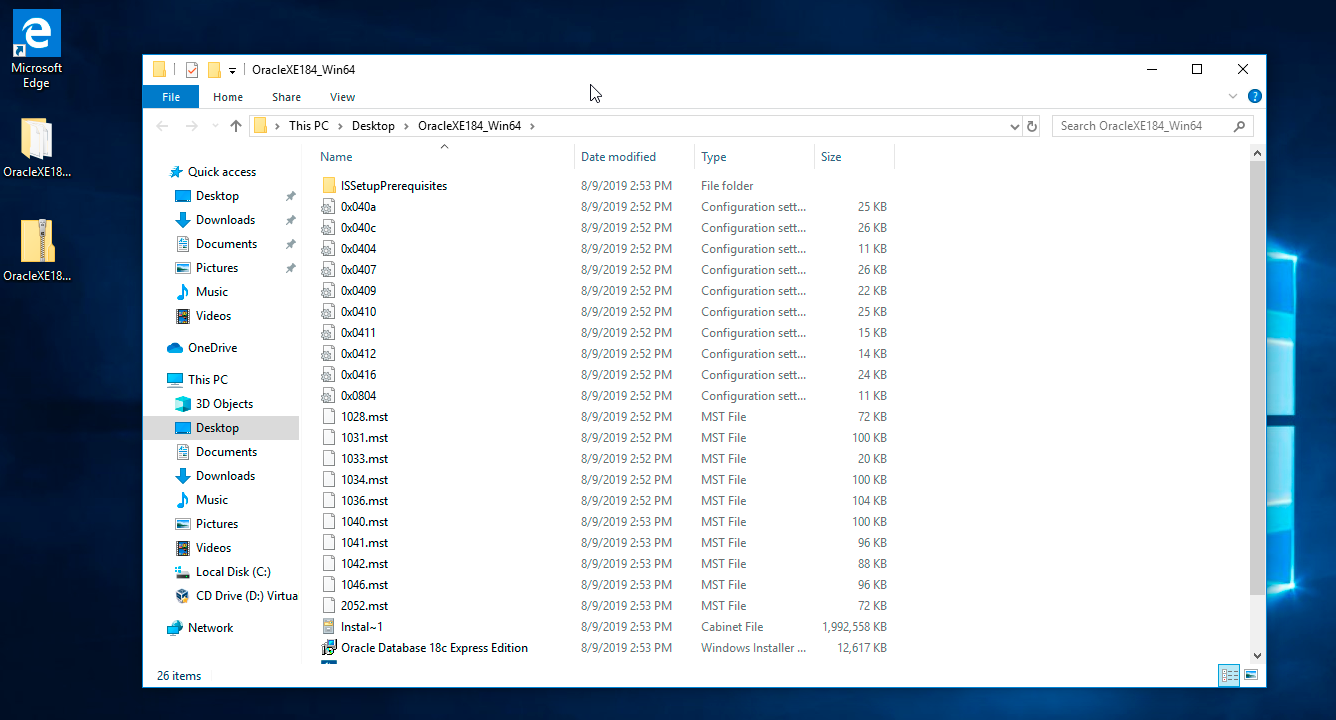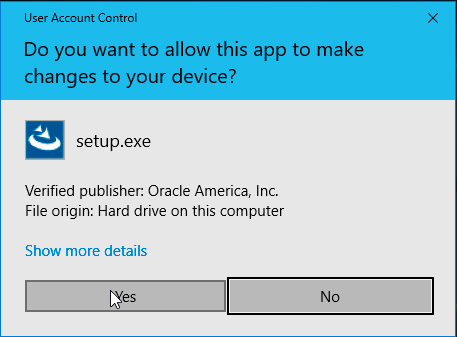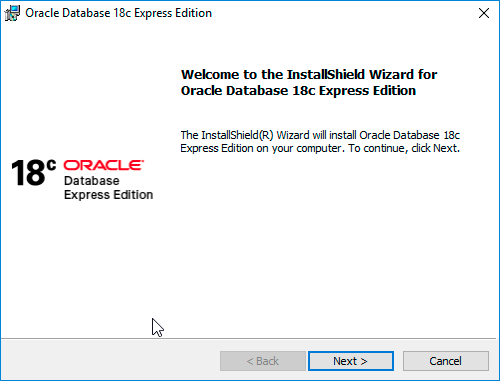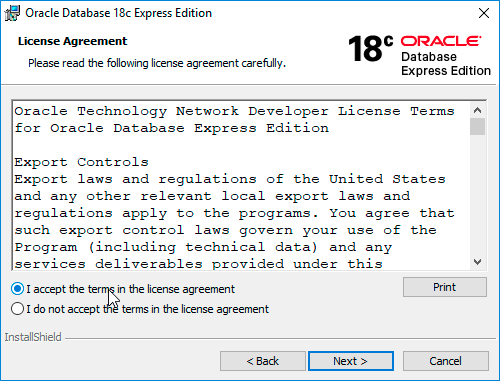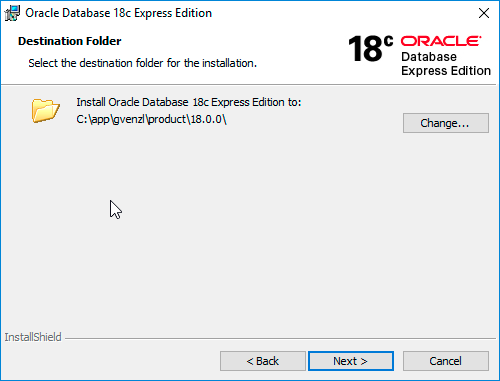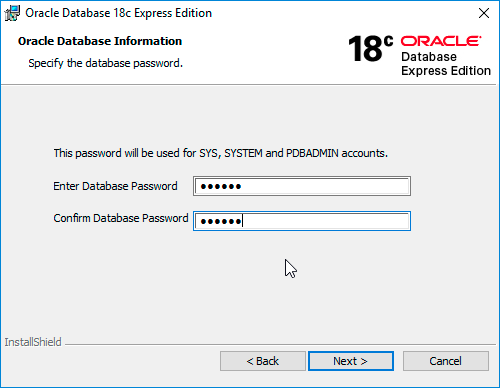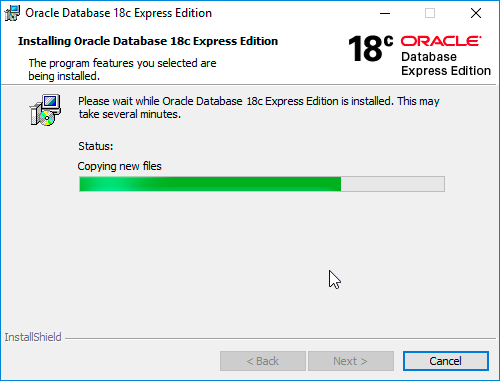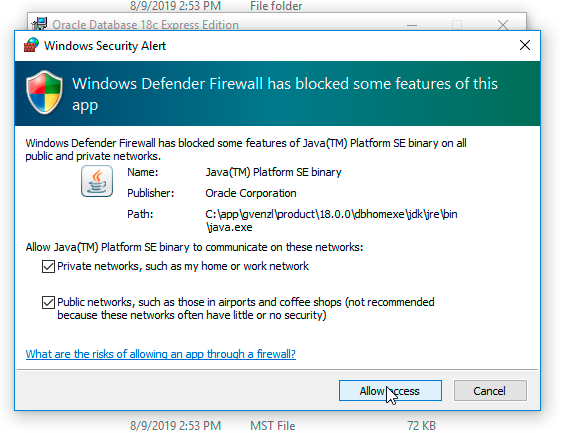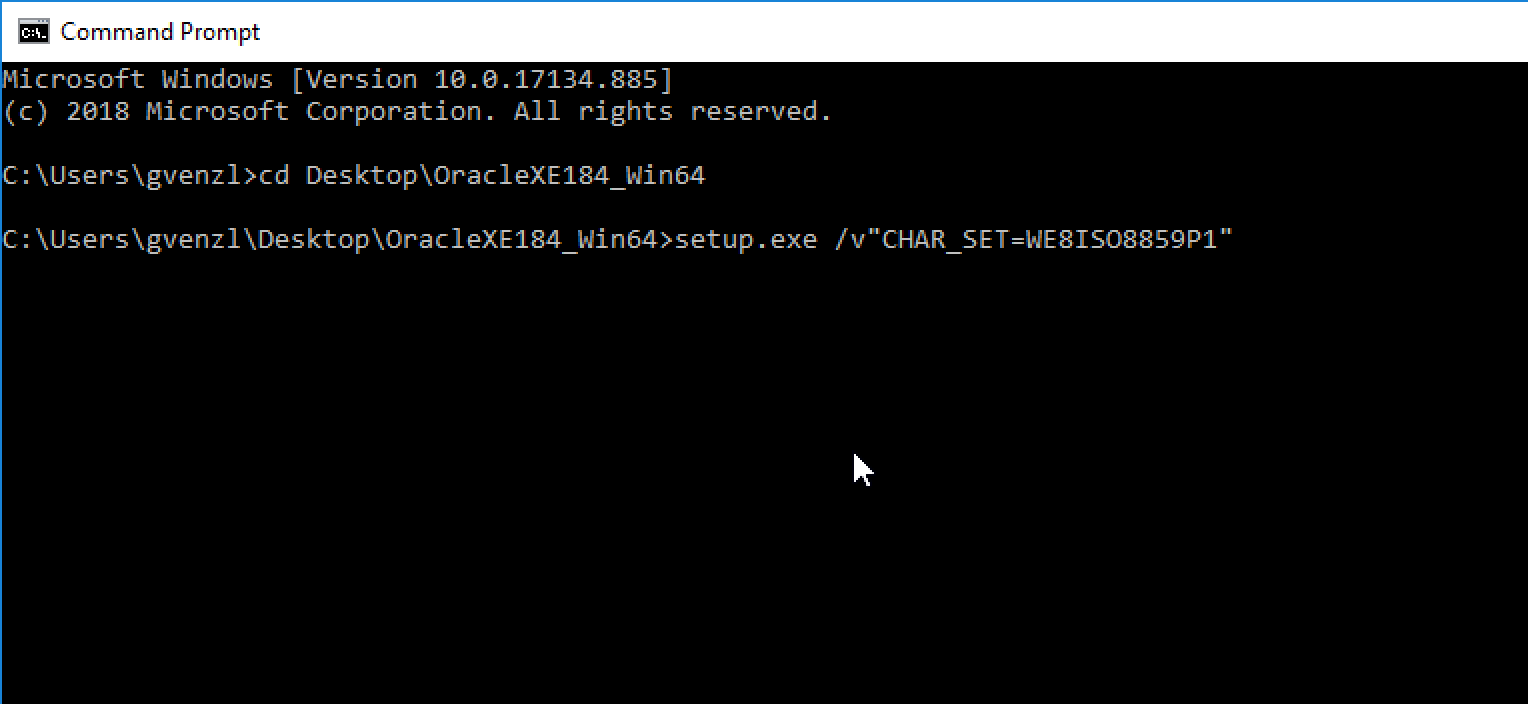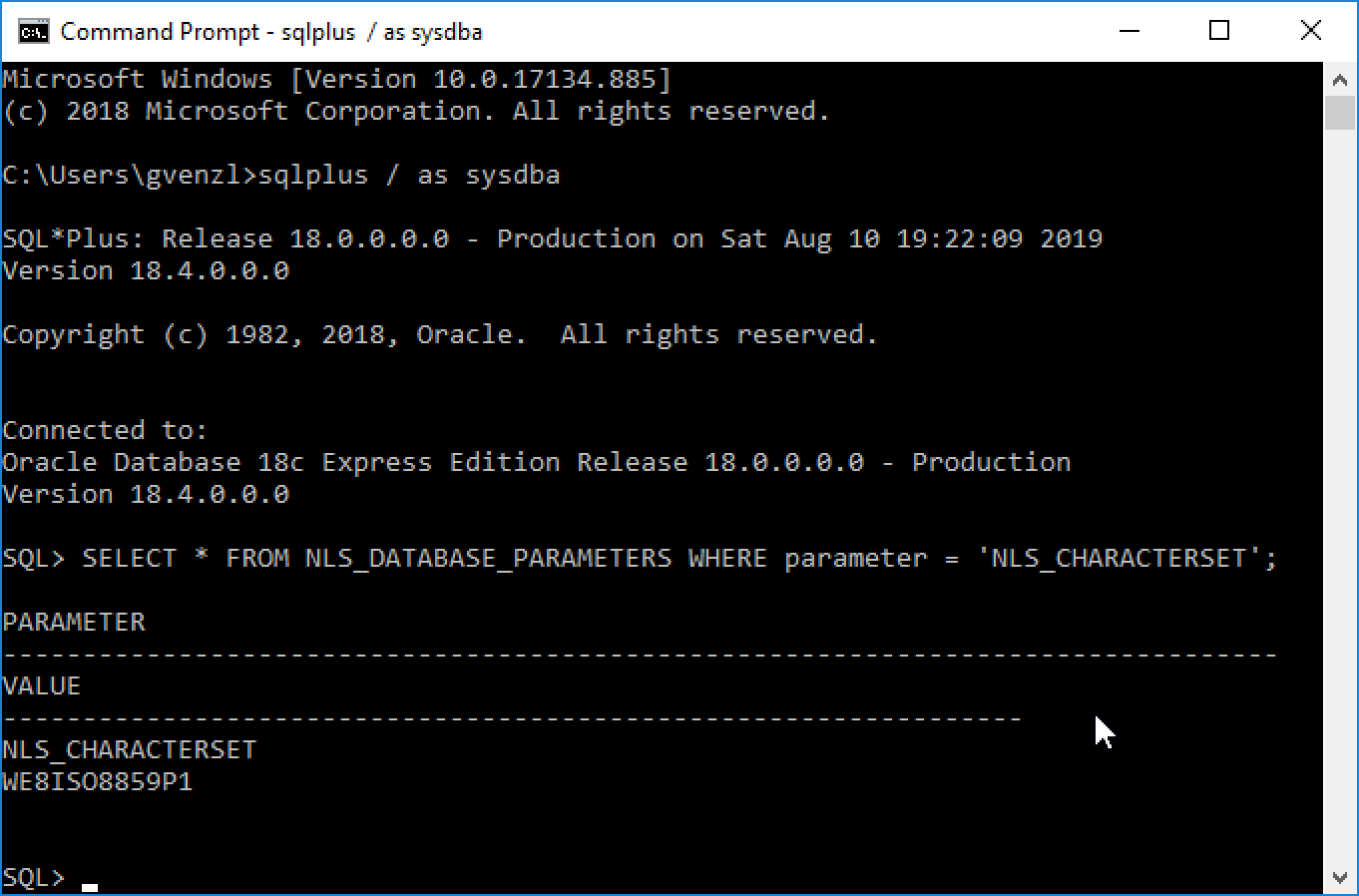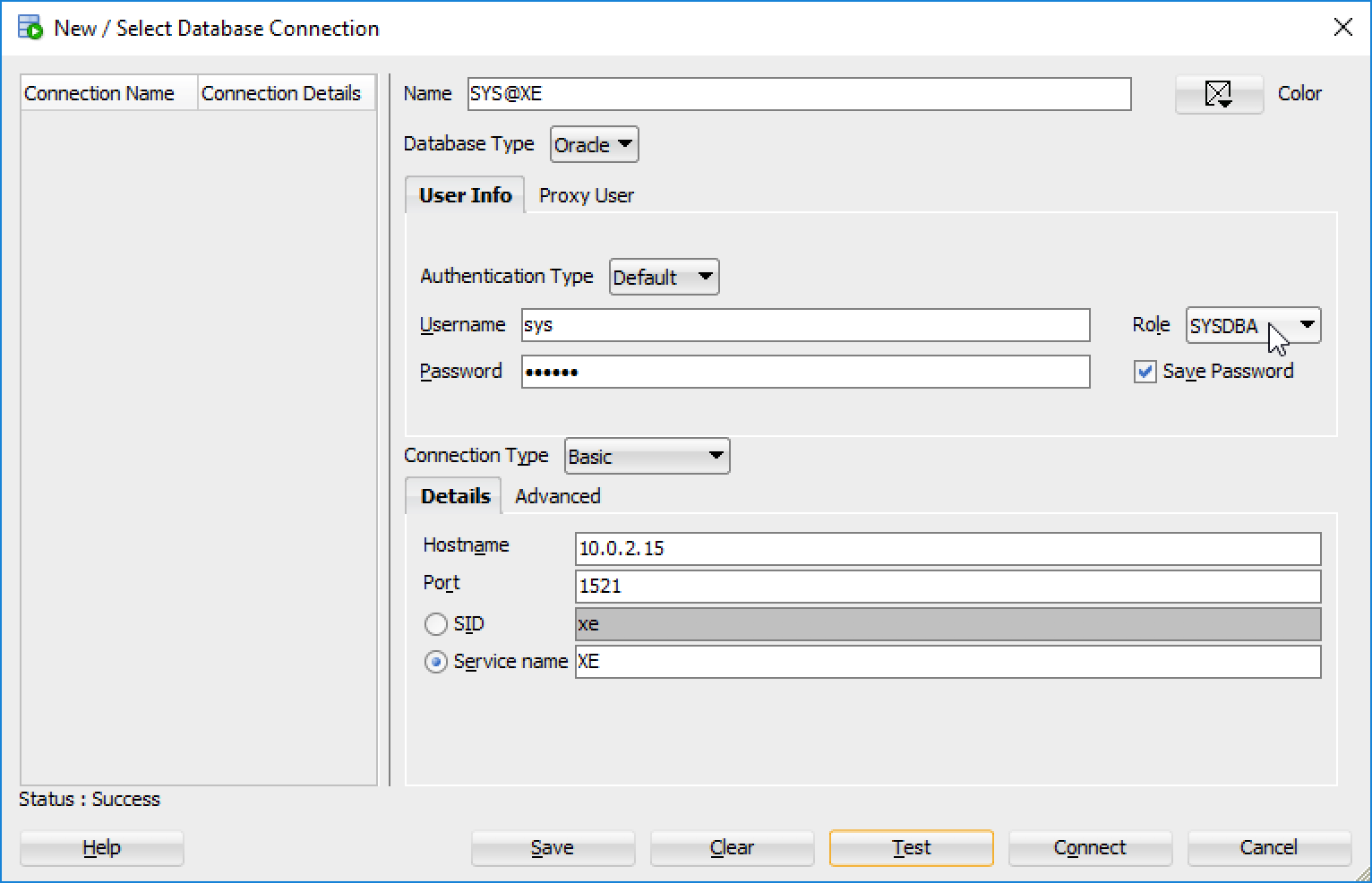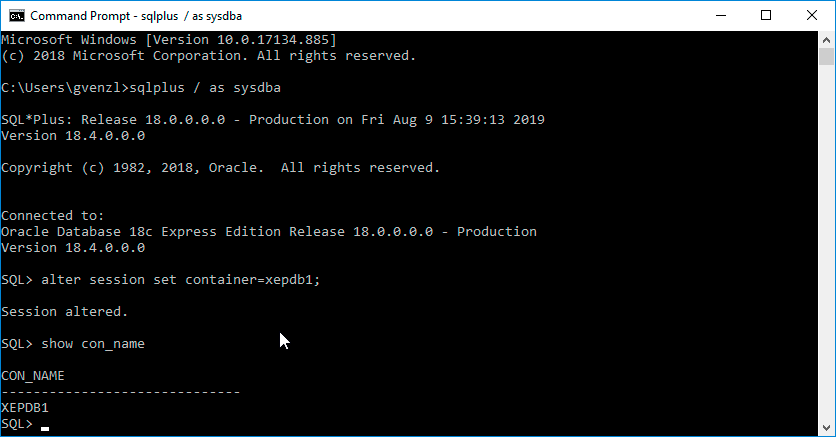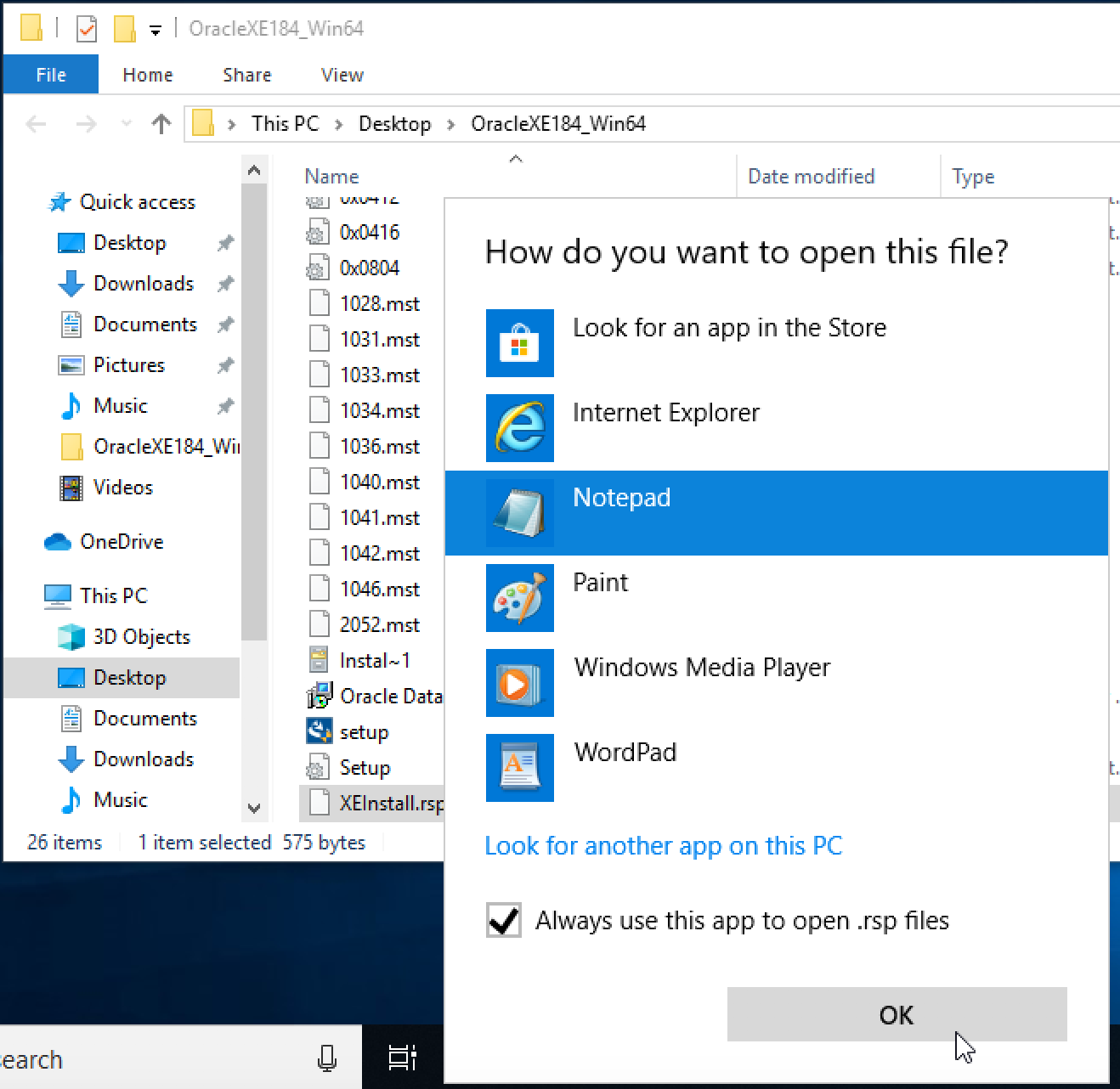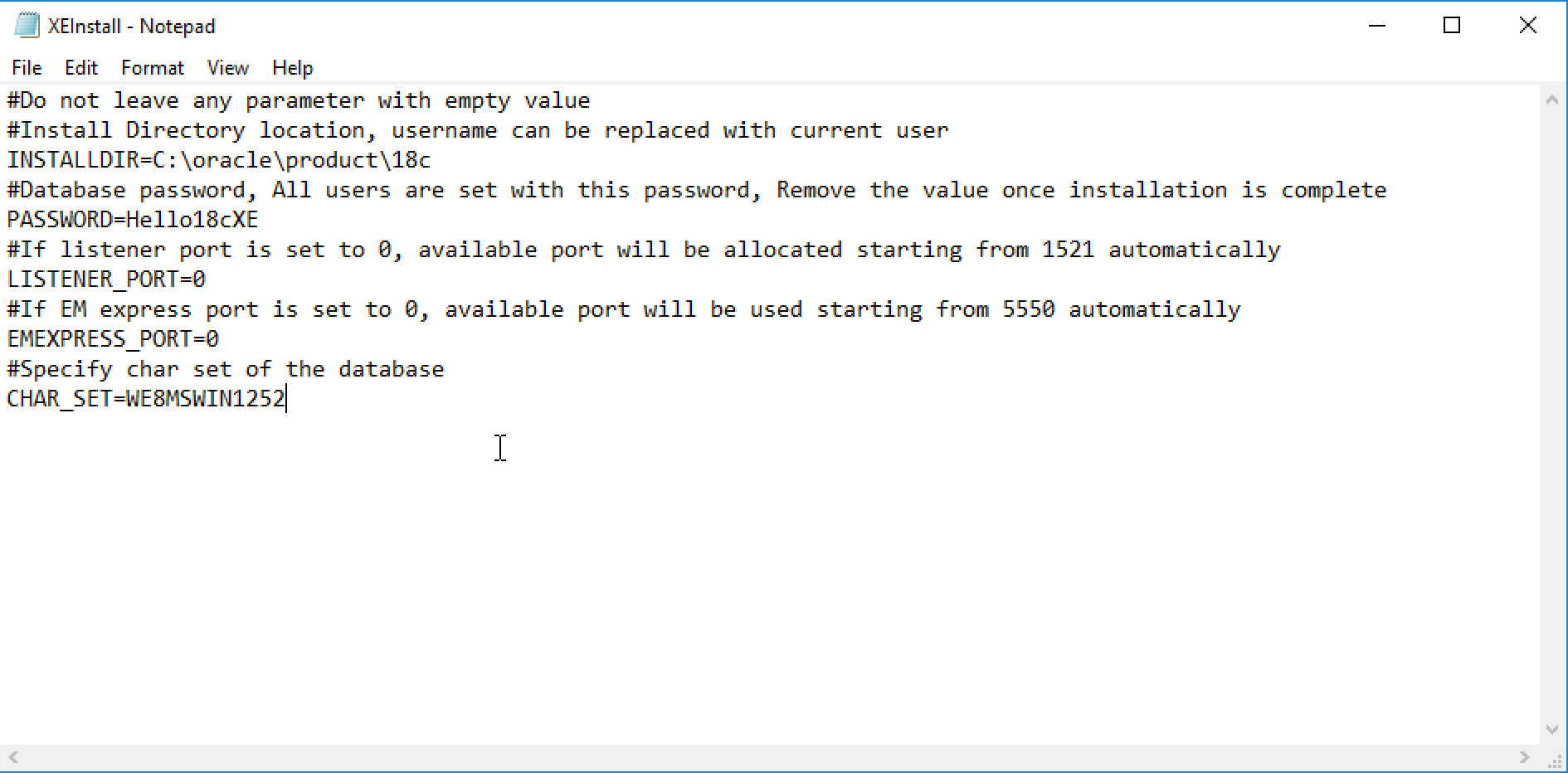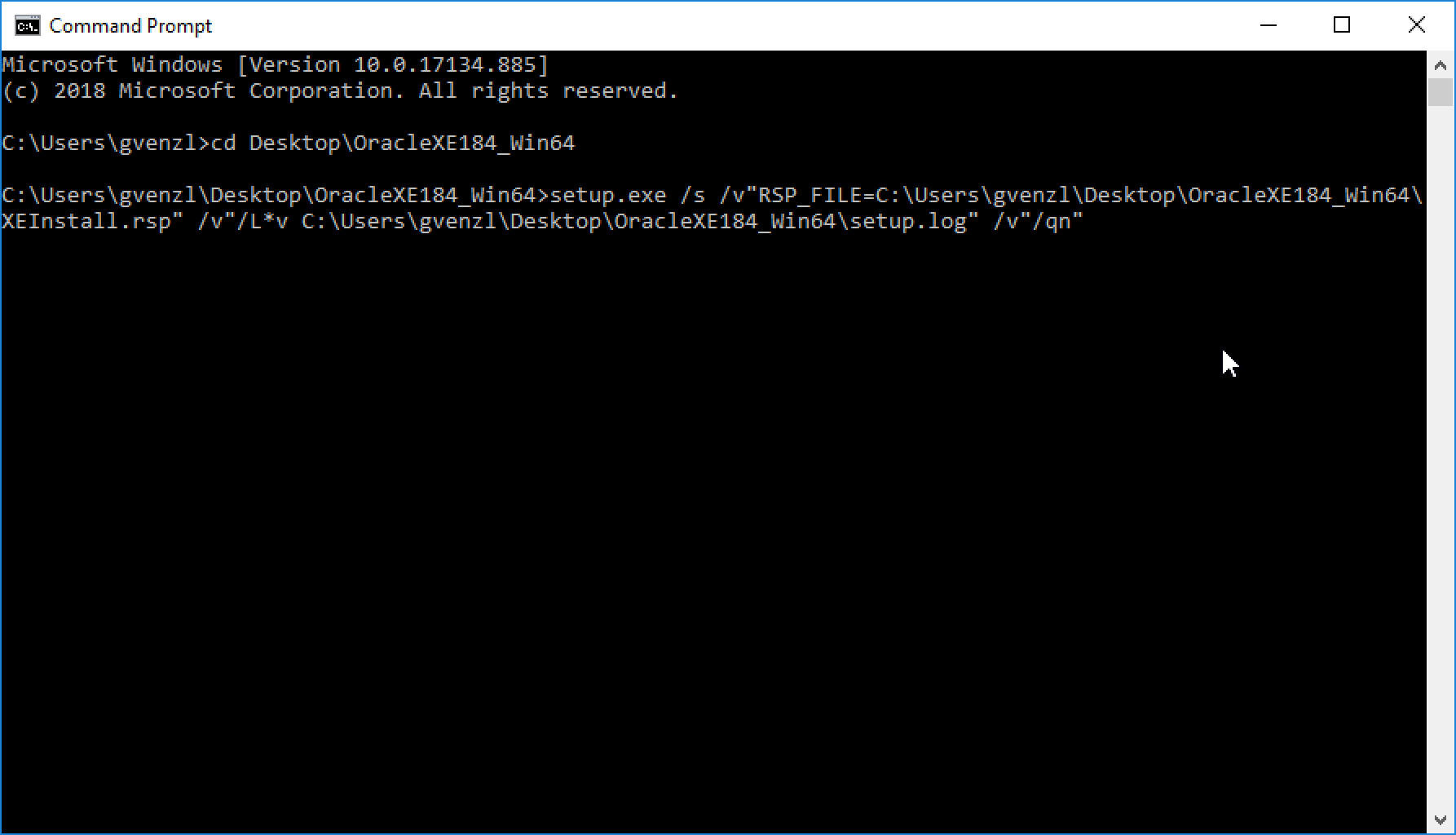- Click to view our Accessibility Policy
- Skip to content
We’re sorry. We could not find a match for your search.
We suggest you try the following to help find what you’re looking for:
- Check the spelling of your keyword search.
- Use synonyms for the keyword you typed, for example, try «application» instead of «software.»
- Start a new search.
Cloud Account
Sign in to Cloud
Oracle Account
- Sign-In
- Create an Account
- Help
- Sign Out
Contact Sales
Menu
Menu
Oracle Database XE
Downloads
Oracle Database Express Edition (XE) Release 18.4.0.0.0 (18c)
Download |
Description |
|---|---|
|
Oracle Database 18c Express Edition for Linux x64 |
(2,521,766,408 bytes — February 20, 2020)
[Sha256sum: 4df0318d72a0b97f5468b36919a23ec07533f5897b324843108e0376566d50c8] |
|
Oracle Database 18c Express Edition for Windows x64 |
(2,054,264,100 bytes — February 20, 2019)
[Sha256sum: 7C1A85D05F6FCC5BE70E7BA4017BEEC70C8D095E685031695B8486C40C114F1A] |
Preinstall RPMs for RHEL and CentOS
- Release 7
- Release 6
Getting Started:
- Quick Start
- Frequently Asked Questions
- Community Support Forum
18c XE Documentation:
- Installation Guide for Linux
- Installation Guide for Windows
- Licensing Information
Learn More
Prior Release Archive
Learn More
Support
Oracle Database Express Edition (XE) is a community supported edition of the Oracle Database family. Please go to the Oracle Database XE Community Support Forum for help, feedback, and enhancement requests.
Note: Oracle Support Services only provides support for Oracle Database Enterprise Edition (EE) and Oracle Database Standard Edition 2 (SE2) in conjunction with a valid Oracle Database Technical Support agreement. No patches will be provided for Oracle Database Express Edition.
- Country/Region
Oracle Database Express Edition 18c
Oracle Database Express Edition 18c for 64-bit Windows and 64-bit Linux systems.
Rate this program
- 1
- 2
- 3
- 4
- 5
4.6 out of 5 stars (7 Ratings)
Oracle Database Express Edition 18c Windows

bd4829873ef8a935a22b7a243689627d
Oracle Database Express Edition 18c Windows
Oracle Database Express Edition 18c Linux

9ff73be7e89edb22e5c1f7a457978aca
Oracle Database Express Edition 18c Linux
Secure and Fast Download — Software Verified
Всем привет! В этом материале представлена подробная инструкция по установке Oracle Database 18c Express Edition (XE) на операционную систему Windows 10.
Ранее, в материале «Знакомство с Oracle Database Express Edition (XE)», мы поговорили о том, что это за система и в каких случаях ее можно использовать, сегодня мы продолжим разговор, в частности подробно рассмотрим процесс установки Oracle Database 18c Express Edition (XE) на операционную систему Windows 10.
Однако, перед тем как переходить непосредственно к процессу установки, необходимо сначала ознакомиться с требованиями, которые предъявляются Oracle Database XE к оборудованию и окружению, где будет устанавливаться данная система, так как для корректной ее работы требуются определенные ресурсы и программное обеспечение.
Содержание
- Системные требования Oracle Database 18c Express Edition (XE)
- Пошаговая установка Oracle Database 18c Express Edition (XE) на Windows 10
- Шаг 1 – Скачивание установочного дистрибутива
- Шаг 2 – Распаковка ZIP-архива и запуск программы установки
- Шаг 3 – Принятие условий лицензионного соглашения
- Шаг 4 – Выбор каталога для установки
- Шаг 5 – Пароль администратора
- Шаг 6 – Начало процесса установки
- Шаг 7– Завершение процесса установки
- Шаг 8 – Проверка подключения к серверу
Oracle Database XE поддерживается в следующих версиях операционных систем Windows (только x64):
- Windows 7
- Windows 8.1
- Windows 10
- Windows Server 2012
- Windows Server 2012 R2
- Windows Server 2016
Кроме этого требуется:
- Минимум 8,5 гигабайт для установки системы и 2 гигабайта или более для временного хранилища;
- Оперативной памяти как минимум 2 гигабайта;
- Права администратора компьютера.
Пошаговая установка Oracle Database 18c Express Edition (XE) на Windows 10
Сейчас мы рассмотрим все шаги, которые необходимо выполнить, чтобы установить Oracle Database 18c Express Edition (XE) на Windows 10.
Заметка! Установка MySQL 8 на Windows 10.
Шаг 1 – Скачивание установочного дистрибутива
Первое, что нужно сделать – это скачать установочный дистрибутив Oracle Database 18c Express Edition.
Как Вы, наверное, уже знаете, эта редакция распространяется бесплатно, поэтому ее можно скачать абсолютно свободно с официального сайта Oracle, единственное, на сайте необходимо будет зарегистрироваться, но в этом нет ничего сложного, обычная регистрация.
Итак, переходим на страницу загрузки Oracle Database XE на официальном сайте, вот она
Страница загрузки Oracle Database Express Edition (XE)
Далее, нажимаем на ссылку «Oracle Database 18c Express Edition for Windows x64».
После этого соглашаемся с условиями, отметив соответствующую галочку и нажимаем на кнопку «Download OracleXE184_Win64.zip», если Вы еще не авторизованы на сайте, Вас перенаправит на страницу авторизации (где можно и зарегистрироваться), а если Вы уже авторизованы, то сразу начнется процесс загрузки.
В результате у Вас должен загрузиться ZIP-архив «OracleXE184_Win64.zip» размером около 2 гигабайт, в данном архиве находятся все необходимые файлы для установки Oracle Database 18c Express Edition.
Шаг 2 – Распаковка ZIP-архива и запуск программы установки
После того, как архив загрузится, его необходимо распаковать и запустить файл «setup.exe», в итоге должна запуститься программа установки.
В окне приветствия нажимаем «Next».
Заметка! ТОП 5 популярных систем управления базами данных.
Шаг 3 – Принятие условий лицензионного соглашения
Далее нам необходимо прочитать и согласиться с условиями лицензионного соглашения, отмечаем пункт «I accept the terms in the license agreement» и жмем «Next».
Шаг 4 – Выбор каталога для установки
Затем нужно будет указать каталог, в который будет установлен Oracle Database 18c Express Edition (XE), хотя можно оставить и по умолчанию, я для примера выбрал папку OracleDatabaseXE на диске D.
Примечание! Не выбирайте каталог, в названии которого есть пробелы.
Нажимаем «Next» для перехода к следующему шагу.

Шаг 5 – Пароль администратора
На данном шаге нам необходимо придумать и ввести пароль для системных учетных записей: SYS, SYSTEM и PDBADMIN, запомните данный пароль, так как с помощью именно этих учетных записей мы будем осуществлять свое первое подключение к серверу.
Вводим и нажимаем «Next».
Примечание! Oracle рекомендует, чтобы пароль состоял из не менее 12 символов, содержал как минимум 1 символ верхнего регистра, 1 символ нижнего регистра и 1 цифру [0-9].
Заметка! Установка и настройка PostgreSQL на Windows 10.
Шаг 6 – Начало процесса установки
Все готово для установки, нажимаем «Install».
Установка займет определенное количество времени, у меня процесс занял, наверное, минут 30.
В процессе может появится окно «Оповещение безопасности Windows», в данном случае ничего страшного не происходит, просто система запрашивает разрешение на доступ к сетям от Java платформы.
Нажимаем «Разрешить доступ».
Заметка! Установка и настройка PostgreSQL 13 на Linux Ubuntu Server 20.04.
Шаг 7– Завершение процесса установки
Установка будет завершена, когда появится следующее окно, в котором будет представлена информация для подключения.
Запоминаем данную информацию, в частности базу данных по умолчанию (Pluggable Database – PDB), в Oracle Database 18c Express Edition (XE) база данных по умолчанию называется – XEPDB1
Нажимаем «Finish».
Шаг 8 – Проверка подключения к серверу
Oracle Database 18c Express Edition (XE) установлен, теперь, чтобы проверить работу, давайте подключимся к серверу стандартной консольной утилитой «SQL Plus».
В меню Пуск появится много различных ярлыков для запуска программ для работы с Oracle Database XE, включая ярлык SQL Plus.
Запускаем данную утилиту.
Заметка! Если Вас интересует язык SQL, то рекомендую почитать книгу «SQL код» – это самоучитель по языку SQL для начинающих программистов. В ней язык SQL рассматривается как стандарт, чтобы после прочтения данной книги можно было работать с языком SQL в любой системе управления базами данных.
Затем вводим имя пользователя, например, SYSTEM и пароль (это именно тот пароль, который Вы придумывали в процессе установки, при вводе он не будет отображаться).
Если никаких ошибок в процессе подключения не выскочило, значит, все хорошо.
Таким образом, мы установили Oracle Database 18c Express Edition (XE) на операционную систему Windows 10.
На сегодня это все. В следующем материале мы поговорим о том, как подключиться к базе данных Oracle Database XE с помощью инструмента Oracle SQL Developer, а также как писать и выполнять SQL запросы, используя данную программу, поэтому следите за выходом новых статей в моих группах в социальных сетях: ВКонтакте, Facebook, Одноклассники, Twitter и Tumblr. Подписывайтесь, и Вы не пропустите выход нового материала!
Удачи Вам, пока!
В этом посте вы узнаете, как установить Oracle Database 18c XE в Windows. Я выполняю установку в Windows 10, но процесс инсталляции не должен отличаться и для всех прочих версий Windows.
Подготовка к установке
Прежде чем вы сможете начать установку, вам необходимо загрузить zip-файл установщика Oracle Database 18c XE для Windows. Перейдите на страниц загрузки , нажмите « Принять лицензионное соглашение » и загрузите « Oracle Database 18c Express Edition для Windows x64 ». » zip-файл.
После того, как вы загрузили zip-файл, распакуйте его в любом месте.
Установка Oracle Database 18c XE
Перейдите в извлеченный каталог установщика Oracle 18c XE и дважды щелкните файл setup.exe.
Важно: не делайте двойной щелчок на
Oracle Database 18c Express Edition.msi.
Нажмите « Да », когда Windows спросит, хотите ли вы разрешить этому приложению вносить изменения в ваше устройство.
Программа установки запустится, нажмите « Далее ».
Прочтите лицензионное соглашение и нажмите « Я принимаю условия лицензионного соглашения ». Затем нажмите « Далее » .
Выберите папку назначения, в которую следует установить Oracle 18c XE, или примите расположение по умолчанию. Затем нажмите « Далее » .
Укажите и подтвердите пароль базы данных. Это пароль, который будет установлен для учетных записей и SYS, которые вы позже будете использовать для прямого подключения к базе данных. Затем нажмите « Далее » .SYSTEMPDBADMIN
На следующем экране вы увидите сводку и подтверждение папок назначения для Oracle Database 18c XE. Нажмите « Установить ».
Сейчас идет установка 18c XE, это может занять несколько минут.
Если у вас активирован брандмауэр Защитника Windows, вам будет предложено разрешить сетевой доступ к двоичному файлу Java Platform SE. Установите флажки, чтобы разрешить доступ к выбранным вами сетям, и нажмите кнопку « Разрешить доступ ». Примечание: Если вы не разрешаете доступ к сети для Java, некоторые функции Oracle Database 18c XE могут работать неправильно.
Установка продолжится. По завершении вам будет представлен экран сводки « Успешно установлена база данных Oracle », в котором также перечислены контейнерная база данных, подключаемая база данных и сведения о соединении с Enterprise Manager Express. Нажмите « Готово ».
Поздравляем, теперь у вас установлена Oracle Database 18c XE на вашем компьютере с Windows.
Установка Oracle Database 18c XE с другим набором символов
Oracle 18c XE снова поставляется со всеми наборами символов, в отличие от 11g XE, который поставляется только с AL32UTF8. Oracle сделал это, чтобы помочь пользователям перейти с набора символов, характерного для их страны или региона, на рекомендуемый набор символов UTF-8. Вы можете (снова) установить 18c XE с набором символов для вашей страны/региона, а также с UTF-8 и посмотреть, работают ли ваши приложения по-прежнему, или исправить их. В связи с этим я призываю всех как можно скорее перейти на набор символов UTF-8 . UTF-8 — это надмножество всех региональных символов, и со стороны базы данных не должно быть причин, по которым вы не можете его принять. И если есть, пожалуйста, дайте мне знать, чтобы мы могли преодолеть это. Вы можете обнаружить, что в будущем будет все труднее и труднее использовать другие наборы символов, кроме UTF-8.
Набор символов по умолчанию для 18c XE, как и в 11g XE, AL32UTF8. Итак, если ваше приложение уже успешно работает на 11g XE или 18c XE сегодня, все готово! Если вы хотите установить 18c XE с другим набором символов, мастер установки, к сожалению, не предоставит вам возможность выбрать его. Вместо этого вам придется вызвать setup.exeиз командной строки и передать CHAR_SETпараметр, как описано в главе Поддержка глобализации . Вы можете сделать это, открыв командную строку, перейдите в извлеченный каталог установщика Oracle Database 18c XE и вызовите setup.exe /v"CHAR_SET=[character_set]". Допустим, вы хотите установить Oracle Database 18c XE с WE8ISO8859P1набором символов. Вам придется вызывать setup.exeтак: setup.exe /v"CHAR_SET=WE8ISO8859P1".
Примечание. Очень важно, чтобы вы передавали кавычки /vи без пробела между ними , как и выше! В противном случае вы получите следующее окно как ошибку:"
Как только вы нажмете Enter, Windows снова спросит вас, хотите ли вы разрешить этому приложению вносить изменения в вашу машину. Нажмите « Да », чтобы продолжить.
Теперь вы снова находитесь в том же мастере установки, как показано выше. Все шаги с этого момента остаются прежними. Единственное отличие состоит в том, что база данных будет создана с WE8ISO8859P1набором символов.
После завершения установки вы можете убедиться в этом, выполнив следующий запрос: SELECT * FROM NLS_DATABASE_PARAMETERS WHERE parameter = 'NLS_CHARACTERSET';
Подключение к базе данных Oracle 18c XE
Подключение через SQL Developer
Для подключения к Oracle Database 18c XE я настоятельно рекомендую скачать и установить SQL Developer (см. инструкции по установке SQL Developer ).
Откройте новое окно подключения, нажав на зеленый значок в +левом верхнем углу под « Подключения ».
Затем введите данные подключения для XE.
Не забудьте изменить роль на , SYSDBA если вы пытаетесь подключиться как SYS. Установите флажок « Сохранить пароль », если вы хотите, чтобы SQL Developer запомнил ваш пароль. Затем нажмите « Подключиться ».
Должен появиться новый рабочий лист SQL, и вы подключитесь к Oracle Database 18c XE.
Подключение через командную строку
Чтобы подключиться к Oracle Database 18c XE через командную строку, запустите командную строку и введите sqlplus / as sysdba, которая подключит вас SYSк базе данных контейнера XE.
Вы можете переключиться на подключаемую базу данных XEPDB1, набрав alter session set container=XEPDB1;Вы можете подтвердить переключение контейнера, набрав show con_namewhich должен вернуться XEPDB1. Если вы не видите , XEPDB1а CDB$ROOTвместо этого, вы не переключили контейнер. Проверьте возможные ошибки в вашей alter sessionкоманде.
Выполнение автоматической установки Oracle Database 18c XE
Вы также можете выполнить установку Oracle 18c XE в автоматическом режиме, т. е. без необходимости щелкать мышью в мастере установки. Преимущество этого метода в том, что вы можете написать сценарий и автоматизировать установку. Предварительные условия остаются прежними, сначала вам нужно будет загрузить и распаковать zip-файл установщика. После извлечения вы найдете файл с именем XEInstall.rspвнутри каталога, который является файлом ответов (или параметров), который вы должны передать setup.exe. Вы можете установить значения для всех параметров, которые в противном случае будут запрошены во время установки:
| Параметр | Цель | Значение по умолчанию |
|---|---|---|
INSTALLDIR |
Местоположение каталога установки. (Замените [USERNAME]текущим пользователем) |
INSTALLDIR=C:app[USERNAME]product18.0.0 |
PASSWORD |
Пароль базы данных XE. Всем пользователям установлен этот пароль. | PASSWORD=passwordvalue |
LISTENER_PORT |
Порт слушателя. | LISTENER_PORT=0
Если для порта слушателя установлено значение 0, доступные порты будут автоматически выделяться, начиная с 1521. |
EMEXPRESS_PORT |
Экспресс-порт EM. | EMEXPRESS_PORT=0
Если для экспресс-порта EM установлено значение 0, доступный порт будет автоматически выделяться, начиная с 5550. |
CHAR_SET |
Набор символов базы данных. | CHAR_SET=AL32UTF8 |
Допустим, вы хотите установить Oracle 18c XE в C:oracleproduct18c, с набором символов WE8MSWIN1252и паролем Hello18cXE. Для этого откройте XEInstall.rspфайл с помощью приложения «Блокнот». Щелкните XEInstall.rspфайл правой кнопкой мыши, выберите « Открыть с помощью » и выберите «Блокнот».
Теперь измените три параметра INSTALLDIR, PASSWORD, CHAR_SETа затем сохраните и закройте файл.
Чтобы запустить автоматическую установку, откройте командную строку, перейдите в каталог установщика 18c XE (где вы также отредактировали XEInstall.rspфайл) и выполните следующую команду:
setup.exe /s /v"RSP_FILE=[Your Oracle XE Installer directory]XEInstall.rsp" /v"/L*v [Your Oracle XE Installer directory]setup.log" /v"/qn"
Лучше всего скопировать/вставить приведенную выше команду, так как командная строка не прощает опечаток. Измените [Your Oracle XE Installer directory]путь к извлеченному каталогу файлов установщика Oracle XE.
Примечание. Вам придется использовать абсолютные пути как для расположения файла ответов, так и для расположения файла журнала!
Windows снова спросит, хотите ли вы разрешить приложению вносить изменения в ваше устройство. Нажмите « Да », и установка продолжится. Вы можете обойти всплывающее окно, запустив командную строку от имени администратора. Мастер установки больше не появляется, так как установка происходит тихо. Так как же проверить ход установки? Вы могли заметить, что приведенная выше команда указала setup.logфайл журнала, который представляет собой подробный (и довольно большой) журнал процесса установки. После успешного завершения установки в нижней части файла журнала вы увидите следующее:
Product: Oracle Database 18c Express Edition -- Installation operation completed successfully.
Примечание. Если брандмауэр Защитника Windows активирован, вы все равно можете получить всплывающее окно, позволяющее разрешить или запретить доступ Java Platform SE к вашим сетям. Обойти это при автоматической установке невозможно. Если вам нужна действительно автоматическая установка, вы можете захотеть, чтобы брандмауэр Защитника Windows был уже правильно настроен, чтобы избежать всплывающих окон.
Поздравляем, вы успешно выполнили автоматическую установку Oracle Database 18c XE на свой компьютер с Windows.
Дополнительные сведения о автоматической установке см. в разделе документации «Выполнение автоматической установки» .
Вас заинтересует / Intresting for you:

В посте описывается установка системы управления базами данных (СУБД) Oracle Database 18c Express Edition (XE) на операционную систему (ОС) Windows. В примере рассматривается Windows 10, но процесс актуален для всех версий ОС Windows начиная с Windows 7 (подробнее – ниже).
Рассмотрены следующие шаги:
- Подготовка к установке
- Установка СУБД
- Подключение к БД
1. Подготовка к установке
Проверяется, соответствует ли используемая операционная система минимальным требованиям для установки и работы Oracle Database 18c XE. Допустимы следующие версии ОС Windows:
- Windows 7 x64 – Professional, Enterprise, and Ultimate editions
- Windows 8.1 x64 – Pro and Enterprise editions
- Windows 10 x64 – Pro, Enterprise, and Education editions
- Windows Server 2012 x64 – Standard, Datacenter, Essentials, and Foundation editions
- Windows Server 2012 R2 x64 – Standard, Datacenter, Essentials, and Foundation editions
- Windows Server 2016 x64 – Standard, Datacenter, and Essentials editions
Для установки требуется минимум 2 Гб оперативной памяти, минимум 8,5 Гб дискового пространства для СУБД Oracle, 2 Гб дискового пространства для хранения временных файлов, и обладание правами администратора.
Если системные требования соответствуют, то скачивается установочный файл. Oracle Database Express Edition (XE) распространяется бесплатно и установочный файл можно скачать с официального сайта Oracle – https://www.oracle.com/database/technologies/xe-downloads.html
Для скачивания на портале Oracle необходимо наличие учетной записи с паролем. При ее отсутствии осуществляется регистрация новой учетной записи.
Пройдя по ссылке, выбирается версия Oracle Database 18c XE для вашей операционной системы : Oracle Database 18c Express Edition for Windows x64. Запускается скачивание zip архива (OracleXE184_Win64.zip). Время скачивания может быть достаточно большим. Объем архива 1,9 Гб.
2. Установка СУБД
Распаковывается скачанный архив. Среди извлеченных файлов ищется и запускается файл, под названием setup.exe. Запустится окно установщика. Нажимаем Next.

Дается согласие с лицензионным соглашением (I accept the terms in the license agreement). Нажимаем Next.

Выбирается каталог, в который будет установлена СУБД Oracle Database 18с XE. Можно оставить каталог по умолчанию, или же выбрать собственный (для этого примера выбирается каталог E:dbXE18c ). Нажимаем Next.

Далее указываются пароли для учетных записей SYS, SYSTEM и PDBADMIN, которые понадобятся для подключения к базе данных (БД) в дальнейшем.

На следующем шаге проверяется (и корректируется опцией Back в случае необходимости) правильность введенной ранее информации и нажимается Install. Это запускает процесс установки СУБД.


Во время установки система запрашивает разрешение на доступ к сетям от Java платформы. Доступ предоставляется установкой галочек в соответствующие чекбоксы и нажатием «Разрешить доступ». При отказе в доступе некоторые функции Oracle Database 18c XE не будут доступны.

Завершение установки зафиксирует в соответствующем окне необходимую информацию для подключения к установленной базе данных.

3. Подключение к СУБД
После установки необходимо произвести подключение к БД, что позволит проверить работоспособность Oracle Database 18c XE. Подключиться можно с помощью SQL Developer и с помощью командной строки – SQLPlus.
- Подключение
с помощью SQL
Developer.
Запускается SQL Developer и нажимается зеленый + в левом верхнем углу

Вводятся необходимые данные для подключения.

Все данные указывались во время установки базы данных. Если подключение осуществляется под пользователем SYS необходимо забудьте в графе роль выбрать SYSDBA.
Нажимается кнопка «Connect». Если все указано правильно, то SQL Developer открывает окно, которое позволяет выполнять SQL запросы к выбранной базе данных.

- Подключение
с помощью командой строки.
Для подключения с помощью командной строки – SQLPlus запускается командная строка и набирается команда sqlplus / as sysdba, которая подключает к БД под пользователем SYS.

На этом установка и базовые настройки Oracle Database 18c Express Edition на ОС Windows завершены.

Preparing for the installation
Before you can start the installation, you will have to download the Oracle Database 18c XE Windows installer zip file. Head over to https://www.oracle.com/technetwork/database/database-technologies/express-edition/downloads/index.html, click on “Accept License Agreement” and download the “Oracle Database 18c Express Edition for Windows x64” zip file.
Once you have downloaded the zip file, extract it anywhere.
Installing Oracle Database 18c XE
Go into the extracted Oracle 18c XE Installer directory and double-click on setup.exe. Important: Do not double-click on Oracle Database 18c Express Edition.msi.
Click “Yes” when Windows asks you whether you want to allow this app to make changes to your device.
The installer will start up now, click “Next“.
Read the license agreement and click “I accept the terms in the license agreement“. Then click “Next“.
Choose a destination folder for where Oracle 18c XE should be installed into, or accept the default location. Then click “Next“.
Specify and confirm a database password. This is the password that will be set for the SYS, SYSTEM and PDBADMIN accounts, which you will later use to connect to the database directly. Then click “Next“.
On the next screen you will see the summary and confirmation of the destination folders for Oracle Database 18c XE. Click “Install“.
Now 18c XE is being installed, this can take several minutes.
If you have the Windows Defender Firewall activated, you will be asked to allow network access to the Java Platform SE binary. Check the checkboxes to allow access to the networks of your choice and click the “Allow access” button. Note: If you do not allow network access for Java, some features of Oracle Database 18c XE might not work correctly.
The installation will proceed. Once it is finished, you will be presented with a “Oracle Database Installed Successfully” summary screen that also lists the container database, pluggable database and Enterprise Manager Express connection details. Click on “Finish“.
Congratulations, you now have Oracle Database 18c XE installed on your Windows machine.
Installing Oracle Database 18c XE with a different character set
Oracle 18c XE ships again with all character sets, unlike 11g XE, which only shipped with AL32UTF8. Oracle did this to help users to migrate from their country or region specific character set to the recommended UTF-8 one. You can (now again) install an 18c XE with your country/region specific character set but also with UTF-8 and see whether your applications still run the same, or fix them. On that note, I urge everybody to adopt the UTF-8 character set as soon as possible. UTF-8 is a superset of all regional characters and there should be no reason from the database side of things as to why you cannot adopt it. And if there is, please let me know so that we can overcome it. You may find that in the future it will get harder and harder to use other character sets than UTF-8.
The default character set for 18c XE is, just like in 11g XE, AL32UTF8. So if your application already happily runs on 11g XE or 18c XE today, you are all set! If you want to install 18c XE with a different character set, the installer wizard unfortunately doesn’t provide you the option to choose one. Instead you will have to call the setup.exe from the command line and pass on the CHAR_SET parameter, as documented in the Globalization Support chapter. You can do this by opening a command prompt, change into the extracted Oracle Database 18c XE installer directory and call setup.exe /v"CHAR_SET=[character_set]". Let’s say you want to install Oracle Database 18c XE with the WE8ISO8859P1 character set. You will have to call setup.exe like this: setup.exe /v"CHAR_SET=WE8ISO8859P1".
Note: It is very important that you pass on the /v and " quotes with no space in between, just like above! Otherwise you will get the following window as error:
Once you hit Enter you will once again be prompted by Windows as to whether you want to allow this app to make changes to your machine. Click “Yes” to proceed.
Now you are back again at the same installer wizard as shown above. All steps from here on remain the same. The only difference is that the database will be created with the WE8ISO8859P1 character set.
Once your installation is completed you can verify that by executing the following query: SELECT * FROM NLS_DATABASE_PARAMETERS WHERE parameter = 'NLS_CHARACTERSET';
Connecting to Oracle Database 18c XE
Connecting via SQL Developer
To connect to Oracle Database 18c XE, I highly recommend to download and install SQL Developer (please see the installation instructions for SQL Developer).
Open a new connection window by clicking on the green + sign at the top left under “Connections“.
Then enter the connection details for XE.
Don’t forget to change the role to SYSDBA if you are trying to connect as SYS. Check the “Save Password” box, if you want SQL Developer to remember your password. Then click “Connect“.
A new SQL worksheet should have popped up and you are connected to Oracle Database 18c XE.
Connecting via Command Prompt
To connect to Oracle Database 18c XE via command prompt, fire up a command prompt and type sqlplus / as sysdba, which will connect you as SYS to the container database XE.
You can switch to the pluggable database XEPDB1 by typing alter session set container=XEPDB1; You can confirm the container switch by typing show con_name which should return XEPDB1. If you do not see XEPDB1 but CDB$ROOT instead, you have not switched the container. Check for potential errors in your alter session command.
Performing a silent installation of Oracle Database 18c XE
You can also execute the installation of Oracle 18c XE silently, i.e. without having to click through the installer wizard. That method has the benefit that you can script and automate the installation. The prerequisites remain the same, you will have to download and extract the installer zip file first. Once extracted, you will find a file called XEInstall.rsp inside the directory which is the response (or parameter) file that you have to pass on to setup.exe. You can set values for all parameters that you would otherwise be asked during the installation:
| Parameter | Purpose | Default value |
|---|---|---|
INSTALLDIR |
The install directory location. (Replace [USERNAME] with your current user) |
INSTALLDIR=C:app[USERNAME]product18.0.0 |
PASSWORD |
The XE Database password. All users are set with this password. | PASSWORD=passwordvalue |
LISTENER_PORT |
The listener port. | LISTENER_PORT=0
If listener port is set to 0, available ports will be automatically allocated starting from 1521. |
EMEXPRESS_PORT |
The EM express port. | EMEXPRESS_PORT=0
If EM express port is set to 0, available port will be automatically allocated starting from 5550. |
CHAR_SET |
The character set of the database. | CHAR_SET=AL32UTF8 |
Let’s say you want to install Oracle 18c XE into C:oracleproduct18c, with the character set WE8MSWIN1252 and set the password to Hello18cXE. To do so, open the XEInstall.rsp file with the Notepad application. Right-click on the XEInstall.rsp file, click on “Open with” and choose Notepad.
Now change the three parameters INSTALLDIR, PASSWORD, CHAR_SET and then save and close the file.
To kick off the silent installation, open a command prompt, go into the 18c XE installer directory (where you have also edited the XEInstall.rsp file) and execute the following command:
setup.exe /s /v"RSP_FILE=[Your Oracle XE Installer directory]XEInstall.rsp" /v"/L*v [Your Oracle XE Installer directory]setup.log" /v"/qn"
You are best of to copy/paste the command above, as the command prompt is rather unforgiving with typos. Change [Your Oracle XE Installer directory] to the path of your extracted Oracle XE Installer files directory.
Note: You will have to use absolute paths for both, the location of the response file and the location of the log file!
You will be asked again by Windows whether you want to allow the app to make changes to your device. Click on “Yes” and the installation will proceed. You can bypass the pop-up by running the command prompt as Administrator. There is no installer wizard coming up anymore, as the installation is silent. So how do you check the progress of the installation? You may have noticed that the above command did specify a setup.log log file, which is a detailed (and rather big) log of the installation process. Once the installation is successfully finished, you will see the following at the bottom of the log file:
Product: Oracle Database 18c Express Edition -- Installation operation completed successfully.
Note: If the Windows Defender firewall is activated, you may still get a pop-up to allow or deny the Java Platform SE access to your networks. There is no way around this in a silent installation. If you want a truly silent installation you may want to have the Windows Defender firewall already appropriately configured to avoid the pop-up.
Congratulations, you have successfully performed a silent Oracle Database 18c XE installation on your Windows machine.
For more information about the silent installation, see the Performing a Silent Installation section in the documentation.
Each software is released under license type that can be found on program pages as well as on search or category pages. Here are the most common license types:
Freeware
Freeware programs can be downloaded used free of charge and without any time limitations. Freeware products can be used free of charge for both personal and professional (commercial use).
Open Source
Open Source software is software with source code that anyone can inspect, modify or enhance. Programs released under this license can be used at no cost for both personal and commercial purposes. There are many different open source licenses but they all must comply with the Open Source Definition — in brief: the software can be freely used, modified and shared.
Free to Play
This license is commonly used for video games and it allows users to download and play the game for free. Basically, a product is offered Free to Play (Freemium) and the user can decide if he wants to pay the money (Premium) for additional features, services, virtual or physical goods that expand the functionality of the game. In some cases, ads may be show to the users.
Demo
Demo programs have a limited functionality for free, but charge for an advanced set of features or for the removal of advertisements from the program’s interfaces. In some cases, all the functionality is disabled until the license is purchased. Demos are usually not time-limited (like Trial software) but the functionality is limited.
Trial
Trial software allows the user to evaluate the software for a limited amount of time. After that trial period (usually 15 to 90 days) the user can decide whether to buy the software or not. Even though, most trial software products are only time-limited some also have feature limitations.
Paid
Usually commercial software or games are produced for sale or to serve a commercial purpose.
Oracle 18c zip file. A step by step guide to Oracle Database 18C Download and Installation.
In this tutorial, We will learn how to download oracle database 18C and how to install Oracle Database 18C on Windows 10 Enterprise for research and education.
Minimum Hardware and Software Requirements for Installing Oracle 18c Database:
The minimum hardware requirement for installing Oracle Database 18c on Windows 10 is:
RAM: 2 GB of RAM
Empty Space: 10 GB of empty space on your hard disk drive
Swap Memory: 16 GB SWAP (virtual memory) space if RAM is more than 16 GB. If RAM is less than or equal to 16 GB then 1 times the size of the RAM
Processor: A processor based on either Intel EM64T or AMD64 Architecture
Resolution: Minimum screen resolution of 1024 x 768 pixels.
Oracle Database 18C Download in windows:
Step 1: Open Oracle website
First download Oracle 18C software for Windows from official oracle website.
https://www.oracle.com/technetwork/database/enterprise-edition/downloads/index.html
Step 2: Login into Oracle
You should sign to download the .exe set up files.
Step 3: Accept License Agreement
We must accept «Accept License Agreement» by selecting radio button on top of the download page.
Below image is for step 1,2, and 3.
Step 4: Click on the Download version.
For Windows version, 18C is available only 64 bit operating system as similar to the 12c version. Download from the below links.
Download Microsoft Windows x64 (64-bit) ZIP (4.4 GB)
Download Linux x86-64 ZIP (4.3 GB) | RPM (3.3 GB)
Download Oracle Solaris (SPARC systems, 64-bit) ZIP (4.1 GB)
Download Oracle Solaris (x86 systems, 64-bit) ZIP (3.7 GB)
Oracle Database 18C Installtion step by step:
After downloading the zip file, we will learn now how to install the Oracle 18c.
Step 5: Extract .zip file
A zip file will be downloaded when we click on the above links in Step 4. Extract the zip folder for exe file.
This zip file size will be around 4GB and after extraction, it would be around 9GB. Quite bigger in size.
Step 5: Run as Administrator
Run the setup.exe or setup.bat file for windows OS. Both files will do the same job in windows. Click on one of them.
Once click on setup.exe file then Launching wizard window appears as below.
Step 6: Configuration Options
Select radio button for «Create and configure a single instance database» and click on next button.
Step 7: System class
Select Desktop class — If you are installing on Desktop or Laptop for class and practice purpose. This has limited configurations.
Select Server class — If you are installing on production server. This has advanced configurations.
Select which ever class is applicable for you and then click on next button.
Step 8: Install Type
Select Typical install — for basic
Select Advanced install — with advanced selections such as different passwords for the SYSMAN, SYSTEM AND DBSNMP accounts.
Click on next.
Step 9: Oracle home User
Click on the «Create new windows user» radio button and provide the username, password and confirm password.
Password and confirm password should be same.
After providing the required details, click on next button.
Step 10: Typical Installation
Provide the all details such as Oracle base location, Database file location, Global database name, its password.
Select check box «Create as Container database» and this is mandatory.
Click on next button.
Step 11: Prerequisite checks
This will check now the following.
Physical memory
Available Physical Memory
Swap size
Free Space
Step 12: Summary
It will show us the Summary as in below image and click on install button.
Step 13: Installation Process
Installation process will take some time to do all necessary setup’s. If installation is good then will get the success saying finished a URL will be provided.
After installation success next need to verify the connectivity.
Paste the URL «https://localhost:5500/em» in browser.
You can use Toad or Oracle SQL Developer.
Host: localhost
Port: 1521
SID: orcl