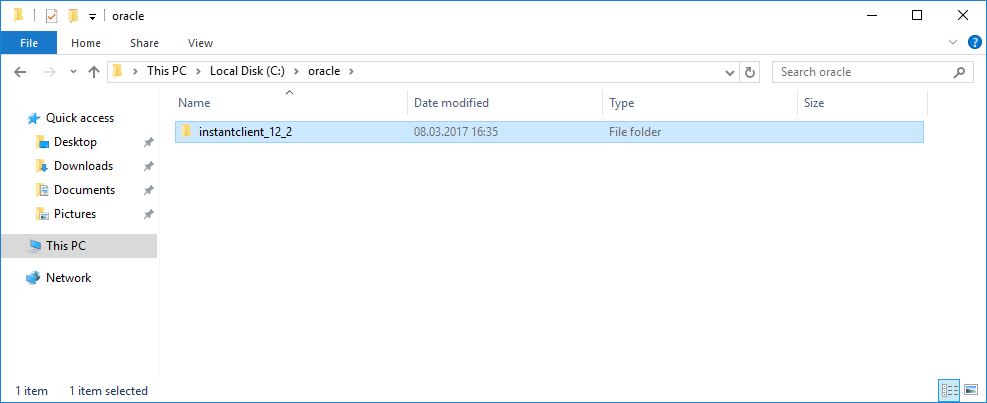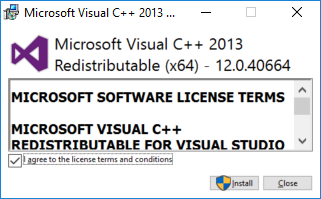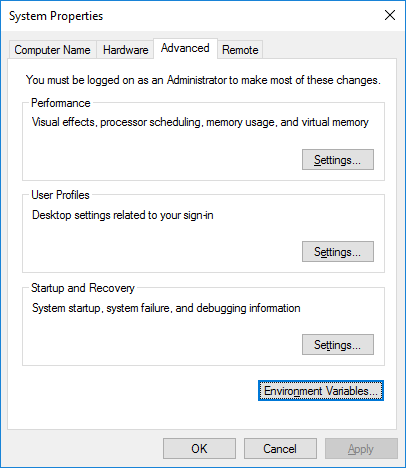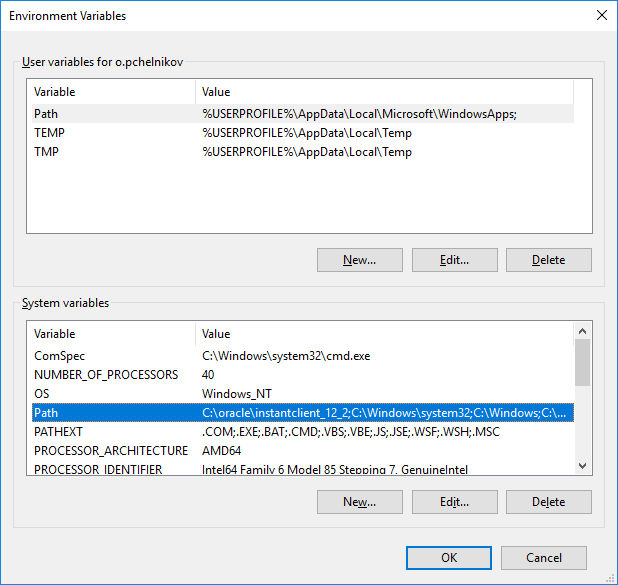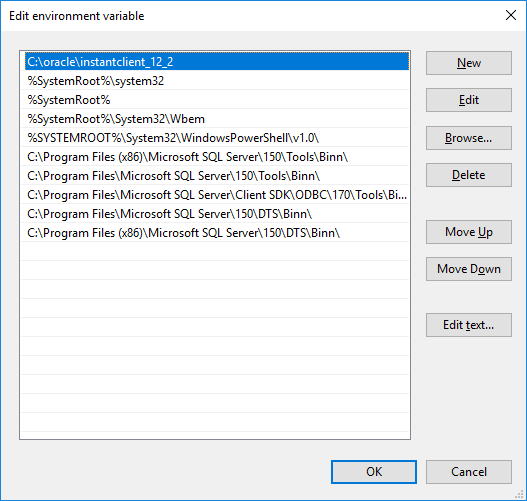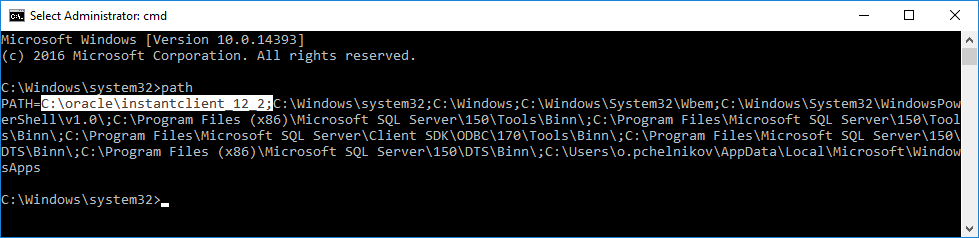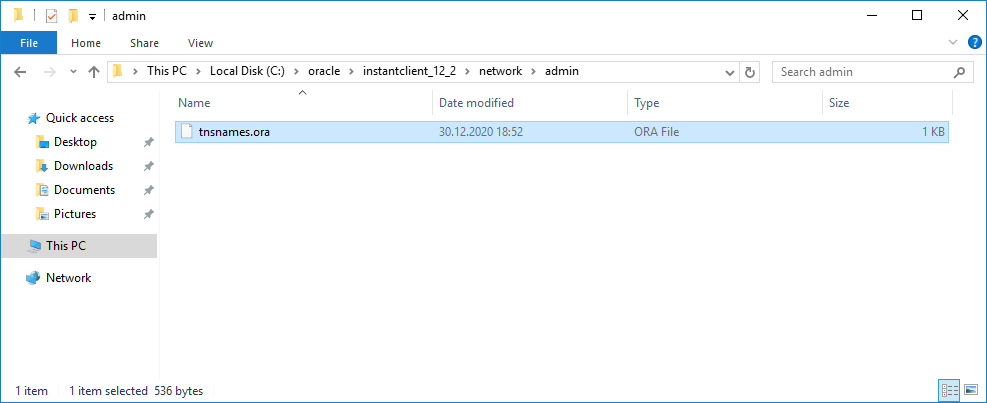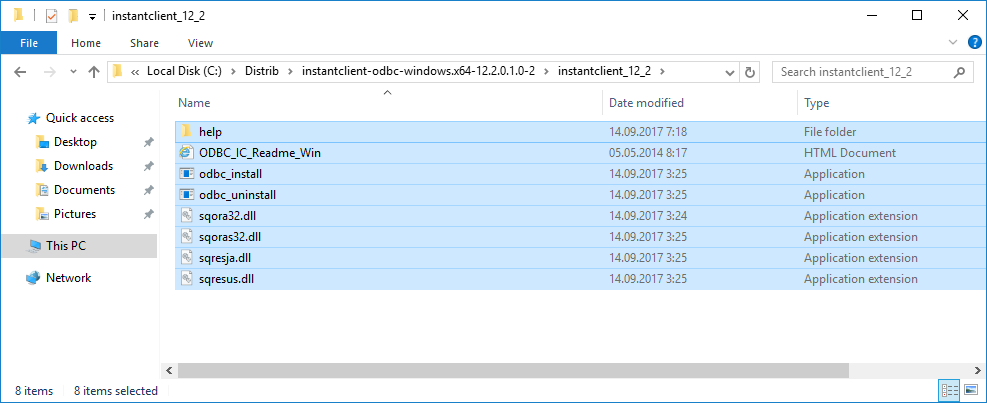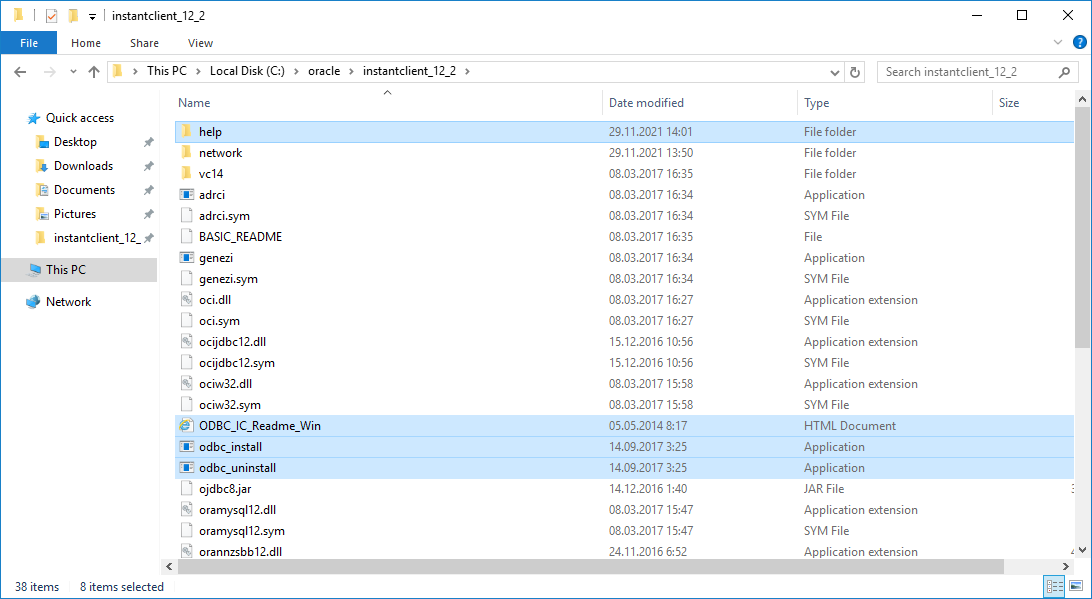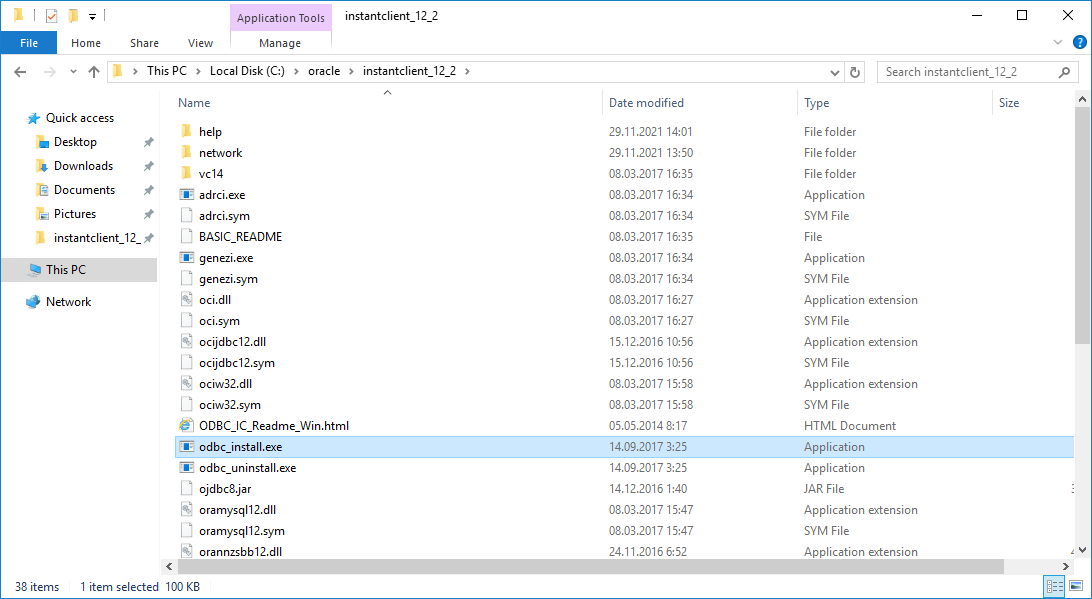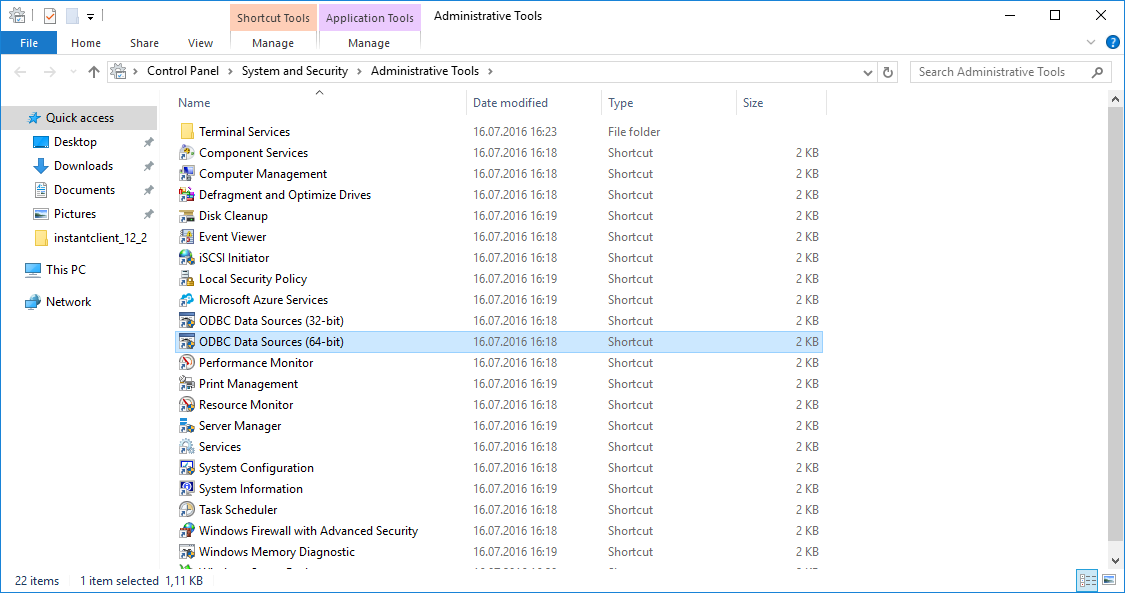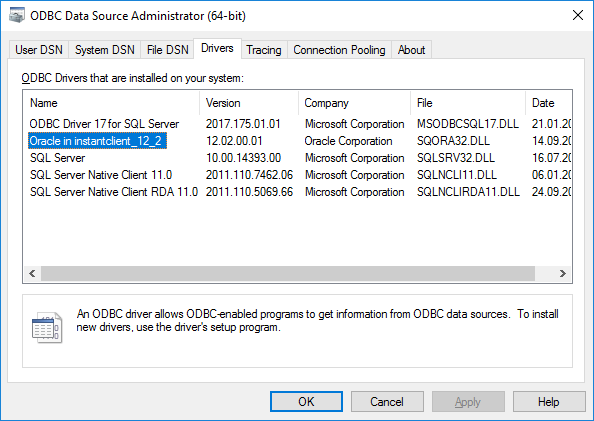- Click to view our Accessibility Policy
- Skip to content
Oracle Instant Client Downloads
for Microsoft Windows (x64) 64-bit
See the Instant Client Home Page for more information about Instant Client.
The installation instructions are at the foot of the page.
Oracle Client-to-Oracle Database version interoperability is detailed in Doc ID 207303.1. For example, applications using Oracle Call Interface 19 can connect to Oracle Database 11.2 or later. Some tools may have other restrictions.
Permanent links to the latest packages are: Basic, Basic Light, SQL*Plus, Tools, SDK, JDBC Supplement
, ODBC
Version 21.8.0.0.0
Base — one of these packages is required
Tools — optional packages
Development and Runtime — optional packages
Version 19.17.0.0.0
Base — one of these packages is required
Tools — optional packages
Development and Runtime — optional packages
Version 18.5.0.0.0
Base — one of these packages is required
Tools — optional packages
Development and Runtime — optional packages
Version 12.2.0.1.0
Base — one of these packages is required
Tools — optional packages
Development and Runtime — optional packages
Version 12.1.0.2.0
Version 11.2.0.4.0
Version 11.1.0.7.0
Version 10.2.0.5
Instant Client Installation for Microsoft Windows 64-bit
See the Instant Client Home Page for more information about Instant Client packages.
Client-server version interoperability is detailed in Doc ID 207303.1. For example, Oracle Call Interface 19, 18 and 12.2 can connect to Oracle Database 11.2 or later. Some tools may have other restrictions.
- Download the appropriate Instant Client packages for your platform. All installations require the Basic or Basic Light package.
- Unzip the packages into a single directory such as
C:oracleinstantclient_19_3 - Add this directory to the
PATHenvironment variable. If you have multiple versions of Oracle libraries installed, make sure the new directory occurs first in the path. Restart any terminal windows or otherwise make sure the new PATH is used by your applications. - Download and install the correct Visual Studio Redistributable from Microsoft. Instant Client 19 requires the Visual Studio 2017 redistributable. Instant Client 18 and 12.2 require the Visual Studio 2013 redistributable. Instant Client 12.1 requires the Visual Studio 2010 redistributable.
- If you intend to co-locate optional Oracle configuration files such as tnsnames.ora, sqlnet.ora, ldap.ora, or oraaccess.xml with Instant Client, then create a subdirectory such as
C:oracleinstantclient_19_3networkadmin - Start your application.
This is the default Oracle client configuration directory for applications linked with this Instant Client.
Alternatively, Oracle client configuration files can be put in another, accessible directory. Then set the environment variable TNS_ADMIN to that directory name.
ODBC users should follow the ODBC Installation Instructions.
In the following article, I am going to show you how to install the latest Oracle instant client 19.5 on Windows 10. As you know, Oracle Instant Client is a set of tools you need to connect and manage the Oracle database server. With this tool, we can connect to both local or remote Oracle database. Not like many other software, it needs extra steps in order to install the instant client. But don’t worry, we will cover it shortly.
Steps to Install Oracle Instant Client on Windows 10
Step 1. Install Microsoft Visual Studio 2017 Redistributable
The Oracle Instant Client 19.5 requires the installation of the Microsoft Visual Studio 2017 Redistributable. Make sure you have this software installed on Windows 10.
Step 2. Create a new directory for the instant client
Create a new folder under C:/ or any other folder. This new folder will be used to store the oracle instant client files. In this example, I will create a new folder called C:oracle
Step 3. Download the Oracle Instant Client
Now download the latest version of Oracle Instant Client. Choose the correct architecture that match your system. Or, if you are using Windows 10 64 bit, you can use the link below to directly download it. Choose one of these below
Basic Package
https://download.oracle.com/otn_software/nt/instantclient/19500/instantclient-basic-windows.x64-19.5.0.0.0dbru.zip
Basic Light Package
https://download.oracle.com/otn_software/nt/instantclient/19500/instantclient-basiclite-windows.x64-19.5.0.0.0dbru.zip
You will also need to download the Instant Client SDK Package below
https://download.oracle.com/otn_software/nt/instantclient/19500/instantclient-sdk-windows.x64-19.5.0.0.0dbru.zip
Save these two files inside the folder we created earlier.
Step 4. Extract the package
I assume you have two files below:
- instantclient-basic-windows.x64-19.5.0.0.0dbru.zip
- instantclient-sdk-windows.x64-19.5.0.0.0dbru.zip
First, extract the file instantclient-basic-windows.x64-19.5.0.0.0dbru.zip. It will produce a new subfolder called instantclient_19_5. Next, extract the file instantclient-sdk-windows.x64-19.5.0.0.0dbru.zip. The second file should be extracted into the instantclient_19_5 directory. Here are the folder content result
Step 5. Modify the Environment Variable
In this section, we are going to edit the Environment Variable. We will include the Oracle Instant Client path into the environment variable. To do this, follow these steps:
- Open Control Panel >> Settings
- Click Advanced System Settings
- On the Advanced tab, click Environment variables
- Under System Variables, create OCI_LIB64 if it does not exist. Set the value OCI_LIB64 to C:oracleinstantclient_19_5
- Under System Variables, edit PATH and include C:oracleinstantclient_19_5
Oracle Client – это официальный клиент (программа), благодаря которому вы можете работать в базе данных Oracle. Вы получаете доступ базе данных, которая находится на стороннем компьютере, подсоединившись через удаленный сервер.
Воспользуйтесь этим клиентом и войдите в профиль, а также просканируйте права доступа и составления запросов. В этом клиенте вы можете работать в собственной БД. Этот софт можно установить на компьютер с OS Windows.
Войдя в эту программу, вы сможете просматривать БД, используя «проводниковую структуру файлов», но с практичным интерфейсом и оболочкой.
Версии
Сейчас в сети можно скачать этот клиент с «билдом» 12.0, но версия 11g считается намного лучше. Клиент Oracle Client 11g устанавливают на многих предприятиях и организациях. Софт можно устанавливать на компьютеры, в которых операционная система поддерживает 32 и 64 битную структуру файлов.
Главная особенность 32 разрядной версии программы – это поддержка Toad, SQL Developer и прочих инструментов визуализации. Версия x64 не подходит для подключения сторонних модулей.
Инсталляция
Устанавливая этот софт, вы выбираете тип установки: Instant Client, Administrator, Runtime и Custom. Инсталлировав клиент в первом режиме, вы сможете работать с разделенными библиотеками.
Указав Administrator, вы установите консоль администратора, которая интегрируется в дополнительные библиотеки клиента. В режиме Runtime вы инсталлируете пакет файлов вспомогательных утилит для простой обработки готовой базы данных.
В режиме «Custom» вы сами подбираете составные части, а потом установить их. Выбрав режим инсталляции, нажмите установить и подождите, пока установщик скопирует все файлы.
Полноценная работа софта доступна без инсталляции вспомогательных модулей и драйверов. Oracle Client также поддерживает работу через меню автозагрузки операционной системы. Этот клиент доступен для закачки в бесплатном режиме.
Ключевые особенности
- софт позволяет работать с удалёнными базами данных;
- перед установкой клиента можно воспользоваться одним из четырёх вариантов;
- программа запускается на 32 и 64-битных сборках OS Windows;
- этот клиент распространяется официально и создан разработчиками от Oracle;
- программа доступна для закачки в бесплатном режиме;
- графическая оболочка предназначена для неопытного пользователя компьютера.
На сервере с операционной системой Windows Server 2016 потребовалось установить Oracle Instant Client 12.2 с драйвером ODBC.
Ничего сложного в установке нет, но почему-то не всегда это получается сделать с первого раза.
Установка Oracle Instant Client 12.2
Внимательно читаем инструкцию:
https://www.oracle.com/ru/database/technologies/instant-client/winx64-64-downloads.html#ic_winx64_inst
Скачиваем пакет instantclient-basic-windows.x64-12.2.0.1.0.zip. Распаковываем. Внутри находится папка instantclient_12_2. Копируем её на диск C: в папку oracle так, чтобы получился путь:
C:oracleinstantclient_12_2
Для работы пакета 12.2 требуется Microsoft Visual Studio 2013 Redistributable. Скачиваем и устанавливаем.
В переменную PATH добавляем путь C:oracleinstantclient_12_2. Для этого в свойствах компьютера нажимаем Environment Variables…
В нижней секции System variables находим переменную Path и редактируем, Edit…
Добавляем путь C:oracleinstantclient_12_2 и кнопкой Move Up перемещаем его вверх.
Ok.
Проверим что получилось. В командной строке под администратором выполняем команду:
pathВ пути долен присутствовать элемент «C:oracleinstantclient_12_2;».
Если нам нужно использовать собственные конфигурационные файлы: tnsnames.ora, sqlnet.ora, ldap.ora, или oraaccess.xml; то создаём директорию:
C:oracleinstantclient_12_2networkadmin
и копируем эти файлы в неё. Если необходимо использовать конфигурационные файлы в другой директории, то укажите путь к ней в серверной переменной TNS_ADMIN.
Установка ODBC
Там же где скачивали Oracle Instant Client 12.2, находим для той же версии пакет ODBC instantclient-odbc-windows.x64-12.2.0.1.0-2.zip. Скачиваем, распаковываем.
Содержимое копируем в C:oracleinstantclient_12_2.
ODBC устанавливается путём запуска файла odbc_install.exe.
Для удобства запускаем его из командной строки под администратором.
Oracle ODBC Driver is installed successfully.
При запуске можно увидеть ошибку:
Oracle ODBC driver with same name already exists
В этом случае добавляем пользователя под которым работаем в группу локальных администраторов и бэкап-операторов. После чего снова запускаем командную строку под администратором и устанавливаем ODBC. Недостаточно просто быть в доменной группе, которая добавлена в локальные администраторы. Пользователь должен явно числиться локальным админом.
Проверяем в Administrative Tools. Запускаем ODBC Data Sources (64-bit).
Во вкладке Drivers должен появится пункт «Oracle in instantclient_12_2».
Перезагружаем сервер, чтобы наши приложения подцепили новый PATH.
Ссылки
Установка Oracle Instant Client на Ubuntu
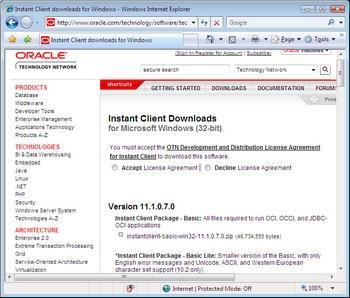
К счастью, инсталляция полного программного обеспечения Oracle Client для подключения к базе данных Oracle может требоваться не всегда. Новое программное обеспечение Oracle Instant Client позволяет запускать приложения без установки стандартного ПО Oracle Client или наличия каталога ORACLE_HOME. Программное обеспечение Oracle Client не обязательно инсталлировать на каждом компьютере, которому необходим доступ к базе данных Oracle. Все существующие приложения OCI, ODBC и JDBC будут работать с Instant Client (Мгновенный клиент). При желании с ним можно даже использовать интерфейс SQL*Plus.
Instant Client предоставляет следующие преимущества по сравнению с полномасштабным ПО Oracle Client.
- Является бесплатным.
- Занимает меньше дискового пространства.
- Инсталляция выполняется быстрее (приблизительно за пять минут).
- Не требуется компакт-диск.
- Предоставляет все функциональные возможности стандартного программного обеспечения Oracle Client, включая поддержку интерфейса SQL*Plus при необходимости.
Установка Instant Client
Чтобы установить новое программное обеспечение Instant Client и быстро подключиться к базе данных Oracle, выполните следующие действия.
- Загрузите программное обеспечение Instant Client из веб-сайта OTN. Пакет клиента Basic (Базовый) обязателен для установки. Кроме него можно установить любые дополнительные необязательные пакеты. Пакеты содержат перечисленные ниже элементы.
- Basic (Базовый). Файлы, необходимые для выполнения приложений OCI, OCCI и JDBC-OCI.
- SQL*Plus. Дополнительные библиотеки и исполняемые файлы для запуска SQL*Plus с поддержкой Instant Client.
- JDBC Supplemen (Дополнение JDBC). Дополнительная поддержка XA (eXtended Architecture — расширенная архитектура), Internationalization (Интернационализация) и операций RowSet под управлением JDBC.
- ODBC Supplement (Дополнение ODBC). Дополнительные библиотеки для активизации использования приложений ODBC с поддержкой Instant Client (только в системах Windows).
- SDK. Дополнительные файлы для разработки приложений Oracle с поддержкой Instant Client.
- Распакуйте выбранные пакеты в один каталог и дайте ему соответствующее имя, например, “instantclient”.
- В системах UNIX и Linux установите переменную среды LD_LIBRARY_PATH в instantclient (тем самым обеспечив соответствие параметра имени каталога, содержащего пакеты). В системах Windows установите переменную среды PATH в instantclient.
- Протестируйте подключение к серверу Oracle.
Где скачать Oracle Instant Client
Как мы уже говорили, Instant Client является бесплатным и совершенно открыто распространяется корпорацией Oracle. Вы можете его скачать по этой ссылке. Как видите, клиент есть для различных операционных систем с различной битностью.
Вас заинтересует / Intresting for you:
v12.2.0.1.0
04 Aug 02:18
bfcdf48
This commit was created on GitHub.com and signed with GitHub’s verified signature.
v12.1.0.2.0
04 Aug 02:15
bfcdf48
This commit was created on GitHub.com and signed with GitHub’s verified signature.
v11.2.0.4.0
31 Jul 12:23
bfcdf48
This commit was created on GitHub.com and signed with GitHub’s verified signature.
v11.1.0.7.0
31 Jul 12:15
bfcdf48
This commit was created on GitHub.com and signed with GitHub’s verified signature.
v10.2.0.5
31 Jul 12:08
bfcdf48
This commit was created on GitHub.com and signed with GitHub’s verified signature.
Instant Client Package v10.2.0.5
v10.1.0.5
31 Jul 12:03
bfcdf48
This commit was created on GitHub.com and signed with GitHub’s verified signature.
Instant Client Package v10.1.0.5
Instant Clientopen in new window — сокращенная версия клиента Oracle.
Установка состоит из трех этапов:
- Загрузка файлов Instant Client
- Установка системных переменных
- Настройка подключения — файл tnsnames.ora
Скачивание файлов
Скачиваем три пакета Instant Clientopen in new window. Обычно я использую 32х версию, проблем не было.
- Instant Client Package — Basic: All files required to run OCI, OCCI, and JDBC-OCI applications
- Instant Client Package — SQL*Plus: Additional libraries and executable for running SQL*Plus with Instant Client
- Instant Client Package — SDK: Additional header files and an example makefile for developing Oracle applications with Instant Client
Пакет Basic — основной пакет. Sql*Plus — консольный клиент, полезен для проверки настройки. Пакет SDK нужен для подключения к Oracle через Python.
Распаковываем их в один каталог, например, C:oracle.
Установка системных переменных
Затем редактируем системные переменныеopen in new window
Добавляем C:oracle в PATH
Создаем новую переменную TNS_ADMIN=C:oracle
В зависимости от используемой кодировки БД нужно добавить переменную NLS_LANG=RUSSIAN_RUSSIA.CL8MSWIN1251
Настройка подключения
В каталоге C:oracle создаем новый файл tnsnames.ora со списком баз данных и параметров подключения к ним.
Пример:
MY_DATABASE = (DESCRIPTION = (ADDRESS = (PROTOCOL = TCP)(HOST = 192.168.1.2)(PORT = 1521)) (CONNECT_DATA = (SERVICE_NAME = my_test_db) ) )
Проверка подключения
Запускаем SqlPlus
chcp 1251 sqlplus system/my_password@MY_DATABASE
Если появилась ошибка
Ошибка: Приложению не удалось запуститься, поскольку MSVCP110.dll не был найден.
то нужно установить Microsoft Visual C++ 2010 Redistributable Package (x86)open in new window.
Если ошибка
Ошибка: Приложению не удалось запуститься, поскольку MSVCP120.dll не был найден.
то Microsoft Visual C++ 2013 Redistributable Packageopen in new window.
И на всякий случай ссылка на Microsoft Visual C++ 2015 Redistributable Packageopen in new window.
Если все верно, то произойдет подключение к БД