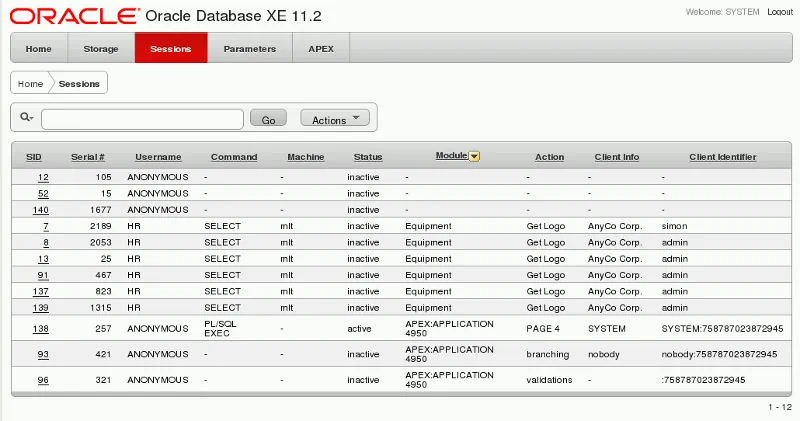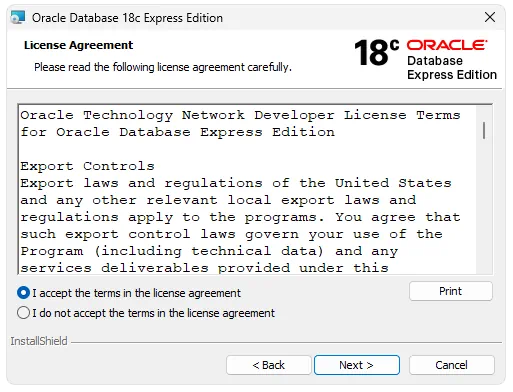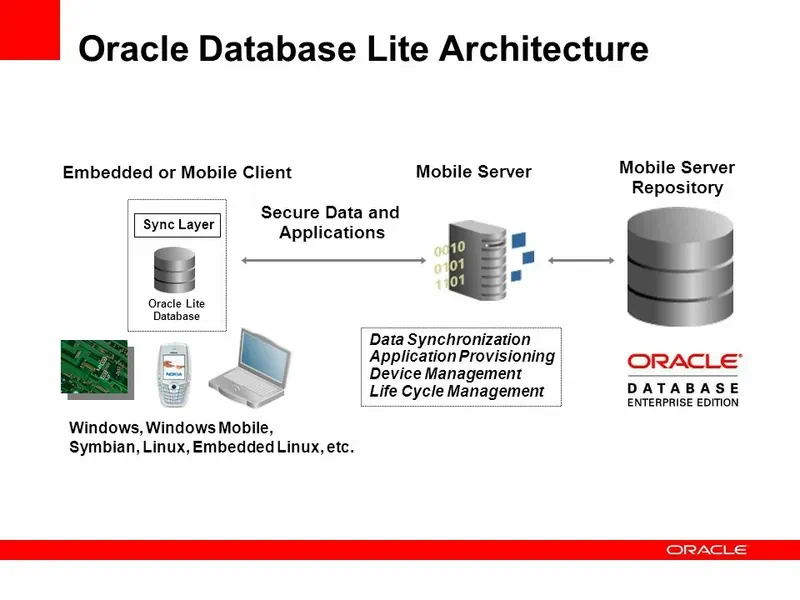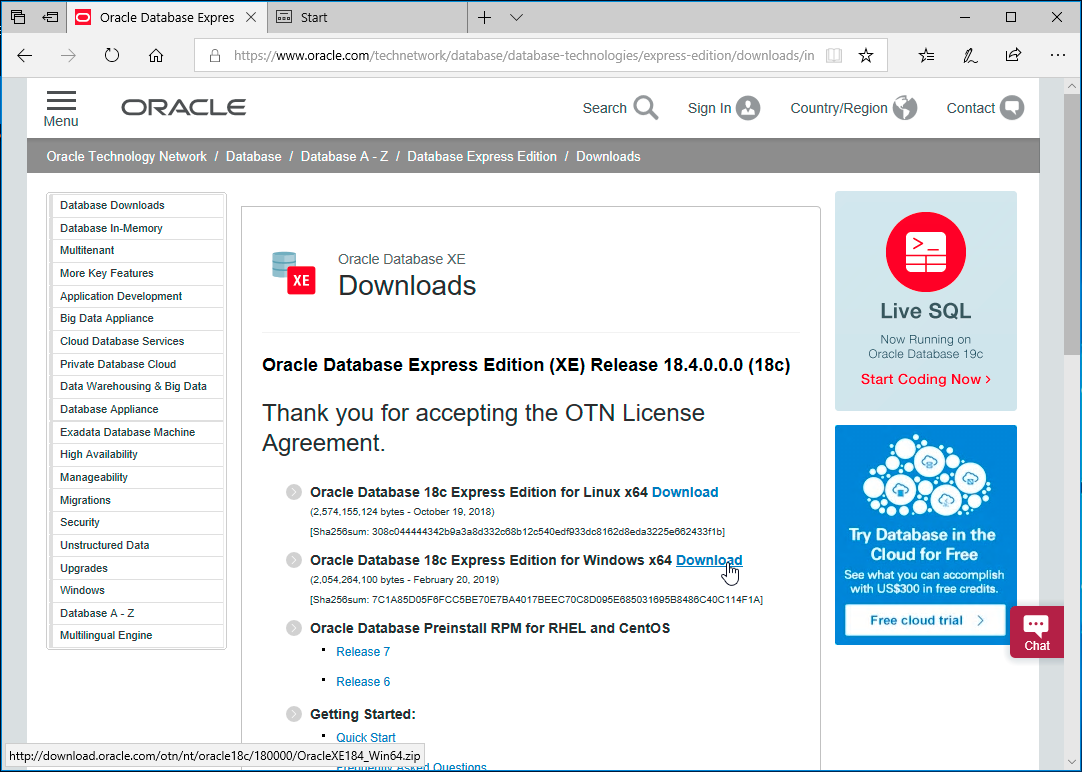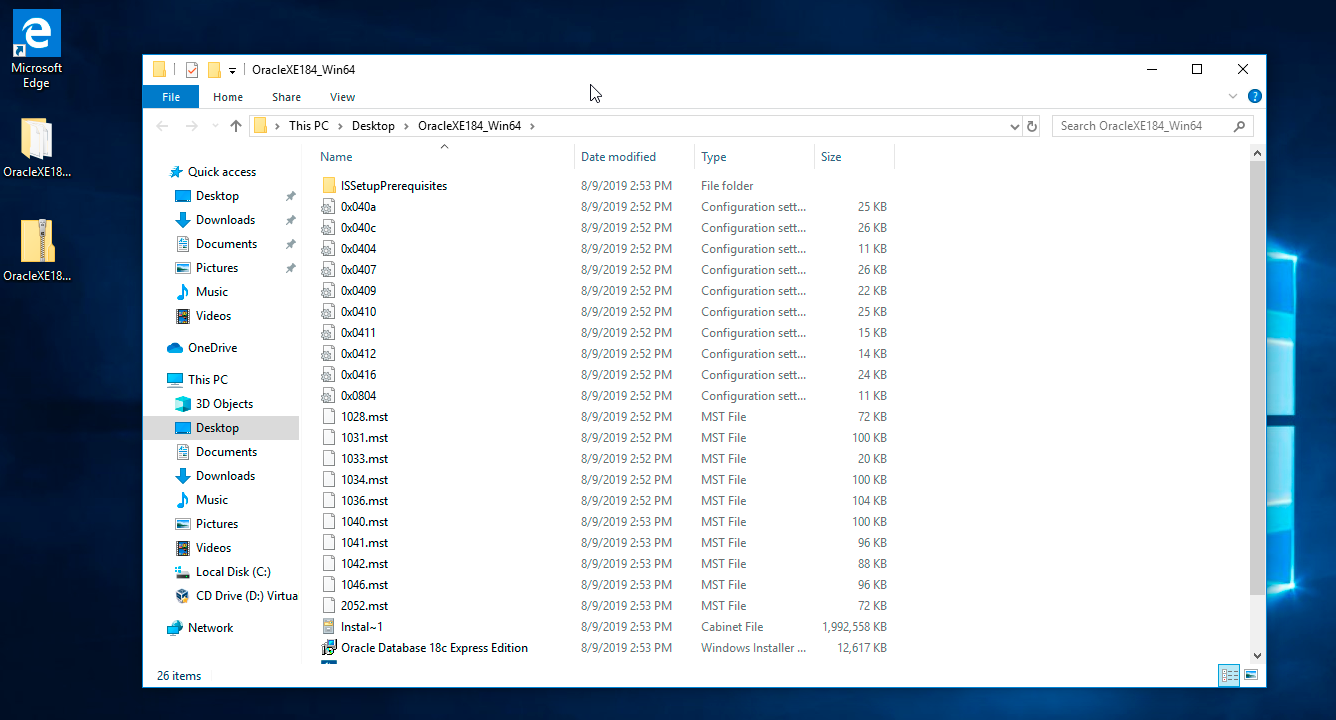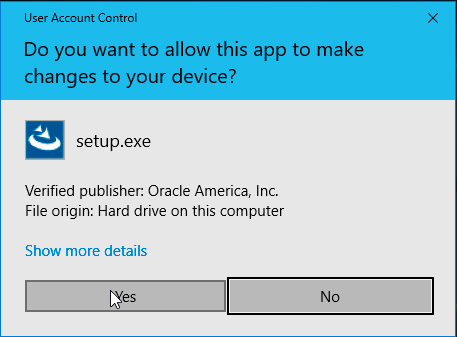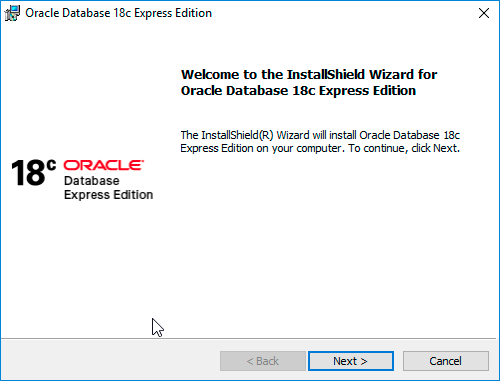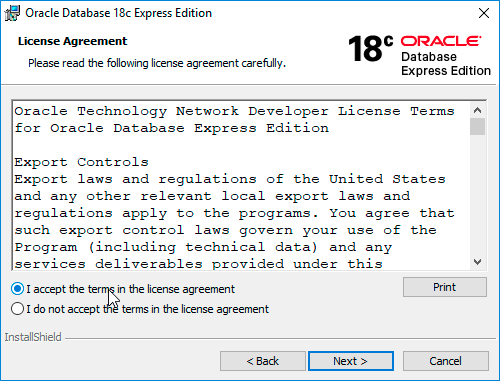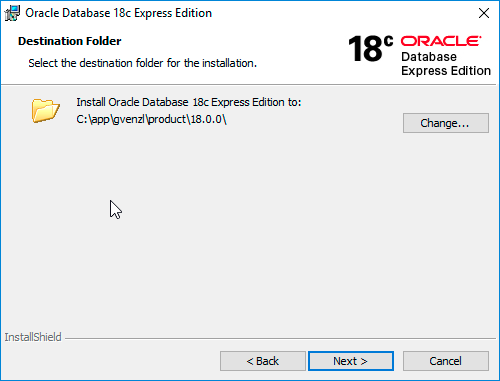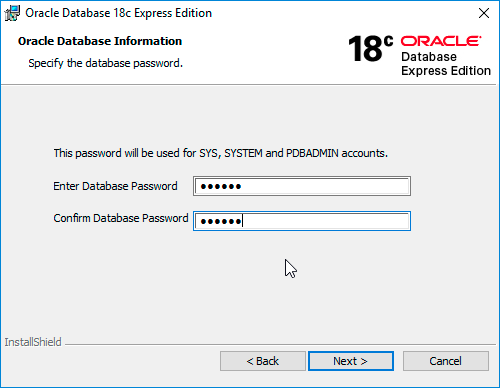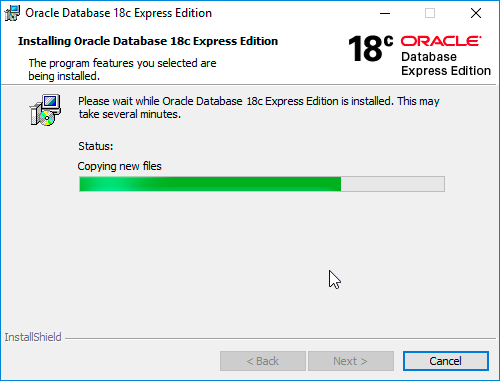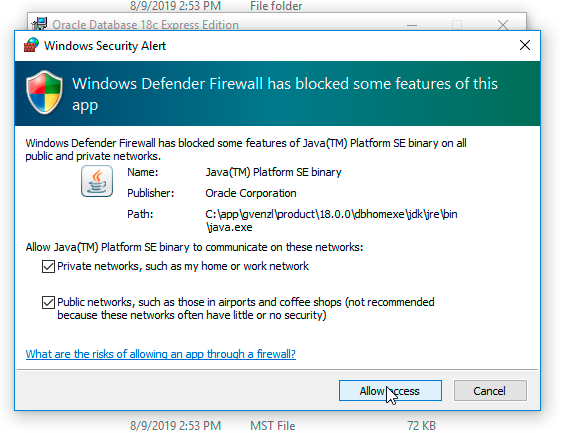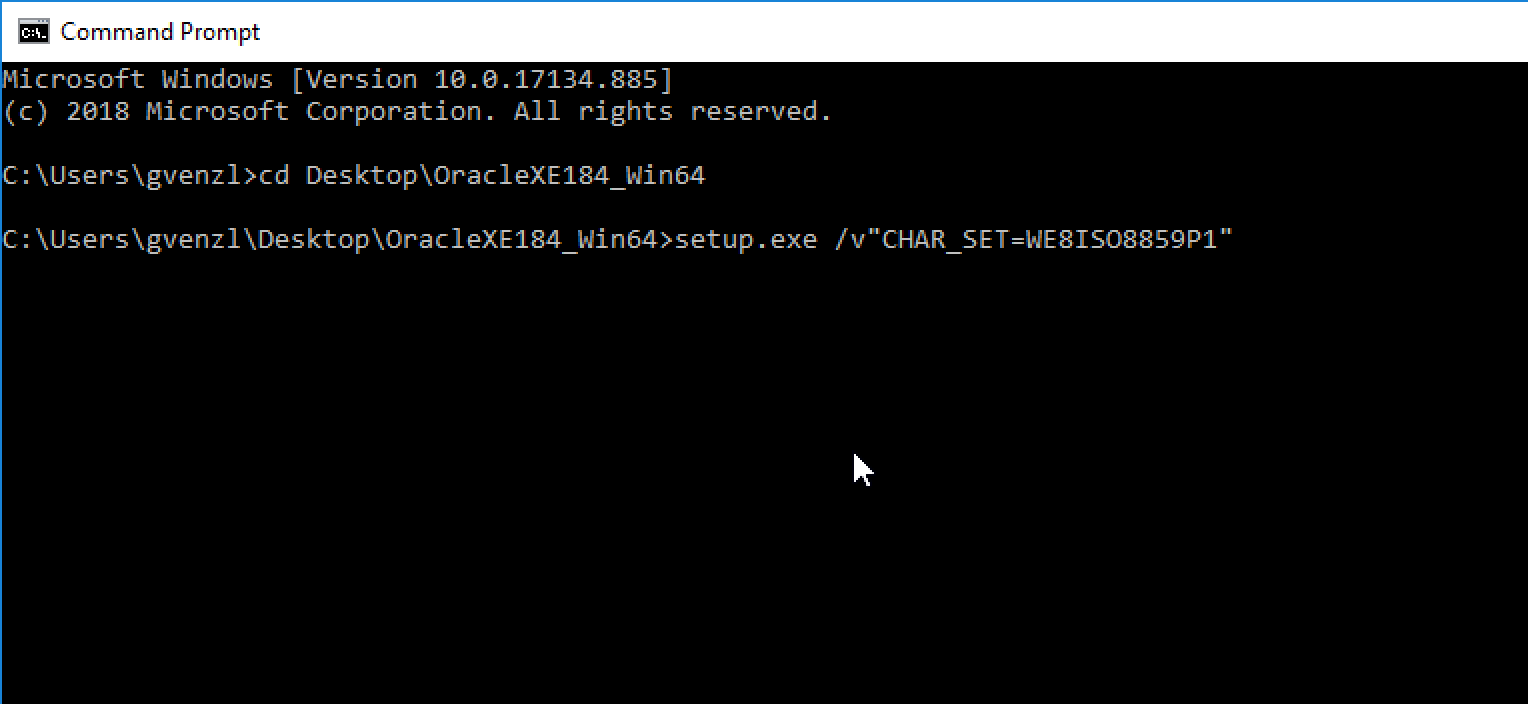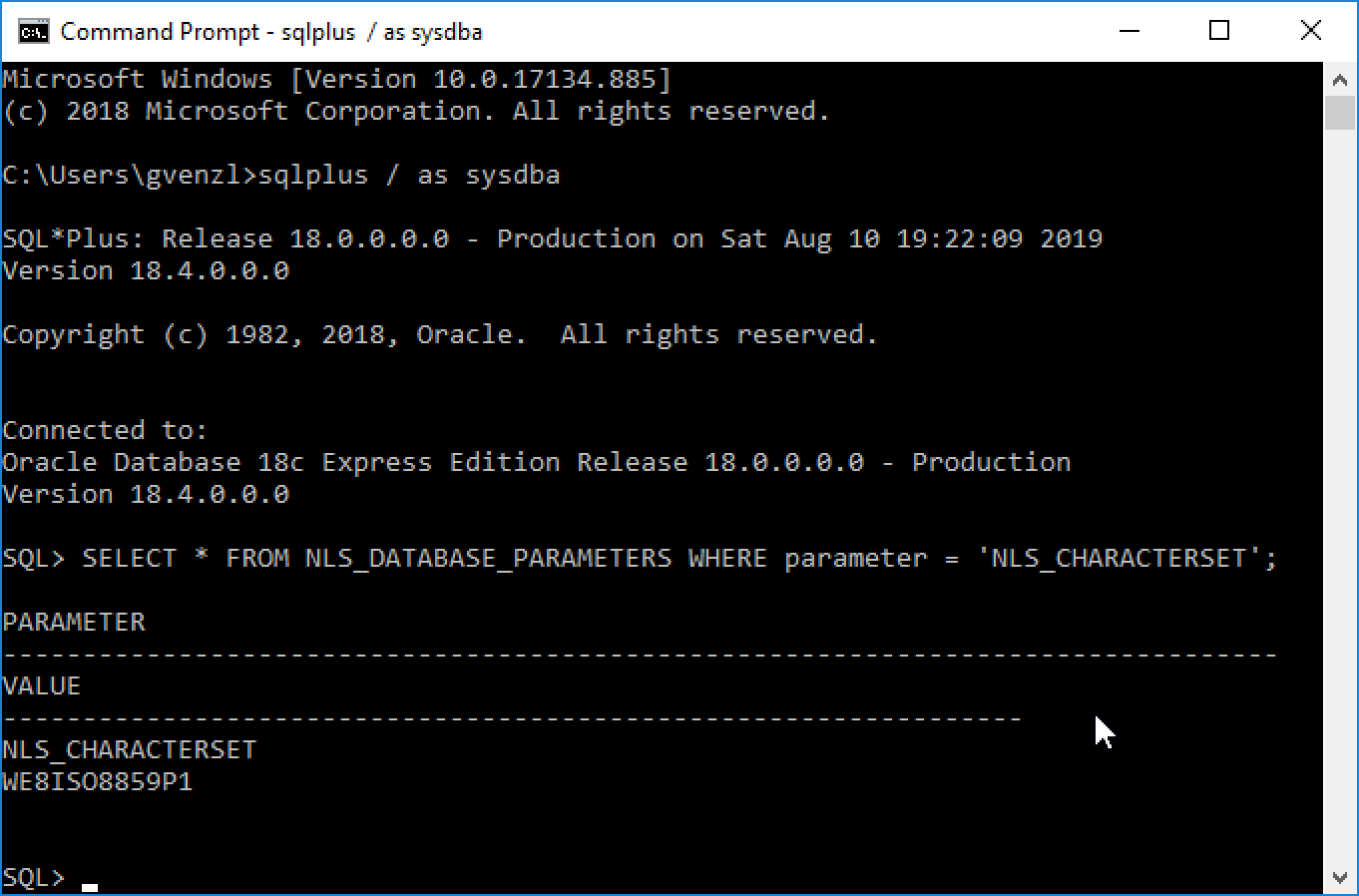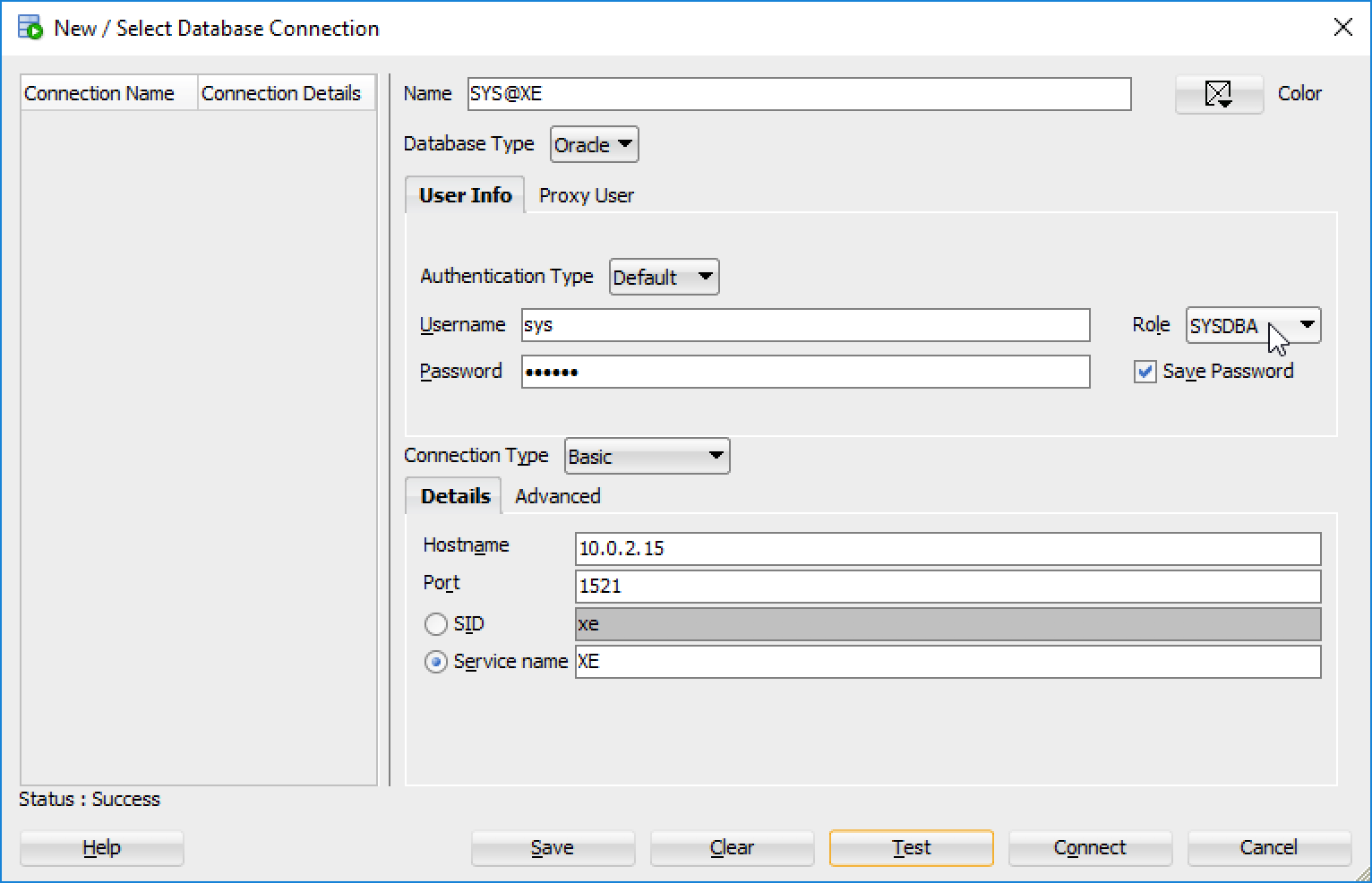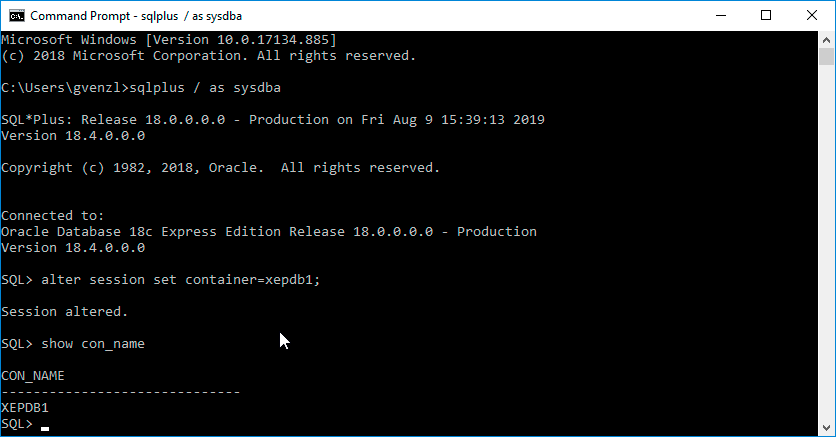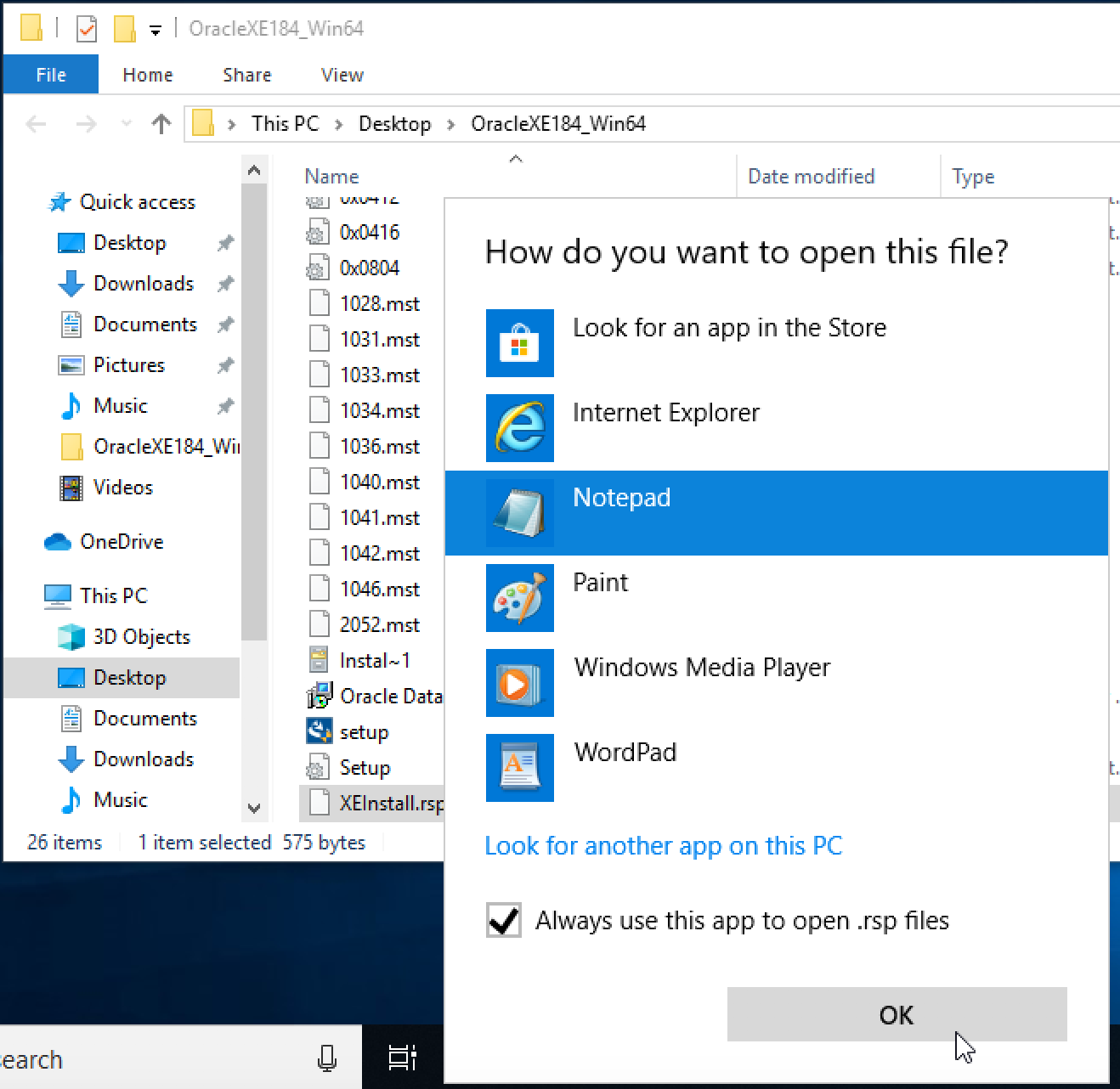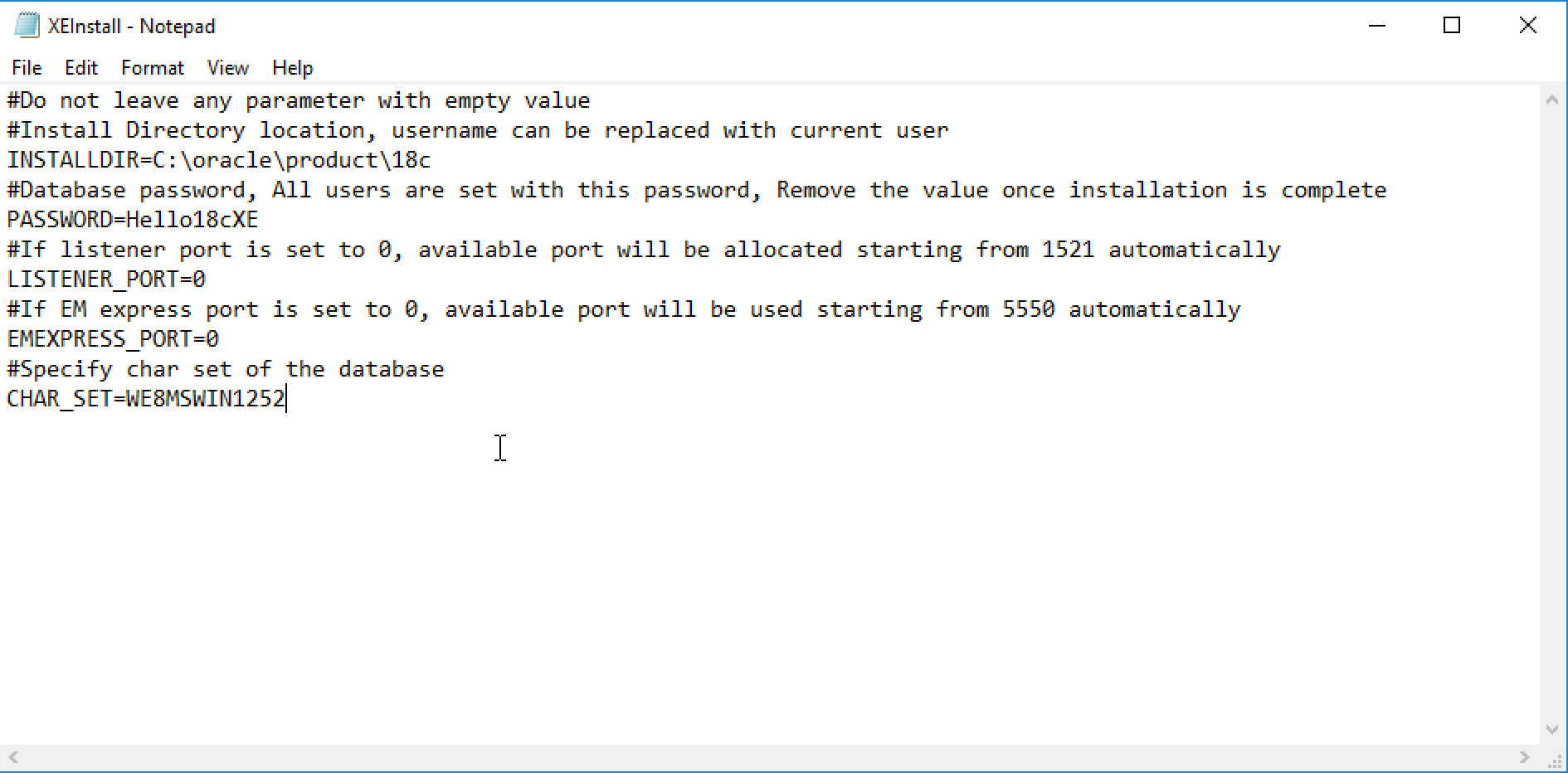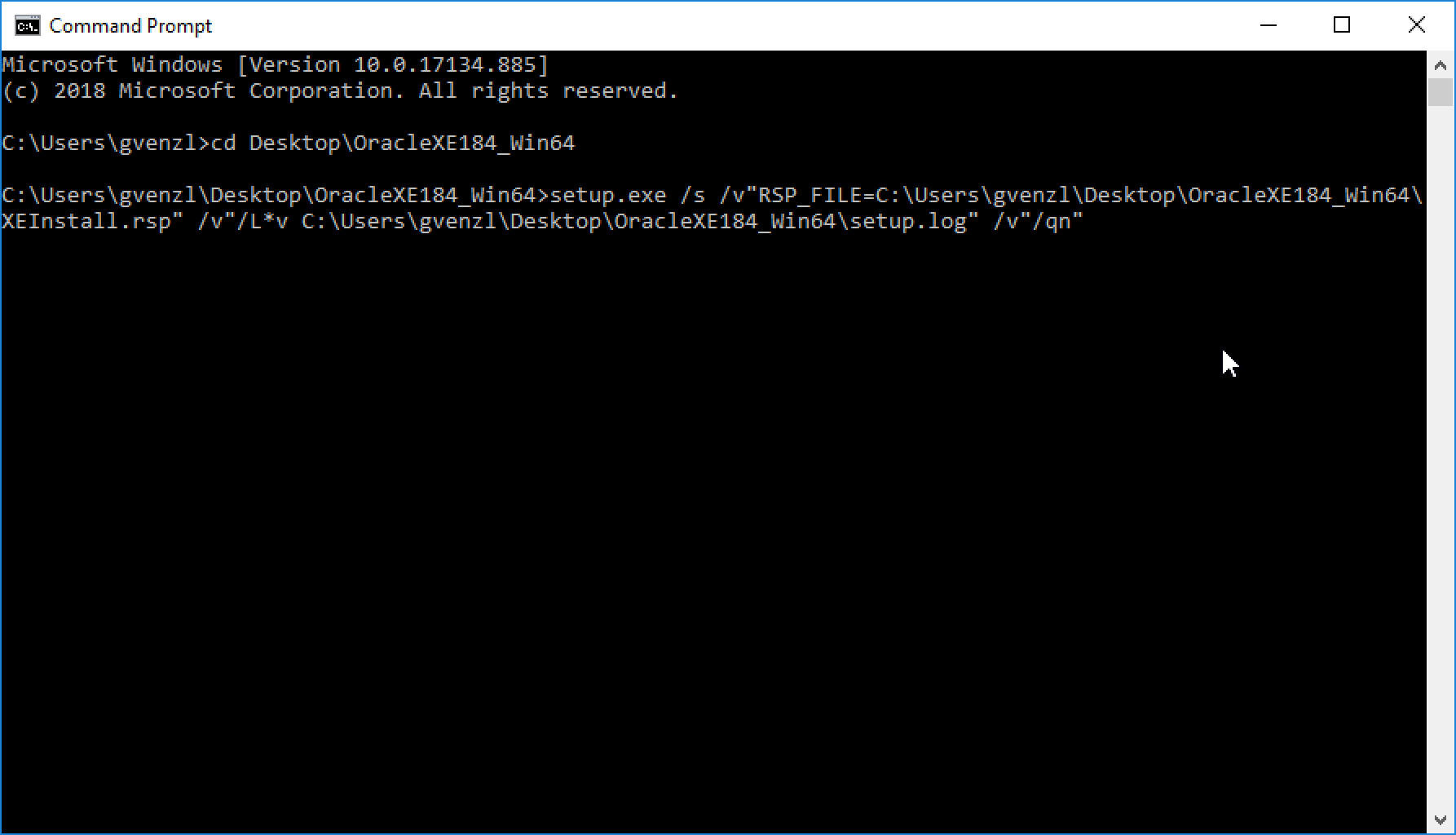- Click to view our Accessibility Policy
- Skip to content
Oracle Instant Client Downloads
for Microsoft Windows (x64) 64-bit
See the Instant Client Home Page for more information about Instant Client.
The installation instructions are at the foot of the page.
Oracle Client-to-Oracle Database version interoperability is detailed in Doc ID 207303.1. For example, applications using Oracle Call Interface 19 can connect to Oracle Database 11.2 or later. Some tools may have other restrictions.
Permanent links to the latest packages are: Basic, Basic Light, SQL*Plus, Tools, SDK, JDBC Supplement
, ODBC
Version 21.8.0.0.0
Base — one of these packages is required
Tools — optional packages
Development and Runtime — optional packages
Version 19.17.0.0.0
Base — one of these packages is required
Tools — optional packages
Development and Runtime — optional packages
Version 18.5.0.0.0
Base — one of these packages is required
Tools — optional packages
Development and Runtime — optional packages
Version 12.2.0.1.0
Base — one of these packages is required
Tools — optional packages
Development and Runtime — optional packages
Version 12.1.0.2.0
Version 11.2.0.4.0
Version 11.1.0.7.0
Version 10.2.0.5
Instant Client Installation for Microsoft Windows 64-bit
See the Instant Client Home Page for more information about Instant Client packages.
Client-server version interoperability is detailed in Doc ID 207303.1. For example, Oracle Call Interface 19, 18 and 12.2 can connect to Oracle Database 11.2 or later. Some tools may have other restrictions.
- Download the appropriate Instant Client packages for your platform. All installations require the Basic or Basic Light package.
- Unzip the packages into a single directory such as
C:oracleinstantclient_19_3 - Add this directory to the
PATHenvironment variable. If you have multiple versions of Oracle libraries installed, make sure the new directory occurs first in the path. Restart any terminal windows or otherwise make sure the new PATH is used by your applications. - Download and install the correct Visual Studio Redistributable from Microsoft. Instant Client 19 requires the Visual Studio 2017 redistributable. Instant Client 18 and 12.2 require the Visual Studio 2013 redistributable. Instant Client 12.1 requires the Visual Studio 2010 redistributable.
- If you intend to co-locate optional Oracle configuration files such as tnsnames.ora, sqlnet.ora, ldap.ora, or oraaccess.xml with Instant Client, then create a subdirectory such as
C:oracleinstantclient_19_3networkadmin - Start your application.
This is the default Oracle client configuration directory for applications linked with this Instant Client.
Alternatively, Oracle client configuration files can be put in another, accessible directory. Then set the environment variable TNS_ADMIN to that directory name.
ODBC users should follow the ODBC Installation Instructions.
- Click to view our Accessibility Policy
- Skip to content
Oracle Database 19c (19.3)
Oracle Database 19c (19.3) for Microsoft Windows x64 (64-bit)
Download |
Description |
|---|---|
|
WINDOWS.X64_193000_db_home.zip |
(3,105,763,999 bytes) (sha256sum — 64d92018207829833bd4d00f1a7fb40c531c8a4a68ded9e430a5d6fbaedaca95) |
Directions
Installation guides and general Oracle Database 19c documentation are here.
Oracle Database 19c Grid Infrastructure (19.3) for Microsoft Windows x64 (64-bit)
Contains the Grid Infrastructure Software including Oracle Clusterware, Automated Storage Management (ASM), and ASM Cluster File System. Download and install prior to installing Oracle Real Application Clusters, Oracle Real Application Clusters One Node, or other application software in a Grid Environment
Oracle Database 19c Global Service Manager (GSM/GDS) (19.3) for Microsoft Windows x64 (64-bit)
Download |
Description |
|---|---|
|
WINDOWS.X64_193000_gsm.zip |
( 848,847,661 bytes) (sha256sum — d81aa038277892e759e8b4aaa58868399aa21e09c1b694d48e8c925256972a23 ) |
Contains the Global Service Manager Software. Download and install as part of Global Data Services (GDS) deployment.
Oracle Database Gateways 19c (19.3) for Microsoft Windows x64 (64-bit)
Contains the Oracle Database Gateways to non-Oracle Databases. Download if you want to set up a heterogeneous data integration environment
Oracle Database 19c Examples (19.3) for Microsoft Windows x64 (64-bit)
Contains examples of how to use the Oracle Database. Download if you are new to Oracle and want to try some of the examples presented in the Documentation
Oracle Database 19c Client (19.3) for Microsoft Windows x64 (64-bit)
Contains the Oracle Client Libraries for Windows. Download if you want the client libraries only
Oracle Database 19c Client (19.3) for Microsoft Windows (32-bit)
Download |
Description |
|---|---|
|
NT_193000_client_home.zip |
(32-bit) (887,871,138 bytes) (sha256sum — 819c6ad1479e59a33a8ce14c2970c42d83210775640f8aa0957fe4e3f08fe410) |
|
NT_193000_client.zip |
(32-bit) (1,004,038,935 bytes) (sha256sum — 0028ebae6711981ffe88325fb5fd3ec4d996694d9c96437f86b055b4346472d6) |
Contains the Oracle Client Libraries for Windows. Download if you want the client libraries only
Oracle Fusion Middleware Web Tier Utilities for Microsoft Windows x64 (64-bit)
Download |
Description |
|---|---|
|
See All versions |
Contains the Oracle HTTP Server and associated modules. Download if you want to set up HTTP access to the database via the Apache HTTP Server. |
- Country/Region
Oracle Client – это официальный клиент (программа), благодаря которому вы можете работать в базе данных Oracle. Вы получаете доступ базе данных, которая находится на стороннем компьютере, подсоединившись через удаленный сервер.
Воспользуйтесь этим клиентом и войдите в профиль, а также просканируйте права доступа и составления запросов. В этом клиенте вы можете работать в собственной БД. Этот софт можно установить на компьютер с OS Windows.
Войдя в эту программу, вы сможете просматривать БД, используя «проводниковую структуру файлов», но с практичным интерфейсом и оболочкой.
Версии
Сейчас в сети можно скачать этот клиент с «билдом» 12.0, но версия 11g считается намного лучше. Клиент Oracle Client 11g устанавливают на многих предприятиях и организациях. Софт можно устанавливать на компьютеры, в которых операционная система поддерживает 32 и 64 битную структуру файлов.
Главная особенность 32 разрядной версии программы – это поддержка Toad, SQL Developer и прочих инструментов визуализации. Версия x64 не подходит для подключения сторонних модулей.
Инсталляция
Устанавливая этот софт, вы выбираете тип установки: Instant Client, Administrator, Runtime и Custom. Инсталлировав клиент в первом режиме, вы сможете работать с разделенными библиотеками.
Указав Administrator, вы установите консоль администратора, которая интегрируется в дополнительные библиотеки клиента. В режиме Runtime вы инсталлируете пакет файлов вспомогательных утилит для простой обработки готовой базы данных.
В режиме «Custom» вы сами подбираете составные части, а потом установить их. Выбрав режим инсталляции, нажмите установить и подождите, пока установщик скопирует все файлы.
Полноценная работа софта доступна без инсталляции вспомогательных модулей и драйверов. Oracle Client также поддерживает работу через меню автозагрузки операционной системы. Этот клиент доступен для закачки в бесплатном режиме.
Ключевые особенности
- софт позволяет работать с удалёнными базами данных;
- перед установкой клиента можно воспользоваться одним из четырёх вариантов;
- программа запускается на 32 и 64-битных сборках OS Windows;
- этот клиент распространяется официально и создан разработчиками от Oracle;
- программа доступна для закачки в бесплатном режиме;
- графическая оболочка предназначена для неопытного пользователя компьютера.
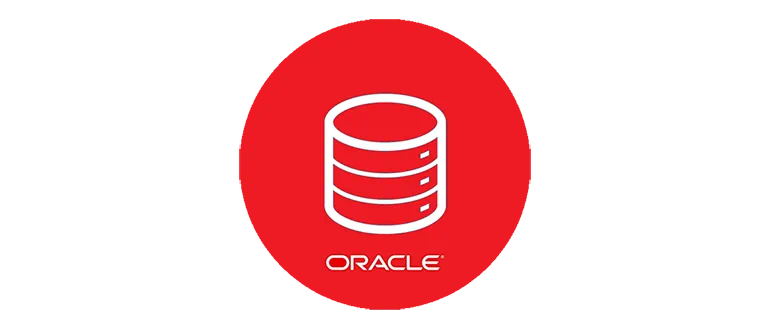
Oracle Database — это приложение, позволяющее администрировать различные базы данных.
Описание программы
Поддерживается работа с базами при помощи языка программирования SQL. Программа отличается минималистичным пользовательским интерфейсом. В то же время здесь присутствует достаточное количество инструментов для комфортной разработки.
ПО способно функционировать не только под управлением операционных систем Microsoft Windows, но и UNIX-дистрибутивов, например на ядре Linux.
Как установить
Разберем процесс правильной установки приложения:
- Сначала нужно скачать исполняемый файл. Дальше запускаем инсталляцию и на первом этапе принимаем лицензионное соглашение.
- При помощи кнопки «Next» переходим к следующему шагу.
- Дожидаемся завершения копирования файлов.
Как пользоваться
Дальше можно переходить к использованию программы. Инструменты, с которыми мы работаем чаще всего, вынесены в виде отдельных кнопок. Те функции, которые используются реже, спрятаны в главном меню.
Достоинства и недостатки
Разберем набор характерных сильных и слабых сторон приложения для работы с базами данных.
Плюсы:
- широкий набор инструментов для администрирования баз данных;
- полная бесплатность;
- возможность работы с удалённым сервером.
Минусы:
- отсутствует русский язык в пользовательском интерфейсе.
Скачать
Исполняемый файл приложения отличается достаточно большим размером, поэтому скачивание предусмотрено при помощи торрент-раздачи.
| Язык: | Английский |
| Активация: | Бесплатно |
| Разработчик: | Oracle |
| Платформа: | Windows XP, 7, 8, 10, 11 |
Oracle Database 19с Express Edition
Всем привет! В этом материале представлена подробная инструкция по установке Oracle Database 18c Express Edition (XE) на операционную систему Windows 10.
Ранее, в материале «Знакомство с Oracle Database Express Edition (XE)», мы поговорили о том, что это за система и в каких случаях ее можно использовать, сегодня мы продолжим разговор, в частности подробно рассмотрим процесс установки Oracle Database 18c Express Edition (XE) на операционную систему Windows 10.
Однако, перед тем как переходить непосредственно к процессу установки, необходимо сначала ознакомиться с требованиями, которые предъявляются Oracle Database XE к оборудованию и окружению, где будет устанавливаться данная система, так как для корректной ее работы требуются определенные ресурсы и программное обеспечение.
Содержание
- Системные требования Oracle Database 18c Express Edition (XE)
- Пошаговая установка Oracle Database 18c Express Edition (XE) на Windows 10
- Шаг 1 – Скачивание установочного дистрибутива
- Шаг 2 – Распаковка ZIP-архива и запуск программы установки
- Шаг 3 – Принятие условий лицензионного соглашения
- Шаг 4 – Выбор каталога для установки
- Шаг 5 – Пароль администратора
- Шаг 6 – Начало процесса установки
- Шаг 7– Завершение процесса установки
- Шаг 8 – Проверка подключения к серверу
Oracle Database XE поддерживается в следующих версиях операционных систем Windows (только x64):
- Windows 7
- Windows 8.1
- Windows 10
- Windows Server 2012
- Windows Server 2012 R2
- Windows Server 2016
Кроме этого требуется:
- Минимум 8,5 гигабайт для установки системы и 2 гигабайта или более для временного хранилища;
- Оперативной памяти как минимум 2 гигабайта;
- Права администратора компьютера.
Пошаговая установка Oracle Database 18c Express Edition (XE) на Windows 10
Сейчас мы рассмотрим все шаги, которые необходимо выполнить, чтобы установить Oracle Database 18c Express Edition (XE) на Windows 10.
Заметка! Установка MySQL 8 на Windows 10.
Шаг 1 – Скачивание установочного дистрибутива
Первое, что нужно сделать – это скачать установочный дистрибутив Oracle Database 18c Express Edition.
Как Вы, наверное, уже знаете, эта редакция распространяется бесплатно, поэтому ее можно скачать абсолютно свободно с официального сайта Oracle, единственное, на сайте необходимо будет зарегистрироваться, но в этом нет ничего сложного, обычная регистрация.
Итак, переходим на страницу загрузки Oracle Database XE на официальном сайте, вот она
Страница загрузки Oracle Database Express Edition (XE)
Далее, нажимаем на ссылку «Oracle Database 18c Express Edition for Windows x64».
После этого соглашаемся с условиями, отметив соответствующую галочку и нажимаем на кнопку «Download OracleXE184_Win64.zip», если Вы еще не авторизованы на сайте, Вас перенаправит на страницу авторизации (где можно и зарегистрироваться), а если Вы уже авторизованы, то сразу начнется процесс загрузки.
В результате у Вас должен загрузиться ZIP-архив «OracleXE184_Win64.zip» размером около 2 гигабайт, в данном архиве находятся все необходимые файлы для установки Oracle Database 18c Express Edition.
Шаг 2 – Распаковка ZIP-архива и запуск программы установки
После того, как архив загрузится, его необходимо распаковать и запустить файл «setup.exe», в итоге должна запуститься программа установки.
В окне приветствия нажимаем «Next».
Заметка! ТОП 5 популярных систем управления базами данных.
Шаг 3 – Принятие условий лицензионного соглашения
Далее нам необходимо прочитать и согласиться с условиями лицензионного соглашения, отмечаем пункт «I accept the terms in the license agreement» и жмем «Next».
Шаг 4 – Выбор каталога для установки
Затем нужно будет указать каталог, в который будет установлен Oracle Database 18c Express Edition (XE), хотя можно оставить и по умолчанию, я для примера выбрал папку OracleDatabaseXE на диске D.
Примечание! Не выбирайте каталог, в названии которого есть пробелы.
Нажимаем «Next» для перехода к следующему шагу.

Шаг 5 – Пароль администратора
На данном шаге нам необходимо придумать и ввести пароль для системных учетных записей: SYS, SYSTEM и PDBADMIN, запомните данный пароль, так как с помощью именно этих учетных записей мы будем осуществлять свое первое подключение к серверу.
Вводим и нажимаем «Next».
Примечание! Oracle рекомендует, чтобы пароль состоял из не менее 12 символов, содержал как минимум 1 символ верхнего регистра, 1 символ нижнего регистра и 1 цифру [0-9].
Заметка! Установка и настройка PostgreSQL на Windows 10.
Шаг 6 – Начало процесса установки
Все готово для установки, нажимаем «Install».
Установка займет определенное количество времени, у меня процесс занял, наверное, минут 30.
В процессе может появится окно «Оповещение безопасности Windows», в данном случае ничего страшного не происходит, просто система запрашивает разрешение на доступ к сетям от Java платформы.
Нажимаем «Разрешить доступ».
Заметка! Установка и настройка PostgreSQL 13 на Linux Ubuntu Server 20.04.
Шаг 7– Завершение процесса установки
Установка будет завершена, когда появится следующее окно, в котором будет представлена информация для подключения.
Запоминаем данную информацию, в частности базу данных по умолчанию (Pluggable Database – PDB), в Oracle Database 18c Express Edition (XE) база данных по умолчанию называется – XEPDB1
Нажимаем «Finish».
Шаг 8 – Проверка подключения к серверу
Oracle Database 18c Express Edition (XE) установлен, теперь, чтобы проверить работу, давайте подключимся к серверу стандартной консольной утилитой «SQL Plus».
В меню Пуск появится много различных ярлыков для запуска программ для работы с Oracle Database XE, включая ярлык SQL Plus.
Запускаем данную утилиту.
Заметка! Если Вас интересует язык SQL, то рекомендую почитать книгу «SQL код» – это самоучитель по языку SQL для начинающих программистов. В ней язык SQL рассматривается как стандарт, чтобы после прочтения данной книги можно было работать с языком SQL в любой системе управления базами данных.
Затем вводим имя пользователя, например, SYSTEM и пароль (это именно тот пароль, который Вы придумывали в процессе установки, при вводе он не будет отображаться).
Если никаких ошибок в процессе подключения не выскочило, значит, все хорошо.
Таким образом, мы установили Oracle Database 18c Express Edition (XE) на операционную систему Windows 10.
На сегодня это все. В следующем материале мы поговорим о том, как подключиться к базе данных Oracle Database XE с помощью инструмента Oracle SQL Developer, а также как писать и выполнять SQL запросы, используя данную программу, поэтому следите за выходом новых статей в моих группах в социальных сетях: ВКонтакте, Facebook, Одноклассники, Twitter и Tumblr. Подписывайтесь, и Вы не пропустите выход нового материала!
Удачи Вам, пока!
Each software is released under license type that can be found on program pages as well as on search or category pages. Here are the most common license types:
Freeware
Freeware programs can be downloaded used free of charge and without any time limitations. Freeware products can be used free of charge for both personal and professional (commercial use).
Open Source
Open Source software is software with source code that anyone can inspect, modify or enhance. Programs released under this license can be used at no cost for both personal and commercial purposes. There are many different open source licenses but they all must comply with the Open Source Definition — in brief: the software can be freely used, modified and shared.
Free to Play
This license is commonly used for video games and it allows users to download and play the game for free. Basically, a product is offered Free to Play (Freemium) and the user can decide if he wants to pay the money (Premium) for additional features, services, virtual or physical goods that expand the functionality of the game. In some cases, ads may be show to the users.
Demo
Demo programs have a limited functionality for free, but charge for an advanced set of features or for the removal of advertisements from the program’s interfaces. In some cases, all the functionality is disabled until the license is purchased. Demos are usually not time-limited (like Trial software) but the functionality is limited.
Trial
Trial software allows the user to evaluate the software for a limited amount of time. After that trial period (usually 15 to 90 days) the user can decide whether to buy the software or not. Even though, most trial software products are only time-limited some also have feature limitations.
Paid
Usually commercial software or games are produced for sale or to serve a commercial purpose.
With this utility you can set up an information system for your business. It handles large amounts of data as well as interacts with third-party applications.
Windows version:
Windows 8, Windows 8.1, Windows 10
Oracle Database is a relational database management system for Windows which helps users to manage large amounts of information and applications.
How it operates
The program uses enterprise grid computing to create large pools of modular storage and servers. This type of architecture allows for quick redistribution of resources for making new systems from the large list of available components.
Installation and use
During the installation process, you are able to allocate memory, select purpose configuration and a management method. To increase the security of operation you can choose or create a Windows User account and encrypt it with a password. In case it is lost, you may try NTPWEdit or other available tools.
Users can utilize SQL as a query language to interact with the database contents. It is possible to import data from third-party applications.
Advantages
You can quickly recover lost information from almost all types of failures as well as access parts of it while the restoration process is still running.
The system provides mechanisms to control data access and usage. Company owners or executive officers edit users’ actions to prevent unauthorized access to delicate information.
Features
- free to use;
- supports SQL;
- high performance ability;
- need additional tools to access interface;
- features multi-language support;
- requires registration to download;
- compatible with modern Windows versions.
Universal Extractor
Windows XP, Windows Vista, Windows 7, Windows 8, Windows 10 Free
Using this simple tool, you are able to decompress files and folders. Moreover, you have the option to save the history of all performed tasks and debugging info.
ver 1.6.1
XULRunner
Windows XP, Windows Vista, Windows 7, Windows 8, Windows 10, Windows 11 Free
Using this comprehensive utility, you are able to develop and deploy Mozilla-based applications. It requires advanced programming knowledge to use efficiently.
ver 41.0.2
Node js
Windows XP, Windows Vista, Windows 7, Windows 8, Windows 10, Windows 11 Free
With the help of this powerful utility, users are able to develop network apps using JavaScript. Moreover, it is possible to extend its functionality via plugins.
ver 18.13.0
PowerDesigner
Windows XP, Windows Vista, Windows 7, Windows 8, Windows 10 Free
The application was designed to help users design and schedule important business transformations. It is also possible to connect to a wide range of databases.
ver 16.7.5.0
Libero SoC
Windows 7, Windows 8, Windows 8.1, Windows 10, Windows 11 Free
With the help of this specialized utility users can design complex field-programmable gate array processors. There are tools for optimizing hardware performance.
ver 2022.3
BlueVoda Website Builder
Windows XP, Windows Vista, Windows 7, Windows 8, Windows 10, Windows 11 Free
The software distribution was developed to help users build websites. Additionally, it is possible to import and modify a wide array of multimedia objects.
ver 12.2.0.0
Advantage Database Server
Windows XP, Windows Vista, Windows 7, Windows 8, Windows 10, Windows 11 Paid program
With the help of this comprehensive tool, you can send SQL requests to various databases. Additionally, you have the ability to backup internal files.
ver 11.10
Progress OpenEdge
Windows XP, Windows Vista, Windows 7, Windows 8, Windows 8.1, Windows 10, Windows 11 Free
This software development platform allows you to create, compile and deploy flexible business applications using several common programming languages.
ver 11.4
В этом посте вы узнаете, как установить Oracle Database 18c XE в Windows. Я выполняю установку в Windows 10, но процесс инсталляции не должен отличаться и для всех прочих версий Windows.
Подготовка к установке
Прежде чем вы сможете начать установку, вам необходимо загрузить zip-файл установщика Oracle Database 18c XE для Windows. Перейдите на страниц загрузки , нажмите « Принять лицензионное соглашение » и загрузите « Oracle Database 18c Express Edition для Windows x64 ». » zip-файл.
После того, как вы загрузили zip-файл, распакуйте его в любом месте.
Установка Oracle Database 18c XE
Перейдите в извлеченный каталог установщика Oracle 18c XE и дважды щелкните файл setup.exe.
Важно: не делайте двойной щелчок на
Oracle Database 18c Express Edition.msi.
Нажмите « Да », когда Windows спросит, хотите ли вы разрешить этому приложению вносить изменения в ваше устройство.
Программа установки запустится, нажмите « Далее ».
Прочтите лицензионное соглашение и нажмите « Я принимаю условия лицензионного соглашения ». Затем нажмите « Далее » .
Выберите папку назначения, в которую следует установить Oracle 18c XE, или примите расположение по умолчанию. Затем нажмите « Далее » .
Укажите и подтвердите пароль базы данных. Это пароль, который будет установлен для учетных записей и SYS, которые вы позже будете использовать для прямого подключения к базе данных. Затем нажмите « Далее » .SYSTEMPDBADMIN
На следующем экране вы увидите сводку и подтверждение папок назначения для Oracle Database 18c XE. Нажмите « Установить ».
Сейчас идет установка 18c XE, это может занять несколько минут.
Если у вас активирован брандмауэр Защитника Windows, вам будет предложено разрешить сетевой доступ к двоичному файлу Java Platform SE. Установите флажки, чтобы разрешить доступ к выбранным вами сетям, и нажмите кнопку « Разрешить доступ ». Примечание: Если вы не разрешаете доступ к сети для Java, некоторые функции Oracle Database 18c XE могут работать неправильно.
Установка продолжится. По завершении вам будет представлен экран сводки « Успешно установлена база данных Oracle », в котором также перечислены контейнерная база данных, подключаемая база данных и сведения о соединении с Enterprise Manager Express. Нажмите « Готово ».
Поздравляем, теперь у вас установлена Oracle Database 18c XE на вашем компьютере с Windows.
Установка Oracle Database 18c XE с другим набором символов
Oracle 18c XE снова поставляется со всеми наборами символов, в отличие от 11g XE, который поставляется только с AL32UTF8. Oracle сделал это, чтобы помочь пользователям перейти с набора символов, характерного для их страны или региона, на рекомендуемый набор символов UTF-8. Вы можете (снова) установить 18c XE с набором символов для вашей страны/региона, а также с UTF-8 и посмотреть, работают ли ваши приложения по-прежнему, или исправить их. В связи с этим я призываю всех как можно скорее перейти на набор символов UTF-8 . UTF-8 — это надмножество всех региональных символов, и со стороны базы данных не должно быть причин, по которым вы не можете его принять. И если есть, пожалуйста, дайте мне знать, чтобы мы могли преодолеть это. Вы можете обнаружить, что в будущем будет все труднее и труднее использовать другие наборы символов, кроме UTF-8.
Набор символов по умолчанию для 18c XE, как и в 11g XE, AL32UTF8. Итак, если ваше приложение уже успешно работает на 11g XE или 18c XE сегодня, все готово! Если вы хотите установить 18c XE с другим набором символов, мастер установки, к сожалению, не предоставит вам возможность выбрать его. Вместо этого вам придется вызвать setup.exeиз командной строки и передать CHAR_SETпараметр, как описано в главе Поддержка глобализации . Вы можете сделать это, открыв командную строку, перейдите в извлеченный каталог установщика Oracle Database 18c XE и вызовите setup.exe /v"CHAR_SET=[character_set]". Допустим, вы хотите установить Oracle Database 18c XE с WE8ISO8859P1набором символов. Вам придется вызывать setup.exeтак: setup.exe /v"CHAR_SET=WE8ISO8859P1".
Примечание. Очень важно, чтобы вы передавали кавычки /vи без пробела между ними , как и выше! В противном случае вы получите следующее окно как ошибку:"
Как только вы нажмете Enter, Windows снова спросит вас, хотите ли вы разрешить этому приложению вносить изменения в вашу машину. Нажмите « Да », чтобы продолжить.
Теперь вы снова находитесь в том же мастере установки, как показано выше. Все шаги с этого момента остаются прежними. Единственное отличие состоит в том, что база данных будет создана с WE8ISO8859P1набором символов.
После завершения установки вы можете убедиться в этом, выполнив следующий запрос: SELECT * FROM NLS_DATABASE_PARAMETERS WHERE parameter = 'NLS_CHARACTERSET';
Подключение к базе данных Oracle 18c XE
Подключение через SQL Developer
Для подключения к Oracle Database 18c XE я настоятельно рекомендую скачать и установить SQL Developer (см. инструкции по установке SQL Developer ).
Откройте новое окно подключения, нажав на зеленый значок в +левом верхнем углу под « Подключения ».
Затем введите данные подключения для XE.
Не забудьте изменить роль на , SYSDBA если вы пытаетесь подключиться как SYS. Установите флажок « Сохранить пароль », если вы хотите, чтобы SQL Developer запомнил ваш пароль. Затем нажмите « Подключиться ».
Должен появиться новый рабочий лист SQL, и вы подключитесь к Oracle Database 18c XE.
Подключение через командную строку
Чтобы подключиться к Oracle Database 18c XE через командную строку, запустите командную строку и введите sqlplus / as sysdba, которая подключит вас SYSк базе данных контейнера XE.
Вы можете переключиться на подключаемую базу данных XEPDB1, набрав alter session set container=XEPDB1;Вы можете подтвердить переключение контейнера, набрав show con_namewhich должен вернуться XEPDB1. Если вы не видите , XEPDB1а CDB$ROOTвместо этого, вы не переключили контейнер. Проверьте возможные ошибки в вашей alter sessionкоманде.
Выполнение автоматической установки Oracle Database 18c XE
Вы также можете выполнить установку Oracle 18c XE в автоматическом режиме, т. е. без необходимости щелкать мышью в мастере установки. Преимущество этого метода в том, что вы можете написать сценарий и автоматизировать установку. Предварительные условия остаются прежними, сначала вам нужно будет загрузить и распаковать zip-файл установщика. После извлечения вы найдете файл с именем XEInstall.rspвнутри каталога, который является файлом ответов (или параметров), который вы должны передать setup.exe. Вы можете установить значения для всех параметров, которые в противном случае будут запрошены во время установки:
| Параметр | Цель | Значение по умолчанию |
|---|---|---|
INSTALLDIR |
Местоположение каталога установки. (Замените [USERNAME]текущим пользователем) |
INSTALLDIR=C:app[USERNAME]product18.0.0 |
PASSWORD |
Пароль базы данных XE. Всем пользователям установлен этот пароль. | PASSWORD=passwordvalue |
LISTENER_PORT |
Порт слушателя. | LISTENER_PORT=0
Если для порта слушателя установлено значение 0, доступные порты будут автоматически выделяться, начиная с 1521. |
EMEXPRESS_PORT |
Экспресс-порт EM. | EMEXPRESS_PORT=0
Если для экспресс-порта EM установлено значение 0, доступный порт будет автоматически выделяться, начиная с 5550. |
CHAR_SET |
Набор символов базы данных. | CHAR_SET=AL32UTF8 |
Допустим, вы хотите установить Oracle 18c XE в C:oracleproduct18c, с набором символов WE8MSWIN1252и паролем Hello18cXE. Для этого откройте XEInstall.rspфайл с помощью приложения «Блокнот». Щелкните XEInstall.rspфайл правой кнопкой мыши, выберите « Открыть с помощью » и выберите «Блокнот».
Теперь измените три параметра INSTALLDIR, PASSWORD, CHAR_SETа затем сохраните и закройте файл.
Чтобы запустить автоматическую установку, откройте командную строку, перейдите в каталог установщика 18c XE (где вы также отредактировали XEInstall.rspфайл) и выполните следующую команду:
setup.exe /s /v"RSP_FILE=[Your Oracle XE Installer directory]XEInstall.rsp" /v"/L*v [Your Oracle XE Installer directory]setup.log" /v"/qn"
Лучше всего скопировать/вставить приведенную выше команду, так как командная строка не прощает опечаток. Измените [Your Oracle XE Installer directory]путь к извлеченному каталогу файлов установщика Oracle XE.
Примечание. Вам придется использовать абсолютные пути как для расположения файла ответов, так и для расположения файла журнала!
Windows снова спросит, хотите ли вы разрешить приложению вносить изменения в ваше устройство. Нажмите « Да », и установка продолжится. Вы можете обойти всплывающее окно, запустив командную строку от имени администратора. Мастер установки больше не появляется, так как установка происходит тихо. Так как же проверить ход установки? Вы могли заметить, что приведенная выше команда указала setup.logфайл журнала, который представляет собой подробный (и довольно большой) журнал процесса установки. После успешного завершения установки в нижней части файла журнала вы увидите следующее:
Product: Oracle Database 18c Express Edition -- Installation operation completed successfully.
Примечание. Если брандмауэр Защитника Windows активирован, вы все равно можете получить всплывающее окно, позволяющее разрешить или запретить доступ Java Platform SE к вашим сетям. Обойти это при автоматической установке невозможно. Если вам нужна действительно автоматическая установка, вы можете захотеть, чтобы брандмауэр Защитника Windows был уже правильно настроен, чтобы избежать всплывающих окон.
Поздравляем, вы успешно выполнили автоматическую установку Oracle Database 18c XE на свой компьютер с Windows.
Дополнительные сведения о автоматической установке см. в разделе документации «Выполнение автоматической установки» .