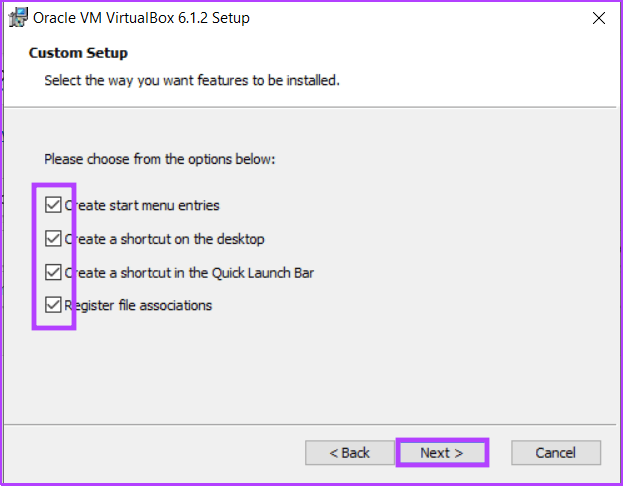|
Категория: | Виртуальные машины |
| Поддерживаемые ОС: | Windows 10 | |
| Разрядность: | 32 bit, 64 bit, x32, x64 | |
| Для устройств: | Компьютер | |
| Язык интерфейса: | на Русском | |
| Версия: | Последняя | |
| Разработчик: | Oracle |
Не будет сложно загрузить VirtualBox для Windows 10, наверняка, много кто сталкивался с такой ситуацией, когда требуется протестировать программное обеспечение, которое кажется весьма сомнительным. Чтобы не рисковать «здоровьем» своего ПК, можно создать настоящий виртуальный компьютер на базе реального. И поможет в этом бесплатная утилита VirtualBox, подходящая для Windows 10.
Virtualbox для Windows 10 на компьютер
Виртуальная машина, создаваемая программой VirtualBox, является абсолютно идентичной домашнему компьютеру с тем лишь отличием, что на нее параллельно можно поставить любую поддерживаемую оперативную систему, включая Windows 10. При этом работать оба программных обеспечения будут совершенно отдельно друг от друга. Интерфейс утилиты Windows 10 вполне понятен — вы сможете разобраться в нем, даже если является новичком в мире ПК. Достаточно следовать советам во время установки программы, инструкция проста и приводит к самостоятельной инсталляции.
Единственное, что требуется при запуске программы VirtualBox, — выбрать операционную систему, на которой планируется работа на создаваемой виртуальной машине. Для установки необходимо наличие образа дистрибутива ОС, в данном случае, требуется образ для Windows 10. Функционал утилиты VirtualBox продуман настолько хорошо, что у вас точно не возникнет проблем с ее использованием. Можно смело устанавливать сомнительный софт на виртуальную машину, не боясь повредить ваше домашнее железо. После инсталляции программу можно протестить — виртуальной машине доступен весь функционал настоящего компьютера.
VirtualBox для версий windows:
|
|
Возможности и преимущества VirtualBox
Виртуальные машины
Снимки состояния
Простые настройки
Легкий обмен файлами
Скачать Virtualbox для Windows 10 бесплатно
| Приложение | OS | Формат | Версия | Загрузка |
|---|---|---|---|---|
| VirtualBox | Windows 10 | x32 | Бесплатно (на русском) |
Скачать ↓ |
| VirtualBox | Windows 10 | x64 | Бесплатно (на русском) |
Скачать ↓ |
| VirtualBox | Windows 10 | x32 — x64 | Бесплатно (на русском) |
Скачать ↓ |
Как установить Virtualbox для windows 10:
Запустите файл.
Ознакомьтесь с информацией и нажмите «Далее».
Нажмите «Далее», или снимите галочки с рекомендуемого ПО и нажмите «Далее». Если снять все галочки, рекомендуемое ПО не установится!
Не смотря на то что установка на английском сама программа будет на русском.
Еще один случай, когда утилита Виртуал бокс для Виндовс 10 станет незаменимой, — необходимость работы в какой-либо программе, которая может адекватно функционировать только в условиях определенной операционной системы. Переустанавливать ОС своего домашнего компьютера вам не придется — положение спасет VirtualBox, ведь при инсталляции на утилиту можно загрузить любое ПО, к примеру, Виндовс другого уровня, а также ОС Linux и другие. Виртуал Бокс позволяет создавать сразу несколько виртуальных машин, все зависит от возможностей вашего реального железа и наличия образов операционных систем для загрузки и инсталляции.
Oracle VirtualBox — это бесплатная платформа с открытым исходным кодом для виртуализации, которая позволяет пользователям запускать несколько виртуальных компьютеров на одном физическом компьютере. Виртуальные машины можно использовать для опробования различных операционных систем и приложений без изменения настроек или данных на хост-компьютере. Эта статья поможет вам узнать, как установить VirtualBox в Windows 11 и 10.
Почему Виртуалбокс? Ну, на это есть много причин. Во-первых, он бесплатный, с открытым исходным кодом, легко настраиваемый и простой в установке и настройке. Что наиболее важно, он кроссплатформенный, то есть его можно установить и использовать в различных операционных системах хоста, включая Windows, macOS и Linux. Теперь давайте разберемся с предварительными условиями для установки VirtualBox.
Прежде чем настраивать виртуальную машину в Windows 11 или 10, необходимо знать некоторые предварительные требования, такие как требования, свободное место и драйверы.
1. Требования
Чтобы запустить VirtualBox на ПК с Windows, ваша система должна соответствовать следующим минимальным требованиям:
- Процессор: x86-совместимое оборудование (поддерживаются большинство современных процессоров Intel и AMD)
- ОЗУ: минимальные требования операционной системы хоста (Windows 11: 4 ГБ) плюс минимальные требования операционной системы, которую вы хотите виртуализировать.
- Место на диске: минимальное требование к пространству для виртуализированной операционной системы плюс до 50 МБ для установки VirtualBox.
- Поддерживаемые операционные системы для вашей виртуальной машины: Windows 11, Windows 10, Windows 7, Windows 8 и 8.1, Windows Vista, Windows XP, Windows 2000, Windows Server 2003, 2008 и 2012 (включая R2), Windows NT, Ubuntu Desktop, и макОС Х.
Проверьте полный список поддерживаемых VirtualBox ОС если вашего нет в списке выше.
2. Свободное пространство
Наличие достаточного свободного места на жестком диске необходимо для установки и запуска VirtualBox и виртуальных машин на вашем компьютере. Если вы планируете одновременно запускать несколько виртуальных машин, вам потребуется достаточно свободного места для размещения всех виртуальных машин в сумме.
Кроме того, вы можете создать «виртуальный жесткий диск» для каждой виртуальной машины, что позволит вам хранить файлы и данные на виртуальной машине. Это потребует дополнительного места на жестком диске. Самое главное, чем больше у вас свободного места на жестком диске, тем лучше будет производительность вашей виртуальной машины.
3. Драйверы
VirtualBox поставляется в комплекте с универсальными драйверами, которые позволяют виртуальной машине получать доступ и использовать аппаратные компоненты вашего ПК, такие как сетевой адаптер и видеокарта.
Но если у вас есть устройство или часть программного обеспечения, для которого требуется определенный драйвер, вам придется установить его вручную.
Как установить VirtualBox на Windows
Установить VirtualBox в Windows довольно просто. Выполните следующие шаги.
Шаг 1: Перейдите на страницу загрузки Oracle VirtualBox по ссылке ниже.
Скачать виртуальный бокс
Шаг 2: Нажмите на ссылку хостов Windows. Сохраните установочный файл в любом удобном для вас месте.
Шаг 3: Перейдите к файлу установщика и дважды щелкните по нему.
Шаг 4: Появится мастер установки; Нажмите «Далее.
Шаг 5: На следующем экране настройте то, что вы хотите установить. Вы также можете изменить место установки. В этой статье мы выберем установку по умолчанию без изменения каких-либо настроек. Нажмите «Далее.
Шаг 6: На следующем экране вы увидите список ярлыков и ассоциаций файлов, которые будут созданы при установке. Отметьте или снимите флажки с опций, которые вы хотите включить, и нажмите «Далее».
Шаг 7: На следующем экране появится предупреждение о сетевых интерфейсах. В процессе установки будет установлен виртуальный сетевой адаптер. Нажмите Да.
Примечание. После нажатия кнопки «Да» вы можете столкнуться с временным отключением сети.
Шаг 8: Если отсутствуют какие-либо зависимости, VirtualBox установит их. Нажмите Да.
Шаг 9: Наконец, нажмите «Установить» на экране «Все готово к установке».
Установка займет некоторое время в зависимости от скорости вашей системы.
Шаг 10. Во время установки вы можете получить запрос безопасности Windows. Щелкните Установить.
Шаг 11: После завершения установки нажмите «Готово», чтобы закрыть мастер после завершения установки.
Примечание. Установите флажок «Запустить Oracle VM VirtualBox после установки», если вы хотите сразу же попробовать VirtualBox.
Ну вот. Вы успешно установили VirtualBox на свой компьютер.
Если вы опытный пользователь и хотите получить больше от VirtualBox, вы должны выбрать пакет расширения VirtualBox. Однако, прежде чем мы продолжим, давайте сначала разберемся с Oracle VM VirtualBox Extension Pack. Продолжай читать.
Как установить пакет расширений Virtualbox в Windows 11 и 10
Oracle VirtualBox поставляется в двух пакетах: базовой версии и пакете расширений. Базовый пакет включает в себя все компоненты с открытым исходным кодом, в то время как пакет расширений расширяет возможности VirtualBox за счет таких функций, как поддержка VRDP, сквозная передача веб-камеры хоста, поддержка образа диска с шифрованием AES, облачная интеграция и т. д.
Вот как установить пакет расширений VirtualBox в Windows 10 и 11.
Шаг 1: Посетите страницу загрузки Oracle VirtualBox по ссылке ниже.
Скачать виртуальный бокс
Шаг 2: В разделе «Пакет расширений VirtualBox» щелкните ссылку «Все поддерживаемые платформы», чтобы загрузить последний пакет. Сохраните установочный файл в любом удобном для вас месте.
Шаг 3: Перейдите к файлу установщика и дважды щелкните по нему.
Шаг 4: Нажмите «Далее» во всплывающем окне.
Шаг 5: На следующем экране настройте то, что вы хотите установить. Мы пойдем с настройками установки по умолчанию. Нажмите «Далее.
Шаг 6: Теперь вы увидите список ярлыков и ассоциаций файлов, которые создаст установка. Установите или снимите флажки с нужных вам опций и нажмите «Далее».
Шаг 7: На следующем экране появится предупреждение о сетевых интерфейсах. В процессе установки будет установлен виртуальный сетевой адаптер. Нажмите Да.
Примечание. После нажатия кнопки «Да» вы можете столкнуться с временным отключением сети.
Шаг 8: Если отсутствуют какие-либо зависимости, VirtualBox установит их. Нажмите Да.
Шаг 9: Нажмите «Установить».
Шаг 10: Во время установки вы можете получить запрос безопасности Windows, нажмите «Установить».
Совет. Установите флажок «Всегда доверять программному обеспечению корпорации Oracle», чтобы избежать этого всплывающего окна.
Шаг 11: По завершении нажмите «Готово».
Совет. Чтобы запустить VirtualBox после установки, установите флажок «Запустить Oracle VM VirtualBox 7.0.4 после установки».
Как видите, процесс установки базового пакета и пакета расширения аналогичен. Если у вас есть еще вопросы, ознакомьтесь с разделом часто задаваемых вопросов ниже.
Часто задаваемые вопросы об установке VirtualBox в Windows
1. Влияет ли VirtualBox на ваш компьютер?
VirtualBox безопасен и не должен оказывать негативного влияния на ваш компьютер. Однако когда вы запускаете виртуальную машину на своем компьютере с помощью VirtualBox, она может потреблять значительное количество ресурсов, таких как ЦП, память и дисковое пространство.
2. Можно ли установить VirtualBox без прав администратора?
Для установки VirtualBox необходимо иметь права администратора на вашем компьютере. Однако вам не нужны права администратора для доступа к вашей виртуальной машине.
3. Нужна ли VirtualBox лицензия?
VirtualBox — это бесплатное программное обеспечение с открытым исходным кодом, поэтому оно не требует лицензии. Вы можете скачать и использовать его без необходимости платить за лицензию. Однако если вы хотите использовать определенные функции, входящие в состав пакета расширений Oracle VM VirtualBox, вам потребуется приобрести лицензию у Oracle.
4. VirtualBox использует UEFI или BIOS?
В зависимости от того, как настроены хост-компьютер и виртуальная машина, VirtualBox может использовать либо UEFI, либо BIOS для запуска виртуальной машины. По умолчанию VirtualBox попытается загрузить виртуальную машину с помощью EFI. Если EFI недоступен, он вернется к BIOS.
5. Нужен ли мне файл ISO для VirtualBox?
Да, вам понадобится файл ISO, если вы хотите установить операционную систему на виртуальную машину.
Запуск параллельных операционных систем
Теперь, когда вы знаете, как без проблем установить любую операционную систему на главный компьютер, ознакомьтесь с как установить виндовс 11 на VirtualBox легко и эффективно. Мы надеемся, что эта статья поможет.
Post Views: 156
13.05.2016
Просмотров: 53698
На сегодняшний день выпущено много программ, которые позволяют использовать виртуализацию для различных операционных системы. Среди них огромной популярностью пользуется VirtualBox – продукт компании Oracle, который распространяется по лицензии GNU GPL и совместим со всеми выпущенными ОС, в том числе и с Windows 10.
Читайте также: Как настроить Hyper-V в Windows 10?
Содержание:
- Где скачать и как установить Virtualbox на ОС Windows 10?
- Как создать виртуальную машину с помощью Virtualbox на Windows 10?
- Почему на Windows 10 не запускается VirtualBox?
Где скачать и как установить Virtualbox на ОС Windows 10?
Если вы хотите установить и протестировать какую-то операционную систему или программу, но не хотите для этого использовать собственную ОС, программа Virtualbox поможет решить эту проблему.
Чтобы скачать Virtualbox перейдите в рубрику «Программы» и загрузите установочный файл или загрузите последнюю версию софта с официального сайта разработчика. Для операционной системы Windows 10 прекрасно подойдёт версия Virtualbox 5.0.20 или более ранняя 5.0.8, которая также совместима с десяткой. Принцип их работы одинаковый.
После загрузки установочного файла, стоит запустить инсталляцию.
В следующем окне появится список дополнительных компонентов будущей виртуальной машины, а именно
- Virtualbox USB Support – отвечает за поддержку всех устройств, которые подключаются к виртуальной машине через USB порт.
- Virtualbox Networking – отвечает за поддержку сетевых адаптеров и доступ к интернету;
- Virtualbox Python 2 x Support – необходим для поддержки языков программирования.
Оставляем все компоненты и жмём «Далее».
В следующем окне стоит оставить все три отметки. Они отвечают за наличие ярлыка программы в меню Пуск и на рабочем столе, а также позволяют ассоциировать файлы других виртуальных машин.
На следующем этапе предстоит установить некоторые сетевые компоненты. Установщик об этом вас уведомит. Жмём «Да» и ждём, пока завершится их установка.
Далее необходимо установить всю программу.
Как только установка софта для создания виртуальной машины завершиться, появится следующее окно. Ставим отметку «Запустить программу» и жмём «Готово».
Откроется начальное окно программы.
Как создать виртуальную машину с помощью Virtualbox на Windows 10?
Для того, чтобы создать виртуальную машину на Windows 10, стоит изначально скачать дистрибутив операционной системы, которую вы хотите установить на Virtualbox. После загрузки системы, жмём на кнопку «Создать» в главном окне программы.
Присваиваем виртуальной машине имя, указываем версию ОС, которую будете устанавливать и её тип.
В следующем окне стоит указать объём оперативной памяти, который вы разрешаете использовать Virtualbox.
Выбираем на какой диск необходимо установит машину. Жмём «Создать новый виртуальный жёсткий диск».
Выбираем тип диска. Поскольку мы создаём виртуальный диск, нажимаем VDI.
В следующем окне указываем, какой это будет диск: динамический или фиксированный. Если вы создаёте виртуальную машину для тестирования и не будете её в дальнейшем использовать, стоит выбрать фиксированный. Но если вы будете использовать виртуальную ОС, устанавливать на неё программы, нужно выбирать динамический диск. Он будет расширяться по мере наполнения.
Указываем имя для диска и выбираем размер.
Теперь виртуальная машина создана на Windows 10.
Если нажать на кнопку «Настроить», можно изменить объём видеоадаптера, повысить или уменьшить нагрузку на процессор. Чтобы запустить машину, стоит нажать кнопку «Запустить».
После нажатия кнопки «Запустить», программа запросит указать место хранения установочного файла новой ОС.
Появится окно установщика. Следуем подсказкам. Установка операционной системы на виртуальную машину очень похожая, как и на обычную ПК.
ВАЖНО! При установке ОС на экране монитора может появиться запрос «Press any key to boot from the CD/DVD». Чтобы данное сообщение не появлялось, стоит отключить файл ISO от виртуального привода. Для этого до установки или во время (нужно свернуть окно установки) переходим в раздел «Настройки» и выбираем пункт «Носители».
Здесь нужно нажать на значок диска.
Появится список опций. Выставляем «Изъять диск из привода».
Только после выполнения данных действий установка новой ОС на виртуальную машину будет успешно завершена.
Почему на Windows 10 не запускается VirtualBox?
- Если при попытке запустить VirtualBox на Windows 10 программа не работает и не отвечает на запросы пользователя, причина кроется в том, что софт не определяет сетевые интерфейсы. Чтобы исправить такую проблему, стоит перейти на сайт разработчика и скачать самую последнюю версию программы.
- Если появляется сбой приложения с кодом 0хс0000005, стоит запустить программу от имени Администратора.
- Также, если VirtualBox работал на предыдущий версии ОС, но с обновлением до Windows 10 не запускается, стоит настроить работу софта в режиме совместимости.
Подробно о том, как установить VirtualBox на Windows 10 смотрите в видео:
О том, как создать виртуальную машину с другой операционной системой на Windows 10 смотрите в видео:
Существует два типа виртуализации: тип 1 и тип 2. Виртуализация типа 1 выполняется на голом железе и имеет прямой доступ к аппаратным ресурсам, а некоторые из известных гипервизоров — это VMWare ESXi, Hyper-V, XenServer и другие. Виртуализация типа 2 выполняется в верхней части операционной системы. Некоторые из известных и популярных платформ виртуализации типа 2 — это Hyper-V Client, VMware Workstation, Oracle VirtualBox и другие. Мы уже рассмотрели несколько статей об установке, настройке и управлении статьями Hyper-V. В этой статье и нескольких статьях, которые скоро появятся, мы поговорим о Oracle VirtualBox, виртуализации с открытым исходным кодом типа 2. Oracle VM VirtualBox — это бесплатный гипервизор с открытым исходным кодом для виртуализации x86, разработанный корпорацией Oracle.
Чтобы установить Oracle VirtualBox на компьютере, необходимо выполнить несколько требований, в том числе:
- Процессор, поддерживающий виртуализацию (Intel или AMD). Чтобы иметь стабильную и надежную среду виртуализации, мы рекомендуем иметь процессор с более чем 4 ядрами. В следующих статьях мы планируем развернуть одну виртуальную машину, поэтому нам не нужно больше ресурсов.
- Минимум 8 ГБ физической памяти, рекомендуется 16 ГБ. Эти требования необходимы для хостов и одного гостевого компьютера.
- Минимум 80 ГБ дискового пространства. Мы рекомендуем иметь SSD минимум 120 ГБ.
- Сетевая карта, подключенная к внутренней сети или Интернету
- Windows 8, 8.1 или Windows 10. Мы установим его на Windows 10 Professional.
- Другие: на основе разных сценариев
В нашем случае мы установим VirtualBox на Windows 10 Professional со следующими аппаратными характеристиками:
- Процессор AMD Ryzen 3900 12 ядер 24 угрозы
- Физическая память 32 ГБ DDR4
- SSD 512 ГБ NVMe
- Windows 10 Professional
Для обмена информацией Oracle VM VirtualBox можно установить в следующих операционных системах:
Хосты Windows (64-битные):
- Windows 8.1
- Windows 10 RTM (1507/2015 LTSB) сборка 10240
- Windows 10 Anniversary Update (1607/2016 LTSB) сборка 14393
- Обновление создателей Windows 10 (1709) сборка 16299
- Windows 10 Апрель 2018 Обновление (1803) сборка 17134
- Windows 10 Октябрь 2018 Обновление (1809/2019 LTSC) сборка 17763
- Обновление для Windows 10 мая 2019 г. (19H1 / 1903) сборка 18362
- Windows 10 Ноябрь 2019 Обновление (19H2 / 1909) сборка 18363
- Windows Server 2012
- Windows Server 2012 R2
- Windows Server 2016
- Windows Server 2019
Хосты Mac OS X (64-разрядные):
- 13 (Высокая Сьерра)
- 14 (Мохаве)
- 15 (Каталина)
Хосты Linux (64-битные):
- Ubuntu 18.04 LTS, 19.03 и 19.10
- Debian GNU / Linux 9 («Stretch») и 10 («Buster»)
- Oracle Linux 6, 7 и 8
- Red Hat Enterprise Linux 6, 7 и 8
- Fedora 30 и 31
- Gentoo Linux
- SUSE Linux Enterprise сервер 12 и 15
- openSUSE Leap 15.1
Итак, начнем с установки.
- Войти в Windows 10
- Откройте интернет-браузер (Google Chrome, Mozilla Firefox, Edge или другие)
- Откройте сайт Virtual Box Веб-сайт и нажмите на Download, как показано на скриншоте ниже
- В следующих окнах нажмите на хосты Windows в пакетах платформы VirtualBox 6.1.2, как показано на скриншоте. Вы загрузите файл с именем VirtualBox-6.1.2-135663-Win, размер которого составляет около 108 МБ.
- Откройте установщик VirtualBox-6.1.2-135663-Win
- В разделе Добро пожаловать в Oracle VM VirtualBox, мастер настройки 6.1.2 нажмите кнопку Далее.
- Под пользовательской настройкой сохраните настройки и расположение по умолчанию, а затем нажмите
- Под Custom Setup нажмите Next.
- Под Предупреждение: Сетевые интерфейсы нажмите Да. Установка Oracle VM VirtualBox 6.2.1 Сетевая функция сбросит сетевое соединение и временно отключит вас от сети. Также будет создан виртуальный сетевой адаптер в сетевых подключениях (Панель управления Сеть и Интернет Сетевые подключения).
- В разделе «Готово для установки» нажмите «Установить»
- Нажмите Да, чтобы подтвердить установку Oracle
- В разделе «Хотите установить программное обеспечение устройства» выберите «Всегда доверять программному обеспечению» в «Oracle Corporation» и нажмите «Установить».
- Подождите, пока установка не будет завершена.
- Нажмите Finish, чтобы запустить Oracle VM VirtualBox 6.1.2.
- Поздравляю. Вы успешно установили Oracle VM VirtualBox
В следующих нескольких статьях мы объясним вам, как настроить Oracle VM VirtualBox и создать свою первую виртуальную машину.
VM VirtualBox — Виртуальная машина, в настоящее время самое популярное решение для организации собственной виртуальной среды. Программа доступна под лицензией GPL и любой пользователь сможет скачать исходные коды для изучения, доступна для операционных систем windows xp/7/8/10, linux, freebsd, и другие.
Используя VirtualBox, мы можем создать на своем компьютере виртуальную операционную систему, которую можно использовать как рабочую среду для проектов или как инструмент для тестирования программного обеспечения и других компонентов операционной системы.
В программе мы можем эмулировать различные версии виртуальных систем, включая DOS, Windows (95, 98, NT, 2000, XP, Server 2003, Vista, 7,8,8,1 и 10), а также Linux, OpenBSD, Solaris, Netware, FreeBSD и другие.
Особого внимания заслуживает встроенный мастер настройки, с помощью которого мы можем создать любую виртуальную операционную систему простым и удобным способом. При создании такой машины пользователь определяет имя и тип системы, объем оперативной памяти и емкость виртуального жесткого диска (необязательно).
Однако в настройках программы вы можете вручную настроить остальные параметры и функции, необходимые для правильной работы виртуальной системы. Следует отметить, среди прочего, установку количества процессорных ядер, включение / отключение аппаратного ускорения GPU, включение / выключение USB-разъема и даже настройку видеоизображения и других параметров, связанных со звуком и сетевым подключением.
Примечание: Некоторые из функция можно добавить дополнительным расширением для VirtualBox VM