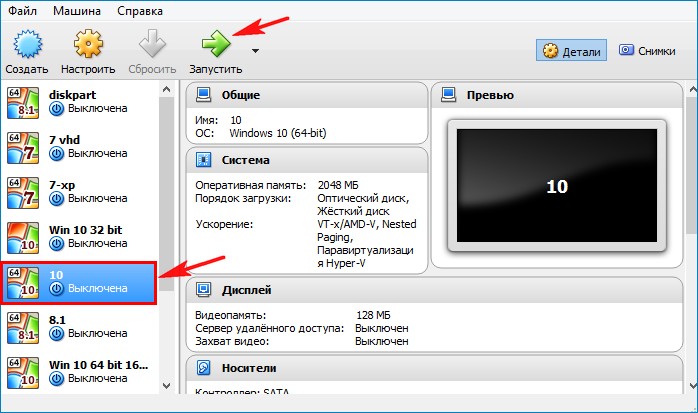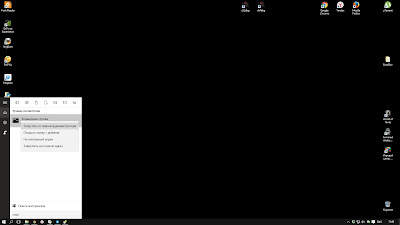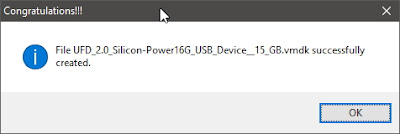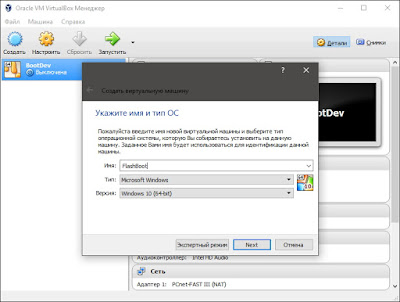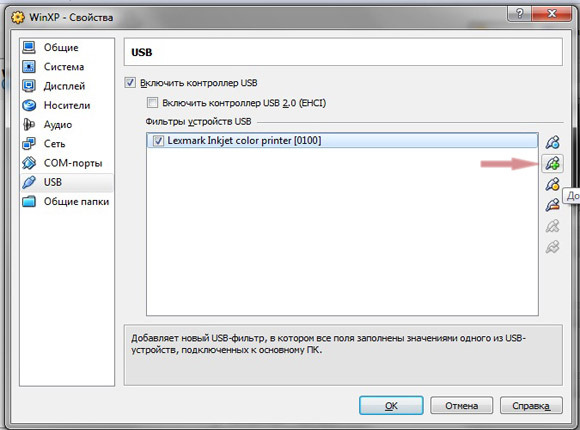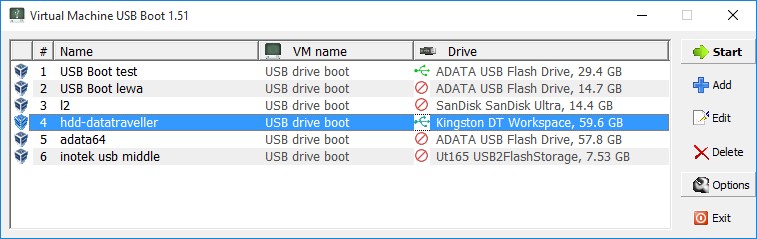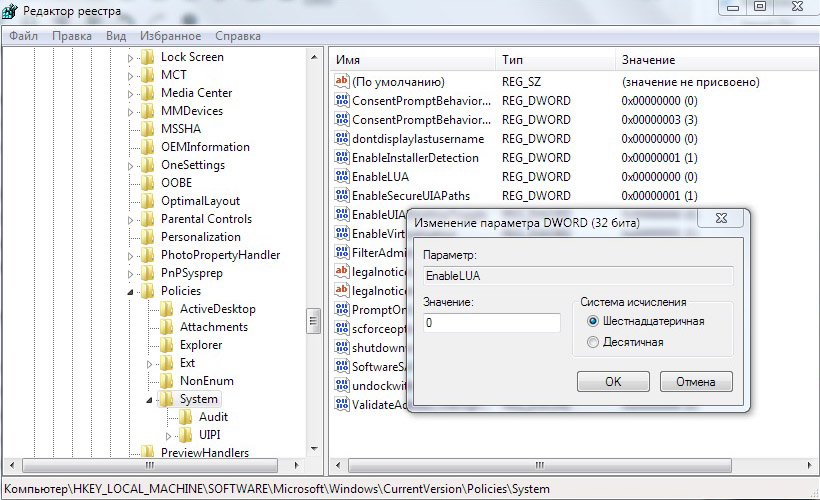Содержание
- Загрузка с флешки или другого USB устройства в VirtualBox
- Настройка загрузки с USB накопителя в VirtualBox (на хост-системе Windows)
- Загрузка с флешки в VirtualBox на хостах Linux и Mac OS
- Как в VirtualBox установить Windows 11,10,8,7,XP
- Создание виртуальной машины
- Установка операционной системы
- Установка монитора гостевой ОС
Загрузка с флешки или другого USB устройства в VirtualBox

В этой инструкции подробно о том, как поставить загрузку с физической USB флешки в VirtualBox для Legacy и UEFI загрузки на хосте Windows, Linux и Mac OS. Учитывайте, что не всегда загрузка происходит без сбоев и работает стабильно (при этом если загружаться с обычного ISO проблем нету).
Настройка загрузки с USB накопителя в VirtualBox (на хост-системе Windows)
Для того, чтобы реализовать задуманное, нам потребуется использовать функцию VirtualBox, позволяющую «пробросить» физический накопитель в виртуальную машину.
В нашем случае это будет USB флешка или внешний жесткий диск, а шаги для реализации следующие:
- Нажмите Win+R, введите diskmgmt.msc и узнайте номер диска, который требуется подключить к виртуальной машине. В моем примере — это диск 2.
- Запустите командную строку от имени администратора и по порядку введите следующие две команды. Во второй команде последнюю букву N замените номером диска из 1-го шага, а путь к виртуальному диску, который по факту будет являться ссылкой на флешку (C:usbfrive.vmdk) можете указать любой — файл будет сохранен в указанном вами расположении:
- Закройте командную строку и запустите VirtualBox от имени администратора (это обязательно). Запуск от имени администратора можно осуществить через контекстное меню по правому клику на ярлыке.
- Создайте новую или используйте имеющуюся виртуальную машину VirtualBox и зайдите в её настройки на вкладку «Носители». Выберите текущий контроллер и нажмите по кнопке добавления нового устройства, выберите «жесткий диск» (Внимание: в случае создания новой виртуальной машины вы можете просто выбрать опцию подключения имеющегося виртуального жесткого диска и указать путь к файлу, созданному на 2-м шаге).
- В следующем окне нажмите «Добавить» и укажите путь к файлу виртуального диска, в моем случае — C:usbdrive.vmdk, он добавится в список, выберите его и нажмите кнопку «Выбрать».
- По умолчанию, подключенный диск окажется последним в списке подключенных, то есть загрузка виртуальной машины будет производиться не с него. Для изменения очередности, поменяйте необходимым образом номера портов SATA в настройках носителей.
- Готово, теперь виртуальная машина может загрузиться с физического USB накопителя. В случае, если загрузочная флешка предполагает загрузку в режиме UEFI, в настройках виртуальной машины перейдите в раздел «Система» и отметьте пункт «Включить EFI».
И результат: на скриншоте ниже — меню при загрузке виртуальной машины с физической мультизагрузочной флешки.
Загрузка с флешки в VirtualBox на хостах Linux и Mac OS
Проверить работу на Linux и Mac OS у меня возможности не было, но логика следующая. Допустим, физическая флешка — накопитель dev/sdb в Linux и /dev/disk2s1 в Mac OS, тогда в Linux:
Остальные шаги будут теми же самыми, что и в Windows. В случае, если на Mac OS VirtualBox сообщит о том, что не может получить доступ к диску, размонтируйте его в Finder.
Надеюсь, всё получилось, а инструкция оказалась полезной для тех целей, с которыми вы её разыскали.
А вдруг и это будет интересно:
27.10.2020 в 15:07
Syntax error: Invalid parameter ‘-register’
16.01.2021 в 21:42
01.06.2022 в 20:47
У меня сработало без -register
27.10.2020 в 22:42
Не удалось создать ссылку на флэшку
C:Program FilesOracleVirtualBox>VBoxManage internalcommands createrawvmdk -filename C:usbdrive.vmdk -rawdisk \.PhysicalDrive3
VBoxManage.exe: error: Cannot open the raw disk ‘\.PhysicalDrive3’: VERR_ACCESS_DENIED
VBoxManage.exe: error: The raw disk vmdk file was not created
28.10.2020 в 15:19
От администратора запущена cmd была?
25.02.2021 в 16:31
Запусти консоль от имени администратора
27.12.2021 в 22:08
Тоже самое. Похоже решение никто не знает.
14.11.2020 в 20:59
Отлично! СпАсибо!
У тех у кого ошибки в командной строке — Не забудьте запустить от имени админа! Выполнять все четко по инструкции
19.02.2021 в 05:10
Не удалось открыть образ виртуального диска E:VMWin 10 prousbdrive.vmdk.
Permission problem accessing the file for the medium ‘E:VMWin 10 prousbdrive.vmdk’ (VERR_ACCESS_DENIED).
Код ошибки: VBOX_E_FILE_ERROR (0x80BB0004)
Компонент: MediumWrap
Интерфейс: IMedium
Вызванный интерфейс: IVirtualBox
Код ошибки метода: VBOX_E_OBJECT_NOT_FOUND (0x80BB0001)
А с этим что делать.
19.02.2021 в 17:12
Это в какой момент? Если в cmd, то от админа?
05.10.2022 в 23:23
В меню пуск по значку cmd кликаете правой клавишей и в контекстном меню выбираете запуск от Администратора. Окно должно называться не Командная строка, а Администратор.
01.04.2021 в 05:30
Запустить виртуалбокс от админа, читайте внимательней инструкцию
27.12.2021 в 21:22
Аналогичная ситуация.
Не получается открыть образ. Программа открыта от админа
14.05.2021 в 18:09
Попортилась Windows 2000 под VirtualBox: при запуске доходит до Рабочего стола на экране, выдает сообщение об ошибках:
STOP: 0x00000051 (0x0000000c,0x00000005,0xf198f434, 0xf198f08c), сохраняет дамп памяти и уходит снова на запуск — циклится.
Вопрос: можно ли восстановить Windows 2000, не потеряв установленные программы? Файл с vdi-диском машины и папка .VirtualBox на C: в Win10-host имеются.
Спасибо.
15.05.2021 в 09:44
Здравствуйте.
К сожалению, тут ответа чёткого дать не могу (сам на Hyper-V сижу, с VirtualBox мало работал).
Но: а нет ли у нас в Win 2000 резервных копий реестра / точек восстановления? Ошибка вроде как при сбойном реестре возникает, тогда мы могли бы восстановить его
15.05.2021 в 15:02
а где резервные копии и точки восстановления нужно/можно искать в файле VB-диска? Сама машина не запускается — циклится, но можно с 7-z архиватором просмотреть этот файл и достать из него папки и файлы, если знать какие, где они и что с ними делать.
Или это дело дохлое и нужно попытаться завести новую VB-машину и перенести туда такую же Win2000 из предыдущего старого VB-диска (кстати как?) и что можно из файлов и папок из последнего сбойного диска? Что посоветуете?
15.05.2021 в 16:50
посмотрите, в файле диска есть папка Windows System32 config RegBack ?
если да, скопируйте её содержимое с заменой в C: Windows System32 config
и попробуйте стартануть
15.05.2021 в 20:22
WINNTsystem32config — это есть, а RegBack — нет совсем, никаких папок.
Видимо, дело дохлое ;). Кстати в Win 10 сейчас тоже нет
16.05.2021 в 12:28
Да, то что в 10-ке нету — в курсе, но думал вдруг на 2000 есть.
А точки восстановления? Можно по идее виртуальную машину загрузить с диска восстановления, созданного в 2000 (другой) и там попробовать их..
25.06.2021 в 10:41
Валерий.
Резервные копии, так же никто не отменял, даже на виртуалках, к гипервизору в данном случае претензий нет, пеняйте на себя (не сложно сделать копию в другое место и юзать копию на виртуалке), шаловливые ручки пользователя и мелкософт. Наверно выход все же есть, если сохранился дистрибутив вынь 2000, грузимся с дистрибутива, а дальше штатными средствами как на обычном компьютере. Удачи.
25.06.2021 в 10:55
Как вариант использовать любой Live WinPE, рекомендую использовать live 2K10 (найти в интернете легко), можно загрузить виртуальную машину с него напрямую из образа, а можно развернуть на флешку (она всегда пригодится в других ситуациях), по инструкции выше загрузить виртуальную машину с флешки и уже исходя из ситуации стучать определенный ритм на бубне под вынь 2000. Ошибка: 0x00000051 говорит об общем системном сбое, чаще всего это повреждение реестра, но не факт. Начните с элементарного, загрузившись с live именно на виртуальной машине Вынь 2000 и проверьте диск злым доктором ветеринаром Check Disk (Chkdsk.exe), а далее по ситуации. И конечно восстановление проводите на копии поврежденный Вынь 2000, чтоб существовала возможность откатится, заменив образ виртуального диска на копию.
06.01.2022 в 22:40
Огромное спасибо! Windows 8 x32 на VirtualBox 5.1.12.11244 после настройки флешка загрузилась сразу! Перед настройкой установил
21.01.2022 в 19:11
не получается создать флешку
22.01.2022 в 18:46
А командная строка точно от имени администратора запущена?
02.01.2023 в 13:58
cmd от имени администратора. Похоже устарела команда createrawvdk. Кто-то сталкивался? Как быть? Через createmedium не понял как сделать.
d:Program FilesOracleVirtualBox>VBoxManage internalcommands createrawvmdk -filename C:usbdrive.vmdk -rawdisk \.PhysicalDrive3
The ‘createrawvdk’ subcommand is deprecated. The equivalent functionality is
available using the ‘VBoxManage createmedium’ command and should be used
instead. See ‘VBoxManage help createmedium’ for details.
Источник
Как в VirtualBox установить Windows 11,10,8,7,XP
Virtual Box — это виртуальная машина, создаваемая для удаленного сервера, теста приложений, исправления ошибок и запуска приложений, которые не работают под основной системой. Например, если у вас MacBook, который купили ради отличной прочности и многолетней службы подобных ноутбуков, а привыкли вы к традиционной для большинства ПК ОС, то решить проблему будет совершенно несложно.
Создание виртуальной машины
Установка Windows в VirtualBox — это несложная задача для тех, кто уже немного знаком с программой. Для начала потребуется создать виртуальный компьютер, куда потом будем инсталлировать операционную систему. Делается это так:
1. Для начала надо зайти в программу. Предполагается, что она уже установлена на вашем компьютере.
2. Теперь нажимайте кнопку создать. Она находится в верхней части меню и выглядит как большая голубая клякса. У нее есть подпись на русском языке, поэтому вы не ошибетесь, если посмотрите внимательно.
3. Далее вписываем имя. Рекомендуют задавать наименование в честь той операционной системы, которую в дальнейшем планируете инсталлировать. Например, если хотите работать с Windows 8 в виртуальном варианте, то именно такое название печатайте. Соответственно, может быть десятая, седьмая или XP версия.
4. Далее заходите в графу «Тип». Стандартные средства VirtualBox предусматривают возможность установки самой популярной во всем мире операционной системы. Поэтому не придется ничего дополнительно настраивать. Всего лишь укажите, что именно ее хотите создать.
5. На следующем этапе придется указать разрядность. Большинство современных операционных систем работают в 64-битном варианте. Однако некоторые опции XP встречаются с 32. Поэтому проверьте перед тем, как идти дальше.
6. Потом необходимо выделить оперативную память под виртуальную систему. Это обязательный этап, но здесь ориентироваться надо на здравый смысл. Самой Windows, включая современную десятку хватает около двух гигабайтов, но лучше выделить побольше. Если у вас мощный компьютер с чипсетом на 16 или 32 ГБ, не жалейте, больше не меньше — пригодится.
7. В графе «Жесткий диск» создавайте новый виртуальный винчестер. Принцип такой же, как и в предыдущем пункте. Подразумевается, что раз уж вам надо сделать среду Windows, то места для нее хватает. Не забывайте, что чем больше свободного пространства, тем лучше себя чувствует система, меньше возникает проблем, различных глюков, багов и сбоев. Поэтому жадничать не стоит, лучше дать лишних несколько десятков, сотен гигабайт. Профессионалы рекомендуют выделять не менее 50 ГБ.
8. Среди параметров винчестера выбирайте Virtual Hard Drive, а рядом указывайте галочку, что он должен быть динамическим. То есть, количество пространства под информацию и систему будет регулироваться по мере необходимости.
После всех этапов нажимаете кнопку «Создать». Первичный процесс завершен, но это еще не все. После потребуется настройка и непосредственно инструкция как установить Windows в VirtualBox.
Установка операционной системы
После того, как вы определили место для будущей Windows, самое время начать ее устанавливать. Дистрибутив нужно подготовить заранее. Хорошо подойдет внешний винчестер или флэшка большого объема. Далее действуйте так:
1. Не закрывая приложение VirtualBox, проверьте настройки системы. Обычно они копируются из реального состояния компьютера — мощность процессора, видеопамять. Если собираетесь устанавливать слабую версию Windows, можно дать ей не четыре ядра, а всего два. Но в принципе допустимо оставить исходные параметры.
2. Далее запускайте виртуальную машину. Для этого нажмите большую зеленую стрелочку, которая также расположена вверху приложения VirtualBox.
3. Появится окно с надписью «Выберите загрузочный диск». По умолчанию у него «Пусто». Нажимаете рядом иконку папки с зеленым значком и указывайте путь к дистрибутиву операционной системы.
4. Теперь пойдет запуск точно так же, как это происходило бы на самом обычном компьютере. Вам можно пойти отдохнуть, выпить чаю — если вы когда-либо инсталлировали операционную систему, то прекрасно представляете, что это очень небыстрый процесс. В виртуальном варианте он ничуть не ускорился.
Время от времени вам придется возвращаться, чтобы ставить галочки, принимать условия лицензии и все остальное. Ничем не отличается от обычной процедуры.
Установка монитора гостевой ОС
Эта возможность помогает настроить машину под реальный монитор. После того, как Windows полностью установится, запустите VirtualBox. Далее:
1. Пройдите в раздел «Устройства».
2. Спуститесь в самый низ подменю.
3. Нажимайте «Подключить образ диска…»
4. Затем идете в виртуальные носители, чтобы обнаружить диск с VirtualBox.
5. Здесь находите инсталлятор дополнительных файлов. Стандартно выбираете для 64-битной системы.
Запускаете. Дальше все настраивается самостоятельно. С этого момента вы сможете работать даже на Маке в среде Windows, не испытывая никакого дискомфорта.
Источник
Привет друзья! Если Вам пришла в голову отличная мысль протестировать новейшую операционную систему от Майкрософт Windows 10, то конечно Вам нужно установить её на виртуальную машину. Это намного безопаснее, чем Вы бы установили её себе второй системой на компьютер или ноутбук. Виртуальную машину для того и разработали, чтобы мы с Вами экспериментировали над неизведанным и в процессе этого совершенствовались, не боясь никаких последствий.
При возникновении каких-то проблем с Windows 10 Вы можете просто переустановить установленную на виртуальную машину «десятку» и абсолютно не переживать при этом за основную операционную систему. Правильнее даже не переустановить, а восстановить Win 10 из предварительно созданного бэкапа и как это сделать, мы тоже разберём.
Как установить Windows 10 на виртуальную машину VirtualBox
Итак решено, сегодня установим Windows 10 на виртуальную машину, для таких целей Вам без сомнений подойдёт VirtualBox. Простота и функциональность это то, что привлекает к ней начинающих и продвинутых пользователей и выгодно отличает её от других виртуальных машин Hyper-V, VMware Workstaion и Virtual PC!
Примечание: На нашем сайте есть статьи о VirtualBox, которые Вам могут пригодится
Если я уговорил Вас установить Windows 10 на виртуальную машину VirtualBox, то первое что нужно сделать, это скачать установщик VirtualBox.
Переходим на официальный сайт https://www.virtualbox.org/wiki/Downloads, выбираем последнюю на данный момент версию виртуальной машины, на момент написания статьи актуальной была версия VirtualBox 4.3.18 for Windows hosts x86/amd64.
После того, как инсталлятор скачался щёлкаем на нём правой мышью и выбираем «Запуск от имени администратора». VirtualBox очень просто инсталлируется на наш компьютер.
Запускаем виртуальную машину тоже от имени администратора, это очень важно.

Жмём на кнопку «Создать».
«Укажите имя и тип ОС» Если вы решили установить на виртуальную машину Windows 10 64-bit, выбирайте в списке Windows 8.1 64-bit. Если вы решили установить другую операционную систему Windows 10 32-bit, то выбираем в выпадающем списке Windows 8.1 32-bit и вводим произвольное имя виртуальной машины, например Windows 10, затем тип виртуальной машины Microsoft Windows, далее жмём Next.
Указываем объём памяти для виртуальной машины. Выделить мало оперативной памяти виртуальной машине нельзя, но и много не нужно, самый оптимальный размер это 2048 Мб или 2ГБ, думаю в Вашем компьютере не менее 4Гб оперативки.
Создаём виртуальный жёсткий диск. Создать новый виртуальный жёсткий диск. Создать.
Тип файла выберите VDIи жмём Next
Укажите формат хранения «Динамический виртуальный жёсткий диск» и пространство на вашем жестком диске под нужды виртуальной машины займётся не сразу, а по мере накопления файлов.
Укажите имя и размер файла. Можете указать 50 ГБ и для установки Windows 10 этого вполне хватит, но если Вы планируете серьёзно поработать с Windows 10, советую Вам указать объём не менее 120 Гб. Ещё нажмите на жёлтую папочку
и выберите раздел вашего винчестера для расположения виртуального диска, лучше выбрать не системный раздел,
я выберу диск D: и Сохранить
Создать
Настройки VirtualBox для Windows 10
После создания виртуальной машины её необходимо настроить. Выделяем нашу виртуальную машину левой мышью и жмём «Настроить».
Система. Снимите галочку с пункта «Дискета». Выставим первым загрузочным устройством CD/DVD-ROM, ведь виртуальную машину мы будем загружать с установочного диска или образа Windows 10, вторым устройством оставляем Жёсткий диск. Отмечаем галочкой пункт Включить I/O APIC
«Процессор» оставляем как есть.
Система «Ускорение» Аппаратная виртуализация должна быть включена, отмечаем оба пункта галочками.
Дисплей. Видео. «Включить 3D-ускорение» и » Включить 2D-ускорение»
Носители
Если у Вас есть дисковод, то он будет доступен в виртуальной машине и если у вас есть диск с Windows, вы можете использовать его для установки операционной системы, поставьте галочку на Живой CD/DVD.
Также здесь присутствует виртуальный дисковод, подсоединим к нему образ с операционной системой Windows 10, которую мы скачали во вчерашней статье. В параметре «Носители» выбирайте «Привод» и «Выбрать образ оптического диска»
Откроется окно проводника, найдём и выберем в нём наш образ с Windows 10. где скачать его вполне легально, написано в нашей статье, ссылка выше.
ОК.
Сеть. Отмечаем галочкой «Включить сетевой адаптер». Тип подключения «Виртуальный адаптер Хоста».
Вот и все главные настройки виртуальной машины готовы.
Нажимаем кнопку Запустить.
и сразу у вас может выйти вот такая ошибка «Функции аппаратной виртуализации VT-x/AMD-V включены, но не функционируют».
Чтобы избавиться от неё, идём в БИОС, выбираем вкладку «Дополнительно»
Войти в расширенный режим? ОК.
Переходим во вкладку «Дополнительно» Нажимаем «Конфигурация ЦП.
Выбираем опцию Intel Virtualization Technology и ставим её в положение Вкл(включено),
но это если у вас процессор от Intel. Если у вас процессор AMD, тогда ищем в БИОС опцию Secure Virtual Machinesи тоже ставим её в положение Вкл (включено). Далее сохраняем произведённые нами настройки, жмём клавишу F10.
Сохранить конфигурацию и выполнить сброс? Да!
Опять запускаем нашу виртуальную машину
и если у Вас в настройках категории Система выставлен приоритетным для загрузки дисковод, то произойдет загрузка с образа Windows 10
Далее Вас ждёт обычный процесс установки Windows 10 описанный мной в статье Как скачать, установить и русифицировать Windows 10.

В этой инструкции подробно о том, как поставить загрузку с физической USB флешки в VirtualBox для Legacy и UEFI загрузки на хосте Windows, Linux и Mac OS. Учитывайте, что не всегда загрузка происходит без сбоев и работает стабильно (при этом если загружаться с обычного ISO проблем нету).
Настройка загрузки с USB накопителя в VirtualBox (на хост-системе Windows)
Для того, чтобы реализовать задуманное, нам потребуется использовать функцию VirtualBox, позволяющую «пробросить» физический накопитель в виртуальную машину.
В нашем случае это будет USB флешка или внешний жесткий диск, а шаги для реализации следующие:
- Нажмите Win+R, введите diskmgmt.msc и узнайте номер диска, который требуется подключить к виртуальной машине. В моем примере — это диск 2.
- Запустите командную строку от имени администратора и по порядку введите следующие две команды. Во второй команде последнюю букву N замените номером диска из 1-го шага, а путь к виртуальному диску, который по факту будет являться ссылкой на флешку (C:usbfrive.vmdk) можете указать любой — файл будет сохранен в указанном вами расположении:
cd %programfiles%OracleVirtualBox VBoxManage internalcommands createrawvmdk -filename C:usbdrive.vmdk -rawdisk \.PhysicalDriveN
- Закройте командную строку и запустите VirtualBox от имени администратора (это обязательно). Запуск от имени администратора можно осуществить через контекстное меню по правому клику на ярлыке.
- Создайте новую или используйте имеющуюся виртуальную машину VirtualBox и зайдите в её настройки на вкладку «Носители». Выберите текущий контроллер и нажмите по кнопке добавления нового устройства, выберите «жесткий диск» (Внимание: в случае создания новой виртуальной машины вы можете просто выбрать опцию подключения имеющегося виртуального жесткого диска и указать путь к файлу, созданному на 2-м шаге).
- В следующем окне нажмите «Добавить» и укажите путь к файлу виртуального диска, в моем случае — C:usbdrive.vmdk, он добавится в список, выберите его и нажмите кнопку «Выбрать».
- По умолчанию, подключенный диск окажется последним в списке подключенных, то есть загрузка виртуальной машины будет производиться не с него. Для изменения очередности, поменяйте необходимым образом номера портов SATA в настройках носителей.
- Готово, теперь виртуальная машина может загрузиться с физического USB накопителя. В случае, если загрузочная флешка предполагает загрузку в режиме UEFI, в настройках виртуальной машины перейдите в раздел «Система» и отметьте пункт «Включить EFI».
И результат: на скриншоте ниже — меню при загрузке виртуальной машины с физической мультизагрузочной флешки.
Загрузка с флешки в VirtualBox на хостах Linux и Mac OS
Проверить работу на Linux и Mac OS у меня возможности не было, но логика следующая. Допустим, физическая флешка — накопитель dev/sdb в Linux и /dev/disk2s1 в Mac OS, тогда в Linux:
df VBoxManage internalcommands createrawvmdk -filename ~/.VirtualBox/HardDisks/usb.vmdk -rawdisk /dev/sdb -register sudo chmod 666 /dev/sdb* sudo chown `имя_пользвоателя` ~/.VirtualBox/HardDisks/usb.vdmk
В Mac OS:
df sudo diskutil unmount /dev/disk2s1 VBoxManage internalcommands createrawvmdk -filename /Users/имя_пользователя/Desktop/usb.vmdk -rawdisk
Остальные шаги будут теми же самыми, что и в Windows. В случае, если на Mac OS VirtualBox сообщит о том, что не может получить доступ к диску, размонтируйте его в Finder.
Надеюсь, всё получилось, а инструкция оказалась полезной для тех целей, с которыми вы её разыскали.
Содержание
- Создание виртуальной машины
- Настройка параметров виртуальной машины
- Установка Windows 10 на VirtualBox
- Вопросы и ответы
VirtualBox — программа, которая позволяет устанавливать операционные системы в изолированном режиме. На виртуальную машину можно инсталлировать и актуальную сейчас Windows 10, чтобы познакомиться с ней или поэкспериментировать. Нередко пользователи таким образом решают проверить совместимость «десятки» с программами, чтобы в дальнейшем совершить апгрейд своей основной операционной системы.
Читайте также: Использование и настройка VirtualBox
Создание виртуальной машины
Каждая ОС в ВиртуалБоксе устанавливается на отдельную машину. По сути, это виртуальный компьютер, который система принимает за обычное устройство, куда можно выполнить инсталляцию.
Чтобы создать виртуальную машину, выполните следующие шаги:
- На панели инструментов менеджера ВиртуалБокса кликните по кнопке «Создать».
- В «Имя» пропишите «Windows 10», все остальные параметры самостоятельно изменятся, в соответствии с названием будущей ОС. По умолчанию будет создана машина с 64-битной разрядностью, но при желании вы можете сменить ее на 32-bit.
- Для этой операционной системы требуются немалые ресурсы, чем, например, для Linux. Поэтому оперативной памяти рекомендуется устанавливать минимум 2 ГБ. Если есть возможность, то выделите больший объем.
Эту и некоторые другие настройки при необходимости вы сможете изменить в дальнейшем, после создания виртуальной машины.
- Оставьте активной настройку, предлагающую создать новый виртуальный накопитель.
- Тип файла, определяющий формат, оставьте VDI.
- Формат хранения лучше оставить «динамический», чтобы выделенное на виртуальный HDD место не расходовалось впустую.
- При помощи регулятора задайте объем, который будет отведен под виртуальный винчестер.
Обратите внимание, что VirtualBox советует выделять минимум 32 ГБ.
После этого шага будет создана виртуальная машина, и можно перейти к ее настройке.
Настройка параметров виртуальной машины
Новая виртуальная машина хоть и позволит установить Windows 10, но, скорее всего, система будет ощутимо тормозить. Поэтому заранее рекомендуем поменять некоторые параметры, чтобы повысить быстродействие.
- Кликните правой кнопкой и выберите «Настроить».
- Перейдите в раздел «Система» — «Процессор» и увеличьте количество процессоров. Рекомендуется установить значение 2. Также включите PAE/NX, установив галочку в соответствующем месте.
- Во вкладке «Система» — «Ускорение» задействуйте параметр «Включить VT-x/AMD-V».
- На вкладке «Дисплей» объем видеопамяти лучше установить до наибольшего значения — 128 МБ.
Если вы планируете пользоваться 2D/3D ускорением, то установите галочки рядом с этими параметрами.
Обратите внимание, после активации 2D и 3D предельный объем доступной видеопамяти увеличится со 128 МБ до 256 МБ. Рекомендуется установить максимально возможное значение.
Другие настройки вы можете выполнить самостоятельно сейчас или в любое время, когда виртуальная машина находится в выключенном состоянии.
- Запустите виртуальную машину.
- Нажмите на пиктограмму с папкой и через Проводник выберете место, где сохранен образ с расширением ISO. После выбора нажмите кнопку «Продолжить».
- Вы попадете в Windows Boot Manager, который предложит выбрать разрядность устанавливаемой системы. Выберите 64-bit, если создавали 64-битную виртуальную машину, и наоборот.
- Будут загружены установочные файлы.
- Отобразится окно с логотипом Windows 10, подождите.
- Запустится установщик Виндовс, и на первом этапе предложит выбрать языки. Русский установлен по умолчанию, при необходимости можете сменить его.
- Нажмите на кнопку «Установить», чтобы подтвердить свои действия.
- Примите условия лицензионного соглашения, поставив галочку.
- В типе установки выберите «Выборочная: только установка Windows».
- Отобразится раздел, куда будет устанавливаться ОС. Если вы не собираетесь разбивать виртуальный HDD на разделы, то просто нажмите «Далее».
- Начнется установка в автоматическом режиме, и виртуальная машина будет несколько раз перезагружена.
- Система запросит настройку некоторых параметров. В окне можете прочитать, что именно Windows 10 предлагает настроить.
Все это можно будет изменить после установки ОС. Выберите кнопку «Настройка», если планируете выполнить персонализацию сейчас, или нажмите на «Использовать стандартные параметры», чтобы перейти к следующему этапу.
- После небольшого ожидания появится окно с приветствием.
- Установщик начнет получать критические обновления.
- Этап «Выбор способа подключения» настройте по усмотрению.
- Создайте учетную запись, введя имя пользователя и пароль. Устанавливать пароль необязательно.
- Начнется создание вашей учетной записи.

Загрузится рабочий стол, и установка будет считаться оконченной.

Теперь можно настраивать Виндовс и использовать ее по своему усмотрению. Все действия, совершаемые внутри этой системы, никак не повлияют на вашу основную ОС.
Еще статьи по данной теме:
Помогла ли Вам статья?
Содержание
- Как загрузить виртуальную машину с флешки с помощью программы Virtual Machine USB Boot
- Как загрузить виртуальную машину VirtualBox с флешки UEFI
- BootDev
- Страницы
- 2016-07-26
- Загрузка с флешки в VirtualBox
- И так, начнем со сложного способа.
- Способ второй, легкий.
- Загрузка с флешки.
- Настройка загрузки с флешки в виртуальных машинах VirtualBox и VMware Workstation
- 0. Оглавление:
- 1. Подготовка образа диска Plop Boot Manager
- 2. Загрузка с флешки в VirtualBox
- 3. Загрузка с флешки в VMware Workstation
- Смотрите также:
Как загрузить виртуальную машину с флешки с помощью программы Virtual Machine USB Boot
В главном окне программы жмём Add (Добавить).

В пункте VM name жмём на стрелочку
и выбираем в выпадающем списке название виртуальной машины, которую мы хотим загрузить с флешки. На моём ноутбуке две виртуальные машины: Windows 10 и Windows 7,
я хочу загрузить с флешки Windows 10, поэтому выбираю в списке её.
В пункте Drive to add and boot выбираю загрузочную флешку.
Важно : теперь, если у вас запущена VirtualBox, её надо закрыть, так как виртуальную машину будет запускать программа Virtual Machine USB Boot 1.5.

Запускается виртуальная машина и выходит ошибка: FATAL: No bootable medium found! System halted.
Примечание : Для загрузки VirtualBox с USB-флешки программа Virtual Machine USB Boot 1.5 специально создаёт vmdk-файл, именно этот файл соединяет виртуальную машину с USB-флешкой. Данный файл vmdk создаётся в личной папке программы: C:UsersИмя пользователяVirtualBox VMsWindows 10 (название виртуальной машины).
Чтобы не было ошибки «FATAL: No bootable medium found! System halted» при загрузке виртуальной машины с флешки, нам самим нужно создать IDE-контроллер для файла vmdk.
Жмём на кнопку Носители.
Жмём на кнопку в форме ромбика и выбираем Добавить IDE-контроллер.
Контроллер IDE добавлен.
З апускаем программу Virtual Machine USB Boot 1.5 заново

И виртуальная машина загружается с флешки.
Если вы используете немного устаревшую версию виртуальной машины VirtualBox 4.3.34, то с ней подобных проблем не будет. Программа Virtual Machine USB Boot 1.5 автоматически создаст IDE-контроллер для файла vmdk.
Источник
Как загрузить виртуальную машину VirtualBox с флешки UEFI
и привычным способом создаю виртуальную машину, но в пункте «Система»—> « Материнская плата » отмечаю пункт « Включить EFI (только специальные ОС) », в результате VirtualBox эмулирует интерфейс UEFI и наша Windows 10 устанавливается на диск GPT.
Итак, подключаем загрузочную флешку к компьютеру и запускаем VirtualBox, затем в главном окне виртуальной машины выделяем левой мышью нужную вам машину и жмём на кнопку « Настроить ».
Теперь выделяем созданную виртуальную машину левой мышью и жмём на кнопку «Запустить» (загрузочная флешка должна быть подсоединена к вашему компьютеру или ноутбуку).
Запускается виртуальная машина. Жмём клавишу F12.
С помощью стрелок на клавиатуре выбираем пункт «Boot Manager» и жмём Enter на клавиатуре.
Выбираем « UEFI USB Device » и жмём Enter.
Происходит загрузка виртуальной машины VirtualBox с загрузочной флешки.
Друзья, если при создании виртуальной машины вы не отметили пункт «Включить EFI (только специальные ОС)», то так просто загрузить VirtualBox с флешки вы не сможете. Вам придётся создавать vmdk-файл и немного поработать с командной строкой. Статьи по этой теме:
Источник
BootDev
Создание загрузочных дисков и прочие полезные мелочи
Страницы
2016-07-26
Загрузка с флешки в VirtualBox
В стандартных настройках виртуальной машины VirtualBox, нет возможности подключить USB накопитель для последующей загрузки с него. Все что мы можем, это использовать виртуальные жесткие диски, или же физический CD привод.
Но, способ загрузиться с флешки в VirtualBox все же есть. Суть его заключается в создании виртуального жесткого диска, который будет ссылаться на физический диск системы. И последующего подключения данного виртуального жесткого диска, к виртуальной машине, для загрузки с него. Создается такой диск через командную строку, с помощью консольной программы VBoxManage.exe. Располагается она в директории установленного VirtualBox’а.
Есть два способа создать данный диск, сложный и простой.
И так, начнем со сложного способа.
Открываем командную строку Windows от имени администратора. Для Windows 10, 8.1 и 8 зажимаем на клавиатуре клавиши Win+X, и в открывшемся меню выбираем пункт Командная строка (администратор).
Соглашаемся с запуском командной строки от имени администратора.
Для Windows 7 и Vista, открываем меню пуск, в строчке поиска в нижней части меню, пишем cmd. Среди найденных результатов, нажимаем правой кнопкой мыши по командной строке, и выбираем Запустить от имени администратора. Так как я использую Windows 10, примерно покажу как это должно выглядеть.
Для Windows XP, используем сочетание клавиш Win+R, откроется окно Выполнить, И в строке открыть пишем cmd и жмем на OK.
В итоге, перед нами откроется командная строка.
Первым делом, нам необходимо узнать под каким номером в системе, среди остальных дисков, у нас расположилась флешка. Для этого вводим команду diskmgmt.msc и жмем Enter.
Откроется окно консоли Управления дисками. В нем наглядно отображена информация о дисках системы. В моем случае, флешке присвоен номер диска второй. Запоминаем данный номер, он нам пригодиться позже.
Возвращаемся в окно командной строки. Для запуска программы VBoxManage.exe в консоли, нам нужно перейти в каталог с установленной программой VirtualBox. Пишем следующее (пользуйтесь клавишей TAB для автоматического дополнения пути):
Сложный способ на этом завершен.
Способ второй, легкий.
Специально для облегчения данной процедуры, я написал небольшую программу, которая все вышеописанные действия делает в пару кликов. Программа называется VBoxVDC.
При ее открытии, в выпадающем списке будут по порядку отображены все диски, для которых можно создать виртуальный жесткий диск.
Откроется окно для выбора места сохранения нового виртуального диска. Выбираем место для сохранения и жмем кнопку Сохранить. Имя файла при сохранении будет сгенерировано в соответствии с названием флешки, при желании его можно изменить на свое.
Программа запросит повышение привилегий для выполнения процедуры создания жесткого диска, жмем Да.
По окончании, программа выдаст сообщение об успешности проведенной операции. Жмем OK.
Теперь проверяем папку на наличие созданного файла.
На этом создание файла виртуального жесткого диска завершено.
Скачать программу VBoxVDC можно по этой ссылке.
Загрузка с флешки.
Для загрузки с флешки, нам необходимо при создании виртуальной машины, или же в конфигурации существующей, выбрать файл виртуального жесткого диска который мы создали для данной флешки. Опишу данные действия на примере создания новой виртуальной машины.
Открываем VirtualBox от имени администратора. Запуск от имени администратора необходим для того что бы предоставить виртуальной машине доступ к физическому устройству вашего компьютера. В нашем случае, физическое устройство, это наша флешка.
В открывшемся окне VirtualBox, нажимаем на кнопку создать, даем имя виртуальной машине, выбираем ее тип и жмем Next.
Далее указываем объем оперативной памяти который будет использовать виртуальная машина, и жмем Next.
На этом шаге, нам нужно выбрать созданный нами виртуальный жесткий диск. Переставляем переключатель в положение Использовать существующий виртуальный жесткий диск и жмем на кнопку с изображение папки.
В открывшемся окне, находим созданный ранее файл виртуального жесткого диска, выделяем его и жмем кнопку Открыть.
Теперь жмем на кнопку Создать.
В списке виртуальных машин появится только созданная.
Осталось только загрузиться с нее. Выбираем виртуальную машину и жмем кнопку Запустить.
На этом, тему загрузки с флешки в VirtualBox, можно считать закрытой. Добавлю лишь, что этот способ, с виртуальными жесткими дисками, можно использовать для любого физического диска системы. А это уже наводит на различные варианты использования данной особенности, но об этом в другой раз :).
Источник
Настройка загрузки с флешки в виртуальных машинах VirtualBox и VMware Workstation

Как настроить загрузку с флешки на виртуальных машинах VirtualBox и VMware Workstation – в этом будем разбираться ниже. И для этих целей воспользуемся загрузчиком Plop Boot Manager.
0. Оглавление:
1. Подготовка образа диска Plop Boot Manager
Подробно о назначении бесплатной программы-загрузчика Plop Boot Manager речь шла в статье сайта «Как загрузиться с флешки на старых компьютерах, которые не поддерживают загрузку с USB-устройств». Призванный решать проблему отсутствия в BIOS старых компьютеров опции загрузки с USB-устройств Plop Boot Manager поможет и в решении проблемы загрузки с флешки на виртуальных машинах. Скачиваем дистрибутив последнего с официального сайта разработчика.
После распаковки архива Plop Boot Manager содержимое папки можем удалить, оставив только нужный ISO-образ диска – файл «plpbt.iso».
Этот файл лучше сразу переместить в укромное место, скажем, в папку с теми же виртуальными машинами, поскольку в процессе использования этого ISO-образа его путь размещения будет прописан в настройках гипервизоров. Последнее, собственно, далее мы и осуществим – настроим ISO-образ «plpbt» в качестве источника загрузки виртуальных машин VirtualBox и VMware Workstation.
2. Загрузка с флешки в VirtualBox
Виртуальная машина VirtualBox в момент её настройки для загрузки с флешки должна быть выключена. Жмём кнопку настроек. В появившемся окне прежде заглянем в раздел «Система», чтобы убедиться, что порядок загрузки предусматривает первоначально привод. Галочка должна быть выставлена на пункте «CD/DVD».
Теперь переходим в раздел «Носители». Кликаем «Контроллер: IDE» и выбираем кнопку с надписью «Пусто» (если никакой другой образ диска не подключён к виртуальной машине). Далее нам нужен параметр «Атрибуты». В конце графы «Привод» жмём кнопку в виде диска, далее же — кнопку обзора с надписью «Выбрать образ оптического диска».
В окне проводника открываем тот самый файл «plpbt.iso».
Всё: теперь образ диска Plop Boot Manager будет монтирован в виртуальный привод VirtualBox. Жмём «ОК».
Вставляем флешку в USB-порт компьютера. Запускаем виртуальную машину. Последняя загрузится с образа диска Plop Boot Manager и в её окне увидим минималистичное меню загрузки, в числе вариантов которой – и USB-устройства. Но прежде необходимо подключить флешку к виртуальной машине. Кликаем внизу окна маленькую кнопку с изображением USB-входа и выставляем галочку на нужном USB-устройстве. В нашем случае флешка единственная из таковых.
Перезапускаем виртуальную машину.
Снова увидим интерфейс Plop Boot Manager и теперь уже можем выбрать вариант загрузки – USB. Для взаимодействия с интерфейсом загрузчика необходимо выполнить вход в виртуальную машину с захватом мыши – т.е., сделать внутрь её окна двойной клик. Напомним, по умолчанию освобождение указателя мыши от захвата виртуальной машиной в программе VirtualBox осуществляется клавишей правый Ctrl. Для перемещения по вариантам загрузки в меню Plop Boot Manager используем клавиши навигации «↑» «↓», сам же выбор устройства загрузки подтверждаем клавишей Enter.
Чтобы виртуальная машина VirtualBox снова загружалась с жёсткого диска, можно либо выставить порядок загрузки с последнего в разделе настроек «Система» — что мы, собственно, и проверяли выше, либо извлечь образ диска из привода виртуальной машины. Это проще всего сделать, нажав кнопку в виде диска внизу окна виртуальной машины. Одной из доступных функций будет «Изъять диск из привода».
Однако если загрузочные флешки тестируются часто, можно просто в окне загрузчика Plop Boot Manager выбирать вариант загрузки с нужного раздела диска.
3. Загрузка с флешки в VMware Workstation
Ладно ещё бесплатная VirtualBox, но вот для платной программы VMware Workstation отсутствие простой и понятной опции для возможности загрузки виртуальной машины с флешки – вещь недопустимая. Тем не менее, даже заплатив, решать эту проблему будем своими усилиями.
Как и в случае с VirtualBox, виртуальная машина VMware Workstation также должна быть выключена. В окне её сведений жмём опцию изменения настроек.
Попадём в параметры виртуальной машины, здесь нам нужна вкладка «Оборудование». Перемещаемся на вкладку «CD/DVD», выставляем активной опцию «Файл образа ISO», затем с помощью кнопки обзора указываем путь к файлу «plpbt.iso». Жмём «ОК».
Вернувшись в окно сведений виртуальной машины, кликаем выпадающий список её состояний и выбираем «Включить при прошивке». В нашем случае имеем дело с последней версией VMware Workstation 11. Но в более ранних версиях программы или в разных редакциях перевода VMware Workstation эта опция может называться по-другому, например, «Включить в BIOS», англоязычный вариант — «Power On to BIOS».
В отличие от VirtualBox, VMware Workstation не предусматривает выставление порядка загрузки виртуальной машины в её настройках. Всё происходит, как на реальном компьютере: первоочерёдность устройств загрузки назначается в виртуальной BIOS – аналоге настоящей базовой системы ввода/вывода данных.
После запуска виртуальной машины в режиме BIOS выполняем вход в неё (двойным кликом внутрь окна или клавишами Ctrl+G). Для справки: по умолчанию освобождение указателя мыши в программе VMware Workstation осуществляется клавишами Ctrl+Alt. С помощью клавиш навигации «→» перемещаемся в раздел «Boot», затем клавишей «↓» опускаемся до параметра «CD-ROM Drive». Клавишей «+» выталкиваем его в начало списка и жмём «F10».
Подтверждаем решение, нажав Enter в окошке с предустановленным вариантом ответа «Yes» на запрос о сохранении конфигурации.
Виртуальная машина перезапустится, и мы увидим интерфейс загрузчика Plop Boot Manager. Также, как и в случае с VirtualBox, внизу окна виртуальной машины жмём кнопку USB-устройств и подключаем флешку.
Перезапускаем виртуальную машину.
Теперь можем входить внутрь её и в меню Plop Boot Manager выбирать вариант загрузки с USB-устройств.
Вернуть виртуальной машине VMware Workstation загрузку с жёсткого диска – процесс обратный. Нужно войти в BIOS и выставить первоочерёдность загрузки с «Hard Drive» — так, как это было ранее. Можно поступить иначе и убрать сам образ диска Plop Boot Manager. Внизу окна виртуальной машины есть кнопка в виде диска, она обеспечивает быстрый доступ к настройкам привода. Жмём «Параметры».
В окне настроек привода виртуальной машины можем либо убрать галочку с состояния устройства «Подключить», либо сделать активной опцию определения физического CD/DVD-привода.
Смотрите также:
Для работы с виртуальными машинами на рынке десктопного софта существует, по сути, только две программы – это VMware Workstation и VirtualBox. Все остальные либо малоизвестны, либо с ограниченным функционалом, либо…
Ошибки в работе системы, её сбой, внедрение вирусов и шпионского ПО – всего этого и прочих неприятностей в работе с компьютером можно избежать, если обучаться и вести эксперименты со сторонним…
VMware Workstation – не просто функциональный гипервизор, позволяющий тестировать виртуальные операционные системы внутри системы основной, установленной на компьютере, это программа с гибким подходом к настройке оборудования виртуальных машин. Так, гипервизор…
Источник
Наше пошаговое руководство поможет установить Windows 10 на виртуальную машину VirtualBox для тестирования системы и необходимых программ минуя основной компьютер.

Данная инструкция покажет как скачать и настроить виртуальную машину VirtualBox, установить операционную систему Windows 10, наладить обмен файлами с основной системой и создать снимок состояния для отката изменений.
Навигация:
VirtualBox поможет проверить настройки системы, которые на реальном компьютере применять нежелательно, устанавливать и тестировать предварительные версии различных программ, без опасений качать что угодно и запускать небезопасные приложения.
Необходимые приготовления перед запуском VirtualBox
Для запуска виртуальной машины VirtualBox требуется 64-разрядная система, поддержка аппаратной виртуализации и необходима активация технологии «Intel Virtualization Technology» или «AMD Virtualization Technology» в БИОСЕ материнской платы.

Как скачать VirtualBox
Откройте официальную страницу разработчика VirtualBox, зайдите в раздел «Downloads» и нажмите по ссылке «Windows hosts«.
Как установить VirtualBox
Запустите исполняемый файл VirtualBox-………-Win.exe и нажмите кнопку «Next«.
На следующих этапах просто продолжайте без внесения изменений как показано на скриншотах ниже.
Нажмите кнопку «Install«.

Установите контроллер «USB«.
И финишируйте.

Начальная настройка VirtualBox
Раскройте верхнее меню под названием «Файл» и зайдите в «Настройки«.
Если необходимо изменить расположение виртуальных машин от стандартного, например если недостаточно места на диске «С«, можно задать другой путь.
Для этого, в общем меню напротив «Папка для виртуальных машин» задайте расположение, развернув выпадающее меню и выбрав «Другой…»

И нажмите «OK«.
Теперь скачайте «VirtualBox Extension Pack» добавляющий поддержку устройств USB 2.0 и USB 3.0, VirtualBox RDP, шифрование диска, загрузку NVMe и PXE для карт Intel.
Нажмите файл Oracle_VM_VirtualBox_Extension_Pack-……vbox-extpack, и установите плагин.
Если ничего не происходит, перейдите в настройки виртуальной машины, зайдите в раздел «Плагины«, нажмите на значок папки с плюсом и выберите плагин.
Как установить Windows 10 на VirtualBox
Первое что нужно сделать, это «Скачать образ Windows 10 с официального сайта Microsoft» на компьютер. Поле чего, открыть программу VirtualBox и нажать кнопку «Создать«.

В появившимся окне укажите имя, папку виртуальной машины, тип и версию и нажмите «Далее«.
Задайте объём оперативной памяти (рекомендуем выбрать 4 гигабайта, это оптимальный вариант) или установите больше, все зависит от вашей конфигурации компьютера.
На следующем этапе оставьте все как есть «Создать новый виртуальный жесткий диск» и нажмите «Создать«.
Выберите VDI (VirtualBox Disk Image) и продолжайте дальше.

Сделайте выбор формата хранения «Динамический виртуальный жесткий диск» (Будет занимать необходимое место на диске лишь по мере заполнения, но не сможет уменьшаться в размере) либо «Фиксированный виртуальный жесткий диск«.
Размера 50 гигабайт будет достаточно, но можно увеличить или уменьшить его, например для Windows 10 версии 1903 необходимо минимум 32 ГБ свободного места. Определитесь и создайте диск.
Теперь нажмите кнопку «Настроить«.
Зайдите в меню «Система» и на вкладке «Процессор» поставьте количество ядер процессора и включите «PAE/NX«.
Проверьте на вкладке «Ускорение» что включены все функции аппаратной виртуализации.

Зайдите в настройки дисплея, задайте максимальный объём видеопамяти, установите галочки на 2-D и 3-D ускорении.
Если виртуальная машина располагается на SSD, пройдите в «Носители«, выберите созданный диск и отметьте «Твердотельный накопитель«.
Нажмите на оптический привод (Пусто), раскройте выпадающее меню через значок компакт-диска и выберите образ диска Windows 10.

Задайте в категорию «Общие папки» и укажите место обмена файлами с виртуальной машиной. Нажав на иконку «Папки со знаком плюс» в правом углу. Отметьте авто подключение и нажмите «OK«.
Подтвердите изменения в настройках.
Нажмите кнопку «Запустить«.
И выполните «Чистую установку Windows 10».
После установки Windows 10 извлеките образ диска через настройки VirtualBox.
Нажмите верхнее меню «Устройства» и «Подключите образ диска Дополнительной гостевой ОС«.

Зайдите в Проводник > Этот компьютер и установите «VirtualBox Guest Additions«.
По окончании нажмите «Finish» и дождитесь перезагрузки виртуальной машины.
Как открыть общую папку в VirtualBox
Для обмена файлами с виртуальной машиной необходимо открыть общую папку, для этого запустите окно команды «Выполнить» сочетанием клавиш Windows + R, введите \vboxsvrDownload где «Download» впишите имя вашей общей папки указанной в настройках, нажмите «Enter» или кнопку «OK«.
Создание снимка состояния системы в VirtualBox
Перед тем как сделать снимок, задайте необходимое разрешение и «Настройте Windows 10».
Раскройте верхнее меню «Машина» и нажмите «Сделать снимок состояния«

Задайте имя снимка и нажмите «OK«.
Закройте VirtualBox, отметьте «Выключить машину«, установите галочку «Восстановить текущий снимок«.
Включайте VirtualBox, делайте необходимое, а после перезапуска используйте снова сохраненный снимок операционной системы Windows 10.
На этом пожалуй стоит закончить. Если возникнут какие-либо вопросы задавайте их в комментариях ниже.
Одно дело подключить флешку к виртуальной машине, но совсем другое создать загрузочную и запустить её. Сегодня мы поговорим о том, как в Virtualbox загрузиться с флешки, но не в качестве съёмного носителя, а в качестве загрузочного носителя. Но давайте обо всём по порядку.
Функционал Virtualbox позволяет провести загрузку с flash-накопителя.
Предупреждения
Первый способ работает для Virtualbox версий 4.2.36 и ниже. Для более новых версий добавлен второй способ.
В командную строку необходимо заходить под правами администратора. Для этого заходим в «Пуск» и в строке поиска вбиваем «cmd», жмём правой кнопкой мыши на результате и выбираем пункт «Запуск от имени администратора». Обязательно! Иначе команда не создаст файл. Если нет желания каждый раз запускать командную строку от имени администратора, можно отключить «Контроль учётных записей». Процесс отключения описан в конце статьи.
Для второго способа необходимо, чтобы Virtualbox и Virtual Machine USB Boot выполнялись от имени администратора. Проверить это можно, кликнув правой кнопкой на ярлыке программ, перейти в окно «Свойства», а далее переключиться на вкладку «Совместимость» и проследить, установлена ли галочка в чекбоксе «Выполнять эту программу от имени администратора».
Пробуем подключиться обычным способом
Открываем Менеджер виртуальных машин. Нажимаем кнопку «Настроить». Переходим в раздел «USB» и нажимаем на значок добавления нового устройства, выбираем нашу флешку. Нажимаем «OK». Запускаем виртуальную машину. Как мы видим, съёмный диск у нас появился, его можно открыть в «Мой компьютер». Давайте попробуем загрузиться с него. Жмём «Перезагрузка». Во время перезагрузки нажимаем клавишу «F12» и в списке мы нашу флешку не видим. Таким способом загрузиться с неё не получится, к сожалению. Что же делать? А делать нужно не очень много, но интересно.
Выключаем нашу виртуальную машину и пока закрываем Менеджер виртуальных машин. Появляется сообщение автозапуска съёмного носителя, это значит, что Менеджер передал управление флешкой системе.
Используем командную строку для создания файла
Для загрузки с флешки в Virtualbox необходимо выполнить вот эту команду:
C:Program FilesOracleVirtualBoxVBoxManage.exe» internalcommands createrawvmdk -filename D:Transcend.vmdk -rawdisk \.PhysicalDrive2
В которой прописано:
- C:Program FilesOracleVirtualBoxVBoxManage.exe — какая программа будет выполнять команду (путь нужно изменить, если программа устанавливалась в другое место);
- internalcommands createrawvmdk -filename — сама команда;
- D:Transcend.vmdk -rawdisk \.PhysicalDrive2 — с каким файлом у нас создастся диск; Букву «D»в начале можно заменить на букву любого вашего диска, туда будет создан файл; цифра «2» в конце — это номер диска, рассмотрим далее, как его узнать.
Заходим в управление компьютером, оттуда в управление дисками и находим наш накопитель среди всех других. Его номер и будет указывать нам, какое число нужно использовать в команде. В нашем случае «Диск 2». Это важно. Если вы укажете не тот диск, то система не будет загружаться и работать. Копируем нашу команду сочетанием клавиш «Ctrl+C». Открываем командную строку от имени администратора и вставляем команду с помощью «Ctrl+V», нажимаем «OK». На долю секунды появиться окошко командной строки. Теперь давайте найдём наш файл. Он находится по пути, который мы указали ранее в команде и имеет имя «Transcend.vmdk». Для удобства перемещаем файл на рабочий стол.
Проверка работоспособности
Запускаем Менеджер виртуальных машин, нажимаем «Настроить». Здесь очень важный момент: система не загрузится до тех пор, пока во вкладке «USB» мы не отключим наше устройство. Переходим в раздел «Носители», существующему диску «Test.vdi» назначаем первый порт. Выделяем контроллер, нажимаем иконку добавления нового жёсткого диска, жмём «Выбрать существующий диск» и выбираем наш файл, нажимаем «Открыть». У нашей флешки нулевой порт. Для чего это нужно? Если оставить по умолчанию нулевой порт на диске, который был в виртуальной машине, а файлу флешки присвоить первый порт, то система будет грузиться с диска, у которого нулевой порт. Давайте проверим, как это работает, нажимаем «OK» и запускаем виртуальную машину.
У нас появилось меню, где мы можем загрузиться с жёсткого диска, выбрать необходимые нам программы, перезагрузить или выключить компьютер. Давайте попробуем перезагрузить компьютер, всё в порядке.
Так же можно подключить и внешний жёсткий диск к виртуальной машине Virtualbox. Выключаем компьютер. Подытожим.
Если подключать флешку в разделе «USB», то она у нас в системе будет отображаться, но найти на неё мы не сможем. Если же подключить в разделе «Носители», то всё будет работать. Если вдруг изменится номер флешки в системе, то файл, который создали, можно отредактировать с помощью обычного блокнота. Нам нужно найти строчку с фразой PhysicalDrive и заменить цифру на новую.
Второй способ с программой Virtual Machine USB Boot
Как было отмечено, первый способ подходит только для Virtualbox версий 4.2.36 и ниже. Описанные дальше манипуляции проверялись на версии 5.0.12 и на ней точно работают.
С версии 4.3 у пользователей появились проблемы с установкой Виндовс из-под загрузочной флешки в виртуальной машине. На любом из этапов установки могла появиться ошибка, и процесс обрывался. Проблема решается программой Virtual Machine USB Boot, на сайте разработчиков есть и портативная версия и установочник, весит она совсем немного. Обязательно проверяем и Менеджер виртуальных машин и нашу программу на работу с правами администратора. Перед запуском утилиты Virtual Machine USB Boot на тестируемой машине нужно переключить жёсткий диск из порта SATA0 в порт SATA2 или SATA3. SATA0 должен быть пустым, в него утилита подключит нашу флешку.
Запускаем Менеджер виртуальный машин, потом запускаем утилиту. В окне утилиты жмём кнопку «Add» («Добавить»). Выбираем имя виртуальной машины, называем по своему усмотрению. В третьей строчке выбираем именно ту виртуальную машину, которую впоследствии мы будем использовать. Утилита просматривает каталог Virtualbox и выдаёт нам все смонтированные машины, выбираем нужную. В поле «Drice to add and boot» выбираем нашу флешку. Два раза жмём «OK» и «Start». На этом настройка заканчивается, можно запускать виртуальную машину.
Отключение контроля учётных записей
Дополнение к первому способу, которое позволит заходить в командную строку без прав администратора или даже выполнять команду сразу из окна «Выполнить». Нам нужно открыть редактор реестра, для этого зажимаем сочетание клавиш «Win+R», откроется окно «Выполнить», вводим туда команду «regedit». Двигаемся по пути HKEY_LOCAL_MACHINE/SOFTWARE/Microsoft/Windows/CurrentVersion/Policies/System, в этой папке ищем строку EnableLUA и меняем значение с 1 на 0. Для этого жмём правой кнопкой по строке и в контекстном меню выбираем пункт «Изменить». Впоследствии значение можно вернуть обратно и контроль учётных записей вернётся.
Заключение
Итак, мы использовали Менеджер виртуальных машин Виртуалбокс, загрузка с флешки произведена. Мы рассмотрели два способа, для VirtualBox версий ниже и выше 4.2.36. Сам процесс настройки несложен, но нужно учитывать множество факторов и тонкостей, большинство из них указано под заголовком «Предупреждения», остальные находятся внутри разбора способов. Будьте внимательны и со временем виртуальные машины будут вашим верным спутником при работе с новыми приложениями и утилитами. Ведь лучше 5 раз проверить работоспособность опасной или неизвестной программы, чем один раз вывести из строя реальную машину, не правда ли?
Если у вас появились вопросы — задайте их в комментариях!
В стандартных настройках виртуальной машины VirtualBox, нет возможности подключить USB накопитель для последующей загрузки с него. Все что мы можем, это использовать виртуальные жесткие диски, или же физический CD привод.
Но, способ загрузиться с флешки в VirtualBox все же есть. Суть его заключается в создании виртуального жесткого диска, который будет ссылаться на физический диск системы. И последующего подключения данного виртуального жесткого диска, к виртуальной машине, для загрузки с него. Создается такой диск через командную строку, с помощью консольной программы VBoxManage.exe. Располагается она в директории установленного VirtualBox’а.
Есть два способа создать данный диск, сложный и простой.
И так, начнем со сложного способа.
Открываем командную строку Windows от имени администратора. Для Windows 10, 8.1 и 8 зажимаем на клавиатуре клавиши Win+X, и в открывшемся меню выбираем пункт Командная строка (администратор).
Соглашаемся с запуском командной строки от имени администратора.
Для Windows 7 и Vista, открываем меню пуск, в строчке поиска в нижней части меню, пишем cmd. Среди найденных результатов, нажимаем правой кнопкой мыши по командной строке, и выбираем Запустить от имени администратора. Так как я использую Windows 10, примерно покажу как это должно выглядеть.
Для Windows XP, используем сочетание клавиш Win+R, откроется окно Выполнить, И в строке открыть пишем cmd и жмем на OK.
В итоге, перед нами откроется командная строка.
Первым делом, нам необходимо узнать под каким номером в системе, среди остальных дисков, у нас расположилась флешка. Для этого вводим команду diskmgmt.msc и жмем Enter.
Откроется окно консоли Управления дисками. В нем наглядно отображена информация о дисках системы. В моем случае, флешке присвоен номер диска второй. Запоминаем данный номер, он нам пригодиться позже.
Возвращаемся в окно командной строки. Для запуска программы VBoxManage.exe в консоли, нам нужно перейти в каталог с установленной программой VirtualBox. Пишем следующее (пользуйтесь клавишей TAB для автоматического дополнения пути):
cd "Program FilesOracleVirtualBox" и жмем Enter. Приглашение для ввода команд должно поменять свой путь на тот который мы прописали выше.
Теперь вводим команду создания файла виртуального жесткого диска:
VBoxManage.exe internalcommands createrawvmdk -filename C:usb.vmdk -rawdisk \.PhysicalDrive#Вместо знака решетки вставляем номер диска флешки, тот что мы запоминали ранее. Жмем Enter. Так же, вместо пути C:usb.vmdk, можно указать свой путь, единственное не забывайте расширение файла .vmdk в конце имени файла.
Программа сообщит что диск успешно создан. Проверяем его наличие на диске C:.
Сложный способ на этом завершен.
Способ второй, легкий.
Специально для облегчения данной процедуры, я написал небольшую программу, которая все вышеописанные действия делает в пару кликов. Программа называется VBoxVDC.
При ее открытии, в выпадающем списке будут по порядку отображены все диски, для которых можно создать виртуальный жесткий диск.
Процесс создания следующий. Выбираем из списка флешку для которой необходимо создать виртуальный диск, и жмем на кнопку Create Virtual Drive.
Откроется окно для выбора места сохранения нового виртуального диска. Выбираем место для сохранения и жмем кнопку Сохранить. Имя файла при сохранении будет сгенерировано в соответствии с названием флешки, при желании его можно изменить на свое.
Программа запросит повышение привилегий для выполнения процедуры создания жесткого диска, жмем Да.
По окончании, программа выдаст сообщение об успешности проведенной операции. Жмем OK.
Теперь проверяем папку на наличие созданного файла.
На этом создание файла виртуального жесткого диска завершено.
Скачать программу VBoxVDC можно по этой ссылке.
Загрузка с флешки.
Для загрузки с флешки, нам необходимо при создании виртуальной машины, или же в конфигурации существующей, выбрать файл виртуального жесткого диска который мы создали для данной флешки. Опишу данные действия на примере создания новой виртуальной машины.
Открываем VirtualBox от имени администратора. Запуск от имени администратора необходим для того что бы предоставить виртуальной машине доступ к физическому устройству вашего компьютера. В нашем случае, физическое устройство, это наша флешка.
В открывшемся окне VirtualBox, нажимаем на кнопку создать, даем имя виртуальной машине, выбираем ее тип и жмем Next.
Далее указываем объем оперативной памяти который будет использовать виртуальная машина, и жмем Next.
На этом шаге, нам нужно выбрать созданный нами виртуальный жесткий диск. Переставляем переключатель в положение Использовать существующий виртуальный жесткий диск и жмем на кнопку с изображение папки.
В открывшемся окне, находим созданный ранее файл виртуального жесткого диска, выделяем его и жмем кнопку Открыть.
Теперь жмем на кнопку Создать.
В списке виртуальных машин появится только созданная.
Осталось только загрузиться с нее. Выбираем виртуальную машину и жмем кнопку Запустить.
На этом, тему загрузки с флешки в VirtualBox, можно считать закрытой. Добавлю лишь, что этот способ, с виртуальными жесткими дисками, можно использовать для любого физического диска системы. А это уже наводит на различные варианты использования данной особенности, но об этом в другой раз :)…