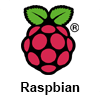Данные аппараты оснащены 64-битной SoC Allwinner A64 с 4 ядрами ARM Cortex-A53 и GPU Mali-400MP2. Объём ОЗУ DDR3 составляет 1 ГБ для Orange Pi Win и 2 ГБ для Orange Pi Win Plus, что и отличает Win от Win Plus. На плате также разведено место для модуля eMMC, но сам модуль отсутствует, возможно следующие версии выйдут уже с припаянной памятью, а роль накопителя выполняет карта памяти microSD обьёмом до 64 ГБ.
Для вывода изображения есть MIPI DSI для подключения ЖК панели и выход HDMI 1.4, а для подключения камеры разрешением до 5 Мп есть MIPI CSI. Есть сетевой порт Gigabit Ethernet, контроллер Ampak AP6212 с поддержкой Wi-Fi 802.11n и Bluetooth 4.2, один microUSB с поддержкой OTG и четыре порта USB 2.0, 40 выводов общего назначения (GPIO) совместимых с Raspberry Pi и три UART (один из них используется для отладки), ИК-приемник, кнопки питания и перезагрузки. Отдельный джампер отвечает за выбор источника питания: порт microUSB или внешний адаптер с выходным напряжением 5 В, 2 А. Orange Pi Win Plus стоит около $30 на Aliexpress, а Orange Pi Win на 5$ меньше, $25 на Aliexpress, без учета доставки.
На Orange Pi Prime можно установить ОС Windows 10 IoT, Android 5.1, Ubuntu, Armbian, Arch Desktop, и Debian Desktop и др..
Содержание
- 1 Основные характеристики
- 2 Доступные операционные системы
- 3 Технические характеристики Orange Pi Win и Win Plus
- 4 Фото галерея Orange Pi Win
- 5 Фото галерея Orange Pi Win Plus
- 6 Купить Orange Pi Win на AliExpress
- 7 Купить Orange Pi Win Plus на AliExpress
- 8 Похожие записи
Основные характеристики
- Allwinner A64 SoC;
- Процессор 64-битный 4-ядерный ARM Cortex-A53 с тактовой частотой 1.2 ГГц;
- 1/2 GB DDR3 SDRAM;
- Графический процессор Mali-400MP2;
- Wi-Fi 802.11n и Bluetooth 4.2;
- Гигабитный Ethernet.
Доступные операционные системы
ОС: Debian Desktop Xfce4 Jessie
Файл: OrangePi_Win_Debian_Desktop_Xfce4_Jessie_V2_0.rar
Релиз: 2017-05-12
ОС: Android 5.1
Файл: android_A64_win_v0_1.img.rar
Релиз: 2017-05-12
ОС: Ubuntu Xenial Server
Файл: OrangePi_Win_Ubuntu_Server_Xenial_V2_0.rar
Релиз: 2017-05-12
ОС: Debian Server Jessie
Файл: OrangePi_Win_Debian_Server_Jessie_V2_0.rar
Релиз: 2017-05-12
ОС: Ubuntu Desktop Xfce4 Xenial
Файл: OrangePi_Win_Ubuntu_Desktop_Xfce4_Xenial_V2_0.rar
Релиз: 2017-05-12
ОС: Raspbian Desktop lxde
Файл: Raspbian_desktop_lxde_For_win_A64_V0_1.rar
Релиз: 2017-06-08
ОС: Raspbian Server
Файл: Raspbian_server_For_win_A64_V0_1.rar
Релиз: 2017-06-08
ОС: Armbian 5.27.170614 Ubuntu xenial dev 4.11.1 Desktop
Файл: Armbian_5.27.170614_Orangepiwin_Ubuntu_xenial_dev_4.11.1_desktop.7z
Файл: Armbian_5.27.170613_Orangepiwin_Ubuntu_xenial_dev_4.11.1_desktop.7z
Релиз: 2017-06-13
ОС: Armbian 5.27.170614 Ubuntu xenial dev 4.11.1 Server
Файл: Armbian_5.27.170614_Orangepiwin_Ubuntu_xenial_dev_4.11.1.7z
Файл: Armbian_5.27.170613_Orangepiwin_Ubuntu_xenial_dev_4.11.1.7z
Релиз: 2017-06-13
Технические характеристики Orange Pi Win и Win Plus
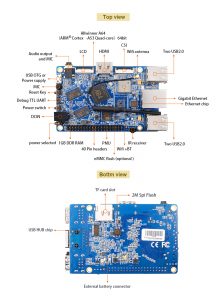
| Процессор | Allwinner A64 Quad-core 64-bit Cortex-A53 H.265/HEVC 4K 1.2-1.6 ГГц, 32KiB Instruction + 32KiB Data L1 cache на ядро и 512KB L2 cache |
| Графический процессор | Mali400 MP2 600 МГц поддерживает OpenGL ES 2.0 OpenCL 1x, DX9_3, OpenVG, 1080p45 H.264 |
| ОЗУ | 1 ГБ на Win и 2 ГБ на Win Plus DDR3 (совместно с GPU) |
| ПЗУ | microSD (до 64 ГБ), MMC слот, 2М Spi Flash |
| Ethernet | 10/100/1000 Мб/сек Ethernet RJ45 |
| Wi-Fi+Bluetooth | Ampak AP6212, IEEE 802.11 b/g/n + Bluetooth 4.2 |
| Видео вход | 1 x CSI входной разъем камеры: Поддерживает 8-битные YUV422 CMOS Датчик Интерфейс Поддерживает CCIR656 протокола для NTSC и PAL Поддержка SM пикселей камера Датчик Поддерживает видео захвата решение до 1080P @ 30fps |
| Видео выход | HDMI 1.4 с поддержкой HDCP Поддерживает HDMI CEC Поддержка HDMI 30 функции MIPI LCD |
| Аудио вход | Встроенный микрофон |
| Аудио выход | Через HDMI, mini-jack (3,5 мм) |
| USB | USB 2.0 х 4 штуки, USB 2.0 OTG х 1 штука |
| Прочее | ИК-порт |
| Периферия | Шина расширения на 40 контактов: GPIO (Интерфейс ввода/вывода общего назначения), Power (+5V, +3.3V и GND), некоторые выводы могут быть использованы как UART, I2C, SPI или PWM, UART Интерфейс (Debug TTL UART) |
| Кнопки | Кнопка Питания и сброса |
| Индикаторы | Индикатор питания, индикатор состояния |
| Питание | 5 В 2 А (4.0 мм/1.7 мм) Разъём для батареи |
| Размеры | 93 мм на 60 мм |
| Вес | 48 г |
| ОС | Windows 10 IoT, Android, Ubuntu, Debian, Raspberry Pi совместимые и другие |
Фото галерея Orange Pi Win


Фото галерея Orange Pi Win Plus



Купить Orange Pi Win на AliExpress
Купить Orange Pi Win Plus на AliExpress
Похожие записи
Перейти к содержанию
На чтение 3 мин Просмотров 1.9к. Обновлено 23 марта, 2018
Orange Pi Win Plus — расширенный одноплатник Orange Pi Win путём добавления памяти ОЗУ, здесь её 2 Гб.
Одноплатный 4х ядерный Allwinner A6464bit с GPU Mali-400MP2. Главная особенность поддержка операционной системы Windows 10 IoT в дополнение ко всем остальным системам семейства Orange Pi.
На плате разведено место для модуля eMMC, но в актуальной версии оно пустует и роль накопителя на себя должна взять опциональная карта памяти microSD. Есть сетевой порт Gigabit Ethernet, контроллер Ampak AP6212 с поддержкой Wi-Fi 802.11n и Bluetooth 4.2, один microUSB с поддержкой OTG и четыре порта USB 2.0. Выход на монитор HDMI 1.4 с поддержкой CEC.
Разъём CSI (Camera Serial Interface — последовательный интерфейс камеры), который имеет достаточную скорость для передачи видеоданных в форматах до 1080p при 30 кадрах в секунду или 720p при 60 к/сек. Имеет программируемые контакты общего назначения GPIO (40 контактов). Отдельный джампер отвечает за выбор источника питания: порт microUSB или внешний адаптер с выходным напряжением 5 В, 2 А. Цена от производителя на Aliexpress около 30$. Изделие имеет размеры 98 × 60 мм и весит 68 грамм.
Содержание
- Основные характеристики
- Операционные системы
- Руководство пользователя и схемы
- Видео
Основные характеристики
| Процессор | Allwinner A64 Quad-core 64-bit Cortex-A53 |
| GPU | Mali400 MP2 600 МГц поддерживает OpenGL ES 2.0 OpenCL 1x, DX9_3, OpenVG, 1080p45 H.264 |
| Оперативная память | 2 ГБ DDR3 |
| Поддерживаемые карты памяти | 10 class TF Card (Max 64GB) |
| Постоянная память | 2М Spi Flash, eMMC (опционально) |
| Видео-вход | В CSI входной разъем камеры: Поддерживает CCIR656 протокола для NTSC и PAL Поддерживает видео захвата решение до 1080P @ 30fps Поддержка 8-битных YUV422 CMOS Поддержка SM сенсора камеры |
| Видео-выход | HDMI с поддержкой HDCP Поддерживает HDMI CEC Поддержка HDMI 30 функции MIPI LCD |
| Аудио-выход | Через HDMI, mini-jack (3,5 мм) |
| Wi-Fi+Bluetooth | Ampak AP6212, IEEE 802.11 b/g/n + Bluetooth 4.2 |
| LAN | 10/100/1000 Мб/сек Ethernet RJ45 |
| USB 2.0 Ports | USB 2.0 х 4 штуки, USB 2.0 OTG х 1 штука |
| GPIO | UART, Земля |
| Источник питания | 5 В 2 А (4.0 мм/1.7 мм) Разъём для батареи |
| Светодиоды | Индикатор питания Индикатор состояния |
| Кнопки | Кнопка питания и сброса |
| Другие разъёмы | GPIO 40-пиновый совместимый с Raspberry Pi B+ |
| Прочее | ИК-порт, микрофон |
| Поддерживаемые ОС | Windows 10 IoT, Android, Ubuntu, Debian, Raspberry Pi совместимые и другие |
| Кнопки | Кнопка Питания и сброса |
| Размер | 98 мм на 60 мм |
| Вес | 68 г |
Операционные системы
| Название | Версия | Логин/пароль | Ссылка | Примечание | |
|---|---|---|---|---|---|
| Armbian | root/1234 | armbian.com | Инструкция по установке | ||
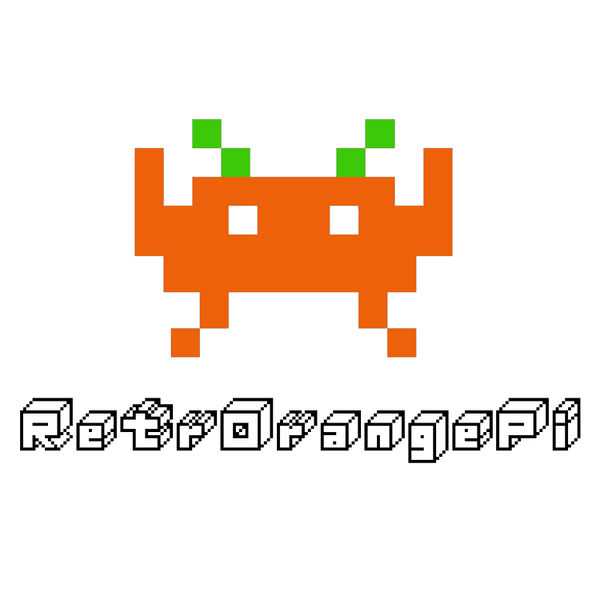 |
RetrOrangePi | 4.3 | RetrOrangepi | Инструкция по установке | |
 |
DietPi | root/dietpi | dietpi.com (поддержка прекращена) cloud.mail |
Инструкция по установке | |
 |
Android | 2017-05-12 | — | Mega GoogleDrive Cloud Yadisk |
Инструкция по установке |
| Debian desktop | 2017-05-12 | orangepi/orangepi | Mega GoogleDrive Cloud |
Инструкция по установке с помощью Etcher Инструкция по установке с помощью Win32 Disk Imager |
|
| Debian server | 2017-05-12 | orangepi/orangepi | Mega GoogleDrive Cloud |
||
| Ubuntu XFCE | 2017-08-15 | orangepi/orangepi | Mega GoogleDrive Cloud |
||
| Ubuntu server | 2017-05-12 | orangepi/orangepi | Mega GoogleDrive Cloud |
||
 |
Raspbian desktop | 2017-06-08 | orangepi/orangepi | Mega GoogleDrive Cloud |
|
| Raspbian server | 2017-06-08 | orangepi/orangepi | Mega GoogleDrive Cloud |
||
 |
ArchLinux XFCE | alarm/alarm | GoogleDrive Cloud |
||
| ArchLinux Server | alarm/alarm | GoogleDrive Cloud |
|||
 |
Windows 10 IoT | — | — | — | Образов нет |
Руководство пользователя и схемы
Видео
( 1 оценка, среднее 3 из 5 )
Шаг 1. Подготовка карты.
1.1 Вставьте карту памяти в свой персональный компьютер на Windows. Помните, что карта должна быть не менее 4 Гб, а скорость чтения не ниже 10-ого класса. Лучше всего подходят карты SanDisk.
1.2 Скачайте программу «SD Formatter» по этой ссылке http://orangepi.su/files/SDFormatterv4.zip
1.3 Разархивируйте архив с программой «SD Formatter».
1.4 Запустите SD Formatter, зайдите в «Options» и в открывшемся окне задайте «FORMAT TYPE» выбрать «FULL (OverWrite)», а в графе «FORMAT SIZE ADJUSTMENT» выбрать «ON». Далее нажмите «OK».
1.5 Нажмите «Format» и ждите полного форматирования карты.
Шаг 2. Закачка ОС.
2.1 Скачайте дистрибутив операционной системы для вашей модели Orange Pi по этому адресу http://www.orangepi.org/downloadresources/
2.2 Разархивируйте полученный архив.
2.3 Скачайте «Win32 Diskimage» по этому адресу http://orangepi.su/files/Win32DiskImager-0.9.5-install.rar
2.4 Разархивируйте «Win32 Diskimage» и запустите его. В открывшемся окне укажите путь к скаченной в пункте 2.1 операционной системе.
2.5 Нажмите «Write» и ждите когда завершится процесс записи.
Готово! Теперь вставьте SD-карту в микрокомпьютер Orange Pi и включите питание. Помните, что первый запуск длитеся дольше обычного и может занять несколько минут!
Логин и пароль по умолчанию: orangepi/orangepi.
0 
24.04.2017 в 02:32, Просмотров: 32650
устновка
Содержание
- Orange pi win plus установка windows 10
- Orange pi Win plus установка Windows
- Установка Windows 10 IoT Core на Raspberry Pi 2
- Новый одноплатный ПК Orange PI PC PLUS. Апельсин с плюсом
- Характеристики ORANGE PI PC PLUS
- Три способа получения консоли для запуска платы
- Установка LINUX на встроенную память
- Тестирования производительности встроенной памяти
- Проверка работы WiFi
- Подведем итог
- CusDeb: Orange Pi PC Plus, обновления по воздуху и тестирование образов ОС в эмуляторе
- Orange Pi – конкурент или подражатель для Raspberry Pi?
- Одноплатник Orange Pi
- История появления Orange Pi
- Использование одноплатных ПК
- Обзор моделей
- Распиновка Orange Pi 3
- Питание Orange Pi
- Сравнение с Raspberry Pi
- ОС для Orange Pi
- Инструкция по установке операционной системы
- Видео
Orange pi win plus установка windows 10
MyTmpFile=»$(mktemp /tmp/$<0##*/>.XXXXXX)»
trap «rm »$»; exit 0″ 0 1 2 3 15
echo «Successfully repaired broken overvolting/overclocking settings. Reboot necessary for changes to take effect»
Тоже вначале грешил на кривые образы Но оказалось, что плата очень привередлива к SD-картам! У меня на разных картах один и тот же образ Android вёл себя по-разному и не загружался, в том числе и просто висел на лого H3. У меня плата исправно загружается с карточки SanDisk 4 Gb Class 4, но при этом отказывается воспринимать SanDisk 16 gb Class 10 и другие карты. В общем, нужно подбирать SD-карту.
Нормальная загрузка выглядит так: При включении, на экране монитора появляется логотип H3 (или другой логотип, в зависимости от образа), а на самой плате загорается красный светодиод. Далее, секунд через 5, светодиод на несколько секунд переключается на зелёный, а на экране всё тот же логотип, потом логотип сменяется анимацией и тут уже становится понятно, что операционная система загружается.
Система Debian_wheezy_mini
Обращаю ваше внимание, все команды я выполняю от root‘а.
Изначально, после установки системы, устройство IR не доступно, так как не загружены соответствующие модули, в случае Orange Pi PC — это модуль sunxi_ir_rx
Идем /etc/ правим файл «modules»
добавляем строки:
apt-get update && sudo apt-get upgrade
перезагружаемся reboot
Проверяем загрузку модуля sunxi-ir-rx командой lsmod
# lsmod
Module Size Used by
sunxi_ir_rx 6793 0
gpio_sunxi 8233 0
8189es 887631 0
rt2800usb 13648 0
rt2x00usb 8311 1 rt2800usb
rt2800lib 42390 1 rt2800usb
rt2x00lib 32107 3 rt2x00usb,rt2800lib,rt2800usb
mac80211 331125 3 rt2x00lib,rt2x00usb,rt2800lib
root@OrangePI:
Также важным фактором, чтобы удостовериться, что все заработало, нужно проверить, появилось ли устройство ввода:
# cat /proc/bus/input/devices
I: Bus=0019 Vendor=0002 Product=0001 Version=0100
N: Name=»vmouse»
P: Phys=vmouse/input0
S: Sysfs=/devices/virtual/input/input0
U: Uniq=
H: Handlers=mouse0 event0
B: PROP=0
B: EV=7
B: KEY=70400 0 0 0 0 0 0 0 0
B: REL=143
I: Bus=0019 Vendor=0001 Product=0001 Version=0100
N: Name=»sunxi-ths»
P: Phys=sunxiths/input0
S: Sysfs=/devices/virtual/input/input1
U: Uniq=
H: Handlers=event1
B: PROP=0
B: EV=9
B: ABS=100 0
I: Bus=0019 Vendor=0001 Product=0001 Version=0100
N: Name=»sunxi-ir»
P: Phys=RemoteIR/input1
S: Sysfs=/devices/virtual/input/input2
U: Uniq=
H: Handlers=sysrq kbd event2 cpufreq_interactive
B: PROP=0
B: EV=100003
B: KEY=ffffffff ffffffff ffffffff ffffffff ffffffff ffffffff ffffffff fffffffe
самый верный способ проверить, то ли это устройство, это выполнить
cat /dev/input/event2 | hexdump
При нажатии на кнопки пульта в терминале видим
# cat /dev/input/event2 | hexdump
0000000 0349 5618 2b44 0004 0001 0040 0001 0000
0000010 0349 5618 2b53 0004 0000 0000 0000 0000
0000020 0349 5618 dc05 0007 0001 0040 0000 0000
0000030 0349 5618 dc0c 0007 0000 0000 0000 0000
0000040 034c 5618 026e 0009 0001 0043 0001 0000
0000050 034c 5618 027c 0009 0000 0000 0000 0000
0000060 034c 5618 be07 000c 0001 0043 0000 0000
0000070 034c 5618 be0d 000c 0000 0000 0000 0000
^C
root@OrangePI:
(Остановить процесс можно [Ctrl]+[C])
проверяем
запускаем keybinder /dev/input/event2 и нажимаем на кнопки пульта
/keybinder# keybinder /dev/input/event2
Reading key input from /dev/input/event2 (sunxi-ir)
Loaded config items
Keycode 69 pressed
Keycode 64 pressed
Keycode 67 pressed
.
Идем /etc/ правим keybinder.conf
69,reboot
64,echo 0 > /sys/class/gpio_sw/normal_led/data
67,echo 1 > /sys/class/gpio_sw/normal_led/data
.
При нажатии кнопки пульта с кодом 67 вкючится красный светодиод на плате
Для автозапуска после перезагрузки
Идем /etc/ правим rc.local ……………..
до строки exit
добавляем строку
/usr/local/bin/keybinder /dev/input/event2 >/dev/null &
тестировал с подобными пультами
У вас Orange pi pc v1.2? Откуда лубунту ставили?
У меня лубунту, убунту и андройд нормально завелись (за исключением, что не работало часть усб портов и на одной прошивке сетевая карта). До этого были проблемы с блоком питания. Апельсинка к параметрам питания очень привязана, если будут небольшие отклонения в них, работать нормально не будет!
Да еще греется ппц. Под 70 градусов при активности!
Схема Orange Pi PC
Температуру процессора можно контролировать командой
watch cat /sys/class/thermal/thermal_zone0/temp
and stop it with
ctrl+c
dmesg | grep IR
выдает
IR RC5(x) protocol handler initialized
Или, пересобирать debian с другим драйвером.
Прошивка Андроид 4.4.2 от ZIDOO X1 v1.0.19 для Orange Pi PC
IMHO самая толковая прошивка с андроидом.
Плюсы:
— стоковый explorer умеет находить и монтировать samba и nfs
— автомонтирование флешек и дисков, размонтирование из explorer-а
— встроенный Remote Control (устанавливаете приложение на телефон и рулите девайсом)
— довольно приятный и шустрый интерфейс, удобно управлять с пульта
— настраиваемое автоотключение
— одновременный вывод звука на HDMI и AUDIO OUT
— работающий маркет из коробки
Источник
Orange pi Win plus установка Windows
Установка Windows 10 IoT Core на Raspberry Pi 2
В этой статье мы рассмотрим, как установить Windows 10 IoT Core для Raspberry Pi 2 на SD карту, загрузить с нее систему и удаленной управлять платформой с Windows-компьютера при помощи PowerShell.
Нам понадобятся:
Качаем образ Windows 10 IoT Core для Raspberry Pi 2 (10586.0.151029-1700.TH2_Release_IOTCoreRPi_armFRE.iso) и монтируем его в виртуальный CD привод. Устанавливаем Windows_10_IoT_Core_RPi2.msi.
Запись образа Windows 10 IoT Core на SD карту можно выполнить с помощью графической утилиты или из командной строки.
Для запуска графической утилиты запустите программу IoTCoreImageHelper.exe. Затем в окне мастера выберите вашу SD карту и укажите путь к файлу с образом системы flash.ffu (по умолчанию устанавливается в ”C:Program Files (x86)Microsoft IoTFFURaspberryPi2”) и запишите образ на SD диск, нажав на кнопку Flash.

Определяем номер диска нашей SD карты (в данном примере ее номер 1). Переходим в каталог, в котором хранится файл flash.ffu:
С помощью следующей команды скопируем образ Windows 10 IoT на SD карту (PhysicalDrive1 нужно заменить на номер SD карты в вашей системе):
dism.exe /Apply-Image /ImageFile:flash.ffu /ApplyDrive:.PhysicalDrive1 /SkipPlatformCheck

Подключаем к плате Raspberry Pi 2 сетевой кабель, монитор через HDMI, записанную на предыдущем этапе SD карту с образом системы, USB кабель и загружаемся. Первая загрузка будет продолжительной, т.к. будет выполнение начальная настройка системы, после чего система перезагрузиться в нормальном режиме.
На дисплее должны отобразиться имя системы (по-умолчанию minwinpc), полученный IP адрес (если в сети имеется DHCP сервер), список подключенных устройств.

Нам более интересна возможность подключения к устройству под Windows 10 IoT Core с помощью Powershell: Для этого запустим PowerShell с правами администратора.
Затем добавим адрес Pi-устройства в список доверенных:
Запустим новую удаленную сессию PowerShell:

Совет. Авторизационные данные можно сохранить в переменной, чтобы не вводить их каждый раз вручную:
Новая сессия устанавливается в речении примерно 30 секунд. После этого в консоль можно вводить команды управления.
Рассмотрим некоторые типовые команды.
Вывести список запущенных процессов:
Вывод списка каталогов:
set computername «newcomputername»
Изменить пароль администратора:
net user Administrator NewPa$$W0rd
Выключить устройство можно командой shutdown:

Новый одноплатный ПК Orange PI PC PLUS. Апельсин с плюсом
Итак апельсиновая компания выпустила обновление своей платы эконом класса PC PLUS. Предыдущая версия — Orange PI PC обладает вполне неплохим соотношением цена/качество и, не без усилий по распродажам небезызвестного магазина, приобрела довольно большую популярность. Лично я ее приспособил уже в паре проектов.
Характеристики ORANGE PI PC PLUS
(жирным отмечены отличия от версии без плюса)
Две платы Orange PI PC PLUS и без плюса
Три способа получения консоли для запуска платы
Для «апельсинки» Android годится только для работы как приставки к телевизору или игровой консоли. Телевизор мне смотреть некогда — поэтому мой путь это LINUX. Попробовав всякие &^*&BUNTU в конце концов остановился на ARMBIAN. На их официальном сайте есть дистрибутив, собранный под ORANGE PI PC PLUS
Установка очень проста:
Первый способ войти в операционку — подключить к HDMI телевизор или монитор, а к USB портам клавиатуру с мышкой. Я подключился к телевизору родителей. А зачем же еще им нужен телевизор?
Если нет монитора с HDMI, то можно подключаться через переходник HDMI-DVI, HDMI-VGA. (Стыдно признаться, переходник купил в Технопоинте, так как не было времени ждать с Али)
Мой монитор из экрана ноутбука отлично заработал через переходник.
Если вы установили серверный дистрибутив без графики, то вместо графической консоли получите текстовую.
Бывает, что графическая консоль не запускается или под рукой нет нужного монитора/телевизора.
Способ два — вход по сети через SSH клиент.
Для этого вам нужен SSH клиент (я много лет пользуюсь из под Windows только PUTTY), свободный порт в коммутаторе/маршрутизаторе Ethernet и работающий в сети DHCP сервер. Обычно его функцию выполняет любой маршрутизатор, предоставляющий доступ в интернет.
Способ третий — хардкор для железячников через последовательную интерфейс UAER.
У всех одноплатных ПК данного семейства есть несколько аппаратных UART портов. В большинстве дистрибутивов на UART0 настроена текстовая консоль.
Для подключения вам понадобиться любой UART/TTL переходник. Подойдет этот или этот. Можно даже использовать Arduino UNO, NANO и пр с закороченным на минус RESET.
Для ленивых (как я) — пароль ARMBIAN — «1234». После ввода он сразу попросит его сменить
Установка LINUX на встроенную память
Мой экземпляр ORANGE PI PC PLUS уже поставлялся с установленным Android. То есть если вы забыли вставить в свою плату карточку памяти, то получите на консоли андроид с китайскими иероглифами, который, при должном терпении можно переключить на английский и может быть даже на русский. Как я уже писал — андроид на мини ПК это не мое.
Шаг первый — устанавливаем ARMBIAN на карточку памяти и грузимся с нее. Любым из вышепредложенных способов заходим в консоль под ROOTом. В каталоге /dev должны быть два файла-устройства:
mmcblk0 и mmcblk1. Первый — это MicroSD, второй — встроенная MMC.
Шаг второй — перенос на апельсинку любым способом образ ARMBIAN, скаченной с сайта. Наверное можно скопировать с одного диска на другой напрямую, но у меня размер внешней карточки и встроенной памяти не совпали и образ скопировался с ошибкой, после чего ОС на eMMC не заработала.
Итак копируем образ в операционку. Я это сделал при помощи входящей в комплект PUTTY утилиты PSCP:
pscp root: :
/armbian.img
После вода пароля и завершения копирования запускаем запись образа на встроенную память
dd if=armbian.img of=/dev/mmcblk1 bs=1m
Через какое то время система скажет, что столь ко то блоков прочитано и столько то записано — установка системы на eMMC готова.
Проверить можно при помощи fdisk и mount
Теперь только осталось вынуть карточку и перезагрузиться — система загрузится со встроенной памяти.
Тестирования производительности встроенной памяти
Теперь интересно сравнить скорость работы
Сравнивать буду с китайской MIXZA 8Гб
и Transend Premium 8Гб x400, которые я купил в CITILINK после смерти двух китайских MINISEAS
Данные выводятся в Кб/сек. Общая тенденция видна на всех тестах.
Для примера свел в табличку операции чтения и записи блоками в 1Мбайт
По скорости встроенная память дает хороший прирост производительности.
Проверка работы WiFi
На WiFi чипе, впаянном в плату с трудом можно прочитать надпись RTL8919FVP. В дистрибутив уже включено два драйвера модуля ядра: 8189fs и 8189es. Первый включен «по умолчанию», но второй тоже работает.
Быстрая настройка получилась такая.
Посмотреть список доступных WiFi сетей можно так:
Так как все сети сейчас как правило защищены WPA и WPA2 дальнейшую настройку делаю консольной утилитой wpa_cli. Работа с этой утилитой подробно описана здесь. Можно воспользоваться любой графической утилиты. Гугл вам в помощь!
Результат подключения выглядит так на старом роутере 802.11g
Или на более нововом 802.11N
IP адрес можно поднять динамический:
dhclient wlan0
Или статический
ifconfig wlan0 netmask
Вся маршрутизация была настроена на Ethernet, так что для проверки я просто отключил проводную сеть
ifconfig eth0 down
И получил нормальный доступ в интернет через WiFi
Тема сохранения настроек WiFi выходит за рамки этого обзора. Есть графические утилиты, в том числе и в AMBIAN для конфигурирования сети. Моя же цель была проверить работоспособность WiFi адаптера «из коробки», чего я и достиг.
Подведем итог
В обзоре участвовали следующие компоненты
CusDeb: Orange Pi PC Plus, обновления по воздуху и тестирование образов ОС в эмуляторе
Всем привет. С нашего последнего поста в команде разработчиков сервиса cusdeb.com произошло много событий, о которых пришло время рассказать.
CusDeb – это инструмент для кастомизации образов операционных систем онлайн, а мы – небольшая, но гордая команда его разработчиков. Этот инструмент начинался с поддержки нескольких моделей однопалатного компьютера Raspberry Pi и двух выпусков операционной системы Debian – Jessie и Stretch. Мы рассказали о CusDeb на Пикабу, получили много отзывов различной степени ценности, взяли на себя обязательство добавить Orange Pi и. пропали. Но ненадолго. Сегодня я рад сообщить о том, что CusDeb поддерживает кастомизацию Debian 10 «Buster» для Orange Pi PC Plus. Линейка Orange Pi в CusDeb’е будет расширяться, поэтому нам необходимо узнать, какие платы вам нужны в первую очередь и в каких проектах вы их используете или планируете использовать.
Примечательно, что некоторые из вас даже спустя несколько месяцев в комментариях под нашими постами напоминали об обещании добавить поддержку Orange Pi в CusDeb. Таким образом, ваша поддержка вкупе с нашей упоротостью помогли добить начатое. Спасибо!
Несмотря на то, что Pieman является сердцем CusDeb’а и разрабатывался исключительно для этого сервиса, в CusDeb прокинуты еще не все возможности Pieman’а. К одной из таких возможностей относится генерация образов на основе Alpine Linux. Если вам необходима система, которая будет загружаться на вашем Raspberry Pi за 3 секунды, тогда обратите внимание на Alpine. Pieman с недавних пор поддерживает последнюю версию (3.9) этой операционной системы. В планах добавить возможность создания образов на базе Alpine для Orange Pi PC Plus.
Pieman’у был посвящен на Пикабу отдельный пост.
А теперь, когда я рассказал о главном, хочу поделиться другими новостями.
Это как раз то, что отсрочило добавление поддержки Orange Pi в CusDeb как минимум на пару месяцев. Дело в том, что наш сервис засветился в The MagPi Magazine, официальном журнале Raspberry Pi, после чего с нами связались разработчики Mender’а, системы OTA-обновлений для встраиваемых устройств с открытым исходным кодом, и предложили объединить наши силы с целью добавить в CusDeb возможность генерации образов, которые возможно было бы в будущем обновлять «по воздуху». Можно конечно вручную перезаписывать SD-карту, но это не очень удобно если у вас более одного устройства для обновления. Также можно было бы подключаться к целевому устройству через SSH и обновлять необходимые пакеты, но после установки новых версий пакетов невозможно гарантировать, что удаленное устройство не превратится в кирпич. С Mender’ом же все иначе: образ бьется как минимум на 4 раздела – загрузочный раздел, раздел A (по умолчанию активный), раздел B (по умолчанию пассивный) и раздел для данных. Первые запуски системы до обновления осуществляются с раздела A. Когда прошивка обновляется, ее обновленная версия пишется на раздел B, а затем система перезагружается. Если система загружается с раздела B успешно, то он помечается как активный, а раздел A становится пассивным. В противном случае обновление отзывается, система снова загружается с раздела A и устройства опять оказывается в строю, даже несмотря на то, что обновление оказалось неудачным.
Пока CusDeb поддерживает генерацию Mender-совместимых образов и обновлений только на основе Raspbian, но мы планируем добавить такую возможность для Ubuntu, чтобы предоставить пользователям и разработчикам альтернативу операционной системы для встраиваемых устройств Ubuntu Core, в которой используется проприетарная система OTA-обновлений.
Тестирование 64-битных образов на основе Ubuntu в эмуляторе
Некоторые пользователи CusDeb’а писали нам о том, что им необходим инструмент для тестирования образов. Дело в том, что они хотят использовать сервис, но их устройство может находиться на пути домой из Китая или Великобритании домой, и этот путь может занять 2-3 недели. Мы подумали, что можно сделать и добавили возможность тестирования образов в эмуляторе прямо на сайте. Это работает примерно так:
Данная возможность пока доступна только для образов на основе 64-битной версии Ubuntu для Raspberry Pi 3, но если фича окажется востребованной, мы расширим список поддерживаемых операционных систем и устройств. Кстати, данную возможность реализовали при нашей поддержке двое студентов Ростовского колледжа связи и информатики. Это стало их дипломным проектом.
Это первый за долгое время пост о CusDeb на Пикабу. Здесь я попытался вкратце рассказать о трех наиболее значительных вещах, над которыми мы работали последнее время:
* добавление первой модели Orange Pi, которой стала Orange Pi PC Plus и с которой начнется поддержка этого одноплатника в CusDeb;
* интеграция обновлений по воздуху на основе Mender;
* тестирование образов операционных систем в эмуляторе для тех, кто ждет свое устройство издалека.
Впереди еще много вкусных фич. К примеру, совсем скоро появится возможность создавать кастомные сборки Kali Linux, звезды сериала Mr. Robot.
Orange Pi – конкурент или подражатель для Raspberry Pi?
Orange Pi – достаточно известный в мире DIY бренд, который часто сравнивают с популярнейшим микрокомпьютером Raspberry Pi. Очень интересное железо, большое разнообразие моделей и более низкая цена. Казалось бы, зачем тогда нужны малинки? Но не все так просто. В этой статье мы расскажем вам больше об этом семействе, сделаем небольшой обзор моделей с распиновкой, а также расскажем, как скачать и установить операционную систему под эту плату.
Одноплатник Orange Pi
Микрокомпьютер Orange Pi – это устройство, состоящее всего из одной платы, но имеющее сопоставимые характеристики с полноценными ПК. Прибор оснащен четырехъядерным процессором AllWinner H5. В плате имеются различные разъемы для подсоединения периферии – HDMI, аудиовыход, место для установки карты памяти, разъем для камеры и специальный вывод с 40 пинами для других приборов.
История появления Orange Pi
После успешной реализации плат Raspberry Pi производители стали создавать и продвигать подобные им микрокомпьютеры, состоящие из одной платы. Orange Pi не стал исключением. Open-source компьютер Orange Pi был произведен фирмой из Китая Shenzhen Xunlong Software CO в 2014 году. В открытую продажу поступили в 2015 году. Есть множество различных моделей этого компьютера.
Orange Pi является одним из самых известных брендов среди одноплатных компьютеров. Стоимость Orange Pi начинается от 15 долларов. Это одно из самых дешевых устройств с хорошими характеристиками.
Преимущества Orange Pi:
В комплектации есть только сама плата и инструкция на английском языке. К компьютеру дополнительно нужно будет докупать кабель и блок питания.
Использование одноплатных ПК
Одноплатные компьютеры могут использоваться в различных проектах. Они могут использоваться в роли Smart-TV и мультимедиа. Плата позволяет расширить функционал за невысокую стоимость.
Также популярным применение одноплатников являются игровые консоли. Для этого имеются специальные операционные системы с эмуляторами – Sega, PS 1, PSP и многие другие.
Платы используются для поиска информации в интернете по предустановленному браузеру Chromium, просмотра видеозаписей, работы с офисными пакетами.
Можно создать домашнее облако или веб-сервер на базе одноплатного компьютера. Пользователь получит тихую и эффективную систему с высоким быстродействием. Использовать их можно в системах «умный дом».
Обзор моделей
Произведено несколько видов плат. Каждая из них отличается своими характеристиками. Модели плат Orange Pi следующие:
К наиболее распространенным относятся Orange Pi Zero, PC 2, PC Plus и Orange Pi 3. На их примере будет произведено сравнение параметров.
Характеристики Orange Pi Zero:
Характеристики Orange Pi PC 2:
Характеристики Orange Pi PC Plus:
Характеристики Orange Pi 3:
Все компьютеры обладают схожими характеристиками, но прогресс виден. Например, используется новый процессор H5, позволяющий улучшить производительность устройства. Также увеличен объем памяти. Это позволяет ускорить быстродействие компьютера. Было увеличено количество разъемов для USB. В новых моделях Orange Pi 3 количество выводов увеличено до 4.
Распиновка Orange Pi 3
Микрокомпьютер Orange Pi является одним из самых популярных. Существует 4 варианта платы – с оперативной памятью 1 Гб/2 ГБ с отсутствием памяти eMMC или с оперативной памятью 1 Гб/2Гб 8 Гб eMMC памяти. Питается от адаптера на 5 Вольт и с током 3 А. Установлен контроллер питания AXP805. Имеется защита от перенапряжения.
Плата Orange Pi 3G IOT имеет 40 выводов. Функции пинов по умолчанию:
Питание Orange Pi
Производитель Orange Pi рекомендует использовать для приборов нового поколения блоки питания с напряжением 5 Вольт и током 3 Ампер. Это должно исключить проблемы с запуском и гарантирует стабильную работу прибора. Но по факту микрокомпьютер потребляет не более 1 А даже при подключенной периферии.
Блок питания подсоединяется к Orange Pi через разъем 4х1,7 мм. Для подключения потребуется специальный кабель питания. Также питание можно подключить через пины GRIO: плюс к выводу 5V, а минус – к земле. Перед подключением важно свериться с документацией.
Питание можно подавать и через Power Bank. Важно купить качественный переносной аккумулятор. Не все дешевые устройства могут одновременно заряжаться и пропускать через себя заряд для запитывания Orange Pi.
Сравнение с Raspberry Pi
В первую очередь, оба устройства отличаются своей стоимостью. Orange Pi дешевле, чем Raspberry Pi примерно в 1,5-2 раза. Это связано с тем, что в Orange Pi используется более дешевый процессор. Придется приобретать систему охлаждения. Использование таких приборов приводит к тому, что Orange Pi может нагреваться, а указанная производителем частота 1,6 ГГц не соответствует действительности. Действительное значение частоты находится на уровне 1,2 ГГц. Несмотря на цену, процессор является мощным и отличается высокой производительностью.
На стоимость влияет и бренд. Raspberry Pi является основоположником направления одноплатных компьютеров, поэтому и цена подобных изделий выше. Но важно отметить, что русское Community Orange не такое обширное, как у конкурентов. При возникновении проблем решать их придется самостоятельно, в то время как про неполадки и их испрвление с Raspberry Pi можно прочитать на форумах.
Линейка устройств Orange Pi весьма обширна. Пользователь может найти устройство на любую задачу. Китайская фирма предлагает более десяти различных моделей со своими отличительными техническими характеристиками.
Также важным отличием является количество поддерживаемых операционных систем. Устройства Orange Pi поддерживают большое число ОС. На официальном сайте производителя можно просмотреть список и проверить, какие системы подходят для той или иной версии платы.
У пользователей есть претензии к качеству сборки Orange Pi. Пайка хоть и аккуратна, но могут быть не удалены остатки флюса. Также некоторые коннекторы расположены неудобно – например, при помещении платы в корпус пользователь рискует остаться без удобного доступа к GRIO выводам.
Платы Orange Pi не смогут использоваться в ресурсоемких проектах. Но они отлично подходят для выполнения несложных функций – например, для головного устройства для управления умным домом, для принт-сервера. Это хорошие устройства для новичков. Для сложных процессов лучше использовать Raspberry Pi.
ОС для Orange Pi
Как упоминалось выше, Orange Pi может работать со многими операционными системами. К ним относятся Android, Linux, Debian, Ubuntu и многие другие. Поддержка той или иной ОС зависит от вида микрокомпьютера. От выбора программного обеспечения зависят возможности платы.
Для Orange Pi Zero используются следующие ОС:
Операционные системы для Orange Pi PC 2:
ОС, поддерживаемые Orange Pi PC Plus:
Операционные системы для Orange Pi 3:
Все ОС можно загрузить на официальном сайте.
Инструкция по установке операционной системы
Разработчики предлагают загрузить различные Linux дистрибутивы для подключения периферии, в том числе OpenWrt и Zeroshell, которые используются в сетевом оборудовании. Но классической системой для Orange Pi является Armbian. Ее можно загрузить на официальном сайте https://www.armbian.com/download/. Там выбирается нужная плата и загружается утилита.
На странице перечислены самые частые проблемы: отсутствие драйвера для графического ускорителя, нет поддержки аппаратного видеокодирования, высвечивается некорректная температура процессора. Все эти неполадки связаны с чипами от Allwinner Technology. Производители не любят давать документацию на них, поэтому производителям микрокомпьютеров сложно подбирать прошивки на «железо» этой фирмы. Но чипы пользуются огромной популярностью из-за своей невысокой цены.
Скачанный образ нужно записать на подходящую для компьютера microSD карту с помощью утилиты Rufus или Win32DiskImager.
Как установить операционную систему:
Когда ОС будет загружена на карту памяти, в системе будет виден BOOT раздел FAT32. На него нужно отправить script.bin и uImage. После этого карту памяти можно вставлять в Orange Pi и подключать к нему питания. При правильной установке на плате должен загореться красный светодиод.
После того как Orange Pi будет включен, потребуется ввести логин и пароль и продолжить работу с ним, как с любым другим Linux-устройством.
Источник
Видео
Как поставить на ORANGE PI WIN PLUS другой Android
Простой способ установки Windows при помощи WinPE Sergei Strelec
Установка Klipper через Ethernet. Orange PI PC+, SKR 1.3
Windows 10, 11 на Raspberry pi, полноценный компьютер?
РЕАЛЬНЫЙ Windows 10 на Raspberry Pi 4. Как оно работает? Ох…
Orange PI PC: Установка операционной системы (Android, Ubuntu)
Windows 10 ARM на Raspberry Pi 4 — Не так уж все и плохо.
(КПФ) Как установить операционную систему на Orange-Pi ?
Установка Armbian на Orange Pi PC
Установка Hass.io на Orange Pi PC 2 с нуля
С момента запуска Windows 11 энтузиасты пытались запустить новую ОС Microsoft практически на всем. Многие даже пытались запустить Windows 11 на одноплатном компьютере Raspberry Pi. И благодаря усилиям разработчика, известного под именем Botspot, теперь мы можем установить Windows 11 или Windows 10 на Raspberry Pi. Вам не нужно запачкать руки слишком большим количеством команд или технических навыков, если вы будете следовать этому процессу.
Итак, в этом руководстве мы представляем вам простое руководство по установке Windows 11/10 на Raspberry Pi. Вы сможете запускать официальную Windows на ARM (версия Pro) на своем Raspberry Pi. Итак, без промедления, приступим.
Установите Windows 11/10 на Raspberry Pi (2021 г.)
В этом руководстве мы подробно описали шаги по установке Windows 11/10 на Raspberry Pi. Вы можете установить Windows на Raspberry, даже на платы RPi 3 и RPi 2, но мы рекомендуем запускать Windows на Raspberry Pi 4 с как минимум 4 ГБ ОЗУ.
Требования для запуска Windows на Raspberry Pi
- Вам понадобится флэш-накопитель USB, SD-карта или SSD-накопитель с объемом памяти 32 ГБ или более . Если у вас есть внешнее хранилище объемом 16 ГБ, процесс установки займет больше времени. Внешний диск требуется только для создания образа Windows on Raspberry.
2. Вам понадобится Ubuntu или любой другой дистрибутив Linux на основе Debian для прошивки ОС Windows-on-Raspberry (WoR). Я использую ОС Raspberry Pi (скачать здесь), установленную на дополнительном диске на моем ПК, для прошивки образа. Вы даже можете использовать ОС Raspberry Pi на своем Raspberry Pi для прошивки образа, но это займет гораздо больше времени из-за маломощного процессора.
- Платы Raspberry Pi 4/3/2, Raspberry Pi 400 и RPi CM3 совместимы с Windows на Raspberry. К Raspberry Pi необходимо подключить как минимум 16 ГБ SD-карты.
Создать Windows на Raspberry Image
- В выбранном вами дистрибутиве Linux откройте Терминал. Я использую на своем компьютере ОС Raspberry Pi, но вы также можете использовать Ubuntu или любую другую ОС на основе Debian. В Терминале вы сначала вставляете приведенную ниже команду, чтобы обновить все пакеты и зависимости. Убедитесь, что вы не получаете ошибок при применении команды apt update. Обратите внимание, что вам может потребоваться ввести пароль для обновления системы.
sudo apt update && sudo apt upgrade -y
2. Затем выполните приведенную ниже команду, чтобы установить Git, если вы еще этого не сделали.
sudo apt install git
3. После этого выполните следующую команду в Терминале, чтобы загрузить wor-flasher.
git clone https://github.com/Botspot/wor-flasher
4. После этого выполните следующую команду, чтобы запустить сценарий. Это сценарий с графическим интерфейсом пользователя, который позволяет вам настроить и прошить образ Windows-on-Raspberry на SD-карту/USB-накопитель/SSD-накопитель. Обратите внимание, что вам может потребоваться нажать «Y» несколько раз во время процесса, чтобы подтвердить изменения установки.
~/wor-flasher/install-wor-gui.sh
5. Затем на вашем экране появится приглашение Windows on Raspberry. Здесь вы можете выбрать, хотите ли вы установить Windows 11 или 10 на свою плату Raspberry Pi. Вы также можете выбрать плату RPi из раскрывающегося меню во всплывающем окне. Затем нажмите «Далее» и выберите язык установки.

6. На этом этапе я предлагаю подключить SD-карту/USB-накопитель/SSD-накопитель к вашему ПК. Если вы используете сам Raspberry Pi для создания образа, подключите к плате внешний USB-накопитель/SSD-накопитель. Обратите внимание: если вы хотите установить Windows 11/10 на ту же SD-карту или USB-накопитель, у вас должно быть не менее 24 ГБ свободного места.
- Затем выберите внешний диск, на который вы хотите прошить образ WoR. Имейте в виду, что все файлы на внешнем диске будут удалены при установке Windows 11/10 на Raspberry Pi, поэтому обязательно сделайте резервную копию.

8. Наконец, просмотрите всю информацию и нажмите « Flash » в окне обзора.

9. Откроется окно терминала, в котором будет отображаться прогресс. Здесь скрипт загрузит Windows в файлы ARM прямо с сервера Microsoft и сгенерирует ISO-образ. Так что да, наберитесь терпения, так как процесс займет некоторое время. На моем компьютере создание изображения заняло около 40 минут. Обратите внимание: если на экране кажется, что экран застрял на «извлекающем устройстве», не беспокойтесь и позвольте ему завершить процесс.

10. После этого появится запрос с просьбой выполнить следующие шаги. Это означает, что вы успешно создали образ Windows-on-Raspberry. Теперь выключите Raspberry Pi.

Как загрузить Windows 11/10 на Raspberry Pi
Теперь, когда вы прошили образ, пришло время загрузить Windows 11/10 на Raspberry Pi. Следуйте инструкциям ниже, чтобы узнать, как это сделать:
- Если вы создали образ с помощью ПК, отключите внешний диск и вставьте его в Raspberry Pi через порт USB. Убедитесь, что к плате подключена SD-карта объемом 16 ГБ или более.
-
Теперь включите плату, и вы увидите логотип Raspberry Pi. После этого появится значок загрузки Windows. Просто подождите, и вы перейдете на страницу выбора диска. Если ничего не отображается, извлеките SD-карту и позвольте плате загрузиться с внешнего диска. На следующем шаге я предложил решение, когда вставлять SD-карту.

3. На странице выбора диска выберите SD-карту, на которую вы хотите установить Windows 11/10. Если SD-карта не отображается, нажмите кнопку «Обновить». Если он по-прежнему не отображается, перезапустите Raspberry Pi и вставьте SD-карту сразу после появления логотипа RPi. Теперь SD-карта появится в раскрывающемся меню.

4. Здесь выберите выпуск Windows, который вы хотите установить, и нажмите « Установить ».

5. Учтите, что для завершения процесса потребуется значительное время. Это может занять от 45 минут до 1 часа, поэтому не думайте, что экран завис. Просто оставьте это там, и процесс будет завершен.

6. Плата будет перезагружаться несколько раз во время процесса, как и любой другой ПК с Windows. Как только все будет сделано, вас встретят настройки подключения к Windows 11/10 на вашем Raspberry Pi.

7. Наконец, вы загрузитесь в Windows 11/10. Как и следовало ожидать, производительность невысока, но ее можно использовать. Также обратите внимание, что Wi-Fi на данный момент не работает, поэтому вам придется использовать Ethernet для использования интернет-сервисов в Windows 11/10 на Raspberry Pi.
Снять ограничение ОЗУ в Windows на Raspberry
Но есть еще одна проблема. Из-за некоторых технических ограничений объем оперативной памяти ограничен 3 ГБ, даже если на вашей плате может быть 4 ГБ или 8 ГБ ОЗУ. Чтобы исправить это, выполните следующие действия.
- Перезагрузите Windows на Raspberry, как на любом другом ПК. Нажмите «Esc», когда появится логотип Raspberry Pi. Вы войдете в экран настройки.
- Здесь перейдите в Диспетчер устройств -> Конфигурация Raspberry Pi -> Расширенная конфигурация. Теперь отключите параметр «Ограничить ОЗУ до 3 ГБ».

3. После этого продолжайте нажимать «Esc», чтобы вернуться, и нажмите «Y», чтобы сохранить изменения.

4. Нажмите «Esc» еще раз, чтобы вернуться в главное меню настройки. Затем перейдите к « Продолжить » внизу и нажмите Enter, а затем снова нажмите Enter, чтобы загрузить Windows 11/10 на Raspberry Pi.

5. Наконец, ограничение ОЗУ будет снято в Windows на Raspberry, как показано на скриншоте ниже.

Запустите Windows 11 или 10 на Raspberry Pi
Вот как вы можете установить Windows 11 или 10 на Raspberry Pi. Как мы знаем, Raspberry Pi работает на процессоре ARM, поэтому в основном вы будете запускать Windows на ARM на плате. Если вы используете Windows 11, эмуляция x86 будет лучше, но не ожидайте большой производительности из-за маломощного процессора на Raspberry Pi. Во всяком случае, это все от нас.
Приехала новая платка из семейства фруктово-ягодных компьютеров — Orange PI PC PLUS.
Ее характеристики, получение консоли тремя способами и многое другое в этом обзоре.
— Кому апельсины, кому витамины?
— Рубль — штучка! Три рубля — кучка! В кучке три штучки.
— Я бы дал тебе рубль, если бы был уверен, что на эти деньги ты купишь себе хоть один грамм совести.
— Пытка апельсинами продолжалась третий час… [показывают гору апельсиновых корок]
© Спортлото 82
Итак апельсиновая компания выпустила обновление своей платы эконом класса PC PLUS. Предыдущая версия — Orange PI PC обладает вполне неплохим соотношением цена/качество и, не без усилий по распродажам небезызвестного магазина, приобрела довольно большую популярность. Лично я ее приспособил уже в паре проектов.
Характеристики ORANGE PI PC PLUS
(жирным отмечены отличия от версии без плюса)
- Процессор Allwinner H3 Quad-core Cortex-A7 с частотой до 1536 МГц
- Графический адаптер Mali400MP2 GPU @600MHz
- ОЗУ 1GB DDR3
- Встроенная память EMMC Flash на 8 Гб
- Слот под MicroSD (Max. 64GB) / MMC card slot
- Ethernet 10/100 Ethernet RJ45
- WiFi модуль Realteck 8189
- Интерфейс под камеру CSI 8-bit YUV422 CMOS sensor interface
- Аудиовыход и микрофон
- Интерфейс на монитор или телевизор HDMI
- Питание 5В с отдельного разъема или GPIO разъема
- Три полноразмерных USB 2.0 HOST и один USB 2.0 OTG
- Разъем GPIO 40pin, совместимый с Raspberry Pi B+
- Размер платы 85х55, вес 70г
- Производитель: Shenzhen Xunlong Software CO., Limited
- Он же практически единственный продавец на Алиэкспресс
- Официальная страничка продукта
Две платы Orange PI PC PLUS и без плюса
За дополнительные $4.99 мы имеем 8Гб встроенной памяти eMMC KLM8G1WEMB От Samsung и адаптер WiFi REALTEK RTL8189 802.11N на 2.4ГГц на борту
Одна микросхема DDR перекочевала на другую сторону платы
Любуемся на чипы eMMC и WiFi
Три способа получения консоли для запуска платы
Для «апельсинки» Android годится только для работы как приставки к телевизору или игровой консоли. Телевизор мне смотреть некогда — поэтому мой путь это LINUX. Попробовав всякие &^*&BUNTU в конце концов остановился на ARMBIAN. На их официальном сайте есть дистрибутив, собранный под ORANGE PI PC PLUS
Установка очень проста:
- Качаем серверный или декстопный дистрибутив (Я выбрал десктопный, хотя имея доступ к репозитарию пакетов линукса это особого значения не имеет)
- При помощи Win32DiskImager, DD под LINUX или другой программы копируем сохраненный образ на карту MicroSD более 4Гб. Я рекомендую 8Гб и выше, а то всю карту займет операционка.
- Вставляем карточку в слот «апельсинки». Подключаем ее к 5В. ВСЕ
Первый способ войти в операционку — подключить к HDMI телевизор или монитор, а к USB портам клавиатуру с мышкой. Я подключился к телевизору родителей. А зачем же еще им нужен телевизор?
Если нет монитора с HDMI, то можно подключаться через переходник HDMI-DVI, HDMI-VGA. (Стыдно признаться, переходник купил в Технопоинте, так как не было времени ждать с Али)
Мой монитор из экрана ноутбука отлично заработал через переходник.
Если вы установили серверный дистрибутив без графики, то вместо графической консоли получите текстовую.
Бывает, что графическая консоль не запускается или под рукой нет нужного монитора/телевизора.
Способ два — вход по сети через SSH клиент.
Для этого вам нужен SSH клиент (я много лет пользуюсь из под Windows только PUTTY), свободный порт в коммутаторе/маршрутизаторе Ethernet и работающий в сети DHCP сервер. Обычно его функцию выполняет любой маршрутизатор, предоставляющий доступ в интернет.
- Подключаем «оранжевый» к сети Ethernet и подаем на него питание
- Через интерфейс маршрутизатора, при помощи различных сетевых утилит, в конце концов перебором определяем арендованный плате IP-алрес
- Заходим с SSH-клиента по этому адресу
Способ третий —
хардкор для железячников
через последовательную интерфейс UAER.
У всех одноплатных ПК данного семейства есть несколько аппаратных UART портов. В большинстве дистрибутивов на UART0 настроена текстовая консоль.
Для подключения вам понадобиться любой UART/TTL переходник. Подойдет этот или этот. Можно даже использовать Arduino UNO, NANO и пр с закороченным на минус RESET.
Для ленивых (как я) — пароль ARMBIAN — «1234». После ввода он сразу попросит его сменить
Установка LINUX на встроенную память
Мой экземпляр ORANGE PI PC PLUS уже поставлялся с установленным Android. То есть если вы забыли вставить в свою плату карточку памяти, то получите на консоли андроид с китайскими иероглифами, который, при должном терпении можно переключить на английский и может быть даже на русский. Как я уже писал — андроид на мини ПК это не мое.
Шаг первый — устанавливаем ARMBIAN на карточку памяти и грузимся с нее. Любым из вышепредложенных способов заходим в консоль под ROOTом. В каталоге /dev должны быть два файла-устройства:
mmcblk0 и mmcblk1. Первый — это MicroSD, второй — встроенная MMC.
Шаг второй — перенос на апельсинку любым способом образ ARMBIAN, скаченной с сайта. Наверное можно скопировать с одного диска на другой напрямую, но у меня размер внешней карточки и встроенной памяти не совпали и образ скопировался с ошибкой, после чего ОС на eMMC не заработала.
Итак копируем образ в операционку. Я это сделал при помощи входящей в комплект PUTTY утилиты PSCP:
pscp <образ файла> root:<адрес устройства>:~/armbian.img
После вода пароля и завершения копирования запускаем запись образа на встроенную память
dd if=armbian.img of=/dev/mmcblk1 bs=1m
Через какое то время система скажет, что столь ко то блоков прочитано и столько то записано — установка системы на eMMC готова.
Проверить можно при помощи fdisk и mount
Теперь только осталось вынуть карточку и перезагрузиться — система загрузится со встроенной памяти.
Тестирования производительности встроенной памяти
Теперь интересно сравнить скорость работы
Сравнивать буду с китайской MIXZA 8Гб
и Transend Premium 8Гб x400, которые я купил в CITILINK после смерти двух китайских MINISEAS
Тестирование произвожу утилитой iozone, которая уже установлена в этом дистрибутиве:
iozone -e -I -a -s 100M -r 4k -r 16k -r 512k -r 1024k -r 16384k -i 0 -i 1 -i 2
Результат IOZONE
MIXZA
Transend
eMMC

Данные выводятся в Кб/сек. Общая тенденция видна на всех тестах.
Для примера свел в табличку операции чтения и записи блоками в 1Мбайт
По скорости встроенная память дает хороший прирост производительности.
Проверка работы WiFi
На WiFi чипе, впаянном в плату с трудом можно прочитать надпись RTL8919FVP. В дистрибутив уже включено два
драйвера
модуля ядра: 8189fs и 8189es. Первый включен «по умолчанию», но второй тоже работает.
Быстрая настройка получилась такая.
Посмотреть список доступных WiFi сетей можно так:
Так как все сети сейчас как правило защищены WPA и WPA2 дальнейшую настройку делаю консольной утилитой wpa_cli. Работа с этой утилитой подробно описана здесь. Можно воспользоваться любой графической утилиты. Гугл вам в помощь!
Результат подключения выглядит так на старом роутере 802.11g
Или на более нововом 802.11N
IP адрес можно поднять динамический:
dhclient wlan0
Или статический
ifconfig wlan0 <адрес> netmask <маска>
Вся маршрутизация была настроена на Ethernet, так что для проверки я просто отключил проводную сеть
ifconfig eth0 down
И получил нормальный доступ в интернет через WiFi
Тема сохранения настроек WiFi выходит за рамки этого обзора. Есть графические утилиты, в том числе и в AMBIAN для конфигурирования сети. Моя же цель была проверить работоспособность WiFi адаптера «из коробки», чего я и достиг.
Подведем итог
Микрокомпьютер ORANGE PI PC PLUS — безусловно интересный и, лично для меня, прочно занял свою нишу.
Тем кому не нужны гигабайтная сеть и встроенный SATA он вполне способен решить ряд задач.
Переплата в $5 вполне оправдана наличием быстрой встроенной памяти и рабочим WiFi.
Я обошел тему GPIO в этом обзоре, скажу только, что мне вполне удалось запустить текстовый и графический 320×240 дисплеи, 4 аппаратных UART, TWI и SPI интерфейсы и прочие вкусности.
Как данный ПК работает в качестве медиацентра, пусть напишут другие. Лично я думаю, что не хуже, чем версия «апельсина» без плюса.
В общем, покупкой я доволен.
В обзоре участвовали следующие компоненты
- Корпус от PI PC который полностью подошел
- Радиаторы для малинки, которые снизили температуру на несколько градусов, но для моих задач можно и без них.
- Блок питания 5В 5А взятый с запасом для работы с периферией
- Разъем питания от универсального БП к ноутбуку (там идет масса переходников, один из них подошел)
Комплект 3в 1 — обозреваемая плата + корпус + шнур питания
Фотосессия Кот в апельсинах