Содержание
- Windows 8 показывает оранжевый экран с белыми полосками при загрузке
- 7 ответов
- Как исправить Windows 10 Оранжевый Экран Смерти
- Windows 10 Оранжевый Экран Смерти
- 1] Обновление графических драйверов
- 2] Разогнанный GPU
- 3] DRIVER_IRQL_NOT_OR_LESS_EQUAL
- 4] Загрузка в безопасном режиме и автоматическое восстановление
- 5] Удалить недавно установленное ПО
- при загрузке с Win 10 установить DVD для переустановки, оранжевый экран с белыми линиями
- Системная некоммуникабельность — проблемы установки Windows 10
- Установка Windows 10 через интернет
- Программа установки Windows 10 не видит флешку
- Видео: создание загрузочной флешки в программе Rufus
- На диске находится таблица MBR-разделов
- Windows 10 не устанавливается на твердотельный диск (SSD)
- Видео: установка Windows 10 на SSD
- Синий экран при установке Windows 10
- Чёрный экран при установке Windows 10
- Windows 10 устанавливается слишком долго
- При установке Windows 10 зависает на логотипе
- Windows 10 зависает на подготовке файлов для установки
- Установка Windows 10 остановилась на 0%
- Установка Windows прервана с ошибкой на 25%
- Установка зависает на 32 или 99%
- Видео: как установить Windows 10, если установка «зависла» на 99%
- При установке Windows 10 не создаёт разделы
- Установка Windows 10 перезагружается на 64%
- Не появляется окно установки Windows 10
- Драйверы устройства не найдены
- Ошибки при установке Windows 10 — официальные руководства
- Не устанавливается windows 10 с флешки, висит черный экран
- Если не не устанавливается Windows 10 на ноутбук с DVD диска или флешки
- Когда не устанавливается Windows 10 при выборе диска
- Windows 10 не устанавливается на ноутбук, черный экран — что делать?
- Видео как клонировать диск если Windows 10 не устанавливается и зависает
Windows 8 показывает оранжевый экран с белыми полосками при загрузке
Я недавно установил свежую копию Windows 8 Pro (полная версия, а не обновление) на свой рабочий стол (самодельный). Однажды он перезапустился без причины (не был перезапуском Центра Обновления Windows), и когда он перезагрузился, он пришел с ошибкой, что он не мог найти системный диск. Я считаю, что это был сбой питания, с тех пор я получил систему, чтобы идентифицировать диск снова и не было никаких ошибок с ним (побежал chkdsk, и были в состоянии просматривать с Ubuntu live USB). Теперь, когда я пытаюсь загрузиться, все это дает мне оранжевый экран с тонкими белыми полосками и один мигающий курсор «подчеркивания» вверху. Я попробовал полный спектр вариантов восстановления и восстановления (bcdedit, bootrec, «Refresh Your PC» и т. д.) абсолютно не повезло. Я в полной растерянности, и, честно говоря, не могу найти ничего в интернете, описывающего ту же проблему.
Если это помогает, это UEFI BIOS (что является противоречивым термином, я полагаю), но диск не EFI/GPT. Это стандартный жесткий диск с одним разделом NTFS (это не заполняет весь диск). У меня был основной цвет Windows 8 (начальный экран и т. д.) Как тот же оттенок оранжевого, который теперь отображается, но я не вижу, где это будет иметь значение.
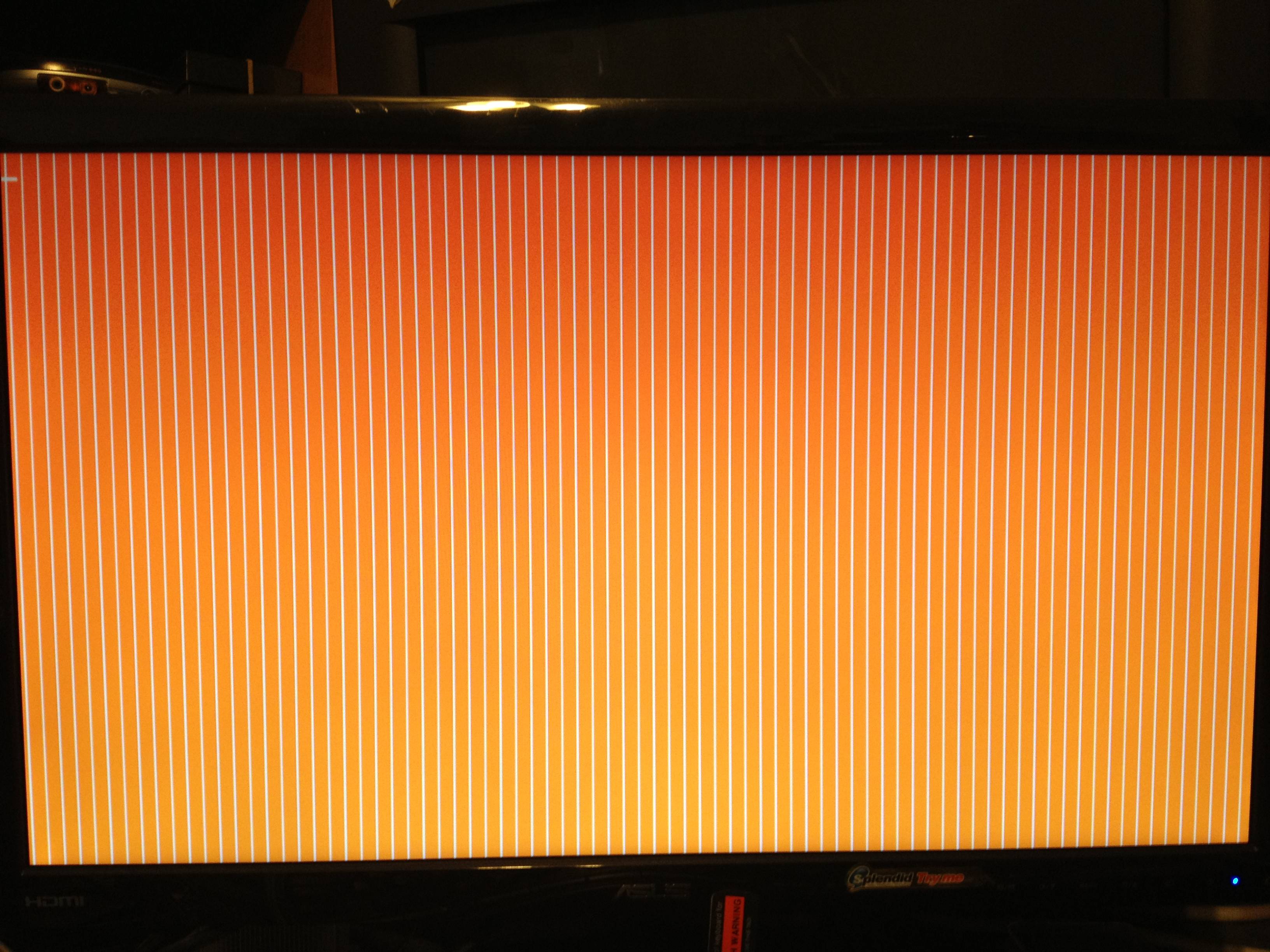
Это экран, который я получаю. Изменение цвета-оптическая иллюзия; на самом деле это тот же цвет, что и наверху.
7 ответов
Это действительно выглядит как аппаратный сбой для меня. Я видел подобные вещи, когда видеокарта выходит из строя или начинает выходить из строя. Попробуйте использовать другую видеокарту, чтобы проверить, сохраняется ли проблема. Убедитесь, что ваш блок питания рассчитан на работу с видеокартой и всем остальным в вашей системе.
Если это сбой питания, возможно, ваша система была повреждена из-за этого.
У меня была та же проблема Просто введите пароль BitLocker и нажмите enter
Источник
Как исправить Windows 10 Оранжевый Экран Смерти
Хотя «Оранжевый экран смерти» для Windows 10 является редкостью, он является одной из проблем, в которой виновником является аппаратное обеспечение, и в основном он вызван проблемами с графическим процессором. Если вы столкнулись с этой ошибкой остановки, вот как вы можете исправить этот оранжевый экран смерти в Windows 10.
Windows 10 Оранжевый Экран Смерти
Сообщалось о нескольких причинах или оранжевом экране смерти. У некоторых была эта проблема при просмотре видео на YouTube, другие не смогли загрузиться в Windows и вместо этого увидели ошибку FAULTY_HARDWARE_CORRUPTED_PAGE или WHEA_UNCORRECTABLE_ERROR. Это может произойти даже при пробуждении от сна. Некоторые имели эту проблему с BitLocker, в то время как другие столкнулись с ней при использовании второго монитора. Вот советы, которые могут помочь вам решить эту проблему.
1] Обновление графических драйверов
GPU или графические драйверы являются основной причиной, по которой обычно возникает эта проблема. Возможно, драйвер либо поврежден, либо новая версия несовместима с текущей системой. У вас есть два варианта. Либо обновите графический драйвер до последней версии – либо, если вы недавно установили новую версию, откатите ее.
Если вы вообще не можете загрузиться в Windows 10, вам нужно использовать режим Advanced Recovery и загрузиться в безопасном режиме. Оказавшись там, обязательно проверьте детали графического драйвера и сопоставьте его с версией, доступной на компьютере. Если Центр обновления Windows не может загрузить его, вы можете попробовать загрузить его вручную с веб-сайта производителя.
2] Разогнанный GPU
Если у вас есть графический процессор, тактовая частота которого может быть изменена, попробуйте уменьшить его и проверить, не останавливает ли он «Оранжевый экран смерти». Хотя известно, что видеокарты разогнаны, иногда они не работают должным образом.
3] DRIVER_IRQL_NOT_OR_LESS_EQUAL
Если вы получаете это сообщение об ошибке с оранжевым экраном, это из-за неправильного адреса, выделенного для драйвера. Это также может указывать на то, что драйвер режима ядра пытался получить доступ к доступной памяти в процессе IRQL, который был слишком высоким.
4] Загрузка в безопасном режиме и автоматическое восстановление
Когда обновление графического драйвера действительно помогает, лучше всего откатить систему до точки, где она работала хорошо. Загрузитесь в режиме Advanced Repair, и я бы предложил выбрать точку восстановления, которая может быть недельной давности. Обязательно сделайте резервную копию данных на рабочем столе, так как они будут потеряны. Запустите Automatic Startup Repair и посмотрите, поможет ли это.
5] Удалить недавно установленное ПО
Вы установили программное обеспечение и десять столкнулись с этой проблемой? Я слышал сообщения о многих программ, которые вызвали эту проблему. Я бы посоветовал вам проверить список недавно представленного программного обеспечения и выяснить, установили ли вы что-нибудь. Если да, удалите и убедитесь, что проблема не устранена.
Наконец, если у вас ничего не работает, лучше всего проверить системный журнал в Event Viewer для дополнительного сообщения об ошибке. Если проблема связана не с графическим процессором, а с другим устройством или драйвером, это можно определить. Попробуйте отключить драйвер и посмотрите, сохраняется ли проблема.
Знаете ли вы, что есть «Фиолетовый», «Коричневый», «Желтый», «Красный», «Зеленый экран смерти»?
Источник
при загрузке с Win 10 установить DVD для переустановки, оранжевый экран с белыми линиями
У меня есть старый Dell Precision T5400 с настройкой контроллера RAID для RAID 0 с двумя дисками SAS. Один из дисков вышел из строя, поэтому я заказал замену онлайн, смог получить такой же диск.
Заменил накопитель, зашел в конфиг RAID-контроллера, удалил массив, создал его, и все там довольны. Он видит оба диска и для них создан том с RAID 0.
Я загрузился с живого диска Linux, запустил Gparted и настроил раздел NTFS, используя все пространство.
Затем я загрузился с установочного DVD Win 10, и когда я это сделал, я получил оранжевый экран с белыми вертикальными линиями и курсором.
Онлайн-поиск показывает, что это Bitlocker, и большинство мест предлагают ввести пароль Bitlocker и нажать Enter. Я попробовал это, но я думаю, что заказанный мной запасной диск должен был использоваться кем-то еще, кто использовал Bitlocker, поэтому я понятия не имею, каким будет пароль.
Учитывая, что я пытаюсь переустановить Windows на этом диске, есть ли способ обойти это? Я думал, что установка раздела с живым диском Linux сделала бы это. Очевидно нет.
Кто-нибудь еще сталкивался с этим и нашел способ обойти это?
ОБНОВЛЕНИЕ: Вот изображение экрана, который я вижу; это не мое изображение, которое я нашел в Интернете, но оно соответствует тому, что я вижу.
ОБНОВЛЕНИЕ: Вернулись в gparted, используя загрузочный диск live linux, и удалите раздел, и все же установочный компакт-диск Win 10 переходит на этот оранжевый экран. Все, что я могу думать, так это то, что каким-то образом на сменном диске присутствует битлокер, а удаление разделов не избавляет от него.
Источник
Системная некоммуникабельность — проблемы установки Windows 10
Windows 10 — операционная система на долгие времена. Компания Microsoft заявила, что новых версий (в привычном понимании) выпускаться не будет, а развитие системы будет идти перманентными обновлениями. Многие пользователи Windows хотят быть на волне прогресса, потому переходят на самую новую и прогрессивную операционную систему в мире. Но желающих обновиться ждёт немало подводных камней, особенно, для владельцев компьютеров двух-трёхлетней давности: начиная от несовместимости материнских плат и компонентов и заканчивая отсутствием поддержки некоторых процессоров. В результате попытка инсталляции завершается ошибкой или процесс «виснет».
Установка Windows 10 через интернет
Компания Microsoft считает самым логичным путём установки Windows 10 обновление текущей версии системы через интернет (таким образом можно обновиться с Windows 7 и 8), для чего с сайта компании можно загрузить приложение Get Windows 10, которое сделает всю работу самостоятельно, причём в фоновом режиме: загрузит необходимые компоненты, установит драйверы, сохранит пользовательские данные.
Лучший способо установить Windows 10 — специальное приложение от Microsoft, Get Windows 10
Программа установки Windows 10 не видит флешку
Многие опытные пользователи отдают предпочтение Clean Install — установке со сменного носителя, — чтобы полностью контролировать ситуацию. Лучшим носителем для такой установки является загрузочная флешка с образом дистрибутива операционной системы. Проблема в том, что средства ОС форматируют флешку как диск с разделом MBR. На компьютерах с UEFI (то есть большинстве современных) установка системы с такой флешки завершится ошибкой, и инсталлятор не увидит раздел с файлами.
Если не хотите сталкиваться с ошибкой, готовьте загрузочный диск формата GPT. Программа, которая сделает это быстро и бесплатно — Rufus.
Программа для создания загрузочных носителей Rufus поможет создать загрузочную флешку для систем с UEFI
Видео: создание загрузочной флешки в программе Rufus
На диске находится таблица MBR-разделов
При загрузке в режиме UEFI программа установки Windows 10 не сможет инсталлировать систему на диск с разделами MBR. Такая ситуация возможна, если на диске ранее уже была установлена операционная система Windows 7 или ниже. В результате на экран выводится предупреждение и установка приостанавливается.
Если при установке будут найдены разделы MBR — установка невозможна
Чтобы продолжить установку, нужно преобразовать диск в формат GPT. Есть два пути решения этой задачи: быстрый — с потерей всех данных на диске, — и медленный, с сохранением информации. Если информация вам не нужна или это просто диск со вторичного рынка, бывший в употреблении, оптимальным будет первый способ:
Для реализации второго способа — преобразования диска с сохранением данных, — понадобится программный пакет для работы с разделами диска. Остановимся на программе Minitool Partition Wizard: она бесплатна, а с сайта производителя можно скачать образ загрузочной флешки.
Преобразование диска в GPT с сохранением данных
Сообщения о невозможности установки системы на диск с разделами MBR можно избежать, переключив режим загрузки на Legacy в настройках BIOS. Но это временное решение, которое затем приведёт к снижению быстродействия и надёжности работы системы. Оптимальным вариантом будет всё-таки преобразование диска.
Windows 10 не устанавливается на твердотельный диск (SSD)
При установке ОС Windows 10 на SSD-диск можно столкнуться с такими ошибками, как «бесконечная установка»: на определённом этапе компьютер перезагружается и начинает установку заново. Также встречается такая неприятность, как критически низкая скорость доступа к SSD — установка может продолжаться 12–15 часов. Кроме этого, иногда программа установки не распознаёт диск и SSD не отображается в окне выбора дисков. Чтобы избавиться от таких ошибок, следует предпринять ряд простых шагов:
Измените режим работы SATA на AHCI в настройках BIOS
К материнской плате должен быть подключен только один кабель — от SSD-диска
Для установки системы выберите неразмеченную область
Видео: установка Windows 10 на SSD
Синий экран при установке Windows 10
Синий экран, он же Blue Screen Of Death (BSOD) — диагностическое сообщение ОС Windows о критической ошибке, работа системы после которой невозможна. Возникать ошибки могут как при установке операционной системы, так и при дальнейшей её работе.
Синий экран — сообщение о критической ошибке Windows 10
Чаще всего такие ошибки появляются при неполадках аппаратной части компьютера. Чтобы избавиться от ошибки, можно предпринять следующие шаги:
Экран управления разгоном системы в биосе AMI
Оставьте всего один модуль памяти перед началом установки ОС
В окне программы CPU-Z можно увидеть описание процессора: если он 32-разрядный, то установить 64-разрядную версию Windows 10 нельзя
Чёрный экран при установке Windows 10
Одна из распространённых проблем — чёрный экран (с курсором мыши или без) после установки операционной системы. Ошибка эта чаще всего появляется на компьютерах с дискретными видеокартами AMD и NVidia, с интегрированным видео такого не случается. Возможен вариант, что компьютер устанавливает загруженные обновления: в этом случае следует подождать 15–20 минут, пока не появится экран приветствия. Если же ожидание не привело к положительному результату, следует перезагрузить компьютер, а затем отключить функцию быстрого запуска системы (это гарантированно устраняет проблему чёрного экрана с видеокартами AMD или NVidia).
Отключение быстрого запуска находится в апплете панели управления «Параметры электропитания»
Windows 10 устанавливается слишком долго
Рассмотрим отдельно группу ошибок, из-за которых установка ОС Windows 10 проходит слишком долго. В нормальном режиме, на среднестатистическом компьютере полная установка системы занимает не более 35–40 минут, на системе с SSD — в 3–4 раза быстрее.
При установке Windows 10 зависает на логотипе
Эта проблема чаще всего встречается при попытке установить Windows 10 на один из ноутбуков фирмы Samsung. Некоторое время назад фирма прекратила производство ноутбуков, перестала закупать ОЕМ версии операционной системы. Поэтому Microsoft убрал поддержку этих ноутбуков из дистрибутива. В результате программа установки зависает уже на логотипе системы, то есть в самом начале.
Установить операционную систему можно, демонтировав жёсткий диск, который подключается к другому компьютеру, где и происходит процедура установки операционной системы. Затем диск возвращается обратно в ноутбук и после фазы автоматической настройки Windows 10 отлично работает на нём.
Windows 10 зависает на подготовке файлов для установки
Эта ошибка возникает при обновлении Windows 7 или Windows 8 при помощи «Центра обновлений Windows». Прогресс установки может остановиться на произвольном месте и не увеличиваться неопределённое время. В таком случае оптимальным вариантом будет установка операционной системы с загрузочного носителя (флешки). На стартовом экране можно будет выбрать режим установки — «Обновление», — и все ваши данные и установленные в предыдущей версии ОС программы сохранятся.
Установка системы Windows 10 обновлением предыдущей версии
Установка Windows 10 остановилась на 0%
Эта проблема возникает при попытке обновиться на Windows 10 из предыдущих версий ОС. Ошибка Центра обновлений не позволяет произвести установку новой системы, при попытке вы получаете сообщение «С установкой обновлений возникли некоторые проблемы…»
Ошибка центра обновлений Windows может прервать установку в самом начале
Чтобы сделать установку Windows 10 возможной, нужно запустить специальный скрипт, который сбросит все ошибки «Центра обновления Windows».
Для сброса ошибок «Центра обновления» нужно прописать в «Блокноте» несколько команд
Сохраните файл скрипта с кодировкой ANSI
Нажав правой кнопкой мыши по файлу, произведите запуск скрипта от имени администратора
Теперь можно повторно запустить обновление до Windows 10 — ошибок не будет.
Установка Windows прервана с ошибкой на 25%
На 25% установка Windows 10 может зависнуть с кодом ошибки 0xC1900101.
Ошибка свидетельствует о конфликте периферийных устройств и программы установки. Хотя компания Microsoft и не даёт никаких официальных инструкций по её устранению, можно добиться нормальной установки системы, проделав следующие шаги:
Установка зависает на 32 или 99%
Если установка зависает после 32%, это особенность механизма обновления системы, а не ошибка. Объём данных, который нужно загрузить из интернета, около 10 гигабайт, а количество файлов исчисляется десятками тысяч. В зависимости от скорости интернет-соединения центрального процессора и объёма оперативной памяти обновляемого компьютера процедура установки Windows 10 может занимать длительное время. Иногда процесс может продолжаться почти сутки.
При обновлении есть несколько «контрольных точек», при прохождении которых процесс замедляется настолько, что кажется, будто программа обновления «зависла». Вам остаётся только ждать в таких случаях, как:
Можно значительно ускорить процесс обновления, отключив все периферийные устройства с интерфейсом USB, а также дополнительные мониторы, если они имеются.
Видео: как установить Windows 10, если установка «зависла» на 99%
При установке Windows 10 не создаёт разделы
Эта ошибка возникает при попытке установить ОС на диск с уже созданной таблицей разделов. Неразмеченных областей на диске нет, программа установки не может создать дополнительные скрытые разделы для системных нужд и выдаёт сообщение об ошибке «Не удалось создать новый или найти существующий раздел».
Иногда возникает ошибка, при которой раздел не может быть создан
Чтобы программа установки смогла создать необходимую для работы ОС структуру системных разделов, следует либо удалить с диска существующие разделы (при этом все данные будут потеряны), либо программой для работы с разделами уменьшить те, что имеются на диске. Таким образом, высвободится примерно 700 Мбайт пространства и установка станет возможной.
В первом случае выделите курсором имеющийся раздел, не выходя из окна выбора диска, и нажмите «Удалить». Затем точно так же выделите высвободившееся свободное место и укажите его для дальнейшей установки операционной системы.
Во втором случае понадобится загрузочная флешка с программой Minitool Partition Wizard.
Уменьшение размеров раздела в программе Minitool Partition Wizard
Установка Windows 10 перезагружается на 64%
Ошибка возникает после установки кумулятивного апдейта KB3081424 (или использования установочного диска, где этот апдейт уже интегрирован). Программа установки сканирует системный реестр и, если находит в нём записи несуществующих пользователей, аварийно завершает работу, после чего обновление пытается установиться вновь — и так до бесконечности. Чтобы исправить ошибку, необходимо внести правки в системный реестр:
Не появляется окно установки Windows 10
Очень редкая ошибка, которая встречается и при установке других систем семейства Windows. Появляется на конфигурациях, в которых присутствует дисковод гибких магнитных дисков. Решение проблемы — при помощи настроек BIOS отключите дисковод и в строке Drive A (B) выставите значение disabled.
Чтобы Windows 10 могла установиться — отключите дисковод через BIOS
Драйверы устройства не найдены
В процессе инсталляции программа установки сообщает об отсутствии драйверов для накопителя и останавливается. Продолжить при этом установку невозможно.
Драйверы не найдены — установка не возможна
Причиной является порт стандарта USB 3.0, к которому у вас подключена загрузочная флешка с дистрибутивом системы или переносной жёсткий диск. Исправить ошибку очень просто — переключите накопитель в другой USB-порт стандарта 2.0. Отличить его очень просто: порты стандарта USB 3.0 — синего цвета, а стандарта 2.0 — чёрного.
Порты USB 3.0 имеют синий цвет
Ошибки при установке Windows 10 — официальные руководства
Компания Microsoft опубликовала по меньшей мере две статьи, посвящённых устранению ошибок при установке Windows 10 или обновлении на неё с более старых ОС. Это подробные руководства с кодами ошибок и кратким описанием. Это «Справка по ошибкам обновления и установки Windows 10» и «Устранение ошибок при обновлении до Windows 10». Найти их можно в разделе «Документы».
Обратите внимание, что получить доступ к базам знаний Microsoft, в том числе и к упомянутым статьям можно, если есть учётная запись Microsoft. Если её нет — не поленитесь потратить 15 минут на регистрацию.
Ошибки и решения, рассмотренные в статье — типовые, то есть возникающие на самых разны конфигурациях. В то же время могут встречаться ошибки «плавающие» — возникающие с непредсказуемой периодичностью, отследить и систематизировать которые очень сложно. Стабильность работы ОС и отсутствие проблем с её установкой тесно связаны с качеством комплектующих, из которых собран компьютер. Используйте модули оперативной памяти проверенных брендов, жёсткие диски без ошибок и повреждений и надёжную систему охлаждения. Ведь намного проще предотвратить ошибки, чем бороться с ними в процессе работы.
Источник
Не устанавливается windows 10 с флешки, висит черный экран
Привет, друзья! Сегодняшняя статья будет очень полезной прежде всего для владельцев ноутбуков, ультрабуков и всех прочих «буков». Правда, это бывает и со стационарными компьютерами. Но гораздо реже. У меня на прошлой неделе эта проблема была быстро и успешно решена.
Если не не устанавливается Windows 10 на ноутбук с DVD диска или флешки
Так как мы упомянули ноутбуки, надо на них ненадолго остановиться. Ноутбук (или как англосаксы любят говорить lap-top) это переносной компьютер для деловых (и не только) людей. Многие их любят, и почему- то хотят именно их.
А никогда Вы не сравнивали цены, почему к примеру хороший ноутбук стоит в два раза дороже стационарного компьютера с такими же характеристиками?
Это плата за мобильность. Все детали в ноутбуке маленькие. Это и есть «высокие технологии». К тому же, все ноутбуки защищены от краж. Если стоит пароль в биосе,то вор его не включит. Память энергонезависимая.
Пароль этот, если забыл, сбросят только в сервисном центре. Это всё неоспоримые плюсы. А минус основной у ноутбука — это недостаточный отвод тепла. За минимализм приходится платить. Это и делает их очень уязвимыми по сравнению с обычным компьютером.
Они страшно «не любят» работать на подушке, на мягких поверхностях, одеялах, на пузе. Их внутренности начинают греться, и обычно первым выходит из строя постепенно жесткий диск. Проблема усугубляется еще и качеством.
После череды кризисов китайцы стали делать дешевые модели, бюджетного класса, для «наших». Такие модели еще более стали чувствительны к перегреву. На одеяле хватает их на год — два.. На то и расчет. А если у Вас ультра тонкое устройство, то боятся перегрева надо еще больше.
Симптомы сначала такие.Ваш ноутбук начинает долго загружаться. Проходит время и он загружается минут по пятнадцать. Вы начинаете по привычке переустанавливать систему. Начинается установка, но потом черный экран и все.
Индикаторы горят, шумят вентиляторы. А ничего не происходит. Могут быть и другие «окна», с ошибками, но факт, небывалый, система не хочет переустанавливаться…
Не спешите пока переустанавливать Windows! Прочитайте статью до конца. И возможно переустанавливать ее вообще не придется. Ваши данные и фотографии не пропадут, а система станет загрузаться!
Когда не устанавливается Windows 10 при выборе диска
Другой симптом, это когда установка идет штатно, даже дает выбирать разделы жесткого диска, но при установке ругается, ошибка «Установка в данный раздел невозможна». Когда жесткий диск ноутбука немного выходит из строя, бывает что возникает такая ошибка:
Если у вас такое окно, то слетела таблица разделов. Данные целы, но их не прочесть. В этом случае можно пойти двумя путями. Первый, самый быстрый и радикальный — это не выходя из установки удалить основной раздел, затем создать его заново, отформатировать в системе NTFS и попытаться заново провести установку. В этом случае данные на основном разделе будут уничтожены.
При установке система заново разметит основной раздел. В тяжелых случаях (если пойдете этим путем)приходится удалять и логические разделы (то есть все разделы) и создавать их заново. Но, это повторяю, если Вам не жалко данных.
Второй путь — это восстановление таблицы разделов жесткого диска. Есть специальные программы для этого, их нужно иметь под рукой.
Я пользуюсь иногда Acronis Recovery Expert, входящую в состав Acronis Disc Director 12.
Мастер предлагает восстановить удаленные разделы. Можно вручную, можно попытаться в автоматическом режиме:
Автоматически иногда не получается найти.
Процесс поиска и восстановления занимает какое то время:
Можно попытаться восстановить разделы как в примере, затем проверить диск на ошибки и попробовать перезагрузиться. Вообще, тема по восстановлению жестких дисков и их разделов достойна отдельной статьи.
Windows 10 не устанавливается на ноутбук, черный экран — что делать?
Видео как клонировать диск если Windows 10 не устанавливается и зависает
Под видео на ютубе есть ссылка на скачивание программы подробно все же все распишу:
Да, друзья жесткий диск придется вытащить, ноутбуки это такие устройства, на которых можно иметь только один жесткий диск. Это еще один «минус» … На подавляющем большинстве ноутбуков (кроме «супер-тонких») жесткий диск вынимается элементарно с помощью откручивания у небольшой задней крышки двух винтов.
Мы вынимаем его для того, чтобы увидеть его емкость, фирму и номер. И его можно взять с собой в компьютерный магазин. Эта информация нам пригодится. Стандартная емкость сейчас 500 гб.
Значит, нужно брать такую же или больше. Фирма — раз он накрылся, я обычно выбираю при покупке нового другую фирму. Советую WD или SeaGate. Самсунги и особенно тошиба у меня часто летят в ведро…Может в моем регионе такой привоз.. Не знаю…
А номера на диске выглядит так:
Купить новый жесткий диск сейчас не составляет труда в компьютерном магазине. Он значительно дешевле, чем ноутбук. На момент написания статьи диск 500 гб я покупал по цене около 3000 рублей. SSD стоят 5-6000 руб (те которые понадежней).
Для достижения цели нам понадобится стационарный компьютер — свой, или друга. Мы будем подключать к нему наши жесткие диски, старый и новый. Так же нам может понадобиться еще один кабель для подключения диска нового к материнской плате компьютера. Поэтому, сначала посмотрите, сколько в компьютере есть кабелей для жестких дисков.
Вы после окончания всех работ вставите его обратно в свой ноутбук, включите его. У вас как раньше загрузиться Windows и все будет почти в порядке. Сама программа входит в состав так назыаемого лайф — диска, который Вам нужно будет скачать в Интернете и записать на флешку или диск.
Загрузка «компьютера друга» должна будет производится с такой флешки. Перед началом работ сначала выключаем «компьютер друга».
Обязательно отключаем (путем выдергивания проводов питания и кабеля передачи данных) все «большие» жесткие диски «компьютера друга». Чтобы «случайно» не сделать не тот «клон».
Сначала нужно «инициализировать» только что купленный жесткий диск. Пока вы этого не сделайте, ни один компьютер его не увидит. Запускаем Acronis Disk Director 11 или 12. У меня сейчас подключены оба жестких диска. Новый «не иницализирован», То есть ни разу «не надёван»:
Сверху есть кнопка «Применить запланированные операции»,
нажимаем, и только после нажатия ее Acronis начнет свою работу:
После завершения всех операций выключаем «компьютер друга». Приступаем непосредственно к «клонированию». Выпишем на всякий случай номера своих жестких дисков на бумажку, с пометкой «старый», «новый».
Подключаем провода питания и кабели передачи данных к нашим «маленьким» жестким дискам. Сами диски пристраиваем на устойчивую ровную поверхность, чтобы во время «клонирования» ничего не отключилось и не оторвалось. Висеть на проводах диски не должны.
Запускаем наш True Image. Переходим в «Инструменты и утилиты».
Затем выбираем «Клонирование дисков»
Я почему то всегда выбираю «ручной» режим, наверное привык все контролировать 🙂
Затем нужно выбрать «Диск источник». Это диск С КОТОРОГО мы планируем делать «клон». Как видите, в таблице указаны номера дисков, их мы выписали недавно на бумажку. Перед выбором источника сверяем номер. Нажимаем «Далее».
«Целевой диск» найдется автоматически. Так как у нас подключено только два — не приходится бояться, что сделаешь ошибку. Главное не перепутать «источник» и «целевой». Если диск у вас не куплен, а например, кто-то пожертвовал Вам свой, то будет еще такое сообщение:
Дальше настраиваем режим. Если диски одинаковые по емкости — клонируем «один в один», если нет «Пропорционально»
Нажимаем «Далее». Процесс пошел. Система всегда пишет, что он займет восемь минут. Не верьте. Обычно 25-30 минут в зависимости от объема диска и производительности компьютера.
Нужно выставить галочку «Выключить по завершении операции», потому что отключать провода от дисков во время работы компьютера нельзя. Они от этого выходят из строя и выкидываются в ведро.
Далеко советую не отходить. Так как диск поврежден, на каком то этапе программа может выдать сообщение о том, что у нее не получается скопировать какой то сектор. В этом случае нужно дать согласие на то чтобы пропускать все такие сектора.
Ждем окончания процесса. После того, как все закончилось, компьютер выключаем. Отключаем диски. Вставляем в ноутбук наш «клон». И пробуем стартовать. Как правило, система стартует с положительным результатом. Редко, но бывало, что был поврежден загрузчик. «Десятка» умнее своих предшественниц, она сама восстанавливала после «клонирования» запуск загрузчика, сама проверяла (очень иногда) диск на ошибки и стартовала.
Еще бывает так, что например фотография на рабочем столе не открывается, выдает ошибку. Тут уж ничего не поделаешь, что то пропало. Но, почти всегда на выходе я получал работоспособную систему, ее не надо было восстанавливать. Любую программу можно ведь снова переустановить. Файлы тоже можно попытаться восстановить. Как это сделать написано в этой статье.
Если у Вас все же система глючит, то восстановить ее можно без переустановки, по методу описанному в другой моей статье. Как по моему опыту, таких действий после «клонирования» не требуется. Система вновь станет быстрой. Переустановка не была нужна. Этим способом я восстанавливал не только «десятку», но и практически все версии Windows. Для «десятки» рекомендую использовать Acronis не ниже 11 версии. Этот мощный инструмент так же обновляется, а старые версии уже не понимают форматов, которые внедряет «десятка».
Кстати, кроме Acronis есть еще Paragon, есть Ghost. Они тоже умеют делать все вышеперечисленное. Выбирайте на свой вкус, я просто раскрыл тему…. Если статья оказалась полезной — пишите. И для игр лучше покупайте стационарный компьютер…..Пока, друзья! Заходите сюда чаще!
Источник
Я пытаюсь установить Windows 10 на ноутбук, но при загрузке Windows 10 с загрузочного USB-накопителя на экране появляются вертикальные оранжевые и белые полосы. Я искал информацию об этом, и это, как говорят, вызвано Bitlocker.
Если я введу правильный пароль, этот экран исчезнет. Проблема в том, как мне набрать пароль на свой битлокер, если я его еще не установил?
PD Я также не могу решить эту проблему, запустив команду в CMD, так как на моем ноутбуке не установлено ни одной ОС.
Спасибо
Это выглядит так, как будто внутренний жесткий диск (или SSD) в ноутбуке не пуст.
На нем уже установлена Windows с BitLocker. (Или не правильно вытертый остаток такой установки.)
И вы пытаетесь загрузиться в ТО, чтобы установить вместо загрузки с флешки.
2 вещи, которые нужно сделать:
— Убедитесь, что BIOS настроен на загрузку с USB FIRST, прежде чем пытаться использовать внутренний диск.
— Получите копию DBAN или другого инструмента очистки, используя его в первую очередь для правильной очистки внутреннего диска.
И то, и другое должно решить вашу проблему.
USB скорее всего поврежден. Возьмите новый USB-накопитель с 4 ГБ + и создайте новый загрузочный USB-накопитель для Windows 10 с помощью средства создания носителей Windows.
Я заказал загрузочный USB от Amazon, и это то, что мне пришлось сделать.
ответ дан Just trying to help1
Всё ещё ищете ответ? Посмотрите другие вопросы с метками windows-10 installation bitlocker bootable-media.
Я недавно установил свежую копию Windows 8 Pro (полная версия, а не обновление) на свой рабочий стол (самодельный). Однажды он перезапустился без причины (не был перезапуском Центра Обновления Windows), и когда он перезагрузился, он пришел с ошибкой, что он не мог найти системный диск. Я считаю, что это был сбой питания, с тех пор я получил систему, чтобы идентифицировать диск снова и не было никаких ошибок с ним (побежал chkdsk, и были в состоянии просматривать с Ubuntu live USB). Теперь, когда я пытаюсь загрузиться, все это дает мне оранжевый экран с тонкими белыми полосками и один мигающий курсор «подчеркивания» вверху. Я попробовал полный спектр вариантов восстановления и восстановления (bcdedit, bootrec, «Refresh Your PC» и т. д.) абсолютно не повезло. Я в полной растерянности, и, честно говоря, не могу найти ничего в интернете, описывающего ту же проблему.
Если это помогает, это UEFI BIOS (что является противоречивым термином, я полагаю), но диск не EFI/GPT. Это стандартный жесткий диск с одним разделом NTFS (это не заполняет весь диск). У меня был основной цвет Windows 8 (начальный экран и т. д.) Как тот же оттенок оранжевого, который теперь отображается, но я не вижу, где это будет иметь значение.
Это экран, который я получаю. Изменение цвета-оптическая иллюзия; на самом деле это тот же цвет, что и наверху.
источник






















































