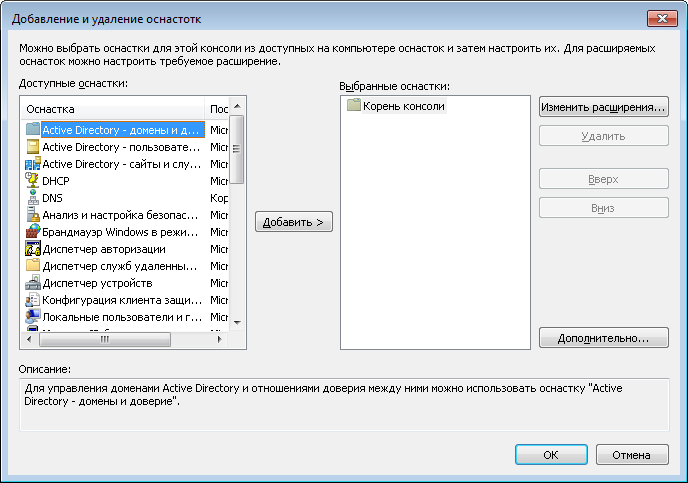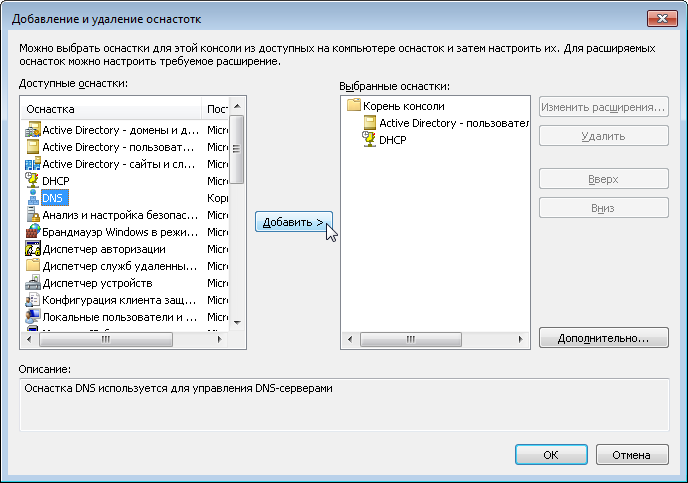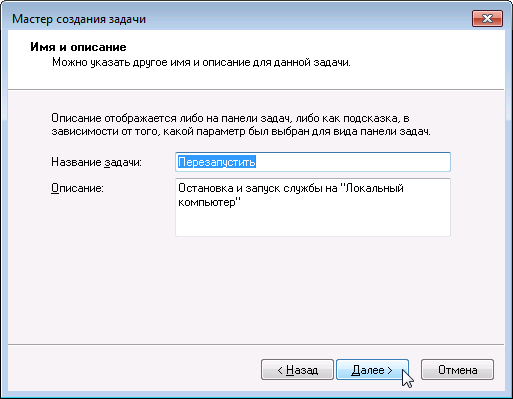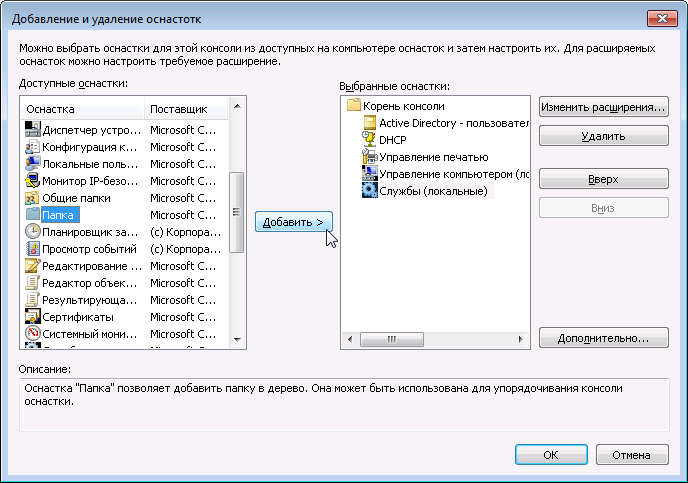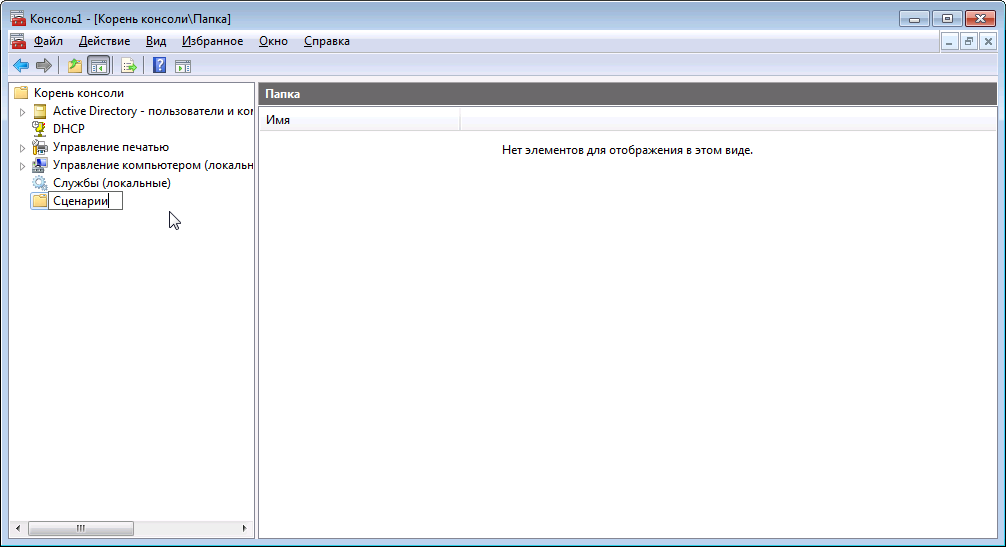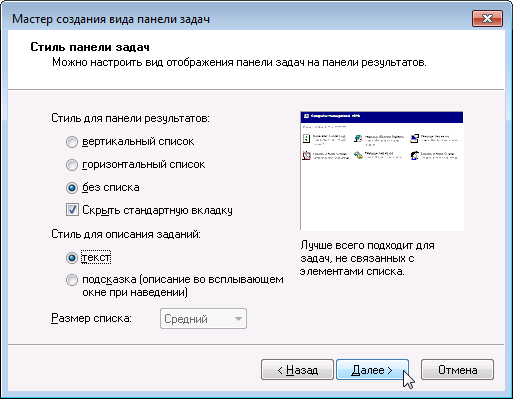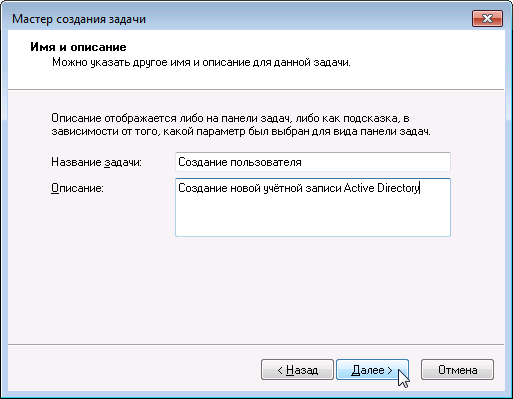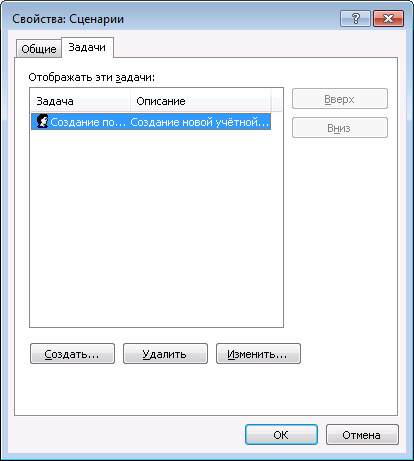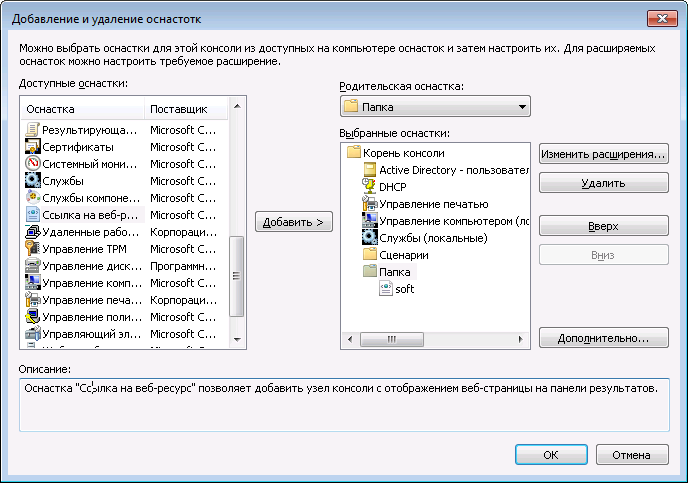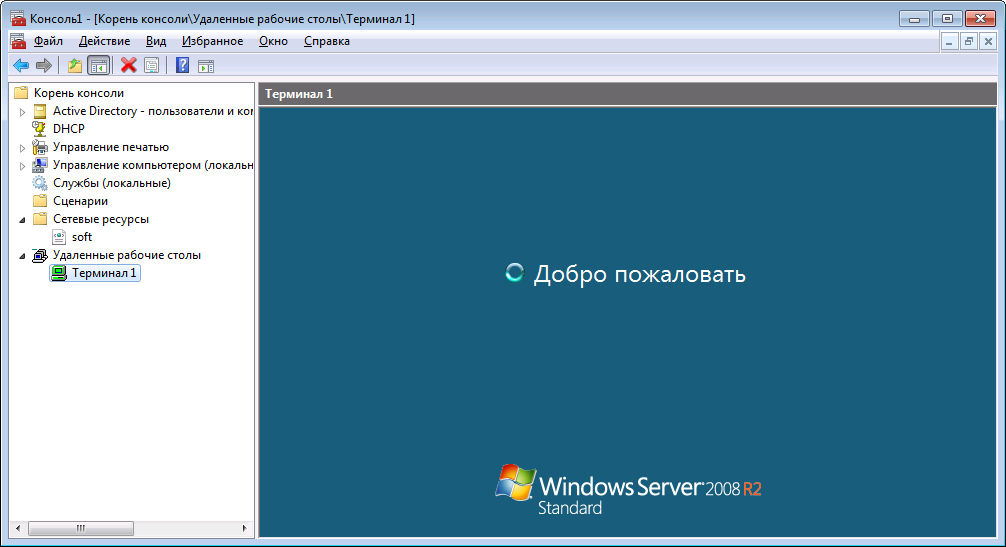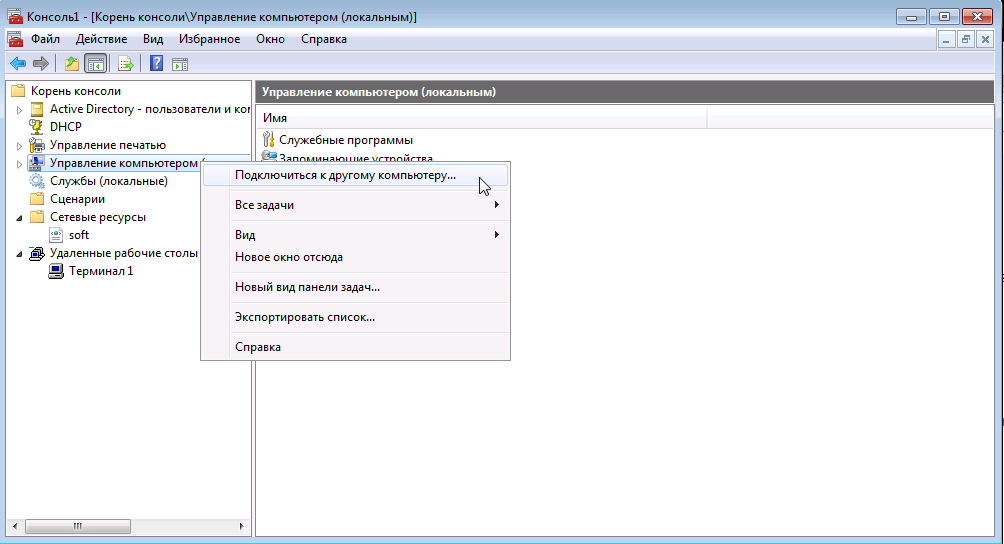Цель работы:
Изучить основные принципы организации
и построения консоли администрирования,
а также базовые возможности некоторых
инструментов системного администратора
ОС Windows XP.
2.1. Краткие теоретические сведения
Консоль управления
Microsoft Management Console, сокращенно MMC является
инструментом создания, сохранения и
открытия средств администрирования
(называемых консолями MMC), которые
управляют оборудованием, программными
и сетевыми компонентами операционной
системы (ОС), иными словами, это основа
администрирования любой ОС, в частности
ОС Windows XP.
Консоль MMC
непосредственно не выполняет
административные функции, однако
предоставляет возможности интеграции
в нее компонентов или системных
приложений, выполняющие эти функции.
Основной тип интегрируемых на консоль
компонентов называется оснасткой,
которые не могут выполняться отдельно
без консоли. Среди других добавляемых
элементов могут быть элементы управления
ActiveX, ссылки на Web-страницы, папки, виды
панели задач и собственно задачи для
выполнения. Дополнительные теоретические
сведения об оснастках и других используемых
для интеграции на консоль элементах
будут добавлены в дальнейшем, в
соответствующих разделах лабораторной
работы по этой теме.
Базовое окно
консоли MMC представляет собой графическую
форму с контекстными меню, реализующие
дружественный пользовательский
интерфейс. Имеется панель инструментов
с командами создания, открытия и
сохранения консолей и, кроме того,
область описания и строка состояния в
нижней части окна. Чтобы увидеть базовое
окно, а также непосредственно саму
консоль MMC, необходимо выполнить следующие
действия:
-
нажмите
Пуск
| Выполнить, -
наберите
в появившемся окне MMC.exe
(или просто mmc), -
нажмите
Enter
для ввода.
Новая консоль MMC
представляет собой отдельное окно,
разделенное на две вертикальные области,
в левой из которых отображается дерево
консоли с его корнем. Дерево консоли
показывает доступные элементы и
компоненты консоли. Правая область
является областью сведений, которая
содержит описания элементов и выполняемых
ими функций. Содержание области сведений
соответствует выбранному элементу в
дереве консоли и может включать
Web-страницы, графики, диаграммы, таблицы
и столбцы.
Создавая надежные
средства управления компьютерами сети,
можно собрать и настроить собственную
консоль MMC, выполняющую заданные функции
администрирования. После того как
добавлены все необходимые элементы и
компоненты консоли, панель главного
меню, панель инструментов, а также
область описания и строка состояния
могут быть скрыты для предотвращения
в дальнейшем нежелательных изменений.
Созданные таким образом управляющие
системы сохраняются в файлах с расширением
.msc
(Management Saved Console, сохраненная консоль
управления) и могут быть, в частности,
распространены в пределах всей системы
посредством задания к ним доступа с
помощью ярлыков или элементов меню
Пуск.
Чтобы увидеть
консоль управления локальным компьютером
в качестве примера готовой и отлаженной
консоли MMC, необходимо выполнить:
-
нажмите
Пуск
| Выполнить, -
наберите
в появившемся окне compmgmt.msc, -
нажмите
Enter
для ввода.
Существует два
основных режима доступа консоли
администрирования, задающиеся
непосредственно при ее создании:
пользовательский,
в котором можно администрировать
систему, работая с уже существующими
консолями, и авторский,
в котором можно создавать новые консоли
или изменять существующие. В свою
очередь, имеется три уровня режима
пользователя, что обусловливает всего
четыре варианта предустановленного
режима доступа:
-
авторский
режим; -
режим
пользователя – полный доступ; -
режим
пользователя – ограниченный доступ,
многооконный; -
режим
пользователя – ограниченный доступ,
однооконный.
Консоль MMC,
инициализированная в авторском режиме,
предоставляет полный доступ ко всем ее
возможностям, включая добавление и
удаление оснасток, создание новых окон
и панелей задач, а также просмотр любых
частей дерева консоли и другие. Однако
при выборе одного из трех режимов
пользователя авторские возможности
исключаются. В частности, если для
консоли установлен параметр
«пользовательский режим – полный
доступ», то предоставляются все
команды управления окном консоли и
полный доступ к ее дереву, но запрещается
добавление, удаление оснасток и изменение
свойств консоли администрирования.
Изменения консоли
MMC в авторском и пользовательском режимах
сохраняются по-разному. При закрытии
консоли в авторском режиме выводится
диалоговое окно с предложением сохранить
изменения. Однако в пользовательском
режиме и снятом флажке «Не сохранять
изменения для этой консоли» изменения
будут сохранены автоматически при
закрытии.
Если консоль
открыта при соблюдении одного из
следующих условий:
-
в
базовом окне при загрузке, -
с
помощью команды контекстного меню
Автор, -
в
командной строке с параметром /a,
то предустановленный
режим игнорируется, а открытие консоли
осуществляется в авторском режиме.
Очевидно, что
загрузка консоли MMC в авторском режиме
не требуется рядовым пользователям.
Системный администратор может настроить
профили пользователей так, чтобы
запретить им переход в авторский режим,
как из командной строки, так и через
контекстное меню. Кроме того, запрет
перехода в авторский режим может быть
организован при использовании возможностей
групповой политики, при которой, в
частности, осуществляется ограничение
доступа к определенным оснасткам.
Рассмотрению базовых возможностей
оснастки групповой политики будет
посвящена соответствующая лабораторная
работа.
Прежде чем создавать
новую консоль MMC, необходимо определить
действия, для которых предназначена
эта консоль, список администрируемых
компонентов, оснасток и других элементов,
которые потребуются для выполнения
поставленных задач. Следует также
рассмотреть необходимость создания
видов панели задач. После принятия этих
решений можно открыть новую консоль и
начать добавлять элементы к дереву
консоли. Полное руководство по созданию
и настройке консолей MMC находится на
Web-узле корпорации Майкрософт
(http://www.microsoft.com).
В практической
работе предполагается ознакомление с
основными принципами организации и
построения консоли администрирования
MMC.
Соседние файлы в предмете [НЕСОРТИРОВАННОЕ]
- #
- #
- #
- #
- #
- #
- #
- #
- #
- #
- #
Microsoft Windows XP Home Edition Microsoft Windows XP Professional Еще…Меньше
В ЭТОЙ ЗАДАЧЕ
-
АННОТАЦИЯ
-
-
Управление компьютером: обзор
-
-
Консоль управления компьютером
-
Служебные программы
-
Хранилище
-
Службы и приложения
-
-
Использование консоли управления компьютером на локальном компьютере
-
Использование консоли управления компьютером на удаленном компьютере
-
Использование справки в консоли управления компьютером
-
-
ССЫЛКИ
Аннотация
В статье описано, как использовать средство «Управление компьютером» в Microsoft Windows XP.
Управление компьютером: обзор
«Управление компьютером» — это коллекция средств администрирования Windows, с помощью которой можно управлять локальным или удаленным компьютером. Средства объединены в одну консоль. Благодаря этому можно с легкостью просматривать свойства администрирования и получать доступ к средствам, необходимым для выполнения задач, связанных с управлением компьютером.
Консоль управления компьютером
Консоль управления компьютером представляет собой окно, разделенное на две панели. Левая панель содержит дерево консоли, а правая — подробные сведения. Если щелкнуть элемент в дереве консоли, информация об этом элементе отобразится на панели подробностей. Эта информация относится только к выбранному элементу.
В дереве консоли управления компьютером средства администрирования сгруппированы в три категории:
-
служебные программы;
-
хранилище;
-
службы и приложения.
Каждая категория включает несколько средств и служб.
Служебные программы
-
Средство «Просмотр событий»
С помощью средства «Просмотр событий» можно управлять событиями, записанными в журнале приложений, журнале безопасности и системном журнале, и просматривать их. Регулярно просматривайте журналы, чтобы отслеживать события безопасности и выявлять потенциальные проблемы с программным обеспечением, работой оборудования и проблемы в системе.
-
Общие папки
Просматривайте подключения и ресурсы, используемые на компьютере, с помощью инструмента «Общие папки». Создавайте и просматривайте общие папки и управляйте ими, просматривайте открытые файлы и сеансы, а также закрывайте файлы и отключайте сеансы.
-
Локальные пользователи и группы
Создавайте локальные учетные записи и группы и управляйте ими с помощью средства «Локальные пользователи и группы». Это средство доступно только на компьютерах с ОС Windows XP Professional.
-
Журналы и оповещения производительности
Настраивайте журналы и оповещения производительности, чтобы отслеживать и собирать данные о производительности компьютера, с помощью средства «Журналы и оповещения производительности».
-
Диспетчер устройств
Просматривайте устройства, установленные на компьютере, обновляйте драйвера устройств, изменяйте параметры оборудования и устраняйте неполадки в устройствах с помощью диспетчера устройств.
Хранилище
-
Съемные носители
Отслеживайте съемные носители и управляйте библиотеками (или системами хранения данных), которые их содержат, с помощью средства «Съемные носители».
-
Дефрагментация диска
Анализируйте и дефрагментируйте тома на жестких дисках с помощью средства «Дефрагментация диска».
-
Управление дисками
Выполняйте задачи, связанные с дисками, например преобразование дисков или создание и форматирование томов, с помощью средства «Управление дисками». С помощью этого средства также можно управлять жесткими дисками и разделами или томами в них.
Службы и приложения
-
Службы
Управляйте службами на локальных и удаленных компьютерах с помощью средства «Службы». Вы также можете запустить, остановить, приостановить, возобновить и отключить службу.
-
Управляющий элемент WMI
Настраивайте инструментарий управления Windows (WMI) и управляйте им с помощью управляющего элемента WMI.
-
Служба индексирования
Управляйте службой индексирования, а также создавайте и настраивайте дополнительные каталоги, чтобы сохранять сведения об индексах, с помощью средства «Служба индексирования».
Примечание. Фактический набор средств и служб, указанных в консоли управления компьютером, может меняться в зависимости от того, какие службы установлены на главном компьютере.
Использование консоли управления компьютером на локальном компьютере
Примечание. Войдите с учетной записью администратора или члена группы «Администраторы», чтобы просматривать и изменять большинство свойств и выполнять большинство задач, связанных с управлением компьютером.
Вот как можно запустить и использовать средство «Управление компьютером» на локальном компьютере:
-
Нажмите кнопку Пуск и выберите пункт Панель управления. Последовательно выберите пункты Производительность и обслуживание и Администрирование, а затем дважды щелкните значок Управление компьютером.
Откроется окно «Управление компьютером» на локальном компьютере. В корне дерева консоли отобразится надпись «Управление компьютером (локальным)».
-
В дереве консоли разверните элементы Служебные программы, Хранилище или Службы и приложения, чтобы просмотреть средства и службы в этих контейнерах.
-
Щелкните нужный элемент (например Просмотр событий), чтобы использовать это средство, и просмотрите сведения о нем.
Использование консоли управления компьютером на удаленном компьютере
Примечание. Войдите с учетной записью администратора или члена группы «Администраторы», чтобы просматривать и изменять большинство свойств и выполнять большинство задач, связанных с управлением компьютером.
Вот как можно подключиться к консоли управления компьютером и пользоваться ей на другом компьютере.
-
Нажмите кнопку Пуск и выберите пункт Панель управления. Последовательно выберите пункты Производительность и обслуживание и Администрирование, а затем дважды щелкните значок Управление компьютером.
-
Щелкните правой кнопкой мыши элемент Управление компьютером (локальным), а затем — Подключение к другому компьютеру.
-
Щелкните элемент Другой компьютер и введите имя компьютера, которым требуется удаленно управлять, или, чтобы найти его, щелкните элемент Обзор. Нажмите кнопку ОК, а затем снова нажмите эту кнопку для возврата в окно консоли управления компьютером. Будет открыто окно «Управление компьютером» удаленного компьютера. Имя удаленного компьютера отобразится внизу дерева консоли.
-
В дереве консоли разверните элементы Служебные программы, Хранилище или Службы и приложения, чтобы просмотреть средства и службы в этих контейнерах.
-
Щелкните нужный элемент (например Просмотр событий), чтобы использовать это средство, и просмотрите сведения о нем.
Использование справки в консоли управления компьютером
Использование справки в консоли управления компьютером или файлов справки к любому средству администрирования, входящему в консоль.
-
Запустите консоль управления компьютером.
-
Выполните один из следующих шагов:
-
В дереве консоли щелкните правой кнопкой мыши нужный элемент (например Управление компьютером или Диспетчер устройств), а затем нажмите кнопку Справка.
-
В дереве консоли щелкните правой кнопкой мыши нужный элемент (например Диспетчер устройств или Управление компьютером), а затем нажмите кнопку Справка в меню Действие.
-
Ссылки
Дополнительные сведения об использовании консоли управления компьютером см. в справке этой консоли. (В окне «Управление компьютером» щелкните элемент Управление компьютером, а затем — элемент Справка в меню Действие.)
Дополнительные сведения об использовании средств администрирования в консоли управления компьютером см. в файле справки к каждому средству. (В окне «Управление компьютером» щелкните нужный элемент в дереве консоли, а затем — элемент Справка в меню Действие.)
Дополнительные сведения см. в следующей статье базы знаний Майкрософт:
308427 Просмотр и управление журналами событий Windows XP с помощью окна просмотра событий
Нужна дополнительная помощь?


Подборка по базе: Тема 9.1. Общие вопросы сердечно-сосудистой системы. Сердце стро, Денежные системы.rtf, МЕТОДИЧЕСКИЕ ОСНОВЫ СОЗДАНИЯ ИНФОРМАЦИОННЫХ СИСТЕМ И ТЕХНОЛОГИЙ , Щелкина И.А. Корпоративные информационные системы (терминология,, Доклад _Валидность системы мониторинга оценки качества образован, лучшее Обслуживание топливной системы.docx, 4_Архитектура операционной системы.docx, Экономичность и надежность системы электроснабжения. Применение , Проверочная работа на тему системы счисления.docx, Информационные системы и программирование 3 семестр.pdf@test_syn
Тема: «Организация консоли администрирования в Windows XP»
Цель работы: Создание консоли администрирования
Ход работы:
- В меню Консоль выберите команду Параметры.
- На вкладке Консоль в поле названия введите новый заголовок.
- На вкладке Консоль выполните следующие действия:
- нажмите кнопку Сменить значок,
- в поле Имя файла введите путь к файлу, содержащему значки (например, %systemroot%system32shell32.dll),
- в поле Текущий значок выберите необходимый значок,
- кликните OK для ввода и Применить для подтверждения.
- На вкладке Консоль из списка Режим консоли выберите пользовательский режим с полным доступом, в котором будет открываться консоль MMC при ее непосредственном запуске,
- Для установленного в предыдущем пункте режима выполните указанные ниже действия:
- запретите изменение консоли MMC при ее непосредственном запуске, установив флажок «Не сохранять изменения для этой консоли»,
- сделайте активным диалоговое окно Вид | Настройка вида консоли MMC при запуске, установив флажок «Позволить пользователю настраивать вид консоли»,
- Если необходимо удалить файлы, содержащие параметры отображения файлов консоли, на вкладке Очистка диска нажмите кнопку Удалить файлы.
- Сохраните окончательно сконфигурированную консоль администрирования, выбрав самостоятельно ее имя и путь к месту расположения в меню КонсольСохранить как… При сохранении обратите внимание на то, что файлы консоли по умолчанию размещаются в папке «Администрирование», имеющей полный путь %Pathname%Главное менюПрограммыАдминистрирование.
- Закройте сконфигурированную и сохраненную консоль администрирования, выполнив соответствующие необходимые действия.
- В файловом менеджере Проводник ОС Windows XP выполните следующие инструкции:
- наведите манипулятором мышь на сохраненный файл консоли администрирования MMC и, дважды кликнув на нем, запустите консоль,
- откройте диалоговое окно ВидНастройка вида и, изменяя положение флажков, обратите внимание на получаемый результат,
- изменив вид консоли MMC приемлемым образом, кликните OK для подтверждения полученного результата,
- в контекстном меню Консоль кликните Выход,
- снова запустите консоль администрирования MMC, кликнув манипулятором мышь на сохраненном файле консоли
- Покажите результат преподавателю.
Лабораторная работа № 5
Тема: «Изменения с консолью администрирования в Windows XP»
Цель работы: Добавление различных элементов и компонентов к дереву консоли администрирования
Ход работы:
- Создайте новую Консоль управления.
- В меню Консоль выберите команду Добавить или Удалить оснастку.
- В диалоговом окне Добавить/Удалить оснастку нажмите кнопку Добавить вкладки Изолированная оснастка. Список Оснастки в диалоговом окне Добавить/Удалить оснастку определяет элемент дерева консоли, к которому выполняется добавление элементов. В этом списке можно найти любой элемент дерева консоли. Обратите внимание на то, что по умолчанию это Корень консоли.
- В диалоговом окне Добавить изолированную оснастку, выберите оснастки Службы из списка доступных в системе, кликнув на ней манипулятором мышь и нажав кнопку Добавить. Для добавления другой оснастки из списка, повторите указанные действия настоящего пункта повторно.
- Для некоторых оснасток в процессе их инсталляции выводится диалоговое окно Выбор целевого компьютера, определяющее чем, устанавливаемая оснастка, будет управлять в дальнейшем — локальным или сетевым компьютером. Выберите Локальный компьютер, установив переключатель в соответствующее положение.
- Нажмите Готово, Закрыть и затем кликните OK для подтверждения ввода.
- Скройте меню и панель инструментов оснастки Службы, выполнив действия указанные ниже:
- В меню Вид выберите команду Настроить,
- В группе Оснастка снимите флажок Меню,
- В группе Оснастка снимите флажок Панели инструментов.
При устанавливании или снятии флажков, соответствующие им меню и панели инструментов отображаются или скрываются, причем, для всех оснасток консоли, включая текущую. Если переключение флажков не приводит к изменению вида консоли, тогда текущая оснастка не имеет специальных меню или панелей инструментов.
- Не закрывая консоль администрирования, сохраните ее, выбрав команду Сохранить в меню Консоль.
- Для добавления расширений к уже установленной в предыдущем задании оснастке Службы выполните следующее: В меню Консоль выберите команду Добавить или удалить оснастку. В диалоговом окне Добавить/удалить оснастку выберите вкладку Расширение. На этой вкладке можно выбрать любой элемент дерева консоли из списка Оснастки, которые могут быть расширены, и просмотреть Доступные расширения, которые могут быть включены или отключены. После подключения расширение автоматически размещается в дереве консоли под оснасткой, к которой оно относится. Если дерево консоли содержит больше одного экземпляра оснастки, к которой подключено расширение, все остальные экземпляры автоматически получают это расширение.
- Среди Доступных расширений оснастки Службы удалите флажок с расширения Расширенный вид и отметьте к чему привело это действие. Повторите аналогичные действия с другими расширениями данной оснастки и изучите получаемый результат.
- Не закрывая консоль администрирования MMC, сохраните ее. В окне консоли администрирования выполните следующие инструкции:
- последовательно перебирая доступные в системе оснастки, найдите те из них, которые обладают дополнительным меню, панелью инструментов или расширениями,
- изучите полученный результат и сделайте вывод о проделанной работе,
- запишите полученную информацию в отчет, заполнив табл. 3.
Таблица 3. Результат поиска оснастки
| № п.п. | Оснастка | Результат поиска и вывод по способу применения дополнительных меню, панелей инструментов и/или расширений оснасток |
| 1 | ||
| n |
- Покажите результат преподавателю.
Вы видели кабину пилота? Всё под рукой, никаких лишних телодвижений. Для того, чтобы взлететь, пилот не идёт в другой конец самолёта включать двигатель.
Так и в ситуации с консолями MMC. Вы создаёте для себя «пульт управления» и при определённых ситуациях нажимаете на нужные «кнопки».
Публикация рассчитана на системных администраторов, желающих познакомиться с методом создания консолей управления Windows, путём использования mmc.exe.
Что такое консоль MMC?
Microsoft отвечает:
Консоль MMC (Microsoft Management Console) — место для хранения и отображения средств администрирования, созданных корпорацией Майкрософт и другими поставщиками программного обеспечения. Эти средства называются оснастками и служат для управления оборудованием, программным обеспечением и сетевыми компонентами Windows. Некоторые средства, расположенные в папке «Администрирование», например «Управление компьютером», являются оснастками MMC.
Введение
Мне больше нравится характеризовать консоль MMC как пульт управления. Добавив в неё все необходимые инструменты, можно здорово сэкономить время. Всё необходимое всегда перед тобой, в одном месте.
Плюсы от использования:
+ Вы не ищете постоянно ярлыки на используемые оснастки, программы, скрипты;
+ Для начала рабочего дня, потребуется запустить лишь один файл;
+ Возможность создать свои консоли для разных задач, проектов или под каждый обслуживаемый офис.
Модульная система позволяет объединить в одном месте различные оснастки, это может быть и монитор ресурсов сервера и самый обычный браузер веб-страниц. Мы с вами будем рассматривать последнюю MMC версии 3.0 поставляемую с Windows Server 2003 SP2, Windows Server 2003 R2, Windows Vista, Windows 7 и Windows Server 2008. История консолей управления началась с MMC 1.0 и Windows 95.
Консоль управления находится по пути C:WindowsSystem32mmc.exe.
Запуская консоль таким образом, мы откроем её в Авторском режиме, т.е. сможем вносить изменения в структуру. У консолей MMC два режима запуска:
- Авторский — в котором у нас будут полная свобода действий и мы сможем удалять и добавлять оснастки;
- Пользовательский — запрещающий изменения в структуре и подходящий для конечного пользователя.
Изменить режим запуска можно в самой консоли или, например, для авторского режима, запустить с параметром /a. Этот момент мы рассмотрим в конце, когда уже создадим нашу первую консоль.
Пустая консоль выглядит так:
Момент про разрядность консолей (MMC32 и ММС64)
Для запуска 32-разрядных консолей MMC в 64-разрядных системах, консоль нужно запускать с параметром /32.
Если запустить 64-разрядную консоль в 32-разрядной системе, то она будет завершена.
«Моя первая консоль»
Мы решили, что консоль должна упрощать процесс системного администрирования. Для наглядности, предлагаю выделить набор оснасток и функционал, который есть в том или ином виде у типового системного администратора в любой из компаний:
- Оснастка Active Directory;
- Оснастка DHCP;
- Управление серверами печати;
- Управление компьютерами;
- Управление службами;
- Набор скриптов и утилит;
- Набор сетевых ресурсов;
- Набор удалённых рабочих столов;
Выбрав всё самое основное, приступим к созданию собственной консоли управления.
Процесс добавления оснасток в консоль интуитивно понятен: Файл — Добавить или удалить оснастку…
Для добавления одних оснасток, вам не понадобятся сразу производить какие-либо дополнительные настройки:
При добавлении других, вам будет предложено сразу их настроить:
При добавлении ряда оснасток предлагается выбор компьютера для управления. Например, при добавлении оснасток Управление компьютером и Службы. Так как мы планируем использовать консоль для управления другими компьютерами, то стоит обратить внимание на чекбокс и проставить его:
Разрешать изменять выбранный для управления компьютер при запуске из командной строки. Применяется при сохранении консоли.
Если вы делаете делаете оснастку универсальной, для подключения к любому компьютеру, то лучший вариант в этом пункте —
локальный компьютер
. Если будет стоять «другой компьютер», то при каждом запуске созданной нами консоли, будут идти запросы на удалённый компьютер… А если он будет выключен? То придётся подождать, пока оснастка поймёт это и выдаст ошибку.
После нажатия на ОК мы получим консоль с добавленными нами оснастками:
Но нас не устраивает как она выглядит, мы хотим скрыть некоторые элементы. Поле Действия занимает слишком много места, мы хотим от него избавиться и, например, избавиться от строки состояния. Настройки вида можно произвести в меню консоли Вид — Настроить….
Здесь мы можем убрать и включить отображение нужных нам элементов. Проставляем чекбоксы и видим результат:
На панели задач одних оснасток, мы можем увидеть набор каких-то стандартных действий и свойств. У других оснасток может не быть стандартной панели задач совсем.
Оснастка Службы, например, содержит кнопки, позволяющие Остановить и Перезапустить службу. Мы можем менять внешний вид панели задач и добавлять на неё те действия, которые нам нужны.
Для этого делаем сначала клик по оснастке в корне консоли (в данном случае, клик по Службы (локальные)) и проваливаемся в меню Действия — Новый вид панели задач…
Открывается мастер создания вида панели задач. Нажимаем далее.
Выбираем стиль для нашей новой панели задач. Обращаем внимание на то, что мастер даёт нам подсказки, какой стиль для чего подходит и показывает в окне предпросмотра как это будет выглядеть:
На следующем шаге выбираем к каким элементам консоли мы добавляем созданный нами вид панели задач. Если выбрать пункт Ко всем элементам, имеющим тип выбранного элемента, то если бы у нас в консоли была ещё одна оснастка Службы, к ней тоже применился бы данный вид. Если выбираем К выбранному элементу дерева, то вид применяется только к выбранной оснастке в корне консоли.
Теперь нам остаётся дать название панели задач и, если хотим, добавить описание.
На завершающем шаге, нам предлагается после нажатия на кнопку Готово добавить новую задачу в только что созданную панель задач.
Так как мы не сняли чекбокс на прошлом шаге, перед нами открывается Мастер создания задачи.
Выбираем тип команды для создаваемой задачи. Нам даётся три типа на выбор:
- Команда меню — запускает стандартную команду меню оснастки.
- Команда операционной системы — позволяет нам выполнить запуск программы, сценария или скрипта.
- Команда перехода — отображает панель задач для элемента из списка избранного MMC.
Мы выберем пункт Команда меню.
Источником команд выбираем Элемент на панели результатов.
Указываем имя и по желанию описание нашей команды.
Выбираем понравившийся значок задачи из имеющихся или загружаем свой.
На завершающем шаге нажимаем кнопку Готово. Если хотим добавить ещё одну задачу, ставим соответствующий чекбокс
После завершения работы мастера, выбирая какую-либо службу, на созданной нами панели задач, мы увидим добавленную нами задачу Перезапустить, при нажатии на которую, служба начнёт перезапускаться
Добавить такие панели задач с задачами можно для любой оснастки.
Следующим шагом, мы добавим в корень нашей консоли пункт из которого будем запускать наши рабочие скрипты и сценарии: Файл — Добавить или удалить оснастку…
Добавляем оснастку Папка:
В корне консоли переименовываем её и создаём новую панель задач: Действие — Новый вид панели задач…
Стиль панели, для удобства, выбираем без списка и применяем к выбранному элементу списка.
Заканчиваем создание выбором названия и добавления описания.
Запускаем мастер создания задач и на этот раз выбираем пункт Команда операционной системы:
Для запуска, например, PowerShell сценария, в поле Команда пишем powershell, а в поле Параметры — путь до сценария. В нашем случае, мы указываем путь до сценария C:Consolescriptnew-user.ps1.
Если мы сохраним нашу консоль в папку C:Console, то до скрипта можем указать путь scriptnew-user.ps1.
Добавляем название и описание, выбираем иконку задачи и завершаем создание.
При выборе в корне консоли папки Сценарии мы видим созданную только что ссылку на сценарий.
Таким образом можно добавить все необходимые нам утилиты и сценарии
Для того, чтобы добавить ещё одну задачу, после выхода из мастера, мы выбираем в корне консоли нужную оснастку: Действие — Правка вида панели задач…
Вкладка Общие для настройки стиля отображения панели задач.
Вкладка Задачи для добавления новых задач, удаления и изменения существующий.
Для добавления новой задачи нажимаем кнопку Создать…, открывается Мастер создания задачи и мы можем добавлять новую задачу, аналогично предыдущей. Мы, для примера, добавим ссылку на выполнение .reg файла. Для этого, при создании в поле команда пропишем путь C:ConsoleНастройки.reg.
Для запуска, например, .exe файла с параметрами, нам надо будет прописать путь до файла в поле Команда и параметры запуска в поле Параметры.
Далее приступим к добавлению к ссылками на сетевые ресурсы. Это могут быть как папки находящиеся локально на компьютере или в сети, так и ссылки на веб-страницы.
Файл — Добавить или удалить оснастку…
Так как мы хотим, чтобы все ресурсы были упорядочены, добавляем новую оснастку Папка и чтобы в неё можно было вкладывать другие оснастки, нажимаем на кнопку Дополнительно и ставим чекбокс Разрешить изменять родительскую оснастку.
В выпадающем списке Родительская оснастка выбираем Папка и добавляем ещё одну оснастку — Ссылка на веб-ресурс:
Если расположение находится в сети, вводим путь. Например, на сервере server1 папка с общим доступом soft
Вводим имя и нажимаем Готово
В корне консоли переименовывание нашу папку, например, в Сетевые ресурсы. Раскрываем её и видим созданную нами ссылку на сетевую папку soft. Нажав на папку soft, увидим её содержимое.
Как было сказано ранее, таким образом можно добавлять как ссылки на локальные и сетевые папки, так и на веб-ресурсы.
Напоследок, мы добавим в нашу консоль оснастку Удалённые рабочие столы.
После добавление оснастки, делаем по ней клик правой кнопкой мыши и выбираем пункт Добавление нового подключения….
Вводим имя компьютера или ip-адрес и имя для подключения.
При выборе нашего терминала, мы подключимся к нему из окна консоли.
В начале мы говорили о том, что некоторые оснастки работают либо с текущим локальным компьютером, либо с другим, удалённым.
Возьмём, к примеру, оснастку Управление компьютером. Делаем клик правой кнопкой мыши по оснастке — Подключиться к другому компьютеру….
Вводим имя другого компьютера, нажимаем ОК.
Если компьютер существует, мы получаем консоль управление другим компьютером.
Если нет, то видим ошибку.
Теперь нам надо сохранить нашу новую консоль. Файл — Сохранить как….
При выходе из консоли, мы получим предложения сохранить изменения.
При повторном открытии консоли мы снова войдём в неё в Авторском режиме, позволяющим делать изменения в структуре. Но мы, например, не хотим, чтобы конечный пользователь мог вносить какие-либо изменения. Для этого, изменим режим запуска по умолчанию.
Выбираем Файл — Параметры…
Выбираем, например Пользовательский — полный доступ. Нажимаем Применить и ОК.
Данный режим позволит работать с имеющимися оснастками и не позволит добавить или удалить новые
Выходим из оснастки с сохранением.
Если при выходе, например, у нас была развёрнута оснастка Управление компьютером, при сохранении и после повторного открытия консоли перед нами так же появится развёрнутая оснастка Управление компьютером.
На этом мы закончили создание нашей консоли управления. Она полностью готова для использования системным администратором.
Создавайте консоли, экспериментируйте, упрощайте работу!
Дополнительная информация
- Microsoft Management Console — Overview
- Консоль управления Microsoft 3.0
- Windows 7: All About the Snap-Ins
Только зарегистрированные пользователи могут участвовать в опросе. Войдите, пожалуйста.
Используете ли Вы в работе, созданные Вами, консоли управления MMC?
37.58%
Видел, знаю, но не использую
177
30.79%
Нет, никогда не использовал
145
9.55%
Я не работаю с системами Windows
45
Проголосовал 471 пользователь.
Воздержались 58 пользователей.
1.
Лекция 16. Инструменты
администрирования ОС Win ХР.
Консоль управления, оснастки,
службы. Стандартные консоли.
Профили пользователей.
2.
Консоль управления Microsoft Management Console (MMC) — это средство для
открытия, создания и сохранения средств администрирования (называемых консолями
MMC), которые управляют оборудованием, программными и сетевыми компонентами
операционной системы MS Windows.
Элементы консоли ММС хранятся в файлах с расширением *.msc. Найти их можно в
каталоге WINDOWSSystem32.
MMC не выполняет административные функции, но на ней размещаются
инструменты, выполняющие эти функции.
Основной тип инструментов, которые можно добавить на консоль называется
оснасткой.
Оснастка — это основной компонент консоли MMC. Оснастки могут быть
использованы только с консолями, их нельзя выполнить независимо от консоли.
Windows имеет в своем составе как изолированные оснастки, так и консоли,
содержащие несколько оснасток, сгруппированных в одной консоли для удобства
администрирования. Доступ к таким консолям осуществляется через апплет (это
несамостоятельный компонент программного обеспечения, работающий в контексте
другого, полновесного приложения, предназначенный для одной узкой задачи и не
имеющий ценности в отрыве от базового приложения) панели управления
Администрирование.
3.
Пользователь может создавать свои консоли, добавляя
в них необходимые для выполнения задач оснастки.
Чтобы открыть консоль MMC, выполните
следующее:
Нажмите кнопку Пуск, выберите команду Выполнить;
Введите mmc или название одного из файлов,
приведенных ниже и нажмите кнопку ОК.
4.
Cтандартные файлы элементов консоли mmc
diskmgmt.msc Оснастка Управление дисками. Предназначена для создания и
форматирования разделов и назначения букв дисков.
dfrg.msc Дефрагментация диска. Это системная служебная программа,
выполняющая анализ локальных томов с последующим поиском и
объединением фрагментированных файлов и папок.
certmgr.msc Оснастка Сертификаты. Позволяет управлять сертификатами
пользователей, компьютеров или служб.
ciadv.msc Оснастка Службы индексирования.
compmgmt.msc Оснастка Управление компьютером.
devmgmt.msc Оснастка Диспетчер устройств. Используется для обновления
драйверов оборудования, изменения настроек оборудования.
5.
eventvwr.msc Оснастка Просмотр событий. Позволяет
пользователям просматривать события, записанные в журналы
приложений.
fsmgmt.msc Оснастка Общие папки. Использована для
управления общими ресурсами по сети.
gpedit.msc Оснастка Групповая политика, используется для
определения параметров политик, которые будут применяться
к компьютерам или пользователям.
lusrmgr.msc Оснастка Локальные пользователи и группы —
это инструмент, предназначенный для управления локальными
пользователями и группами.
6.
ntmsmgr.msc Служба Съемные ЗУ, упрощает отслеживание съемных
носителей и управление библиотеками, например устройствами смены дисков.
ntmsoprq.msc Оснастка Запросы операторов съемных ЗУ. Каталогизирует
съемные носители и управляет автоматизированными библиотеками.
perfmon.msc Служба Оповещения и журналы производительности,
предоставляет средства наблюдения за использованием ресурсов
операционной системы.
rsop.msc Оснастка Результирующая политика, является дополнением к
групповой политике. Управление изменением и настройкой.
secpol.msc Оснастка Локальные параметры безопасности.
services.msc Оснастка Службы, используется для управления службами на
локальном или удаленном компьютерах.
wmimgmt.msc Оснастка Элемент управления wmi — это средство,
позволяющее настраивать параметры wmi на удаленном и локальном
компьютерах.
7.
Аналогично оснасткам, из командной строки
можно запускать элементы панели управления и
различные окна настроек системы.
Например: настройки сети, пользователей или,
что очень актуально на текущий момент — окно
настройки даты и времени.
8.
Название элемента панели управления Команда
Свойства системы
sysdm.cpl
Установка и удаление программ
appwiz.cpl
Учетные записи пользователей
Дата и время
Свойства экрана
Брэндмауэр Windows
Мастер установки оборудования
Свойства Интернет
Специальные возможности
Свойства мыши
Свойства клавиатуры
Язык и региональные возможности
Игровые устройства
Свойства: Звуки и аудиоустройства
nusrmgr.cpl
timedate.cpl
desk.cpl
firewall.cpl
hdwwiz.cpl
inetcpl.cpl
access.cpl
control Main.cpl
control Main.cpl,@1
intl.cpl
joy.cpl
mmsys.cpl
Мастер настройки сети
netsetup.cpl
Управление электропитанием
powercfg.cpl
Центр обеспечения безопасности
wscui.cpl
Автоматическое обновление
wuaucpl.cpl
Сетевые подключения
ncpa.cpl
9.
Операционная система Windows предоставляет возможность
индивидуально настроить рабочее пространство для каждого
пользователя, который работает за компьютером.
Это означает, что если, например, в семье есть только один
компьютер, то каждый член семьи может настроить внешний
вид операционной системы по своему желанию. Для этого для
каждого пользователя компьютера в операционной системе
необходимо создать отдельную учетную запись.
При загрузке компьютера на экране приветствия пользователь
увидит значки всех доступных учетных записей и сможет
выбрать и загрузиться под своей учетной записью.
При создании учетной записи каждый пользователь получает
свое личное пространство на компьютере и возможность
настраивать внешний вид операционной системы по своему
вкусу.
10.
Учетная запись пользователя – это лишь название, за которым
скрываются файлы и папки.
Профиль пользователя Windows – это и есть тот самый набор
файлов и папок, которые закреплены за конкретной учетной
записью. В профиле пользователя Windows находятся файлы,
содержащие информацию об индивидуальных настройках
операционной системы, о ярлыках программ и файлов,
размещенных в меню Пуск, на панели задач или Рабочем столе.
В общем, в профиле пользователя в виде файлов хранятся все
индивидуальные настройки операционной системы и
установленных программ, а также в нем находятся
пользовательские папки такие как Мои документы (в Windows
XP) или Библиотеки (в Windows 7).
11.
Перед созданием нового профиля
Иногда Windows может прочитать профиль
пользователя неправильно, например, если во время его
входа в систему антивирусная программа проводит
проверку компьютера. Перед тем как создать новый
профиль пользователя, перезагрузите компьютер и
снова войдите в систему, используя свою учетную
запись.
Создание нового профиля пользователя
Чтобы создать новый профиль, необходимо вначале
создать учетную запись пользователя. Профиль
создается автоматически при создании учетной записи.
Действия, которые потребуется выполнить,
различаются в зависимости от того, входит ли
компьютер в домен или рабочую группу.