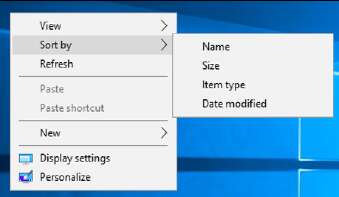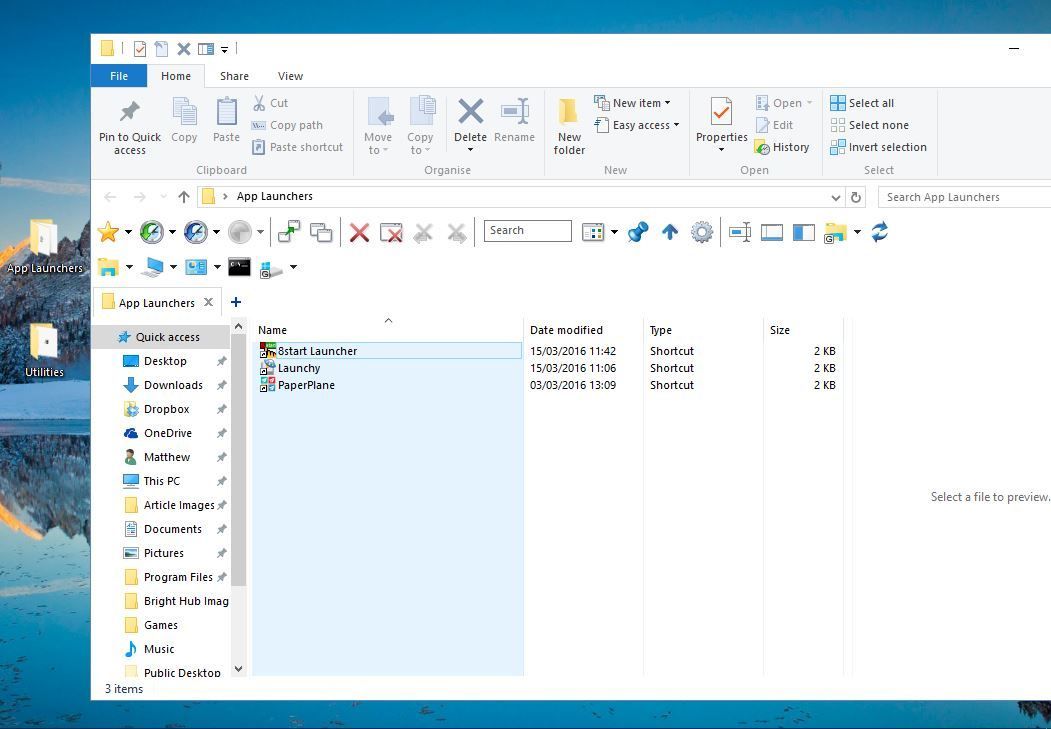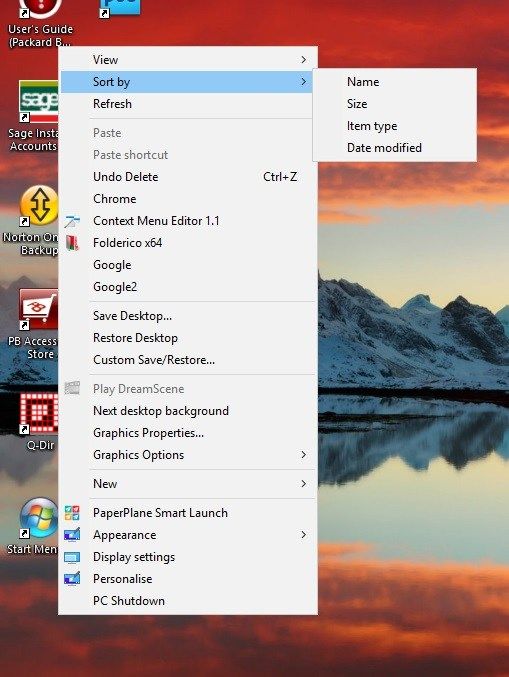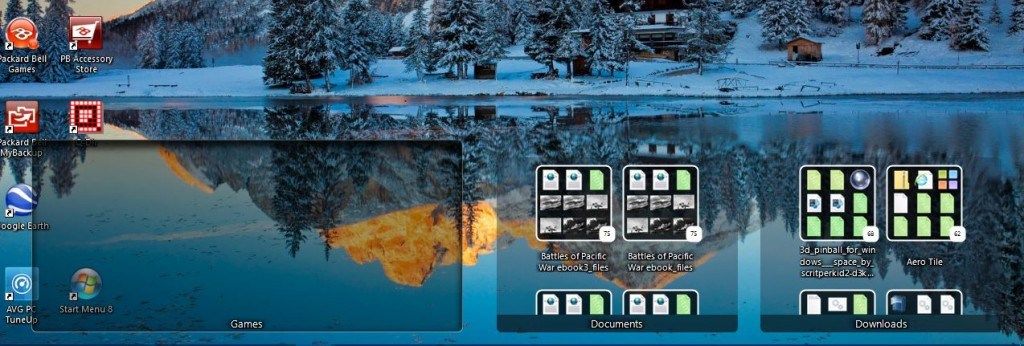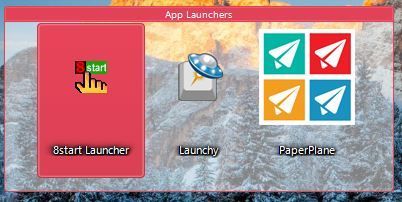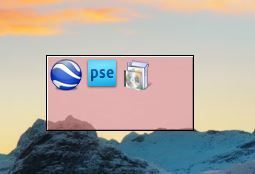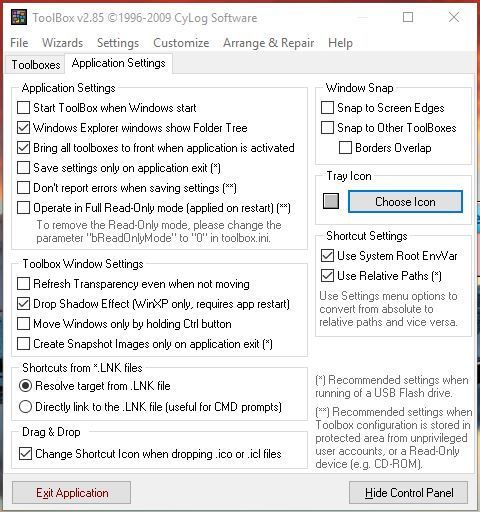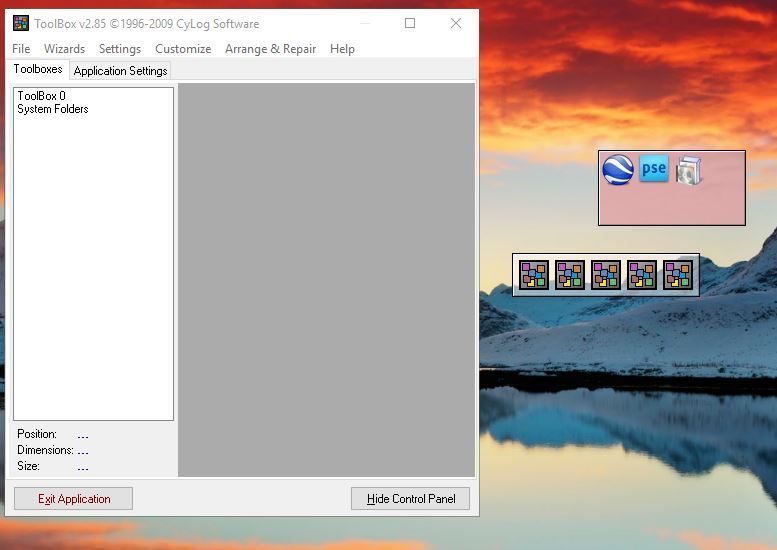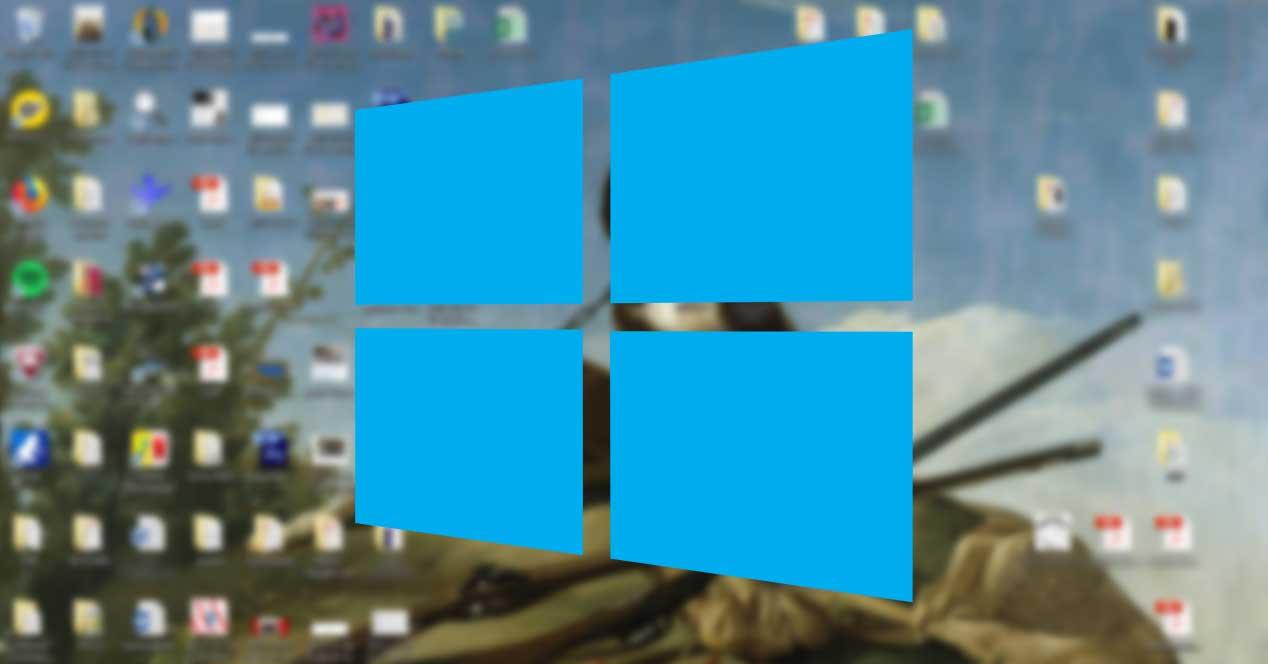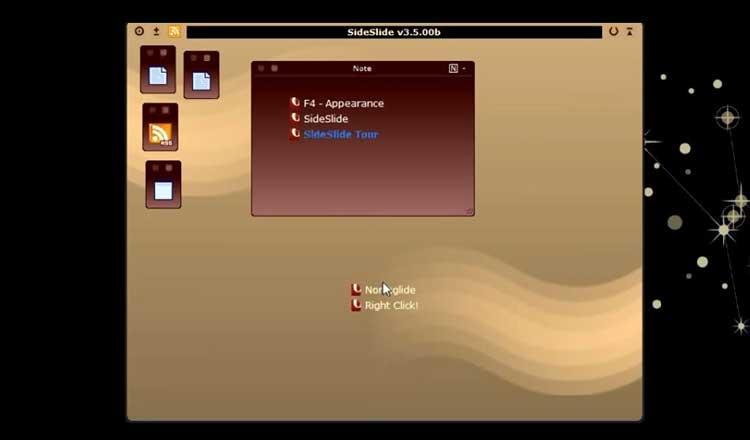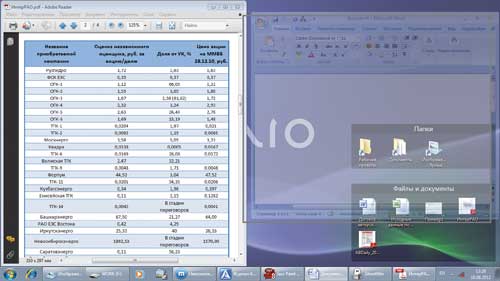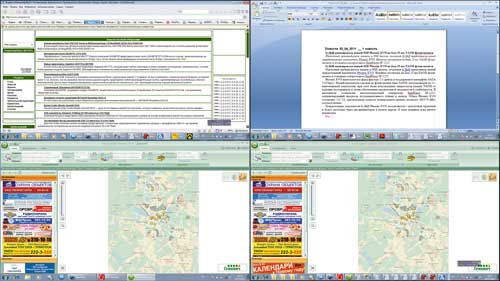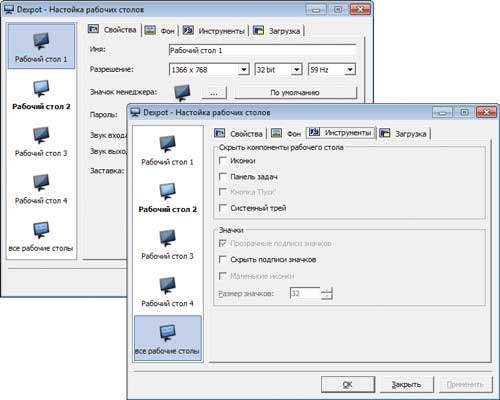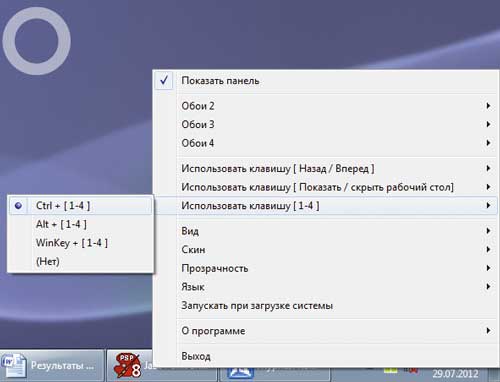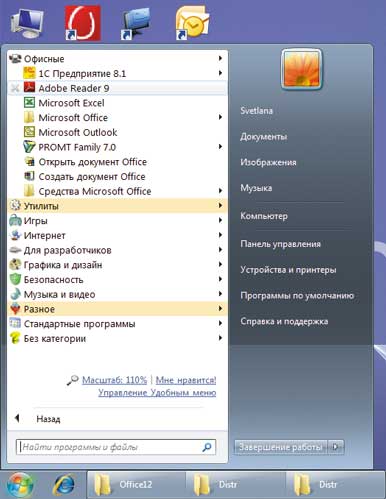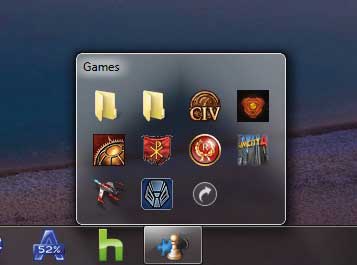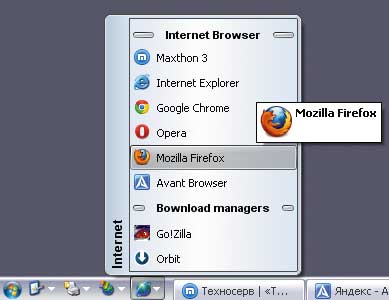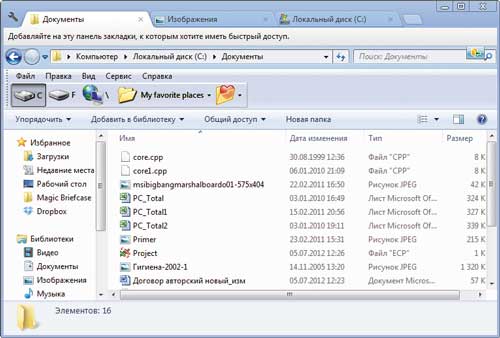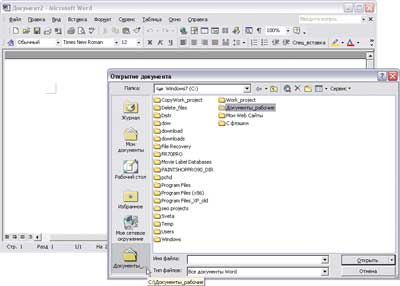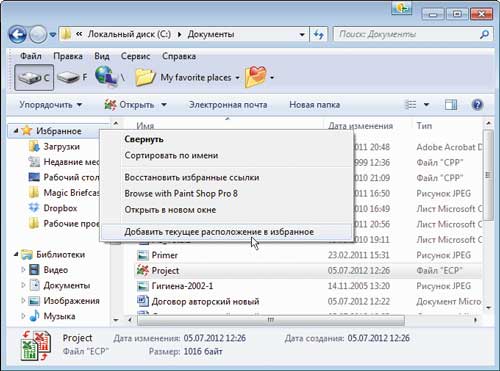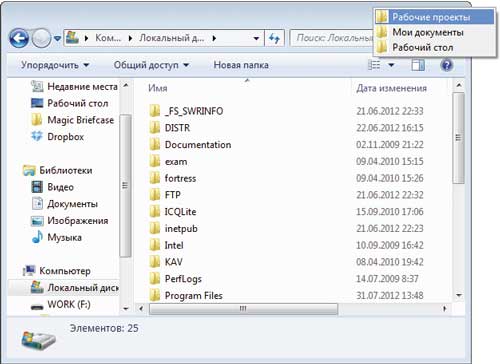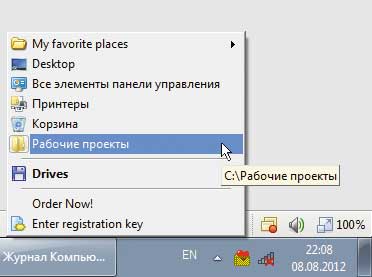Если куча ярлыков на рабочем столе мешает вам наслаждаться прекрасной картинкой, то в Windows 10 есть множество способов их аккуратно разместить так, чтобы они были всегда под рукой, но не мозолили глаза.
Начнем с основных и очевидных способов размещения ярлыков, постепенно углубляясь в персонализацию Windows 10.
Начальный экран «Пуск»
Некогда столь не любимые плитки дают простор кастомизации. Размещение на начальном экране не нравится многим из-за необходимости нажимать кнопку «Пуск»
Если в меню «Пуск» не хватает места, то его можно увеличивать и уменьшать, цепляя за края.
Панель задач
Самый очевидный способ — закреплять ярлыки на панели задач. Не всем он нравится, так как ярлыки мешаются с тем, что запущено.
Полноэкранный «Пуск»
Для включения полноэкранного меню «Пуск» надо перейти в «Параметры» -> «Персонализация» -> «Пуск» и включить параметр «Открывать меню «Пуск» в полноэкранном режиме«.
Тут можно с лихвой дать волю фантазии, распределяя ярлыки фигурами, по группам, давая названия группам.
Дополнительные панели задач
На панели задач в самом низу можно создавать дополнительные панели задач, группируя там ярлыки. К примеру, создаем папку «Игры» в любом желаемом месте. Кидаем туда ярлыки. Нажимаем ПКМ на панели задач -> Панели -> Создать панель инструментов…
Далее выбираем нашу папку и получается следующая картина
Снова не устраивает, что надо делать лишний клик для доступа к ярлыкам? Ок. Нажимаем ПКМ на панели задач. Снимаем галочку с пункта «Закрепить панель задач«. Выдвигаем панель «Игры» и получается следующее:
Если нажать на нашу панель правой кнопкой мыши, то можно включить крупные значки,
можно убрать подписи,
можно убрать заголовок
Также в этом режиме, когда не закреплена панель задач, можно ее увеличить потянув за верхний край. В конце настройки не забудьте вернуть галочку «Закрепить панель задач»
Таким образом можно добавлять сколько угодно панелей задач по разным группам
Дополнительные функции панели задач
Если у вас низкое разрешение экрана, ноутбук, то можно оставить маленькие значки дополнительной панели и сделать такие же значки на основной панели. Тогда больше ярлыков влезет и не надо будет увеличивать размер панели задач.
Там же можно сделать, чтобы панель задач автоматически скрывалась, можно изменить ее расположение, чтобы она была сверху, слева или справа.
Office-ные ярлыки
Удивительно, но рабочий стол умудряются захламлять даже многочисленными рабочими/учебными файлами Word, Excel и т.д, хотя казалось бы для них есть папка «Документы».
Видимо не все знают, но в современных MS Office доступ ко всем последним офисным файлам легко получить как с главного экрана приложения, так и через ПКМ по ярлыку, хоть в «Пуск», хоть в панели задач.
В папку «Документы» можно быстро перейти через меню «Пуск» и через ПКМ на проводнике
В указанное выше подменю можно добавить еще ряд папок. Достаточно перейти в параметры меню «Пуск» (мы там включали полноэкранный «Пуск») и нажать на синюю надпись в самом низу «Выберите какие папки будут отображаться в меню «Пуск».
Аннотация
В этой статье описано, как упорядочить, переместить и изменить значки на рабочем столе.
Дополнительная информация
Упорядочение и перемещение значков
Чтобы Упорядочить значки по имени, типу, дате или размеру, щелкните правой кнопкой мыши пустую область на рабочем столе и выберите команду Упорядочить значки. Щелкните команду, которая указывает, как вы хотите упорядочить значки (по имени, по типуи т. д.). Если вы хотите, чтобы значки автоматически упорядочивались, нажмите кнопку Автоматическое упорядочение. Если вы хотите упорядочить значки самостоятельно, щелкните элемент автоматически упорядочить , чтобы снять флажок.
Удаление значков
Некоторые значки — это сочетания клавиш для работы с программами на компьютере. В левом нижнем углу значков сочетаний клавиш обычно есть стрелка. Если вы не хотите использовать ярлык на рабочем столе, щелкните значок, а затем перетащите его в корзину. Это действие удаляет только ярлык, но не программу, на которую оно указывает. Вы также можете щелкнуть правой кнопкой мыши значок, а затем выбрать команду Удалить , чтобы удалить ярлык с рабочего стола.
Некоторые значки, такие как Сетевое окружение, Корзинаи Мой компьютер , удалить нельзя.
Изменение изображений значков
У некоторых значков есть возможность изменить рисунок, представляющий значок. Этот параметр доступен не для всех значков. Чтобы изменить рисунок значка, выполните указанные ниже действия.
-
Щелкните правой кнопкой мыши значок и выберите пункт Свойства.
-
Откройте вкладку ярлык (если она доступна) и нажмите кнопку изменить значок.
-
Щелкните значок, который вы хотите использовать в списке, нажмите кнопку ОК, а затем — кнопку ОК.
Если в списке нет значков, изготовитель может не предоставлять дополнительные значки. Чтобы найти другие значки, выполните те же действия, что и на другом значке, найдите его исходный файл (обычно это ICO-файл), а затем вернитесь к исходному значку, который вы хотите изменить. Выполните те же действия, но при нажатии кнопки » изменить значок » найдите расположение исходного файла на другом значке.
Примечание: для настройки значков можно использовать сторонние инструменты.
Чтобы получить дополнительные сведения об изменении изображений значков, щелкните следующий номер статьи, чтобы просмотреть статью в базе знаний Майкрософт:
253689 Не удается изменить значки папок по умолчанию в проводнике Windows
TweakUI
Примечание: TweakUI является неподдерживаемым средством. Ниже приведены сведения, которые можно получить только в информационных целях. Служба поддержки продуктов Майкрософт не может ответить на вопросы о TweakUI.
Если вы используете Windows Power-User, вы можете использовать TweakUI 1,33 для управления значками. Однако это неподдерживаемый инструмент. Внимательно прочтите документ, который сопровождается TweakUI, прежде чем загружать и использовать средство.
Чтобы получить дополнительные сведения о поиске дополнительных сведений о значках, щелкните приведенные ниже номера статей базы знаний Майкрософт.
262885 Значки на рабочем столе неправильно отображаются при изменении параметров
132668 Значки случайным образом меняются на разные значки
Нужна дополнительная помощь?
Содержание
- Как упорядочить значки на Рабочем столе в любой Windows. Урок 25
- Почему все значки на Рабочем столе выстраиваются по левому краю и как это изменить
- Как выровнять все значки Рабочего стола в строгом порядке
- Как выровнять значки на Рабочем столе в произвольном порядке
- Видео о том, как упорядочить значки рабочего стола:
- Упорядочение и перемещение значков на рабочем столе
- Аннотация
- Дополнительная информация
- Упорядочение и перемещение значков
- Удаление значков
- Изменение изображений значков
- TweakUI
- Упорядочить значки автоматически на рабочем столе в Windows 10
- Включить (отключить) упорядочить значки автоматически на рабочем столе из контекстного меню
- Включить (отключить) упорядочить значки автоматически и выровнять значки по сетке в редакторе реестра
- Организация иконок на рабочем столе Windows 10
- Организация иконок на рабочем столе
- Восстановление значка корзины
- Где найти иконки
- Как настроить рабочий стол в Windows 10 – изменение рабочего стола в Виндовс 10
- Настройка меню «Пуск» Виндовс 10
- Полноэкранный режим
- Планшетный режим
- Рабочий стол
Как упорядочить значки на Рабочем столе в любой Windows. Урок 25
Сегодня мы поговорим о том, как упорядочить значки на рабочем столе в любой операционной системе Windows. Казалось бы, не такая уж и проблема. Некоторые вообще любят, чтобы рабочий стол был совершенно чист, но начинающим пользователям такой минимализм пока не очень удобен и даже страшен.
Я тоже считаю, что некоторые ярлыки или файлы всегда должны быть под рукой. Вот только порядок их расположения хочется навести свой, а не такой, который система устанавливает по умолчанию, т.е. все значки по левому краю. Оказывается, всё это возможно и совсем просто сделать.
Почему все значки на Рабочем столе выстраиваются по левому краю и как это изменить
Как уже говорилось выше, по умолчанию в операционных системах Windows все значки рабочего стола автоматически выстраиваются строго по левому краю. И как бы вы их не старались перетащить на другое место, они всё равно будут возвращаться.
Для того, чтобы изменить этот порядок вам необходимо кликнуть правой кнопкой мыши по любому свободному от значков и папок месту и выбрать в появившемся контекстном меню пункт «Вид», а потом в следующем открывшемся меню снять галочку с пункта «Упорядочить значки автоматически».
Теперь вы можете свободно перетаскивать значки в любое место рабочего стола.
Как выровнять все значки Рабочего стола в строгом порядке
Если вы хотите, чтобы ваши значки на рабочем столе были выстроены строго по вертикали и горизонтали, то тогда кликните правой кнопкой мыши по свободному месту вашего рабочего стола и выберите в пункте «Вид» выпадающего контекстного меню подпункт «Выровнять значки по сетке».
Теперь все ваши значки, файлы и папки будут выровнены по невидимой сетке.
Как выровнять значки на Рабочем столе в произвольном порядке
Для того, чтобы можно было расположить значки рабочего стола в произвольном порядке, необходимо просто убрать галочки с пункта «Упорядочить значки автоматически» и пункта «Упорядочить значки автоматически».
Вот таким образом можно навести порядок на своем Рабочем столе по своему усмотрению.
Видео о том, как упорядочить значки рабочего стола:
Удачи!
Источник
Упорядочение и перемещение значков на рабочем столе
Аннотация
В этой статье описано, как упорядочить, переместить и изменить значки на рабочем столе.
Дополнительная информация
Упорядочение и перемещение значков
Удаление значков
Изменение изображений значков
У некоторых значков есть возможность изменить рисунок, представляющий значок. Этот параметр доступен не для всех значков. Чтобы изменить рисунок значка, выполните указанные ниже действия.
Щелкните правой кнопкой мыши значок и выберите пункт Свойства.
Откройте вкладку ярлык (если она доступна) и нажмите кнопку изменить значок.
Щелкните значок, который вы хотите использовать в списке, нажмите кнопку ОК, а затем — кнопку ОК.
Если в списке нет значков, изготовитель может не предоставлять дополнительные значки. Чтобы найти другие значки, выполните те же действия, что и на другом значке, найдите его исходный файл (обычно это ICO-файл), а затем вернитесь к исходному значку, который вы хотите изменить. Выполните те же действия, но при нажатии кнопки » изменить значок » найдите расположение исходного файла на другом значке. Примечание: для настройки значков можно использовать сторонние инструменты. Чтобы получить дополнительные сведения об изменении изображений значков, щелкните следующий номер статьи, чтобы просмотреть статью в базе знаний Майкрософт:
253689 Не удается изменить значки папок по умолчанию в проводнике Windows
TweakUI
Примечание: TweakUI является неподдерживаемым средством. Ниже приведены сведения, которые можно получить только в информационных целях. Служба поддержки продуктов Майкрософт не может ответить на вопросы о TweakUI. Если вы используете Windows Power-User, вы можете использовать TweakUI 1,33 для управления значками. Однако это неподдерживаемый инструмент. Внимательно прочтите документ, который сопровождается TweakUI, прежде чем загружать и использовать средство.
Чтобы получить дополнительные сведения о поиске дополнительных сведений о значках, щелкните приведенные ниже номера статей базы знаний Майкрософт.
262885 Значки на рабочем столе неправильно отображаются при изменении параметров
132668 Значки случайным образом меняются на разные значки
Источник
Упорядочить значки автоматически на рабочем столе в Windows 10
Сегодня рассмотрим как различными способами включить (отключить) упорядочивание значков автоматически на рабочем столе в Windows 10.
Включить (отключить) упорядочить значки автоматически на рабочем столе из контекстного меню
В пустом месте рабочего стола нажмите правой кнопкой мыши, зайдите в “Вид” и выберите “Упорядочить значки автоматически”.
Включить (отключить) упорядочить значки автоматически и выровнять значки по сетке в редакторе реестра
1. В строке поиска или в меню “Выполнить” (выполнить вызывается клавишами Win+R) введите regedit и нажмите клавишу Enter.
2. Перейдите по пути HKEY_CURRENT_USER Software Microsoft Windows Shell Bags 1 Desktop. В разделе Desktop откройте параметр FFlags => выберите систему исчисления “Десятичная” в поле “Значение” введите:
1075839520 и нажмите на “ОК”, чтобы “Упорядочить значки автоматически” и “Выровнять значки по сетке” было выключено.
1075839521 и нажмите на “ОК”, чтобы “Упорядочить значки автоматически” было включено и “Выровнять значки по сетке” было выключено.
1075839524 и нажмите на “ОК”, чтобы “Упорядочить значки автоматически” было выключено и “Выровнять значки по сетке” было включено.
1075839525 и нажмите на “ОК”, чтобы “Упорядочить значки автоматически” и “Выровнять значки по сетке” было включено.
3.Перезапустите проводник или перезагрузите компьютер, чтобы изменения вступили в силу.
На сегодня все, если вы знаете другие способы – пишите в комментариях! Удачи Вам 🙂
Источник
Организация иконок на рабочем столе Windows 10
Организация иконок на рабочем столе Windows 10. Если вы купили компьютер с предустановленной Windows, возможно, у вас на рабочем столе имеется очень много не понятных иконок. Место на рабочем столе, как недвижимость стоит дорого, и производители за появление на нем посторонней иконки получают свою копеечку.
Организация иконок на рабочем столе
Восстановление значка корзины
Рано или поздно это случается почти со всеми. Вы удаляете значок корзины и не знаете, как его вернуть. Расслабьтесь. Это не так сложно. Откройте панель управления (Win+X). В поле поиска в правом верхнем углу введите (точно) «Настройка значка на рабочем столе». В разделе «Персонализация», нажмите кнопку «Показать или скрыть общие значки» на рабочем столе. Перейдите по этой ссылке, и вы снова можете отметить поле, чтобы отображать корзину. Пользуйтесь на здоровье.
Windows предлагает нам несколько простых инструментов для размещения значков на рабочем столе.
Если щелкнуть правой кнопкой мыши любую пустую часть рабочего стола, вы увидите, что можете сделать следующее:
Сортировка всех значков на рабочем столе несколькими щелчками мыши.
Где найти иконки
| Содержание | Файл |
| Значки Windows 10, 8.1, 8, 7 и Vista | C:Windowssystem32imageres.dll |
| Все | C:WindowsSystem32shell32.dll |
| Компьютеры | C:Windowsexplorer.exe |
| Бытовые | C:WindowsSystem32pifmgr.dll |
| Папки | C:WindowsSystem32syncui.dll |
| Старые программы | C:WindowsSystem32moricons.dll |
Источник
Как настроить рабочий стол в Windows 10 – изменение рабочего стола в Виндовс 10
Рано или поздно каждый приходит к тому, что порядок – это важно. Порядок на рабочем столе помогает сконцентрироваться, а порядок на рабочем столе на ПК повышает настроение, дает ощущение комфорта и контроля. Парадокс: скоро выйдет уже новая Windows 11, а многие до сих пор не знают, как настроить рабочий стол в Windows 10 под себя. В этом гайде мы расскажем, как персонализировать ПК под себя.
Настройка меню «Пуск» Виндовс 10
Меню в Windows 10 достаточно понятное и является миксом меню из Windows 7 и Windows 8.1. Изначальная версия меню: справа – живые плитки, слева – список всех приложений, наиболее используемые и недавно установленные программы.
У вас есть опция изменения размера меню «Пуск». Можно тянуть меню вправо и вверх, насколько – зависит от разрешения экрана. Изменить длину меню «Пуск» очень просто – с помощью мышки тяните края вправо или вверх.
Если вы – консерватор и привыкли к меню в Windows 7 или даже Windows XP – можно оставить только программы и убрать все живые плитки. Для этого нажимаете на плитки правой кнопкой мыши и выбираете «Открепить от начального экрана».
Полноэкранный режим
Меню «Пуск» можно открыть на весь экран. Для этого: «Параметры» – «Персонализация» – «Пуск», выбираем «Открывать меню «Пуск» в полноэкранном режиме»:
Планшетный режим
Специальный вариант для определенных устройств с сенсорным экраном. Выбираем «Параметры» – «Системы» – «Планшет»:
Рабочий стол
Скачиваете все на рабочий стол и удивляетесь количеству различных значков?
Не переживайте. Рабочий стол на компьютере или ноутбуке – это разбросанные вещи в вашем доме. Их можно либо не трогать – и тогда они будут создавать беспорядок и портить наше настроение. Либо же мы можем разложить их по полкам – и тогда все будет здорово. С рабочим столом на компьютере то же самое. Для определенных файлов (игры, документы, фотографии) можно создать отдельные папки. Для этого нажимаем в любой точке рабочего стола правую кнопку мыши, выбираем «Создать» – «Папку». Называем ее в соответствии с файлами, которые хотим туда загрузить (например, Игры), и все игровые файлы добавляем в эту созданную папку.
Можно перетаскивать папки в любом направлении, здесь уже включается ваше воображение.
Готово! Теперь вы знаете, как управлять своим рабочим столом.
Источник
наш Windows Рабочий стол часто является нашим местом доступа для размещения файлов и папок, особенно если нам нужен быстрый и удобный доступ. В результате наши столы можно было видеть как огромную кучу беспорядка, мешанины файлов на экране.
Отчасти это вина операционной системы; Рабочий стол появляется первым почти в каждом диалоговом окне для сохранения файлов, что делает его невероятно полезным местом для сохранения «всего нескольких файлов». К сожалению, эти два файла очень быстро складываются. Его стол быстро становится похожим на хаос.
Так не должно быть. Организация вашего Windows Рабочий стол намного проще, чем очистка реального беспорядка, и вам даже не нужно прекращать использовать рабочий стол в качестве пространства организации по умолчанию. В этой статье мы покажем вам, как получить Windows Письменный стол организован так, чтобы быть свободным, эффективным и удобным.
(Вам нужно только краткосрочное решение для многолюдного рабочего стола без серьезной реорганизации? Вы можете попробовать наш учебник о том, как уменьшить иконки на рабочем столе, хотя это всего лишь обходной путь.)
Windows Он имеет несколько встроенных функций для организации файлов и папок, которые могут быть тем, что вам нужно. Для более надежного решения есть несколько сторонних пакетов, которые можно использовать для группировки значков на рабочем столе в определенные категории. Давайте подробнее рассмотрим оба решения.
Организовать значки на рабочем столе с папками
Самый простой способ управления вашим рабочим столом – это использование папок. Добавить новые папки на рабочий стол очень просто. Сначала щелкните правой кнопкой мыши на рабочем столе и выберите новый, Затем нажмите папка из выпадающего меню, чтобы создать Пустая папка.
Рекомендуется называть папку, когда она становится более организованной. Но если вы забудете, вы всегда можете переименовать его, щелкнув правой кнопкой мыши по папке и выбрав переименование, Тогда вы можете написать имя для него. Помните, что вы пытаетесь сделать свой рабочий стол более организованным, и меньше всего вам нужно, чтобы ваши папки назывались Новая папка, Новая папка (2), Новая папка (3) и т. Д.
Теперь вы можете перетащить соответствующие ярлыки на рабочем столе в новую папку. Это позволит сохранить файлы в вашей папке, а не разбросать их по экрану. Вы можете добавить любое количество папок на рабочий стол для альтернативных категорий ярлыков, таких как приложения, утилиты, мультимедийное программное обеспечение и т. Д. Затем вы можете переместить значки в папки, как на снимке ниже.
Если на вашем рабочем столе много файлов, их организация может быть затруднена, особенно если они начинают перекрываться. Полезной техникой является использование встроенных функций сортировки Windows 10, чтобы отсортировать файлы по типу. Это объединит все файлы одного типа, поэтому если у вас есть папка «Фильмы», например, сортировка по типу поместит все видеофайлы в одно место. Таким образом, вы можете легко выбрать их как группу и перетащить их в папку «Фильмы». Просто щелкните правой кнопкой мыши на рабочем столе, нажмите Сортировать по -> Тип статьи.
Сторонние инструменты
Места Ними
Встроенная система папок для Windows Это просто и эффективно, но у него мало функций. Возможно, вам захочется иметь одну возможность – видеть внутри папок, не открывая их, просто чтобы напомнить вам, что там. Вы можете создавать такие папки, используя сторонний инструмент под названием Nimi Places. Это портативный программный пакет, который вы можете использовать для добавления групп папок на рабочий стол. открытый эта страница и нажмите «Загрузить Nimi Places» и сохраните исполняемый файл. Затем нажмите на файл .exe и выберите «Извлечь Nimi Places», чтобы запустить программу.
Nimi Places запускается с четырьмя группами готовых к использованию контейнеров для приложений, игр, документов и загрузок. Вы можете скопировать и вставить ярлыки рабочего стола в эти поля, щелкнув правой кнопкой мыши значок и выбрав «Копировать». Затем щелкните правой кнопкой мыши внутри одного из контейнеров и нажмите «Вставить», чтобы добавить к нему скопированный ярлык.
Вы также можете перетащить контейнеры, чтобы переместить их на рабочий стол. Однако есть тенденция случайно перетаскивать их по экрану. Чтобы избежать этого, просто щелкните правой кнопкой мыши на контейнере и нажмите замок, Вы можете разблокировать их таким же образом, щелкнув правой кнопкой мыши на контейнере и выбрав Unlock.
Чтобы добавить свои собственные групповые контейнеры на рабочий стол, щелкните значок Nimi Places на панели задач. Откроется окно, как показано на скриншоте ниже. Нажмите кнопку + в правом нижнем углу, чтобы создать новый контейнер. Затем нажмите сайти выберите одну из папок быстрого доступа на рабочем столе. Это добавит контейнер папок на рабочий стол, и вы сможете открывать включенные в него ярлыки оттуда.
Вы можете изменить размеры контейнеров, щелкнув мышью по их краям. Примечание: Вы также можете прокручивать содержимое больших контейнеров с помощью полосы прокрутки, щелкнув по правой стороне контейнера, а затем перетащив его полосу прокрутки вверх и вниз.
Чтобы редактировать заголовки контейнеров, щелкните правой кнопкой мыши строку заголовка в верхней части окна контейнера. Затем выберите Переименовать контейнер опция, которая открывает текстовое поле ниже. Введите альтернативное название для контейнера.
Программное обеспечение имеет некоторые другие параметры настройки для контейнеров. Чтобы просмотреть их, щелкните правой кнопкой мыши контейнер и выберите внешний вид и тема из подменю. Это позволит вам выбрать некоторые альтернативные средства для контейнеров.
Ящик для инструментов
ToolBox – это еще один сторонний пакет, который можно использовать для группировки значков на рабочем столе. Вы можете скачать программу отсюда, Нажмите на tbox285.zip, чтобы сохранить ваш Zip. Затем откройте папку Zip в проводнике и нажмите Извлечь все извлечь содержимое папки. Когда вы извлечете содержимое Zip-файла, вы можете запустить ToolBox оттуда.
Теперь вы можете настроить новые поля значков на рабочем столе, щелкнув правой кнопкой мыши значок ToolBox на панели задач и выбрав Новая панель инструментов, Это добавляет поле на рабочий стол, как вы можете видеть на скриншоте ниже. Перетащите значки на рабочем столе в поле или поля, чтобы упорядочить их.
Чтобы дополнительно настроить эти поля значков на рабочем столе, щелкните один из них правой кнопкой мыши и выберите Свойства панели инструментов из контекстного меню. Это открывает окно на снимке прямо ниже. Там вы можете изменить размеры блоков, изменить их цвета и применить к ним новые эффекты.
Чтобы изменить размеры полей значков, перетащите панели ниже Размер окна и плитки, Перетащите строки бар, чтобы увеличить или уменьшить высоту коробки. Кроме того, вы можете перетащить столбцы правая или левая полоса, чтобы изменить ширину.
Вы можете изменить цвета полей, нажав на поле рядом с цвет, Это откроет цветовую палитру, из которой вы можете выбрать другие цвета. Или вы можете добавить обои в поле, выбрав битовая карта из выпадающего меню и нажав … Кнопка рядом с полем Путь фонового растрового изображения.
Вы можете включить заголовок в верхней части окна, нажав на Видимая строка заголовка флажок (или скрыть заголовок, сняв его). Введите новые названия для поля в Название панели инструментов текстовое поле в верхней части окна.
Когда вы закончите, нажмите на Применить изменения Кнопка, чтобы применить любые вновь выбранные настройки.
Панель управления на панели инструментов содержит список всех значков. Вы можете щелкнуть правой кнопкой мыши поле и выбрать Панель управления панели инструментов открыть окно, показанное ниже. Ящики для инструментов На вкладке перечислены поля значков на рабочем столе. Вы можете удалить ящик, щелкнув его заголовок правой кнопкой мыши и выбрав Удалить панель инструментов, щелчок конфигурации > Сохранить все настройки панели инструментов для быстрого сохранения всех ярлыков, эффектов и позиций на рабочем столе для значков.
Кроме того, вы также можете настроить поля, которые включают ярлыки в системный трей. Панель управления на панели инструментов содержит маги Меню вверху. Выберите это, чтобы открыть небольшое меню, в котором вы можете настроить системную папку, диск и ярлык мегапакета.
с Windows 10 папок, Nimi Places и ToolBox, теперь вы можете эффективно группировать значки на рабочем столе и организовывать ярлыки. Вы также можете просмотреть средства запуска приложений как способ очистки грязного рабочего стола, как описано в разделе «Как добавить новые средства запуска приложений в Windows 10 шт.
Организация иконок на рабочем столе Windows 10. Если вы купили компьютер с предустановленной Windows, возможно, у вас на рабочем столе имеется очень много не понятных иконок. Место на рабочем столе, как недвижимость стоит дорого, и производители за появление на нем посторонней иконки получают свою копеечку.
Содержание:
- 1 Организация иконок на рабочем столе
- 1.1 Восстановление значка корзины
- 1.2 Где найти иконки
Организация иконок на рабочем столе
Не сильно беспокоясь, вы можете удалить их все. Худшее, что вы можете сделать — удалить ярлык для программы технической поддержки производителя. Если вам понадобится его вернуть, представитель службы технической поддержки подскажет вам, как это сделать. Единственный значок, который вам нужен — это корзина. И вы легко можете вернуть ее назад.
Восстановление значка корзины
Рано или поздно это случается почти со всеми. Вы удаляете значок корзины и не знаете, как его вернуть. Расслабьтесь. Это не так сложно. Откройте панель управления (Win+X). В поле поиска в правом верхнем углу введите (точно) «Настройка значка на рабочем столе». В разделе «Персонализация», нажмите кнопку «Показать или скрыть общие значки» на рабочем столе. Перейдите по этой ссылке, и вы снова можете отметить поле, чтобы отображать корзину. Пользуйтесь на здоровье.
Windows предлагает нам несколько простых инструментов для размещения значков на рабочем столе.
Если щелкнуть правой кнопкой мыши любую пустую часть рабочего стола, вы увидите, что можете сделать следующее:
- Сортировка: выберите «Сортировать по», а затем вариант сортировки значков по имени, размеру, типу (например, папки, документы и ярлыки) или дате последнего изменения значка.
Сортировка всех значков на рабочем столе несколькими щелчками мыши.
- Упорядочить: щелкните правой кнопкой мыши пустое место на рабочем столе, и выберите «Вид» -> «Упорядочить значки автоматически». То есть, чтобы Windows расположила их упорядочено, с первым значком в верхнем левом углу, вторым прямо под первым, третьим под ним и так далее.
- Выравнивание по сетке: выберите «Вид», «Выровнять значки по сетке». Если вы не хотите, чтобы значки располагались автоматически, по крайней мере, вы можете выбрать «Выровнять значки по сетке». Так вы сможете видеть все значки, при этом один из них не появлялся поверх другого.
- Скрыть: вы можете выбрать «Вид», и снять флажок «Отображать значки рабочего стола», чтобы их убрать. Ваши значки исчезнут — но это как бы отменяет их назначение.
- Удалить: Как правило, вы можете удалить значок с рабочего стола Windows, щелкнув его правой кнопкой мыши и выбрав «Удалить», либо щелкнув один раз и нажав клавишу «Удалить».
Подсказка. Внешний вид некоторых значков жестко привязан: если вы, например, помещаете документ Word на рабочий стол, документ наследует значок — изображение — своего приложения Word. То же самое касается листов Excel, текстовых документов и записанных аудиофайлов. Иконки для картинок выглядят как картинка, более или менее, если сильно приглядеться.
Значки ярлыков можно менять по своему желанию. Выполните следующие действия, чтобы изменить значок — то есть изображение — на ярлык:
- Щелкните правой кнопкой мыши по ярлыку, и выберите «Свойства».
- В диалоговом окне «Свойства», нажмите кнопку «Сменить значок».
- Выберите значок из предложенного списка, или нажмите кнопку «Обзор» и найдите значки. Windows изобилует значками. Смотрите таблицу для некоторых вероятных мест поиска.
- Нажмите кнопку «ОК» дважды. Windows перманентно изменит значок (или, по крайней мере, пока вы не измените его снова).
Где найти иконки
| Содержание | Файл |
| Значки Windows 10, 8.1, 8, 7 и Vista | C:Windowssystem32imageres.dll |
| Все | C:WindowsSystem32shell32.dll |
| Компьютеры | C:Windowsexplorer.exe |
| Бытовые | C:WindowsSystem32pifmgr.dll |
| Папки | C:WindowsSystem32syncui.dll |
| Старые программы | C:WindowsSystem32moricons.dll |
Подсказка. Множество иконок доступны в Интернете. Используйте ваш любимый поисковик, для поиска термина «бесплатные иконки для Windows». Если вы ищите значки, имейте в виду, что многие из них поставляются в обертках с мусором — программами, которые устанавливаются на ваш компьютер, хотя все, что вам нужно, это значок. Будьте осторожны.
Содержание
- 1 Организация значков рабочего стола с папками
- 2 Сторонние инструменты
- 2.1 Nimi Places
- 2.2 Ящик для инструментов
Многие из нас рассматривают наш рабочий стол Windows как место для размещения файлов и папок. Каждая семейная фотография, документ Word и квитанция заканчивают тем, что загромождают этот плохой перегруженный экран. Отчасти это вина операционной системы; Рабочий стол появляется первым практически в каждом диалоговом окне сохранения файлов и является невероятно удобным местом для хранения «всего пары файлов». К сожалению, эта пара файлов быстро перерастает в пару десятков или пару сотен или пару … Вы понимаете. Ваш рабочий стол быстро становится похожим на пол спальни подростка.
Однако так не должно быть. Организовать беспорядок на рабочем столе Windows намного проще, чем убрать беспорядок в реальной жизни, и вам даже не нужно прекращать использовать Рабочий стол в качестве стандартного пространства организации. В этой статье я покажу вам, как организовать рабочий стол Windows таким образом, чтобы он был беспорядочным, эффективным и полезным.
(Просто нужно кратковременное исправление для многолюдного рабочего стола без серьезной реорганизации. Вы можете попробовать наш учебник о том, как уменьшить значки на рабочем столе, но это только временное исправление.)
Windows имеет некоторые встроенные функции для организации файлов и папок, которые могут быть все, что вам нужно. Для более надежного решения есть несколько сторонних пакетов, которые можно использовать для группировки значков на рабочем столе в определенные категории. Я посмотрю на оба эти решения.
Организация значков рабочего стола с папками
Первый и самый простой способ получить контроль над своим рабочим столом — это использовать папки. Добавить новые папки на рабочий стол очень просто. Щелкните правой кнопкой мыши на рабочем столе и выберите «Создать», затем «Папка» в раскрывающемся списке, чтобы создать пустую папку.
Рекомендуется называть папку, когда вы ее создаете, но если вы забыли, вы всегда можете щелкнуть правой кнопкой мыши по папке и выбрать «Переименовать», чтобы ввести имя для нее. Ваш рабочий стол станет загадочным местом, если все ваши ярлыки будут отсортированы в «Новая папка», «Новая папка (1)», «Новая папка (2)» и т. Д.
Теперь вы можете перетащить соответствующие ярлыки на рабочем столе в новую папку. Это удалит значки с рабочего стола, но вы всегда можете открыть папку для доступа к ярлыкам внутри. Вы можете добавить любое количество папок на рабочий стол для альтернативных категорий ярлыков, таких как приложения, утилиты, мультимедийное программное обеспечение и так далее. Затем вы можете переместить значки в папки, как на снимке ниже.
Если на вашем рабочем столе много файлов, то организовать их может быть сложно, особенно если они начинают накладываться друг на друга. Одним из полезных методов является использование встроенных функций сортировки Windows 10 для сортировки файлов по типу. Это объединит все файлы одного типа, так что, например, если у вас есть папка «Фильмы», выполнение сортировки по типу поместит все видеофайлы в одно место, где вы можете выбрать группу и перетащить их в свой файл. Папка «Фильмы». Просто щелкните правой кнопкой мыши на рабочем столе, выберите Сортировать по -> Тип элемента.
Сторонние инструменты
Nimi Places
Встроенная система папок для Windows проста и эффективна, но она не многофункциональна. Возможно, вам захочется иметь одну возможность — видеть внутри папок, не открывая их, просто чтобы напомнить вам, что там. ты положил внутрь. Вы можете создавать такие папки, используя сторонний инструмент под названием Nimi Places. Это портативный программный пакет, который вы можете использовать для добавления групп папок на рабочий стол. Откройте эту страницу и нажмите «Загрузить Nimi Places» и сохраните исполняемый файл. Затем нажмите на файл .exe и выберите «Извлечь Nimi Places», чтобы запустить программное обеспечение.
Nimi Places запускает четыре готовые группы контейнеров для приложений, игр, документов и загрузок. Вы можете скопировать и вставить ярлыки рабочего стола в эти поля, щелкнув правой кнопкой мыши значок и выбрав «Копировать». Затем щелкните правой кнопкой мыши внутри одного из контейнеров и нажмите «Вставить», чтобы добавить к нему скопированный ярлык.
Вы также можете перетащить контейнеры, чтобы переместить их на рабочий стол. Или, если вы хотите, чтобы они оставались на месте, чтобы вы не перетаскивали их случайно, просто щелкните правой кнопкой мыши контейнер и выберите опцию «Блокировка». Контейнеры останутся закрепленными на рабочем столе. Вы можете разблокировать их таким же образом, щелкнув правой кнопкой мыши контейнер и выбрав «Разблокировать».
Чтобы добавить свои собственные групповые контейнеры на рабочий стол, щелкните значок Nimi Places на панели задач. Это откроет окно, как показано на скриншоте ниже. Нажмите кнопку «+» в правом нижнем углу, чтобы создать новый контейнер. Затем нажмите «Поместить» и выберите одну из ярлыков на рабочем столе. Это добавит контейнер папок на рабочий стол, и вы сможете открывать включенные в него ярлыки оттуда.
Вы можете изменить размеры контейнеров, перетаскивая их границы с помощью мыши. Обратите внимание, что вы также можете прокручивать содержимое больших контейнеров с помощью полосы прокрутки: щелкните справа от контейнера, а затем перетащите его полосу прокрутки вверх и вниз.
Чтобы изменить заголовки контейнеров, сначала щелкните правой кнопкой мыши строку заголовка в верхней части окна контейнера. Затем выберите опцию «Переименовать контейнер», которая откроет текстовое поле ниже. Введите альтернативное название для контейнера там.
Программное обеспечение имеет некоторые другие параметры настройки для контейнеров. Чтобы увидеть их, щелкните правой кнопкой мыши контейнер и выберите «Внешний вид» и «Тема» в подменю, чтобы выбрать эти параметры. Это позволит вам выбрать несколько альтернативных фонов для контейнеров.
Ящик для инструментов
ToolBox — это еще один сторонний пакет, который можно использовать для группировки значков на рабочем столе. Вы можете скачать программу здесь. Нажмите tbox285.zip, чтобы сохранить его Zip. Затем откройте папку Zip в проводнике и нажмите «Извлечь все», чтобы извлечь папку. Когда вы извлечете содержимое файла Zip, вы можете запустить ToolBox оттуда.
Теперь вы можете настроить новые поля значков для рабочего стола, щелкнув правой кнопкой мыши значок ToolBox на панели задач и выбрав «New Toolbox». Это добавит поле на рабочий стол, как вы можете видеть на скриншоте ниже. Перетащите значки рабочего стола в поле или поля, чтобы упорядочить их.
Чтобы дополнительно настроить эти поля значков на рабочем столе, щелкните один из них правой кнопкой мыши и выберите «Свойства панели инструментов» в контекстном меню. Это открывает окно в снимке прямо ниже. Там вы можете изменить размеры блоков, изменить их цвета и применить к ним новые эффекты.
Чтобы изменить размеры значков, перетащите панели под «Окно Размер плитки. »Перетащите строку« Строки », чтобы увеличить или уменьшить высоту окна. Кроме того, вы можете перетащить панель «Столбцы» вправо или влево, чтобы изменить ширину.
Вы можете изменить цвета блоков, щелкнув поле рядом с «Цвет». Это откроет цветовую палитру, из которой вы можете выбрать другие цвета. Или вы можете добавить некоторые фоновые обои в поле, выбрав «Растровое изображение» в раскрывающемся меню и нажав кнопку «…» рядом с полем «Путь фонового растрового изображения».
Вы можете добавить заголовок вверху окна, установив флажок «Видимая строка заголовка» (или скрыть заголовок, сняв его). Введите новые заголовки для поля в текстовом поле «Имя панели инструментов» в верхней части окна.
Когда вы закончите, нажмите кнопку «Применить изменения», чтобы применить любые вновь выбранные настройки.
Панель управления панели инструментов содержит список всех ваших значков. Вы можете щелкнуть правой кнопкой мыши поле и выбрать «Панель управления панели инструментов», чтобы открыть окно, показанное ниже. На вкладке «Наборы инструментов» перечислены поля значков на рабочем столе. Вы можете удалить блок, щелкнув правой кнопкой мыши его заголовок и выбрав «Удалить панель инструментов». Нажмите «Настройки»> «Сохранить все настройки панели инструментов», чтобы быстро сохранить все ярлыки, эффекты и позиции на рабочем столе блоков значков.
Кроме того, вы также можете настроить поля, которые включают ярлыки на панели задач. Панель управления панели инструментов содержит меню «Мастера» в верхней части. Выберите это, чтобы открыть небольшое меню, в котором вы можете настроить системную папку, диск и ярлык мегапакета.
С папками Windows 10, Nimi Places и ToolBox вы теперь можете эффективно группировать значки на рабочем столе и организовывать ярлыки. Вы также можете взглянуть на средства запуска приложений как способ очистки перегруженного рабочего стола, как описано в нашей статье «Как добавить новые средства запуска приложений в Windows 10».
Хотите узнать больше о том, как улучшить работу с Windows 10?
Ознакомьтесь с нашим руководством по изменению громкости с помощью горячих клавиш в Windows 10.
Узнайте об ошибках проверки памяти в Windows 10.
Возникли проблемы с Центром обновления Windows? Смотрите нашу статью об устранении распространенных проблем обновления Windows 10.
Надоело входить на свой рабочий стол? Мы покажем вам, как автоматически войти в Windows 10.
Сеть не работает правильно? У нас есть учебник по устранению сетевых проблем в Windows 10.
Не можете скрыть панель задач? Мы научим вас, как скрыть панель задач, когда вы запускаете полноэкранные приложения.
Много пользуетесь своим буфером обмена, но нужно его очистить? Вот как можно очистить буфер обмена в Windows 10.
А содержать рабочий стол в чистоте и порядке — непростая задача — непростая задача для некоторых пользователей, которым необходимо всегда иметь под рукой всевозможный контент. Чтобы помочь нам с задачей иметь стол, который выглядит полностью упорядоченным, чтобы мы могли эффективно выполнять любой тип задач, есть несколько типов приложений, которые мы собираемся рассмотреть ниже.
Содержание
- Приложения для чистоты рабочего стола Windows
- Nimi Places, создавайте собственные пространства
- ViPad, группируйте приложения и очищайте рабочий стол
- Stardock Fences, организуйте все элементы рабочего стола по ячейкам
- XLaunchpad, для любителей запуска macOS
- StandaloneStack 2, создавайте стеки в Windows без док-станции
- ToolBook, быстро организуйте все приложения на рабочем столе
- Real Desktop, создавайте настольные комнаты в 3D
- SideSlide, создание настраиваемых контейнерных рабочих пространств
Nimi Places, создавайте собственные пространства
Это приложение, которое позволяет нам организовать рабочий стол с помощью настраиваемые пространства где мы можем разместить папки, файлы, документы и ярлыки наших программ. В каждом пространстве, которое мы создаем, у вас может быть файл или папка, принадлежащие разным местоположениям, которые будут отображаться в виде меньших значков. Это также позволяет нам добавить цветные метки как ярлыки, чтобы мы могли быстрее видеть любой важный файл или выполнять определенные действия. Каждое пространство может быть персонализированные по нашему вкусу с различными темами и значками, а также с предварительным просмотром изображений и видео, из которых он состоит. Несмотря на то, что это инструмент, который не обновлялся в течение длительного времени, он может быть полезным для поддержания чистоты и организованности рабочего стола.
Вы можете бесплатно скачать Nimi Places с сайт разработчика .
ViPad, группируйте приложения и очищайте рабочий стол
Это инструмент для организации значков, документов, файлов и папок на рабочем столе Windows. Благодаря этому мы сможем организовать все предметы на нашем столе во втором месте, где они будут доступны. Это также позволяет вам организовать приложения в разных позициях или сгруппировать те, которые похожи в одном настраиваемая вкладка . Таким образом, мы можем работать с небольшими пространствами на рабочем столе, где мы можем легко найти те, которые мы используем чаще всего. Просто удерживая курсор мыши на любом элементе, мы можем перетащить его на любую вкладку. Его главный недостаток в том, что некоторые антивирусы обнаруживают внутри себя вредоносное ПО.
Если вы хотите организовать свой рабочий стол с помощью ViPad, вы можете бесплатно скачать его с его Официальном сайте .
Stardock Fences, организуйте все элементы рабочего стола по ячейкам
С помощью этого полезного приложения мы можем организовать все элементы нашего рабочего стола в виде значков и ярлыков, разместив их в клеток . Если мы дважды щелкнем по ячейке, она «свернется», и мы сэкономим место. Просто дважды щелкните еще раз, чтобы развернуть ячейку и снова отобразить значки. Приложение позволяет нам определять правила о том, как должны быть организованы наши значки, и он автоматически классифицирует новые значки, которые мы выбрали для этих правил. Кроме того, каждая ячейка может быть настроить чтобы предлагать разные виды, чтобы мы могли видеть его в виде списка, с предварительным просмотром или со значками. Его главный недостаток в том, что он не позволяет добавлять заметки, а также его не очень хороший перевод на испанский.
Stardock Fences — бесплатное приложение, которое мы можем скачать с эту ссылку .
XLaunchpad, для любителей запуска macOS
Если вы являетесь пользователем, которому нравятся некоторые функции macOS, с XLaunchpad мы можем воспользоваться одной из самых популярных из них, например, иметь доступ ко всем установленным приложениям, поскольку он имитирует эту функцию. Таким образом, одним щелчком мыши мы сможем вывести все файлы и папки приложений на передний план , без необходимости их распределения по всему нашему рабочему столу. Мы можем добавлять ярлыки и организовывать их по папкам, а также настраивать размер значков. По умолчанию приложение предоставит нам доступ к Документам, Cеть, Папки корзины и панели управления. Главный недостаток этого приложения в том, что новые ярлыки нужно добавлять вручную.
Если вы хотите прикоснуться к MacOS на своем ПК с Windows и упорядочить рабочий стол с помощью XLaunchpad, вы можете бесплатно скачать его с сайт разработчика .
StandaloneStack 2, создавайте стеки в Windows без док-станции
С помощью этого приложения мы можем видеть все наши значки программ, файлов или папок. сгруппированы в одну кнопку , похожий на тот, который мы можем найти в macOS. В тот момент, когда мы нажимаем на эту кнопку, в строке меню «Пуск» открывается раскрывающийся список. Эти значки отображаются в полупрозрачном окне или в виде столбца с папками и документами. Хотя его установка и использование несложны, его режим настройки не слишком интуитивно понятен, поэтому на его освоение все равно уйдет немного больше времени, чем хотелось бы, особенно на основе наших знаний.
Чтобы начать загрузку и использование StandaloneStack 2, вам нужно будет только получить доступ к его Официальном сайте .
ToolBook, быстро организуйте все приложения на рабочем столе
Это средство запуска приложений для Windows с множеством функций, которые нас удивят. Он полностью портативный, поэтому не требует установки. Его интерфейс позволяет нам перетащить ярлыки , а также любые типы файлов, папок, значков… Таким образом, мы можем организовать наш рабочий стол для лучшей организации и производительности. Это также позволяет нам перечислите все наши внутренний и внешний единицы хранения . В них он покажет нам информацию о нашем доступном пространстве и предложит нам свои собственные темы, чтобы мы могли настроить его внешний вид. Его основным недостатком является то, что значки занимают слишком много места на экране, и их настройка интуитивно понятна, особенно для более неопытных пользователей.
Если вы хотите организовать элементы на рабочем столе с помощью ToolBook, вы можете скачать его бесплатно с сайта .
Real Desktop, создавайте настольные комнаты в 3D
С помощью этого приложения мы можем заменить фон нашего рабочего стола на новый в 3D , в котором будут отображаться документы, папки и значки программ, имитирующие внешний вид реального физического рабочего стола, и все это будет иметь трехмерный вид. У нас будет возможность вращать, поднимать и запускать файлы по своему усмотрению. У нас также будет возможность создать несколько комнат, включенных в содержимое другого пути в другой папке. Он имеет множество вариантов настройки с более 100 украшений и более 300 дизайнов . Кроме того, мы можем видеть рабочий стол с разных точек зрения, а также изменять любой аспект, просто нажав правую кнопку мыши на несколько секунд, чтобы вызвать меню. Его основной недостаток заключается в том, что для его работы требуется много системных ресурсов, поэтому он не подходит для менее мощных компьютеров.
Чтобы начать использовать трехмерный рабочий стол Real Desktop, вы можете бесплатно загрузить его с его Официальный веб-сайт.
SideSlide, создание настраиваемых контейнерных рабочих пространств
Этот практичный и полезный инструмент отвечает за создание персонализированного рабочего пространства, в которое мы можем добавлять ярлыки, изображения, файлы и т. Д. Для некоторых контейнеры где у нас все хорошо организовано. Это позволит нам иметь все под рукой, когда мы захотим это использовать, и скрыть это, свернув в одну сторону рабочего стола. Это также дает нам возможность перетаскиванием ярлыки для организации нашего рабочего пространства на его интерфейсе. Все пространства можно настроить, изменив цвета или выбрав фоновое изображение и т. Д. Приложение полностью переносимо, поэтому для работы не требуется установка.
SideSlide — бесплатное приложение, в нем нет рекламного или шпионского ПО, которое мы можем скачать с официального сайта .
Наведение порядка на рабочем столе Windows
Подключение виртуальных рабочих столов
Усовершенствование меню Пуск
Расширение панели быстрого запуска
Добавление в проводник Windows вкладок
Создание быстрых папок
Заключение
Windows — самая популярная в мире операционная система, и в настоящее время под ее управлением, по данным ресурса Net Applications.com (http://marketshare.hitslink.com/), работает примерно 92% персональных компьютеров. Столь внушительная цифра явно свидетельствует о том, что разработчикам этой ОС действительно удалось создать надежную и удобную в работе систему. Однако, как известно, идеал всегда недостижим, а потому при всех достоинствах Windows ее можно сделать еще более удобной, подключив ряд утилит от сторонних производителей. Именно о таких программах и пойдет речь в настоящей статье.
Наведение порядка на рабочем столе Windows
На рабочем столе ПК у многих пользователей царит хаос: ярлыки, файлы, папки, изображения и вебссылки разбросаны по ним зачастую безо всякой логики. В итоге самый простой и быстрый способ получения доступа к данным и запуска приложений — то есть с рабочего стола — на практике оказывается вовсе не таким быстрым, ведь найти среди сонма ярлыков нужный чаще всего получается не сразу. Для удобства организации ярлыков, папок, файлов и ссылок на рабочем столе можно установить обои с разноцветными фрагментами и распределить по ним ярлыки и прочие присутствующие на столе элементы. В дальнейшем это поможет значительно сэкономить время поиска.
Однако есть способ еще лучше — воспользоваться бесплатной для некоммерческого применения утилитой Fences (http://www.stardock.com/products/fences/; 9,03 Мбайт; 19,95 долл.). С ее помощью несложно мгновенно навести порядок на рабочем столе, удобно распределив хаотично разбросанные ярлыки по тематическим блокам (рис. 1). Данные блоки оказываются выделенными на рабочем столе и, само собой, разграниченными, что позволяет быстро находить нужные элементы. Проще всего для проведения подобной реорганизации рабочего стола выбрать один из готовых макетов Fences, в результате чего иконки и прочие элементы автоматически сгруппируются в зависимости от их категории (программы, файлы и документы, папки и т.д.). После этого можно будет вручную подправить положение и размеры блоков, их название, уровень прозрачности и цвет, а также ряд других параметров. Если же ни один из встроенных макетов не приглянулся, то разработчиками предусмотрен и альтернативный способ реорганизации рабочего стола путем разработки собственного макета. Для такого макета все блоки создаются вручную, и также вручную по ним распределяются элементы рабочего стола.
Рис. 1. Результат организации рабочего стола средствами Fences
Наряду с хаотично разбросанными по рабочему столу ярлыками не меньше проблем при работе создает нагромождение открытых окон, переключаться между которыми на практике не так просто, если на панели задач уже размещено больше пяти-десяти (десяти, разумеется, только в случае широкоформатного монитора) оконных кнопок. Да и на расстановку окон на экране так, чтобы они не перекрывали друг друга, тоже уходит немало времени. Разобраться с названными проблемами несложно, если подключить к делу такие бесплатные утилиты, как WinSplit Revolution и GhostWin.
Взяв на вооружение утилиту WinSplit Revolution (http://www.winsplit-revolution.com/; 1,49 Мбайт), можно быстро настраивать положение и размеры окон в видимом пространстве экрана для обеспечения более продуктивной работы с ними. Экран может быть автоматически разбит на несколько частей (от двух до шести), в каждой из которых будут отображены выбранные пользователем окна (рис. 2). Таким образом, затрачивать время на перетаскивание окон по экрану уже не придется, а рабочее пространство экрана будет использоваться более эффективно. Очевидно, что наибольшую пользу от этой утилиты получат пользователи, работающие на современных широкоформатных мониторах с высоким разрешением, поскольку размеры экранов таких мониторов позволяют без труда размещать несколько окон, отводя каждому из них свой кусочек рабочего пространства. Управлять размещением окон с помощью WinSplit Revolution не составляет труда: расставить нужные окна желаемым образом можно, нажимая определенные клавиатурные комбинации (Ctrl + Alt + 1, Ctrl + Alt + 2 и т.д.) или щелкая на кнопках всплывающей панели, вызываемой щелчком по иконке в системном трее. Радует еще и то, что после перезагрузки компьютера восстанавливать расположение окон нет необходимости, поскольку программа (при соответствующих настройках) запоминает координаты и размеры окон на рабочем столе и восстанавливает их в точно таком же виде после перезагрузки.
Рис. 2. Возможный вариант быстрого размещения рабочих окон
с помощью WinSplit Revolution
Утилита GhostWin (http://www.ghostwindows.com/; 356 Кбайт; бесплатно) позволяет сделать любое открытое окно в той или иной степени прозрачным и автоматически регулирует уровень прозрачности окон при их перемещении и масштабировании. Первое может оказаться полезным при одновременной работе с более чем одним окном — например когда требуется ввести в документы данные из окна, расположенного под рабочим. Что касается автоматического изменения программой степени прозрачности окна при перетаскивании и/или изменении его размера (рис. 3), то данная функция упрощает выбор положения и размеров окна на рабочем столе, что актуально при одновременной работе с несколькими окнами на широкоформатных мониторах, когда каждому из окон отводят определенную часть экрана. Настроить прозрачность конкретного окна средствами утилиты GhostWin проще простого — нужно кликнуть по заголовку окна правой кнопкой мыши и выбрать нужный вариант через пункт меню GhostWin (степень прозрачности в процентах или вариант Normal для возврата в нормальный режим).
Рис. 3. Изменение прозрачности окна с помощью утилиты GhostWin
при его перетаскивании
Подключение виртуальных рабочих столов
При работе с большим количеством приложений и решении на компьютере разноплановых задач, что автоматически сопровождается открытием множества окон, ряду пользователей размера экрана порою оказывается недостаточно. В случае операционных систем Macintosh и Linux проблема решается легко и просто благодаря наличию в интерфейсе этих систем нескольких рабочих столов — это позволяет оборудовать различные рабочие места, «заточенные» под решение конкретных задач. Скажем, можно настроить один из виртуальных рабочих столов для работы в Интернете, другой для обработки текстов, третий для просмотра и редактирования графики и т.д. (рис. 4) и быстро переключаться между ними тем или иным способом. В итоге рабочий стол уже не будет загроможден множеством окон, а ориентироваться в открытых окнах станет заметно проще.
Рис. 4. Использование нескольких виртуальных десктопов
В Windows подобной возможности разработчиками не предусмотрено, однако не стоит отчаиваться, поскольку обзавестись паройтройкой дополнительных рабочих столов можно и в этой операционной системе, воспользовавшись специальными утилитами — так называемыми менеджерами рабочих столов. Подобных утилит на рынке представлено очень много — в качестве возможного варианта назовем программы Dexpot и Moo0 MultiDesktop. Первая будет интересна пользователям, для которых важна тонкая настройка параметров каждого из виртуальных десктопов, а вторая подойдет тем, кто предпочитает обходиться минимумом настроек. Оба приложения могут автоматически запускаться при загрузке системы и окажутся особенно полезными мобильным пользователям, поскольку работать с множеством окон на небольшом экране ноутбука, а тем более нетбука проблематично.
Программа Dexpot (http://dexpot.de/index.php?id=dexpot; 3,14 Мбайт; 24,90 евро; для некоммерческого использования бесплатно) позволяет создать до 20 виртуальных десктопов. Для каждого из них разрешается задать свое разрешение, фон и заставку, а также отображение либо скрытие тех или иных компонентов рабочего стола: панели задач, кнопки «Пуск», иконок и системного трея (рис. 5). Можно также сделать подписи иконок прозрачными или вовсе скрыть их и даже установить на рабочих столах разные наборы иконок с конкретными вариантами выравнивания и сортировки. При необходимости любой из рабочих столов несложно защитить паролем, а поведение каждого окна на различных рабочих столах определить с помощью правил. Переключение между виртуальными десктопами осуществляется при помощи горячих клавиш, значка в трее, через специальную панель быстрого переключения, режим полноэкранного просмотра и др.
Рис. 5. Настройка параметров виртуальных рабочих столов в Dexpot
Возможности утилиты Moo0 MultiDesktop (http://www.moo0.com/?top=http://www.moo0.com/software/MultiDesktop/; 3,1 Мбайт; бесплатно) по настройке минимальны. Так, максимально возможное количество виртуальных рабочих столов ограничено четырьмя, и отличаться друг от друга они могут только видом обоев. Все настройки производятся через системный трей, поскольку графического интерфейса эта утилита не имеет (рис. 6). Переключение между десктопами выполняется по горячей клавише, через панель быстрого переключения либо системный трей.
Рис. 6. Управление виртуальными декстопами в Moo0 MultiDesktop
Усовершенствование меню Пуск
Чаще всего программы запускаются из меню Пуск, что в целом действительно быстро и удобно при относительно небольшом числе установленных на компьютере приложений. К сожалению, со временем в этом меню скапливается очень много программ, что существенно усложняет ориентацию — в итоге запуск нужной программы отнимает больше времени, чем хотелось бы. Для ускорения запуска можно отсортировать список ярлыков в меню Пуск (это может быть сделано встроенными средствами Windows), а ярлыки часто используемых приложений разместить на рабочем столе либо отправить на панель быстрого запуска и/или переместить в Главное меню. Однако таким образом ускорить доступ можно лишь к очень небольшому числу приложений. Так что названные способы не позволяют ускорить доступ ко всем применяемым программам. Тем не менее выход есть.
Самое простое — установить бесплатную утилиту Handy Start Menu (http://www.handystartmenu.com/index.php; 6,96 Mбайт; бесплатно), предназначенную для автоматической сортировки ярлыков программ в меню Пуск по категориям (Офисные, Утилиты, Игры и развлечения, Интернет и др.) — рис. 7. При такой сортировке большинство приложений распределяется по категориям правильно (так как база сведений о приложениях в Handy Start Menu обновляется регулярно), а в случае ошибки перетащить мышью ярлык из одного раздела в другой проблемы не составляет. После проведения сортировки найти нужную программу и запустить ее можно будет быстро даже при огромном количестве установленных на компьютере приложений.
Рис. 7. Вид меню Пуск после его сортировки
утилитой Handy Start Menu
Отметим, что после преобразования меню Пуск этой утилитой запуск приложений ускорится не только благодаря сортировке, но также за счет того, что отпадет необходимость в развертывании папок с приложениями. Дело в том, что папки в меню преобразуются в своего рода папкиярлыки — достаточно кликнуть мышью по такой папке, и соответствующее приложение будет запущено автоматически. При этом сами папки не теряют своих свойств — они по-прежнему содержат дочерние элементы, любой из которых при необходимости можно открыть без проблем.
Расширение панели быстрого запуска
Очень удобный способ быстрого запуска приложений — использование панели быстрого запуска. Это может быть стандартная панель быстрого запуска Windows (Quick Launch), однако ее возможности весьма ограниченны. В частности, нельзя объединять ярлыки в группы, что автоматически приводит к ограничению числа приложений, добавленных на эту панель, ведь при большом количестве ярлыков ориентироваться в них становится сложно. Поэтому может оказаться полезным сгруппировать ярлыки, воспользовавшись утилитой 7Stack (http://alastria.com/software/7stacks/; 2,72 Мбайт; бесплатно). Она позволяет создавать на рабочем столе ярлыки на избранные папки, причем с индивидуально подобранными пользователем иконками и типом отображения элементов (список, меню, сетка и т.д.). С ее помощью при желании можно объединить в группы ярлыки для запуска приложений, создав папку, переместив в нее ярлыки для запуска интересующих программ и сгенерировав для этой папки ярлык в 7Stack. После этого останется только перетащить созданный ярлык на панель быстрого запуска — и дело в шляпе: все включенные в папку программы можно будет запускать в два клика (рис. 8). Разумеется, точно таким же способом можно настроить быстрый доступ к избранным папкам с рабочими материалами и некоторым часто загружаемым документам.
Рис. 8. Пример группового ярлыка
для быстрого запуска приложений, сгенерированного 7Stack
Можно создать более функциональную панель быстрого запуска с помощью соответствующих утилит — скажем True Launch Bar или Winstep Nexus Free. Первая из них предлагается за 15,92 долл., однако жители России и СНГ могут использовать ее бесплатно, правда при условии, что в Windows в качестве системного будет установлен русский язык, а вторая утилита вообще бесплатна.
Программа True Launch Bar (http://www.truelaunchbar.com/; 12,8 Мбайт) позволяет комбинировать ярлыки в группы, отображаемые в виде всплывающих меню (рис. 9). Группы могут быть предустановленными (например, Рабочий стол, Панель управления, Мой компьютер, Мои документы и т.д.) либо созданными пользователем. Набор ярлыков в предустановленных группах определяется утилитой автоматически, пользовательские группы наполняются по усмотрению пользователя. Скомбинировав таким способом ярлыки, удается сэкономить немало места на панели быстрого запуска и обеспечить не только быстрый запуск конкретных приложений, но и оперативный доступ к тем или иным ресурсам на компьютере: инструментам, папкам и файлам.
Рис. 9. Панель быстрого запуска, созданная в True Launch Bar
Что касается Winstep Nexus Free (http://www.winstep.net/nexus.asp; 30,9 Мбайт; бесплатно), то после установки этой программы вы получите в свое распоряжение дополнительную стильную панель быстрого запуска, реализованную в виде докбара. Данный докбар обеспечивает возможность быстрого запуска приложений (рис. 10) и быстрого доступа к избранным папкам и файлам. Кроме того, через панель Winstep Nexus несложно получить доступ к меню Пуск и некоторой полезной информации, так как на нее автоматически встраивается ряд полезных виджетов (часы, погода, загрузка процессора, загрузка ОЗУ и др.). Самый простой способ добавить новые элементы на докбар — перетащить на него ярлыки из проводника, с рабочего стола или меню Пуск. Док-бар ни в коей мере не мешает работе, поскольку автоматически скрывается. Вновь активировать его можно, коснувшись края экрана указателем мыши или с помощью горячих клавиш.
Рис. 10. Быстрый запуск программы через док-бар Winstep Nexus
Добавление в проводник Windows вкладок
Поддержка вкладок в интернет-браузерах, в том числе в Internet Explorer, — теперь обычное дело. А вот в проводнике Windows вкладок по-прежнему нет, и это создает в ходе работе немало проблем из-за необходимости при выполнении банальных операций с папками и файлами держать открытыми сразу дватри окна проводника. Вследствие этого количество оконных кнопок на панели задач возрастает, и ориентироваться в них становится сложнее. Особенно актуальна эта проблема на мобильных компьютерах — в частности нетбуках. Утилит, которые бы позволяли добавлять вкладки в проводник Windows, на рынке немного — среди наиболее привлекательных можно выделить WindowTabs и Clover. Первая программа стоит 19 долл., однако она имеет пробную версию с неограниченным сроком применения, которая позволяет объединять в одно окно до трех вкладок — для некоторых пользователей этого может быть вполне достаточно. Что касается утилиты Clover, то она вообще бесплатна.
Программа WindowTabs (http://www.windowtabs.com/; 1,68 Мбайт) умеет добавлять вкладки в самые разные приложения Windows и дает возможность объединить несколько окон с вкладками в одно. В случае проводника Windows, например, можно открыть два окна проводника с разными папками (в каждом из окон появится своя вкладка) и перетащить вкладку из второго окна на вкладку первого. В итоге в первом окне уже будет две вкладки (рис. 11), переключаться между которыми можно будет обычным образом, не затрачивая время на поиск нужного окна на панели задач.
Более удобным решением нам показалась малоизвестная бесплатная утилита Clover (http://ejie.me/; 2,62 Мбайт). В процессе ее установки в проводник на автомате встраивается поддержка вкладок (рис. 12) — приблизительно такая, как у браузеров, к примеру Google Chrome. Таким образом, вручную никаких действий производить не требуется, поскольку при открытии нового окна вкладка в открытом проводнике создается автоматически.
Рис. 11. Проводник Windows после подсоединения двух дополнительных вкладок
с помощью WindowTabs
Рис. 12. Работа с улучшенным утилитой Clover проводником Windows
Создание быстрых папок
В арсенале каждого пользователя имеется несколько папок, которые он открывает ежедневно, а порой и не один раз в день. Добраться до многих таких папок на практике оказывается непросто: обычно требуется совершить множество кликов мышью, прежде чем удается попасть в нужную папку. Чтобы ускорить доступ к избранным папкам, можно прямо на рабочем столе разместить ведущие к этим папкам ярлыки, однако подобный прием поможет ускорить навигацию лишь к паре-тройке папок (при большом количестве ярлыков рабочий стол будет захламлен), а в диалогах Открыть/Сохранить и вовсе ничем не поможет. Поэтому эффективнее настроить на компьютере так называемые быстрые папки. По сути они представляют собой те же ярлыки на рабочем столе, но, в отличие от них, размещаются более компактно и могут быть доступны не только с рабочего стола, но также из проводника Windows, системного трея, диалогов Открыть/Сохранить и др. Для создания быстрых папок можно воспользоваться встроенным в Windows инструментарием либо прибегнуть к помощи специальных утилит — например AutoDialogs или Handy Folders. Данные программы платны и оцениваются в 19,95 долл., но первая предлагается русскоязычным пользователям всего за 300 руб. (Allsoft.ru), а вторая за 400 руб. (Softkey.ru), поэтому они вполне могут подойти для домашнего офиса.
Встроенные средства операционной системы позволяют настроить быстрый доступ к папкам в окне проводника и диалогах Открыть/Сохранить, однако в разных версиях Windows эта возможность реализована различным образом. Например, в Windows XP в случае проводника речь идет о добавлении папок на панель избранных ссылок, для чего достаточно открыть интересующую папку в проводнике и воспользоваться командой Избранное → Добавить в избранное. Правда, данный вариант не очень удобен, поскольку в итоге в Избранном папки окажутся вместе с избранными ссылками и при больших объемах информации это вовсе не упростит работу. При настройке быстрого доступа к папкам в диалогах Открыть/Сохранить в Windows XP действуют иначе. Открывают, например, в Word диалоговое окно Открыть, выделяют соответствующую папку и выбирают в меню Сервис команду Добавить на панель адресов. После этого указанная папка появляется на панели адресов, расположенной в левой части диалогового окна, теперь она будет доступна для выбора в окнах Открыть/Сохранить, открываемых в самых разных приложениях — в частности в Word (рис. 13).
Рис. 13. Быстрое открытие папки «Документы рабочие»
через панель адресов в Word (Windows XP)
В Windows 7 возможность настройки быстрого доступа к папкам реализована более цивилизованным образом: избранные папки добавляются на панель Избранное, которая имеет более удобную в плане ориентации структуру, чем у присутствовавшей в более старых версиях ОС панели избранных ссылок. Для добавления папки в Избранное нужно перейти в нее в проводнике, кликнуть правой кнопкой мыши по Избранному и выбрать команду Добавить текущее расположение в избранное (рис. 14).
Рис. 14. Добавление избранной папки на панель Избранное в Windows 7
Специализированные утилиты обладают более широкими возможностями. Вопервых, подключение избранной папки в любой из подобных утилит, как правило, позволяет настроить мгновенный доступ к ней сразу через проводник Windows, системный трей и в диалоговых окнах Открыть/Сохранить (включая Microsoft Office). Вовторых, подобный доступ обеспечивается щелчком по иконке утилиты, появляющейся после установки утилиты в соответствующих окнах, либо альтернативным способом — путем нажатия предустановленной комбинации горячих клавиш. В-третьих, процесс настройки тут проще: обычно добавить папку в список избранных можно из проводника через контекстное меню либо в окне настроек утилиты.
С помощью программы AutoDialogs (http://www.metaproducts.com/mp/autodialogs.htm; 788 Кбайт) несложно обеспечить мгновенный доступ к избранным пользователем папкам через проводник Windows (рис. 15), системный трей, в диалоговых окнах Открыть/Сохранить, при создании ярлыков на рабочем столе, а также в редакторе системного реестра и во многих других приложениях.
Рис. 15. Быстрое открытие папки из проводника с помощью AutoDialogs
Утилита Handy Folders (http://www.resortlabs.com/handy-folders/handy-folders.php; 4,01 Мбайт) поможет настроить быстрый доступ к дискам, системным и пользовательским папкам из проводника Windows, через системный трей и в стандартных диалогах Открыть/Сохранить (рис. 16) в самых разных приложениях. Созданные в ней привилегированные папки для удобства могут быть разбиты по категориям — список категорий, как и состав папок в них, регулируется.
Рис. 16. Быстрое открытие папки
из системного трея через Handy Folders
Заключение
Комфортность и эффективность работы в Windows в немалой степени зависят от того, насколько удобно настроен компьютер и разумно организован процесс работы. Если заблаговременно не позаботиться об организации элементов на рабочем столе и в меню Пуск, то вы будете тратить на запуск приложений гораздо больше времени, чем хотелось бы. Если вы не найдете подходящий вариант укрощения многочисленных открытых окон (неважно, будут ли это виртуальные рабочие столы или чтото другое), то вы будете вынуждены вновь и вновь искать то или иное важное окно, погребенное под множеством других. Ну и, наконец, если заблаговременно не настроить быстрый доступ к часто открываемым папкам, то каждый раз при необходимости открытия или сохранения документов из соответствующих папок вам придется пробираться сквозь иерархические дебри на жестком диске. В итоге определенная доля времени и усилий будет регулярно тратиться вами впустую.
Вместе с тем любой пользователь, приложив минимальные усилия и без особых проблем, может сделать работу в Windows более удобной. Для этого потребуется лишь реорганизовать рабочее пространство Windows оптимальным образом, в чем помогут рассмотренные в статье утилиты.
КомпьютерПресс 09’2012