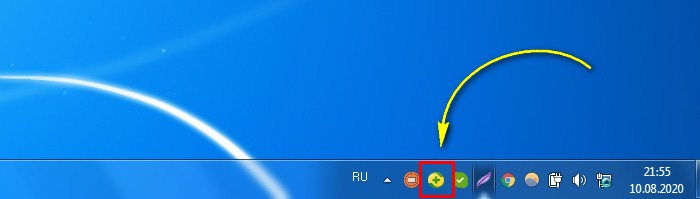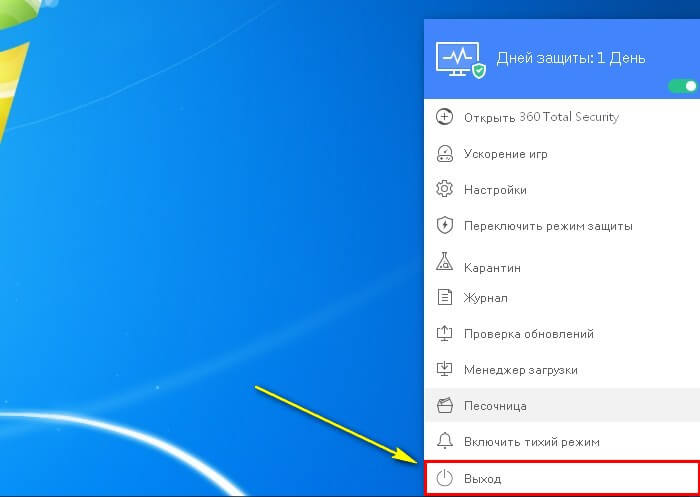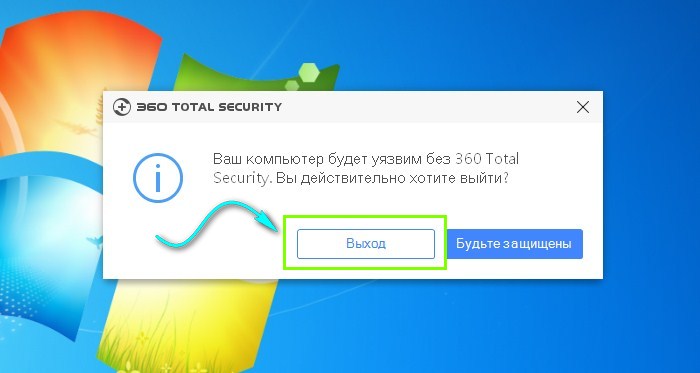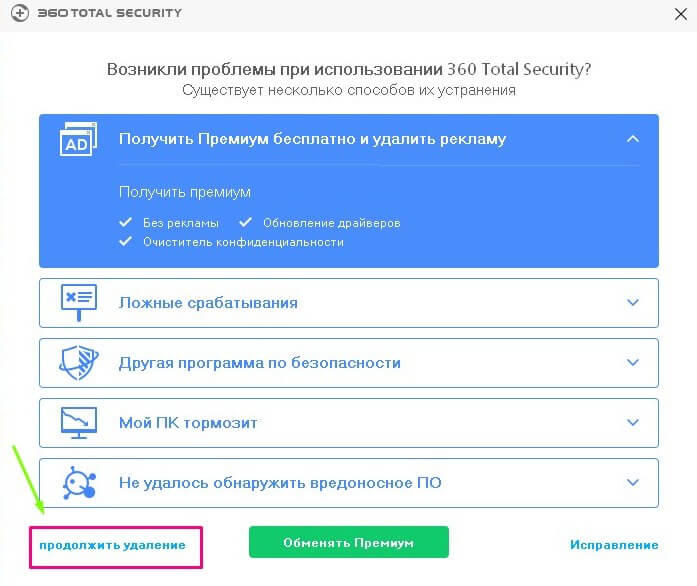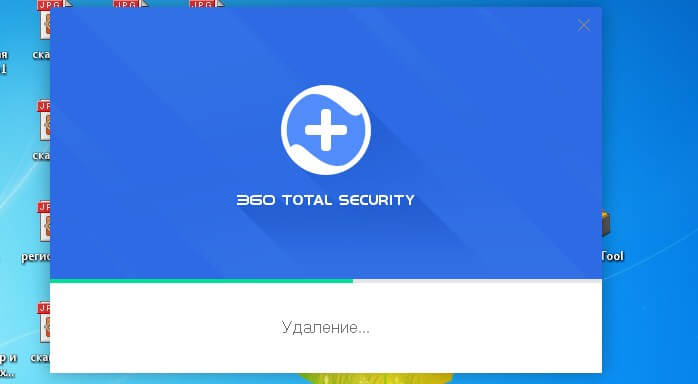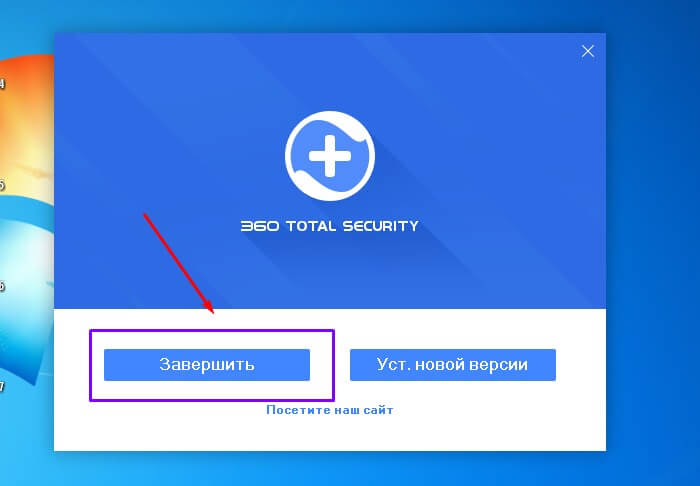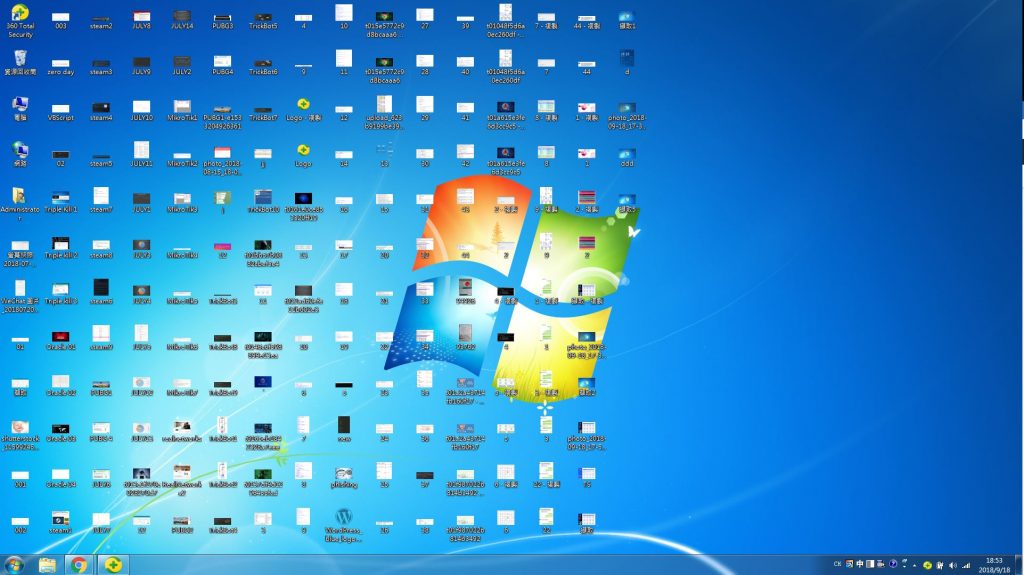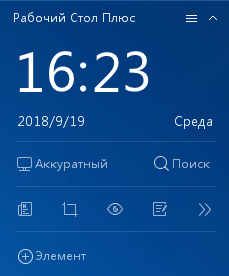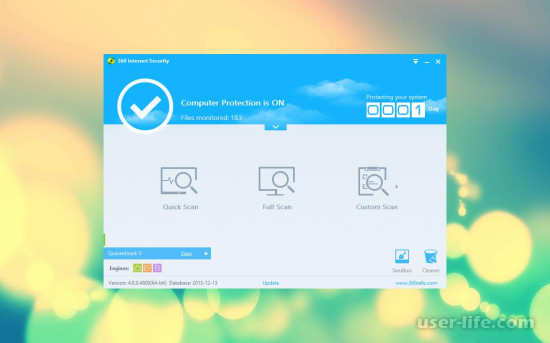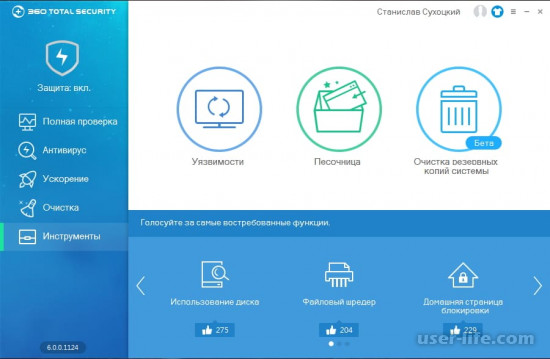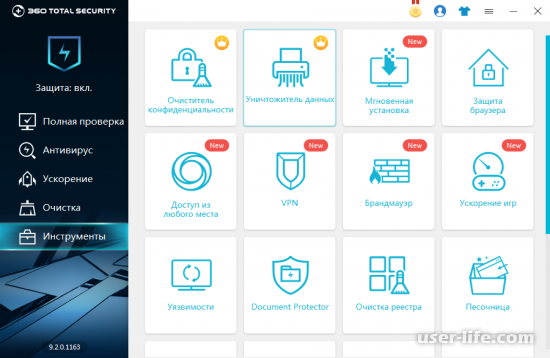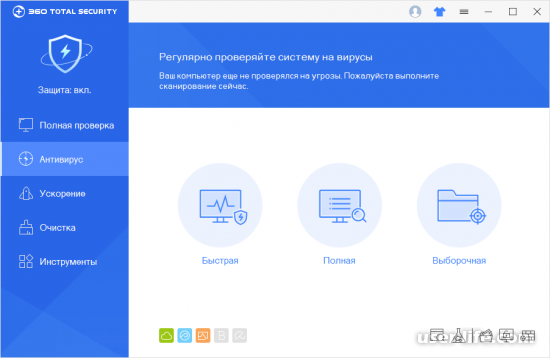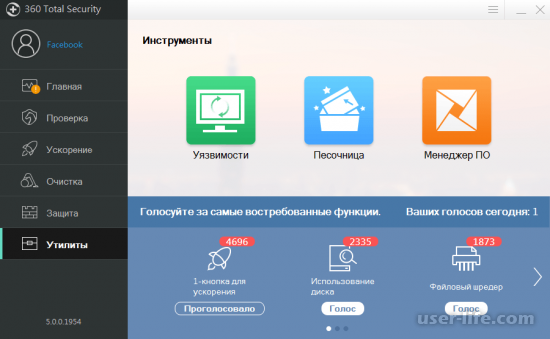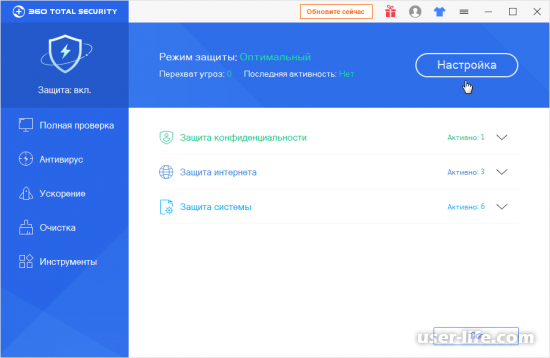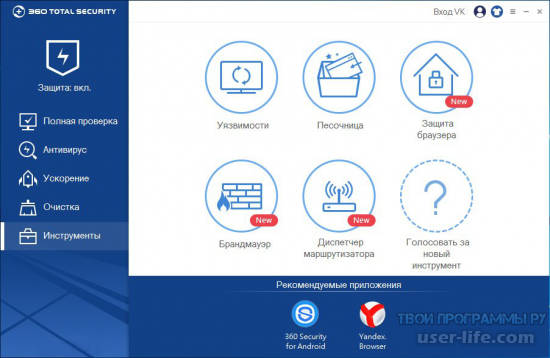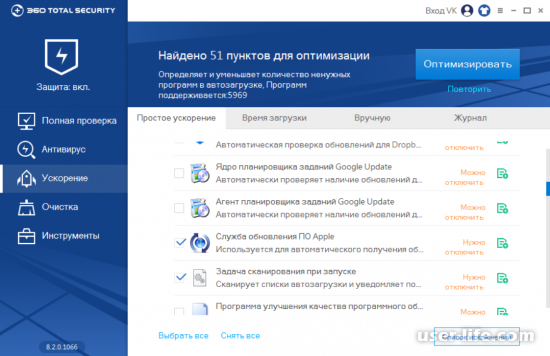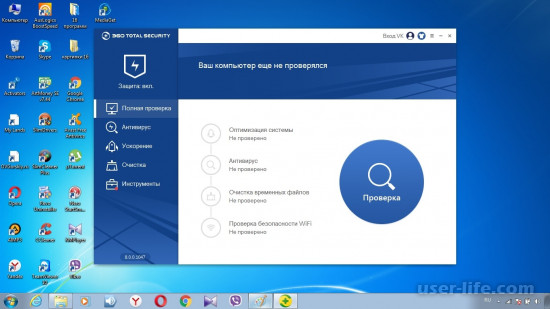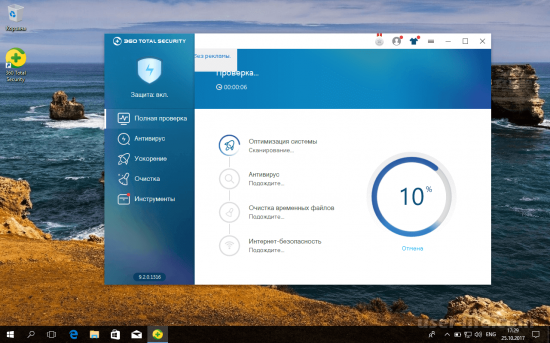29 ноября, 2018
1298

Федор лыков
4 — й год работаю удалённо и создаю различные источники дохода. Строю бизнес в интернете и активно инвестирую.
Привет, завоеватели интернета! На связи Федор Лыков. А вы знаете, как удалить 360 total security с компьютера полностью с windows 7?В сегодняшней статье мы рассмотрим правильное удаление антивируса 360 total security.
Почти у каждого пользователя компьютера установлен антивирус. Если вы не знаете, как установить антивирус, то переходите сюда. Здесь миллионы людей скачивают антивирусные программы в надежде безопасности.
В результате этого получают целый пакет неудобств в виде: пробного периода (14 дней), рекламы, не нужных программ. А в добавок к этому разработчики требуют оплатить использование, поэтому и приходиться удалять такие бесполезные антивирусы.
И так, приступим.
Выключение антивируса
- Первым делом друзья, находим наш антивирус и закрываем организатор рабочего стола. На скриншоте находим меню и выбираем в нем пункт Выход.
- Убираем галочку создать ярлык рабочего стола, и кликаем ок. Почти все, осталось только закрыть саму программу.Для этого найдите на панели рабочего стола значок антивируса. Он находится рядом с раскладкой языка.
- Смело нажимайте выход. Перед вами появиться окно, так же нажимаем выход. Таким образом, мы выключили антивирус.
Запуск программы для удаления
Далее я рекомендую связаться со мной. Для того чтобы я сделал бесплатную диагностику и скинул вам программу которая понадобиться ниже.
- После скачивания и установки программы.
- Находим ярлык на рабочем столе, как он выглядит смотрите ниже.
- И запускаем программу
Как удалить 360 total security с компьютера полностью с windows 7?
Перед нами появится окно, где находятся все программы. И в нем мы выбираем наш антивирус и выбираем пункт «деинсталляция».
После этого перед нами появится окно с краткой информацией о приложении. Внизу мы увидим раздел «продолжить удаление», нажимаем этот пункт.
В следующем окне нам предлагают выбрать пункт. Выбираем любой пункт и кликаем продолжить удаление.
Здесь отмечаем 2 галочки и нажимаем следующий.
Выбираем ок.
Ждем процесс удаления антивируса. Затем нажимаем «завершить», после этого программа соберет остатки следов программы и предложит удалить.
Заключение
На этом все. Статья на тему: как удалить 360 total security с компьютера полностью с windows 7 завершена.
Вот такая техническая статья получилась. Понравилась статья? Присылайте ваши комментарии, задавайте вопросы. С удовольствием, вам помогу.
До скорых встреч в следующих статьях!
С уважением, автор блога Лыков Федор!
подписаться на новости сайта
Содержание
- Как отключить все элементы рабочего стола в Windows
- Как отключить все элементы рабочего стола используя редактор локальной групповой политики
- Как отключить все элементы рабочего стола используя файл-реестра
- Виртуальные рабочие столы Windows 10
- Как управлять виртуальными рабочими столами в Windows 10
- Как создать виртуальный рабочий стол в Windows 10
- Как переключаться между виртуальными рабочими столами в Windows 10
- Как удалить виртуальный рабочий стол в Windows 10
- Горячие клавиши для виртуальных рабочих столов
- Фишки Windows 10: как просто взаимодействовать с окнами и рабочими столами
- Содержание
- Содержание
- Работа с окнами
- Работа с рабочими столами
- 360 Total Security 10.2.0.1238
- Полная проверка системы
- Антивирус
- Ускорение работы компьютера
- Очистка
- Инструменты
- Достоинства
- Недостатки
- Видео
Как отключить все элементы рабочего стола в Windows
В данной статье показаны действия, с помощью которых можно отключить все элементы рабочего стола в операционной системе Windows 7, 8.1 и 10.
При необходимости можно убрать (скрыть и отключить) с рабочего стола значки, ярлыки и другие используемые по умолчанию элементы, такие как «Этот компьютер», «Корзина», «Сеть» и другие.
Удаление значков и ярлыков не мешает пользователю другим способом запускать программы или открывать представляемые ими элементы, например используя проводник Windows.
После отключения всех элементов рабочего стола, также будет недоступно контекстное меню рабочего стола.
Как отключить все элементы рабочего стола используя редактор локальной групповой политики
Чтобы скрыть и отключить все элементы рабочего стола, откройте редактор локальной групповой политики, для этого нажмите сочетание клавиш 
В открывшемся окне редактора локальной групповой политики, разверните следующие элементы списка:
Конфигурация пользователя ➯ Административные шаблоны ➯ Рабочий стол
Далее, в правой части окна дважды щелкните левой кнопкой мыши по параметру политики с названием Скрыть и отключить все элементы рабочего стола
В окне Скрыть и отключить все элементы рабочего стола установите переключатель в положение Включено и нажмите кнопку OK.
Чтобы изменения вступили в силу, перезапустите проводник Windows или выполните выход из системы, или перезагрузите компьютер.
Как отключить все элементы рабочего стола используя файл-реестра
Данный способ подходит для всех редакций операционной системы Windows, и также позволяет отключить все элементы рабочего стола с помощью внесения изменений в системный реестр Windows
Прежде чем вносить какие-либо изменения в реестр, настоятельно рекомендуется создать точку восстановления системы
Все изменения производимые в редакторе реестра отображены ниже в листингах файлов реестра.
Чтобы отключить все элементы рабочего стола, создайте и примените файл реестра следующего содержания:
Windows Registry Editor Version 5.00.
Чтобы включить все элементы рабочего стола, создайте и примените файл реестра следующего содержания:
Windows Registry Editor Version 5.00.
После применения файлов реестра, чтобы изменения вступили в силу, перезагрузите компьютер.
Источник
Виртуальные рабочие столы Windows 10
Виртуальные рабочие столы уже много лет использовались в таких операционных системах как Mac OS X и Linux. И вот с выходом Windows 10, они появились и на платформе Windows.
С помощью виртуальных рабочих столов можно более удобно организовать работу с большим количеством открытых окон. Даже если открытых программ немного, виртуальные рабочие столы все равно могут быть полезны. С их помощью можно разделить программы и окна, которые относятся к различным направлениям вашей работы.
В этом материале мы познакомим вас с виртуальными рабочими столами в Windows 10. Из этой статьи вы узнаете, как создавать и удалять рабочие столы, а также выполнять другие типичные действия.
Как управлять виртуальными рабочими столами в Windows 10
Для того чтобы получить возможность управлять виртуальными рабочими столами в Windows 10 вам необходимо нажать на соответствующую кнопку на панели задач.
После использования данной комбинации клавиш, или нажатия на кнопку на панели задач, перед вами появится интерфейс для управления виртуальными рабочими столами.
В данном интерфейсе можно создавать новые рабочие столы, перемещать окна из одного рабочего стола на другой, а также переключаться между рабочими столами.
Как создать виртуальный рабочий стол в Windows 10
Создавать виртуальные рабочие столы в Windows 10 довольно просто. Это можно делать с помощью нового интерфейса, созданного для управления рабочими столами. Для этого откройте интерфейс с помощью кнопки на панели задач или комбинации клавиш Win-Tab и нажмите на кнопку « Создать рабочий стол ».
При использовании данной комбинации клавиш система создаст новый виртуальный рабочий стол и переключится на него.
Как переключаться между виртуальными рабочими столами в Windows 10
Переключаться между рабочими столами можно через интерфейс для управления рабочими столами. Для этого откройте интерфейс с помощью кнопки на панели задач или комбинации клавиш Win-Tab и кликните мышкой по нужному рабочему столу.
Используя данную комбинацию клавиш, вы можете быстро переключаться на следующий иди предыдущий виртуальный рабочий стол.
Как удалить виртуальный рабочий стол в Windows 10
Удалять виртуальные рабочие столы также можно двумя способами. Это можно сделать через интерфейс для управления рабочими столами. Для этого нужно открыть интерфейс и кликнуть по крестику рядом с рабочим столом, который вы хотите удалить.
При удалении рабочего стола все нюхающиеся на нем окна и программы не закрываются, а перемещаются на соседний рабочий стол.
Горячие клавиши для виртуальных рабочих столов
Таким образом, для того чтобы пользоваться виртуальными рабочими столами вам нужно запомнить всего пару комбинаций клавиш.
Может показаться, что это слишком много комбинаций клавиш, чтобы их всех запомнить, но на практике они запоминаются очень легко. Скорее всего, уже через неделю вы будете использовать их даже не задумываясь.
Источник
Фишки Windows 10: как просто взаимодействовать с окнами и рабочими столами
Содержание
Содержание
В статье мы расскажем о практичности работы в операционной системе Windows 10 по сравнению с предыдущими версиями.
Работа с окнами
Windows 10 предлагает гибкий инструмент работы с окнами для тех, кто работает в нескольких окнах одновременно. При этом функция доступна независимо от того, какой у вас монитор и сколько их вы используете. Неважно также, какие характеристики у вашего ПК или ноутбука. Работа с окнами доступна бесплатно и включается парой нажатий на клавиатуру. Единственным ограничением является количество окон на один экран — это 4 окна при условии, что вы доверили ОС определить их расположение. В ручном же режиме подобных окон можно открыть в несколько раз больше (но нужно ли?).
Для примера, окна трех приложений можно расположить таким образом:
Чтобы воспользоваться данным функционалом, сперва необходимо запустить все необходимые приложения в любом порядке. Рекомендуем открывать не более четырех окон.
После этого вам необходимо сделать окно активным, просто нажав на него. Теперь с помощью комбинации клавиши Win и клавиш-стрелок выбрать направление, в котором окно должно «прилипнуть».
Для примера: комбинация «Win + ←» расположила окно слева на всю высоту экрана.
Если хотите, чтобы окно заняло четверть рабочего стола, то комбинация «Win + ↓» или «Win + ↑» разместит окно снизу или сверху соответственно.
Следующий пример был получен сначала нажатием «Win + →», а затем «Win + ↓», что «прилепило» окно снизу и справа соответственно.
Такими же комбинациями можно настроить оптимальное расположение и размер остальных окон, переключаясь между ними. Все окна можно расположить в том порядке, который вам необходим.
Если у вас есть еще один монитор, вы можете таким же образом расположить окна в нем, расширив работу до 8 окон одновременно. Вероятно, такой способ кому-то покажется нагруженным и непрактичным, но тем, кто не хочет постоянно переключаться между окнами, он будет в самый раз.
Работа с рабочими столами
Работа с виртуальными рабочими столами повысит продуктивность и расширит понятие многозадачности при работе в Windows 10. Этот инструмент позволит увеличить кол-во окон, в которых можно работать одновременно, и отделить одну группу окон от другой. Например, если в одной группе окон вы работаете с текстом, а в другой — с фото. Как уже говорилось ранее, завышенных требований к характеристикам вашего ПК нет, платить за это тоже не надо.
Как только вам необходимо дополнительное пространство — новый рабочий стол для работы с необходимыми приложениями или даже играми, — нажмите комбинацию «Win + Tab».
Вы увидите менеджер работы с окнами и рабочими столами.
В верхнем левом углу, в блоке рабочих столов, вы можете создать необходимое количество рабочих столов.
Создав рабочий стол, вы получаете виртуальное пространство, аналогичное вашему основному рабочему столу, но только без запущенных в нем окон. Также вы можете переключаться на окна предыдущего рабочего стола, чтобы не загромождать рабочее пространство.
Если вам необходимо переключиться на предыдущий или следующий рабочий стол, воспользуйтесь комбинациями «Ctrl+Win+←» или «Ctrl+Win+→» соответственно. Переключение происходит почти мгновенно, нет необходимости ждать загрузки.
Виртуальные рабочие столы имеют общий буфер обмена, которым вы можете воспользоваться для того, чтобы скопировать и перенести информацию на любой из ваших рабочих столов.
Используя полученный опыт использования «многооконности» и «мультизадачности», вы можете приумножить скорость и удобство работы в приложениях. Это применимо к работе, общению, играм, разработке и так далее.
Источник
360 Total Security 10.2.0.1238
Компьютеры многих пользователей нуждаются в защите. Чем менее продвинут юзер, тем труднее ему распознать опасность, которая может подстерегать его в интернете. К тому же беспорядочная установка программ без дальнейшей очистки системы приводит к замедлению скорости работы всего ПК. Решить эти проблемы помогают комплексные защитники, одним из которых и стал 360 Total Security.
Полная проверка системы
В условиях своей многофункциональности программа предлагает человеку, не желающему вручную поочередно запускать разные сканеры, начать полную проверку всего самого важного. В этом режиме 360 Total Security определяет, насколько хорошо оптимизирован Виндовс, есть ли в системе вирусы и нежелательное программное обеспечение, количество мусора из временных и других файлов.
Достаточно нажать на кнопку «Проверка», чтобы программа поочередно проверила каждый из пунктов. Уже после каждого проверенного параметра можно наблюдать сведения о состоянии той или иной области.
Антивирус
По заверениям разработчиков, в основу антивируса заложено сразу 5 движков: Avira, BitDefender, QVMII, 360 Cloud и System Repair. Благодаря всем им шанс заразить компьютер существенно снижается, и даже если это вдруг произошло, удаление зараженного объекта произойдет максимально мягко.
На выбор пользователя есть 3 вида проверки:
После запуска любого из вариантов начнется сам процесс, а в окне будет написан список тех областей, которые подлежат проверке.
Если угрозы были найдены, появится предложение их обезвредить.
В конце вы увидите краткий отчет о прошедшем сканировании.
Пользователю будет предложено расписание, которое автоматически запускает работу сканера в указанное время и избавляет от необходимости включать его вручную.
Ускорение работы компьютера
Производительность ПК со временем падает, и виной тому в большей степени захламленность операционной системы. Вернуть ей былую скорость можно, оптимизировав как следует производительность.
Простое ускорение
В данном режиме происходит проверка основных элементов, замедляющих работу ОС, и улучшение их работы.
Время загрузки
Это вкладка со статистикой, где юзер может наблюдать график времени загрузки компьютера. Используется в информационных целях и для оценки «шустрости».
Вручную
Здесь предлагается самостоятельно проверить автозагрузку и отключить ненужные программы, которые загружаются вместе с Виндовс при каждом ее включении.
В ветках «Запланированные задания» и «Службы приложений» располагаются процессы, которые функционируют время от времени. Это могут быть утилиты, отвечающие за поиск обновлений каких-либо программ и др. Наводите на любую строчку, чтобы получить подробное описание. Обычно отключать здесь что-либо не требуется, только если вы не замечаете, что та или иная программа тратит много системных ресурсов и тормозит ПК.
Журнал
Еще одна вкладка, где вы будете просто наблюдать статистику всех своих действий, которые произвели ранее.
Очистка
Как понятно из названия, очистка нужна для освобождения места на жестком диске, занятого на текущий момент временными и мусорными файлами. 360 Total Security проверяет установленные плагины и временные файлы, а затем очищает те файлы, которые уже устарели и, однозначно, никогда больше не понадобятся компьютеру или конкретным приложениям.
Инструменты
Самая интересная вкладка из всех присутствующих, так как она предоставляет большое количество разных дополнений, которые могут пригодиться в тех или иных условиях работы с компьютером. Давайте кратко их рассмотрим.
Внимание! Некоторые из инструментов доступны только в Premium-версии 360 Total Security, для которой необходимо приобретать лицензию. Такие плитки помечены иконкой с короной в левом верхнем углу.
Блокиратор рекламы
Нередко вместе с какими-нибудь программами получается установить рекламные блоки, которые случайно всплывают при использовании ПК. Их не всегда удается удалить, ведь многие из таких нежелательных окон вообще не отображаются в списке установленного ПО.
«Блокиратор рекламы» мгновенно блокирует рекламу, но только если человек сам запустил этот инструмент. Для этого следует кликнуть на иконку «Снайпер Рекламы», а затем кликнуть на баннер или рекламное окно. Нежелательный элемент попадет в список блокировок, откуда его можно в любой момент удалить.
Организатор рабочего стола
Добавляет на рабочий стол небольшую панель, где отображается время, дата, день недели. Тут же пользователь может выполнять поиск по всему компьютеру, заняться организацией захламленного рабочего стола и писать заметки.
Первое приоритетное обновление
Доступно только для владельцев Premium-версии и помогает им первыми получать новые функции от разработчиков.
Мобильное управление
Отдельное приложение для быстрой отправки фото, видео, аудио и других файлов на свое мобильное устройство Android/iOS. Поддерживается и получение таких же данных со смартфона, планшета на ПК.
Дополнительно пользователю предлагается следить за сообщениями, которые приходят на телефон, и отвечать на них с компьютера. Еще одной удобной возможностью является создание резервного копирования со смартфона на ПК.
Ускорение игр
Любители поиграть нередко страдают от малопроизводительной системы — в ней параллельно работают другие программы и процессы, и ценные аппаратные ресурсы компьютера уходят и туда тоже. Игровой режим позволяет добавить установленные игры в специальный список, и 360 Total Security будет задавать для них повышенный приоритет каждый раз, как они запускаются.
На вкладке «Ускорение» доступна ручная настройка — вы сами можете выбрать те процессы и службы, которые отключатся на период запуска игры. Как только вы выйдете из игры, все приостановленные элементы будут вновь запущены.
В современных реалиях нелегко обходиться без вспомогательных источников получения доступа к тем или иным ресурсам. Из-за постоянной блокировки определенных сайтов и сервисов, многие вынуждены задействовать ВПН. Как правило, люди устанавливают их в браузер, но если возникает необходимость в использовании разных интернет-обозревателей или смены IP в программе (к примеру, в той же игре), придется прибегнуть к десктопному варианту.
В 360 Total Security есть свой VPN, который называется «SurfEasy». Он довольно легкий и функционально ничем не отличается от всех своих аналогов, поэтому осваивать его заново не придется.
Брандмауэр
Удобная утилита для отслеживания приложений, использующих интернет-соединение. Здесь они выводятся списком, отображая скорости скачивания и получения данных. Это помогает узнать, что именно забирает скорость интернета и в принципе использует сеть.
Если какое-то из приложений кажется подозрительным или просто прожорливым, всегда можно ограничить входящую и исходящую скорости либо перекрыть доступ к сети/остановить работу программы.
Обновление драйверов
Многие драйверы устаревают и не обновляются годами. Особенно это касается системного программного обеспечения, про необходимость апдейта которого юзеры обычно забывают.
Инструмент обновления драйверов ищет и отображает все те компоненты системы, которые нуждаются в установке новой версии, если такая для них вышла.
Анализатор диска
На наших жестких дисках хранится огромное количество файлов, и большая их часть часто загружена именно нами. Иногда мы скачиваем объемные файлы, например, фильмы или игры, а потом забываем, что установщики и ненужные видеоролики следовало бы удалить.
«Анализатор диска» отображает количество пространства, занятого системными пользовательскими файлами и отображает самые большие из них. Это помогает быстро очистить HDD от завалявшихся бесполезных данных и получить свободные мегабайты или гигабайты.
Очиститель конфиденциальности
Когда за компьютером работает несколько человек, каждый из них может просмотреть активность другого. Это используется и хакерами, похищающими куки удаленно. В 360 Total Security вы можете одним кликом удалить все следы своей активности и стереть cookies, сохраняемые разными программами, в первую очередь браузерами.
Уничтожитель данных
Многим известно, что удаленные файлы можно восстановить через специальные утилиты. Поэтому когда возникают ситуации, при которых надо безвозвратно стереть определенную важную информацию, понадобится специальный шредер, наподобие того, что есть в рассматриваемом софте.
Ежедневные новости
Настройте новостной агрегатор, чтобы знать обо всех событиях в мире, получая каждый день новую порцию важных известий на рабочий стол.
Указав время в настройках, вы будете получать всплывающее окно, выводящие информационный блок со ссылками на интересные статьи.
Мгновенная установка
Новые или очищенные от софта компьютеры часто не содержат действительно важного программного обеспечения. В окне с установкой можно отметить галочкой те приложения, которые пользователь хочет видеть на своем ПК, и установить их.
Подборка состоит из основных программ, которые нужны практически каждому владельцу компьютера с выходом в сеть.
Защита браузера
Очень ограниченное дополнение, которое просто отображает стандартный браузер Internet Explorer и блокирует изменение домашней страницы и поисковой системы. Это нередко происходит, когда устанавливаются сомнительный софт с разной партнерской рекламой, но поскольку помимо IE возможность настроить другие интернет-обозреватели отсутствует, «Защита браузера» скорее бесполезна.
Установка патча
Ищет обновления безопасности Windows, которые не были установлены юзером ввиду отключения обновлений ОС или других ситуаций, и инсталлирует их.
Document Protector
Рекомендуется при работе с важными файлами, для которых требуется режим повышенной сохранности. Обеспечивается создание резервных копий, уберегающих от удаления документов. Кроме этого есть возможность вернуться к одной из старых версий, что актуально при работе с объемными текстовыми документами и файлами графических редакторов. В дополнение ко всему утилита может расшифровать файлы, которые были зашифрованы вирусами-вымогателями.
Очистка реестра
Оптимизирует работу реестра, стирая устаревшие ветки и ключи, которые появляются, в том числе, и после удаления различного софта. Не сказать, что это существенно сказывается на работе компьютера, но может помочь избежать проблем, связанных с удалением и последующей установкой той же самой программы.
Песочница
Защищенная среда, где можно открывать разные подозрительные файлы, проверяя их на наличие вирусов. Сама же операционная система при этом никак не будет затронута, и никакие изменения туда вноситься не будут. Полезная вещь, если вы скачиваете файл, но не уверены в его безопасности.
Очистка резервных копий системы
Еще один очиститель жесткого диска, удаляющий резервные копии драйверов и обновлений системы. Те и другие создаются каждый раз при установке данных видов ПО, и предназначены для отката, если новая версия будет работать некорректно. Однако если вы недавно ничего не обновляли и уверены в стабильности Виндовс, можете стереть ненужные файлы.
Сжатие диска
Аналог системной функции Windows сжатия диска. Делает системные файлы «плотнее», благодаря чему освобождается некоторый процент места на винчестере.
Инструмент дешифровки ПО-вымогателей
Если вам «посчастливилось» поймать вирус, который зашифровал файл на ПК, внешнем жестком диске или флешке, можно попробовать его расшифровать. Нередко злоумышленники используют примитивные методы шифрования, поэтому вернуть документу работоспособность не составит труда, используя, например, это дополнение.
Плановая очистка
Запускается раздел настроек, где доступна настройка параметров автоматической очистки ОС от мусора.
Живые темы
Раздел, в котором переключаются обложки интерфейса 360 Total Security.
Простое косметическое улучшение, ничего особенного.
Без рекламы / Специальные акции / Поддержка
3 пункта, которые предназначены для покупки Premium-аккаунта. После этого отключается реклама, которая есть в бесплатной версии, отображаются акции для покупателя и появляется возможность обратиться в быструю службу технической поддержки продукта.
Версия универсального приложения Windows 10
Предлагает скачать из Microsoft Store приложение, которое будет в виде плиток Виндовс выводить информацию о состоянии защиты, новости и другие полезные сведения.
Мобильная безопасность
Переключает на страницу браузера, где юзер может воспользоваться отдельными приложениями для мобильного устройства. Тут вы найдете функцию поиска своего телефона, которую, конечно, надо настроить заранее, а также инструмент для сохранения заряда аккумулятора.
Поиск устройства работает через сервис Google, по сути, повторяя возможности оригинального сервиса. А 360 Battery Plus высвечивает предложение скачать оптимизатор из Google Play Маркет.
Достоинства
Недостатки
360 Total Security — не просто антивирус, а сборник множества утилит и инструментов, которые могут пригодиться большинству пользователей. Вместе с тем, это обилие дополнительных программ вызывает тормоза на не очень мощных компьютерах и агрессивно прописывается в автозагрузке. Поэтому если вы видите, что список предоставляемых функций слишком объемен для вас, лучше присмотреться к другим защитникам и оптимизаторам операционной системы.
Источник
Видео
Как убрать «Некоторыми параметрами управляет ваша организация в Windows 10»Скачать
360 Total Security быстрая настройка !Скачать
Как убрать ярлыки с рабочего стола Windows 10Скачать
Некоторыми параметрами управляет ваша организация — Как вернуть права?Скачать
Почему пропал рабочий стол в Windows 10?Скачать
Desktop.ini на рабочем столе Windows 10, как удалить, как убратьСкачать
Как в Windows 10 отключить снижение качества обоев рабочего столаСкачать
Как запретить создание файлов на рабочем столе в Windows 10Скачать
Как заблокировать Рабочий столСкачать
Как убрать значок Корзина с рабочего стола в Windows 10Скачать
Содержание
- Как удалить виртуальный рабочий стол в Windows 10
- Удалить виртуальный рабочий стол сочетанием клавиш
- Удалить виртуальный рабочий стол в представлении задач
- 360 Рабочий Стол Плюс держает свой рабочий стол аккуратным.
- Как работает 360 Рабочий Стол Плюс?
- Поиск Файлов
- Скриншот
- Список дел
- Новость
- Защита Глаз
- Блокировка Экрана
- Блокнот
- Калькулятор
- Как отключить организатор рабочего стола 360
- Полная проверка системы
- Антивирус
- Ускорение работы компьютера
- Очистка
- Инструменты
- Достоинства
- Недостатки
- Возможности антивируса
- Очистка системы
- Режимы защиты
Как удалить виртуальный рабочий стол в Windows 10
Сегодня рассмотрим как удалить виртуальный рабочий стол в Windows 10.
Если виртуальный рабочий стол, который вы удаляете, находится в крайнем левом углу, все открытые приложения на этом рабочем столе будут автоматически перемещены на рабочий стол справа от него. Если виртуальный рабочий стол, который вы удаляете, находится справа от другого рабочего стола, то все открытые приложения на правом рабочем столе будут автоматически перемещены на рабочий стол слева от него.
Удалить виртуальный рабочий стол сочетанием клавиш
1. Нажмите Ctrl + Win + F4 на клавиатуре, чтобы закрыть и удалить виртуальный рабочий стол, который вы используете в данный момент.
Удалить виртуальный рабочий стол в представлении задач
1.Откройте “Представление задач” из значка или нажав Win + Tab на клавиатуре (смотрите рисунок).
2. Наведите курсор на рабочий стол, который вы хотите закрыть, и нажмите на X (смотрите рисунок).
На сегодня все, если вы знаете другие способы- пишите в комментариях! Удачи Вам 🙂
Источник
360 Рабочий Стол Плюс держает свой рабочий стол аккуратным.
360 Рабочий Стол Плюс теперь встроен в 360 Total Security Премиум, чтобы держить свой рабочий стол аккуратным.
Грязный рабочий стол Windows может быть утомительным, так как он убивает производительность. Большинство пользователей часто заполняют свой рабочий стол множеством загруженных приложений и файлов, созданных самим собой, пока рабочий стол не станет похож на полигон с иконками, и они почти не могут увидеть обои.С 360 Рабочий Стол Плюс вы можете организовать свой рабочий стол мгновенно одним щелчком мыши.
Как работает 360 Рабочий Стол Плюс?
Нажмите«Сортировка », документы, файлы и приложения на рабочем столе будут разбиты по категориям на разные ящики для хранения. После« Сортировка » поиск документа с беспорядочного рабочего стола уже не является сложной задачей. Вы также можете создавать новые ящики для хранения, чтобы классифицировать файлы по-своему. Организация рабочего стола уже не утомительна. Помимо сортировку Рабочий Стол Плюс также предоставляет несколько инструментов, которые помогут вам работать умнее.
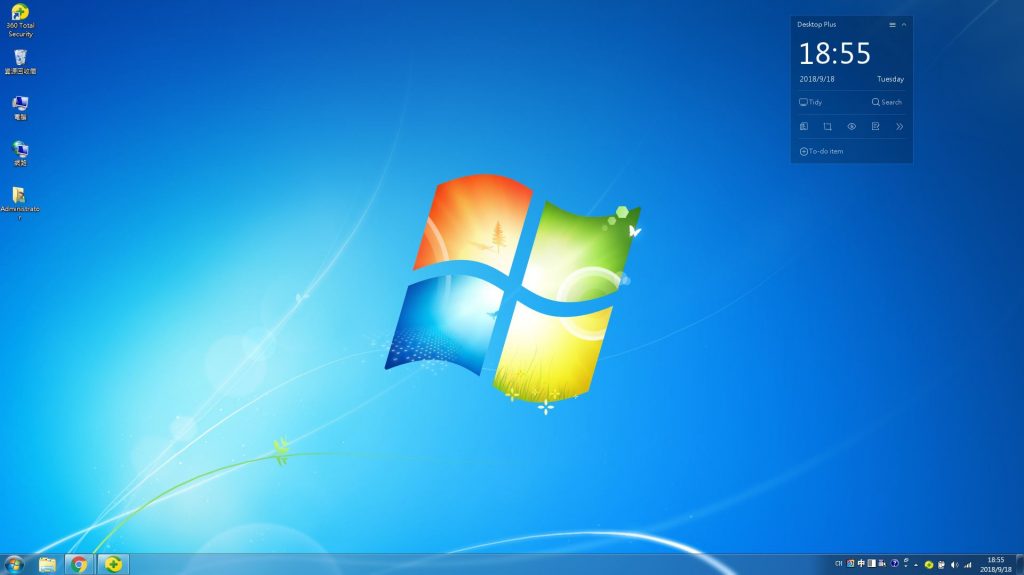
Помимо сортировку Рабочий Стол Плюс также предоставляет несколько инструментов, которые помогут вам работать умнее.
Поиск Файлов
Рабочий Стол Плюс дает вам новый опыт поиска файлов. Нажмите« Поиск », ваш файл найден за одну секунду.
Скриншот
Вы можете легко делать скриншоты, не переходя в системное меню. Кроме того, встроенный редактор позволяет легко обрезать, рисовать, комментировать скриншот несколькими щелчками мыши.
Список дел
Нужно делать слишком много дел каждый день? Вы можете попробовать наш инструмент «Список дел», чтобы упростить управление вашей задачей. Кроме того, вы можете настроить свою задачу с помощью напоминания о времени, чтобы убедиться, что задачи полностью завершены вовремя.
Новость
Инструмент «Новость» помогает вам справиться с притоком ежедневных новостей одним щелчком мыши, даже если вы заняты.
Защита Глаз
Защита глаз — это защита от усталость глаз путем регулировки яркости и цветов, отображаемых на экране вашего компьютера. Попробуйте Защиту Глаз и держите усталость глаз подальше!
Блокировка Экрана
Работающий компьютер разблокирован, как сдав свою личную информацию и документы посторонним лицам.Следовательно, мы предоставляем «Блокировку Экрана» с 360 Рабочего Стола Плюса, чтобы дать вам быстрый способ заблокировать экран компьютера одним простым щелчком.
Блокнот
Ярлык «Блокнот» поможет вам написать заметок без открытия меню «Пуск».
Калькулятор
Нажмите «Калькулятор», чтобы быстро получить доступ к Калькулятору.
Источник
Как отключить организатор рабочего стола 360
Требования.
Статья применима для Windows XP.
Информация
По умолчанию каждые 60 дней запускается мастер по очистке рабочего стола (появляется сообщение справа внизу, в котором написано что найдены неиспользуемые ярлыки). Этот мастер предлагает убрать неиспользуемые ярлыки. Например создали Вы ярлык для программы, а использовали его последний раз 3 месяца назад и Windows предлагает его убрать, чтобы не захламлять рабочий стол ярлыками, которые используется очень редко.
Включение и отключение мастера очистки рабочего стола.
1. Щелкните (в свободном от ярлыков месте) правой кнопкой мыши на рабочем столе и выберите пункт меню «Свойства«;
3. В окне «Свойства: Экран» перейдите на вкладку «Рабочий стол«;
4. Нажмите кнопку «Настройка рабочего стола. «;
5. В окне «Элементы рабочего стола» перейдите на вкладку «Общие«;
6. В разделе «Очистка рабочего стола» снимите галочку «Выполнять очистку рабочего стола каждые 60 дней«;
7. Нажмите кнопку «ОК» и в окне «Свойства: Экран» нажмите кнопку «Применить»;
Компьютеры многих пользователей нуждаются в защите. Чем менее продвинут юзер, тем труднее ему распознать опасность, которая может подстерегать его в интернете. К тому же беспорядочная установка программ без дальнейшей очистки системы приводит к замедлению скорости работы всего ПК. Решить эти проблемы помогают комплексные защитники, одним из которых и стал 360 Total Security.
Полная проверка системы
В условиях своей многофункциональности программа предлагает человеку, не желающему вручную поочередно запускать разные сканеры, начать полную проверку всего самого важного. В этом режиме 360 Total Security определяет, насколько хорошо оптимизирован Виндовс, есть ли в системе вирусы и нежелательное программное обеспечение, количество мусора из временных и других файлов.
Достаточно нажать на кнопку «Проверка», чтобы программа поочередно проверила каждый из пунктов. Уже после каждого проверенного параметра можно наблюдать сведения о состоянии той или иной области.
Антивирус
По заверениям разработчиков, в основу антивируса заложено сразу 5 движков: Avira, BitDefender, QVMII, 360 Cloud и System Repair. Благодаря всем им шанс заразить компьютер существенно снижается, и даже если это вдруг произошло, удаление зараженного объекта произойдет максимально мягко.
На выбор пользователя есть 3 вида проверки:
После запуска любого из вариантов начнется сам процесс, а в окне будет написан список тех областей, которые подлежат проверке.
Если угрозы были найдены, появится предложение их обезвредить.
В конце вы увидите краткий отчет о прошедшем сканировании.
Пользователю будет предложено расписание, которое автоматически запускает работу сканера в указанное время и избавляет от необходимости включать его вручную.
Ускорение работы компьютера
Производительность ПК со временем падает, и виной тому в большей степени захламленность операционной системы. Вернуть ей былую скорость можно, оптимизировав как следует производительность.
Простое ускорение
В данном режиме происходит проверка основных элементов, замедляющих работу ОС, и улучшение их работы.
Время загрузки
Это вкладка со статистикой, где юзер может наблюдать график времени загрузки компьютера. Используется в информационных целях и для оценки «шустрости».
Вручную
Здесь предлагается самостоятельно проверить автозагрузку и отключить ненужные программы, которые загружаются вместе с Виндовс при каждом ее включении.
В ветках «Запланированные задания» и «Службы приложений» располагаются процессы, которые функционируют время от времени. Это могут быть утилиты, отвечающие за поиск обновлений каких-либо программ и др. Наводите на любую строчку, чтобы получить подробное описание. Обычно отключать здесь что-либо не требуется, только если вы не замечаете, что та или иная программа тратит много системных ресурсов и тормозит ПК.
Журнал
Еще одна вкладка, где вы будете просто наблюдать статистику всех своих действий, которые произвели ранее.
Очистка
Как понятно из названия, очистка нужна для освобождения места на жестком диске, занятого на текущий момент временными и мусорными файлами. 360 Total Security проверяет установленные плагины и временные файлы, а затем очищает те файлы, которые уже устарели и, однозначно, никогда больше не понадобятся компьютеру или конкретным приложениям.
Инструменты
Самая интересная вкладка из всех присутствующих, так как она предоставляет большое количество разных дополнений, которые могут пригодиться в тех или иных условиях работы с компьютером. Давайте кратко их рассмотрим.
Внимание! Некоторые из инструментов доступны только в Premium-версии 360 Total Security, для которой необходимо приобретать лицензию. Такие плитки помечены иконкой с короной в левом верхнем углу.
Блокиратор рекламы
Нередко вместе с какими-нибудь программами получается установить рекламные блоки, которые случайно всплывают при использовании ПК. Их не всегда удается удалить, ведь многие из таких нежелательных окон вообще не отображаются в списке установленного ПО.
«Блокиратор рекламы» мгновенно блокирует рекламу, но только если человек сам запустил этот инструмент. Для этого следует кликнуть на иконку «Снайпер Рекламы», а затем кликнуть на баннер или рекламное окно. Нежелательный элемент попадет в список блокировок, откуда его можно в любой момент удалить.
Организатор рабочего стола
Добавляет на рабочий стол небольшую панель, где отображается время, дата, день недели. Тут же пользователь может выполнять поиск по всему компьютеру, заняться организацией захламленного рабочего стола и писать заметки.
Первое приоритетное обновление
Доступно только для владельцев Premium-версии и помогает им первыми получать новые функции от разработчиков.
Мобильное управление
Отдельное приложение для быстрой отправки фото, видео, аудио и других файлов на свое мобильное устройство Android/iOS. Поддерживается и получение таких же данных со смартфона, планшета на ПК.
Дополнительно пользователю предлагается следить за сообщениями, которые приходят на телефон, и отвечать на них с компьютера. Еще одной удобной возможностью является создание резервного копирования со смартфона на ПК.
Ускорение игр
Любители поиграть нередко страдают от малопроизводительной системы — в ней параллельно работают другие программы и процессы, и ценные аппаратные ресурсы компьютера уходят и туда тоже. Игровой режим позволяет добавить установленные игры в специальный список, и 360 Total Security будет задавать для них повышенный приоритет каждый раз, как они запускаются.
На вкладке «Ускорение» доступна ручная настройка — вы сами можете выбрать те процессы и службы, которые отключатся на период запуска игры. Как только вы выйдете из игры, все приостановленные элементы будут вновь запущены.
В современных реалиях нелегко обходиться без вспомогательных источников получения доступа к тем или иным ресурсам. Из-за постоянной блокировки определенных сайтов и сервисов, многие вынуждены задействовать ВПН. Как правило, люди устанавливают их в браузер, но если возникает необходимость в использовании разных интернет-обозревателей или смены IP в программе (к примеру, в той же игре), придется прибегнуть к десктопному варианту.
В 360 Total Security есть свой VPN, который называется «SurfEasy». Он довольно легкий и функционально ничем не отличается от всех своих аналогов, поэтому осваивать его заново не придется.
Брандмауэр
Удобная утилита для отслеживания приложений, использующих интернет-соединение. Здесь они выводятся списком, отображая скорости скачивания и получения данных. Это помогает узнать, что именно забирает скорость интернета и в принципе использует сеть.
Если какое-то из приложений кажется подозрительным или просто прожорливым, всегда можно ограничить входящую и исходящую скорости либо перекрыть доступ к сети/остановить работу программы.
Обновление драйверов
Многие драйверы устаревают и не обновляются годами. Особенно это касается системного программного обеспечения, про необходимость апдейта которого юзеры обычно забывают.
Инструмент обновления драйверов ищет и отображает все те компоненты системы, которые нуждаются в установке новой версии, если такая для них вышла.
Анализатор диска
На наших жестких дисках хранится огромное количество файлов, и большая их часть часто загружена именно нами. Иногда мы скачиваем объемные файлы, например, фильмы или игры, а потом забываем, что установщики и ненужные видеоролики следовало бы удалить.
«Анализатор диска» отображает количество пространства, занятого системными пользовательскими файлами и отображает самые большие из них. Это помогает быстро очистить HDD от завалявшихся бесполезных данных и получить свободные мегабайты или гигабайты.
Очиститель конфиденциальности
Когда за компьютером работает несколько человек, каждый из них может просмотреть активность другого. Это используется и хакерами, похищающими куки удаленно. В 360 Total Security вы можете одним кликом удалить все следы своей активности и стереть cookies, сохраняемые разными программами, в первую очередь браузерами.
Уничтожитель данных
Многим известно, что удаленные файлы можно восстановить через специальные утилиты. Поэтому когда возникают ситуации, при которых надо безвозвратно стереть определенную важную информацию, понадобится специальный шредер, наподобие того, что есть в рассматриваемом софте.
Ежедневные новости
Настройте новостной агрегатор, чтобы знать обо всех событиях в мире, получая каждый день новую порцию важных известий на рабочий стол.
Указав время в настройках, вы будете получать всплывающее окно, выводящие информационный блок со ссылками на интересные статьи.
Мгновенная установка
Новые или очищенные от софта компьютеры часто не содержат действительно важного программного обеспечения. В окне с установкой можно отметить галочкой те приложения, которые пользователь хочет видеть на своем ПК, и установить их.
Подборка состоит из основных программ, которые нужны практически каждому владельцу компьютера с выходом в сеть.
Защита браузера
Очень ограниченное дополнение, которое просто отображает стандартный браузер Internet Explorer и блокирует изменение домашней страницы и поисковой системы. Это нередко происходит, когда устанавливаются сомнительный софт с разной партнерской рекламой, но поскольку помимо IE возможность настроить другие интернет-обозреватели отсутствует, «Защита браузера» скорее бесполезна.
Установка патча
Ищет обновления безопасности Windows, которые не были установлены юзером ввиду отключения обновлений ОС или других ситуаций, и инсталлирует их.
Document Protector
Рекомендуется при работе с важными файлами, для которых требуется режим повышенной сохранности. Обеспечивается создание резервных копий, уберегающих от удаления документов. Кроме этого есть возможность вернуться к одной из старых версий, что актуально при работе с объемными текстовыми документами и файлами графических редакторов. В дополнение ко всему утилита может расшифровать файлы, которые были зашифрованы вирусами-вымогателями.
Очистка реестра
Оптимизирует работу реестра, стирая устаревшие ветки и ключи, которые появляются, в том числе, и после удаления различного софта. Не сказать, что это существенно сказывается на работе компьютера, но может помочь избежать проблем, связанных с удалением и последующей установкой той же самой программы.
Песочница
Защищенная среда, где можно открывать разные подозрительные файлы, проверяя их на наличие вирусов. Сама же операционная система при этом никак не будет затронута, и никакие изменения туда вноситься не будут. Полезная вещь, если вы скачиваете файл, но не уверены в его безопасности.
Очистка резервных копий системы
Еще один очиститель жесткого диска, удаляющий резервные копии драйверов и обновлений системы. Те и другие создаются каждый раз при установке данных видов ПО, и предназначены для отката, если новая версия будет работать некорректно. Однако если вы недавно ничего не обновляли и уверены в стабильности Виндовс, можете стереть ненужные файлы.
Сжатие диска
Аналог системной функции Windows сжатия диска. Делает системные файлы «плотнее», благодаря чему освобождается некоторый процент места на винчестере.
Инструмент дешифровки ПО-вымогателей
Если вам «посчастливилось» поймать вирус, который зашифровал файл на ПК, внешнем жестком диске или флешке, можно попробовать его расшифровать. Нередко злоумышленники используют примитивные методы шифрования, поэтому вернуть документу работоспособность не составит труда, используя, например, это дополнение.
Плановая очистка
Запускается раздел настроек, где доступна настройка параметров автоматической очистки ОС от мусора.
Живые темы
Раздел, в котором переключаются обложки интерфейса 360 Total Security.
Простое косметическое улучшение, ничего особенного.
Без рекламы / Специальные акции / Поддержка
3 пункта, которые предназначены для покупки Premium-аккаунта. После этого отключается реклама, которая есть в бесплатной версии, отображаются акции для покупателя и появляется возможность обратиться в быструю службу технической поддержки продукта.
Версия универсального приложения Windows 10
Предлагает скачать из Microsoft Store приложение, которое будет в виде плиток Виндовс выводить информацию о состоянии защиты, новости и другие полезные сведения.
Мобильная безопасность
Переключает на страницу браузера, где юзер может воспользоваться отдельными приложениями для мобильного устройства. Тут вы найдете функцию поиска своего телефона, которую, конечно, надо настроить заранее, а также инструмент для сохранения заряда аккумулятора.
Поиск устройства работает через сервис Google, по сути, повторяя возможности оригинального сервиса. А 360 Battery Plus высвечивает предложение скачать оптимизатор из Google Play Маркет.
Достоинства
Недостатки
360 Total Security — не просто антивирус, а сборник множества утилит и инструментов, которые могут пригодиться большинству пользователей. Вместе с тем, это обилие дополнительных программ вызывает тормоза на не очень мощных компьютерах и агрессивно прописывается в автозагрузке. Поэтому если вы видите, что список предоставляемых функций слишком объемен для вас, лучше присмотреться к другим защитникам и оптимизаторам операционной системы.
Для дельной защиты компьютера лично я использую антивирус Total Security 360, который имеет платную и бесплатную версии. Этот софт радует многофункциональностью, а также позволяет использовать для антивирусного сканирования базы трёх движков – Total 360, Bitdefender и Avira. Ниже я расскажу о настройках режимов защиты, чтобы пользователь получил надёжную дубинку в борьбе с вирусами на компьютере и работе функции очистки.
Возможности антивируса
Начну сразу с денег, то есть объясню, чем отличается платная и бесплатная версии движка. Ничем, кроме рекламы – в бесплатном варианте при запуске антивируса выскакивает рекламная заставка. По сути, функций ограничения никаких нет, поэтому смело ставьте «любительский» вариант.
Что ещё может Total 360 и почему его считают многофункциональным софтом?
Программе по силам:
Это основные функции, но есть и дополнительные. Среди них:
Лихо, правда? Замечу, что правильные настройки антивируса позволяют пользоваться софтом без глюков и с высокой степенью защищённости компьютера от угроз. Лично я раз в неделю пользуюсь очисткой от Total 360 и через софт ставлю обновления на Windows 10. Кстати, программа отлично работает с 10-ой Win, нет проблем и при работе с семёркой.
Так как я на компьютере работаю, то мне нужна надёжность. По этой линии Тотал проблем не создаёт, тестировал его на чужих мусорных системах, после чего делал контрольный выстрел Касперским. Всё ок, степень защиты примерно одинаковая.
Очистка системы
Из настроек опишу только работу с очисткой системы и установку уровня защиты. С очисткой всё просто – откройте главное окно антивируса и найдите в левом меню пункт «Очистка». Вверху будет кнопка «Сканировать», сразу нажимайте её. После завершения сканирования вам останется только выбрать, что очищать. На выбор очистка:
Советую выбирать всё и чистить. Вопросов типа «Ой, винда не запускается» не возникнет.
Режимы защиты
Настройка режимов защиты штука тонкая, но если подойти к делу с умом, то за 5 минут всё настроите. При запуске Total в левом верхнем углу есть щит с молнией, на него и нажмите для перехода в режимы настройки. Откроется окно с текущим режимом и синей кнопкой «Настройка» — нажимаете на неё, после чего увидите 4 пункта верхнего меню:
Не покупайтесь на красивые названия режимов, а сразу переходите в пункт «Настраиваемый». Это режим максимальной защиты при правильной настройке. Рекомендую включить всё – все подпункты режима должны иметь зелёный цвет. Не бойтесь, при включении движков Avira и Bitdefender компьютер виснуть не будет, а вот проверка на вирусы станет вестись по трём разным антивирусным базам. У меня не включена только защита веб-камеры, так как на компьютере её нет – остальное зелёное:
Установив все галочки в положение «Включено» нажимайте «Применить». Теперь на компьютере три антивируса – Bitdefender, Avira и Total 360. После обновления баз проведите полную проверку системы, после чего можно о Total забыть – он будет работать надёжно и незаметно.
Советую проводить очистку и ускорение 1 раз в неделю, дополнительными инструментами пользуйтесь по своему усмотрению, я пользуюсь защитой браузера, очисткой реестра и установкой обновлений (уязвимости).
Скачайте установщик Total 360 напрямую с блога Zegeberg и опробуйте преимущества антивируса и системы обслуживания ПК.
Источник
360 Тотал Секьюрити как пользоваться скачать отключить удалить полностью
Всем привет! Расскажу про очередное альтернативное решение для защиты вашего компьютера от всяких неприятных, атак, заражений и и прочих нежелательных моментов, которых пруд пруди, особенно в Интернете — 360 Total Security. Программа оснащена многими инструментами сразу предлагает комплексный анализ системы, может показать качество оптимизации Windows, наличие вирусов и вредного ПО засоренность лишними и временными файлами.
С нажатием на кнопку «Проверка» ,можно начать получать сведения о состоянии отделов вашего ПК.
Антивирус работает на пяти движках: Avira, BitDefender, QVMII, 360 Cloud и System Repair, поэтому становится сложно заразиться и вылечиться можно относительно легко.
Есть 3 вида проверки:
«Быстрая» — сканирует только основные места, где обычно располагается вредоносное ПО;
«Полная» — проверяет всю операционную систему и может занимать много времени;
«Выборочная» — вы вручную указываете файлы и папки, которые нужно просканировать.
После запуска любого из вариантов начнется сам процесс, а в окне будет написан список тех областей, которые подлежат проверке.
Если угрозы были найдены, появится предложение их обезвредить.
В конце вы увидите краткий отчет о прошедшем сканировании.
Пользователю будет предложено расписание, которое автоматически запускает работу сканера в указанное время и избавляет от необходимости включать его вручную.
Ускорение работы компьютера
Производительность ПК со временем падает, и виной тому в большей степени захламленность операционной системы. Вернуть ей былую скорость можно, оптимизировав как следует производительность.
В данном режиме происходит проверка основных элементов, замедляющих работу ОС, и улучшение их работы.
Это вкладка со статистикой, где юзер может наблюдать график времени загрузки компьютера. Используется в информационных целях и для оценки «шустрости».
Здесь предлагается самостоятельно проверить автозагрузку и отключить ненужные программы, которые загружаются вместе с Виндовс при каждом ее включении.
В ветках «Запланированные задания» и «Службы приложений» располагаются процессы, которые функционируют время от времени. Это могут быть утилиты, отвечающие за поиск обновлений каких-либо программ и др. Наводите на любую строчку, чтобы получить подробное описание. Обычно отключать здесь что-либо не требуется, только если вы не замечаете, что та или иная программа тратит много системных ресурсов и тормозит ПК.
Еще одна вкладка, где вы будете просто наблюдать статистику всех своих действий, которые произвели ранее.
Как понятно из названия, очистка нужна для освобождения места на жестком диске, занятого на текущий момент временными и мусорными файлами. 360 Total Security проверяет установленные плагины и временные файлы, а затем очищает те файлы, которые уже устарели и, однозначно, никогда больше не понадобятся компьютеру или конкретным приложениям.
Инструменты
Самая интересная вкладка из всех присутствующих, так как она предоставляет большое количество разных дополнений, которые могут пригодиться в тех или иных условиях работы с компьютером. Давайте кратко их рассмотрим.
Внимание! Некоторые из инструментов доступны только в Premium-версии 360 Total Security, для которой необходимо приобретать лицензию. Такие плитки помечены иконкой с короной в левом верхнем углу.
Нередко вместе с какими-нибудь программами получается установить рекламные блоки, которые случайно всплывают при использовании ПК. Их не всегда удается удалить, ведь многие из таких нежелательных окон вообще не отображаются в списке установленного ПО.
«Блокиратор рекламы» мгновенно блокирует рекламу, но только если человек сам запустил этот инструмент. Для этого следует кликнуть на иконку «Снайпер Рекламы», а затем кликнуть на баннер или рекламное окно. Нежелательный элемент попадет в список блокировок, откуда его можно в любой момент удалить.
Организатор рабочего стола
Добавляет на рабочий стол небольшую панель, где отображается время, дата, день недели. Тут же пользователь может выполнять поиск по всему компьютеру, заняться организацией захламленного рабочего стола и писать заметки.
Первое приоритетное обновление
Доступно только для владельцев Premium-версии и помогает им первыми получать новые функции от разработчиков.
Мобильное управление
Отдельное приложение для быстрой отправки фото, видео, аудио и других файлов на свое мобильное устройство Android/iOS. Поддерживается и получение таких же данных со смартфона, планшета на ПК.
Дополнительно пользователю предлагается следить за сообщениями, которые приходят на телефон, и отвечать на них с компьютера. Еще одной удобной возможностью является создание резервного копирования со смартфона на ПК.
Любители поиграть нередко страдают от малопроизводительной системы — в ней параллельно работают другие программы и процессы, и ценные аппаратные ресурсы компьютера уходят и туда тоже. Игровой режим позволяет добавить установленные игры в специальный список, и 360 Total Security будет задавать для них повышенный приоритет каждый раз, как они запускаются.
На вкладке «Ускорение» доступна ручная настройка — вы сами можете выбрать те процессы и службы, которые отключатся на период запуска игры. Как только вы выйдете из игры, все приостановленные элементы будут вновь запущены.
В современных реалиях нелегко обходиться без вспомогательных источников получения доступа к тем или иным ресурсам. Из-за постоянной блокировки определенных сайтов и сервисов, многие вынуждены задействовать ВПН. Как правило, люди устанавливают их в браузер, но если возникает необходимость в использовании разных интернет-обозревателей или смены IP в программе (к примеру, в той же игре), придется прибегнуть к десктопному варианту.
В 360 Total Security есть свой VPN, который называется «SurfEasy». Он довольно легкий и функционально ничем не отличается от всех своих аналогов, поэтому осваивать его заново не придется.
Удобная утилита для отслеживания приложений, использующих интернет-соединение. Здесь они выводятся списком, отображая скорости скачивания и получения данных. Это помогает узнать, что именно забирает скорость интернета и в принципе использует сеть.
Если какое-то из приложений кажется подозрительным или просто прожорливым, всегда можно ограничить входящую и исходящую скорости либо перекрыть доступ к сети/остановить работу программы.
Обновление драйверов
Многие драйверы устаревают и не обновляются годами. Особенно это касается системного программного обеспечения, про необходимость апдейта которого юзеры обычно забывают.
Инструмент обновления драйверов ищет и отображает все те компоненты системы, которые нуждаются в установке новой версии, если такая для них вышла.
Анализатор диска
На наших жестких дисках хранится огромное количество файлов, и большая их часть часто загружена именно нами. Иногда мы скачиваем объемные файлы, например, фильмы или игры, а потом забываем, что установщики и ненужные видеоролики следовало бы удалить.
«Анализатор диска» отображает количество пространства, занятого системными пользовательскими файлами и отображает самые большие из них. Это помогает быстро очистить HDD от завалявшихся бесполезных данных и получить свободные мегабайты или гигабайты.
Когда за компьютером работает несколько человек, каждый из них может просмотреть активность другого. Это используется и хакерами, похищающими куки удаленно. В 360 Total Security вы можете одним кликом удалить все следы своей активности и стереть cookies, сохраняемые разными программами, в первую очередь браузерами.
Многим известно, что удаленные файлы можно восстановить через специальные утилиты. Поэтому когда возникают ситуации, при которых надо безвозвратно стереть определенную важную информацию, понадобится специальный шредер, наподобие того, что есть в рассматриваемом софте.
Ежедневные новости
Настройте новостной агрегатор, чтобы знать обо всех событиях в мире, получая каждый день новую порцию важных известий на рабочий стол.
Указав время в настройках, вы будете получать всплывающее окно, выводящие информационный блок со ссылками на интересные статьи.
Новые или очищенные от софта компьютеры часто не содержат действительно важного программного обеспечения. В окне с установкой можно отметить галочкой те приложения, которые пользователь хочет видеть на своем ПК, и установить их.
Подборка состоит из основных программ, которые нужны практически каждому владельцу компьютера с выходом в сеть.
Защита браузера
Очень ограниченное дополнение, которое просто отображает стандартный браузер Internet Explorer и блокирует изменение домашней страницы и поисковой системы. Это нередко происходит, когда устанавливаются сомнительный софт с разной партнерской рекламой, но поскольку помимо IE возможность настроить другие интернет-обозреватели отсутствует, «Защита браузера» скорее бесполезна.
Установка патча
Ищет обновления безопасности Windows, которые не были установлены юзером ввиду отключения обновлений ОС или других ситуаций, и инсталлирует их.
Рекомендуется при работе с важными файлами, для которых требуется режим повышенной сохранности. Обеспечивается создание резервных копий, уберегающих от удаления документов. Кроме этого есть возможность вернуться к одной из старых версий, что актуально при работе с объемными текстовыми документами и файлами графических редакторов. В дополнение ко всему утилита может расшифровать файлы, которые были зашифрованы вирусами-вымогателями.
Оптимизирует работу реестра, стирая устаревшие ветки и ключи, которые появляются, в том числе, и после удаления различного софта. Не сказать, что это существенно сказывается на работе компьютера, но может помочь избежать проблем, связанных с удалением и последующей установкой той же самой программы.
Защищенная среда, где можно открывать разные подозрительные файлы, проверяя их на наличие вирусов. Сама же операционная система при этом никак не будет затронута, и никакие изменения туда вноситься не будут. Полезная вещь, если вы скачиваете файл, но не уверены в его безопасности.
Очистка резервных копий системы
Еще один очиститель жесткого диска, удаляющий резервные копии драйверов и обновлений системы. Те и другие создаются каждый раз при установке данных видов ПО, и предназначены для отката, если новая версия будет работать некорректно. Однако если вы недавно ничего не обновляли и уверены в стабильности Виндовс, можете стереть ненужные файлы.
Сжатие диска
Аналог системной функции Windows сжатия диска. Делает системные файлы «плотнее», благодаря чему освобождается некоторый процент места на винчестере.
Инструмент дешифровки ПО-вымогателей
Если вам «посчастливилось» поймать вирус, который зашифровал файл на ПК, внешнем жестком диске или флешке, можно попробовать его расшифровать. Нередко злоумышленники используют примитивные методы шифрования, поэтому вернуть документу работоспособность не составит труда, используя, например, это дополнение.
Запускается раздел настроек, где доступна настройка параметров автоматической очистки ОС от мусора.
Раздел, в котором переключаются обложки интерфейса 360 Total Security.
Простое косметическое улучшение, ничего особенного.
Без рекламы / Специальные акции / Поддержка
3 пункта, которые предназначены для покупки Premium-аккаунта. После этого отключается реклама, которая есть в бесплатной версии, отображаются акции для покупателя и появляется возможность обратиться в быструю службу технической поддержки продукта.
Предлагает скачать из Microsoft Store приложение, которое будет в виде плиток Виндовс выводить информацию о состоянии защиты, новости и другие полезные сведения.
Мобильная безопасность
Переключает на страницу браузера, где юзер может воспользоваться отдельными приложениями для мобильного устройства. Тут вы найдете функцию поиска своего телефона, которую, конечно, надо настроить заранее, а также инструмент для сохранения заряда аккумулятора.
Поиск устройства работает через сервис Google, по сути, повторяя возможности оригинального сервиса. А 360 Battery Plus высвечивает предложение скачать оптимизатор из Google Play Маркет.
Если Вам не очень хочется со всем долго разбираться, то для начала, например, жмакаем в толстую кнопочку «Проверка» и ждём результатов проверки.
После чего остаётся нажать на кнопку «Исправить» и просмотреть результаты на том же экране, а более подробные нюансы посмотреть по логу, что вылезает при клике на кнопку «Журнал».
Вкладка «Антивирус» позволит сделать более детальную проверку на вирусы, но перед тем как приступить, в общем-то, я бы рекомендовал включить еще два движка для сканирования (Bitdefender и Avira Antivir), нажав на соответствующие квадратики и переместив ползунок правее.
Дальше остается только провести сканирование и разобраться с найденными (или не найденными) результатами. И, да, — осторожно!, — программа кушает кейгены и им сопутствующий софт. Впрочем, если нажать на зелёную кнопочку «Доверять» напротив нужного файла, то он останется на месте.
Вкладка «Ускорение’ отвечает за параметры оптимизации.
Многим она может быть полезна хотя бы потому, что не разбирающемуся пользователю будут достаточно наглядны рекомендации в духе «Можно отключить», «Нужно отключить» и «Сохранить неизменным», что крайне наглядно (хотя и не со всеми пунктами автор статьи согласен на 100%).
Вкладка с очисткой, думаю, в представлении не нуждается — она позволяет чистить временные файлы за системой, браузерами, плагинами и тп.
Ну и оставшийся кусок, — это дополнительный функционал, что я показывал Вам в самом начале. С этой вкладки можно поставить брандмауэр (он же фаерволл), запустить песочницу, почистить резервные копии системы и всякое такое прочее (можно даже патчи безопасности поставить, используя кнопочку «Уязвимости»).
Настройка 360 Total Security
Что касается настроек, то они открываются по нажатию на соответствующий значок «Меню» в правом верхнем углу.
В общем-то самих настроек не так много, но они по делу. На вкладке «Основные» я бы убрал галочку «Войти в VK автоматически».
На вкладке с активной защитой можно поставить соответствующий плагин для защиты Вашего браузера, выбрать действия при обнаружении угрозы, защитить USB-носители и.. даже веб-камеру и чат.
Расскажем, как добавить в исключения 360 Total Security файл, системную папку или сайт. Для этого нужно:
Перейти в раздел настройки и выбрать пункт «Белый список».
В открывшемся каталоге, выбрать приложение, вносимое в исключения.
Обратите внимание, что не рекомендуется добавлять в исключения антивирусника разделы, отвечающие за работу системы, или хранящие конфиденциальные сведения. Именно такие файлы подвергаются хакерским атакам. При внесении их в белый список, автоматический режим сканирования будет игнорировать отмеченные разделы.
Кроме того, в программе есть интересная функция: выбор движка. В приложении установлены два движка Avira и Bitdefender. В приложении они играют второстепенную роль, хотя являются самостоятельными антивирусниками. По умолчанию, эти инструменты задействуются в момент сканирования, но можно перевести их в активный режим работы.
Для этого переходим в настраиваемый режим безопасности, и активируем защиту системы. Стоит отметить, что подключение дополнительных инструментов, приведёт к повышенному потреблению ресурсов ЦП. Зато такая настройка 360 Total Security позволит проверить любое приложение из контекстного меню программы. Для этого кликаем правой клавишей мыши на подозрительный файл, и выбираем пункт сканирование с антивирусом.
Чтобы снизить потребление ресурсов системы при подключении дополнительных движков, можно отключить 360 Total Security на время пока не заходите в интернет.
Расскажем, как пользоваться антивирусом 360 Total Security. Если перейти в раздел инструментов, увидим два пункта: уязвимости и песочница (отключен). В первом случае проводится анализ безопасности Windows и выявляются дыры в защите. Второй раздел запускает приложение в локальной среде, предотвращая установку нежелательного ПО.
При переходе в раздел ускорения, антивирус проанализирует автозагрузку, запущенные службы и процессы, проверит настройку интернет-соединения. В результате на экран будут выведены обнаруженные недочёты и советы по оптимизации работы системы.
В разделе очистки будут удалены временные файлы и очищен кэш. Система просканирует браузер и журнал приложений, освобождая ПК от цифрового мусора.
Отключение антивируса 360 Total Secutity
Важно! Перед тем, как убрать защиту антивируса на время установки нелицензионной программы или игры, необходимо полностью доверять источнику скачивания, потому как все риски в подобных случаях пользователь берет на себя.
Но, если вы уверены в безопасности скачиваемых или устанавливаемых программ, а антивирус препятствует этому, то для его отключения проделайте следующие действия:
Первое. В панели уведомлений находим и кликаем на значок антивируса.
Второе. В открывшемся окне нажимаем на переключатель включения/отключения защиты.
Третье. После этого, антивирус нас предупреждает об уязвимости компьютера без активной защиты и просит подтвердить решение. Нажимаем «ОК»
Если вам антивирус нужен лишь для редких проверок на наличие вирусов, а необходимости автоматического запуска нет. Тогда следующая информация, как его исключить из автозагрузки, для вас.
Как отключить автозагрузку антивируса 360 Total Security
Открываем окно антивируса с ярлыка на рабочем столе, либо двойным кликом левой клавиши мыши по тому же значку в области уведомлений. После чего переходим в главное меню программы.
Далее кликаем на значок главного меню и на кнопу «Настройки» и в открывшемся окне убираем галочку с пункта включения активной защиты при автозагрузке.
Программа вновь выдаст окно предупреждения.
Теперь после перезагрузки компьютера антивирус не будет загружаться вместе с системой, но при необходимости его можно в любой момент запустить вручную.
Многофункциональная программа для защиты и оптимизации ПК;
Полноценный русский перевод;
Понятный и современный интерфейс;
Эффективная работа антивируса;
Наличие большого количества инструментов на любой случай;
Наличие 7-дневного пробного периода для платных функций.
Часть инструментов необходимо покупать;
Ненавязчивая реклама в бесплатной версии;
Не подходит для слабых ПК и малопроизводительных ноутбуков;
Иногда может ошибочно срабатывать антивирус;
Один из способов удалить гаджет — щелкнуть гаджет правой кнопкой мыши и выбрать пункт меню «Закрыть гаджет». Другой способ — навести курсор мыши на гаджет, пока не появится его иконическое меню параметров; затем щелкните значок X в верхней части меню.
Как удалить гаджеты с рабочего стола?
Чтобы отключить гаджеты на ПК с Windows 7, выполните следующие действия:
- Перейдите к включению или отключению компонентов Windows на панели управления.
- Снимите флажок рядом с «Платформа гаджетов Windows».
- Щелкните OK и следуйте дополнительным инструкциям на экране.
После установки просто щелкните правой кнопкой мыши на рабочем столе, чтобы получить доступ к гаджетам из контекстного меню. Или вы можете получить к ним доступ из панели управления в разделе «Внешний вид и персонализация». Вы увидите, что теперь у вас есть доступ к классическим гаджетам рабочего стола.
Как удалить предустановленные приложения в Windows 10?
Удалите приложение как обычно
Просто щелкните приложение правой кнопкой мыши в меню «Пуск» — либо в списке «Все приложения», либо на значке приложения, а затем выберите параметр «Удалить». (На сенсорном экране нажмите и удерживайте приложение вместо щелчка правой кнопкой мыши.)
Или вы можете удалить боковую панель Windows со своего компьютера, используя функцию «Добавить / удалить программу» на панели управления Windows. Когда вы найдете программу Windows Sidebar, щелкните ее и выполните одно из следующих действий: Windows Vista / 7/8: нажмите «Удалить».
Как удалить гаджеты из контекстного меню рабочего стола?
Как удалить опцию «Гаджеты» из контекстного меню рабочего стола Windows 7?
- Откройте панель управления, щелкните «Программы и компоненты», а затем щелкните ссылку «Включение или отключение компонентов Windows» на левой боковой панели:
- Откроется другое окно, теперь снимите флажок «Платформа гаджетов Windows» в списке и нажмите кнопку ОК:
13 апр. 2009 г.
Как удалить гаджеты?
Чтобы полностью удалить программу-гаджет со своего компьютера, откройте окно «Галерея гаджетов», щелкнув рабочий стол правой кнопкой мыши и выбрав «Гаджеты». Затем щелкните миниатюру гаджета правой кнопкой мыши и выберите в контекстном меню команду «Удалить».
Что случилось с гаджетами в Windows 10?
Гаджеты больше не доступны. Вместо этого в Windows 10 теперь есть множество приложений, которые делают то же самое и многое другое. Вы можете получить больше приложений для всего, от игр до календарей. Некоторые приложения являются лучшими версиями ваших любимых гаджетов, и многие из них бесплатны.
Как установить гаджеты на Windows 10?
После установки 8GadgetPack или Gadgets Revived вы можете просто щелкнуть правой кнопкой мыши на рабочем столе Windows и выбрать «Гаджеты». Вы увидите то же окно гаджетов, которое вы помните из Windows 7. Перетащите гаджеты на боковую панель или рабочий стол отсюда, чтобы использовать их.
Как добавить гаджеты в Windows 10?
Доступные в Microsoft Store, Widgets HD позволяют размещать виджеты на рабочем столе Windows 10. Просто установите приложение, запустите его и щелкните виджет, который хотите увидеть. После загрузки виджеты можно переместить на рабочий стол Windows 10, а основное приложение «закрыть» (хотя оно остается на панели задач).
Какие приложения Microsoft я могу удалить?
- Приложения Windows.
- Skype.
- Одна запись.
- Команды Microsoft.
- Microsoft Edge.
13 центов 2017 г.
Какие приложения для Windows 10 я могу удалить?
Теперь давайте посмотрим, какие приложения вам следует удалить из Windows — удалите любое из перечисленных ниже, если они есть в вашей системе!
- КвикТайм.
- CCleaner. …
- Дрянные очистители ПК. …
- uTorrent. …
- Adobe Flash Player и Shockwave Player. …
- Джава. …
- Microsoft Silverlight. …
- Все панели инструментов и расширения нежелательного браузера.
3 мар. 2021 г.
Можно ли удалить установленные на заводе приложения?
Нажмите «Мои приложения и игры», а затем «Установлено». Откроется меню приложений, установленных на вашем телефоне. Нажмите на приложение, которое хотите удалить, и вы перейдете на страницу этого приложения в Google Play Store. Коснитесь Удалить.
Как скрыть панель навигации в проводнике Windows 10
- Щелкните правой кнопкой мыши меню «Пуск» и выберите из доступных вариантов «Проводник».
- Щелкните вкладку «Просмотр» на ленте проводника, чтобы открыть параметры просмотра. …
- Слева выберите Панель навигации, а затем щелкните Область навигации в раскрывающемся списке, чтобы снять флажок.
26 мар. 2017 г.
Боковая панель рабочего стола — это боковая панель, в которой много всего упаковано. Откройте эту страницу Softpedia, чтобы добавить эту программу в Windows 10. Когда вы запускаете программное обеспечение, новая боковая панель открывается справа от рабочего стола, как показано ниже. Эта боковая панель состоит из панелей.
В вычислениях боковая панель — это элемент пользовательского интерфейса, который отображает список вариантов. Обычно он отображается как столбец слева от основного содержимого, хотя может отображаться и справа. Окна рабочего стола Windows и Mac OS X по умолчанию включают боковую панель. … Боковые панели также используются во многих программах.