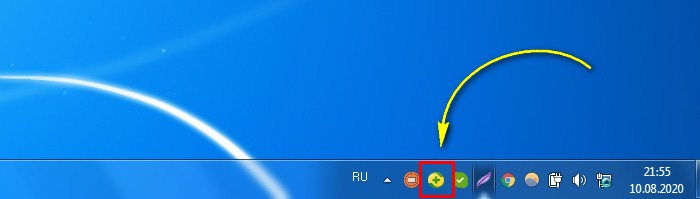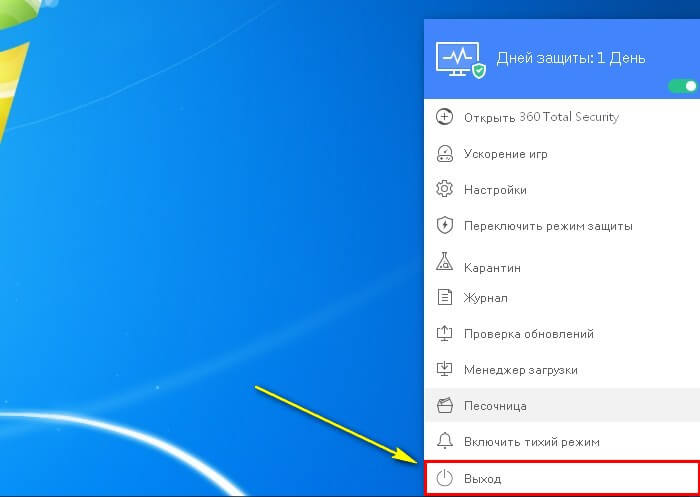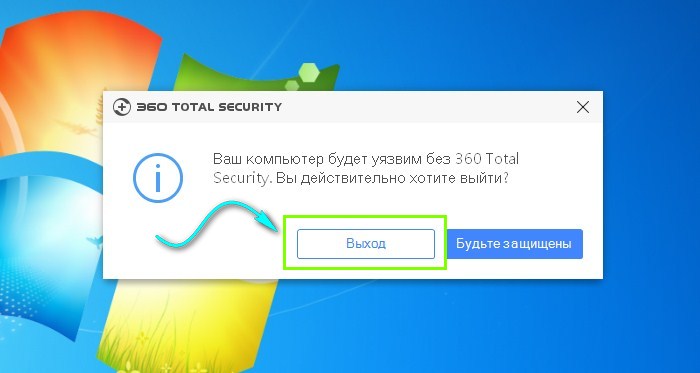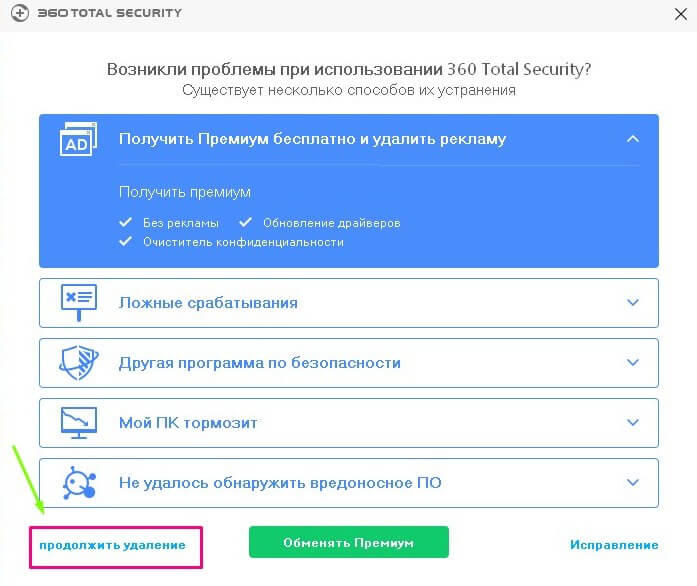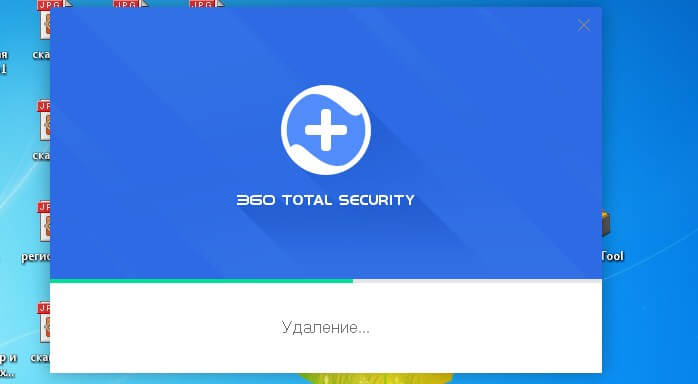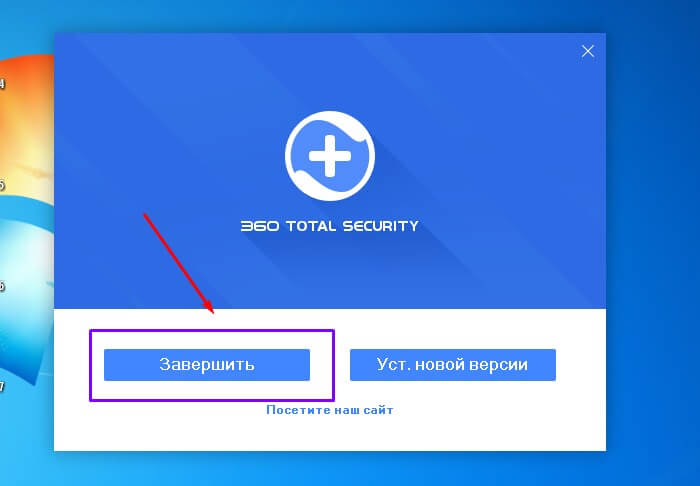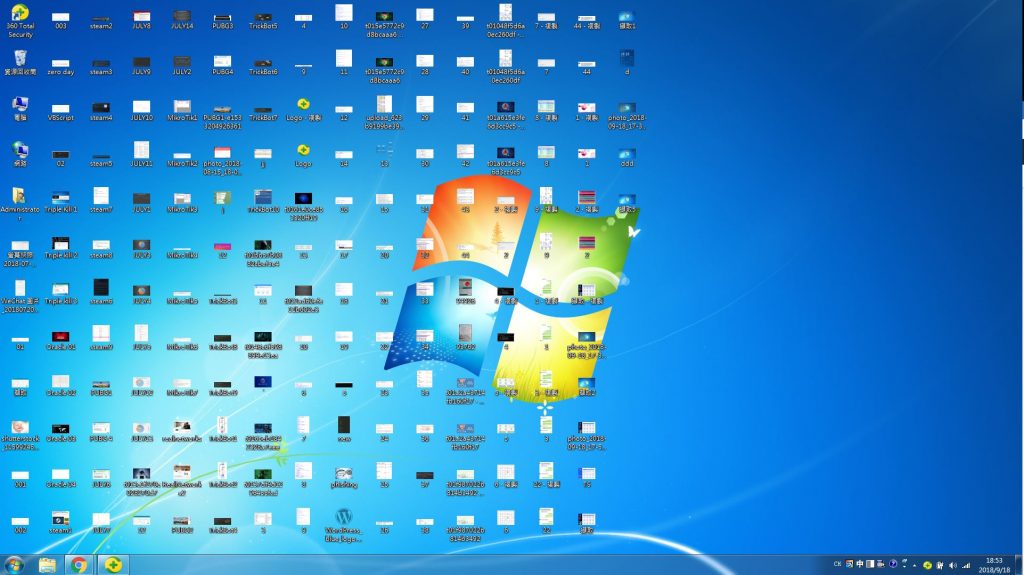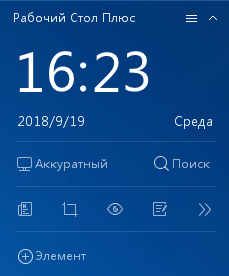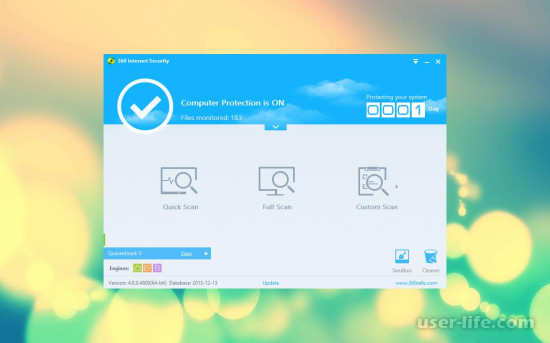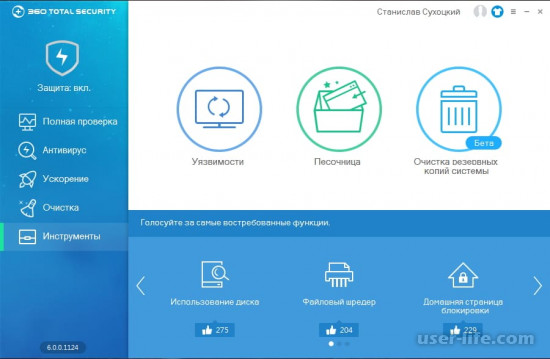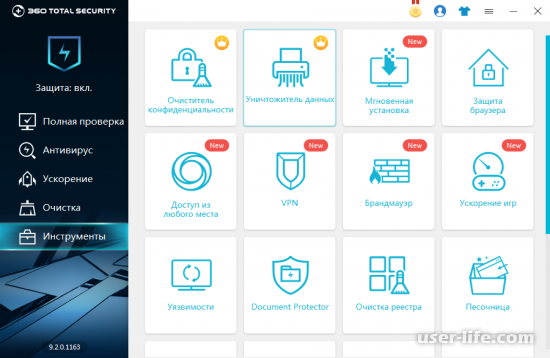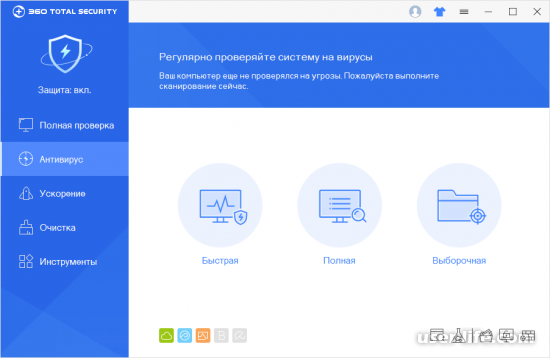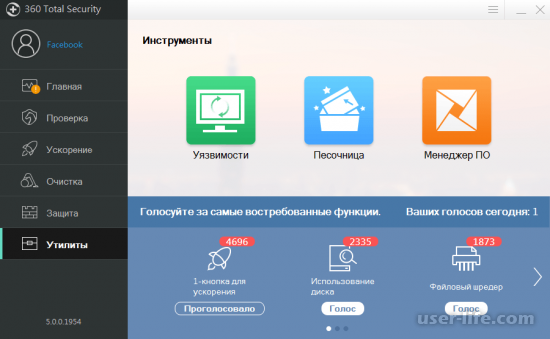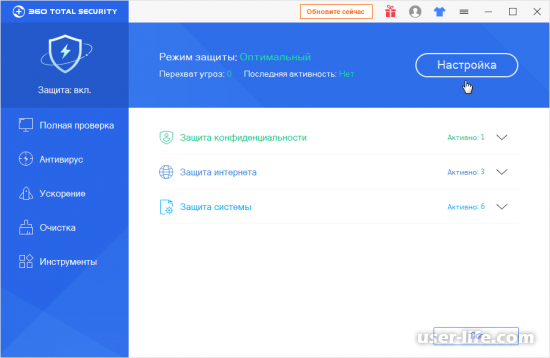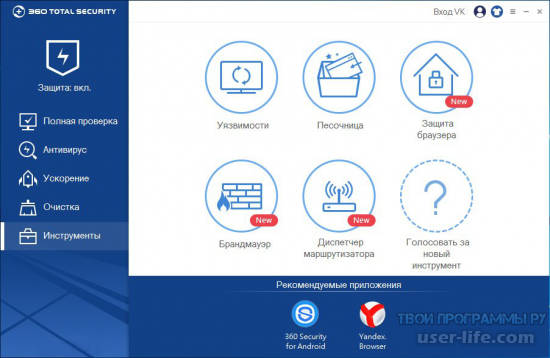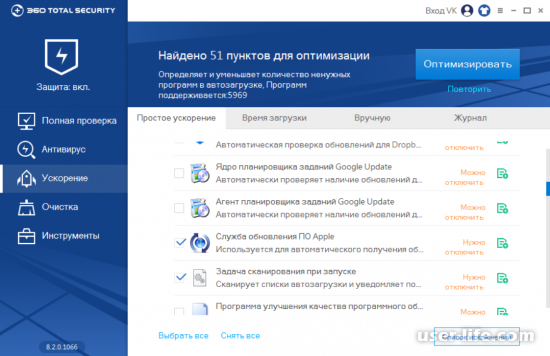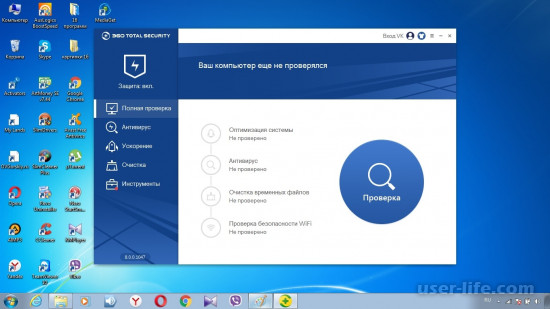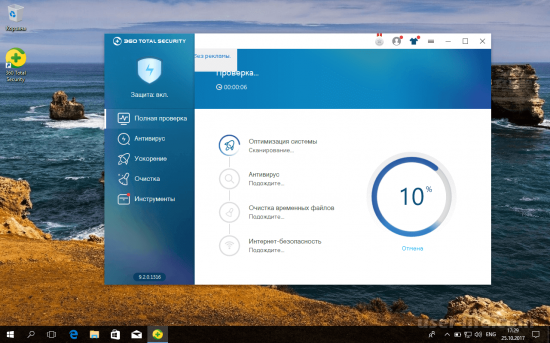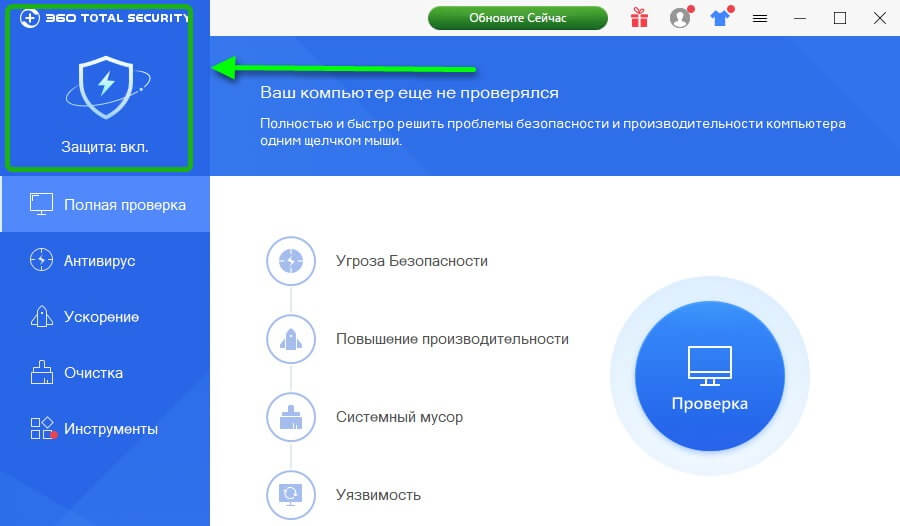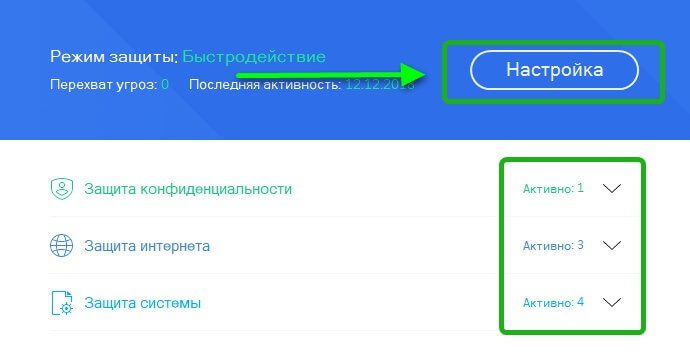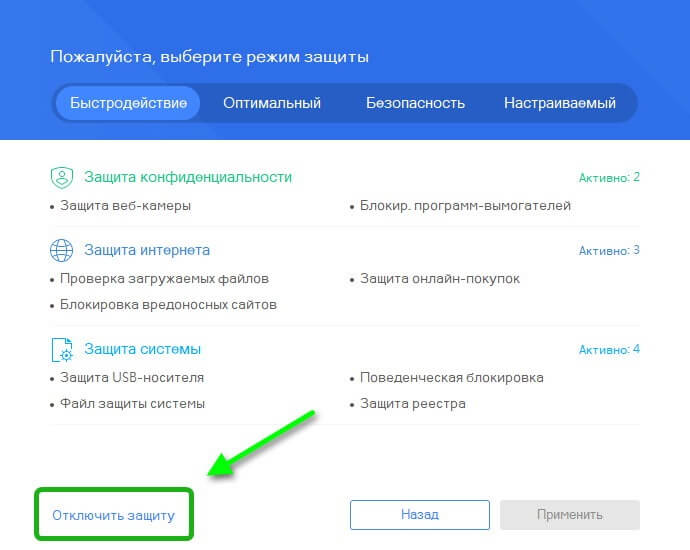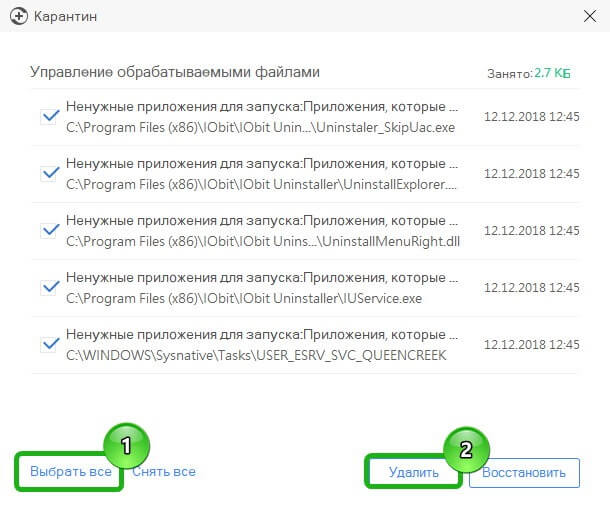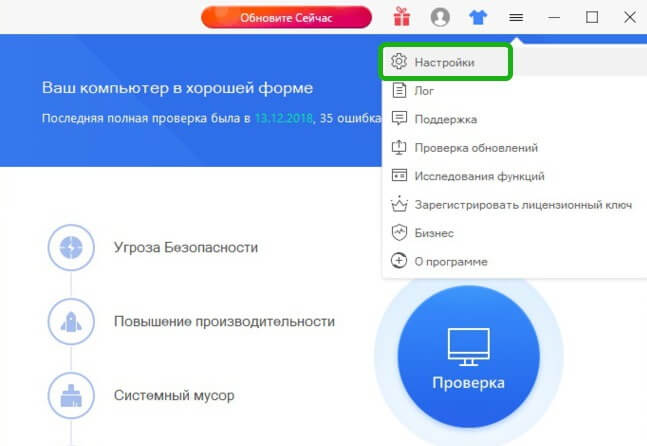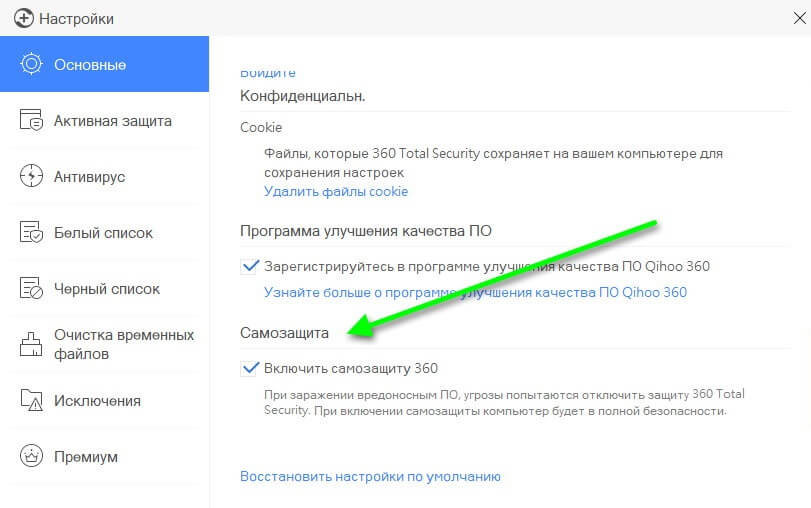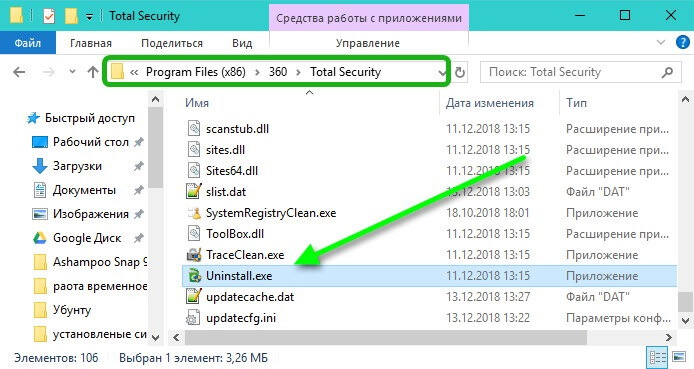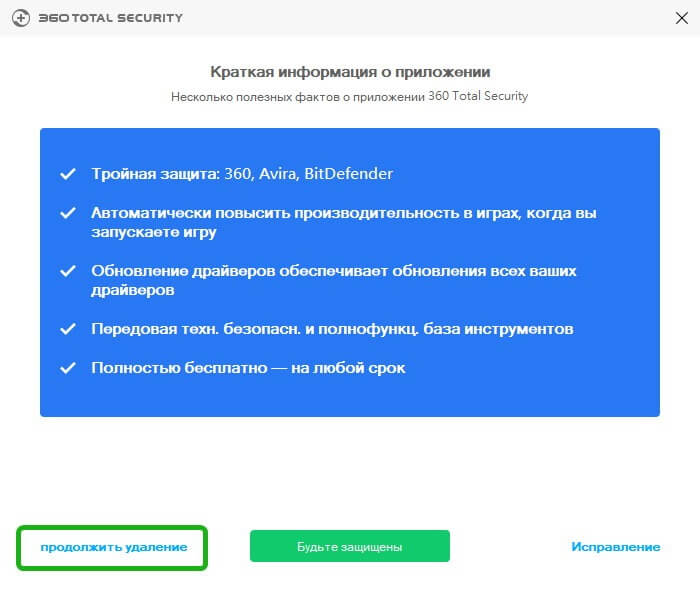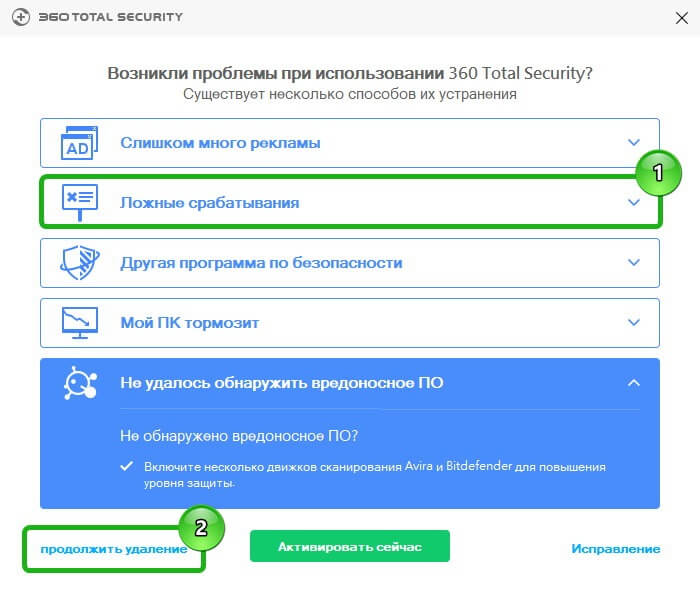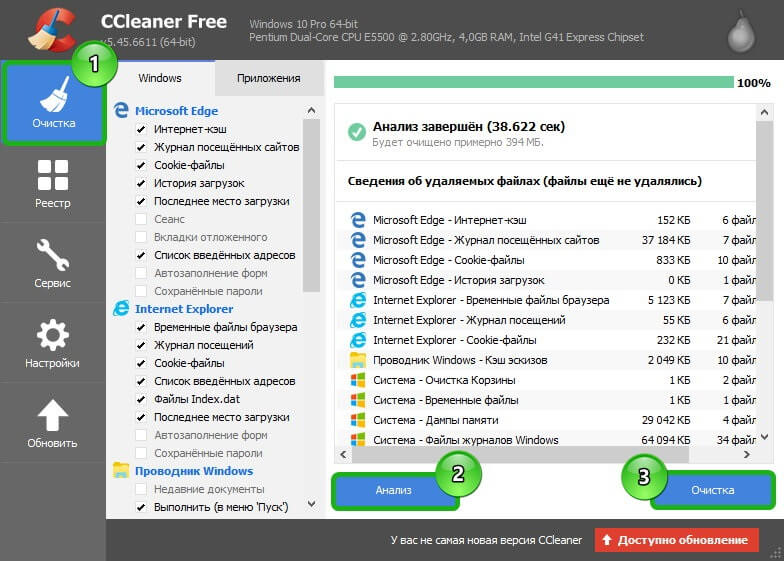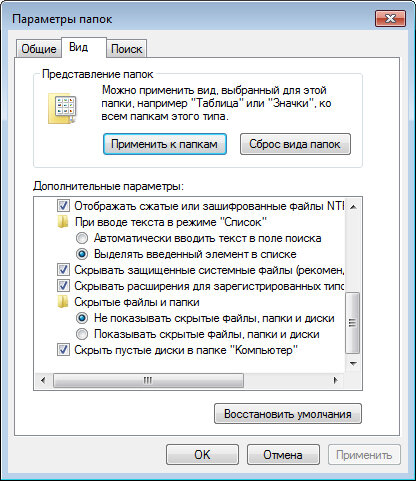Содержание
- Удаляем антивирус 360 total security : как удалить антивирус правильно?
- Выключение антивируса
- Запуск программы для удаления
- Как удалить 360 total security с компьютера полностью с windows 7?
- Заключение
- 360 Рабочий Стол Плюс держает свой рабочий стол аккуратным.
- Как работает 360 Рабочий Стол Плюс?
- Поиск Файлов
- Скриншот
- Список дел
- Новость
- Защита Глаз
- Блокировка Экрана
- Блокнот
- Калькулятор
- Как отключить все элементы рабочего стола в Windows
- Как отключить все элементы рабочего стола используя редактор локальной групповой политики
- Как отключить все элементы рабочего стола используя файл-реестра
- Как отключить организатор рабочего стола 360
- Полная проверка системы
- Антивирус
- Ускорение работы компьютера
- Очистка
- Инструменты
- Достоинства
- Недостатки
- Возможности антивируса
- Очистка системы
- Режимы защиты
Удаляем антивирус 360 total security : как удалить антивирус правильно?
Привет, завоеватели интернета! На связи Федор Лыков. А вы знаете, как удалить 360 total security с компьютера полностью с windows 7? В сегодняшней статье мы рассмотрим правильное удаление антивируса 360 total security.
В результате этого получают целый пакет неудобств в виде: пробного периода (14 дней), рекламы, не нужных программ. А в добавок к этому разработчики требуют оплатить использование, поэтому и приходиться удалять такие бесполезные антивирусы.
Выключение антивируса
Запуск программы для удаления
Далее я рекомендую связаться со мной. Для того чтобы я сделал бесплатную диагностику и скинул вам программу которая понадобиться ниже.
Как удалить 360 total security с компьютера полностью с windows 7?
Перед нами появится окно, где находятся все программы. И в нем мы выбираем наш антивирус и выбираем пункт «деинсталляция».
После этого перед нами появится окно с краткой информацией о приложении. Внизу мы увидим раздел «продолжить удаление», нажимаем этот пункт.
В следующем окне нам предлагают выбрать пункт. Выбираем любой пункт и кликаем продолжить удаление.
Здесь отмечаем 2 галочки и нажимаем следующий.
Ждем процесс удаления антивируса. Затем нажимаем «завершить», после этого программа соберет остатки следов программы и предложит удалить.
Заключение
На этом все. Статья на тему: как удалить 360 total security с компьютера полностью с windows 7 завершена.
Вот такая техническая статья получилась. Понравилась статья? Присылайте ваши комментарии, задавайте вопросы. С удовольствием, вам помогу.
Источник
360 Рабочий Стол Плюс держает свой рабочий стол аккуратным.
360 Рабочий Стол Плюс теперь встроен в 360 Total Security Премиум, чтобы держить свой рабочий стол аккуратным.
Грязный рабочий стол Windows может быть утомительным, так как он убивает производительность. Большинство пользователей часто заполняют свой рабочий стол множеством загруженных приложений и файлов, созданных самим собой, пока рабочий стол не станет похож на полигон с иконками, и они почти не могут увидеть обои.С 360 Рабочий Стол Плюс вы можете организовать свой рабочий стол мгновенно одним щелчком мыши.
Как работает 360 Рабочий Стол Плюс?
Нажмите«Сортировка », документы, файлы и приложения на рабочем столе будут разбиты по категориям на разные ящики для хранения. После« Сортировка » поиск документа с беспорядочного рабочего стола уже не является сложной задачей. Вы также можете создавать новые ящики для хранения, чтобы классифицировать файлы по-своему. Организация рабочего стола уже не утомительна. Помимо сортировку Рабочий Стол Плюс также предоставляет несколько инструментов, которые помогут вам работать умнее.
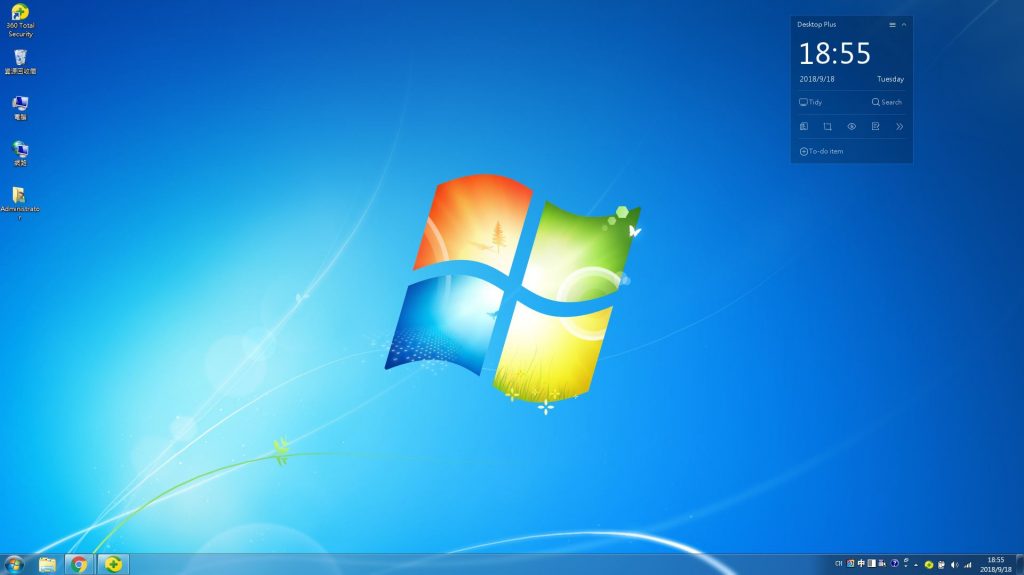
Помимо сортировку Рабочий Стол Плюс также предоставляет несколько инструментов, которые помогут вам работать умнее.
Поиск Файлов
Рабочий Стол Плюс дает вам новый опыт поиска файлов. Нажмите« Поиск », ваш файл найден за одну секунду.
Скриншот
Вы можете легко делать скриншоты, не переходя в системное меню. Кроме того, встроенный редактор позволяет легко обрезать, рисовать, комментировать скриншот несколькими щелчками мыши.
Список дел
Нужно делать слишком много дел каждый день? Вы можете попробовать наш инструмент «Список дел», чтобы упростить управление вашей задачей. Кроме того, вы можете настроить свою задачу с помощью напоминания о времени, чтобы убедиться, что задачи полностью завершены вовремя.
Новость
Инструмент «Новость» помогает вам справиться с притоком ежедневных новостей одним щелчком мыши, даже если вы заняты.
Защита Глаз
Защита глаз — это защита от усталость глаз путем регулировки яркости и цветов, отображаемых на экране вашего компьютера. Попробуйте Защиту Глаз и держите усталость глаз подальше!
Блокировка Экрана
Работающий компьютер разблокирован, как сдав свою личную информацию и документы посторонним лицам.Следовательно, мы предоставляем «Блокировку Экрана» с 360 Рабочего Стола Плюса, чтобы дать вам быстрый способ заблокировать экран компьютера одним простым щелчком.
Блокнот
Ярлык «Блокнот» поможет вам написать заметок без открытия меню «Пуск».
Калькулятор
Нажмите «Калькулятор», чтобы быстро получить доступ к Калькулятору.
Источник
Как отключить все элементы рабочего стола в Windows
В данной статье показаны действия, с помощью которых можно отключить все элементы рабочего стола в операционной системе Windows 7, 8.1 и 10.
При необходимости можно убрать (скрыть и отключить) с рабочего стола значки, ярлыки и другие используемые по умолчанию элементы, такие как «Этот компьютер», «Корзина», «Сеть» и другие.
Удаление значков и ярлыков не мешает пользователю другим способом запускать программы или открывать представляемые ими элементы, например используя проводник Windows.
После отключения всех элементов рабочего стола, также будет недоступно контекстное меню рабочего стола.
Как отключить все элементы рабочего стола используя редактор локальной групповой политики
Чтобы скрыть и отключить все элементы рабочего стола, откройте редактор локальной групповой политики, для этого нажмите сочетание клавиш 
В открывшемся окне редактора локальной групповой политики, разверните следующие элементы списка:
Конфигурация пользователя ➯ Административные шаблоны ➯ Рабочий стол
Далее, в правой части окна дважды щелкните левой кнопкой мыши по параметру политики с названием Скрыть и отключить все элементы рабочего стола
В окне Скрыть и отключить все элементы рабочего стола установите переключатель в положение Включено и нажмите кнопку OK.
Чтобы изменения вступили в силу, перезапустите проводник Windows или выполните выход из системы, или перезагрузите компьютер.
Как отключить все элементы рабочего стола используя файл-реестра
Данный способ подходит для всех редакций операционной системы Windows, и также позволяет отключить все элементы рабочего стола с помощью внесения изменений в системный реестр Windows
Прежде чем вносить какие-либо изменения в реестр, настоятельно рекомендуется создать точку восстановления системы
Все изменения производимые в редакторе реестра отображены ниже в листингах файлов реестра.
Чтобы отключить все элементы рабочего стола, создайте и примените файл реестра следующего содержания:
Windows Registry Editor Version 5.00.
Чтобы включить все элементы рабочего стола, создайте и примените файл реестра следующего содержания:
Windows Registry Editor Version 5.00.
После применения файлов реестра, чтобы изменения вступили в силу, перезагрузите компьютер.
Источник
Как отключить организатор рабочего стола 360
Требования.
Статья применима для Windows XP.
Информация
По умолчанию каждые 60 дней запускается мастер по очистке рабочего стола (появляется сообщение справа внизу, в котором написано что найдены неиспользуемые ярлыки). Этот мастер предлагает убрать неиспользуемые ярлыки. Например создали Вы ярлык для программы, а использовали его последний раз 3 месяца назад и Windows предлагает его убрать, чтобы не захламлять рабочий стол ярлыками, которые используется очень редко.
Включение и отключение мастера очистки рабочего стола.
1. Щелкните (в свободном от ярлыков месте) правой кнопкой мыши на рабочем столе и выберите пункт меню «Свойства«;
3. В окне «Свойства: Экран» перейдите на вкладку «Рабочий стол«;
4. Нажмите кнопку «Настройка рабочего стола. «;
5. В окне «Элементы рабочего стола» перейдите на вкладку «Общие«;
6. В разделе «Очистка рабочего стола» снимите галочку «Выполнять очистку рабочего стола каждые 60 дней«;
7. Нажмите кнопку «ОК» и в окне «Свойства: Экран» нажмите кнопку «Применить»;
Компьютеры многих пользователей нуждаются в защите. Чем менее продвинут юзер, тем труднее ему распознать опасность, которая может подстерегать его в интернете. К тому же беспорядочная установка программ без дальнейшей очистки системы приводит к замедлению скорости работы всего ПК. Решить эти проблемы помогают комплексные защитники, одним из которых и стал 360 Total Security.
Полная проверка системы
В условиях своей многофункциональности программа предлагает человеку, не желающему вручную поочередно запускать разные сканеры, начать полную проверку всего самого важного. В этом режиме 360 Total Security определяет, насколько хорошо оптимизирован Виндовс, есть ли в системе вирусы и нежелательное программное обеспечение, количество мусора из временных и других файлов.
Достаточно нажать на кнопку «Проверка», чтобы программа поочередно проверила каждый из пунктов. Уже после каждого проверенного параметра можно наблюдать сведения о состоянии той или иной области.
Антивирус
По заверениям разработчиков, в основу антивируса заложено сразу 5 движков: Avira, BitDefender, QVMII, 360 Cloud и System Repair. Благодаря всем им шанс заразить компьютер существенно снижается, и даже если это вдруг произошло, удаление зараженного объекта произойдет максимально мягко.
На выбор пользователя есть 3 вида проверки:
После запуска любого из вариантов начнется сам процесс, а в окне будет написан список тех областей, которые подлежат проверке.
Если угрозы были найдены, появится предложение их обезвредить.
В конце вы увидите краткий отчет о прошедшем сканировании.
Пользователю будет предложено расписание, которое автоматически запускает работу сканера в указанное время и избавляет от необходимости включать его вручную.
Ускорение работы компьютера
Производительность ПК со временем падает, и виной тому в большей степени захламленность операционной системы. Вернуть ей былую скорость можно, оптимизировав как следует производительность.
Простое ускорение
В данном режиме происходит проверка основных элементов, замедляющих работу ОС, и улучшение их работы.
Время загрузки
Это вкладка со статистикой, где юзер может наблюдать график времени загрузки компьютера. Используется в информационных целях и для оценки «шустрости».
Вручную
Здесь предлагается самостоятельно проверить автозагрузку и отключить ненужные программы, которые загружаются вместе с Виндовс при каждом ее включении.
В ветках «Запланированные задания» и «Службы приложений» располагаются процессы, которые функционируют время от времени. Это могут быть утилиты, отвечающие за поиск обновлений каких-либо программ и др. Наводите на любую строчку, чтобы получить подробное описание. Обычно отключать здесь что-либо не требуется, только если вы не замечаете, что та или иная программа тратит много системных ресурсов и тормозит ПК.
Журнал
Еще одна вкладка, где вы будете просто наблюдать статистику всех своих действий, которые произвели ранее.
Очистка
Как понятно из названия, очистка нужна для освобождения места на жестком диске, занятого на текущий момент временными и мусорными файлами. 360 Total Security проверяет установленные плагины и временные файлы, а затем очищает те файлы, которые уже устарели и, однозначно, никогда больше не понадобятся компьютеру или конкретным приложениям.
Инструменты
Самая интересная вкладка из всех присутствующих, так как она предоставляет большое количество разных дополнений, которые могут пригодиться в тех или иных условиях работы с компьютером. Давайте кратко их рассмотрим.
Внимание! Некоторые из инструментов доступны только в Premium-версии 360 Total Security, для которой необходимо приобретать лицензию. Такие плитки помечены иконкой с короной в левом верхнем углу.
Блокиратор рекламы
Нередко вместе с какими-нибудь программами получается установить рекламные блоки, которые случайно всплывают при использовании ПК. Их не всегда удается удалить, ведь многие из таких нежелательных окон вообще не отображаются в списке установленного ПО.
«Блокиратор рекламы» мгновенно блокирует рекламу, но только если человек сам запустил этот инструмент. Для этого следует кликнуть на иконку «Снайпер Рекламы», а затем кликнуть на баннер или рекламное окно. Нежелательный элемент попадет в список блокировок, откуда его можно в любой момент удалить.
Организатор рабочего стола
Добавляет на рабочий стол небольшую панель, где отображается время, дата, день недели. Тут же пользователь может выполнять поиск по всему компьютеру, заняться организацией захламленного рабочего стола и писать заметки.
Первое приоритетное обновление
Доступно только для владельцев Premium-версии и помогает им первыми получать новые функции от разработчиков.
Мобильное управление
Отдельное приложение для быстрой отправки фото, видео, аудио и других файлов на свое мобильное устройство Android/iOS. Поддерживается и получение таких же данных со смартфона, планшета на ПК.
Дополнительно пользователю предлагается следить за сообщениями, которые приходят на телефон, и отвечать на них с компьютера. Еще одной удобной возможностью является создание резервного копирования со смартфона на ПК.
Ускорение игр
Любители поиграть нередко страдают от малопроизводительной системы — в ней параллельно работают другие программы и процессы, и ценные аппаратные ресурсы компьютера уходят и туда тоже. Игровой режим позволяет добавить установленные игры в специальный список, и 360 Total Security будет задавать для них повышенный приоритет каждый раз, как они запускаются.
На вкладке «Ускорение» доступна ручная настройка — вы сами можете выбрать те процессы и службы, которые отключатся на период запуска игры. Как только вы выйдете из игры, все приостановленные элементы будут вновь запущены.
В современных реалиях нелегко обходиться без вспомогательных источников получения доступа к тем или иным ресурсам. Из-за постоянной блокировки определенных сайтов и сервисов, многие вынуждены задействовать ВПН. Как правило, люди устанавливают их в браузер, но если возникает необходимость в использовании разных интернет-обозревателей или смены IP в программе (к примеру, в той же игре), придется прибегнуть к десктопному варианту.
В 360 Total Security есть свой VPN, который называется «SurfEasy». Он довольно легкий и функционально ничем не отличается от всех своих аналогов, поэтому осваивать его заново не придется.
Брандмауэр
Удобная утилита для отслеживания приложений, использующих интернет-соединение. Здесь они выводятся списком, отображая скорости скачивания и получения данных. Это помогает узнать, что именно забирает скорость интернета и в принципе использует сеть.
Если какое-то из приложений кажется подозрительным или просто прожорливым, всегда можно ограничить входящую и исходящую скорости либо перекрыть доступ к сети/остановить работу программы.
Обновление драйверов
Многие драйверы устаревают и не обновляются годами. Особенно это касается системного программного обеспечения, про необходимость апдейта которого юзеры обычно забывают.
Инструмент обновления драйверов ищет и отображает все те компоненты системы, которые нуждаются в установке новой версии, если такая для них вышла.
Анализатор диска
На наших жестких дисках хранится огромное количество файлов, и большая их часть часто загружена именно нами. Иногда мы скачиваем объемные файлы, например, фильмы или игры, а потом забываем, что установщики и ненужные видеоролики следовало бы удалить.
«Анализатор диска» отображает количество пространства, занятого системными пользовательскими файлами и отображает самые большие из них. Это помогает быстро очистить HDD от завалявшихся бесполезных данных и получить свободные мегабайты или гигабайты.
Очиститель конфиденциальности
Когда за компьютером работает несколько человек, каждый из них может просмотреть активность другого. Это используется и хакерами, похищающими куки удаленно. В 360 Total Security вы можете одним кликом удалить все следы своей активности и стереть cookies, сохраняемые разными программами, в первую очередь браузерами.
Уничтожитель данных
Многим известно, что удаленные файлы можно восстановить через специальные утилиты. Поэтому когда возникают ситуации, при которых надо безвозвратно стереть определенную важную информацию, понадобится специальный шредер, наподобие того, что есть в рассматриваемом софте.
Ежедневные новости
Настройте новостной агрегатор, чтобы знать обо всех событиях в мире, получая каждый день новую порцию важных известий на рабочий стол.
Указав время в настройках, вы будете получать всплывающее окно, выводящие информационный блок со ссылками на интересные статьи.
Мгновенная установка
Новые или очищенные от софта компьютеры часто не содержат действительно важного программного обеспечения. В окне с установкой можно отметить галочкой те приложения, которые пользователь хочет видеть на своем ПК, и установить их.
Подборка состоит из основных программ, которые нужны практически каждому владельцу компьютера с выходом в сеть.
Защита браузера
Очень ограниченное дополнение, которое просто отображает стандартный браузер Internet Explorer и блокирует изменение домашней страницы и поисковой системы. Это нередко происходит, когда устанавливаются сомнительный софт с разной партнерской рекламой, но поскольку помимо IE возможность настроить другие интернет-обозреватели отсутствует, «Защита браузера» скорее бесполезна.
Установка патча
Ищет обновления безопасности Windows, которые не были установлены юзером ввиду отключения обновлений ОС или других ситуаций, и инсталлирует их.
Document Protector
Рекомендуется при работе с важными файлами, для которых требуется режим повышенной сохранности. Обеспечивается создание резервных копий, уберегающих от удаления документов. Кроме этого есть возможность вернуться к одной из старых версий, что актуально при работе с объемными текстовыми документами и файлами графических редакторов. В дополнение ко всему утилита может расшифровать файлы, которые были зашифрованы вирусами-вымогателями.
Очистка реестра
Оптимизирует работу реестра, стирая устаревшие ветки и ключи, которые появляются, в том числе, и после удаления различного софта. Не сказать, что это существенно сказывается на работе компьютера, но может помочь избежать проблем, связанных с удалением и последующей установкой той же самой программы.
Песочница
Защищенная среда, где можно открывать разные подозрительные файлы, проверяя их на наличие вирусов. Сама же операционная система при этом никак не будет затронута, и никакие изменения туда вноситься не будут. Полезная вещь, если вы скачиваете файл, но не уверены в его безопасности.
Очистка резервных копий системы
Еще один очиститель жесткого диска, удаляющий резервные копии драйверов и обновлений системы. Те и другие создаются каждый раз при установке данных видов ПО, и предназначены для отката, если новая версия будет работать некорректно. Однако если вы недавно ничего не обновляли и уверены в стабильности Виндовс, можете стереть ненужные файлы.
Сжатие диска
Аналог системной функции Windows сжатия диска. Делает системные файлы «плотнее», благодаря чему освобождается некоторый процент места на винчестере.
Инструмент дешифровки ПО-вымогателей
Если вам «посчастливилось» поймать вирус, который зашифровал файл на ПК, внешнем жестком диске или флешке, можно попробовать его расшифровать. Нередко злоумышленники используют примитивные методы шифрования, поэтому вернуть документу работоспособность не составит труда, используя, например, это дополнение.
Плановая очистка
Запускается раздел настроек, где доступна настройка параметров автоматической очистки ОС от мусора.
Живые темы
Раздел, в котором переключаются обложки интерфейса 360 Total Security.
Простое косметическое улучшение, ничего особенного.
Без рекламы / Специальные акции / Поддержка
3 пункта, которые предназначены для покупки Premium-аккаунта. После этого отключается реклама, которая есть в бесплатной версии, отображаются акции для покупателя и появляется возможность обратиться в быструю службу технической поддержки продукта.
Версия универсального приложения Windows 10
Предлагает скачать из Microsoft Store приложение, которое будет в виде плиток Виндовс выводить информацию о состоянии защиты, новости и другие полезные сведения.
Мобильная безопасность
Переключает на страницу браузера, где юзер может воспользоваться отдельными приложениями для мобильного устройства. Тут вы найдете функцию поиска своего телефона, которую, конечно, надо настроить заранее, а также инструмент для сохранения заряда аккумулятора.
Поиск устройства работает через сервис Google, по сути, повторяя возможности оригинального сервиса. А 360 Battery Plus высвечивает предложение скачать оптимизатор из Google Play Маркет.
Достоинства
Недостатки
360 Total Security — не просто антивирус, а сборник множества утилит и инструментов, которые могут пригодиться большинству пользователей. Вместе с тем, это обилие дополнительных программ вызывает тормоза на не очень мощных компьютерах и агрессивно прописывается в автозагрузке. Поэтому если вы видите, что список предоставляемых функций слишком объемен для вас, лучше присмотреться к другим защитникам и оптимизаторам операционной системы.
Для дельной защиты компьютера лично я использую антивирус Total Security 360, который имеет платную и бесплатную версии. Этот софт радует многофункциональностью, а также позволяет использовать для антивирусного сканирования базы трёх движков – Total 360, Bitdefender и Avira. Ниже я расскажу о настройках режимов защиты, чтобы пользователь получил надёжную дубинку в борьбе с вирусами на компьютере и работе функции очистки.
Возможности антивируса
Начну сразу с денег, то есть объясню, чем отличается платная и бесплатная версии движка. Ничем, кроме рекламы – в бесплатном варианте при запуске антивируса выскакивает рекламная заставка. По сути, функций ограничения никаких нет, поэтому смело ставьте «любительский» вариант.
Что ещё может Total 360 и почему его считают многофункциональным софтом?
Программе по силам:
Это основные функции, но есть и дополнительные. Среди них:
Лихо, правда? Замечу, что правильные настройки антивируса позволяют пользоваться софтом без глюков и с высокой степенью защищённости компьютера от угроз. Лично я раз в неделю пользуюсь очисткой от Total 360 и через софт ставлю обновления на Windows 10. Кстати, программа отлично работает с 10-ой Win, нет проблем и при работе с семёркой.
Так как я на компьютере работаю, то мне нужна надёжность. По этой линии Тотал проблем не создаёт, тестировал его на чужих мусорных системах, после чего делал контрольный выстрел Касперским. Всё ок, степень защиты примерно одинаковая.
Очистка системы
Из настроек опишу только работу с очисткой системы и установку уровня защиты. С очисткой всё просто – откройте главное окно антивируса и найдите в левом меню пункт «Очистка». Вверху будет кнопка «Сканировать», сразу нажимайте её. После завершения сканирования вам останется только выбрать, что очищать. На выбор очистка:
Советую выбирать всё и чистить. Вопросов типа «Ой, винда не запускается» не возникнет.
Режимы защиты
Настройка режимов защиты штука тонкая, но если подойти к делу с умом, то за 5 минут всё настроите. При запуске Total в левом верхнем углу есть щит с молнией, на него и нажмите для перехода в режимы настройки. Откроется окно с текущим режимом и синей кнопкой «Настройка» – нажимаете на неё, после чего увидите 4 пункта верхнего меню:
Не покупайтесь на красивые названия режимов, а сразу переходите в пункт «Настраиваемый». Это режим максимальной защиты при правильной настройке. Рекомендую включить всё – все подпункты режима должны иметь зелёный цвет. Не бойтесь, при включении движков Avira и Bitdefender компьютер виснуть не будет, а вот проверка на вирусы станет вестись по трём разным антивирусным базам. У меня не включена только защита веб-камеры, так как на компьютере её нет – остальное зелёное:
Установив все галочки в положение «Включено» нажимайте «Применить». Теперь на компьютере три антивируса – Bitdefender, Avira и Total 360. После обновления баз проведите полную проверку системы, после чего можно о Total забыть – он будет работать надёжно и незаметно.
Советую проводить очистку и ускорение 1 раз в неделю, дополнительными инструментами пользуйтесь по своему усмотрению, я пользуюсь защитой браузера, очисткой реестра и установкой обновлений (уязвимости).
Скачайте установщик Total 360 напрямую с блога Zegeberg и опробуйте преимущества антивируса и системы обслуживания ПК.
Источник
29 ноября, 2018
1298

Федор лыков
4 — й год работаю удалённо и создаю различные источники дохода. Строю бизнес в интернете и активно инвестирую.
Привет, завоеватели интернета! На связи Федор Лыков. А вы знаете, как удалить 360 total security с компьютера полностью с windows 7?В сегодняшней статье мы рассмотрим правильное удаление антивируса 360 total security.
Почти у каждого пользователя компьютера установлен антивирус. Если вы не знаете, как установить антивирус, то переходите сюда. Здесь миллионы людей скачивают антивирусные программы в надежде безопасности.
В результате этого получают целый пакет неудобств в виде: пробного периода (14 дней), рекламы, не нужных программ. А в добавок к этому разработчики требуют оплатить использование, поэтому и приходиться удалять такие бесполезные антивирусы.
И так, приступим.
Выключение антивируса
- Первым делом друзья, находим наш антивирус и закрываем организатор рабочего стола. На скриншоте находим меню и выбираем в нем пункт Выход.
- Убираем галочку создать ярлык рабочего стола, и кликаем ок. Почти все, осталось только закрыть саму программу.Для этого найдите на панели рабочего стола значок антивируса. Он находится рядом с раскладкой языка.
- Смело нажимайте выход. Перед вами появиться окно, так же нажимаем выход. Таким образом, мы выключили антивирус.
Запуск программы для удаления
Далее я рекомендую связаться со мной. Для того чтобы я сделал бесплатную диагностику и скинул вам программу которая понадобиться ниже.
- После скачивания и установки программы.
- Находим ярлык на рабочем столе, как он выглядит смотрите ниже.
- И запускаем программу
Как удалить 360 total security с компьютера полностью с windows 7?
Перед нами появится окно, где находятся все программы. И в нем мы выбираем наш антивирус и выбираем пункт «деинсталляция».
После этого перед нами появится окно с краткой информацией о приложении. Внизу мы увидим раздел «продолжить удаление», нажимаем этот пункт.
В следующем окне нам предлагают выбрать пункт. Выбираем любой пункт и кликаем продолжить удаление.
Здесь отмечаем 2 галочки и нажимаем следующий.
Выбираем ок.
Ждем процесс удаления антивируса. Затем нажимаем «завершить», после этого программа соберет остатки следов программы и предложит удалить.
Заключение
На этом все. Статья на тему: как удалить 360 total security с компьютера полностью с windows 7 завершена.
Вот такая техническая статья получилась. Понравилась статья? Присылайте ваши комментарии, задавайте вопросы. С удовольствием, вам помогу.
До скорых встреч в следующих статьях!
С уважением, автор блога Лыков Федор!
подписаться на новости сайта
360 Тотал Секьюрити как пользоваться скачать отключить удалить полностью
Всем привет! Расскажу про очередное альтернативное решение для защиты вашего компьютера от всяких неприятных, атак, заражений и и прочих нежелательных моментов, которых пруд пруди, особенно в Интернете — 360 Total Security. Программа оснащена многими инструментами сразу предлагает комплексный анализ системы, может показать качество оптимизации Windows, наличие вирусов и вредного ПО засоренность лишними и временными файлами.
С нажатием на кнопку «Проверка» ,можно начать получать сведения о состоянии отделов вашего ПК.
Антивирус работает на пяти движках: Avira, BitDefender, QVMII, 360 Cloud и System Repair, поэтому становится сложно заразиться и вылечиться можно относительно легко.
Есть 3 вида проверки:
«Быстрая» — сканирует только основные места, где обычно располагается вредоносное ПО;
«Полная» — проверяет всю операционную систему и может занимать много времени;
«Выборочная» — вы вручную указываете файлы и папки, которые нужно просканировать.
После запуска любого из вариантов начнется сам процесс, а в окне будет написан список тех областей, которые подлежат проверке.
Если угрозы были найдены, появится предложение их обезвредить.
В конце вы увидите краткий отчет о прошедшем сканировании.
Пользователю будет предложено расписание, которое автоматически запускает работу сканера в указанное время и избавляет от необходимости включать его вручную.
Ускорение работы компьютера
Производительность ПК со временем падает, и виной тому в большей степени захламленность операционной системы. Вернуть ей былую скорость можно, оптимизировав как следует производительность.
В данном режиме происходит проверка основных элементов, замедляющих работу ОС, и улучшение их работы.
Это вкладка со статистикой, где юзер может наблюдать график времени загрузки компьютера. Используется в информационных целях и для оценки «шустрости».
Здесь предлагается самостоятельно проверить автозагрузку и отключить ненужные программы, которые загружаются вместе с Виндовс при каждом ее включении.
В ветках «Запланированные задания» и «Службы приложений» располагаются процессы, которые функционируют время от времени. Это могут быть утилиты, отвечающие за поиск обновлений каких-либо программ и др. Наводите на любую строчку, чтобы получить подробное описание. Обычно отключать здесь что-либо не требуется, только если вы не замечаете, что та или иная программа тратит много системных ресурсов и тормозит ПК.
Еще одна вкладка, где вы будете просто наблюдать статистику всех своих действий, которые произвели ранее.
Как понятно из названия, очистка нужна для освобождения места на жестком диске, занятого на текущий момент временными и мусорными файлами. 360 Total Security проверяет установленные плагины и временные файлы, а затем очищает те файлы, которые уже устарели и, однозначно, никогда больше не понадобятся компьютеру или конкретным приложениям.
Инструменты
Самая интересная вкладка из всех присутствующих, так как она предоставляет большое количество разных дополнений, которые могут пригодиться в тех или иных условиях работы с компьютером. Давайте кратко их рассмотрим.
Внимание! Некоторые из инструментов доступны только в Premium-версии 360 Total Security, для которой необходимо приобретать лицензию. Такие плитки помечены иконкой с короной в левом верхнем углу.
Нередко вместе с какими-нибудь программами получается установить рекламные блоки, которые случайно всплывают при использовании ПК. Их не всегда удается удалить, ведь многие из таких нежелательных окон вообще не отображаются в списке установленного ПО.
«Блокиратор рекламы» мгновенно блокирует рекламу, но только если человек сам запустил этот инструмент. Для этого следует кликнуть на иконку «Снайпер Рекламы», а затем кликнуть на баннер или рекламное окно. Нежелательный элемент попадет в список блокировок, откуда его можно в любой момент удалить.
Организатор рабочего стола
Добавляет на рабочий стол небольшую панель, где отображается время, дата, день недели. Тут же пользователь может выполнять поиск по всему компьютеру, заняться организацией захламленного рабочего стола и писать заметки.
Первое приоритетное обновление
Доступно только для владельцев Premium-версии и помогает им первыми получать новые функции от разработчиков.
Мобильное управление
Отдельное приложение для быстрой отправки фото, видео, аудио и других файлов на свое мобильное устройство Android/iOS. Поддерживается и получение таких же данных со смартфона, планшета на ПК.
Дополнительно пользователю предлагается следить за сообщениями, которые приходят на телефон, и отвечать на них с компьютера. Еще одной удобной возможностью является создание резервного копирования со смартфона на ПК.
Любители поиграть нередко страдают от малопроизводительной системы — в ней параллельно работают другие программы и процессы, и ценные аппаратные ресурсы компьютера уходят и туда тоже. Игровой режим позволяет добавить установленные игры в специальный список, и 360 Total Security будет задавать для них повышенный приоритет каждый раз, как они запускаются.
На вкладке «Ускорение» доступна ручная настройка — вы сами можете выбрать те процессы и службы, которые отключатся на период запуска игры. Как только вы выйдете из игры, все приостановленные элементы будут вновь запущены.
В современных реалиях нелегко обходиться без вспомогательных источников получения доступа к тем или иным ресурсам. Из-за постоянной блокировки определенных сайтов и сервисов, многие вынуждены задействовать ВПН. Как правило, люди устанавливают их в браузер, но если возникает необходимость в использовании разных интернет-обозревателей или смены IP в программе (к примеру, в той же игре), придется прибегнуть к десктопному варианту.
В 360 Total Security есть свой VPN, который называется «SurfEasy». Он довольно легкий и функционально ничем не отличается от всех своих аналогов, поэтому осваивать его заново не придется.
Удобная утилита для отслеживания приложений, использующих интернет-соединение. Здесь они выводятся списком, отображая скорости скачивания и получения данных. Это помогает узнать, что именно забирает скорость интернета и в принципе использует сеть.
Если какое-то из приложений кажется подозрительным или просто прожорливым, всегда можно ограничить входящую и исходящую скорости либо перекрыть доступ к сети/остановить работу программы.
Обновление драйверов
Многие драйверы устаревают и не обновляются годами. Особенно это касается системного программного обеспечения, про необходимость апдейта которого юзеры обычно забывают.
Инструмент обновления драйверов ищет и отображает все те компоненты системы, которые нуждаются в установке новой версии, если такая для них вышла.
Анализатор диска
На наших жестких дисках хранится огромное количество файлов, и большая их часть часто загружена именно нами. Иногда мы скачиваем объемные файлы, например, фильмы или игры, а потом забываем, что установщики и ненужные видеоролики следовало бы удалить.
«Анализатор диска» отображает количество пространства, занятого системными пользовательскими файлами и отображает самые большие из них. Это помогает быстро очистить HDD от завалявшихся бесполезных данных и получить свободные мегабайты или гигабайты.
Когда за компьютером работает несколько человек, каждый из них может просмотреть активность другого. Это используется и хакерами, похищающими куки удаленно. В 360 Total Security вы можете одним кликом удалить все следы своей активности и стереть cookies, сохраняемые разными программами, в первую очередь браузерами.
Многим известно, что удаленные файлы можно восстановить через специальные утилиты. Поэтому когда возникают ситуации, при которых надо безвозвратно стереть определенную важную информацию, понадобится специальный шредер, наподобие того, что есть в рассматриваемом софте.
Ежедневные новости
Настройте новостной агрегатор, чтобы знать обо всех событиях в мире, получая каждый день новую порцию важных известий на рабочий стол.
Указав время в настройках, вы будете получать всплывающее окно, выводящие информационный блок со ссылками на интересные статьи.
Новые или очищенные от софта компьютеры часто не содержат действительно важного программного обеспечения. В окне с установкой можно отметить галочкой те приложения, которые пользователь хочет видеть на своем ПК, и установить их.
Подборка состоит из основных программ, которые нужны практически каждому владельцу компьютера с выходом в сеть.
Защита браузера
Очень ограниченное дополнение, которое просто отображает стандартный браузер Internet Explorer и блокирует изменение домашней страницы и поисковой системы. Это нередко происходит, когда устанавливаются сомнительный софт с разной партнерской рекламой, но поскольку помимо IE возможность настроить другие интернет-обозреватели отсутствует, «Защита браузера» скорее бесполезна.
Установка патча
Ищет обновления безопасности Windows, которые не были установлены юзером ввиду отключения обновлений ОС или других ситуаций, и инсталлирует их.
Рекомендуется при работе с важными файлами, для которых требуется режим повышенной сохранности. Обеспечивается создание резервных копий, уберегающих от удаления документов. Кроме этого есть возможность вернуться к одной из старых версий, что актуально при работе с объемными текстовыми документами и файлами графических редакторов. В дополнение ко всему утилита может расшифровать файлы, которые были зашифрованы вирусами-вымогателями.
Оптимизирует работу реестра, стирая устаревшие ветки и ключи, которые появляются, в том числе, и после удаления различного софта. Не сказать, что это существенно сказывается на работе компьютера, но может помочь избежать проблем, связанных с удалением и последующей установкой той же самой программы.
Защищенная среда, где можно открывать разные подозрительные файлы, проверяя их на наличие вирусов. Сама же операционная система при этом никак не будет затронута, и никакие изменения туда вноситься не будут. Полезная вещь, если вы скачиваете файл, но не уверены в его безопасности.
Очистка резервных копий системы
Еще один очиститель жесткого диска, удаляющий резервные копии драйверов и обновлений системы. Те и другие создаются каждый раз при установке данных видов ПО, и предназначены для отката, если новая версия будет работать некорректно. Однако если вы недавно ничего не обновляли и уверены в стабильности Виндовс, можете стереть ненужные файлы.
Сжатие диска
Аналог системной функции Windows сжатия диска. Делает системные файлы «плотнее», благодаря чему освобождается некоторый процент места на винчестере.
Инструмент дешифровки ПО-вымогателей
Если вам «посчастливилось» поймать вирус, который зашифровал файл на ПК, внешнем жестком диске или флешке, можно попробовать его расшифровать. Нередко злоумышленники используют примитивные методы шифрования, поэтому вернуть документу работоспособность не составит труда, используя, например, это дополнение.
Запускается раздел настроек, где доступна настройка параметров автоматической очистки ОС от мусора.
Раздел, в котором переключаются обложки интерфейса 360 Total Security.
Простое косметическое улучшение, ничего особенного.
Без рекламы / Специальные акции / Поддержка
3 пункта, которые предназначены для покупки Premium-аккаунта. После этого отключается реклама, которая есть в бесплатной версии, отображаются акции для покупателя и появляется возможность обратиться в быструю службу технической поддержки продукта.
Предлагает скачать из Microsoft Store приложение, которое будет в виде плиток Виндовс выводить информацию о состоянии защиты, новости и другие полезные сведения.
Мобильная безопасность
Переключает на страницу браузера, где юзер может воспользоваться отдельными приложениями для мобильного устройства. Тут вы найдете функцию поиска своего телефона, которую, конечно, надо настроить заранее, а также инструмент для сохранения заряда аккумулятора.
Поиск устройства работает через сервис Google, по сути, повторяя возможности оригинального сервиса. А 360 Battery Plus высвечивает предложение скачать оптимизатор из Google Play Маркет.
Если Вам не очень хочется со всем долго разбираться, то для начала, например, жмакаем в толстую кнопочку «Проверка» и ждём результатов проверки.
После чего остаётся нажать на кнопку «Исправить» и просмотреть результаты на том же экране, а более подробные нюансы посмотреть по логу, что вылезает при клике на кнопку «Журнал».
Вкладка «Антивирус» позволит сделать более детальную проверку на вирусы, но перед тем как приступить, в общем-то, я бы рекомендовал включить еще два движка для сканирования (Bitdefender и Avira Antivir), нажав на соответствующие квадратики и переместив ползунок правее.
Дальше остается только провести сканирование и разобраться с найденными (или не найденными) результатами. И, да, — осторожно!, — программа кушает кейгены и им сопутствующий софт. Впрочем, если нажать на зелёную кнопочку «Доверять» напротив нужного файла, то он останется на месте.
Вкладка «Ускорение’ отвечает за параметры оптимизации.
Многим она может быть полезна хотя бы потому, что не разбирающемуся пользователю будут достаточно наглядны рекомендации в духе «Можно отключить», «Нужно отключить» и «Сохранить неизменным», что крайне наглядно (хотя и не со всеми пунктами автор статьи согласен на 100%).
Вкладка с очисткой, думаю, в представлении не нуждается — она позволяет чистить временные файлы за системой, браузерами, плагинами и тп.
Ну и оставшийся кусок, — это дополнительный функционал, что я показывал Вам в самом начале. С этой вкладки можно поставить брандмауэр (он же фаерволл), запустить песочницу, почистить резервные копии системы и всякое такое прочее (можно даже патчи безопасности поставить, используя кнопочку «Уязвимости»).
Настройка 360 Total Security
Что касается настроек, то они открываются по нажатию на соответствующий значок «Меню» в правом верхнем углу.
В общем-то самих настроек не так много, но они по делу. На вкладке «Основные» я бы убрал галочку «Войти в VK автоматически».
На вкладке с активной защитой можно поставить соответствующий плагин для защиты Вашего браузера, выбрать действия при обнаружении угрозы, защитить USB-носители и.. даже веб-камеру и чат.
Расскажем, как добавить в исключения 360 Total Security файл, системную папку или сайт. Для этого нужно:
Перейти в раздел настройки и выбрать пункт «Белый список».
В открывшемся каталоге, выбрать приложение, вносимое в исключения.
Обратите внимание, что не рекомендуется добавлять в исключения антивирусника разделы, отвечающие за работу системы, или хранящие конфиденциальные сведения. Именно такие файлы подвергаются хакерским атакам. При внесении их в белый список, автоматический режим сканирования будет игнорировать отмеченные разделы.
Кроме того, в программе есть интересная функция: выбор движка. В приложении установлены два движка Avira и Bitdefender. В приложении они играют второстепенную роль, хотя являются самостоятельными антивирусниками. По умолчанию, эти инструменты задействуются в момент сканирования, но можно перевести их в активный режим работы.
Для этого переходим в настраиваемый режим безопасности, и активируем защиту системы. Стоит отметить, что подключение дополнительных инструментов, приведёт к повышенному потреблению ресурсов ЦП. Зато такая настройка 360 Total Security позволит проверить любое приложение из контекстного меню программы. Для этого кликаем правой клавишей мыши на подозрительный файл, и выбираем пункт сканирование с антивирусом.
Чтобы снизить потребление ресурсов системы при подключении дополнительных движков, можно отключить 360 Total Security на время пока не заходите в интернет.
Расскажем, как пользоваться антивирусом 360 Total Security. Если перейти в раздел инструментов, увидим два пункта: уязвимости и песочница (отключен). В первом случае проводится анализ безопасности Windows и выявляются дыры в защите. Второй раздел запускает приложение в локальной среде, предотвращая установку нежелательного ПО.
При переходе в раздел ускорения, антивирус проанализирует автозагрузку, запущенные службы и процессы, проверит настройку интернет-соединения. В результате на экран будут выведены обнаруженные недочёты и советы по оптимизации работы системы.
В разделе очистки будут удалены временные файлы и очищен кэш. Система просканирует браузер и журнал приложений, освобождая ПК от цифрового мусора.
Отключение антивируса 360 Total Secutity
Важно! Перед тем, как убрать защиту антивируса на время установки нелицензионной программы или игры, необходимо полностью доверять источнику скачивания, потому как все риски в подобных случаях пользователь берет на себя.
Но, если вы уверены в безопасности скачиваемых или устанавливаемых программ, а антивирус препятствует этому, то для его отключения проделайте следующие действия:
Первое. В панели уведомлений находим и кликаем на значок антивируса.
Второе. В открывшемся окне нажимаем на переключатель включения/отключения защиты.
Третье. После этого, антивирус нас предупреждает об уязвимости компьютера без активной защиты и просит подтвердить решение. Нажимаем «ОК»
Если вам антивирус нужен лишь для редких проверок на наличие вирусов, а необходимости автоматического запуска нет. Тогда следующая информация, как его исключить из автозагрузки, для вас.
Как отключить автозагрузку антивируса 360 Total Security
Открываем окно антивируса с ярлыка на рабочем столе, либо двойным кликом левой клавиши мыши по тому же значку в области уведомлений. После чего переходим в главное меню программы.
Далее кликаем на значок главного меню и на кнопу «Настройки» и в открывшемся окне убираем галочку с пункта включения активной защиты при автозагрузке.
Программа вновь выдаст окно предупреждения.
Теперь после перезагрузки компьютера антивирус не будет загружаться вместе с системой, но при необходимости его можно в любой момент запустить вручную.
Многофункциональная программа для защиты и оптимизации ПК;
Полноценный русский перевод;
Понятный и современный интерфейс;
Эффективная работа антивируса;
Наличие большого количества инструментов на любой случай;
Наличие 7-дневного пробного периода для платных функций.
Часть инструментов необходимо покупать;
Ненавязчивая реклама в бесплатной версии;
Не подходит для слабых ПК и малопроизводительных ноутбуков;
Иногда может ошибочно срабатывать антивирус;
На чтение 8 мин. Просмотров 112 Опубликовано 10.08.2021
Инструкции со скриншотами по удалению антивируса 360 Total Security. Как полностью удалить 360 Total Security с записями в реестре, мусорными файлами и службами?
Содержание
- Удаление Total Security вручную
- Подготовка к удалению
- Инструкция по удалению
- Процедура удаления антивируса
- Выключение антивируса
- Способы удаления
- Снятие защиты
- Очистка компьютера после удаления антивируса
- Скачать утилиту для удаления 360 Total Security
- Что делать, если Total Security не удаляется?
- Удаление 360 Total Security через безопасный режим
- Удаление расширений из браузеров
- Зачем удалять антивирус с компьютера
- Для Google Chrome:
- Для Firefox:
- Что представляет собой 360 Total Security
Удаление Total Security вручную
Как и большинство бесплатных аналогов, антивирус 360 Total Security имеет функцию защиты от удаления вредоносным кодом в момент заражения ПК. Просто так полностью удалить его с компьютера Windows 7, 8, 10 или XP не получится. Потребуется очистить кэш, карантин, удалить установленные плагины для браузера, а также отключить самозащиту.
Подготовка к удалению
- Запустите 360 Total Security.
- Нажмите на логотип в левом верхнем углу рабочего окна с надписью «Защита: Вкл.».
- Кликните по кнопке «Настройка».
- Выполните левый клик по кнопке «Отключить защиту», подтвердите действие.
- В разделе «Антивирус» удалите из карантина все объекты.
- Откройте «Главное меню», перейдите в раздел «Настройки».
- Находясь на вкладке «Основные», выключите самозащиту. Для этого снимите галочку с соответствующего пункта в самом низу списка.
- Подтвердите действие.
Ручной способ удаления предполагает использование встроенного деинсталлятора, запуск которого производится из корневой папки антивируса.
Инструкция по удалению
- Откройте локальный диск C. Далее – системную папку с установленными программами Program Files (x86).
- Здесь нам нужна папка под названием 360, а в ней – Total Security.
- Найдите в списке деинсталлятор, выполните двойной клик по файлу Uninstall.exe.
- Запустится встроенный мастер удаления программы. В левом нижнем углу нажмите «Продолжить удаление».
- Обозначьте причину, почему вы удаляете антивирус, после выберите «Продолжить удаление».
- Проставьте флажки на пунктах очистки карантина и параметров ускорения игр, нажмите кнопку «Следующий».
- Подтвердите действие, по окончании процедуры нажмите «Завершить».
Если удалять встроенным деинсталлятором и стандартным способом через панель управления, на ПК останутся временные файлы, ключи реестра, папки и разделы, созданные антивирусом. Чтобы почистить Windows от мусора потребуется воспользоваться специальной утилитой. Как это сделать, расскажем ниже.
Примечание: в Windows 10 после удаления 360 Total Security автоматически включится встроенный защитник.
Источник: http://total-security-360.ru/instruction/kak-udalit
Процедура удаления антивируса
Удалить этот антивирус очень легко. Нажимаем на меню «Пуск», в нём заходим в «Панель управления» (В Windows 10 она находится в папке Windows – Служебные.) Далее, в группе “Программы» выбираем пункт “Удаление программ». В открывшемся окне находим и выделяем «360 Total Security», а затем нажимаем на кнопку “Удалить/изменить.»
Появится специальное окно с информацией. Нажимаем на “Информация понятна – удалить приложение.» Откроется окно деинсталяции и вам нужно лишь нажать “Ок». После этого, антивирус будет полностью удалён с вашего компьютера.
Надеюсь, что данна статья помогла вам разобраться с вопросом от том, как удалить антивирус 360 Total Security.
Источник: http://360-total-security.ru/udalenie
Выключение антивируса
- Первым делом друзья, находим наш антивирус и закрываем организатор рабочего стола. На скриншоте находим меню и выбираем в нем пункт Выход.
- Убираем галочку создать ярлык рабочего стола, и кликаем ок. Почти все, осталось только закрыть саму программу.Для этого найдите на панели рабочего стола значок антивируса. Он находится рядом с раскладкой языка.
- Смело нажимайте выход. Перед вами появиться окно, так же нажимаем выход. Таким образом, мы выключили антивирус.
Источник: http://osnovy-pc.ru/antivirusy/kak-udalit-360-total-security-s-kompyutera-polnostyu-s-windows-7/
Способы удаления
Начнем с простейших методов, которые не всегда срабатывают. Далее рассмотрим эффективные меры, которые почти в 100% случаев дают положительный результат для Windows 10 и других операционных систем.
Источник: http://it-tehnik.ru/software/antivirus/delete-antivirus-360-total-security.html
Снятие защиты
В первую очередь пользователю нужно убрать защитные модули программы.
- Откройте антивирус, и отыщите значок в виде трех черт в правом верхнем углу.
Кликаем по значку из трех полос, затем по строке «Настройки»
- С левой стороны найдите тематический блок «Основные». В графе «Активная защита» необходимо убрать галочку напротив «Включить активную защиту при запуске системы».
Находим тематический блок «Основные», в графе «Активная защита» убираем галочку напротив «Включить активную защиту при запуске системы»
- Теперь потребуется раздел «Самозащита». Там тоже нужно убрать галочку с пункта «Включить самозащиту 360».
В разделе «Самозащита» убираем галочку с пункта «Включить самозащиту 360»
Источник: http://pc-consultant.ru/rabota-na-komp-yutere/kak-udalit-antivirus-360-total-security-s-kompjutera-polnostju/
Очистка компьютера после удаления антивируса
Удалив 360 Total Security, желательно провести оптимизацию ПК и полностью очистить систему от остаточных, временных файлов, исправить ошибки реестра. Справиться с этим в несколько кликов поможет утилита CCleaner:
- Запустите CCleaner.
- На вкладке «Очистка» нажмите «Анализ».
- После проверки системы на предмет обнаружения мусорных файлов и построения списка нажмите «Очистка».
- В разделе «Реестр» просканируйте и исправьте все уязвимости.
Источник: http://total-security-360.ru/instruction/kak-udalit
Скачать утилиту для удаления 360 Total Security
Скачать утилиту для удаления
Чтобы полностью удалить 360 Total Security из Windows, мы рекомендуем вам использовать WiperSoft AntiSpyware от WiperSoft. Он обнаруживает и удаляет все файлы, папки, ключи реестра 360 Total Security и несколько миллионов другого рекламного ПО, хайджекеров и панелей инструментов.
Источник: http://bugsfighter.com/ru/remove-360-total-security/
Что делать, если Total Security не удаляется?
360 Total Security может не удаляться с компьютера по разным причинам:
- вирусное заражение;
- конфликт программного обеспечения;
- не отключена функция самозащиты.
Как отключить антивирус, в том числе и для корректного удаления, читайте в отдельной статье.
Если антивирус не удаляется из-за заражения, то убрать его можно в безопасном режиме. Провести сканирование и вылечить систему с помощью облачных антивирусных сканеров.
Видео: Как полностью удалить 360 Total Security с Windows 10.
Источник: http://total-security-360.ru/instruction/kak-udalit
Удаление 360 Total Security через безопасный режим
Последний способ, который поможет вам избавиться от антивируса и при этом не требуется снимать с него защиту – удаление в безопасном режиме. Если вы просто попытаетесь деинсталлировать программу в Windows, то вам сообщат, что у вас не хватает прав или, что оно уже используется.
Так как в безопасном режиме не загружаются второстепенные программы, а только ядро, то проблемы с удалением не будет. Вы можете:
- Перезагрузите ПК;
- В момент запуска BIOS нажмите F8;
- Выберите «Безопасный режим», можно с загрузкой сетевых драйверов;
- После запуска удалите любым способом антивирус, затем загрузитесь в обычном режиме.
Если остались следы, которые мешают вам после выполнения деинсталляции, то просто запустите программу очистки IObit Uninstaller.
Любым из способов можно без труда удалить антивирус 360 Total Security, но рекомендуем после ручного способа использовать дополнительно и программу, чтобы защититься от сбоев.Если у Вас остались вопросы по теме «Как удалить 360 Total Security с компьютера?», то можете задать их в комментариях
Источник: http://tvoykomputer.ru/kak-udalit-360-total-security-s-kompyutera/
Удаление расширений из браузеров
Если во время использования данного антивируса Вы согласились добавить в браузер компонент для защиты от вредоносных сайтов, то следует выполнить еще парочку действий.
Источник: http://it-tehnik.ru/software/antivirus/delete-antivirus-360-total-security.html
Зачем удалять антивирус с компьютера
Причины удаления 360 Total Security с ПК под управлением ОС Windows:
- ложные срабатывания;
- бесплатный антивирус был установлен вместе с другим ПО;
- установка платного антивирусного продукта;
- закончилась лицензия премиум-версии;
- тормозит систему;
- надоела реклама;
- слабая безопасность – не обнаружила вредоносное ПО.
В процессе работы за компьютером среднестатистический пользователь посещает множество ресурсов. Слабый, пропускающий угрозы или тормозящий систему антивирус – это проблема.
Если бесплатная версия 360 Total Security вызывает одну или несколько вышеописанных проблем, приобретите премиум-версию продукта. Или смените его на аналог другого разработчика.
Загрузка…
Источник: http://total-security-360.ru/instruction/kak-udalit
Для Google Chrome:
- Кликаем по кнопке настройки (значок в виде списка, трех горизонтальных линий), которая расположена справа в верхнем углу.
- Появится меню. Идем по пути: «Дополнительно» — «Расширения».
- Возле 360 TS жмём на изображение мусорного ведра.
Источник: http://it-tehnik.ru/software/antivirus/delete-antivirus-360-total-security.html
Для Firefox:
- Открываем главное меню и выбираем пункт «Дополнения».
- Переходим в раздел «Расширения».
- Выделяем ненужный плагин и выполняем отключение.
Уверен, что ничего сложного я не поведал, как говорится: «Америку не открыл». Не могу сказать, что 360 Total Security прям такой опасный, но решение принимать Вам.
С уважением, Виктор
Источник: http://it-tehnik.ru/software/antivirus/delete-antivirus-360-total-security.html
Что представляет собой 360 Total Security
На самом деле эта программа представляет собой целый комбайн, который содержит в себе несколько самостоятельных блоков:
- Антивирус, защищающий не только от вредоносных программ на компьютере, но и контролирующий посещаемые сайты и все скачиваемые файлы.
- Firewall, который контролирует все каналы связи и блокирует весь подозрительный трафик.
- Браузерные расширения для всех распространённых версий браузеров позволяют предотвратить посещение опасных сайтов.
- Песочница позволяет антивирусу запустить подозрительную программу в специальной среде и проверить, не выполняет ли она какие-нибудь странные и опасные действия.
- Оптимизатор – этот блок анализирует файлы и программы и может отключить ненужные приложения или очистить немало места на диске.
Антивирусный блок сам по себе состоит из четырёх отдельных движков – Avira, Bitdefender, QVMII, и облачный движок 360 Cloud. Кроме того, имеется еще восстанавливающий движок System Repair, который может восстановить систему после сокрушительной атаки. Первые два антивирусных движка по умолчанию отключены, но их можно легко включить, и тем самым очень усилить защиту.
Источник: http://brit03.ru/programmy/kak-udalit-360.html
Привет, завоеватели интернета! На связи Федор Лыков. А вы знаете, как удалить 360 total security с компьютера полностью с windows 7?В сегодняшней статье мы рассмотрим правильное удаление антивируса 360 total security.
Почти у каждого пользователя компьютера установлен антивирус. Если вы не знаете, как установить антивирус, то переходите сюда. Здесь миллионы людей скачивают антивирусные программы в надежде безопасности.
В результате этого получают целый пакет неудобств в виде: пробного периода (14 дней), рекламы, не нужных программ. А в добавок к этому разработчики требуют оплатить использование, поэтому и приходиться удалять такие бесполезные антивирусы.
И так, приступим.
Причины удаления
Частая практика при работе за компьютером – потребность загрузить какой-либо софт. Вполне возможно, что он абсолютно безопасный и качественный, но в ряде случаев может быть специфическим или не очень корректным. Это не говорит о наличии вирусов, но программа может регулярно оповещать пользователя о наличии трояна или иного типа вирусов на ПК.
На заметку! Если пользователь столкнулся с такой проблемой, то прибегать к удалению антивируса ему вовсе не обязательно. Достаточно просто занести программу в белый список, вследствие чего антивирус прекратит реагировать на нее.
- откройте антивирус, зайдите в настройки;
- перейдите во вкладку «Белый список». Там пользователю нужно отыскать «Добавить файл» и указать к нему путь.
Утилиту необходимо полностью удалять со своего ПК тогда, когда есть потребность в ее переустановке или в скачивании другой антивирусной программы. Это важно, так как наличие нескольких таких приложений критично для корректной работы системы. Они начнут конфликтовать между собой, что приведет к сбоям в работе. Более того, даже остатки следов прежней утилиты могут навредить последующей работе.
Также это актуально для тех пользователей, чьи ресурсы ПК ограничены. В данной ситуации пользоваться антивирусом удается не всегда, так как из-за него происходят сбои даже в приложениях с минимальными техническими требованиями.
Запуск программы для удаления
После того, как вы закрыли антивирус, необходимо скачать программу вот здесь, которая отлично справиться с удалением антивируса с компьютера. Рассмотрим на примере Юнинстал Тул.
- После скачивания и установки программы.
- Находим ярлык на рабочем столе, как он выглядит смотрите ниже.
- И запускаем программу
Инструкция по отключению продукта
Для того, чтобы остановить антивирус, достаточно выполнить следующие действия:
- Поначалу открываем саму программу.
- Затем нажимаем на иконку защиты сверху слева.
- Появляется новый экран автоматической настройки активности программы. Там следует нажать на пункт «Отключить защиту». Этот пункт находится снизу, и вы его точно не пропустите.
Как видите, ничего сложного в этом нет, достаточно быть внимательным и стараться выполнять все необходимые действия. Чтобы повторно активировать защиту, можно просто нажать на пункт «Включить», который будет сильно выделяться в верхней части продукта.
А чтобы закрыть 360 Total Security, требуется сделать следующее:
Где взять код активации для 360 Total Security Premium
- Запускаем программу.
- Переходим в панель быстрого доступа.
- Щелкаем на значок антивируса правой кнопкой мыши.
- Выбираем пункт «Выход».
Второй способ подразумевает то, что вы полностью отключите программу. Поэтому для ее повторного запуска потребуется уже воспользоваться специальным ярлыком, который запускает антивирус.
Теперь вы знаете практически всю информацию, которая позволит вам разобраться с данным вопросом. Как видите, имеется несколько способов достижения положительного результата, можете смело пользоваться нашими рекомендациями, и вы точно не будете подвергаться различным ошибкам и неприятным моментам.
Но мы не рекомендуем вам активно пользоваться данной возможностью, так как в период отключения вирусы могут проникнуть в ваш компьютер. Поэтому, если вы не хотите подвергать компьютер опасности, лучше избегать отключения защиты.
Как удалить дополнительные движки
Дополнительные защитные движки Avira AntiVir и BitdefenderAntiVir в этом антивирусе отключены по умолчанию (как их активировать писал в предыдущей статье) — сейчас Вам расскажу, как их можно удалить полностью. Если честно, я не понимаю, зачем это делать, ну да ладно.
Заходим снова в «Настройки» и в разделе «Антивирус» (прокрутив меню вниз)…
…удаляем ненавистный Вами движок. Кстати, он не должен быть активированным ранее в программе при этом.
В этом же разделе настроек можно запланировать сканирование компьютера…
Настройка защиты
360 Total Security после первого запуска предложит провести полную проверку ПК на наличие вирусов, вредоносных приложений, мошеннического ПО. По умолчанию также запускается модуль по базовому обслуживанию системы: удаление мусорных файлов, отключение неиспользуемых служб.
В настройках (вкладка «Основные») пользователь может указать:
- Перечень используемых движков. По умолчанию работают только QVMII и Cloud Для лучше защиты можно подключить Avira и Bitdefender. Но стоит учесть: нагрузка на ПК от этого вырастет, так как каждый файл будет сканироваться в несколько прогонов.
- Параметры сканирования. По умолчанию проверка архивированных файлов (ZIP, RAR, 7Z) отключена, так как требует значительных ресурсов процессора. Но для лучшей защиты эту настройку рекомендуется включить.
- Вывод уведомления о скорости загрузки системы. Функция несёт сугубо информационный характер.
Обновление баз данных выполняется автоматически, в настройках можно указать лишь частоту их проверки на актуальность (ежедневно, раз в неделю, раз в месяц).
В главном окне антивируса также можно выбрать режим защиты. Всего доступно 4 варианта работы:
- Быстродействие. В этом случае проверяются только системные файлы и данные из временных папок (Temp, именно туда вирусы распаковывают свои исполнительные файлы).
- Оптимальный. Включает также проверку трафика, блокирует потенциально вредоносные сайты, проверяет сетевые угрозы (если компьютер подключён к локальной сети), проводит быстрое сканирование подключаемых внешних накопителей по USB.
- Безопасный. Дополнительно блокирует скрытное включение веб-камеры, запускает отслеживание «кейлоггеров» (вирусы, которые передают вводимые с клавиатуры данные), предотвращает добавление в автозагрузку программ-вымогателей (иногда вызывает проблемы с использованием других приложений). Этот режим сильнее всего нагружает систему, поэтому использовать его рекомендуется только на мощных ПК.
- Настраиваемый. В этом режиме пользователь самостоятельно выбирает, какие модули будут запущены антивирусом.
Отключение антивируса 360 Total Secutity
Важно! Перед тем, как убрать защиту антивируса на время установки нелицензионной программы или игры, необходимо полностью доверять источнику скачивания, потому как все риски в подобных случаях пользователь берет на себя. Но, если вы уверены в безопасности скачиваемых или устанавливаемых программ, а антивирус препятствует этому, то для его отключения проделайте следующие действия:
Первое. В панели уведомлений находим и кликаем на значок антивируса.
Второе. В открывшемся окне нажимаем на переключатель включения/отключения защиты.
Третье. После этого, антивирус нас предупреждает об уязвимости компьютера без активной защиты и просит подтвердить решение. Нажимаем «ОК»
- Как отключить антивирус на виндовс
Если вам антивирус нужен лишь для редких проверок на наличие вирусов, а необходимости автоматического запуска нет. Тогда следующая информация, как его исключить из автозагрузки, для вас.
Возможности антивируса
Начну сразу с денег, то есть объясню, чем отличается платная и бесплатная версии движка. Ничем, кроме рекламы – в бесплатном варианте при запуске антивируса выскакивает рекламная заставка. По сути, функций ограничения никаких нет, поэтому смело ставьте «любительский» вариант.
Что ещё может Total 360 и почему его считают многофункциональным софтом?
Программе по силам:
- Сканировать компьютер для поиска вирусов,
- Защищать операционную систему в режиме онлайн,
- Ускорять работу ОС,
- Очищать компьютер от вирусов.
Это основные функции, но есть и дополнительные. Среди них:
- Сжатие диска,
- Установка обновлений Windows,
- Инструмент дешифрования,
- Очистка реестра и резервных копий системы,
- Уничтожитель данных,
- Защита браузера и брандмауэр.
Лихо, правда? Замечу, что правильные настройки антивируса позволяют пользоваться софтом без глюков и с высокой степенью защищённости компьютера от угроз. Лично я раз в неделю пользуюсь очисткой от Total 360 и через софт ставлю обновления на Windows 10. Кстати, программа отлично работает с 10-ой Win, нет проблем и при работе с семёркой.
Так как я на компьютере работаю, то мне нужна надёжность. По этой линии Тотал проблем не создаёт, тестировал его на чужих мусорных системах, после чего делал контрольный выстрел Касперским. Всё ок, степень защиты примерно одинаковая.
Удаление вручную
Следуйте инструкции:
- Откройте панель задач Windows и в ней кликните право клавишей на иконке антивируса;
- В выпадающем списке нажмите на «Выход». Если значок программы отсутствует, это означает, что она уже отключена;
- Подтвердите действие;
- Теперь зайдите в панель управления Виндоус и откройте раздел «Установка и удаление компонентов»;
- Дождитесь загрузки списка установленного ПО и среди всех пунктов найдите Total Security;
- Кликните по названию программы. В новом окне нажмите на поле «Информация понятна», а затем подтвердите действие, нажав на клавишу «ОК». Дождитесь завершения деинсталляции.
- Перезагрузите компьютер, в противном случае очистить остатки файлов антивируса не получится – каталог будет закрыт для записи, а на экране всплывет окно с ошибкой.
- Откройте «Проводник», щелкнув по иконке «Компьютер» или нажав комбинацию клавиш Win + E.
- Перейдите в папку C:Program Files. Если на ПК установлена 64-разрядная система, к названию каталога добавятся цифры 86.
- Переместите курсор на надпись 360, щелкните правой кнопкой мыши и выберите «Удалить».
Снимаем защиту
Прежде чем ответить на вопрос, 360 Total Security как удалить с компьютера, необходимо подготовить почву – убрать защитные модули сканера. Именно из-за наличия таких средств защиты и возникают подобные вопросы. В общем это стандартная мера, которая позволяет защитить сам антивирус от влияния вирусов, иначе он был бы уязвим.
Для выполнения процедуры необходимо:
- Нажмите на три горизонтальные полоски, символизирующие меню;
- Затем в разделе «Основные» уберите флажок возле «Включить активную защиту…»;
- Аналогично снимите выделение с «Включить самозащиту 360».
После выполнения этих действий антивирус можно удалить любым привычным способом.
Очистка системного реестра
В процессе работы антивирус 360 Total Security создает записи в реестре Windows. При этом во время деинсталляции они не удаляются. Теоретически избавиться от них можно и вручную, однако на практике полное изучение строк с настройками во встроенном в ОС редакторе regedit занимает очень много времени. Лучше всего воспользоваться сторонним приложением CCleaner. Утилита распространяется абсолютно бесплатно, а скачать ее можно с официального сайта разработчика.
- Запустите CCleaner.
- Зайдите в раздел под названием «Реестр».
- Начните сканирование, нажав на надпись «Поиск».
- После завершения операции щелкните по строке «Исправить» и подтвердите свой выбор.
Программа удалит записи в реестре, которые создала программа 360 Total Security. Весь остальной мусор, накопившийся за все время работы пользователя, также будет удален после этой процедуры.
( 2 оценки, среднее 4.5 из 5 )
Привет, завоеватели интернета, а вы знаете как удалить 360 total security с компьютера полностью с windows 7? В сегодняшней статье мы рассмотрим правильное удаление антивируса 360 total security.
Почти у каждого пользователя компьютера установлен антивирус. Если вы не знаете, как установить антивирус, то переходите сюда. Здесь миллионы людей скачивают антивирусные программы в надежде безопасности.
В результате этого получают целый пакет неудобств в виде: пробного периода (14 дней), рекламы, не нужных программ. А в добавок к этому разработчики требуют оплатить использование, поэтому и приходиться удалять такие бесполезные антивирусы.
И так, приступим.
2. Убираем галочку создать ярлык рабочего стола, и кликаем ок. Почти все осталось, только закрыть саму программу.
Для этого найдите на панели рабочего стола значок антивируса. Он находится рядом с раскладкой языка.
3. Смело нажимайте выход. Перед вами появиться окно, так же нажимаем выход. Таким образом, мы выключили антивирус.
Перед нами появится окно, где находятся все программы. И в нем мы выбираем наш антивирус и выбираем пункт «деинсталляция».
После этого перед нами появится окно с краткой информацией о приложении. Внизу мы увидим раздел «продолжить удаление», нажимаем этот пункт.
В следующем окне нам предлагают выбрать пункт. Выбираем любой пункт и кликаем продолжить удаление.
Здесь отмечаем 2 галочки и нажимаем следующий.
Ждем процесс удаления антивируса. Затем нажимаем «завершить», после этого программа соберет остатки следов программы и предложит удалить.
На этом все. Статья Как удалить 360 total security с компьютера полностью с windows 7 завершена.
Вот такая техническая статья получилась. Понравилась статья? Присылайте ваши комментарии, задавайте вопросы))
Удалить нашего сегодняшнего героя с ПК можно двумя способами: с помощью софта или вручную. Далее мы подробно опишем оба варианта, но здесь есть один нюанс. Поскольку мы имеем дело с «хитрой» программой, призванной бороться с вирусами, в нее «зашит» модуль самозащиты. Данная функция помогает обеспечить неприкосновенность файлов и некоторых важных настроек антивируса, что может воспрепятствовать его деинсталляции. Именно поэтому перед тем, как начать процедуру, необходимо отключить эту опцию.
На вкладке «Основные», в правой части окна, находим опцию, отвечающую за самозащиту и убираем флажок, указанный на скриншоте.
В открывшемся диалоговом окне подтверждаем свое намерение, нажав ОК.
Теперь можно переходить к удалению антивируса.
В качестве софта для удаления программ мы рекомендуем использовать Revo Uninstaller, как наиболее эффективный инструмент. Он позволит нам не только деинсталлировать 360 Total Security, но и очистить систему от оставшихся файлов и ключей реестра.
Программа в автоматическом режиме создаст точку для отката системы, а затем запустит процесс удаления. Откроется деинсталлятор 360 Total Security, в котором нажимаем «Продолжить удаление».
В следующем окне снова жмем «Продолжить удаление».
Устанавливаем две галки (удаляем карантин и параметры ускорения игр) и нажимаем кнопку «Следующий». Ждем завершения операции.
Нажимаем кнопку «Завершить».
В окне деинсталлятора Revo Uninstaller переключаемся в продвинутый режим и переходим к сканированию системы на предмет «хвостов» — файлов и ключей удаляемой программы.
Нажимаем «Выбрать все», а затем «Удалить». Этим действием мы очищаем реестр от ненужных ключей антивируса.
Следующий шаг – удаление оставшихся файлов тем же способом, что и в случае с ключами.
Программа сообщит нам, что некоторые файлы будут удалены только при следующем запуске системы. Соглашаемся.
Нажимаем «Готово».
Открываем ветку
И удаляем раздел с названием «QHAActiveDefense».
Удаляем папки антивируса, как в пункте 12 способа с Рево. Возможно, не удастся удалить папку «360» из расположения
C:Program Files (x86)
В ней содержатся файлы, занятые исполняемыми процессами. Здесь нас выручит Unlocker — программа, которая поможет удалить некоторые заблокированные файлы. Ее нужно скачать и установить к себе на ПК.
Скачать Unlocker
Жмем ПКМ по папке «360» и выбираем пункт «Unlocker».
В выпадающем списке действий выбираем «Удалить» и нажимаем «Разблокировать все».
После непродолжительного ожидания программа выдаст окно с сообщением о том, что удаление возможно только при перезагрузке. Нажимаем «Да» и перезагружаем компьютер. Удаление завершено.
Удаление расширения в браузере
Данное расширение с названием «Защита от веб-угроз 360» устанавливается, только если вы самостоятельно разрешили программе сделать это в настройках защиты.
В этом случае его необходимо отключить, а лучше вовсе удалить из браузера.
Заключение
360 Total Security мог бы стать отличным помощником в защите компьютера от вирусов, если бы не реклама. Именно она вынуждает нас удалять этот продукт. В этом процессе нет ничего сложного, кроме пары нюансов, которые мы осветили в этой статье.
Как удалить антивирус 360 Total Security с компьютера?
- Удаление 360 Total Security стандартными способами
- Удаление 360 Total Security при помощи программы
- Удаление прочих следов антивируса
Любые программы желательно удалять с компьютера так, чтобы после них не осталось никаких следов в виде записей в реестре и остаточных файлов на диске. В случае с антивирусами таких следов в системе остается больше, чем от приложений другого типа. Связано это с тем, что антивирусная программа буквально встраивается в ОС, становясь ее полноценным компонентом.
Рассмотрим процесс удаления антивируса 360 Total Security стандартным способом и при помощи специальных утилит.
Удаление 360 Total Security стандартными способами
Большинство Windows-программ может быть удалено двумя стандартными способами:
- Через системный деинсталлятор приложений в ОС Windows;
- При помощи штатного деинсталлятора (при его наличии) удаляемой программы.
Удаление средствами Windows. Первый способ предполагает выполнение следующих действий:
- В Windows Vista/7 — откройте «Панель управления» из меню «Пуск», оттуда перейдите в раздел «Программы и компоненты» (режим просмотра — «Мелкие значки»):
- В Windows 8 и выше — откройте «Параметры Windows» из меню «Пуск» (значок с изображением шестеренки), перейдите в раздел «Система», затем в левой части окна кликните по вкладке «Приложения и возможности»:
- В отобразившемся на экране списке установленных программ найдите значок антивируса 360 Total Security, выделите его мышкой, затем кликните по кнопке «Удалить» (в Windows Vista/7 она расположена в верхней части окна):
- Если по каким-то причинам в списке программ отсутствует значок антивируса, переходите к следующей части статьи. Если он есть, продолжайте следовать данной инструкции.
- На экране появится деинсталлятор антивируса 360 Total Security. Кликните по кнопке «Продолжить удаление» в нижнем левом углу.
- Затем еще раз.
- Далее будет предложено удаление файлов, помещенных в карантин (если антивирус 360 Total Security находил вирусы и помещал их туда), и параметров ускорения игры. Отметьте соответствующие галочки и кликните по кнопке «Следующий»:
- Согласитесь с удалением антивируса и дождитесь окончания процесса. На финальной стадии кликните по кнопке «Завершить»:
Удаление через штатный деинсталлятор 360 Total Security. Данный способ предполагает ручной запуск программы-деинсталлятора антивируса 360 Total Security. Найти его можно в папке установки приложения. Если при инсталляции вы не изменяли настройки, перейдите в «Проводнике» по следующему пути:
C:Program Files360Total Security
Если у вас 64-разрядная Windows, перейдите в:
C:Program Files (x86)360Total Security
Вместо «C:» у вас может быть другая буква (зависит от того, какой из локальных дисков является системным).
В папке «Total Security» должен находиться файл «Uninstall.exe». Запустите его как любую другую программу. Если этот файл отсутствует, переходите к следующей части статьи.
Дальнейшие действия такие же, как и в предыдущем способе удаления.
Удаление 360 Total Security при помощи программы
Существует большое количество специальных утилит, в задачу которых входит удаление других установленных в ОС Windows программ. К ним относятся — Revo Uninstaller, Ashampoo Uninstaller, IObit Uninstaller, Your Uninstaller и многие другие. Рассмотрим их работу на примере последней из этого списка — Your Uninstaller:
- Your Uninstallerможно скачать с нашего сайта. Программа условно-бесплатная (несколько дней можно пользоваться бесплатно).
- Запустите программу, затем найдите в представленном списке значок 360 Total Security и кликните по нему два раза.
- В небольшом открывшемся окне выберите «Super Mode» (режим удаления программ вместе с записями в реестре и остаточными файлами), кликните «Next».
- Первым делом Your Uninstaller запустит штатный деинсталлятор антивируса 360 Total Security. Следуйте инструкциям, приведенным в первой части статьи.
- После завершения работы штатного деинсталлятора утилита Your Uninstaller начнет сканировать компьютер на наличие записей в реестре и остаточных файлов антивируса.
- После окончания процесса сканирования Your Uninstaller отобразит мусорные данные (записи системного реестра и файлы), которые будут удалены. Кликните «Next» для их удаления.
- Дождитесь удаления мусорных данных, после чего программу можно закрыть.
Удаление прочих следов антивируса
К сожалению, ни один из перечисленных способов удаления программ не удаляет установленные в систему службы, а в некоторых случаях — и файлы на жестком диске. В случае с антивирусом 360 Total Security и службы, и файлы по-прежнему остаются нетронутыми после удаления.
Сначала удалим службу:
- Первым делом нужно запустить командную строку Windows от имени администратора. Универсальный способ (для всех версий Windows) сделать это — перейти в папку:
C:WindowsSystem32
- Найти файл «cmd.exe» (или просто «cmd»), кликнуть по нему правой кнопкой мыши, затем выбрать из меню пункт «Запуск от имени администратора»:
- Будет запущена командная строка Windows.
- Удаление службы будет осуществляться при помощи выполнения специальной команды «sc delete«. Просто скопируйте следующую строку в окно командной строки (после чего нажмите клавишу «Enter»):
sc delete QHActiveDefense
- Здесь «QHActiveDefense» — это название службы антивируса 360 Total Security.
- После выполнения команды должно отобразиться сообщение об успехе:
Теперь вручную удалим остаточные файлы и папки антивируса 360:
- Перейдите в папку:
«C:Program Files» или «C:Program Files (x86)» (для Windows x64)
- Найдите здесь папку «360» и удалите ее обычным способом.
- Если отобразится окно с сообщением «Нет доступа к папке», кликните «Продолжить».
- В некоторых случаях при удалении может появиться такая ошибка:
- Просто перезагрузите компьютер, а затем вновь попробуйте удалить папку «360».
Теперь вы полностью избавились от антивируса 360 Total Security.
Остались вопросы, предложения или замечания? Свяжитесь с нами и задайте вопрос.
2 способа, как полностью удалить 360 total security с компьютера
Программа 360 Total Security является удобным и самое главное бесплатным антивирусом . Но, к сожалению, в большинстве случаев данный антивирус отстает от многих платных аналогичных программ, таких как Касперский, Аваст и так далее. И вот вы решили приобрести платный антивирус, но чтобы работа новой программы осуществлялась без ошибок, необходимо удалить старый. Но как полностью удалить 360 total security с компьютера – в этой статье вы узнаете 2 способа.
Подготовка перед удалением антивируса
В первую очередь перед самим удалением total security вам необходимо выполнить определенные действия, для предотвращения появления различных ошибок, а именно:
- Отключите антивирус, предварительно очистив временные файлы, карантин и плагины. Чтобы выключить антивирус нажмите на значок total security и в открывшемся меню кликните на кнопку «Защита». Далее откройте настройки и внизу страницы нажмите на строку «Отключить защиту».
- Также не забудьте включить интернет и выйти из всех запущенных программ и игр.
- Если вы уже установили другой антивирус, то и его необходимо выключить на время.
Удаление антивируса 360 через Панель управления
Как правило, большинство программ можно удалить через Панель управления. Для этого нажмите на Пуск и отыщите строку «панель управления». Чтобы зайти в соответствующую программу на Windows 8.1 необходимо нажать на фиолетовый значок «Панели компьютера» и уже оттуда перейти в «панель управления». Далее откройте «Программы и компоненты» и в открывшемся списке удалите антивирус. Весь процесс займет несколько минут, антивирус будет удален практически полностью.
Удаление антивируса через Uninstall
Если удалить антивирус через панель управления не удалось, то это можно сделать напрямую. Для этого зайдите в папку 360, которая находится в Program Files. Далее перейдите в «Total Security» и запустите деинсталлятор Uninstall.exe. Открыв файл, система запустит процесс удаления антивируса с компьютера, от вас необходимо только подтверждение действий.
Удаление оставшихся файлов антивируса
Даже после полного удаления, антивирус оставит несколько файлов на вашем компьютере. Чтобы их очистить, можно воспользоваться программой CCleaner. Для этого скачайте бесплатную версию CCleaner и запустите ее, на странице «Очистка» нужно поставить галочки возле необходимых пунктов и нажать на кнопку «Анализ». Проанализировав все папки, CCleaner предложит удалить ненужные или остаточные файлы. Подтверждаем удаление, немного ждем, перезагружаем компьютер и оцениваем результат.
Подведя итоги
Теперь вы знаете, как полностью удалить 360 total security с компьютера. Также не забудьте проверить браузер на наличие данного антивируса. Проверить наличие total security можно в настройках, пункте «Расширения». Если вы не нуждаетесь в данной защите то смело удаляйте ее, но старайтесь не оставлять свой браузер без антивируса. Удачи!
https://opartnerke.ru/2-sposoba-kak-polnostyu-udalit-360-total-security-s-kompyutera/ 2 способа полностью удалить 360 total security с компьютера https://opartnerke.ru/wp-content/uploads/2017/03/2_sposoba_kak_udalit_360_total_security-500×286.jpg https://opartnerke.ru/wp-content/uploads/2017/03/2_sposoba_kak_udalit_360_total_security-150×150.jpg 2020-01-23T18:20:18+06:00 Александр ПК безопасность,компьютер,программы Программа 360 Total Security является удобным и самое главное бесплатным антивирусом. Но, к сожалению, в большинстве случаев данный антивирус отстает от многих платных аналогичных программ, таких как Касперский, Аваст и так далее. И вот вы решили приобрести платный антивирус, но чтобы работа новой программы осуществлялась без ошибок, необходимо удалить. Александр Александр alksandr1973@gmail.com Administrator Обзоры Hi-Tech 2020
Удаление 360 Total Security: Удалите 360 Total Security Навсегда





Описание угрозы
Имя исполняемого файла:
360 Total Security
qhsafemain.exe
Rogue
Win32 (Windows XP, Windows Vista, Windows Seven, Windows 
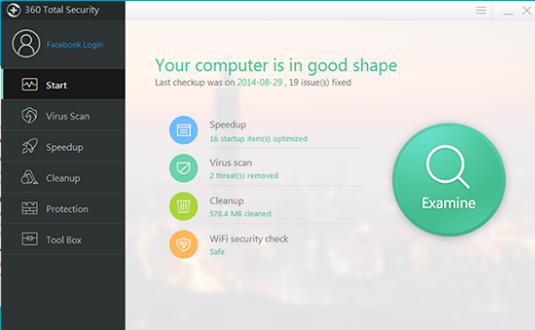
Метод заражения 360 Total Security
360 Total Security копирует свои файл(ы) на ваш жёсткий диск. Типичное имя файла qhsafemain.exe. Потом он создаёт ключ автозагрузки в реестре с именем 360 Total Security и значением qhsafemain.exe. Вы также можете найти его в списке процессов с именем qhsafemain.exe или 360 Total Security.
Если у вас есть дополнительные вопросы касательно 360 Total Security, пожалуйста, заполните эту форму и мы вскоре свяжемся с вами.
Скачать утилиту для удаления
Скачайте эту программу и удалите 360 Total Security and qhsafemain.exe (закачка начнется автоматически):
* SpyHunter был разработан американской компанией EnigmaSoftware и способен удалить удалить 360 Total Security в автоматическом режиме. Программа тестировалась на Windows XP, Windows Vista, Windows 7 и Windows 8.
Функции






Скачайте утилиту для удаления 360 Total Security от российской компании Security Stronghold
Если вы не уверены какие файлы удалять, используйте нашу программу Утилиту для удаления 360 Total Security.. Утилита для удаления 360 Total Security найдет и полностью удалит 360 Total Security и все проблемы связанные с вирусом 360 Total Security. Быстрая, легкая в использовании утилита для удаления 360 Total Security защитит ваш компьютер от угрозы 360 Total Security которая вредит вашему компьютеру и нарушает вашу частную жизнь. Утилита для удаления 360 Total Security сканирует ваши жесткие диски и реестр и удаляет любое проявление 360 Total Security. Обычное антивирусное ПО бессильно против вредоносных таких программ, как 360 Total Security. Скачать эту упрощенное средство удаления специально разработанное для решения проблем с 360 Total Security и qhsafemain.exe (закачка начнется автоматически):
Функции






Наша служба поддержки готова решить вашу проблему с 360 Total Security и удалить 360 Total Security прямо сейчас!
Оставьте подробное описание вашей проблемы с 360 Total Security в разделе Техническая поддержка. Наша служба поддержки свяжется с вами и предоставит вам пошаговое решение проблемы с 360 Total Security. Пожалуйста, опишите вашу проблему как можно точнее. Это поможет нам предоставит вам наиболее эффективный метод удаления 360 Total Security.
Как удалить 360 Total Security вручную
Эта проблема может быть решена вручную, путём удаления ключей реестра и файлов связанных с 360 Total Security, удалением его из списка автозагрузки и де-регистрацией всех связанных DLL файлов. Кроме того, отсутствующие DLL файлы должны быть восстановлены из дистрибутива ОС если они были повреждены 360 Total Security.
Чтобы избавиться от 360 Total Security, вам необходимо:
1. Завершить следующие процессы и удалить соответствующие файлы:
- 360Base.dll
- 360Conf.dll
- 360net.dll
- 360NetBase.dll
- 360P2SP.dll
- 360Util.dll
- LiveUpd360.dll
- PDown.dll
- Safelive.dll
- 360Base64.dll
- 360Common.dll
- 360TsLiveUpd.exe
- I18N.dll
- I18N64.dll
- PromoUtil.exe
- AntiAdwa.dll
- Dumpuper.exe
- FeedBack.exe
- MenuEx.dll
- MenuEx64.dll
- QHVer.dll
- Uninstall.exe
- EfiProc.dll
- LiveUpdate360.exe
- leakrepair.dll
- 360DeskAna.exe
- 360DeskAna64.exe
- 360ShellPro.exe
- dynlbase.dll
- dynlenv.dll
- MiniUI.dll
- sites.dll
- crashreport.dll
Предупреждение: вам необходимо удалить только файлы, контольные суммы которых, находятся в списке вредоносных. В вашей системе могут быть нужные файлы с такими же именами. Мы рекомендуем использовать Утилиту для удаления 360 Total Security для безопасного решения проблемы.
2. Удалите следующие папки:
3. Удалите следующие ключи иили значения ключей реестра:
Предупреждение: Если указаны значения ключей реестра, вы должны удалить только указанные значения и оставить сами ключи нетронутыми. Мы рекомендуем использовать Утилиту для удаления 360 Total Security для безопасного решения проблемы.
Как предотвратить заражение рекламным ПО? Мы рекомендуем использовать Adguard:
4. Сбросить настройки браузеров
360 Total Security иногда может влиять на настройки вашего браузера, например подменять поиск и домашнюю страницу. Мы рекомендуем вам использовать бесплатную функцию «Сбросить настройки браузеров» в «Инструментах» в программе Spyhunter Remediation Tool для сброса настроек всех браузеров разом. Учтите, что перед этим вам надо удалить все файлы, папки и ключи реестра принадлежащие 360 Total Security. Для сброса настроек браузеров вручную используйте данную инструкцию:
Для Internet Explorer
Если вы используете Windows XP, кликните Пуск, и Открыть. Введите следующее в поле Открыть без кавычек и нажмите Enter: «inetcpl.cpl».
Если вы используете Windows 7 или Windows Vista, кликните Пуск. Введите следующее в поле Искать без кавычек и нажмите Enter: «inetcpl.cpl».
Выберите вкладку Дополнительно
Под Сброс параметров браузера Internet Explorer, кликните Сброс. И нажмите Сброс ещё раз в открывшемся окне.
Выберите галочку Удалить личные настройки для удаления истории, восстановления поиска и домашней страницы.
После того как Internet Explorer завершит сброс, кликните Закрыть в диалоговом окне.
Предупреждение: В случае если это не сработает используйте бесплатную опцию Сбросить настройки браузеров в Инструменты в программе Spyhunter Remediation Tool.
Для Google Chrome
Найдите папку установки Google Chrome по адресу: C:Users»имя пользователя»AppDataLocalGoogleChromeApplicationUser Data.
В папке User Data, найдите файл Default и переименуйте его в DefaultBackup.
Запустите Google Chrome и будет создан новый файл Default.
Настройки Google Chrome сброшены
Предупреждение: В случае если это не сработает используйте бесплатную опцию Сбросить настройки браузеров в Инструменты в программе Spyhunter Remediation Tool.
Для Mozilla Firefox
В меню выберите Помощь > Информация для решения проблем.
Кликните кнопку Сбросить Firefox.
После того, как Firefox завершит, он покажет окно и создаст папку на рабочем столе. Нажмите Завершить.
Предупреждение: Так вы потеряте выши пароли! Рекомендуем использовать бесплатную опцию Сбросить настройки браузеров в Инструменты в программе Spyhunter Remediation Tool.
Обновлено: 06.02.2023
Если у пользователя возникнет необходимость удалить специальную информацию с области рабочего стола, то ему будет необходимо сделать следующее: навести курсор мыши к верхней части окна и кликнуть по кнопке со стрелкой вниз. Из предложенных вариантов следует выбрать Закрыть. Теперь можно удалить, как информацию, так и файлы, которые с ней связанны навсегда.
После того, как Вы нажали кнопку со стрелкой вниз, будет предложен список команд, где Вы выберете Настроить вид рабочего стола. Будет открыто новое диалоговое окошко Элементы рабочего стола. В нем необходимо кликнуть по вкладке Веб и нажать Удалить. Теперь можно подтвердить свои действия, кликнув по кнопке ОК.
Закрепление специальной информации. Бывает, что неопытные пользователи случайно вносят изменения в специальную информацию. Это случается из-за того, что она не закреплена. Для того чтобы закрепить ее необходимо:
1. Вызвать контекстное меню на рабочем столе. В контекстном меню выбрать подменю Упорядочить значки/Закрепить веб-элементы.
Если Вы уже давно пользуетесь ПК, то знаете, что рабочий стол время от времени «засоряется», т.е появляются файлы и ярлыки программ, которыми Вы уже не будете пользоваться. Для того чтобы не проделывать все действия по очистке самостоятельно, можно использовать Мастер очистки рабочего стола.
1. Вызвать контекстное меню в свободной области рабочего стола и выбрать Свойства. В появившемся окне перейти на вкладку Рабочий стол.
2. Выполнить клик по Настройка рабочего стола и выбрать Выполнять очистку рабочего стола, расположенной в окне Элементы рабочего стола и нажать Ок.
Стоит знать, что после чистки, ярлыки, которые Вы не используете, будут перенесены в папку Неиспользуемые ярлыки. С рабочего стола будут удалены лишь ярлыки, программы при этом остаются на своих местах. Если Вы желаете удалить и их, то необходимо воспользоваться Установкой и удалением программ.
Пользователь может запускать мастер очистки самостоятельно. Чтобы это сделать, требуется: вызвать контекстное меню в свободной области рабочего стола, выбрать Упорядочить значки/Мастер очистки рабочего стола. Будет открыто окно мастера, на первой странице которого нужно нажать Далее. Выбранные ярлыки, как и в случае, описанном выше, будут перемещены в папку с Неиспользуемыми ярлыками. Для того чтобы не перемещать их, достаточно убрать флажок напротив него. Для окончания чистки рабочего стола – нажать кнопку Готово.
360 Рабочий Стол Плюс теперь встроен в 360 Total Security Премиум, чтобы держить свой рабочий стол аккуратным.
Грязный рабочий стол Windows может быть утомительным, так как он убивает производительность. Большинство пользователей часто заполняют свой рабочий стол множеством загруженных приложений и файлов, созданных самим собой, пока рабочий стол не станет похож на полигон с иконками, и они почти не могут увидеть обои.С 360 Рабочий Стол Плюс вы можете организовать свой рабочий стол мгновенно одним щелчком мыши.
Как работает 360 Рабочий Стол Плюс?
Нажмите«Сортировка », документы, файлы и приложения на рабочем столе будут разбиты по категориям на разные ящики для хранения. После« Сортировка » поиск документа с беспорядочного рабочего стола уже не является сложной задачей. Вы также можете создавать новые ящики для хранения, чтобы классифицировать файлы по-своему. Организация рабочего стола уже не утомительна. Помимо сортировку Рабочий Стол Плюс также предоставляет несколько инструментов, которые помогут вам работать умнее.
Помимо сортировку Рабочий Стол Плюс также предоставляет несколько инструментов, которые помогут вам работать умнее.
Поиск Файлов
Рабочий Стол Плюс дает вам новый опыт поиска файлов. Нажмите« Поиск », ваш файл найден за одну секунду.
Скриншот
Вы можете легко делать скриншоты, не переходя в системное меню. Кроме того, встроенный редактор позволяет легко обрезать, рисовать, комментировать скриншот несколькими щелчками мыши.
Список дел
Нужно делать слишком много дел каждый день? Вы можете попробовать наш инструмент «Список дел», чтобы упростить управление вашей задачей. Кроме того, вы можете настроить свою задачу с помощью напоминания о времени, чтобы убедиться, что задачи полностью завершены вовремя.
Новость
Защита Глаз
Блокировка Экрана
Работающий компьютер разблокирован, как сдав свою личную информацию и документы посторонним лицам.Следовательно, мы предоставляем «Блокировку Экрана» с 360 Рабочего Стола Плюса, чтобы дать вам быстрый способ заблокировать экран компьютера одним простым щелчком.
Нет, мы не сошли с ума: даже удаленный с диска софт может оставлять следы в системе, от которых не так просто избавиться. Рассказываем, как удалять программы полностью.
На первый взгляд может показаться, что для удаления программ вполне достаточно встроенного функционала Windows. Но после классической деинсталляции утилиты могут оставлять в системе некоторые данные, которые могут мешать в дальнейшем. Например, старые ключи, оставшиеся в реестре, могут не позволить установить ту же программу от официального разработчика. Чтобы этого избежать, нужно воспользоваться услугами стороннего софта. Ну, или очистить всё вручную. Рассказываем, как это сделать.
Revo Uninstaller
Это утилита, позволяющая полностью избавиться от всех следов удаляемой программы в системе. Процесс деинсталляции с помощью данной утилиты сильно похож на классическое удаление. Софт сканирует ваш компьютер и выдает результаты поиска, в которых указывается количество установленных объектов. Затем нужно просто выбрать программу и подтвердить удаление.
В отличие от встроенной в Windows утилиты, у вас автоматически создастся точка восстановления системы. Это очень удобно, если возникнут какие-либо неполадки. Также здесь присутствуют и другие возможности. Например, чистка браузеров, мониторинг состояния системы в реальном времени и функция запуска любого системного инструмента (дефрагментатор, службы, планировщик заданий и так далее). Однако для получения доступа ко всем возможностям придется обновиться до Pro Edition, но это не обязательно. Осуществлять полное удаление можно в бесплатной версии. Программа, кстати, доступна не только для Windows, но и для смартфонов на Android — вы можете полностью очистить свой телефон от следов удаленных приложений.
Reg Organizer
Ещё одна бесплатная программа, предназначенная для деинсталляции. Здесь есть тот же функционал, что и у Revo Uninstaller. Однако разница есть. Данный софт умеет искать остатки удаленных программ в системе. С помощью предыдущего деинсталлятора у вас получится осуществить комплексное удаление только здесь и сейчас.
Также можно посмотреть, для каких установленных программ вышли обновления. А от редко используемых приложений, Reg Organizer предлагает избавиться. Но соглашаться с ним не обязательно. Можно осуществлять чистку с помощью контекстного меню, которое появляется при нажатии правой кнопкой мыши на ярлык. Или же просто перетащив ярлык в корзину (где была такая функция, когда мы были маленькими?). Согласитесь, очень удобно. Но это далеко не всё. Оптимизация реестра, анализ автозапуска, редактор реестра — всё это здесь присутствует. Однако данных инструментов иногда бывает недостаточно.
Antivirus Removal Tool
Это общее название утилит, которые предназначены для удаления антивирусов. Мало кто знает, но разработчики средств обнаружения вредоносных файлов создают не только средства защиты, но и утилиты, предназначенные для их удаления. Антивирус — намного более сложный софт, который затрагивает большую часть системы. Он проникает туда, куда обычным программам доступ закрыт: от оперативной памяти до системных процессов и папок. Поэтому для его удаления, зачастую, будет недостаточно возможностей вышеуказанных программ. Лучше воспользоваться средством от того же разработчика.
Ручное удаление
Бывают случаи, когда ничего не помогает избавиться от следов удаленной программы. В данной ситуации вам остается сделать всё собственными руками. Это самый сложный способ, но и самый действенный. Чаще всего проблемы возникают с реестром и вложенными папками.
Первым делом проверьте папки, расположенные по адресам: C:Program Files и C:Program Files (x86). Иногда папка нужной программы находится внутри другой директории, которая соответствует названию компании-разработчика. Например, файлы дефрагментатора Auslogics Disk Defrag будут располагаться по адресу C:Program Files (x86)AuslogicsDisk Defrag. При поиске остаточных данных рекомендуется включить отображение скрытых элементов в системе.
После проверки системного диска переходите к временным файлам. Введите одну из двух команд в адресную строку Проводника: %AppData% и %LocalAppData%. Вы попадете в хранилище с данными, которые остаются в результате работы программ. Они требуются системе для того, чтобы осуществлять быстрый повторный запуск утилиты или сохранять настройки софта. Однако будьте аккуратны. В этих директориях хранится информация, которая может быть полезна. Например, некоторые данные о работе браузеров. Рекомендуем удалять элементы выборочно и только те, которые точно не нужны.
Напоследок загляните и в реестр. Для этого нажмите комбинацию Win + R и в появившемся поле введите команду regedit. После этого сверху выберите пункт «Правка», а затем «Найти». В поле поиска введите название компании-производителя или название программы. Найденные ключи отметьте галочкой и удалите. Кроме того, проверьте следы удаленных утилит, которые могут находиться по адресам:
Удаление неиспользуемых приложений позволяет освободить пространство на жестком диске и несколько увеличить быстродействие компьютера за счет очистки реестра от ключей, созданных программами. Кроме того, некоторое программное обеспечение запускает собственные службы, которые также используют ресурсы системы и отключаются при удалении программы. Компоненты Windows, по сути, не удаляются, а лишь отключаются, т. е. их файлы остаются на жестком диске, но не задействуются в работе операционной системой, что также может повлечь некоторый прирост производительности из-за выгрузки системных библиотек из памяти. Взглянем на процесс удаления ненужных программ:
Рис. 4.17. Список установленных на компьютере программ
Часто средствами операционной системы полностью удалить приложение не удается. Хотя ярлыки и названия приложения исчезают из главного меню и списка установленных приложений, удаляются папки программы и основные ключи из реестра, в системе могут оставаться данные о приложении. Это могут быть неиспользуемые другими приложениями библиотеки в системных папках, отдельные ключи реестра, содержащие информацию об активации программы и другие данные, а также файлы, измененные пользователем.
Удаление этих данных для освобождения пространства на диске и оптимизации реестра можно выполнить как вручную, что весьма утомительно, так и с помощью специализированного программного обеспечения. но значительно проще, чем купить дом в праге. С одной из таких программ я познакомлю вас позднее, а сейчас рассмотрю процесс отключения неиспользуемых компонентов. Доступ к средствам управления компонентами Windows осуществляется из окна Программы и компоненты (Programs and Features), изображенного на рис. 4.17.
Щелкните мышью на ссылке Включение или отключение компонентов Windows (Turn Windows features on or off). Откроется диалоговое окно Компоненты Windows (Windows Features) (рис. 4.18). В диалоговом окне Компоненты Windows (Windows Features) следует отметить флажками компоненты, которые требуется установить, и, наоборот, сбросить флажки напротив названий компонентов, которые вам не требуются. Если вы никогда не просматриваете веб-страницы в Интернете, а также файлы с расширениями htm и html; или же пользуетесь браузером стороннего производителя, например, Opera или Mozilla, вы можете отключить установленную по умолчанию программу Internet Explorer.
Рис. 4.18. Диалоговое окно Компоненты Windows
Компоненты группы Media Features (Media Features) представляют собой три программы, а именно: DVD-студию Windows, предназначенную для авторинга и записи видеодисков; Windows Media Center — комплекс для работы с мультимедийными файлами; и Проигрыватель Windows Media, разработанный для воспроизведения музыкальных и видеофайлов. Если вам не нужны эти функции или, опять же, вы используете аналогичные программы сторонних производителей, компоненты группы Media Features (Media Features) можно отключить.
Компонент Windows Search (Windows Search) весьма удобен и позволяет индексировать данные на компьютере, тем самым ускоряя процесс поиска. Однако на медленных компьютерах могут возникать проблемы с производительностью из-за процесса индексирования. В этом случае вы можете отключить компонент Windows Search (Windows Search), сбросив соответствующий флажок. Группа Игры (Games) содержит список всех небольших игр, устанавливаемых вместе с Windows. Если некоторые или даже все игры вам не нужны, смело сбрасывайте флажки напротив названий приложений или всей группы сразу.
Компоненты планшетного ПК (Tablet PC Components) предусматривают подключение к компьютеру устройства под названием Tablet PC. Если такого устройства у вас нет, данный компонент кандидат на отключение. Компонент Платформа гаджетов Windows (Windows Gadget Platform) разрешает использование мини-приложений (гаджетов) на рабочем столе Windows. В случае отсутствия необходимости в размещении таких приложений, вы можете отключить компонент. Если вы не обрабатываете XPS-документы, следует сбросить флажки напротив названий компонентов Службы XPS (XPS Services) и Средство просмотра XPS (XPS Viewer).
Компоненты группы Службы печати и документов (Print and Document Services) управляют процессами печати, сканирования и обработки факсов. Быть может, некоторые или сразу все эти возможности вам не требуются. В этом случае, сбросьте флажки напротив названий ненужных компонентов. Компонент Удаленное разностное сжатие (Remote Differential Compression) используется при работе в сети, и если в нем нет необходимости, то может быть отключен.
Я описал лишь те компоненты, которые были включены по умолчанию при установке операционной системы Windows 7 на моем компьютере. Остальные компоненты могут быть включены или отключены в зависимости от ваших потребностей.
Вернемся к проблеме сохранения файлов и ключей в реестре Windows программ, которые были удалены с компьютера. К примеру, после удаления приложения Symantec Norton Antivirus в реестре остается несколько ключей, например, HKEY_LOCAL_MACHINESOFTWARESymantec и папки с файлами типа C:Usersимя_пользователяAppDataLocalSymantec, где значение имя_пользователя соответствует имени вашей учетной записи. Как видно из названий оставшихся ключей реестра и папок, поиск следует проводить не только по имени приложения, но и по названию компании, разработавшей программу. Ручным способом это выполняется следующим образом.
После удаления программы стандартным способом следует выполнить поиск оставшихся папок с файлами с помощью средств поиска. Как правило, существуют несколько определенных директорий, в которых могут располагаться папки и файлы различных программ (необходимо просматривать объекты, содержащие как название программы, так и имя разработчика):
- x:ProgramData (Доступ ограничен, поэтому необходимо обладать специальными правами администратора);
- x:Program Files;
- x:Program FilesCommon Files;
- x:Program Files (x86);
- x:Program Files (x86)Common Files;
- x:UsersPublic;
- x:Usersимя_пользователяAppDataLocal;
- x:Usersимя_пользователяAppDataLocalLow;
- x:Usersимя_пользователяAppDataRoaming;
- x:Usersимя_пользователяDocuments;
- x:Usersимя_пользователяSaved Games;
- x:WindowsTemp.
«x» в данном случае обозначает букву диска, на котором установлена операционная система. Обычно это диск C:. Кроме последней локации, являющейся хранилищем временных файлов, все остальные требуют осторожного обращения. Другими словами, в случае сомнений относительно каких-либо файлов, их лучше не трогать.
По умолчанию некоторые из перечисленных папок скрыты. Для доступа к ним следует временно разрешить отображение скрытых и системных объектов. Временно — потому что после завершения процедуры удаления ненужных объектов параметр скрытия системных объектов рекомендую активировать. Так безопаснее.
Рис. 4.19. Диалоговое окно Параметры папок
Очистка реестра вручную — занятие не менее долгое, т. к. встроенный инструмент Windows обладает весьма ограниченными возможностями. Например, при поиске ключа реестра по определенному значению процесс прекращается при первом найденном совпадении. Для продолжения поиска следует выбрать соответствующую команду меню. В этом случае разумнее будет воспользоваться редактором системного реестра стороннего производителя, например, Reg Organizer. В этой программе возможности поиска шире, и процесс сканирования не прекращается, пока не найдены все совпадения. Тем не менее, я вкратце опишу процесс работы с редактором реестра, входящим в состав операционной системы Windows 7.
Рис. 4.20. Редактор реестра, входящий в состав Windows 7
Рис. 4.21. Диалоговое окно Поиск
При нахождении нужного ключа или раздела первым делом убедитесь, что собираетесь удалить данные, относящиеся к деинсталлированному приложению! Удаление ключа или раздела может быть выполнено двумя способами. В первом случае значение выделяется щелчком мыши и нажимается клавиша Delete на клавиатуре. Также можно щелкнуть на значении правой кнопкой мыши и в появившемся контекстном меню выбрать пункт Удалить (Delete). В обоих случаях потребуется подтвердить свое намерение, нажав кнопку Да (Yes) в появившемся диалоговом окне.
Как правило, программы размещают данные в разделах SOFTWARE стандартных разделов HKEY_CURRENT_USER (параметры текущей учетной записи), HKEY_LOCAL_MACHINE (параметры данного компьютера) и, в редких случаях, HKEY_USERS. Разделы и ключи стандартного раздела HKEY_CLASSES_ROOT в целях безопасности рекомендуется не трогать! Следует с особой осторожностью вносить изменения в реестр. Неверные действия при изменении реестра могут серьезно повредить систему. Перед внесением изменений в реестр рекомендуется создать контрольную точку восстановления системы.
Продолжите действия по очистке реестра от оставшихся ключей:
- После удаления найденного ключа реестра продолжите поиск, нажав клавишу F3.
- Повторите поиск в реестре с ключевым словом Norton.
Как видите, процесс самостоятельной подчистки «хвостов» удаленных программ — занятие весьма утомительное и продолжительное. Поэтому были разработаны специальные приложения, позволяющие автоматизировать процесс. С одним из них я вас познакомлю — это Revo Uninstaller.
Рис. 4.22. Главное окно программы Revo Uninstaller
Интерфейс программы может быть представлен на нескольких языках, включая русский. Для его выбора необходимо нажать кнопку Настройка (Options) в главном окне программы, а затем указать язык локализации в раскрывающемся списке Текущий язык (Current language) появившегося диалогового окна Опции (Options). Если сравнить содержимое списков установленных программ в приложении Revo Uninstaller и в окне Программы и компоненты (Programs and Features) операционной системы, вы увидите, что они различны. Список Revo Uninstaller может быть длиннее за счет отображения установленных скрытых программ и отдельных модулей программных комплексов. Рассмотрю пример удаления приложения EVEREST Ultimate Edition v4.50:
Рис. 4.23. Выбор режима удаления программы
Рис. 4.24. Список найденных ключей реестра
Теперь приложение полностью удалено с компьютера. Таким образом вы можете начисто удалить любое приложение. Но для сохранности «устойчивого» состояния операционной системы я порекомендую вам устанавливать только проверенные приложения и только те, которыми вы действительно собираетесь пользоваться. Для «экспериментов» лучше установить приложение виртуализации, например VirtualBox, создать виртуальный образ операционной системы Windows, отдельный от основной системы, и уже в нем инсталлировать различные программы. Таким образом, вы будете защищены от «мусора» на диске и в реестре, а также застрахованы от проникновения вирусов и шпионского программного обеспечения.
Читайте также:
- После переустановки виндовс 7 не работает интернет
- Как увеличить фото на рабочем столе на виндовс 7
- Как настроить трей в windows 10
- Подключение к smb kali linux
- Как установить grub customizer в debian 9
Требования.
Статья применима для Windows XP.
Информация
По умолчанию каждые 60
дней запускается мастер по очистке рабочего стола (появляется сообщение справа
внизу, в котором написано что найдены неиспользуемые ярлыки). Этот мастер
предлагает убрать неиспользуемые ярлыки. Например создали Вы ярлык для
программы, а использовали его последний раз 3 месяца назад и
Windows предлагает его убрать, чтобы не захламлять рабочий стол ярлыками,
которые используется очень редко.
Включение и
отключение мастера очистки рабочего стола.
1. Щелкните (в свободном от ярлыков месте) правой
кнопкой мыши на рабочем столе и выберите пункт меню «Свойства«;
3. В окне «Свойства: Экран» перейдите на вкладку «Рабочий стол«;
4. Нажмите кнопку «Настройка рабочего стола…«;
5. В окне «Элементы рабочего стола» перейдите на вкладку «Общие«;
6. В разделе «Очистка рабочего стола» снимите галочку «Выполнять очистку
рабочего стола каждые 60 дней«;
7. Нажмите кнопку «ОК» и в окне «Свойства:
Экран» нажмите кнопку
«Применить»;
|
|
Для того чтобы включить автоматическую очистку рабочего стола, установите галочку «Выполнять очистку рабочего стола каждые 60 дней» |
Мастер очистки рабочего стола — это утилита, которая поставляется со всеми версиями Windows 7 и предназначена для поддержания вашего рабочего стола в чистоте и порядке.
Утилита делает это, рекомендуя удалить старые, устаревшие и неиспользуемые файлы и ярлыки, которые в настоящее время находятся на вашем рабочем столе. Если мастер очистки рабочего стола вас раздражает, вы можете удалить его, отредактировав групповую политику.
Мастер очистки рабочего стола
Мастер очистки рабочего стола — это одна из тех полезных, но раздражающих функций, которые Microsoft встроила в Windows 7. Это одна из тех функций, которая не очень полезна, потому что, если пользователь хочет очистить рабочий стол, он или она просто делает это вручную перемещая ярлыки и файлы в корзину. Люди действительно нуждаются в помощи, убирая их рабочие столы?
Самый неприятный аспект мастера очистки рабочего стола — это ложные срабатывания, которые он создает. Иконки, по-видимому, считаются старыми и устаревшими в мастере в отношении того, как часто используются другие значки и файлы на рабочем столе.
Результатом является автоматизированный процесс, который требует слишком большого вмешательства, чтобы считаться автоматическим. К счастью, вы можете удалить мастер очистки рабочего стола, используя редактор локальной групповой политики, чтобы изменить только значение одной переменной.
Удаление мастера очистки рабочего стола
По правде говоря, вы не собираетесь удалять мастера с компьютера; Вы просто не позволяете волшебнику снова всплыть.
Начните с входа в Windows 7, используя учетную запись с правами администратора. Нажмите «Пуск»> «Выполнить», введите gpedit.msc в диалоговом окне «Выполнить» и нажмите кнопку «ОК». Если в меню «Пуск» нет команды «Выполнить», удерживайте нажатой клавишу Windows на клавиатуре и нажмите клавишу «R».
Теперь вы должны смотреть на редактора локальной групповой политики. На левой панели откройте Конфигурация пользователя> Административные шаблоны> Рабочий стол. Обязательно нажимайте на папку «Рабочий стол», а не раскрывайте ее.
На правой панели найдите и дважды щелкните запись, озаглавленную «Удалить мастер очистки рабочего стола».
Теперь вы должны смотреть в окно мастера удаления рабочего стола. Если никто не изменил этот параметр ранее, текущее состояние должно быть Не настроено.
Нажмите на опцию Enabled, нажмите кнопку OK, и все готово. Обратите внимание, что выбрав «Включено», вы фактически отключаете мастер, а не включаете его. Это связано с тем, что настройка сформулирована в минусе.
Хотя мастер очистки рабочего стола кажется хорошей идеей, большинство пользователей Windows 7 считают его раздражающим, когда он всплывает, и не очень полезно при его использовании. Самым неприятным моментом является то, как мастер решает, какие файлы и ярлыки являются старыми, а какие еще используются, чтобы оставаться на рабочем столе.
Мастер требует от пользователя столько информации, что он вовсе не является мастером. Удаление мастера очистки рабочего стола — это простой способ предотвратить разочарование пользователей Windows 7 благонамеренной, но в конечном итоге бесполезной утилитой.
Как удалить рабочую группу?
Удалить рабочую группу
- На вкладке «Свойства рабочей группы» нажмите «Удалить рабочую группу».
- Нажмите OK, чтобы подтвердить удаление. Примечание. Удаление рабочей группы происходит немедленно. Членство в удаленной рабочей группе удаляется навсегда и не может быть восстановлено. Вы не можете восстановить рабочую группу или ее членство после удаления рабочей группы.
Нажмите Клавиши Windows + R с клавиатуры. Щелкните правой кнопкой мыши Службы удаленных рабочих столов и выберите Свойства. На вкладке «Отключить» нажмите «Остановить» в разделе «Состояние служб», а затем нажмите «ОК».
Что такое рабочая группа в Windows 7?
В Windows 7 рабочие группы небольшие сети, которые обмениваются файлами, принтерами и подключениями к Интернету. После того, как другие компьютеры в вашей сети присоединятся к рабочей группе, их пользователи могут совместно использовать эти ресурсы без необходимости вручную настраивать общий доступ, разрешения и принтеры.
Как удалить старую домашнюю группу Windows 7?
1) Заходим в «Пуск» и нажимаем «Панель управления». 2) Нажмите «Выбрать домашнюю группу и параметры общего доступа» в окне «Панель управления». 3) Появится окно домашней группы, прокрутите вниз и нажмите Покинуть домашнюю группу… 4) Затем вы можете нажать при опции «Выйти из домашней группы» в окне «Покинуть домашнюю группу».
Как удалить рабочую группу в битрикс?
Зайдите в свой профиль > активируйте режим администратора. Затем вернитесь к рабочая группа> щелкните Действия> Удалить рабочую группу. Вы также можете изменить владельца рабочей группы, щелкнув Действия > Изменить рабочую группу.
Как удалить домен из Windows 7 без пароля?
Как удалить компьютер из домена без пароля?
- Щелкните «Пуск» и щелкните правой кнопкой мыши «Компьютер». В раскрывающемся меню параметров выберите «Свойства».
- Нажмите «Расширенные настройки системы».
- Щелкните вкладку «Имя компьютера».
- Нажмите кнопку «Изменить» в нижней части окна вкладки «Имя компьютера».
Как удалить имя рабочей группы?
Щелкните правой кнопкой мыши сетевую рабочую группу, которую хотите удалить. Нажмите кнопку «Удалить сеть» из раскрывающееся меню. Повторите этот шаг, чтобы удалить несколько сетей, так как каждая рабочая группа должна быть удалена индивидуально.
Как я могу сменить рабочую группу компьютера?
Изменить имя рабочей группы в Windows 10
- Нажимайте горячие клавиши Win + R на клавиатуре. …
- Откроются дополнительные свойства системы.
- Перейдите на вкладку Computer Name.
- Щелкните кнопку «Изменить».
- В разделе «Член» выберите «Рабочая группа» и введите желаемое имя рабочей группы, к которой вы хотите присоединиться или создать.
- Перезапустите Windows 10.
Что случилось с рабочей группой в Windows 10?
Домашняя группа удалена из Windows 10 (Версия 1803). Однако, даже несмотря на то, что он был удален, вы по-прежнему можете предоставлять общий доступ к принтерам и файлам с помощью функций, встроенных в Windows 10. Чтобы узнать, как предоставить общий доступ к принтерам в Windows 10, см. Общий доступ к сетевому принтеру.
Как подключиться к рабочей группе в Windows 7?
Обзор рабочих групп в Windows 7 и Windows Vista
В нижней части окна отображается имя рабочей группы. Чтобы увидеть рабочие группы, вы организуете окно для отображения значков компьютеров в категориях рабочих групп. Чтобы это произошло, щелкните правой кнопкой мыши в окне и выберите Group By → Workgroup from контекстное меню.
Как включить рабочую группу в Windows 7?
Нажмите кнопку «Пуск» в левом нижнем углу, затем щелкните правой кнопкой мыши «Компьютер» »Свойства. В новом окне найдите раздел с надписью «Имя компьютера, домен и параметры рабочей группы» и нажмите кнопку «Изменить параметры» справа. Разрешите или предоставьте разрешение, если будет предложено, затем в новом окне нажмите «Изменить».
Как мне окончательно удалить домашнюю группу?
Как удалить домашнюю группу в Windows 10?
- Нажмите Windows Key + S и войдите в домашнюю группу. …
- Когда откроется окно «Домашняя группа», прокрутите вниз до раздела «Другие действия домашней группы» и нажмите «Покинуть домашнюю группу».
- Вы увидите три доступных варианта. …
- Подождите несколько секунд, пока вы покидаете домашнюю группу.
Как удалить домашнюю группу с рабочего стола Windows 7?
Как отключить функцию «Домашняя группа» в Windows 7 и более поздних версиях?
- Откройте «Компьютер», щелкните правой кнопкой мыши значок «Домашняя группа» на панели навигации и выберите «Изменить настройки домашней группы»:
- Теперь нажмите на ссылку «Покинуть домашнюю группу…», указанную внизу.
- Он запросит подтверждение, нажмите кнопку «Покинуть домашнюю группу».
- Вот и все.