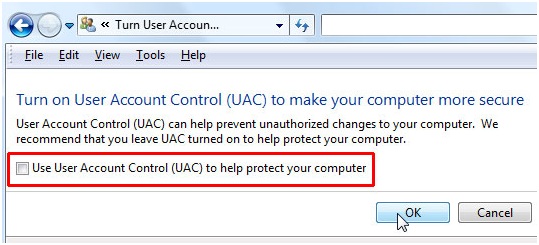-
«
Список сообщений -
«
Предыдущая тема -
Следующая тема
»
-
Назад
-
- 1
- 2
-
Вперед
Изначальное сообщение
★ Novice
марта 2017
Origin было отказано в доступе к файлу или папке: C:ProgramDataOriginLocalContentMass Effect 2.
Причина может быть в настройках безопасности или непригодности диска. Проверьте доступ к папке или диск на наличие ошибок перед повторной загрузкой.
Сообщение 1 из 12
(3 478 просмотров)
Community Manager (retired)
марта 2017
@ad_even17
Тогда попробуйте очистить кэш. Удалите содержимое следующих папок:
- C:ProgramDataOrigin
- C:Users<имя пользователя>AppDataLocalOrigin
- C:Users <имя пользователя> AppDataRoamingOrigin
Так как некоторые папки могут быть скрытыми, возможно, вам понадобиться инструкция: Отображение скрытых папок.
Сообщение 6 из 12
(3 864 просмотров)
Community Manager (retired)
Сообщение 2 из 12
(3 463 просмотров)
★ Novice
марта 2017
Да, я запускаю Origin от имени администратора!
Сообщение 3 из 12
(3 459 просмотров)
Community Manager (retired)
марта 2017
@ad_even17
Учетная запись у вас тоже имеет статус администратора? Попробуйте отключить UAC:
Спойлер
Windows Vista/7/8.1
- Откройте панель управления.
- В поле поиска наберите UAC или контроль учетных записей и нажмите Enter.
- Вы увидите окно панели управления UAC, которое указано ниже. Если напротив опции «Использовать контроль учетных записей (UAC)…» стоит галочка, значит, контроль учетных записей включен.
- Снимите галочку напротив опции UAC и нажмите OK.
- Перезагрузите компьютер.
- После перезагрузки компьютера запустите игру.
- Откройте игру на несколько секунд, затем выйдите из игры.
- Снова откройте панель управления.
- Введите UAC и нажмите Enter.
- Теперь вы можете заново включить UAC и нажать OK.
- Снова перезагрузите компьютер.
Это решение поможет системе запускать игры и не вылетать на рабочий стол из-за сбоя. Теперь вы можете запускать игру в обычном режиме, и сбои не будут возникать.
Windows 10
- Нажмите клавиши Windows и X.
- Нажмите на Панель управления.
- В поле поиска введите uac и затем нажмите «Изменить настройки контроля учетных записей».
- Как отключить контроль учетных записей:
- Передвиньте бегунок до положения «Никогда не уведомлять» и нажмите OK.
- Если от вас требуется пароль администратора и подтверждение, введите свой пароль или подтвердите изменение.
- Чтобы отключить UAC, необходимо перезагрузить компьютер.
- После перезагрузки компьютера запустите игру.
- Включите игру на несколько минут и затем выйдите из игры.
- Снова введите UAC и нажмите Enter.
- Как заново включить контроль учетных записей:
- Передвиньте бегунок до нужного положения (когда вы хотите получать уведомления) и нажмите OK.
- Если от вас требуется пароль администратора и подтверждение, введите свой пароль или подтвердите изменение.
Сообщение 4 из 12
(3 455 просмотров)
★ Novice
марта 2017
UAC отключил и учетная под админом, всё ровно выдает
Сообщение 5 из 12
(3 448 просмотров)
Community Manager (retired)
марта 2017
@ad_even17
Тогда попробуйте очистить кэш. Удалите содержимое следующих папок:
- C:ProgramDataOrigin
- C:Users<имя пользователя>AppDataLocalOrigin
- C:Users <имя пользователя> AppDataRoamingOrigin
Так как некоторые папки могут быть скрытыми, возможно, вам понадобиться инструкция: Отображение скрытых папок.
Сообщение 6 из 12
(3 865 просмотров)
★ Novice
марта 2017
— последнее изменение
марта 2017
Еху… Спасибо огромное, замечательно работает всё)
Сообщение 7 из 12
(3 427 просмотров)
Community Manager (retired)
марта 2017
@ad_even17
Не забудьте отметить подходящий ответ в качестве решения. =) Удачи в игре!
Сообщение 8 из 12
(3 417 просмотров)
★★ Novice
Сообщение 9 из 12
(2 991 просмотров)
Hero
Сообщение 10 из 12
(2 987 просмотров)
-
Назад
-
- 1
- 2
-
Вперед
-
«
Список сообщений -
«
Предыдущая тема -
Следующая тема
»
Нужна помощь?
Если вам нужна помощь по проблемам, связанным с игрой, учетной записью и т.д., свяжитесь с нами. Мы будем рады помочь.
Свяжитесь с нами в Справке EA
Содержание
- ВОЗНИКЛА ОШИБКА Origin было отказано в доступе к файлу или папке: /.
- Re: ВОЗНИКЛА ОШИБКА Origin было отказано в доступе к файлу или папке: /.
- Re: ВОЗНИКЛА ОШИБКА Origin было отказано в доступе к файлу или папке: /.
- Re: ВОЗНИКЛА ОШИБКА Origin было отказано в доступе к файлу или папке: /.
- Устранение ошибки «Отказано в доступе» на Windows 10
- Способ №1. «Проводник» Windows
- Способ №2. Командная строка
- Способ №3. Специальные программы
- Windows не удается получить доступ к указанному устройству, пути или файлу
- 1. Разблокировать файл
- 2. Запуск от имени админа
- 3. Поврежденный ярлык
- 4. Изменить разрешение прав
- 5. Вирус
- 6. Восстановление системных файлов
- 7. Антивирус
- 8. Правка реестра на доступ
- Вам отказано в доступе к этой папке Windows 10
- Почему пишет, что Вам отказано в доступе?
- Как стать владельцем файла или папки Windows 10
- Для удаления папки нужно обладать правами администратора
ВОЗНИКЛА ОШИБКА Origin было отказано в доступе к файлу или папке: /.
Re: ВОЗНИКЛА ОШИБКА Origin было отказано в доступе к файлу или папке: /.
Попробуйте расположить origin и папку для игр в одном месте или хотя бы на одном диске (например прога лежит по пути D:Origin а игры D:OriginOriginGames или типа того). Лучше всего для начала удалить origin и установить его на тот диск, на который вы хотите загружать игры (для примера взят D).
З.Ы. До этого origin был на C, а игры загружались на D, выдавало вашу ошибку. После описанных выше манипуляций всё заработало. ОС Windows 10 x64
Re: ВОЗНИКЛА ОШИБКА Origin было отказано в доступе к файлу или папке: /.
Спасибо братан. Все сайты излазил, ничего не помогало и тут вы. спасибо большое все помогло как вы и сказали
Re: ВОЗНИКЛА ОШИБКА Origin было отказано в доступе к файлу или папке: /.
Сегодня 9 октября 2018 года и я не нашел решение данной проблемы в сети, но разобрался сам.
Удалил Origin с компа. Удалил все папки Origin с диска C: (системного диска), куда автоматом устанавливался Origin.
Запустил установщик Origin и там наверху (сразу блин не заметил) есть кнопка «обзор» по моему, с помощью которой можно поменять место установки Origin. Я выбрал нужный мне диск D: Всё, Origin установился туда, я зашел в библиотеку, нажал на загрузку игры и она НАКОНЕЦ-ТО начала устанавливаться, так же, АВТОМАТОМ, но уже на диск D: Даже путь установки менять не стал, хотя думаю, можно уже будет создать отдельную папку на диске D: и туда всё устанавливать, потому что сам Origin уже на диске D:.
Источник
Устранение ошибки «Отказано в доступе» на Windows 10
Проблема, не часто досаждающая пользователю Windows 10, но так до конца и не искоренённая, — невозможность запустить приложение, посмотреть текстовый или графический документ, а то и войти в папку из-за ошибки «Отказано в доступе». К счастью, решение существует. Как исправить ситуацию и восстановить свои права, будет рассказано ниже.
Способ №1. «Проводник» Windows
Пользователь, не желающий скачивать и устанавливать сторонние программные продукты, может убрать сообщение об ошибке, воспользовавшись возможностями «Проводника». Чтобы вернуть доступ или получить возможность удалить файл, достаточно:
Кликнув по кнопкам «Применить» и «ОК», пользователь должен проверить, удалось ли ему убрать ошибку «Отказано в доступе». Как правило, перечисленных мер достаточно, чтобы вернуть себе свои права. Если ничего не получилось, нужно перейти к следующему способу.
Способ №2. Командная строка
Командная строка, являясь универсальным инструментом, позволяет настроить компьютер полностью под себя, активировать скрытые процессы или отключить лишние. В частности, чтобы избавиться от описанной выше ошибки, владельцу компьютера понадобится:
По окончании пользователь увидит сообщение об успешном выполнении операции. Теперь он, зная, как исправить ошибку, вновь сможет удалять, перемещать или копировать важные документы и каталоги.
Если не получилось восстановить доступ с первого раза — не беда. Прежде всего нужно удостовериться, что командная строка запущена от имени администратора, а затем — повторить попытку. Иногда в решении проблемы помогает перезагрузка ПК.
Способ №3. Специальные программы
Одно из лучших приложений для восстановления прав доступа к файлам и каталогам, вне зависимости от того, где они размещены на жёстком диске, — TakeOwnershipEx. Программа распространяется бесплатно. Скачать её можно по кнопке ниже.
[Загрузка не найдена]
Теперь, чтобы довести решение проблемы до конца и получить возможность просматривать или удалять данные, пользователю потребуется:
Аналогичным образом можно вернуть права, по каким-либо причинам утерянные:
Для устранения ошибки «Отказано в доступе» можно воспользоваться возможностями «Проводника» Windows или командной строки. В первом случае нужно выбрать или добавить свою учётную запись, во втором — ввести несложный запрос. Лучшее стороннее приложение для восстановления прав — TakeOwnershipEx. С его помощью вернуть доступ к каталогу или файлу можно буквально за несколько секунд.
Источник
Windows не удается получить доступ к указанному устройству, пути или файлу
При запуске программ или игр через исполняемый «.exe» файл пользователь может столкнуться с ошибкой, что «Windows не удается получить доступ к указанному устройству, пути или файлу. Возможно у вас нет нужных разрешений для доступа к этому объекту». Также ошибка встречается, когда пытаемся открыть папку или файл на самом ПК или на USB флешки, хотя до этого все запускалось и открывалось нормально и без ошибок.
В большинстве случаев, виновником данной ошибки является права на папку их под учетной записи с низшими привилегиями. Если при попытке открыть папку или файл, то скорее всего указан неверный путь до объекта, в частности это касается, если папка находиться в сети на другом ПК. Также, если в сообщении указаны системные файлы как csrss.exe, explorer.exe, svchost.exe, rundll.exe, sys.exe, regsvr.exe, taskmgr.exe или spoolsv32.exe, то системные файлы повреждены резким отключения питания или вирусом.
Разберем, что делать и как исправить ошибку, когда «Windows не удается получить доступ к указанному устройству, пути или файлу. Возможно у вас нет нужных разрешений для доступа к этому объекту» при запуске программ, игр или при попытке открыть и получить доступ к папке или файлу.
1. Разблокировать файл
Если файл был скачен из интернета или находиться на флешке, то нажмите по нему правой кнопкой мыши и выберите «Свойства«. Далее перейдите во вкладку «Общие» и установите галочку на разблокировать, после чего нажмите применить.
2. Запуск от имени админа
Если вы запускаете игру или программу, то нажмите по ней правой кнопкой мыши и выберите «Запуск от имени администратора». Если не помогло, то установите её от имени администратора, но до этого, нужно удалить установленную.
3. Поврежденный ярлык
Перейдите в свойства ярлыка и в графе «Объект» скопируйте указанный путь, но без последнего подкаталога. В моем примере это E:Wargaming.netGameCenter. Далее откройте проводник (Этот компьютер) и вставьте скопированный путь в адресную строку. Далее вы должны найти последний подкаталог, который мы не копировали. В моем примере это wgc.exe. Запустите файл и проверьте, если доступ. Также, можно применить пункты 1 и 2 для запуска и разблокировки.
4. Изменить разрешение прав
В большинстве случаев ошибка, когда Windows не может получить доступ к указанному устройству, пути или файлу возникает из учетной записи, которая не имеет надлежащих прав к этой папки. Чтобы проверить и изменить права проделайте следующее:
Если вы не можете получить доступ к папке или файлу, то нужно проверить целиком папку на разрешения прав аналогичным выше способом.
Важно:
1. Если у вас не отображается имя вашей учетной записи в графе «Группы и пользователи», то нажмите «Добавить«. В новом окне напишите своё имя и «Проверить имена», после чего нажмите применить. Далее проверьте запреты прав для своей новой учетной записи как на рисунке выше.
2. Если при проверки имени выдается ошибка, что имя не найдено, или вы просто не помните правильное имя, то нажмите на «Дополнительно» (выше рисунок, кнопка слева снизу), и в новом окне нажмите на «Поиск». Ниже в списке, вы визуально можете определить имя учетной записи, после чего выделите его и нажмите OK.
5. Вирус
Если антивирус находит угрозу в системном файле, то он его удалит, что приведет к ошибке доступа системы к файлам по их путям. В этом случае, воспользуйтесь именно сканером как DrWeb или Zemana, и проверьте систему на угрозы.
Вы также можете запустить в автономном режиме встроенный антивирус защитник Windows 10 перейдя в его параметры и выбрав «Защита от вирусов и угроз» > «Параметры сканирования» > «Проверка автономным модулем Microsoft Defender». Далее компьютер или ноутбук будет перезагружен, после чего начнется сканирования системы.
6. Восстановление системных файлов
Если вирусы были обнаружены, то большая вероятность, что системные файлы повреждены и отсутствуют. Чтобы их попытаться восстановить запустите командную строку от имени администратора и введите ниже две команды по очереди:
7. Антивирус
Защитник Windows или сторонний антивирусный продукт могут блокировать запуск программы, игры или доступ к папке, файлу. Особенно это касается того момента, когда пользователь скачивает торрент файлы и пытается запустить или открыть их. Блокировка может быть как ложная, так и на угрозу. В этом случае, вы должны принять на себя ответственность и сделать выбор опираясь на здравый смысл, так как запуск зловредной программы может принести колоссальный ущерб вашим данным.
Момент 1. Зайдите в карантин антивируса (журнал защиты в защитнике Windows) и посмотрите, есть ли там угроза запускаемого файла, если есть, то восстановите файл из карантина и добавьте его в исключение антивируса.
8. Правка реестра на доступ
Шаг 1. Нажмите Win+R и введите regedit, чтобы открыть редактор реестра. В реестре перейдите по пути:
Если способ не сработал, то удалите целиком в левом столбце папку codeidentifiers нажав по ней правой кнопкой мыши, и перезагрузите еще раз систему.
Шаг 2. В реестре перейдите по двумя путям по очереди:
И если в левом столбце окажется папка RemovableStorageDevices, то удалите её нажав по ней правой кнопкой мыши, после чего перезагрузите ПК.
Источник
Вам отказано в доступе к этой папке Windows 10
Бывает система пишет Вам отказано в доступе к определённой папке Windows 10. Такое встречается даже после чистой установки операционной системы. И при использовании учётки Майкрософт. Не стоит пытаться исправить ошибку, если Вы не являетесь администратором устройства. Сразу же отключите контроль учётных записей пользователя (UAC).
Эта статья расскажет, что делать когда нет разрешений и Вам отказано в доступе к этой папки на Windows 10. Нужно понимать, что получить доступ для просмотра и права на изменение данных это разные вещи. На примере последней версии ОС попробуем дать доступ к нужно папке или диску и дополнительно присвоить права на изменение или удаление.
Почему пишет, что Вам отказано в доступе?
Обычно чтобы получить доступ к папке пользователю достаточно воспользоваться клавишей продолжить. После нажатия которой бывает открывается нужное Вам расположение. Не всегда всё так просто. В новом окошке сообщается: Вам отказано в доступе к этой папке. Здесь есть и полезное сообщение, для получения доступа к этой папке следует перейти на вкладку безопасность.
Как стать владельцем файла или папки Windows 10
Нажмите правой кнопкой мышки на папку и в контекстном меню выберите пункт Свойства. Перейдите во вкладку Безопасность и нажмите Дополнительно, чтобы задать особые разрешения или параметры.
Теперь напротив Владелец (может писать: не удалось отобразить текущего владельца) нажимаем кнопку Изменить.
Далее, нужно ввести имя учетной записи администратора, которое можно узнать по пути C:Пользователи и нажать Проверить имена.
После успешного поиск записи администратора нужно нажать ОК, чтобы сохранить изменения. В строке владелец должно появится имя Вашей учётной записи.
Более опытные пользователи могут включить доступ отдельной папке в командной строке Windows 10. Можете посмотреть как запустить командную строку, поскольку в контекстном меню она заменена на Windows PowerShell.
Вам нужно любым способом открыть командную строку от имени администратора, например, используя поиск. Теперь достаточно выполнить команду: takeown /F «путь к папке» /R /D Y.
Для удаления папки нужно обладать правами администратора
Способом предложенным выше Вы точно получаете доступ к нужной папке в Windows 10. Соль заключается в том, что изменить или удалить её содержимое не получиться. Нужно получать права на изменения данных для Вашей учётной записи.
Нажимаем кнопку Дополнительно во вкладке Безопасность, как делали ранее. Теперь появилась возможность нажать кнопку Изменить разрешения.
В элементах разрешений выбираем субъект Администраторы (применяется только для этой папки) и нажимаем кнопку Изменить. В открывшемся окне отмечаем пункт Полный доступ и нажимаем кнопку ОК.
Теперь Вы сможете открыть папку и посмотреть её содержимое, даже если ранее Вам было отказано в доступе. Обычно папки без доступа для пользователей скрываются от них средствами ОС Windows 10. Очень не приятно в процессе использования своего же компьютера обнаружить, что доступ к данным Вам просто закрыт.
Дополнительно рекомендуемся проверить систему на наличие вредоносного ПО. Часто встречал ситуации, когда вирусы закрывали доступ в заражённые расположения. Действительно не приятная ситуация. На всякий случай несколько раз подумайте, нужен ли Вам доступ в текущее расположение или нет, возможно туда лучше не лезть.
Источник
Чтобы защитить ваши файлы от несанкционированного доступа, Windows 10 может заблокировать определенные папки. Это означает, что некоторые папки недоступны для определенных пользователей без прав администратора.
Пользователи сообщили, что вам было отказано в доступе к этой папке, и сегодня мы собираемся показать вам, как это исправить.
Что я могу сделать, если у меня нет разрешения на доступ к этой папке?
1. Измените владельца папки
- Найдите папку, к которой у вас нет доступа, и щелкните ее правой кнопкой мыши. Выберите «Свойства» в меню.
- Перейдите на вкладку «Безопасность» и нажмите кнопку «Дополнительно».
- Найдите раздел «Владелец» в верхней части окна. Нажмите кнопку Изменить.
- В поле Введите имя объекта для выбора введите имя пользователя вашей учетной записи.
- Теперь нажмите «Проверить имена». Если ваш ввод правильный, поле ввода изменится.
- Нажмите кнопку ОК, чтобы сохранить изменения.
- Затем вернитесь на страницу «Дополнительные параметры безопасности» и установите флажок «Заменить владельца подконтейнеров и объектов».
- Нажмите кнопку «Применить», а затем «ОК».
Как мы уже упоминали, многие папки защищены Windows, и вы не можете получить к ним доступ без определенных привилегий.
Однако, изменив владельца папки, вы можете исправить сообщение «Вам было отказано в доступе к этой папке».
После того, как вы станете владельцем папки, вы сможете без проблем получить к ней доступ.
2. Измените свой реестр
- Загрузите файл Take Ownership.zip.
- Откройте zip-файл и извлеките доступные файлы в любую папку.
- Теперь запустите файл Install Take Ownership.reg.
- Когда появится подтверждающее сообщение, нажмите Да для подтверждения.
- После этого щелкните правой кнопкой мыши проблемную папку и выберите в меню пункт «Взять во владение».
Изменение реестра может быть рискованным, поэтому, прежде чем вносить какие-либо изменения, мы советуем вам на всякий случай сделать резервную копию вашего реестра.
Если вы получаете сообщение «Вам было отказано в доступе к этой папке», вы можете исправить это, изменив владельца этой папки в своем реестре.
3. Используйте TakeOwnershipEx
- Запустите инструмент TakeOwnershipEx.
- Нажмите кнопку Взять на себя ответственность.
- Теперь выберите проблемную папку.
- После этого вы увидите сообщение об успешном завершении на экране.
- Необязательно: при желании вы всегда можете восстановить настройки владения по умолчанию, используя параметр «Восстановить право собственности».
В отличие от предыдущего решения, это предлагает способ восстановить право собственности, что может быть полезно при попытке доступа к любому системному файлу.
Если вам неудобно изменять реестр и вы хотите использовать сторонний инструмент для исправления, вам было отказано в доступе к сообщению об этой папке. Не стесняйтесь использовать этот простой инструмент.
4. Закройте сеансы общих папок
- Нажмите Windows клавишу + X и выберите в меню Управление компьютером.
- Когда откроется «Управление компьютером», перейдите в «Системные инструменты» > «Общие папки» > «Сеансы».
- Теперь вы должны увидеть все доступные сеансы. Щелкните их правой кнопкой мыши и выберите в меню «Закрыть сеанс».
- Вы также можете щелкнуть правой кнопкой мыши «Сеансы» на левой панели и выбрать «Отключить все сеансы».
- После этого закройте Управление компьютером и проверьте, решена ли проблема.
Несколько пользователей сообщили, что вам было отказано в доступе к этой папке. Проблема возникает даже после изменения настроек владельца. В этом случае вам, возможно, придется закрыть сеансы общих папок.
5. Попробуйте использовать другое приложение-проводник
Если вы получаете сообщение «Вам было отказано в доступе к этой папке», вы можете попробовать использовать другое приложение-проводник.
Проводник — это приложение по умолчанию для доступа к файлам в Windows 10. Однако оно не лишено таких проблем, как частые сбои и невозможность открыть некоторые папки.
Поэтому мы предлагаем вам скачать Q-Dir. Просто скачайте и запустите это портативное приложение и попробуйте получить доступ к папке с помощью этого инструмента.
6. Скопируйте папку в другое место.
Вы можете попробовать простой обходной путь, если вы не можете получить доступ к папке, потому что вам было отказано в разрешении на доступ к этой папке.
По словам пользователей, вы можете скопировать папку в другое место и попробовать получить к ней доступ оттуда. Возможно, это не лучшее решение, но, по мнению пользователей, оно работает, поэтому попробуйте его.
7. Используйте командную строку для доступа к файлам
Вам было отказано в доступе к этой папке. Сообщение может помешать вам получить доступ к определенным папкам, но есть способ обойти эту проблему.
По словам пользователей, вы можете получить доступ к любой папке на вашем ПК, просто используя командную строку от имени администратора. Вам нужно только нажать Windows клавишу, ввести cmd и выбрать параметр «Запуск от имени администратора» в командной строке.
После запуска командной строки вы можете получить доступ и скопировать файлы из проблемной папки.
8. Создайте новую группу и добавьте в нее свою учетную запись пользователя.
- Нажмите Windows клавишу + R , введите lusrmgr.msc и нажмите Enter .
- Когда откроется окно «Локальные пользователи и группы», выберите «Группы» на левой панели.
- Щелкните правой кнопкой мыши «Группы» и выберите «Новая группа».
- Появится окно Новая группа. Введите желаемое имя группы. Теперь нажмите кнопку «Добавить».
- В поле Введите имена объектов для выбора введите свое имя пользователя или адрес электронной почты учетной записи Microsoft. Щелкните Проверить имена.
- Если ваш ввод верен, нажмите OK.
- Нажмите кнопку «Создать», чтобы создать новую группу.
- А теперь закрой это окно.
По словам некоторых пользователей, они исправили проблему с отказом в доступе к этой папке, просто создав новую группу и передав право собственности на папку новой группе.
После создания новой группы необходимо изменить владельца проблемной папки. Вы можете сделать это, просто выполнив шаги из Решения 1. Помните, что вам нужно ввести название группы при смене владельца вместо вашего имени пользователя.
Кроме того, если вы видите параметр Заменить все существующие наследуемые разрешения для всех потомков на наследуемые разрешения от этого объекта при изменении владельца, обязательно выберите его.
Исправлено — Вам было отказано в доступе к этой папке USB
1. Подключите флешку к другому ПК.
Многие пользователи сообщили, что они получают сообщение «Вам было отказано в доступе к этой папке» при попытке доступа к определенным папкам на съемном носителе.
Если у вас возникла та же проблема, советуем подключить проблемную флешку к другому ПК. После этого создайте копию проблемной папки и удалите оригинал.
Переименуйте копию и снова подключите флешку к компьютеру. После этого проблема будет решена, и вы сможете получить доступ к этой папке.
2. Используйте команду xcopy
Если вы не можете получить доступ к папке на USB-накопителе из-за этой ошибки, мы предлагаем вам попробовать использовать команду xcopy.
Это немного сложный процесс, поэтому, прежде чем вы сможете его выполнить, мы советуем вам изучить и узнать, как использовать команду xcopy.
Кроме того, вам нужно будет использовать эту команду из командной строки. Мы уже объясняли, как запустить командную строку от имени администратора в одном из наших предыдущих решений, поэтому обязательно ознакомьтесь с ней.
3. Удалите драйвер USB
- Нажмите Windows клавишу + X и выберите в меню Диспетчер устройств.
- Перейдите в меню «Вид» и установите флажок «Показать скрытые устройства».
- Теперь дважды щелкните параметр «Контроллеры универсальной последовательной шины» и щелкните правой кнопкой мыши USB-накопитель.
- Выберите опцию «Удалить устройство».
- Наконец, нажмите кнопку «Удалить», чтобы подтвердить действие.
По словам пользователей, они исправили сообщение «Вам было отказано в доступе к этой папке», просто удалив драйвер USB-устройства.
Теперь вам нужно подключить флешку к другому порту вашего ПК. После этого Windows 10 автоматически установит необходимые драйверы, и проблема будет устранена.
4. Убедитесь, что вы прошли аутентификацию
Пользователи сообщили, что вам было отказано в доступе к этой папке на некоторых компьютерах HP. По их словам, они не могут получить доступ к своему USB-накопителю, пока не будут должным образом аутентифицированы.
Для этого вам нужно щелкнуть значок HP в правом нижнем углу и выполнить процесс аутентификации. Это мера безопасности на некоторых компьютерах HP, и если у вас есть ПК HP, мы советуем вам попробовать это решение.
5. Измените настройки безопасности
- Откройте HP Client Security.
- Перейдите к Разрешениям устройства.
- Нажмите «Изменить».
- Теперь измените настройки съемного хранилища и разрешите полный доступ для администраторов и пользователей. Несколько пользователей сообщили, что этот параметр неактивен, но его все еще можно изменить.
- После этого сохраните изменения и попробуйте снова получить доступ к USB-накопителю.
Если у вас возникла эта проблема на вашем компьютере HP, возможно, вы сможете решить ее, изменив настройки безопасности.
Это исправлено. Вам было отказано в доступе к этой папке для некоторых пользователей на их компьютерах HP. Итак, вы можете попробовать это решение.
6. Удалите программное обеспечение HP.
- Нажмите Windows клавишу + I , чтобы открыть приложение «Настройки», и выберите параметр «Приложения».
- Теперь выберите любое программное обеспечение HP и нажмите кнопку «Удалить».
- Наконец, следуйте инструкциям на экране, чтобы завершить процесс.
Программное обеспечение HP часто может создавать помехи для вашего USB-накопителя и препятствовать доступу к нему. Если вы получаете сообщение Вам было отказано в доступе к этой папке на вашем компьютере HP, вы можете решить эту проблему, удалив программное обеспечение HP.
7. Изменить владельца диска
Вам было отказано в доступе к этой папке — это проблема владельца, и в большинстве случаев вы можете исправить это, изменив владельца. Если у вас возникла эта проблема с флэш-накопителем USB, мы советуем вам сменить владельца накопителя.
Для этого щелкните правой кнопкой мыши USB-накопитель и выберите «Свойства». Теперь перейдите на вкладку «Безопасность» и выполните шаги из первого решения в этой статье.
После получения права собственности на нужный диск проблема должна быть решена.
8. Используйте программу Partition Wizard
По словам пользователей, вы можете исправить сообщение «Вам было отказано в доступе к этой папке», просто запустив программу Partition Wizard. Вам нужно запустить это программное обеспечение и позволить ему просканировать вашу флешку.
После этого закройте приложение, и вы сможете без проблем получить доступ к USB-накопителю.
Исправлено — вам было отказано в доступе к этой папке без вкладки «Безопасность»
1. Подключите диск к другому ПК.
Возможно, вам придется изменить свои разрешения безопасности, если у вас возникли проблемы с доступом к определенным папкам из-за сообщения «Вам было отказано в доступе к этой папке».
Мы уже объяснили, как это сделать, в наших предыдущих решениях. Однако некоторые пользователи сообщили об отсутствии вкладки «Безопасность» на своем ПК.
Это необычная проблема, и если у вас возникла эта проблема, вам, возможно, придется извлечь жесткий диск или съемное хранилище и подключить его к другому ПК. После этого вы сможете получить доступ к файлам и внести необходимые изменения.
Это обходной путь, но если вам нужно срочно получить доступ к своим файлам, попробуйте его.
2. Используйте командную строку
- Нажмите Windows клавишу, введите cmd и нажмите «Запуск от имени администратора» в разделе «Командная строка».
- Введите приведенные ниже команды и нажмите Enter после каждой:
takeown /F <folder path> /R /D YC:>icacls <folder path> /grant administrators:F /T - Обязательно замените <путь к папке> правильным путем к папке, к которой у вас нет доступа.
- После выполнения этих команд закройте командную строку и проверьте, решена ли проблема.
Поскольку сообщение «Вам было отказано в доступе к этой папке» требует, чтобы вы изменили свои разрешения безопасности, вам необходимо использовать вкладку «Настройки».
К сожалению, несколько пользователей сообщили, что эта вкладка отсутствует на их ПК. Однако это не должно быть серьезной проблемой, поскольку вы можете стать владельцем папки из командной строки.
3. Измените настройки групповой политики
- Нажмите Windows клавишу + R , введите gpedit.msc и нажмите Enter .
- Перейдите по указанному ниже пути на левой панели:
User Configuration > Administrative Templates > Windows Components > File Explorer - На правой панели дважды щелкните вкладку «Удалить безопасность».
- Теперь выберите в меню параметр «Отключено» и нажмите кнопку «Применить», а затем «ОК», чтобы сохранить изменения.
- Закройте редактор групповой политики.
Если вы не можете найти вкладку «Параметры» в окне «Свойства», возможно, вам придется изменить параметры групповой политики. Это простая процедура.
После внесения изменений вкладка «Безопасность» станет доступной, и вы сможете получить к ней доступ и изменить владельца папки.
Вам было отказано в доступе к этой папке. Сообщение обычно появляется, если у вас нет необходимых прав для доступа к определенной папке.
В большинстве случаев вы можете решить эту проблему, просто изменив владельца папки или удалив проблемные приложения.
Не стесняйтесь сообщить нам о решении, которое помогло вам решить эту проблему, в комментариях ниже.

Бывает система пишет Вам отказано в доступе к определённой папке Windows 10. Такое встречается даже после чистой установки операционной системы. И при использовании учётки Майкрософт. Не стоит пытаться исправить ошибку, если Вы не являетесь администратором устройства. Сразу же отключите контроль учётных записей пользователя (UAC).
Эта статья расскажет, что делать когда нет разрешений и Вам отказано в доступе к этой папки на Windows 10. Нужно понимать, что получить доступ для просмотра и права на изменение данных это разные вещи. На примере последней версии ОС попробуем дать доступ к нужно папке или диску и дополнительно присвоить права на изменение или удаление.
Почему пишет, что Вам отказано в доступе?
Обычно чтобы получить доступ к папке пользователю достаточно воспользоваться клавишей продолжить. После нажатия которой бывает открывается нужное Вам расположение. Не всегда всё так просто. В новом окошке сообщается: Вам отказано в доступе к этой папке. Здесь есть и полезное сообщение, для получения доступа к этой папке следует перейти на вкладку безопасность.
- Вариант 1. Вы не являетесь администратором устройства. Доступ к папке Вам и ненужен. Все данные были специально скрыты. Без учётной записи администратора ничего не получиться.
- Вариант 2. Ошибка выскакивает при попытке открыть системные папки. Операционная система себя так защищает. Если же Вы уверенны в своих действиях, тогда можно получить доступ.
Нажмите правой кнопкой мышки на папку и в контекстном меню выберите пункт Свойства. Перейдите во вкладку Безопасность и нажмите Дополнительно, чтобы задать особые разрешения или параметры.
Теперь напротив Владелец (может писать: не удалось отобразить текущего владельца) нажимаем кнопку Изменить.
Далее, нужно ввести имя учетной записи администратора, которое можно узнать по пути C:Пользователи и нажать Проверить имена.
После успешного поиск записи администратора нужно нажать ОК, чтобы сохранить изменения. В строке владелец должно появится имя Вашей учётной записи.
Более опытные пользователи могут включить доступ отдельной папке в командной строке Windows 10. Можете посмотреть как запустить командную строку, поскольку в контекстном меню она заменена на Windows PowerShell.
Вам нужно любым способом открыть командную строку от имени администратора, например, используя поиск. Теперь достаточно выполнить команду: takeown /F «путь к папке» /R /D Y.
Для удаления папки нужно обладать правами администратора
Способом предложенным выше Вы точно получаете доступ к нужной папке в Windows 10. Соль заключается в том, что изменить или удалить её содержимое не получиться. Нужно получать права на изменения данных для Вашей учётной записи.
Нажимаем кнопку Дополнительно во вкладке Безопасность, как делали ранее. Теперь появилась возможность нажать кнопку Изменить разрешения.
В элементах разрешений выбираем субъект Администраторы (применяется только для этой папки) и нажимаем кнопку Изменить. В открывшемся окне отмечаем пункт Полный доступ и нажимаем кнопку ОК.
Заключение
Теперь Вы сможете открыть папку и посмотреть её содержимое, даже если ранее Вам было отказано в доступе. Обычно папки без доступа для пользователей скрываются от них средствами ОС Windows 10. Очень не приятно в процессе использования своего же компьютера обнаружить, что доступ к данным Вам просто закрыт.
Дополнительно рекомендуемся проверить систему на наличие вредоносного ПО. Часто встречал ситуации, когда вирусы закрывали доступ в заражённые расположения. Действительно не приятная ситуация. На всякий случай несколько раз подумайте, нужен ли Вам доступ в текущее расположение или нет, возможно туда лучше не лезть.

Администратор и основатель проекта Windd.ru. Интересуюсь всеми новыми технологиями. Знаю толк в правильной сборке ПК. Участник программы предварительной оценки Windows Insider Preview. Могу с лёгкостью подобрать комплектующие с учётом соотношения цены — качества. Мой Компьютер: AMD Ryzen 5 3600 | MSI B450 Gaming Plus MAX | ASUS STRIX RX580 8GB GAMING | V-COLOR 16GB Skywalker PRISM RGB (2х8GB).
Отказано в доступе к указанному файлу. Возможно у вас нет нужных прав
При попытке инсталляции, обновления или запуска какого-либо файла пользователь может получить сообщение об отказе в доступе. Наиболее часто это связано со злокачественным действием вирусных программ, а также с действием антивируса и системного брандмауэра, по ряду причин блокирующих доступ к упомянутому файлу. В данном материале я расскажу, в чём суть ошибки «Отказано в доступе к указанному файлу. Возможно у вас нет нужных прав». А также что необходимо предпринять для возобновления доступу к требуемому цифровому содержимому.
- Причины ошибки «Отказано в доступе к указанному файлу»
- Как исправить проблему на своем ПК
- Способ №1. Решаем ошибку отказа в доступе с вирусами
- Способ №2. Временно отключаем антивирус и брандмауэр
- Способ №3. Снятие блокировки Windows, если нет нужных прав
- Способ №4. Получение разрешения для доступа к файлу
- Способ №5. Убеждаемся, что файл не удалён или не перенесён
- Способ №6. Проверяем целостность файловых компонентов системы при отказе в доступе
- Способ №7. Сброс параметров безопасности на ПК
- Способ №8. Создаём новый профиль пользователя при отсутствии нужных прав
- Способ №9. Используем сторонние программы для восстановления доступа к файлу
- Заключение
Причины ошибки «Отказано в доступе к указанному файлу»
Среди причин появления проблемы следует отметить следующие:
- Доступ заблокировал вирусный зловред;
- Доступ блокирует антивирусная программа или системный брандмауэр;
- Доступ потерян вследствие случайного сбоя ПК;
- Пользователь запускает файл не от имени администратора;
- Запрашиваемый пользователем файл в данный момент недоступен (в частности, это касается доступа к сетевым «расшареным» файлам и папкам, расположенным на других компьютерах);
- Нужный файл был удалён или перемещён в другое место;
- Требуемый файл или его ярлык на рабочем столе повреждены;
- Виндовс по различным причинам заблокировала доступ к упомянутому файлу.
Читайте также: Ошибка соединения — Нет маршрута в Teamviewer как исправить?
Как исправить проблему на своем ПК
Чтобы решить возникшую ошибку «Отказано в доступе к указанному файлу. Возможно у вас нет нужных прав» необходимо воспользоваться перечнем способов, о которых я расскажу ниже. Но прежде чем воспользоваться приведёнными советами, попробуйте просто запустить нужный файл от имени администратора (наводим на него курсор, жмём на правую клавишу мыши, и выбираем «Запуск от имени администратора»), это может помочь решить возникшую проблему.
Способ №1. Решаем ошибку отказа в доступе с вирусами
В статистическом большинстве случаев главными виновниками возникшей проблемы являются вирусные программы, заблокировавшие пользователю доступ к необходимому файлу. При этом попытки выполнить какие-либо контрдействия в обычном режиме блокируются вирусной программой.
Для разрешения ситуации рекомендую скачать (перенести на компьютер) такие антивирусные инструменты как «AdwCleaner» и «Dr.Web CureIt!», и запустить их в безопасном режиме.
Для осуществления этого выполните следующее:
- Выберите перезагрузку компьютера;
- При включении компьютера жмите на «F8», чтобы получить доступ к меню безопасного режима;
- Загрузитесь в безопасном режиме;
- Последовательно активируйте упомянутые антивирусные продукты, и проведите с их помощью очистку системы. После удаления всех найденных ими зловредов перезагрузите ваш ПК.
Способ №2. Временно отключаем антивирус и брандмауэр
Второй наиболее часто встречающейся причиной дисфункции является блокировка доступа к нужному файлу со стороны антивируса ибрандмауэра. Обычно они осуществляют блокировку в ситуации, когда содержимое файла вызывает существенные подозрения на присутствие в нём вредоносного ПО. Если вы твёрдо уверены в содержимом этого файла, тогда попросту временно отключите ваш антивирус и брандмауэр, и попытайтесь запустить нужный файл. В некоторых случаях помогло лишь полное удаление антивирусной программы и внешнего брандмауэра (особенно это касается «Comodo firewall»).
Это может быть полезным: Ошибка файловой системы 2147219196 в Windows 10 как исправить.
Способ №3. Снятие блокировки Windows, если нет нужных прав
В некоторых случаях ОС Виндовс может по ряду причин заблокировать запуск данного файла. Для его разблокировки необходимо навести на него курсор, нажать правую клавишу мыши, выбрать «Свойства», а затем нажать на «Разблокировать».
Способ №4. Получение разрешения для доступа к файлу
В ряде случаев для запуска требуемого файла необходимо обладать правами администратора для запуска нужного файла (как мной уже упоминалось выше). Или входить в группу «Администраторы домена» при условии, что ваш ПК входит в данный домен. При наличии данных условий пользователь получает допуск к данному файлу.
Чтобы получить необходимые разрешения выполните следующее:
- Наведите курсор на проблемный файл, нажмите на правую клавишу мыши, в возникшем меню выберите «Свойства»;
- В открывшемся меню свойств щёлкнете по вкладке «Безопасность»;
- В «Группа или пользователи» щёлкните на имя вашей учётки, чтобы отобразить имеющиеся у вас разрешения для работы с данным файлом;
- Если необходимых разрешений недостаточно, нажмите на «Изменить», и установить все необходимые галочки для нужных разрешений, и нажмите на «Ок».
Способ №5. Убеждаемся, что файл не удалён или не перенесён
Ошибка доступа может быть связана с ситуацией, когда запрашиваемый файл ранее был удалён или перенесён в другое место на жёстком диске. Убедитесь, что запрашиваемый вами файл находится на своём обычном месте. А если вы запускаете его с помощью ярлыка на рабочем столе, то будет лучше пересоздать указанный ярлык.
Способ №6. Проверяем целостность файловых компонентов системы при отказе в доступе
Нужно запустить командную строку на компьютере от имени администратора, и в ней введите:
sfc.exe /scannow
После окончания проверки перезагрузите ваш ПК.
Рекомендуем к прочтению: Ошибка List Index out of bounds(-1,0) как исправить.
Способ №7. Сброс параметров безопасности на ПК
В ряде случаев поможет полный сброс параметров безопасности системы. Запуск командной строки от имени администратора, и в ней наберите:
После этого нажмите ввод и перезагрузите вашу систему.
Сбросьте параметры безопасности
Способ №8. Создаём новый профиль пользователя при отсутствии нужных прав
В ряде случаев возникновение данной ошибки обусловлено повреждённым профилем пользователя. Рекомендуется создать новый профиль пользователя с административными правами, и уже с него запустить проблемный файл, проблема «отказано в доступе» может быть исправлена.
Способ №9. Используем сторонние программы для восстановления доступа к файлу
Если вирус ранее скрыл нужный файл от видимости (и доступа), рекомендуется воспользоваться сторонним софтом, уровня «Data Recovery Wizard» и аналогов, которые проверят и восстановят доступ к скрытым ранее файлам.
Заключение
В большинстве случаев проблема с доступом возникает в ситуации действия вирусных и антивирусных программ, по определённым причинам блокирующим доступ к нужному нам файлу. Рекомендуется воспользоваться всем перечисленным в данном материале комплексом советов, это поможет решить проблему с «Отказано в доступе к указанному файлу. Возможно у вас нет нужных прав».
I had recently logged into my old origin account because of this quarantine (and because Mirror’s Edge: Catalyst wasn’t on steam.) I bought MEC and was about to check out when I had seen that Battlefield 1 was on sale. I’ve never played any of the games before, but I was interested. It would give me something to do. I added it to my cart and bought both of them. I installed MEC and it played perfectly. I actually finished the game earlier today, and I was astounded with it. Though, whenever I try to install Battlefield 1, it gives me the following error:
Origin was denied access to the following file or folder: .
This may be due to security restrictions or disk corruption. Check the folder permissions or check your disk for errors before retrying the download.
I don’t know what folder it’s trying to reach, because it just gives me a period. I also don’t know how to check for the folders or even if my disk is corrupted? I’m not sure what to do, and I’m hoping someone can help me out. I’m looking forward to playing this game, until then I may just complete all the side missions on MEC.
I had recently logged into my old origin account because of this quarantine (and because Mirror’s Edge: Catalyst wasn’t on steam.) I bought MEC and was about to check out when I had seen that Battlefield 1 was on sale. I’ve never played any of the games before, but I was interested. It would give me something to do. I added it to my cart and bought both of them. I installed MEC and it played perfectly. I actually finished the game earlier today, and I was astounded with it. Though, whenever I try to install Battlefield 1, it gives me the following error:
Origin was denied access to the following file or folder: .
This may be due to security restrictions or disk corruption. Check the folder permissions or check your disk for errors before retrying the download.
I don’t know what folder it’s trying to reach, because it just gives me a period. I also don’t know how to check for the folders or even if my disk is corrupted? I’m not sure what to do, and I’m hoping someone can help me out. I’m looking forward to playing this game, until then I may just complete all the side missions on MEC.
Содержание
- Исправление ошибки «Отказано в доступе»
- Способ 1: Специализированный софт
- Способ 2: Настройки Windows
- Способ 3: Командная строка
- Вопросы и ответы
Открыть нужную папку или файл в операционной системе Windows получается не всегда. Одна из причин, по которой не получается это сделать – ошибка «Отказано в доступе». Из данной статьи вы узнаете о том, как устранить указанную проблему на устройствах под управлением Windows 10.
Исправление ошибки «Отказано в доступе»
Одна из основных причин появления ошибки – отсутствие соответствующих прав доступа у пользователя. Тем не менее, бывают случаи, когда проблема вызвана системным сбоем и решается банальной перезагрузкой компьютера. Можно выделить три основных метода ее устранения – через настройки ОС, системными утилитами и сторонним софтом. О каждом из них мы и расскажем далее в деталях.
Способ 1: Специализированный софт
Начнем с самого простого метода. Его суть заключается в том, чтобы выдать текущей учетной записи права на использование проблемной папкой или файлом. Делать это будем с помощью программы TakeOwnershipEx. Порядок действий должен быть следующим:
Скачать TakeOwnershipEx
- Перейдите на официальный сайт программы и загрузите архив с софтом. Ссылка на него находится в самом низу указанной страницы.
- Извлеките все файлы из скачанного архива в отдельную папку, после чего запустите «TakeOwnershipEx–1.2.0.1-Win8».
- В следующем окне нужно выбрать язык, на котором будет происходить дальнейшая установка программы.
- За этим последует весьма стандартный процесс – подтверждение лицензионного соглашения, выбор папки для софта и непосредственно установка. Останавливаться на каждом шаге не будем, так как проблемы на этом этапе у вас вряд ли возникнут.
- По окончании установки запустите программу. При первом запуске будет произведена проверка на наличие системных компонентов. Если таковые не будут обнаружены, вы увидите окно с предложением их установки. Нажмите кнопку «Скачать и установить этот компонент».
- После этого подождите. Процесс инсталляции займет около 10 минут. Он будет отображаться в отдельном окне в виде заполняющейся шкалы.
- По завершении инсталляции вы увидите соответствующее уведомление. Закройте его и перезапустите приложение.
- После запуска интерфейс по умолчанию будет на английском языке. Переключите его по желанию на русский (выберите соответствующий пункт в выпадающем меню в правом нижнем углу), затем нажмите кнопку «Получить права доступа».
- Появится небольшое окно с древовидным каталогом всех разделов жесткого диска. Вам нужно найти и указать в нем проблемную папку, после чего нажать «OK».
- Процесс выдачи соответствующих прав начнется автоматически. Вам же нужно дождаться, пока на экране не появится уведомление об успешном завершении операции.
- Закройте его и само приложение. Попробуйте снова открыть проблемную папку. Помните, что все внесенные изменения можно вернуть в исходное состояние. Для этого после запуска программы просто нажмите вторую кнопку «Восстановить права доступа» и выберите модифицированную ранее папку.

Способ 2: Настройки Windows
Этот метод решает проблему в большинстве случаев. Как и предыдущий, он заключается в выдаче специальных прав нужному пользователю ПК. От вас потребуется следующее:
- На той папке или файле, к которому нужно восстановить доступ, кликните правой кнопкой мышки. В появившемся контекстном меню выберите строку «Свойства».
- Появится новое окно с несколькими вкладками сверху. Перейдите во вкладку «Безопасность». В ней обратите внимание на самый первый блок «Группы и пользователи». Вам необходимо нажать кнопку «Изменить», которая находится под ним.
- Далее проверьте, нет ли в перечне пользователей в открывшемся окне имени учетной записи, через которую вы вошли в систему. Если есть, тогда выберите ее одиночным нажатием левой кнопки мышки и поставьте отметку в нижнем блоке напротив строки «Полный доступ». В противном случае нажмите кнопку «Добавить».
- В нижнее поле введите полное имя своей учетной записи с учетом букв верхнего и нижнего регистра, а после нажмите кнопку «Проверить имена». Система сформирует запись должным образом, дописав свои значения. Затем кликните по кнопке «OK».
- В открытом ранее окне, в списке пользователей, появится добавленная учетная запись. Выполните действия, описанные выше: выберите имя пользователя и поставьте отметку возле строки «Полный доступ». Подтвердите свои намерения, нажав «Применить» и «OK».
- После этого закройте все окна и попробуйте открыть проблемную папку или файл. С большой долей вероятности все заработает как положено.
Способ 3: Командная строка
Как понятно из названия метода, для его реализации нужно прибегнуть к помощи «Командной строки». В ней прописывается специальная команда, которая автоматически выдаст разрешения нужной папке или файлу. Выполните следующий ряд действий:
- Нажмите сочетание клавиш «Win» и «R». Появится окно программы «Выполнить», в котором нужно ввести команду
cmd. Затем, удерживая вместе клавиши «Shift» и «Ctrl», нажать на клавиатуре «Enter». Данные действия позволят запустить «Командную строку» от имени администратора. Напомним, что сделать это можно и другими способами.
Подробнее: Запуск «Командной строки» от имени администратора в Windows 10
- Далее нужно ввести в открывшееся окно следующую команду и нажать «Enter»:
takeown /F "C:FolderLumpics" /R /D YОбратите внимание, что вместо значения в кавычках нужно указать путь к проблемной папке или файлу на диске вашего ПК.
- После этого нужно подождать. Если в указанной папке находится большое количество вложенных файлов, процесс займет некоторое время. В любом случае, в конце вы увидите следующее сообщение:
- Остается лишь закрыть все программы и окна, после чего вновь попробовать открыть файл или папку, доступ к которой был закрыт.
Таким образом, воспользовавшись любым из описанных методов, вы сможете избавиться от ошибки «Отказано в доступе». Напомним, что аналогичная проблема нередко встречается и при попытке открыть каталог на флешке. Если вы столкнулись с подобным, рекомендуем прочитать наше отдельное руководство:
Подробнее: Решение проблемы «Отказано в доступе» к флешке
Еще статьи по данной теме: