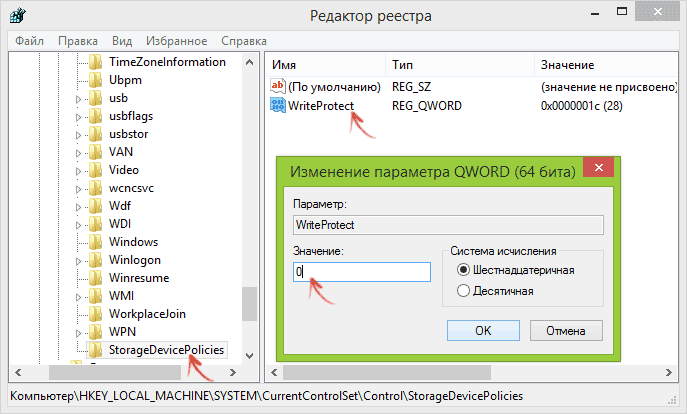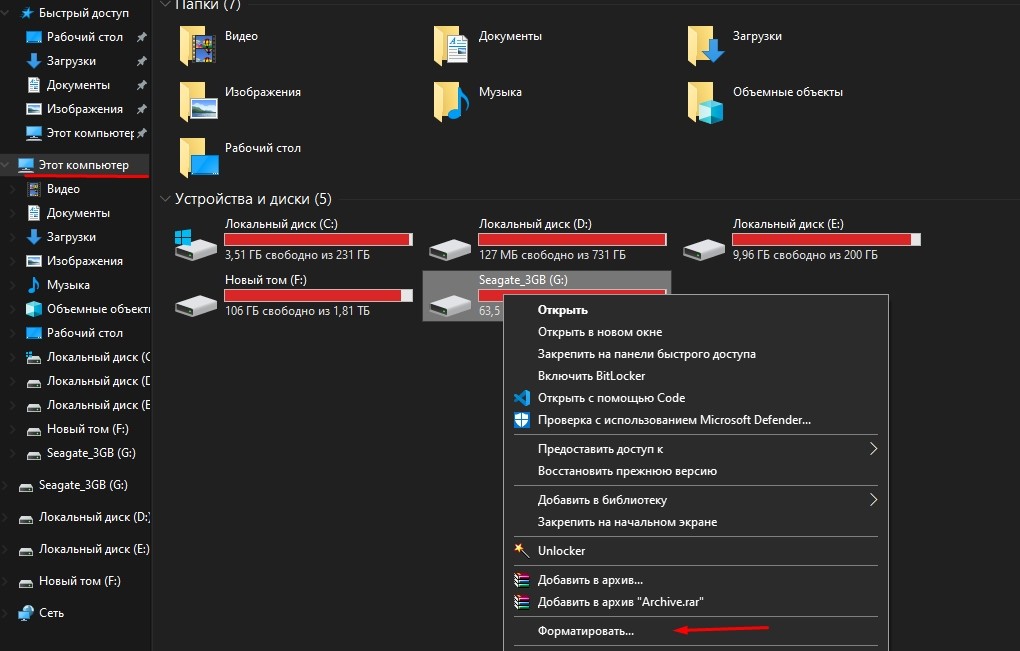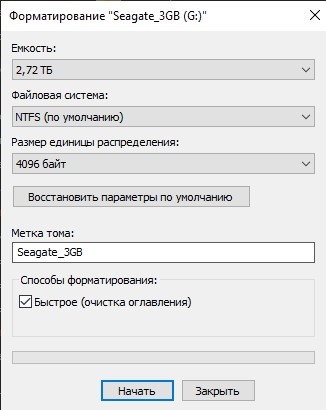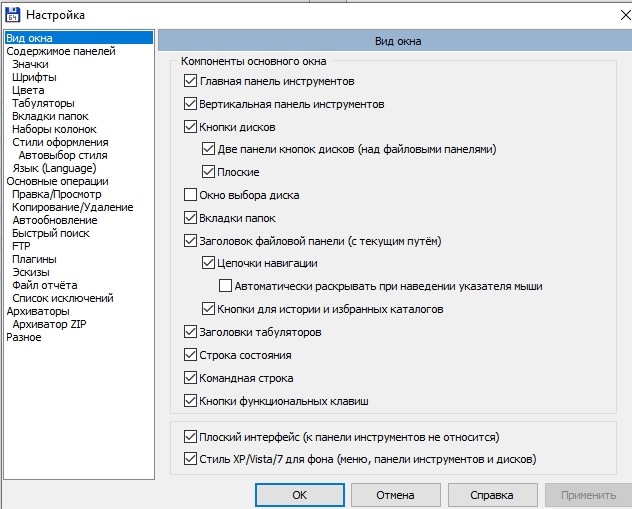Долгое время у меня мёртвым грузом лежало несколько лицензионных флешек с Windows 10. Ставить с них систему не было никакого желания, так как установочные дистрибутивы давно устарели и каждый раз качать обновления в несколько гигабайт, такое себе удовольствие. Но главная проблема в другом — сами флешки защищены от записи и накатить туда свежий дистрибутив или просто их отформатировать не представлялось возможным.
Функция защиты от записи, как правило, висит на одном из выводов контроллера флешки. Конечно, можно найти в сети даташит (datasheet) на контроллер Phison 2307, на котором построена данная флешка и выяснить какая нога микросхемы отвечает за защиту от записи.
Правда, в данном случае, нам это ничего не даст.Дело в том, что установочные лицензионные флешки с Windows 10 монолитные и добраться к контактам печатной платы точно не получится.
Однако, выход был найден. На сайте usbdev.ru, один добрый человек под ником null21 выложил небольшую утилитку, которая программно снимает защиту от записи с контроллера.
- Утилита PhisonWP для снятия защиты от записи с флешек на контроллерах Phison https://www.usbdev.ru/files/phison/phisonwp/
По ссылке можно найти две версии программы 0.0 и 0.1. Над версией 0.1 поработали кубинские товарищи, адаптировав её под старые ОС (включая WinXP) и осуществили перевод на английский язык. Что касается меня, то я использовал версию 0.0.
Утилита запускается из командной строки Windows и при запуске может выдать ошибку о недостающей библиотеке VCRUNTIME140.dll. Данную библиотеку можно загрузить непосредственно с сайта Microsoft, вот ссылка на страничку с последними поддерживаемыми версиями Visual C++ https://support.microsoft.com/ru-ru/help/2977003.
В использовании утилита максимально простая и выполняет всего два действия: запрос информации об устройстве и смену статуса. Флешку «окирпичить» не должна.
PhisonWP [буква диска] [WP-статус для установки]
Примеры использования:
PhisonWP.exe F — получить текущий статус PhisonWP.exe F OFF — отключить защиту от записи PhisonWP.exe F ON — активировать защиту от записи // "F" — буква диска, присвоенная вашей флешке в системе
У меня всё прошло, как по маслу и таким образом удалось разблокировать обе лицензионные флешки Windows 10 на контроллерах Phison 2307 и залить на них свежие установочные образы «десятки» с сайта Microsoft.
Подписывайтесь на канал
Яндекс.Дзен
и узнавайте первыми о новых материалах, опубликованных на сайте.
Как снять защиту от записи с флешки — инструкция! Ошибка «диск защищен от записи» или «флешка защищена от записи» как правило случается в самый неподходящий момент. Если вы начали читать эту статью, стало быть, оказались одним из тех «везунчиков», которые в один прекрасный момент решили что-то скинуть на свою флешку, а в итоге получили сообщение системы, что записывать данные на диск нельзя и теперь эту самую защиту необходимо снять. У человека, который столкнулся с подобным впервые резонно появляется полное недоумение. Попробуем выяснить причины, по которым не удаётся записать файлы на флешку и разобраться в методах устранения этой проблемы.
Содержание:
Причины ошибки «Диск защищен от записи. Снимите защиту или воспользуйтесь другим диском».

- Программный сбой.
- Аппаратный сбой.
Важно понимать, что оба типа неполадок могут случиться как на флешке, так и на вашем компьютере.
Типы защиты от записи
По аналогии с причинами ошибки «носитель защищен от записи» можно разделить и методы защиты от записи. Классическим примером аппаратной защиты может выступать наличие специального переключателя (на корпусе флешки), включающим и отключающим возможность записи на флешку.
Программная защита представляет собой разного рода программные комплексы, предназначенные для недопущения несанкционированного использования накопителя.
Механическое снятие защиты от записи с флешки
Решая вопрос как снять защиту, если «Диск защищен от записи», первым делом проверьте нет ли на корпусе специального небольшого переключателя. Он всегда присутствует на карточках формата SD, несколько реже встречается на обычных USB-накопителях. Нередки случайные переключения, когда флешка носится в кармане.
Также обязательно проверьте работоспособность флешки в других USB-портах, а ещё лучше, на другом компьютере. Если вы владелец настольного компьютера с системным блоком, предпочтительно проверять флешку, подключаясь к портам на задней стенке системного блока. Проблема может крыться плохом контакте, некачественных проводах, сбоях контроллера USB.
Программное снятие защиты от записи
Убедившись в отсутствии механической проблемы защиты, приступаем к проверке программного обеспечения.
Стандартно флешка форматируется с использованием файловой системы FAT32. Малое количество пользователей знают об ограничении в этой файловой системе на максимальный размер файла в 4Gb. Получается двоякая ситуация, формально разрешение на запись есть, но сообщение о невозможности выполнения таковой появляется. Имея необходимость переносить файлы большого размера, отформатируйте накопитель, используя NTFS – систему, где таких ограничений нет. Для этого откройте «Мой компьютер», нажмите правой кнопкой мышки на вашем съёмном диске и выберите «Форматировать». В появившемся окне, в строке «Файловая система» выберите NTFS, нажмите «Начать».
Важно! Перед извлечением флешки из разъёма всегда лучше пользоваться «безопасным извлечением». В силу некоторых особенностей, касательно флешек отформатированных в NTFS, это должно быть обязательным правилом.
Блокирование может быть установлено в реестре Windows. Сочетание клавиш Windows+R, вызовет окно «Выполнить», введите regeditи кликните OK.
В окне редактора нужно перейти в секцию HKEY_LOCAL_MACHINE SYSTEM CurrentControlSet Control StorageDevicePolicies, где справа увидите параметр WriteProtect. Двойным кликом по параметру вызовите диалог изменения параметра, установитезначение 0. Раздел StorageDevicePolicies может отсутствовать и придётся его создать. Для создания правой кнопкой мышки кликнитепредыдущий раздел Control, выбирайте «Создать > раздел», название должно быть StorageDevicePolicies. В пустой области правой части окна только что созданного раздела вновь нажмите правой кнопкой мышки, выделите в меню «Создать > Параметр DWORD», битность выберите 64 или 32, в зависимости от разрядности вашей системы. Назовите параметр WriteProtect и присвойте значение 0, как описано выше. Обязательно перезагрузитесь и проверяйте результат.
Удостоверьтесь в том, что запись на съёмные устройства не запрещена групповой политикой. Аналогично с запуском редактора реестра выполните gpedit.msc, что вызовет «Редактор локальной групповой политики». Пройдите по веткам «Конфигурация компьютера — Административные шаблоны — Система — Доступ к съёмным запоминающим устройствам». Справа проверьте параметр «Съёмные диски: Запретить запись». Он должен быть отключен или не задан. Если параметр включен, дважды кликните по нему, выберите «Отключить» и примените выбор. Перед проверкой не забудьте перезагрузиться.
Проверьте систему хорошим антивирусом со свежими базами. Есть некоторое количество вредоносных программ, блокирующих возможность нормальной работы с подключенными переносными устройствами хранения информации.
Снимаем защиту от записи в total commander
Значительное количество пользователей Windows отдают предпочтение файловому менеджеру Total Commander, предлагающему обширные функции и удобство работы. Важно понимать, что Total Commander по своей сути просто удобная надстройка над Windows, соответственно к нему применимо всё описанное в статье. Однако есть нюансы. Попробуйте скопировать ваши файлы в проводнике Wındows, если с копированием в проводнике проблем нет, в Total Commander откройте «Конфигурация > Настройка: Операции с файлами» и выберите «Автоматический выбор способа копирования». Авторы некоторых сборок этого менеджера выставляют настройки, вызывающие подобные сбои.
Убираем защиту от записи в коммандной строке (cmd)
Как снять защиту с флешки, защищённой от записи, воспользовавшись командной строкой. Способ чуть более сложный. Найдите в меню «Пуск» приложение «Командная строка» и запустите её с правами администратора. Далее последовательно вводите указанные ниже команды, подтверждая ввод каждой нажатием Enter.
Внимание! Всё содержимое флешки будет удалено безвозвратно!
- Diskpart – запускает утилиту управления дисками;
- list disk – отобразит все диски, подключённые к системе, необходимо определить, какой из них является вашей флешкой, для чего можете ориентироваться по размеру диска;
- select disk X – нацеливает программу на диск, вместо X укажите номер нужного диска;
- detail disk – покажет подробную информацию о выбранном диске, чтобы убедиться в правильности выбора;
- attributes disk clear readonly – обнуляет атрибут «только чтение»;
- clean – все тома и разделы на диске будут удалены;
- create partition primary – заново создаёт основной раздел;
- formatfs=fat32 – форматирует раздел, используя файловую систему FAT32 (можно выбрать файловую систему NTFS командойfs=ntfs);
- exit – завершает работу программы.
Смотри наши инструкции по настройке девасов в ютуб!
Программы для снятия защит от записи
Производители флешек заботятся о решении разного рода проблем, возникающих с их продукцией, выпуская фирменные утилиты для восстановления проблемных устройств. Не забудьте, что запускать любую из подобных утилит необходимо с правами администратора. Эти полезные программки можно свободно скачать на соответствующих сайтах фирм-изготовителей. У Transcend она называется JetFlash Recovery, у Silicon Power – USB Flash Drive Recovery, у Adata – USB Flash Drive Online Recovery, у Kingston – Kingston Format Utility. Их использование довольно простое и не вызывает сложностей даже у новичков.
Ниже перечисленные программы рассчитаны на продвинутого пользователя и перед началом использования следует ознакомиться с документацией. Независимые разработчики выпускают собственные универсальные программы, не привязанные к какому-либо вендору, но обладающие схожим функционалом.
Популярные представители: HP USB Disk Storage Format Tool, D-Soft Flash Doctor, AlcorMP.
Последняя работает только с накопителями на одноимённом контроллере, но у всех задача одна – помочь восстановить проблемное устройство. Столкнувшись с поиском решения того, как снять защиту с флешки, в качестве последней меры, следует попытаться перепрошить её. Полную информацию о типе контроллера, используемой памяти и даже дате производства расскажет Flash Drive Information Extractor. После извлечения нужных данных остаётся найти нужную микропрограмму и прошивальщик, что для Google или Yandex, как правило, не представляет сложности.
Итог
Мы надеемся, что описанные способы помогли вам восстановить работоспособность флешки и ситуация, когда флешка пишет «диск защищен от записи» больше не повторится. Если вы всё же не добились результата, придётся озаботиться выбором новой флешки поскольку она действительно не подлежит ремонту.
Всем привет.
Не так давно, попали в руки несколько флешек с оригинальными Windows 10 из коробочной версии. Покупались они давненько и поэтому версии Windows 10 на них уже порядком устарели. При попытке провести операцию записи или форматирования, флешка выдавала ошибку, т. к. данные флешки заблокированы производителем при записи.

Небольшие поиски привели меня на форум www.usbdev.ru про разблокировку защиты от записи. В данной ветке форума можно сказать утилиту PhisonWP, так же дублирую её на сайте для прямого скачивания.
Использование: PhisonWP <буква диска>
Примеры (для диска E):
Получить текущий WP-статус:
PhisonWP.exe EУстановить защиту от записи:
PhisonWP.exe E ONСнять защиту от записи:
PhisonWP.exe E OFFДля разблокировки флешек использовал команду:
PhisonWP.exe E OFF
Может кому-то поможет данная статья для разблокировки накопившихся флешек. После разблокировки через WinSetupFromUSB можно записать Windows посвежее или сделать несколько различных загрузочных флешек.
Флешка пишет диск защищен от записи

Отмечу, что в разных случаях сообщение о том, что диск защищен от записи может появляться по разным причинам — часто по причине настроек Windows, но иногда — из-за испорченной флешки. Коснусь всех вариантов и соответствующих им методов снятия защиты в Windows 10, 8.1 или Windows 7. Если что-то оказалось не совсем понятным, то внизу статьи есть видео, в котором продемонстрированы почти все способы исправить ошибку.
Примечания: бывают USB флешки, на которых есть физический переключатель защиты от записи, обычно подписанный Lock или с изображением замка (проверьте и передвиньте, а еще он иногда ломается и не переключается обратно).
Если под флешкой, защищенной от записи подразумевается SD карта памяти или карта MicroSD, подключаемая через переходник на формат SD, обратите внимание на два нюанса:
- Карты памяти SD и переходники с MicroSD на SD имеют сбоку небольшой переключатель: одно из его положений — защита от записи, второе — запись разрешена.
- Нередко этот переключатель ломается, в результате мы можем получить постоянную защиту от записи, независимо от положения «рычажка». Это легко решается заменой адаптера, если дело в нем и сложнее в случае с полноформатной картой памяти SD.
Убираем защиту от записи с USB в редакторе реестра Windows
Для первого способа исправить ошибку потребуется редактор реестра:
- Для его запуска вы можете нажать клавиши Windows + R на клавиатуре и ввести regedit, после чего нажать Enter.
- В левой части редактора реестра вы увидите структуру разделов редакторе реестра, найдите раздел
HKEY_LOCAL_MACHINESYSTEMCurrentControlSetControlStorageDevicePolicies
Учтите, что этого пункта может и не быть, тогда читаем дальше
- Если этот раздел присутствует, то выберите его и посмотрите в правой части редактора реестра, есть ли там параметр с именем WriteProtect и значением 1 (именно это значение может вызывать ошибку Диск защищен от записи). Если он есть, то кликните по нему дважды и в поле «Значение» введите 0 (ноль). После чего сохраните изменения, закройте редактор реестра, извлеките флешку и перезагрузите компьютер. Проверьте, была ли исправлена ошибка.
- Если такого раздела нет, то кликните правой кнопкой мыши по разделу, находящемуся на уровень выше (Control) и выберите «Создать раздел». Назовите его StorageDevicePolicies и выберите его.
- Затем кликните правой кнопкой мыши в пустой области справа и выберите пункт «Параметр DWORD32» (даже для x64 Windows). Назовите его WriteProtect и оставьте значение равным 0. Также, как и в предыдущем случае, закройте редактор реестра, извлеките USB накопитель и перезагрузите компьютер. После чего можно проверить, сохранилась ли ошибка.
Дополнительно, проверьте 2 раздела реестра
HKEY_LOCAL_MACHINESOFTWAREPoliciesMicrosoftWindowsRemovableStorageDevices HKEY_CURRENT_USERSOFTWAREPoliciesMicrosoftWindowsRemovableStorageDevices
По умолчанию такой раздел отсутствует в реестре (и, если у вас его нет — значит дело не в нем). При наличии раздела RemovableStorageDevices, обратите внимание на вложенный подраздел и содержащиеся в нем Deny_Write, Deny_Read, Denya_Execute, при значении этих параметров равному 1, они запрещают запись, чтение и выполнение со съемных накопителей.
Удалите такие параметры — это должно снять защиту от записи. Перезапустите компьютер (может оказаться достаточным отключить и заново подключить флешку): проблема с защитой флешки от записи должна быть решена.
Как убрать защиту от записи в командной строке
Еще один способ, который может помочь убрать ошибку USB диска, который вдруг показывает ошибку при записи — снять защиту в командной строке.
Для этого проделайте следующие действия:
- Запустите командную строку от имени администратора (В Windows 10 это проще всего сделать через поиск в панели задач, в Windows 8.1 — используя меню правого клика по кнопке Пуск, в Windows 7 — через правый клик по командной строке в меню Пуск).
- В командной строке введите diskpart и нажмите Enter. Затем введите команду list disk и в списке дисков найдите свою флешку, вам потребуется ее номер. Введите по порядку следующие команды, нажимая Enter после каждой.
- select disk N (где N номер флешки из предыдущего шага)
- attributes disk clear readonly
- exit
Закройте командную строку, отключите и заново подключите флешку, затем попробуйте произвести какие-либо действия с флешкой, например, отформатировать ее или записать какую-либо информацию, чтобы проверить, исчезла ли ошибка.
Диск защищен от записи — решение для флешек Transcend, Kingston, Silicon Power и других
Многие производители USB накопителей выпускают собственные утилиты для исправления ошибок с флешками и картами памяти. Часто они срабатывают и в рассматриваемом нами случае, позволяя снять защиту. Подробно обо всех таких утилитах: Программы для ремонта флешки.
Видео инструкция
Ниже — видео по данной ошибке, в которой показаны все описанные выше способы. Возможно, она сможет вам помочь разобраться с проблемой.
Надеюсь, один из подходов помог вам в решении проблемы. Если же нет, рекомендую также проверить вашу флешку на другом компьютере или ноутбуке: это позволит определить, является ли защита от записи следствием параметров системы или же виноват сам накопитель.
USB-накопители являются постоянными спутниками владельца компьютера. Но порой при открытии его содержимого появляется ошибка «Флешка защищена от записи», и пользователь не понимает, как снять защиту на операционной системе Windows 10. Разумеется, ни о какой блокировке носителя среднестатистический владелец компьютера даже не думает. Именно это затрудняет поиск решения проблемы, который невозможен без определения причины произошедшего.
Причины ошибки «Диск защищен от записи. Снимите защиту или воспользуйтесь другим диском»
Сначала нужно понять, с чем мы имеем дело. Ведь ошибка появляется далеко не только из-за неисправности накопителя.
Виной могут быть следующие факторы:
- механическая блокировка флешки;
- программные ограничения;
- особенности формата накопителя;
- системные ошибки;
- неисправный драйвер USB.
Условно все указанные причины возникновения проблемы можно поделить на программные и аппаратные. Далее будут рассмотрены методы устранения неполадок, которые базируются на каждом из обозначенных факторов.
Типы защиты
Способы блокировки накопителя тесно связаны с причинами возникновения проблемы. Отбросив в сторону возможные ошибки в работе драйвера USB или операционной системы, мы получаем два типа защиты флешки:
- Аппаратный. Блокировка чтения осуществляется путем изменения положения переключателя на корпусе USB-накопителя.
- Программный. Защита базируется на встроенном или стороннем ПО компьютера.
Знание способов защиты также сильно помогает при решении проблемы, позволяя сразу же выявить то, что послужило причиной появления ошибки при попытке считывания информации.
Как исправить проблему
Конечно, методы устранения неисправности тоже напрямую связаны с причинами возникновения проблемы. Если вам не удалось на 100 % установить фактор, послуживший катализатором появления ошибки, рекомендуется действовать в соответствии с алгоритмом, указанным ниже.
Механическое снятие защиты
Первым делом внимательно осмотрите корпус флешки. Пускай это довольно маленькое устройство, но оно располагает не только USB-штекером, но и небольшим переключателем. Для него установлено всего два значения:
- блокировка;
- разблокировка.
Пользователю нужно передвинуть переключатель в положение, позволяющее использовать накопитель без механических ограничений. Если все сделать правильно, то при следующем подключении к компьютеру флешка будет распознана.
На заметку. Обозначения блокировки на корпусе USB-флешки бывают разные. В некоторых случаях используется слово «Lock», а в некоторых – иконка с изображением замка (открытого или закрытого).
Программное
Если с механической точки зрения у USB-накопителя все в порядке, то логично будет перейти к анализу программных способов блокировки. Например, через реестр Windows 10:
- Откройте окно «Выполнить» комбинацией клавиш «Win» + «R».
- Введите запрос «regedit» и нажмите на кнопку «ОК».
- Оказавшись в редакторе реестра, перейдите по пути HKEY_LOCAL_MACHINESYSTEMCurrentControlSetControlStorageDevicePolicies.
- Двойным кликом ЛКМ откройте настройки параметра «WriteProtect».
- Установите для него значение «0» и сохраните изменения.
При выполнении операции люди нередко жалуются на отсутствие папки «StorageDevicePolicies» или параметра «WriteProtect» в редакторе реестра. В таком случае необходимо создать их вручную, кликнув ПКМ по свободной области редактора и выбрав соответствующую опцию.
Еще одна программная причина возникновения проблемы – неправильная файловая система. Некоторые владельцы ПК используют для флешки FAT32, не подозревая о том, что данный формат имеет серьезное ограничение на объем накопителя (4 Гб). Поэтому при попытке выполнения манипуляций с носителем информации появляется ошибка. Исправить ее можно следующим образом:
- Подключите флешку к ПК.
- Откройте «Этот компьютер».
- Щелкните ПКМ по названию USB-накопителя.
- Выберите пункт «Форматировать».
- Укажите файловую систему NTFS.
- Подтвердите форматирование.
Помните, что при форматировании с флешки сотрутся все файлы. Поэтому выполняйте действия на свой страх и риск. При условии правильного осуществления операции USB-носитель будет распознан компьютером, и будет проведено корректное считывание.
Total Commander
Также ошибка появляется у тех, кто взаимодействует с файлами через Total Commander. Здешняя проблема связана с неправильными настройками менеджера, которые необходимо исправить:
- Запустите Total Commander.
- Перейдите в раздел «Конфигурация», а затем – «Настройка: операции с файлами».
- Установите значение «Автоматический выбор способа копирования».
Наконец, чтобы разблокировать накопитель, вне зависимости от типа файлового менеджера, рекомендуется воспользоваться общими советами. В частности, предлагается выполнить проверку ПК на вирусы, очистить реестр через CCleaner и проверить системные данные на наличие повреждений, обработав запрос «sfcscannow» через Командную строку Windows.
Как снять защиту от записи с usb-накопителя в Windows 10?
“Я попытался снять или добавить на свой диск, появляется сообщение «защита от записи». В этой проблеме мой флэш-накопитель не защищен от записи, потому что он может добавлять или удалять на другом компьютере, но не может только на моем компьютере с Windows 10. Как я могу решить эту проблему? Пожалуйста, дайте мне какой-нибудь совет”.
-Вопрос с Реддита
Получили ли вы сообщение «диск защищен от записи» при попытке скопировать файлы или папки на флэш-накопитель USB или SD-карту в Windows 10? Успокойся сейчас же! В этом посте будет показано, как исправить защиту от записи с USB или SD карт. Многие люди на различных платформах социальных сетей заявили о том, что они сталкиваются с этой проблемой. Один из таких примеров приведен выше. Не волнуйтесь; в этой статье будет подробно рассказано о том, как снять защиту от записи с USB-накопителя в Windows 10.
- Часть 1: Обзор USB с защитой от записи
-
Часть 2: Как снять защиту от записи с USB-накопителя в Windows 10?
- Исправление 1: Используйте Переключатель Блокировки
- Исправление 2: Запустите команду Diskpart
- Исправление 3: Редактирование реестра
- Исправление 4: Отключите шифрование BitLocker
- Исправление 5: Форматирование USB с защитой от записи
- Часть 3: Как восстановить данные после форматирования защищенного от записи USB?HOT
- Часть 4: Часто задаваемые вопросы, защищенные от записи
1. Что означает защита от записи?
Доступна физическая или виртуальная защита от записи (иногда известная как доступ только для чтения). Когда на USB-устройстве активирована защита от записи, она может предотвратить запись новых данных или изменение старых файлов. Обычно это означает, что вы можете только считывать данные, уже имеющиеся на USB-накопителе, но не стирать или изменять их. Вы можете предотвратить перезапись или стирание данных, используя защиту от записи.
Знаете ли вы какой-нибудь способ удаления защиты от записи по USB в Windows 10? Не волнуйтесь; в этом посте я покажу вам, как бесплатно снять защиту от записи с USB.
2. Почему моя флешка стала защищена от записи?
Всякий раз, когда вы сталкиваетесь с ошибкой защиты от записи, вас должны интересовать потенциальные причины. Ниже приводится несколько причин:
- На некоторых SD-картах и USB-накопителях имеется физический переключатель защиты от записи. Если это продолжается, переместите его в открытое положение.
- Инфекции поражают USB-накопитель или SD-карту. Если вы обнаружите инфекцию, прекратите использовать свои антивирусные программы.
- На USB-накопителе или SD-карте больше нет свободного места.
В третьем случае исправить ошибку безопасности представляется сложной задачей, поскольку вы не можете просто переместить или стереть записи на USB-накопителе или SD-карте. В этом случае вы можете попробовать меры, представленные в следующей части.
Часть 2: Как снять защиту от записи с USB-накопителя в Windows 10?
Знаете ли вы, как снять защиту от записи с USB? Приведенные ниже шаги покажут вам, как снять защиту от записи с USB-накопителей в Windows 10.
Исправление 1: Используйте Переключатель Блокировки
Физический переключатель на некоторых флэш-накопителях USB позволяет блокировать или отключать защиту от записи. На флэш-накопителе USB расположение кнопки будет другим. Убедитесь, что переключатель блокировки поднят в положение разблокировки. Если USB-накопитель заблокирован, вы не будете передавать на него данные.
Если переключатель защиты от записи на вашем USB-накопителе выключен, а вы по-прежнему получаете сообщение об ошибке, или если на вашем USB-накопителе нет физической кнопки, перейдите к следующему исправлению.
Исправление 2: Запустите команду Diskpart
Вы можете снять защиту от записи с USB-накопителей с помощью Diskpart, программы командной строки, входящей в состав Windows. Пожалуйста, обратитесь к приведенным ниже шагам:
Шаг 1: Удерживайте “Windows + R» на клавиатуре. Чтобы открыть командную строку DiskPart, введите «diskpart» во всплывающем диалоговом окне запуска и нажмите кнопку “ОК”.
Шаг 2: Введите приведенные ниже команды по одной и нажмите Enter после каждой из них:
- Список дисков — Эта команда отображает все диски, подключенные к компьютеру, включая внутренние жесткие диски.
- “n” — это количество USB-накопителей, поэтому выберите диск n. Вы можете определить, какой это размер, посмотрев на столбец Size.
- Характеристики диска очистить только для чтения — измените свойства вашего USB-накопителя, чтобы сделать его недоступным только для чтения.
Шаг 3: Закройте командную строку DiskPart и снова подключите USB-накопитель, чтобы проверить, устранена ли ошибка защиты от записи. Если нет, то, пожалуйста, переходите к следующему шагу.
Исправление 3: Редактирование реестра
- На клавиатуре нажмите «Windows + R.», чтобы открыть редактор реестра, введите «Regedit» во всплывающем диалоговом окне запуска и нажмите Enter или нажмите “ОК”.
- Разверните записи на левой панели, чтобы перейти к пути.
- Щелкните правой кнопкой мыши клавишу управления (папка), выберите “Создать” и выберите клавишу. StorageDevicePolicies — это имя нового ключа.
- Щелкните правой кнопкой мыши на пустом месте в правой панели и выберите только что сгенерированный ключ. Выберите “Создать”, а затем значение DWORD (32-разрядное). Создайте новое DWORD с именем WriteProtect.
- Измените значение вновь созданного DWORD с 1 на 0, дважды щелкнув по нему. Чтобы изменить, нажмите кнопку «ОК».
- Перезагрузите компьютер после закрытия редактора реестра.
Исправление 4: Отключите шифрование BitLocker
Если BitLocker активирован на вашем USB-накопителе, он зашифрует ваши файлы и сохранит их в безопасности. Вам понадобится пароль или ключ восстановления, чтобы отключить BitLocker на USB-накопителе. Если у вас нет другого выбора, вам придется переформатировать жесткий диск.
На ПК выполните следующие действия, чтобы исправить USB, защищенный от записи:
- Запустите «Проводник файлов» и найдите нужное устройство хранения данных. BitLocker был активирован для устройства, если значок включал навесной замок.
- Выберите «Управление BitLocker» из контекстного меню, щелкнув правой кнопкой мыши на значке. Этот шаг открывает окно Шифрования диска BitLocker, в котором отображается список всех единиц хранения и их состояние шифрования.
- Чтобы отключить BitLocker, щелкните правой кнопкой мыши защищенный USB-накопитель и выберите «Отключить BitLocker». Введите пароль или выберите другой вариант, прежде чем вводить ключ восстановления. Состояние указывает на то, что устройство расшифровывается и что BitLocker будет отключен после его завершения.
Попробуйте скопировать что-нибудь на USB-накопитель еще раз после того, как вы отключили BitLocker, чтобы проверить, исчезла ли проблема.
Советы: Если вы потеряли данные с USB-накопителя с шифрованием Bitlock, Tenorshare 4DDiG может помочь вам в 3 простых шага!
Исправление 5: Форматирование USB с защитой от записи
При поиске в Интернете средств устранения проблемы с защитой от записи с USB/SD-карты появится сообщение о форматировании USB-накопителя, SD-карты или других внешних запоминающих устройств.
Поскольку файловая система, возможно, была повреждена, в результате чего ваш диск оказался в ужасном состоянии, это считается хорошим подходом для удаления защиты от записи с USB / флэш-накопителя / SD-карты. Однако следует иметь в виду, что форматирование USB-накопителя приведет к потере данных. Не беспокойтесь, профессиональный инструмент восстановления данных USB может помочь вам в восстановлении данных.
Часть 3: Как восстановить данные после форматирования защищенного от записи USB?
После форматирования USB-накопителя, защищенного от записи, все данные на нем будут потеряны. К счастью, с помощью инструмента восстановления данных Tenorshare 4DDiG, вы можете легко восстановить любые потерянные или отформатированные данные как со съемных, так и с локальных дисков. Теперь следуйте приведенным ниже инструкциям, чтобы узнать, как восстановить данные с отформатированных USB-накопителей всего за 3 шага.
- Восстановление после различных сценариев потери, таких как удаление, форматирование, RAW и т.д.
- Поддержка извлечения данных с USB-накопителей, жестких дисков, карт памяти, цифровых камер и видеокамер, а также других устройств хранения данных.
- Восстановление потерянных данных с зашифрованных дисков Bitlock.
- Поддержка восстановления данных с компьютеров Windows 11/10/8/1/8/7 и Mac.
- Совместим с более чем 1000 типами файлов и файловыми системами, включая фотографии, видео, документы, аудио и другие.
- Подключите USB и выберите его для сканирования
- Сканируйте USB-накопитель
- Предварительный просмотр и восстановление файлов
После установки откройте Tenorshare 4DDiG и подключите отформатированный USB-накопитель к компьютеру. После того, как он будет обнаружен программой, нажмите кнопку Сканировать, чтобы продолжить. Перед сканированием вы также можете выбрать целевые типы файлов.
4DDiG быстро ищет потерянные файлы на выбранном USB-накопителе в зависимости от ваших предпочтений. И вы можете переключиться с древовидного представления на файловое или просто использовать фильтр для поиска потерянных данных.
Как только файлы будут найдены, вы сможете просмотреть их и восстановить в безопасном месте на вашем компьютере. Не рекомендуется сохранять файлы обратно в папку, в которой вы их потеряли, чтобы избежать перезаписи данных.
Часто задаваемые вопросы — защищенные от записи
1. Как я могу изменить USB-порт, защищенный от записи, в Windows 10?
Найдите переключатель блокировки на USB-устройстве и переведите его в положение выкл. Вместо этого используйте команду diskpart или установите значение защиты от записи равным 0 в редакторе реестра Windows. Снимите флажок Только для чтения в свойствах файла для отдельных файлов.
2. Как мне снять защиту от записи с карты micro SD в Windows 10?
Существует три способа снять защиту от записи с SD-карт.
- Переведите физический переключатель в положение “Включено”. Почти все SD-карты имеют механизм блокировки в виде ползунка сбоку.
- Изучите свойства и пространство карты. Когда вы добавляете съемное устройство в Windows, вы можете отключить возможность записи на него.
- Сбросьте атрибуты карты.
Заключение
В этом сообщении приводится множество стратегий, которые помогут вам решить проблему с защитой от записи USB в Windows 10. Эти решения также могут снять защиту от записи с USB-накопителей в Windows 10, если диск защищен от записи. Tenorshare 4DDiG позволяет вам извлекать ваши данные после того, как они были отформатированы.