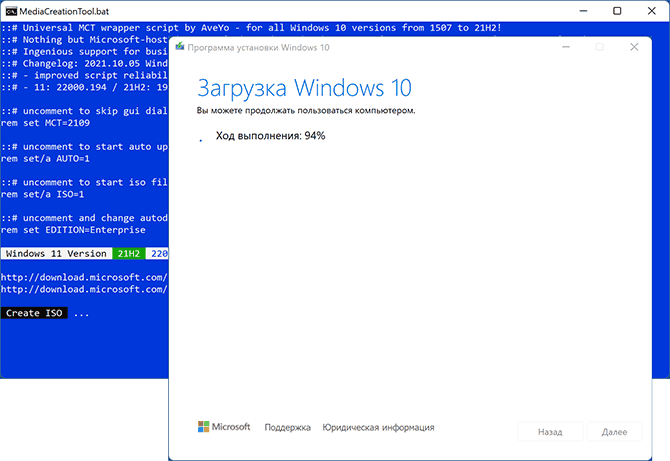Сегодня состоялся релиз Windows 11 и компания Microsoft официально опубликовала не только инструменты по обновлению, но и также разрешила напрямую с сайта скачать дистрибутив Windows 11. Текущая сборка — это, по сути, переизданная инсайдеркая версия, даже хэш-суммы совпадают. Но не все пользователи могут установить данную ОС, так как их компьютер ее не поддерживает.
Существует очень много обходных способов и программ, которые могут решить эту проблему. Естественно, не все пользователи могут в этом разобраться, да и заморочек со скачиванием 2-х оригинальных образов тоже хватает. Поэтому для таких людей есть спасение в виде модифицированного образа. Данная версия основана на оригинальных MSDN-образах Windows 11 и Windows 10. Все что было сделано, это заменен загрузчик в Windows 11, что и позволяет установить новую ОС на старое железо. Это финальная сборка Windows 11 (RTM)!
Система предназначена для чистой установки!
Полный кодовый номер сборки: 10.0.22000.194.co_release_svc_prod1.210911-1543.
Простая установка оригинальной Windows 11 без ограничений Secure Boot и TPM2.0 на любой ПК.
Снятие ограничений TPM/UEFI для Windows 11 с помощью новой версии Rufus – простой и эффективный способ. Многие до сих пор не протестировали оригинальную Виндовс 11 – из-за «несоответствия ее системным требованиям». Таких пользователей до сих пор очень много, и они искренне верят, что надо обновлять свой ПК, а иначе – никак. На самом деле, даже новый Rufus успешно справляется со снятием этих ограничений (нежелательных) – прямо на стадии записи образа. Вам не нужно будет соответствие проца каким-то поколениям или характеристикам, не нужно будет TPM/UEFI, и вы сможете хоть на старинный Core2Duo успешно установить Windows 11. Кроме того, мы давненько не обновляли версию Rufus’а, а это уже давно надо было сделать. Преимуществ у новой версии хватает, многократно улучшена совместимость с различными системами (кроме Windows). А самое главное – сможете успешно записывать образы новых систем для GPT/MBR дисков, а заодно и указать снятие ограничений Win 11 (если это вам необходимо). Программа известная и очень понятная в использовании. Для предстоящей установки Виндовс 11 лучше всего использовать именно новый Rufus. Мы предлагаем вам стандартную официальную версию, без всяких изменений, как она есть.
Версия: Rufus 3.21 (портативная переносная версия) 2023
Разрядность: не имеет значения
Поддерживаемые системы: Виндовс 7, 8.1, 10, 11 (32-bit и 64-bit)
Язык Интерфейса: RUS Русский
Таблетка: не требуется
Размер файла (.exe): 1,33 MB
Как убрать ограничения Windows 11 при помощи Rufus
Для начала вам нужен сам образ iso. Оригинальную Windows 11 вы сможете без проблем загрузить с windows64.net (самую свежую версию). Запускаете Rufus, и в нем указываете путь к образу, а также выбираете опцию, что хотите записать без TPM/SecureBoot. Флешка при этом уже должна быть подключенной.
На скрине наглядно показано, что необходимо выбрать Extended Installation со снятием ограничений.
Можно еще также поменять тип файловой системы и некоторые другие параметры. Жмете «Старт» (или “Go”), образ в считанные минуты записывается. Затем, при установке уже никаких оповещений о несовместимости у вас не возникнет.
Важная рекомендация: если записываете сборку (с уже снятыми ограничениями), то записываете ее стандартно, без использования опции Extended Installation – во избежание ошибок или даже вылетов при установке. Конечно, они не всегда случаются, но возможны.
Для чего Microsoft создала ограничения для Виндовс 11
-Для повышения безопасности, путем подключения TPM-модуля.
-Чтобы снять с себя ответственность за качество работы системы на старых ПК. Но если есть SSD и 4-ядерный проц (пусть даже старый), то Windows 11 работает очень достойно, особенно, когда 8+ ГБ оперативки. Microsoft сама часто тестирует эту систему на старых ПК, так что прекрасно ее адаптировала для них.
-Ограничения также для того, чтобы пользователи обновили ПК. Многие привыкли, что ПК служит лет 10-15 «верой и правдой». Корпорация стремится удивить прогрессом технологий, а людям чаще всего нужна простая система – для Интернета и игр.
-По сути, ограничения эти больше формальные, ведь даже Rufus их успешно убирает.
Дополнительная информация
Довольно часто видим в отзывах, что «не удалось записать на флешку, какие-то ошибки» и т.д. Чтобы не было вообще таких вопросов, нужно скачивать образы нормальным торрент-клиентом на хорошей скорости (рекомендуем официальный qbittorrent), а затем записывать их на нормальные флешки. Китай в последнее время стал выбрасывать на рынок очень много некачественных флешек. Не стоит вестись на дешевизну флеш-накопителя, лучше один купить себе нормальную брендовую флешку на 64 ГБ и выше. Ее будет также удобно использовать с такими программами как Ventoy. Кроме того, на ней достаточно много поместится нужных данных. В ISO образах допускается установщик браузера на рабочий стол и некоторые пользовательские изменения по умолчнию для браузера Chrome, каждый может без проблем изменить настройки браузера на свои предпочтительные. Все авторские сборки перед публикацией на сайте, проходят проверку на вирусы. ISO образ открывается через dism, и всё содержимое сканируется антивирусом на вредоносные файлы.
Содержание
- Устанавливаем Windows 11 на любой компьютер и ноутбук
- Обход TPM и Source Boot для установки Windows 11
- Инструкция обхода TPM и Source Boot для установки Windows 11
Microsoft выпустила окончательную сборку Windows 11, опубликовала официальные ISO-образы для участников программы тестирования Windows Insider. Эти образы вы можете использовать как для чистой установки, так и для обновления системы на своём устройстве. Предварительная версия станет последней перед публичным релизом новой операционной системы, который намечен на 5 октября 2021 года.
Теперь новую Windows 11 можно скачать уже в готовом ISO-образе, но по-прежнему остались очень жесткие системные требования — включая поддержку только новых процессоров, наличие модуля TPM 2.0, поддержку UEFI и функцию безопасной загрузки системы Secure Boot.
Большинство пользователей имеют компьютеры или ноутбуки не совсем новые, а у многих не смотря, что мощные игровые ПК, но вот нет наличия модуля TPM 2.0, а это значит, что установка Windows 11 будет невозможна.
Но не все так плохо. Есть несколько вариантов, как обойти эти жесткие требования, о некоторых мы уже писали:
- Как установить Windows 11 без TPM 2.0 и Secure Boot?
- Как установить Windows 11, если нет модуля TPM?
Есть еще проще вариант. Читаем ниже.
Обход TPM и Source Boot для установки Windows 11
Подробная инструкция, с помощью которой, можно без труда установить любую версию Windows 11, даже на древний компьютер или ноутбук.
Так как Microsoft предоставила официальные ISO-образы которые можно скачать, стало еще проще. Мы качаем ISO-образ, меняем в нем всего лишь один маленький файл. После этого у нас установка Windows 11 проходит без всяких ограничений.
Инструкция обхода TPM и Source Boot для установки Windows 11
✔️ Скачиваем новую сборку (ISO-образ) Windows 11
✔️ Скачиваем любую сборку (ISO-образ) Windows 10, если у вас уже есть, к примеру как в нашем случае (Рис.1), то еще проще, можно выбрать любой. Если нет, то качаем здесь.
Если нет программы для работы с ISO-файлами, скачать можно здесь.
✔️ Берем исовский образ (ISO-файл) Windows 10 (Рис.2).
✔️ Кликаем по образу (Рис.2), он открывается (Рис.3).
✔️ Далее нам нужно монтировать ISO образ Windows 10 в виртуальный привод — Инструменты / Монтировать в виртуальный привод. Или просто жмем F6.
✔️ Жмем — Монтировать (Рис.5).
✔️ Открываем смонтированный образ в виртуальном приводе (Рис.6).
✔️ Находим там папку sources (Рис.7).
✔️ Открываем папку sources, находим там файл appraiserres.dll (Рис.8).
✔️ Копируем файл appraiserres.dll (Рис.9) к примеру на рабочий стол.
✔️ Образ Windows 10 нам больше не понадобится, можно извлечь (Рис.10)
✔️ Конечно файл appraiserres.dll из ISO образа Windows 10 можно взять и перенести, не обязательно монтируя его в виртуальный привод (Рис.11).
✔️ Главное, нам нужно взять файл appraiserres.dll из ISO образа Windows 10, а далее заменить его в ISO образе Windows 11.
Замена appraiserres.dll — Открываем ISO образ Windows 11, заходим в папку sources, перетаскиваем файл appraiserres.dll и заменяем нажимая Да (Рис.12), далее сохраняем ISO образ.
✔️ Теперь вам остается записать ISO образ Windows 11 на DVD-диск, или подготовить загрузочную флешку. Как сделать загрузочную флешку, и как установить Windows 11, про это уже были обзоры:
- Как сделать загрузочную флешку с Windows XP,7,8,10,11
- Как установить Windows 11
Если вам самому не хочется вытаскивать с ISO образа Windows 10 файл appraiserres.dll, то мы сделали это за вас.
Скачать файл «appraiserres.dll»
(zip, размер 27. Кб.)
Вам остается только скачать его, распаковать zip, а далее вставить в ISO образ Windows 11, в папку sources, скопировать с заменой, и сохранить.
Загрузка …
Просмотров: 7 828 | Автор: Варя | Дата: 23-09-2022, 20:15
|
11 + 9 |
Не ленись! Поделись!
|
|
|
Скачать Windows 11 Fix [MSDN].torrent Загрузил: Варя (23 сентября 2022 19:24) Управление: Взяли: 326 | Размер: 20,63 Gb Последняя активность: 7 февраля 2023 21:36 Раздают: 0 Качают: 1 Скачали: 22 Мультитрекер: Раздают: 18 http://bt.t-ru.org/ann?pk=69b92a50ed17e271c59eada5f5809504 18 0 0 Содержание: Windows 11 Fix [MSDN] (4 файла)
Быстрый и удобный!
Разработчики MediaGet придумали свой алгоритм выбора источников контента, Подписаться на обновления |
20 сентября 2022 года компания Microsoft официально опубликовала дистрибутивы Windows 11 2022 Update. Однако не все могут установить данную версию ОС из-за проблем совместимости оборудования. Чтобы поставить Windows 11 на неподдерживаемое железо, необходимо обойти требования по наличию TPM (Trusted Platform Module), Secure Boot (безопасной загрузки) и UEFI (Unified Extensible Firmware Interface). Данные версии пропатченных образов основаны на оригинальных MSDN-сборках Windows 11 и Windows 10. В образах заменён загрузчик Windows 11, что позволяет установить новую ОС на любое железо, даже через BIOS с MBR. |
Скачать Windows 11 Fix [MSDN].torrent Загрузил: Варя (23 сентября 2022 19:24) Управление: Взяли: 326 | Размер: 20,63 Gb Последняя активность: 7 февраля 2023 21:36 Раздают: 0 Качают: 1 Скачали: 22 Мультитрекер: Раздают: 18 http://bt.t-ru.org/ann?pk=69b92a50ed17e271c59eada5f5809504 18 0 0 Содержание: Windows 11 Fix [MSDN] (4 файла)
Быстрый и удобный!
Разработчики MediaGet придумали свой алгоритм выбора источников контента, Скачать ✔ С помощью Mediaget Поисковик торрент-файлов реклама 0+ |
|
Стадия разработки: RTM Версия программы: 22H2 Build 22621.382 Fix Официальный сайт: https://www.microsoft.com Язык интерфейса: Английский + Русский Лечение: требуется, но отсутствует Автор сборки: etc24 |
||
|
Скачать Windows 11 Fix [MSDN].torrent Загрузил: Варя (23 сентября 2022 19:24) Управление: Взяли: 326 | Размер: 20,63 Gb Последняя активность: 7 февраля 2023 21:36 Раздают: 0 Качают: 1 Скачали: 22 Мультитрекер: Раздают: 18 http://bt.t-ru.org/ann?pk=69b92a50ed17e271c59eada5f5809504 18 0 0 Содержание: Windows 11 Fix [MSDN] (4 файла)
Быстрый и удобный!
Разработчики MediaGet придумали свой алгоритм выбора источников контента, |
- СКРИНШОТЫ
- СИСТЕМНЫЕ ТРЕБОВАНИЯ
- ДОП ИНФОРМАЦИЯ
- ПРЕДЫДУЩИЕ ВЕРСИИ
Процессор: не менее двух ядер с тактовой частотой не менее 1 гигагерца (ГГц) на совместимом 64-битном процессоре или Системе на кристалле (SoC).
ОЗУ: 2 ГБ и больше.
Хранилище: устройство хранения на 64 ГБ или больше.
Графический адаптер: графический адаптер, совместимый с DirectX 12 / WDDM 2.x.
Дисплей: > 9 дюймов с разрешением HD (720p).
Интернет-соединение: для установки Windows 11 домашняя требуется учетная запись Майкрософт и подключение к Интернету.
Это оригинальные образы Windows 11 от Microsoft MSDN с загрузчиком от Windows 10!
Дополнительная информация:

В этой инструкции описан простой способ создания загрузочной флешки с Windows 11 или, при необходимости — образа ISO для выполнения чистой установки. Поколение процессора и состояние безопасной загрузки также не проверяется. Однако, установка возможна только в режиме UEFI, при Legacy загрузке сообщение о невозможности установки останется. Сам процесс установки описан в инструкции Как установить Windows 11 с флешки на компьютер или ноутбук.
Автоматическое создание образа или флешки Windows 11 для чистой установки на несовместимом компьютере
Возможные различные способы создания установочного образа ISO или USB накопителя для чистой установки на неподдерживаемых компьютерах, но почти все они предполагают ручное редактирование образа. Однако, задачу можно выполнить автоматически с помощью новой версии Rufus или бесплатного скрипта Universal Media Creation Tool. Во втором случае достаточно использовать следующие шаги:
- Скачайте архив со скриптом Universal Media Creation Tool со страницы разработчика и распакуйте в удобное расположение. Кнопка загрузки «Download ZIP» доступна если нажать по стрелке справа от кнопки «Code».
- Из папки с распакованным архивом запустите файл MediaCreationTool.bat. В случае появления предупреждения фильтра SmartScreen нажмите «Подробнее», а затем — «Выполнить в любом случае».
- Через некоторое время откроется окно со списком доступных версий Windows, выберите Windows 11.
- Следующий шаг — выбор действия. Если нам требуется образ ISO, выбираем «Create ISO». В случае, если нужна загрузочная флешка — «Create USB».
- При выборе пункта создания ISO-образа, весь процесс будет выполнен автоматически (возможна пауза после закрытия окна «Создание носителя Windows 11», после чего откроется окно консоли, в которой процесс продолжится). А по завершении процесса вы найдёте созданный ISO образ в папке со скриптом. Внимание: не смотрим на то, что в окне указано, что выполняется загрузка файлов Windows 10, по факту образ будет содержать Windows 11 с установщиком предыдущей системы.
- Если был выбран пункт для создания загрузочной флешки, вы увидите окно Media Creation Tool, где нужно будет выбрать «USB-устройство флэш-памяти», указать подключенную флешку и дождаться завершения процесса скачивания файлов и записи на накопитель, после чего загрузочная флешка Windows 11 будет готова. Как и в предыдущем случае, в процессе будет указано, что загружается Windows 10, но по факту — это файлы Windows 11.
Полученный образ или флешку можно использовать для простой чистой установки на ПК и ноутбук или в виртуальную машину.
Установку следует обязательно выполнять с режимом загрузки UEFI. Другие параметры: поколение процессора, наличие TPM 2.0 или TPM 1.2, состояние безопасной загрузки Secure Boot проверяться не будут.
Если вам требуются оригинальные образы или установочный USB-накопитель, инструкции вы найдёте здесь:
- Способы скачать Windows 11 (оригинальный образ ISO)
- Создание загрузочной флешки Windows 11
- Установка Windows 11 на компьютер с модулем TPM 1.2
- Установка Windows 11 без модуля TPM 2.0 и Secure Boot при помощи программы Rufus
- Установка Windows 11 без модуля TPM 2.0 и Secure Boot при помощи скрипта для Media Creation Tool
- Установка Windows 11 без модуля TPM 2.0 и Secure Boot путем редактирования реестра во время инсталляции системы
Все уже наслышаны о системных требованиях Windows 11, делающих невозможным установку этой версии ОС на компьютеры без доверенного платформенного модуля TPM 2.0 и/или без поддержки им режима безопасной загрузки Secure Boot. Это часто становится преградой на пути к успешной установке или обновлению 10-ки до Windows 11. И хорошая новость в том, что эти преграды все-таки можно обойти.
Начнем с простого — обхода требований к версии модуля TPM. Этот способ предложили сами разработчики из Microsoft, но он требует наличия на компьютере TPM устаревшей версии 1.2.
Установка Windows 11 на компьютер с модулем TPM 1.2
Если на компьютере модуля TPM не имеется вообще, можете переходить к следующей части статьи. Наличие и версию TPM довольно легко проверить:
- Откройте окно «Выполнить» комбинацией клавиш «Win + R», впишите в него команду «tpm.msc» и нажмите «ОК»:

- Откроется окно «Управление доверенным платформенным модулем (TPM) на локальном компьютере». В блоке «Сведения об изготовителе TPM» будет указана версия спецификации модуля, если таковой установлен в компьютере:
- Если же модуль отсутствует, то система нам об этом так и сообщит:
Возможно, модуль TPM деактивирован в настройках BIOS/UEFI. Его включение рассматривать здесь не будем, однако у нас есть инструкция по теме.
Если на компьютере все же присутствует TPM устаревшей версии 1.2, для успешного обновления c Windows 10 до 11 нужно сделать следующее:
- Запустить «Редактор реестра» (можно через программу «Выполнить» при помощи команды «regedit»):
- Перейти в редакторе реестра в раздел, что находится по этому пути:
HKEY_LOCAL_MACHINESYSTEMSetupMoSetup
- Создать в открывшемся разделе «MoSetup» параметр DWORD (32 бита):
- Переименовать созданный параметр в «AllowUpgradesWithUnsupportedTPMOrCPU» (без кавычек), кликнуть по нему два раза и вписать в открывшееся окно в поле «Значение» единицу, после чего нажать «ОК»:
- Готово.
Теперь можно повторно открыть «Центр обновления Windows» и попробовать запустить процесс обновления Windows 10 до 11. Если проблема была в несоответствии версии модуля TPM, то все должно пройти гладко. Кстати, выполненные нами шаги также позволяют обойти требования Windows 11 к процессору.
Установка Windows 11 без модуля TPM 2.0 и Secure Boot при помощи программы Rufus
Данный способ предполагает создание загрузочной флешки и последующую установку Windows 11 в ручном режиме. Для обхода требований к TPM 2.0 и Secure Boot будет использоваться программа Rufus, позволяющая записать оригинальный образ Windows 11 на USB-носитель так, что во время установки системы не будут проверяться указанные требования. Действия следующие:
- Для начала нужно скачать оригинальный ISO-образ Windows 11 с сайта Microsoft. Дальнейшие действия:
- Скачайте программу Rufus, установите и запустите ее.
- В самой программе кликните по кнопке «Выбрать», укажите путь до скачанного ранее оригинального ISO-образа Windows 11. После этого в блоке «Параметры образа» будет указано — «Standard Windows 11 Installation» (стандартная установка):
- Нужен кликнуть по этому блоку и выбрать вариант установки «Extended Windows 11 Installation (no TPM/no Secure Boot/8Gb- RAM)» (расширенная установка). Иногда в блоке «Параметры образа» не появляется нужной опции. В этом случае попробуйте извлечь флешку из компьютера и подключить повторно, не закрывая программу Rufus.
- Остальные настройки программы оставьте как есть. Нажмите кнопку «Старт» и дождитесь окончания записи.
Теперь можно приступать к самостоятельно установке Windows 11.
Установка Windows 11 без модуля TPM 2.0 и Secure Boot при помощи скрипта для Media Creation Tool
Технически, этот способ аналогичен предыдущему, за исключением необходимости самостоятельного скачивания оригинального образа и установки программы для его записи на флешку (все это будет происходить в автоматическом режиме):
- Скачиванием скрипт (исполнимый BAT-файл для командной строки Windows) «Universal Media Creation Tool» можно с GitHub. Перейдя по ссылке, нажмите кнопку «Code» и затем в отобразившемся меню кликните по ссылке «Download ZIP»:
- Распакуйте скачанный архив и запустите файл «MediaCreationTool.bat».После кратковременного появления на экране синего окна, отобразится список «MCT Version», в котором нужно кликнуть по пункту «11»:
- В следующем окне выберите пункт «Create USB» для создания загрузочной флешки с Windows 11:
- Дождитесь окончания загрузки программы Media Creation Tool в следующем окне:
- В программе Media Creation Tool выберите флешку, затем нажмите «Далее»:
- Дождитесь окончания скачивания образа Windows 11 и его последующей записи на флешку:
Готово.
Установка Windows 11 без модуля TPM 2.0 и Secure Boot путем редактирования реестра во время инсталляции системы
Данный способ предполагает внесение правок в реестр, создаваемый вначале установки Windows 11. Он также требует предварительного создания загрузочной флешки, но уже без каких-либо предварительных манипуляций с образом. Т.е. можно скачать оригинальный образ Windows 11 и записать его на USB-носитель при помощи любой программы. Дальнейшие действия:
- Для внесения правок в реестр будем использовать REG-файл. Его нужно будет скопировать на флешку (желательно использовать отдельный USB-носитель). Но сначала создайте обычный текстовый документ (TXT), откройте его и скопируйте внутрь следующие строки:
Windows Registry Editor Version 5.00
[HKEY_LOCAL_MACHINESYSTEMSetupLabConfig]
«BypassTPMCheck»=dword:00000001
«BypassSecureBootCheck»=dword:00000001
- В программе «Блокнот» откройте меню «Файл» и выберите пункт «Сохранить как…». В открывшемся укажите любое имя для файла, но вместо расширения «TXT» в конце впишите «REG»:
- Созданный вначале текстовый документ можно удалить.
- Далее запустите установку Windows 11, загрузившись с флешки. Доберитесь до окна, в котором нужно будет выбрать, какую операционную систему следует установить. Выделите нужный вариант системы и нажмите «Далее»:
- Спустя некоторое время на экране появится сообщение, что «Запуск Windows 11 на этом компьютере невозможен»:
- Теперь нам нужно запустить созданный ранее REG-файл. Т.к. в среде установки Windows отсутствует какой-либо файловый менеджер, пойдем на хитрость, и запустим его через «Блокнот». Это несложно.
- Нажмите на клавиатуре комбинацию клавиш «Shift + F10», что приведет к запуску командной строки. В него нужно будет вписать без кавычек команду «notepad.exe» затем нажать Enter:
- Это приведет к запуску программы «Блокнот». Откройте в нем меню «Файл», затем — «Открыть». В окне выбора файла напротив поля «Имя файла» установите вариант «Все файлы (*.*)» и пока просто откройте флешку, где сохранен ранее созданный REG-файл:
- Теперь кликните правой кнопкой мыши по REG-файлу и выберите в отобразившемся меню пункт «Слияние». В окне с предупреждением нажмите «Да»:
- Закройте командную строку и блокнот, а в окне с ошибкой невозможности установки Windows 11 нажмите кнопку «Назад» в левом верхнем углу, после чего вновь выберите редакцию ОС, которую следует установить, и нажмите «Далее». Если все нормально, то установка продолжится в штатном режиме.
Пока на этом все.