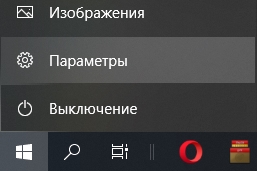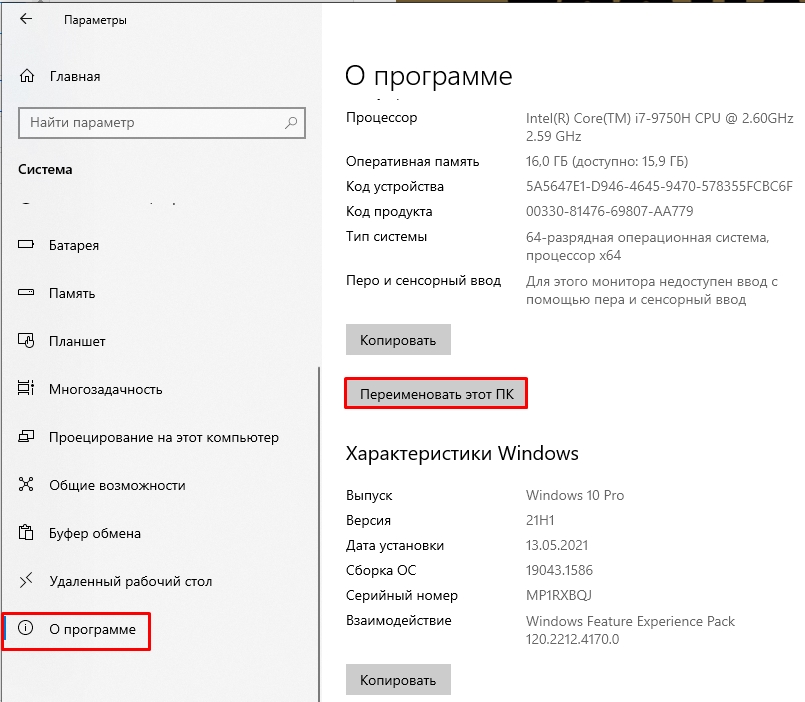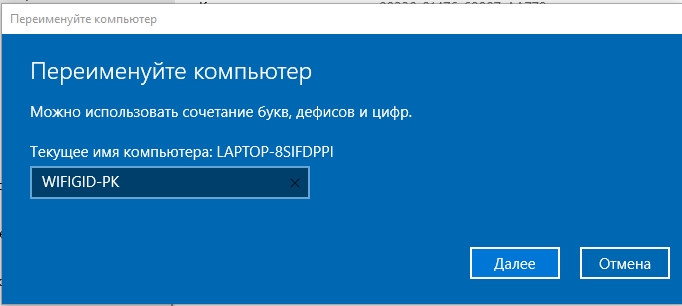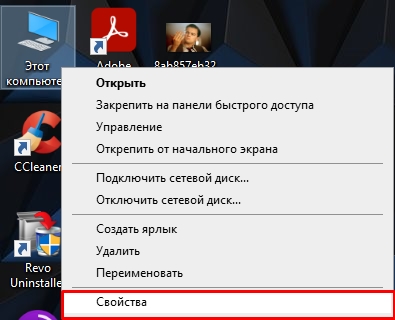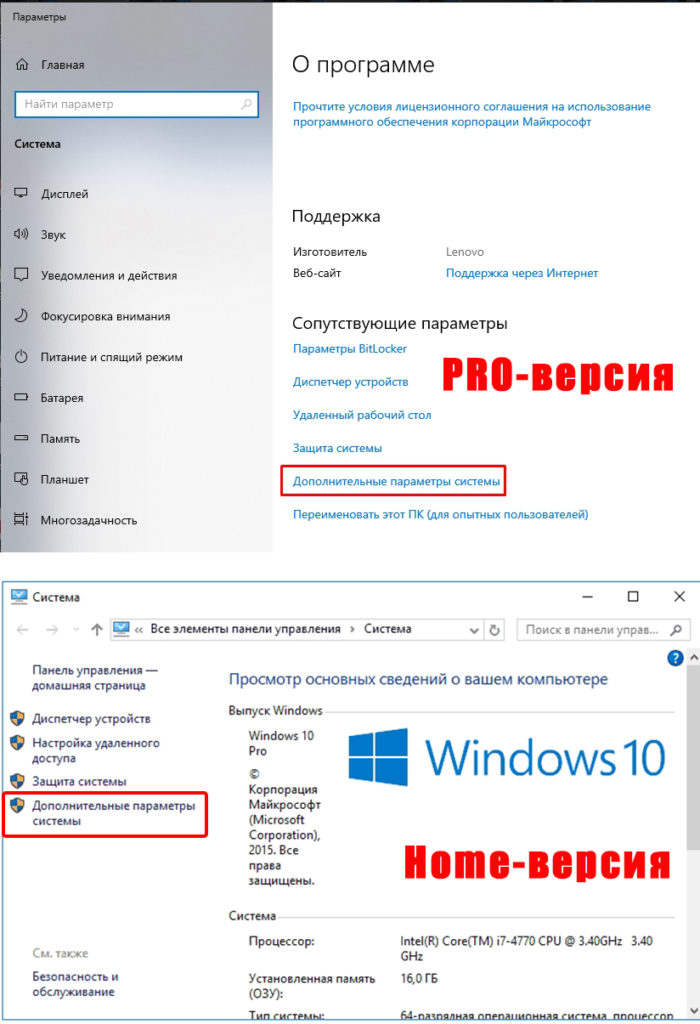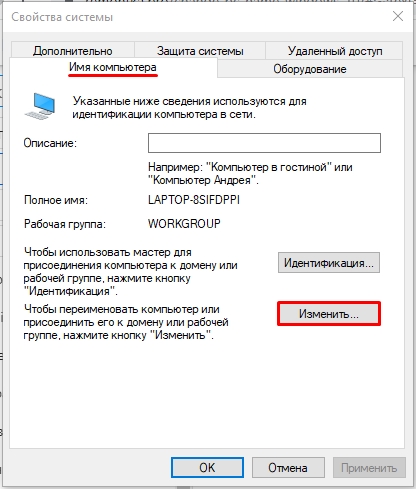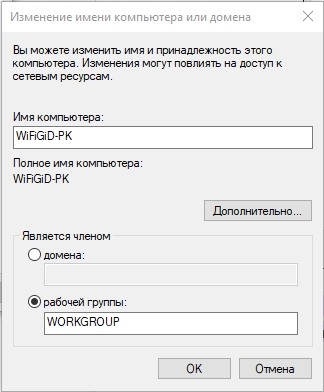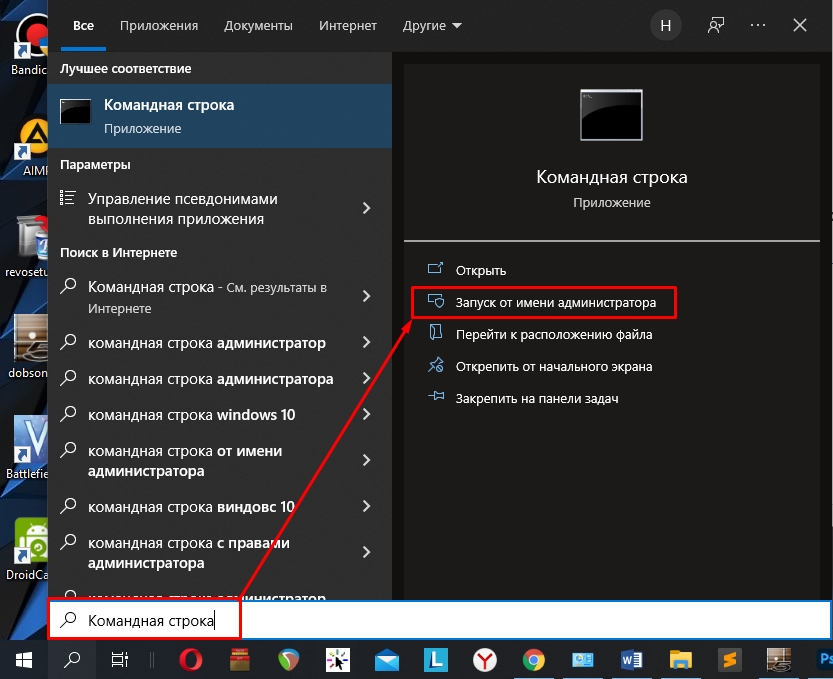Привет друзья! Если на вашем компьютере или ноутбуке установлены две операционные системы Windows 10, то при включении ПК у вас должно выходить специальное меню загрузки, в котором вы можете выбрать для работы любую ОС. Многих пользователей смущает то, что названия операционных систем в этом меню выглядят практически одинаково, разница лишь в указании тома, с находящейся на нём Win 10. Изменить название операционной системы в меню загрузки Windows 10 очень просто и в сегодняшней статье я покажу, как это сделать с помощью редактирования Диспетчера загрузки инструментом bcdedit.exe.
Как изменить название операционной системы в меню загрузки Windows 10
Интересный факт. Подобный вопрос на сайте задают часто, но всегда по разному
, например:
Как изменить надпись в загрузчике Windows 10?
Как поменять название Windows 10 при загрузке?
Как изменить название системы в Диспетчере загрузки Windows 10?
Итак, возьмём для примера компьютер с двумя установленными Windows 10 версии 1703 (Сборка ОС 15063.413).
В Управлении дисками видно, что первая Win 10 находится на диске (C:), а вторая на диске (E:). По умолчанию загружается Windows 10, расположенная на томе 4 (на скриншоте диск (C:)).
Примечание: Третий том скрыт (служебный раздел MSR) и не отображается в Управлении дисками.
При включении ПК выходит меню загрузки OS.
Теперь откроем Диспетчер загрузки с помощью инструмента bcdedit.exe
Запускаем командную строку от имени администратора и вводим команду: bcdedit
За название операционной системы в Диспетчере загрузки отвечает параметр description.
Как видим, названия обоих операционных систем в Диспетчере одинаковые: — Windows 10.
С помощью инструмента bcdedit можно изменить название ОС, отображаемое в меню загрузки. Делается это командой:
bcdedit /set {ID} description «Название системы»,
где {ID} — идентификатор системы, а новое название ОС берём обязательно в кавычки.
Давайте для начала изменим название Windows 10, которая загружается с раздела (E:) на другое, к примеру — «Windows 10 1703 15063.413″.
Так как идентификатор Win 10, загружающейся с раздела (E:) — {bfb431f7-21af-11e7-8e9f-ae65f1000b0b}, то команда в нашем случае будет такой:
bcdedit /set {bfb431f7-21af-11e7-8e9f-ae65f1000b0b} description «Windows 10 1703 15063.413»
Запускаем bcdedit и видим, что название системы в Диспетчере загрузки изменилось.
Меню загрузки.
Если вы хотите изменить название Windows 10, которая загружается с раздела (C:), то сделать это можно точно также.
Идентификатор Win 10, загружающейся с раздела (C:) — {current}, а название будем менять на такое «Working Windows 10 1703 15063.413″,
значит команда будет:
bcdedit /set {current} description «Working Windows 10 1703 15063.413″
Запускаем bcdedit и видим, что название Win 10, расположенной на диске (C:) и загружаемой по умолчанию, изменилось.
Блок рекламы
- Реклама от спонсора
Re: Windows 10 Professional VL x86-x64 20H2 RU 01.2021
ДД! Подскажите, а можно ли в этой версии как-то изменить имя компьютера не убив ОС. В сети устанавливается Ваша сборка на несколько машин и боюсь получить проблемы. В более ранних сборках пробовал менять через Панель управленияСистема и безопасностьСистемаИзменить параметры — и получал не загрузку ОС.
- galtran
- Сообщений: 1
- Зарегистрирован: 18 янв 2020, 17:41
- Благодарил (а): 0 раз.
- Поблагодарили: 0 раз.
- Пункты репутации: 0
Блок рекламы
- Реклама от спонсора
Re: Windows 10 Professional VL x86-x64 20H2 RU 01.2021
ovgorskiy » 20 мар 2021, 13:56
galtran писал(а):ДД! Подскажите, а можно ли в этой версии как-то изменить имя компьютера не убив ОС. В сети устанавливается Ваша сборка на несколько машин и боюсь получить проблемы. В более ранних сборках пробовал менять через Панель управленияСистема и безопасностьСистемаИзменить параметры — и получал не загрузку ОС.
Имя компьютера можно сменить как и положено в 10-ке. Параметры — Система — О программе — Переименовать этот компьютер.
На загрузку компьютера переименование ни как не влияет.
С уважением, OVGorskiy.
-
ovgorskiy - Администратор
- Сообщений: 5851
- Зарегистрирован: 16 ноя 2013, 10:36
- Откуда: Россия
- Благодарил (а): 0 раз.
- Поблагодарили: 95 раз.
- Пункты репутации: 183
-
- Сайт
Re: Windows 10 Professional VL x86-x64 20H2 RU 01.2021
gekagal » 28 мар 2021, 02:14
Подскажите пожалуйста, почему так долго загружается комп? До ввода пароля несколько минут примерно темный экран…
- gekagal
- Сообщений: 3
- Зарегистрирован: 28 мар 2021, 02:06
- Благодарил (а): 0 раз.
- Поблагодарили: 0 раз.
- Пункты репутации: 0
Re: Windows 10 Professional VL x86-x64 20H2 RU 01.2021
ovgorskiy » 28 мар 2021, 08:10
gekagal писал(а):Подскажите пожалуйста, почему так долго загружается комп? До ввода пароля несколько минут примерно темный экран…
Здесь точно ничего нельзя сказать. Причин может быть множество.
Например мало места на жёстком диске с системой. Небольшой размер оперативной памяти. Неисправности самого компьютера, диска или ОЗУ и пр.пр.
С уважением, OVGorskiy.
-
ovgorskiy - Администратор
- Сообщений: 5851
- Зарегистрирован: 16 ноя 2013, 10:36
- Откуда: Россия
- Благодарил (а): 0 раз.
- Поблагодарили: 95 раз.
- Пункты репутации: 183
-
- Сайт
Re: Windows 10 Professional VL x86-x64 20H2 RU 01.2021
gekagal » 28 мар 2021, 13:29
ovgorskiy писал(а):
gekagal писал(а):Подскажите пожалуйста, почему так долго загружается комп? До ввода пароля несколько минут примерно темный экран…
Здесь точно ничего нельзя сказать. Причин может быть множество.
Например мало места на жёстком диске с системой. Небольшой размер оперативной памяти. Неисправности самого компьютера, диска или ОЗУ и пр.пр.
Пробовал другую сборку, тож 10-ка, все норм было. Но хочется именно Вашу. Для ноута она же норм?
- gekagal
- Сообщений: 3
- Зарегистрирован: 28 мар 2021, 02:06
- Благодарил (а): 0 раз.
- Поблагодарили: 0 раз.
- Пункты репутации: 0
Re: Windows 10 Professional VL x86-x64 20H2 RU 01.2021
ovgorskiy » 28 мар 2021, 18:43
gekagal писал(а):Пробовал другую сборку, тож 10-ка, все норм было. Но хочется именно Вашу. Для ноута она же норм?
Сборка загружается абсолютно точно так же, как и другие версии 10-ки и к твоим проблемам не имеет никакого отношения.
Что там у тебя происходит, я тебе ответил.
С уважением, OVGorskiy.
-
ovgorskiy - Администратор
- Сообщений: 5851
- Зарегистрирован: 16 ноя 2013, 10:36
- Откуда: Россия
- Благодарил (а): 0 раз.
- Поблагодарили: 95 раз.
- Пункты репутации: 183
-
- Сайт
Re: Windows 10 Professional VL x86-x64 20H2 RU 01.2021
gekagal » 28 мар 2021, 19:43
ovgorskiy писал(а):
gekagal писал(а):Пробовал другую сборку, тож 10-ка, все норм было. Но хочется именно Вашу. Для ноута она же норм?
Сборка загружается абсолютно точно так же, как и другие версии 10-ки и к твоим проблемам не имеет никакого отношения.
Что там у тебя происходит, я тебе ответил.
Понятно. Поставил ради эксперимента две другие, норм, быстро загружается. Значит не в компе дело.
- gekagal
- Сообщений: 3
- Зарегистрирован: 28 мар 2021, 02:06
- Благодарил (а): 0 раз.
- Поблагодарили: 0 раз.
- Пункты репутации: 0
Re: Windows 10 Professional VL x86-x64 20H2 RU 01.2021
DimosA » 30 мар 2021, 23:17
Добрый день!
В первый раз столкнулся с такой проблемой.
При установке х86 сборки на старый ноут не даёт пройти этап ввода ключа.
Нажимаю «У меня нет ключа продукта» и установка отменяется с окошком «Не удалось найти лицензионное соглашение. Проверьте, что источник установки указан правильно и перезапустите установку».
Пробовал вводить ключик из файла pid.txt на флешке выводит «Нам не удалось проверить ключ продукта».
Устанавливаю с флешки, записана руфусом, установка с MBR.
Заранее спасибо за подсказку!
- DimosA
- Сообщений: 2
- Зарегистрирован: 30 мар 2021, 23:11
- Благодарил (а): 0 раз.
- Поблагодарили: 0 раз.
- Пункты репутации: 0
Re: Windows 10 Professional VL x86-x64 20H2 RU 01.2021
ovgorskiy » 31 мар 2021, 07:03
DimosA писал(а):Добрый день!
В первый раз столкнулся с такой проблемой.
При установке х86 сборки на старый ноут не даёт пройти этап ввода ключа.
Нажимаю «У меня нет ключа продукта» и установка отменяется с окошком «Не удалось найти лицензионное соглашение. Проверьте, что источник установки указан правильно и перезапустите установку».
Пробовал вводить ключик из файла pid.txt на флешке выводит «Нам не удалось проверить ключ продукта».
Устанавливаю с флешки, записана руфусом, установка с MBR.
Заранее спасибо за подсказку!
«… Работоспособность сборки гарантируется только при установке на «чистую», т.е. при установке из под начальной загрузки компьютера на чистый, отформатированный раздел (диск) с загрузочного установочного носителя…»
В данной сборке нет запроса на ввод ключа. Ключ вводится автоматически для Pro VL редакции.
Либо ты что то перепутал со сборкой, либо твой ноутбук защищён от установки сторонней ОС. Нужно устанавливать точно такую же редакцию, которая была установлена изначально.
Можно попробовать полностью очистить системный диск, удалив все разделы на нём и отформатировать.
Сбросить биос на заводские настройки, а лучше вообще обновить.
Ну или установить ту редакцию, что была предустановлена, конечно при установке из под начальной загрузки компьютера.
С уважением, OVGorskiy.
-
ovgorskiy - Администратор
- Сообщений: 5851
- Зарегистрирован: 16 ноя 2013, 10:36
- Откуда: Россия
- Благодарил (а): 0 раз.
- Поблагодарили: 95 раз.
- Пункты репутации: 183
-
- Сайт
Re: Windows 10 Professional VL x86-x64 20H2 RU 01.2021
DimosA » 31 мар 2021, 22:41
ovgorskiy писал(а):«… Работоспособность сборки гарантируется только при установке на «чистую», т.е. при установке из под начальной загрузки компьютера на чистый, отформатированный раздел (диск) с загрузочного установочного носителя…»
В данной сборке нет запроса на ввод ключа. Ключ вводится автоматически для Pro VL редакции.
Либо ты что то перепутал со сборкой, либо твой ноутбук защищён от установки сторонней ОС. Нужно устанавливать точно такую же редакцию, которая была установлена изначально.
Можно попробовать полностью очистить системный диск, удалив все разделы на нём и отформатировать.
Сбросить биос на заводские настройки, а лучше вообще обновить.
Ну или установить ту редакцию, что была предустановлена, конечно при установке из под начальной загрузки компьютера.
Ноут очень старый. Acer на Атлоне 64 х2 с 1 Gb ОЗУ.
Родная Винда — Виста, которую уже невозможно ни обновить, ни работать под ней.
Поэтому полностью очищать системный диск не хочется, иначе тогда не будет вообще никакой возможности вернуть хоть какую-то систему.
Форматировал системный, оставляя только резервный раздел с образом родной Висты.
БИОС обновил.
Запрос ключа в сборке 20Н2 присутствует, автоматически не вводится.
Почитав форум, попробовал поставить Вашу же сборку 20Н1 — ключ не запрашивает, но установка виснет на этапе подготовки файлов — пишет 1%, прогрессбар мерцает и так длится часами.
Попробовал опять же Вашу сборку Семёрки — ровно та же история — установка виснет на этапе подготовки файлов — пишет 1% и так длится часами.
Тупик…
- DimosA
- Сообщений: 2
- Зарегистрирован: 30 мар 2021, 23:11
- Благодарил (а): 0 раз.
- Поблагодарили: 0 раз.
- Пункты репутации: 0
Вернуться в Архив сборок
Кто сейчас на форуме
Сейчас этот форум просматривают: нет зарегистрированных пользователей и гости: 1
В Windows 8 Microsoft внесла изменения в процесс загрузки. Простой текстовый загрузчик теперь отключен по умолчанию, и вместо него есть удобный графический пользовательский интерфейс со значками и текстом. В Windows 10 это тоже есть.
В конфигурации с двойной загрузкой отображаются имена операционных систем. Если вам нужно переименовать эту запись ОС в конфигурации с двойной загрузкой, Microsoft не делает этого проще. Посмотрим, как это сделать.
Существует консольная утилита bcdedit.exe, которая по умолчанию входит в состав Windows 10. Он предназначен для управления всеми функциями современного загрузчика. Его следует использовать для переименования имени операционной системы, которое вы видите в списке при запуске.
Чтобы переименовать запись ОС, выполните следующие действия:
Это отобразит все ваши операционные системы, которые отображается в меню загрузки Windows 10:

Здесь обратите внимание/скопируйте значение GUID «идентификатора» элемента, который вы хотите переименовать. Например, давайте переименуем мой пункт «Безопасный режим Windows 10». Его идентификатор — «<8068e97e-8512-11e5-a9dd-f9b1246c66fc>».
Замените идентификатором, который вы скопировали в приведенной выше команде. «Новое имя» — это желаемое имя, которое вы хотите видеть в меню загрузки. Допустим, я хочу переименовать свой пункт «Безопасный режим Windows 10» в «Безопасный режим Windows 10 (минимальный)». Команда будет иметь следующий вид:
См. следующий снимок экрана:
Совет: Winaero Tweaker позволяет управлять секретными скрытыми параметрами загрузчика Windows 10, которые не указаны в справке bcdedit:

Это позволяет:
Я тоже люблю эксперименты и это хороший источник знаний и опыта в компьютерной сфере. В результате одного из них я установил Windows 7 параллельно с уже стоящей Windows XP. И в результате при загрузке компьютера образовалось меню выбора ОС, примерно как на фото слева. Теперь я мог выбирать, какую систему загружать и это было здорово.
И всё бы ничего, но семерка по неведомым причинам вместо нормального названия пункта меню «Windows XP» назвала его как «Предшествующая версия Windows». Я посчитал такое отношение к старушке XP просто пренебрежительным и оскорбительным, загорелся жаждой справедливости и решил переименовать предшествующую версию в нормальное и человеческое название. О решении это важной задачи и пойдет речь в статье.
Все действия мы будем проделывать в установленной Windows 7.
Запускаем командную строку от имени Администратора. Это важно, иначе получите сообщение от bcdedit: Не удается открыть данные конфигурации загрузки. Отказано в доступе.
Заходим в Пуск, Все программы, ищем Стандартные, находим там командную строку, правой кнопкой нажимаем и выбираем Запуск от имени администратора.
Вводим команду bcdedit, жмем Enter. Ищем раздел с заголовком Загрузчик прежних версий ОС Windows. Для дальнейшей операции нам потребуются поля идентификатор и description.
и жмем Enter. Откуда взялись и description видно из скриншота.
Для проверки результатов — перезагрузитесь. Название ОС в меню загрузки должно быть уже новым.
Из них:
Пользователи: 1364
Проверенные: 19
Друзья: 5
Редакторы:
Журналисты: 8
В вечном бане : 31
Модераторы: 1
Администраторы: 3
Из них:


Сейчас на сайте:
ВЫ МОЖЕТЕ ВОСПОЛЬЗОВАТЬСЯ
| Статьи: Общие [101] | Статьи: Windows Vista [225] | Статьи: Windows 7 [430] |
| Статьи: Windows 8 [33] | Статьи: Windows 10 [336] | Статьи: Windows 11 [42] |
| Статьи: Медицина и Здоровье [163] | Статьи: Психология, Семья, Отношения [160] | Статьи: Наука и Искусство [34] |
| Статьи: Безопасность [12] | Статьи: Офис 2010 [125] | Статьи: Офис 2007 [9] |
| Статьи: Тестирование железа [4] | Статьи: Exchange Server 2010 [103] | Статьи: Photoshop [76] |
| Статьи: Corel Draw [2] | Статьи: История и Политика [5] | Статьи: Реестр Windows [1] |
Как изменить название операционной системы в меню загрузки Windows 10
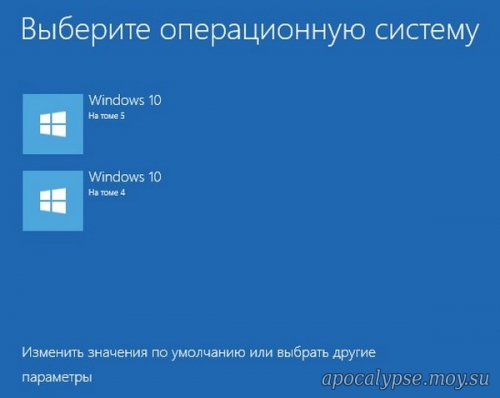
Итак, возьмём для примера компьютер с двумя установленными Windows 10 версии 1703 (Сборка ОС 15063.413).
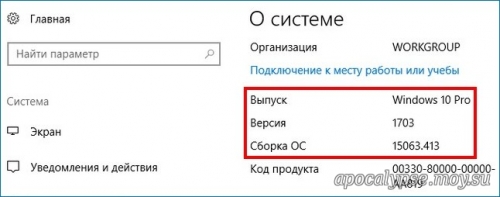
В Управлении дисками видно, что первая Win 10 находится на диске ( C: ), а вторая на диске ( E: ). По умолчанию загружается Windows 10, расположенная на томе 4 (на скриншоте диск (C:)).
Примечание: Третий том скрыт ( служебный раздел MSR) и не отображается в Управлении дисками.
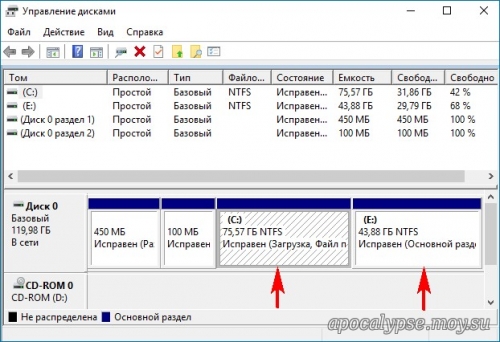
При включении ПК выходит меню загрузки OS.
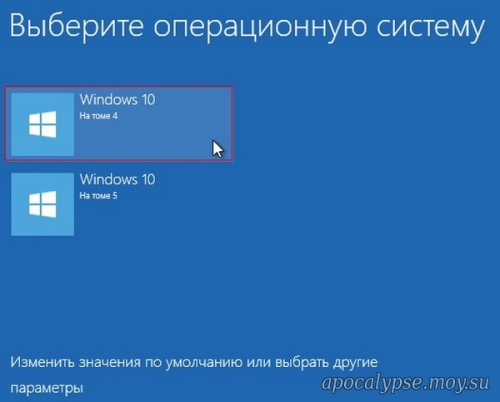
Теперь откроем Диспетчер загрузки с помощью инструмента bcdedit.exe
Запускаем командную строку от имени администратора и вводим команду: bcdedit
За название операционной системы в Диспетчере загрузки отвечает параметр description.
С помощью инструмента bcdedit можно изменить название ОС, отображаемое в меню загрузки. Делается это командой:
bcdedit /set description «Название системы»,
где — идентификато р системы, а новое название ОС берём обязательно в кавычки.
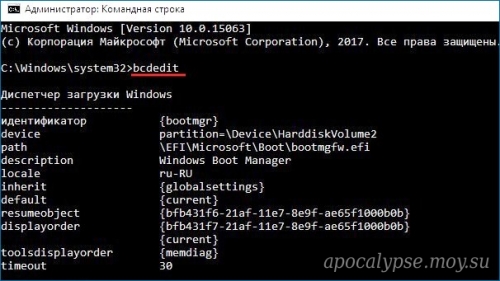
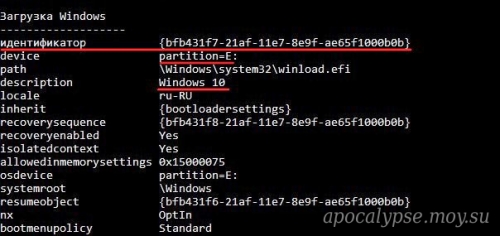
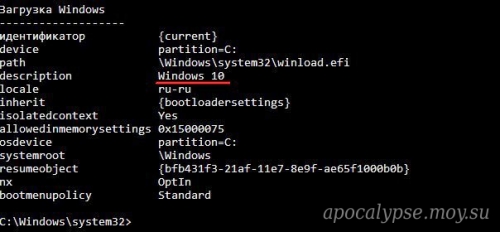
bcdedit /set description «Windows 10 1703 15063.413»

Запускаем bcdedit и видим, что название системы в Диспетчере загрузки изменилось.
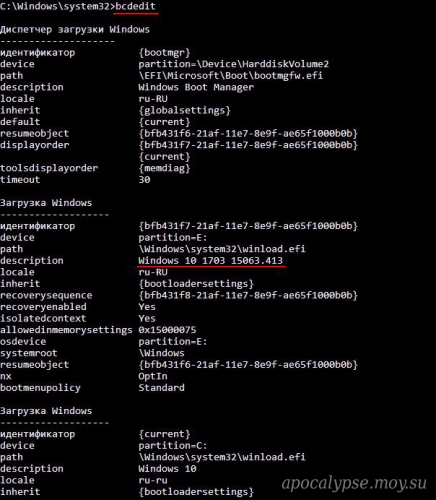
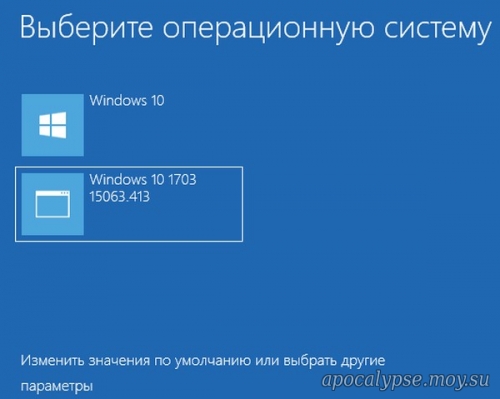
Если вы хотите изменить название Windows 10, которая загружается с раздела (C:), то сделать это можно точно также.
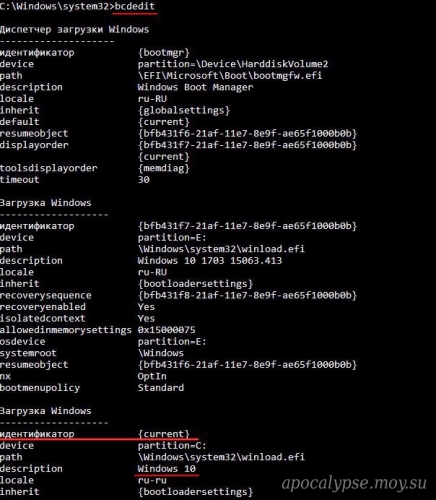
значит команда будет:
bcdedit /set < current >description » Working Windows 10 1703 15063.413″

Запускаем bcdedit и видим, что название Win 10, расположенной на диске (C:) и загружаемой по умолчанию, изменилось.
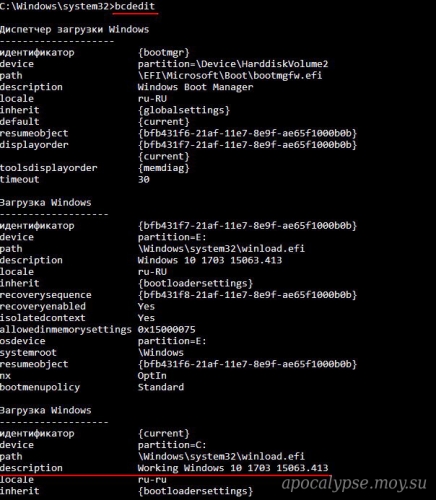

После прочтения материала » Как изменить название операционной системы в меню загрузки Windows 10 «, можно просмотреть форум и поискать темы по данной игре.
| html-cсылка на публикацию |
| BB-cсылка на публикацию |
| Прямая ссылка на публикацию |
Внимание: Все ссылки и не относящиеся к теме комментарии будут удаляться. Для ссылок есть форум.
Источник
Как в Windows 10 переименовать элемент меню загрузки
В Windows 8 разработчики значительно усовершенствовали меню загрузки, заменив простой текст дружественным графическим интерфейсом с поддержкой мыши, который затем был унаследован Windows 8.1 и 10. Благодаря этому нововведению переключаться между несколькими операционными системами или конфигурациями загрузки стало намного удобнее. При установке второй операционной системы её название в загрузочном меню задаётся по умолчанию, однако впоследствии пользователь может переименовать запись.
И вот как этом можно сделать в Windows 10.
В результате вы получите список всех установленных и добавленных в загрузочное меню операционных систем и конфигураций. Каждый элемент списка будет представлять блок данных, из которых вам понадобятся только description и идентификатор.
Шаблон этой команды выглядит следующим образом:
bcdedit /set description «New name»
bcdedit /set description «Безопасная загрузка Windows 10»
После выполнения команды перезагружаем компьютер.
И видим, что выбранным нами элемент в меню загрузки Windows 10 переименован.
Источник
Как изменить свое имя на экране входа в Windows 10
В сякий раз, когда Вы входите в Windows 10, Ваше полное имя появляется над полем для ввода пароля. Вы можете изменить отображаемое имя, чтобы они по-разному отображались на экране входа в систему и в приложении «Параметры».
Используете ли Вы локальную учетную запись или учетную запись Microsoft, легко изменить отображаемое имя, связанное с Вашей учетной записью за несколько простых шагов.
Изменить отображаемое имя для учетной записи Microsoft
Чтобы изменить отображаемое имя на экране входа в систему для пользователей с учетной записью Microsoft, Вам необходимо открыть настройки своей учетной записи на веб-сайте Microsoft и внести изменения в нее. Вот как это сделать.
Откройте приложение «Параметры», нажав клавишу Windows + I и нажмите «Учетные записи».
Под изображением и отображаемым именем нажмите «Управление учетной записью Microsoft», чтобы открыть страницу настроек своей учетной записи в браузере.
После того, как браузер откроется и страница загрузится, нажмите «Дополнительные действия» в раскрывающемся списке, а затем нажмите «Редактировать профиль» в параметрах ниже.
Под своим именем нажмите «Изменить имя».
В полях введите свои имя и фамилию, введите запрос капчу, а затем нажмите «Сохранить», чтобы обновить свое имя.
Когда страница Вашего профиля Microsoft перезагрузится, на этот раз она обновится с именем, которое Вы ввели на предыдущем экране.
Когда Вы изменяете имя своей учетной записи Microsoft, оно изменяется на всех устройствах, которые Вы используете для этой учетной записи.
Чтобы Ваше новое имя отображалось на экране входа в Windows 10, Вам придется выйти из своей учетной записи. Поэтому, если у Вас есть открытая несохраненная работа или приложения, сохраните Ваш прогресс перед выходом из системы.
Изменить отображаемое имя для локальной учетной записи
Локальная учетная запись — это простой подход к использованию Windows. Локальные учетные записи не имеют дополнительных функций — синхронизация файлов, настроек, истории браузера и т. д. Вам не нужно использовать адрес электронной почты для использования операционной системы.
Из локальной учетной записи, для которой Вы хотите изменить отображаемое имя, запустите панель управления. Вы можете сделать это, нажав кнопку «Пуск» или нажав клавишу Windows, введя «Панель управления» в поле поиска в меню «Пуск», а затем щелкнув приложение «Панель управления».
Далее нажмите «Учетные записи пользователей».
Нажмите «Учетные записи пользователей» еще раз.
Теперь выберите «Изменить имя своей учетной записи», чтобы изменить отображаемое имя.
Примечание: Если организация управляет Вашим компьютером или у Вас нет прав администратора, Вы не сможете изменить имя своей учетной записи.
Введите новое отображаемое имя в текстовое поле и нажмите кнопку «Изменить имя», чтобы сохранить изменения.
Теперь Вы можете закрыть окно панели управления. Изменение имени не вступит в силу, пока Вы не выйдете из учетной записи. Поэтому, если у Вас есть открытая несохраненная работа, обязательно сохраните ее, прежде чем выйти из учетной записи.
Источник
Adblock
detector
Содержание
- Как установить Windows 10
- Как изменить название операционной системы в меню загрузки Windows 10
- Как изменить название операционной системы в меню загрузки Windows 10
- Как отредактировать меню загрузки Windows 10
- Редактирование меню загрузки Windows 10 в окне загрузчика
- Редактирование меню загрузки Windows 10 в параметрах системы
- Редактирование меню загрузки Windows 10 в Конфигурация системы
- Как отредактировать меню загрузки Windows 10 с помощью EasyBCD
- Как добавить запись системы в меню загрузки
- Как удалить запись системы из меню загрузки
- Как переименовать запись системы в меню загрузки
- Как переместить запись системы в меню загрузки
- Как выбрать систему для загрузки по умолчанию
- Как изменить время отображения меню загрузки
- Как изменить язык меню загрузки
- Как отредактировать меню загрузки Windows 10 с помощью командной строки
- Создание или восстановление резервной копии хранилища загрузки Windows
- Как добавить запись системы в меню загрузки
- Как удалить запись системы из меню загрузки
- Как изменить порядок отображения систем в меню загрузки
- Как выбрать систему для загрузки по умолчанию
- Как переименовать систему в меню загрузки
- Как изменить время отображения меню загрузки
Как установить Windows 10
- Просмотров: 31 591
- Автор: admin
- Дата: 28-06-2017
Как изменить название операционной системы в меню загрузки Windows 10
Как изменить название операционной системы в меню загрузки Windows 10
В Управлении дисками видно, что первая Win 10 находится на диске (C:), а вторая на диске (E:). По умолчанию загружается Windows 10, расположенная на томе 4 (на скриншоте диск (C:)).
При включении ПК выходит меню загрузки OS.
Теперь откроем Диспетчер загрузки с помощью инструмента bcdedit.exe
Запускаем командную строку от имени администратора и вводим команду: bcdedit
За название операционной системы в Диспетчере загрузки отвечает параметр description.
Как видим, названия обоих операционных систем в Диспетчере одинаковые: — Windows 10.
С помощью инструмента bcdedit можно изменить название ОС, отображаемое в меню загрузки. Делается это командой:
bcdedit /set description «Название системы»,
где — идентификато р системы, а новое название ОС берём обязательно в кавычки.
Давайте для начала изменим название Windows 10, которая загружается с раздела (E:) на другое, к примеру — » Windows 10 1703 15063.413″.
Так как идентификатор Win 10, загружающейся с раздела (E:) — , то команда в нашем случае будет такой:
bcdedit /set description «Windows 10 1703 15063.413»
Запускаем bcdedit и видим, что название системы в Диспетчере загрузки изменилось.
Если вы хотите изменить название Windows 10, которая загружается с раздела (C:), то сделать это можно точно также.
Идентификатор Win 10, загружающейся с раздела (C:) — , а название будем менять на такое » Working Windows 10 1703 15063.413″ ,
значит команда будет:
bcdedit /set < current >description » Working Windows 10 1703 15063.413″
Запускаем bcdedit и видим, что название Win 10, расположенной на диске (C:) и загружаемой по умолчанию, изменилось.
Как отредактировать меню загрузки Windows 10
Инженеры Microsoft реализовали в Windows хранилище загрузки, известное ещё как Boot Configuration Data (BCD), и меню загрузки. Первое содержит в себе идентификаторы загрузчиков всех имеющихся на ПК операционных систем, а второе считывает их и выводит в виде перечня ОС, доступных для запуска. Это значительно облегчает жизнь пользователю, на компьютере которого стоит несколько систем. Ему не нужно что-то мудрить, чтобы переключиться между ними. Достаточно перезагрузить компьютер и выбрать нужную из представленного списка. Как и другие части ОС Windows, меню загрузки поддаётся настройке. В этом руководстве перечислены доступные способы редактирования данного раздела.
Примечание: практически все действия, описанные в этом руководстве, нужно выполнять из-под учётной записи с правами администратора. В противном случае вы должны знать пароль от неё.
Редактирование меню загрузки Windows 10 в окне загрузчика
Меню загрузки Windows 10 обладает небольшим разделом настроек. Он предоставляет минимальный набор опций — изменение значения таймера автоматического запуска основной системы, смена ОС, загружаемой по умолчанию, а также дополнительный раздел с режимами старта системы и функцией выключения компьютера.
- Чтобы получить доступ к этим настройкам, вам нужно нажать на пункт Изменить значения по умолчанию или выбрать другие параметры во время отображения экрана со списком доступных для запуска систем.

Редактирование меню загрузки Windows 10 в параметрах системы
В дополнительных параметрах системы, зайти в которые можно через свойства ОС, находится раздел Загрузка и восстановление. Он хранит в себе небольшой список функций для редактирования меню загрузки, который подойдёт нетребовательным пользователям. Так с его помощью вы можете выбрать, какая операционная система будет загружаться по умолчанию, выставить время отображения списка установленных систем или вовсе выключить таймаут, а также активировать вывод вариантов восстановления.
Чтобы попасть в указанный раздел, вам нужно сделать следующее:
- Нажмите на сочетание Win + Pause (Break).
- Кликните по ссылке Дополнительные параметры системы, расположенную в левой части окна.
- Под заголовком Загрузка и восстановление щёлкните на кнопку Параметры.
Редактирование меню загрузки Windows 10 в Конфигурация системы
Если вам необходимо немного больше возможностей по настройке, вы можете попробовать утилиту Конфигурация системы. Помимо упомянутых настроек, она предлагает функцию удаления загрузочных записей операционных систем, опцию для вывода информации об ОС, возможность запустить Windows без графической оболочки, выбрать параметры загрузки безопасного режима и ещё несколько второстепенных функций.
Отредактировать меню загрузки с помощью Конфигурация системы можно следующим образом:
- Нажмите Win + R и введите msconfig. Появится окно утилиты.
- Откройте вкладку Загрузка.
- Выберите из списка интересующую вас запись. Если вы желаете избавиться от неё, нажмите на кнопку Удалить.
- Хотите пометить ОС в качестве основной? Кликните по кнопке Использовать по умолчанию.
- В случае необходимости, установите предпочитаемое время таймаута.
- Нажмите на ОК и перезагрузите компьютер, чтобы система применила изменения.
Как отредактировать меню загрузки Windows 10 с помощью EasyBCD
EasyBCD — бесплатная утилита, предоставляющая широкий выбор возможностей для редактирования меню загрузки. В сравнении с ней все стандартные системные инструменты (кроме Командной строки) смотрятся весьма примитивно.
Эта компактная программа позволяет:
- Удалять ОС из списка доступных для запуска.
- Добавлять новые записи Windows (в том числе и устаревших), Linux / BSD, Mac.
- Добавлять записи для установки систем с помощью ISO-образов или отдельных разделов жёсткого диска.
- Переименовывать записи операционных систем.
- Выставлять систему по умолчанию.
- Изменять положение записей в списке.
- Устанавливать язык меню загрузки.
- Выбирать оболочку интерфейса загрузчика (Metro или более раннюю от Windows Vista / 7).
- Выставлять длительность таймаута.
- Архивировать и восстанавливать настройки хранилища загрузки (BCD).
- Просматривать содержимое BCD и меню загрузки.
Интерфейс программы полностью локализован на русский, а сама она достаточно простая в использовании и не требует от пользователя никаких сверхъестественных способностей.
Как добавить запись системы в меню загрузки
- Скачайте и установите EasyBCD. Во время установки укажите, что вы будете использовать программу в личных целях, а не в коммерческих.
Примечание: для редактирования меню загрузки в старших версиях Windows может понадобиться EasyBCD 1.7.2. - Запустите программу и выберите язык интерфейса.
- Нажмите на Добавить запись и выберите вкладку Windows.
- Напротив пункта Тип выберите Vista / 7 / 8 / 10. Если добавляемая запись должна загружать более старую версию «винды», разверните выпадающий список и кликните по подходящему варианту.
- В поле Имя укажите предпочитаемое название записи.
- Напротив пункта Диск откройте список разделов жёсткого диска и выберите тот, где установлена ОС, к которой вы хотите восстановить доступ.
- Нажмите на Добавить.
Как удалить запись системы из меню загрузки
- В программе нажмите на Редактировать меню загрузки.
- Из списка записей выберите нужную и нажмите на Удалить. Подтвердите своё действие.
- Кликните по кнопке Сохранить.
Как переименовать запись системы в меню загрузки
- В разделе редактирования загрузочного меню кликните по записи, имя которой вы хотите сменить.
- Нажмите на кнопку Переименовать и введите новое название.
- Сохраните данное изменение.
Как переместить запись системы в меню загрузки
- Выберите из списка пункт, позицию которого нужно сменить.
- Используя кнопки Вверх и Вниз измените положение в списке.
- Нажмите на Сохранить.
Как выбрать систему для загрузки по умолчанию
- В столбце По умолчанию установите галочку напротив нужной операционной системы.
- Сохраните изменения.
Как изменить время отображения меню загрузки
- Возле пункта Таймаут нажмите на поле и введите оптимальное для вас время. Учтите, что в меню загрузки оно измеряется в секундах.
- После внесения изменений кликните по кнопке Сохранить.
Как изменить язык меню загрузки
- Найдите пункт Язык, разверните список возле него и выберите нужное вам наречие.
- Сохраните внесенные изменения.
Как отредактировать меню загрузки Windows 10 с помощью командной строки
Если вы не доверяете сторонним программам и стараетесь пользоваться исключительно системными инструментами, тогда вам стоит опробовать способы редактирования меню загрузки Windows 10 с помощью командной строки.
Создание или восстановление резервной копии хранилища загрузки Windows
Перед выполнением всех действий создайте резервную копию хранилища загрузки, чтобы вы могли восстановить его в случае необходимости. Создать бекап BCD вы можете следующим образом:
- На любом не системном разделе создайте папку BCDBackup.
- Запустите командную строку с правами администратора. Для этого нажмите на Win + S, введите Командная строка, кликните правой кнопкой мышки по результату и выберите Запустить от имени администратора.
- Введите команду bcdedit /export E:BCDBackupBCD, где E — буква раздела, на котором находится созданная ранее папка.
- Для восстановления рабочей копии BCD вам нужно ввести bcdedit /import E:BCDBackupBCD, где Е — буква раздела, содержащего каталог с резервной копией хранилища загрузки.
Как добавить запись системы в меню загрузки
- Всё в ту же командную строку, запущенную от имени администратора, введите bcdedit /copy /d «Windows OS», где Windows OS — произвольное название новой записи. В результате вы должны получить сообщение об успешном копировании существующей записи в новую, а также её уникальный идентификатор.
- Далее наберите bcdedit /set <ИД>device partition=E:, где ИД — идентификатор новой записи, созданной в процессе выполнения предыдущего пункта, а Е — буква локального диска, на котором расположены файлы другой операционной системы. Чтобы не допустить ошибку при вводе длинного ID, скопируйте его в эту команду вместе с фигурными скобками.
- Следом введите bcdedit /set <ИД>osdevice partition=E:, где ИД — код созданной записи, а E — буква раздела, содержащего системные файлы другой ОС.
- В конце всего этого процесса введите команду bcdedit /displayorder <ИД>/addlast, где ИД — код ранее созданной записи операционной системы. Эта команда должна добавить новую запись в самый низ списка ОС, доступных для запуска из меню загрузки.
Как удалить запись системы из меню загрузки
- Введите команду bcdedit, чтобы получить список всех записей установленных ОС. Обратите внимание на пункт displayorder в разделе Диспетчер загрузки Windows. В нём перечислены уникальные коды всех операционных систем. Их порядок точно такой же, как и пунктов установленных систем в меню загрузки.
- Наберите команду bcdedit /delete . Вместо ИД вам нужно вставить код записи, которую собираетесь удалить. Его вы можете получить из пункта displayorder. Данная команда уберёт запись не только из диспетчера загрузок, но и из хранилища. Если нужно удалить запись с именем (к примеру, ), а не в виде комбинации букв и цифр, тогда команда должна выглядеть так: bcdedit /delete <ИД>/f. Как и во всех остальных случаях, на место ИД нужно вставить идентификатор.
- Если вы желаете лишь на время исключить её из списка, тогда выполните команду bcdedit /displayorder <ИД>/remove. Запись исчезнет из него, но при этом останется в хранилище, что позволит при необходимости восстановить её.
Как изменить порядок отображения систем в меню загрузки
Для редактирования положения записей в загрузчике используйте команду bcdedit /displayorder <ИД2> <ИД1>. Вместо всех ИД укажите реальные коды записей в той последовательности, в которой вы хотите видеть их во время запуска компьютера.
Как выбрать систему для загрузки по умолчанию
Всё, что вы должны сделать, это выполнить команду bcdedit /default с указанием кода системы в фигурных скобках.
Как переименовать систему в меню загрузки
Для изменения названия операционной системы используйте команду bcdedit /set <ИД>description «Новое имя».
Как изменить время отображения меню загрузки
Чтобы установить оптимальное время отображения меню загрузки наберите команду bcdedit /timeout time, где time — время таймаута в секундах. 
Несмотря на то, что мой компьютер с Windows 8.1 был успешно обновлен до Windows 10, моя операционная система все еще определялась как Windows 8. Более того, при каждом запуске мне показывали экран выбора загрузки / ОС и предлагали Windows 8 и Windows 8, как если бы это была система с двойной загрузкой! Если вы тоже сталкиваетесь с подобной проблемой, когда на вкладке загрузки msconfig отображается неправильная версия Windows, вы можете следовать этому руководству.
Сначала я удалил запись ОС Windows 8, которая ни к чему не привела, и оставил только рабочую запись Windows 8, которая загружалась в Windows 10. Сделав это, я переименовал запись Windows 8 в Windows 10.
Откройте меню WinX и выберите «Выполнить». В поле «Выполнить» введите msconfig и нажмите Enter, чтобы открыть служебную программу настройки системы. Здесь, под Ботинок На вкладке я мог видеть, что моя операционная система по-прежнему идентифицировалась как Windows 8, несмотря на то, что была установлена Windows 10. Фактически, я мог видеть две записи Windows 8. Я удалил одну с помощью этого инструмента, которая оказалась мертвой.
Теперь, когда вы убедились, что ваша ОС ошибочно идентифицируется, и это также происходит в вашем случае, я предлагаю, чтобы легко исправить эту проблему, загрузите бесплатный инструмент под названием EasyBCD.
Этот портативный инструмент позволяет вам управлять загрузчиком. Устанавливать его не обязательно. Просто запустите его исполняемый файл, чтобы увидеть следующий интерфейс.
Щелкните Edit Boot Menu. Теперь выберите операционную систему, которую хотите переименовать, и нажмите на Переименовать кнопка. Теперь вы можете переименовать саму запись.
Находясь здесь, вы также можете выбрать Пропустить меню загрузки, если он еще не выбран — как было со мной. Как только вы это сделаете, нажмите «Сохранить настройки» и перезагрузите компьютер.
Теперь откройте msconfig еще раз и проверьте,
Вы сможете увидеть имя, которое вы дали. В моем случае я переименовал его в Windows 10, и это было то, что я увидел.
Надеюсь, этот небольшой совет поможет вам.
В этом посте вы узнаете, что делать, если параметр Использовать исходную конфигурацию загрузки выделен серым цветом.
.
Попасть в редактор загрузчика (меню загрузки) Windows 10 можно из командной строки, запущенной на администраторских правах. Для редактирования этого сервиса есть виндовская утилита BCDEDIT. C помощью ее команд можно изменить конфигурацию меню. Последовательность загружаемых ОС удастся отредактировать из Boot Menu или с помощью сторонних утилит.
Удаление и добавление записей системы в меню загрузки
В старых версиях Виндовса загрузочное меню, то есть boot.ini, редактировалось из текстового редактора. В новых продуктах Win этот сервис именуется Boot Configuration Data. Изменять его параметры разрешается через графический интерфейс. Попасть в Boot Menu удастся в момент включения ПК. Данный сервис является опцией BIOS или UEFI. Однако абсолютный доступ к BCD можно получить исключительно из интерпретатора командной консоли cmd.exe.
Как войти в Boot Menu:
- в момент включения ПК нажать клавишу вызова Boot Menu (F8 или 9, 11, 12);
- предварительно потребуется отключить «Быстрый запуск Win» (через «Панель управления», «Электропитание»);
- в Boot Menu находится список устройств («boot device»), с которых возможен запуск ПК;
- отметить нужный вариант.
Как отредактировать загрузчик через «Конфигурацию системы»:
- включить ПК;
- вызвать службу «Выполнить»;
- написать символы:msconfig;
- откроется «Конфигурация системы»;
- во вкладке «Общие» активировать «Выборочный запуск»;
- во вкладке «Загрузка» выбрать из списка нужный вариант.
Как выполнить редактирование из командной строки:
- в пустом поле «Поиск» написать:cmd;
- запустить командную консоль на администраторских правах;
- для просмотра всех элементов, хранящихся в BOOT, написать: bcdedit;
- появится список в нескольких блоках («Диспетчер загрузки Win» и «Загрузка Win»);
- получить сведения о конкретной команде: bcdedit.exe/?/наименование.
Важно! Любые команды для самостоятельного редактирования БСД задаются после bcdedit/.
Список основных команд (задаются после bcdedit/):
- для активации параметра по умолчанию: default{ID};
- для удаления элемента: displayorder{ID}/remove;
- для очистки загрузчика от компонента: delete{ID}/cleanup.
Важно! Если при указании ID есть слово {default}, то команда должна писаться с /f. Когда ID пишется в виде кода, то /f писать не требуется.
Как добавить параметр через консоль (команды задаются после bcdedit/):
- скопировать текущую загрузочную запись и дать ей наименование: copy{current}/d “NewWin”;
- указать местонахождение загрузчика: set{ID}device partition=D;
- задать местонахождения операционки: set{ID} osdevice partition=D;
- добавить параметр в конец: displayorder{ID}/addlast.
Важно! Для редактирования виндовской конфигурации используется утилита с аббревиатурой BCDEDIT и ее родные команды. Вводить их нужно из командной консоли, запущенной исключительно на администраторских правах. Желательно вначале сохранить первоначальную конфигурацию «BDC». Например, на одном из накопителей создать папку «BootBackup», а потом перекинуть данные в это хранилище (export D:\BootBackup\bcd). Для восстановления конфигурации нужно вместо «/export» написать «/import».
Изменение порядка
Как изменить порядок следования загрузочных записей (команды задаются после bcdedit/):
- выполнить запуск командной строки на администраторских правах;
- вывести список всех элементов на дисплей;
- ID всех операционок находятся в блоке «Диспетчер…» в строчке: displayorder;
- конкретное ID и название операционки находится в одном из блоков «Загрузки…» в строчках: description (наименование ОС) и идентификатор (ID);
- поставить вторую операционную систему на первое место можно так: displayorder{ID2}{ID1};
- добавить операционку в начало (конец) своего списка удастся так: displayorder{ID}/addfirst (addlast).
Важно! Именно из командной консоли удастся изменить порядок следования дополнительных загрузочных записей. Однако загружаемый по умолчанию Виндовс так и останется на первом месте. Дополнительно необходимо изменить порядок в Metro-интерфейсе.
Способ изменения порядка с помощью утилиты EasyBCD:
- скачать софт на ПК;
- запустить утилиту;
- отыскать «Редактировать меню загрузки»;
- переупорядочить последовательность элементов.
Выбор системы по умолчанию
Как выставить режим в момент включения ПК:
- включить устройство;
- когда на дисплее появится «Выберите ОС», самостоятельно активировать опцию «Изменить значения по умолчанию…»;
- появится окно «Параметры»;
- активировать «Выбрать ОС по умолчанию».
Как настроить режим на работающем ПК:
- активировать «Система»;
- отыскать «Дополнительные параметры системы»;
- активировать окошко «Свойства…»;
- перейти в окошке «Свойства…» во вкладку под названием «Дополнительно»;
- отыскать «Загрузка и восстановление»;
- активировать «Параметры»;
- выбрать операционку, которая запустится «по умол.»;
- при желании активировать опцию «Отображать список…сек.» или «Отображать варианты восстановления…сек.».
Как задать режим «по умолчанию» из командной консоли (команды задаются после bcdedit/):
- активировать консоль;
- назначить current Win, загружаемый в режиме «по умол.»: default {current};
- назначить иную операционку загружаемую в режиме «по умол.»: default {ID}.
Можно ли переименовать систему в меню загрузки?
Как самостоятельно редактировать БСД (переименовывать операционку):
- активировать командную консоль на администраторских правах;
- вывести список элементов на дисплей;
- изменить наименование: bcdedit/set {current} description «Наименование».
Как изменить загрузочную запись через EasyBCD:
- запустить скачанную утилиту на ПК;
- отыскать подпункт «Редактировать меню загрузки»;
- перейти в «Редактирование загрузочного…»;
- отметить в списке конкретный элемент для переименования;
- кликнуть на кнопку «Переименовать»;
- написать новое наименование операционки.
Изменение времени отображения меню
Как изменить таймер для загрузчика:
- активировать командную консоль на администраторских правах;
- выставить время в секундах «??», по истечению которого начнется процедура запуска ОС: «bcdedit/timeout ??».
Вам помогло? Поделитесь с друзьями — помогите и нам!
Как поменять имя компьютер в Windows 10
Сегодняшняя статья расскажет неопытным пользователям, как изменить имя компьютера в Windows 10 на желаемое. Но прежде стоит отметить, что при наименовании системы нельзя использовать кириллические символы, знаки препинания и большинство специальных символов (?).
Также для переименования пользовательского компьютера необходима учетная запись администратора или наличие администраторских привилегий в учетной записи, из-под которой осуществляется переименования ПК.
Зачем переименовывать компьютер?
Если пользователь будет знать, как изменить имя компьютера в Windows 10, понадобятся ли ему на практике эти знания? Определенно, да. Например, в локальной сети каждый компьютер должен обладать собственным уникальным именем (отличающимся от других). При наличии в сети двух ПК с одинаковыми названиями возможны конфликты во время обращения к одному из них, что недопустимо для нормальной работы корпоративной или домашней сети.
Важно! Если активирована опция автоматической авторизации в системе, деактивируйте ее на время переименования компьютера, а затем включите обратно после перезагрузки операционной системы, когда ПК будет носить новое имя. Это необходимо во избежание проблем с созданием новых аккаунтов с тем же именем, которое носит ПК.
Изменение названия ПК в параметрах операционной системы
Рассмотрение темы начнем из предлагаемого Microsoft по умолчанию метода переименования ПК в среде Windows 10. Это использование меню «Параметры».
- Вызываем его посредством сочетания клавиш «Win+I» или клика по одноименному пункту контекстного меню Пуска.
- В открывшемся окне с плиточной структурой переходим в раздел «Система».
- Переходим на последнюю вкладку «О системе».
- В первом разделе жмём по пиктограмме с надписью: «Переименование компьютера».
- Задаем новое имя латинскими буквами и нажимаем «Далее» для сохранения внесённых изменений.
В окне с предложением перезагрузиться желательно ответить утвердительно, сохранив перед этим все открытые документы. Лишь после перезагрузки компьютер будет носить новое имя.
Изменяем название ПК в его свойствах
Изменение названия компьютера также доступно в привычном с «семёрки» окне.
1. Вызываем свойства компьютера через контекстное меню Пуска, выбрав в нем пункт «Система».
2. В окне «Система» переходим по ссылке «Дополнительные параметры…», находящейся в левом вертикально расположенном меню или жмём по кнопке изменения параметров в разделе с названием ПК и рабочей группы.
3. Нажимаем по вкладке «Имя компьютера» и жмем по пиктограмме с названием «Изменить».
4. Задаем новое название ПК и жмём «OK» в обеих окнах для их закрытия с сохранением внесенных изменения.
Помните: изменения вступят в силу лишь после перезапуска «десятки».
Изменяем имя ПК с командной строки
Рассмотрим, как изменить имя компьютера в Windows 10 средствами командной строки.
- Запускаем инструмент с привилегиями администратора, например, через контекстное меню Пуска.
- В открывшемся окошке выполняем: wmic computersystem where name=»%имя_компьютера%» call rename name=». Вместо фразы «имя_компьютера», вводим его желаемое название латиницей, которое не содержит специальных символов.
После появления оповещения об удачном завершении процедуры закрываем окно и перезагружаем систему.
Учитывайте, что замена названия компьютера в среде Windows 10 при работе за ним из-под аккаунта Microsoft способствует тому, что к онлайн-аккаунту пользователя привязывается новое устройство. Хотя это не сопровождается проблемами, старый девайс следует удалить со списка устройств в своем аккаунте на странице Microsoft.
При использовании функций архивации и файловой истории они запустятся заново. Последний инструмент оповестит о запуске, а также предложит вариант действий, которые следует выполнить для добавления старой истории операций в текущую.
Резервные копии будут создаваться и далее, старые — будут доступными для восстановления системы, после которого компьютер будет носить старое имя.
При обнаружении в домашней сети компьютеров (со старым и новым названием) маршрутизатор следует перезагрузить при выключенном или переведенном в режим гибернации компьютере.
Как изменить имя компьютера Windows 10

У компьютеров в локальной сети должны быть уникальные имена. Не только потому, что при наличии двух компьютеров с одинаковым именем могут возникнуть сетевые конфликты, но и по той причине, что так их проще идентифицировать, особенно если речь идет о ПК и ноутбуках в сети организации (т.е. в сети вы будете видеть имя и понимать, что это за компьютер). Windows 10 по умолчанию генерирует имя компьютера, однако вы можете изменить его, о чем и пойдет речь.
Примечание: если ранее этого вы включили автоматический вход в систему (см. Как убрать пароль при входе в Windows 10), то временно отключите его и верните после изменения имени компьютера и перезагрузки. В противном случае иногда возможны проблемы, связанные с появлением новых учетных записей с тем же именем.
Изменение имени компьютера в настройках Windows 10
Первый способ изменения имени ПК предлагается в новом интерфейсе настроек Windows 10, который можно вызвать по нажатию клавиш Win+I или через значок уведомлений, кликнув по нему и выбрав пункт «Все параметры» (еще один вариант: Пуск — Параметры).
В настройках зайдите в раздел «Система» — «О системе» и нажмите «Переименование компьютера». Укажите новое имя и нажмите «Далее». Вам будет предложено перезагрузить компьютер, после чего изменения вступят в силу.
Изменение в свойствах системы
Переименовать компьютер Windows 10 можно не только в «новом» интерфейсе, но и в более привычном по предыдущим версиям ОС.
- Зайдите в свойства компьютера: быстрый способ сделать это — кликнуть правой кнопкой мыши по «Пуску» и выбрать пункт контекстного меню «Система».
- В параметрах системы нажмите «Дополнительные параметры системы» или «Изменить параметры» в разделе «Имя компьютера, имя домена и параметры рабочей группы» (действия будут равнозначны).
- Откройте вкладку «Имя компьютера», а на ней нажмите кнопку «Изменить». Укажите новое имя компьютера, после чего нажмите «Ок» и еще раз «Ок».
Вам будет предложено перезагрузить компьютер. Сделайте это, не забыв предварительно сохранить вашу работу или что-либо еще.
Как переименовать компьютер в командной строке
И последний способ, позволяющий выполнить то же самое с помощью командной строки.
- Запустите командную строку от имени администратора, например, кликнув правой кнопкой мыши по «Пуск» и выбрав соответствующий пункт меню.
- Введите команду wmic computersystem where name=»%computername%» call rename name=»Новое_имя_компьютера», где в качестве нового имени укажите желаемое (без русского языка и лучше без знаков препинания). Нажмите Enter.
После того как вы увидите сообщение об успешном выполнении команды, закройте командную строку и перезапустите компьютер: его имя будет изменено.
Видео — Как изменить имя компьютера в Windows 10
Ну и заодно видео инструкция, в которой показаны два первых способа переименования.
Дополнительная информация
Изменение имени компьютера в Windows 10 при использовании учетной записи Microsoft приводит к тому, что к вашему онлайн-аккаунту привязывается «новый компьютер». Это не должно вызывать проблем, и вы можете удалить компьютер со старым именем на странице своей учетной записи на сайте Microsoft.
Также, если вы их используете, встроенные функции истории файлов и архивации (старые резервные копии) будут запущены заново. История файлов сообщит об этом и предложит действия по включению предыдущей истории в текущую. Что касается резервных копий, они начнут создаваться заново, в то же время предыдущие также будут доступны, но при восстановлении из них компьютер получит старое имя.
Еще одна возможная проблема — появление в сети двух компьютеров: со старым и новым именем. В этом случае попробуйте при выключенном компьютере отключить питание маршрутизатора (роутера), а затем снова включить сначала роутер, а затем — компьютер.
А вдруг и это будет интересно:
Почему бы не подписаться?
Рассылка новых, иногда интересных и полезных, материалов сайта remontka.pro. Никакой рекламы и бесплатная компьютерная помощь подписчикам от автора. Другие способы подписки (ВК, Одноклассники, Телеграм, Facebook, Twitter, Youtube, Яндекс.Дзен)
10.05.2016 в 01:34
Спасибо за статью.
Небольшая ремарка: ещё можно в свойствах системы напротив пункта «имя компьютера», справа, через кликабельную «изменить параметры».
25.10.2016 в 01:22
Не отключил автоматический вход в виндовс и получил вторую учетку с таким же именем. Подскажите как убрать пожалуйста.
25.10.2016 в 09:27
Если я правильно понял вашу ситуацию, достаточно включить запрос пароля (также как отключали, Win+R — control userpasswords2 ), перезагрузиться, отключить запрос пароля, перезагрузиться.
25.10.2016 в 12:39
Огромное спасибо, помогло!
09.12.2016 в 17:32
Здравствуйте! У меня проблема о которой вы сказали в начале, т.е. появилась учетка ( забыл отключить). Как теперь ее удалить?
10.12.2016 в 06:49
Вы имеете в виду две учетки одинаковых?
Если да, то путь такой:
1) снова включаем ввод пароля вручную (просто обычно это происходит, если вы раньше отключали ввод пароля при входе, а потом поменяли имя компьютера). Включить можно также, как отключали, пример здесь: https://remontka.pro/login-password-windows-10-disable/
2) перезагрузитесь.
3) при необходимости снова уберите пароль при входе.
01.02.2017 в 22:19
Здравствуйте! Пытаюсь переименовать компьютер. Результат: Имя комп. — старое имя (новое имя после перезапуска) Перезагружалась уже не один раз и все равно та же история… и кнопка «переименовать компьютер» теперь недоступна. Что делаю не так, подскажите пож.
02.02.2017 в 09:31
Затрудняюсь ответить.. Не должно по идее такого быть. Возможно, какой-то сторонний софт мешает изменить имя или глюк какой-то. А вот идей, что подсказать у меня нет : (
09.02.2017 в 09:17
Вы не упомянули, как переименование может отразиться на работе стороннего софта, например 1C.
09.02.2017 в 10:22
Вот по 1С я не подскажу, тут не спец и не знаю особенностей его работы. С «обычным» прикладным ПО проблем не будет.
08.04.2017 в 13:56
Здравствуйте подскажите пожалуйста если стояла на компе 10 с именем которое я задал после установки и это имя прикрепилось с лицензией на учетку майкрософт то что будет если после переустановке виндовс после входа в неё через учётную запись не менять имя компа а оставить с именем которая даёт винда? появится новое устройство на учетке Майкрософт? переименуется имя компа в самой в винде или на учетке? Спасибо
09.04.2017 в 07:54
Насколько я понимаю, должно переименоваться, т.е. два устройства вы не получите. Но не проверял.
11.05.2017 в 12:41
Добрый день. После переименования компьютера в сети появился старый ПК (старое имя). как его удалить?
12.05.2017 в 09:48
Здравствуйте. «Откройте» старый компьютер. Там будет сообщение об ошибке подключения и внизу ссылка для его удаления.
17.05.2017 в 00:01
Подскажите, существует ли способ сменить имя компьютера без перезагрузки или хотя бы сделать так, чтобы провайдер по вай-фай подключению его не видел.
17.05.2017 в 07:29
а провайдер через роутер (если роутер ваш) и так его не должен видеть по умолчанию.
17.05.2017 в 20:04
Когда я пытаюсь подключиться через ВФ, мне сначала открывается пригласительная страница. Я просмотрела ей внутренний код, a там есть такая строка: value= «DESKTOP-504F1XS». B точности, как y моего компьютера. Значит, провайдер как-то считывает имя компьютера. Я хочу ему это запретить, но не знаю, как. Очень тяжело постоянно менять имя компьютера через перезагрузки. Есть ли какая-то утилита для обфускации на уровне провайдера?
18.05.2017 в 09:12
Простого способа нет. Вообще убрать имя компьютера тоже не получится… Можно вручную извернуться и сделать что-то типа этого скрипта community.spiceworks.com/scripts/show/865-changename-vbs только менять имя на случайное регулярно.
P.S. Плз, пишите комментарии обычными символами без спецсредств.
18.05.2017 в 22:21
Хммм… А этот скрипт не положит мне систему? Там ещё, кажется, не предусмотрен откат назад. Неужели нет какого-либо приложения, которое может менять?
19.05.2017 в 09:16
Мне такое неизвестно, поиск дает только различные скрипты на эту тему.
Примечание: после отправки комментария он не появляется на странице сразу. Всё в порядке — ваше сообщение получено. Ответы на комментарии и их публикация выполняются ежедневно днём, иногда чаще. Возвращайтесь.
Меняем имя компьютера в Windows 10
Идентификация в сети выполняется по названию ПК, поэтому оно должно быть уникальным. Но даже если вас просто не устраивает его название, в этой статье вы прочитаете о том, как изменить имя компьютера в Windows 10 на то, которое вам нравится.
Где посмотреть?
Если имя ПК в локальной сети не уникальное, при подключении возникнут сетевые конфликты. Поэтому узнайте его перед подключением устройства (как подключить ПК к сети, читайте в статье «Как настроить Wi-Fi на Windows 10»). Сделать это можно несколькими способами.
В сведениях системы
- Запустите окно «Выполнить» → введите в нем команду: msinfo32.
- В окне «Сведения системы» в пункте «Имя системы» указано название ПК.
В окне Система
ПКМ на меню Пуск → Система → строка Имя компьютера.
В командной строке
ПКМ на меню Пуск → командная строка → введите команду: hostname → отобразится имя ПК.
Изменение
Если вы хотите изменить имя ПК, используйте один из нижеописанных способов.
В приложении Параметры
- Меню Пуск → приложение Параметры → Система → О системе → Переименование компьютера.
- В открывшемся окне будет указано старое название устройства, и предложено ввести новое. После ввода названия подтвердите изменения и перезагрузите устройство.
В свойствах системы
- ПКМ на меню Пуск → Система.
- Выберите слева пункт «Дополнительные параметры системы».
- Перейдите во вкладку «Имя компьютера» → нажмите кнопку «Изменить» в блоке «Чтобы переименовать этот компьютер, нажмите…».
В командной строке
- ПКМ на меню Пуск → Командная строка (администратор) → введите команду:wmic computersystem where name=»%computername%» call rename name=»pc_name»
где pc_name – новое название для устройства. - После выполнения операции перезагрузите ПК.
Видео
На видео показано наглядно, как изменить название ПК.
Вывод
Узнать название устройства можно несколькими способами. Оно должно быть уникальным. Если вы решите изменить имя ПК, тогда сделайте это с помощью командной строки, приложения Параметры или панели управления.
Подписывайтесь на нашу Email-рассылку. Спамить не будем, обещаем!)
Изменение названия ПК в Windows 10
Некоторые пользователи сталкиваются с такой задачей, как необходимость изменения имени компьютера на другое, более желаемое. Это может произойти по причине инсталляции ОС Виндовс 10 другим человеком, который не владел информацией о том, как необходимо назвать машину, да и по ряду других причин тоже.
Как можно поменять имя персонального компьютера
Далее рассмотрим, как можно изменить желаемые параметры ПК, используя штатные инструменты ОС Виндовс 10.
Стоит заметить, что для выполнения операции переименования пользователь должен иметь права администратора.
Способ 1: настройка параметров Windows 10
Таким образом можно изменить наименование ПК, выполнив следующие действия.
- Нажмите комбинацию клавиш «Win+I» для перехода в меню «Параметры».
- Перейдите в раздел «Система».
Далее в «О системе».
Кликните по элементу «Переименование компьютера».
Перезагрузите ПК, чтобы изменения вступили в действие.
Способ 2: настройка свойств системы
Второй способ поменять название — произвести настройку свойств системы. Поэтапно это выглядит следующим образом.
-
Щелкните правой кнопкой по меню «Пуск» и перейдите по элементу «Система».
Наберите имя компьютера и щелкните по кнопке «ОК».
Способ 3: использование командной строки
Также операцию переименования можно выполнить через командную строку.
-
От имени администратора запустите командную строку. Это можно сделать, если нажать правой кнопкой мыши по элементу «Пуск» и из построенного списка выбрать нужный раздел.
wmic computersystem where name=”%computername%” call rename name=”NewName” ,
где NewName — это новое имя для Вашего ПК.
Стоит также упомянуть, что если Ваш компьютер состоит в локальной сети, то его имя не должно дублироваться, то есть в одной подсети не может быть несколько ПК с одинаковым именем.
Очевидно, что переименовать ПК достаточно просто. Это действие позволит персонализировать компьютер и сделает Вашу работу более комфортной. Поэтому, если Вам надоело длинное или неприглядное наименование компьютера смело изменяйте этот параметр.
Отблагодарите автора, поделитесь статьей в социальных сетях.
Привет друзья! В комментариях вы несколько раз спрашивали меня, каким образом можно изменить название редакции Windows в процессе её установки. Ответить на это вопрос решился наш читатель Андрей. Все подробности в статье.
Все вы наверняка знаете, что в начальной фазе
установки
OS появляется окно выбора редакции.
Чтобы отредактировать названия ОС нужно в первую очередь извлечь любым архиватором содержимое ISO-файла установочного дистрибутива, например Win 7, в какую-нибудь папку, находящуюся в корне диска (D:). Именно диска D. Это обязательно, позже объясню почему.
В открывшемся проводнике находим на диске (D:) файлы установочного дистрибутива Win 7, заходим в папку sources, выделяем левой кнопкой мыши файл Install.wim и жмём «Открыть».
Пишите здесь своё название редакции Windows.
Выбираете редакцию, которую хотите переименовать и жмёте Name.
Добавить в заметки чтобы посмотреть позже?
Имя изменено.
Закрываем программу WinAIO Maker Professional.
В WinToolkit создаём новый ISO-файл.
Browse
В открывшемся проводнике находим на диске (D:) файлы установочного дистрибутива Win 7, заходим в папку sources, выделяем левой кнопкой мыши файл Install.wim и жмём «Открыть».
Если вы извлекли содержимое ISO-файла установочного дистрибутива не на диск D, то у вас появиться такое сообщение.
Это не беда, просто скопируйте эту папку на диск (D:) и всё.
Нажимаем «Make ISO».
Browse.
Выбираем имя файла и место где сохранить новый ISO-файл. Я выбрал диск (D:) и имя 7.
Сохранить.
Create ISO
Пошёл процесс создания нового ISO-файла
Процесс завершён, новый ISO-файл создан и находится на диске (D:). Ok.
Закрываем WinToolkit.
Создаём установочную флешку, запускаем её и смотрим результат.
Как переименовать название Windows в меню загрузки? Когда мы устанавливаем на компьютер несколько операционных систем, в меню загрузчика, ответственного за выбор запуска той или иной системы при старте, не всегда корректно отображаются их названия. Если установлено две одинаковых версии Windows, они в идеале должны распознаваться либо по редакциям, либо по пути установки (с указанием раздела). Но так происходит не всегда.
Да что там разные редакции, в меню загрузки иногда даже разные версии Windows не отображаются корректно.
Например, в случае с Windows 7 Embedded она может значиться как Windows Embedded Standart.
Как отредактировать названия систем в загрузчике, чтобы в удобном для себя варианте понимать, где какая Windows стоит?
Отредактировать названия Windows в меню загрузки – дело очень простое, для этого нам понадобится программка EasyBCD. Это программа для редактирования загрузчика операционных систем, с помощью которой его можно тонко настроить под себя, добавлять в меню записи о загрузке разных систем – не только Windows, но также Linux и Mac OS, удалять эти записи. А также делать бэкап состояния загрузчика, а потом восстанавливать его из бэкапа.
EasyBCD бесплатная для домашнего использования, скачать её можно на сайте разработчиков:
https://neosmart.net/EasyBCD/
Опускаемся в самый низ сайта, выбираем блок «Non-commercial», жмём «Register», затем «Download». Устанавливаем.
Запускаем.
В окне EasyBCD идём в раздел «Редактировать меню загрузки». Кликаем запись о загрузке нужной системы, жмём «Переименовать».
Далее, собственно, переименовываем запись. И жмём внизу окна «Сохранить».
Всё – теперь в меню загрузки всё выглядит кратко, понятно, удобно для восприятия.
Загрузка…
Всем привет! Сегодня мы посмотрим, как можно изменить имя компьютера в ОС Windows 10. Сразу хочу предупредить, что в качестве имени нельзя будет использовать русские буквы. Все связано с тем, что сама система англоязычная, и с русскими названиями, скорее всего, будут возникать конфликты. Также нельзя будет использовать некоторые специальные символы. Проще всего использовать обычные латинские буквы.
Для чего вообще нужно переименовывать компьютер в Windows 10? Я подобное часто практиковал, когда работал системным администратором. Так куда проще ориентироваться в большом количестве компьютеров, когда администрируешь сети. Таким образом всегда понятно, где и какой компьютер находится. Проблема тут в том, что система сама автоматически создает имя ПК, и чаще всего оно не удобное для контроля в сетях. Ниже в статье я описал три простых способа.
Содержание
- Способ 1: Через параметры
- Способ 2: Через свойства системы
- Способ 3: Через консоль
- Задать вопрос автору статьи
Способ 1: Через параметры
Самый простой и быстрый способ сменить имя ПК – это воспользоваться новым интерфейсом Виндовс 10. Да, некоторым он кажется не таким удобным, как в той же семерке, но разработчики постоянно его допиливают.
- Зайдите в параметры винды – для этого жмем по самой главной кнопке в левом нижнем углу экрана и переходим в раздел со значком шестеренки.
СОВЕТ! Кстати, если вам нужно быстро попасть в «Параметры», а подобное случается часто, то проще всего использовать горячие клавиши + I. Советую запомнить их. Таким образом вы будете экономить тучу времени.
- Открываем раздел «Система».
- Теперь слева листаем в самый конец и открываем подраздел «О программе» (ранее называлась: «О системе»). Теперь смотрим в правый блок и жмем по кнопке «Переименовать этот ПК» (Ранее пункт назывался по-другому – «Переименовать компьютер»).
- Итак, теперь вводим наименование, жмем «Далее». Вам будет предложено перезагрузиться – соглашаемся.
- После перезагрузки операционной системы вы увидите новое имя.
Способ 2: Через свойства системы
Изменить название компьютера можно через старые добрые «Свойства системы». Хорошо, что разработчики не убирают данный пункт настроек и оставляют его прежним.
- Чтобы попасть в свойства (или параметры) системы, вам нужно кликнуть правой кнопкой по «Этому компьютеру». Можно нажать ПКМ по меню «Пуск» и выбрать «Параметры».
- Теперь вы попадете в свойства системы. Далее вам нужно найти ссылку «Дополнительные параметры системы». Если у вас PRO (Профессиональная) версия, то в правом блоке листаем в самый низ. Если у вас Home (Домашняя) версия, то ссылка будет находиться сразу слева.
- На вкладке «Имя компьютера» жмем по кнопке изменения.
- Вводим нужное наименование английскими буквами. Прежде чем нажать на «ОК» – посмотрите на название рабочей группы. Напомню, что у всех устройств одной сети должна быть одна рабочая группа.
- В конце жмем «ОК» и перезагружаем компьютер.
Способ 3: Через консоль
Еще один простой способ задать новое имя для ПК – это использовать консольную команду. Открываем командную строку через поиск и запускаем с правами администратора. Кстати, консоль почему-то убрали из панели при нажатии ПКМ по кнопке «Пуск», поэтому проще её найти в поиске.
Теперь вписываем команду ниже. Новое имя вводим в кавычках в самом конце. Пример можете глянуть на скриншоте ниже.
wmic computersystem where name="%computername%" call rename name="НОВОЕ ИМЯ ПК"
Если у вас очень много компьютеров в сети, то консольная команда должна вам помочь. Вы можете, например, создать BAT-файл и разослать его пользователям сети. Самое главное, напишите грамотную инструкцию, так как батник нужно будет открывать с правами администратора.
На этом все, дорогие читатели нашего лампового портала WiFiGiD. Если у вас еще остались какие-то вопросы, есть дополнение, или вы столкнулись с какой-то сложностью, то обязательно пишите в комментариях.