Содержание
- Информатика. Тест по теме Операционная система Windows
- Программа защиты ресурсов Windows обнаружила поврежденные файлы, но не может восстановить некоторые из них
- Устраняем проблему с поврежденными файлами при помощи утилиты DISM
- Восстановление поврежденных файлов при помощи PowerShell
- Как в Windows 10 можно восстановить удаленные файлы с компьютера – инструкция
- Восстановление файлов из «Корзины»
- С помощью функции резервного копирования и восстановления
- Восстановление файлов с помощью утилит
- Recoverit by Wondershare
- Puran Data Utilities
- Disk Drill Basic
- Undelete 360
- TestDisk
Информатика. Тест по теме Операционная система Windows
Поможем успешно пройти тест. Знакомы с особенностями сдачи тестов онлайн в Системах дистанционного обучения (СДО) более 50 ВУЗов. При необходимости проходим систему идентификации, прокторинга, а также можем подключиться к вашему компьютеру удаленно, если ваш вуз требует видеофиксацию во время тестирования.
Закажите решение за 470 рублей и тест онлайн будет сдан успешно.
1. Диалоговое окно в ОС Windows содержит:
Вкладки
Гиперссылки
Переключатели
Раскрывающиеся списки
Ярлыки папок, программ, документов
2. Поиск файлов и папок можно осуществить с помощью
команды Найти Главного меню
щелкнув по кнопке Поиск на панели инструментов Обычные кнопки и задав критерии поиска
команды меню Файл
команды меню Сервис
3. Для удаления файлов и папок в программе Проводник пользователь задает следующую последовательность действий:
выделяет объекты, и использует команды меню Правка
выделяет объекты, и использует команды меню Файл
выделяет объекты, щелчок по кнопке Удалить на панели инструментов
выделяет объекты, в контекстном меню к объектам команда Удалить
4. Служебная программа ОС Windows «Очистка диска» служит для:
удалению временных файлов Интернета, установленных компонентов и программ, которые больше не используются, и очистки корзины
проверки и очистки поверхности жесткого диска
удаления редко используемых программ
только для очистки корзины
5. Рабочая область экрана, на которой отображаются окна называется…
рабочим столом
окном приложения
панелью задач
панелью управления
6. Для управления файлами и папками в ОС Windows можно использовать
программу проводник
панель задач
панель управления
меню кнопки «Пуск»
7. Наведение указателя на объект выводит на экран
системное меню
подсказку к объекту
контекстное меню
выделяет объект
8. Завершение работы с ОС Windows можно осуществить
клавиши Alt + F4
дождаться перехода компьютера в ждущий режим и отключить питание
Пуск, Завершение работы
Файл, Выход в окне папки Мой компьютер
9. Список команд, вызываемых пользователем щелком правой кнокой мыши на пиктограмме объекта называется
контекстным меню
панелью инструментов
каскадным меню
текущим меню
10. Если пользователь, работая в Проводнике, нажмёт правую клавишу мыши на пиктограмме объекта и выберет команду Копировать, то объект будет…
скопирован в Буфер обмена
вставлен в папку Мои документы
перемещен в корневой каталог диска С:
перемещен в каталог С:TEMP
11. Программа ОС Windows «Дефрагментация диска» это:
это системная служебная программа, выполняющая анализ локальных томов с последующим поиском и объединением фрагментированных файлов и папок
это системная служебная программа, выполняющая анализ локальных томов с последующим поиском фрагментированных файлов и папок
это системная служебная программа, выполняющая только анализ локальных томов на предмет наличия фрагментированных файлов и папок
это системная служебная программа, выполняющая анализ жестких дисков с последующим поиском и объединением фрагментированных файлов и папок для ускорения доступа и загрузки
12. Панель инструментов в ОС Windows представляет собой
блок экранных кнопок или значков
область выполнения прикладной программы
объект для хранения файлов
строку меню
13. Все операции с файлами и папками в ОС Windows можно выполнить, используя
панель управления
программу проводник
меню кнопки «Пуск»
папку Мой компьютер
14. Ярлык в ОС Windows это
контейнер для программ и файлов
кнопка для переключения между запушенными программами
ссылка (указатель) на любой объект, доступный на компьютере или в сети
рабочая область экрана для отображения окон
15. Панель управления позволяет осуществить
настроику дату и время
настроику соединения с Internet Explorer
установку и удаление программ
установку экрана и клавиатуры
16. Окно документа в ОС Windows содержит:
Строку заголовка
Полосу прокрутки
Панели инструментов
Ярлыки папок, программ, документов
17. Главное меню нельзя добавить новые команды. Верно ли это утверждение?
да, Главное меню неизменно
пользователь по своему усмотрению может добавлять в главное меню папки, документ, программы
пользователь по своему усмотрению может добавлять в главное меню только папки
может добавлять только ярлыки устанавливаемых программ
18. Запустить программу Проводник можно следующими способами:
пуск – программы – стандартные — проводник
контекстное меню в любом месте рабочего стола
контекстное меню в области содержимого папки Мой компьютер
контекстное меню к кнопке «Пуск»
19. Копирование и перемещение файлов и папок можно выполнить
При помощи команд контекстного меню
Кнопками панелью инструментов
Пунктов меню Файл
Правой кнопкой мыши
Окна Поиск
20. Щелчок по кнопке Пуск на панели задач
открывает справочную систему персонального компьютера
выводит Главное меню
запускает прикладные программы
завершает работу с системой
21. Удаленные файлы и папки можно восстановить. Верно ли это утверждение?
восстановить невозможно
восстановить возможно, если не выполнялась процедура очистки корзины
восстановить возможно, если компьютер не был отключен
восстановить можно в любой момент
22. Для выполнения процедуры копирования или перемещения файлов и папок в программе Проводник пользователь задает следующую последовательность действий:
выделяет объекты, Правка – Копировать либо Правка — Вырезать. Отмечает место вставки, правка — Вставить
выделяет объекты, и использует команды меню Вставка
выделяет объекты, перемещает их по дереву папок, удерживая зажатой левую кнопку мышь
выделяет объекты, перемещает их по дереву папок, удерживая зажатой правую кнопку мыши, и выбирает нужную команду из открывшегося меню
23. Программа архивации в MS Windows в первую очередь предназначена для
создания резервной копии данных
увеличения свободного места на жестком диске
архивации неиспользуемых программ
хранения системной информации
24. Вызвать контекстное меню для объекта ОС Windows можно
используя кнопку «Пуск»
двойным щелчком мыши по пиктограмме объекта
наведением указателя мыши по пиктограмму объекта
щелчком правой кнопки мыши на пиктограмме объекта
25. При наведении курсора на заголовок окна и нажатии основной (левой) кнопки мыши при удерживании и передвижении ее, произойдет…
перемещение окна
изменение размера окна
закрытие окна
перемещение файлa
26. В строке заголовка окна в ОС Windows обычно отображается
название запущенной программы и кнопки управления окном
название запущенной программы, имя файла, кнопка системного меню окна и кнопки управления окном меню для управления программой и ее название
панель инструментов текущей программы
панель быстрого запуска
27. На экране открыто окно программы Проводник. Чтобы создать новую папку в корневом каталоге диска С: пользователь должен выполнить следующие действия.
Щелкнуть левой кнопкой мыши на значке диска С: на панели папок. Далее в области содержимого папки щёлкнуть правой кнопкой мыши и выбрать команду Создать – Папку
Щёлкнуть правой кнопкой мыши в рабочей области окна и выбрать команды Создать – Папку
Щелкнуть левой кнопкой мыши на значке диска С: на панели папок. Далее выполнить команды меню Файл, Создать – Папку
Щелкнуть правой кнопкой мыши на диске С: и выбрать команды Создать – Папку
Программа защиты ресурсов Windows обнаружила поврежденные файлы, но не может восстановить некоторые из них
Если в операционной системе обнаружены ошибки или сбои каких-нибудь файлов, опытные пользователи используют специальную программу ОС sfc /scannow , она помогает решить многие из них. Она проверяет целостность данных и отображает состояние файлов системы в строке. Если она обнаружила ошибки и не смогла их автоматически восстановить, то пользователь видит следующее сообщение — «Программа защиты ресурсов Windows обнаружила поврежденные файлы, но не может восстановить некоторые из них». Что же делать дальше? Ответ вы найдете в этой статье.
Чаще всего причиной поврежденных файлов становится мгновенное отключение компьютера от сети, особенно в момент работы сразу нескольких приложений. Система не успевает сохранить и упорядочить все данные, из-за чего при следующем запуске возможны перемещение иконок рабочего стола. Ещё отказ запуска некоторых приложений, сброс разрешения экрана на минимальное и прочие неполадки. Реже проблему вызывают вирусы и утилиты для чистки и оптимизации компьютера.
Устраняем проблему с поврежденными файлами при помощи утилиты DISM
После сканировании файлов в командной строке утилитой sfc /scannow, сообщение о том, что она не смогла это исправить выглядит так: проверка завершена на 100%. Защита ресурсов ОС нашла поврежденные файлы, но восстановить их не смогла. Прочитать о результатах можно в файле CBS.Log, который лежит по определенному пути.
По этому пути находится текстовый файлик, в котором написаны логи действий программы и обычному пользователю в них будет мало что понятно. Даже если вы пытаетесь сами разобраться с этой проблемой, то вам все равно необходима помощь опытного системного администратора. Найти его можно на тематических форумах. Но быстрее будет дочитать статью и устранить эту ошибку.
Следующим советом будет запустить в той же командной строке (запускать ее нужно от имени администратора) утилиту DISM. Она обращается на сервер Microsoft и запрашивает недостающие файлы вашей операционной системы там. После их скачивания утилита восстанавливает их. После завершения процесса этой команды, вам снова нужно будет запустить проверку файлов sfc /scannow. Это необходимо для того, чтобы убедиться, что сообщение — программа защиты файлов Windows нашла поврежденные файлы, но восстановить их не в состоянии — больше не появляется.
- Нажмите на значок «Пуск» и найдите здесь «Командная строка». Нажмите на ссылку ПКМ и выберите «От имени администратора».
- В строке запишите следующую команду без ошибок и лишних символов: DISM.exe /Online / Cleanup-Image /RestoreHealth.
- Нажмите ENTER и дождитесь завершения процесса.
- Обратите внимание — на момент запуска этой команды у вас должно быть стабильное интернет-подключение. Для начала убедитесь в этом наверняка.
Не обязательно команду вводить в верхнем регистре, компьютер вас отлично поймет, даже если вы будете писать маленькими буквами. Если вы ввели какой-то символ неверно или пропустили знак, пробел, то появится ошибка 87, которая говорит о неверном синтаксисе набора. Если утилита DISM восстановить файлы, вы увидите следующее сообщение: сбой восстановления. Не обнаружено источника восстановления или файлы восстановить невозможно.
Восстановление поврежденных файлов при помощи PowerShell
Можно вернуть прежнее рабочее состояние вашего компьютера другим путем, и тем самым устранить ошибку «Программа защиты ресурсов Windows обнаружила поврежденные файлы». Данный путь основан на использовании специальной оболочки PowerShell, которая позиционирует как усовершенствованная среда для ввода команд, в отличие от командной строки. Для ее использования необходимо также найти в меню «Пуск» PowerShell и нажать по ней ПКМ. Здесь введите следующую команду: Repair-WindowsImage –Online –RestoreHealth и нажмите клавишу ввода ENTER .
В отличие от предыдущей команды, эта не обращается за нужными файлами на сервер Майкрософт. Она использует данные из специально зарезервированной версии вашей операционной системы и применяет их для восстановления. И такой способ отличается более детальной операцией восстановления.
Вам нужно дождаться завершения процесса восстановления данных. В это время не должны работать никакие программы. Все лишнее, в том числе дополнительные устройства компьютера, нужно отключить. Когда процесс завершится успешно, вы увидите окно со статусами проверки:
- строка path не будет содержать никаких данных;
- пункт «Online» будет иметь статус False;
- Image Health — Healthy;
- строка Restart Needed — False.
Воспользуйтесь установочным диском (только тем, с которого вы устанавливали эту Windows), вы можете попытаться восстановить системные файлы с него. После чего сделайте снова проверку системных файлов утилитой SFC /scannow на наличие ошибки: программа защиты данных обнаружила отсутствующие или поврежденные файлы, но восстановить их не удается.
Как в Windows 10 можно восстановить удаленные файлы с компьютера – инструкция
Удаленные файлы с компьютера можно восстановить с помощью сторонних сервисов или встроенных утилит. Ноутбуки, планшеты, стационарные и другие цифровые устройства обладают сложным электронным механизмом. Из-за особенностей хранения данных окончательное удаление элементов не происходит мгновенно. Если содержимое не было перезаписано на диске – подлежат возврату. Ниже представлена инструкция, как восстановить удаленные файлы с компьютера с ОС Windows 10.
Восстановление файлов из «Корзины»
Инструмент в Виндовс 10 предназначен для временного хранения информации, удаленной пользователем. Если после перемещения элементов в «Корзину» ее содержимое не было очищено, то вполне возможно вернуть их обратно. Для восстановления папок и другой информации из рассматриваемого объекта, нужно следовать инструкции:
- На Рабочем столе дважды ЛКМ нажать на иконку «Корзины», либо ПКМ, и выбрать из списка «Открыть».
- Найти и открыть файлы для восстановления.
- Выделить элементы стандартным способом.
- Кликнуть по ним ПКМ, выбрать из списка «Восстановить».
- Из «Корзины» объекты переместятся в то место, где они ранее располагались.
При нажатии кнопки «Восстановить все объекты», расположенной на верхней панели меню, пользователь может вернуть все элементы на прежнее место хранения. Восстановление утерянной информации можно выполнить и другим методом.
С помощью функции резервного копирования и восстановления
Если юзеру не удается вернуть удаленные объекты из «Корзины», он может восстановить данные резервного копирования. Предусмотренный инструментарий в «десятке» удобен, так как позволяет архивировать и восстанавливать данные на ПК без использования сторонних утилит. Для того чтобы воспользоваться функционалом, пользователю необходимо настроить историю файлов:
- Открыть «Пуск».
- Нажать на значок «Параметры».
- Выбрать «Обновление и безопасность».
- Перейти в подраздел «Служба архивации».
- В меню раздела «Резервное копирование с использованием истории файлов» нажать «Добавление диска».
- Выбрать подключенный внешний накопитель.
- В настройках выставить период копирования данных, длительность хранения.
После активации функции пользователю нужно следовать пунктам плана:
- Кликнуть по значку «Пуск».
- Выбрать папку «Служебные – Windows».
- Нажать на «Панель управления».
- Войти в «Резервное копирование и восстановление».
- Тапнуть по кнопке «Восстановить мои файлы».
- Следовать подсказкам Мастера.
Таким способом можно без труда восстановить случайно удаленные папки. Кроме встроенных инструментов, существуют сервисы для выполнения подобных операций в Windows 10, доступные для скачивания с официальных сайтов производителей.
Восстановление файлов с помощью утилит
Все программы, созданные для возврата удаленных данных на ПК, работают по аналогичному принципу. Мощные утилиты гарантируют безопасность и возврат данных с любых носителей. Рассмотрим подробнее инструкцию по использованию софтов.
Recoverit by Wondershare
Мощная и простая утилита, способная восстановить объекты, которые были деинсталлированы, отформатированы или потеряны на ПК. Софт доступен на официальном сайте производителя для бесплатного скачивания.
- Скачать софт, установить на устройство.
- Открыть программу, указать раздел диска, с которого были утрачены данные.
- Выбрать опцию «Сканирование».
- После сканирования приложение выдаст результаты, в них будут отображаться файлы, которые доступны для восстановления.
- Выделить нужные объекты. Нажать кнопку «Восстановить».
Пользователю рекомендуется восстанавливать безвозвратно удаленные файлы на другой носитель, а не сохранять в то место, откуда они были возвращены.
Puran Data Utilities
Простая в использовании утилита помогает вернуть удаленные папки и другие элементы с поврежденных носителей. Софт оснащен понятным интерфейсом, позволяет регулировать уровень скорости восстановления, копирования. После возвращения файлов с жесткого диска их названия меняются.
Disk Drill Basic
Приложение предназначено для сканирования, просмотра и восстановления утраченных данных на ПК, ноутбуках, мобильных устройствах. Для использования утилиты пользователю понадобится съемный накопитель информации. Управление программой простое, сканирование запускается нажатием кнопки «Recover». С помощью утилиты можно выполнить оперативное или углубленное сканирование системы. Опция «Protect» защищает данные от удаления с флешки, упрощает их дальнейшее восстановление.
Undelete 360
Бесплатный софт помогает восстановить удаленные элементы с компьютера. Софт использует быстрый и эффективный алгоритм для обнаружения, возврата утраченных объектов. Утилита позволяет восстанавливать данные с жестких дисков, флеш-накопителей, карт памяти.
Для работы с ПО достаточно выбрать диск, на котором требуется вернуть утраченные элементы. Далее останется запустить процесс сканирования. По завершению работы Undelete 360 предоставит список удаленных файлов. Юзеру останется выбрать искомые варианты и нажать на функцию восстановления.
Штатный функционал софта содержит встроенный модуль для предварительного просмотра информации, интегрированный просмотрщик, позволяющий выполнить анализ информации удаленного объекта.
TestDisk
Популярный инструментарий для возврата утраченных данных. Кроме основной работы с файлами, программа способна восстановить поврежденную таблицу разделов, перезаписать загрузочный сектор.
После скачивания утилиты пользователю понадобится распаковать файлы в любую папку и запустить средство с расширенными правами. Если этого не сделать, владелец устройства увидит ошибку при попытке запуска софта.
Восстановить удаленные файлы с компьютера Windows 10 можно самостоятельно с помощью встроенных инструментов или сторонних сервисов. Оптимальный способ нивелировать возможность потери важной информации – выполнить заранее резервные копии файлов, папок на ПК.
Рассмотрим, как быстро восстановить удаленный файл в Windows, Mac OS, Android и iOS.
Всегда существует опасность случайного удаления важного файла на вашем компьютере или смартфоне.
Благодаря проверенным способам восстановления можно вернуть утерянные данные.
Для начала советуем попробовать вернуть удаленный файл с помощью встроенных функций ОС и только потом переходить к использованию сторонних программ.
Способ 1 – Встроенные функции Windows
Когда вы удаляете файл в любой операционной системе он может исчезнуть из проводника, но из памяти его восстановить можно.
Если вы начнете попытку возврата документа до того, как выключите устройство, есть большая вероятность восстановления без ошибок.
После завершения сеанса могут быть утеряны биты удаленной ранее информации и даже если вам удастся восстановить документ, он может отображаться некорректно или вовсе не будет открываться.
В любом случае, попробовать вернуть информацию стоит.
В Windows есть две встроенные функции, которые помогут восстановить файл:
- Корзина;
- Служба резервного копирования.
Вам потребуется любая версия Windows и знание приблизительного времени удаления файла.
Рассмотрим, как работает каждый из способов.
Корзина
По умолчанию, в ОС Windows все удаленные объекты помещаются в Корзину – системную папку, в которой находятся файлы, которые вам больше не нужны.
Для окончательного удаления пользователю нужно очистить корзину. Подобная функция есть в Mac и Linux.
Откройте Корзину на рабочем столе или воспользуйтесь поиском. Просмотрите содержимое папки.
Его можно отсортировать по дате добавления. Так гораздо удобнее находить удаленные элементы, если в Корзине есть слишком много объектов.
Просматривать содержимое в окне Корзины нельзя.
Вам доступно только название файла, путь к исходной папке и свойства.
Чтобы вернуть объект, кликните на него правой клавишей мышки и выберите поле «Восстановить». Файл вернется в папку, из которой он был удален.
Обратите внимание, система выделяет Корзине ограниченное пространство и со временем её содержимое будет исчезать автоматически.
Чтобы в будущем не столкнутся с автоматическим удалением, необходимо расширить выделенное для Корзины место:
- Кликните правой кнопкой на значке Корзины и перейдите в окно свойств;
- Отметьте пункт «Задать размер» и вручную введите максимальное количество мегабайт. Желательно, чтобы системная папка занимала не больше 25% от общего объема памяти жесткого диска С;
- Сохраните изменения.
Резервное копирование
Часто пользователи пытаются восстановить файл уже после очистки Корзины.
У вас есть шанс вернуть важный документ с помощью службы резервного копирования Windows, которая работает во всех версиях ОС.
Ели на компьютере включено создание резервных копий, вы сможете восстановить прежнее состояние ОС, при которой важный файл еще не был удален.
Постарайтесь вспомнить, когда вы в последний раз использовали объект.
Затем выполните такие действия:
- Откройте окно поиска и введите «Параметры резервного копирования»;
- Откройте найденную службу;

- В новом окне перейдете во вкладку «Служба архивации», а затем перейдите в раздел «Архивация и восстановление»;

- Откроется окно панели управления, в котором будут показаны все доступные резервные копии с указанием точной даты их создания.

Если опция создания бэкапа отключена или вы не нашли копии за нужный вам временной промежуток, восстановить файлы этим способом не удастся.
Необходимо устанавливать сторонние программы для возврата удаленных объектов.
Способ 2 – Сторонние программы для Windows
С помощью стороннего софта есть большая вероятность восстановления документов, фото, видео, музыкальных и других файлов.
Ниже приведена подборка рабочих программ с удобным интерфейсом, которые можно скачать бесплатно.
Hetman Partition Recovery
Hetman Recovery – это софт, который может восстанавливать данные с жестких дисков, а также с различных флешек, приводов и других видов накопителей.
Откройте программы и выберите нужный жесткий диск, с которого был удален файл.
Если вы восстанавливаете данные с внешних устройств, сначала подключите накопитель к компьютеру, а затем перезагрузите программу. Он появится в списке доступных девайсов.
После выбора накопителя нужно нажать на клавишу «Recovery».
Далее Hetman Recovery начнет процедуру сканирования, в результате которой вы увидите доступные для восстановления данные.

Преимуществом программы является возможность предварительного просмотра содержимого.
Даже если утилита и нашла нужный файл, его итоговый вид может не соответствовать вашим ожиданиям. В особенности это характерно для мультимедиа.

Ontrack Pro
Для тех, кому нужна профессиональная программа категории Recovery, рекомендуем работать с Ontrack Pro.
Она платная, но юзеры могут работать с пробным периодом совершенно бесплатно.
Особенностью приложения является наличие встроенного помощника и мастера восстановления. Также, в процессе сканирования утилита ищет все сжатые, зашифрованные или поврежденные объекты. Если итоговый файл не отображается, Ontrack Pro начнет процедуру исправления содержимого.
EaseUS Data Recovery
EaseUS Recovery – это программа, которая будет полезна в случае, когда нужно восстановить информацию на компьютере, планшете или телефоне.
В главном оке доступна функция быстрого или полного сканирования системы, а также режим LastChance – для восстановления данных с вероятностью в 98%.
EaseUS отлично взаимодействует с файловой системой Windows.
Для начала работы достаточно выбрать диск и в области меню кликнуть на режим сканирования.
После завершения процесса появится список с доступными для восстановления файлами.

Card Recovery
С приложением Card Recovery можно работать во всех типах файловых систем, но эффективнее программа восстанавливает данные с флешек и SD-карт, которые подключены компьютеру.
Работа с Card Recovery заключается в выполнении инструкции, которая показывается в главном окне.
Среди преимуществ ПО – бесплатное распространение и небольшой объем занимаемой памяти.

Tenashare Recovery
Tenashare позволяет восстановить мультимедиа информацию с компьютера или внешних носителей.
Если вам не удалось вернуть удаленные фото с помощью вышеописанных программ, скачайте Tenashare и запустите процесс сканирования.

Способ 3 – Решение для MAC OS
Для Mac OS тоже есть несколько эффективных программ, которые помогут вернуть удаленное содержимое.
Как известно, в этой операционной системе гораздо проще деинсталлировать файлы и приложения, а вместе с этим учащаются и случаи удаления объектов по неосторожности.
Disk Drill
Disk Drill – это самая популярная программа для восстановления файлов в Mac OS.
Рекомендуется начать с установки именно этого ПО.
Преимущества:
- Работа со всеми форматами файлов;
- Поддерживает восстановление с внешний девайсов и носителей;
- Русифицированный интерфейс;
- Простота использования.
Для старта сканирования найдите диск, с которого объект был удален. Затем нажмите на кнопку Recover.
Дальше приложение автоматически найдет деинсталлированные данные и вы сможете выбрать, что нужно вернуть в память компьютера.

Также, с помощью Disk Drill можно выполнить мониторинг состояния диска, очистить память от временных файлов и прочего «мусора», поиск дубликатов файлов, настройка защиты от удаления.
Способ 4 – Восстановление файлов на Android
Для возврата удаленных файлов в Android рекомендуется иметь устройство с правами Root.
Так вы получаете бОльшую вероятность успешного восстановления.
Если прав суперпользователя нет, попробуйте работать с ПО, которое не требует специальных настроек телефона.
Dr. Fone
Dr. Fone – это десктопная программа, которая предназначена для восстановления информации с устройств на базе Андроид.
ПО платное, но в течении 30-ти дней можно работать с программой бесплатно.
Этого времени вполне достаточно, чтобы провести сканирование и вернуть файлы.
Следуйте инструкции:
- Установите Dr. Fone на компьютер;
- Подключите мобильный гаджет к ПК и откройте программу;
- Дождитесь, пока Dr. Fone определит ваше устройство;
- Отметьте галочкой информацию, которую нужно восстановить и нажмите «Далее»;
- Следуйте инструкциям программы и в итоговом окне сохраните доступные файлы в память телефона или на жесткий диск компьютера.

GT Recovery (без root)
GT Recovery не требует наличия прав суперпользователя или подключения телефона к компьютеру.
Достаточно установить приложение из Google Play и начать сканирование:
В главном окне GT Recovery выберите тип файла, который нужно восстановить (фото, видео, СМС-сообщения, текстовые файлы, журнал вызовов, подключение к WiFi, контакты, данные мессенджера WhatsApp или Facebook) и программа автоматически покажет все объекты, которые можно вернуть.
Способ 5 – Программы iOS
Для iOS существует огромное количество recovery-программ, но наиболее эффективная из них – это iSkySoft Toolbox.
iSkySoft Toolbox
iSkySoft – бесплатная программа для восстановления файлов на мобильных девайсах от Apple. Работает со всеми версиями iOS.
Устанавливается приложение на компьютер с Mac OS или Windows.
Скачать iSkySoft Toolbox можно с официального сайта разработчика https://www.iskysoft.com.
Следуйте инструкции:
- Откройте программу на компьютере и одновременно подключите к ПК свой iPhone или iPad;
- В левой части окна выберите тип данных для восстановления – файлы из памяти iOS, рингтоны iTunes, данные из iCloud;
- Нажмите на Start;

- Через несколько минут появится окно со всей восстановленной информацией. Вернуть данные вы можете в память iOS или сохранить их на своем компьютере.

Итог
С помощью всех указанных выше способов и программ вы сможете вернуть удаленные файлы на компьютере или смартфоне с любой ОС.
Важно помнить, что после случайного удаления лучше не выключать устройство, ведь это усложнит процедуру восстановления и повредит целостность файлов.
Тематические видеоролики:
Если вам не удается найти файл на компьютере или если вы случайно удалили или изменили его, то вы можете восстановить его из резервной копии (если вы используете программу архивации данных) или попытаться восстановить его предыдущую версию. Предыдущие версии — это копии файлов и папок, которые Windows автоматически сохраняет в составе точки восстановления. Предыдущие версии иногда называют теневыми копиями.
Чтобы восстановить файл из резервной копии, убедитесь, что доступен носитель или диск, на который сохранена резервная копия, а затем выполните указанные ниже действия.
Восстановление файлов из резервной копии
-
Откройте функцию «Резервное копирование и восстановление», нажатием кнопки
«Начните», выберите панель управления,выберите «Система и обслуживание», а затем выберите «Резервное копирование и восстановление».
-
Выберите Восстановить мои файлы, а затем следуйте инструкциям в мастере.
Восстановите удаленные файлы и папки или предыдущее состояние файла или папки.
Восстановление удаленного файла или папки
-
Откройте «Компьютер», нажатием кнопки «Начните
«Компьютер» и выберите «Компьютер».
-
Найдите папку, в которой хранился нужный файл или папка, щелкните ее правой кнопкой мыши, а затем щелкните «Восстановить прежнюю версию». Если папка была расположена на верхнем уровне диска, например по пути C:, щелкните диск правой кнопкой мыши и выберите Восстановить прежнюю версию.
Вы увидите список доступных предыдущих версий файла или папки. В этот список включаются и файлы, сохраненные при резервном копировании (если вы используете программу архивации данных), и точки восстановления (если доступны оба типа архивации).
Примечание: Чтобы восстановить прежнюю версию файла или папки, включенных в библиотеку, щелкните файл или папку правой кнопкой мыши в расположении, в котором он или она сохранены, а не в библиотеке. Например, чтобы восстановить предыдущую версию рисунка, включенного в библиотеку «Изображения», но сохраненного в папке «Мои рисунки», щелкните папку «Мои рисунки» правой кнопкой мыши, а затем — «Восстановить предыдущую версию».

Предыдущие версии файлов
-
Дважды щелкните предыдущую версию папки с файлом или папкой, которую нужно восстановить. (Например, если файл был удален сегодня, выберите версию папки со вчерашнего дня, которая должна содержать файл.)
-
Перетащите файл или папку, которую вы хотите восстановить, в другое место, например на рабочий стол или в другую папку.
Версия файла или папки будет сохранена в выбранном расположении.
Совет: Если вы не помните точное имя или расположение файла или папки, можно выполнить их поиск, введя часть имени в поле поиска в библиотеке «Документы».
Восстановление файла или папки в предыдущее состояние
-
Щелкните правой кнопкой мыши файл или папки и выберите Восстановить прежнюю версию.
Вы увидите список доступных предыдущих версий файла или папки. В этот список включаются и файлы, сохраненные при резервном копировании (если вы используете программу архивации данных), и точки восстановления (если доступны оба типа архивации).
Вкладка «Предыдущие версии», на которой отображены предыдущие версии файлов -
Прежде чем восстанавливать предыдущую версию файла или папки, выберите ее, а затем щелкните Открыть, чтобы убедиться, что это нужная вам версия.
Примечание: Вам не удастся открыть или скопировать предыдущие версии файлов, созданных программой архивации данных, но вы можете восстановить их.
-
Для восстановления предыдущей версии выберите ее, а затем щелкните Восстановить.
Предупреждение: Этот файл или папка заменит текущую версию файла или папки на вашем компьютере, причем замена будет необратимой.
Примечание: Если эта кнопка «Восстановить» недоступна, вам не удастся восстановить предыдущую версию файла или папки в его или ее первоначальном расположении. Возможно, вам удастся открыть или сохранить их в другое расположение.
Нужна дополнительная помощь?
Download Article
Download Article
Did you accidentally delete an irreplaceable file from your Windows 10 PC? It happens to the best of us! Fortunately, there are many safeguards in place that make it easy to recover your files before they are gone forever. This wikiHow article will show you how to undelete files using free tools built into Windows and two other easy data recovery tools.
-
1
Open the Recycle Bin on your PC. Before you panic or try another method, double-check your Recycle Bin to make sure the file isn’t still in there. You’ll usually see the Recycle Bin icon on your desktop, but if you don’t, you can also fine it by pressing the Windows key, typing recycle, and clicking Recycle Bin.
-
2
Browse or search for a file. If your Recycle Bin has a lot of files, it may be helpful to use the search bar at the top-right corner. You can also simply scroll through the files to look for the one you need.
Advertisement
-
3
Right-click a file and choose Restore. This will return the deleted file to the folder from which you deleted it.
- To restore multiple files at once, hold down the Control key as you click each file, then right-click anywhere in the highlighted area and choose Restore.
- You can also restore all deleted files from the Recycle Bin at once by clicking Restore all items at the top of the window.
Advertisement
-
1
Know when to use this method. If you aren’t able to restore a file from the Recycle Bin or find it in your backup, this method can help you regain access to lost files.[1]
- You have to restore the missing files to a drive that is not the same drive the file was deleted from—this means that if you only have one hard drive, you’ll need to connect a USB flash or other external drive to your PC to restore the lost files. If you don’t have another drive to use, you won’t be able to use this method.
- It’s not possible to restore files to or from a cloud storage or networked drive with this method.
-
2
Install Windows File Recovery by Microsoft. This utility might already be installed on some systems, but not all.
- Open the Microsoft Store app from the Windows Start menu.
- Search for Windows File Recovery.
- If you see the option to do so, click Get and follow the on-screen instructions to install.
- If the app is already installed, you’ll see Open instead.
-
3
Open Windows File Recovery. It’s easy—just type windows file recovery into the Windows Search field (press Windows key + S if you don’t see it), and then click Windows File Recovery in the search results. This will open a command prompt window.
- If prompted, give the app permission to make changes to your computer.
-
4
Determine the mode you want to use. There are two different modes for restoring files:
- Regular mode: Use this mode if the file you deleted was from a drive formatted with NTFS and the drive is not corrupted.
-
Extensive mode: Use this mode if the file you deleted was on a drive formatted as FAT or exFAT, which is common for flash cards and other removable media, or the drive is corrupted. This mode will take a little longer.
- If you’re not sure which mode to use, start with Regular mode, and then try Extensive if that doesn’t work.
-
5
Use the winfr command to restore your files. The command will look like this winfr source-drive: destination-drive: /mode /switches file-or-folder. The /n switch lets you specify files and folders to recover. Here are some examples you can use in both regular and extensive modes:
- If you want to recover all files ending with .JPEG from your pictures directory on the C drive to a recovery folder on your F drive, you’d use winfr C: F: /regular /n *UsersyourusernamePictures*.JPEG.
- You can also use /n multiple times to recover files that meet multiple criteria. For example, to recover both JPEG and PNG files from your Pictures folder, you could use winfr C: F: /regular /n UsersyourusernamePictures*.JPEG /n UsersyourusernamePictures*.PNG.
- To recover all files ending with .docx from any location on the original drive, you could use winfr C: F: /regular /n *.docx.
- To recover your entire Documents folder from the C: drive to the F: drive, you’d use winfr C: F: /regular UsersyourusernameDocuments.
- Note the trailing backslash at the end of the folder name—this is necessary when recovering an entire folder.
-
6
Press Y to confirm. Windows File Recovery will now attempt to recover the file(s). If the recover is successful, the files will be saved to the destination drive in a new folder called «Recovery_(date and time).
- If you’re unable to recover the files in regular mode, run the same command again replacing /regular with /extensive.
- Some file types are hidden from results by default, including .log, .vbs, .c, .cab, .py, and .lnk. If you are unable to find the type of file you’re looking for, run the recovery again, this time adding the /e switch to disable extended filtering.
Advertisement
-
1
Open the File History tool. If you want to recover a file or folder you’ve accidentally overwritten or replaced with a newer version in your Documents, Music, Pictures, Videos, or Desktop folder, this method will help you get your original file(s) back. To open the tool, press the Windows key on your keyboard, type restore your files, and then click Restore your files with File History.[2]
- This method requires that you’ve enabled File History in your settings. File History works with a network or external drive, so if you don’t have one of those, you don’t have File History enabled.[3]
- If the file you want to recover no longer exists at all, you can restore its containing folder to a previous version that existed before you deleted the file.
- This method requires that you’ve enabled File History in your settings. File History works with a network or external drive, so if you don’t have one of those, you don’t have File History enabled.[3]
-
2
Locate the file or folder you need in the File History tool. All of the files that have earlier versions saved will be visible here. Once you find the file, you’ll be able to browse the dates of previously saved versions.
-
3
Use the arrows to select the version to restore. Be sure to choose a version of the file or folder that existed before you made the change.
-
4
Select a version and click Restore. A confirmation message will appear.
- If you’d rather restore the file or folder to a different location, right-click Restore, choose Restore to, and then click another location.
-
5
Click Restore to confirm. This saves the original version of the file or folder to its original location.
Advertisement
-
1
Install Recuva. Recuva is a free app that will undelete files you accidentally removed from your computer.[4]
You can get the tool from https://www.ccleaner.com/recuva.- The free version of the tool should be enough for recovering most deleted files.
-
2
Open Recuva once installed. You’ll find it in your Windows menu. If prompted, allow the app to make changes to your PC.
- The first time you open Recuva, you may see a warning message about the app being blocked. Click the warning message, select the first option in the list, select the Actions menu, and then click Allow on device to continue.
-
3
Click Next on the wizard. Now you’ll be able to use this quick-start feature to recover deleted files.
-
4
Select a file type and click Next. If you’re not sure the type of file you’re looking for, choose All Files.
-
5
Select the location the file was deleted from. For example, if you deleted the file from Recycle Bin, choose In the Recycle Bin.
- To enter a specific folder, choose In a specific location, click Browse…, and then select the folder.
-
6
Click Next. Recuva will now attempt to find deleted files.
- You’ll see that there’s a Deep Scan option here. Try the regular scan first. If you are unable to recover your file normally, you can close and re-open Recuva and check the box next to «Enable Deep Scan.» This option will take a long time, and it might not be necessary.
-
7
Click Start. Recuva will now search for shadow copies of deleted files from the selected location. Once the scan is complete, a list of files will appear.
-
8
Select the file(s) you want to recover and click Recover…. This restores the selected file(s) and/or folder(s) to the original location.
Advertisement
-
1
Open the Control Panel. If you back up your PC to another drive, including a networked drive, or another version of Windows that was installed on your PC, you can restore files at any time from earlier backups. To get started, press the Windows key and type control panel, then click Control Panel in the search results.[5]
-
2
Open the Backup and Restore tool. If you don’t see it, click System and Security first.
-
3
Choose which files to restore. If you want to restore one of your own files, select Restore my files. To restore files for another user (or all users), choose Restore all users’ files.
- If you want to restore files from a different backup than the one selected by default, click Select another backup to restore files from, and then locate the backup.
-
4
Select Browse for files or Browse for folders. Choose the option that applies to you based on whether you want to restore individual files or entire folders.
-
5
Search for the file or folder you want to restore. You can type any part of the file or folder name to locate the file or folder, and then click Search.
- You can use wildcards, such as *.jpg, to find all files that match a certain string of text.
-
6
Select the file(s) or folder(s) and click Next.
-
7
Choose where you want to restore the files. To bring them back to their original location, leave the default option selected. Otherwise, you can select In the following location and click Browse to select another folder.
-
8
Click Restore. The selected file(s) and/or folder(s) will be recovered to the chosen directory.
Advertisement
-
1
Install Stellar Data Recovery on your Windows PC. This file recovery app does have a fee, but you can do a free scan before paying to see if the app is capable of restoring the files you need. Search the web for «Stellar Data Recovery» and install the free downloadable version.
-
2
Open Stellar Data Recovery. You’ll find it in your Windows menu after installing.
-
3
Choose what you want to recover and click Next. You can select as many of the different file types as you’d like.
-
4
Select the location from which you deleted the file. You can choose one of the common locations at the top, such as Desktop or Documents, or select Choose Location to select a folder manually.
- If the file was saved to an external drive that’s connected to your computer right now, select that drive.
- If the file was saved to a partition that is no longer accessible, select Can’t Find Drive.
-
5
Click Scan to search for deleted files. Once the scan is complete, you’ll see a list of files and/or folders you can restore.
- If nothing is found, click the link next to «Deep Scan» to try a more in-depth scan.
-
6
Select the file(s) and/or folder(s) and click Recover. If you’re willing to pay for Stellar, you will be asked to do so now. Once you make your payment, you’ll receive a product key via email that you can enter into the provided field. Once validated, you’ll be able to recover the selected file(s), as well as any you need to recover in the future.
Advertisement
Add New Question
-
Question
How can I recover a file that was accidentally overwritten?
Stan Kats is the COO and Chief Technologist for The STG IT Consulting Group in West Hollywood, California. Stan provides comprehensive technology & cybersecurity solutions to businesses through managed IT services, and for individuals through his consumer service business, Stan’s Tech Garage. Stan has over 7 years of cybersecurity experience, holding senior positions in information security at General Motors, AIG, and Aramark over his career. Stan received a BA in International Relations from The University of Southern California.
Cybersecurity Expert
Expert Answer
If you hadn’t turned on file versions in your operating system, and you overwrote a file with the exact same name, then unfortunately it will have been lost irrevocably. Check to see if you made backup copies.
Ask a Question
200 characters left
Include your email address to get a message when this question is answered.
Submit
Advertisement
References
About This Article
Article SummaryX
1. Check the Recycle Bin first.
2. Use Windows File Recovery if you have another drive, including a flash drive.
3. Restore from File History if you make backups.
4. Use the free Recuva tool to find deleted files.
5. Restore from an older backup using Backup and Restore.
6. Try Stellar Data Recovery’s free option to see if files are recoverable.
Did this summary help you?
Thanks to all authors for creating a page that has been read 13,573 times.
Is this article up to date?
Download Article
Download Article
Did you accidentally delete an irreplaceable file from your Windows 10 PC? It happens to the best of us! Fortunately, there are many safeguards in place that make it easy to recover your files before they are gone forever. This wikiHow article will show you how to undelete files using free tools built into Windows and two other easy data recovery tools.
-
1
Open the Recycle Bin on your PC. Before you panic or try another method, double-check your Recycle Bin to make sure the file isn’t still in there. You’ll usually see the Recycle Bin icon on your desktop, but if you don’t, you can also fine it by pressing the Windows key, typing recycle, and clicking Recycle Bin.
-
2
Browse or search for a file. If your Recycle Bin has a lot of files, it may be helpful to use the search bar at the top-right corner. You can also simply scroll through the files to look for the one you need.
Advertisement
-
3
Right-click a file and choose Restore. This will return the deleted file to the folder from which you deleted it.
- To restore multiple files at once, hold down the Control key as you click each file, then right-click anywhere in the highlighted area and choose Restore.
- You can also restore all deleted files from the Recycle Bin at once by clicking Restore all items at the top of the window.
Advertisement
-
1
Know when to use this method. If you aren’t able to restore a file from the Recycle Bin or find it in your backup, this method can help you regain access to lost files.[1]
- You have to restore the missing files to a drive that is not the same drive the file was deleted from—this means that if you only have one hard drive, you’ll need to connect a USB flash or other external drive to your PC to restore the lost files. If you don’t have another drive to use, you won’t be able to use this method.
- It’s not possible to restore files to or from a cloud storage or networked drive with this method.
-
2
Install Windows File Recovery by Microsoft. This utility might already be installed on some systems, but not all.
- Open the Microsoft Store app from the Windows Start menu.
- Search for Windows File Recovery.
- If you see the option to do so, click Get and follow the on-screen instructions to install.
- If the app is already installed, you’ll see Open instead.
-
3
Open Windows File Recovery. It’s easy—just type windows file recovery into the Windows Search field (press Windows key + S if you don’t see it), and then click Windows File Recovery in the search results. This will open a command prompt window.
- If prompted, give the app permission to make changes to your computer.
-
4
Determine the mode you want to use. There are two different modes for restoring files:
- Regular mode: Use this mode if the file you deleted was from a drive formatted with NTFS and the drive is not corrupted.
-
Extensive mode: Use this mode if the file you deleted was on a drive formatted as FAT or exFAT, which is common for flash cards and other removable media, or the drive is corrupted. This mode will take a little longer.
- If you’re not sure which mode to use, start with Regular mode, and then try Extensive if that doesn’t work.
-
5
Use the winfr command to restore your files. The command will look like this winfr source-drive: destination-drive: /mode /switches file-or-folder. The /n switch lets you specify files and folders to recover. Here are some examples you can use in both regular and extensive modes:
- If you want to recover all files ending with .JPEG from your pictures directory on the C drive to a recovery folder on your F drive, you’d use winfr C: F: /regular /n *UsersyourusernamePictures*.JPEG.
- You can also use /n multiple times to recover files that meet multiple criteria. For example, to recover both JPEG and PNG files from your Pictures folder, you could use winfr C: F: /regular /n UsersyourusernamePictures*.JPEG /n UsersyourusernamePictures*.PNG.
- To recover all files ending with .docx from any location on the original drive, you could use winfr C: F: /regular /n *.docx.
- To recover your entire Documents folder from the C: drive to the F: drive, you’d use winfr C: F: /regular UsersyourusernameDocuments.
- Note the trailing backslash at the end of the folder name—this is necessary when recovering an entire folder.
-
6
Press Y to confirm. Windows File Recovery will now attempt to recover the file(s). If the recover is successful, the files will be saved to the destination drive in a new folder called «Recovery_(date and time).
- If you’re unable to recover the files in regular mode, run the same command again replacing /regular with /extensive.
- Some file types are hidden from results by default, including .log, .vbs, .c, .cab, .py, and .lnk. If you are unable to find the type of file you’re looking for, run the recovery again, this time adding the /e switch to disable extended filtering.
Advertisement
-
1
Open the File History tool. If you want to recover a file or folder you’ve accidentally overwritten or replaced with a newer version in your Documents, Music, Pictures, Videos, or Desktop folder, this method will help you get your original file(s) back. To open the tool, press the Windows key on your keyboard, type restore your files, and then click Restore your files with File History.[2]
- This method requires that you’ve enabled File History in your settings. File History works with a network or external drive, so if you don’t have one of those, you don’t have File History enabled.[3]
- If the file you want to recover no longer exists at all, you can restore its containing folder to a previous version that existed before you deleted the file.
- This method requires that you’ve enabled File History in your settings. File History works with a network or external drive, so if you don’t have one of those, you don’t have File History enabled.[3]
-
2
Locate the file or folder you need in the File History tool. All of the files that have earlier versions saved will be visible here. Once you find the file, you’ll be able to browse the dates of previously saved versions.
-
3
Use the arrows to select the version to restore. Be sure to choose a version of the file or folder that existed before you made the change.
-
4
Select a version and click Restore. A confirmation message will appear.
- If you’d rather restore the file or folder to a different location, right-click Restore, choose Restore to, and then click another location.
-
5
Click Restore to confirm. This saves the original version of the file or folder to its original location.
Advertisement
-
1
Install Recuva. Recuva is a free app that will undelete files you accidentally removed from your computer.[4]
You can get the tool from https://www.ccleaner.com/recuva.- The free version of the tool should be enough for recovering most deleted files.
-
2
Open Recuva once installed. You’ll find it in your Windows menu. If prompted, allow the app to make changes to your PC.
- The first time you open Recuva, you may see a warning message about the app being blocked. Click the warning message, select the first option in the list, select the Actions menu, and then click Allow on device to continue.
-
3
Click Next on the wizard. Now you’ll be able to use this quick-start feature to recover deleted files.
-
4
Select a file type and click Next. If you’re not sure the type of file you’re looking for, choose All Files.
-
5
Select the location the file was deleted from. For example, if you deleted the file from Recycle Bin, choose In the Recycle Bin.
- To enter a specific folder, choose In a specific location, click Browse…, and then select the folder.
-
6
Click Next. Recuva will now attempt to find deleted files.
- You’ll see that there’s a Deep Scan option here. Try the regular scan first. If you are unable to recover your file normally, you can close and re-open Recuva and check the box next to «Enable Deep Scan.» This option will take a long time, and it might not be necessary.
-
7
Click Start. Recuva will now search for shadow copies of deleted files from the selected location. Once the scan is complete, a list of files will appear.
-
8
Select the file(s) you want to recover and click Recover…. This restores the selected file(s) and/or folder(s) to the original location.
Advertisement
-
1
Open the Control Panel. If you back up your PC to another drive, including a networked drive, or another version of Windows that was installed on your PC, you can restore files at any time from earlier backups. To get started, press the Windows key and type control panel, then click Control Panel in the search results.[5]
-
2
Open the Backup and Restore tool. If you don’t see it, click System and Security first.
-
3
Choose which files to restore. If you want to restore one of your own files, select Restore my files. To restore files for another user (or all users), choose Restore all users’ files.
- If you want to restore files from a different backup than the one selected by default, click Select another backup to restore files from, and then locate the backup.
-
4
Select Browse for files or Browse for folders. Choose the option that applies to you based on whether you want to restore individual files or entire folders.
-
5
Search for the file or folder you want to restore. You can type any part of the file or folder name to locate the file or folder, and then click Search.
- You can use wildcards, such as *.jpg, to find all files that match a certain string of text.
-
6
Select the file(s) or folder(s) and click Next.
-
7
Choose where you want to restore the files. To bring them back to their original location, leave the default option selected. Otherwise, you can select In the following location and click Browse to select another folder.
-
8
Click Restore. The selected file(s) and/or folder(s) will be recovered to the chosen directory.
Advertisement
-
1
Install Stellar Data Recovery on your Windows PC. This file recovery app does have a fee, but you can do a free scan before paying to see if the app is capable of restoring the files you need. Search the web for «Stellar Data Recovery» and install the free downloadable version.
-
2
Open Stellar Data Recovery. You’ll find it in your Windows menu after installing.
-
3
Choose what you want to recover and click Next. You can select as many of the different file types as you’d like.
-
4
Select the location from which you deleted the file. You can choose one of the common locations at the top, such as Desktop or Documents, or select Choose Location to select a folder manually.
- If the file was saved to an external drive that’s connected to your computer right now, select that drive.
- If the file was saved to a partition that is no longer accessible, select Can’t Find Drive.
-
5
Click Scan to search for deleted files. Once the scan is complete, you’ll see a list of files and/or folders you can restore.
- If nothing is found, click the link next to «Deep Scan» to try a more in-depth scan.
-
6
Select the file(s) and/or folder(s) and click Recover. If you’re willing to pay for Stellar, you will be asked to do so now. Once you make your payment, you’ll receive a product key via email that you can enter into the provided field. Once validated, you’ll be able to recover the selected file(s), as well as any you need to recover in the future.
Advertisement
Add New Question
-
Question
How can I recover a file that was accidentally overwritten?
Stan Kats is the COO and Chief Technologist for The STG IT Consulting Group in West Hollywood, California. Stan provides comprehensive technology & cybersecurity solutions to businesses through managed IT services, and for individuals through his consumer service business, Stan’s Tech Garage. Stan has over 7 years of cybersecurity experience, holding senior positions in information security at General Motors, AIG, and Aramark over his career. Stan received a BA in International Relations from The University of Southern California.
Cybersecurity Expert
Expert Answer
If you hadn’t turned on file versions in your operating system, and you overwrote a file with the exact same name, then unfortunately it will have been lost irrevocably. Check to see if you made backup copies.
Ask a Question
200 characters left
Include your email address to get a message when this question is answered.
Submit
Advertisement
References
About This Article
Article SummaryX
1. Check the Recycle Bin first.
2. Use Windows File Recovery if you have another drive, including a flash drive.
3. Restore from File History if you make backups.
4. Use the free Recuva tool to find deleted files.
5. Restore from an older backup using Backup and Restore.
6. Try Stellar Data Recovery’s free option to see if files are recoverable.
Did this summary help you?
Thanks to all authors for creating a page that has been read 13,573 times.
Is this article up to date?
Вы можете удалить ненужные файлы со своего компьютера, чтобы освободить место на диске или в целях конфиденциальности. Однако вы можете нервничать, когда поймете, что случайно удалили некоторые из ваших важных файлов. Но это не такая большая проблема, как вы думаете. Есть несколько способов восстановить эти удаленные файлы.
В этой статье мы покажем вам, как вы можете восстановить свои файлы, в том числе те, которые вы, возможно, окончательно удалили по ошибке.
Могу ли я восстановить мои навсегда удаленные файлы?
Используя методы, описанные в этой статье, вы можете попытаться восстановить ваши навсегда удаленные файлы.
Когда вы удаляете файлы безвозвратно, ваш компьютер не удаляет их полностью. По крайней мере, не сразу. Файлы все еще существуют в вашем дисковом хранилище, но помечены как недоступные данные. Новые данные перезаписывают файлы по мере использования вашего ПК. Итак, если вы удаляете файлы безвозвратно и хотите их восстановить, вы должны немедленно прекратить использование компьютера.
Попробуйте закрыть все запущенные приложения и не записывать новые данные в дисковое хранилище, чтобы выиграть больше времени. В дополнение к методам, которые мы предоставим в этой статье, вы также можете восстановить свои файлы с помощью программного обеспечения для восстановления данных.
В противном случае вот пять решений, которые вы можете попробовать для восстановления удаленных файлов в Windows 10.
1. Восстановите удаленные файлы с помощью отмены удаления
Вы можете не знать об этом, но вы можете отменить удаление после удаления файла в Windows 10. Однако вы не можете применить этот метод, если вы вышли из системы или перезагрузили компьютер.
Вот как вы можете восстановить удаленные файлы с помощью отмены удаления:
-
Откройте проводник Windows и перейдите в папку, содержащую удаленный файл.
-
Щелкните правой кнопкой мыши в любом месте этой папки и выберите во всплывающем меню опцию «Отменить перемещение».
Это должно легко восстановить ваш удаленный файл. Кроме того, вы можете восстановить файл, нажав Ctrl + Z сразу после удаления файла.
2. Найдите удаленные файлы в корзине.
Всякий раз, когда вы случайно удаляете файлы, в первую очередь следует проверить корзину. Если вы не допускаете ошибок, которые приводят к безвозвратному удалению файлов, все удаленные файлы должны попадать прямо в корзину.
Для начала откройте корзину, дважды щелкнув значок корзины на рабочем столе.
Если у вас много удаленных элементов в корзине, вам может быть сложно найти конкретный файл, который вы хотите восстановить. Чтобы упростить задачу, вот что вы можете сделать:
-
Щелкните правой кнопкой мыши в любом месте корзины.
-
Выберите параметр «Просмотр», а затем выберите «Сведения».
Это поможет вам отсортировать файлы на основе нескольких факторов, таких как исходное местоположение и дата удаления. Затем вы можете легко найти свои файлы, используя эти параметры.
Кроме того, вы можете найти свой конкретный удаленный файл, используя панель поиска в правом верхнем углу окна корзины.
Найдя файл, который хотите восстановить, щелкните его правой кнопкой мыши и выберите «Восстановить». Если вы хотите восстановить все удаленные файлы, нажмите Ctrl + A, щелкните правой кнопкой мыши любой из файлов и выберите «Восстановить».
Если вы настроили свой компьютер на автоматическое удаление файлов из корзины, этот метод не поможет. В этом случае файлов для восстановления из корзины не будет. Чтобы восстановить ваши файлы, вам придется попробовать другие методы, описанные в этой статье.
3. Восстановить удаленные файлы с помощью истории файлов.
Если вы настроили свой компьютер для восстановления файлов с помощью истории файлов, вот как вы можете восстановить навсегда удаленные файлы и папки:
-
Щелкните панель поиска Windows 10, введите «Восстановить файлы с помощью истории файлов» и выберите «Лучшее совпадение».
-
Когда вы находитесь в окне истории файлов, найдите папку, в которой хранился удаленный файл.
-
Найдите удаленный файл и нажмите кнопку «Восстановить». Это должно восстановить ваш файл в исходное место.
4. Восстановите удаленные файлы с помощью функции «Резервное копирование и восстановление».
Если вы создали резервную копию с помощью инструмента резервного копирования и восстановления Windows 7, вы все равно можете использовать ее для восстановления удаленных файлов в Windows 10.
-
Введите «Параметры резервного копирования» в строке поиска Windows и выберите «Лучшее совпадение».
-
Выберите вариант «Перейти к резервному копированию и восстановлению» (Windows 7).
В окне «Резервное копирование и восстановление» щелкните параметр «Выбрать другую резервную копию для восстановления файлов из».
Когда появится окно «Восстановить файлы», проверьте, есть ли старые резервные копии, которые могут содержать ваши окончательно удаленные файлы. Если вы нашли подходящую резервную копию, выберите ее и нажмите «Далее».
В появившемся окне установите флажок «Выбрать все файлы из этой резервной копии» и нажмите «Далее». Начнется процесс восстановления, и вы должны вернуть свои файлы, когда он будет завершен.
Если вы создали точку восстановления системы, вы также можете использовать ее для восстановления файлов. Точка восстановления системы помогает вам отменить изменения и вернуться к предыдущему состоянию на вашем ПК.
В крайнем случае, вы можете попробовать восстановить навсегда удаленные файлы с помощью командной строки. Вот как это можно сделать:
-
Нажмите Windows Key + R и введите CMD.
-
Нажмите Ctrl + Shift + Enter, чтобы открыть командную строку с повышенными привилегиями.
-
Введите следующую команду:
attrib -h -r -s / s / d C: *. *
Замените C: именем диска, с которого вы хотите восстановить файлы. Наконец, нажмите Enter, чтобы начать процесс восстановления.
Воздержитесь от использования компьютера до завершения процесса. Это гарантирует, что вы не перезапишете удаленные файлы. После завершения процесса восстановления вы должны увидеть свои файлы обратно в исходную папку. Если это не сработает, лучшим вариантом будет использование программы для восстановления данных.
Восстановите все свои файлы с легкостью
Теперь у вас должна быть возможность восстановить удаленные файлы с помощью пяти методов, которые мы предоставили в этой статье. Помните, что когда дело доходит до восстановления данных, чем раньше вы начнете процесс, тем лучше будут ваши результаты.
Чтобы упростить задачу, Windows также предоставляет инструмент восстановления файлов Windows. Это отличный инструмент для восстановления данных, который может помочь вам найти потерянный файл из резервной копии.
Содержание
- Вариант 1: Системные средства
- Вариант 2: Сторонний софт
- Способ 1: Recuva
- Способ 2: R.saver
- Способ 3: Handy Recovery
- Способ 4: Active@ File Recovery
- Способ 5: EaseUS Data Recovery Wizard
- Вопросы и ответы
Когда папка была удалена из «Корзины» безвозвратно, есть несколько способов ее вернуть. В большинстве случаев потребуется воспользоваться сторонними программами.
Вариант 1: Системные средства
При условии, что в операционной системе до удаления папки была активна функция автоматического создания точки восстановления, вернуть файлы можно с помощью встроенных средств.
Читайте также: Как создать точку восстановления в Windows 10 / Windows 8 / Windows 7
Самый быстрый способ выполнить поставленную задачу – это воспользоваться свойствами каталога, где она хранилась. В этом случае требуется знать, где точно находились данные. Например, если на рабочем столе, алгоритм действий следующий:
- Откройте «Проводник» системы через иконку «Этот компьютер» или «Мой компьютер» в более старых ОС.
- В разделе слева найдите «Рабочий стол» и щелкните по нему правой кнопкой мыши. Из появившегося меню выберите пункт «Свойства».
- Откроется окно, где нужно перейти на вкладку «Предыдущие версии». В списке отобразятся доступные версии для восстановления. Выделите нужную и нажмите на кнопку «Открыть».
- В новом окне появятся все файлы и папки, которые были на момент создания точки восстановления. Найдите нужный каталог и нажмите по нему правой кнопкой мыши, чтобы вызвать контекстное меню. Здесь потребуется выбрать копирование.

В нужном месте на локальном диске снова используйте контекстное меню и функцию «Вставить» или комбинацию «Ctrl + V», чтобы добавить скопированную папку.
Если неизвестно, где находилась удаленная безвозвратно папка, остается использовать функцию отката всей системы. В этом случае будут восстановлены все данные на ПК или ноутбуке на момент создания точки восстановления, но при этом пропадут некоторые новые файлы и установленные приложения, если они появились на компьютере после создания точки восстановления. В наших отдельных материалах подробно описаны все способы восстановления актуальных ОС Windows.
Подробнее: Использование функции «Восстановление системы» в Windows 10 / Windows 7 / Windows XP

Вариант 2: Сторонний софт
Если встроенные средства системы не помогли или инструмент восстановления отключен, предлагаем воспользоваться альтернативным методом в виде сторонних специализированных программ. Следует отметить, что большинство из них распространяется на платной основе, но есть несколько бесплатных решений с базовыми функциями, которых хватит для несложных операций.
Читайте также: Лучшие программы для восстановления удаленных файлов
Важно! Восстановление данных получится выполнить только если папка хранилась на жестком диске. Вернуть папку, удаленную с SSD, не удастся, так как работают эти накопители совсем иначе. Удаляемые файлы с этих устройств действительно стираются и не подлежат восстановлению. Есть некоторый шанс вернуть их лишь тем, у кого еще до удаления была отключена функция TRIM (активирована по умолчанию для всех современных SSD).
Общая рекомендация для обладателей HDD, не зависящая от выбранной программы: копируйте найденную папку на съемный носитель или другой диск (физический, не логический том), чтобы избежать ошибок при восстановлении. Суть восстановления с жесткого диска такова, что удаленные из системы файлы на самом деле остаются храниться, а впоследствии перезаписываются новыми данными (т. е. в момент, когда на этот же участок начинается запись). При восстановлении происходит та же самая процедура, что и может привести к повреждению восстанавливаемых файлов. Особенно это касается дисков, где свободного места почти нет. Удачно перенесенные файлы потом можно будет вернуть на HDD, с которого и происходило восстановление.
Способ 1: Recuva
Программа Recuva – одна из самых популярных и эффективных, поскольку располагает необходимыми для восстановления папок и файлов инструментами с указанием пути, где они до этого находились. Таким образом, можно вернуть все данные из удаленного каталога. Существует бесплатная версия приложения, позволяющая проделать необходимую процедуру:
Скачать Recuva
- Скачайте и установите программу. После первого запуска откроется окно с подсказками. Выберите кнопку продолжения, чтобы перейти к выбору параметров восстановления.
- Отметьте типы файлов, которые необходимо вернуть. Всего доступно несколько вариантов, включая мультимедийные данные, документы, письма или сжатые архивы. После завершения выбора кликните по «Далее».
- Выберите каталог, где находилась папка. Также есть возможность указать путь, выбрав соответствующий пункт. Продолжите восстановление с помощью кнопки.
- В следующем окне нажмите на кнопку «Начать». При первой процедуре можно не использовать функцию «Углубленный анализ», поскольку это займет продолжительное время. Если простой поиск не помог, то можно в следующий раз включить ее.
- Через некоторое время в интерфейсе программы отобразятся все файлы, которые были удалены. После того как процедура завершится, отметьте те данные, которые нужно вернуть, и щелкните по «Восстановить». Потребуется выбрать местоположение для сохранения найденных файлов, затем нажать на кнопку «ОК».

Когда перенос найденных файлов завершится, восстановленные файлы можно найти в той папке, которая была указана на последнем шаге.
Способ 2: R.saver
Еще одна полезная программа, распространяемая бесплатно, — это R.saver. Она позволяет отыскать безвозвратно удаленные данные и восстановить их. Кроме того, упрощает задачу простой и интуитивно понятный интерфейс на русском языке, функциональность и портативность.
Скачать R.saver
- Скачайте и запустите приложение. Интерфейс логично разделен на несколько разделов. На панели, которая располагается слева, выберите локальный диск или носитель, где находилась удаленная папка. Чтобы запустить процедуру поиска, в главном окне кликните по кнопке «Продолжить».
- После анализа содержимого выбранного хранилища появится процесс его сканирования. Дождитесь завершения проверки.
- Когда анализ выбранного тома или носителя будет завершен, появятся результаты, где слева отображаются папки, а справа – их содержимое. Перейдите на вкладку «Потерянные файлы» или «Все файлы» и выделите то, что нужно вернуть, затем нажмите на «Восстановить выбранное». Потом нужно выбрать место сохранения и нажать на соответствующую кнопку для подтверждения.

Следует отметить, что процесс сканирования зависит от некоторых параметров, поэтому он не всегда происходит быстро. Например, на него влияют технические характеристики ПК или то, насколько заполнен выбранный диск.
Способ 3: Handy Recovery
В отличие от предыдущих вариантов, Handy Recovery — платная программа, но при этом она отличается расширенными функциями и возможностями. Для ознакомления предусматривается пробный период в течение 30 дней, но этого достаточно, если необходимо разово восстановить папку, которая удалена безвозвратно.
Скачать Handy Recovery
- Установите программу с помощью пошагового мастера. После инсталляции запустите ее и выберите локальный диск или съемный носитель для анализа. Для этого щелкните по соответствующей кнопке вверху.
- В новом окне выберите том и нажмите на кнопку «Анализ».
- На панели слева отобразятся найденные папки. Их имя может отличаться от того, что придумывали вы, но доступен просмотр содержимого в окне справа. Выделите нужную и щелкните по ней правой кнопки мыши. В появившемся окне нажмите на кнопку восстановления.
- Отобразится новое окно, где можно самостоятельно указать путь для сохранения данных. Программа может вернуть структуру папок и восстанавливать только те данные, которые были удалены. Для этого потребуется отметить соответствующие пункты. Нажмите на кнопку «ОК» для подтверждения процедуры.

На этом восстановление папки завершено. В программе реализована поисковая строка для удобства навигации в каталогах, а также система фильтров для более тонкой настройки анализа, например выбор примерной даты удаления и определение размера папки.
Способ 4: Active@ File Recovery
Программа Active@ File Recovery позволяет просканировать локальные диски и съемные носители информации на наличие удаленных файлов, затем восстановить их с помощью встроенных средств. Приложение платное, но вернуть папку можно с помощью демоверсии.
Скачать Active@ File Recovery с официального сайта
- После установки запустите программу. Отобразится интерфейс, где на панели слева необходимо выбрать локальный диск или носитель, который надо просканировать. Выделите его, затем нажмите на кнопку «SuperScan» вверху. Также доступна функция «QuickScan» для более поверхностного анализа.
- По умолчанию у носителя информации выбраны все типы файловых систем. Если есть уверенность, какая из них используется, то лучше отметить ее. Кликните по кнопке «Scan».
- После анализа в главном окне интерфейса отобразится список доступных для восстановления файлов и папок на вкладке «Signature Files». Если нужный каталог найден, выделите его и выберите соответствующую функцию в контекстном меню. В новом окне потребуется указать путь, куда будет восстановлена папка.

При углубленном сканировании процедура занимает намного больше времени, чем при быстрой проверке. Но при этом обеспечивается более тщательный анализ, который, скорее всего, позволит найти все нужные файлы.
Способ 5: EaseUS Data Recovery Wizard
Еще одно приложение, которое позволяет восстановить безвозвратно удаленные данные и папки, – это EaseUS Data Recovery Wizard, предоставляющее бесплатную и ПРО-версию. Для простых задач хватит первого варианта: этого достаточно, чтобы вернуть каталог объемом до 500 МБ. В отдельной статье наш автор подробно разбирал алгоритм установки софта, а также процедуру сканирования и восстановления файлов на компьютере.
Подробнее: Восстановление данных в программе EaseUS Data Recovery Wizard

Головная боль пользователей ПК – потеря файлов: фотографий, документов и других данных. Мы не будем касаться теории: это практическое руководство поясняет базовые принципы восстановления файлов. Мы надеемся, вы сможете применить их на практике.
- после очистки Корзины,
- безвозвратно стертые с жесткого диска,
- после форматирования.
Программы, используемые при восстановлении:
- EaseUS Data Recovery Wizard,
- Piriform Recuva,
- DiskDrill.
Не всегда, но во многих случаях это вполне возможно. Поясним.
После удаления файлы остаются на жестком диске. В файловой таблице им присваивается метка – “0”. Это значит, что это пространство не занято и может использоваться для записи другой информации.
Таким образом, файл спрятан от ваших глаз, он удален лишь условно и может быть восстановлен, пока не перезаписан другими данными. (К слову, можно восстановить файлы и после перезаписи, но есть риск, что они частично повреждены и не подлежат возврату).
Вероятность восстановления файлов зависит от множества факторов. Чеклист выглядит примерно так:
- Как производилось удаление – через Корзину, минуя ее (Shift + Del), через команду форматирования
- Время, прошедшее со времени удаления – чем дальше, тем выше риск перезаписи файлов
- Тип удаленных файлов – некоторые файлы (изображения, видео) можно восстановить частично, другие нельзя вернуть при потере даже одного байта данных
- Тип устройства хранения – жесткий диск, RAID-массив и прочее.
- Тип файловой системы — NTFS/FAT/exFAT и др.
При удачном стечении обстоятельств файлы можно восстановить полностью или частично. Определить вероятность в цифрах нельзя, но попробовать стоит.
Обычно после удаления (через клавишу Del) файлы отправляются в Корзину. Корзина – временное хранилище, данные находятся там в течение 30 дней, после чего автоматически удаляются. Если за это время вы измените решение (например, вспомните, что среди удаленных есть нужные файлы), проверьте содержимое Корзины и восстановите файлы. Как это сделать:
- Откройте Корзину через иконку на Рабочем столе или через Проводник
- Выберите файлы для восстановления и воспользуйтесь пунктом Восстановить в контекстном меню
- Файлы будут восстановлены на прежнее место
Восстановление файлов из Корзины
Даже когда вы очищаете Корзину, файлы не уничтожаются безвозвратно. Однако вам потребуются дополнительные утилиты и время, чтобы успешно восстановить удаленные файлы. Работают recovery-программы по одному принципу: сканируют файловую систему, ищут на компьютере сектора с пометкой “файл удален”.
Примечание. Устанавливая программу, вы неизбежно вносите изменения в таблицу файлов, уменьшая шансы на восстановление (в зависимости от объема компьютерной информации, записанную на жесткий диск). Советуем установить программу-реаниматор на флешку, другой компьютер или раздел диска, который не использовался для хранения удаленных файлов.
Переходим к более “тяжелым” случаям. В частности, после форматирования не только отдельные файлы, но и целый раздел жесткого диска подвергается изменениям. В результате – безвозвратно удаленные файлы.
Есть ли шанс восстановить данные на ПК в такой ситуации?
- После быстрого форматирования – да
- После полного форматирования шансы минимальны
Из рабочих вариантов советуем программу Auslogics File Recovery и эту инструкцию:
Как восстановить файлы на компьютере после форматирования
На самом деле, recovery-программ – десятки. Брать первую попавшуюся мы не советуем: есть риск, что вы не только не восстановите свои файлы после удаления, но также потратите деньги за бесполезные функции. Мы перечислим тройку программ, которые прошли испытания и пользуются уважением среди других пользователей.
- Удобство. Data Recovery Wizard отлично интегрирована с файловой системой и ОС Windows. Благодаря встроенному мастеру восстановления, работать с ней удобно.
- Защищенная Корзина. В отличие от стандартной Корзины, в ней можно хранить удаленные файлы восстанавливать даже после очистки.
- Решение сложных кейсов. Восстановление файлов, удаленных без Корзины (через Shift+Delete), после форматирования или на разделах HDD с “файловой системой raw”.
Скачать EaseUS Data Recovery Wizard
Recuva – бесплатная и активно развивающаяся программа для платформы Windows. Восстановить файлы на компьютере с ее помощью очень просто, плюс она не требует денег за базовые функции или снятие лимитов. К слову, на страницах Softdroid’а мы уже рассказывали, как восстановить удаленный файл в Recuva. Читайте наш детальный гайд.
Отметим три основные особенности данной программы.
- Простота. Самым начинающим пользователям Recuva предлагает воспользоваться мастером восстановления удаленных файлов. Здесь вы можете указать определенные типы файлов (например, только фото), выбрать место для поиска, задать другие параметры нахождения удаленной информации.
- Глубокое сканирование. Активировав опцию, вы повышаете шансы восстановить удаленный файл, даже если при обычном сканировании с помощью других recovery-утилит ничего найти не удалось.
- Наглядность. Все найденные файлы маркируются. Цвет обозначает вероятность восстановления: высокая, средняя, низкая. Для найденных изображений доступно quick preview.
Скачать Recuva бесплатно
DiskDrill – молодой продукт на рынке компьютерного ПО для восстановления, однако хорошая техподдержка и комьюнити говорят о зрелости программы.
Функционал DiskDrill подходит для восстановления большинства файлов, хранящихся на ПК: изображения, музыка, видео, документы, архивы. Есть версия программы не только для Windows, но и Mac OS. Вне зависимости от ОС, можно восстановить бесплатно 100 MB найденных файлов (а это щедрый лимит).
Особенности DiskDrill:
- Выбор типа восстанавливаемых данных. Можно выбрать только те файловые типы, которые будут в результатах поиска. Также доступна фильтрация по атрибутам и гибкий поиск среди восстановленных файлов.
- Пауза / продолжение сканирования в любой момент. Удобно, если у вас HDD/SSD большого объема.
- Протекция от перезаписи. Заблокировав разделы на время работы DiskDrill, вы застрахуете жесткий диск от перезаписи удаленных файлов.
Скачать DiskDrill
Восстановление файлов на компьютере через Hetman Partition Recovery
Hetman Partition Recovery работает с существующими и удаленными файлами одинаково. Стало быть, вы можете просматривать ВСЕ файлы на компьютере через Проводник. Работает HPR не только с жестким диском, но и флешкой, CD/DVD и так далее.
Достаточно присоединить устройство к компьютеру, запустить программу – и вперед. На первом этапе утилита сканирует диск компьютера на следы удаленных файлов. Затем, при наличии результатов, предлагает немедленно приступить к их восстановлению. В Partition Recovery есть предосмотр, поэтому перед восстановлением и сохранением на комп можно изучить файлы – насколько они соответствуют ожиданиям (что особенно актуально для различной мультимедийной информации, например, фото).
Помимо прочего, Hetman Partition Recovery производит глубокий компьютерный анализ файлов, размещенных на диске. Результаты сканирования сохраняются в отдельную папку. Это могут быть не только цельные файлы, но и частично сохранившиеся – что немаловажно, если удалена ценная информация. Если вы отформатировали жесткий диск, Partition Recovery вполне подойдет для этих целей (о чем, собственно, гласит название этого инструментария).
См. также: Лучшие программы для восстановления файлов на жестком диске
Неизвестным образом удалились фото с компьютера. Я подозреваю, что это мог сделать какой то вирус. Попробовала восстановить удаленный файл с помощью программы Wise Data Recovery. Все файлы которые были найдены, в состоянии «УТЕРЯН». Я так понимаю, восстановлению они не подлежат? Вирус их сожрал? Или есть возможность как-то вылечить эти файлы и все-таки восстановить?
Ответ. Посмотрите, есть ли в программе Wise Data Recovery режим глубокого сканирования. Скорее всего, нет. Установите другие программы-реаниматоры. Например, в Recuva есть возможность углубленной проверки, что повышает шансы восстановления удаленных файлов. Для восстановления фотографий на компьютере также можно задействовать PhotoRec. Обе recovery-утилиты бесплатны.
11 мая 2018
Рассмотрим, как быстро восстановить удаленный файл в Windows, Mac OS, Android и iOS.
Всегда существует опасность случайного удаления важного файла на вашем компьютере или смартфоне.
Благодаря проверенным способам восстановления можно вернуть утерянные данные.
Для начала советуем попробовать вернуть удаленный файл с помощью встроенных функций ОС и только потом переходить к использованию сторонних программ.
Содержание
- Способ 1 – Встроенные функции Windows
- Способ 2 – Сторонние программы для Windows
- Способ 3 – Решение для MACOS
- Способ 4 – Восстановление файлов на Android
- Способ 5 – Программы iOS
- Содержание
- Общий смысл понятия процесса хранения
- Общий смысл понятия процесса удаления
- Как восстановить удаленные файлы
- Дополнительная помощь при восстановлении удаленных файлов
- Восстановление удаленных файлов средствами Windows
- Восстановление файлов с помощью специальных программ
- Об этом нужно знать
Способ 1 – Встроенные функции Windows
Когда вы удаляете файл в любой операционной системе он может исчезнуть из проводника, но из памяти его восстановить можно.
Если вы начнете попытку возврата документа до того, как выключите устройство, есть большая вероятность восстановления без ошибок.
После завершения сеанса могут быть утеряны биты удаленной ранее информации и даже если вам удастся восстановить документ, он может отображаться некорректно или вовсе не будет открываться.
В любом случае, попробовать вернуть информацию стоит.
В Windows есть две встроенные функции, которые помогут восстановить файл:
- Корзина;
- Служба резервного копирования.
Вам потребуется любая версия Windows и знание приблизительного времени удаления файла.
Рассмотрим, как работает каждый из способов.
Корзина
По умолчанию, в ОС Windows все удаленные объекты помещаются в Корзину – системную папку, в которой находятся файлы, которые вам больше не нужны.
Для окончательного удаления пользователю нужно очистить корзину. Подобная функция есть в Mac и Linux.
Откройте Корзину на рабочем столе или воспользуйтесь поиском. Просмотрите содержимое папки.
Его можно отсортировать по дате добавления. Так гораздо удобнее находить удаленные элементы, если в Корзине есть слишком много объектов.
Просматривать содержимое в окне Корзины нельзя.
Вам доступно только название файла, путь к исходной папке и свойства.
Чтобы вернуть объект, кликните на него правой клавишей мышки и выберите поле «Восстановить». Файл вернется в папку, из которой он был удален.
Обратите внимание, система выделяет Корзине ограниченное пространство и со временем её содержимое будет исчезать автоматически.
Чтобы в будущем не столкнутся с автоматическим удалением, необходимо расширить выделенное для Корзины место:
- Кликните правой кнопкой на значке Корзины и перейдите в окно свойств;
- Отметьте пункт «Задать размер» и вручную введите максимальное количество мегабайт. Желательно, чтобы системная папка занимала не больше 25% от общего объема памяти жесткого диска С;
- Сохраните изменения.
Резервное копирование
Часто пользователи пытаются восстановить файл уже после очистки Корзины.
У вас есть шанс вернуть важный документ с помощью службы резервного копирования Windows, которая работает во всех версиях ОС.
Ели на компьютере включено создание резервных копий, вы сможете восстановить прежнее состояние ОС, при которой важный файл еще не был удален.
Постарайтесь вспомнить, когда вы в последний раз использовали объект.
Затем выполните такие действия:
- Откройте окно поиска и введите «Параметры резервного копирования»;
- Откройте найденную службу;
- В новом окне перейдете во вкладку «Служба архивации», а затем перейдите в раздел «Архивация и восстановление»;
- Откроется окно панели управления, в котором будут показаны все доступные резервные копии с указанием точной даты их создания.
Если опция создания бэкапа отключена или вы не нашли копии за нужный вам временной промежуток, восстановить файлы этим способом не удастся.
Необходимо устанавливать сторонние программы для возврата удаленных объектов.
Способ 2 – Сторонние программы для Windows
С помощью стороннего софта есть большая вероятность восстановления документов, фото, видео, музыкальных и других файлов.
Ниже приведена подборка рабочих программ с удобным интерфейсом, которые можно скачать бесплатно.
Hetman Partition Recovery
Hetman Recovery – это софт, который может восстанавливать данные с жестких дисков, а также с различных флешек, приводов и других видов накопителей.
Откройте программы и выберите нужный жесткий диск, с которого был удален файл.
Если вы восстанавливаете данные с внешних устройств, сначала подключите накопитель к компьютеру, а затем перезагрузите программу. Он появится в списке доступных девайсов.
После выбора накопителя нужно нажать на клавишу «Recovery».
Далее Hetman Recovery начнет процедуру сканирования, в результате которой вы увидите доступные для восстановления данные.
Преимуществом программы является возможность предварительного просмотра содержимого.
Даже если утилита и нашла нужный файл, его итоговый вид может не соответствовать вашим ожиданиям. В особенности это характерно для мультимедиа.
Ontrack Pro
Для тех, кому нужна профессиональная программа категории Recovery, рекомендуем работать с Ontrack Pro.
Она платная, но юзеры могут работать с пробным периодом совершенно бесплатно.
Особенностью приложения является наличие встроенного помощника и мастера восстановления. Также, в процессе сканирования утилита ищет все сжатые, зашифрованные или поврежденные объекты. Если итоговый файл не отображается, Ontrack Pro начнет процедуру исправления содержимого.
EaseUS Data Recovery
EaseUS Recovery – это программа, которая будет полезна в случае, когда нужно восстановить информацию на компьютере, планшете или телефоне.
В главном оке доступна функция быстрого или полного сканирования системы, а также режим LastChance – для восстановления данных с вероятностью в 98%.
EaseUS отлично взаимодействует с файловой системой Windows.
Для начала работы достаточно выбрать диск и в области меню кликнуть на режим сканирования.
После завершения процесса появится список с доступными для восстановления файлами.
Card Recovery
С приложением Card Recovery можно работать во всех типах файловых систем, но эффективнее программа восстанавливает данные с флешек и SD-карт, которые подключены компьютеру.
Работа с Card Recovery заключается в выполнении инструкции, которая показывается в главном окне.
Среди преимуществ ПО – бесплатное распространение и небольшой объем занимаемой памяти.
Tenashare Recovery
Tenashare позволяет восстановить мультимедиа информацию с компьютера или внешних носителей.
Если вам не удалось вернуть удаленные фото с помощью вышеописанных программ, скачайте Tenashare и запустите процесс сканирования.
Способ 3 – Решение для MACOS
Для Mac OS тоже есть несколько эффективных программ, которые помогут вернуть удаленное содержимое.
Как известно, в этой операционной системе гораздо проще деинсталлировать файлы и приложения, а вместе с этим учащаются и случаи удаления объектов по неосторожности.
Disk Drill
Disk Drill – это самая популярная программа для восстановления файлов в Mac OS.
Рекомендуется начать с установки именно этого ПО.
Преимущества:
- Работа со всеми форматами файлов;
- Поддерживает восстановление с внешний девайсов и носителей;
- Русифицированный интерфейс;
- Простота использования.
Для старта сканирования найдите диск, с которого объект был удален. Затем нажмите на кнопку Recover.
Дальше приложение автоматически найдет деинсталлированные данные и вы сможете выбрать, что нужно вернуть в память компьютера.
Также, с помощью Disk Drill можно выполнить мониторинг состояния диска, очистить память от временных файлов и прочего «мусора», поиск дубликатов файлов, настройка защиты от удаления.
Способ 4 – Восстановление файлов на Android
Для возврата удаленных файлов в Android рекомендуется иметь устройство с правами Root.
Так вы получаете бОльшую вероятность успешного восстановления.
Если прав суперпользователя нет, попробуйте работать с ПО, которое не требует специальных настроек телефона.
Dr. Fone
Dr. Fone – это десктопная программа, которая предназначена для восстановления информации с устройств на базе Андроид.
ПО платное, но в течении 30-ти дней можно работать с программой бесплатно.
Этого времени вполне достаточно, чтобы провести сканирование и вернуть файлы.
Следуйте инструкции:
- Установите Dr. Fone на компьютер;
- Подключите мобильный гаджет к ПК и откройте программу;
- Дождитесь, пока Dr. Fone определит ваше устройство;
- Отметьте галочкой информацию, которую нужно восстановить и нажмите «Далее»;
- Следуйте инструкциям программы и в итоговом окне сохраните доступные файлы в память телефона или на жесткий диск компьютера.
GT Recovery (без root)
GT Recovery не требует наличия прав суперпользователя или подключения телефона к компьютеру.
Достаточно установить приложение из Google Play и начать сканирование:
В главном окне GT Recovery выберите тип файла, который нужно восстановить (фото, видео, СМС-сообщения, текстовые файлы, журнал вызовов, подключение к WiFi, контакты, данные мессенджера WhatsApp или Facebook) и программа автоматически покажет все объекты, которые можно вернуть.
Способ 5 – Программы iOS
Для iOS существует огромное количество recovery-программ, но наиболее эффективная из них – это iSkySoft Toolbox.
iSkySoft Toolbox
iSkySoft – бесплатная программа для восстановления файлов на мобильных девайсах от Apple. Работает со всеми версиями iOS.
Устанавливается приложение на компьютер с Mac OS или Windows.
Скачать iSkySoft Toolbox можно с официального сайта разработчика https://www.iskysoft.com.
Следуйте инструкции:
- Откройте программу на компьютере и одновременно подключите к ПК свой iPhone или iPad;
- В левой части окна выберите тип данных для восстановления – файлы из памяти iOS, рингтоны iTunes, данные из iCloud;
- Нажмите на Start;
- Через несколько минут появится окно со всей восстановленной информацией. Вернуть данные вы можете в память iOS или сохранить их на своем компьютере.
Итог
С помощью всех указанных выше способов и программ вы сможете вернуть удаленные файлы на компьютере или смартфоне с любой ОС.
Важно помнить, что после случайного удаления лучше не выключать устройство, ведь это усложнит процедуру восстановления и повредит целостность файлов.
Тематические видеоролики:
Источник
Читайте, как восстановить удаленные файлы с помощью встроенных в Windows инструментов или программ для восстановления удалённых данных.

Содержание
Стационарный персональный компьютер, переносной ноутбук, миниатюрный нетбук, сенсорный планшет, мобильный смартфон, игровая приставка т.д. – все эти электронные предметы объединены общим понятием «компьютерные устройства», и известны подавляющему большинству людей во всем мире.
Вероятно, не существует такого человека, который бы не слышал о них или не пользовался, хотя бы раз, такими устройствами. В современном, стремительно развивающемся, мире компьютерные устройства применяются повсеместно.
Например, многие пользователи таких устройств применяют их для осуществления своей деловой и профессиональной деятельности, используют их в различных производственных процессах, покупают, продают и оказывают разнообразные услуги посредством таких устройств. Отдельной строкой идет применение компьютерных устройств для организации досуга пользователей, а также создания, тестирования, распространения и использования игр, и проведения соответствующих турниров.
Дополнительно, отдельный класс устройств, такие как мобильные смартфоны и коммуникаторы, используются для непосредственного общения пользователей между собой посредством различных способов: обычная связь; текстовые сообщения; приложения для передачи визуального и звукового сигнала, а также любых пакетов данных и текста; социальные сети и многое другое.
Естественно, необычайно широкое применение компьютерных устройств влечет за собой развитие отдельной области, напрямую связанной с компьютерами, – это создание и разработка современного программного обеспечения. В полной мере отвечающим за полноценное функционирование компьютерных устройств, главным программным обеспечением выступает операционная система.
Основными предъявляемыми требованиями к операционной системе являются высокая скорость обработки любого массива данных, многозадачность, высокая степень надежности системы от взлома, отсутствие уязвимостей и внутренних неполадок, удобный пользовательский интерфейс, высокая унификация и совместимость с разными видами приложений.
Без преувеличения, самой популярной операционной системой во всем мире можно назвать систему «Windows». Разработанная в 1985 году корпорацией «Microsoft» система достигла необычайной популярности, в полной мере отвечая всем, предъявляемым к системам такого рода, требованиям. Новая версия операционной системы «Windows 10» сосредоточила в себе все, прошедшие проверку временем, внутренние функциональные возможности от более ранних версий системы, и дополнена новейшими разработками, доступными только в озвученной версии системы «Windows 10».
Обладая высокой популярностью и позволяя устанавливать программное обеспечение от различных сторонних производителей, операционной системе приходится отвечать за хранение как системных, так и пользовательских файлов, а также выполнять действия по их обработке и перемещению.
С развитием компьютерных устройств, практически вся информация стала использоваться и храниться в цифровом формате, и важность обеспечения ее сохранности чрезвычайно возросла. Ошибочное удаление, непредвиденный сбой системы, действие вредоносной программы, случайное форматирование и т.д. – вот далеко не полный список возможных причин, которые могут повлечь за собой потерю важной информации. Поэтому вопрос о возможных способах восстановления удаленных файлов на персональном компьютере пользователя имеет важнейшее значение. Но прежде чем мы продолжим, важно подчеркнуть, что восстановление удаленных файлов с жесткого диска, любой карты памяти, «USB» флэш-накопителя или другого устройства для хранения данных возможно и не является невыполнимой задачей.
Мы, конечно, не можем гарантировать, что случайно удаленные файлы может быть стопроцентно восстановлены. Однако есть очень хороший шанс, что вы сможете вернуть ваши файлы обратно, особенно если прошло не слишком много времени с того момента, как они был удалены. Для дальнейших действий нам необходимо остановиться на объяснении понятий хранения и удаления файла.
Общий смысл понятия процесса хранения
Чтобы полнее понять процесс удаления файла, для начала необходимо ознакомиться со способом хранения файла на компьютерном устройстве хранения данных. Все данные на компьютерном жестком диске хранятся в файлах и папках и имеют строго структурированную форму. Жесткий диск персонального компьютера имеет первоначальную разметку на дорожки, которые в свою очередь делятся на сектора (пронумерованная область жесткого диска, предназначенная для хранения данных). Каждый сектор имеет определенный размер, который можно изменять в определенных границах при форматировании жесткого диска и выборе файловой системы. Минимальный размер сектора «512 байт».
Каждый файл, который вы записываете на компьютерный жесткий диск, также имеет определенный размер, значительно превышающий размер сектора, и занимает определенное количество секторов дорожки. Такие сектора могут располагаться не рядом друг с другом, а быть разбросанными по разным дорожкам диска. В момент записи файла система создает метки файла, в которых она хранит информацию о местоположении файла, его размере и другие важные данные. При обращении пользователя к файлу, на основании метки, система собирает информацию секторов файла вместе и выдает пользователю необходимый файл.
Общий смысл понятия процесса удаления
Когда пользователь удаляет файл, любым ему удобным способом (обычным или безвозвратным удалением), то система только удаляет метку файла и помечает его, как пустое пространство диска, годное для записи новых данных. Фактически, вся информация пользователя, хранившаяся в файле, остается нетронутой, и все еще находится на диске.
Когда системе необходимо записать новый файл, то она проверяет дисковое пространство на наличие свободных ячеек. К ним теперь относятся и те ячейки, в которых хранится информация из удаленного файла. Следуя своей логике, система осуществляет перезапись свободных ячеек новыми данными. И ячейки с информацией из удаленного файла также могут быть использованы для перезаписи данными нового файла. Пока перезапись ячейки не произведена, вся хранимая в ней информация, даже помеченная как удаленная, доступна к полному восстановлению специальными программами для восстановления удаленных данных.
Теперь, обладая определенными знаниями, вам будет легче понять процесс восстановления. Следуйте описанным ниже инструкциям, чтобы максимально увеличить ваши шансы на восстановление удаленных файлов с вашего устройства хранения.
Как восстановить удаленные файлы
Процесс восстановления удаленных файлов подразумевает под собой выполнение определенных последовательных действий, одно за другим, пока пользователь не восстановит требуемые файлы. Мы остановимся на основных действиях, которые вам необходимо будет выполнить для достижения желаемого результата. После каждого действия вам необходимо проверять, восстановлены ли ваши файлы. В противном случае, продолжите выполнять описанные действия.
Ожидаемое время восстановления: В зависимости от того, как давно файл был удален, как часто вы освобождаете «Корзину» от удаленных файлов, месторасположения удаленных файлов, объема памяти устройства для хранения данных и некоторых других факторов, восстановление файлов может занять от нескольких минут до нескольких часов или даже более того.
1. Прекратите использовать ваш компьютер!
Помимо конкретных действий, которые мы опишем в остальной части этого руководства, первое, что вы должны сделать, это перестать использовать диск, содержащий удаленный файл, для предотвращения его перезаписи.
- Как мы уже упоминали выше, удаленные файлы, на самом деле, просто скрыты от пользователя, но все еще доступны. Единственный способ, при котором файл, который вы хотите восстановить, полностью исчезнет, – это перезапись того физического пространства, которое он занимает на диске. Поэтому постарайтесь воздержаться или сократить к минимуму количество операций записи, которые могли бы привести к таким последствиям.
- Откажитесь от выполнения объемных задач, таких как установка программного обеспечения, загрузка или потоковое воспроизведение музыки или видео и т.д. Выполнение этих действий не обязательно перезапишет ваш файл, но шансы потерять его навсегда существенно повышаются.
- По возможности, сократите время (количество обращений к устройству хранения и выполненных с ним операций) с момента удаления файла до начала процесса восстановления. Например, после удаления файла вы не использовали устройство хранения долгое время, но после его подключения вы запустили процесс восстановления. Шанс полностью восстановить такой файл практически стопроцентный, ведь система не использовала устройство и не могла безвозвратно стереть файл. Особенно это условие актуально для больших файлов. Ведь при хранении система могла расположить фрагменты файла на разных секторах по всей поверхности физического диска, значительно повышая вероятность их перезаписи при последующем использовании.
2. Восстановите удаленные файлы из «Корзины».
Это первое место, которому вы должны уделить свое внимание. В стандартных настройках операционной системы «Windows» функция удаления файлов в «Корзину» предустановлена по умолчанию. И если вы дополнительно не меняли настройки удаления файлов, то с большой долей вероятности, вы сможете обнаружить свой удаленный файл в идеальном рабочем состоянии в «Корзине». Но если у вас задан параметр «Уничтожать файлы сразу после удаления, не помещая их в корзину», или вы уже очистили содержимое «Корзины» ранее, то сразу переходите к следующим пунктам нашего руководства.
Откройте «Корзину» любым удобным для вас способом, и найдите свой удаленный файл. Нажмите на нем правой кнопкой мыши и, во всплывающем контекстном меню, выберите раздел «Восстановить». Из «Корзины» указанный файл будет перенесен в последнее место своего хранения, в котором он находился перед удалением. Если вы нашли свой удаленный файл и смогли его восстановить, то на этом ваши действия закончены. Если среди удаленных файлов, находящихся в Корзине, вашего файла нет, то следуйте указаниям нашего руководства далее.
Напоминание: Файлы, которые вы удаляете с карт памяти, «USB» флэш-накопителей, внешних жестких дисков любого типа и сетевых ресурсов, не хранятся в «Корзине» и всегда удаляются напрямую. Это условие, в полной мере, также относится и к таким устройствам, как смартфон и коммуникатор. Опять же, файлы очень больших размеров из любого источника часто удаляются сразу напрямую, без помещения их в «Корзину».
Более подробно о свойствах «Корзины» и особенностях работы с ней вы можете прочитать в нашей статье «Где хранятся, как просмотреть и найти удаленные файлы в Корзине».
3. Используйте бесплатную программу для восстановления удаленных файлов.
На этом этапе вам необходимо будет воспользоваться сторонним программным обеспечением. Во всемирной компьютерной сети «Интернет», используя поиск, вы можете найти несколько бесплатных программ для восстановления удаленных файлов. Практически все бесплатные программы обладают схожими возможностями, поэтому можете выбрать любую из них.
Загрузите понравившуюся бесплатную программу и используйте ее для поиска и восстановления удаленных файлов. Если файлы, которые вы ищете, уже удалены из «Корзины», то такой инструмент восстановления файлов может вам помочь.
Если при поиске удаленных файлов вы не смогли найти нужный, именно вам, файл, то не отчаивайтесь, и попробуйте воспользоваться другой бесплатной программой. Однако не забывайте, что любое действие, которое вы совершаете с вашим жестким диском, будет уменьшать ваши шансы на успешное восстановление искомых удаленных файлов. К таким действиям, например, относится установка нескольких различных бесплатных программ восстановления файлов.
Важный совет: Мы настоятельно рекомендуем вам загрузить «портативную» версию программы для восстановления файлов, на которой вы остановили свой выбор, непосредственно на «USB» флэш-накопитель или на другой диск, отличный от того, на котором находятся удаленные файлы. Обычная версия программы располагается на вашем жестком диске, размещая свои файлы по всему компьютеру в процессе своей установки – как и большинство стандартных программ, которые вы загружаете и устанавливаете. В отличие от обычной версии программы, портативная версия устанавливает файлы автономно в той папке, в которую вы ее загрузили. Она может быть установлена на другой диск, например, «USB» флэш-накопитель или второй жесткий диск, и запущена прямо оттуда. Такой способ позволит вам избежать возможной перезаписи ваших удаленных файлов и повысит возможные шансы для их восстановления.
Большим минусом бесплатных программ является низкий процент восстановления удаленных файлов, среди которых может не оказаться требуемого файла. Дополнительно, такие программы часто имеют конечное ограничение общего объема данных, которые вы можете восстановить. Для маленького единичного файла такой программы может быть достаточно. Но если файл имеет значительный объем, или вам необходимо восстановить группу файлов, то такие программы вам не подойдут.
Если вы не нашли свой удаленный файл или его размер не позволяет восстановить его бесплатной программой, то переходите к следующему пункту нашего руководства.
4. Используйте платную программу для восстановления удаленных файлов.
Платная версия программы подразумевает под собой предоставление пользователю полного набора доступных инструментов для восстановления удаленных файлов. Возможности такого вида программ превышают аналогичные бесплатные версии и, с высокой долей вероятности, помогут пользователю вернуть свои удаленные файлы обратно.
Как и с предыдущим видом программ, платные программы для восстановления удаленных файлов широко представлены в сети «Интернет». Диапазон возможностей каждой программы существенно разниться с другими образцами. Однако практически каждая программа предлагает пользователям опробовать ее на предмет нахождения нужных удаленных файлов непосредственно перед покупкой. И в случае успешного обнаружения и восстановления требуемого файла, пользователь может приобрести ключ для завершения процесса восстановления.
Критерии, которые влияют на конечный выбор программы, могут быть различны: цена, удобство использования, спектр предоставляемых возможностей и т.д. Однако главным требованием, на которое должен обратить внимание пользователь, является наличие вашего удаленного файла, в списке годных к восстановлению файлов, после завершения процесса сканирования вашего устройства. Основываясь на этом условии, мы рекомендуем воспользоваться программой для восстановления удаленных файлов «Hetman Partition Recovery».
Программа обладает широкими возможностями и сможет восстановить любые виды файлов, независимо от того, что явилось причиной удаления файлов. Она незаменима для работы с удаленными, недоступными или испорченными разделами и дисками; восстанавливает удаленные, утерянные и испорченные файлы; возвращает файлы после очистки «Корзины» или удаленные безвозвратно с использованием комбинации клавиш «Shift + Delete»; восстанавливает файлы после ошибок и сбоя системы, а также после вирусной атаки.
Загрузите и установите «Hetman Partition Recovery», а затем следуйте указаниям простой пошаговой инструкции мастера установки.
После запуска программы появится «Мастер восстановления файлов», в котором, следуя его подсказкам, выберите необходимый раздел, где хранились удаленные файлы, и запустите процесс сканирования. Весь процесс может занять от нескольких секунд до нескольких минут или дольше в зависимости от того, насколько велик накопитель или какой способ сканирования вы выбрали.
После завершения сканирования выбранного раздела найдите искомый удаленный файл в списке восстанавливаемых файлов, отметьте его и нажмите кнопку «Восстановить», расположенную под лентой главного меню.
Важной функцией в программе является «Предварительный просмотр восстанавливаемых файлов», которая позволяет отобразить содержимое каждого файла перед его восстановлением. И просмотрев все доступные версии файлов, пользователь сможет выбрать наиболее подходящий из них.
5. Воспользуйтесь услугами специализированной мастерской по восстановлению удаленных файлов.
Мы надеемся, что вы смогли найти файл, который вам нужно восстановить, в списке восстановленных файлов программы «Hetman Partition Recovery». Но существует небольшая вероятность, что ваш удаленный файл был не найден, восстановлен не полностью или частично испорчен. Этому могут быть разные причины, одна из которых – возможная перезапись вашего файла целиком или отдельной его части другим файлом. В таком случае вам придется создать свой файл заново или попробовать обратиться в специализированную мастерскую по восстановлению удаленных файлов.
Однако такой вариант не дает стопроцентной гарантии возврата ваших удаленных файлов, и потребует от вас значительных финансовых затрат. Поэтому вам придется определиться, насколько велика важность удаленного файла соизмеримо со стоимостью его возможного восстановления. Ведь даже в случае неудачной попытки, вам все равно придется оплатить услуги мастерской и понести определенные издержки.
Дополнительная помощь при восстановлении удаленных файлов
-
«Корзина» всегда должна быть первым местом, где вы должны будете поискать свой удаленный файл, когда возникнет необходимость его восстановления. Если вы пропустили «Корзину» как возможное место нахождения удаленного файла, потому как считаете, что там его быть не может, то не поленитесь и обязательно проверьте «Корзину». Никогда не знаешь, может вам повезет, и вопрос восстановления удаленного файла будет решен мгновенно.
-
Как мы уже упоминали ранее в статье несколько раз, восстановление файлов с таких устройств, как смартфоны, музыкальные плееры, «USB» флэш-накопители и сетевые диски – возможно, но может потребовать от вас воспользоваться сторонним программным обеспечением.
-
Отличной новостью является тот факт, что отсутствует необходимость, чтобы программа восстановления данных была установлена до того, как вы удалите файл, чтобы использовать ее. Вы всегда сможете установить программу после удаления файла и иметь высокие шансы на его полное восстановление.
-
Неработающий жесткий диск или не запускающийся компьютер представляет собой дополнительный уровень проблем, которые усложняют процесс восстановления удаленных файлов, но не делают его невозможным.
Если неполадка подразумевает физическую проблему с диском, то программа восстановления файлов не всегда сможет помочь. Лучшим решением для восстановления данных с физически поврежденного жесткого диска является использование специализированных мастерских. Они имеют необходимое оборудование и экспертные знания для ремонта и восстановления данных с поврежденных жестких дисков.
Однако если возникает системная ошибка, препятствующая запуску операционной системы «Windows», это не обязательно означает, что ваш жесткий диск имеет физическую или неустранимую проблему. Вам нужно попытаться запустить компьютер, или извлечь жесткий диск с важными данными и подключить на другом компьютере, для доступа к его содержимому.
-
Убедитесь, что ваш искомый файл действительно был удален. Возможно, вы переместили его в другую папку, о которой уже забыли, или скопировали его на флэш-накопитель или другое устройство хранения данных, которое больше не подключено к вашему компьютеру.
Если вам требуется совет по восстановлению удаленных файлов или у вас возникли определенные вопросы, то пишите нам в комментариях, и мы обязательно на них ответим.
Хранение информации в цифровом виде имеет множество преимуществ, среди которых самым значимым является тот объём данных, который может быть записан в минимальную единицу памяти цифрового устройства. Но есть у этого способа хранения и свои недостатки. При выходе запоминающего устройства из строя, сбое операционной системы либо ошибочных действиях пользователя данные могут оказаться утраченными. К счастью, в большинстве случаев ненамеренное удаление файлов не является окончательным и при правильном и своевременном подходе их можно восстановить.
Восстановление удалённых файлов возможно благодаря самому алгоритму записи информации на жёсткий диск. Новые файлы записываются не в пустые сектора или ячейки, а поверх ранее удалённых, физически сохраняемых на диске до момента их полной перезаписи. То есть при удалении файлы не уничтожаются сразу. Вместо этого система стирает первый символ имени файла и помечает занимаемое им место как свободное, при этом сам файл остается на диске. Исключение составляют SSD-диски с включенной функцией TRIM, ячейки таких носителей очищаются полностью, поэтому восстановление случайно удалённых файлов становится практически невыполнимой задачей.
Итак, можно ли восстановить удалённые с компьютера файлы? Да, вполне, если только они не были перезаписаны другими данными. Для этих целей лучше всего использовать специальные программы, так как сама Windows не обладает сколь-либо внятными средствами. Восстановить файлы с помощью штатных инструментов можно, только если они были перемещены в Корзину, а также если в системе включена функция теневого копирования и/или история файлов. Для начала давайте рассмотрим пример восстановления файлов, удалённых с жесткого диска, не используя сторонние программы.
Восстановление удаленных файлов средствами Windows
В Windows 7 и 10, если открыть свойства любой папки или файла, можно увидеть вкладку «Предыдущие версии», а в ней – список резервных копий объектов. Даже если файлы были удалены мимо Корзины, достаточно выбрать нужную версию бэкапа и нажать кнопку «Восстановить» либо «Открыть».
Но не всё так просто. Дело в том, что вкладка «Предыдущие версии» у вас, скорее всего, будет пуста, по крайней мере, в свойствах каталогов на пользовательском диске. Чтобы копии могли создаваться, в свойствах системы для соответствующего раздела должна быть включена защита, то есть создание точек восстановления.
Примечание: вернуть удалённые файлы с помощью функции «Предыдущие версии» можно только в том случае, если они располагались в папках, а не в корне диска.
Весьма желательно, чтобы в системе также была задействована функция «История файлов», обеспечивающая периодическое резервное копирование содержимого пользовательских библиотек и рабочего стола.
Это, прежде всего, касается систем Windows 8 и 8.1, в которых вкладка «Предыдущие версии» в свойствах объектов отсутствует. Трудно сказать наверняка, что побудило разработчиков Microsoft её удалить из восьмой версии, а потом вернуть в десятой, впрочем, сама технология теневого копирования была нетронута.
Как восстановить удаленные с компьютера файлы, получив непосредственный доступ к теневым копиям, будет сказано чуть ниже, а пока скажем пару слов об «Истории файлов». Опция эта появилась в Windows 8 как альтернатива функции «Предыдущие версии», которые были привязаны к созданию системных точек восстановления. Функция «Истории файлов» является независимой, но чтобы ею воспользоваться, к компьютеру должен быть подключен дополнительный физический диск или флешка либо, как вариант, сетевой диск.
Восстановить удаленные данные с ее помощью очень просто. Для этого нужно кликнуть по ссылке «Восстановить личные файлы», выбрать в открывшемся окне папку или расположенный в ней файл и нажать кнопку с закруглённой стрелкой.
Теперь что касается восстановления файлов из теневых копий в Windows 8 и 8.1. Как уже было сказано, вкладка «Предыдущие версии» в этих версиях системы отсутствует. Так как быть, если нужно восстановить конкретный файл, неужели для этого нужно откатываться к предыдущей точке восстановления? Совсем необязательно.
Откройте от имени администратора командную строку и выполните в ней команду vssadmin list shadows.
В результате вы получите список всех точек восстановления. Обратите внимание на параметр «Исходный том», в нём будет указана буква диска, с которого вы собираетесь восстанавливать данные. Затем, определив номер резервной копии (он указан в конце значения параметра «Том теневой копии»), выполните команду следующего вида:
mklink /d %SystemDrive%/shadow //?/GLOBALROOT/Device/HarddiskVolumeShadowCopy7/
В данном примере точка восстановления имеет номер 7, у вас значение будет другим. В результате выполнения команды в корне диска С появится символическая ссылка shadow.
Перейдя по ней, вы попадёте точно в теневую копию!
Этот способ одинаково хорошо работает в Windows 7, 8, 8.1 и 10, но опять же нужно помнить, что прибегать к нему есть смысл, если только в системе включена функция создания системных точек восстановления.
Восстановление файлов с помощью специальных программ
Выше мы подробно рассмотрели, как восстановить файлы, удалённые из Корзины при её очистке либо потерянные по иным причинам, средствами самой системы. Как было показано выше, все эти способы имеют существенные ограничения. Чтобы иметь возможность восстанавливать данные непосредственно с диска, а не с резервных копий, следует использовать специальные программы, среди которых имеются как платные, так и бесплатные.
R-Studio
R-Studio – мощная профессиональная программа для восстановления удаленных файлов с самых разных цифровых устройств, начиная от жёстких дисков и заканчивая CD/DVD-дисками и картами памяти. Приложение поддерживает работу со всеми популярными файловыми системами, массивами RAID, может создавать образы физических дисков и отдельных томов. Несмотря на то, что ориентирована R-Studio на опытных пользователей, процедура восстановления данных в ней не отличается сложностью.
Запустив программу, выделите в левой колонке целевой диск или раздел и нажмите на панели инструментов иконку «Показать содержимое диска».
При этом слева отобразится список удалённых каталогов, а справа – их содержимое, помеченное красными крестиками.
Отметьте галочками объекты, которые хотели бы восстановить и выберите в главном меню опцию «Восстановить помеченные». Далее в открывшемся окне вам нужно будет указать папку для сохранения файлов, задать при необходимости дополнительные параметры восстановления и нажать «OK».
Если файлы были потеряны вследствие повреждения файловой системы или форматирования, диск желательно отсканировать, выбрав в главном меню соответствующую опцию.
Предварительное сканирование носителя позволяет выполнить более целостный и глубокий анализ, а значит увеличить шанс на восстановление утраченных данных.
По завершении процедуры в списке дисков появится новый элемент «Найденные по сигнатурам».
Выделите его мышкой, кликните в правой колонке по ссылке «Файлы, найденные по информации о типичных особенностях структуры их данных», отметьте в следующем окне нужные элементы и восстановите их.
Ontrack EasyRecovery
Ещё один профессиональный коммерческий продукт, позволяющий быстро и эффективно восстановить удалённые файлы. Ontrack EasyRecovery имеет удобный интерфейс в виде пошагового мастера, что существенно облегчает работу с программой. Приложение поддерживает восстановление информации с жёстких, ZIP- и CD/DVD-дисков, флешек, карт памяти, RAID-массивов, а также различных устройств с flash-памятью.
Процедура восстановления в Ontrack EasyRecovery состоит из нескольких этапов. На первом этапе вам будет предложено выбрать тип носителя, на втором нужно указать конкретный диск или раздел, на третьем потребуется выбрать операцию (в данном примере это восстановление).
Далее программа предложит убедиться в правильности выбранных параметров, наконец, на пятом этапе можно будет приступать к самому восстановлению.
Для этого в древовидном списке выделите каталог с удалёнными файлами (он будет отмечен зелёным цветом), кликните по нему ПКМ и выберите в меню опцию «Сохранить как».
Также вы можете восстановить отдельные файлы, проделав то же самое в правой колонке окна программы. Если же переключиться на вкладку «Превьюшки», можно будет просмотреть миниатюры восстанавливаемых файлов, правда, доступен такой просмотр только для изображений.
Recuva
Из бесплатных программ для восстановления удалённых файлов можно порекомендовать Recuva. Этот простой и вместе с тем эффективный инструмент позволяет восстанавливать любые типы данных с разных цифровых носителей, поддерживает просмотр превью изображений и шестнадцатеричного кода файлов разных форматов.
Пользоваться Recuva очень просто. После запуска программы в выпадающем списке нужно выбрать том и нажать кнопку «Анализ». Программа выполнит сканирование носителя и выведет список удалённых файлов.
Отметьте нужные вам элементы галочками, нажмите кнопку «Восстановить» и укажите каталог для их сохранения.
Также можно воспользоваться контекстным меню, выбрав в нём опцию «Восстановить выделенные».
В программе имеется простой поиск по имени файла и его формату, доступен просмотр основной информации – состояние, дата создания и модификации, размер и полный путь.
Об этом нужно знать
Итак, мы подробно рассмотрели, что делать, если ты удалил нужный файл. Использование сторонних программ в данном случае имеет свои преимущества, так как позволяет восстанавливать файлы даже при удалении раздела и повреждении файловой системы, но есть то, о чём следует помнить. Если вы случайно удалили или потеряли файлы, ни в коем случае не записывайте в раздел, в котором они находились, какие-либо данные, поскольку есть риск перезаписать содержащие их сектора.
По этой причине программу для восстановления следует устанавливать на «свободный» раздел, отличный от того, с которого собираетесь производить восстановление. В идеале необходимо снять жёсткий диск, подключить его к другому компьютеру и запускать сканирование с него. Сохранять восстановленные файлы на тот же самый раздел также нельзя, в этом случае вы рискуете потерять их окончательно. То есть если вы восстанавливаете файлы с диска D, следует сохранить их на диск С или флешку.
Используемые источники:
- https://softdroid.net/kak-vosstanovit-udalennye-fayly-s-kompyutera
- https://pomogaemkompu.temaretik.com/1417976480081120047/kak-vosstanovit-udalennyj-fajl-na-kompyutere-i-telefone—vse-sposoby/
- https://hetmanrecovery.com/ru/recovery_news/how-can-i-restore-recently-deleted-files-on-my-computer-or-laptop.htm
- https://viarum.ru/kak-vosstanovit-udalennyie-faylyi/












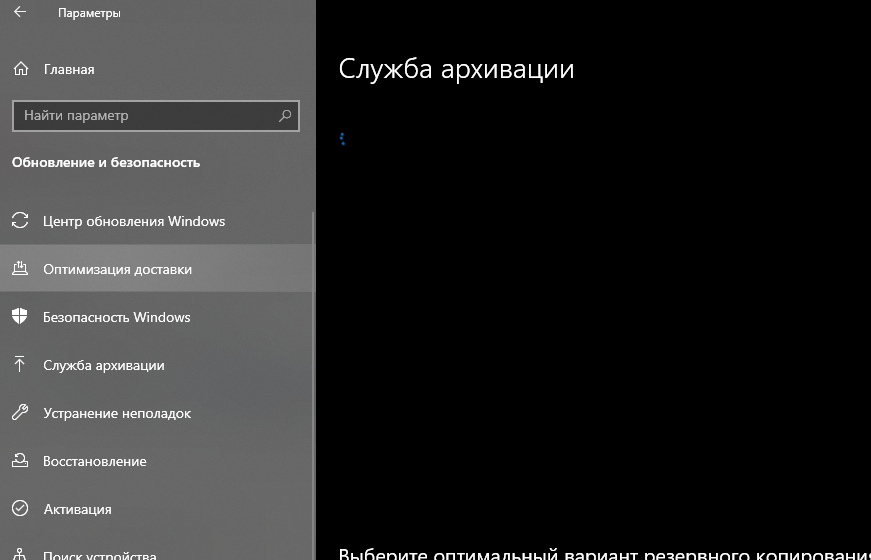
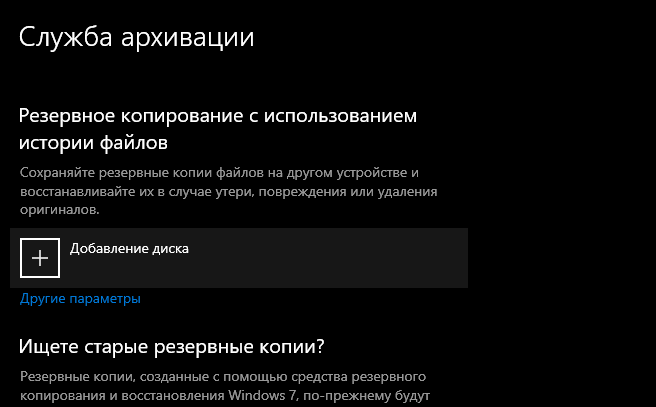
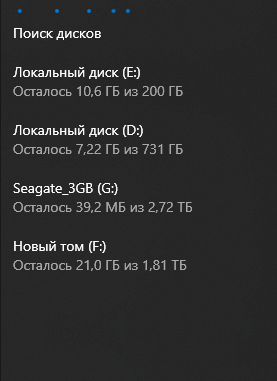
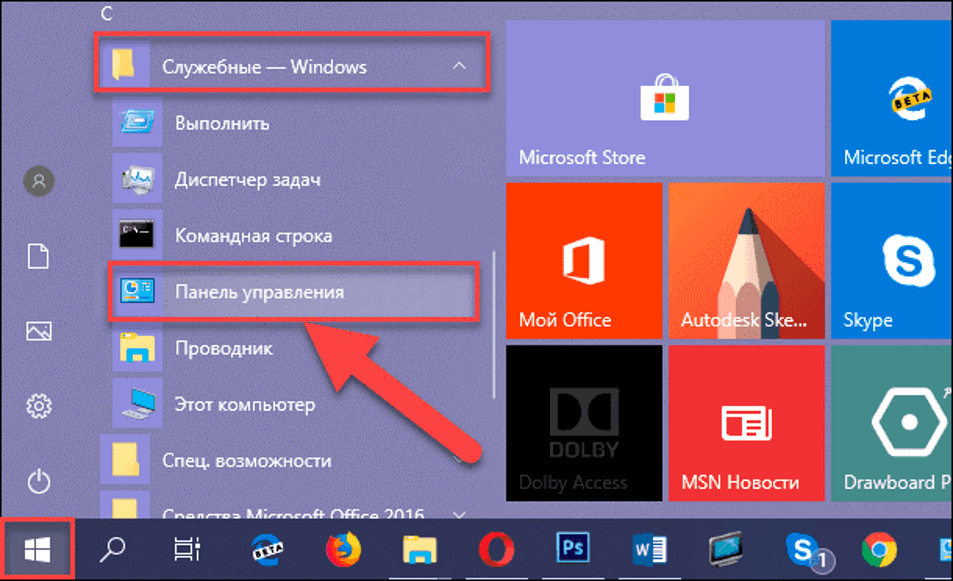




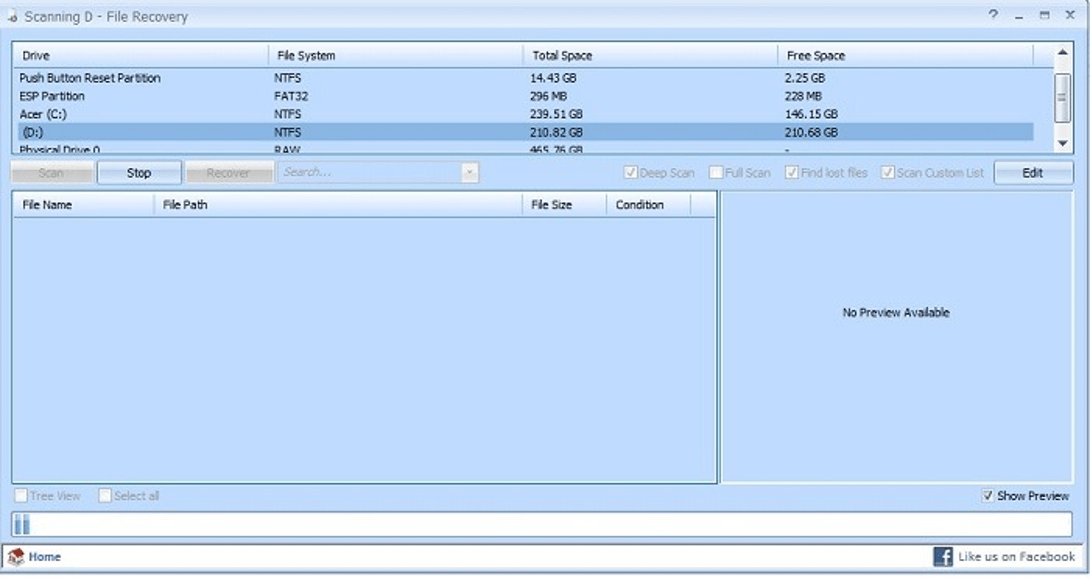
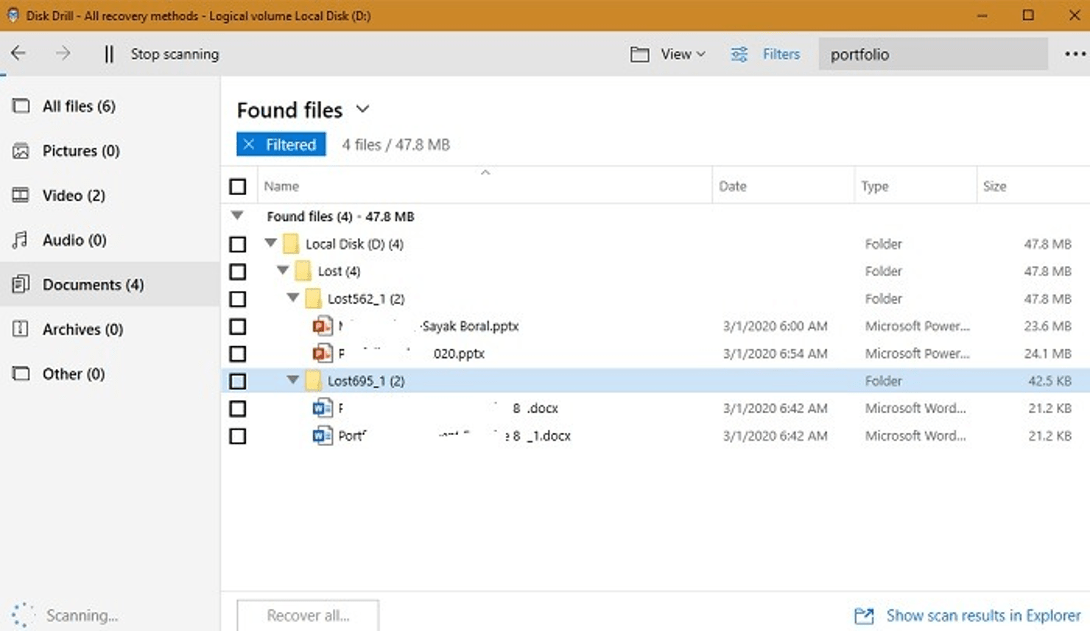
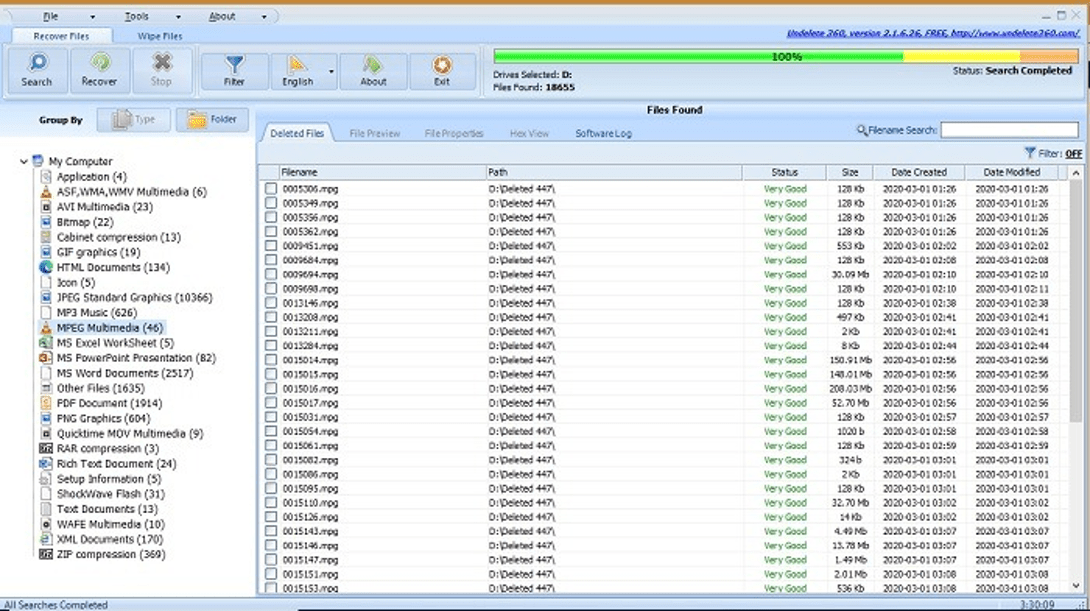






 «Начните», выберите панель управления,выберите «Система и обслуживание», а затем выберите «Резервное копирование и восстановление».
«Начните», выберите панель управления,выберите «Система и обслуживание», а затем выберите «Резервное копирование и восстановление».






































































