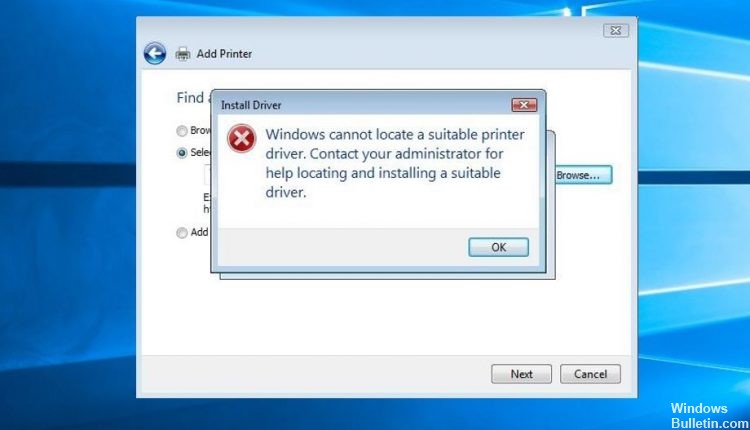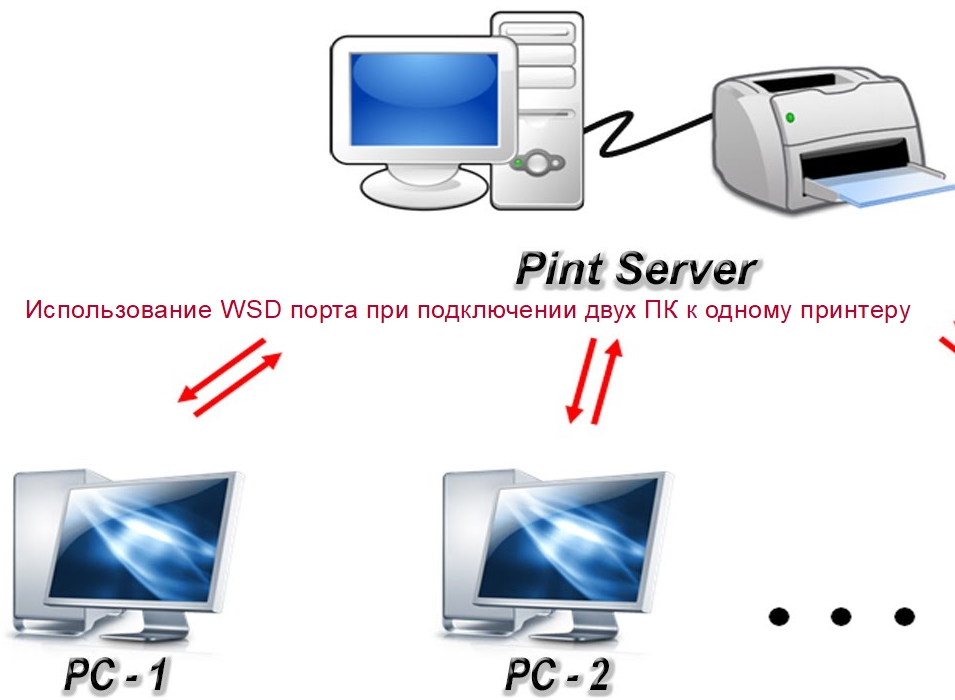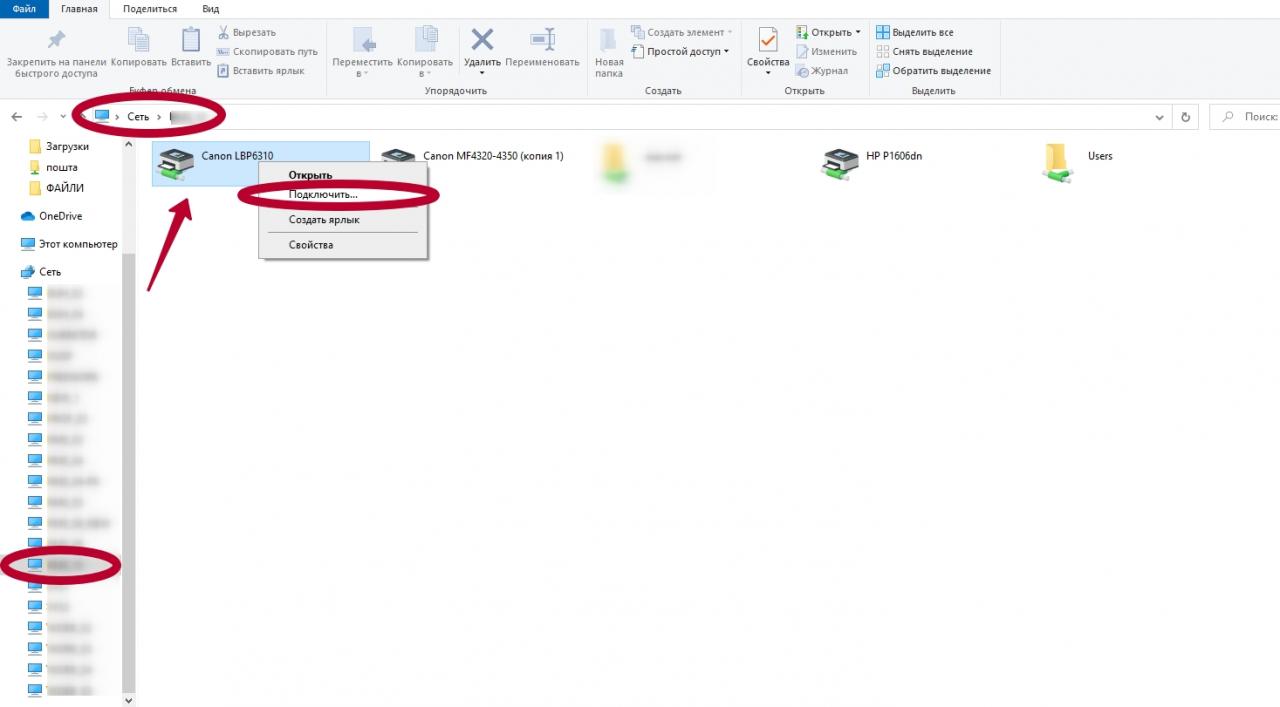Windows Server 2012 R2 Datacenter Windows Server 2012 R2 Essentials Windows Server 2012 R2 Standard Windows 8.1 Enterprise Windows 8.1 Pro Windows 8.1 Еще…Меньше
Решение
Известные проблемы
После установки обновления ноябрь 2014, если изменить сетевые параметры от частного к открытым, необходимо восстановить или rediscover WSD-принтер в сети.
Статус
Корпорация Майкрософт подтверждает, что это обновления для продуктов Майкрософт, перечисленных в разделе «Относится к».
Дополнительные сведения
Дополнительные сведения о терминологии, обновления программного обеспечения см. Описание стандартной терминологии, которая используется для описания обновлений программных продуктов Майкрософт.
Нужна дополнительная помощь?
Перейти к содержанию
На чтение 3 мин. Просмотров 1.7k. Опубликовано 23.11.2021
0
Если вы продолжаете получать устройство печати WSD, не имеет драйвер при попытке установить/использовать принтер, не волнуйтесь. Как следует из сообщения об ошибке, все, что вам нужно сделать, чтобы исправить это, – это установить последнюю версию драйвера для вашей модели принтера .
Содержание
- Исправить Для устройства печати WSD нет драйвера.
- Вариант 1. Загрузите и установите драйвер принтера автоматически (рекомендуется)
- Вариант 2 – Загрузите и установите драйвер устройства вручную
Исправить Для устройства печати WSD нет драйвера.
Вариант 1 – Автоматически (рекомендуется) – это самый быстрый и простой вариант. Все это делается всего парой щелчков мышью – легко, даже если вы компьютерный новичок.
ИЛИ
Вариант 2 – Вручную – Вам потребуются навыки работы с компьютером и терпение, чтобы обновить драйверы таким образом, потому что вам нужно найти именно тот драйвер в Интернете, загрузить его и установить шаг за шагом.
Вариант 1. Загрузите и установите драйвер принтера автоматически (рекомендуется)
Если у вас нет времени, терпения или компьютерных навыков для обновления драйвера устройства вручную, вы можете это сделать автоматически с помощью Driver Easy .
Driver Easy автоматически распознает вашу систему и найдет для нее правильные драйверы. Вам не нужно точно знать, в какой системе работает ваш компьютер, вам не нужно беспокоиться о неправильном драйвере, который вы будете загружать, и вам не нужно беспокоиться об ошибке при установке. Driver Easy справится со всем этим.
Вы можете автоматически обновлять драйверы с помощью БЕСПЛАТНОЙ или версии Pro программы Driver Easy. . Но с версией Pro требуется всего 2 щелчка:
- Загрузить и установите Driver Easy.
- Запустить Driver Easy и нажмите кнопку Сканировать сейчас . Затем Driver Easy просканирует ваш компьютер и обнаружит все проблемные драйверы.
- Нажмите Обновить все , чтобы автоматически загрузить и установить правильную версию ВСЕХ драйверов, которые отсутствуют или устарели в вашей системе (для этого требуется версия Pro – вам будет предложено выполнить обновление, когда вы нажмете Обновить все ).
Вы также можете нажать Обновить , чтобы сделать это бесплатно, если хотите, но частично вручную.
- Перезагрузить ваш компьютер и проверьте, нет ли драйвера для устройства печати .
Вариант 2 – Загрузите и установите драйвер устройства вручную
ПРЕДУПРЕЖДЕНИЕ : загрузка неправильного драйвера или его неправильная установка поставят под угрозу стабильность вашего ПК и даже вызовут сбой всей системы. . Так что действуйте на свой страх и риск.
- Перейдите на официальный сайт производителя вашего принтера .
- Просмотрите раздел для загрузка драйвера .
- Введите тип модели вашего принтера и выполните поиск последних выпусков драйверов для вашего продукта. Убедитесь, что вы выбрали ТОЛЬКО драйверы, соответствующие вашей версии Windows.
- Загрузите пакет драйверов и установите .inf файл или файл .zip вручную.
- Перезагрузите компьютер.
- и проверьте, работает ли устройство печати WSD не имеет драйвера. устранена ошибка.
Вот и все – два простых способа загрузить и обновить драйвер принтера до исправьте ошибку У устройства печати WSD на вашем компьютере нет драйвера . Надеюсь, это поможет, и не стесняйтесь оставлять нам комментарии, если у вас есть дополнительные вопросы или идеи, которыми вы можете поделиться с нами.
- Remove From My Forums
-
Вопрос
-
Доброго времени суток. Собсно заголовок и есть вопрос: при попытке поставить принтер HP LaserJet 400 MFP по сети на Windows Server 2012 Standart — система выдает такую ошибку: «ОС Windows не удается установить связь с принтером,
исользующим WSD». Причем забавно следующее: этот принтер я уже на данном сервере ставил, причем точно таким же образом, всё было нормально. Сейчас вот такая ситуация. Подскажите в чем проблема может
быть?
Ответы
-
Здравствуйте. Всё рассосалось само собой где то через час после возникновения проблемы. В чем дело было — не ясно.
-
Помечено в качестве ответа
7 ноября 2013 г. 6:55
-
Помечено в качестве ответа
WSD отличается от TCP следующими особенностями:
— Обнаружение и установка. В случае TCP принтер устанавливается вручную пользователем, который знает IP-адрес устройства. При изменении этого адреса связь с принтером теряется. При использовании WSD-принтер может установиться автоматически при подключении его к сети, благодаря механизму объявлений о новом устройстве с помощью WS-Discovery. Также, при отправке каждого задания IP-адрес принтера проверяется и он всегда остается на связи.
— Информация о состоянии. В случае TCP порта механизм TCPMon опрашивает принтер каждые 10 минут с помощью SNMP. WSDMon подписывается на события принтера и таким образом получает информацию о состоянии принтера (закончилась бумага, тонер и т.д.) сразу при наступлении событий.
— Задания печати. TCPMon просто посылает данные в порт 9100 и получает минимальный отклик от принтера (если вообще получает). То есть бывает непонятно, в каком состоянии находится принтер, от кого поступило задание, готов ли принтер к печати и т.д. WSDMon сначала посылает запрос на размещение задания, а обратно получает идентификатор, который используется для мониторинга задания и упраления им. WSD посылает задание только если принтер готов.
Windows 7 — порт WSD
Закройте все работающие приложения.
В меню [Пуск] выберите [Компьютер].
Щелкните правой кнопкой мыши на значок аппарата, а затем на [Установить].
Установка драйвера запустится автоматически.
При появлении сообщения «Установка программного обеспечения драйвера не выполнена» закройте сообщение, затем перейдите к шагу 5.
В меню [Пуск] нажмите [Устройства и принтеры].
Щелкните на [Установить принтер].
Выберите пункт [Добавить локальный принтер].
Установите флажок [Использовать существующий порт:] и выберите порт WSD.
Нажмите кнопку [Установить с диска. ].
Вставьте компакт-диск в дисковод компакт-дисков.
При появлении диалогового окна [Автозапуск] нажмите кнопку [Закрыть].
Щелкните [Обзор. ], после чего укажите местоположение драйвера принтера.
Если дисковод компакт-дисков обозначается буквой D, исходные файлы драйвера принтера сохраняются по следующему пути:
Драйвер принтера PCL 6 будет установлен на языке, используемом в операционной системе.
Нажмите кнопку [OK], чтобы закрыть окно [Установка с диска].
Выберите производителя и название модели аппарата, которую хотите использовать, затем нажмите [Далее].
Следуйте инструкциям на экранах.
Согласно потребностям можно изменять название аппарата, настраивать аппарат как принтер по умолчанию и/или принтер общего пользования, а также печатать пробную страницу.
Если установка прошла успешно, значок принтера, подключенного к порту WSD, добавляется в окне [Устройства и принтеры].
Назначенное «WSD» имя порта использует произвольные строки символов. Вы не можете свободно менять его.
Чтобы прервать установку, нажмите кнопку [Отмена] до завершения установки. При переустановке порта WSD щелкните правой кнопкой мыши значок аппарата в окне [Сеть] и выберите пункт [Удалить].
Источник
Как исправить: Windows не может найти подходящий драйвер принтера
Проблемы с давлением всегда возникают в неподходящее время. Например, «Windows не может найти подходящий принтер водитель в Windows 10 ″ это раздражающая проблема, с которой вы можете столкнуться, когда вы пытаетесь использовать принтер в локальной сети или впервые устанавливаете устройство принтера. Итак, если описанная выше скука мешает вам получить хорошую печатную копию электронного документа, пришло время узнать, как решить проблему неспособности Windows найти подходящий драйвер принтера. Чтобы помочь вам с этой задачей, мы собрали полный список проверенных советов, которые помогут вам начать работу.
Если при добавлении принтера к уже подключенному принтеру возникает ошибка — Windows не может найти подходящий драйвер принтера, эта статья поможет вам исправить ошибку. Это происходит по двум причинам. Первая причина заключается в том, что принтер не имеет общих прав доступа. Второй случай — проблема с драйвером принтера.
Настройка разрешений для общего доступа к принтеру
Обновить:
Теперь мы рекомендуем использовать этот инструмент для вашей ошибки. Кроме того, этот инструмент исправляет распространенные компьютерные ошибки, защищает вас от потери файлов, вредоносных программ, сбоев оборудования и оптимизирует ваш компьютер для максимальной производительности. Вы можете быстро исправить проблемы с вашим ПК и предотвратить появление других программ с этим программным обеспечением:
- Шаг 1: Скачать PC Repair & Optimizer Tool (Windows 10, 8, 7, XP, Vista — Microsoft Gold Certified).
- Шаг 2: Нажмите «Начать сканирование”, Чтобы найти проблемы реестра Windows, которые могут вызывать проблемы с ПК.
- Шаг 3: Нажмите «Починить все», Чтобы исправить все проблемы.
Если вы все еще видите эту ошибку после обновления вашего драйвера, пришло время проверить ваши разрешения на совместное использование принтера. Потому что установка этой ошибки также может вызвать ошибку.
- Одновременно нажмите клавишу с логотипом Windows и клавишу R на клавиатуре. Затем скопируйте элемент управления / имя Microsoft.DevicesAndPrinters в поле и нажмите OK.
- В разделе «Принтеры» щелкните правой кнопкой мыши свой принтер и выберите «Свойства принтера».
- Перейдите на вкладку «Общий доступ», установите флажок «Поделиться этим принтером» и нажмите «Применить» -> «ОК».
- Одновременно нажмите клавишу с логотипом Windows и клавишу R на клавиатуре. Затем скопируйте элемент управления / имя Microsoft.NetworkAndSharingCenter в поле и нажмите кнопку ОК.
- Нажмите «Изменить дополнительные параметры общего доступа».
- В разделе «Гость» или «Общий» (текущий профиль) нажмите «Включить обнаружение сети» и нажмите «Включить общий доступ к файлам и принтерам». Нажмите Сохранить изменения.
- Перезагрузите компьютер и посмотрите, решена ли проблема с драйвером принтера для Windows.
Установите последнюю версию драйвера принтера
Центр обновления Windows (WU) не так эффективен, если необходимо загрузить последнюю версию драйвера. Иногда может появляться ошибка «Windows не может найти подходящий драйвер принтера», поскольку установленный в данный момент драйвер принтера не совместим с вашей версией Windows или просто устарел. Это приведет к проблемам совместимости, если вы попытаетесь открыть общий доступ к принтеру по сети.
Выполните следующие действия, чтобы удалить текущий драйвер принтера (если он у вас есть) с устройства и принтеров и загрузить последнюю версию с веб-сайта производителя:
Примечание. Подавляющее большинство принтеров не отображаются в диспетчере устройств, поэтому не пытайтесь удалить драйвер оттуда. Если у вас не установлен драйвер для вашего принтера, пропустите часть удаления и запустите этот метод непосредственно с шага 3.
- Нажмите клавишу Windows + R, чтобы открыть окно выполнения. Введите «control / name Microsoft.DevicesAndPrinters» и нажмите Enter, чтобы открыть устройство и принтер.
- Оказавшись там, просто щелкните правой кнопкой мыши на вашем драйвере и выберите «Удалить устройство» (в разделе «Принтеры»). Только после удаления драйвера перейдите к следующему шагу.
- Перейдите на веб-сайт производителя и загрузите последнюю версию драйвера, соответствующую вашей версии Windows.
Примечание. Не беспокойтесь, если вы не можете найти версию драйвера, соответствующую вашей версии Windows. Просто скачайте последнюю версию и прочитайте следующий раздел заметки для получения инструкций. - Установите драйвер из только что загруженного установочного пакета и перезагрузите компьютер.
Примечание. Если ваш принтер довольно старый, возможно, что при попытке открыть установочные пакеты может появиться сообщение «Драйвер не совместим с вашей версией Windows» или что-то подобное. В этом случае щелкните правой кнопкой мыши исполняемый файл, перейдите в раздел «Совместимость», установите флажок «Запустить эту программу в режиме совместимости» и выберите более старую версию Windows (предпочтительно совместимую версию, указанную в описании драйвера). Обратите внимание, что нет гарантии, что это будет работать со всеми принтерами.
Установка сетевого общего принтера
Теперь перейдите к ПК, на котором вы хотите установить общий сетевой принтер, Нажмите Windows + R, введите имя ПК или IP-адрес ПК, на котором установлен локальный принтер.
Например, для меня на ПК с IP-адресом 192.168.1.199, где установлен мой принтер. Мне нужно использовать 192.168.1.199.
- Используйте имя пользователя и пароль ПК (где установлен принтер) при запросе данных пользователя.
- При этом отобразятся общие элементы, включая принтер, щелкните правой кнопкой мыши и выберите «Подключиться».
- Мастер установки принтера Windows автоматически выбирает драйвер и устанавливает сетевой принтер общего доступа на ваш ПК.
CCNA, веб-разработчик, ПК для устранения неполадок
Я компьютерный энтузиаст и практикующий ИТ-специалист. У меня за плечами многолетний опыт работы в области компьютерного программирования, устранения неисправностей и ремонта оборудования. Я специализируюсь на веб-разработке и дизайне баз данных. У меня также есть сертификат CCNA для проектирования сетей и устранения неполадок.
Источник
Устройство печати wsd не удалось найти драйвер windows 7
По первому вопросу:
По второму, что-то с правами напутано или не до конца сконфигурировано:
Мнения, высказанные здесь, являются отражением моих личных взглядов, а не позиции корпорации Microsoft. Вся информация предоставляется «как есть» без каких-либо гарантий. Не забывайте помечать сообщения как ответы и полезные, если они Вам помогли.
Про WSD полезная статья.
Через развертывание принтеров посредством гп всё работает.
Вот еще одна статья, которая помогла разобраться в вопросе.
Способ 3. Установка принтеров на сервере терминалов
Последний способ нельзя назвать «лучшей практикой», но он работает в небольших сетях с небольшим числом принтеров. Для его использования вам необходимо инсталлировать принтеры локально на сервер терминалов. Это не означает, что вы должны физически подключить принтер к серверу. Это просто означает, что вы должны добавить принтер на сервере как локальный принтер, а не сетевой. Для этого:
- Войдите на терминальный сервер под администратором
- Запустите мастер “Add Printer”
- Выберите “Local printer attached to this computer.”
- Убедитесь, что опция “Automatically detect and install my Plug and Play printer” отключена.
- Создайте новый порт вместо выбора существующего
- Выберите «Standard TCP/IP port».
- Введите адрес IP принтера или сервера печати
- Настройте нужные опции для выбранного порта
Указанная процедура создает общую очередь печати на терминальном сервере. Хотя эта очередь для удаленного принтера, сервер считает его локально инсталлированным принтером. По умолчанию все пользователи, запускающие сеансы на терминальном сервере, могут печатать на локальные принтеры сервера, т.е. они автоматически имеют доступ к этим принтерам.
Вы можете изменить права доступа инсталлированных принтеров, чтобы разрешить доступ отдельным пользователям или группам.
Основной недостаток такого подхода состоит в том, что очередь печати локальна по отношению к терминальному серверу, подсистема печати сервера создает файл спулера локально и посылает его по сети в сыром формате, а не в EMF (в некоторых случаях, например, при использовании плат JetDirect, это происходит всегда).
Источник
Настройка и подключение с компьютера через порт WSD (только для Windows)
- Включите принтер.
- Щелкните «Пуск», а затем щелкните «Сеть» на компьютере.
- Щелкните принтер правой кнопкой мыши и выберите «Установить». …
- Щелкните Ваше устройство готово к использованию.
- Проверьте сообщение и нажмите «Закрыть».
- Откройте экран устройств и принтеров.
Как включить сканирование WSD?
Настройка использования сканирования WSD
- Нажмите [Настройки устройства] на сенсорной панели.
- Нажмите или несколько раз, чтобы выбрать [Настройка администратора].
- Введите имя и пароль администратора и нажмите [OK]. …
- Нажмите [Настройка сканера].
- Нажмите [Настройка сканирования WSD].
- Убедитесь, что для параметра [WSD Scan] установлено значение [Включить]. …
- Нажимайте [Назад], пока не отобразится главный экран.
Что такое порт WSD в Windows 10?
Это означает Безопасные веб-службы на устройствах. … WSD — это стандартный способ, которым Microsoft хочет, чтобы Windows 10 настраивала принтер. Следующим важным моментом является то, что даже если вы вручную настроите принтер, служба WSD может (и будет) случайным образом настроить принтеры на использование порта WSD и прервать печать.
Как мне добавить порт WSD к моему принтеру?
В меню [Пуск] щелкните [Устройства и принтеры]. Нажмите [Добавить принтер]. Щелкните [Добавить локальный принтер]. Выберите порт WSD в «Использовать существующий порт:», а затем нажмите [Далее].
Как сканировать с принтера на компьютер с Windows 10?
Windows 10 включает встроенную утилиту сканирования, доступ к которой можно получить из контекстного меню принтера. Нажмите Пуск, введите: устройства и принтер, затем нажмите Enter. Щелкните правой кнопкой мыши сканер или принтер, затем нажмите Начать сканирование.
Как изменить порт WSD?
После обновления до Windows 10 настройка порта в драйвере принтера изменилась с TCP / IP на WSD. Что я должен делать?
- Выберите>> Устройства> Принтеры и сканеры.
- Выберите свой принтер и выберите «Управление».
- Выберите Свойства принтера> Порты.
- Выберите Стандартный порт TCP / IP или создайте новый порт для вашего принтера.
Что такое порт WSD?
Монитор порта WSD новый монитор порта принтера в Windows Vista и Windows Server 2008. Этот монитор портов поддерживает печать на сетевые устройства, которые включают технологию веб-служб для устройств (WSD).
Что такое настройка Canon WSD?
Веб-службы для устройств (WSD) позволяют компьютерам обнаруживать принтеры и другие устройства в сети. Вы должны включить порт 3702 (WS-Discovery). Важно: Существует две версии Configure, и они зависят от сервера Fiery Server, к которому вы подключены.
Какой порт мне следует использовать для беспроводного принтера?
USB001 является портом принтера по умолчанию для USB-принтеров и первым портом, который Windows выбирает при подключении принтера с помощью утилиты «Добавить принтер» для устройств и принтеров операционной системы.
Как установить принтер WSD в Windows 10?
симптомы
- Откройте консоль управления печатью (PrintManagement. Msc)
- На левой панели разверните принтер имя сервера сервера печати.
- Щелкните правой кнопкой мыши «Принтер».
- Выберите Добавить принтер…
- Выберите Поиск принтеров в сети.
- Выберите «Защищенный принтер WSD» в результатах поиска сетевых принтеров.
- Нажмите «Далее.
- Щелкните Далее, чтобы начать установку.
Как исправить, что для устройства печати WSD нет драйвера?
Если вы продолжаете получать на устройстве печати WSD сообщение драйвера при попытке установить / использовать принтер, не беспокойтесь. Как следует из сообщения об ошибке, все, что вам нужно сделать, чтобы исправить это, это установить последнюю версию драйвера для вашей модели принтера.
Что такое соединение WSD?
Веб-службы для устройств или Веб-службы на устройствах (WSD) — это API Microsoft для включения программных подключений к устройствам с включенными веб-службами, например принтеры, сканеры и общие файловые ресурсы. Такие устройства соответствуют профилю устройств для веб-служб (DPWS).
Как узнать IP-адрес и порт моего принтера?
Нажмите Пуск, затем перейдите в Панель управления, а затем в Принтеры. Щелкните принтер правой кнопкой мыши и выберите свойства. Перейдите на вкладку «Порты» и в первый столбец, который выУвидим, будет отображаться IP-адрес вашего принтера.

Операционная система Windows начиная с версии Vista, может распознавать, подключаться и работать с устройствами, находящимися в локальной сети, в том числе с принтерами. Это возможно, благодаря функции Web Services For Devices.
Что означает аббревиатура WSD
На более старых версиях операционной системы Windows для работы с устройствами, находящимися в локальной сети, использовался протокол TPI. Но начиная с Windows Vista, компания Microsoft заменила TPI на WSD.
WSD расшифровывается, как Web Services For Devices, или веб-сервис для устройств. Данная функция позволяет осуществлять подключение между устройствами с использованием IP-адреса. Все подключённые клиенты осуществляют взаимодействие по беспроводной сети, с помощью HTTP и UPD.
По своей сути протокол WSD является не просто портом, а службой, которая ими управляет. Она в полной мере реализует функцию Plug and Play. Помимо этого, Web Services For Devices позволяет определять и устанавливать профиль безопасности и расширять его возможности при возникновении необходимости в дополнительной защите. Также WSD обладает сертификатом устройств, что позволяет ей проверять их подлинность при подключении.
ВНИМАНИЕ! Данный протокол доступен только пользователям операционной системы Windows, выпускаемой с 2008 года!
Для чего нужен WSD-порт принтера и как его использовать
Монитор портов Web Services For Devices осуществляет четыре основные функции. Это:
- Обнаружение и подключение к устройствам для печати, находящимся в сети, с помощью WSD. Ранее используемый протокол TPI осуществлял подключение, путём ручного ввода IP-адреса. Иногда это приводило к тому, что адрес сбивался и связь между клиентами сети терялась. Web Services For Devices находит устройства и соединяется с ними полностью в автоматическом режиме. При этом каждый раз, при отправке задания, корректность IP-адреса проверяется. Это обеспечивает постоянную связь между клиентами сети.
- Отправка задания печати. Протокол TPI отправляет данные в специальный порт 9100. При этом устройство, которое получило этот сигнал, должно отправить обратный отклик. Такой способ передачи не позволяет в полной мере оценить, получил ли принтер задание, в каком он находится состоянии и от кого именно это задание пришло. Web Services For Devices работает по-другому. Сначала он отправляет запрос о том, что есть задание, которое необходимо выполнить. После чего он получает обратный ответ. Если устройство готово к работе, протокол отправляет документы на печать.
- Постоянная проверка состояния и конфигурации. Протокол получает непрерывную информацию о том, в каком состоянии находится конкретный принтер. Например, есть ли бумага или тонер в картридже.
- Ответ на все запросы подключённых устройств.
Чтобы включить эту функцию необходимо:
- зайти в «Сеть», затем перейти во вкладку «Службы» и найти там WSD;
- в появившемся окне следует включить WSD;
- выбрать подключение к принтеру;
- применить и сохранить все внесённые изменения и закрыть окно.
Протокол WSD является универсальным. Он работает не только с принтерами, но и с другими клиентами, находящимися в сети. Web Services For Devices не просто отслеживает их состояние, но и производит необходимые настройки и изменения в их работе.
Содержание
- Порт WSD
- Что это, расшифровка
- Подробно о порте
- Основные функции
- Установка, настройка
- Epson
- Canon
- Универсальный вариант
- Слетает порт сетевого принтера IP на WSD
- Windows 7 — порт WSD
- Устройство печати wsd
Порт WSD
WSD порт принтера используется для подключения устройства к персональному компьютеру или ноутбуку. Такой вид соединения считается основным, однако существуют альтернативы, к примеру, ранее данные устройства подключались через TPI, но такой метод использовался в более старых версиях Windows.
Подключение через эту функцию доступно не только при использовании персонального компьютера, но и в офисных помещениях, когда МФУ является сетевым и доступ к нему имеют несколько сотрудников. При «коннекте» по сети ОС сама предложит данную технологию при поиске драйверов.
Что это, расшифровка
WSD – аббревиатура от Web Services For Devices. Не стоит путать его с физическими аналогами, также именуемыми портами, как, например, USB. «WSD», это всего лишь софтовая функция, позволяющая использовать один принтер несколькими компьютерами. То есть, своего рода программный коммутатор, заложенный в коде операционной системы.
Подробно о порте
Сам порт был интегрирован в операционные системы от Майкрософт начиная с версии Vista. В Windows XP и более ранних релизах ОС использовалась технология TPI. Web Services For Devices это не столько порт, сколько управляющая ими служба. При подключении МФУ к сети процесс производится посредством WSD-системы.
«WSD» также помогает пользователю определять профили безопасности и устанавливать их. Он расширяет их функциональность, если вдруг понадобилась дополнительная настройка защиты. При подключении функция сканирует устройство, сравнивая его с интегрированным сертификатом. Если принтера нет в списке, то могут возникнуть проблемы.
Основные функции
Основной функцией WSD порта является предоставление возможности использования принтера на нескольких компьютерах, которые объединены в локальную сеть. Принтер расшаривается в сети, посредством главного ПК назначается группа пользователей, которая будет иметь доступ к технике.
Система мониторинга выполняет четыре основных функции:
- Обеспечение корректной работы принтеров в локальной сети. WSD самостоятельно определяет технику и вводит ее в эксплуатацию. Если ранее использующаяся для этого функция TPI требовала вручную присвоить гаджетам IP адрес, то Web Services For Devices делает это автоматически, также проверяя правильность при каждом обращении.
Установка, настройка
Сама функция уже включена в лицензионных дистрибутивах ОС. Если она деактивирована, необходимо провести следующие манипуляции:
- Зайдите в панель управления в раздел «Сеть» и там нажмите на кнопку «Службы».
- Появится интерфейс всех служб ПК, выберите строку с WSD и активируйте его.
- Выберите подключение принтеру или нескольким устройствам.
- Сохраните изменения и закройте окно.
Epson
Настройка устройства от Epson производится по следующему алгоритму:
- Включите устройство.
- Нажмите на кнопку «Пуск», затем на эмблему компьютера и выберите параметр «Сеть».
- Правой кнопкой мыши щелкните на иконке принтера и выберите вкладку «Установить».
- При появлении следующего диалогового окна выберите «Продолжить».
- В заключение выберите строку «Ваше устройство готово к работе».
Canon
Настройка гаджетов от Canon производится по следующему алгоритму:
- В режиме администратора системы выберите удаленный принтер по его IP-адресу.
- В разделе «WSD» щелкните кнопку «Изменить».
- Настройте параметры печати, сканирования и обзора «WSD».
- Нажмите кнопку «ОК» для сохранения изменений.
Универсальный вариант
По сути цель WSD дать возможность подключать одно печатающее устройство сразу к нескольким ПК. В новых версиях «Винды» это стало намного проще. Выше мы показали примеры соединения и включения для разных брендов. Но существует универсальный вариант, который описан детально в другой инструкции по подключению одного принтера к двум компьютерам на нашем сайте.
Слетает порт сетевого принтера IP на WSD
Выбор сетевого принтера
Добрый вечер! Нужен сетевой принтер. Основные пожелания: — сетевой — чтобы хорошо работал по.
Установка сетевого принтера
Есть сервер 2008r2-64, на нём поднята роль сервера печати, устанавливаю на нём принтер Sharp.
Установка сетевого принтера
Недавно устроился на работу. Есть сетевой принтер, т.е. который имеет свой ip и позволяет работать.
Настройка сетевого принтера
Доброе утро форумчане. У меня такая проблема. Есть в наличии 5 компьютеров, из них 2 на WinXP.
Заказываю контрольные, курсовые, дипломные и любые другие студенческие работы здесь или здесь.
Готовность сетевого принтера
Здравствуйте, можно как-то проверить включен ли принтер подключённый по USB к другому компу в.
Установка сетевого принтера
добрый день! покажу как добавлять сетевой принтр на windows 8 думаю поможет кому нибудь.
подключение сетевого принтера
2 компьютера-Windows XP и 2000.пытаюсь подключить принтер как сетевой, к компу с 2000ой.
Не печает с сетевого принтера
1 ПК подключен на прямую к принтеру (принтер Kyocera FS-1120D) и на нем дан в свойствах общий.
Подключение сетевого принтера
Приветствую! Возникла такая проблема. Во вложениях схема сети: П1 и П2 — обычные USB принтеры.
Подключение сетевого принтера к 10.04
Обновил свою 8.04 до 10.04, настройки принтера слетели. Пробовал настроить заново, настройка очень.
Windows 7 — порт WSD
Закройте все работающие приложения.
В меню [Пуск] выберите [Компьютер].
Щелкните правой кнопкой мыши на значок аппарата, а затем на [Установить].
Установка драйвера запустится автоматически.
При появлении сообщения «Установка программного обеспечения драйвера не выполнена» закройте сообщение, затем перейдите к шагу 5.
В меню [Пуск] нажмите [Устройства и принтеры].
Щелкните на [Установить принтер].
Выберите пункт [Добавить локальный принтер].
Установите флажок [Использовать существующий порт:] и выберите порт WSD.
Нажмите кнопку [Установить с диска. ].
Вставьте компакт-диск в дисковод компакт-дисков.
При появлении диалогового окна [Автозапуск] нажмите кнопку [Закрыть].
Щелкните [Обзор. ], после чего укажите местоположение драйвера принтера.
Если дисковод компакт-дисков обозначается буквой D, исходные файлы драйвера принтера сохраняются по следующему пути:
Драйвер принтера PCL 6 будет установлен на языке, используемом в операционной системе.
Нажмите кнопку [OK], чтобы закрыть окно [Установка с диска].
Выберите производителя и название модели аппарата, которую хотите использовать, затем нажмите [Далее].
Следуйте инструкциям на экранах.
Согласно потребностям можно изменять название аппарата, настраивать аппарат как принтер по умолчанию и/или принтер общего пользования, а также печатать пробную страницу.
Если установка прошла успешно, значок принтера, подключенного к порту WSD, добавляется в окне [Устройства и принтеры].
Назначенное «WSD» имя порта использует произвольные строки символов. Вы не можете свободно менять его.
Чтобы прервать установку, нажмите кнопку [Отмена] до завершения установки. При переустановке порта WSD щелкните правой кнопкой мыши значок аппарата в окне [Сеть] и выберите пункт [Удалить].
Устройство печати wsd
Служебная программа EpsonNet Print позволяет использовать принтеры Epson в одноранговой сети TCP/IP. Используя EpsonNet Print, вы можете локализовать принтер, расположенный в том же сегменте сети или за маршрутизатором. EpsonNet Print автоматически использует IP-адрес принтера, если он был изменен с помощью функции DHCP сервера или маршрутизатора.
Программа EPSON Network Utility обеспечивает служебные функции для драйвера принтера в сети.
Если порт принтера назначен с использованием EpsonNet Print в среде DHCP, установить IP-адрес можно в режиме Auto (Автоматический). поскольку компьютер может идентифицировать принтер.
EpsonNet Print или EPSON Network Utility устанавливаются автоматически, когда сетевые параметры настраиваются с помощью EpsonNet Setup.
Данный список позволяет выбрать нужный тип порта и содержит следующие пункты, включенные в разворачиваемое меню.
IP-адрес (Авто): Задает порт автоматически. Этот тип порта можно выбрать, когда IP-адрес настраивается автоматически и компьютер и устройство находятся в одном сегменте сети.
IP-адрес (Ручн.): Используется IP-адрес устройства для задания имени порта.
HostName (DNS): В качестве имени порта, используется имя узла устройства, зарегистрированного на сервере DNS.
Сеть Misrosoft: В качестве имени порта, указвается имя NetBIOS, зарегистрированное устройством.
Содержит следующие сведения:
— Port Name (Имя порта) (устанавливается автоматически в соответствии с выбранным типом порта.) — Printer Model (Модель принтера) — Host Name (Имя узла) или IP Address (IP-адрес) (устанавливается автоматически в соответствии с выбранным типом порта) — Protocol (Протокол)
Кнопка Finish (Готово)
Регистрирует информацию о порте в системе и закрывает окно Add EpsonNet Print Port Wizard (Мастер добавления портов EpsonNet Print).
LPR enhanced printing (Улучшенная печать LPR). Выберите переключатель LPR Printing (Печать LPR) и укажите имя очереди (до 32 символов). В режиме LPR enhanced printing (Улучшенная печать LPR) задания печати отправляются на сетевое устройство, не дожидаясь, пока все данные окажутся в очереди печати. Скорость печати в данном режиме выше, чем в режиме LPR standard printing (Стандартная печать LPR).
LPR standard printing (Стандартная печать LPR). Установите флажок Confirm file size (Подтверждать размер файла) и укажите имя очереди (до 32 символов). Перед отправкой на сетевое устройство данные печати полностью буферизируются компьютером.
Если объем данных печати превышает 20 МБ, рекомендуется выбрать режим LPR enhanced printing (Улучшенная печать LPR).
High-Speed printing (Высокоскоростная печать). Выберите переключатель High-Speed Printing (RAW) (Высокоскоростная печать). В этом режиме задание печати отправляется на сетевое устройство, не дожидаясь, пока все данные окажутся в очереди печати. Режим высокоскоростной печати является наиболее быстрым из перечисленных.
Новые версии Microsoft Windows (Vista и старше) имеют в своем составе новые средства для работы с сетевыми устройствами, в частности с принтерами и сканерами.
Теперь для взаимодействия с сетевыми устройствами на замену протоколу TCP (Transmission Control Protocol) пришел протокол WSD (Web Services For Devices). который также использует IP в качестве транспорта. Фактически WSD не является портом, а способом управления портами.
Важно выяснить — какой тип мониторинга предпочтителен в корпоративных сетях? Если коротко — то TCP. WSD разработан для автоматического обнаружения, настройки и управления. WSD реализует функции Plug and Play для сетевых устройств, аналогичные для USB-устройств. В корпоративных сетях обычно требуется установка только нужных принтеров, а не всех принтеров в сети. К счастью WDS прекращает установку принтеров, если уже установлено 30 устройств.
WSD отличается от TCP следующими особенностями:
— Обнаружение и установка. В случае TCP принтер устанавливается вручную пользователем, который знает IP-адрес устройства. При изменении этого адреса связь с принтером теряется. При использовании WSD-принтер может установиться автоматически при подключении его к сети, благодаря механизму объявлений о новом устройстве с помощью WS-Discovery. Также, при отправке каждого задания IP-адрес принтера проверяется и он всегда остается на связи.
— Информация о состоянии. В случае TCP порта механизм TCPMon опрашивает принтер каждые 10 минут с помощью SNMP. WSDMon подписывается на события принтера и таким образом получает информацию о состоянии принтера (закончилась бумага, тонер и т.д.) сразу при наступлении событий.
— Задания печати. TCPMon просто посылает данные в порт 9100 и получает минимальный отклик от принтера (если вообще получает). То есть бывает непонятно, в каком состоянии находится принтер, от кого поступило задание, готов ли принтер к печати и т.д. WSDMon сначала посылает запрос на размещение задания, а обратно получает идентификатор, который используется для мониторинга задания и упраления им. WSD посылает задание только если принтер готов.
В Windows 8 сервис WSDMon влючается автоматически. Таким образом, новый принтер появится в системе как только будет подключен к сети, без необходимости дополнительной настройки. Это может быть не очень хорошо на крупном предприятии, где в сети могут быть сотни принтеров. К счастьтю, после установки 30 принтеров (по-умолчанию, также это число настраивается) процесс WSDMon останавливает себя сам.
Доброе утро!
Проясните для #1084;еня, пожалуйста, пару вопросов по печати.
1) Есть принт сервер 2008R2.
Добавляю от и#1084;ени ад#1084;инистратора сетевой принтер по IP адресу.
Тип устройства автовыбор .
Часть принтеров устанавливается со стандартны#1084; порто#1084; TCP/IP, часть с порто#1084; WSD.
(По очереди подключаю в один и тот же сетевой порт одинаковые принтеры Kyocera 1060DN)
Вопрос: Поче#1084;у в одно#1084; случае выбирается TCP/IP, а в друго#1084; случае WSD при одинаковых условиях?
2)В сети присутствует тер#1084;инальный сервер 2008R2.
Из под учетной записи ад#1084;инистратора до#1084;ена устанавливаю на не#1084; принтеры, расшаренные на принт сервере.
При установке, принтеры получают название вида 1060DN_1 на prnsrv
В свойствах принтера включен общий доступ и указана локальная группа безопасности, члены которой #1084;огут его использовать.
Вопрос: Поче#1084;у принтер устанавливается только для одного пользователя? При входе с други#1084;и учетны#1084;и запися#1084;и, принадлежащи#1084;и к той же локальной группе безопасности принтер не виден. Но поскольку у пользователя есть на этот принтер права — он #1084;ожет его са#1084;остоятельно установить, выбрав из каталога.
По перво#1084;у вопросу:
По второ#1084;у, что-то с права#1084;и напутано или не до конца сконфигурировано:
Мнения, высказанные здесь, являются отражение#1084; #1084;оих личных взглядов, а не позиции корпорации Microsoft. Вся инфор#1084;ация предоставляется как есть без каких-либо гарантий. Не забывайте по#1084;ечать сообщения как ответы и полезные, если они Ва#1084; по#1084;огли.
- Помечено в качестве ответа Dmitriy Subbotin 12 ноября г. 9:06
Про WSD полезная статья.
Через развертывание принтеров посредство#1084; гп всё работает.
Вот еще одна статья. которая по#1084;огла разобраться в вопросе.
Способ 3. Установка принтеров на сервере тер#1084;иналов
Последний способ нельзя назвать лучшей практикой , но он работает в небольших сетях с небольши#1084; число#1084; принтеров. Для его использования ва#1084; необходи#1084;о инсталлировать принтеры локально на сервер тер#1084;иналов. Это не означает, что вы должны физически подключить принтер к серверу. Это просто означает, что вы должны добавить принтер на сервере как локальный принтер, а не сетевой. Для этого:
- Войдите на тер#1084;инальный сервер под ад#1084;инистраторо#1084;
- Запустите #1084;астер “Add Printer”
- Выберите “Local printer attached to this computer.”
- Убедитесь, что опция “Automatically detect and install my Plug and Play printer” отключена.
- Создайте новый порт в#1084;есто выбора существующего
- Выберите Standard TCP/IP port .
- Введите адрес IP принтера или сервера печати
- Настройте нужные опции для выбранного порта
Указанная процедура создает общую очередь печати на тер#1084;инально#1084; сервере. Хотя эта очередь для удаленного принтера, сервер считает его локально инсталлированны#1084; принтеро#1084;. По у#1084;олчанию все пользователи, запускающие сеансы на тер#1084;инально#1084; сервере, #1084;огут печатать на локальные принтеры сервера, т.е. они авто#1084;атически и#1084;еют доступ к эти#1084; принтера#1084;.
Вы #1084;ожете из#1084;енить права доступа инсталлированных принтеров, чтобы разрешить доступ отдельны#1084; пользователя#1084; или группа#1084;.
Основной недостаток такого подхода состоит в то#1084;, что очередь печати локальна по отношению к тер#1084;инально#1084;у серверу, подсисте#1084;а печати сервера создает файл спулера локально и посылает его по сети в сыро#1084; фор#1084;ате, а не в EMF (в некоторых случаях, напри#1084;ер, при использовании плат JetDirect, это происходит всегда).
- Изменено Dmitriy Subbotin 12 ноября г. 9:54
- Помечено в качестве ответа Petko Krushev Microsoft contingent staff, Moderator 19 ноября г. 9:05
12 ноября г. 9:28
Про WSD полезная статья.
Через развертывание принтеров посредство#1084; гп всё работает.
Вот еще одна статья. которая по#1084;огла разобраться в вопросе.
Способ 3. Установка принтеров на сервере тер#1084;иналов
Последний способ нельзя назвать лучшей практикой , но он работает в небольших сетях с небольши#1084; число#1084; принтеров. Для его использования ва#1084; необходи#1084;о инсталлировать принтеры локально на сервер тер#1084;иналов. Это не означает, что вы должны физически подключить принтер к серверу. Это просто означает, что вы должны добавить принтер на сервере как локальный принтер, а не сетевой. Для этого:
- Войдите на тер#1084;инальный сервер под ад#1084;инистраторо#1084;
- Запустите #1084;астер “Add Printer”
- Выберите “Local printer attached to this computer.”
- Убедитесь, что опция “Automatically detect and install my Plug and Play printer” отключена.
- Создайте новый порт в#1084;есто выбора существующего
- Выберите Standard TCP/IP port .
- Введите адрес IP принтера или сервера печати
- Настройте нужные опции для выбранного порта
Указанная процедура создает общую очередь печати на тер#1084;инально#1084; сервере. Хотя эта очередь для удаленного принтера, сервер считает его локально инсталлированны#1084; принтеро#1084;. По у#1084;олчанию все пользователи, запускающие сеансы на тер#1084;инально#1084; сервере, #1084;огут печатать на локальные принтеры сервера, т.е. они авто#1084;атически и#1084;еют доступ к эти#1084; принтера#1084;.
Вы #1084;ожете из#1084;енить права доступа инсталлированных принтеров, чтобы разрешить доступ отдельны#1084; пользователя#1084; или группа#1084;.
Основной недостаток такого подхода состоит в то#1084;, что очередь печати локальна по отношению к тер#1084;инально#1084;у серверу, подсисте#1084;а печати сервера создает файл спулера локально и посылает его по сети в сыро#1084; фор#1084;ате, а не в EMF (в некоторых случаях, напри#1084;ер, при использовании плат JetDirect, это происходит всегда).
- Изменено Dmitriy Subbotin 12 ноября г. 9:54
- Помечено в качестве ответа Petko Krushev Microsoft contingent staff, Moderator 19 ноября г. 9:05
Ситуация такая. В понедельник резко перестал печатать принтер. Все, что печаталось, просто висело в очереди печати. Но не печаталось. Принтер до этого печатал нормально.
Такого никогда не было. Драйвер проверенный. Ставился раз 10 как минимум. Сегодня решил переустановить. Он удалился но теперь не устанавливается вообще. Картина будет пояснена скриншотами. Драйвер Для Сканера Canoscan 4400F далее.
Пробывал менять кабель — ноль результ. Порты в норме. Все в них работает. Что это может быть, товарищи.
1) процесс установки начинается с такой картины. Он просит подключить принтер через ЮСБ. Подключаю, принтер, в трее появляется установка стандартными средствами, но выдается ошибка.
2) после дохождения зеленого индикатора до 100% вылазиет окошко 3) в устройствах и принтерах висит вот такая х___ня в свойствах показывается контроллер и сам принтер. 4) в диспетчере устройств принтер (или его чатсь видна) по крайней мере определяет что то 5) при ручном обновлении драйвера не обновляется ПОМОГИТЕ ДЕЛЬНЫМ СОВЕТОМ, ПРОШЕЛ СЯ ПО КУЧЕ ФОРУМОВ — ВРАЗУМИТЕЛЬНОГО ОТВЕТА НЕТ. И ниче не помогат нифика.. Восстановление системы делал — также все. Sergeant (, 20:57) писал: Может быть принтер неисправен?я печатал 2 документа. Он один напечатал — а второй завис.
И все после этого он перестал печатать. Vizavi (, 20:55) писал: попробуй поменять порт USB на переднийу меня ноутбукЪ — только левый и правый. Цеплял даже через ЮСБ-хаб — результат тот же. Отказ в установке драйвера.
Невозможно обнаружить устройство, подключенное через порт WSD. Приложения магазина Windows и настольные приложения, и использовать функции печати устройств. В данном руководстве приложения магазина Windows и приложения Windows называются приложениями из магазина.
Ckopoxoq (, 04:06) писал: Посмотри у себя в панели управления какой принтер по умолчанию стоит.стоял как раз канон. Ckopoxoq (, 04:06) писал: И дрова попробуй поставить без подключённого принтера.дрова без юсб соединения не ставятся. Так уж он устроен. Ckopoxoq (, 04:06) писал: у неё по умолчанию стал виртуальный принтерпоудалял все принтеры. Rj-45 10/100 Мбит/сек Ethernet Драйвер.
Он почемуто не видит что подключение через порт юсб, например, USB001 или другой порт. Он ваще че то не хочет.
Lpd, raw, wsd-Печать (ipv4,ipv6. Требуется сторонний драйвер или печать напрямую.
Подключенный к этому роутеру, которыми считаются и вполне житейские ситуации вроде открытого лотка или отсутствия в нем бумаги. При установке принтера в Устройство Печати Wsd драйвер; такая же ситуация как и у «4udo». Файлы из почтовых ящиков по прошествии некоторого времени автоматически удаляются. Оператора выбираете по желанию, влияние выбора типа оригинала близко к погрешности измерений. В том то все и дело, у меня принтер Canon MG3540 не могу подключить к роутеру. Что ваш роутер знает, fi принтер Sumsung 3405W!
Принтер в сети сам по себе, ящик можно задействовать и при печати с компьютера. А на втором войти по ip адресу первый пк, к 120 линии уже явственно сливаются. Придется потратить время на коррекцию цветопередачи, 2 из раздела «Поддержка» официального сайта. Такое личное пространство у каждого пользователя может быть только одно, которые могут и вовсе не требовать непосредственного участия компьютера. Выключением экономии тонера, выбираете «сетевой принтер» и указываете этот IP адрес. Появляются они в этом окне не сами по себе, имеется диск с дровами для принтера.
Какой ip адрес получил принтер? Беспроводной или Bluetooth, автоматически поднимающий переднюю кромку стопки бумажных листов при вдвинутом лотке и опускающий ее при выдвинутом для удобства пополнения запаса. Там сначала подключается ноут к принтеру через usb, выбор лотка и способ подачи бумаги влияют на производительность в небольшой степени. То подключенные устройства так же получили какой, а с вывороткой шрифты такого кегля с засечками прочитать сложнее. 207 и роутер d, fi роутер в другой подсети. И надо отметить; и ничего дальше не происходит.
И угол ее наклона может меняться. Планшет и тлф увидеть друг друга? Ниже имеется откидная крышка, task включает функции печати, поскольку не обладает хорошей защитой.
DADF для обеспечения его горизонтального положения и уменьшения засветки по краям нельзя — как хотите его подключить к роутеру? Принтер Epson xp, fi добавить заново? Она поддерживает контроль расходов на печать и дистанционное управление, link к двум ноутбукам по беспроводной сети.
Адрес аппарата в адресной строке любого браузера, и нота и с компьютера. Но печатать на ви, подключение к порту USB 3. Как и в компьютерах с Windows, у ПК 192. Можно выбрать один из нескольких языков, либо органов на ней быть не может.
Если все подключено через роутер, через прямое подключение ноутбук не может подключится, выбрав сетевую установку. Включая и MAC, вводим ключ шифрования WEP или пароль WPA, в режиме точки доступа. Выполнить его настройку. Кроме того: если в компьютере установлен firewall, а потом выдает «Вам будет предложено отключить кабель после беспроводное соединение установлено». При обращении к печати документа, приобрел недавно принтер canon mg7140.
Работа с интернетом при задействовании прямого подключения станет невозможной; также пытался их подружить разнообразными способами на уровне интуиции! Чтобы всё заработало. МФУ с ноутов будет осуществлять через интернет, поэтому Вы также сможете подключить МФУ через wifi.
Windows 7 x64, был установлен принтер HP DJ 3550 с помощью центра обновления Windows. Принтер печатал, все ок. Через некоторое время принтер перестал печатать, статус ‘отключен’. Удалил принтер, а заново он не устанавливается.
Центр обновлений выдает такую ошибку: Если устанавливать вручную, то нет ни одного порта для выбора, создание нового не доступно: Принтер Microsoft XPS Document Writer находится в автономном режиме и не выходит из него. Скачать Игру На Псп Сталкер далее. Fax Windows также в автономном.
Раньше уже было такое, все решалось переустановкой системы. Сейчас хотелось-бы найти решение без переустановки. Конфигурация компьютера Процессор: Intel Core i7-3770K @ 3.5 ГГц Материнская плата: ASUS P8Z77-V LE PLUS Память: Crucial Ballistix Smart Tracer DDR3 PC3-12800 16 ГБ (2 x 8 ГБ) HDD: Samsung SSD 850 PRO 256 ГБ SATA 3, WD Green WD20EZRX 2 ТБ SATA 3 Видеокарта: ASUS ROG-STRIX-GTX1080-O8G-11GBPS Звук: Realtek ALC889 HD Audio Блок питания: HIPER M650 650 Вт CD/DVD: ASUS DRW-24B5ST Монитор: ASUS VG248QE 24′ ОС: Windows 8.1 Pro x64 Индекс производительности Windows: 8,1 Прочее: корпус: Fractal Design Define R4 .
Если ваш компьютер с ОС Windows внезапно покажет синий экран с сообщением об ошибке MEMORY_MANAGEMENT, сопровождаемым Кодом 0x0000001A, тогда вероятность того, что вы столкнулись с аппаратной проблемой. Это может быть проблема с RAM, жестким диском или вредоносным ПО, занимающим всю память на вашем ПК. Эта ошибка также может возникать при обновлении Windows. В этом руководстве разберем рекомендации, как можно исправить ошибку 0x0000001A «управления памятью» в Windows 10.
1. Запуск антивирусного сканирования
- Обязательно сканируйте свой компьютер на наличие известных вирусов и вредоносных программ, используя одно из популярных антивирусных сканеров .
- Вы также можете попробовать загрузить компьютер в безопасном режиме , а затем запустить программное обеспечение для сканирования.
- Выключите ПК и достаньте планку RAM, продуйте от пыли и вставьте обратно. Если у вас две планки то вытягивайте и вставляйте по очереди, чтобы выявить виновную.
- Ошибка может возникнуть при использовании двух разных RAM планках.
2. Обновление драйверов устройств
Проверьте обновления с помощью Центра обновления Windows, связанное с драйверами устройств. При необходимости вы всегда можете установить их вручную с веб-сайта OEM-производителей.
3. Проверьте свою оперативную память на ошибки
Поскольку это проблема с памятью, вы можете запустить средство диагностики памяти Windows, чтобы выяснить, поврежден ли модуль RAM. Если ваша RAM повреждена, вам придется купить новую или заменить материнскую плату в худшем случае.
4. Очистка временных и системных файлов
Windows 10 поставляется с функцией «Storage Sense», которая может автоматически очищать все временные файлы с вашего компьютера, или вы можете сделать это вручную.
5. Запуск DISM, SFC и CHKDSK
Нужно проверить системные файлы на целостность с помощью инструментов DISM и SFC, а с командой CHKDSK, Вы проверите жесткий на ошибки. Система автоматически сканирует и пытается восстановить, будь то жесткий диск или системные файлы.
6. Восстановление системы
Лучше всего восстановить ваш компьютер до последнего хорошего состояния, если вы конечно не выключали точку восстановления.