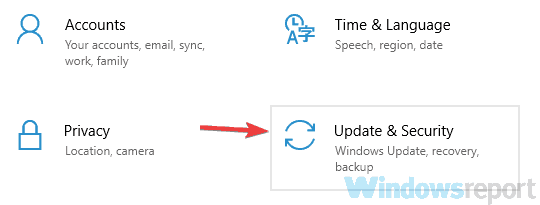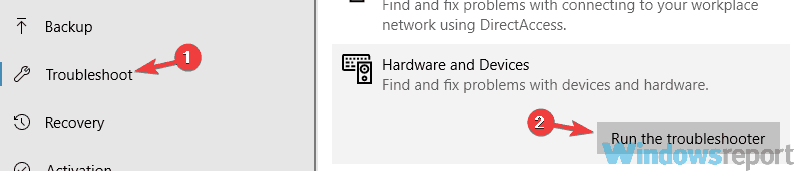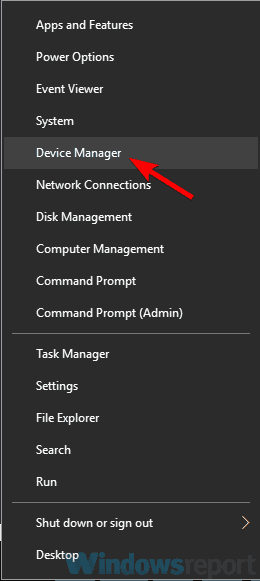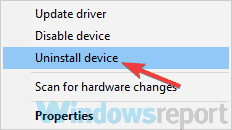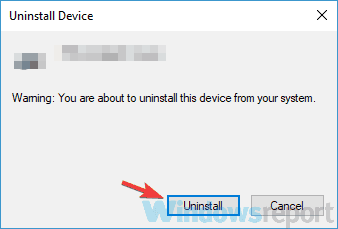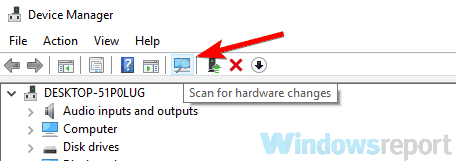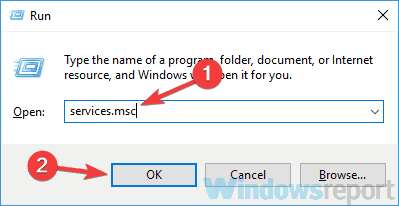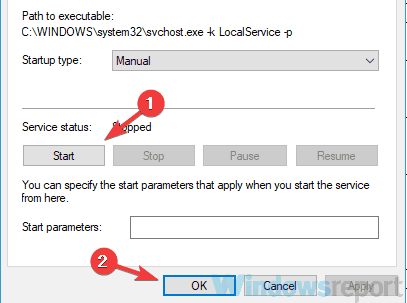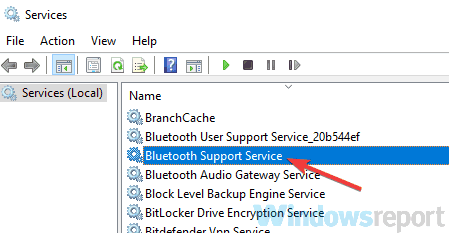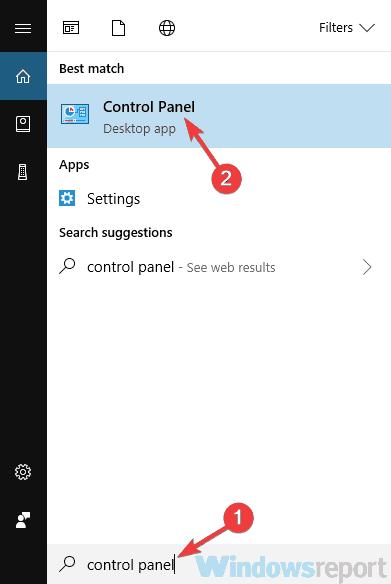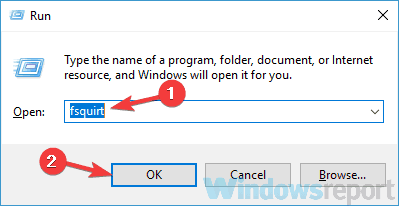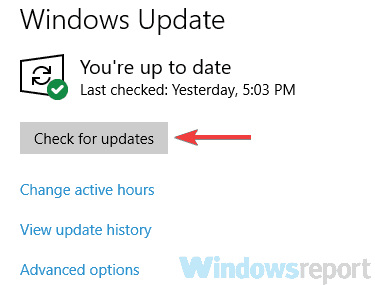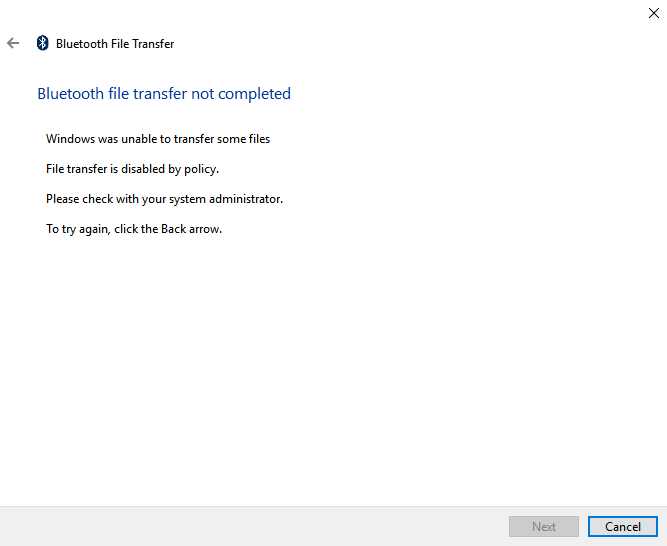На чтение 8 мин. Просмотров 6.8k. Опубликовано 03.09.2019
Bluetooth является полезным методом для передачи данных, но некоторые пользователи утверждают, что передача файлов Bluetooth не работает на их ПК с Windows 10. Это может быть проблемой, но вы должны быть в состоянии исправить это, используя одно из наших решений.
Существует много проблем с Bluetooth, и, говоря о проблемах, вот некоторые из наиболее распространенных проблем Bluetooth, о которых сообщили пользователи:
- Передача файлов через Bluetooth не завершена Windows не смогла передать некоторые файлы – Это сообщение может появляться по разным причинам, но вы можете исправить это с помощью средства устранения неполадок Bluetooth.
- Файл не отправлен Bluetooth Windows 10 . Если вы не можете отправлять файлы через Bluetooth в Windows 10, убедитесь, что вы отправляете их с помощью значка Bluetooth на панели задач.
- Передача файла через Bluetooth не завершена. Указан неверный аргумент, несовместимый адрес . Иногда эта проблема может возникнуть, если на вашем ПК не создан COM-порт. Чтобы решить проблему, вам просто нужно создать COM-порт.
- Передача файлов через Bluetooth не завершена . Иногда вы можете столкнуться с этой проблемой, если ваши драйверы Bluetooth устарели. Просто обновите их до последней версии, и проблема должна быть решена полностью.
Содержание
- Что делать, если Windows не смогла передать некоторые файлы?
- Решение 1. Используйте значок Bluetooth на панели задач
- Решение 2. Использование средства устранения неполадок оборудования и устройств
- Решение 3. Обновите драйверы Bluetooth
- Решение 4 – Установите COM-порт для вашего ПК
- Решение 5. Переустановите драйверы Bluetooth
- Решение 6. Убедитесь, что служба Bluetooth работает
- Решение 7. Включите общий доступ к файлам для устройств, использующих 40- или 56-битное шифрование
- Решение 8. Используйте команду fsquirt
- Решение 9 – Установите последние обновления
Что делать, если Windows не смогла передать некоторые файлы?
- Используйте значок Bluetooth на панели задач
- Используйте средство устранения неполадок с оборудованием и устройствами
- Обновите драйверы Bluetooth
- Установите COM-порт для вашего компьютера
- Переустановите драйверы Bluetooth .
- Убедитесь, что служба Bluetooth работает
- Включить общий доступ к файлам для устройств, использующих 40 или 56-битное шифрование
- Используйте команду fsquirt
- Установите последние обновления
Решение 1. Используйте значок Bluetooth на панели задач
Если вы не можете использовать Bluetooth для передачи файлов на вашем компьютере, проблема может быть связана с методом передачи файлов. Чтобы решить эту проблему, вам просто нужно сделать следующее:
- Нажмите правой кнопкой мыши значок Bluetooth в правом нижнем углу.
- Выберите в меню Получить файл .
- Теперь отправьте файл, который вы хотите передать со своего телефона.
После этого должна начаться передача файла, и ваш файл будет передан. Это может показаться обходным решением, но многие пользователи сообщили, что этот метод работает, поэтому обязательно попробуйте его.
- ЧИТАЙТЕ ТАКЖЕ: ИСПРАВЛЕНИЕ: Bluetooth-наушники Cowin не будут работать на ПК с Windows
Решение 2. Использование средства устранения неполадок оборудования и устройств
Если у вас возникли проблемы с передачей файлов через Bluetooth, вы можете решить эту проблему, просто запустив встроенное средство устранения неполадок. В Windows доступны различные средства устранения неполадок, и вы можете использовать их для автоматического устранения различных проблем. Чтобы запустить средство устранения неполадок, просто сделайте следующее:
- Откройте Настройки приложения . Вы можете сделать это быстро с помощью сочетания клавиш Windows Key + I .
-
Когда откроется Приложение настроек , перейдите в раздел Обновление и безопасность .
-
На левой панели выберите Устранение неполадок . Теперь выберите Оборудование и устройства и нажмите кнопку Запустить средство устранения неполадок .
- Следуйте инструкциям на экране.
После завершения процесса устранения неполадок проверьте, сохраняется ли проблема. Помните, что это не самое надежное решение, но оно может помочь вам с определенными проблемами.
Решение 3. Обновите драйверы Bluetooth
Иногда передача файлов через Bluetooth не работает из-за проблем с драйверами. Устаревшие драйверы Bluetooth могут иногда вызывать эту проблему, и для ее устранения необходимо обновить их.
Лучший способ сделать это – посетить веб-сайт производителя вашего адаптера Bluetooth и загрузить последние версии драйверов для вашего устройства. После загрузки и установки последних версий драйверов Bluetooth проблема должна быть решена, и все снова начнет работать.
Помните, что загрузка драйверов вручную может быть утомительной и сложной задачей, особенно если вы не знаете, как правильно искать драйверы. Однако вы можете использовать такие инструменты, как TweakBit Driver Updater , чтобы автоматически загружать и обновлять все драйверы на вашем компьютере.
Отказ от ответственности : некоторые расширенные функции этого инструмента могут быть не бесплатными
Решение 4 – Установите COM-порт для вашего ПК
По словам пользователей, иногда могут возникнуть проблемы с передачей файлов по Bluetooth, если у вас не настроен COM-порт. Однако вы можете исправить это, выполнив следующие действия:
-
Откройте приложение “Настройки” и перейдите на страницу Устройства .
- Выберите Bluetooth в меню слева и на правой панели нажмите Параметры Bluetooth .
- В настройках Bluetooth перейдите на вкладку COM-порты .
- Теперь нажмите кнопку Добавить и выберите Входящие (устройство инициирует соединение) .
После этого вы сможете получать файлы Bluetooth. Помните, что вам нужно использовать метод, описанный в решении 1.
- ЧИТАЙТЕ ТАКЖЕ: Исправлено: Bluetooth исчез из списка ПК и устройств
Решение 5. Переустановите драйверы Bluetooth
Как мы уже упоминали, проблемы с передачей файлов по Bluetooth иногда могут возникать из-за ваших драйверов. Если у вас возникла эта проблема, несколько пользователей предлагают просто переустановить драйверы Bluetooth, чтобы исправить их.
Это довольно просто сделать, и вы можете сделать это, выполнив следующие действия:
-
Нажмите Windows Key + X , чтобы открыть меню Win + X. Теперь выберите Диспетчер устройств из списка.
-
Найдите адаптер Bluetooth в списке, щелкните его правой кнопкой мыши и выберите в меню Удалить устройство.
-
Когда появится диалоговое окно подтверждения, установите флажок Удалить программное обеспечение драйвера для этого устройства , если оно доступно. Теперь нажмите Удалить .
-
После удаления драйвера нажмите значок Сканировать на предмет изменений оборудования .
После этого должен быть установлен драйвер Bluetooth по умолчанию, и проблема будет решена. Если проблема все еще существует, мы рекомендуем вам обновить драйверы Bluetooth до последней версии и проверить, решает ли это проблему.
Решение 6. Убедитесь, что служба Bluetooth работает
Если у вас возникли проблемы с передачей файлов по Bluetooth, возможно, проблема в ваших услугах. Для правильной работы Bluetooth требуются определенные службы, и если эти службы по какой-то причине не работают, вы можете столкнуться с такими проблемами, как эта.
Чтобы решить проблему, вам необходимо сделать следующее:
-
Нажмите Windows Key + R и введите services.msc . Теперь нажмите Enter или нажмите ОК .
- Когда откроется окно Службы , найдите службу Bluetooth и дважды щелкните ее, чтобы открыть ее свойства.
-
Теперь нажмите кнопку Пуск и нажмите Применить и ОК , чтобы сохранить изменения.
После этого попробуйте перенести файлы еще раз и проверьте, сохраняется ли проблема.
Помимо запуска службы Bluetooth, некоторые пользователи сообщили, что они исправили проблему, просто внеся небольшие изменения в службу Поддержка Bluetooth . Для этого выполните следующие действия:
-
Откройте окно Службы и дважды щелкните службу Поддержка Bluetooth , чтобы открыть ее свойства.
- Перейдите на вкладку Войти и убедитесь, что выбран этот аккаунт . Также установите для Эта учетная запись значение Локальная служба . Удалите все из полей Пароль и Подтверждение пароля и нажмите Применить и ОК . Примечание. Некоторые пользователи рекомендуют вводить пароль для входа в Windows в поля Пароль и Подтверждение пароля , так что вы можете попробовать это тоже.
- После этого запустите службу поддержки Bluetooth, и проблема должна быть полностью решена.
Если проблема все еще существует, возможно, вам придется внести изменения и в Службу обмена данными .
- ЧИТАЙТЕ ТАКЖЕ: Исправлено: клавиатура Bluetooth подключена, но не работает в Windows 10
Решение 7. Включите общий доступ к файлам для устройств, использующих 40- или 56-битное шифрование
Если у вас возникли проблемы с передачей файлов по Bluetooth, проблема может возникнуть из-за того, что у вас не включены определенные функции.Однако вы можете легко это исправить, выполнив следующие действия:
-
Нажмите Windows Key + S и войдите в панель управления . Выберите Панель управления в списке результатов.
-
Выберите Центр управления сетями и общим доступом , когда откроется Панель управления .
- В меню слева выберите Изменить расширенные настройки общего доступа .
- Разверните раздел Все сети и установите флажок Включить общий доступ к файлам для устройств, использующих 40- или 56-битное шифрование . Теперь нажмите Сохранить изменения .
- Теперь перезагрузите компьютер, чтобы применить изменения.
После этого проблема с Bluetooth должна быть решена, и вы сможете без проблем передавать файлы.
Решение 8. Используйте команду fsquirt
Иногда передача по Bluetooth может не работать, но вы можете решить эту проблему, просто инициализировав передачу файла вручную. Это невероятно просто сделать, и вы можете сделать это, выполнив следующие действия:
-
Нажмите Windows Key + R и введите fsquirt . Теперь нажмите Enter или нажмите ОК .
- Выберите в меню Получить файлы .
- Теперь попробуйте отправить ваши файлы через Bluetooth.
Этот метод может быть не самым эффективным, но он работает, поэтому обязательно попробуйте его.
Решение 9 – Установите последние обновления
Если у вас все еще возникают проблемы с передачей файлов через Bluetooth, вы можете решить эту проблему, просто установив последние обновления Windows. Microsoft часто выпускает новые обновления, и эти обновления могут иногда устранять различные проблемы, такие как эта.
Windows устанавливает обновления по большей части автоматически, но вы также можете проверить наличие обновлений вручную, выполнив следующие действия:
- Откройте приложение Настройки и перейдите в раздел Обновление и безопасность .
-
Теперь нажмите кнопку Проверить обновления .
Если какие-либо обновления доступны, они будут загружены автоматически в фоновом режиме. Как только ваша система обновится, убедитесь, что проблема все еще существует.
Проблемы с передачей файлов через Bluetooth могут быть довольно неприятными, но мы надеемся, что вам удалось их исправить, используя решения из этой статьи.
Bluetooth — полезный метод для передачи данных, но некоторые пользователи утверждают, что передача файлов Bluetooth не работает на их ПК с Windows 10. Это может быть проблемой, но вы сможете решить ее с помощью одного из наших решений.
Существует множество проблем с Bluetooth, которые могут возникнуть, и, говоря о проблемах, вот некоторые из наиболее распространенных проблем с Bluetooth, о которых сообщили пользователи:
- Передача файлов Bluetooth не завершена Windows не удалось передать некоторые файлы. Это сообщение может появляться по разным причинам, но вы можете исправить его с помощью средства устранения неполадок Bluetooth.
- Файл не отправлен Bluetooth Windows 10. Если вы не можете отправлять файлы через Bluetooth в Windows 10, убедитесь, что вы отправляете их с помощью значка Bluetooth на панели задач.
- Передача файла Bluetooth не завершена, указан неверный аргумент, несовместимый адрес. Иногда эта проблема может возникать, если на вашем ПК не создан COM-порт. Чтобы решить проблему, вам просто нужно создать COM-порт.
- Передача файлов Bluetooth не завершена. Иногда вы можете столкнуться с этой проблемой, если ваши драйверы Bluetooth устарели. Просто обновите их до последней версии, и проблема должна быть полностью решена.
Почему общий доступ Bluetooth не работает в Windows 11?
Это может произойти, если Bluetooth не работает в Windows 11, и в большинстве случаев причиной этого являются устаревшие драйверы, поэтому их обновление является обязательным.
Также возможно, что есть проблема с адаптером, поэтому, если Bluetooth отсутствует в диспетчере устройств, возможно, у вашего оборудования проблемы.
Что делать, если Windows не удалось передать некоторые файлы?
- Используйте значок Bluetooth на панели задач
- Используйте средство устранения неполадок оборудования и устройств
- Обновите драйверы Bluetooth
- Установите COM-порт для вашего ПК
- Переустановите драйверы Bluetooth
- Убедитесь, что служба Bluetooth запущена
- Включить общий доступ к файлам для устройств, использующих 40- или 56-битное шифрование.
- Используйте команду fsquirt
- Установите последние обновления
1. Используйте значок Bluetooth на панели задач.
Если вы не можете использовать передачу файлов Bluetooth на своем ПК, проблема может быть связана с методом передачи файлов. Чтобы решить эту проблему, вам просто нужно сделать следующее:
- Щелкните правой кнопкой мыши значок Bluetooth в правом нижнем углу.
- Выберите Получить файл из меню.
- Теперь отправьте файл, который вы хотите передать со своего телефона.
После этого должна начаться передача файла, и ваш файл будет передан. Это может показаться обходным путем, но многие пользователи сообщают, что этот метод работает, поэтому обязательно попробуйте его.
2. Используйте средство устранения неполадок оборудования и устройств.
- Откройте приложение «Настройки».
- Вы можете сделать это быстро с помощью сочетания клавиш Windows + I.
- Когда откроется приложение «Настройки », перейдите в раздел « Обновление и безопасность ».
- На левой панели выберите Устранение неполадок.
- Теперь выберите « Оборудование и устройства » и нажмите кнопку « Запустить средство устранения неполадок» .
- Следуйте инструкциям на экране.
Если у вас возникли проблемы с передачей файлов по Bluetooth, вы можете решить проблему, просто запустив встроенное средство устранения неполадок. В Windows доступны различные средства устранения неполадок, и вы можете использовать их для автоматического устранения различных проблем.
После завершения процесса устранения неполадок проверьте, сохраняется ли проблема. Имейте в виду, что это не самое надежное решение, но оно может помочь вам с некоторыми проблемами.
3. Обновите драйверы Bluetooth.
Иногда передача файлов по Bluetooth не работает из-за проблем с вашими драйверами. Устаревшие драйверы Bluetooth иногда могут вызывать появление этой проблемы, и для ее устранения необходимо обновить их.
Лучший способ сделать это — посетить веб-сайт производителя адаптера Bluetooth и загрузить последние версии драйверов для вашего устройства. После загрузки и установки последних драйверов Bluetooth проблема должна быть решена, и все снова начнет работать.
Имейте в виду, что загрузка драйверов вручную может быть утомительной и сложной задачей, особенно если вы не знаете, как правильно искать драйверы. Однако вы можете использовать такие инструменты, как DriverFix, для автоматической загрузки и обновления всех драйверов на вашем ПК.
Программа была создана для работы с пользователями всех уровней, а поскольку процесс обновления и исправления является полуавтоматическим, ваш вклад минимален.
Просто запустите его, выберите драйверы, которые нужно обновить или исправить, и все.
⇒ Получить DriverFix
4. Установите COM-порт для вашего ПК.
- Выберите Bluetooth в меню слева и на правой панели щелкните Параметры Bluetooth.
- В настройках Bluetooth перейдите на вкладку COM-порты.
- Теперь нажмите кнопку «Добавить» и выберите «Входящие» (устройство инициирует подключение).
По словам пользователей, иногда могут возникать проблемы с передачей файлов по Bluetooth, если у вас не настроен COM-порт.
После этого вы сможете получать файлы Bluetooth. Имейте в виду, что вам нужно будет использовать метод, описанный в Решении 1.
5. Переустановите драйверы Bluetooth.
- Нажмите клавишу Windows + X, чтобы открыть меню Win + X.
- Теперь выберите Диспетчер устройств из списка.
- Найдите свой адаптер Bluetooth в списке, щелкните его правой кнопкой мыши и выберите в меню Удалить устройство.
- Когда появится диалоговое окно подтверждения, установите флажок Удалить программное обеспечение драйвера для этого устройства, если оно доступно.
- Теперь нажмите «Удалить » .
- После удаления драйвера щелкните значок Сканировать на наличие изменений оборудования .
Как мы уже упоминали, проблемы с передачей файлов Bluetooth иногда могут возникать из-за ваших драйверов. Если у вас возникла эта проблема, несколько пользователей предлагают просто переустановить драйверы Bluetooth, чтобы исправить их.
После этого должен быть установлен драйвер Bluetooth по умолчанию, и проблема будет решена. Если проблема не устранена, мы советуем вам обновить драйверы Bluetooth до последней версии и проверить, решает ли это проблему.
6. Убедитесь, что служба Bluetooth запущена.
- Нажмите Windows Key + R и введите services.msc.
- Теперь нажмите Enter или OK.
- Когда откроется окно «Службы», найдите службу Bluetooth и дважды щелкните ее, чтобы открыть ее свойства.
- Теперь нажмите кнопку « Пуск », затем « Применить » и « ОК », чтобы сохранить изменения.
Если у вас возникли проблемы с передачей файлов по Bluetooth, проблема может заключаться в ваших службах. Для правильной работы Bluetooth требуются определенные службы, и если эти службы по какой-то причине не работают, вы можете столкнуться с такими проблемами, как эта.
После этого попробуйте снова перенести файлы и проверьте, сохраняется ли проблема.
Некоторые пользователи сообщили, что помимо запуска службы Bluetooth они решили проблему, просто внеся небольшие изменения в службу поддержки Bluetooth. Для этого выполните следующие действия:
- Откройте окно « Службы » и дважды щелкните службу поддержки Bluetooth , чтобы открыть ее свойства.
- Перейдите на вкладку «Вход в систему» и убедитесь, что выбрана эта учетная запись. Кроме того, установите для этой учетной записи значение Local Service.
- Удалите все из полей «Пароль» и «Подтверждение пароля», нажмите «Применить» и «ОК».
- Примечание. Некоторые пользователи рекомендуют вводить пароль для входа в Windows в поля «Пароль» и «Подтверждение пароля«, поэтому вы можете попробовать и это.
- После этого запустите службу поддержки Bluetooth, и проблема должна быть полностью решена.
Если проблема не устранена, возможно, вам также придется внести изменения в службу обмена данными.
7. Включите общий доступ к файлам для устройств, использующих 40- или 56-битное шифрование.
- Нажмите клавишу Windows + S и войдите в панель управления.
- Выберите Панель управления из списка результатов.
- Выберите Центр управления сетями и общим доступом, когда откроется панель управления .
- В меню слева выберите Изменить дополнительные параметры общего доступа.
- Разверните раздел Все сети и установите флажок Включить общий доступ к файлам для устройств, использующих 40- или 56-битное шифрование. Теперь нажмите Сохранить изменения.
- Теперь перезагрузите компьютер, чтобы применить изменения.
Если у вас возникли проблемы с передачей файлов по Bluetooth, проблема может возникнуть из-за того, что у вас не включены определенные функции.
После этого проблема с Bluetooth должна быть решена, и вы сможете без проблем передавать файлы.
8. Используйте команду fsquirt
- Нажмите клавишу Windows + R и введите fsquirt.
- Теперь нажмите Enter или OK .
- Выберите Получить файлы из меню.
- Теперь попробуйте отправить файлы по Bluetooth.
Иногда передача по Bluetooth может не работать, но вы можете решить эту проблему, просто вручную инициализировав передачу файлов.
Этот метод может быть не самым эффективным, но он работает, поэтому обязательно попробуйте его.
9. Установите последние обновления
- Откройте приложение «Настройки» и перейдите в раздел «Обновление и безопасность«.
- Теперь нажмите кнопку Проверить наличие обновлений .
Если у вас по-прежнему возникают проблемы с передачей файлов по Bluetooth, вы можете решить эту проблему, просто установив последние обновления Windows.
Microsoft часто выпускает новые обновления, и эти обновления могут иногда устранять различные проблемы, такие как эта.
Если доступны какие-либо обновления, они будут автоматически загружены в фоновом режиме. Как только ваша система будет обновлена, проверьте, сохраняется ли проблема.
Проблемы с передачей файлов по Bluetooth могут быть довольно раздражающими, но мы надеемся, что вам удалось их исправить с помощью решений из этой статьи.
Outdated Bluetooth drivers will always cause such issues
by Milan Stanojevic
Milan has been enthusiastic about technology ever since his childhood days, and this led him to take interest in all PC-related technologies. He’s a PC enthusiast and he… read more
Updated on January 31, 2023
Reviewed by
Alex Serban
After moving away from the corporate work-style, Alex has found rewards in a lifestyle of constant analysis, team coordination and pestering his colleagues. Holding an MCSA Windows Server… read more
- Many users have reported that their Bluetooth file transfers usually fail for unknown reasons.
- If you too have noticed this to happen, simply follow the guide that our experts have written.
XINSTALL BY CLICKING THE DOWNLOAD FILE
This software will keep your drivers up and running, thus keeping you safe from common computer errors and hardware failure. Check all your drivers now in 3 easy steps:
- Download DriverFix (verified download file).
- Click Start Scan to find all problematic drivers.
- Click Update Drivers to get new versions and avoid system malfunctionings.
- DriverFix has been downloaded by 0 readers this month.
Bluetooth is a useful method for transferring data, but some users claim that Bluetooth file transfer is not working on their Windows 10 PC. This can be a problem, but you should be able to fix it using one of our solutions.
There are many Bluetooth issues that can occur, and speaking of issues, here are some of the most common Bluetooth problems that users reported:
- Bluetooth file transfer not completed Windows was unable to transfer some files – This message can occur for various reasons, but you might be able to fix it by using the Bluetooth troubleshooter.
- File not sent Bluetooth Windows 10 – If you can’t send files over Bluetooth on Windows 10, make sure that you’re sending them using the Bluetooth icon in the system tray.
- Bluetooth file transfer not completed an invalid argument was supplied, an address incompatible – Sometimes this issue can occur if you don’t have a COM port created on your PC. To fix the problem, you just have to create the COM port.
- Bluetooth file transfer is not completed – Sometimes you might encounter this problem if your Bluetooth drivers are out of date. Simply update them to the latest version and the issue should be resolved completely.
- Why is Bluetooth share unsuccessful on Windows 11?
- What to do if Windows was unable to transfer some files?
- 1. Use the Bluetooth icon on your Taskbar
- 2. Use Hardware and Devices troubleshooter
- 4. Set a COM port for your PC
- 5. Reinstall your Bluetooth drivers
- 6. Make sure that the Bluetooth service is running
- 7. Enable file sharing for devices that use 40 or 56-bit encryption
- 8. Use fsquirt command
- 9. Install the latest updates
This can happen if Bluetooth isn’t working in Windows 11, and in most cases, the cause of this is outdated drivers, so updating them is a must.
It’s also possible that there’s an issue with the adapter, so if Bluetooth is missing in Device Manager it’s possible that your hardware is having issues.
There are other reasons for this issue, and we covered them in detail in our Bluetooth not detecting devices guide, so be sure to check it out.
What to do if Windows was unable to transfer some files?
1. Use the Bluetooth icon on your Taskbar
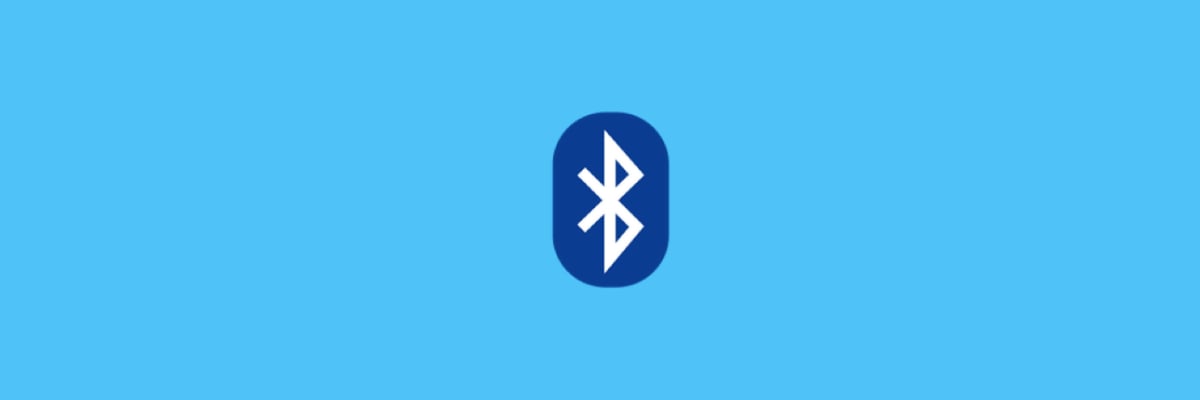
If you’re unable to use Bluetooth file transfer on your PC, the problem might be related to the file transfer method. To fix this issue, you just have to do the following:
- Right-click the Bluetooth icon in the bottom right corner.
- Choose Receive a file from the menu.
- Now send the file that you want to transfer from your phone.
After doing that, the file transfer should start and your file will be transferred. This might seem like a workaround, but many users reported that this method works, so be sure to try it out.
2. Use Hardware and Devices troubleshooter
- Open the Settings app.
- You can do that quickly with Windows Key + I shortcut.
- When the Settings app opens, navigate to the Update & Security section.
- In the left pane, select Troubleshoot.
- Now pick Hardware and Devices and click the Run the troubleshooter button.
- Follow the instructions on the screen.
If you’re having problems with Bluetooth file transfer, you might be able to fix the issue simply by running the built-in troubleshooter. Windows has various troubleshooters available, and you can use them to automatically fix various problems.
Once the troubleshooting process is finished, check if the problem is still there. Keep in mind that this isn’t the most reliable solution, but it might help you out with certain problems.
3. Update your Bluetooth drivers

Sometimes Bluetooth file transfer is not working because there’s an issue with your drivers. Outdated Bluetooth drivers can sometimes cause this problem to appear and in order to fix it you need to update them.
The best way to do that is to visit your Bluetooth adapter manufacturer’s website and download the latest drivers for your device. After downloading and installing the latest Bluetooth drivers, the issue should be resolved and everything will start working again.
Keep in mind that downloading the drivers manually can be a tedious and complicated task, especially if you don’t know how to properly search for drivers. However, you can use tools such as DriverFix to automatically download and update all drivers on your PC.
The program was created to work for users of all levels, and since the update and fix process is semi-automated, your input is minimal.
Just launch it, select the drivers that you need to be updated or fixed, and that’s pretty much it.

DriverFix
Scan your PC for outdated drivers and update them quickly and automatically with DriverFix.
4. Set a COM port for your PC
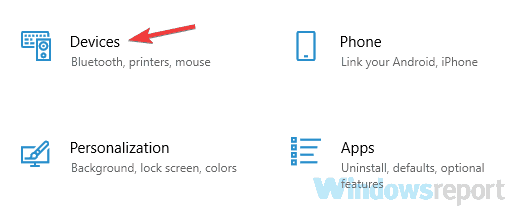
- Select Bluetooth from the menu on the left and in the right pane click Bluetooth options.
- In Bluetooth settings click the COM Ports tab.
- Now click the Add button and select Incoming (device initiates the connection).
According to users, sometimes Bluetooth file transfer issues can occur if you don’t have a COM port set up.
Some PC issues are hard to tackle, especially when it comes to corrupted repositories or missing Windows files. If you are having troubles fixing an error, your system may be partially broken.
We recommend installing Restoro, a tool that will scan your machine and identify what the fault is.
Click here to download and start repairing.
After doing that, you should be able to receive Bluetooth files. Keep in mind that you’ll need to use the method described in Solution 1.
5. Reinstall your Bluetooth drivers
- Press Windows Key + X to open Win + X menu.
- Now select Device Manager from the list.
- Locate your Bluetooth adapter on the list, right-click it, and choose Uninstall device from the menu.
- When the confirmation dialog appears, check to Remove driver software for this device, if available.
- Now click Uninstall.
- After the driver is removed, click Scan for hardware changes icon.
As we already mentioned, Bluetooth file transfer issues can sometimes occur due to your drivers. If you’re having this problem, several users are suggesting simply reinstalling your Bluetooth drivers in order to fix them.
After doing that, the default Bluetooth driver should be installed and the issue will be resolved. If the problem is still there, we advise you to update your Bluetooth drivers to the latest version and check if that solves the issue.
6. Make sure that the Bluetooth service is running
- Press Windows Key + R and enter services.msc.
- Now press Enter or click OK.
- When Services window opens, locate the Bluetooth service and double-click it to open its properties.
- Now click the Start button and click Apply and OK to save changes.
If you’re having problems with Bluetooth file transfer, the issue might be your services. Bluetooth requires certain services in order to run properly, and if these services aren’t running for some reason, you might encounter problems such as this one.
- Fix: Bluetooth won’t turn on in Windows 10/11
- How to turn on Bluetooth in Windows 11
- How to Fix USB Error Code 43 on Windows 10
After doing that, try to transfer your files again and check if the issue is still there.
In addition to running the Bluetooth service, some users reported that they fixed the problem simply by making small adjustments to the Bluetooth Support service. To do that, follow these steps:
- Open the Services window and double-click Bluetooth Support service to open its properties.
- Go to Log On tab and make sure that This account is selected. Also, set This account value to Local Service.
- Remove everything from Password and Confirm password fields and click Apply and OK.
- Note: Some users are recommending entering your Windows login password in Password and Confirm password fields, so you can try that as well.
- After doing that, start the Bluetooth Support service and the problem should be completely resolved.
If the problem is still there, you might have to make changes to the Data Sharing Service as well.
7. Enable file sharing for devices that use 40 or 56-bit encryption
- Press Windows Key + S and enter control panel.
- Select Control Panel from the list of results.
- Select Network and Sharing Center when Control Panel opens.
- From the menu on the left pick, Change advanced sharing settings.
- Expand All networks section and check Enable file sharing for devices that use 40- or 56-bit encryption. Now click Save changes.
- Now restart your PC to apply changes.
If you’re having issues with Bluetooth file transfer, the problem might occur because you don’t have certain features enabled.
After doing that, the problem with Bluetooth should be resolved and you’ll be able to transfer files without any problems.
8. Use fsquirt command
- Press Windows Key + R and enter fsquirt.
- Now press Enter or click OK.
- Select Receive files from the menu.
- Now try to send your files over Bluetooth.
Sometimes Bluetooth transfer might not work, but you can fix this problem simply by manually initializing the file transfer.
This method might not be the most efficient, but it works, so be sure to try it out.
9. Install the latest updates
- Open the Settings app and go to the Update & Security section.
- Now click Check for updates button.
If you’re still having problems with Bluetooth file transfer, you might be able to fix the issue simply by installing the latest Windows updates.
Microsoft is frequently releasing new updates, and these updates can sometimes fix various issues, such as this one.
If any updates are available, they will be downloaded automatically in the background. Once your system is up to date, check if the problem is still there.
Bluetooth file transfer issues can be quite annoying, but we hope that you managed to fix them using the solutions from this article.
Still having issues? Fix them with this tool:
SPONSORED
If the advices above haven’t solved your issue, your PC may experience deeper Windows problems. We recommend downloading this PC Repair tool (rated Great on TrustPilot.com) to easily address them. After installation, simply click the Start Scan button and then press on Repair All.
Newsletter
Outdated Bluetooth drivers will always cause such issues
by Milan Stanojevic
Milan has been enthusiastic about technology ever since his childhood days, and this led him to take interest in all PC-related technologies. He’s a PC enthusiast and he… read more
Updated on January 31, 2023
Reviewed by
Alex Serban
After moving away from the corporate work-style, Alex has found rewards in a lifestyle of constant analysis, team coordination and pestering his colleagues. Holding an MCSA Windows Server… read more
- Many users have reported that their Bluetooth file transfers usually fail for unknown reasons.
- If you too have noticed this to happen, simply follow the guide that our experts have written.
XINSTALL BY CLICKING THE DOWNLOAD FILE
This software will keep your drivers up and running, thus keeping you safe from common computer errors and hardware failure. Check all your drivers now in 3 easy steps:
- Download DriverFix (verified download file).
- Click Start Scan to find all problematic drivers.
- Click Update Drivers to get new versions and avoid system malfunctionings.
- DriverFix has been downloaded by 0 readers this month.
Bluetooth is a useful method for transferring data, but some users claim that Bluetooth file transfer is not working on their Windows 10 PC. This can be a problem, but you should be able to fix it using one of our solutions.
There are many Bluetooth issues that can occur, and speaking of issues, here are some of the most common Bluetooth problems that users reported:
- Bluetooth file transfer not completed Windows was unable to transfer some files – This message can occur for various reasons, but you might be able to fix it by using the Bluetooth troubleshooter.
- File not sent Bluetooth Windows 10 – If you can’t send files over Bluetooth on Windows 10, make sure that you’re sending them using the Bluetooth icon in the system tray.
- Bluetooth file transfer not completed an invalid argument was supplied, an address incompatible – Sometimes this issue can occur if you don’t have a COM port created on your PC. To fix the problem, you just have to create the COM port.
- Bluetooth file transfer is not completed – Sometimes you might encounter this problem if your Bluetooth drivers are out of date. Simply update them to the latest version and the issue should be resolved completely.
- Why is Bluetooth share unsuccessful on Windows 11?
- What to do if Windows was unable to transfer some files?
- 1. Use the Bluetooth icon on your Taskbar
- 2. Use Hardware and Devices troubleshooter
- 4. Set a COM port for your PC
- 5. Reinstall your Bluetooth drivers
- 6. Make sure that the Bluetooth service is running
- 7. Enable file sharing for devices that use 40 or 56-bit encryption
- 8. Use fsquirt command
- 9. Install the latest updates
This can happen if Bluetooth isn’t working in Windows 11, and in most cases, the cause of this is outdated drivers, so updating them is a must.
It’s also possible that there’s an issue with the adapter, so if Bluetooth is missing in Device Manager it’s possible that your hardware is having issues.
There are other reasons for this issue, and we covered them in detail in our Bluetooth not detecting devices guide, so be sure to check it out.
What to do if Windows was unable to transfer some files?
1. Use the Bluetooth icon on your Taskbar
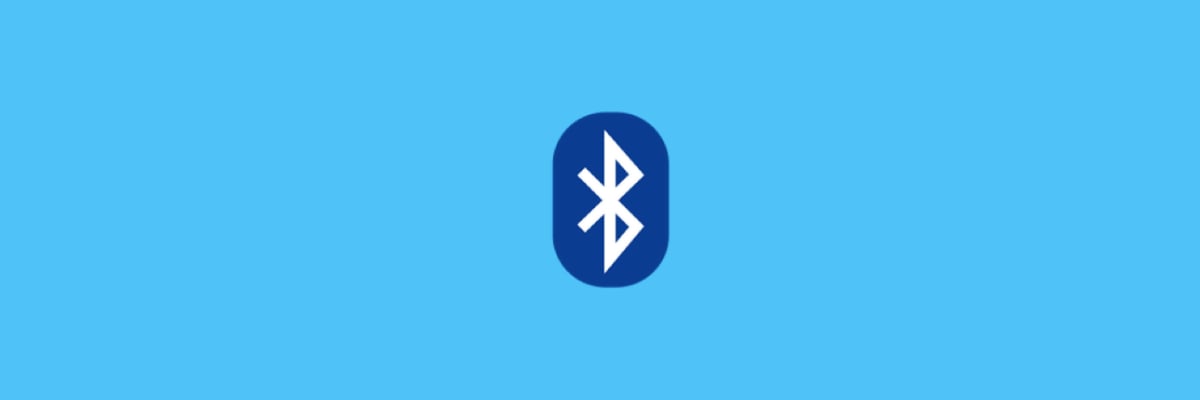
If you’re unable to use Bluetooth file transfer on your PC, the problem might be related to the file transfer method. To fix this issue, you just have to do the following:
- Right-click the Bluetooth icon in the bottom right corner.
- Choose Receive a file from the menu.
- Now send the file that you want to transfer from your phone.
After doing that, the file transfer should start and your file will be transferred. This might seem like a workaround, but many users reported that this method works, so be sure to try it out.
2. Use Hardware and Devices troubleshooter
- Open the Settings app.
- You can do that quickly with Windows Key + I shortcut.
- When the Settings app opens, navigate to the Update & Security section.
- In the left pane, select Troubleshoot.
- Now pick Hardware and Devices and click the Run the troubleshooter button.
- Follow the instructions on the screen.
If you’re having problems with Bluetooth file transfer, you might be able to fix the issue simply by running the built-in troubleshooter. Windows has various troubleshooters available, and you can use them to automatically fix various problems.
Once the troubleshooting process is finished, check if the problem is still there. Keep in mind that this isn’t the most reliable solution, but it might help you out with certain problems.
3. Update your Bluetooth drivers

Sometimes Bluetooth file transfer is not working because there’s an issue with your drivers. Outdated Bluetooth drivers can sometimes cause this problem to appear and in order to fix it you need to update them.
The best way to do that is to visit your Bluetooth adapter manufacturer’s website and download the latest drivers for your device. After downloading and installing the latest Bluetooth drivers, the issue should be resolved and everything will start working again.
Keep in mind that downloading the drivers manually can be a tedious and complicated task, especially if you don’t know how to properly search for drivers. However, you can use tools such as DriverFix to automatically download and update all drivers on your PC.
The program was created to work for users of all levels, and since the update and fix process is semi-automated, your input is minimal.
Just launch it, select the drivers that you need to be updated or fixed, and that’s pretty much it.

DriverFix
Scan your PC for outdated drivers and update them quickly and automatically with DriverFix.
4. Set a COM port for your PC
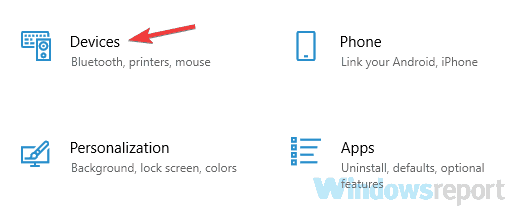
- Select Bluetooth from the menu on the left and in the right pane click Bluetooth options.
- In Bluetooth settings click the COM Ports tab.
- Now click the Add button and select Incoming (device initiates the connection).
According to users, sometimes Bluetooth file transfer issues can occur if you don’t have a COM port set up.
Some PC issues are hard to tackle, especially when it comes to corrupted repositories or missing Windows files. If you are having troubles fixing an error, your system may be partially broken.
We recommend installing Restoro, a tool that will scan your machine and identify what the fault is.
Click here to download and start repairing.
After doing that, you should be able to receive Bluetooth files. Keep in mind that you’ll need to use the method described in Solution 1.
5. Reinstall your Bluetooth drivers
- Press Windows Key + X to open Win + X menu.
- Now select Device Manager from the list.
- Locate your Bluetooth adapter on the list, right-click it, and choose Uninstall device from the menu.
- When the confirmation dialog appears, check to Remove driver software for this device, if available.
- Now click Uninstall.
- After the driver is removed, click Scan for hardware changes icon.
As we already mentioned, Bluetooth file transfer issues can sometimes occur due to your drivers. If you’re having this problem, several users are suggesting simply reinstalling your Bluetooth drivers in order to fix them.
After doing that, the default Bluetooth driver should be installed and the issue will be resolved. If the problem is still there, we advise you to update your Bluetooth drivers to the latest version and check if that solves the issue.
6. Make sure that the Bluetooth service is running
- Press Windows Key + R and enter services.msc.
- Now press Enter or click OK.
- When Services window opens, locate the Bluetooth service and double-click it to open its properties.
- Now click the Start button and click Apply and OK to save changes.
If you’re having problems with Bluetooth file transfer, the issue might be your services. Bluetooth requires certain services in order to run properly, and if these services aren’t running for some reason, you might encounter problems such as this one.
- Fix: Bluetooth won’t turn on in Windows 10/11
- How to turn on Bluetooth in Windows 11
- How to Fix USB Error Code 43 on Windows 10
- Fix: Event ID 7023 Error in Windows 10 & 11 [& What Is]
After doing that, try to transfer your files again and check if the issue is still there.
In addition to running the Bluetooth service, some users reported that they fixed the problem simply by making small adjustments to the Bluetooth Support service. To do that, follow these steps:
- Open the Services window and double-click Bluetooth Support service to open its properties.
- Go to Log On tab and make sure that This account is selected. Also, set This account value to Local Service.
- Remove everything from Password and Confirm password fields and click Apply and OK.
- Note: Some users are recommending entering your Windows login password in Password and Confirm password fields, so you can try that as well.
- After doing that, start the Bluetooth Support service and the problem should be completely resolved.
If the problem is still there, you might have to make changes to the Data Sharing Service as well.
7. Enable file sharing for devices that use 40 or 56-bit encryption
- Press Windows Key + S and enter control panel.
- Select Control Panel from the list of results.
- Select Network and Sharing Center when Control Panel opens.
- From the menu on the left pick, Change advanced sharing settings.
- Expand All networks section and check Enable file sharing for devices that use 40- or 56-bit encryption. Now click Save changes.
- Now restart your PC to apply changes.
If you’re having issues with Bluetooth file transfer, the problem might occur because you don’t have certain features enabled.
After doing that, the problem with Bluetooth should be resolved and you’ll be able to transfer files without any problems.
8. Use fsquirt command
- Press Windows Key + R and enter fsquirt.
- Now press Enter or click OK.
- Select Receive files from the menu.
- Now try to send your files over Bluetooth.
Sometimes Bluetooth transfer might not work, but you can fix this problem simply by manually initializing the file transfer.
This method might not be the most efficient, but it works, so be sure to try it out.
9. Install the latest updates
- Open the Settings app and go to the Update & Security section.
- Now click Check for updates button.
If you’re still having problems with Bluetooth file transfer, you might be able to fix the issue simply by installing the latest Windows updates.
Microsoft is frequently releasing new updates, and these updates can sometimes fix various issues, such as this one.
If any updates are available, they will be downloaded automatically in the background. Once your system is up to date, check if the problem is still there.
Bluetooth file transfer issues can be quite annoying, but we hope that you managed to fix them using the solutions from this article.
Still having issues? Fix them with this tool:
SPONSORED
If the advices above haven’t solved your issue, your PC may experience deeper Windows problems. We recommend downloading this PC Repair tool (rated Great on TrustPilot.com) to easily address them. After installation, simply click the Start Scan button and then press on Repair All.
Newsletter
- Remove From My Forums
-
Вопрос
-
При передаче данных по Bluetooth пишет Получен недопустимый аргумент! Не удалось передать файлы.
Файлы обычные фото. Раньше все работало,
теперь ни один тел разных фирм не может ни передать ни получить файлы.
Хотя беспроводная мышь работает. Драйвера обновления не требуют. Служба поддержки
Bluetooth работает, тип запуска Автоматический. Соединение с телефоном происходит.
Ответы
-
Если у Вас ноутбук со встроенным BT-адаптером, то Вы можете загрузить драйвер с сайта производителя Вашего ноутбука или с диска поставляемого в комплектации.
Если используете usb-bluetooth адаптер, то через
bing найдите сайт производителя адаптера, где должны будут быть представлены последние версии драйверов.О том как удалять программы —
удаление или изменение программы.
Мнения, высказанные здесь, являются отражением моих личных взглядов, а не позиции корпорации Microsoft. Вся информация предоставляется «как есть» без каких-либо гарантий.
-
Изменено
30 января 2014 г. 7:51
-
Помечено в качестве ответа
Dmitriy VereshchakMicrosoft contingent staff
31 января 2014 г. 7:14
-
Изменено
-
-
Помечено в качестве ответа
Dmitriy VereshchakMicrosoft contingent staff
31 января 2014 г. 7:14
-
Помечено в качестве ответа
Содержание
- Как исправить проблему с получением файлов через Bluetooth
- Повторно включите Bluetooth
- Повторно подключите оба устройства
- Используйте передачу файлов по Bluetooth
- Запустите средство устранения неполадок Bluetooth
- Перезапустите службу поддержки Bluetooth
- Переустановите адаптер Bluetooth
- Помогите с Bluetooth
- Полезные руководства для новичков
- Установка Windows 7 с флешки
- Решение проблемы с перевернутым изображением камеры
- Работа с системой автоматической установки Windows на ноутбук
- Как установить Windows 7 с флешки с помощью WinToFlash
- Проблемы с сопряжением Bluetooth устройств на Windows 10 и 8.1? Это для вашей безопасности!
- Как исправить в Windows 10 проблемы с Bluetooth
- Устраняем проблемы Bluetooth через cлужбу поддержки
- Панель управление
Как исправить проблему с получением файлов через Bluetooth
Windows 10 содержит множество встроенных инструментов, позволяющих пользователям получать файлы с других устройств по беспроводной сети. Bluetooth – отличный тому пример. Это не самый быстрый протокол передачи файлов на компьютере с Windows, но он выполняет свою работу. А также позволяет подключать Bluetooth-колонки и наушники. Однако, бывают случаи, когда Bluetooth не работает в Windows 10.
Некоторые пользователи Windows сообщали о случаях, когда они не могли получать файлы с других устройств с поддержкой Bluetooth. Если вы когда-нибудь столкнетесь с такой проблемой, обратитесь к решениям, указанным ниже.
Повторно включите Bluetooth
Выключите Bluetooth на своем компьютере и снова включите его. Это может помочь исправить любые сбои / конфликты подключения, которые мешают вашему компьютеру с Windows 10 получать файлы.
Вы можете отключить Bluetooth в Центре действий Windows или перейти в «Параметры» → «Устройства», выключить Bluetooth и снова включить его.
Повторно подключите оба устройства
Чтобы получать файлы через Bluetooth на вашем компьютере с Windows 10, убедитесь, что устройство, отправляющее файл, сопряжено / подключено к вашему компьютеру. Если вы по-прежнему не можете получать файлы, вы можете отключить устройство от компьютера и снова подключить его. Перейдите в «Параметры» → «Устройства» и коснитесь устройства, с которого хотите получать файлы. После этого нажмите кнопку Удалить.
Это удалит устройство из списка подключенных Bluetooth-устройств вашего ПК. Теперь снова подключите устройство к компьютеру и проверьте, решена ли проблема.
Это включит Bluetooth на вашем компьютере и сделает его доступным для обнаружения другими устройствами. На устройстве (смартфоне или другом ПК) найдите доступные устройства Bluetooth и выберите название своего ПК. В правом нижнем углу вашего компьютера отобразится запрос, информирующий вас о том, что новое устройство хочет выполнить сопряжение с вашим ПК.
Если Windows по-прежнему не получает файлы после выполнения вышеуказанных действий, проверьте, правильно ли вы отправляете файлы на свой компьютер.
Используйте передачу файлов по Bluetooth
Вы не сможете отправлять файлы на компьютер с Windows 10 через Bluetooth, пока компьютер не установит соединение для передачи файлов. Кроме того, устройство, с которого вы отправляете файл, должно быть предварительно сопряжено с вашим компьютером (см. предыдущую главу).
Давайте посмотрим, как правильно отправлять файлы на компьютер с Windows 10 через Bluetooth.
Ваш компьютер начнет получать файлы в этом же окне, как только сопряженное устройство Bluetooth начнет отправлять / передавать данные.
Запустите средство устранения неполадок Bluetooth
Если ваш компьютер с Windows 10 по-прежнему не получает файлы, средство устранения неполадок Bluetooth в Windows может помочь определить проблему и исправить её.
Откроется окно устранения неполадок Bluetooth.
Теперь попробуйте отправить файл через Bluetooth и проверьте, получает ли его компьютер с Windows.
Перезапустите службу поддержки Bluetooth
Если ваш компьютер внезапно перестает получать файлы с других Bluetooth-устройств, попробуйте перезапустить службу поддержки Windows Bluetooth. Это может помочь исправить положение.
Переустановите адаптер Bluetooth
Это влечёт за собой удаление адаптера Bluetooth вашего устройства из диспетчера устройств Windows. Вам не нужно беспокоиться о поиске или загрузке нового адаптера Bluetooth; ваш компьютер выполнит переустановку.
Следуйте инструкциям ниже, чтобы это сделать:
В крайнем случае, попробуйте просканировать компьютер на наличие устаревших драйверов с помощью специального приложения, например, IObit Driver Booster Pro.
Вы также можете решить эту проблему, обновив свой компьютер до последней сборки Windows 10.
Сообщите нам, какие методы сработали для вас, или если у вас есть какие-либо вопросы.
Источник
Помогите с Bluetooth
Здравствуйте.
Купила ноутбук asus k72dr, со встроенным bluetooth, телефон в устройства добавила, но когда начинаешь передавать файл выводит : Передача файлов через bluetooth не завершена. OC Windows не удалось передать некоторые файлы.
Подскажите, пожалуйста, что сделать. 
Операционная windows 7.
Настя, а в настройках Bluetooth копались?
Да, вроде бы.
Вот только в чем копаться именно? Всё перепробовала.
Пишет, что устройство работает нормально. Драйвера обновлять не надо, все новые. Но почему то на каких то 30-40% передачи файлов, выдает надпись
Помогите с блютусом. Когда передаешь с ноута на компьютер большой файл то на ноуте под системе Windows 7 пишит ошибку «не хватает памяти» подскажите что можно сделать?
aalexej, драйвера обновлять не надо, все новые стоят!
Настя, какой антивир и какой фэйрвол стоят?
Настя, конкретно при передаче с телефона или на телефон появляется это сообщение? Каким способом передаете файлы?
Poltos-15, а сколько оперативной памяти и свободного места жд на компьютере?
помогте пожалуйста. :-[мой блютуз не отправляет и не получает файлы.
пишет «адрес несовместим с выбраным протоколом»
что делать. помогите. 🙂
Диана, какие устройства пытаетесь подключить? Адаптер встроенный или внешний? И модель ноутбука, как и операционную систему стоит написать.
У меня тоже проблема с блютуз.ОС 7 премиум,64-разрядная. модуль блютуз встроенный,моторолла. файлы с пк на мобильные телефоны передаёт без проблем,а принимать-не принимает.даже функции такой нет в интерфейсе программы(отправить-есть).драйвера установлены,проблем в диспетчере устройств не обнаружено-сто может быть?
A1eKs. адаптер внешний. модель ноутбука я не знаю и операционную сстему тоже..
к ноутбуку птают подклучится с телефона и наоборот. :'(
Диана, вообще есть стандартный способ приема/передачи средствами системы. Т.е. вы нажимаете на иконке возле часов принять/отправить файл и делаете, что требуется. ну и вопрос: для приема/отправки файла вы делаете как я написал?
Михаил 2011, есть ли иконка синезуба в трее? Если есть, то посмотрите в настройках. Наверняка должно что-то быть. Если иконки в трее нет, то посмотрите ее в устройствах, в пуске, там так же посмотреть в настройках можно.
Ира, ну я же попросил. Все вопросы по Bluetooth адресовать в тему по ссылке выше. На форуме должен быть порядок.
pogrebnyak111,эта утилита позволяет включать и отключать различные беспроводные адаптеры и настраивать их работу.
Lenovo ReadyComm
pogrebnyak111, вы уверены, что на вашем Lenovo G580 имеется Bluetooth модуль? ссылка
На ноутбуках Lenovo G580, Bluetooth это опция и устанавливаются не на все буки.
Если на вашем буке точно есть Bluetooth,то попробуйте включить нажатием кнопок Fn+F5.
У меня такая же проблема была как и у автора этой темы. Все перепробовал. С официального сайта Делл качал разные дрова, хотя блютуз работал и мог сопрягаться с устройствами. Решил эту проблему так: В диспетчере устройств/Другие устройства/было «неизвестное устройство» и «Периферийное устройство Блютуз». Так вот, я их просто отключил и ВСЁ ЗАРАБОТАЛО. А потом и удалил=) Попробуйте, может поможет=)
Полезные руководства для новичков
Установка Windows 7 с флешки
Полное и детальное описание нескольких способов установки Windows Vista или Windows 7 с флешки или карты памяти на любой ноутбук, нетбук или компьютер.
Решение проблемы с перевернутым изображением камеры
Решение проблемы с перевернутым изображением с веб-камеры ноутбука.
Работа с системой автоматической установки Windows на ноутбук
Подробное изложение работы системы автоматического восстановления Windows с программами и драйверами до состояния на момент покупки ноутбука. Основная часть статьи касается скрытых разделов на винчестере.
Как установить Windows 7 с флешки с помощью WinToFlash
Полное и подробное описание процесса установки Windows Vista или Windows 7 с флешки или с карты памяти с помощью утилиты WinToFlash для новичков.
Источник
Проблемы с сопряжением Bluetooth устройств на Windows 10 и 8.1? Это для вашей безопасности!
11 июня компания Microsoft выпустила обновления безопасности для всех поддерживаемых операционных систем Windows.
Часть исправлений в составе пакетов обновлений устраняют уязвимость безопасности протокола Bluetooth за счет «преднамеренного предотвращение подключений между компьютерами Windows и Bluetooth устройствами, которые представляют опасность и используют известные ключи для шифрования подключений».
Другими словами, после развертывания новейших обновлений, система Windows специально блокирует сопряжение с некоторыми устройствами Bluetooth.
Microsoft предупреждает пользователей:
После установки обновлений безопасности от 11 июня 2019 года, вы можете столкнуться с проблемами сопряжения с некоторыми устройствами Bluetooth. Данные патчи безопасности исключают риск эксплуатации уязвимости за счет преднамеренного предотвращения подключений к небезопасным устройствам Bluetooth.
На странице поддержки портала Microsoft приводится список затронутых версий операционных систем:
В базе данных CVE указано, что данная проблема затрагивает только Android устройства. В качестве потенциально опасных отмечены версии мобильной ОС от Android 7.0 до Android 9. Подверженность уязвимости для конкретного устройства зависит от производителя. Если производитель применял определенные ключи с длительным сроком действия, то устройство будет затронуто проблемой.
В спецификации протокола Bluetooth с низким энергопотреблением (Bluetooth Low Energy, BLE) приводится пример ключа с длительным сроком действия (Long Term Key, LTK). Если в устройство BLE на аппаратном уровне зашит LTK, то существует вероятность атаки за счет удаленной инъекции нажатий клавиш для сопряженном устройстве из-за некорректного криптографического шифрования. Для эксплуатации устройства от жертвы не требуется никаких действий. Потенциально затронуты устройства под управлением операционных систем Android-7.0, Android-7.1.1, Android-7.1.2, Android-8.0, Android-8.1 и Android-9.
Администраторы могут проверить журнал событий, чтобы выяснить, затронуто ли Bluetooth устройство преднамеренным изменением:
Microsoft рекомендует связаться с производителем устройства Bluetooth, чтобы узнать, доступны ли для него обновления. Требуется обновить опции подключения, если удалось исправить проблему безопасности на устройстве Bluetooth.
Возможности принудительного подключения к затронутым устройствам в обход преднамеренной блокировки, не предоставлены Microsoft. На данный момент единственная опция для восстановления подключения к затронутым устройствам — это использование ранней версии Windows. Однако, в этом случае сохраняется риск эксплуатации уязвимости Bluetooth устройств.
Источник
BB-код ссылки (для форумов):
Проверял всё на 2-х телефонах. Не выходит у меня правильно настроить bluetooth. Помогите пожалуйста!
BB-код ссылки (для форумов):
1. Модель ноутбука?
2. Приведите код ID Bluetooth-устройства.
BB-код ссылки (для форумов):
2) MICROSOFT BLUETOOTH ENUMERATOR
BB-код ссылки (для форумов):
Или воспользуйтесь утилитой для автоматической установки и настройки Bluetooth:
BB-код ссылки (для форумов):
BB-код ссылки (для форумов):
BB-код ссылки (для форумов):
Уважаемый Drinko ! Спасибо вам за отзыв,те драйвера,что вы предложили я переустановил,но проблема осталась прежней,ноут не видит по-прежнему других bluetooth устройств при поиске. Может есть еще какие нибудь предложения,по устранению неисправности,может я чет не так делаю? 
вот скрин:
Источник
Как исправить в Windows 10 проблемы с Bluetooth
Доброго времени суток уважаемые читатели блога. ОС Windows 10 принесла нам большое количество новых функций, полезных фишек и удобство использование, но многие пользователи не могут решить проблему с Bluetooth которые очень часто возникают в системе. Есть очень много вариантов решение данной проблемы, возможно блютуз не работает из-за некорректно установленных драйверов, давай подробно разъясним ситуацию.
Однако вместе с положительными переменами также отмечаются и негативные, в том числе и те, которые касаются Блютуз. Достаточно часто приходится сталкиваться с тем, что корректное использование Bluetooth попросту невозможно – это приводит к серьезным неудобствам. Что делать в такой ситуации? Винить во всем лишь ОС не стоит, ведь можно попробовать некоторые способы, которые могут решить возникающие проблемы, обеспечивая правильную работу.
Устраняем проблемы Bluetooth через cлужбу поддержки
Одной из наиболее распространенных причин неудобств становится фоновый режим Службы поддержки Bluetooth, не функционирующий должным образом, что и приводит к некорректной работе. Разумеется, нужно во всем удостовериться, поэтому первым делом следует осуществить проверку.
Решение 1. Вам необходимо перейти в меню « Пуск », после чего необходимо нажать на кнопку « Выполнить » (второй и, соответственно, более быстрый вариант – сочетание клавиш Win + R), затем следует ввести services.msc, нажав в завершении клавишу Enter.
Перечисленные выше действия открывают доступ к инструменту управления всеми службами Windows, где вам необходимо найти уже упомянутую Службу поддержки Bluetooth. Главная задача: убедиться в том, что она работает, о чем будет сообщать соответствующий статус.
Нельзя исключать того, что Служба не запущена, поэтому в ручном режиме необходимо исправить это – с помощью правой кнопкой мыши выбираем опцию «Старт», которая тут же сменит статус.
Если вы хотите, то можно обеспечить автоматический запуск функции при каждом запуске Windows – чтобы сделать это, нужно с помощью мыши выбрать саму Службу, а затем выбрать пункт « Свойства ».
После этого должно открыться окно, где пользователем выбирается опция « Автоматический » из выпадающего меню « Тип запуска », затем остается лишь нажать на кнопку « OK », чтобы сохранить внесенные вами изменения.
Панель управление
Еще одним способом исправить имеющиеся недочеты будет удаление и добавление устройства. Многим знакома причина, когда Блютуз включается без каких-либо проблем, однако с подключением к целевому устройству возникают трудности. Выход? Удалить устройство, после чего сразу же добавить его повторно, поскольку именно эти шаги могут стать эффективным противодействием. Как именно это сделать? Для этого необходимо открыть «Панель управления» в меню « Пуск ».
После чего следует найти кнопку « Устройства и принтеры ».
Перед вами должен открыться список со всеми подключенными устройствами – находите среди них то, которое вас интересует, после чего выбираете опцию « Удалить устройство ».
После этого можно повторно добавить нужное устройство, используя инструкции на экране, помогающие разобраться с панелью навигации, а также обеспечивающие корректную работу Блютуз в дальнейшем.
Интересно: Несколько способов как отключить блокировку экрана Windows 10, подробнее здесь.
Иногда, даже если функция Bluetooth работает на вашем компьютере или ноутбуке должным образом, вам просто не удастся при поиске попасть в заветный список того или иного устройства.
Чтобы сделать это, найти свой компьютер в окне « Устройства и принтеры », щелкните правой кнопкой мыши на нем для выбора опцию « Настройки Bluetooth ». После того, как окно с соответствующими настройками было открыто, нужно установить флажок, который « Разрешает устройствам Bluetooth находить этот компьютер », после чего необходимо нажать на кнопку « OK », чтобы изменения были сохранены.
Можно также попытаться обновить или переустановить драйвер Bluetooth. Это не должно удивлять, ведь чаще всего основным виновником плохой работы являются поврежденные драйверы Bluetooth – это поправимо, если предпринять правильные шаги.
Данное решение не случайно считается хорошей идеей, поскольку для обновления/переустановки драйвера Блютуз понадобится сайт производителя – это надежно и просто, ведь исключаются нежелательные риски. Действительно важно то, что вы можете легко обновлять или даже удалять драйвер из диспетчера устройств. Что для этого необходимо сделать? Следует выбрать « Диспетчер устройств » в меню « Пуск », а затем открыть его. Получив доступ, вам нужно щелкнуть на самом устройстве BT, поскольку именно это позволит выбрать пункт « Свойства ».
Дальше нужно в окне свойств нужно перейти на вкладку « Драйвер » – отсюда вы можете легко удалить, откатить или обновить драйвер, нажав на соответствующую кнопку, в чем помогут появляющиеся на экране инструкции.
В обязательном порядке стоит попробовать устранение неисправностей оборудования для Windows. Это может стать настоящим спасением в том случае, если какие-то из выше перечисленных действий ничем не помогли, поэтому остается устранение неисправностей оборудования.
Чтобы сделать это, вам нужно найти утилиту « Troubleshooter » в стартовом меню, а затем открыть ее.
Получив доступ, нажмите на ссылку « Оборудование и звук » – вам будут перечислены широкий спектр возможностей. Отметим, что выбрав опцию « Оборудование и устройства », необходимо следовать инструкциям на экране, чтобы добиться корректных исправлений.
Самое главное – проблема с Bluetooth может быть различной, но только при более подробном рассмотрении удастся определить точную причину е возникновения.
Именно поэтому необходимо всегда иметь под рукой перечень эффективных шагов, позволяющих исправлять ситуацию даже тем пользователям Windows 10, которые не имеют большого опыта.
Источник
Содержание
- Как исправить проблему с получением файлов через Bluetooth
- Повторно включите Bluetooth
- Повторно подключите оба устройства
- Используйте передачу файлов по Bluetooth
- Запустите средство устранения неполадок Bluetooth
- Перезапустите службу поддержки Bluetooth
- Переустановите адаптер Bluetooth
- Передача файлов Bluetooth отключена политикой на Windows 10
- 5 ответов
- Полная передача файлов через Bluetooth не работает Windows 10
- Что делать, если Windows не смогла передать некоторые файлы?
- Решение 1. Используйте значок Bluetooth на панели задач
- Решение 2. Использование средства устранения неполадок оборудования и устройств
- Решение 3. Обновите драйверы Bluetooth
- Решение 4 – Установите COM-порт для вашего ПК
- Решение 5. Переустановите драйверы Bluetooth
- Решение 6. Убедитесь, что служба Bluetooth работает
- Решение 7. Включите общий доступ к файлам для устройств, использующих 40- или 56-битное шифрование
- Решение 8. Используйте команду fsquirt
- Решение 9 – Установите последние обновления
Как исправить проблему с получением файлов через Bluetooth
Windows 10 содержит множество встроенных инструментов, позволяющих пользователям получать файлы с других устройств по беспроводной сети. Bluetooth – отличный тому пример. Это не самый быстрый протокол передачи файлов на компьютере с Windows, но он выполняет свою работу. А также позволяет подключать Bluetooth-колонки и наушники. Однако, бывают случаи, когда Bluetooth не работает в Windows 10.
Некоторые пользователи Windows сообщали о случаях, когда они не могли получать файлы с других устройств с поддержкой Bluetooth. Если вы когда-нибудь столкнетесь с такой проблемой, обратитесь к решениям, указанным ниже.
Повторно включите Bluetooth
Выключите Bluetooth на своем компьютере и снова включите его. Это может помочь исправить любые сбои / конфликты подключения, которые мешают вашему компьютеру с Windows 10 получать файлы.
Вы можете отключить Bluetooth в Центре действий Windows или перейти в «Параметры» → «Устройства», выключить Bluetooth и снова включить его.
Повторно подключите оба устройства
Чтобы получать файлы через Bluetooth на вашем компьютере с Windows 10, убедитесь, что устройство, отправляющее файл, сопряжено / подключено к вашему компьютеру. Если вы по-прежнему не можете получать файлы, вы можете отключить устройство от компьютера и снова подключить его. Перейдите в «Параметры» → «Устройства» и коснитесь устройства, с которого хотите получать файлы. После этого нажмите кнопку Удалить.
Вы получите запрос с просьбой подтвердить, что вы хотите удалить устройство с вашего компьютера. Нажмите Да , чтобы продолжить.
Это удалит устройство из списка подключенных Bluetooth-устройств вашего ПК. Теперь снова подключите устройство к компьютеру и проверьте, решена ли проблема.
- Запустите меню настроек Windows и нажмите «Устройства».
- Включите Bluetooth.
Это включит Bluetooth на вашем компьютере и сделает его доступным для обнаружения другими устройствами. На устройстве (смартфоне или другом ПК) найдите доступные устройства Bluetooth и выберите название своего ПК. В правом нижнем углу вашего компьютера отобразится запрос, информирующий вас о том, что новое устройство хочет выполнить сопряжение с вашим ПК.
Если Windows по-прежнему не получает файлы после выполнения вышеуказанных действий, проверьте, правильно ли вы отправляете файлы на свой компьютер.
Используйте передачу файлов по Bluetooth
Вы не сможете отправлять файлы на компьютер с Windows 10 через Bluetooth, пока компьютер не установит соединение для передачи файлов. Кроме того, устройство, с которого вы отправляете файл, должно быть предварительно сопряжено с вашим компьютером (см. предыдущую главу).
Давайте посмотрим, как правильно отправлять файлы на компьютер с Windows 10 через Bluetooth.
- Щелкните правой кнопкой мыши значок Bluetooth на панели задач. Если вы не нашли значок Bluetooth в меню «Показать скрытые значки», убедитесь, что на вашем ПК включен Bluetooth.
- Затем выберите Принять файл.
Ваш компьютер начнет получать файлы в этом же окне, как только сопряженное устройство Bluetooth начнет отправлять / передавать данные.
Запустите средство устранения неполадок Bluetooth
Если ваш компьютер с Windows 10 по-прежнему не получает файлы, средство устранения неполадок Bluetooth в Windows может помочь определить проблему и исправить её.
- Запустите меню настроек Windows и введите Bluetooth в поле поиска.
- Выберите «Найти и устранить проблемы с устройствами Bluetooth» в результатах поиска.
Откроется окно устранения неполадок Bluetooth.
Теперь попробуйте отправить файл через Bluetooth и проверьте, получает ли его компьютер с Windows.
Перезапустите службу поддержки Bluetooth
Если ваш компьютер внезапно перестает получать файлы с других Bluetooth-устройств, попробуйте перезапустить службу поддержки Windows Bluetooth. Это может помочь исправить положение.
- Откройте окно «Выполнить» с помощью сочетания клавиш Win + R .
- Введите services.msc в диалоговом окне «Выполнить» и нажмите ОК .
- Щелкните правой кнопкой мыши «Служба поддержки Bluetooth» и выберите «Перезагрузить».
Переустановите адаптер Bluetooth
Это влечёт за собой удаление адаптера Bluetooth вашего устройства из диспетчера устройств Windows. Вам не нужно беспокоиться о поиске или загрузке нового адаптера Bluetooth; ваш компьютер выполнит переустановку.
Следуйте инструкциям ниже, чтобы это сделать:
- Откройте меню быстрого доступа Windows (клавиши Win + X ) и выберите «Диспетчер устройств».
- Раскройте меню драйвера Bluetooth и щелкните правой кнопкой мыши «Универсальный адаптер Bluetooth».
- Выберите Удалить устройство из контекстного меню.
В крайнем случае, попробуйте просканировать компьютер на наличие устаревших драйверов с помощью специального приложения, например, IObit Driver Booster Pro.
Вы также можете решить эту проблему, обновив свой компьютер до последней сборки Windows 10.
Сообщите нам, какие методы сработали для вас, или если у вас есть какие-либо вопросы.
Передача файлов Bluetooth отключена политикой на Windows 10
Я пытаюсь отправить файл с моего телефона Android на ПК под управлением Windows 10, но это не удается. ПК и мобильный телефон уже сопряжены.
Я попытался зайти в меню «Отправить или получить файлы через Bluetooth», выбрал» получить файлы», но система возвращает сообщение » передача файлов отключена политикой. Обратитесь к системному администратору».
где можно отключить эту политику? Я вошел в систему с администратором счет.
5 ответов
вот как я исправил сообщение об ошибке передачи файлов Bluetooth:
- открыть Панель управления > Центр управления сетями и общим доступом > Дополнительные параметры общего доступа
- прокрутите вниз и нажмите стрелку вниз, чтобы открыть все сети
- клик разрешить общий доступ к файлам для устройств, использующих 40 или 56 битное шифрование
- перезагрузите компьютер
теперь вы должны иметь возможность отправлять файлы с Вашего компьютера через Bluetooth на ваш android фонеймаж.
проверить, является ли Служба Поддержки Bluetooth не отключена ( services.msc ), как в моем случае (тип запуска должен быть Manual (Trigger Start) ).
получение того же сообщения об ошибке, что и репортер при попытке получить файлы.
также, когда служба не была запущена, нажав на Настройки > Устройства > Bluetooth > Дополнительные Параметры Bluetooth ничего бы не сделал.
- перейти к Услуги
- служба поддержки Bluetooth
- нажмите Войти на вкладку
- выберите «эта учетная запись»
- нажмите кнопку «Обзор» и в диалоговом окне нажмите кнопку Дополнительно
- затем нажмите кнопку Найти сейчас
- выберите «LOCAL SERVICE»
- ok
- удалить пароль и подтвердить пароль из экрана входа в систему, упомянутого в шаге (3)
- запустите Bluetooth
в моем случае, Windows 10 и ASUS_ZOOXS (android 5.0) процесс таков.
Полная передача файлов через Bluetooth не работает Windows 10
Bluetooth является полезным методом для передачи данных, но некоторые пользователи утверждают, что передача файлов Bluetooth не работает на их ПК с Windows 10. Это может быть проблемой, но вы должны быть в состоянии исправить это, используя одно из наших решений.
Существует много проблем с Bluetooth, и, говоря о проблемах, вот некоторые из наиболее распространенных проблем Bluetooth, о которых сообщили пользователи:
- Передача файлов через Bluetooth не завершена Windows не смогла передать некоторые файлы – Это сообщение может появляться по разным причинам, но вы можете исправить это с помощью средства устранения неполадок Bluetooth.
- Файл не отправлен Bluetooth Windows 10 . Если вы не можете отправлять файлы через Bluetooth в Windows 10, убедитесь, что вы отправляете их с помощью значка Bluetooth на панели задач.
- Передача файла через Bluetooth не завершена. Указан неверный аргумент, несовместимый адрес . Иногда эта проблема может возникнуть, если на вашем ПК не создан COM-порт. Чтобы решить проблему, вам просто нужно создать COM-порт.
- Передача файлов через Bluetooth не завершена . Иногда вы можете столкнуться с этой проблемой, если ваши драйверы Bluetooth устарели. Просто обновите их до последней версии, и проблема должна быть решена полностью.
Что делать, если Windows не смогла передать некоторые файлы?
- Используйте значок Bluetooth на панели задач
- Используйте средство устранения неполадок с оборудованием и устройствами
- Обновите драйверы Bluetooth
- Установите COM-порт для вашего компьютера
- Переустановите драйверы Bluetooth .
- Убедитесь, что служба Bluetooth работает
- Включить общий доступ к файлам для устройств, использующих 40 или 56-битное шифрование
- Используйте команду fsquirt
- Установите последние обновления
Решение 1. Используйте значок Bluetooth на панели задач
Если вы не можете использовать Bluetooth для передачи файлов на вашем компьютере, проблема может быть связана с методом передачи файлов. Чтобы решить эту проблему, вам просто нужно сделать следующее:
- Нажмите правой кнопкой мыши значок Bluetooth в правом нижнем углу.
- Выберите в меню Получить файл .
- Теперь отправьте файл, который вы хотите передать со своего телефона.
После этого должна начаться передача файла, и ваш файл будет передан. Это может показаться обходным решением, но многие пользователи сообщили, что этот метод работает, поэтому обязательно попробуйте его.
- ЧИТАЙТЕ ТАКЖЕ: ИСПРАВЛЕНИЕ: Bluetooth-наушники Cowin не будут работать на ПК с Windows
Решение 2. Использование средства устранения неполадок оборудования и устройств
Если у вас возникли проблемы с передачей файлов через Bluetooth, вы можете решить эту проблему, просто запустив встроенное средство устранения неполадок. В Windows доступны различные средства устранения неполадок, и вы можете использовать их для автоматического устранения различных проблем. Чтобы запустить средство устранения неполадок, просто сделайте следующее:
- Откройте Настройки приложения . Вы можете сделать это быстро с помощью сочетания клавиш Windows Key + I .
- Когда откроется Приложение настроек , перейдите в раздел Обновление и безопасность .
- На левой панели выберите Устранение неполадок . Теперь выберите Оборудование и устройства и нажмите кнопку Запустить средство устранения неполадок .
- Следуйте инструкциям на экране.
После завершения процесса устранения неполадок проверьте, сохраняется ли проблема. Помните, что это не самое надежное решение, но оно может помочь вам с определенными проблемами.
Решение 3. Обновите драйверы Bluetooth
Иногда передача файлов через Bluetooth не работает из-за проблем с драйверами. Устаревшие драйверы Bluetooth могут иногда вызывать эту проблему, и для ее устранения необходимо обновить их.
Лучший способ сделать это – посетить веб-сайт производителя вашего адаптера Bluetooth и загрузить последние версии драйверов для вашего устройства. После загрузки и установки последних версий драйверов Bluetooth проблема должна быть решена, и все снова начнет работать.
Помните, что загрузка драйверов вручную может быть утомительной и сложной задачей, особенно если вы не знаете, как правильно искать драйверы. Однако вы можете использовать такие инструменты, как TweakBit Driver Updater , чтобы автоматически загружать и обновлять все драйверы на вашем компьютере.
Отказ от ответственности : некоторые расширенные функции этого инструмента могут быть не бесплатными
Решение 4 – Установите COM-порт для вашего ПК
По словам пользователей, иногда могут возникнуть проблемы с передачей файлов по Bluetooth, если у вас не настроен COM-порт. Однако вы можете исправить это, выполнив следующие действия:
- Откройте приложение “Настройки” и перейдите на страницу Устройства .
- Выберите Bluetooth в меню слева и на правой панели нажмите Параметры Bluetooth .
- В настройках Bluetooth перейдите на вкладку COM-порты .
- Теперь нажмите кнопку Добавить и выберите Входящие (устройство инициирует соединение) .
После этого вы сможете получать файлы Bluetooth. Помните, что вам нужно использовать метод, описанный в решении 1.
- ЧИТАЙТЕ ТАКЖЕ: Исправлено: Bluetooth исчез из списка ПК и устройств
Решение 5. Переустановите драйверы Bluetooth
Как мы уже упоминали, проблемы с передачей файлов по Bluetooth иногда могут возникать из-за ваших драйверов. Если у вас возникла эта проблема, несколько пользователей предлагают просто переустановить драйверы Bluetooth, чтобы исправить их.
Это довольно просто сделать, и вы можете сделать это, выполнив следующие действия:
- Нажмите Windows Key + X , чтобы открыть меню Win + X. Теперь выберите Диспетчер устройств из списка.
- Найдите адаптер Bluetooth в списке, щелкните его правой кнопкой мыши и выберите в меню Удалить устройство.
- Когда появится диалоговое окно подтверждения, установите флажок Удалить программное обеспечение драйвера для этого устройства , если оно доступно. Теперь нажмите Удалить .
- После удаления драйвера нажмите значок Сканировать на предмет изменений оборудования .
После этого должен быть установлен драйвер Bluetooth по умолчанию, и проблема будет решена. Если проблема все еще существует, мы рекомендуем вам обновить драйверы Bluetooth до последней версии и проверить, решает ли это проблему.
Решение 6. Убедитесь, что служба Bluetooth работает
Если у вас возникли проблемы с передачей файлов по Bluetooth, возможно, проблема в ваших услугах. Для правильной работы Bluetooth требуются определенные службы, и если эти службы по какой-то причине не работают, вы можете столкнуться с такими проблемами, как эта.
Чтобы решить проблему, вам необходимо сделать следующее:
- Нажмите Windows Key + R и введите services.msc . Теперь нажмите Enter или нажмите ОК .
- Когда откроется окно Службы , найдите службу Bluetooth и дважды щелкните ее, чтобы открыть ее свойства.
- Теперь нажмите кнопку Пуск и нажмите Применить и ОК , чтобы сохранить изменения.
После этого попробуйте перенести файлы еще раз и проверьте, сохраняется ли проблема.
Помимо запуска службы Bluetooth, некоторые пользователи сообщили, что они исправили проблему, просто внеся небольшие изменения в службу Поддержка Bluetooth . Для этого выполните следующие действия:
- Откройте окно Службы и дважды щелкните службу Поддержка Bluetooth , чтобы открыть ее свойства.
- Перейдите на вкладку Войти и убедитесь, что выбран этот аккаунт . Также установите для Эта учетная запись значение Локальная служба . Удалите все из полей Пароль и Подтверждение пароля и нажмите Применить и ОК . Примечание. Некоторые пользователи рекомендуют вводить пароль для входа в Windows в поля Пароль и Подтверждение пароля , так что вы можете попробовать это тоже.
- После этого запустите службу поддержки Bluetooth, и проблема должна быть полностью решена.
Если проблема все еще существует, возможно, вам придется внести изменения и в Службу обмена данными .
- ЧИТАЙТЕ ТАКЖЕ: Исправлено: клавиатура Bluetooth подключена, но не работает в Windows 10
Решение 7. Включите общий доступ к файлам для устройств, использующих 40- или 56-битное шифрование
Если у вас возникли проблемы с передачей файлов по Bluetooth, проблема может возникнуть из-за того, что у вас не включены определенные функции.Однако вы можете легко это исправить, выполнив следующие действия:
- Нажмите Windows Key + S и войдите в панель управления . Выберите Панель управления в списке результатов.
- Выберите Центр управления сетями и общим доступом , когда откроется Панель управления .
- В меню слева выберите Изменить расширенные настройки общего доступа .
- Разверните раздел Все сети и установите флажок Включить общий доступ к файлам для устройств, использующих 40- или 56-битное шифрование . Теперь нажмите Сохранить изменения .
- Теперь перезагрузите компьютер, чтобы применить изменения.
После этого проблема с Bluetooth должна быть решена, и вы сможете без проблем передавать файлы.
Решение 8. Используйте команду fsquirt
Иногда передача по Bluetooth может не работать, но вы можете решить эту проблему, просто инициализировав передачу файла вручную. Это невероятно просто сделать, и вы можете сделать это, выполнив следующие действия:
- Нажмите Windows Key + R и введите fsquirt . Теперь нажмите Enter или нажмите ОК .
- Выберите в меню Получить файлы .
- Теперь попробуйте отправить ваши файлы через Bluetooth.
Этот метод может быть не самым эффективным, но он работает, поэтому обязательно попробуйте его.
Решение 9 – Установите последние обновления
Если у вас все еще возникают проблемы с передачей файлов через Bluetooth, вы можете решить эту проблему, просто установив последние обновления Windows. Microsoft часто выпускает новые обновления, и эти обновления могут иногда устранять различные проблемы, такие как эта.
Windows устанавливает обновления по большей части автоматически, но вы также можете проверить наличие обновлений вручную, выполнив следующие действия:
- Откройте приложение Настройки и перейдите в раздел Обновление и безопасность .
- Теперь нажмите кнопку Проверить обновления .
Если какие-либо обновления доступны, они будут загружены автоматически в фоновом режиме. Как только ваша система обновится, убедитесь, что проблема все еще существует.
Проблемы с передачей файлов через Bluetooth могут быть довольно неприятными, но мы надеемся, что вам удалось их исправить, используя решения из этой статьи.
|
1 / 1 / 0 Регистрация: 22.10.2011 Сообщений: 17 |
|
|
1 |
|
|
22.10.2011, 01:27. Показов 25320. Ответов 37
можно ли установить блютус на ноутбук? и как это сделать?
__________________
0 |
|
1 / 1 / 0 Регистрация: 22.10.2011 Сообщений: 17 |
|
|
23.10.2011, 01:05 [ТС] |
21 |
|
там гдето в семерке в хитроумном месте спрятана опция, чтоб значек появился в панели задач в каком смысле что я хочу?
__________________
0 |
|
бжни 2473 / 1684 / 135 Регистрация: 14.05.2009 Сообщений: 7,162 |
|
|
23.10.2011, 01:07 |
22 |
|
Ирина92, от блютуза, что с ним делать, потому что стандартный все равно почти ничего не поддерживает
0 |
|
1 / 1 / 0 Регистрация: 22.10.2011 Сообщений: 17 |
|
|
23.10.2011, 01:09 [ТС] |
23 |
|
Ирина92, от блютуза, что с ним делать, потому что стандартный все равно почти ничего не поддерживает и где мне их взять?
0 |
|
бжни 2473 / 1684 / 135 Регистрация: 14.05.2009 Сообщений: 7,162 |
|
|
23.10.2011, 01:12 |
24 |
|
Обновить драйвер, там где то должен быть
0 |
|
13 / 13 / 0 Регистрация: 10.04.2011 Сообщений: 213 |
|
|
23.10.2011, 11:28 |
25 |
|
Поищите для него драйвера!!)
0 |
|
44 / 43 / 0 Регистрация: 20.08.2011 Сообщений: 99 |
|
|
23.10.2011, 11:48 |
26 |
|
Если мне не изменяет память Вам нужно найти и скачать и установить Blue Soleil.
0 |
|
0 / 0 / 0 Регистрация: 05.01.2012 Сообщений: 6 |
|
|
05.01.2012, 13:14 |
27 |
|
Всем привет! Подскажите пож-та: подключаю к компу адаптер Bluetooth, драйвера устанавливаются, значек в правом углу есть, но это и все… ничего не работает. Посмотрел в Гугле — в «диспетчере устройств» должна быть закладка на «периферийное устройство Bluetooth», соответственно на него (переф. устройство) должен быть драйвер…
0 |
|
33 / 32 / 1 Регистрация: 19.07.2011 Сообщений: 206 |
|
|
05.01.2012, 18:11 |
28 |
|
но это и все… ничего не работает. что именно ?
должен быть драйвер… по картинке видно что драйвера установились но не полностью
1 |
|
0 / 0 / 0 Регистрация: 05.01.2012 Сообщений: 6 |
|
|
05.01.2012, 20:38 |
29 |
|
что именно ? Это не моя картинка… это так должно быть с Гугла! «Другие устройства» , соответственно нет «периферийные устройства . Во как!
0 |
|
33 / 32 / 1 Регистрация: 19.07.2011 Сообщений: 206 |
|
|
06.01.2012, 14:29 |
30 |
|
1 |
|
0 / 0 / 0 Регистрация: 05.01.2012 Сообщений: 6 |
|
|
06.01.2012, 15:05 |
31 |
|
lehajordan моего «диспечера устройств»: Гугла : этот драйвер (на периферийное устройство) «ума не приложу»!
0 |
|
33 / 32 / 1 Регистрация: 19.07.2011 Сообщений: 206 |
|
|
06.01.2012, 15:31 |
32 |
|
Но в Гугле пишут, шо нужен еще драйвер на «периферийное устройство bluetooth»… Да! Тем у кого его нет! У вас с драйверами все нормально!!! А устройства добавляются ?
1 |
|
33 / 32 / 1 Регистрация: 19.07.2011 Сообщений: 206 |
|
|
06.01.2012, 16:12 |
34 |
|
Устройство на которое передаешь ! Миниатюры
1 |
|
0 / 0 / 0 Регистрация: 05.01.2012 Сообщений: 6 |
|
|
06.01.2012, 16:16 |
35 |
|
Нет ничего, как бы не видит. Но иду к соседу подключаю к нему (у него win XP), все видит, все работает…
0 |
|
33 / 32 / 1 Регистрация: 19.07.2011 Сообщений: 206 |
|
|
06.01.2012, 16:23 |
36 |
|
1 |
|
0 / 0 / 0 Регистрация: 05.01.2012 Сообщений: 6 |
|
|
06.01.2012, 16:29 |
37 |
|
Где взял…(?), друг принес… блин! Пойду разбираться! lehajordan, спасибо большое! Извини, за потраченное время…
0 |
|
бжни 2473 / 1684 / 135 Регистрация: 14.05.2009 Сообщений: 7,162 |
|
|
09.01.2012, 14:50 |
38 |
|
Duke65, а что вы от него хотите? в обычной комплектации 7ки с синезубом нельзя практически ничего сделать — потому что нет практически никаких профайлов Добавлено через 18 часов 45 минут
1 |