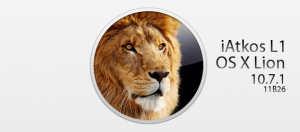This guide is part of our Mac on Windows series. In this article, we will talk about working pre-installed VMware image of Mac OS X Lion 10.7.3. This VMDK file will work on most of the Intel-based desktop or laptop computers with Windows 10/8.1 or Windows 7. Software update to the latest version of Lion OS X is possible.
This pre-installed image was created and uploaded by ZackehSoul. Though he used to be active for while, now we can’t find any trace of him. But the torrent file or the pre-installed image links are available on the internet.
We earlier published a guide about the fresh installation of Lion OS X on VMware, if you prefer to install the OS from scratch, you can try this method. This Mac OS X Lion 10.7.3 pre-installed VMDK VMware image can be downloaded either from a torrent or direct file hosting site. I’m giving the exact download links (as requested by owner) which will open after showing ads. Please note that these methods are only for testing purpose.
Direct download links
How to Use Lion OS X 10.7 VMware Image on Windows 10
1) The download is having a set of required files with VMware disk (VMDK) and configuration (VMX) files. It is compressed by the 7-zip utility and in exe file format. In case, your Windows OS is not extracting the file, you can download the 7-zip utility from the official site here.
Make sure that the destination is having enough disk space to extract the files and use the VM in future.
2) We have to unlock the VMware workstation program to host Mac OS X as a guest virtual machine. We need to use ‘VMware unlocker’ for this purpose.
The same download folder is having VMware unlockers for several versions. Incase these patches do not work for the version you have or you want to know more about how to unlock VMware workstation, read this guide about VMware Unlocker on Windows
Once the patch is applied successfully, do check whether ‘Apple Mac OS X’ OS type is appearing under guest Operating Systems.
3) Also, your physical computer must have VT supported processor and it should be enabled on motherboard BIOS.
Read our guide about enabling and checking VT on Intel or AMD computers
If your physical computer is pretty old and not having VT support, then there is a patch available to bypass VT check. So, VMware will not check the VT support for guest Operating systems. You will find VMware Unlocker – Hardware Virtualization Bypasser in this download. Mostly you will not need to use the bypasser since most of the recent computers have the virtualization supported processor.
4) Now open the pre-configured virtual machine file.
Go to ‘File’ on the menu and select Open, browse the Mac OS X Lion.vmx.
You can modify the virtual machine settings before power it on. Increase the number of processors and RAM size based on your physical computer capacity. I increased to two processors and 2GB of RAM. (I did this demonstration in 2012 🙂 )
5) Power on the virtual machine. If all steps are correct (specifically step 2 and 3), you should be seeing the working Lion OS on VMware with your Windows 10 computer.
Screen Resolution and Display Improvement
I do not understand the exact reason why the VMware tools is not installed on this image. Anyhow, the darwin.iso file is included in this download. We can use this file to install VMware tools inside the Lion OS X guest machine to get multiple display resolutions and better performance.
I recommend taking a snapshot before proceeding further steps.
Attach the darwin.iso file to CD/DVD drive of working virtual machine. The darwin.iso file is located under VMware Unlocker – Mac OS X GuestVMware 8.x SeriesTools in extracted location.
Once it is mounted inside guest OS automatically, execute the ‘install VMware tools’ file.
It will ask for the password, the ‘Lion user’ password is nothing (blank password).
Restart the virtual machine once the installation completed. After reboot, you must be seeing the full/larger screen and several display screen resolutions.
Sound and Network
The sound and network worked out of the box, no additional settings required.
VMware Shared Folder
After the VMware tools installation, we can set up the VMware shared folders to share data between host and guest OS.
Steps are very similar to earlier Mac OS X guests, check our earlier guide.
Note: This guide was originally published and linked to the owner’s site who created the pre-installed Lion OS VMware image torrent file. Since his website is not active anymore, you need to source for the image somewhere. Make sure you download it from reliable sources. Any pre-installed macOS image will have this identical steps to use on Windows 10 host computer.
Что вы знаете об Mac OS? То что это ОС устанавливается только на Mac? Что эта ОС очень красивая? А хотите ли вы узнать об этой ОС больше? Я вам помогу! Угадайте, как мы смотреть на эту ось? Нет, я не дам вам ссылку на YouTube и не заставлю читать материал из Википедии, хотя надо бы.. Вот вам ссылка на Википедию: ссылка на Википедию. Я научу запускать Mac OS X Lion на вашем ПК! Вы сможете ощутить всю красоту этого продукта от Apple! Сразу хочу сказать, что если у вас старый, дохлый компьютер, можете закрыть эту страницу и читать, что то другое, так как мы запустим все это в виртуальной машине VMware!
Начинаем запускать Mac OS!
Для запуска Mac OS x Lion вам потребуется:
- Лицензионная копия Mac OS x Lion (Диск или образ диска).
- Программа VMware Workstation или же бесплатная VMware Player
Скачать VMware Player с официального сайта - Образ виртуальной машины — MEGA
Все нужные файлы вы видите на картинке ниже:
И ещё, проверьте, поддерживает ли ваш процессор инструкцию SSE3, если нет, то в будущем могут быть ошибки в системе.
В гайде будут использоваться сокращения в тексте:
Виртуальная машина = ВМ Оперативная память = ОП
Если у вас все готово, можем приступать.
Шаг 1: Устанавливаем программу VMware Workstation, Распаковываем образ виртуальной машины в удобное для вас место.
Шаг 2: запускаем VMware (я использую VMware Workstation 7) и нажимаем на: «Open Existing VM or Team»
Шаг 3: Идём в то место, куда вы поместили папку с образом виртуальной машины (папка, где много файлов с расширением .vmdk) и выбираем файл Mac OS X Server 10.6 (experimental).vmx
Жмем на «Открыть»
Шаг 4: Нам открылось «меню» нашей ВМ, настраиваем её.
Что бы открыть настройки ВМ машины, нажмите на кнопку «Edit Virtual Machine settings» или нажмите на одну из строк в окне «Devices».
В настройках оперативной памяти (ОП) будьте осторожны. Если вы отдадите много ОП Виртуальной машине, то система вашего ПК начнёт тормозить (У меня был такой случай, после чего система начала жестока лагать, пришлось перезагружать ПК). Если же вы дадите минимум ОП виртуальной машине, то с ВМ произойдет та же учесть, что и с ПК в предыдущем случае.
Я выставил 2гб ОП. Почему я выбрал именно это 2гб? Все просто. Для установки Mac os x Lion нужно 2гб ОП, если вы не выставите данное количество, вам предложат восстановиться из резервной копии Time Machine или повысить ОП.
Далее идем в раздел «CD/DVD (IDE)»
Ставим точечку рядом с «Use ISO image file» и жмем на «Browse…»
Ищем скаченный вами ISO образ Mac os x Lion.
Нажимаем «открыть»
Настройки ВМ закончились, приступаем к самой интересной части установки (для тех, кто ни разу не видел Mac OS)
Шаг 5: Нажимаем на Плей.
У нас начнётся запускаться Mac OS:
Ждем…
Шаг 6: Нажимаем Ctrl + G (вы перейдете в режим ВМ)
Нажимаем Entere
Шаг 7: Открывается Вот такое окно:
Ждем пару секунд – минуту
Шаг 8: У нас открывается выбор языка.
Крутим колёсико вверх (тогда вы листаете вниз – особенность Lion)
Выбираем русский как главный язык.
Шаг 9: Дальше идут картинки, писать ничего не буду, всё сами поймёте
Идем курим на 15 — 20 минут пока Mac OS X Lion установится на Виртуальную машину.
После установки Mac OS система сама перезагрузится.
У нас вылезет такое сообщение:
Оно появляется потому что программа VMware как и другие похожие программы не умеют перезагружать систему.
Шаг 10: Перезагружаем Виртуальную машину. Кнопка перезагрузки находится рядом с кнопкой Запустить (плэй)
Шаг 11: После перезагрузки у вас появится вот такое окно:
Стрелочками на клавиатуре выберите второй значок с яблоком – эта установленная система. Жмём Enter.
Появится яблоко, ждем примерно минуту
Шаг 12: Выбираем язык:
Выбираем клавиатуру – раскладку:
Выбираем «Не переносить сейчас»
Вводим свой Apple ID и пароль:
Регистрационная информация:
Настройка учётной записи компьютера:
Жмем начать использовать Lion.
Вот он! Хакинтош!
Вот и все! Мы запустили Mac OS!
-
-
July 18 2011, 09:06
- IT
- Компьютеры
- Cancel
Бывает, что макинтоша нет под рукой и нет времени разбираться с hackintosh, а макось нужна позарез (скажем, для того, чтобы наконец попробовать, чем так хорош RPP). В этом случае удобно прибегнуть к виртуальной машине. Однако все макоси под виртуалки довольно сложно ставились.
Вчера нашел готовый образ, первичный запуск которого займет не больше 5 минут — Mac OS X Lion 10.7 VMware Pre-Installed Image.
1. Идем на сайт http://imzdl.com/, в таблице ищем Mac OS X Lion 10.7 VMware Pre-Installed Image, качаем либо торрентом, либо сразу файлом (торрентом быстрее), вирусов нет, проверил. 4 гига ровно. Внутри есть всё нужное для запуска, включая сам VMware.
2. Распаковываем архив. Ставим VMware workstation, перезагружаемся по требованию, запускаем, из меню Help регистрируем ключами из файла keys.txt
3. Закрываем VMware и все, что с ним связано.
4. Запускаем windows.bat из папки VMware patch to enable Mac OS X Lion VMware, таким образом мы патчим вмварю для поддержки Lion.
5. После того, как патч отработал, запускаем Варю с ярлыка, жмем Open, открываем виртуальную машину из архива. Можно зайти в Virtual Machine Settings и во вкладке Options назначить Shared Folder (это может быть весь диск или папка с фотографиями), которая будет видна из виртуалки.
6. Стартуем виртуальную машину. Примерно через полминуты появится логон, пароль нулевой, входим. Есть звук, сеть, расшаренная папка или целый диск, поддерживаются флешки и USB устройства.
7. Запускаем Сафари, качаем RPP (64 бита), стартуем, пробуем 
Виртуалка работает конечно немного медленее аналогичного хакинтоша, есть небольшие рывки в интерфейсе, но на то она и виртуалка. Но вполне достаточно для работы с RPP.
Осн. инфа взята отсюда: http://news.imodzone.net/2011/05/mac-os-x-lion-10-7-vmware-ppre-installed-vmware-image-for-windows-pc/
For Windows 11/10/8.1/8/7 64-bit.
By downloading Chrome, you agree to the Google Terms of Service and Browser and ChromeOS
Additional Terms of Service
By downloading Chrome, you agree to the Google Terms of Service and Browser and ChromeOS
Additional Terms of Service
By downloading Chrome, you agree to the Google Terms of Service and Browser and ChromeOS
Additional Terms of Service
By downloading Chrome, you agree to the Google Terms of Service and Browser and ChromeOS
Additional Terms of Service
By downloading Chrome, you agree to the Google Terms of Service and Browser and ChromeOS
Additional Terms of Service
By downloading Chrome, you agree to the Google Terms of Service and Browser and ChromeOS
Additional Terms of Service
By downloading Chrome, you agree to the Google Terms of Service and Browser and ChromeOS
Additional Terms of Service
By downloading Chrome, you agree to the Google Terms of Service and Browser and ChromeOS
Additional Terms of Service
By downloading Chrome, you agree to the Google Terms of Service and Browser and ChromeOS
Additional Terms of Service
By downloading Chrome, you agree to the Google Terms of Service and Browser and ChromeOS
Additional Terms of Service
By downloading Chrome, you agree to the Google Terms of Service and Browser and ChromeOS
Additional Terms of Service
By downloading Chrome, you agree to the Google Terms of Service and Browser and ChromeOS
Additional Terms of Service
By downloading Chrome, you agree to the Google Terms of Service and Browser and ChromeOS
Additional Terms of Service
By downloading Chrome, you agree to the Google Terms of Service and Browser and ChromeOS
Additional Terms of Service
By downloading Chrome, you agree to the Google Terms of Service and Browser and ChromeOS
Additional Terms of Service
By downloading Chrome, you agree to the Google Terms of Service and Browser and ChromeOS
Additional Terms of Service
By downloading Chrome, you agree to the Google Terms of Service and Browser and ChromeOS
Additional Terms of Service
Os X Mountain Lion 10.8.3 (Образ для VMware)
Год выпуска: 2013
Версия: 10.8.3
Разработчик: Apple Inc.
Платформа: PC
Язык интерфейса: русский + английский
Таблетка: Программа пролечена (не требует введения данных/вводим любые данные)
Системные требования:
Процессор Intel или AMD с поддержкой VT-x и SSE3
VMware Workstation 9.0
WinRar 4.2 и Выше / 7-Zip 7.2 и Выше
2 ГБ Оперативной памяти
Включенная функция Виртуализации в BIOS
Описание:
Виртуальная машина VMware с установленной Os X Mountain Lion 10.8.3. Данную версию я сделал для широких масс, с целью ознакомления с Os X.
Помимо самой операционной системы в неё вошло:
— iWork (Keynote, Pages, Numbers)
— iLife (iPhoto, iMovie, GarageBand)
— Microsoft Office 2011
— Adobe Photoshop CS6
— Google Chrome
— Paragon NTFS
— Adobe Flash Player
— Java
— Skype
— Perian
— The Unarchiver
— uTorrent
Внимание:
Данная виртуальная машина требует больших производительных ресурсов.
Перед запуском разгрузите вашу основную операционную систему:
— Очистите оперативную память
— Отключите процессы, грузящие процессор
— Отключите программы дающие нагрузку на жесткий диск(uTorrent к примеру)
В Данной ОС, видеокарта работает в ограниченном режиме, поэтому некоторые приложения могут не работать. А также может присутствовать подтормаживание (LaunchPad к примеру)
Если вы хотите получить полноценную систему — ставьте Хакинтош.
Если у вас есть вопросы, проблемы — ищите ответы в предыдущей раздаче:
Обновлено: Добавлена поддержка AMD. Скачайте архив http://ge.tt/5hYvBld/v/0?c и скопируйте файлы в папку с Vmware Os X. Запустите файл «amd-kernel.cmd» от имени Администратора. Мной лично не проверено!
Пароль: 1
Инструкция по установке:
1. Качаем файлы из этой раздачи
2. Убеждаемся, что у нас подходящее железо. Для этого запускаем файл из раздачи — Securable.exe
У нас должно появиться окно:
Если пишит «NO», то ваше железо не подходит и далее читать не стоит. В Bios включаем виртуализацию.
3. Качаем и Устанавливаем с Rutracker — VMware Workstation 9 (Он должен быть рабочим и активированным)
4. Заходим в папку Os X Mountain Lion 10.8.3 (Образ VMware)PatchesVMware 8.x SeriesVMware Workstation Unlocker — Windows
Запускаем файл «install.cmd» от имени администратора и ждем закрытия окна.
5. Распаковываем архив из этой раздачи (WinRar 4.2 м Выше / 7-Zip 7.2 и Выше). Заходим в распакованную папку и запускаем «OS X Mountain Lion.vmx»
6.Запускаем виртуальную машину. При первом запуске указываем — «I copied it»
Настройка Vmware Workstation:
1. Выделяйте под виртуальную машину более 1 ГБ оперативной памяти. В идеале 4ГБ и выше. Не нагружайте вашу основную операционную систему, разгрузите ее тяжелыми программами перед запуском виртуальной машины.
2. Настройте процессор правильно.
Если у вас Core 2 Duo, Core i3 , i5, то выставляйте:
Кол-во процессоров: 1
Кол-во ядер на процессор: 2
Если у вас Core 2 Quad и Core i7, то выставляйте:
Кол-во процессоров: 1
Кол-во ядер на процессор: 4
3. Включайте Ускорение 3D графики
4. Если у вас проблемы с интернетом, вручную поменяйте параметры(один точно работать будет)
Настройка доступа к папке PC
Есть возможность расшарить папку для доступа к папке PC из под Виртульной машины. Для этого выделяем Os X в VMware и нажимаем «Изменить настройки», далее вкладка «Параметры», далее «Общие папки». Ставим галочку на «Всегда включено» и добавляем папку, которую мы желаем.
Как подключить периферийное устройство (флешки, камеры и прочее)
После запуска Виртуальной машины, справа внизу появляются иконки которые можно подключить/отключить. Помните, что не все устройства будут работать в Mac Os X, так как в Ос может отсутствовать драйвер для вашего устройства.
Скриншоты
Скриншоты окна About
| [only-soft.org].t26261.torrent | ||
|---|---|---|
| Торрент: |
Зарегистрирован [ 2015-06-09 00:00 ] |
30 KB |
| Статус: |
√ проверено |
|
| Скачан: | 5 раз | |
| Размер: | 10,88 GB | |
| Оценка: |
(Голосов: 0) |
|
| Поблагодарили: | 0  |
|
|
Os X Mountain Lion 10.8.3 (Образ для VMware) скачать торрент бесплатно и без регистрации |
A виртуальная машина это компьютер, созданный компьютерной программой, на которую мы можем установить любую операционную систему, как если бы это был настоящий компьютер. Существует много программ для виртуализации операционных систем, хотя наиболее известными являются VMware, как профессиональный вариант, и VirtualBox, как альтернатива OpenSource.
Хотя мы можем установить Windows, Linux и многие другие операционные системы на этих виртуальных машинах, при попытке установить macOS в Windows или Linux мы находим много неудобств. Apple ставит много препятствий для MacOS (особенно в ядре и драйверах), чтобы предотвратить установку ее операционной системы на компьютеры, которые не являются ее собственными. Поэтому мы либо прибегаем к таким методам, как Hackintosh Или мы должны найти другие способы сделать это.
VMware и VirtualBox не предоставляют официальную поддержку для установки macOS по юридическим причинам. Но с некоторыми исправлениями и некоторыми специальными конфигурациями это можно сделать. И хотя это довольно длительный процесс, следуя этим шагам, мы сможем запустить MacOS на Windows 10 за несколько минут.
Содержание
- Требования и подготовка
- Патч VMware для установки macOS на Windows
- Получить MacOS
- ISO-образ для MacOS
- Подготовка виртуальной машины с помощью VMware
- Отредактируйте конфигурацию VMware, чтобы ввести код macOS
- Запустите macOS в Windows 10
- Поставь macOS по-испански
- Установите инструменты VMware
- Создайте снимок на случай, если что-то пойдет не так
- Обновите MacOS до версии «Catalina» из Windows 10 или установите последние версии macOS
Требования и подготовка
Этот процесс может выполняться практически в любой операционной системе, на любом оборудовании и на любом гипервизоре виртуальных машин. Но мы собираемся сделать это в Windows 10 (в частности, в последней версии операционной системы) и с использованием VMware Workstation Pro, так как мы смогли убедиться, что именно она лучше всего (и проще всего) работает в MacOS.
Первое, что нам нужно, это иметь VMware Workstation 15.5 (или 15.5.1) установлен на нашем компьютере. Старые версии могут вызвать проблемы при установке macOS. И в более новых из них мы не сможем применить патч, который мы увидим дальше.
Кроме того, конечно, необходимо иметь как минимум 8 ГБ из Оперативная память (рекомендуется 16 ГБ), высокопроизводительный процессор с несколькими ядрами и потоками (с AMD Ryzen нам не удалось управлять этой виртуальной машиной, только с Intel). И желательно иметь SSD так что производительность отличная.
Патч VMware для установки macOS на Windows
Чтобы установить и запустить операционную систему Apple на виртуальной машине, мы должны установить исправления как для VMware, так и для VirtualBox. И процесс не совсем простой. Особенно в VirtualBox. Поэтому мы будем использовать весь процесс VMware.
Для этого первое, что мы сделаем, это загрузим «Unlocker». Этот небольшой патч будет делать следующее на виртуальной машине:
- Патч двоичных файлов и процессов vmware-vmx для загрузки macOS.
- Исправьте файлы vmwarebase (.dll или .so), чтобы иметь возможность выбрать «Apple» при создании новой виртуальной машины.
- Загрузите последние версии VMware Tools для macOS.
Мы можем найти несколько патчей, которые позволяют нам сделать это. Все они безопасны, надежны и опубликованы на GitHub. Хотя наш любимый Авто-Unlocker , Этот патч позволяет нам сделать это, просто выполнив «Unlocker.exe», который мы получаем, распаковав Auto-Unlocker. Таким образом, нам остается только доверять программе и ждать, пока она закончит модификацию файлов и загрузит необходимые элементы.
Если мы хотим другие альтернативы, мы можем выбрать Паоло-проекты / Unlocker or BDisp / анлокер .
Получить MacOS
Именно здесь одной из проблем становится возможность установки macOS из Windows, порочный круг, который повторяется снова и снова. И чтобы установить macOS в VMware, нам нужен образ ISO. И для создания этого ISO-образа нам нужно использовать macOS. Хотя многие ISO-образы macOS циркулируют в сети, многие устарели, а другие не работают. Единственный способ заставить его работать — это создать его самим. И это проблема, если у нас нет Mac.
Чтобы сэкономить время и значительно упростить процесс, мы рекомендуем вам скачать последнюю версию macOS 10.14 «Мохаве» из Следующая ссылка , С этой страницы мы можем загрузить виртуальный жесткий диск VMDK с уже установленным и готовым macOS, чтобы при запуске он запускал начальную конфигурацию системы. Мы не рекомендуем установка macOS 10.15 «Каталина» на Windows 10 из-за проблем с этой версией. Но процесс тот же, и мы можем скачать VMDK с Следующая ссылка .
Это самый быстрый и простой способ. Но, если мы хотим, мы можем сделать то же самое, создав собственный ISO. Даже пытаясь загрузить его из Интернета, хотя это даст больше проблем, чем решений.
ISO-образ для MacOS
Если у нас есть доступ к компьютеру MacOS, мы можем сгенерировать собственный ISO-образ, как Mojave и Catalina, так и версию, которую мы хотим установить. Чтобы сделать это, первое, что мы должны сделать, это загрузить установщики нужной нам версии:
- Скачать macOS 10.14 «Мохаве» .
- Скачать macOS 10.15 «Каталина» .
Когда загрузка закончится, она начнется, но поскольку мы не заинтересованы в ее установке прямо сейчас, мы можем закрыть мастер. Нас интересует установщик, который можно найти в папке программ.
Как только у нас есть приложение для установки, мы переносим его в папку приложений. Таким образом мы извлечем необходимые файлы и создадим ISO-образ, который мы ищем. Мы должны сделать это, выполнив следующие команды на стороне macOS (мы должны изменить «mojave» и каталоги для того, что соответствует нашей команде):
- hdiutil create -o /tmp/mojave -size 7900m -volname mojave -layout SPUD -fs HFS+J
- hdiutil attach /tmp/mojave.dmg -noverify -точка монтирования / Volumes / mojave
- sudo/Приложения/Установка/macOS/Mojave.app/Contents/Resources/createinstallmedia –volume/Volumes/mojave –nointeraction
- hdiutil detach / volume / установить / macOS / mojave
- hdiutil convert /tmp/mojave.dmg -format UDTO -o ~ / Рабочий стол / mojave.cdr
- mv ~ / Рабочий стол / mojave.cdr ~ / Рабочий стол / mojave.iso
Когда весь процесс будет завершен (что будет довольно медленно), у нас уже будет ISO-образ macOS. Мы уже можем установить его в VMware, если захотим, с него.
Первое, что мы сделаем, это откроем VMware, после применения патча и загрузки всего вышеперечисленного. И как только мы увидим главное окно, мы создадим новую виртуальную машину.
Мы увидим типичного помощника по созданию новой виртуальной машины. Мы должны выбрать, что мы хотим создать машину типа «Custom», чтобы настроить процесс. На следующем шаге мы выберем совместимость с оборудованием VMware 15.x.
Мы продолжим работу с помощником, и настало время выбрать, хотим ли мы монтировать образ для установки операционной системы. На этом этапе мы должны выбрать вариант установки операционной системы позже.
Мы продолжаем с помощником и достигаем точки, где нам придется выбирать тип операционной системы. Благодаря установленному нами патчу появится опция Apple Mac OS X. Мы выберем версию macOS, которую будем использовать. Мы, например, выбираем Macos 10.14 «Мохаве».
На следующем шаге мы должны дать имя нашей виртуальной машине и указать, где мы хотим ее сохранить. Мы должны запомнить маршрут, где будет храниться виртуальная машина, так как позже мы должны будем пойти на нее.
Затем мы должны выбрать количество процессоров и ядер, которые мы хотим, чтобы наша виртуальная машина имела. Пока наше оборудование позволяет, мы должны сконфигурировать 2 процессора и 2 ядра. Мы продолжаем и на следующем шаге мы настроим оперативную память, которую будет иметь виртуальная машина. Хотя должно работать с 4 GB Мы не рекомендуем давать его менее 8 ГБ.
Следующим шагом будет настройка сети. Мы настраиваем его как NAT и продолжаем. Контроллеры ввода / вывода мы оставляем как есть, в LSI Logic. И вид жесткого диска, в SATA.
На следующем шаге мастер спросит нас, хотим ли мы создать новый виртуальный жесткий диск или использовать уже существующий. Если мы собираемся установить macOS в Windows 10 из ISO-образа, мы должны создать новый виртуальный жесткий диск размером не менее 25 ГБ. Однако мы используем загруженный нами VMDK, поэтому мы выберем опцию «использовать существующий виртуальный диск» и выберем каталог, в который мы его скачали (и распаковали). При загрузке жесткого диска мы должны выбрать опцию «Сохранить существующий формат», чтобы не преобразовывать и не изменять ее.
Наконец мы создадим нашу виртуальную машину. Мы можем увидеть сводку ваших опций в последнем окне мастера. Хотя мы еще не закончили.
Отредактируйте конфигурацию VMware, чтобы ввести код macOS
Перед запуском виртуальной машины мы должны вручную внести изменения в файл конфигурации. Без этого изменения попытка загрузки macOS приведет к панической панике, и мы не сможем использовать операционную систему Apple.
Чтобы сделать это, мы должны перейти в папку, в которой мы сохранили виртуальную машину (ту, которую мы указали на первых шагах мастера), и найти файл, завершенный в «.vmx». Мы открываем этот файл с помощью блокнота, чтобы отредактировать его (поскольку это обычный текстовый файл), и добавим следующую строку в конце (как показано в захвате, с одинарными кавычками (shift + 2), не копировать и вставить):
smc.version = «0»
Сохраняем изменения и отправляемся. Теперь у нас есть готовая к работе виртуальная машина MacOS.
Запустите macOS в Windows 10
У нас все готово. Теперь нам нужно просто перейти на виртуальную машину в интерфейсе VMware и выбрать вариант запуска виртуальной машины.
Первый запуск может занять некоторое время, так как система будет подготовлена к установке.
При загрузке мы увидим типичный мастер установки macOS, которому мы должны следовать до конца, чтобы запустить нашу виртуальную машину. Среди прочего, наиболее важными аспектами, которые мы должны принять во внимание, являются: выбор Испании в качестве региона, испанская клавиатура с дистрибутивом ISO и вход в систему, если мы хотим, с учетной записью iCloud для использования App Store и других служб Apple. Мы также должны создать нашу учетную запись пользователя.
Мы выберем тему, которую хотим использовать в нашей macOS, и продолжим работу с помощником до конца. Когда мы закончим, мы увидим рабочий стол macOS и можем начать его использовать. Хотя, прежде всего, давайте посмотрим некоторые дополнительные и рекомендуемые настройки.
Поставь macOS по-испански
По умолчанию операционная система Apple будет на английском языке. Но если мы хотим, мы можем очень легко перевести это на испанский. Для этого нам нужно всего лишь открыть системные настройки, ввести « Язык и регион И измените его отсюда.
Мы должны добавить новый язык, нажав кнопку «+», которая появляется в появившемся окне новой конфигурации. macOS спросит нас, хотим ли мы использовать этот язык по умолчанию для системы. Мы говорим да, и это все. Наша система будет автоматически на испанском языке. Хотя для корректного применения изменений нам придется перезапустить систему.
После появления MacOS начинается снова , у нас это будет идеально Испанский.
Установите инструменты VMware
Как только у нас будет запущен macOS на виртуальной машине, и мы переведем его на испанский язык, следующим шагом будет установка VMware Tools, чтобы программа начала работать. По умолчанию у VMware нет Инструменты раздел для macOS, хотя мы можем использовать их, потому что, при использовании Unlocker в начале, он загрузит последнюю версию этих инструментов, чтобы иметь возможность установить их и в полной мере использовать образ macOS.
Для их установки процесс такой же, как и в любой другой системе. Первое, что мы сделаем, это смонтируем их из меню виртуальной машины виртуальной машины, выбрав опцию ». Установите VMware Tools ».
В macOS мы увидим диск, похожий на тот, который мы вставили в ридер. Мы дважды щелкаем Установите VMware Tools «И мы будем следовать за волшебником, который появится до конца.
В какой-то момент мы можем получить предупреждение безопасности macOS, которое указывает, что расширение системы заблокировано. Если это сообщение об ошибке не появляется, то не стоит беспокоиться, так как установка завершится сама собой.
Если мы сталкиваемся с этой ошибкой, мы должны разрешить ее выполнение вручную. Для этого из самого сообщения об ошибке мы откроем панель безопасности и конфиденциальности macOS и разрешим выполнение этого компонента.
Как только это будет сделано, мы должны перезапустить мастер установки VMware Tools, и на этот раз все пройдет гладко до конца.
Перезапускаем macOS для завершения установки и вуаля. Когда вы перезагрузите систему, мы увидим, сколько функций уже работает правильно, и мы можем, среди прочего, изменить разрешение (размер экрана) виртуальной машины.
Создайте снимок на случай, если что-то пойдет не так
Мы уже установили и настроили нашу macOS. С этого момента мы можем начать использовать его. Тем не менее, мы можем быть заинтересованы в создании снимка. Это как точки восстановления на уровне виртуальной машины. Таким образом, в случае, если что-то пойдет не так или мы сломаем macOS, мы можем восстановить его работу, просто восстановив снимок. Это избавит нас от необходимости повторять весь этот процесс с нуля.
Для этого мы выключим виртуальную машину и, выключив ее, нажмем на нее правой кнопкой мыши. В появившемся меню мы выберем Снимок > Сделать снимок.
Мы дадим вам имя, которое мы хотим, и это все. У нас уже есть наш снимок macOS, созданный в Windows 10.
Если мы когда-нибудь захотим восстановить виртуальную машину до текущего состояния (когда мы создаем моментальный снимок), нам нужно использовать параметр «Вернуть к снимку» и восстановить его. Все изменения, которые мы сделали с тех пор, будут стерты, и, по волшебству, наши macOS будут такими же, какими они были во время создания снимка.
Обновите MacOS до версии «Catalina» из Windows 10 или установите последние версии macOS
На данный момент мы уже можем использовать macOS из Windows 10 на виртуальной машине, как если бы у нас был Mac. Но, безусловно, больше всего нас пугает установка любого обновления как на уровне исправлений безопасности, так и на новых версиях. Это верно.
Сначала ничего не должно произойти, чтобы установить новые версии macOS на виртуальной машине. Нам бы только нужно переустановите VMware Tools когда новая версия установлена и все тут. То же самое, как если бы мы обновляли виртуальную машину с Windows 10 или Linux. Однако, если что-то пойдет не так, у нас есть предыдущий снимок. Просто восстановите его, и все вернется на круги своя.
Чтобы обновить macOS до последней версии, нам нужно получить доступ к App Store и выполнить поиск macOS Catalina » магазин. Мы увидим соответствующие результаты об этой версии macOS. Вводим файл macOS Catalina, нажимаем «Получить» или «Получить», и пусть система ищет только новые версии и программы.
Мы увидим последнюю версию macOS, доступную в магазине. Что мы должны сделать, это нажать на » Обновить сейчас И вооружиться терпением.
Процесс обновления может занять много времени. Нам нужно подождать, пока новая версия не будет загружена, установлена на виртуальной машине и все. Когда он перезапустится, мы завершим мастер начальной настройки Catalina, и через несколько минут у нас будет система, готовая к его использованию. Рекомендуется переустановить VMware Tools, чтобы все работало идеально.
Мы уже установили macOS в Windows, и у нас установлена последняя версия операционной системы Apple. И все благодаря виртуальным машинам. Чтобы насладиться этой операционной системой и открыть все, что она предлагает нам.
Torrent-Windows.NET
Скачать Windows через торрент
- прочее
- Linux, Unix
- Программы (Linux, Unix)
- Обзоры антивирусов
- iPhone, iPod, iPod Touch
- Серверные Windows
- Программы для Android
- Программы для Symbian
- Mac OS
- Программы для Mac OS
- группа вк
- 0
Привет, гость
Войти Регистрация
Логин:
Пароль: Забыли пароль?
Не запоминать меня
Или войти через
торрент windows
Рекомендуем:
Новости Microsoft
Топ Windows 7
Tоп Windows 10
Популярное
Windows 11 PRO 22H2 RU [GX 03.02.23]
Популярное
Windows 11 Pro x64 Build 22621.1105 Version 22H2 Ru [Updated 31.01.2023] ESD by Igors_VL
Популярное
Windows 11 Pro Build 22623.1245 с новыми функциями by WebUser
Популярное
Windows 11 Pro 22H2 22621.1245 by WebUser
Популярное
Windows 11 3in1 x64 22Н2 (build 22621.1105) by ivandubskoj 26.01.2023
Популярное
Windows 11 Pro 22621.1192 no Defender by WebUser
Популярное
Windows 11 22H2 x64 Rus by OneSmiLe [22621.1192]
Популярное
Windows 11 [10.0.22621.1105], Version 22H2 (Updated January 2023) — Оригинальные образы от Microsoft MSDN
Популярное
Windows 11 3in1 (x64) 22H2.25272.1000 by OneSmiLe
Популярное
Windows 11 22H2 (x64) 16in1 +/- Office 2021 by Eagle123 (01.2023) [Ru/En]
Раздел торренты скачать бесплатно » Mac OS
7,56 GB
macOS Catalina 10.15 (19A583) DMG
Mac OS
5,26 Gb
Mac OS X Yosemite 10.10.3 Русский
Mac OS
28,4 MB
Arq 5.0.8
Программы / Mac OS
4.75 GB
OS X Yosemite 10.10 Beta 1 (14A299l) [Multi/Ru] (Installer)
Mac OS
5.65 GB
Mac OS X Mavericks 10.9.4 (13E28) (Образ для VMware)
Mac OS
6.42 GB
OS X 10.10 Yosemite DP3 Версия 1.0 (14A283o) (Установленная система для быстрой и легкой установки)
Mac OS
4.96 GB
Флешка для самостоятельной установки OS X Mavericks 10.9.4 (13E28) MAS *
Mac OS
5.22 GB
OS X Yosemite 10.10 DP1 (14A238x) Flash USB Windows PC
Mac OS
6.19 GB
OS X Mavericks 10.9.3 (13D65) [Intel] (Установленная система для быстрой и легкой установки) MAS
Mac OS
4.99 GB
OS X Mavericks 10.9.3 (13D65) (2014)[Multi/Ru] (Installer)
Mac OS
906 MB
OS X 10.9.3 Combo Dev Update (13D61) [Multi/Ru] (Installer)
Mac OS
907 MB
OS X Mavericks 10.9.3 Combo Dev Update (13D55)[MULTI/RUS]
Mac OS
906 MB
OS X 10.9.3 Combo Dev Update (13D45а) [Multi/Ru]
Mac OS
5.01 GB
OS X 10.9.2 installer USB для установки на процессоры Haswell (socket LGA1150)
Mac OS
4.19 GB
OS X 10.8.4 installer USB for Mac (2013/MULTI)(12E55)
Mac OS
5.76 GB
OS X Mavericks 10.9.2 (13C64) Apple Inc. [Intel only][Multi]
Mac OS
4.98 GB
Mac OS X Mavericks 10.9.2 (образ загрузочной флэшки) 10.9.2 (Intel) [RUS] [K-ed]
Mac OS
5.62 GB
USB Flash OS X Mavericks 10.9.2 (13C64)(2014)[MULTI]
Mac OS
4.98 GB
OS X Mavericks 10.9.2 (13C64) (2014)[MULTI]
Mac OS
5.86 GB
OS X Mavericks DVD9 v.10.9.1 13B42 (2014/RUS/ENG)
Mac OS
15.61 GB
iOS 7 (2013) Русский присутствует
Mac OS
793 MB
OS X Dev Update 10.8.3 12D61 (2013)
Mac OS
4.4 GB
Mac OS X Manul 10.6.6i by Hazard (2011) Английский
Mac OS
4.63 GB
Mac OS X Mountain Lion DP4 v.12A239 [Система для Intel. Простая и быстрая установка] (2012)
Mac OS
4.53 GB
Mac OS X Mountain Lion DP3 v.12A206J (Система для Intel) (2012) Русский + Английский
Mac OS
4.36 GB
iAtkos L2 (OS X Lion 10.7.2) (2011) Русский + Английский
Mac OS
4.23 GB
Mac OS X 10.7.3 Install DVD (2012) Русский + Английский
Mac OS
5.29 GB
Lion 10.7.3(11D50) для MSI P35 Neo Combo (MS-7365) (образ установленной системы) (2012) Русский + Английский
Mac OS
3.73 GB
OS X Mountain Lion DP1 [PC установленый образ] (2012) Русский + Английский
Mac OS
3.49 GB
Mac OS X Leopard 10.5.8 (DMG-образ установленной системы) (2009) Русский + Английский
Mac OS
4.36 GB
iAtkos L1 (OS X Lion 10.7.1) (2011) Русский + Английский
Mac OS
3.97 GB
Mac OS X 10.7 Lion (CoolerMac 2) (2011) Русский + Английский
Mac OS
Загрузить еще
1 2
Item Preview
There Is No Preview Available For This Item
This item does not appear to have any files that can be experienced on Archive.org.
Please download files in this item to interact with them on your computer.
Show all files
10,440
Views
2
Favorites
DOWNLOAD OPTIONS
Uploaded by
pelahakesl
on May 14, 2016

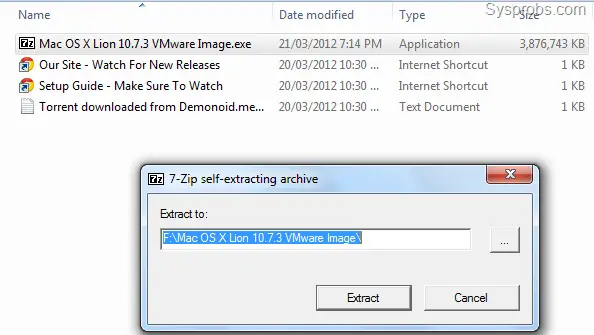
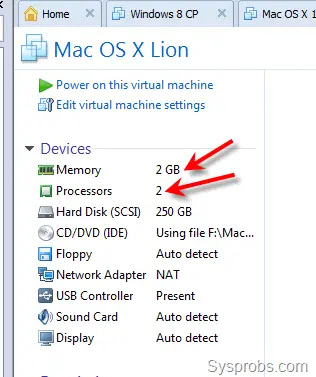
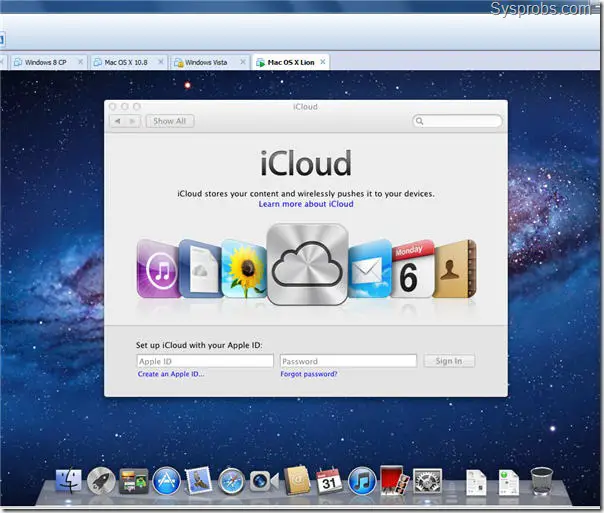
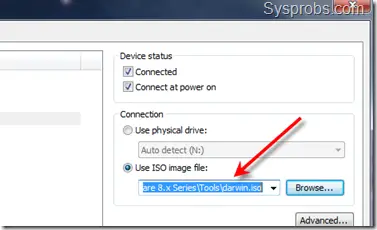
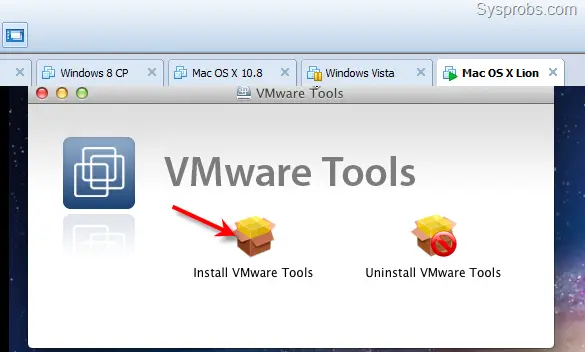
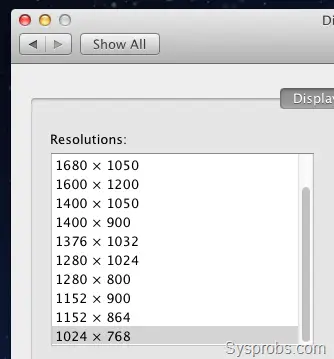




























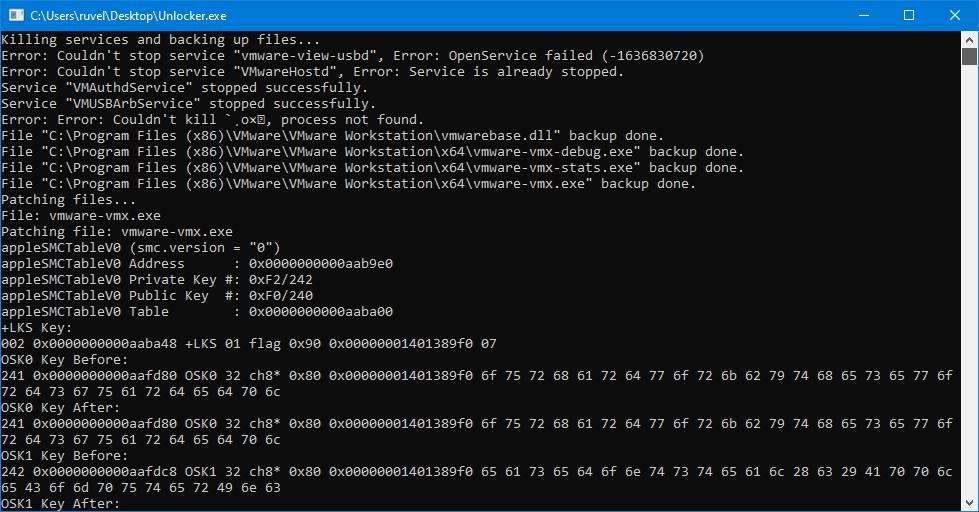
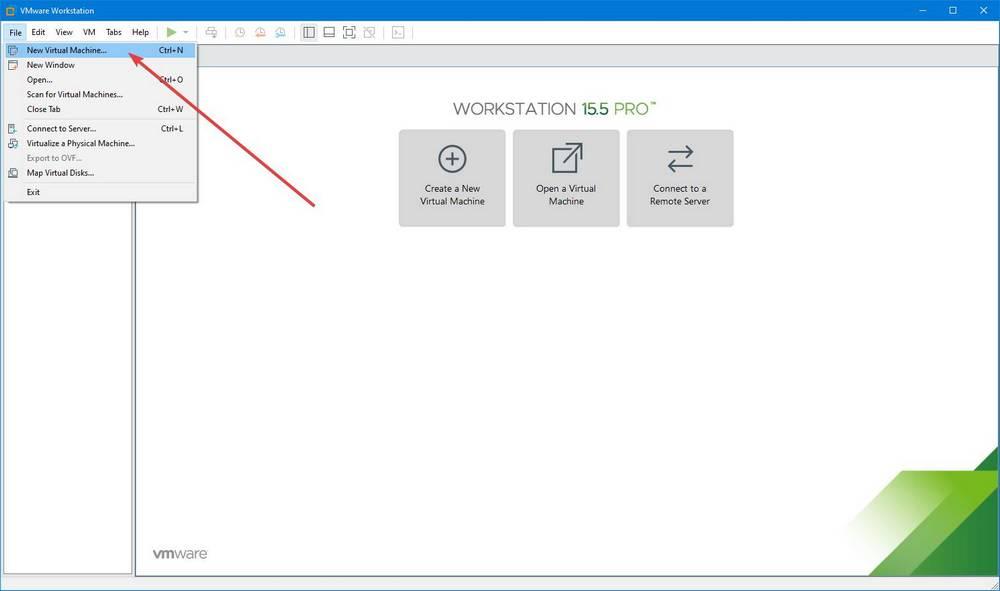
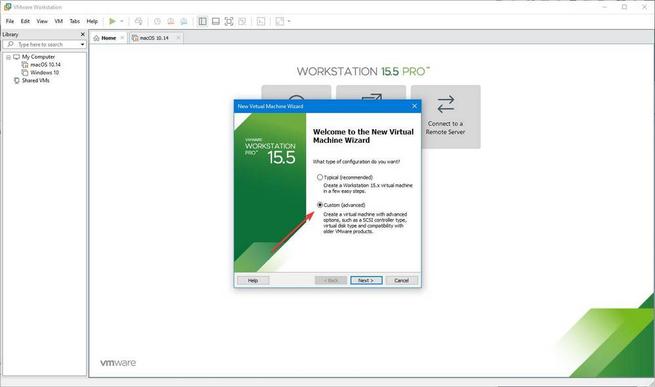
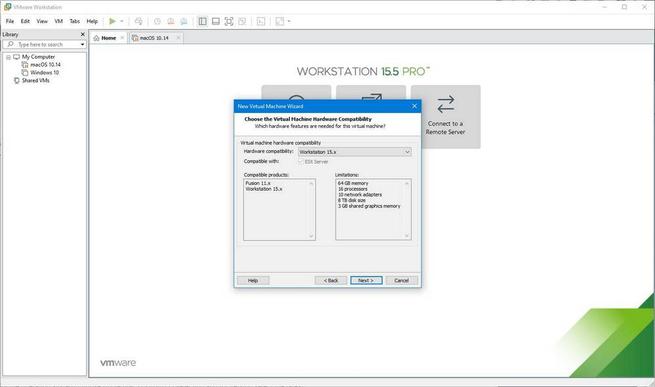
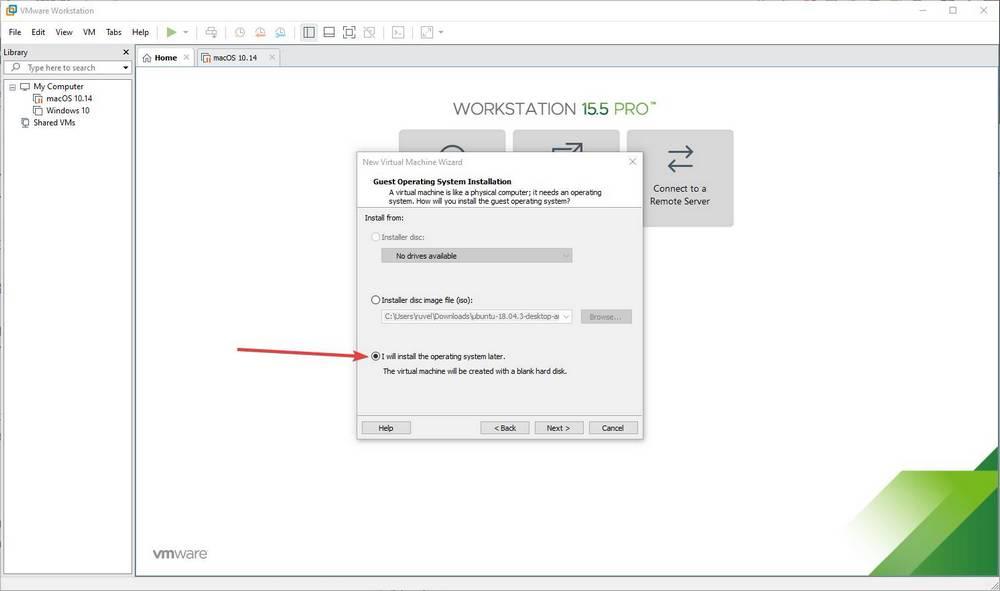
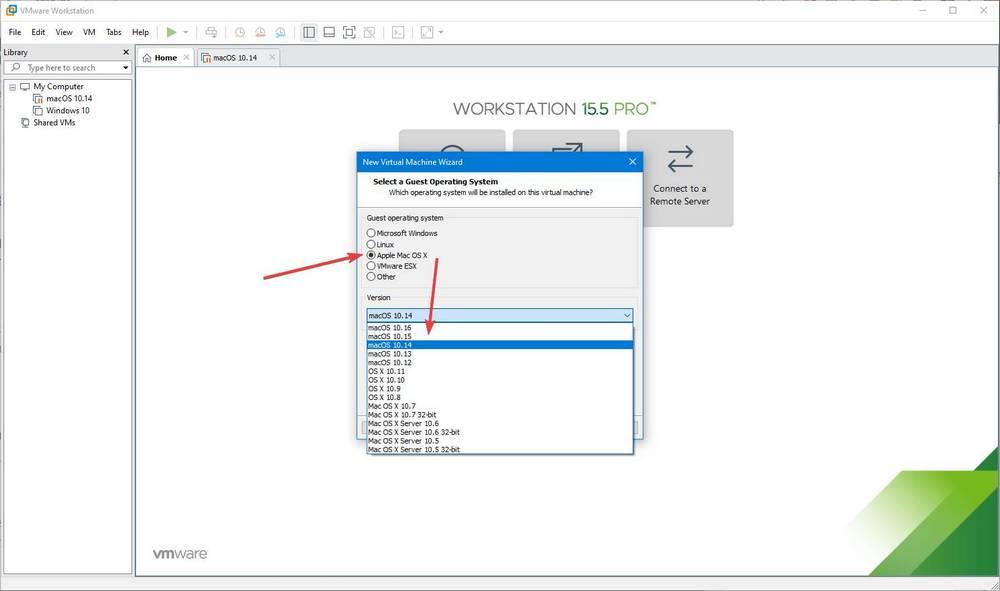
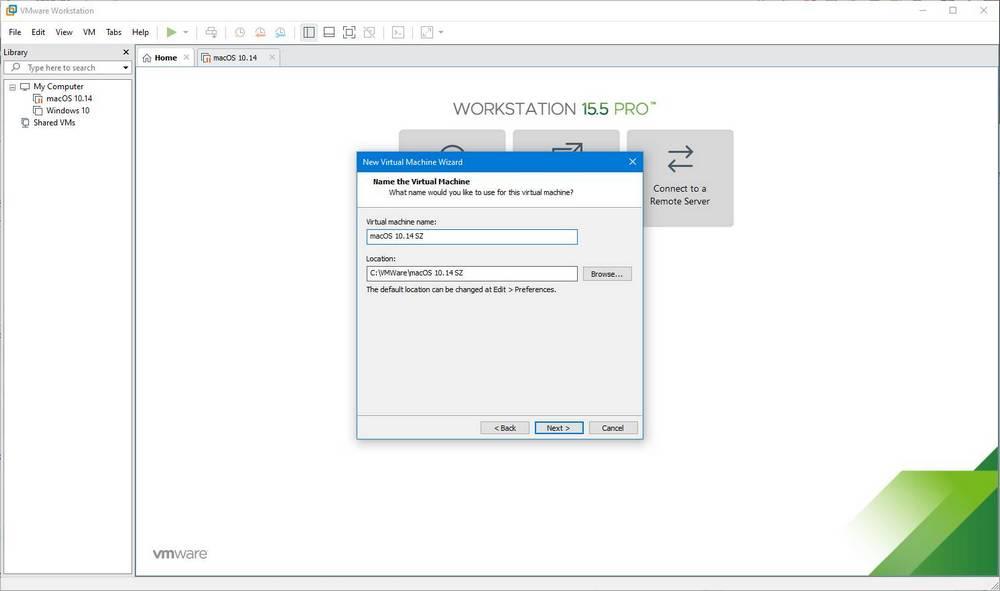
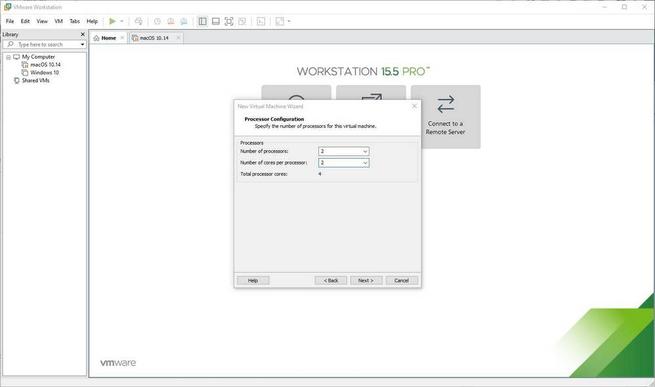
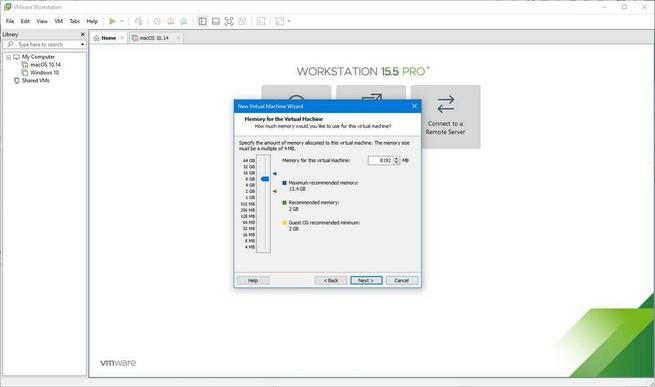
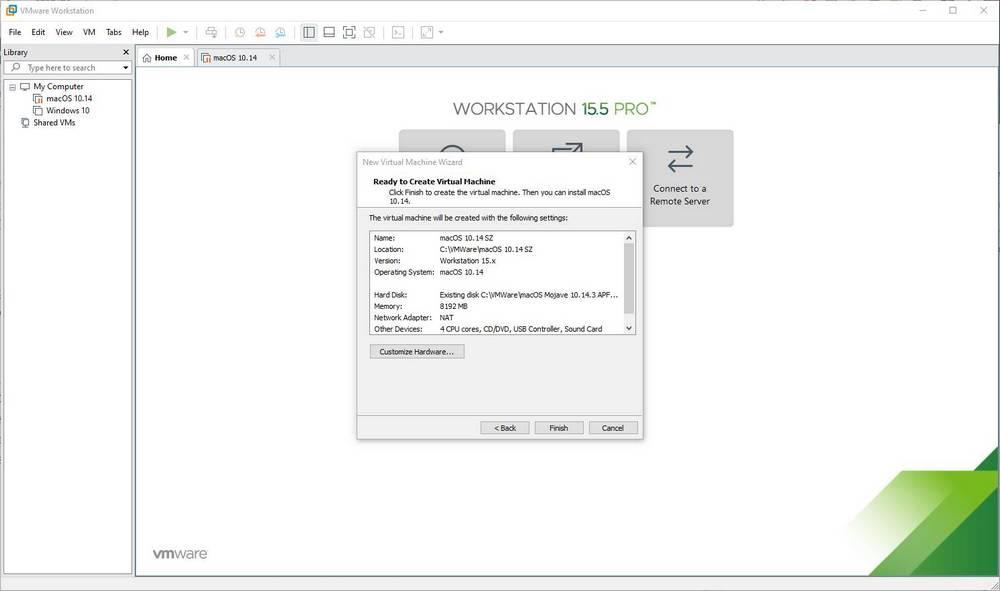
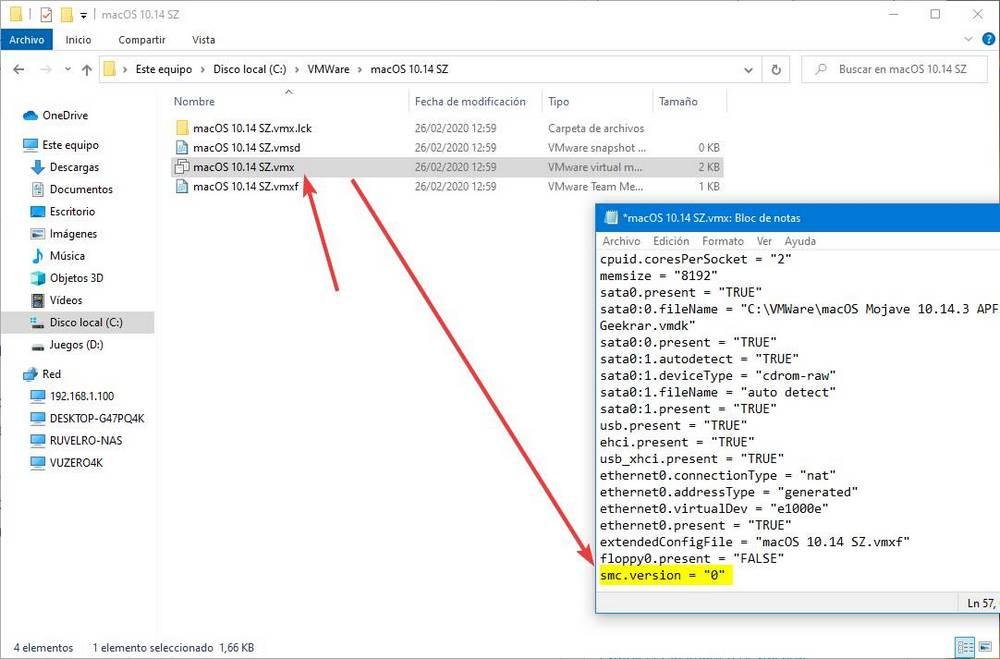
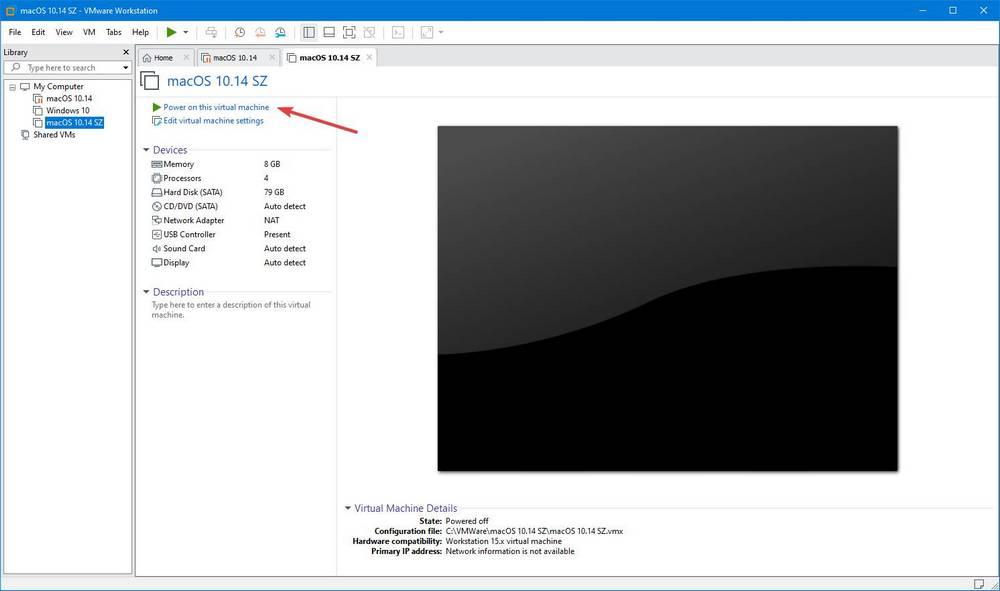
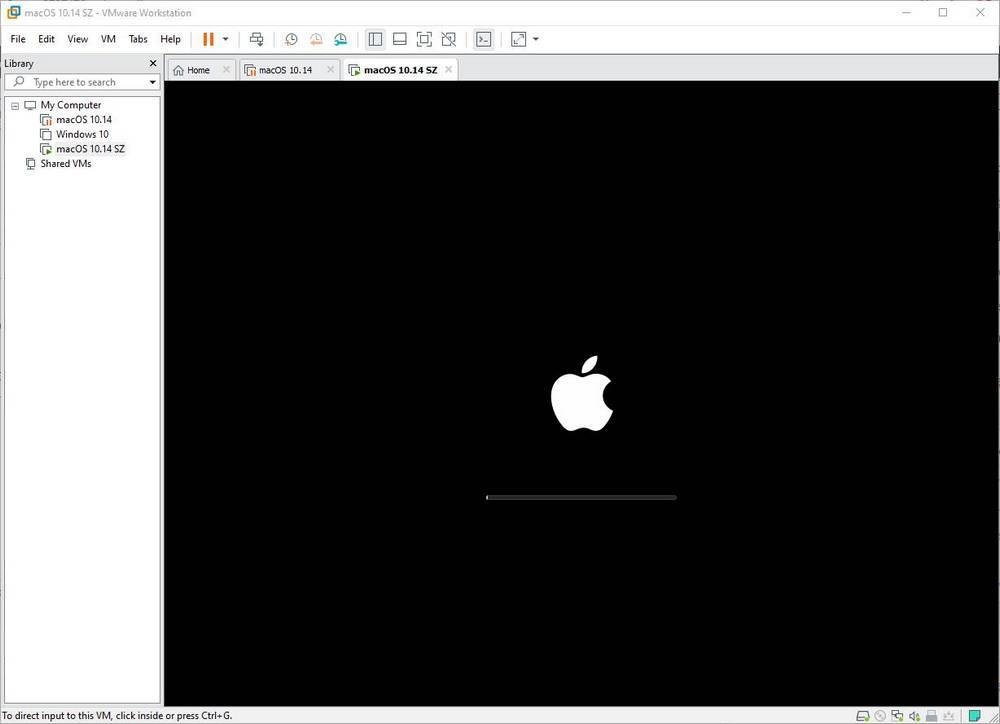
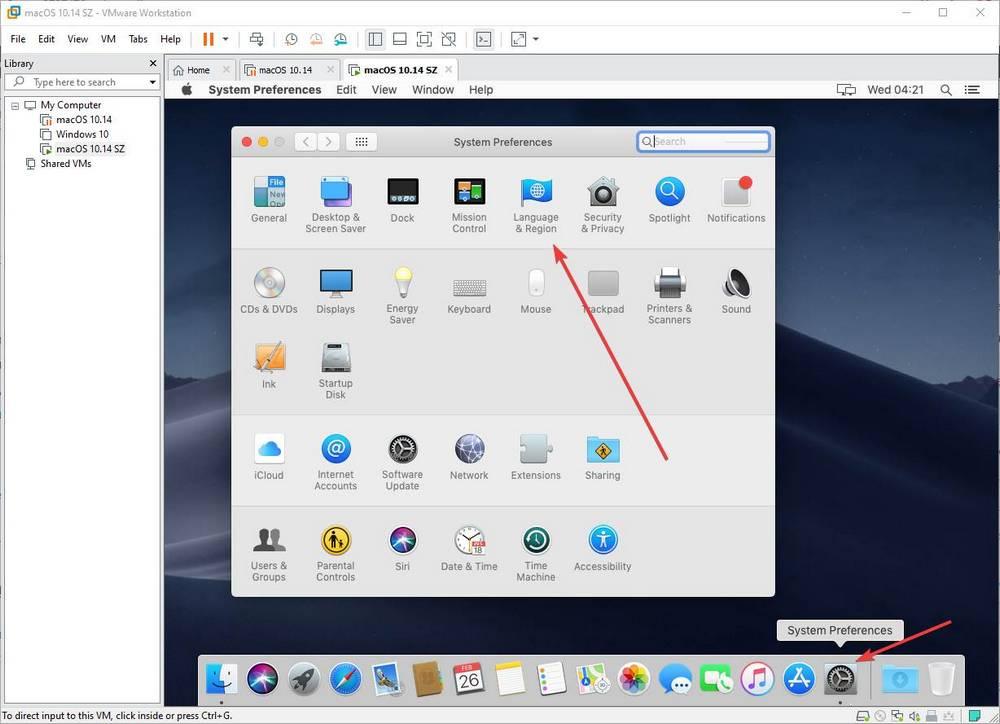
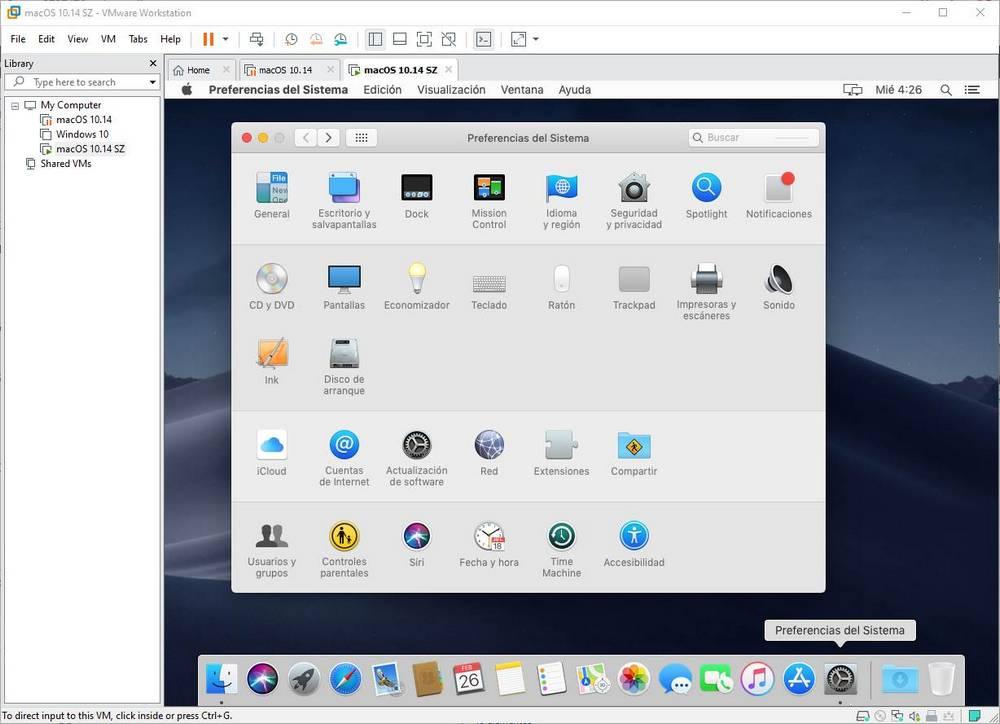
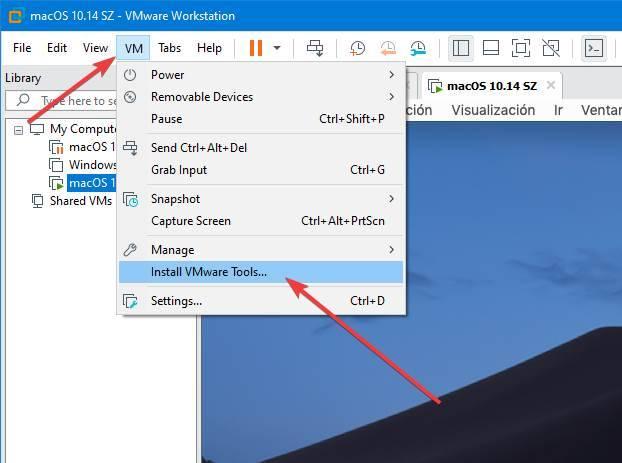
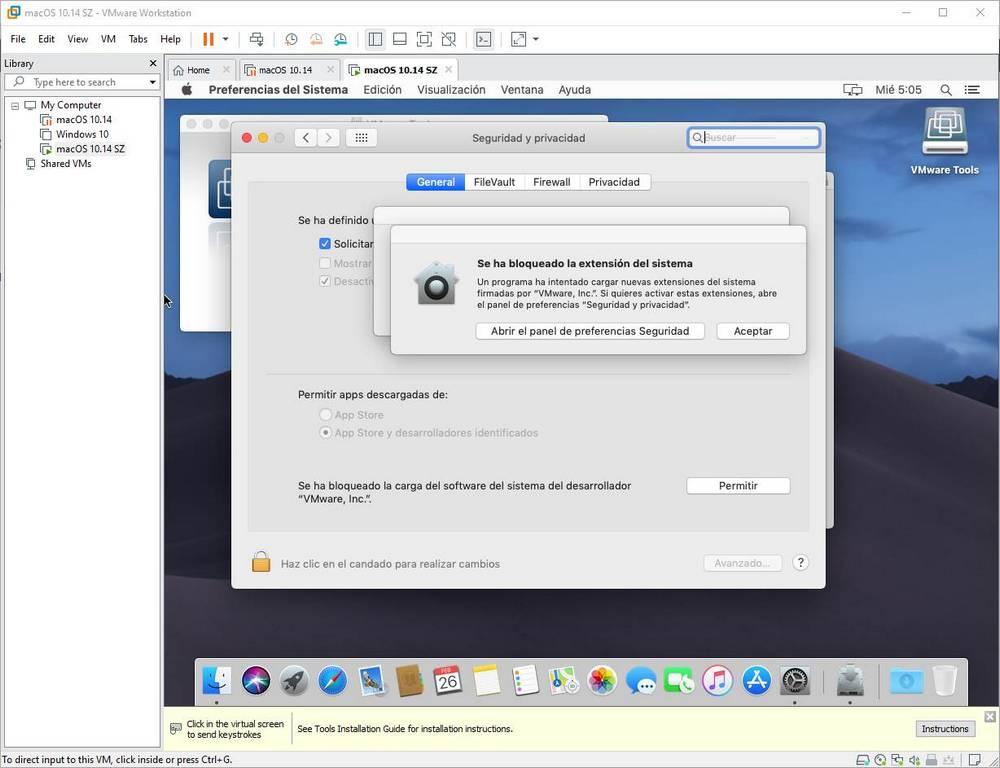
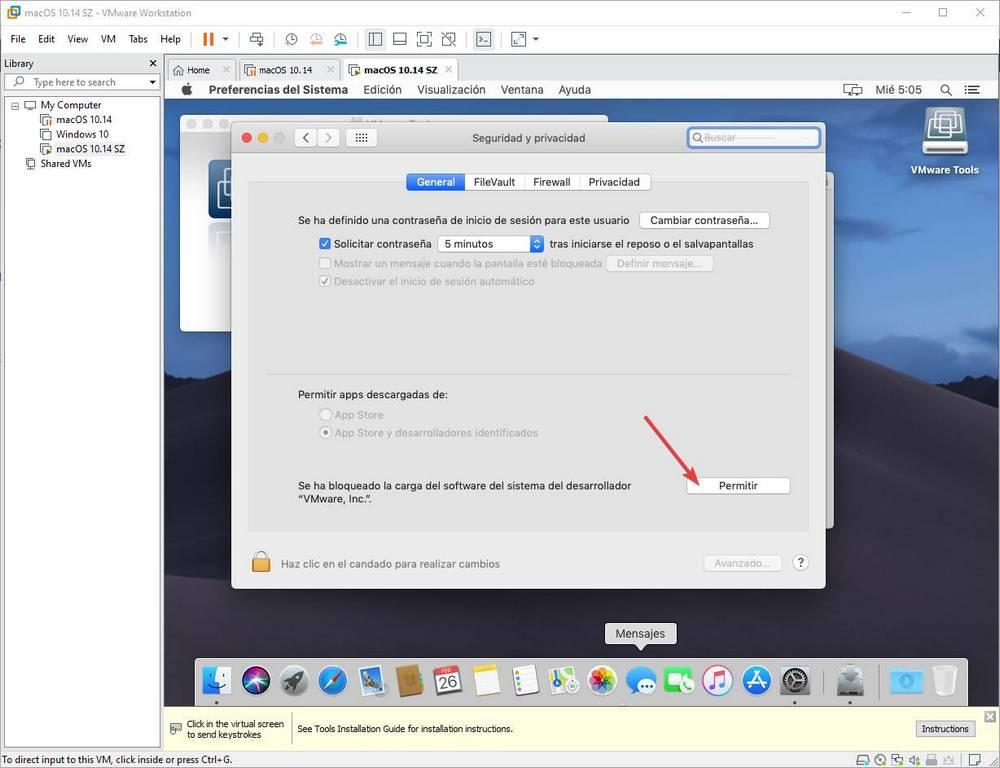
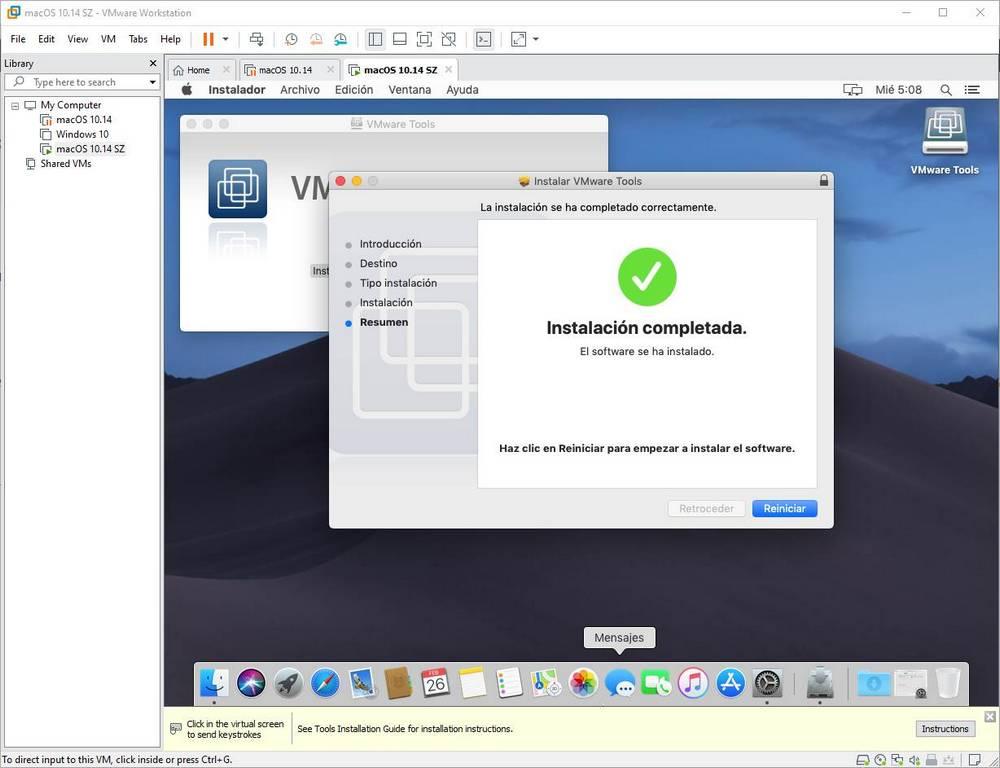
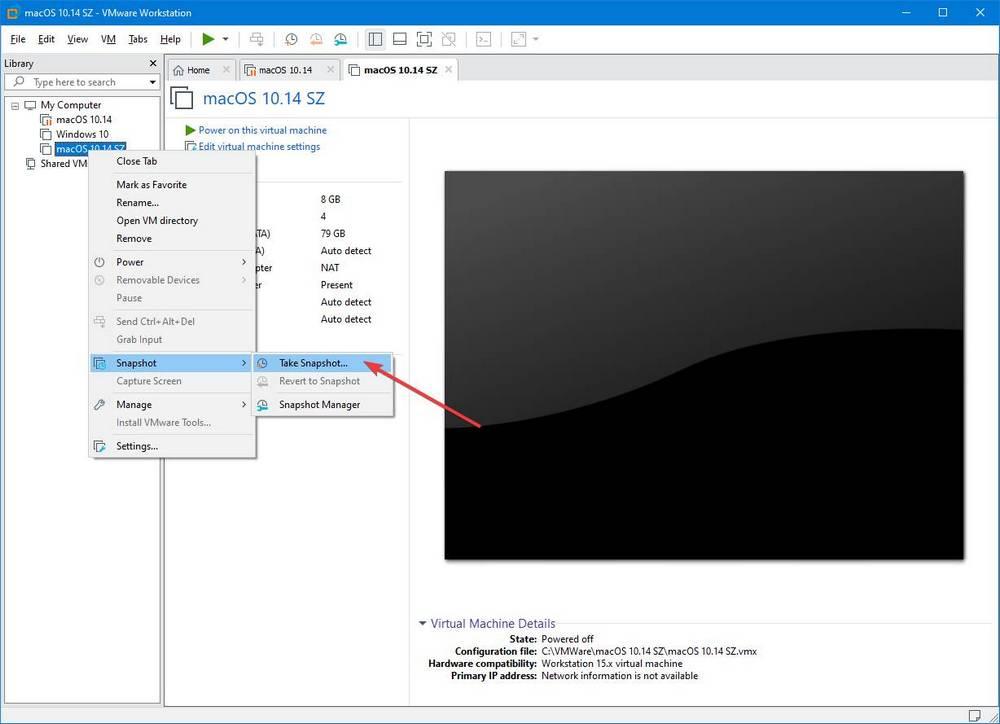
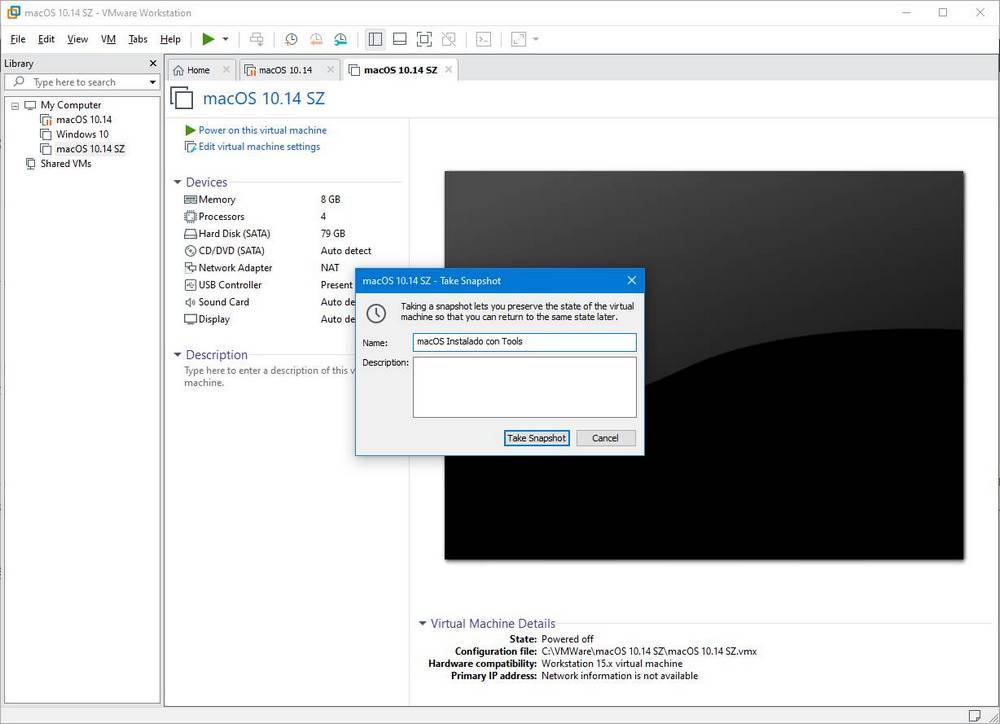
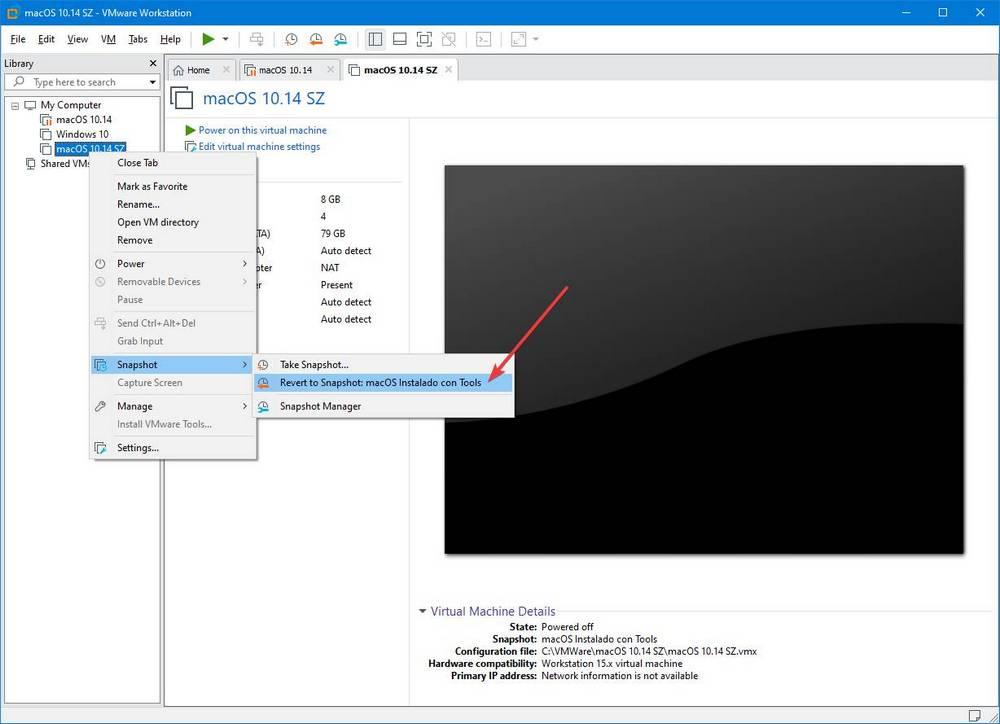
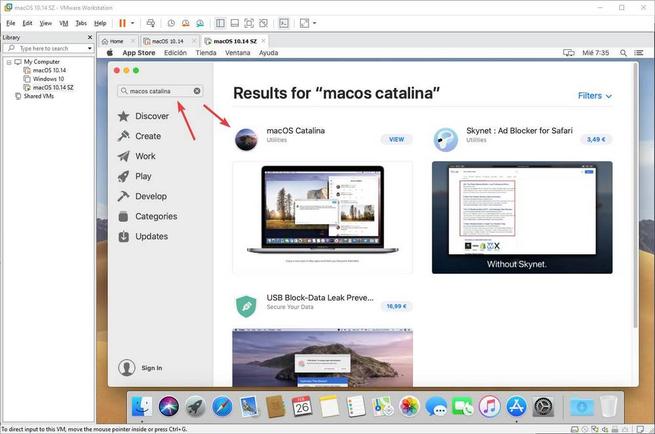
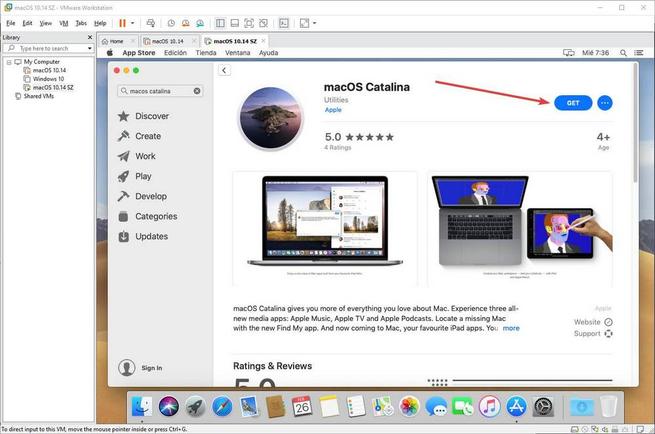
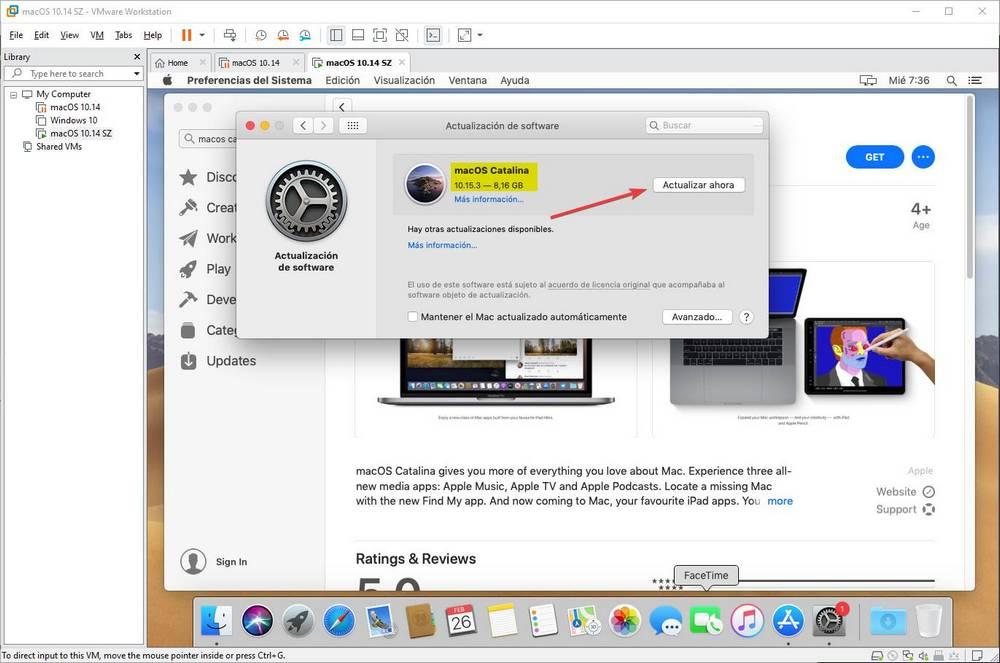
![Windows 11 PRO 22H2 RU [GX 03.02.23]](https://torrent-wind.net/uploads/posts/2023-02/thumbs/1675439167_poster.png)
![Windows 11 Pro x64 Build 22621.1105 Version 22H2 Ru [Updated 31.01.2023] ESD by Igors_VL](https://torrent-wind.net/uploads/posts/2023-02/thumbs/1675438597_poster.jpg)




![Windows 11 22H2 x64 Rus by OneSmiLe [22621.1192]](https://torrent-wind.net/uploads/posts/2023-01/thumbs/1674330998_poster.jpg)
![Windows 11 [10.0.22621.1105], Version 22H2 (Updated January 2023) - Оригинальные образы от Microsoft MSDN](https://torrent-wind.net/uploads/posts/2023-01/thumbs/1674070901_poster.jpg)
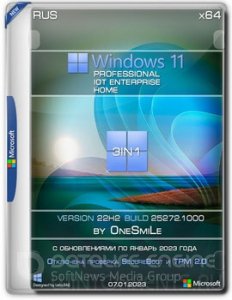
![Windows 11 22H2 (x64) 16in1 +/- Office 2021 by Eagle123 (01.2023) [Ru/En]](https://torrent-wind.net/uploads/posts/2023-01/1673955588_poster.jpg)


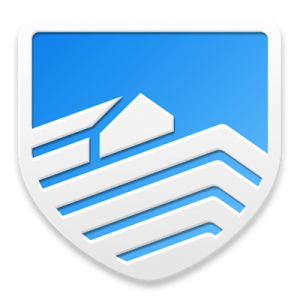
![OS X Yosemite 10.10 Beta 1 (14A299l) [Multi/Ru] (Installer)](https://torrent-wind.net/uploads/posts/2014-09/thumbs/1410203037_slc7rjd.png)
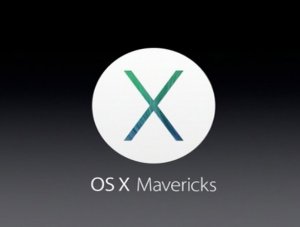



![OS X Mavericks 10.9.3 (13D65) [Intel] (Установленная система для быстрой и легкой установки) MAS](https://torrent-wind.net/uploads/posts/2014-09/thumbs/1410202352_b5b4b614ca53.png)
![OS X Mavericks 10.9.3 (13D65) (2014)[Multi/Ru] (Installer)](https://torrent-wind.net/uploads/posts/2014-09/thumbs/1410202304_b5b4b614ca53.png)
![OS X 10.9.3 Combo Dev Update (13D61) [Multi/Ru] (Installer)](https://torrent-wind.net/uploads/posts/2014-09/thumbs/1410202169_7e480hz2giloghr7mavk48n4z.jpg)
![OS X Mavericks 10.9.3 Combo Dev Update (13D55)[MULTI/RUS]](https://torrent-wind.net/uploads/posts/2014-09/thumbs/1410202016_nctgovh0rc9dv1981kunx616r.jpg)
![OS X 10.9.3 Combo Dev Update (13D45а) [Multi/Ru]](https://torrent-wind.net/uploads/posts/2014-09/thumbs/1410201966_5101242.jpg)


![OS X Mavericks 10.9.2 (13C64) Apple Inc. [Intel only][Multi]](https://torrent-wind.net/uploads/posts/2014-09/thumbs/1410201603_z1gfvmo7z5wny35z94j3jmhm1.png)
![Mac OS X Mavericks 10.9.2 (образ загрузочной флэшки) 10.9.2 (Intel) [RUS] [K-ed]](https://torrent-wind.net/uploads/posts/2014-09/thumbs/1410201508_4a88016a1016.png)
![USB Flash OS X Mavericks 10.9.2 (13C64)(2014)[MULTI]](https://torrent-wind.net/uploads/posts/2014-09/thumbs/1410201394_01e0d1f1e452.png)
![OS X Mavericks 10.9.2 (13C64) (2014)[MULTI]](https://torrent-wind.net/uploads/posts/2014-09/thumbs/1410200044_01e0d1f1e452.png)

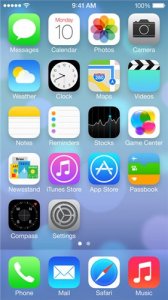


![Mac OS X Mountain Lion DP4 v.12A239 [Система для Intel. Простая и быстрая установка] (2012)](https://torrent-wind.net/uploads/posts/2012-06/thumbs/1339706210_44256d5a619215b1ffac1f9018170e71.png)




![OS X Mountain Lion DP1 [PC установленый образ] (2012) Русский + Английский](https://torrent-wind.net/uploads/posts/2012-05/thumbs/1336892377_d0b70fe95c62c60ae1cc1c6fa17921555f8495112177141.jpg)