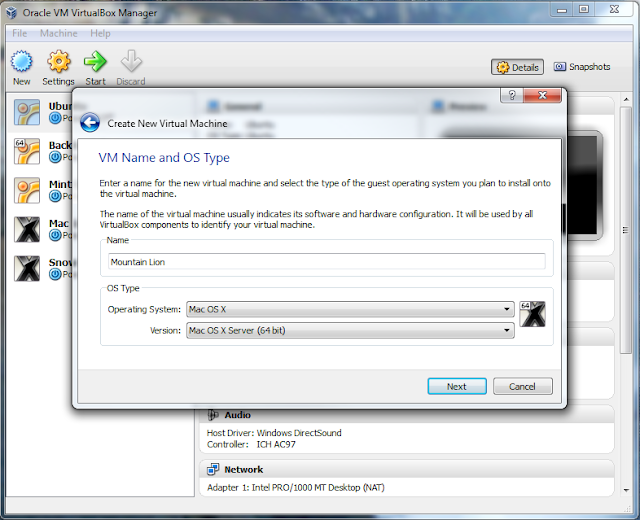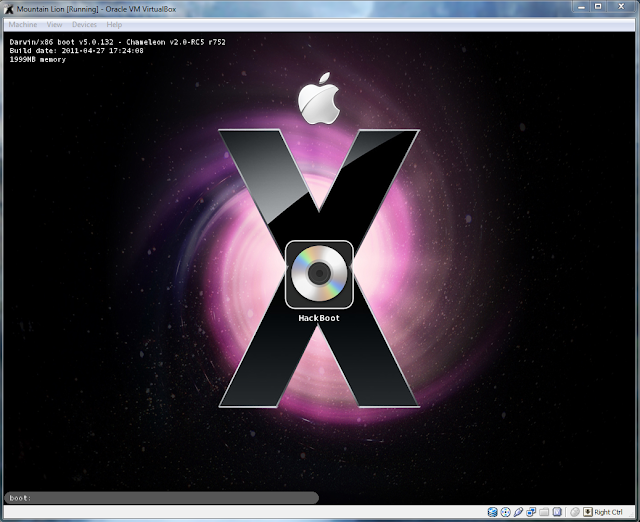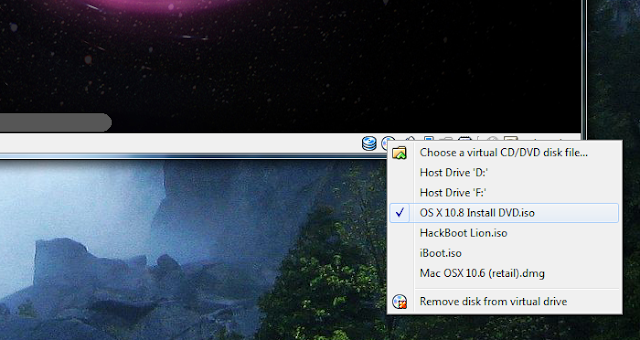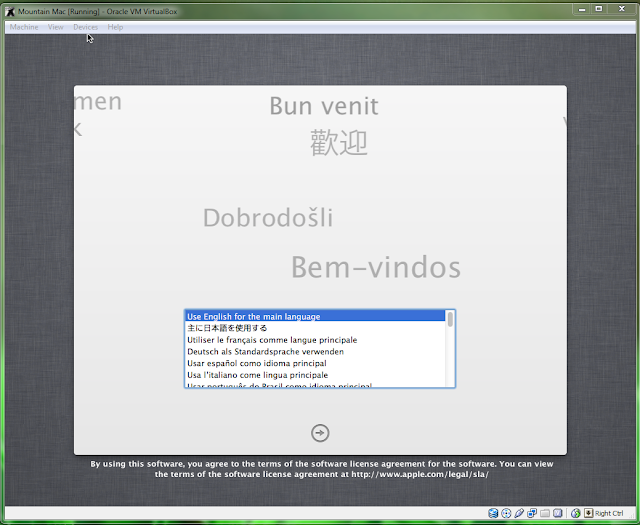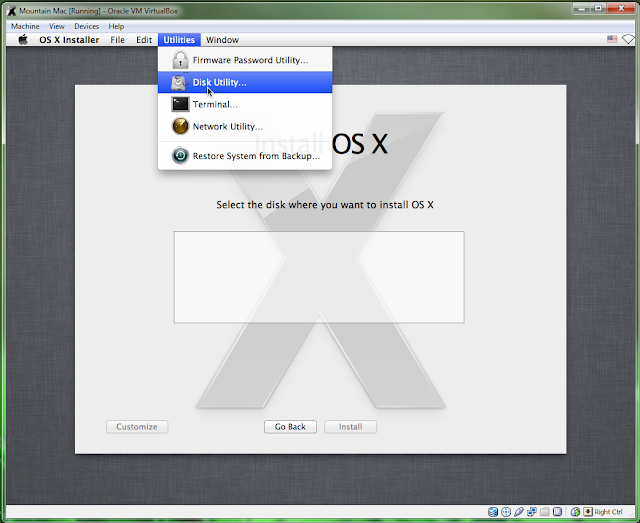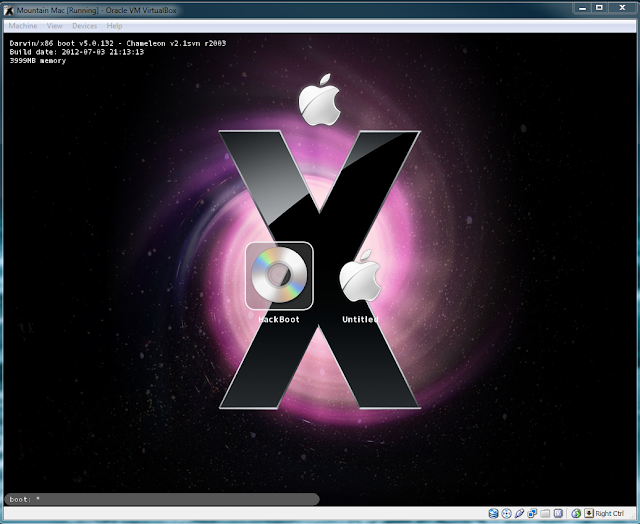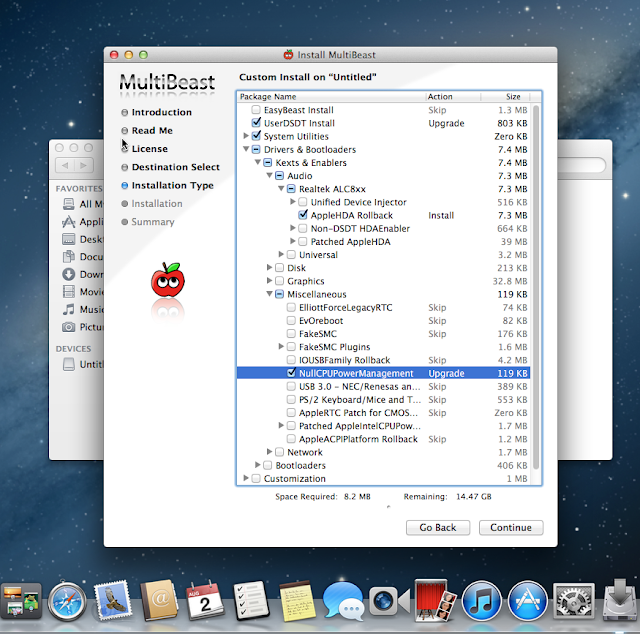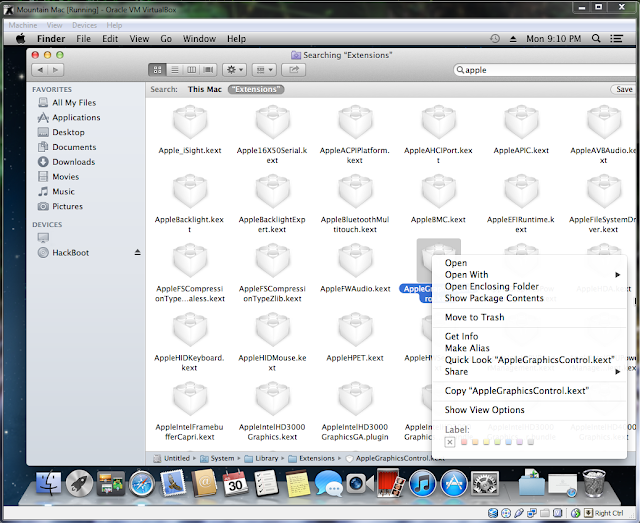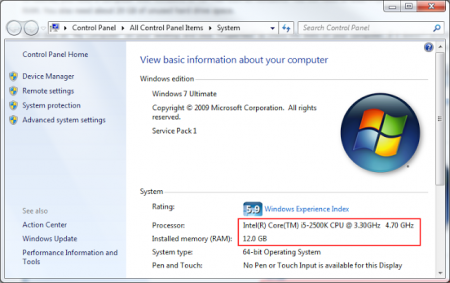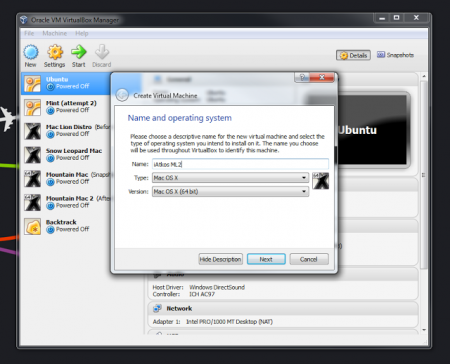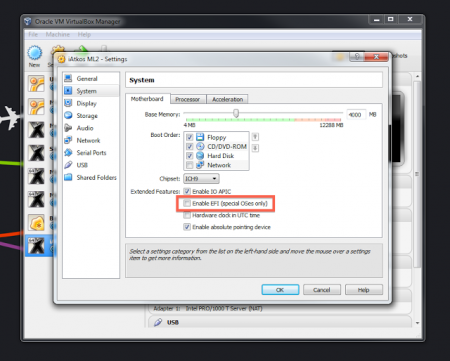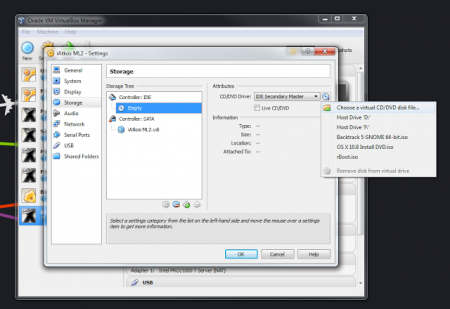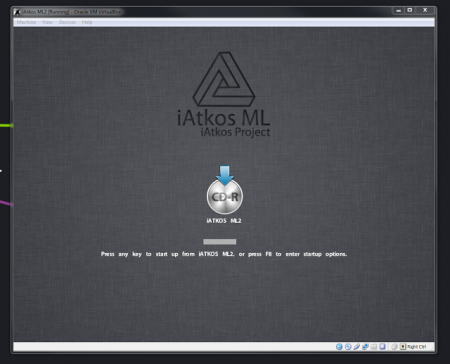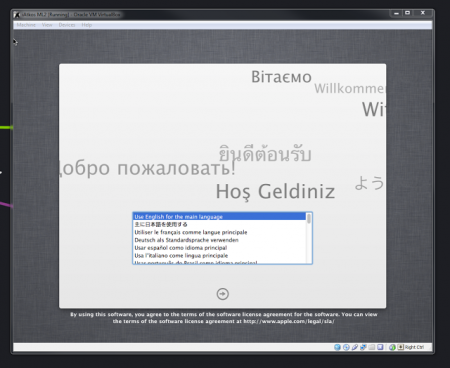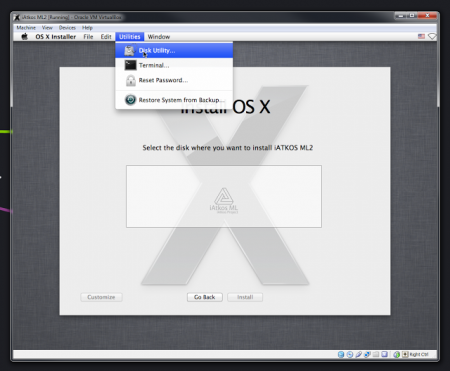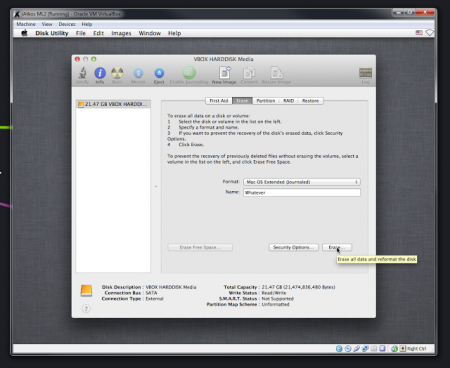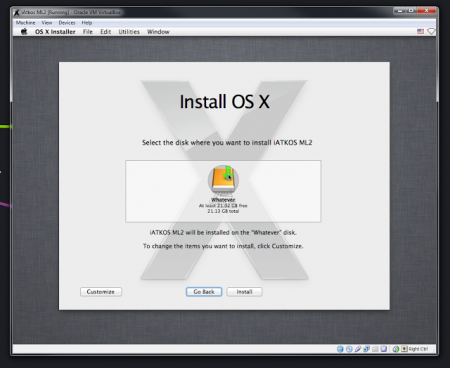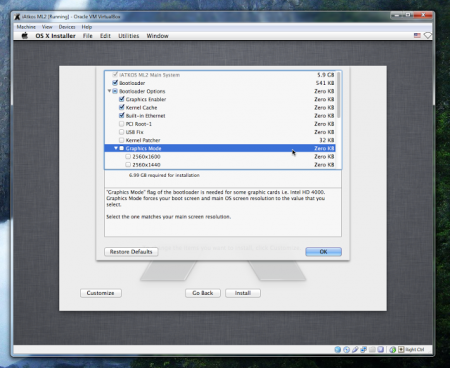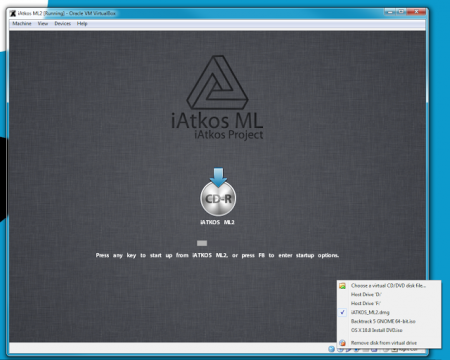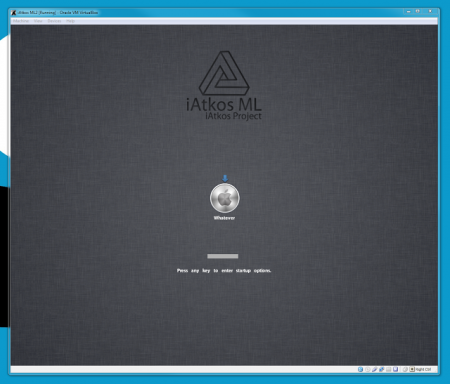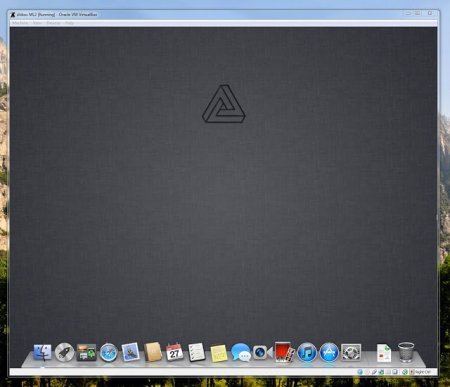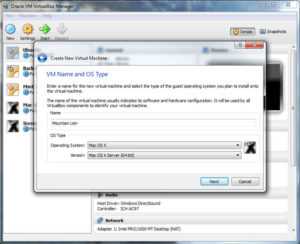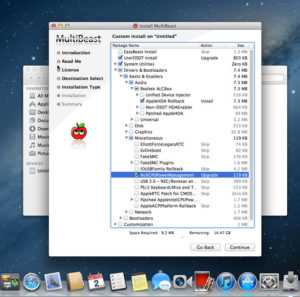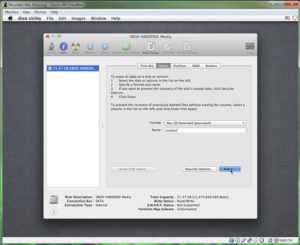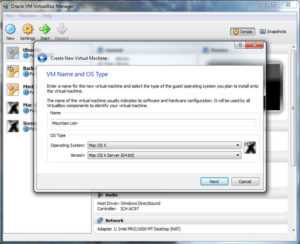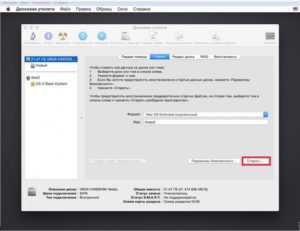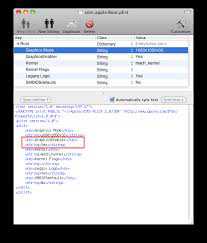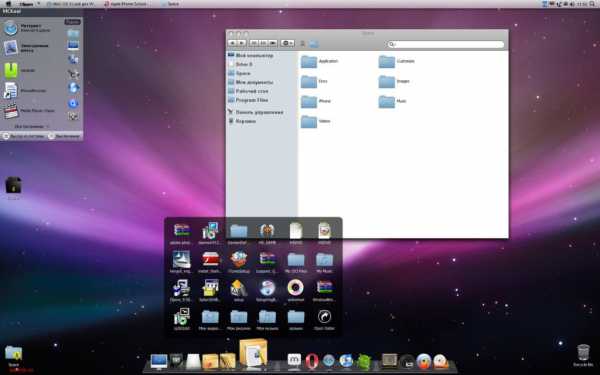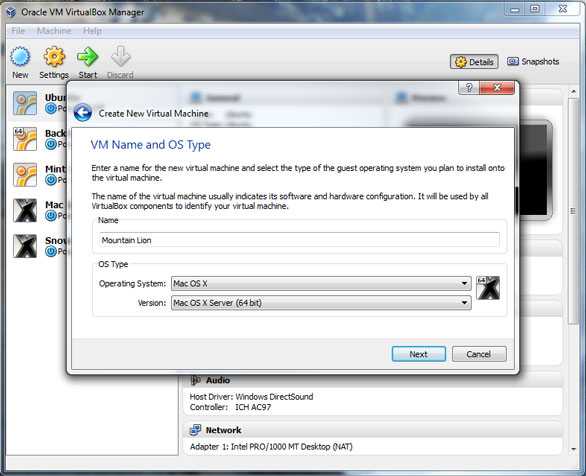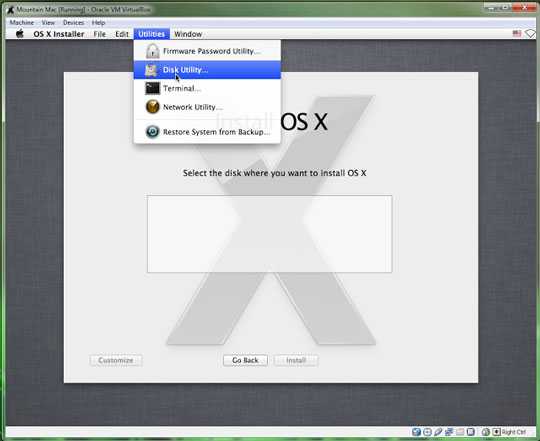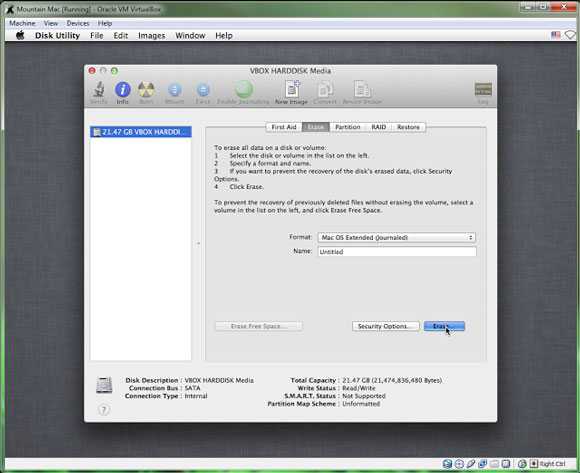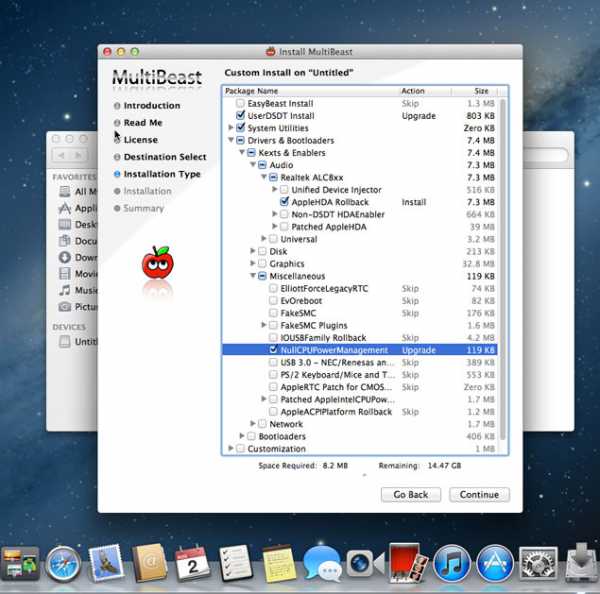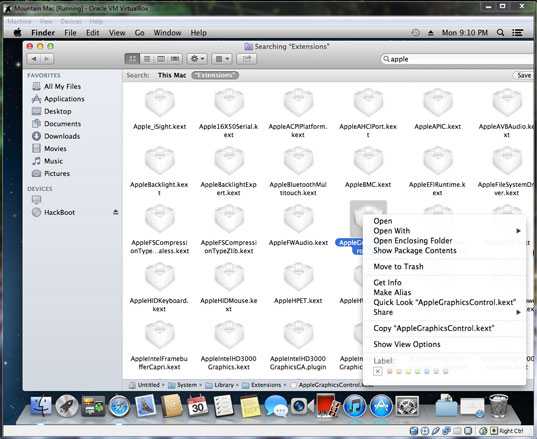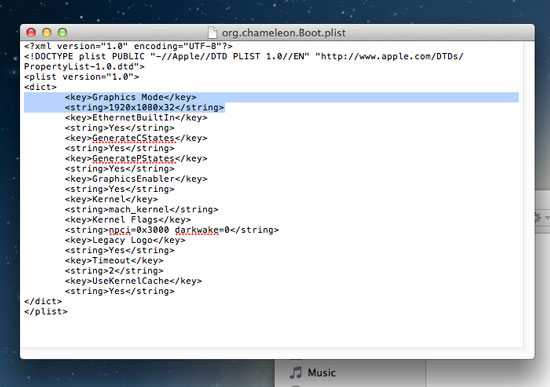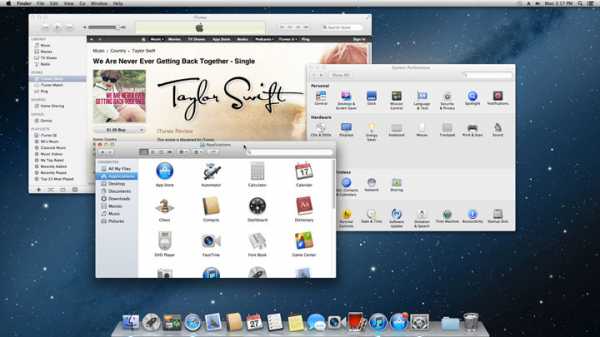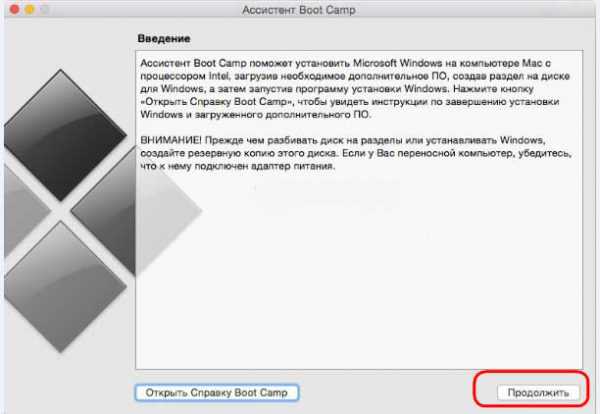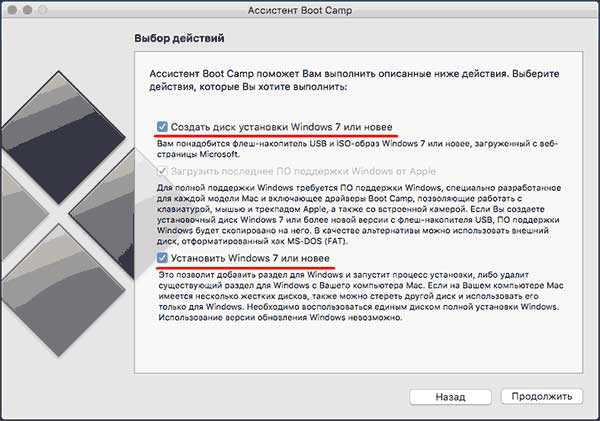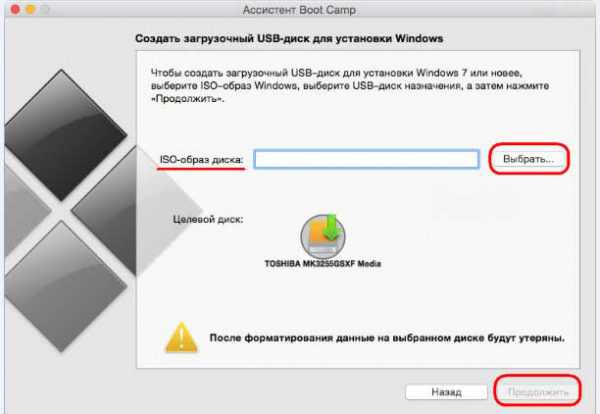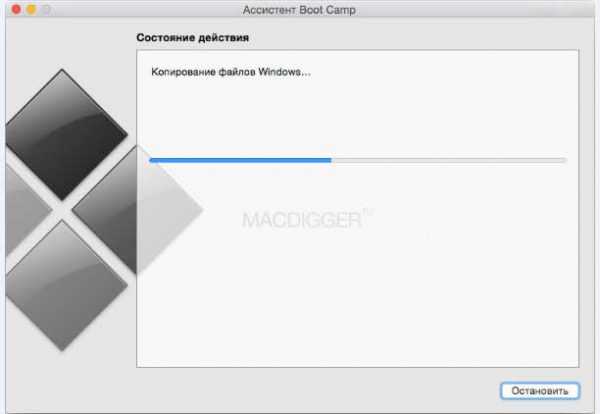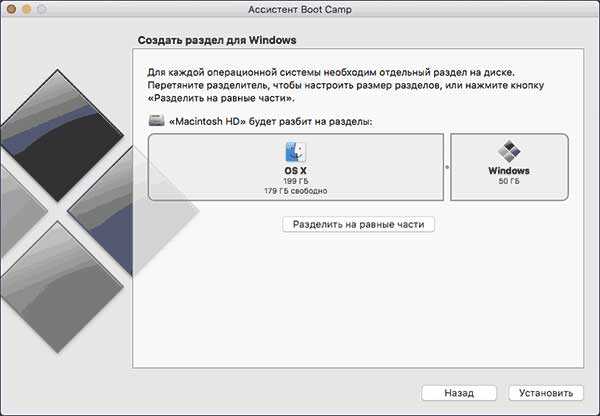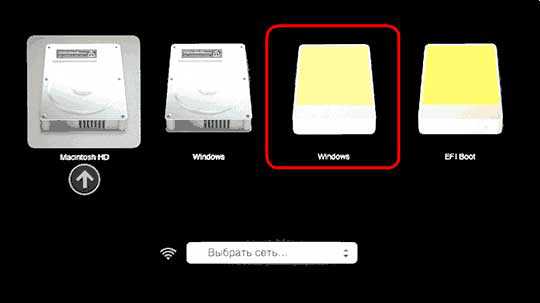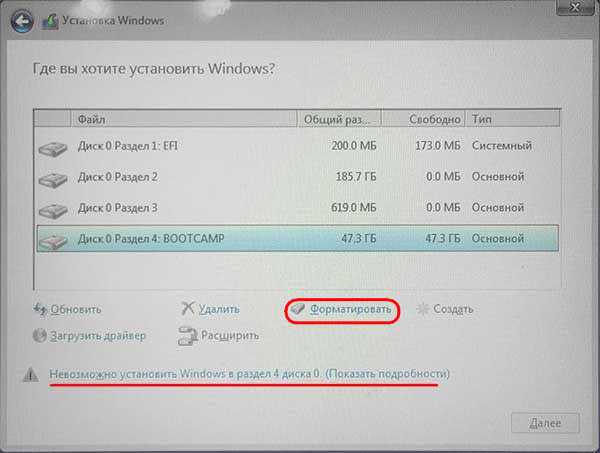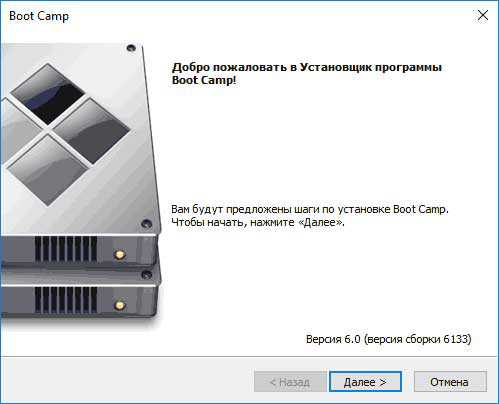We’ve already shown you how to use Virtualbox to install Mac OS X Snow Leopard and Mac OS X Lion on virtual machines in Windows, since it’s great practice for installing Mac OS X on your actual computer. And now that OS X Mountain Lion 10.8 has been officially released, we can finally demonstrate how to do it with Mountain Lion too.
LATEST UPDATE (January 27, 2013): Don’t want to use Hackboot? Check out the simpler iAtkos method for installing Mountain Lion on Virtualbox instead.
In essence, this method will let you run Mac OS X from inside a program window in Windows. As always, we’re going to use Virtualbox for this. It’s important to note that Windows virtualization programs do not «officially» support Mac OS X, so you will not be able to enable full graphics support. This tutorial should only be taken as a proof of concept.
Computer Requirements
You need a computer with Windows to run Mac OS X on Windows (of course). The «System Type» of your copy of Windows needs to be 64-bit, because OS X Mountain Lion is a 64-bit operating system. If you have a 32-bit copy of Windows, you can only install Mac OS X Snow Leopard on Virtualbox. You will need at least 4 GB of RAM and a dual-core (two core) processor or better. Personally, the computer I was using for this had a 4-core processor and 12 GB RAM, which is way more than enough. You also need about 10 GB of unused hard drive space.
Right click on «My Computer» on your desktop and click «Properties» to check the stats on your computer. If it doesn’t directly tell you how many cores your processor has, look up your processor model on Wikipedia or Google. You also want to find out whether your processor is made by «Intel» or «AMD». Computers with AMD processors will not work with Mountain Lion.
General Requirements
- Virtualbox : This virtualization suite is free, and though it doesn’t offer official support for Mac OS X, it works well enough.
- Mountain Lion bootable DVD : Unfortunately, the standard method for installing OS X Mountain Lion on PCs (which uses a paid copy of the Mountain Lion installer) doesn’t work with Virtualbox. Instead, you’ll have to rely on pirated «bootable DVD» copies of Mountain Lion, also known as «distros». I won’t go into details, but you can download these copies from about any bittorrent website by using a bittorrent client (it’s about 4.5 GB in size). In the past, we’ve used the iAtkos distro for this, but iAtkos hasn’t updated for Mountain Lion yet, so I used the «OS X 10.8 Mountain Lion bootable DVD for Intel PCs», by Olarila.
- Hackboot 1 / Hackboot 2: Even though it’s called a «bootable DVD», the Olarila version of OS X Mountain Lion still can’t boot in Virtualbox by itself. To help Mountain Lion start, you’ll need to use Olarila’s Hackboot CD. There are three different versions of Hackboot; we’ll need to use two of them in this guide. «Hackboot 1» is for starting the Mountain Lion installer, while «Hackboot» 2 is for starting Mountain Lion itself.
- Multibeast 4.6.1 : You will need to use Multibeast 4.6.1, our favorite Hackintosh post-installation tool, to set up the Mountain Lion virtual machine after the initial installation. While Multibeast 4.6.1 is an old version designed for Mac OS X Lion instead of Mountain Lion, in our case, it actually works better than newer versions of Multibeast. Registration is required on the tonymacx86 website to download this.
Download Virtualbox, install it, and open it up. Also, if you want to be able to view USB devices from your OS X Mountain Lion virtual machine, download the Virtualbox Extension Pack and run it before going to Step 2.
Step 2: Create a new virtual machine.
Virtualbox lets you run Mac OSX within Windows by creating a virtual machine, which is a program that simulates a normal computer. To create a virtual machine, open up Virtualbox and click «New» on the upper left. Give your new virtual machine a name, and choose «Mac OS X» for the OS Type.
If your version of Virtualbox asks you to choose between 64-bit and 32-bit, be sure to choose 64-bit. Choosing 32-bit will result in a critical «Guru Meditation» error later on.
I recommend assigning 4 GB of RAM to the virtual machine, but you can assign as little as 2 GB of RAM. Every time you turn on Mac OS X, that RAM that you assign here will be used to run the virtual machine. The RAM will be given back to your normal computer after you turn Virtualbox off.
You’ll need to create a new hard disk for the virtual machine. Virtualbox will ask you what type of disk you want to create: VDI, VDMK, or VHD. VDI is the original format for Virtualbox, while VDMK is the format used by VMWare. If you’re considering getting a copy of VMWare, you might want to choose VDMK. Otherwise, just choose VDI. I recommend creating a dynamically expanding disk; the only other option, fixed-size storage, will eat up your hard drive.
Step 3: Give your new virtual machine an operating system.
Your virtual machine will now be created. But don’t stop now—you still need to change a few settings before your machine will actually work. Your new virtual machine will show up on the left column of the Virtualbox start page. Select your Mac OS X virtual machine (single-click) from the main page of Virtualbox, and open up the virtual machine settings. Once the settings open up, go to «System» and uncheck the «Enable EFI» box. This is by far the most important single setting that you will need to change.
EFI, which stands for Extended Firmware Interface, is a feature that helps operating systems start up. Unfortunately, Mac OSX requires ‘speshul’ EFI, so the EFI that Virtualbox uses doesn’t work.
Once you’re done with that, go to the settings for «Storage». In the storage tree box, you’ll see a CD icon labeled «Empty». Click on it and click «Choose a virtual CD/DVD disk file». In the window that pops up, choose the .iso file for Hackboot 1 (download below).
DOWNLOAD: Hackboot 1
This way, when your virtual machine starts for the first time, it will boot into Hackboot.
Step 4: Install OS X Mountain Lion
Start up your virtual machine. You will come up to the Hackboot boot screen, with a CD icon labeled «HackBoot» in the middle. Don’t do anything yet.
Your mouse cursor will probably be trapped inside the virtual machine. Press the right «Ctrl» key on your keyboard to allow your mouse to escape. Then, at the bottom right of the virtual machine screen, right-click on the little CD icon, and click «Choose a virtual CD/DVD disk file». A Windows Explorer window will pop up; from there, select the OS X 10.8 Mountain Lion bootable DVD.
Click back into the Hackboot screen, and press the «F5» key on your keyboard. This will refresh Hackboot. The CD icon in the middle of the Hackboot screen will now say «OS X Install DVD». Press the enter key on your keyboard. You will then enter the Mac OS X installer page.
Continue, and you will eventually come up to a page that asks you for a «destination» for your Mac install. Oh no, the page is blank! We’ll have to fix that. To do this, start up Disk Utility (located under the Utilities menu).
Mac OSX can only be installed on a completely clean disk, so you need to use Disk Utility to wipe your Virtualbox hard disk. Click on the Virtualbox hard disk in Disk Utility and erase it. Don’t worry, there’s nothing important on it.
On the installation page for Mac OSX, the Virtualbox hard disk should now be showing up. Select it and continue.
Once that’s done with, Mac OSX will install itself. This will take at least 20 minutes.
When the installation finishes, Mac OS X will crash into a black screen with white text. This is normal; Mac OS X has installed successfully. Now proceed to the next step.
Step 5: Boot it up
Again, press the right Ctrl key to allow your mouse to escape from the virtual machine screen. Then, click on the CD icon in the bottom right of the virtual machine. This time, choose the .iso file for Hackboot 2 (download below).
DOWNLOAD: Hackboot 2
Restart your virtual machine. You’ll see the Hackboot screen once more, except there will be an icon for your virtual machine’s hard drive in the middle.
Select it (use the arrow keys on your computer) and press «Enter». Mountain Lion will boot, and you should eventually be led to the Mac OS X setup screen. Fill it out, and you’ll finally be led to the Mac OS X desktop.
This concludes the first part of the guide. However, you’re not done yet! You still have to make your virtual machine bootable without the help of Hackboot.
Step 6: Fix it up
By default, your ethernet (internet) should work in the virtual machine. However, the virtual machine will not have sound, or be able to boot from the hard drive without help. To fix this, open Safari, and download Multibeast 4.6.1. While Multibeast 4.6.1 is an old version designed for Mac OS X Lion instead of Mountain Lion, in our case, it actually works better than newer versions of Multibeast. Registration is required on the tonymacx86 website to download this.
DOWNLOAD: Multibeast 4.6.1
Before starting Multibeast, you have to go the «Security» section of System Preferences in Mac OS X, go to the «General» section, and check «Anywhere» in the «Allow applications» section. Once that’s done, run Multibeast and install the following options (contrary to popular belief, you do not need an actual DSDT file to use UserDSDT).
Next, you’ll have to delete a certain kext file in your hard drive that causes boot errors. You can do this from Finder, the file browser built into Mac OS X. However, Finder hides your hard drives in Mountain Lion by default. To unhide them, open Finder, and click on File -> Preferences in the menu bar at the top of Mac OS X. Under the «Sidebar» settings, check «Hard disks», so that Finder will display your virtual machine’s hard disks in the sidebar.
Then, go to your main hard drive, and go to /System/Library/Extensions. Inside the Extensions folder, delete the file AppleGraphicsControl.kext.
This completes the post-installation process for your virtual machine. Eject the Hackboot CD; you can do this by right-clicking the CD icon at the bottom right of your virtual machine, and unchecking Hackboot. Then, restart your virtual machine. Mac OS X will now be able to boot normally and play audio. Congratulations!
Step 7: Make the screen bigger
Though this step is optional, I still recommend you do it anyways. Anyways, when you first use your Mac OS X, you’ll probably notice one thing: your screen resolution is 1024×768. Since Virtualbox doesn’t «technically» support Mac OS X, there’s no official way to change this. But here’s how you can change it anyways:
Open up Finder and go to the folder «Extra» in the main hard drive, and open the file org.Chameleon.boot.plist. Between <dict> and </dict> in the file, insert the following line.
<key>Graphics Mode</key>
<string>1920x1080x32</string>
You can change «1920x1080x32» to whatever resolution best fits your monitor. For instance, if you want to use the 1600×900 resolution, type in «1600x900x32». Once you’ve saved it, turn off the virtual machine.
Next, open the Command Prompt in Windows (make sure you are logged into an Administrator account on Windows). You can do this by opening the Start Menu, and typing «command prompt» into the Start Menu search bar. Then, type the following command into the Command Prompt.
cd «C:Program FilesOracleVirtualbox»
This command will change the focus of the Command Prompt to the program folder for Virtualbox (if you installed Virtualbox somewhere different, then change the command to wherever you installed it). Next, type in this command:
vboxmanage setextradata «Name of virtual machine» «CustomVideoMode1» «1920x1080x32»
This command activates «vboxmanage», a command-line program included with Virtualbox that allows you to edit the properties of your virtual machine, including its built-in resolutions. Replace «Name of virtual machine» with the name of your virtual machine— you can find the name of your virtual machine in the left pane of the Virtualbox main window (in the screenshot below, my virtual machine is named «Mountain Mac 2»). Replace «1920x1080x32» with whatever resolution you’re using.
Press the enter key to submit the command. Once that’s done, start your virtual machine again. It will now boot in full resolution. Congrats!
Recap
I’ll just repeat what I said in my other two Virtualbox guides. Installing Mac OS X on a virtual machine is excellent practice for the real thing: installing Mac OS X on your actual computer. Don’t get too comfortable, though. Compared to most computers, Virtualbox virtual machines are very «vanilla», meaning that they’re very compatible with Mac OS X in the first place. You can’t count on being that lucky with a real PC.
And even if you don’t plan on doing this for real, with a Hackintosh, it’s still a really cool thing to try out over the weekend.

Сегодняшней статьёй на блоге я хотел бы начать цикл статей, посвященных установке операционных систем Mac OS X и Windows на компьютер, как вторую дополнительную систему. Мы рассмотрим с вами установку Mac OS X на Windows, Windows на Mac OS X, установку двух систем Windows 7 и Windows 8/10, а также установку двух разных версий Mac OS X на один компьютер. И начнем мы с вами с темы, как установить Mac OS X на Windows с помощью VirtualBox.
Даже если вы давний поклонник Windows, вы наверняка когда-нибудь думали о том, чтобы попробовать конкурирующую Mac OS X от Apple. Возможно, вы хотели испытать OS X в действии, перед тем как принять решение о переходе на Mac или, возможно, вы планируете самостоятельно собрать Hackintosh.
То есть вы устанавливаете программное обеспечение от Apple на компьютер от другого производителя. Подобные PC принято называть Хакинтош. В этой статье я постараюсь подробно рассказать вам, как установить Mac OS X на Windows.
Может быть вы просто хотите запустить какие-либо из приложений под Mac OS X прямо у себя на PC. Что ж, какой бы ни была причина, вы с легкостью можете установить и запустить OS X на любом PC с процессором от Intel. И поможет нам в этом замечательная программа под названием VirtualBox.
Ну а статья о том, как установить Mac OS X на Windows PC с помощью VirtualBox поможет разобраться вам в этом.
Установка и запуск Mac OS X в Windows – задача не сложная и не займет у вас много времени. Однако конечный результат вас приятно удивит.
Итак, что нам понадобится.
Перед тем как заняться вопросом, как установить Mac OS X на Windows PC с помощью VirtualBox, убедитесь что ваш компьютер соответствует системным требованиям, а так же, что вы приготовили все необходимое:
- Компьютер с 64-битной Windows на борту (Mountain Lion 64-битная система, поэтому и Windows должна быть такая же), как минимум 2-х ядерный процессор и 4 ГБ оперативной памяти. Если вы пользуетесь 32-х битной ОС — не расстраивайтесь, вы сможете установить себе Mac OS X Snow Leopard.
- VirtualBox — это отличная программа для виртуализации под Windows и к тому же она абсолютно бесплатна. Имейте ввиду, что если вам нужна поддержка USB портов внутри Mac OS X, то вам также нужно скачать VirtualBox Extension Pack.
- Специальный ISO образ Mountain Lion. К сожалению стандартный способ (который использует официально купленный установщик Mountain Lion) по установке OS X Mountain Lion здесь не подойдет. Вместо этого вам потребуется взломанная версия OS X, также называемая дистрибутивом. Хакерская команда Olarila выкладывала массу ISO-установщиков в сеть, поэтому вы сможете легко найти их в Google или на любом торрент-трекере и скачать с помощью торрент-клиента.
- HackBoot 1 и HackBoot 2 — ISO файлы. Hackboot 1 поможет нам запустить установщик OS X, а Hackboot 2 в свою очередь поможет запустить саму Mountain Lion. Их также найдите и скачайте из Интернета.
- MultiBeast 4 – который обеспечит нам правильное функционирование аудио и других функций. Чтобы скачать ее, зарегистрируйтесь на сайте Tonymacx86.com. Это бесплатно.
1. Как установить Mac OS X на Windows?
Установка и настройка VirtualBox.
Итак, для решения вопроса, как установить Mac OS X на Windows PC с помощью VirtualBox, перед установкой OS X, нам нужно настроить VirtualBox, чтобы наш установочный файл смог корректно работать.
1. Запустите VirtualBox и нажмите «Создать». В появившемся окне укажите имя вашей виртуальной машины (например, «Mac OS X»). Во вкладке «Тип» выберите Mac OS X, а в следующей вкладке «Версия» – Mac OS X (64 bit).
2. Жмем кнопку «Вперед». Сейчас нам нужно определиться сколько оперативной памяти мы готовы отдать под нужды нашей виртуальной машины. Здесь все зависит от того, сколько всего у вас оперативки установлено на вашем компьютере.
Вы можете выделить 2 ГБ – этого будет вполне достаточно, но если у вас имеется достаточно оперативки (например, 8 или 16 гигабайт), то лучше не жадничать и выделить больше. 4 или 6 ГБ – оптимальные варианты.
3. Еще раз нажимаем «Вперед» и выбираем пункт «Создать новый виртуальный жесткий диск». Создайте свой новый диск в формате VDI и с динамически выделяемым местом. Когда вы закончите, VirtualBox должен вернуть вас на главный экран.
4. Теперь щелкаем правой кнопкой мыши по только что созданной виртуальной машине и выбираем пункт «Настроить». Переходим во вкладку «Система» и снимаем галочку с пункта «Включить EFI» (если она у вас отмечена).
5. Далее переходим в раздел «Носители». Кликаем по значку CD диска с надписью «Пусто», который находится в панели «Носители информации». Затем щелкаем по иконке CD диска, но уже которая справа и выбираем пункт «Выбрать образ оптического диска». Выберите файл HackBoot 1 ISO, который вы скачали ранее с Интернета и нажмите «ОК».
Теперь ваша виртуальная машина готова для установки. Убедитесь, что у вас есть нужный ISO образ Mountain Lion и переходите к следующему шагу.
2. Как установить Mac OS X на Windows?
Установка OS X в VirtualBox.
Следующий шаг решения вопроса, как установить Mac OS X на Windows PC с помощью VirtualBox, подразумевает уже непосредственно установку OS X на вашу виртуальную машину. Когда вы будете готовы к установке, запустите VirtualBox и следуйте инструкциям ниже.
1. В левой панели выберите вашу виртуальную OS X систему и нажмите кнопку «Запустить». Далее появится загрузочный экран HackBoot с иконкой посередине.
2. Кликните по иконке CD в самом низу окошка VirtualBox и выберите пункт «Выбрать образ оптического диска». Выбираем хакнутый ISO образ Mountain Lion, скачанный вами ранее.
3. Возвращаемся к экрану загрузки HackBoot и нажимаем клавишу F5. Окно должно перезагрузиться и вывести на этот раз OS X Install DVD. Выбираем и нажимаем кнопку «Enter». Через некоторое время, вас перенаправит на окно установки OS X.
4. После того, как вы выберете язык и согласитесь с условиями использования, вы увидите, что OS X не может обнаружить ни одного жесткого диска допустимого формата. Чтобы решить эту проблему отправляемся в верхнее меню и выбираем Утилиты -> Дисковая утилита.
5. Дело в том, что Mac OS X может быть установлена только на абсолютно чистый жесткий диск. Поэтому вам нужно воспользоваться Дисковой утилитой, чтобы очистить виртуальный жесткий диск, который вы создавали в VirtualBox под нужды Mountain Lion. Итак, находясь в Дисковой утилите выбираем наш HDD от VirtualBox и очищаем его.
6. Как только Дисковая утилита закончит форматирование, в левой боковой панели должен появиться отформатированный диск. После этого вы можете выйти из Дисковой утилиты и продолжить установку Mac OS X.
Дальнейшая установка довольно проста и не должна вызвать у вас никаких трудностей. Весь процесс установки Mac OS X занимает около 20 минут времени. Когда процесс установки завершится перед вами должно появиться черное окно с белым текстом.
После успешного завершения установки Mountain Lion вы можете нажать на кнопку «X» в правом верхнем углу окна, тем самым выключив виртуальную машину.
3. Как установить Mac OS X на Windows?
Наводим красоту.
Мы почти на финишной прямой в решении вопроса о том, как установить Mac OS X на Windows PC с помощью VirtualBox. Мы с вами уже установили OS X на PC, но нам еще нужно подправить несколько вещей, чтобы наши графика и аудио-функции работали надлежащим образом. Итак, вот, что нам нужно сделать.
Как установить Mac OS X на Windows.
Исправляем баг аудио с помощью MultiBeast.
1. Запускаем VirtualBox. В левой панели находим нашу виртуальную OS X и щелкаем по ней правой кнопкой мыши. Выбираем пункт «Настроить» и идем в уже знакомый нам раздел «Носители». Кликаем по иконке с диском, которая находится в правой стороне окна и выбираем ISO файл HackBoot 2.
2. Нажмите кнопку «Запустить», чтобы перезагрузить вашу виртуальную машину. После этого перед вами снова появится меню HackBoot, но на этот раз с возможностью загрузки вашей новой виртуальной ОС. Выбираем ее и нажимаем клавишу «Enter».
3. Через минуту, другую вы увидите фирменную заставку рабочего стола Mountain Lion. Открываем браузер Safari, идем на Tonymacx86.com и загружаем утилиту MultiBeast 4, как описано выше в этой статье в разделе «Что нам понадобится».
4. Открываем Системные настройки -> Защита и безопасность. Кликаем по замку в левом нижнем углу окна, вводим свой пароль и в подразделе «Разрешать загрузки программ из:» ставим «Из любого источника». Это позволит нам запустить MultiBeast на нашей Mac OS X.
5. Запустите MultiBeast. Когда вы доберетесь до пункта «Installation Type», отметьте галочки, как показано на скриншоте ниже. Нажмите кнопку «Continue» и дождитесь окончания установки MultiBeast. Процесс установки может занять несколько минут.
Наши аудио функции еще не заработали, поэтому нам нужно сделать еще пару вещей.
Как установить Mac OS X на Windows.
Запускаем OS X без HackBoot.
Итак, чтобы загрузить нашу OS X без помощи HackBoot, нам нужно удалить проблемный kext файл.
1. Открываем Finder и выбираем Переход > Переход к папке. Вбиваем туда следующее: /System/Library/Extensions и нажимаем клавишу Enter.
2. Находим в этой папке файл AppleGraphicsControl.kext и удаляем его. Это позволит нашей виртуальной машине загружаться без iso-файла HackBoot.
3. Далее извлеките HackBoot CD. Для этого кликните правой кнопкой мыши по иконке CD-диска в правой нижней части окна VirtualBox и снимите галочку с HackBoot, так как больше он нам не понадобится.
Перезапустите виртуальную машину. Теперь ваша Mac OS X может нормально загружаться и полноценно воспроизводить аудио. Поздравляем!
Как установить Mac OS X на Windows.
Настраиваем разрешение экрана для виртуальной машины.
Вы могли заметить, что наша VirtualBox работает на довольно низком разрешении. Естественно нас это не устраивает, поэтому давайте сделаем еще парочку настроек, чтобы VM работала на том же разрешении что и наш монитор.
1. Снова открываем Finder и выбираем пункт Переход -> Переход к папке и заходим в /Extra/. Двойной щелчок по файлу org.Chameleon.boot.plist и добавляем между тэгами <dict> и </dict>, следующие строчки:
<key>Graphics Mode</key>
<string>1920x1080x32</string>
Сохраняем файл и закрываем TextEdit. Это позволит OS X работать на более высоком разрешении. Имейте ввиду, что вы можете установить любое разрешение, которое захотите, просто замените 1920х1080 на нужное вам разрешение.
2. Если вы установили разрешение большее чем 1280х1024, вам нужно сделать еще одну вещь, чтобы все работало корректно. Выключите вашу виртуальную машину и откройте командную строку Windows. Вбейте следующие команды, после каждой нажимая Enter:
cd «C:Program FilesOracleVirtualBox»
vboxmanage setextradata «MyVirtualMachine» «CustomVideoMode1»
«1920x1080x32»
В первой строке укажите путь до папки VirualBox на вашем компьютере. Во второй строке замените MyVirtualMachine на имя, которые вы дали своей виртуальной машине (например, в нашем случае это Mac OS X), и наконец 1920x1080x32 на то разрешение, которое вы указали в первом пункте, в файле org.Chameleon.boot.plist.
Примечание. Обратите внимание, что если у вас разрешение монитора меньше, чем 1920х1080, то возможно вы не сможете потом запустить OS X! В org.Chameleon.boot.plist и командной строке прописывайте разрешение НЕ БОЛЬШЕ того, на которое настроен ваш монитор.
Когда закончите, перезагрузите вашу виртуальную OS X и наслаждайтесь высоким разрешением и рабочими аудио функциями. Теперь вы можете установить ваши любимые приложения, настроить клавиатуру и мышь и делать все, что захотите.
Итак, теперь вопрос о том, как установить Mac OS X на Windows PC с помощью VirtualBox решен и у вас есть полностью рабочая виртуальная OS X Mountain Lion прямо на вашем Windows компьютере.
Кстати, рекомендую почитать вам дополнительно полезные статьи:
Если вам интересен вопрос о том, как установить две операционные системы на один компьютер (например Windows XP и Windows 7), то рекомендую прочитать статью «Как установить две операционные системы на один ПК?»
Ну, а если вы хотите узнать все секреты операционной системы Windows 7, то рекомендую прочитать книгу «Старая добрая «семёрка». Все секреты операционной системы Windows 7″.
На этом пока все! Надеюсь, что вы нашли в этой заметке что-то полезное и интересное для себя. Если у вас имеются какие-то мысли или соображения по этому поводу, то, пожалуйста, высказывайте их в своих комментариях. До встречи в следующих заметках! Удачи! 😎
Справочник статей
- предисловие
- Почему стоит выбрать VirtualBox вместо VMware или Qemu
- Почему стоит выбрать Горного льва вместо последней Мохаве?
- Подготовка инструмента
- Step By Step
- Шаг 1 Создайте виртуальную машину
- Шаг 2 Настройте виртуальную машину
- Шаг 3 Установите систему
- Step4 Полная настройка разрешения экрана
предисловие
Установка Mac OS на виртуальной машине не новость. В Интернете есть много таких учебных пособий, но есть также много ям. Я организую статью без ям, чтобы никто не наступил на шахту.
Почему стоит выбрать VirtualBox вместо VMware или Qemu
В основном в той же среде конфигурации VirtualBox — это больше, чем VmwareбеглыйИ родная поддержка, незаплата。
Что касается Qemu, так как моя основная машина не Linux, естественно, я не могу испытать удовольствие от ускорения KVM.
Основная конфигурация моего ноутбука выглядит следующим образом:
CPU:Intel Core i3 2310M 2.10GHz
Память: 8G
Почему стоит выбрать Горного льва вместо последней Мохаве?
Mountain Lion — это система, выпущенная Apple в 2012 году. Ей 9102 года. Эта система должна сказать, что многие новейшие программы больше не поддерживаются и их доступность невысока. Если это для обучения, то конфигурация компьютера не очень мощная. Например, недавно я хотел систематически изучать Maven и знакомиться с системой Mac. Это все еще больше, чем просто потирание.
По сравнению с системой 6G7G объем Mountain Lion действительно небольшой, всего 4G, и занимает мало места на диске. И может быть обновлен до последующих новых систем через обновления системы.
Подготовка инструмента
- Изображение Mac OS X Mountain Lion (4,04 ГБ)BT торрент скачать Код извлечения: hdkk
- Или изMEGA сетевой диск скачать key:h9Rj6Ug8TIYQig9w86wfEqCTN7H_N4vNs9gsxx526rM
- VirtualBox 6.0.0 Официальный сайт скачать
Step By Step
Это основная часть этой статьи и самое грязное и грязное место в Интернете. Я сосредоточусь на настройке виртуальной машины. Что касается процесса установки, просто следуйте инструкциям мастера установки.
Шаг 1 Создайте виртуальную машину
Введите основную информацию о виртуальной машине
Рекомендуется выбрать 4096 МБ или 4 ГБ памяти
Виртуальный жесткий диск может быть выделен в соответствии с его собственной ситуацией
Шаг 2 Настройте виртуальную машину
Войдите в интерфейс настроек виртуальной машины, всистемаВ настройках убери галочку на дисководе
На вкладке процессора обратите внимание на выбор1 ядроЯ пробовал 2 ядра, но это неправильно медленно при загрузке кода.
В конфигурации дисплея видеопамять максимально загружена и проверено аппаратное ускорение.
В конфигурации хранилища выберите файл dmg, который мы скачали. Этот файл dmg лучше и его можно идентифицировать напрямую, без необходимости конвертировать формат ISO в Интернете.
После нажатия кнопки «ОК» не спешите загружаться сначала, вам нужно добавить информацию о конфигурации устройства Apple на эту виртуальную машину, в противном случае,Не могу начать нормально!
Войдите в консоль cmd и найдите каталог установки VirtualBox
Microsoft Windows [Версия 10.0.17763.253]
(c) 2018 Microsoft Corporation. все права защищены.
C:UsersLenovo>cd D:Program FilesOracleVirtualBox
C:UsersLenovo>D:
D:Program FilesOracleVirtualBox>
Затем введите следующие команды в последовательности:
Обратите внимание, что здесьYOUR_VM_NAMEЗамените своим именем виртуальной машины, например, здесьMac OS X 10.8
VBoxManage.exe modifyvm "YOUR_VM_NAME" --cpuidset 00000001 000106e5 00100800 0098e3fd bfebfbff
VBoxManage setextradata "YOUR_VM_NAME" "VBoxInternal/Devices/efi/0/Config/DmiSystemProduct" "iMac11,3"
VBoxManage setextradata "YOUR_VM_NAME" "VBoxInternal/Devices/efi/0/Config/DmiSystemVersion" "1.0"
VBoxManage setextradata "YOUR_VM_NAME" "VBoxInternal/Devices/efi/0/Config/DmiBoardProduct" "Iloveapple"
VBoxManage setextradata "YOUR_VM_NAME" "VBoxInternal/Devices/smc/0/Config/DeviceKey" "ourhardworkbythesewordsguardedpleasedontsteal(c)AppleComputerInc"
VBoxManage setextradata "YOUR_VM_NAME" "VBoxInternal/Devices/smc/0/Config/GetKeyFromRealSMC" 1
Консольный вывод
Microsoft Windows [Версия 10.0.17763.253]
(c) 2018 Microsoft Corporation. все права защищены.
C:UsersLenovo>cd D:Program FilesOracleVirtualBox
C:UsersLenovo>D:
D:Program FilesOracleVirtualBox>VBoxManage.exe modifyvm "Mac OS X 10.8" --cpuidset 00000001 000106e5 00100800 0098e3fd bfebfbff
D:Program FilesOracleVirtualBox>VBoxManage setextradata "Mac OS X 10.8" "VBoxInternal/Devices/efi/0/Config/DmiSystemProduct" "iMac11,3"
D:Program FilesOracleVirtualBox>VBoxManage setextradata "Mac OS X 10.8" "VBoxInternal/Devices/efi/0/Config/DmiSystemVersion" "1.0"
D:Program FilesOracleVirtualBox>VBoxManage setextradata "Mac OS X 10.8" "VBoxInternal/Devices/efi/0/Config/DmiBoardProduct" "Iloveapple"
D:Program FilesOracleVirtualBox>VBoxManage setextradata "Mac OS X 10.8" "VBoxInternal/Devices/smc/0/Config/DeviceKey" "ourhardworkbythesewordsguardedpleasedontsteal(c)AppleComputerInc"
D:Program FilesOracleVirtualBox>VBoxManage setextradata "Mac OS X 10.8" "VBoxInternal/Devices/smc/0/Config/GetKeyFromRealSMC" 1
На данный момент виртуальная машина настроена! Может загрузиться
Шаг 3 Установите систему
После выполнения кода вы можете войти в интерфейс установки. Если во время прокрутки кода появляется символ запрета, не беспокойтесь, вы можете войти в интерфейс установки позже.
Остальные шаги более обычны: сначала отформатируйте жесткий диск с помощью Дисковой утилиты, затем согласитесь с соглашением, выберите установочный раздел, копию файла, настройки учетной записи и т. д. Вы можете войти на рабочий стол.
После установки системы можно напрямую использовать звуковую карту, видеокарту и сетевую карту.
Расширенные функции также можно установить наоборудованиеСредний, выберитеУстановить улучшения, (Не забудьте освободить образ в виртуальном оптическом приводе перед установкой)
Выберите VBoxDarwinAdditions.pkg
Следуйте инструкциям по установке.
Что касается обмена файлами, я лично считаю, что USB-устройства не особенно чувствительны. Усовершенствования VirtualBox не поддерживают общий доступ к файлам под Mac. Если есть какой-либо FTP в качестве посредника для обмена файлами, это все еще хорошо.
Step4 Полная настройка разрешения экрана
В виртуальной системе Mac VirtualBox настройка разрешения не поддерживается. Чтобы виртуальная машина могла адаптироваться к разрешению в полноэкранном режиме, выполните следующие действия.
Сначала введите установочный каталог VirtualBox.
Microsoft Windows [Версия 10.0.17763.253]
(c) 2018 Microsoft Corporation. все права защищены.
C:UsersLenovo>cd D:Program FilesOracleVirtualBox
C:UsersLenovo>D:
D:Program FilesOracleVirtualBox>
Затем введите следующий код,Обратите внимание, что здесьYOUR_VM_NAMEЗамените своим именем виртуальной машины, например, здесьMac OS X 10.8
VBoxManage setextradata "YOUR_VM_NAME" CustomVideoMode1 1366x768x32
VBoxManage setextradata "YOUR_VM_NAME" VBoxInternal2/EfiGraphicsResolution 1366x768
В первой команде здесь1366x768x32, Чтобы отметить, предыдущий1366x768Для разрешения моего ноутбука,32Для глубины цвета. Вторая команда такая же. Его можно отрегулировать в соответствии с реальной ситуацией, но обычно настраивается только разрешение, а глубина цвета не регулируется.
вывод консоли:
Microsoft Windows [Версия 10.0.17763.253]
(c) 2018 Microsoft Corporation. все права защищены.
C:UsersLenovo>cd D:Program FilesOracleVirtualBox
C:UsersLenovo>D:
D:Program FilesOracleVirtualBox>VBoxManage setextradata "Mac OS X 10.8" CustomVideoMode1 1366x768x32x32
D:Program FilesOracleVirtualBox>VBoxManage setextradata "Mac OS X 10.8" VBoxInternal2/EfiGraphicsResolution 1366x768
D:Program FilesOracleVirtualBox>
How to install OS X Montain Lion on VirtualBox
- 80
- 1
- 2
- 3
- 4
- 5
1
Using VirtualBox always gives you plenty of significant benefits. The program`s rich functionality and comfortable interface attracts thousands of developers worldwide, making the tool the most popular virtualization utility. You can easily install any OS using virtualization app with changes to your current OS. Below you can find a detailed instruction on how to install OS X Montain Lion on VirtualBox quickly and easily.
Computer Requirements
First of all, you will need a machine with Windows to run Mac OS X on Windows. Note: your Windows OS should to be 64-bit, since OS X Mountain Lion is a 64-bit OS. You will also need more than 10 GB of unused hard drive space.
Right click on «My Computer» to choose «Properties» to check the stats of your computer.
General Requirements
- Installed VirtualBox
- iAtkos ML2: The standard way on installing OS X Mountain Lion still doesn’t work with Virtualbox. That is why you’ll have to obtain a special distros, such as iAtkos
- Multibeast 4.6.1 : a special utility for post-installation tool for your connveniencr
Step 1: Preparing for work
Download VirtualBox package, install and open it up.
Step 2: Creating a new virtual machine
Open Virtualbox and choose «New». Type the VM`s name, and click «Mac OS X» for the OS Type.
We highly recommend assigning 4 GB of RAM to your new VM; however, you can choose even 2 GB of RAM.
Then you will be asked to set up a new hard disk for your VM. It is better to choose VDI type of VM, as well as choose a dynamically expanding disk.
Step 3: Give your new VM an OS
Choose your Mac OS X VM from the main menu of VirtualBox, and open up its settings. Then visit «System» and uncheck the «Enable EFI» option. This is the most important option that you will need to change.
Move to the options for «Storage». In this box, you’ll get a CD icon «Empty». Click it and then «Choose a virtual CD/DVD disk file». Choose the .dmg file for iAtkos ML2 in the new window
When your virtual machine launches for the first time, it will boot into iAtkos.
Step 4: Install OS X Mountain Lion
Launch your VM. You will see an iAtkos boot screen, with a special CD icon in the middle.
The virtual machine will automatically launch installer for Mac OS X.
Than launch Disk Utility situated under the Utilities menu.
Note: Mac OSX can be installed only on a clean disk. Choose the VirtualBox hard disk — Disk Utility and delete everything from it.
Click the «Customize» button to continue the process.
The default sttings will make Mac OS X to boot from the VM without any help.
Visit Bootloader Options — Graphics Mode to choose the most suitable resolution of your monitor.
Then you will need to return to the installation page and choose «Install». No worries about crashing black screen after the process complete. Just proceed to the next step.
Step 5: Boot it up
Restart your VM, and remove iAtkos from your virtual drive. To eject the tool, just right-click on the CD icon. Press the right «Ctrl» key to allow your mouse to escape form the undesirable screen.
Then restart your virtual machine one more time. You will be able to see the following screen:
Mountain Lion will boot in no more than a couple of seconds, leading you to the Mac OS X setup screen.
Now you`ve successfully installed OS X Montain Lion on VirtualBox! Although the process is a little bit long, you might still enjoy using the app!
Автор:
Обновлено: 04.10.2022
Даже если вы ярый фанат Windows, когда-нибудь вы все таки думали о Mac OS. Возможно, вам это нужно для теста драйверов, а возможно— для последующего перехода на Хакинтош. Или же вы просто хотите установить вторую ОС на свой компьютер. Что бы ни было причиной подобного интереса, в этой статье мы подробно расскажем, как установить OS X поверх Windows 10.
Как установить Мак на Виндовс 10
Содержание
- Что вам потребуется
- Часть 1. Настройка VirtualBox
- Часть 2. Установка Mac OS
- Часть 3. Выравнивание углов
- Исправление звука посредством MultiBeast
- Для напуска ОС без HackBoot, удалите несколько. kext файлов системы.
- Видео — Установка Mac OS X на Windows через VMWare
- Изменение разрешения дисплея
Что вам потребуется
Прежде всего, вы должны обладать следующим:
- ПК с 64-разрядной Windows, по меньшей мере 2-ух ядерным процессом и 4 ГБ оперативной памяти на борту. Система Mountian Lion, которую мы будем устанавливать будет 64-битной, поэтому будьте внимательны и проверьте вашу версию Windows.
- VirtualBox и VB Extension Pack — лучшие программы для создания виртуальных машин, распространяемые абсолютно бесплатно. Официально утилита не поддерживает OS X, но зная как, это можно легко исправить.
- Образ (ISO) установочного диска Mountain Lion. Его можно легко Найти на торренте или купить на официальном сайте apple.
- Два дополнительных ISO-файла HacBoot — HacBoot 1 и HacBoot 2.
- MultiBeast 4 — необходима для установки драйверов комплектующих вашего ПК. Программа также бесплатна, но нужно пройти регистрацию, прежде чем вам позволят скачать ее. Выберите версию Lion — она работает лучше. Загрузка производиться непосредственно с виртуальной машины.
Часть 1. Настройка VirtualBox
Шаг 1. Установите VirtualBox. Запустите программу, в новом окне выберите версию операционной системы и кликните «Next».
Устанавливаем VirtualBox и запускаем программу
Шаг 2. Выберите необходимое количество ОЗУ, что будет использовать виртуальная ОС. Основывайте свой выбор на том, сколько памяти имеется всего. Минимально системе требуется от 2 ГБ.
Выбираем необходимое количество ОЗУ
Шаг. 3. Нажмите «Next», выберете «Create New Disk». Запустится загрузка, на выходе будет создан VDI файл с динамически распределенным хранилищем.
Нажимаем «Next» и выбираем «Create New Disk»
Шаг 4. Кликните правой кнопкой мыши на значок виртуальной операционки на боковой панели и нажмите «Настройка».
Нажимаем правой кнопкой мыши на значок виртуальной операционки на боковой панели и на опцию «Настройка»
Шаг 5. Перейдите в раздел «Система», снимите флажок в графе «Enable EFI» («Общий буфер обмена»).
Переходим в раздел «Система» и снимаем флажок в графе «Общий буфер обмена»
Шаг 6. Перейдите на вкладку «Storage», нажмите на иконку CD, напротив которой будет написано «Empty». Из списка справа выберите «Choose a virtual CD/DVD disk file» → укажите расположение ISO-файла HacBoot 1.
Указываем расположение ISO-файла
Ваша виртуальный хакинтош почти создан! Перейдите к следующей части, чтобы узнать, как запустить ее.
Часть 2. Установка Mac OS
Узнайте из новой статьи — «Как на Mac установить Windows».
Шаг 1. Выберите свою ОС, нажмите «Start». Вы попадете в экран инициализации HackBoot.
Выбираем свою ОС и нажимаем «Start»
Шаг 2. Внизу окна VB кликните на компакт-диск → «Choose a Virtual CD/DVD Disk File». Далее, введите путь к файлу ISO с системой.
Кликаем на компакт-диск
Шаг 3. Вернитесь на начальный экран, нажмите клавишу F5 — меню загрузки обновится и высветит опцию «OS X Install DVD», выберите ее и нажмите Enter. Через пару минут вы перейдете на экран установки ОС.
В обновленном меню загрузки выбираем опцию «OS X Install DVD» и нажимаем Enter
Шаг 4. Следуйте инструкциям установщика. Программа иногда не видит доступных накопителей. В этом случае возвратитесь в начало и перейдите во вкладку «Utilities» → «Disk Utility».
Следуем инструкциям установщика
Шаг 5. Щелкните на иконку своего жесткого диска VirtualBox на левой боковой панели, затем на вкладке «Erase» присвойте имя вашему диску и нажмите на кнопку «Erase».
Шаг 6. Disk Utility завершит форматирование самостоятельно, новый диск появится на боковой панели слева. Когда это произойдет, выйдите из Disk Utility и продолжите процесс установки Mac OS.
В обновленном меню загрузки выбираем опцию «OS X Install DVD» и нажимаем Enter
Далее все должно пройти гладко. После окончания загрузки вы попадете на начальный экран OS X.
Часть 3. Выравнивание углов
Вы успешно произвели установку MAC OS, теперь необходимо добиться корректной работы всех комплектующих вашего компьютера. Пропустите разделы о тех составляющих, что не вызывают ваших нареканий.
Исправление звука посредством MultiBeast
Шаг 1. Откройте VirtualBox, нажмите иконку OS X. Перейдите к разделу «Settings» → «Storage section». Повторно нажмите на компакт-диск, выбрав образ диска «HackBoot 2 ISO».
Образ диска «HackBoot 2 ISO»
Шаг 2. Перезагрузите виртуальную ОС. После инициализации увидите меню HackBoot, с возможностью загрузки новой виртуальной машины. Выберите данную опцию и нажмите Enter.
Загружаем новую виртуальную машину
Шаг 3. Через минуту появится рабочий стол Mountain Lion со знакомыми галактическими обоями. Откройте Safari, зайдите на ресурс Tonymacx86.com, загрузите MultiBeast, следуя поэтапной инструкции «What You’ll Need».
Открываем Safari, заходим на ресурс Tonymacx86.com, загружаем MultiBeast, следуя поэтапной инструкции
Шаг 4. Откройте «System Preferences» → «Security». Нажмите на иконку замка в левом нижнем углу, введите свой пароль и установите галочку «Allow Applications» напротив надписи «Anywhere». Это позволит открывать программы из всех источников, в том числе и с MultiBeast.
Нажимаем на иконку замка в левом нижнем углу, вводим свой пароль и устанавливаем галочку «Allow Applications»
Шаг 5. Запустите MultiBeast. Перейдите в секцию «Installation Type» поставьте галочки напротив всех разделов, как показано на скриншоте снизу.
Ставим галочки напротив разделов
Шаг 6. Кликните на кнопку «Continue», запустится процесс настройки. Это займет совсем немного времени.
Как поставить Mac OS без использования HackBoot
Для напуска ОС без HackBoot, удалите несколько. kext файлов системы.
- В Finder-е выберите Go → Go to Folder. Введите: /System/Library/Extensions и нажмите Enter.
- В открывшейся окне найдите и удалите AppleGraphicsControl.kext.
Эти шаги позволят вашей ОС загрузиться без HackBoot ISO.
Видео — Установка Mac OS X на Windows через VMWare
Изменение разрешения дисплея
Шаг 1. В Finder-е вернитесь в Go → Go to Folder и перейдите в / Extra /. Дважды щелкните на org.Chameleon.boot.plist и добавьте в нижнюю часть текста: «Graphics Mode 1920x1080x32». Сохраните изменения.
Готово! Разрешение экрана установлено.
Обратите внимание! Таким образом вы можете выбрать любое значение, поддерживаемое вашей видеокартой.
Переходим в папку Extra
Вводим «Graphics Mode 1920x1080x32»
Шаг 2. В случае, если выбранное разрешение больше 1280×1024 сделайте следующее. Выключите свою ОС и введите в командной строке:
- cd “C:Program FilesOracleVirtualBox” Enter;
- vboxmanage setextradata “MyVirtualMachine” “CustomVideoMode1” “1920x1080x32” Enter.
Вводим необходимую информацию
Читайте полезную информацию в новой статье — «Как сделать разрешение 1920×1080».
Поздравляем! Вы поставили Mac OS и произвели настройку комплектующих вашего ПК.
Рекомендуем похожие статьи
Доброго времени суток, многоуважаемые друзья. Поселился я на табуне уже достаточно давно (даже раньше, чем зарегистрировался), однако достойную причину представиться найти не мог. Ведь пустопосты тут не в цене, и правильно. Поэтому хотел бы поделиться с вами моим опытом по установке Mac OS X Mountain Lion на VirtualBox и приведению системы в удобоваримое состояние.
Пожалуй, немного о себе поведаю. Когда-то давно занимался батиком, даже выставлялся пару раз. Но это занятие морального удовлетворения не приносило, по этой причине было решено сменить поле деятельности. И тут мне на помощь пришла музыка. Благо, в плане слуха у меня все нормально. Закончил музыкалку по классам бас-гитара и звукорежиссура. Так что теперь музыка – моя стихия. Музыка и химия. Вот с ней-то я и свяжу свою жизнь. Ну не буду грузить вас своей биографией, я думаю, вы не для этого сюда заглянули.
Недавно я столкнулся с необходимостью запустить Mac OS X на VirtualBox. Зачем это нужно – другой вопрос. Поддержка Mac в VirtualBox является тестовой, в результате мы не имеем пакета расширений гостевой OS для вышеуказанной системы. То есть после установки мы получаем виртуалку с разрешением экрана 1024×768 (у нас ведь не Windows 98, правда?), отсутствием звука и ворохом мелких проблем. Вот поэтому я и решился написать этот пост, авось поможет кому.
Под спойлерами много картинок!
Часть 1: Настройка машины.И так, начнем.
Создадим виртуальную машину.
Выделяйте не менее двух гигабайт оперативки, иначе просто не будет запускаться.
Настроим нашу машинку. Холоднокровно снимаем галочки и убираем долой этот флоп. Если не убрать, не будет работать.
Выделяем видеопамять и включаем 3d-ускорение.
Подключаем наш образ с установщиком системы.
Проверим аудио.
На этом подготовка поля завершена, пора начать сеять.
Часть 2: Установка системы.Загрузчик может отличаться внешне в зависимости от образа, который вы используете. Раздачу образа, который использовал, я найти к сожалению не смог.
Запускаем нашу машину. Установщик загружается.
Начинаем установку с выбора языка.
Запускаем дисковую утилиту и форматируем наш диск.
Стираем диск и закрываем утилиту.
Вот мы и подошли непосредственно к установке системы.
После завершение установки системы безжалостно выключаем машину. Повторю еще раз, внешне процесс установки может отличаться от показанного (все зависит от образа), но не сильно.
Часть 3: Настройка системы и установка kext.Уже позади добрая половина всего, что нам нужно сделать. Давайте снова запустим машину и загрузим систему с жесткого диска. Не извлекайте установочный образ системы, иначе не запустится.
Первый запуск может занять довольно много времени. Просто наберитесь терпения.
Как я и говорил, мы получили Mac OS X, но без звука и с разрешением экрана 1024×768. Не слишком то удобно, правда? Давайте устраним эти недочеты.
Откроем системные настройки.
Пункт «Зашита и безопасность».
Снимем блокировку на изменение параметров. И позволим системе загружать программы из любых источников.
Для дальнейшей работы нам непременно понадобится пакет MultiBeast. Советую использовать MultiBeast 4(для Lion), а не MultiBeast 5(для Mountain Lion). Эта версия для наших целей подходит отлично. Вы можете скачать его с с официального сайта (нужна регистрация) или отсюда.
Устанавливаем Multibeast. Галочки необходимо расставить так, как на картинке.
После завершения установки, избавимся от одного kext, который может вызывать проблемы с загрузкой. Для этого заходим в папку Extensions, которая находится по адресу Система/Библиотеки/Extensions. Находим файл с названием AppleGraphicsControl.kext и удаляем его.
Звук должен работать (ну или он заработает после перезагрузки), загрузка системы тоже не должна вызвать проблем. Осталось только увеличить размер экрана. Идем дальше.
Часть 4: Увеличение разрешения экрана.А вот теперь самое интересное. Как же увеличить разрешение экрана виртуальной машины? Все очень просто.
Найдем файл org.Chameleon.boot.plist, который находится в папке Extra, и отредактируем его.
Пробежавшись по нему глазами, обнаруживаем (или не обнаруживаем) строчки:
<key>Graphics Mode</key> <string>1920x1080x32</string>
Если не нашли, добавляем, а 1920x1082x32 заменяем на необходимое разрешение экрана, в моем случае на 1600x900x32.
Выключаем нашу систему. После нажатия «Выключение» немного подождите, после чего «выдергивайте вилку из розетки», не в буквальном смысле, конечно.
С виртуальной машиной пока все. Займемся теперь настоящей системой. Откроем терминал.
Для тех, кто не знает как это сделать.В меню пуск, в поиске вводим cmd.exe. Или найдите в меню «Все программы».
Переходим в папку VirtualBox. Для этого вводим команду
cd "C:Program FilesOracleVirtualbox"
А теперь меняем разрешение экрана нашей виртуальной машины. Для этого вводим команду
vboxmanage setextradata "Name of virtual machine" "CustomVideoMode1" "1920x1080x32"
Вместо «1920x1080x32» (в моем случае 1600x900x32) укажите ваше разрешение экрана. «Name of virtual machine» заменим на имя нашей виртуальной машины (в моем случае Mac OS X).
Выполняем команду и закрываем терминал.
Ну вот и все. Теперь система запускается с указанным вами разрешением экрана.
Разорвиэкранный результат.
Мое железо. Оставляю здесь на всякий случай.Asus K73SV-TY413
Экран — 17,4; 1600х900
Процессор — Intel Core I7 2,5-3,2 GHz
Видеоадаптер — Nvidia GT540M 1GB
ОЗУ — 4GB
Спасибо, что прочитали. Надеюсь, вам пригодится. Всем добра и дружбомагии.
Установка МАК ОС на Windows 10
Даже если вы давний поклонник Windows, вы наверняка когда-нибудь думали о том, чтобы попробовать конкурирующую OS X от Apple. Возможно, вы хотели испытать OS X в действии, перед тем как принять решение о переходе на Mac или, возможно, вы планируете самостоятельно собрать Hackintosh, а может быть вы просто хотите запустить какие-либо из приложений под Mac OS X прямо у себя на PC.
Что ж, какой бы не была причина, вы с легкостью можете установить и запустить OS X на любом PC с процессором от Intel. И поможет нам в этом чудесная программа под названием VirtualBox.
Установка и запуск OS X в Windows – задача не сложная и не займет у вас много времени. Однако конечный результат вас приятно удивит.
Итак, что нам понадобится
Перед тем как мы приступим к установке, убедитесь что ваш компьютер соответствует системным требованиям, а так же, что вы приготовили все необходимое:
Компьютер с 64-битной Windows на борту (Mountain Lion 64-битная система, поэтому и Windows должна быть такая же), как минимум 2-х ядерный процессор и 4 ГБ оперативной памяти. Если вы пользуетесь 32-х битной ОС — не расстраивайтесь, вы сможете установить себе Mac OS X Snow Leopard.
VirtualBox: VirtualBox наша любимая программа для виртуализации под Windows и к тому же она абсолютно бесплатна. Мы уже использовали VirtualBox, чтобы увеличить место на Dropbox. Имейте ввиду, что если вам нужна поддержка USB портов внутри OS X, то вам также нужно скачать VirtualBox Extension Pack.
Специальный ISO образ Mountain Lion. К сожалению стандартный способ (который использует официально купленный установщик Mountain Lion) по установке OS X Mountain Lion здесь не подойдет. Вместо этого Вам потребуется взломанная версия OS X, также называемая дистрибутивом. Хакерская команда Olarila выкладывала массу ISO установщиков в сеть, поэтому вы сможете легко найти их в Google или на любом торрент-треккере и скачать с помощью торрент-клиента.
HackBoot 1 и HackBoot 2 — ISO файлы. Hackboot 1 поможет нам запустить установщик OS X, а Hackboot 2 в свою очередь поможет запусить саму Mountain Lion.
MultiBeast 4 – который обеспечит нам правильное функционирование аудио и других функций. Чтобы скачать ее, зарегистрируйтесь на сайте Tonymacx86.com. Это бесплатно. Шаг первый: Установка и настройка VirtualBox
Перед установкой OS X, нам нужно настроить VirtualBox, чтобы наш установочный файл смог корректно работать:
Запустите VirtualBox и нажмите Создать. В появившемся окне укажите имя вашей виртуальной машины (Я назвал просто – “Mac OS X”). Во вкладке Тип выберите Mac OS X, а в следующей вкладке Версия – Mac OS X (64 bit).
Устанавливаем и настраиваем VirtualBox
Жмем Вперед. Сейчас нам нужно определиться сколько оперативной памяти мы готовы отдать под нужды нашей виртуальной машины. Здесь все зависит от того сколько у вас оперативки всего установлено на вашем компьютере. Вы можете выделить 2ГБ – этого будет вполне достаточно, но если у вас имеется достаточно оперативки (например 8 или 16 гигабайт) то лучше не жадничать и выделить больше. 4 или 6 гб – оптимальные варианты.
Еще раз нажимаем Вперед и выбираем пункт Создать новый виртуальный жесткий диск. Создайте свой новый диск в формате VDI и с динамически выделяемым местом. Когда вы закончите, VirtualBox должен вернуть вас на главный экран.
Теперь щелкаем правой кнопкой мыши по нашей, только что, созданной виртуальной машине и выбираем пункт Настроить. Переходим во вкладку Система и снимаем галочку с пункта Включить EFI (если она у вас отмечена).
Далее переходим в раздел Носители. Кликаем по значку CD диска с надписью Пусто, который находится в панели Носители информации. Затем щелкаем по иконке CD диска, но уже которая справа и выбираем пункт Выбрать образ оптического диска. Выберите файл HackBoot 1 ISO, который мы скачали ранее и нажмите ОК.
Теперь ваша виртуальная машина готова для установки. Убедитесь, что у вас есть нужный ISO образ Mountain Lion и переходите к следующему шагу.
Установка OS X в VirtualBox
Следующий шаг подразумевает, уже непосредственно установку OS X на вашу виртуальную машину. Когда вы будете готовы к установке, запустите VirtualBox и следуйте инструкциям ниже:
В левой панели выберите вашу виртуальную OS X систему и нажмите Запустить. Далее появится загрузочный экран HackBoot с иконкой посередине HackBoot
Кликните по иконке CD в самом низу окошка VirtualBox и выберите пункт Выбрать образ оптического диска. Выбираем хакнутый ISO образ Mountain Lion, скачанный ранее.
Выбираем установщик OS X
Возвращаемся к экрану загрузки HackBoot и нажимаем F5. Окно должно перезагрузиться и вывести на этот раз OS X Install DVD. Выбираем и нажимаем Enter. Через некоторое время, вас перенаправит на окно установки OS X.
После того, как вы выберете язык и согласитесь с условиями использования, вы увидите, что OS X не может обнаружить ни одного жесткого диска допустимого формата. Чтобы решить эту проблему отправляемся в верхнее меню и выбираем Утилиты >
Дисковая утилита.
Заходим в дисковую утилиту
Дело в том, что Mac OS X может быть установлена только на абсолютно чистый жесткий диск. Поэтому вам нужно воспользоваться Дисковой утилитой чтобы очистить виртуальный жесткий диск, который вы создавали в VirtualBox под нужды Mountain Lion. Итак, находясь в Дисковой утилите выбираем наш HDD от VirtualBox и очищаем его.
Очищаем виртуальный HDD
Как только Дисковая утилита закончит форматирование, в левой боковой панели должен появиться отформатированный диск. После этого вы можете выйти из Дисковой утилиты и продолжить установку OS X.
Дальнейшая установка довольно проста и не должна вызвать у вас никаких трудностей. Весь процесс установки OS X занял у нас, всего лишь, около 20 минут времени. Когда процесс установки завершится перед вами должно появиться черное окно с белым текстом. После успешного завершения установки Mountain Lion вы можете нажать на «X» в правом верхнем углу окна, тем самым выключив виртуальную машину.
Наводим красоту
Мы на финишной прямой! Мы с вами уже установили OS X на PC, но нам еще нужно подправить несколько вещей, чтобы наши графика и аудио-функции работали надлежащим образом. Итак, вот, что нам нужно сделать.
Исправляем баг аудио с помощью MultiBeast
Запускаем VirtualBox. В левой панели находим нашу виртуальную OS X и щелкаем по ней правой кнопкой мыши. Выбираем пункт Настроить и идем в уже знакомый нам раздел Носители. Кликаем по иконке с диском, которая находится в правой стороне окна и выбираем ISO файл HackBoot 2.
Нажмите кнопку Запустить, чтобы перезагрузить вашу виртуальную машину. После этого перед вами снова появится меню HackBoot, но на этот раз с возможностью загрузки вашей новой виртуальной ОС. Выбираем ее и нажимаем Enter. Первый запуск OS X в Virtual Box
Через минуту, другую вы увидите фирменную заставку рабочего стола Mountain Lion. Открываем браузер Safari, идем на Tonymacx86.com и загружаем MultiBeast как описано в разделе
Что нам понадобится.
Открываем Системные настройки > Защита и безопасность. Кликаем по замку в левом нижнем углу окна, вводим свой пароль и в подразделе Разрешать загрузки программ из: ставим Из любого источника. Это позволит нам запустить MultiBeast на нашей Mac OS X.
Запустите Multibeast. Когда вы доберетесь до пункта Installation type, отметьте галочки, как показано на скриншоте ниже. Нажмите continue и дождитесь окончания установки Multibeast. Процесс установки может занять несколько минут.
Фиксим аудио с помощью MultiBeast
Наши аудио функции еще не заработали, поэтому нам нужно сделать еще пару вещей.
Запускаем OS X без HackBoot
Итак, чтобы загрузить нашу OS X без помощи HackBoot, нам нужно удалить проблемный kext файл.
Открываем Finder и выбираем Переход > Переход к папке. Вбиваем туда /System/Library/Extensions и нажимаем Enter.
Находим в этой папке файл AppleGraphicsControl.kext и удаляем его. Это позволит нашей виртуальной машине загружаться без iso файла HackBoot. Удаляем kext файл
Далее извлеките HackBoot CD; Для этого кликните правой кнопкой мыши по иконке CD-диска, в правой нижней части окна VirtualBox, и снимите галочку с HackBoot, так как больше он нам не понадобится. Перезапустите виртуальную машину. Теперь ваша Mac OS X может нормально загружаться и полноценно воспроизводить аудио. Поздравляем!
Настраиваем разрешение экрана для виртуальной машины Вы могли заметить, что наша VirtualBox работает на довольно низком разрешении. Естественно нас это не устраивает, поэтому давайте сделаем еще парочку настроек, чтобы VM работала на том же разрешении что и наш монитор.
Снова в Finder выбираем пункт Переход > Переход к папке и заходим в /Extra/. Двойной щелчок по файлу org. Chameleon.boot.plist и добавляем между тэгами и , следующие строчки: Graphics Mode 1920x1080x32 Сохраняем файл и закрываем TextEdit. Это позволит OS X работать на более высоком разрешении. Имейте ввиду, что вы можете установить любое разрешение, которое захотите, просто замените 1920×1080 на нужное вам разрешение.
Редактируем chameleon plist
Если вы установили разрешение большее чем 1280×1024, вам нужно сделать еще одну вещь, чтобы все работало корректно. Выключите вашу виртуальную машину и откройте командную строку Windows. Вбейте следующие команды, после каждой нажимая Enter: cd «C:Program FilesOracleVirtualBox» vboxmanage setextradata «MyVirtualMachine» «CustomVideoMode1» «1920x1080x32»
В первой строке укажите путь до папки VirualBox на вашем компьютере. Во второй строке замените MyVirtualMachine на имя, которые вы дали своей виртуальной машине (в нашем случае это — Mac OS X), и наконец 1920x1080x32 на то разрешение, которое вы указали в первом пункте, в файле Chameleon plist.
Запускаем OS X на Windows
Когда закончите, перезагрузите вашу виртуальную OS X и наслаждайтесь высоким разрешением и рабочими аудио функциями. Теперь вы можете установить ваши любимые приложения, настроить клавиатуру и мышь и делать все, что захотите. Итак, теперь у вас есть полностью рабочая виртуальная OS X Mountain Lion прямо на вашем Windows компьютере!
secretwindows.ru
Как установить mac os на windows | IT-LENTA.RU
Желание установить Mac OS на обыкновенный компьютер, работающий под управлением какой-либо из последних версий Windows, может быть вызвано разными причинами. Кому-то просто интересно как выглядит творение программистов компании Apple, кто-то хочет попробовать использование этой ОС перед приобретением дорогостоящей техники с яблочным логотипом, а кому-то необходимо проверить совместимость приложения или отображение сайта под Mac OS. В общем на вопрос — как установить MacOS на Windows есть два основных ответа: установка виртуальную машину или установка в качестве второй системы и выбор одной из них при загрузке компьютера. Перед использованием любого из вариантов установки Mac OS стоит знать о том, что политика компании Эппл не предусматривает установку своей операционной системы на компьютер, выпущенный другим производителем, а значит все действия любопытный пользователь выполняет на свой страх и риск.
Как установить Mac OS X на виртуальную машину?
Чтобы установить Mac OS этим способом, нужно для начала убедиться, что процессор компьютера поддерживает технологии виртуализации и эта поддержка включена в BIOS. Далее нужно скачать и установить простую, бесплатную, но при этом достаточно функциональную виртуальную машину под названием VirtualBox. Установка ее на компьютер не вызывает никаких трудностей и сразу после окончания установки можно запускать программу и переходить к созданию будущей виртуалки для запуска Mac OS. Для создания виртуальной машины нужно будет указать ее название, выбрать из списка тип и версию операционной системы, которая будет устанавливаться, затем указать объем оперативной памяти, которая будет выделяться для будущей машины (не менее 4 Гб, а если позволяют параметры компьютера, то лучше 8 Гб), и в завершение выбрать объем и расположение виртуального жесткого диска, который будет использоваться для установки и запуска гостевой операционной системы. После нажатия кнопки «Готово» в списке появиться созданная виртуальная машина, на которой нужно нажать правой кнопкой мыши, выбрать «Параметры» и убедиться, что во вкладке «Система» снята птичка с пункта «Включить EFI». Затем в разделе «Носители» необходимо нажать на значок CD диска и выбрать заранее загруженный образ диска с Mac OS. Чтобы найти образ, достаточно поискать в интернете по слову Hackintosh. 
Как установить Mac OS X второй системой?
Поскольку на виртуальной машине Mac OS работает все же несколько медленнее, чем на реальном железе, то есть немало желающих установить Mac OS X второй операционной системой и выбирать загружаемую ОС при старте компьютера. Для использования данного способа установки нужно загрузить образ диска Хакинтош, записать его на DVD диск и при перезапуске компьютера выбрать загрузку с этого DVD. Теперь нужно дождаться появления экрана, на котором можно выбрать язык, согласиться с условиями использования ОС, а затем в меню «Утилиты» выбрать пункт «Дисковая утилита» при помощи которой произвести форматирование раздела для установки Mac OS. Если указанная утилита не может отформатировать раздел в HFS, то можно при помощи Acronis Disk Director создать раздел в FAT32, а затем сменить типа раздела на Shag OS Swap (значение флага 0xAFh). Теперь раздел доступен для установки, по окончании которой будет произведена автоматическая перезагрузка ПК. Если после перезагрузки компьютера система отказывается загружаться, то при помощи загрузочного диска с Acronis Disk Director можно сделать раздел с установленной Mac OS активным и решить проблему таким образом. Также можно использоваться такое ПО, как Acronis OS Selector, которое облегчает процесс выбора загружаемой операционной системы.
it-lenta.ru
Как установить Mac OS X на Windows PC с помощью VirtualBox
Даже если вы давний поклонник Windows, вы наверняка когда-нибудь думали о том, чтобы попробовать конкурирующую OS X от Apple. Возможно, вы хотели испытать OS X в действии, перед тем как принять решение о переходе на Mac или, возможно, вы планируете самостоятельно собрать Hackintosh, а может быть вы просто хотите запустить какие-либо из приложений под Mac OS X прямо у себя на PC. Что ж, какой бы не была причина, вы с легкостью можете установить и запустить OS X на любом PC с процессором от Intel. И поможет нам в этом чудесная программа под названием VirtualBox.
Установка и запуск OS X в Windows – задача не сложная и не займет у вас много времени. Однако конечный результат вас приятно удивит.
Итак, что нам понадобится
Перед тем как мы приступим к установке, убедитесь что ваш компьютер соответствует системным требованиям, а так же, что вы приготовили все необходимое:
- Компьютер с 64-битной Windows на борту (Mountain Lion 64-битная система, поэтому и Windows должна быть такая же), как минимум 2-х ядерный процессор и 4 ГБ оперативной памяти. Если вы пользуетесь 32-х битной ОС — не расстраивайтесь, вы сможете установить себе Mac OS X Snow Leopard.
- VirtualBox: VirtualBox наша любимая программа для виртуализации под Windows и к тому же она абсолютно бесплатна. Мы уже использовали VirtualBox, чтобы увеличить место на Dropbox. Имейте ввиду, что если вам нужна поддержка USB портов внутри OS X, то вам также нужно скачать VirtualBox Extension Pack.
- Специальный ISO образ Mountain Lion. К сожалению стандартный способ (который использует официально купленный установщик Mountain Lion) по установке OS X Mountain Lion здесь не подойдет. Вместо этого Вам потребуется взломанная версия OS X, также называемая дистрибутивом. Хакерская команда Olarila выкладывала массу ISO установщиков в сеть, поэтому вы сможете легко найти их в Google или на любом торрент-треккере и скачать с помощью торрент-клиента.
- HackBoot 1 и HackBoot 2 — ISO файлы. Hackboot 1 поможет нам запустить установщик OS X, а Hackboot 2 в свою очередь поможет запусить саму Mountain Lion.
- MultiBeast 4 – который обеспечит нам правильное функционирование аудио и других функций. Чтобы скачать ее, зарегистрируйтесь на сайте Tonymacx86.com. Это бесплатно.
Шаг первый: Установка и настройка VirtualBox
Перед установкой OS X, нам нужно настроить VirtualBox, чтобы наш установочный файл смог корректно работать:
- Запустите VirtualBox и нажмите Создать. В появившемся окне укажите имя вашей виртуальной машины (Я назвал просто – “Mac OS X”). Во вкладке Тип выберите Mac OS X, а в следующей вкладке Версия – Mac OS X (64 bit).
- Жмем Вперед. Сейчас нам нужно определиться сколько оперативной памяти мы готовы отдать под нужды нашей виртуальной машины. Здесь все зависит от того сколько у вас оперативки всего установлено на вашем компьютере. Вы можете выделить 2ГБ – этого будет вполне достаточно, но если у вас имеется достаточно оперативки (например 8 или 16 гигабайт) то лучше не жадничать и выделить больше. 4 или 6 гб – оптимальные варианты.
- Еще раз нажимаем Вперед и выбираем пункт Создать новый виртуальный жесткий диск. Создайте свой новый диск в формате VDI и с динамически выделяемым местом. Когда вы закончите, VirtualBox должен вернуть вас на главный экран.
- Теперь щелкаем правой кнопкой мыши по нашей, только что, созданной виртуальной машине и выбираем пункт Настроить. Переходим во вкладку Система и снимаем галочку с пункта Включить EFI (если она у вас отмечена).
- Далее переходим в раздел Носители. Кликаем по значку CD диска с надписью Пусто, который находится в панели Носители информации. Затем щелкаем по иконке CD диска, но уже которая справа и выбираем пункт Выбрать образ оптического диска. Выберите файл HackBoot 1 ISO, который мы скачали ранее и нажмите ОК.
Теперь ваша виртуальная машина готова для установки. Убедитесь, что у вас есть нужный ISO образ Mountain Lion и переходите к следующему шагу.
Шаг второй: Установка OS X в VirtualBox
Следующий шаг подразумевает, уже непосредственно установку OS X на вашу виртуальную машину. Когда вы будете готовы к установке, запустите VirtualBox и следуйте инструкциям ниже:
- В левой панели выберите вашу виртуальную OS X систему и нажмите Запустить. Далее появится загрузочный экран HackBoot с иконкой посередине.
- Кликните по иконке CD в самом низу окошка VirtualBox и выберите пункт Выбрать образ оптического диска. Выбираем хакнутый ISO образ Mountain Lion, скачанный ранее.
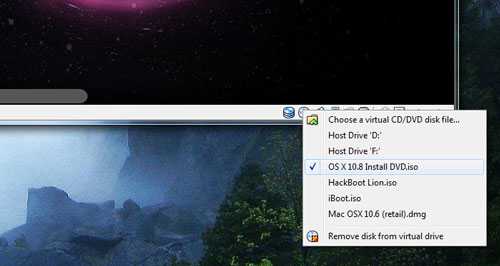
- Возвращаемся к экрану загрузки HackBoot и нажимаем F5. Окно должно перезагрузиться и вывести на этот раз OS X Install DVD. Выбираем и нажимаем Enter. Через некоторое время, вас перенаправит на окно установки OS X.
- После того, как вы выберете язык и согласитесь с условиями использования, вы увидите, что OS X не может обнаружить ни одного жесткого диска допустимого формата. Чтобы решить эту проблему отправляемся в верхнее меню и выбираем Утилиты > Дисковая утилита.
- Дело в том, что Mac OS X может быть установлена только на абсолютно чистый жесткий диск. Поэтому вам нужно воспользоваться Дисковой утилитой чтобы очистить виртуальный жесткий диск, который вы создавали в VirtualBox под нужды Mountain Lion. Итак, находясь в Дисковой утилите выбираем наш HDD от VirtualBox и очищаем его.
- Как только Дисковая утилита закончит форматирование, в левой боковой панели должен появиться отформатированный диск. После этого вы можете выйти из Дисковой утилиты и продолжить установку OS X.
Дальнейшая установка довольно проста и не должна вызвать у вас никаких трудностей. Весь процесс установки OS X занял у нас, всего лишь, около 20 минут времени. Когда процесс установки завершится перед вами должно появиться черное окно с белым текстом. После успешного завершения установки Mountain Lion вы можете нажать на «X» в правом верхнем углу окна, тем самым выключив виртуальную машину.
Шаг третий: наводим красоту
Мы на финишной прямой! Мы с вами уже установили OS X на PC, но нам еще нужно подправить несколько вещей, чтобы наши графика и аудио-функции работали надлежащим образом. Итак, вот, что нам нужно сделать.
Исправляем баг аудио с помощью MultiBeast
- Запускаем VirtualBox. В левой панели находим нашу виртуальную OS X и щелкаем по ней правой кнопкой мыши. Выбираем пункт Настроить и идем в уже знакомый нам раздел Носители. Кликаем по иконке с диском, которая находится в правой стороне окна и выбираем ISO файл HackBoot 2.
- Нажмите кнопку Запустить, чтобы перезагрузить вашу виртуальную машину. После этого перед вами снова появится меню HackBoot, но на этот раз с возможностью загрузки вашей новой виртуальной ОС. Выбираем ее и нажимаем Enter.
- Через минуту, другую вы увидите фирменную заставку рабочего стола Mountain Lion. Открываем браузер Safari, идем на Tonymacx86.com и загружаем MultiBeast как описано в разделе Что нам понадобится.
- Открываем Системные настройки > Защита и безопасность. Кликаем по замку в левом нижнем углу окна, вводим свой пароль и в подразделе Разрешать загрузки программ из: ставим Из любого источника. Это позволит нам запустить MultiBeast на нашей Mac OS X.
- Запустите Multibeast. Когда вы доберетесь до пункта Installation type, отметьте галочки, как показано на скриншоте ниже. Нажмите continue и дождитесь окончания установки Multibeast. Процесс установки может занять несколько минут.
Наши аудио функции еще не заработали, поэтому нам нужно сделать еще пару вещей.
Запускаем OS X без HackBoot
Итак, чтобы загрузить нашу OS X без помощи HackBoot, нам нужно удалить проблемный kext файл.
- Открываем Finder и выбираем Переход > Переход к папке. Вбиваем туда/System/Library/Extensionsи нажимаем Enter.
- Находим в этой папке файлAppleGraphicsControl.kextи удаляем его. Это позволит нашей виртуальной машине загружаться без iso файла HackBoot.
- Далее извлеките HackBoot CD; Для этого кликните правой кнопкой мыши по иконке CD-диска, в правой нижней части окна VirtualBox, и снимите галочку с HackBoot, так как больше он нам не понадобится. Перезапустите виртуальную машину. Теперь ваша Mac OS X может нормально загружаться и полноценно воспроизводить аудио. Поздравляем!
Настраиваем разрешение экрана для виртуальной машины
Вы могли заметить, что наша VirtualBox работает на довольно низком разрешении. Естественно нас это не устраивает, поэтому давайте сделаем еще парочку настроек, чтобы VM работала на том же разрешении что и наш монитор.
- Снова в Finder выбираем пункт Переход > Переход к папке и заходим в/Extra/. Двойной щелчок по файлуorg.Chameleon.boot.plistи добавляем между тэгами и , следующие строчки: Graphics Mode 1920x1080x32 Сохраняем файл и закрываем TextEdit. Это позволит OS X работать на более высоком разрешении. Имейте ввиду, что вы можете установить любое разрешение, которое захотите, просто замените 1920×1080 на нужное вам разрешение.
- Если вы установили разрешение большее чем 1280×1024, вам нужно сделать еще одну вещь, чтобы все работало корректно. Выключите вашу виртуальную машину и откройте командную строку Windows. Вбейте следующие команды, после каждой нажимая Enter: cd «C:Program FilesOracleVirtualBox» vboxmanage setextradata «MyVirtualMachine» «CustomVideoMode1» «1920x1080x32» В первой строке укажите путь до папки VirualBox на вашем компьютере. Во второй строке замените MyVirtualMachine на имя, которые вы дали своей виртуальной машине (в нашем случае это — Mac OS X), и наконец 1920x1080x32 на то разрешение, которое вы указали в первом пункте, в файле Chameleon plist.
Когда закончите, перезагрузите вашу виртуальную OS X и наслаждайтесь высоким разрешением и рабочими аудио функциями. Теперь вы можете установить ваши любимые приложения, настроить клавиатуру и мышь и делать все, что захотите. Итак, теперь у вас есть полностью рабочая виртуальная OS X Mountain Lion прямо на вашем Windows компьютере!
smrtphone.ru
Как установить Windows 10 на компьютере Mac с помощью Boot Camp
В статье дается подробная инструкция по установке Windows 10 на компьютер с Mac OS X, используемой в качестве основной операционной системы.
Говорят, что стоит пользователю Windows хотя бы раз попробовать Mac OS X, то он уже не захочет возвращаться к прежде любимой им системе.
Возможно, это действительно так, но несмотря на все преимущества Mac OS X, ностальгия по Windows временами будет давать о себе знать.
Хорошо бы в таких случаях иметь два компьютера, один с Mac OS, а другой с Windows, но что если компьютер один и это Mac?
Выйти из затруднительного положения поможет Boot Camp — специальная штатная утилита OS X, позволяющая инсталлировать Windows 10 в качестве второй операционной системы на компьютере Mac.
Установка Windows на Мак посредством Boot Camp отличается куда большей простотой, чем установка второй Windows на обычном ПК, так что с задачей легко справится даже начинающий пользователь.
Установка Windows 10 на Mac
Начнем всё по порядку. Для дела вам понадобится компьютер Mac с процессором Intel и установленной OS X желательно не ниже 10.9.3, 40-50 Гб свободного пространства на диске, пустая флешка объемом не менее 8 Гб и загрузочный ISO-образ с Windows 10.
Подключите к компьютеру флешку, запустите Ассистент Boot Camp из раздела Программы — Утилиты и нажмите «Продолжить».
В следующем окне выбора действия отметьте галочками пункты «Создать диск установки Windows 7 или новее» и «Установить Windows 7 или новее».
Нажмите «Продолжить» и укажите в следующем окне путь к загрузочному ISO-образу Windows 10 и флешку, на которую будет записано его содержимое. Снова нажмите «Продолжить».
На следующем этапе мастер Boot Camp распакует файлы ISO-образа, а также загрузит и запишет на флешку необходимые для работы железа Mac в среде Windows драйвера. Процедура займет некоторое время.
Следующий этап — создание выделенного раздела под инсталляцию Windows 10 на жестком диске или современном SSD.
40 Гб дискового пространства буде мало под такой раздел даже если не инсталлировать сюда в дальнейшем большой софт для Windows.
Воспользовавшись ползунком, разделите в окне Boot Camp диск таким образом, чтобы раздел Windows получил не менее 40 Гб, а еще лучше 50 Гб, если вы собираетесь устанавливать на Windows сторонние программы.
Почти все готово, нажмите кнопку «Установить», после чего компьютер с OS X перезагрузится и вам будет предложено выбрать носитель, с которого будет производиться установка второй системы.
Выберите флешку «Windows» и процесс установки начнется.
Может статься, что после перезагрузки меню выбора дисков не появится, в этом случае необходимо перезагрузиться повторно, нажав и удерживая клавишу Option (Alt).
Процедура установки Windows 10 на Мак почти ничем не отличатся от установки на обычный ПК за одним единственным исключением.
При появлении окна выбора раздела для Windows необходимо выбрать BOOTCAMP, но, если его выделить, мастер сообщит, что установка в этот раздел невозможна.
Чтобы это исправить, раздел необходимо отформатировать прямо в окне мастера, после чего установка станет доступной.
Как вариант, раздел BOOTCAMP можно удалить, а установку производить в неразмеченную область.
Завершающие этап установки
И последнее. После того как Windows 10 установится, а компьютер перезагрузится, вы попадете в меню выбора операционной системы. Выберите там диск «Windows».
После первой загрузки Windows 10 с флешки запустится установщик Boot Camp, который выполнит инсталляцию необходимых утилит и драйверов.
Если этого не произойдет, перейдите в папку BootCamp на загрузочной флешке и запустите файл setup.exe вручную. Далее вы сможете пользоваться Windows 10 в обычном режиме.
itkompik.ru
Как запустить Mac OS X на ПК с Windows 10, 8, 7 и XP – IT обозрение
macOS – продвинутая и в то же время надежная операционная система, которую многие пользователи PC предпочли вместо Windows 10. К сожалению, установить платформу Apple на компьютер другого производителя не так просто. Наиболее простой и удобный способ – загрузка виртуальной машины.Требования для установки macOS на Windows-ПКДля установки Mac OS X (10.5 и выше) на Windows-ПК понадобится виртуальная машина. Можно воспользоваться VMWare, которая позволяет запустить операционную систему macOS в среде Windows. Что касается аппаратных требований, то они следующие:
-8 ГБ оперативной памяти.-Процессор Intel Core i3, i5 или i7.-128 ГБ на жестком диске.
Перечисленные характеристики носят рекомендательный характер. На компьютерах с более слабым аппаратным обеспечением macOS запустится, но будет работать медленнее и загружаться дольше.
Приложения, необходимые для установки Mac на Windows-ПК или ноутбукПомимо упомянутой выше VMWare Workstation, также понадобится инструмент под названием Unlocker. Он позволяет установить операционную систему Apple на виртуальную машину. Скачать программу можно по этой ссылке.Также необходимо загрузить образ macOS здесь. Пароль – «xnohat».
Как установить Mac OS X на WindowsШаг 1. Установите последнюю версию VMWare Workstation.Шаг 2. Распакуйте Unlocker 2.0.8 и запустите от имени администратора файл «win-install.cmd».
Шаг 3. После запуска необходимо дождаться, пока патч установится и разблокирует возможность установки macOS в VMWare. Откройте VMWare и создайте новую виртуальную машину (автоматический метод). В появившемся окне выберите «Apple Mac OS X». В списке Version укажите Mac OS X 10.7 или любую более новую версию.
Шаг 4. После нажатия кнопки «Next» будет создана виртуальная машина. Для того, чтобы macOS работала нормально, необходимо настроить аппаратное обеспечение. Для этого выберите «Edit Virtual Machine Settings».
Шаг 5. Нажмите кнопку «Add», затем дважды нажмите «Next» и выберите «Use an Existing Virtual Disk» и снова нажмите «Next». Теперь выберите загруженный ранее образ операционной системы и нажмите «Finish».Шаг 6. После завершения всех настроек нажмите на голубую кнопку запуска и следуйте инструкциям на экране для установки OS X.
Источник: macdigger.ru
itoboz.com
Смотрите также
Introduction: How to Run Mac OS X Inside Windows Using VirtualBox
NOTE: This tutorial is now considered outdated and I’ve published a new instructable with a newer, better and more efficient method to install Mac OS X on your PC, not RUN it! Please refrain from using this tutorial and follow theNew One!
Even if you’re a Windows user, you’ve probably thought about trying the Mac OS X. Maybe you’d like to test OS X before buying a Mac or building a Hackintosh, or maybe you just want to run an app on your Windows machine which is only exclusive for the Mac OS X. Whatever your reason is, you can actually install and run OS X on any Intel-based Windows PC with a program called VirtualBox. Here’s how.
Running OS X on your Windows desktop will take a bit of work, but it’s pretty easy to do and the final product is quite outstanding. Thanks to Macbreaker and Lifehacker for providing the original instructions! To cut to the chase, here’s how to do this.
Step 1: Requirements
Before you start the installation process, you’ll want to gather the following:
— A PC running 64-bit Windows with at least a dual-core processor and 4GB of RAM. Mountain Lion is 64-bit, and thus requires your copy of Windows to be 64-bit. If you’re on a 32-bit version of Windows, you can install Snow Leopard instead (Google it as this instructable is for Mountain Lion not Snow Leopard). Note that your processor also needs to support VT-x. This list should help you find out whether yours does.
— VirtualBox and the VirtualBox Extension Pack: VirtualBox is my favourite virtualisation tool for Windows, and it’s completely free. VirtualBox doesn’t officially support OS X, but it’s actually very easy to get up and running. You should download the main program and the Extension Pack, which will give you support for USB devices.
— A hacked Mountain Lion disc image. Sadly, this won’t work with a vanilla Mountain Lion installer, so you’ll have to find a compatible hacked version. The hacking group Olarila has put a great installation ISO together, and you can find it by searching Google. If that doesn’t fit well with you, you can head over to the Mac App Store and buy a legit copy for yourself, so you can at least pirate with a clear conscience.
— The HackBoot 1 and HackBoot 2 ISO files. Each one has it’s own function which you’ll know later. However, both will help you boot into the installation.
— Mulitbeast 4, which will help you get audio and other things working correctly after installation. You’ll need to register for a free account over at Tonymacx86.com to download this. Make sure to download MultiBeast 4 — it’s labelled “Lion”, but for our purposes the Lion version works better than the Mountain Lion version.
Step 2: Install and Set Up VirtualBox
Before we install OS X, we’ll need to set up VirtualBox so the OS X install disc can boot correctly. Here’s what you need to do:
Step 1: Launch VirtualBox and click the New button. Give your new virtual machine a name (I just called it “Mac OS X”) and set the operating system to “Mac OS X Server (64-bit)”. See the picture of step number one.
Step 2: Click Next and choose how much RAM to give your virtual machine. This depends on how much RAM is in your system — you can get away with 2GB, but if you have more, give it more. 4GB of RAM should be a good amount, though I gave mine 4GB, you can set it till 6GB if you have spare. See the picture of step number two.
Step 3: Click Next again and choose “Create New Disk”. Create your new disk in VDI format and with dynamically allocated storage. When you’re done, VirtualBox should take you back to the main screen. This step is easy, so it does not need a picture.
Step 4: From here, right-click on your OS X machine in the left sidebar and click Settings. Head to the “System” section and uncheck “Enable EFI”. Same as step 3, it’s easy, so it does not need a picture.
Step 5: Click on the Storage section of the settings and click on the CD icon that says “Empty” under Storage Type. Then, click the CD icon next to the “CD/DVD Drive” dropdown list and select “Choose a Virtual CD/DVD Disk File”. Choose the HackBoot 1 ISO and click OK. See the picture of step number five.
Now your virtual machine is ready to boot for the first time. Make sure you have your Mountain Lion ISO ready to go and proceed to the next step.
Step 3: Install OS X in VirtualBox
The next step involves actually installing OS X to your new virtual machine. When you’re ready, start up VirtualBox and follow these instructions:
Step 1: Select your OS X virtual machine in VirtualBox’s left sidebar and click the Start button in the toolbar. It will bring you to the HackBoot boot screen, with one icon in the middle labelled HackBoot. See the picture of step number one.
Step 2: Click on the CD icon at the bottom of the VirtualBox window and select “Choose a Virtual CD/DVD Disk File”. This time, choose your hacked Mountain Lion ISO. This step is pretty easy, so it does not need a picture.
Step 3: Go back to the HackBoot boot screen and press F5. It should reload the boot menu, this time showing you an “OS X Install DVD”. Select this option and press Enter. After a moment, it will take you to the OS X Installation screen. Also this step is easy, so it does not need a picture.
Step 4: After you choose your language and agree to the terms and conditions, you’ll see that OS X doesn’t detect any valid hard drives. To fix this problem, head up to the menu bar and go to Utilities > Disk Utility. This step is pretty simple, so it does not need a picture.
Step 5: Click on your VirtualBox hard drive in the left sidebar, then click the Erase tab in Disk Utility’s main panel. Give your drive a name (like “Macintosh HD”) and click “Erase”. See the picture of step number five.
Step 6: Once Disk Utility has finished formatting your drive, you should see it show up in the left sidebar. When you do, exit Disk Utility and continue with the OS X installation as normal. This step is so easy, so it does not need a picture as well.
The rest of the installation should be largely self-explanatory and should go off without a hitch. It took me about 20 minutes to install OS X. When it finishes, it will take you to a black screen with white text. At this point, you can click the “X” in the upper-right corner of the window to power off the virtual machine.
Step 4: Smooth Out the Rough Edges — Part 1 (Fix Audio With Multibeast)
You’re almost there! You’ve installed OS X, but you will still need to tweak a few things to get audio and graphics working properly. Here’s what you need to do.
— Fix Audio with MultiBeast
Step 1: Open up VirtualBox and right-click on your OS X virtual machine in the left sidebar. Head back to its Settings and go to the Storage section. Once again, click on the disc icon on the right side of the window, this time choosing the HackBoot 2 ISO. This step is simple, therefore it does not need a picture.
Step 2: Click the Start button to reboot your virtual machine. You should see the HackBoot menu again, this time with an option to boot into your new virtual machine. Select that option and press Enter. See the picture of step number two.
Step 3: After a minute, you should see the Mountain Lion desktop with the familiar galaxy wallpaper. Open up Safari, head to Tonymacx86.com, and download MultiBeast as described in the “Requirements” step. This step is easy as well, so it does not need a picture.
Step 4: Open up System Preferences —> Security. Click the lock in the bottom left-hand corner, enter your password, and set the “Allow Applications” preference to “Anywhere”. This will let you run apps from untrusted developers, which includes Multibeast. This is step is quite easy, so it does not need a picture as well.
Step 5: Launch Multibeast. When you get to the Installation Type section, Choose the options pictured in the picture of step number five. After that, click continue and finish the Multibeast installation. It may take a few minutes.
Your audio won’t work just yet, but we have a few other things we need to do before we restart.
Step 5: Smooth Out the Rough Edges — Part 2 (Boot OS X Without HackBoot)
In order to boot OS X without the HackBoot CD, we’ll need to delete a problematic kext. You can do this with the following steps:
Step 1: Open up the Finder and select Go > Go to Folder from the menu bar. Type in «/System/Library/Extensions» (without the quotations) and press Enter. Of course does not need a picture.
Step 2: In this folder, find the «AppleGraphicsControl.kext» (without the quotations) file and delete it. This will allow your virtual machine to boot up without the HackBoot ISO. See the picture of step number two (main image).
Step 3: Click on the disc icon at the bottom of VirtualBox’s window and uncheck the HackBoot 2 ISO, since you won’t need it anymore. Of course does not need a picture.
Step 6: Smooth Out the Rough Edges — Part 3 (Get Higher-Resolution Virtual Machine)
Lastly, you may have noticed that your Virtual Machine is running at a pretty low resolution. That’s totally lame, so we’re going to make it run at the same resolution as our monitor with a few tweaks:
Step 1: Head back to Go —> Go to Folder and go to «/Extra/» (without the quotations). Double-click on the «org.Chameleon.boot.plist» (without the quotations) file and add the following to the bottom of the file, above the line:
<key>Graphics Mode</key>
<string>1920x1080x32</string>
Save the file and close TextEdit. This allows OS X to start up with a higher resolution. Note that you can set whatever resolution you want; just replace «1920×1080» (without the quotations) with the resolution you want.
Step 2: If the resolution you picked is bigger than 1280×1024 and/or is widescreen, you’ll need to do one last thing to get it working properly. Shut down your virtual machine and open Windows’ Command Prompt. Type the following commands, hitting enter after each one:
cd «C:Program FilesOracleVirtualBox»
vboxmanage setextradata «MyVirtualMachine» «CustomVideoMode1» «1920x1080x32»
Replace the first line with the path to your VirtualBox program folder. In the second line, replace MyVirtualMachine with the name of your machine (in our case, “Mac OS X”), and 1920x1080x32 with the same resolution you added to your Chameleon plist.
Step 7: Finalise
When you’re done, restart your OS X virtual machine and you should be greeted with a full-res desktop and working audio. You can now continue to install your favourite apps, set up your keyboard and mouse, and do anything else you like. You’ve got a fully working virtual Mac on your Windows desktop!
*DISCLAIMER: The eyed-apple logo is a copyrighted image that belongs to tonymacx86.com and does not belong to me by any way, as I’m just using it to for reference to guide the installation.*
*DISCLAIMER: This instructable should be done on your OWN responsibility. I will not tolerate any damage (software damage) regarding this instructable if you do not follow the steps wisely. This was tested several times before on Intel-based PCs and it worked, so if you do not follow the steps wisely, I’m not tolerating any problems or damage that you may cause to your PC due to inattention or neglecting any step implemented in this instructable.*
Later on, I will be making computer instructables (tutorials) such as this instructable. I will be making newer and more easier methods to install the Mac OS X (all versions such as Lion and Snow Leopard) on your PC. Some methods require that you already have an existing OS X. I’ll also be making some instructables on Hackintoshing your PC. Stay tuned!
Be the First to Share