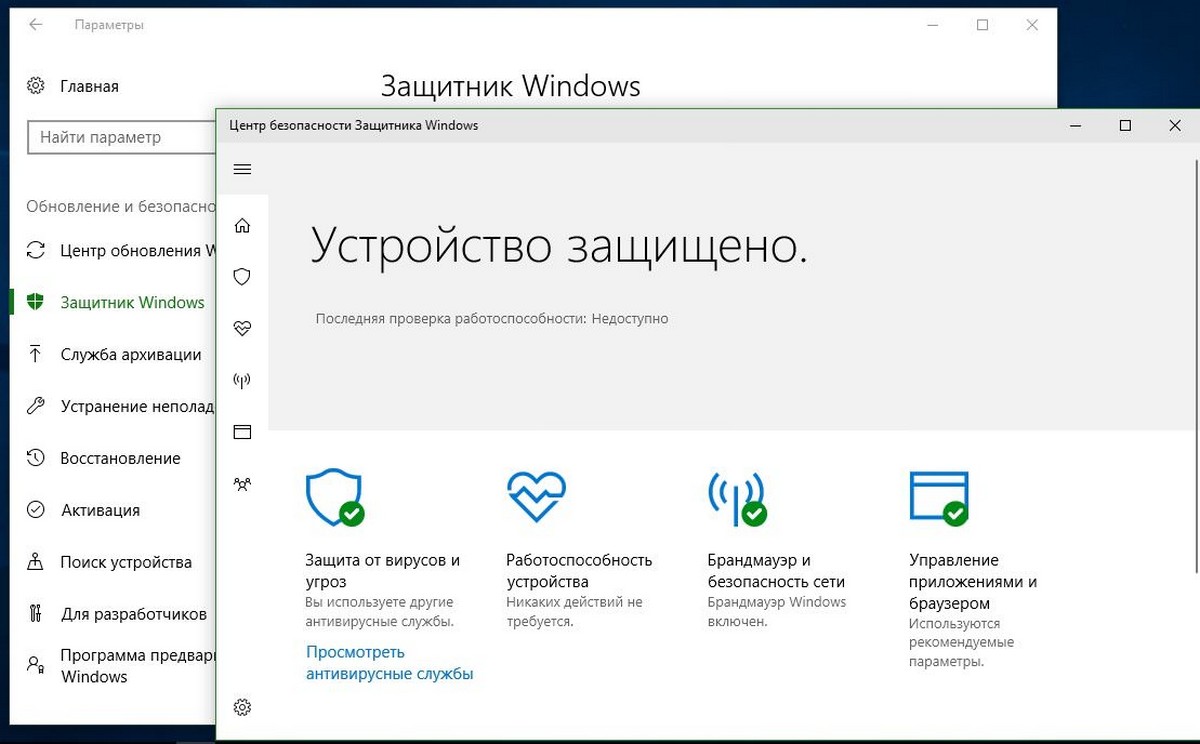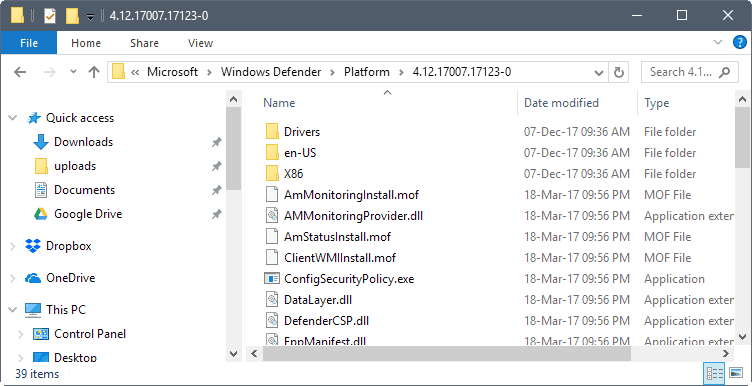Microsoft Defender Windows 10 Windows Server 2019 Windows Server 2016, all editions Windows 11 Windows Server 2022 Еще…Меньше
Важно: После применения обновления обработчика Microsoft Defender за март 2022 г. (версия 1.1.19100.5) может возникнуть высокая загрузка ресурсов (ЦП и /или памяти). Корпорация Майкрософт выпустила обновление ( версия 1.1.19200.5), чтобы устранить проблемы с производительностью, появившиеся в более ранней версии. Рекомендуется обновить подсистему до новой сборки антивирусной программы ( версия 1.1.19200.5). Чтобы убедиться, что все проблемы с производительностью полностью устранены, рекомендуется перезапустить компьютеры после применения обновления. Дополнительные сведения см. в статье о версиях платформы и подсистемы Monthly.
Аннотация
В этой статье описывается пакет обновления антивредоносной платформы для Microsoft Defender для следующих операционных систем:
-
Windows Server 2022
-
Windows 11
-
Windows 10 (выпуски Enterprise, Pro и Home)
-
Windows Server 2019
-
Windows Server 2016
Сведения о версии
Примечание: После выпуска новой версии платформы поддержка более ранних версий (N-2) будет снижена только до технической поддержки. Версии платформы старше N-2 больше не будут поддерживаться. Дополнительные сведения см. в Защитник Windows обновлений антивирусной программы и применении базовых показателей.
Это обновление изменяет версию клиента антивредоносного ПО.
-
Новая версия: 4.18.2207.7
Примечание. Версия 4.18.2203.5 перезапускается, чтобы предотвратить замену. Дополнительные сведения см. в статье «Управление обновлениями Защитник Windows антивирусной программы и применение базовых показателей».
Как найти сведения о версии клиента
-
Windows 10 версии 1709 и более поздних версий
Откройте приложение Центра безопасности Microsoft Defender, щелкните значок «Параметры» и выберите пункт «О программе». Номер версии указан в разделе » Версия клиента защиты от вредоносных программ».
-
Windows 10 версии 1607, версии 1703 и более поздних
Откройте приложение Microsoft Defender, выберите «Справка«, а затем выберите «О программе». Номер версии указан в разделе » Версия клиента защиты от вредоносных программ».
Сведения о пакете
Имя пакета указано в списке «Обновление для платформы защиты от вредоносных программ в Microsoft Defender». Размер пакета составляет примерно 2–3 МБ.
Известные проблемы в этом обновлении
-
Новый путь к файлу
Из-за изменения расположения пути к файлу в обновлении многие загрузки блокируются при включении AppLocker.
Чтобы обойти эту проблему, откройте групповая политика и измените параметр на «Разрешить» для следующего пути:
%OSDrive%ProgramDataMicrosoftWindows DefenderPlatform*
-
После развертывания обновления платформы (версия 4.18.2207.5) производительность сети может быть ниже, что может повлиять на работу приложений.
Сведения об обновлении
Этот пакет включает ежемесячные обновления и исправления для антивредоносной платформы Microsoft Defender, которая используется антивирусной программой в Microsoft Defender в Windows 10.
Ежемесячные обновления устанавливаются в дополнение к основным Windows 10 выпускам. Необходимо установить оба типа обновлений, чтобы обеспечить непрерывную защиту от вредоносных программ и других угроз.
Дополнительные сведения о версиях продуктов и о том, как работают обновления, а также о том, как их настроить и управлять ими, см. в разделе «Управление обновлениями Защитник Windows антивирусной программы и применение базовых показателей».
Изменения расположения файла
Это обновление вносит следующие изменения в двоичное расположение.
|
Затронутый компонент |
Старое расположение |
Новое расположение |
|
Защитник Windows антивирусной службы (MsMpEng.exe) Служба проверки сетевого реального времени (NisSrv.exe) |
%ProgramFiles%Защитник Windows |
%ProgramData%MicrosoftЗащитник WindowsPlatform<version> |
|
Защитник Windows антивирусных программ |
%Windir%System32drivers |
%Windir%System32driverswd |
Все сторонние приложения, которые имеют ссылки на эти двоичные файлы, должны быть обновлены до новых расположений.
Получение обновления
Это обновление доступно в Центре обновления Майкрософт и WSUS.
Требование перезагрузки
После установки этого обновления не нужно перезапускать систему.
Примечание. Обновление платформы ( версия 4.18.2203.5) может потребовать перезагрузки.
Откат этого обновления
Чтобы откатить это обновление, используйте соответствующий метод:
-
Чтобы откатить это обновление до предыдущей версии, выполните следующую команду:
«%programdata%microsoftwindows defenderplatform<version>mpcmdrun.exe» -revertplatform
-
Чтобы откатить это обновление до версии «Входящие» CAMP, выполните следующую команду:
«%programfiles%Windows DefenderMpCmdRun.exe» -resetplatform
Ссылки
Сведения о терминологии, используемой корпорацией Майкрософт для описания обновлений программного обеспечения.
Заявление об отказе от ответственности за сведения о продуктах сторонних производителей
В этой статье упомянуты программные продукты независимых производителей. Корпорация Майкрософт не дает никаких гарантий, подразумеваемых и прочих, относительно производительности и надежности этих продуктов.
Нужна дополнительная помощь?
Содержание
- Microsoft изменила стандартный путь Защитника Windows в Windows 10
- Куда переехал Защитник Windows после обновления KB4052623 в Win 10
- Как включить Защитник Windows 10, если с работой антивируса возникли проблемы
- Способ 1: Ручная проверка параметров
- Способ 2: Сканирование ПК на наличие вирусов
- Способ 3: Проверка параметров реестра
- Способ 4: Редактирование параметров локальных групповых политик
- Способ 5: Удаление Tweaker
- Способ 6: Проверка целостности системных файлов
- Microsoft Defender – встроенный антивирус Windows 11
- Антивирус Microsoft Defender в Windows 11
- Виды сканирования антивируса Microsoft Defender
- Быстрая проверка
- Полное сканирование
- Настраиваемое сканирование
- Настройка сканирования через графический интерфейс ОС MS Windows 11
- Настройка сканирования с использованием командной строки в ОС MS Windows 11
- Настройка исключений для сканирования в антивирусе Microsoft Defender
- Журнал защиты антивируса Windows 11
- Восстановление элементов, заблокированных антивирусом Microsoft Defender
- Очистка Журнала защиты
- Изменение периода автоматической очистки журнала защиты.
- Как полностью отключить Microsoft Defender в Windows 10, версия 2004
- Важная информация
- Как отключить Microsoft Defender в Windows 10
- Примечание
- Содержание
- Инструкции для Windows 10 Pro и Enterprise
- Инструкции для Windows 10 Домашняя, Pro и Enterprise
- Как отключить Защиту от подделки
- Как отключить Microsoft Defender с помощью редактора групповой политики
- Обратите внимание
- Как отключить Microsoft Defender с помощью системного реестра
- Примечание
- Обратите внимание
- Как отключить «Безопасность Windows»
- Как временно отключить Microsoft Defender в Центре безопасности
- Заключение
Microsoft изменила стандартный путь Защитника Windows в Windows 10
В недавнем обновлении Защитника Windows до версии 4.12.17007.17123 изменился стандартный пусть встроенного системного антивируса для устройств Windows 10.
Microsoft изменила пути основного компонента Защитника Windows MsMpEng.exe и сетевого инспектора NisSrv.exe, а также пути драйверов антивирусной программы “Защитник Windows”.
Данное изменение затронуло устройства на Windows 10 версии 1703 и выше редакций Домашняя, Pro и Enterprise.
Microsoft переместила файлы MsMpEng.exe и NisSrv.exe из %ProgramFiles%Windows Defender в %ProgramData%MicrosoftWindows DefenderPlatform. Драйверы Защитника Windows были перемещены из директории %Windir%System32drivers в %Windir%System32driverswd.
На информационной странице KB4052623 подтверждается информация об изменении путей, но причины данной меры не объясняются. Microsoft сообщает, что данное изменение применимо к операционным системам Windows 10 Домашняя, Pro и Enterprise, а также к Windows Server 2016.
В данной статье описывается пакет обновления платформы защиты от вредоносных программ для антивирусной программы “Защитник Windows” для следующих операционных систем:
Данное изменение может вызывать проблемы функциональности AppLocker в Windows 10. Это основная причина, из-за которой Microsoft опубликовала страницу на портале поддержки.
Согласно информации Microsoft, изменение пути может привести к тому, что AppLocker будет блокировать многие загружаемые файлы.
Компания опубликовала временное решение, которое требует, чтобы администраторы задали в групповой политике следующий путь %OSDrive%ProgramDataMicrosoftWindows DefenderPlatform*
Обновление может привести к еще одной редкой проблеме в системах, в которых Advanced Threat Protection (ATP) Защитника Windows работает совместно с Защитником Windows. Системный антивирус может быть переведен в пассивный режим во время установки обновления, в результате чего защита реального времени будет отключена.
Чтобы решить данную проблему, администраторам необходимо удалить значение PassiveMode в реестре Windows по пути HKLMSOFTWAREMicrosoftWindows Defender. При этом может потребоваться смена владельца подраздела Защитника Windows и также нужно будет предоставить полный доступ к учетной записи пользователя.
В следующей таблице перечислены затронутые компоненты со старыми и новыми путями:
Антивирусная служба Защитника Windows (MsMpEng.exe)
Сетевой инспектор режима реального времени (NisSrv.exe)
Драйверы антивирусной программы “Защитник Windows”
Источник
Куда переехал Защитник Windows после обновления KB4052623 в Win 10
После дежурного обновления (за номером 4.12.17007.17123) «Защитник Windows», то бишь, штатный антивирус Windows 10 «сменил явки».
Точнее, Microsoft перенесла компонент MsMpEng.exe антивирусной службы «Защитник Windows» (Windows Defender Antivirus), компонент NisSrv.exe службы «Защита в режиме реального времени» (Network Realtime Inspection), а также драйверы «Защитника».
Нововведение касается ОС Windows 10 в версии от 1703 и новее для Windows 10 Home, Pro и Enterprise, а также ОС Windows Server 2016.
После обновления файлы MsMpEng.exe и NisSrv.exe находятся по адресу %ProgramData%MicrosoftWindows DefenderPlatform (вместо %ProgramFiles%Windows Defender), а драйверы «Защитника» — по адресу %Windir%System32driverswd (вместо %Windir%System32drivers).
| Компонент | Старый путь | Новый путь |
|---|---|---|
Windows Defender Antivirus service (MsMpEng.exe)
Network Realtime Inspection service (NisSrv.exe)
| Компонент | Было | Стало |
| %ProgramFiles%Windows Defender | %ProgramData%MicrosoftWindows DefenderPlatform | |
| Драйверы Windows Defender Antivirus | %Windir%System32drivers | %Windir%System32driverswd |
На странице обновления KB4052623 на сайте службы поддержки Windows 10 данное изменение путей уже подтвердили отдельным постом, в котором в частности, отмечается следующее:
В данной статье описывается пакет обновления платформы защиты от вредоносных программ для Защитник Windows для следующих операционных систем:
Windows (предприятия, Pro и Домашняя страница) 10
Windows Server 2016
Известные проблемы этого обновления
Из-за изменения в путь к папке в последнее обновление (версия противодействия вредоносному программному обеспечению клиента: 4.12.17007.17123)…
Отмечается, что изменение вызвало ряд проблем в работе AppLocker-а в Windows 10. Согласно оригинальному сообщению Microsoft, из-за изменения путей к компонентам «Защитника» AppLocker блокирует загрузку файлов на компьютер.
В качестве варианта решения проблемы разработчик предлагает вручную прописать значение «Разрешить» для пути %OSDrive%ProgramDataMicrosoftWindows DefenderPlatform* в «Редакторе групповой политики«.
Также сообщается, что обновление может изредка вызывать проблемы в системах, у которых одновременно работают Advanced Threat Protection и «Защитник Windows» (в ходе установки обновления система может перейти в «пассивный режим» с отключением защиты в режиме реального времени).
В таком случае поддержка Microsoft рекомендует удалить значение «PassiveMode» в подразделе реестра HKLMSOFTWAREMicrosoftWindows Defender (следует учитывать, что для этого потребуются доступ к подразделу «Защитника» и полный доступ к учетной записи пользователя».
Источник
Как включить Защитник Windows 10, если с работой антивируса возникли проблемы
Защитник Windows 10 находится в активном режиме по умолчанию, однако иногда с его функционированием возникают проблемы, в частности появляется уведомление «Параметрами защиты от вирусов и угроз управляет ваша организация».
Далее я продемонстрирую все доступные способы решения этой и других ошибок, мешающих работе встроенной защиты операционной системы.
Способ 1: Ручная проверка параметров
Первое, что нужно сделать, – самостоятельно проверить текущее состояние антивируса, перезапустив перед этим компьютер. Иногда сбои являются кратковременными, они исправляются автоматически и не требуют от пользователя дополнительных действий, чтобы включить защитник Windows. Для проверки работы антивируса выполните следующие шаги:
Откройте меню «Пуск» и перейдите в «Параметры».
Опуститесь по списку и щелкните по плитке «Обновление и безопасность».
Среди доступных параметров выберите «Безопасность Windows».
В новом окне перемещайтесь по вкладкам, прочтите текущую информацию и запустите сканирование для проверки действия защиты.
Если запустить проверку не удалось или на экране появилась информация о том, что антивирус сейчас отключен, а кнопка для активации не действует, приступайте к следующим способам.
Способ 2: Сканирование ПК на наличие вирусов
Такой совет может показаться банальным, поскольку его дают практически во всех статьях по исправлению разных проблем в функционировании ОС, однако в этом случае он более чем уместен и имеет логическое основание. Если компьютер заражен вирусом, угроза может внедриться в работу параметров и влиять на активность защиты, самостоятельно отключая ее при помощи манипуляций с параметрами реестра или групповых политик. Обычно вирус прикидывается управляющей организацией, чтобы пользователь самостоятельно не смог изменить настройку. Решается проблема сканированием и очисткой ПК от вирусов. Для этого вы можете выбрать любой удобный для вас антивирус, загрузив его с официального сайта.
Способ 3: Проверка параметров реестра
Практически у каждой настройки операционной системы есть свой параметр в редакторе реестра. Он позволяет обращаться к другим программам для просмотра состояния, а пользователю – управлять состоянием непосредственно при редактировании ключей. При возникновении проблем с работой защиты рекомендуется проверить параметры реестра и изменить их, если текущее состояние окажется неудовлетворительным.
Для этого откройте утилиту «Выполнить», используя стандартное сочетание клавиш Win + R.
Вставьте в адресную строку путь HKEY_LOCAL_MACHINESOFTWAREPoliciesMicrosoftWindows Defender и нажмите Enter для перехода по нему.
Если в корне папки находится директория с названием «Real-Time Protection», удалите ее.
Затем вернитесь в выбранную ранее директорию, нажмите по пустому месту в правой части окна правой кнопкой мыши, наведите курсор мыши на «Создать» и выберите пункт «Параметр DWORD (32 бита)».
Задайте для параметра название DisableAntiSpyware и закройте окно.
Если такой параметр уже существует, и его значение отличается от 0, дважды кликните по нему для редактирования и вручную поменяйте настройку.
Способ 4: Редактирование параметров локальных групповых политик
При появлении надписи «Параметрами защиты от вирусов и угроз управляет ваша организация» возникает вероятность того, что действие защитника отключено через редактор локальных групповых политик. Такая оснастка доступна только в Windows 10 Pro и Enterprise, а обладателям других версий операционной системы придется использовать предыдущий метод активации.
Если редактор есть в вашей версии ОС, откройте утилиту «Выполнить», впишите в поле gpedit.msc и нажмите Enter для активации команды.
Перейдите по пути Конфигурация компьютера > Административные шаблоны > Компоненты Windows и выберите папку «Антивирусная программа «Защитник Windows».
В ней найдите параметр «Выключить антивирусную программу Microsoft Defender» и дважды нажмите по строке для открытия свойств.
Убедитесь в том, что значение установлено как «Не задано» или «Отключено», в противном случае самостоятельно измените его.
Вернитесь к папке и откройте хранящийся там каталог «Защита в режиме реального времени».
Ознакомьтесь с присутствующими там настройками и измените их значения точно так же, как это было показано выше, чтобы включить необходимые вам средства безопасности.
Способ 5: Удаление Tweaker
Некоторые пользователи устанавливают на свои компьютеры твикеры, предназначенные для изменения системных настроек. Многие из них поддерживают отключение защитника Windows и иногда устанавливают соответствующий параметр по умолчанию. Если вы используете такую программу, самостоятельно проверьте ее конфигурацию или вовсе удалите, если она больше не нужна и оказывает только негативное влияние на работу ПК.
Способ 6: Проверка целостности системных файлов
Последний метод позволяет восстановить защитник Windows 10, если проблемы с его функционированием связаны с повреждениями системных файлов. Благо в ОС есть две утилиты, предназначенные для проверки их целостности.
Запустите «Командную строку» от имени администратора удобным для вас методом.
Введите команду DISM /Online /Cleanup-Image /CheckHealth и нажмите Enter для ее применения.
Как только появилась новая строка ввода, напишите DISM /Online /Cleanup-Image /ScanHealth.
То же самое сделайте и с DISM /Online /Cleanup-Image /RestoreHealth.
Перезапустите компьютер и проверьте, исправлена ли работа антивируса. Если нет, дополнительно проверьте целостность при помощи команды sfc /scannow.
Только что мы разобрались со всеми доступными методами того, как можно включить антивирус, если в его работе возникли ошибки. Выполняйте представленные методы по порядку, чтобы в итоге отыскать тот, который поможет избавиться от проблемы.
Источник
Microsoft Defender – встроенный антивирус Windows 11
Антивирус Microsoft Defender в Windows 11
Виды сканирования антивируса Microsoft Defender
В антивирусе Microsoft Defender предусмотрено 4 вида сканирования: быстрое, полное, настраиваемое и автономное. Автономное сканирование рассмотрено в статье Защита компьютера Windows 11 с помощью автономного модуля Microsoft Defender.
Быстрая проверка
Быстрое сканирование позволяет просмотреть базовые объекты, в которых наиболее часто обнаруживается вредоносное ПО (ключи реестра, отдельные папки ОС MS Windows 11). В большинстве случаев используется быстрая проверка.
Полное сканирование
Полное сканирование начинается с быстрого сканирования, а затем производится последовательная проверка всех файлов установленных носителей.
Полное сканирование может занять значительное время и зависит от количества и типа проверяемых данных.
Настраиваемое сканирование
Это быстрое сканирование, которое выполняется для директорий, указанных пользователем.
Настройка сканирования через графический интерфейс ОС MS Windows 11
Рис.1 Раздел Конфиденциальность и безопасность
Рис.2 Раздел Безопасность Windows
Рис.3 Раздел Защита от вирусов и угроз
Рис.4 Выбор варианта сканирования
Настройка сканирования с использованием командной строки в ОС MS Windows 11
Выполнить сканирование системы можно с помощью командной строки, выбрав один из трех режимов сканирования антивируса:
/ScanType 1 – быстрое сканирование
/ScanType 2 – полное сканирование
/ScanType 3 – пользовательское сканирование с указанием директорий, которые необходимо сканировать.
Рис.5 Запуск быстрого сканирования с использованием командной строки
Рис.6 Запуск сканирования определенной директории с использованием командной строки
Настройка исключений для сканирования в антивирусе Microsoft Defender
Отдельные файлы, папки, процессы можно исключить из процедуры сканирования антивируса.
В данном примере статьи будет настроено исключение для проверки отдельной папки exceptions. Рационально создать отдельную директорию, где будут хранится файлы, которые по мнению пользователя являются безопасными, но могут быть удалены антивирусом Microsoft Defender. Чтобы данные файлы автоматически при сканировании системы не помещались в карантин, целесообразно настроить заранее исключения.
Рис.7 Раздел Параметры защиты от вирусов и других угроз
Рис.8 Раздел Исключения
Рис.9 Добавление исключений для проверок антивирусной программы Microsoft Defender
После выполненных манипуляций можно добавлять в данную папку файлы, которые в автоматическом режиме будут исключены при сканировании Microsoft Defender.
Журнал защиты антивируса Windows 11
В журнале защиты отображается информация об обнаружениях антивирусной программы Microsoft Defender с детальной информацией об угрозах, а также возможностью выбрать действия, которые будут применены к заблокированному элементу.
При обнаружении угрозы в журнале событий можно выбрать действие, которое необходимо применить к заблокированному элементу, а именно Удалить, Поместить в карантин или Разрешить на устройстве.
Восстановление элементов, заблокированных антивирусом Microsoft Defender
Рис.10 Восстановление заблокированного элемента
При выборе действия Восстановить, заблокированный элемент будет восстановлен, а информация о нем будет отображаться в разделе Разрешенные угрозы.
Рис.11 Разрешенные угрозы
Рис.12 Восстановление удаленного элемента
Рис.13 Выбор действия при обнаружении угрозы
Очистка Журнала защиты
Если в системе не фиксировались угрозы, то журнал будет полностью пустым. В ином случае журнал заполняется и может возникнуть необходимость его очистить, так как по умолчанию в автоматическом режиме информация об обнаруженных угрозах удаляется спустя 15 дней.
Рис.14 Очистка журнала защиты Microsoft Defender
Изменение периода автоматической очистки журнала защиты.
Рис.15 Вывод текущих настроек Microsoft Defender с использованием PowerShell
Где X – это количество дней, после прошествия которых журнал будет очищен.
Рис.16 Изменение периода автоматической очистки журнала с использованием PowerShell
Источник
Как полностью отключить Microsoft Defender в Windows 10, версия 2004
Важная информация
Microsoft отключила ключ реестра DisableAntiSpyware, который администраторы использовали для принудительного отключения встроенного антивируса Windows 10 – Microsoft Defender (Защитник Windows)
В обновлении функций Windows 10, версия 2004, Microsoft переименовала встроенный антивирус «Защитник Windows» на Microsoft Defender.
Для того, чтобы отключить встроенный антивирус в Windows 10 версии 1909, 1903, 1809 и ниже, воспользуйтесь инструкцией Как полностью отключить Защитник Windows 10.
Если вы хотите полностью отключить Microsoft Defender в Windows 10 используйте данное руководство, которое работает для Windows 10 May 2020 Update (версия 2004).
Антивирусная программа Microsoft Defender – бесплатное решение для защиты от вредоносных программ, которое поставляется Microsoft с каждой установкой Windows 10. Данный пакет инструментов безопасности предназначен для обеспечения базового уровня защиты устройства от различных видов вредоносных программ, включая вирусы, программы-вымогатели, руткиты, шпионское ПО и др.
Несмотря на то, что антивирус запускается автоматически, он может отключиться при установке стороннего антивирусного продукта. Тем не менее, Windows 10 не предлагает возможности для полного отключения встроенной системной защиты. Главная причина этого заключается в том, что Microsoft не хочет, чтобы устройства Windows 10 использовались без какой-либо защиты.
Тем не менее, иногда пользователи хотят полностью отказаться от использования Microsoft Defender, например, при использовании компьютерных терминалов без подключения к сети и с настроенным запретом подключения периферийных устройств.
В этом руководстве Windows 10 мы приведем пошаговые инструкции по отключению Microsoft Defender на компьютере с помощью редактора групповой политики, системного реестра, компонента Безопасность Windows или с помощью сторонних утилит.
Как отключить Microsoft Defender в Windows 10
Примечание
Все указанные в статье действия можно выполнить только в учетной записи с правами Администратор.
Содержание
Инструкции для Windows 10 Pro и Enterprise
Инструкции для Windows 10 Домашняя, Pro и Enterprise
Как отключить Защиту от подделки
Компонент Защита от подделки в Microsoft Defender блокирует изменения функций безопасности, чтобы избежать их неправильного использования. Известно, что вредоносные программы могут изменять настройки безопасности, но защита от несанкционированного доступа заблокирует подозрительные попытки изменения важных параметров защиты. Защита также сработает, если вы попытаетесь вручную отключить встроенный антивирус.
Чтобы полностью отключить Microsoft Defender в Windows 10, версия 2004 и выше, необходимо сначала отключить Защиту от подделки.
В любое время, при необходимости, вы можете включить защиту обратно.
Как отключить Microsoft Defender с помощью редактора групповой политики
Редактор групповых политик является компонентом Windows 10 Pro и Enterprise (Корпоративная). Для отключения Microsoft Defender нужно выполнить следующие шаги:
Обратите внимание
После отключения встроенного антивируса Microsoft Defender иконка компонента Безопасность Windows по-прежнему будет отображаться в области уведомлений панели задач. Если вы хотите избавиться от данной иконки, то отключите «Безопасность Windows».
После завершения данных шагов и перезагрузки ПК Microsoft Defender больше не будет сканировать и обнаруживать вредоносные программы.
В любое время вы можете снова включить антивирусную программу Microsoft Defender – для этого выполните предыдущие шаги указав значение “Не задано”.
Как отключить Microsoft Defender с помощью системного реестра
Редактор групповых политик недоступен в Windows 10 Домашняя, но вы можете сделать то же самое с помощью редактора реестра.
Примечание
Некорректное изменение реестра может привести к серьезным проблемам. Рекомендуется создать резервную копию реестра Windows перед тем, как выполнить данные шаги. В меню редактора реестра выберите Файл > Экспорт для сохранения резервной копии.
Обратите внимание
После отключения встроенного антивируса Microsoft Defender иконка компонента Безопасность Windows по-прежнему будет отображаться в области уведомлений панели задач. Если вы хотите избавиться от данной иконки, то отключите «Безопасность Windows».
После завершения данных шагов и перезагрузки ПК Microsoft Defender больше не будет сканировать и обнаруживать вредоносные программы.
В любое время вы можете снова включить антивирусную программу Microsoft Defender. Для этого нужно удалить ключ DisableAntiSpyware. Затем нужно удалить раздел “Real-Time Protection” и все его содержимое, после чего потребуется перезагрузка компьютера.
Как отключить «Безопасность Windows»
Обратите внимание, что после отключения встроенного антивируса https://www.comss.ru/page.php?id=7469 иконка компонента Безопасность Windows по-прежнему будет отображаться в области уведомлений панели задач. Если вы хотите избавиться от данной иконки, то выполните следующие действия:
Как временно отключить Microsoft Defender в Центре безопасности
Если нужно временно отключить Microsoft Defender, можно воспользоваться следующей инструкцией:
После завершения данных шагов Microsoft Defender будет отключен. Тем не менее, это временное решение. Антивирус будет повторно активирован после перезагрузки устройства.
Заключение
Хотя в отдельных случаях действительно может потребоваться отключение встроенного антивируса Windows 10, пользователям не рекомендуется использовать устройство без какой-либо защиты.
Если вы пытаетесь отключить Microsoft Defender, потому что предпочли ему другое антивирусное решение, то должны учитывать, что встроенный антивирус будет автоматически отключен во время установки альтернативного решения.
Источник
С недавним обновлением программный гигант Redmond внес изменения в встроенное приложение для защиты Windows 10 под названием Защитник Windows. Приложение было обновлено до версии 4.12.17007.17123, и теперь антивирусная часть приложения находится по другом пути в файловой системе.
Это изменение касается всех выпусков Windows 10. Файлы Защитника, перемещаются во всех версиях Windows 10, начиная с «Creators Update», версия 1703.
К компонентам которые изменили расположение, относятся антивирусный движок MsMpEng.exe, служба сетевого фильтра NisSrv.exe и соответствующие драйверы.
Файлы MsMpEng.exe и NisSrv.exe были перенесены из C:Program FilesWindows Defender в C:ProgramDataMicrosoftWindows DefenderPlatform. Связанные файлы драйверов можно найти в папке C:WindowsSystem32driverswd, ранее они находились в папке по следующему C:WindowsSystem32drivers.
Изменение расположения файлов происходит после установки обновления KB4052623. Обновление не объясняет причину изменений, но указывает на новое расположение файлов в списке известных проблем:
Из-за изменения местоположения пути к файлу в последнем обновлении (версия клиента Antiimalware: 4.12.17007.17123) многие загрузки блокируются при включении AppLocker.
Чтобы обойти эту проблему, откройте «Групповая политика», а затем измените параметр «Разрешить» для следующего пути:
%OSDrive%ProgramDataMicrosoftWindows DefenderPlatform*
В редких случаях компьютеры, работающие под защитой Windows Defender Advanced Threat Protection вместе с антивирусом Windows Defender, получают пассивный режим во время установки этого обновления. В пассивном режиме защита в реальном времени отключена.
Чтобы обойти эту проблему, удалите значение «PassiveMode» в следующем разделе реестра:
HKLMSOFTWAREMicrosoftWindows Defender
Примечание: Возможно, вам придется изменить права подраздела Windows Defender и включить полный доступ для вашей учетной записи пользователя.
Непонятно, почему Microsoft переместила системные файлы для Защитника. Возможно, позже компания может объяснить эти изменения в блоге. Возможно, это связано с тем, что вредоносные программы атакуют существующие каталоги, а также может быть вызваны тем, что после перемещения его в изолированные папки, безопасность Защитника улучшается. Только Microsoft может пролить свет на последние изменения, связанные с Защитником Windows 10.
После дежурного обновления (за номером 4.12.17007.17123) «Защитник Windows», то бишь, штатный антивирус Windows 10 «сменил явки».
Точнее, Microsoft перенесла компонент MsMpEng.exe антивирусной службы «Защитник Windows» (Windows Defender Antivirus), компонент NisSrv.exe службы «Защита в режиме реального времени» (Network Realtime Inspection), а также драйверы «Защитника».
Нововведение касается ОС Windows 10 в версии от 1703 и новее для Windows 10 Home, Pro и Enterprise, а также ОС Windows Server 2016.
После обновления файлы MsMpEng.exe и NisSrv.exe находятся по адресу %ProgramData%MicrosoftWindows DefenderPlatform (вместо %ProgramFiles%Windows Defender), а драйверы «Защитника» — по адресу %Windir%System32driverswd (вместо %Windir%System32drivers).
Для наглядности:
| Компонент | Было | Стало |
|
Windows Defender Antivirus service (MsMpEng.exe) Network Realtime Inspection service (NisSrv.exe) |
%ProgramFiles%Windows Defender | %ProgramData%MicrosoftWindows DefenderPlatform<версия> |
| Драйверы Windows Defender Antivirus | %Windir%System32drivers | %Windir%System32driverswd |
На странице обновления KB4052623 на сайте службы поддержки Windows 10 данное изменение путей уже подтвердили отдельным постом, в котором в частности, отмечается следующее:
В данной статье описывается пакет обновления платформы защиты от вредоносных программ для Защитник Windows для следующих операционных систем:
Windows (предприятия, Pro и Домашняя страница) 10
Windows Server 2016Известные проблемы этого обновления
Из-за изменения в путь к папке в последнее обновление (версия противодействия вредоносному программному обеспечению клиента: 4.12.17007.17123)…
Отмечается, что изменение вызвало ряд проблем в работе AppLocker-а в Windows 10. Согласно оригинальному сообщению Microsoft, из-за изменения путей к компонентам «Защитника» AppLocker блокирует загрузку файлов на компьютер.
В качестве варианта решения проблемы разработчик предлагает вручную прописать значение «Разрешить» для пути %OSDrive%ProgramDataMicrosoftWindows DefenderPlatform* в «Редакторе групповой политики«.
Также сообщается, что обновление может изредка вызывать проблемы в системах, у которых одновременно работают Advanced Threat Protection и «Защитник Windows» (в ходе установки обновления система может перейти в «пассивный режим» с отключением защиты в режиме реального времени).
В таком случае поддержка Microsoft рекомендует удалить значение «PassiveMode» в подразделе реестра HKLMSOFTWAREMicrosoftWindows Defender (следует учитывать, что для этого потребуются доступ к подразделу «Защитника» и полный доступ к учетной записи пользователя».
К нашему огромному сожалению, не многие пользователи ПК знают о том, что путь к Защитнику Windows в Windows 10 относительно недавно был изменен, что собственно и привело к многочисленным пользовательским проблемам, которые так или иначе связанны с этим, пусть и не большим, но все же весьма необходимым антивирусом, который имеет возможность защищать систему независимо от того, установлено дополнительное защитное ПО в ней или же нет.
Вообще, по каким-то странным обстоятельствам, когда в Майкрософт было принято решение о том, что пора внести изменения в структуру пути Защитника, не кто об этом не удосужился уведомить пользователей, которые стали просто невинными жертвами кучи проблем. Среди самых распространенных стоит непременно отметить:
- Не возможность быстро отыскать Защитника Windows в системе по привычному пути.
- Проблемы функциональности AppLocker в Windows 10.
- Advanced Threat Protection (ATP) Защитника Windows работает совместно с Защитником Windows.
Конечно, имеются и более мелкие проблем, но они на столько ничтожны, что устраняются: удалением приложений, перезагрузкой системы и иными сподручными средствами воздействия на ОС.
Куда были перемещены файлы в системе Windows 10?
Что касается перемещений, то они теперь выглядят следующим образом:
- Файлы с именами «MsMpEng.exe» и «NisSrv.exe» из привычного для себя расположения «%ProgramFiles%Windows Defender» расположились в «%ProgramData%MicrosoftWindows DefenderPlatform»
- Драйвера Защитника Windows из привычного расположения «%Windir%System32drivers» переместились в «%Windir%System32drivers в %Windir%System32driverswd»
Стоит сразу отметить, что вышеописанные изменения затронули следующие редакции программ:
- Windows 10 Домашняя.
- Windows 10 Pro.
- Windows 10 Enterprise.
- Windows Server 2016.
Как заявили в последствии разработчики программного обеспечения из Майкрософт, сделано это было для того, чтоб увеличить уровень безопасности системы от различных вирусных вторжений в её недра.
Проблемы с AppLocker в Windows 10
Если у вас из-за всех вышеописанных перемещений начались проблемы с AppLocker, то знайте, что всему виной новый путь к Защитнику Windows в Windows 10 и для того, чтоб избавиться от своей теперешней проблемы, вы должны: от имени Администратора произвести в групповой политике ввод следующего пути: «%OSDrive%ProgramDataMicrosoftWindows DefenderPlatform*». Данное действие позволит вам справиться с багом связанным с AppLocker.
Системный антивирус переведен в пассивный режим защиты Windows 10
Если у вас более редкая проблема, которая скрывается в том, что Advanced Threat Protection (ATP) Защитника Windows работает совместно с Защитником Windows, что в конечном итоге при обновление системы может привести к тому, что системный антивирус в автоматическом режиме отправляется в так называемый «пассивный режим», то это не есть хорошо и как следствие, данную проблему необходимо, как можно скорее решать.
Решение проблемы выглядит так: вы, от имени Администратора производите удаление значение с именем «PassiveMode», которое располагается в реестре Windows вот по такому пути: «HKLMSOFTWAREMicrosoftWindows Defender». Тут же, система может запросить у вас смену владельца подраздела Защитника Windows и параллельно, придется дать доступ к полному списку пользователей.
P.S. Отметим, что все вышеописанные изменения имеют отношения только к тем операционным системам, которые имеют версию сборки не ниже 4.12.17007.17123.
В последние несколько недель, нас просто засыпают вопросом, который затрагивает безопасность операционной системы десятого поколения, а именно, пользователей ПК интересует поиск Защитника Windows в Windows 10. Казалось бы, что это весьма глупый вопрос, так как все, как и прежде должно располагаться на своих местах, но как показывают последние обновления системы, разработчики софта внесли в ОС некоторые изменения, которые, в итоге привели не только к некой путаницы, но и стали причиной возникновения ряда проблем в работе компьютеров по всему миру. Для того, чтоб вам было проще сориентироваться с данными проблемами, мы вам сегодня и расскажем, что же на само деле они из себя представляют и как можно быстро найти Защитника, если он вам реально необходим.
Где найти Защитника Windows в Windows 10?
На само деле, тут все не так сложно, как может показаться на первый взгляд, ведь по сути, изменился только путь, а все остальное внутри самой системы функционирования приложения, осталось на своем месте:
- Обратите внимание на то, что файлы именуемые «MsMpEng.exe» и «NisSrv.exe» ранее были тут: «%ProgramFiles%Windows Defender», а теперь, они расположились тут: «%ProgramData%MicrosoftWindows DefenderPlatform»
- Обратите внимание на то, что драйвера приложения ранее были тут: «%Windir%System32drivers», а теперь, они расположились тут: «%Windir%System32drivers в %Windir%System32driverswd»
Тут же заметим, что все вышеописанные изменения затронули только нижеуказанные операционные системы Windows, которые обновлены до версий 4.12.17007.17123 или выше:
- Windows 10 Домашняя.
- Windows 10 Pro.
- Windows 10 Enterprise.
- Windows Server 2016.
Проблемы в Windows 10 из-за изменения пути расположения Защитника Windows
Несмотря на то, что перенесения Защитника Windows – это был процесс грамотно продуманный и смоделированный, но все равно оказалось так, что эти манипуляции с системными приложениями превелик к проблемам. Вот только список основных проблем и способы решения их:
- Периодически, а у кого-то и постоянно, начали возникать проблемы / ошибки AppLocker в Windows 10, которые не позволяют использовать нормально свою ОС. Для того, чтоб избавиться от данной проблемы, вам придется зайти в систему с правами администратора и используя групповые политики, внести в них следующий путь, который выглядеть будет следующим образом: «%OSDrive%ProgramDataMicrosoftWindows DefenderPlatform*». Как только вы проделаете данную операцию, то тут же AppLocker начнет работать точно так же, как и работал ранее.
- Бывает так, что Защитник Windows оказывается отключенным / находится в «пассивном режиме» безопасности. Происходит данная беда по той причине, что во время работы ОС, происходит получения файлов обновления системы, которые приводят к сбою и антивирус сам себя блокирует. Для того, чтоб решить вышеописанную проблему и вернуть былую работоспособность своему антивирусу, мы рекомендуем вам зайти от имени администратора в систему и там, по следующему пути: : «HKLMSOFTWAREMicrosoftWindows Defender» значение именуемое «PassiveMode» просто на просто удалить. После выполнения удаления значения, будьте готовы к тому, что сама система попросит у вас произвести смену владельца подраздела Защитника Windows и тут же, вы должны будите открыть доступ ко всему списку пользователей.
Вот так, обычный поиск Защитника Windows в Windows 10, в один из дней может превратиться для вас в весьма головокружительное приключение, которое отнимет у вас кучу времени и сил, если вы поленитесь прочитать данную статью, которая в действительности отвечает на просто колоссальное количество вопросов и позволяет решить невероятно много проблем.
Microsoft recently rolled out a new update to its Windows Defender antimalware platform on Windows 10. This update package was released for Windows 10 Enterprise, Windows 10 Pro, Windows 10 Home, and Windows Server 2016 Operating Systems – and it makes location changes for Windows Defender Antivirus service (MsMpEng.exe), Network Realtime Inspection service (NisSrv.exe) and Windows Defender Antivirus drivers on these operating systems.
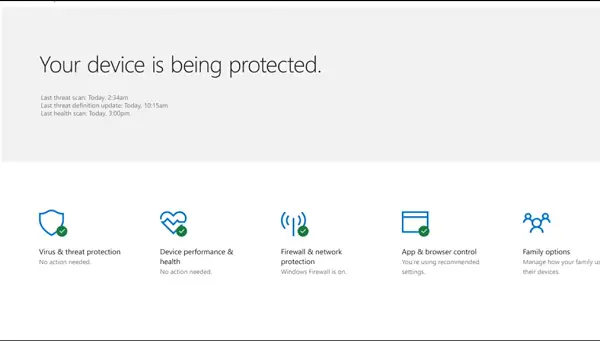
Every software update brings some bugs along with fixes or new features; this update is no different. As listed by Microsoft Support, here are the known issues involved with this update:
What’s new:
As a part of monthly updates for Windows Defender, this update is released for Windows 10 Version 1703 and Version 1709 or namely Windows 10 Creators Update and Windows 10 Fall Creators Update. Here, a few binary locations used by Windows 10 were updated. As listed by Microsoft, here are the changes :
| Affected component | Old location | New location |
| Windows Defender Antivirus service (MsMpEng.exe)
Network Realtime Inspection service (NisSrv.exe) |
%ProgramFiles%Windows Defender | %ProgramData%MicrosoftWindows DefenderPlatform<Version> |
| Windows Defender Antivirus drivers | %Windir%System32drivers | %Windir%System32driverswd |
All third-party applications that have references to these binaries must be updated to the new locations.
Known Issues:
1] Because of a change in the file path location in the latest update (Antimalware Client Version: 4.12.17007.17123), many downloads are being blocked when AppLocker is enabled.
%OSDrive%ProgramDataMicrosoftWindows DefenderPlatform*
2] In rare cases, computers that are running Windows Defender Advanced Threat Protection together with Windows Defender Antivirus are put into a passive mode during the installation of this update. In this passive mode, Real-time Protection is disabled.
3] To work around this issue, delete the “PassiveMode” value in the following registry subkey:
HKLMSOFTWAREMicrosoftWindows Defender
You may need to take ownership of the Windows Defender subkey and enable full access to your user account to perform the second workaround.
If you are running Windows 10 version 1709 or any newer Insider Preview builds, you can do the following steps to check the client version information :
- First, open Windows Defender Security Center app.
- Now, click on the Settings Icon and then click About.
- Under the heading of Antimalware Client Version, you can find the version number.
- If you are running Windows 10 version 1703 or older builds, you can do the following steps to check the client version information :
- First, open Windows Defender App.
- Now, click on Help and then on About.
- Under the heading of Antimalware Client Version, you can find the version number.
The package is named as Update for Windows Defender antimalware platform and is sized around 2MB-3MB. This update is available to be downloaded via Windows Update and WSUS to all the PCs running the version of Windows 10 mentioned above.
Ayush has been a Windows enthusiast since the day he got his first PC with Windows 98SE. He is an active Windows Insider since Day 1 and is now a Windows Insider MVP. He has been testing pre-release services on his Windows 10 PC, Lumia, and Android devices.
…
…
Недавнее обновление для Защитника Windows до версии 4.12.17007.17123 изменило путь к встроенному антивирусному ПО на устройствах с Windows 10.
Microsoft изменила пути компонента службы антивируса Защитника Windows MsMpEng.exe и компонента службы проверки сети в реальном времени NisSrv.exe, а также путь к драйверам антивируса Защитника Windows.
Изменение касается компьютеров под управлением Windows 10 версии 1703 и новее на компьютерах с Windows 10 Home, Pro и Enterprise.
Microsoft переместила файлы MsMpEng.exe и NisSrv.exe из% ProgramFiles% Windows Defender в % ProgramData% Microsoft Защитник Windows Платформа и драйверы антивируса Защитника Windows из% Windir% System32 drivers в % Windir% System32 drivers wd .
Страница поддержки KB4052623 подтверждает обновление, но не объясняет, почему это изменение было внесено. Согласно Microsoft, это изменение коснется Windows 10 Home, Pro и Enterprise, а также Windows Server 2016.
В этой статье описывается пакет обновления платформы защиты от вредоносных программ для Защитника Windows для следующих операционных систем: Windows 10 (Enterprise, Pro и Home), Windows Server 2016.
Из-за изменения пути к файлу в последнем обновлении (версия клиента защиты от вредоносных программ: 4.12.17007.17123) ..
Это изменение вызвало проблемы с функциональностью AppLocker в Windows 10, и это основная причина, по которой Microsoft опубликовала статью поддержки.
Согласно информации Microsoft, изменение пути может привести к тому, что AppLocker заблокирует множество загрузок на компьютере с Windows.
Компания опубликовала обходной путь, требующий, чтобы администраторы установили следующий путь% OSDrive% ProgramData Microsoft Windows Defender Platform * в групповой политике.
По словам Microsoft, обновление может вызвать еще одну редкую проблему в системах, на которых Advanced Threat Protection в Защитнике Windows работает вместе с антивирусом Windows Defender. Во время установки обновления системы могут быть переведены в «пассивный режим», что отключает постоянную защиту.
Администраторам необходимо удалить значение PassiveMode в реестре Windows в разделе HKLM SOFTWARE Microsoft Windows Defender, чтобы решить эту проблему. Microsoft отмечает, что может потребоваться взять на себя ответственность за подраздел Защитника Windows и предоставить для этого полный доступ к учетной записи пользователя.
В следующей таблице перечислены затронутые компоненты, а также старые и новые места хранения.
| Составная часть | Старое место | Новое место |
|
Антивирусная служба Защитника Windows (MsMpEng.exe) Служба проверки сети в реальном времени (NisSrv.exe) |
% ProgramFiles% Защитник Windows | % ProgramData% Microsoft Защитник Windows Платформа |
| Драйверы антивируса Защитника Windows | % Windir% System32 драйверы | % Windir% System32 drivers wd |
Вывод
На данный момент неясно, почему Microsoft внесла изменения в путь Защитника Windows. (через Deskmodder)