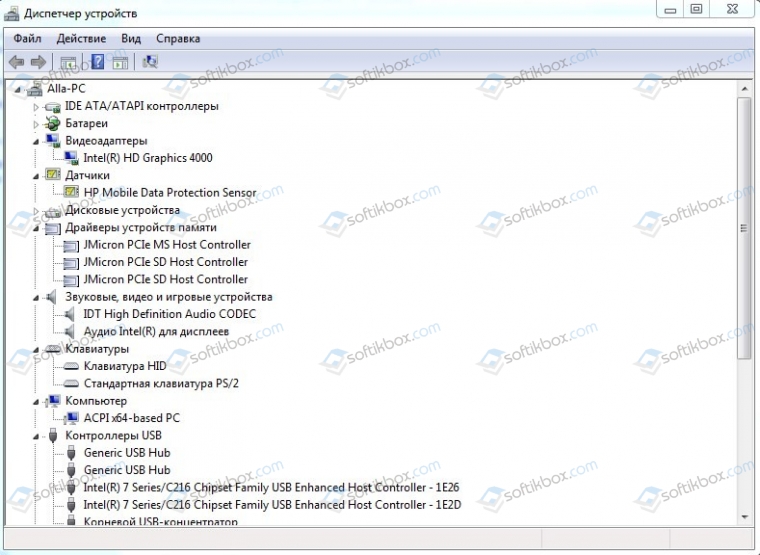Содержание
- Синий экран с кодом 0x0000001a в Windows 7
- Причина 1: Устройства
- Причина 2: Разгон
- Причина 3: Проблемы с ОЗУ
- Причина 4: Жесткий диск
- Причина 5: Файл подкачки
- Причина 6: Программы и драйвера
- Причина 7: Обновления
- Причина 8: Системные файлы
- Причина 9: Вирусы
- Заключение
- Вопросы и ответы
Синие экраны смерти или BSOD являются следствием критических ошибок в системе. В большинстве случаев подобные неполадки мешают нормальной работе компьютера и требуют немедленного вмешательства. В этой статье мы разберем причины и способы устранения BSOD 0x0000001a в «семерке».
Факторов, вызывающих данную ошибку, несколько и большинство из них связано с некорректной работой памяти, как оперативной, так и постоянной (жесткие диски). Кроме того, «хулиганить» могут устройства и их драйвера, некоторые программы или вирусы. Далее мы рассмотрим способы устранения наиболее распространенных причин BSOD 0x0000001a.
Причина 1: Устройства
Довольно часто причиной ошибки являются неисправные или несовместимые с системой устройства. Проблемы могут возникать из-за любого навесного оборудования – звуковых и видеокарт, сетевых адаптеров, RAID-контроллеров и внешних накопителей (флешек и жестких дисков).
Проверить, какой девайс является виновником неполадки, довольно просто: нужно по очереди отключать все подключенные «железки» и мониторить появление синего экрана. При выявлении сбойного компонента нужно попытаться обновить драйвер (желательно с официального сайта производителя) или отказаться от его использования. В таких ситуациях имеет смысл обратиться в сервисный центр для получения гарантийного обслуживания.
Подробнее:
Обновление драйверов на Windows 7
Обновляем драйвера видеокарты на Windows 7
Причина 2: Разгон
Повышение частот комплектующих дает прибавку производительности, но также нередко приводит и к сбоям в работе компьютера. Причем проблемы могут появиться только спустя некоторое время из-за наличия дополнительных внешних факторов. Например, элементы, отвечающие за питание процессора или видеокарты, имеют склонность к «усталости», то есть потере своих свойств вследствие высокой нагрузки. Здесь поможет только снижение частот или полный отказ от оверклокинга.
Подробнее:
Как в БИОСе разогнать процессор
Как разогнать видеокарту NVIDIA GeForce
Как разогнать видеокарту AMD Radeon
Как выставить частоту оперативной памяти в БИОСе
Неизбежно появление ошибок и при подключении нового «железа» к ранее разогнанной системе. Если вы добавили планки памяти или заменил процессор, не забудьте сбросить параметры BIOS материнской платы. Этот же прием поможет вернуть настройки к начальным при проблемах с разгоном.
Подробнее:
Сбрасываем настройки BIOS
Что такое Restore Defaults в BIOS
Причина 3: Проблемы с ОЗУ
Причины, связанные с оперативной памятью, следующие:
- Разгон;
- Несовместимость планок между собой;
- Неисправность модулей.
С проблемами при разгоне мы разобрались во втором параграфе. В таких случаях достаточно сбросить БИОС. Проблемы же несовместимости могут возникать при использовании отличающихся по частоте или произведенных разными вендорами модулей. Стоит обратить внимание и на производителей самих «банок» (чипов). Например, планки с чипами Samsung могут «капризничать» от соседства с Micron или Hynix. Кроме того, существуют одно- и двухранговые модули. В первом случае микросхемы располагаются только с одной стороны платы, а во втором с двух. Комбинации этих двух типов могут приводить к ошибкам. ОЗУ из разных партий, даже от одного и того же производителя и с одинаковыми параметрами, довольно часто отказывается нормально функционировать вместе.
Исходя из всего написанного выше, при выборе оперативной памяти, особенно если происходит доукомплектация дополнительным «железом», следует помнить обо всех этих нюансах. При апгрейде системы лучше покупать сразу весь комплект ОЗУ, чтобы избежать проблем. Если же неполадки возникли с уже существующими планками, выявить сбойные можно, по очереди отключив их от ПК и попробовав разные комбинации.
Читайте также: Как выбрать оперативную память
Наиболее распространенной причиной BSOD является неисправность ОЗУ. Определить, в каком слоте возникают неполадки, можно с помощью специальных программ, как сторонних, так и системных. В случае выявления ошибок следует отключить планку или заменить новой.
Подробнее:
Проверяем оперативную память на компьютере с Windows 7
Как проверить оперативную память на работоспособность
Причина 4: Жесткий диск
Обсуждаемая ошибка также может возникать из-за аппаратных проблем с жестким диском, как системным, так и содержащим программу, при работе которой происходит «вылет». Если это HDD (с «блинами»), стоит произвести его проверку на наличие «плохих» секторов. При их выявлении необходимо в самое ближайшее время перенести информацию на другой носитель, а этот либо вовсе отправить на покой (возможно, сдать по гарантии) или использовать в качестве хранилища не важных файлов.
Подробнее: Проверка диска на наличие ошибок в Windows 7
Для проверки работоспособности SSD используются другие инструменты, которые считывают S.M.A.R.T устройства и определяют его «здоровье». Если программы выявляют проблемы, то такой диск крайне нежелательно использовать для любых целей. Обусловлено это тем, что, в отличие от HDD, такие накопители «умирают» сразу и навсегда.
Подробнее: Проверяем SSD на наличие ошибок
Причина 5: Файл подкачки
Файл подкачки (виртуальная память) – это особая область на диске, куда «складывается» невостребованная информация из оперативной памяти. Выше мы описали возможные проблемы с «хардами», которые также могут повлиять и на работу этого файла. Кроме того, данные, которые там хранятся, иногда приходят в негодность, а при повторном их запросе вызывают ошибки. В таких случаях можно пересоздать, то есть отключить, а затем включить виртуальную память, возможно даже на другом диске. Этим действием мы удалим всю информацию и подготовим новое пространство для записи и чтения.
Подробнее: Как создать, отключить, изменить файл подкачки в Windows 7
Причина 6: Программы и драйвера
Точно сказать, какие именно программы могут приводить к обсуждаемому нами сбою, сложно, но можно определить их тип. Это различные представители софта для работы с оперативной памятью и утилиты, которые способны заменить собой стандартные системные. В основном это «чистилки» и средства мониторинга температуры, нагрузки и так далее. Если работа прерывается BSOD при функционировании такого приложения, его необходимо удалить или переустановить.
Подробнее: Установка и удаление программ в Windows 7
Что касается драйверов, особое внимание стоит уделить тем, что запускаются вместе с системой. В основном это программное обеспечение для устройств, к которым относится все подключаемое «железо» (см. первый параграф), а также виртуальные девайсы. Если речь идет о видеокарте, переустановить ее драйвер можно по инструкции ниже. «Дрова» для другого навесного оборудования обычно поставляются в виде отдельной программы, которую можно переустановить обычным способом (см. выше).
Подробнее: Переустанавливаем драйвера видеокарты
Существуют и девайсы, драйвера для которых уже встроены в систему, и работа с ними возможна только через «Диспетчер устройств». В этой оснастке отображаются возможные ошибки в работе управляющих программ, которые можно удалить и установить заново. О проблемах сигнализируют желтые и красные значки возле названий.
Подробнее:
Решение проблемы с неизвестным устройством в «Диспетчере устройств» на Windows 7
Устранение ошибки: «Для устройства не установлены драйверы (Код 28)»
Основные функции «Диспетчера устройств» в ОС Windows 7
В третьей статье необходимая информация содержится в параграфе «Работа с драйверами».
Если не удается выявить «хулигана» и все манипуляции не привели к желаемому результату, поможет восстановление системы. Здесь главное вспомнить, когда или после каких действий начались сбои.
Подробнее: Восстановление системы в Windows 7
Причина 7: Обновления
Обновления, кроме добавления новых функций и повышения безопасности, обеспечивают совместимость программ и драйверов устройств. Если в системе отсутствуют необходимые апдейты, могут появляться ошибки, в том числе и 0x0000001a. Особенность способа заключается в том, чтобы удалить все установленные вручную драйвера и программы, описанные в параграфе 6, установить все пакеты через «Центр обновления», а затем инсталлировать необходимое ПО заново.
Подробнее: Как обновить компьютер с Windows 7
Причина 8: Системные файлы
Перед тем как использовать инструменты, описанные в этом параграфе, следует принять во внимание тот факт, что их применение может привести к неработоспособности Windows. В группе риска находятся пиратские сборки и системы, которые подверглись значительному изменению, например, при установке некоторых сторонних тем оформления или экранов загрузки. Кроме того, если имела место вирусная атака, повредившая ключевые компоненты, также возможны неприятные последствия.
Итак, если вы все же решились прибегнуть к этому методу, рассмотрим его подробнее. В силу различных причин системные файлы, отвечающие за нормальное функционирование системы, могут быть повреждены. В такой ситуации можно попытаться их восстановить. Делается это с помощью утилиты SFC или системы обслуживания образов DISM. Инструкции по их применению находятся ниже.
Подробнее:
Восстановление системных файлов в Windows 7
Восстановление поврежденных компонентов в Windows 7 при помощи DISM
Причина 9: Вирусы
Вредоносные программы, в зависимости от задумки создателя, могут как просто наблюдать за пользователем с целью кражи личных данных, так и наносить непоправимый вред системе. В контексте сегодняшней проблемы нас интересуют последние. Такие вирусы имеют в своем арсенале функции, позволяющие не только менять различные параметры, но и проникать довольно глубоко «под капот» Windows, повреждая или подменяя драйвера и системные компоненты. О том, как определить заражение, а после устранить вредителей, написано в материале по ссылке ниже.
Подробнее: Борьба с компьютерными вирусами
Заключение
Из всего написанного выше, становится ясно, что выявить и устранить причины BSOD с кодом 0x0000001a довольно непросто, поэтому нужно действовать по определенному алгоритму. Вначале необходимо сбросить все настройки, измененные при разгоне, а затем обратить внимание на вновь подключенные устройства. Далее следует проверка оперативной памяти и жестких дисков. После того как все «железные» факторы были исключены, можно переходить к поиску и устранению программных. Если все средства были исчерпаны, поможет только переустановка системы или ее откат к заводским настройкам.
Подробнее:
Как установить Windows 7 с флешки
Как переустановить Windows 7 без диска и флешки
Как сбросить Windows 7 до заводских настроек
Необходимо также знать, что данная ошибка требует немедленного вмешательства, иначе существует опасность в ближайшее время потерять все важные данные.
The memory management error 0x0000001a is a common issue for Windows 10 users. What can be the causes for this issue? How to fix it? MiniTool will talk about the possible causes and corresponding solutions for this annoying error.
About 0x0000001a Error
BSOD probably is one of the most frequently encountered Windows 10 problems. There are multiple kinds of BSOD errors including amifldrv64.sys error (when updating BIOS), hal.dll error, boot configuration data unreadable error 0xc000014c and the memory management error 0x0000001a discussed in this post, etc.
You may receive the error when attempting to install Windows Vista/7/8/10 OS and upgrade OS. Certainly, it may also occur to you suddenly. No matter for what, you need to work it out. To fix the stop code 0x0000001a successfully, you need to find out its possible causes.
According to the survey, there are several elements that can result in the error. As the error message “memory management” indicates, this error is related to your computer memory. Besides, hard disk issues can also cause the error. Malware or virus is responsible for the 0x0000001a error too.
How to fix this troublesome error? There are 7 available methods helping you solve it.
Top 7 methods to fix 0x0000001a error
- Scan for malware or virus
- Allocate more space for computer
- Check and fix disk errors
- Uninstall newly installed hardware or software
- Check for device drivers update
- Run system file checker
- Test your computer RAM
Solution 1: Scan Your Computer for Potential Malware
As malware and virus can cause the 0x0000001a error, scanning your computer for any malware is rather necessary. If you find any malicious programs on the computer, remove them from your PC temporarily and check if the issue can be fixed.
Certainly, you can also remove virus from laptop without antivirus software via some methods. For instance, you can end the virus-related programs via Task Manager, remove viruses via Command Prompt, check recently installed software and applications, delete virus by utilizing safe mode, etc.
You may like this: Is Windows Defender Enough? More Solutions to Protect PC
Solution 2: Allocate More Space for PC
When you don’t prepare enough free space for your computer, you may receive the memory management error 0x0000001a. Actually, the fact that the blue screen of death error happens due to the insufficient disk space is not rare. For example, the frequently encountered errors like Windows couldn’t be installed error 0x80300024 and 0x0000007e often occur because of low disk space.
Therefore, extending or freeing up disk space is an available fix for the error. How to do? The partition manager – MiniTool Partition Wizard can be helpful. It boasts the move/resize and extend partition magic, which allow you to obtain more disk space.
It enlarges your target partition by taking space from any other partitions or unallocated space on the same disk. If you want to expand a partition to non-contiguous unallocated or free space or there’s no unallocated or free space on the hard disk, extending partition is suitable for you.
Buy Now
Here are steps to extend partition.
Step 1: After restarting your computer with the help of the bootable media created by MiniTool Partition Wizard Pro Edition, enter the BIOS page and set the media as the first boot option by using the up and down arrow buttons.
Step 2: Save and execute the operation by pressing that keys that pops up on the screen. In the MiniTool PE Loader page, click MiniTool Partition Wizard to go on.
Step 3: Click on Launch Application on the pop-up window.
Step 4: Right click the target partition (typically the C drive) and choose Extend Partition option from the prompted function menu.
Step 5: In the next window, choose a partition that you would like to take free space from, and then decide the amount of free space that you want to take from the selected partition by moving the handle bar. After that, click OK to save the change.
Tip: The partitions that you can take free space from are located on the same disk with your target partition. What’s more, you can only select the unused space of the selected partition.
Step 6: In the MiniTool Partition Wizard main interface, click on Apply to execute the pending operation.
Solution 3: Test Computer RAM
Since the 0x0000001a error is a memory related error, you can try testing your PC RAM via the Windows built-in Memory Diagnostics Tool to check if the RAM is the cause. If it is, you should replace it with a new one or even change the motherboard.
As the computer cannot boot properly, you need to boot into the safe mode (use Solution 5 in as your computer cannot boot normally) before running the Windows Memory Diagnostics Tool. Now, follow these steps to test your computer RAM.
Step 1: Enter windows memory diagnostic or mdsched in the search box, and then select Windows Memory Diagnostic under the Best Match list.
Step 2: Choose Restart now and check for problems (recommended) under the Check your computer for memory problems option list.
Step 3: Now, the Windows Memory Diagnostics Tool will immediately run by itself. You can see the scanning process and status on the screen as shown in the picture below. When the process ends, you are able to view the scanning results by logging on it again.
Solution 4: Uninstall Recently Installed Hardware/Software
If you have installed some hardware or software like internal memory chips, internal hard disk drive recently and receive the error, consider uninstalling them to solve the error. It is very likely that the newly installed hardware or software is incompatible with your OS. Hence, they cannot work properly and lead to the error.
There are some slight differences between uninstalling hardware and software, so follow the corresponding guide to uninstall them.
The guide for uninstalling hardware
To uninstall hardware from computer, you need to switch off the device and then remove the newly installed hardware. After that, switch on computer to see if the error is fixed or not.
The guide for uninstalling software
Here are detailed steps for uninstalling software through Control Panel.
Step 1: Type control panel in the search box and click on Control Panel from the Best Match list.
Step 2: Change the View by to Category as the picture shows, and then click on Uninstall a program under the Program tab.
Step 3: Find and right click on the newly installed software, and then select Uninstall/Change option. Then, follow the on-screen instruction to complete the uninstallation operation.
Solution 5: Check for Device Drivers Update
The outdated or wrong driver can also trigger the blue screen error 0x0000001a. You can check Windows Update to see if there is any update associated to device drivers. If there are, update them immediately.
You are able to update device drivers manually and automatically. How to do? Here are steps.
Step 1: Open Device Manager, and then expand device drivers one by one.
Step 2: Right click on the driver and choose Update driver option. Here we take Display adapters for example.
Step 3: In the next window, click Search automatically for updated software driver or Browse my computer for driver software based on you needs. Then, follow on-screen prompts to complete the update.
Solution 6: Run System Files Checker
Due to the broken or corrupted system files, the 0x0000001a BSOD Windows 10 will appear. To fix the damaged system files, you need to utilize a utility – SFC (system file checker). This utility is a Windows built-in program that can help you fix many system file related issues.
So, it is worth having a try to fix the error 0x0000001a. This method is only available if your computer can boot into safe mode. After entering the safe mode, you can follow the steps below.
Step 1: Run Command Prompt as administrator in the search box.
Step 2: In the next window, type sfc /scannow and hit Enter.
Solution 7: Check and Fix Disk Errors
Computer hard disk drive issues like bad sectors, hard drive corruption/ failure can be the cause for the error 0x0000001a. Based on that fact, checking you hard drive for issues is a wise way to fix the 0x0000001a BSOD error.
MiniTool Partition Wizard can diagnose if there are any bad sectors on the hard drive for you. Through its Surface Test feature, you are able to find any bad sectors on the hard disk. As your computer cannot boot normally, you still need to reboot the PC via the bootable media generated by MiniTool Partition Wizard Pro Edition.
Buy Now
After setting the media as the first boot order, follow the on-screen instruction to launch MiniTool Partition Wizard Pro Edition and enter its main interface. Then, follow the steps below to test and fix hard drive bad sectors.
Step 1: Choose the system partition and click on the Surface Test feature in the left action panel.
Step 2: In the next window, click the Start button to begin the scanning process. After the process ends, you can find that if your hard drive has any bad sectors via identifying the red blocks on the scan results.
Tip: If there are bad sectors on the hard drive, you need to continue to execute the following steps to fix them. If not, just skip these steps and move to other methods.
Step 3: Open Command Prompt as administrator, and then type chkdsk n: /f /r (n represents your system partition) and press Enter key to carry out the operation. After that, your hard drive can be used as before.
Note: You need to notice that the CHKDSK utility cannot fix the bad sectors physically. The bad sectors are just mapped out by the utility, which keeps them from being read and written.
You may also like this: 7 Fixes to File System Error – 2147219196 [Fix 3 Works Well]
I fixed the memory management error 0x0000001a with the methods offered by MiniTool. Are you bothered by it still? Click here to get these methods now. Click to Tweet
Conclusion
Now, 7 methods to 0x0000001a BSOD Windows 10 have been offered to you. It’s time to make a decision now. All of them are available and effective. If you have some new ideas about the error 0x0000001a, you can share them with us in the following comment area. You can send your advice with an email via [email protected].
The memory management error 0x0000001a is a common issue for Windows 10 users. What can be the causes for this issue? How to fix it? MiniTool will talk about the possible causes and corresponding solutions for this annoying error.
About 0x0000001a Error
BSOD probably is one of the most frequently encountered Windows 10 problems. There are multiple kinds of BSOD errors including amifldrv64.sys error (when updating BIOS), hal.dll error, boot configuration data unreadable error 0xc000014c and the memory management error 0x0000001a discussed in this post, etc.
You may receive the error when attempting to install Windows Vista/7/8/10 OS and upgrade OS. Certainly, it may also occur to you suddenly. No matter for what, you need to work it out. To fix the stop code 0x0000001a successfully, you need to find out its possible causes.
According to the survey, there are several elements that can result in the error. As the error message “memory management” indicates, this error is related to your computer memory. Besides, hard disk issues can also cause the error. Malware or virus is responsible for the 0x0000001a error too.
How to fix this troublesome error? There are 7 available methods helping you solve it.
Top 7 methods to fix 0x0000001a error
- Scan for malware or virus
- Allocate more space for computer
- Check and fix disk errors
- Uninstall newly installed hardware or software
- Check for device drivers update
- Run system file checker
- Test your computer RAM
Solution 1: Scan Your Computer for Potential Malware
As malware and virus can cause the 0x0000001a error, scanning your computer for any malware is rather necessary. If you find any malicious programs on the computer, remove them from your PC temporarily and check if the issue can be fixed.
Certainly, you can also remove virus from laptop without antivirus software via some methods. For instance, you can end the virus-related programs via Task Manager, remove viruses via Command Prompt, check recently installed software and applications, delete virus by utilizing safe mode, etc.
You may like this: Is Windows Defender Enough? More Solutions to Protect PC
Solution 2: Allocate More Space for PC
When you don’t prepare enough free space for your computer, you may receive the memory management error 0x0000001a. Actually, the fact that the blue screen of death error happens due to the insufficient disk space is not rare. For example, the frequently encountered errors like Windows couldn’t be installed error 0x80300024 and 0x0000007e often occur because of low disk space.
Therefore, extending or freeing up disk space is an available fix for the error. How to do? The partition manager – MiniTool Partition Wizard can be helpful. It boasts the move/resize and extend partition magic, which allow you to obtain more disk space.
It enlarges your target partition by taking space from any other partitions or unallocated space on the same disk. If you want to expand a partition to non-contiguous unallocated or free space or there’s no unallocated or free space on the hard disk, extending partition is suitable for you.
Buy Now
Here are steps to extend partition.
Step 1: After restarting your computer with the help of the bootable media created by MiniTool Partition Wizard Pro Edition, enter the BIOS page and set the media as the first boot option by using the up and down arrow buttons.
Step 2: Save and execute the operation by pressing that keys that pops up on the screen. In the MiniTool PE Loader page, click MiniTool Partition Wizard to go on.
Step 3: Click on Launch Application on the pop-up window.
Step 4: Right click the target partition (typically the C drive) and choose Extend Partition option from the prompted function menu.
Step 5: In the next window, choose a partition that you would like to take free space from, and then decide the amount of free space that you want to take from the selected partition by moving the handle bar. After that, click OK to save the change.
Tip: The partitions that you can take free space from are located on the same disk with your target partition. What’s more, you can only select the unused space of the selected partition.
Step 6: In the MiniTool Partition Wizard main interface, click on Apply to execute the pending operation.
Solution 3: Test Computer RAM
Since the 0x0000001a error is a memory related error, you can try testing your PC RAM via the Windows built-in Memory Diagnostics Tool to check if the RAM is the cause. If it is, you should replace it with a new one or even change the motherboard.
As the computer cannot boot properly, you need to boot into the safe mode (use Solution 5 in as your computer cannot boot normally) before running the Windows Memory Diagnostics Tool. Now, follow these steps to test your computer RAM.
Step 1: Enter windows memory diagnostic or mdsched in the search box, and then select Windows Memory Diagnostic under the Best Match list.
Step 2: Choose Restart now and check for problems (recommended) under the Check your computer for memory problems option list.
Step 3: Now, the Windows Memory Diagnostics Tool will immediately run by itself. You can see the scanning process and status on the screen as shown in the picture below. When the process ends, you are able to view the scanning results by logging on it again.
Solution 4: Uninstall Recently Installed Hardware/Software
If you have installed some hardware or software like internal memory chips, internal hard disk drive recently and receive the error, consider uninstalling them to solve the error. It is very likely that the newly installed hardware or software is incompatible with your OS. Hence, they cannot work properly and lead to the error.
There are some slight differences between uninstalling hardware and software, so follow the corresponding guide to uninstall them.
The guide for uninstalling hardware
To uninstall hardware from computer, you need to switch off the device and then remove the newly installed hardware. After that, switch on computer to see if the error is fixed or not.
The guide for uninstalling software
Here are detailed steps for uninstalling software through Control Panel.
Step 1: Type control panel in the search box and click on Control Panel from the Best Match list.
Step 2: Change the View by to Category as the picture shows, and then click on Uninstall a program under the Program tab.
Step 3: Find and right click on the newly installed software, and then select Uninstall/Change option. Then, follow the on-screen instruction to complete the uninstallation operation.
Solution 5: Check for Device Drivers Update
The outdated or wrong driver can also trigger the blue screen error 0x0000001a. You can check Windows Update to see if there is any update associated to device drivers. If there are, update them immediately.
You are able to update device drivers manually and automatically. How to do? Here are steps.
Step 1: Open Device Manager, and then expand device drivers one by one.
Step 2: Right click on the driver and choose Update driver option. Here we take Display adapters for example.
Step 3: In the next window, click Search automatically for updated software driver or Browse my computer for driver software based on you needs. Then, follow on-screen prompts to complete the update.
Solution 6: Run System Files Checker
Due to the broken or corrupted system files, the 0x0000001a BSOD Windows 10 will appear. To fix the damaged system files, you need to utilize a utility – SFC (system file checker). This utility is a Windows built-in program that can help you fix many system file related issues.
So, it is worth having a try to fix the error 0x0000001a. This method is only available if your computer can boot into safe mode. After entering the safe mode, you can follow the steps below.
Step 1: Run Command Prompt as administrator in the search box.
Step 2: In the next window, type sfc /scannow and hit Enter.
Solution 7: Check and Fix Disk Errors
Computer hard disk drive issues like bad sectors, hard drive corruption/ failure can be the cause for the error 0x0000001a. Based on that fact, checking you hard drive for issues is a wise way to fix the 0x0000001a BSOD error.
MiniTool Partition Wizard can diagnose if there are any bad sectors on the hard drive for you. Through its Surface Test feature, you are able to find any bad sectors on the hard disk. As your computer cannot boot normally, you still need to reboot the PC via the bootable media generated by MiniTool Partition Wizard Pro Edition.
Buy Now
After setting the media as the first boot order, follow the on-screen instruction to launch MiniTool Partition Wizard Pro Edition and enter its main interface. Then, follow the steps below to test and fix hard drive bad sectors.
Step 1: Choose the system partition and click on the Surface Test feature in the left action panel.
Step 2: In the next window, click the Start button to begin the scanning process. After the process ends, you can find that if your hard drive has any bad sectors via identifying the red blocks on the scan results.
Tip: If there are bad sectors on the hard drive, you need to continue to execute the following steps to fix them. If not, just skip these steps and move to other methods.
Step 3: Open Command Prompt as administrator, and then type chkdsk n: /f /r (n represents your system partition) and press Enter key to carry out the operation. After that, your hard drive can be used as before.
Note: You need to notice that the CHKDSK utility cannot fix the bad sectors physically. The bad sectors are just mapped out by the utility, which keeps them from being read and written.
You may also like this: 7 Fixes to File System Error – 2147219196 [Fix 3 Works Well]
I fixed the memory management error 0x0000001a with the methods offered by MiniTool. Are you bothered by it still? Click here to get these methods now. Click to Tweet
Conclusion
Now, 7 methods to 0x0000001a BSOD Windows 10 have been offered to you. It’s time to make a decision now. All of them are available and effective. If you have some new ideas about the error 0x0000001a, you can share them with us in the following comment area. You can send your advice with an email via [email protected].
24.11.2018
Просмотров: 10174
Ошибка 0x00000001 на Windows 7 – достаточно частое явление, которое вызвано конфликтом программного обеспечения и подключенного оборудования с операционной системой. Возникает такой BSoD на Windows 7 после установки дополнительного оборудования или разгона старого. Также есть еще ряд причин, которые могут вызвать синий экран смерти и о них должен знать каждый юзер этой системы.
Читайте также: Как исправить ошибку с кодом 0x00000001: APC_INDEX_MISMATCH на Windows 10?
Причины возникновения ошибки 0x00000001 на Windows 7
На Windows 7 код ошибки 0x00000001 с сообщением APC_INDEX_MISMATCH возникает по таким причинам:
- Замена устаревшего оборудования;
- Разгон установленного оборудования;
- Инсталляция поврежденного или несовместимого программного обеспечения;
- Работа вирусного приложения;
- Ошибка оперативной памяти;
- Повреждение жесткого диска;
- Повреждение системных файлов.
Поскольку Windows 7 является устаревшей версией операционной системы и находится на несколько ступеней ниже, чем та же Windows 10, некоторые подключенные устройства требуют более расширенных возможностей и неспособны корректно работать на старой сборке. Поэтому нужно проверить установленные комплектующие и подключенные гаджеты на предмет совместимости с Windows 7 и при возможности задать им стандартные настройки.
Способы исправления синего экрана смерти с кодом APC_INDEX_MISMATCH: 0x00000001 на Windows 7
Принципы решения ошибки 0x00000001 на Windows 7 идентичны тем, что были описаны для Windows 10. Единственное что нужно учесть, это специфику обновления драйверов. Windows 7 уже не поддерживается, однако не у всех может быть установлен сервис пак и устаревший драйвер может конфликтовать с ядром операционной системы. Чтобы этого не произошло, стоит включить обновление на Windows 7 и установить все ранее выпущенные KB. Или же, стоит определить через Диспетчер устройств устаревший драйвер, предварительно и по очередности развернув всю ветку комплектующих. Далее с официального сайта разработчика устройства нужно скачать актуальное и подходящее под Windows 7 программное обеспечение (драйвер) и установить его.
Если же BSoD появляется сразу после инсталляции Windows 7, то причина может крыться в поврежденном жестком диске. Его нужно проверить на наличие битых секторов. Сделать это можно с помощью программ из этого раздела.
В случае, если ошибок винчестера не было обнаружено, нужно проверить само установочное устройство: флешку, съемный диск или CD и DVD. Такие носители могут быть повреждены. В таком случае нужно будет перезаписать и переустановить операционную систему.
Еще немаловажным поводом для BSoD 0x00000001 в Windows 7 может быть использование USB-разъема 3.0 (отличить от 2.0 его можно по синему цвету). Windows 7 не имеет стандартных драйверов для этого разъема, поэтому при инсталляции новой ОС могут возникнуть проблемы. Стоит внимательно смотреть, к какому разъему подключена флешка.
Также при диагностике системой поломки с цифровым кодом 0x00000001 на Windows 7 стоит учитывать косвенные факторы, способные вызывать BSoD. Рекомендуется проверить исправность модулей оперативной памяти, целостность жесткого диска, отсутствие вирусов и другие возможные неполадки. Стоит провести полную диагностику установленных компонентов системного блока и проверить Windows 7 на целостность файлов и драйверов.
Факторов, вызывающих данную ошибку, несколько и большинство из них связано с некорректной работой памяти, как оперативной, так и постоянной (жесткие диски). Кроме того, «хулиганить» могут устройства и их драйвера, некоторые программы или вирусы. Далее мы рассмотрим способы устранения наиболее распространенных причин BSOD 0x0000001a.
Причина 1: Устройства
Довольно часто причиной ошибки являются неисправные или несовместимые с системой устройства. Проблемы могут возникать из-за любого навесного оборудования – звуковых и видеокарт, сетевых адаптеров, RAID-контроллеров и внешних накопителей (флешек и жестких дисков).
Проверить, какой девайс является виновником неполадки, довольно просто: нужно по очереди отключать все подключенные «железки» и мониторить появление синего экрана. При выявлении сбойного компонента нужно попытаться обновить драйвер (желательно с официального сайта производителя) или отказаться от его использования. В таких ситуациях имеет смысл обратиться в сервисный центр для получения гарантийного обслуживания.
Причина 2: Разгон
Повышение частот комплектующих дает прибавку производительности, но также нередко приводит и к сбоям в работе компьютера. Причем проблемы могут появиться только спустя некоторое время из-за наличия дополнительных внешних факторов. Например, элементы, отвечающие за питание процессора или видеокарты, имеют склонность к «усталости», то есть потере своих свойств вследствие высокой нагрузки. Здесь поможет только снижение частот или полный отказ от оверклокинга.
Неизбежно появление ошибок и при подключении нового «железа» к ранее разогнанной системе. Если вы добавили планки памяти или заменил процессор, не забудьте сбросить параметры BIOS материнской платы. Этот же прием поможет вернуть настройки к начальным при проблемах с разгоном.
Причина 3: Проблемы с ОЗУ
Причины, связанные с оперативной памятью, следующие:
- Разгон;
- Несовместимость планок между собой;
- Неисправность модулей.
С проблемами при разгоне мы разобрались во втором параграфе. В таких случаях достаточно сбросить БИОС. Проблемы же несовместимости могут возникать при использовании отличающихся по частоте или произведенных разными вендорами модулей. Стоит обратить внимание и на производителей самих «банок» (чипов). Например, планки с чипами Samsung могут «капризничать» от соседства с Micron или Hynix. Кроме того, существуют одно- и двухранговые модули. В первом случае микросхемы располагаются только с одной стороны платы, а во втором с двух. Комбинации этих двух типов могут приводить к ошибкам. ОЗУ из разных партий, даже от одного и того же производителя и с одинаковыми параметрами, довольно часто отказывается нормально функционировать вместе.
Исходя из всего написанного выше, при выборе оперативной памяти, особенно если происходит доукомплектация дополнительным «железом», следует помнить обо всех этих нюансах. При апгрейде системы лучше покупать сразу весь комплект ОЗУ, чтобы избежать проблем. Если же неполадки возникли с уже существующими планками, выявить сбойные можно, по очереди отключив их от ПК и попробовав разные комбинации.
Наиболее распространенной причиной BSOD является неисправность ОЗУ. Определить, в каком слоте возникают неполадки, можно с помощью специальных программ, как сторонних, так и системных. В случае выявления ошибок следует отключить планку или заменить новой.
Причина 4: Жесткий диск
Обсуждаемая ошибка также может возникать из-за аппаратных проблем с жестким диском, как системным, так и содержащим программу, при работе которой происходит «вылет». Если это HDD (с «блинами»), стоит произвести его проверку на наличие «плохих» секторов. При их выявлении необходимо в самое ближайшее время перенести информацию на другой носитель, а этот либо вовсе отправить на покой (возможно, сдать по гарантии) или использовать в качестве хранилища не важных файлов.
Для проверки работоспособности SSD используются другие инструменты, которые считывают S.M.A.R.T устройства и определяют его «здоровье». Если программы выявляют проблемы, то такой диск крайне нежелательно использовать для любых целей. Обусловлено это тем, что, в отличие от HDD, такие накопители «умирают» сразу и навсегда.
Причина 5: Файл подкачки
Файл подкачки (виртуальная память) – это особая область на диске, куда «складывается» невостребованная информация из оперативной памяти. Выше мы описали возможные проблемы с «хардами», которые также могут повлиять и на работу этого файла. Кроме того, данные, которые там хранятся, иногда приходят в негодность, а при повторном их запросе вызывают ошибки. В таких случаях можно пересоздать, то есть отключить, а затем включить виртуальную память, возможно даже на другом диске. Этим действием мы удалим всю информацию и подготовим новое пространство для записи и чтения.
Подробнее: Как создать, отключить, изменить файл подкачки в Windows 7
Причина 6: Программы и драйвера
Точно сказать, какие именно программы могут приводить к обсуждаемому нами сбою, сложно, но можно определить их тип. Это различные представители софта для работы с оперативной памятью и утилиты, которые способны заменить собой стандартные системные. В основном это «чистилки» и средства мониторинга температуры, нагрузки и так далее. Если работа прерывается BSOD при функционировании такого приложения, его необходимо удалить или переустановить.
Что касается драйверов, особое внимание стоит уделить тем, что запускаются вместе с системой. В основном это программное обеспечение для устройств, к которым относится все подключаемое «железо» (см. первый параграф), а также виртуальные девайсы. Если речь идет о видеокарте, переустановить ее драйвер можно по инструкции ниже. «Дрова» для другого навесного оборудования обычно поставляются в виде отдельной программы, которую можно переустановить обычным способом (см. выше).
Существуют и девайсы, драйвера для которых уже встроены в систему, и работа с ними возможна только через «Диспетчер устройств». В этой оснастке отображаются возможные ошибки в работе управляющих программ, которые можно удалить и установить заново. О проблемах сигнализируют желтые и красные значки возле названий.
В третьей статье необходимая информация содержится в параграфе «Работа с драйверами».
Если не удается выявить «хулигана» и все манипуляции не привели к желаемому результату, поможет восстановление системы. Здесь главное вспомнить, когда или после каких действий начались сбои.
Причина 7: Обновления
Обновления, кроме добавления новых функций и повышения безопасности, обеспечивают совместимость программ и драйверов устройств. Если в системе отсутствуют необходимые апдейты, могут появляться ошибки, в том числе и 0x0000001a. Особенность способа заключается в том, чтобы удалить все установленные вручную драйвера и программы, описанные в параграфе 6, установить все пакеты через «Центр обновления», а затем инсталлировать необходимое ПО заново.
Причина 8: Системные файлы
Перед тем как использовать инструменты, описанные в этом параграфе, следует принять во внимание тот факт, что их применение может привести к неработоспособности Windows. В группе риска находятся пиратские сборки и системы, которые подверглись значительному изменению, например, при установке некоторых сторонних тем оформления или экранов загрузки. Кроме того, если имела место вирусная атака, повредившая ключевые компоненты, также возможны неприятные последствия.
Итак, если вы все же решились прибегнуть к этому методу, рассмотрим его подробнее. В силу различных причин системные файлы, отвечающие за нормальное функционирование системы, могут быть повреждены. В такой ситуации можно попытаться их восстановить. Делается это с помощью утилиты SFC или системы обслуживания образов DISM. Инструкции по их применению находятся ниже.
Причина 9: Вирусы
Вредоносные программы, в зависимости от задумки создателя, могут как просто наблюдать за пользователем с целью кражи личных данных, так и наносить непоправимый вред системе. В контексте сегодняшней проблемы нас интересуют последние. Такие вирусы имеют в своем арсенале функции, позволяющие не только менять различные параметры, но и проникать довольно глубоко «под капот» Windows, повреждая или подменяя драйвера и системные компоненты. О том, как определить заражение, а после устранить вредителей, написано в материале по ссылке ниже.
Заключение
Из всего написанного выше, становится ясно, что выявить и устранить причины BSOD с кодом 0x0000001a довольно непросто, поэтому нужно действовать по определенному алгоритму. Вначале необходимо сбросить все настройки, измененные при разгоне, а затем обратить внимание на вновь подключенные устройства. Далее следует проверка оперативной памяти и жестких дисков. После того как все «железные» факторы были исключены, можно переходить к поиску и устранению программных. Если все средства были исчерпаны, поможет только переустановка системы или ее откат к заводским настройкам.
Необходимо также знать, что данная ошибка требует немедленного вмешательства, иначе существует опасность в ближайшее время потерять все важные данные.

Синий экран смерти 0x0000001A
Синий экран 0x0000001A указывает, что произошла серьезная ошибка управления памятью.
Параметры MEMORY_MANAGEMENT:
Решение
Для устранения Stop 0x0000001A необходимо установить рекомендуемое обновление системы защиты 931784 или KB929338.
Windows Server 2008 SP2 и Windows Server 2008 R2
BSoD происходит, потому что у процессоров Intel Westmere появилась новая возможность кэширования Virtual Machine Control Structure (VMCS). Эта опция добавлена, чтобы обеспечить помощь виртуализации, для увеличения производительности гипервизора. Поскольку эта функция была представлена после выпуска Windows 2008 SP2 и после Windows 2008 R2, гипервизор не обрабатывает кеширование VMCS правильно. Вследствие чего приводит повреждение памяти.
Для решения данной ошибки обновите Вашу операционную систему.
Для решения Stop 0x0000001A необходимо установить пакет обновлений Service Pack 3.
Похожие статьи:
Reader Interactions
Комментарии
Контакты памяти почистить ластиком, желательно для чернил. Alexey Markov
Это первое, потом протереть спиртом, горесборщики часто облапают так что отпечатки видны на окисленных местах контактов оперативки
Но спиртом обязательно после ластика
Вообще при глючной памяти ошибки не всегда одинаковы, скорее даже показатель если ошибки разные — смотри память.
Всем привет, такая история что ошибок количество и не счесть, почти все что описываются и которых нет. Менял и планки и проц и блок и жесткий даже мать, но с теми же комплектующими, помогало но не надолго. ПК мог работать хоть всю ночь, а мог просто перезагружаться выдавая разные бсод ништячки. Что уж говорить, катал оперативки мем тестом ошибки были, но это гон они новые балистикс. Поменял шнурок на ннд и переставил Винду 7 Макс, дело в чём мой ПК самосборка тут если сами руки запили в железо, никто вам не поможет. Что бы не делал они лезут как черти
Вся проблема в оперативной памяти. Она повреждена. При тесте его не покажет. Но уверяю вас поменяйте оперативку.
Win7 ошибка А1 0х782, прогнал оперативку мемтестом по отдельности по 2 прохода ошибок не выявлено Алекс81
Если прогон по отдельности не выявил проблем, ищите проблемы в слоте, надо почистить слот и обратить внимание на контакты планки, может там пальчики остались и превратились в тёмные окисленные пятна.
Контакты памяти почистить ластиком, желательно для чернил.
В биосе всё сбросить…..вот решение. 
Ребят, первым делам пробуйте обновить саму систему (скачать обновления Windows). После обновления, если не поможет, то уже к ищите проблему.
Здравствуйте, помогите разобраться, ноуту 3 года, систему, чистку и замену термопасты проводили менее 6 мес, 2 дня назад начал появляться синий экран:
Сигнатура проблемы:
Имя события проблемы: BlueScreen
Версия ОС: 6.1.7601.2.1.0.768.2
Код языка: 1049
Дополнительные сведения об этой проблеме:
BCCode: 1a
BCP1: 0000000000041790
BCP2: FFFFFA8001926DE0
BCP3: 000000000000FFFF
BCP4: 0000000000000000
OS Version: 6_1_7601
Service Pack: 1_0
Product: 768_1
Файлы, содержащие сведения об этой проблеме:
C:WindowsMinidump111015-64990-01.dmp
C:UsersUserAppDataLocalTempWER-102009-0.sysdata.xml
Что делать? Если можно то пошагово. Проверяли на вирусы — нет. Антивирус AWG2015.
Windows 7 64, Неделю мучился с периодическим вылетом экран смерти memory_management и еще какая-то хрень, потом гугл перестал открывать страницы-постоянное опаньки, все перепробовал что предлагалось в инете ничего не помогло: вылечил обновлением системы
такая же ошибка, и именно после пывключения на ночь дома, утром включаешь, постоянный перезагруз по кругу и сбивает систему, перезалил вин 7-32, не помогало, сейчас память поменял полностью, пока полет нормальный, загрузилось с первого раза, хотя до этого мемтест 86 проходило без проблем, мистика… спс за наводку на память, думал все же контролер на маме глючит
НИКОГДА не запускайте программу sfc — проверка системных файлов, угробите систему.
у меня компу уже около 5 лет
такая проблема появилась около года назад , после переустановки винды и замены харда на ssd
грешу на него
7-64 / 0x00000001а и 0x00000007а
Помогите пожалуйста.Вытащил озу 1 штуку из 2.Каждая по 1гб.Посмотрел на нее и засунул обратно.Включаю комп а там синий экран с этой ошибкой.Делал по отдельности все тоже самое но, ту которую не трогал,с ней все хорошо.Но потом ее тоже вытащил и поменял их местами, «ту которую вытащил» на место этой которую не трогал а которую не трогал наоборот на то место где была первая. Так вот нечего не помогло смотрел контакты и зубчики, протирал сухой тряпочкой саму озу и ластиком. Но увы ничего не помогло, надеюсь найдете решение. Да и работало все хорошо о не совместимости и речи не должно быть. Проблема сам не знаю в чем. Вытащил работала, засунул не работает-синий экран со следующими ошибками : 0х0000001А (0х00041790 0хС0802792 0х0000FFFF 0x00000000)
Есть проблема при установке любой ОСи кроме ХР. Пробовал 7-ку, выскакивает синий экран смерти с ошибкой 0х0000001а. Пробовал Linux (ubuntu, mint) — тоже не ставится. Оперативу проверял поочередно (стоит 3 планки по 1 Гб), на всех такая фигня. Может с диском что, кто подскажет?
У сына стоит ОС 7-64 битная. 8 ГБ оперативки. Установили программу БлюСкрин. После запуска выявлены штук 8 дампов синего экрана за последние полгода. Шесть из них это ошибка 0Х0000001а м(MEMORY_MANAGEMENT). Одна 0x00000050 и еще одна 0x00000001. Самое интересное, что причиной у них у всех высвечивается одно и тоже приложение (или драйвер) ntoskrnl.exe. Что бы это значило? Поможет ли тупо переустановить систему, или это все таки что то связано с проблемой железа оперативной памяти. Как это поточнее выяснить?
Win7 ошибка А1 0х782, прогнал оперативку мемтестом по отдельности по 2 прохода ошибок не выявлено
У меня тоже это же ошибка, только загвоздка в том что после синего экрана смерти у меня монитор с мышью и клава не работает пока не вырублю и не подожду несколько часов,а сейчас вообще не собирается запускаться, только системный блок работает и лампочка на мониторе горит и всё помогите пожалуйста.
Это оперативная память 100% убрал и все пошло…
вылетала куча ошибок 80,50,26,24 ,и1а прогнал тест памяти обычный проходит прогнал широкий тест встал на 21% и дальше не идет и сообщения не выдает после выхода из теста проходит загрузка и сразу синий экран хотя до этого что-то еще сделать можно было ошибка 50 .Система win. 7
А для 7-ки 64 какие решения есть? Параметр ошибки 0x41287 Кирилл
я только что решил эту проблему, возможно и вам поможет Я убрал 1 плашку оперативки походу дело было в ней
Однозначно, проблема с памятью. Была таже фигня — одна из планок выделывалась жестко. Замена помогла.
Попробуй вынуть таблетку с материнки
Всем привет !
У меня Windows 8 . Когда я сидел в соц сети у меня вылезла ошибка ПК при которой я выключил компьютер . После включил и ждал пока компьютер загрузится , а он не загружался, потом вылезла надпись «Устранение неполадок» я просидел 2 дня с этой фигнёй. Пожалуйста подскажите , что делать !
Помогите друзя у меня та же ошибка на w 7 64 уже пол года шушит мозги :zzz
После долгих поисков решения проблемы с 1a была проведена тщательная проверка оперативки которая выявила ее неисправность после замены прошло две недели все норм
семерка домашняя расширенная 64
Та же проблема на 7-64.
MEMORY_MANAGEMENT
0x0000001a
00000000`00005003
fffff700`01080000
00000000`0000674f
00006752`0000cc9e
ntoskrnl.exe+75b80
File version 6.1.7601.18205 (win7sp1_gdr.130708-1532)
Товарищи по несчастью не исчезайте, отпишитесь о решении. Сам решаю уже дней 10…. пока глухо.
А для 7-ки 64 какие решения есть? Параметр ошибки 0x41287 Кирилл
Похожая проблема. Windows 7 64-битная. Выдаёт ошибку MEMORY_MANAGMENT 0x0000001A.
Пишет вот такое:
***STOP 0x0000001A (0x0000000000041284, 0xFFFFF9801E5A0001, 0x00000000000084D7, 0xFFFFF780C0000000)
3 года маком пользовался, и ему хоть бы что, а эта винда 8 — лажа просто.
Исправляем stop ошибку 0x0000001a в операционной системе Windows
Исключение 0x1a среды Windows сигнализирует о наличии проблем диспетчера памяти и ядра операционной системы. Этот стоп-код дополнительно характеризуют 4 параметра, из которых первый — самый информативный.
MEMORY_MANAGEMENT сопровождают четыре параметра, однако только первый представляет интерес для описания, возникшей ошибки. Шестнадцатеричных значений первого параметра множество. Приведем ряд примеров.
- 0x31 — Образ таблицы переадресации или программный поток были повреждены. Возможно, «виновником» является аппаратная проблема.
- 0х403 — Диспетчер управления памятью сообщает, что виртуальные адреса таблицы страниц не синхронизированы с номерами страничных блоков физической памяти (PFN). Вполне возможны неполадки аппаратного уровня.
- 0х411 — Запись таблицы страниц (PTE), с которой связана страница виртуальной памяти, была повреждена. Второй параметр в этом случае определяет адрес поврежденной записи.
- 0х777 — Попытка разблокировки неблокированного на текущий момент адреса системного кэша. Данный адрес либо никогда не отображался на виртуальное пространство, либо совершается попытка его повторной разблокировки.
- 0x778 — Использовался самый последний адрес представления системного кэша вместо того, чтобы хранить его.
- 0х8888 или 0х8889 — Управляющие структуры диспетчера памяти повреждены.
Стоп-ошибка MEMORY_MANAGEMENT характерна для любой версии Windows. Исходя из приведенных описаний первого параметра, становится очевидным факт проблем управления виртуальной памятью и ее отображения на физическое пространство при возникновении данного исключения. Также, ошибка может быть генерирована проблемами диспетчера системного кэша, использующего для своей работы пространство адресов виртуальной памяти.
Содержание
- Синий экран смерти 0x0000001A
- Параметры MEMORY_MANAGEMENT:
- Решение
- Устраняем синий экран смерти с кодом 0x0000001a в Windows 7
- Синий экран с кодом 0x0000001a в Windows 7
- Причина 1: Устройства
- Причина 2: Разгон
- Причина 3: Проблемы с ОЗУ
- Причина 4: Жесткий диск
- Причина 5: Файл подкачки
- Причина 6: Программы и драйвера
- Причина 7: Обновления
- Причина 8: Системные файлы
- Причина 9: Вирусы
- Заключение
- Синий экран: ошибка 0x0000001a
- Почему вы видите «синий экран смерти» 0x0000001a
- Исправление ошибки
- Перегревы процессора
- Ошибки в реестре
- Наличие вредоносных файлов
- Stop 0x0000001a Windows 7 как исправить?
- Ошибка 0xc000021a и Синий экран BSoD – все методы восстановления обновлений Windows
- Что означает данная ошибка
- Возможные причины проблемы
- Как её исправить
- Удаление недавно установленного ПО
- Сброс BIOS
- Замена всех повреждённых файлов реестра резервными копиями
- Восстановление BCD
- Извлечение периферийных устройств
- Загрузка последней удачной конфигурации
- Проверка работоспособности жёсткого диска
- Преобразование диска или раздела из NTFS в GPT
- Ошибка 0x0000001a Windows 7 как исправить?
- Возможные причины
- Решаем проблему
- Ошибка 0xc0000001 при загрузке и установке windows 7, 8, 10: методы решения
- Восстановление системы
- Настройка параметров загрузки
- Проверка ошибок файловой системы
- STOP 0x00000051
- Симптомы
- Общие причины
- Общие варианты решения
- Восстановление реестра
- Специфические особенности некоторых сбоев
- Ошибка 0xc0000001 при запуске Windows 7, 8, 10: причины и решение
- Причина появления ошибки 0xc0000001
- Метод №1 Манипуляции с RAM ошибка 0xc0000001
- Метод №2 Копирование файла Диспетчера учетных записей безопасности(Security Accounts Manager) из папки Repair
- Метод № 3 Запуск утилиты chkdsk ошибка 0xc0000001
- Метод № 4 Запуск утилиты sfc /scannow ошибка 0xc0000001
- Метод № 5 Настройки Параметров загрузки ошибка 0xc0000001
- Метод № 6 Wi-Fi модуль
- Метод № 7 Восстановление Windows
- Восстановление загрузки системы с установочного носителя
- Ошибка 0xc0000001 решение №8 Перезагрузка через WindowsRE
- Ошибка 0xc0000001 решение №9 Проверка оперативной памяти
- Ошибка 0xc0000001 решение № 10 Удаляем программы, мешающие работе системы
- Решение № 11 Проверяем жесткий диск на наличие «битых» секторов
- Ошибка 0xc0000001 решение № 12 Сброс Windows 10 по умолчанию
Синий экран смерти 0x0000001A
Синий экран 0x0000001A указывает, что произошла серьезная ошибка управления памятью.
Параметры MEMORY_MANAGEMENT:
0x781
0x8889
| Параметр 1 | Причина ошибки |
| 0x1 | Разветвлённый клон счетчика ссылок поврежден (происходит на отладочных сборках Windows.) |
| 0x777 | При вызове разблокировался адрес системного кэша, который в настоящий момент не заблокирован. (Этот адрес или никогда не отображался или разблокирован дважды.) |
| 0x778 | Система использует последний адрес системного кэша, вместо того, чтобы сохранить его. |
| PTE, отображающие параметры системного кэша, были повреждены. | |
| 0x1000 | При вызове MmGetSystemAddressForMdl произошла попытка отобразить полностью кэшируемую физическую страницу как некэшируемую. |
| 0x1010 | Ошибка возникает при разблокировке раздела системного кеша, которая в настоящий момент не заблокирована. (Этот раздел или никогда не блокировался или разблокирован дважды.) |
| 0x1234 | Ошибка возникает при попытке блокировки не существующего раздела системного кеша. |
| 0x1235 | Ошибка возникает при попытке защитить MDL с недопустимым значением. |
| 0x3451 | PTE стека потока ядра, который был выгружен, поврежден. |
| Структуры управления внутренней памяти повреждены. | |
| 0x41283 | Индекс системного рабочего набора, закодированный в PTE, поврежден. |
| 0x41284 | PTE или список системного рабочего набора повреждены. |
| 0x41286 | Ошибка возникает при попытке освободить недопустимый адрес пула. |
| 0x41785 | Список системного рабочего набора поврежден. |
| 0x41287 | Структуры управления внутренней памяти повреждены. Чтобы далее исследовать причину необходимо исследовать файл дампа памяти ядра. |
| 0x61940 | PDE неожиданно лишен прав. |
| 0x03030303 | Загрузчик поврежден. (Это значение применяется только к машинам Intel Itanium.) |
| Other | Произошла неизвестная ошибка управления памятью. |
Решение
Для устранения Stop 0x0000001A необходимо установить рекомендуемое обновление системы защиты 931784 или KB929338.
Windows Server 2008 SP2 и Windows Server 2008 R2
BSoD происходит, потому что у процессоров Intel Westmere появилась новая возможность кэширования Virtual Machine Control Structure (VMCS). Эта опция добавлена, чтобы обеспечить помощь виртуализации, для увеличения производительности гипервизора. Поскольку эта функция была представлена после выпуска Windows 2008 SP2 и после Windows 2008 R2, гипервизор не обрабатывает кеширование VMCS правильно. Вследствие чего приводит повреждение памяти.
Для решения данной ошибки обновите Вашу операционную систему.
Для решения Stop 0x0000001A необходимо установить пакет обновлений Service Pack 3.
Источник
Устраняем синий экран смерти с кодом 0x0000001a в Windows 7
Синий экран с кодом 0x0000001a в Windows 7
Факторов, вызывающих данную ошибку, несколько и большинство из них связано с некорректной работой памяти, как оперативной, так и постоянной (жесткие диски). Кроме того, «хулиганить» могут устройства и их драйвера, некоторые программы или вирусы. Далее мы рассмотрим способы устранения наиболее распространенных причин BSOD 0x0000001a.
Причина 1: Устройства
Довольно часто причиной ошибки являются неисправные или несовместимые с системой устройства. Проблемы могут возникать из-за любого навесного оборудования – звуковых и видеокарт, сетевых адаптеров, RAID-контроллеров и внешних накопителей (флешек и жестких дисков). 
Проверить, какой девайс является виновником неполадки, довольно просто: нужно по очереди отключать все подключенные «железки» и мониторить появление синего экрана. При выявлении сбойного компонента нужно попытаться обновить драйвер (желательно с официального сайта производителя) или отказаться от его использования. В таких ситуациях имеет смысл обратиться в сервисный центр для получения гарантийного обслуживания.
Причина 2: Разгон
Повышение частот комплектующих дает прибавку производительности, но также нередко приводит и к сбоям в работе компьютера. Причем проблемы могут появиться только спустя некоторое время из-за наличия дополнительных внешних факторов. Например, элементы, отвечающие за питание процессора или видеокарты, имеют склонность к «усталости», то есть потере своих свойств вследствие высокой нагрузки. Здесь поможет только снижение частот или полный отказ от оверклокинга.
Неизбежно появление ошибок и при подключении нового «железа» к ранее разогнанной системе. Если вы добавили планки памяти или заменил процессор, не забудьте сбросить параметры BIOS материнской платы. Этот же прием поможет вернуть настройки к начальным при проблемах с разгоном.
Причина 3: Проблемы с ОЗУ
Причины, связанные с оперативной памятью, следующие:
С проблемами при разгоне мы разобрались во втором параграфе. В таких случаях достаточно сбросить БИОС. Проблемы же несовместимости могут возникать при использовании отличающихся по частоте или произведенных разными вендорами модулей. Стоит обратить внимание и на производителей самих «банок» (чипов). Например, планки с чипами Samsung могут «капризничать» от соседства с Micron или Hynix. Кроме того, существуют одно- и двухранговые модули. В первом случае микросхемы располагаются только с одной стороны платы, а во втором с двух. Комбинации этих двух типов могут приводить к ошибкам. ОЗУ из разных партий, даже от одного и того же производителя и с одинаковыми параметрами, довольно часто отказывается нормально функционировать вместе.
Исходя из всего написанного выше, при выборе оперативной памяти, особенно если происходит доукомплектация дополнительным «железом», следует помнить обо всех этих нюансах. При апгрейде системы лучше покупать сразу весь комплект ОЗУ, чтобы избежать проблем. Если же неполадки возникли с уже существующими планками, выявить сбойные можно, по очереди отключив их от ПК и попробовав разные комбинации.
Наиболее распространенной причиной BSOD является неисправность ОЗУ. Определить, в каком слоте возникают неполадки, можно с помощью специальных программ, как сторонних, так и системных. В случае выявления ошибок следует отключить планку или заменить новой.
Причина 4: Жесткий диск
Обсуждаемая ошибка также может возникать из-за аппаратных проблем с жестким диском, как системным, так и содержащим программу, при работе которой происходит «вылет». Если это HDD (с «блинами»), стоит произвести его проверку на наличие «плохих» секторов. При их выявлении необходимо в самое ближайшее время перенести информацию на другой носитель, а этот либо вовсе отправить на покой (возможно, сдать по гарантии) или использовать в качестве хранилища не важных файлов.
Для проверки работоспособности SSD используются другие инструменты, которые считывают S.M.A.R.T устройства и определяют его «здоровье». Если программы выявляют проблемы, то такой диск крайне нежелательно использовать для любых целей. Обусловлено это тем, что, в отличие от HDD, такие накопители «умирают» сразу и навсегда.
Причина 5: Файл подкачки
Файл подкачки (виртуальная память) – это особая область на диске, куда «складывается» невостребованная информация из оперативной памяти. Выше мы описали возможные проблемы с «хардами», которые также могут повлиять и на работу этого файла. Кроме того, данные, которые там хранятся, иногда приходят в негодность, а при повторном их запросе вызывают ошибки. В таких случаях можно пересоздать, то есть отключить, а затем включить виртуальную память, возможно даже на другом диске. Этим действием мы удалим всю информацию и подготовим новое пространство для записи и чтения.
Подробнее: Как создать, отключить, изменить файл подкачки в Windows 7
Причина 6: Программы и драйвера
Точно сказать, какие именно программы могут приводить к обсуждаемому нами сбою, сложно, но можно определить их тип. Это различные представители софта для работы с оперативной памятью и утилиты, которые способны заменить собой стандартные системные. В основном это «чистилки» и средства мониторинга температуры, нагрузки и так далее. Если работа прерывается BSOD при функционировании такого приложения, его необходимо удалить или переустановить.
Что касается драйверов, особое внимание стоит уделить тем, что запускаются вместе с системой. В основном это программное обеспечение для устройств, к которым относится все подключаемое «железо» (см. первый параграф), а также виртуальные девайсы. Если речь идет о видеокарте, переустановить ее драйвер можно по инструкции ниже. «Дрова» для другого навесного оборудования обычно поставляются в виде отдельной программы, которую можно переустановить обычным способом (см. выше).
Существуют и девайсы, драйвера для которых уже встроены в систему, и работа с ними возможна только через «Диспетчер устройств». В этой оснастке отображаются возможные ошибки в работе управляющих программ, которые можно удалить и установить заново. О проблемах сигнализируют желтые и красные значки возле названий.
В третьей статье необходимая информация содержится в параграфе «Работа с драйверами».
Если не удается выявить «хулигана» и все манипуляции не привели к желаемому результату, поможет восстановление системы. Здесь главное вспомнить, когда или после каких действий начались сбои.
Причина 7: Обновления
Обновления, кроме добавления новых функций и повышения безопасности, обеспечивают совместимость программ и драйверов устройств. Если в системе отсутствуют необходимые апдейты, могут появляться ошибки, в том числе и 0x0000001a. Особенность способа заключается в том, чтобы удалить все установленные вручную драйвера и программы, описанные в параграфе 6, установить все пакеты через «Центр обновления», а затем инсталлировать необходимое ПО заново.
Причина 8: Системные файлы
Перед тем как использовать инструменты, описанные в этом параграфе, следует принять во внимание тот факт, что их применение может привести к неработоспособности Windows. В группе риска находятся пиратские сборки и системы, которые подверглись значительному изменению, например, при установке некоторых сторонних тем оформления или экранов загрузки. Кроме того, если имела место вирусная атака, повредившая ключевые компоненты, также возможны неприятные последствия. 
Итак, если вы все же решились прибегнуть к этому методу, рассмотрим его подробнее. В силу различных причин системные файлы, отвечающие за нормальное функционирование системы, могут быть повреждены. В такой ситуации можно попытаться их восстановить. Делается это с помощью утилиты SFC или системы обслуживания образов DISM. Инструкции по их применению находятся ниже.
Причина 9: Вирусы
Вредоносные программы, в зависимости от задумки создателя, могут как просто наблюдать за пользователем с целью кражи личных данных, так и наносить непоправимый вред системе. В контексте сегодняшней проблемы нас интересуют последние. Такие вирусы имеют в своем арсенале функции, позволяющие не только менять различные параметры, но и проникать довольно глубоко «под капот» Windows, повреждая или подменяя драйвера и системные компоненты. О том, как определить заражение, а после устранить вредителей, написано в материале по ссылке ниже.
Заключение
Из всего написанного выше, становится ясно, что выявить и устранить причины BSOD с кодом 0x0000001a довольно непросто, поэтому нужно действовать по определенному алгоритму. Вначале необходимо сбросить все настройки, измененные при разгоне, а затем обратить внимание на вновь подключенные устройства. Далее следует проверка оперативной памяти и жестких дисков. После того как все «железные» факторы были исключены, можно переходить к поиску и устранению программных. Если все средства были исчерпаны, поможет только переустановка системы или ее откат к заводским настройкам.
Необходимо также знать, что данная ошибка требует немедленного вмешательства, иначе существует опасность в ближайшее время потерять все важные данные.
Помимо этой статьи, на сайте еще 12366 инструкций.
Добавьте сайт Lumpics.ru в закладки (CTRL+D) и мы точно еще пригодимся вам.
Отблагодарите автора, поделитесь статьей в социальных сетях.
Источник
Синий экран: ошибка 0x0000001a
Сегодня мы рассмотрим:

Почему вы видите «синий экран смерти» 0x0000001a
Сегодня имеется несколько вариантов, почему на вашем ПК отображается эта ошибка:
Зная, что вызывает синий экран с ошибкой 0x0000001a, вы можете очень легко и оперативно ликвидировать данную проблему.
Исправление ошибки
Каждый процесс, в зависимости от его сложности, требует определенного количества оперативной памяти. По завершению процесса память, выделенная под него, освобождается. Однако если при работе с большим количеством программ оперативной памяти будет недостаточно – вы увидите синий экран 0x0000001a.
Узнать, сколько ОЗУ потребляет компьютер в данный момент можно через диспетчер задач, который открывается комбинацией клавиш Ctrl+Alt+Del, и перейдя к вкладке «Процессы».
Чтобы такого избежать, ознакомьтесь, сколько оперативной памяти требуется вашему компьютеру при большой нагрузке и увеличьте количество памяти, если это необходимо.
Перегревы процессора
С процессорами обстоят похожие дела, только не в плане количества памяти. Дело в том, что центральный процессор компьютер состоит из кремния, который при больших нагрузках сильно нагревается. Во многих современных компьютерах и ноутбуках стоят преднастройки, которые выключают «машину», если температура процессора поднимается до критической, и позволяет включить ПК или ноутбук вновь, только когда температура спадет до приемлемого значения.
Чтобы избежать таких ситуаций, мы рекомендуем вам тщательно почистить содержимое внутри системного блока, а также поменять термопасту и улучшить систему охлаждения компьютера, если проблема действительно в этом.
Ошибки в реестре
Системный реестр ПК – очень важный инструмент, который позволяет отслеживать и работать со сценариями взаимодействия абсолютно всех компонентов компьютера. Повреждение файлов реестра могут повлечь за собой появление синего экрана с ошибкой 0x0000001a.
Исправить ситуацию довольно легко: на нашем сайте вы можете найти тему, как с помощью утилиты CCleaner можно легко и быстро почистить реестр от ошибок и восстановить работу операционной системы.
Наличие вредоносных файлов
Вирусы – это то, чего нельзя допускать на своем компьютере или ноутбуке. По своей природе они бывают разными по проявлению и принципу работы. Так, некоторые могут вызвать критические неполадки, вследствие чего вы будете видеть синий экран смерти 0x0000001a. Чтобы этого избежать, мы рекомендуем воспользоваться одним из самых проверенных антивирусов, о которых прочитать или узнать больше вы можете на нашем сайте.
Теперь вы знаете, что это за синий экран Stop 0x0000001a и как с этим бороться.
Источник
Stop 0x0000001a Windows 7 как исправить?
Ошибка 0xc000021a и Синий экран BSoD – все методы восстановления обновлений Windows
BSoD – «Синий экран смерти», Blue Screen of Death – проблема только для опытных пользователей Windows. Если программист говорит, что никогда не сталкивался с BSoD, вероятность того, что он/она лжёт, составляет 99%. Ошибки BSoD очень популярны и могут рассказать о «здоровье» и производительности вашего ПК. Одной из них является BSoD/STOP ошибка 0xc000021a, которая возникает при обновлении или переустановке Windows.
Устранение ошибки 0xc000021a в Windows.
Что означает данная ошибка
Ошибка говорит, что ваш компьютер столкнулся с проблемой и нуждается в перезагрузке. Она появляется не отдельно, а внутри «синего экрана смерти». При этом могут возникнуть серьёзные проблемы, повреждающие внутреннюю структуру ОС Windows. Часто ошибку невозможно устранить даже после перезагрузки ПК. Код ошибки 0xc000021a обычно возникает на ПК с Windows 10 после обновления с предыдущей версии ОС или после запуска восстановления системы. При этом BSoD содержит следующую информацию:
Непредвиденное завершение системного процесса Windows Logon Process с состоянием 0xc0000034 (0x00000000 0x0000000)
Выполнено завершение работы системы.»
Возможные причины проблемы
В большинстве случаев система (Windows 10 и более ранние версии) не загружается и вместе с ошибкой 0xc000021a отображается синий экран смерти именно после обновления. Есть два файла, которые являются основной причиной появления этой ошибки:
Эти два обязательных файла недоступны, если:
Менее популярные причины:
Как её исправить
Есть несколько проверенных способов исправления ошибки 0xc000021a в Windows. Пробуйте их поочерёдно, пока не добьётесь желаемого результата.
Удаление недавно установленного ПО
Это решение является одним из наиболее эффективных. В первую очередь выполните следующие действия:
Если повезёт, то ПК загрузится на рабочий стол Windows 10. Затем:
После удаления недавно установленных приложений/обновлений перезагрузите систему.
Сброс BIOS
Многие пользователи сообщают, что решить проблему им помог сброс настроек BIOS. Сделать это просто – нужно вынуть на пару минут батарею CMOS из материнской платы. Метод не работает с ноутбуками, так как их материнские платы недоступны. Для сброса BIOS ПК сделайте следующее:
Соберите корпус, запустите компьютер и проверьте, успешно ли он загружается в Windows.
Замена всех повреждённых файлов реестра резервными копиями
Чтобы использовать этот метод на Windows 8 и других версиях:
Например, ren SYSTEM SYSTEM.old – для файла SYSTEM. ren SECURITY SECURITY.old – для файла SECURITY.
После этого закройте командную строку, нажмите EXIT, затем ENTER. Извлеките установочный диск или USB с Windows и перезагрузите ПК. проверьте, может он успешно загрузиться без BSoD и ошибки 0xC000021A.
Восстановление BCD
Если ваш компьютер не может выполнить установку обновления или восстановление системы, есть высокая вероятность удаления загрузочного сектора или его повреждения. Восстановление данных конфигурации загрузки, сокращённо BCD, может помочь устранить повреждение в загрузочном секторе. Восстановление повреждённых секторов может позволить начать процесс переустановки. Если вы не знаете, как это сделать, выполните следующие действия:
ВАЖНО. Убедитесь, что у вас есть установочный диск Windows 10 или USB.
Дождитесь окончания процесса и перезагрузите ПК.
Извлечение периферийных устройств
Периферийные устройства могут вызвать серьёзные проблемы с системными файлами. Наиболее логичная причина – их помехи в процессе загрузки или обновления. В результате это взаимодействие может привести не только к «Синему экрану смерти», но и к другим проблемам.
Что касается ошибки 0xc000021a, необходимо обеспечить надлежащее извлечение всех USB или DVD и других периферийных устройств, кроме мыши и клавиатуры.
Сначала отключите все устройства в диспетчере устройств (джойстик), затем проверьте панель задач возле часов – если есть значок «Безопасное извлечение устройства», нажмите на него правой кнопкой мыши и выберите «Отключить…». Перезагрузите ПК и проверьте его работоспособность.
Загрузка последней удачной конфигурации
Можно попытаться загрузить последнюю удачную конфигурацию, которая попытается использовать ранее безошибочную версию реестра вашей системы. Чтобы загрузить этот режим, выполните следующие действия:
Проверка работоспособности жёсткого диска
Наконец, если ни один из вышеупомянутых шагов для вас не сработал, возможно, ошибку вызывает жёсткий диск. Тогда вы можете запустить диагностику жёсткого диска и проверить наличие дефектных или битых секторов. В интернете можно найти множество сторонних инструментов, но есть альтернатива Windows. Для этого подойдёт «Проверка на наличие ошибок», которая поможет определить точное состояние HDD. Если вы не уверены, как это сделать, выполните действия, указанные ниже:
Преобразование диска или раздела из NTFS в GPT
Чтобы исправить код ошибки 0xc000021a в Windows 10, вам может потребоваться преобразовать раздел или диск из NTFS в GPT. Выполните следующие шаги:
ВАЖНО. Выберите «Выборочная», чтобы выбрать тип установки. Диск будет отображаться как единая область незанятого пространства. Выберите это нераспределённое пространство, затем нажмите Далее. В этот момент Windows начнёт установку.
Ошибка 0x0000001a Windows 7 как исправить?
Исключение 0x1a среды Windows сигнализирует о наличии проблем диспетчера памяти и ядра операционной системы. Этот стоп-код дополнительно характеризуют 4 параметра, из которых первый — самый информативный.
Дружественным описательным именем стоп-ошибки 0х0000001а принято считать MEMORY_MANAGEMENT. Исключительная ситуация такого типа возникает в случае наличия проблем памяти компьютера.
Согласно трактовке Марка Руссиновича диспетчер управления памятью Windows сигнализирует таким образом об обнаруженных в режиме ядра повреждениях структур, управляющих памятью. Также, возможна попытка обработки некорректных запросов от приложений на управление памятью.
MEMORY_MANAGEMENT сопровождают четыре параметра, однако только первый представляет интерес для описания, возникшей ошибки. Шестнадцатеричных значений первого параметра множество. Приведем ряд примеров.
Стоп-ошибка MEMORY_MANAGEMENT характерна для любой версии Windows. Исходя из приведенных описаний первого параметра, становится очевидным факт проблем управления виртуальной памятью и ее отображения на физическое пространство при возникновении данного исключения. Также, ошибка может быть генерирована проблемами диспетчера системного кэша, использующего для своей работы пространство адресов виртуальной памяти.
Возможные причины
Решаем проблему
Вы столкнулись с тем, что при загрузке Windows возникает ошибка 0xc0000001? Какое у неё значение и как с ней справиться? Система определяет её как проблему с программным обеспечением или комплектующими компьютера и предлагает восстановить операционку. Но не всегда это единственный способ устранить неисправность при запуске.
В статье рассмотрим возможные причины появления на компьютере или ноутбуке status’а “Your PC couldn’t start properly” / “Вашему ПК не удалось правильно загрузиться” и пути самостоятельного решения:
Ошибка 0xc0000001 при загрузке и установке windows 7, 8, 10: методы решения
Код ошибки 0xc0000001 Windows возможно исправить самостоятельно, имея запас времени и терпения. В такой ситуации уместно создать носитель Windows. Скачайте на накопитель, другое внешнее устройство свою версию ОС с сайта компании (ссылка ниже).
Восстановление системы
Восстановление работы операционки в некоторых случаях помогает избежать ошибки 0xc0000001 при следующем запуске. При установке с накопителя выставите внешний носитель в качестве приоритетного:
ПК перезагрузится, неисправность будет устранена.
Настройка параметров загрузки
Попробуйте изменить параметры запуска Виндовс для устранения ошибки 0xc0000001:
Проверка ошибок файловой системы
Ошибки хранения файлов – возможная причина возникновения 0xc0000001. Просканировать её проще всего, запустив chkdsk. Эта же программа исправляет часть найденных ошибок автоматически. Запускаем:
STOP 0x00000051
Публикация продолжает цикл заметок, посвященных описанию и устранению проблем, вызванных возникновением критической системной ошибки, которая влечет за собой появление синего экрана смерти (BSOD). В большинстве случаев в данном типе материала будут освещаться проблемы, с которыми я сталкивался лично в своей практике и которые мне удалось решить.
STOP-ошибка (STOP error), контроль дефекта (BugCheck) или в простонародье BSOD — фатальный системный сбой операционной системы Windows, являющийся причиной полного прекращения функционирования основных компонентов ядра операционной системы, влекущий за собой потерю динамических несохраненных пользовательских данных и приводящий к появлению на экране монитора синего экрана смерти (BSOD).
Числовое обозначение STOP-ошибки — внутренний классификатор Microsoft, характеризующий причину возникновения фатальной системной ошибки, который используется при диагностике причины возникшей неполадки. В данной статье речь пойдет о сбое с идентификатором STOP 00000051.
Симптомы
После авторизации пользователя в системе, на этапе загрузки профиля, предшествующем появлению рабочего стола пользователя, процесс работа операционной системы внезапно прерывается и Вы можете наблюдать на экране следующее сообщение об фатальной системной ошибке:
В общем случае формат ошибки следующий:
STOP 0x00000051 (0xAAAAAAAA,0xBBBBBBBB,0xCCCCCCCC,0xDDDDDDDD) REGISTRY_ERROR
STOP 0x00000051 (0xAAAAAAAA,0xBBBBBBBB,0xCCCCCCCC,0xDDDDDDDD)REGISTRY_ERROR
ЗначениеОписание
| 0xAAAAAAAA | Зарезервировано. В данном исключении не используется. |
| 0xBBBBBBBB | Зарезервировано. Адрес сбойной инструкции. |
| 0xCCCCCCCC | Третий параметр. В зависимости от версии, может содержать указатель на куст реестра, при работе с которым возникли проблемы. |
| 0xDDDDDDDD | Четвертый параметр. В зависимости от версии, может содержать код возврата функции HvCheckHive в случае повреждения куста реестра. |
Символическое имя ошибки REGISTRY_ERROR (ОШИБКА РЕЕСТРА), говорит нам о том, что STOP 00000051 возникает в ситуации, когда имеется проблема с системным реестром: структурно повреждены данные в одном из кустов, либо произошла ошибка ввода-вывода при попытке обращения к одному из файлов, хранящий реестр. Суть в том, что реестр является основным хранилищем данных о конфигурации операционной системы, поэтому повреждение его с большой вероятностью чревато серьезными проблемами для операционной системы в целом.
В операционной системе Windows кусты реестра представляют из себя обычные файлы, которые носят имена DEFAULT, SAM, SECURITY, SOFTWARE, SYSTEM и хранятся в структуре файловой системы по пути %SystemRoot%System32config. Ошибка STOP 00000051 возникает, если по какой-либо причине системному коду режима ядра не удается произвести критически-важные операции (чтение, запись, иные операции) с определенным кустом реестра. Очевидно, что данные операции могут быть необходимы для нормального выполнения этапов конфигурирования ключевых системных элементов (например, профиля пользователя).
Без нормального окончания данных процедур дальнейшая загрузка рабочего окружения пользователя не представляется возможной и система принимает решение аварийно завершиться.
Общие причины
Общие варианты решения
В этом разделе приводятся общие методы восстановления, которые применяются для всех подвидов ошибки STOP 0x00000051 вне зависимости от параметров ошибки (BugCheckParameter1, BugCheckParameter2, BugCheckParameter3, BugCheckParameter4), которые указаны после кода STOP-ошибки в круглых скобках. Все нижеописанные действия необходимо выполнить для устранения ошибки.
Восстановление реестра
Для того, что бы восстановить реестр Windows в рабочее состояние, посмотрите статью о восстановлении реестра.
Специфические особенности некоторых сбоев
Применительно к сбою STOP 0x00000051, четвертый входной параметр (BugCheckParameter4), отраженный на синем экране смерти в круглых скобках (0xDDDDDDDD), может подсказать нам более подробные сведения о деталях сбоя и определить возможные более специфичные методы устранения проблемы для случаев, когда она вообще может быть устранена.
Значение четвертого параметра (для 32/64-разрядной ОС)Символическое имяОписание
| 0x00000374 | Причина ошибки в программном повреждении куста реестра. |
| 0x000006E6 | Неизвестно. Возможно проблема вовсе не касается реестра. Последний раз наблюдалась при проблемах с видеоадаптером. |
Ошибка 0xc0000001 при запуске Windows 7, 8, 10: причины и решение
Ошибка 0xc0000001 поджидает пользователей таких ОС: как Windows XP, Windows Vista, Windows 7, Windows 8, Windows 8.1, Windows 10. Ошибка 0xc0000001 возникнет во время загрузки системы. Нет ничего страшнее, нежели увидеть какую-то незнакомую ошибку при запуске компьютера, но переживать не стоит, так как в данной статье мы расскажем вам, что собой представляет данная ошибка, почему она возникает на вашем компьютере и как от нее избавиться.
Причина появления ошибки 0xc0000001
Источником проблемы в виде ошибки 0xc0000001 является Загрузчик Windows, который более не может корректно функционировать вследствие каких-то событий в системе. Многое могло повлиять на его работоспособность. Давайте посмотрим на список самых распространенных причин для появления ошибки 0xc0000001 при загрузке Windows.
Как вы можете видеть, довольно большой список причин. Тем не менее ошибка 0xc0000001 представляет собой вполне решаемую проблему, устранением которой мы займемся именно в данной статье.
Метод №1 Манипуляции с RAM ошибка 0xc0000001
Как уже упоминалось, данная ошибка может проявить себя при установке новой планки оперативной памяти. Попробуйте вынуть ее из материнской карты и снова запустить систему уже без нее. Если система запустится в нормальном режиме, то вы уже будете знать, что что-то не так с самой планкой.
Также вполне возможно, что ошибка возникла из-за…пыли. Да-да, именно пыли. Очистите свою оперативку и ее слоты от пыли и снова запустите систему. Некоторые пользователи смогли решить проблему с ошибкой 0xc0000001 просто почистив RAM от пыли.
Метод №2 Копирование файла Диспетчера учетных записей безопасности(Security Accounts Manager) из папки Repair
Сейчас мы попытаемся скопировать рабочий файл SAM(Security Accounts Manager) из папки C:WINDOWSrepair в папку C:WINDOWSsystem32config. Для этого дела нам понадобится установочный диск Windows. Как создавать установочный диск Windows вы можете найти на официальном сайте Microsoft.
Затем, когда у вас на руках будет установочных диск Windows, вам нужно будет загрузиться с него, а затем выбрать «Восстановление системы» — «Командная строка» и вписать следующую команду:
copy C:WindowsRepairSam C:WindowsSystem32Config
Если при этом появится запрос о замене, то подтвердите его вписав “Y”, т.к. подтвердить замену.
После замены файла Диспетчера учетных записей безопасности, попытайтесь снова запустить систему в обычном режиме. Если ничего не изменилось и ошибка 0xc0000001 все еще стоит стенной, то переходим к следующему методу.
Метод № 3 Запуск утилиты chkdsk ошибка 0xc0000001
С помощью утилиты chkdsk вы сможете проверить файловую систему на ошибки. При нахождении таковых, она попробует исправить их, если это будет возможно. Для запуска chkdsk сделайте следующее:
Опять таки, попробуйте запуститься в нормальном режиме. Если ошибка 0xc0000001 не исчезла, то переходим к следующему пункту.
Метод № 4 Запуск утилиты sfc /scannow ошибка 0xc0000001
Если предыдущая утилита не смогла обнаружить никаких ошибок в файловой системе или исправить их, то можно попробовать следующую утилиту — sfc /scannow. Она проверит вашу файловую систему на наличие поврежденных файлов и попробует их исправить.
Следует указать, что хотя подобные автоматизированные утилиты и могут разрешить возникшие проблемы в системе, но получается у них это крайне редко. Однако следует использовать все доступные средства.
Для запуска утилиты sfc /scannow сделайте следующие:
Этот процесс также займет некоторое время. По окончанию ваш будет выдан список исправленных файлов, если такие были найдены.
Метод № 5 Настройки Параметров загрузки ошибка 0xc0000001
После этих манипуляций ошибка 0xc0000001 должна будет исчезнуть.
Метод № 6 Wi-Fi модуль
Данный метод довольно странный. Если у вас возникла ошибка 0xc0000001 на ноутбуке, то попробуйте отключить от него этот модуль. Некоторые пользователи вот таким вот странным образом решили свою проблему. Если операционная система смогла нормально запуститься, то перезагрузите ноутбук и подключите Wi-Fi модуль обратно.
Читайте так же: «Новые иконки в Windows 10»
Метод № 7 Восстановление Windows
Если ни один из методов не смог помочь, то всегда можно обратиться к старой доброй “восстановке”. Просто запустите диск Windows и выберите пункт “Восстановление системы”. Дальше все будет происходить автоматически. Чаще всего, проблема с ошибкой 0xc0000001 должна быть решена. Но если и это не помогло, то попросту придется переустанавливать операционную систему.
Восстановление загрузки системы с установочного носителя
Шаг 1. Перезагрузить компьютер и нажимать «F8», «F12» или «Esc» для открытия «Boot Menu».
Во время перезагрузки компьютера нажимаем «F8», «F12» или «Esc» для открытия «Boot Menu»
Шаг 2. Выбрать записанный установочный диск USB Flash для загрузки.
Выбираем записанный установочный диск USB Flash для загрузки
Примечание! Порядок выбора первого устройства загрузки на конкретном ПК можно узнать в его документации.
Шаг 3. Нажать любую клавишу.
Нажимаем любую клавишу
Шаг 4. При запуске с USB-Flash выбрать язык, систему, ее разрядность и нажать «Далее».
Выбираем язык, систему, ее разрядность и нажимаем «Далее»
Шаг 5. Нажать по опции «Восстановление системы».
Нажимаем по опции «Восстановление системы»
Шаг 6. Щелкнуть «Поиск неисправностей…».
Нажимаем «Поиск и устранение неисправностей»
Шаг 7. Выбрать «Восстановление при загрузке».
Выбираем «Восстановление при загрузке»
Система начнет восстановление.
Шаг 8. Выбрать учетную запись.
Выбираем учетную запись
Шаг 9. Ввести ее пароль и щелкнуть «Продолжить».
Вводим ее пароль и щелкаем «Продолжить»
Шаг 10. Нажать по опции «Вернуть в исходное состояние».
Нажимаем по опции «Вернуть в исходное состояние»
Система восстановит запуск ОС.
Ожидаем завершения процесса восстановления
Если система выдаст предупреждение, что восстановление не выполнено, перезагрузить ПК, загрузиться с USB-Flash и повторить шаги этого раздела еще раз.
При неудачной попытке восстановления проделываем те же действия снова
Ошибка 0xc0000001 решение №8 Перезагрузка через WindowsRE
Давайте начнем с самого просто и странного решения, которое помогает некоторым пользователям в Интернете. По крайней мере, они так утверждают. Итак, решение заключается в том, что вам нужно зайти в среду восстановления, а затем перезагрузить свой компьютер через пункт Параметров загрузки.
Как данное действие должно помочь разрешить проблему в виде ошибки — непонятно. Тем не менее давайте все же попробуем его выполнить. Загрузитесь с установочного носителя необходимой вам Windows(не забудьте правильно выставить приоритет загрузки в BIOS/UEFI), после чего дойдите до пункта с кнопкой «Установить» посередине небольшого окошка.
Нажмите на кнопку «Восстановление системы», чтобы перейти в ранее упомянутую среду восстановления Windows. Далее вам нужно проделать следующий путь: Поиск и устранение неполадок→Дополнительные параметры→Параметры загрузки→Ввод. После выполнения этих действий ваш компьютер будет перезагружен. Убедитесь, что ошибка 0xc0000001 была устранена. Верно, странное решение, но некоторые утверждают, что помогает.
Ошибка 0xc0000001 решение №9 Проверка оперативной памяти
Оперативная память — это еще один элемент системы, который мог вызвать ошибку 0xc0000001 во время запуска ОС Windows. Если ваша ОЗУ работает со сбоями — жди беды. Вам нужно выполнить парочку проверок оперативки, чтобы понять, вызывает ли она рассматриваемую проблему или нет.
Для начала просто выньте все планки ОЗУ из материнской платы и тщательно осмотрите их. Не найдя каких-либо внешних показателей неполадок, прочистите контакты планок оперативной памяти, например, с помощью легко смоченной спиртом ушной палочки, а также продуйте слоты для нее в материнской плате. Вставьте одну из планок обратно и попробуйте загрузить систему. Повторите эти шаги с другой планкой и т.д.
Также мы рекомендуем вам воспользоваться таким программным обеспечением, как Memtest86+. Данная утилита сможет проверить вашу оперативную память на наличие ошибок и сбоев, т.е. она поможет вам по-настоящему убедиться, виновата ли ваша оперативная память в появлении ошибки 0xc0000001 или нет.
Ошибка 0xc0000001 решение № 10 Удаляем программы, мешающие работе системы
Этот способ сработает в том случае, если ошибка 0xc0000001 возникла после установки одной или нескольких новых программ. Можно попытаться стереть свежее ПО. Возможно, оно было установлено некорректно и теперь мешает нормальному запуску ОС, а также проверке базовых системных файлов.
Правда, для этого придется загрузиться через безопасный режим.
Здесь находятся основные функции восстановления системы
Переходим к изменению параметров загрузки
Выбираем один из режимов. Нас интересует четвертый
Вот нужное приложение
Сразу переходим к удалению программного обеспечения
Решение № 11 Проверяем жесткий диск на наличие «битых» секторов
В Windows есть встроенная утилита для исправления ошибок, связанных с работой жесткого диска. Речь идет о программе chkdsk.
Если не удалось запустить систему в безопасном режиме, то сначала активируем командную строку. Как это сделать, описано в разделе «Исправляем ошибки в работе файловой системы».
Если удалось запустить систему в безопасном режиме, то делаем так:
Без привилегий администратора не получится взаимодействовать с системными дисками
И тут последует один из двух вариантов. Программа может начать проверку (если диск не занят), а может пожаловаться на то, что том уже используется. В этом случае chkdsk предложит сделать проверку во время следующей загрузки Windows. Утилита отправит соответствующий запрос, а мы просто нажмем на клавишу Y, чтобы подтвердить свои намерения. После этого надо будет еще перезапустить компьютер.
Проверка пройдет позже…
Также следует сделать проверку на поврежденные сегменты. Для этого можно воспользоваться сторонним приложением.
Ошибка 0xc0000001 решение № 12 Сброс Windows 10 по умолчанию
Если выше способы не помогли исправить ошибку 0xc0000001 на синем экране, то можно сбросить систему Windows 10 по умолчанию. «Поиск и устранение неисправностей» > «Вернуть компьютер в исходное состояние«. У вас будет выбор сохранить или удалить личные файлы. Личные файлы подразумевается те, которые на рабочем столе и папках как документы, фото и т.п. Выберите, что для вас лучше: «Сохранить мои файлы» или «Удалить все».
Источник