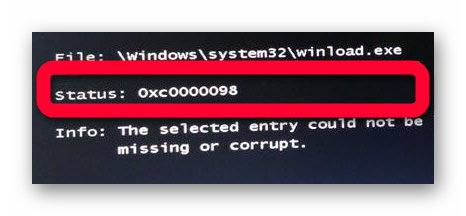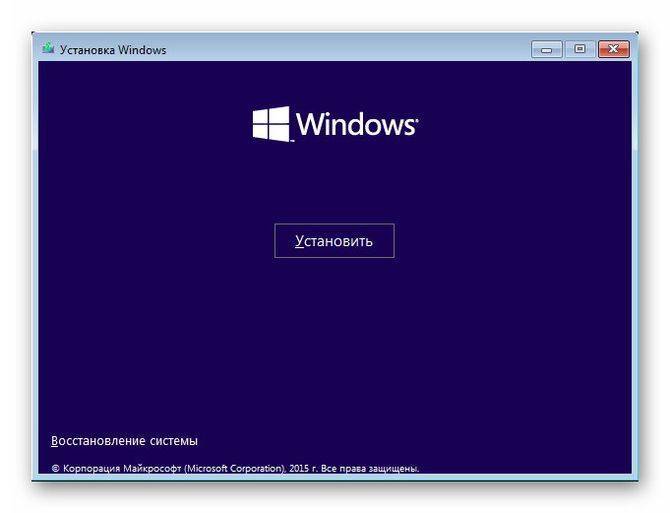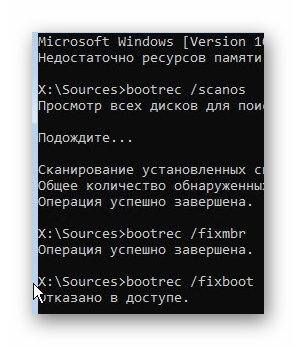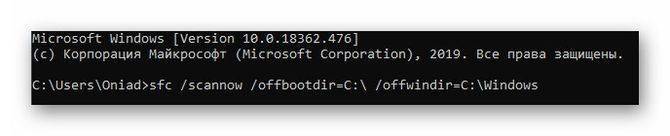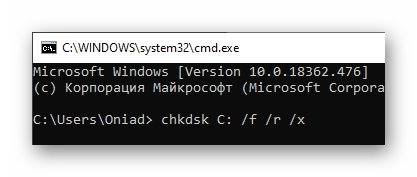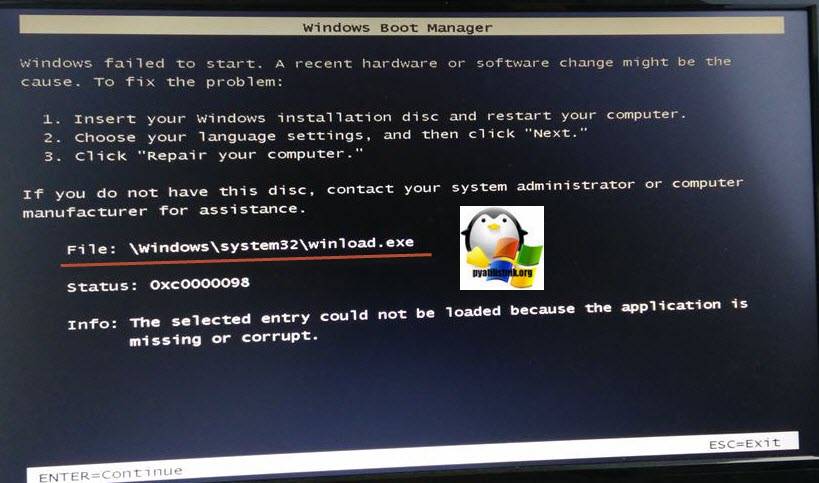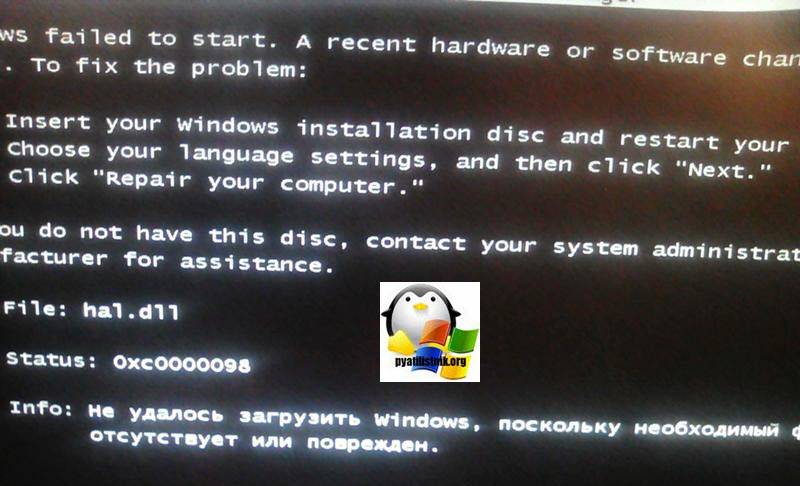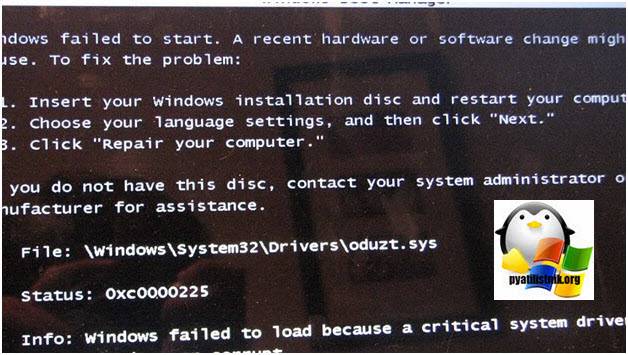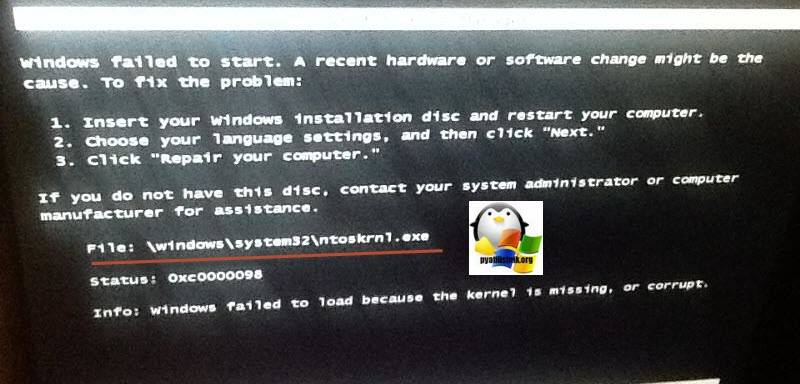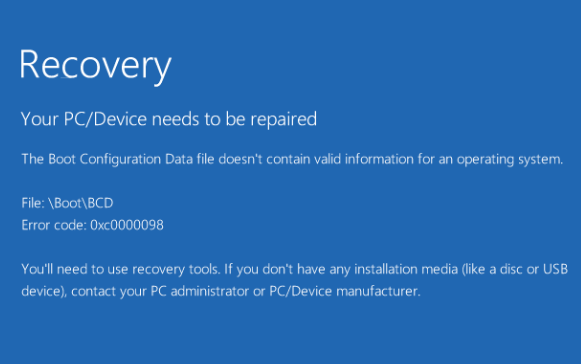Обновлено 07.02.2019
Доброго времени суток! Уважаемые читатели и гости популярного IT блога Pyatilistnik.org. Больше всего на свете в мире компьютерных технологий, я люблю продукцию компании Microsoft, и знаете почему? Тут все просто, вы нигде не встретите такого количества проблем и ошибок, как в их продуктах редмондского гиганта. И это хорошо так как прокачивает навык траблшутинга. В прошлый раз мы с вами благополучно устранили ошибку 0x80300024 при установке системы. Сегодня мы разберем еще одну ошибку 0xc0000098 встречающуюся при установке системы, при загрузке Windows. За последний месяц я с ней столкнулся дважды, а это уже повод для статьи.
Причины и следствия error 0xc0000098
- Когда вы встречаете 0xc0000098 при установке Windows, с флешки или с диска, то в 99% случаев, это связано с криво записанным образом на носитель, либо изначальный ISO образ был поврежден, он элементарно мог быть скачан не полностью или с повреждениями.
- Если встречаете ошибку в момент загрузки операционной системы, например, Windows 7 или Windows 10, то тут проблема чаще всего в двух вещах, это повредились системные файлы или же есть проблемы на самом жестком или твердотельном диске, на уровне логики или физики, что так же требует диагностики.
Исходя из вышесказанного мы с вами будем все это дело исправлять и восстанавливать.
Устраняем ошибку 0xc0000098 при установке Windows
В начале мы рассмотрим вариант, когда при попытке установить или переустановить Windows, вы получаете данную проблему. Выглядит это вот так. Есть загрузочная флешка с Windows 10, попытавшись с нее загрузиться я сразу получил ошибку представленную на скриншоте:
Windows failed to start. A recent hardware or software change might be the cause. To fix the problem:
Insert your Windows installation disk and restart your computer.
Choose your language settings, and then click «Next.»
Click «Repair your computer.»
If you do not have this disc, contact your system administraor or computer manufacturer for assistance.
File Windowssysterm32driverspci.sys
Status 0xc0000098
Info: Не удалось загрузить операционную систему, так как критически важный системный файл отсутствует или содержит ошибки.
Как видите мастер установки Windows ругается, что в его дистрибутиве отсутствует драйвер pci.sys и без него не получится продолжить. Вот вам пример когда отсутствовал файл winload.exe
Очень часто встречается отсутствие библиотеки hal.dll.
oduzt.sys
ntoskrnl.exe
Из всего этого вы видите, что проблема явно в установочном носители и ошибка 0xc0000098 вам об этом просто кричит.
Как же исправить 0xc0000098 при установке системы, все просто вам нужно убедиться:
- Что у вас полностью корректно скачан дистрибутив операционной системы. Убедитесь, что у вас совпадают контрольные суммы у ISO образа источника и вашего. Очень часто такая проблема встречается на сборках, которые клепают все кому не лень. Старайтесь пользоваться только оригинальными дистрибутивами.
- Далее когда у вас уже есть на руках рабочий и проверенный дистрибутив с Windows, то вам необходимо его записать на носитель. В 99% случаев, делается загрузочная флешка.Я вам уже описывал как минимум 8 способов по ее созданию, посмотрите и выберите себе то, что вам подходит. Самый простой, это использование утилиты usb dvd download tool или rufus
Напоминаю, что когда создадите флешку, извлекайте ее по безопасному методы из самой системы, а то видел случаи, что люди записали носитель и дергают сразу ее, в результате чего и повреждают часть файлов на ней
- В 100% случаев ошибка 0xc0000098 при установке Windows 7, Windows 10 и других полностью уходит. Тут думаю у вас не должно остаться вопросов, теперь переходим к ситуации, когда у вас уже установленная система не может стартовать .показывая все тот же код сообщения.
Как исправить ошибку 0xc0000098 при запуске компьютера или ноутбука
Данный случай самый распространенный и выглядит он вот таким образом. Вы запускаете ваш компьютер, после чего у вас сразу появляется черный экран и текстом ошибки:
Windows failed to start. A recent hardware or software change might be the cause. To fix the problem:
Insert your Windows installation disk and restart your computer.
Choose your language settings, and then click «Next.»
Click «Repair your computer.»
If you do not have this disc, contact your system administraor or computer manufacturer for assistance.
File Windowssysterm32driverspci.sys
Status 0xc0000098
Info: The Windows Boot Configuration Data file does not contain a valid os entry
Также в поле Info вы можете увидеть Info: An unexpected error has occurred
Ну или уже классический синий экран при загрузке Windows 10:
Your PC/Device needs to be repaired.
The Boot Configuration Data file doesn’t contain valid information for an operating ststem.
File: BootBCD
Error code: 0c=xc0000098
You’ll need use recovery tools. If you don’t have any installation media (like a disk or USB device), contact your PC administrator or PC. Device manufacturer
В данном сообщении вам говорят, что у вас повредились загрузочные файлы, устройство не может быть загружено, попробуйте связаться с вашим системным администратором или производителем устройства.
Если в случае с Windows 7 вы можете нажать в режиме восстановления, загрузку с последней удачной конфигурации или выбрать восстановление из точки, то в случае Windows 10 их просто нет, это же новая концепция Microsoft. В их новой системе никогда ничего не ломается и точки восстановления Windows просто отключены по умолчанию, вот такие вот дела. Но не спешите расстраиваться я вам все же покажу, метод устранения «error code 0xc0000098 windows 10 и другие».
Как исправить ошибку 0xc0000098 Windows 10
Начну с более современной ОС. И так у меня есть Windows 10 Pro 1809, на которой нужно сделать исправления. Для ремонта нам с вами потребуется установочный диск с данной операционной системой, который должен быть записан либо на DVD-диск или на загрузочную флешку, как ее делать смотрите 8 методов, первый самый простой.
Далее загружаетесь с флешки, если не помните как выставить приоритет загрузки в BIOS с флешки, то посмотрите заметку, по ссылке слева. Когда у вас появится надпись «press any key to boot from CD or DVd» нажмите enter.
У вас начнется загрузка с установочного диска. В мастере установки оставьте язык по умолчанию и нажмите далее.
На следующем окне у вас в левом углу будет ссылка «Восстановление системы»,
так же если вы тут нажмете сочетание клавиш Shiftе+F10, то у вас появится командная строка WinPE.
У вас появится окно выбора действий, вам необходим пункт «Поиск и исправление неисправностей (Troubleshoot)»
Оно перекинет вас в меню «Дополнительные параметры», тут будут три пункта, которые помогут нам избавиться от кода 0xc0000098:
- Восстановление системы — при условии, что у вас включены точки восстановления
- Восстановление при загрузке
- Командная строка
Выбираем пункт «Восстановление системы «, если их несколько то выберите нужную, в моем примере, она одна Windows 10.
Если у вас точки восстановления есть, то вы их тут увидите, выбираете нужную дату и следуете инструкциям мастера. Если точек нет, то вы получите ошибку, что «На системном диске этого компьютера нет точек восстановления», поэтому данным методом вы не сможете исправить ошибку с кодом 0xc0000098. Нажимаем отмена и возвращаемся к выбору инструментов траблшутинга.
Далее выберем пункт «Восстановление при загрузке», где так же выберите конкретную ОС. У вас начнется диагностика вашей WIndows,
после чего мастер попробует исправить найденные ошибки.
Если восстановить компьютер не получается, то вы увидите сообщение, что «Восстановление при загрузке не удалось восстановить компьютер. Щелкните «Дополнительные параметры», чтобы попробовать другие вариантов или завершите работу, так же будет ссылка на журнал, где все будет зафиксировано. Возвращаемся в дополнительные параметры.
Остается у нас только ручная правка загрузочных файлов через командную строку. Выбираем пункт меню «Командная строка»
В командной строке по очереди вводим вот такие команды. Проводим сканирование жесткого диска на предмет ошибок, через команду:
Данный процесс может занять некоторое время, так что запаситесь терпением. На выходе в увидите количество обнаруженных в системе ошибок и из статус исправления. Следующим пунктом обычно выступает восстановление загрузочной записи. Для этого введите команду:
Далее прописываем новый загрузчик на системный раздел, через команду:
Если получаете в команде bootrec /fixboot отказано в доступе ,
то выполните команды (Если так же будет писать про отказано в доступе, то перезагрузитесь и выполните их заново)
bootrec /rebuildbcd
bootrec /fixmbr
bootsect /nt60 SYS
bootrec /fixboot
Перезагружаемся и проверяем, что ошибка 0xc0000098 исправлена и ваша Windows 10 успешно загрузилась.
Второй метод исправить загрузчик bcd с кодом 0xc0000098
Наверняка многие из вас знают утилиту sfc, которая очень часто используется для диагностики и решения проблем в Windows 10 и других. В командной строке первым делом вам необходимо уточнить букву диска, на котором у вас установлена система. Делается, это через команду Diskpart. Введите команду:
diskpart (Нажимаем Enter)
list volume (Смотрим список разделов)
В моем примере это «Том 2» с буквой С. Далее пишем exit и выходим из утилиты Diskpart. Есть замечательная утилита sfc, которая восстанавливает целостность системных файлов, они очень часто могут повреждаться, больше в Windows 7, чуть меньше в Windows 10, тем самым вызывая ошибку 0xc0000098. Пробуем выполнить команду.
sfc /scannow /offbootdir=C: /offwindir=C:Windows
Данный процесс не быстрый, поэтому минут 5-10 вам придется подождать, на выходе вы получите результат, подлежат ли восстановлению ваши файлы.
Если целостность не нарушена или не удалось восстановить, то попробуем устранить код ошибки 0xc0000098 через проверку жесткого диска на предмет битых секторов или повреждения файловой системы. Для этого в Windows 7-10 есть утилита командной строки chkdsk. Введите команду:
У вас будет выполнены пять этапов проверки, по результатам которых вы увидите все ли хорошо, есть ли ошибки. В 20% случаев, это исправляет ошибку 0xc0000098 при запуске Windows 7, Windows 10. От правильной работы дисков зависит многое. Когда все заработает, обязательно себе включите точки восстановления системы.
Ошибка 0xc0000098 при запуске Windows 7
В Операционной системе Windows 7, проблема с загрузчиком BCD, лечится так же как и в десятке, но в большинстве случаев даже быстрее, за счет того, что в ней по умолчанию включены точки восстановления. Благодаря этому у вас есть перед занятием камасутрой в командной строке, воспользоваться двумя методами:
- Загрузка последней удачной конфигурации
- Устранение неполадок компьютера.
- Если не помогло, то сканирование диска на ошибки, как выше у Windows 10 и восстановление загрузочной области
Первый пункт «Последняя удачная конфигурация», попытается загрузить последнюю рабочую версию системы (Попасть в данное меню можно нажатием клавиши F8 при загрузке вашего компьютера). Если у вас получилось загрузить последнюю рабочую конфигурацию, то в системе так же выполните chkdsk и sfc /scannow, как я описывал выше.
Если не получится, то вам придется попробовать воспользоваться средством устранения неполадок. У вас начнется загрузка WinPE
Выбираем язык раскладки клавиатуры, выбираете ту на которой вам нужно будет вводить пароль
Далее указываете нужную учетную запись для доступа
Ну и перед вами появляется окно «Параметры восстановления системы», тут будут полезными пункты:
- Восстановление запуска — поможет при проблемах с загрузчиком, аналог того, что мы вводили в ручном режиме, помогает устранить ошибку 0xc0000098 при загрузке компьютера.
- Восстановление системы — из точки восстановления
- Командная строка
Выбираем пункт восстановление системы
Вас уведомят, что данный процесс если запущен, то его уже не отменить, это нужно понимать. Учтите, что ваши персональные данные не удалятся, единственное могут пропасть некоторые обновления или программы, которые вы устанавливали, после создания данной точки отката. Соглашаемся.
Вам покажут, какой диск будет восстановлен, в большинстве случаев, это диск C:, нажимаем готово.
У вас в системе может быть более одной точки отката, выберите самую приемлемую для себя дату, когда ошибки 0xc0000098 точно у вас не наблюдалось.
Нажимаем далее.
Начнется процесс восстановления Windows 7, он может занимать некоторое время, особенно если у вас система установлена не на SSD-диске.
При успешном восстановлении вы увидите вот такое окно, где потребуется перезагрузиться.
Если ошибок не было, вы получите сообщение «Средству восстановления запуска не удалось обнаружить ошибку»
После перезагрузки проверяем наличие ошибки с кодом 0xc0000098 и загружается ли у вас система. Если нет, то загружайтесь опять в параметры восстановления, открывайте командную строку и выполняйте команды описанные для Windows 10, они тут так же применимы. Надеюсь вам удалось вернуть в рабочее состояние вашу систему, а с вами был Иван Семин, автор и создатель IT блога Pyatilistnik.org.
Содержание
- Вариант 1: Восстановление при загрузке
- Вариант 2: Восстановление загрузчика
- BIOS MBR
- UEFI GPT
- Вариант 3: Проверка жесткого диска
- Вариант 4: Перезапись установочного носителя
- Вопросы и ответы
Ошибка с кодом 0xc0000098 может возникнуть при загрузке, а иногда и в процессе установки операционной системы. В большинстве случаев ошибка вызывается повреждением загрузочных файлов либо же отсутствием к ним доступа, например вследствие наличия ошибок на жестком диске или повреждения раздела, на котором эти файлы располагаются. Ошибка 0xc0000098, возникающая при установке Виндовс, может также свидетельствовать о повреждении записанного образа.
Вариант 1: Восстановление при загрузке
Первый способ заключается в использовании штатного инструмента автоматического устранения проблем при загрузке. Для этого вам понадобится установочная флешка с Windows 10.
Читайте также: Создание загрузочной флешки / диска с Windows 10
- Выставив в BIOS загрузку с флешки с записанным на нее установочным образом Windows 10, загрузите компьютер с внешнего носителя и нажмите в окне мастера-установщика «Восстановление системы».
Читайте также: Настройка BIOS для загрузки с флешки / диска
- Затем в окне выбора действия выберите «Поиск и устранение неисправностей» → «Восстановление при загрузке».
- Если мастер попросит указать целевую операционную систему, выберите ее в предложенном списке.
Процедура восстановления загрузчика будет выполнена в автоматическом режиме, после чего компьютер либо автоматически перезагрузится, что можно считать удачей, либо вы получите уведомление о невозможности выполнить восстановление. В последнем случае можно попробовать восстановить загрузчик вручную.
Вариант 2: Восстановление загрузчика
Ручное восстановление загрузчика является более гибким, а значит, и более эффективным способом устранить проблемы с загрузкой. В системах с разметкой MBR и GPT процедура восстановления загрузчика немного отличается.
BIOS MBR
- Загрузите компьютер с установочного диска, а когда на экране появится окно мастера-установщика, нажмите комбинацию клавиш Shift + F10.
- В открывшейся «Командной строке» последовательно выполните следующие команды:
diskpart
list volume
exit
В результате будет выведен список доступных разделов. Посмотрите, какую букву имеет раздел с операционной системой, например, отталкиваясь от столбца «Размер».
- Теперь выполните в консоли такие команды:
bcdboot C:windows
bootrec /fixmbr
bootrec /fixboot
bootrec /RebuildBcd
- Закройте «Командную строку» и загрузите компьютер в обычном режиме.
UEFI GPT
В UEFI-системах с дисками GPT процедура восстановления загрузчика в ручном режиме более сложна, поэтому будьте внимательными.
- Загрузив компьютер с установочного диска и открыв описанным выше способом «Командную строку», выполните команды
diskpartиlist volume, чтобы определить номер скрытого служебного раздела EFI. Этот раздел не имеет буквы, отформатирован он, как правило, в файловой системе FAT32. Размер данного раздела обычно составляет 100 МБ. - Определив его номер, выполните в консоли эти команды:
select volume N
format fs=fat32
assign letter=Z
exitПервой командой выбирается служебный раздел (вместо N укажите номер), второй командой производится его форматирование, третья команда присваивает разделу букву, четвертой завершается работа утилиты «Diskpart».
- Теперь выполните команду воссоздания загрузчика bcdboot —
C:Windows /s Z: /f ALL, где Z: — это присвоенная скрытому служебному разделу буква, а C: — том с файлами Windows. - Закройте «Командную строку» и загрузите систему в обычном режиме.
Если вы не хотите, чтобы служебный диск отображался в «Проводнике», удалите его букву во встроенной оснастке «Управление дисками».
Вариант 3: Проверка жесткого диска
Поскольку ошибка 0xc0000098 может быть вызвана повреждением файловой системы или секторов жесткого диска, необходимо исключить эти возможные причины. Диск лучше всего проверять, сняв его и подключив к рабочему компьютеру, но за неимением такового сделать это можно, загрузившись с флешки с записанным на нее дистрибутивом Windows. Процедура состоит из двух этапов: определение буквы или идентификатора проверяемого раздела и, собственно, самой проверки с помощью команды chkdsk.
- Загрузив компьютер с установочного диска, откройте «Командную строку» нажатием комбинации клавиш Shift + F10.
- Определите буквы логических разделов, воспользовавшись инструкцией, приведенной в Варианте 2. Не закрывайте «Командную строку».
- Определив буквы томов, выполните в консоли команду
chkdsk C:, где C: — буква проверяемого раздела. Если ошибки будут найдены, повторите команду с параметрами исправления, вот так:chkdsk C: /F /R.

Вариант 4: Перезапись установочного носителя
Если с ошибкой вы столкнулись при установке операционной системы, во время автоматической перезагрузки, попробуйте скачать дистрибутив Windows 10 из другого источника и перезаписать установочную флешку. Повреждение файлов установки как причина ошибки 0xc0000098 является маловероятным, но отбрасывать такой вариант тоже не стоит.
Еще статьи по данной теме:
Помогла ли Вам статья?
Операционная система Windows отличается стабильностью и функциональностью. Однако в некоторых случаях при эксплуатации программного обеспечения возникают проблемы. В частности, пользователи сталкиваются с ситуацией, когда появляется ошибка 0x0000098 на ОС Windows 10 при загрузке. Уведомление сопровождается синим экраном, а рабочий стол не запускается. Но, какой бы страшной ни показалась проблема, она устраняется в несколько этапов.
Причины и следствия ошибки
Свидетельством того, что ОС не запускается, является синий экран при установке, который сопровождается уведомлением «Your PC needs to be repair», а в подпункте «Error code» высвечивается код 0x0000098. Если не устранить ошибку, подобное сообщение будет появляться на экране всякий раз при запуске, и пользоваться компьютером не получится.
Причиной возникновения проблемы является отсутствие файла BCD. Аналогичная информация также приводится на дисплее. Соответственно, для устранения ошибки понадобится восстановить файл любыми доступными способами.
Как исправить ошибку 0xc0000098 на Windows 10
Решение проблемы, которая не позволяет должным образом установить операционку, выполняется в 2 этапа:
- Создание установочного носителя.
- Восстановление неисправного файла.
То есть первым делом пользователю необходимо войти в среду восстановления Виндовса, поскольку при появлении на экране кода 0xc0000098 операционная система не сможет работать в повседневном режиме. Далее останется восстановить утраченный файл через новый интерфейс, и тут у владельца неисправного ПК будет на выбор 3 варианта решения проблемы.
Создание установочного носителя и загрузка через него
Для входа в среду восстановления Windows, если возникает ошибка при установке ОС, понадобится образ соответствующей версии операционной системы. Его можно загрузить через сайт Microsoft, а затем перекинуть на один из следующих носителей:
- DVD-диск;
- флешка.
Затем, когда образ операционки окажется на диске или флешке, внешний носитель нужно подключить к ПК и перезагрузить устройство. При следующем запуске появится уведомление о переходе в режим установки Windows. Здесь требуется выбрать язык и метод ввода, а когда дело дойдет до пункта с кнопкой «Установить», вместо указанного действия нужно кликнуть по надписи «Восстановление системы». Она располагается в левом нижнем углу интерфейса.
Важно. Чтобы при повторной установке не возникла ошибка, необходимо правильно выставить приоритет загрузки (диск или флешка).
Нажав кнопку «Восстановление системы», вы перейдете в меню, которое требуется для устранения ошибки. Далее можно выбрать один из трех вариантов решения проблемы.
Восстановление MBR, BCD и BOOT
Первый способ устранения ошибки предполагает перестройку и починку загрузочной записи и всего сектора загрузки BCD. Для выполнения операции необходима Командная строка, которая входит в среду восстановления Windows 10.
Инструкция выглядит следующим образом:
- При загрузке ОС выберите пункт «Восстановление системы».
- Кликните по надписи «Поиск и устранение неисправностей», а затем по заголовку «Дополнительные параметры».
- Нажмите кнопку «Командная строка».
- Введите следующие запросы: bootrec /scanos, bootrec /fixmbr, bootrec /fixboot, bootrec /rebuildbcd (отвечают за восстановление неисправных файлов).
- Подтвердите выполнение операции нажатием кнопки «Enter» на клавиатуре компьютера.
Для завершения операции останется перезапустить ПК и войти в Windows, используя стандартный интерфейс загрузки.
Восстановление системных файлов
Вернуть к жизни поврежденные файлы можно в автоматическом режиме. В данном случае пригодится утилита System File Checker. Она самостоятельно выявляет проблему и предлагает пути решения. А выполнение операции, так же, как и в предыдущей инструкции, происходит через КС.
Но, когда будет запущена КС, потребуется прописать другую команду: sfc /scannow /offbootdir=C: /offwindir=C:Windows. А подтверждение действий осуществляется через нажатие кнопки «Enter» на клавиатуре. Если все сделано верно, начнется проверка системных файлов, после чего System File Checker устранит выявленную ошибку.
Способ №3 Восстановление диска
Зачастую ошибка 0xc0000098 появляется из-за неисправности отдельных секторов памяти компьютера. Проверить, так ли это на самом деле, позволяет интерфейс Check Disk. А для выполнения операции требуется:
- Открыть меню восстановления системы.
- Перейти в Командную строку.
- Прописать команду chkdsk C: /f /r /x.
- Нажать кнопку «Enter».
Как только все шаги из инструкции будут сделаны, начнется сканирование диска на предмет наличия ошибок. Если таковые будут обнаружены, они устранятся в автоматическом режиме. В конце останется перезагрузить компьютер в штатном порядке.
Ошибка 0xc0000098 в Windows 7, 8, 10 при запуске означает, что по каким-то причинам повредился файл BCD. Он содержит данные, необходимые для загрузки вашей операционной системы. Видимых причин для сбоя работы BCD нет, поэтому проблема эта возникает внезапно для пользователя и вызывает растерянность. Как восстановить работу, если нет доступа к самой системе и возможности её запустить? Что делать, если “your PC needs to be repair”?
Способы решения есть и в статье мы рассмотрим несколько из них. Все они сосредоточены вокруг работы с Windows RE — средой восстановления.
Ошибка 0xc0000098 при установке решается тремя основными путями:
- восстановление системных файлов;
- восстановление файла BCD;
- восстановление диска.
Перед началом работы с ошибкой 0xc0000098 при запуске операционки рекомендуем создать установочный носитель.
Установочный носитель для Windows: как создать
Прежде чем приступить к реализации на своём компьютере механизмов решения ошибки 0xc0000098 при установке, скиньте на флешку (или удобный вам носитель) соответствующую версию Windows с официального сайта компании (ссылка в конце статьи). Что для этого понадобится:
- компьютер с интернетом;
- флешка или диск;
- ваш 25-значный код операционной системы.
Когда ваш девайс с установочными файлами готов, загрузите с него ПК. Для этого выставите в качестве приоритета загрузки установочный диск, а созданный вами USB-носитель. Как это сделать:
- при запуске ПК нажмите кнопку F11;
- выйдет вот такое окно:
- стрелками на клавиатуре выберете название установочного носителя;
- нажмите клавишу Enter;
- загружаете Виндоус с флешки и перезагружаете ПК;
- выбираете язык, устанавливаете время и денежные средства, а также метод ввода;
- на экране с кнопкой “Установить” нажимаете кнопку “Восстановление системы” в левом нижнем углу окна.
Восстановление системных файлов
Один из вариантов, как исправить error code 0xc0000098 — это запуск восстановления системных файлов. Порядок действий:
- после запуска “Восстановление системы” нажать на «Поиск и устранение неисправностей»;
- выбрать «Дополнительные параметры» → «Командная строка»;
- наберите sfc /scannow /offbootdir=C: /offwindir=C:Windows → Enter.
Восстановление файла BCD
Повреждение файла BCD приводит к появлению error code 0xc0000098 и невозможности запуска операционной системы. Восстановление boot / bcd потребует следующих действий:
- зайти в командную строку, как это описано в предыдущем пункте;
- ввести в нее следующие команды: bootrec / scanos bootrec / fixmbr bootrec / fixboot bootrec / rebuildbcd;
- перезагрузить компьютер и в операционную систему в обычном режиме.
Если не получилось запустить программное обеспечение, попробуйте другие методы восстановления.
Восстановление диска
Код ошибки 0xc0000098 в отдельных случаях обозначает появление битых секторов или повреждения файловой системы диска с ОС. С проблемами такого рода справляется программа Check Disk. Что сделать? В командной строке ввести chkdsk C: /f /r /x → Enter. После проверки перезагрузите устройство и попробуйте войти заново.
https://support.microsoft.com/ru-ru/help/15088/windows-create-installation-media
При загрузки компьютера или ноутбука с Windows 11/10, пользователь может столкнуться с кодом ошибки 0xc0000098 File: BootBCD. Кроме того, ошибка может возникнуть при обновлении Windows 7 до Windows 10.
Код ошибки 0xc0000098 File: BootBCD появляется из-за поврежденного загрузчика, где мог быть сбой конфигурации загрузки системы или битые сектора на диске попались именно на сектор загрузки.
Как исправить ошибку 0xc0000098 в Windows 11/10
Предполагая, что ошибка 0xc0000098 циклическая и вы не можете загрузиться на рабочий стол. В этом случае, чтобы в дальнейшим не было проблем с правами доступа, рекомендую создать установочную флешку с Windows 11 или 10. Начните установку Windows и нажмите снизу на Восстановление системы, чтобы попасть в среду восстановления WinRE.
Если у вас нет возможно создать установочную флешку, то пробуйте ниже решения. Иногда права доступа настроены не слишком строго и некоторые команды будут выполняться. Чтобы попасть в среду восстановления, включите и выключите компьютер на кнопку 3-4 раза доходя до ошибки. Далее запуститься диагностика, где нажмите на Дополнительные параметры.
1. Восстановить BCD
1. Примечание BCD в ошибке 0xc0000098 указывает на то, что имеются проблемы в загрузчике. Попробуем его восстановить. Для этого перейдите в среде восстановления Поиск и устранение неисправностей > Дополнительные параметры > и выберите Восстановление при загрузке.
Если выше не помогло, то перестроим загрузчик в ручную. Для этого запустите Командную строку там же.
2. В командной строке введите ниже команду, чтобы узнать букву диска, где установлена Windows 11/10. В графе Загрузка Windows найдите пункт osdevice и на против будет указана буква диска. В данном случае это диск C.
BCDEdit
3. Теперь восстановим битые сектора на диске, если таковы будут. Введите в тоже окно командной строки команду:
chkdsk /f /r C:
! Замените букву диска C:, если у вас другая в шаге 2 выше.
4. Теперь перестроим сам загрузчик. Для этого введите следующие команды по порядку в тоже окно CMD:
C:bootrec /fixmbrbootrec /fixbootbootrec /scanosbootrec /rebuildbcd
5. Теперь закройте командную строку и запустите обратно Восстановление при загрузке как в шаге 1.
2. Восстановление системных файлов
Нужно попробовать загрузиться в безопасном режиме. Для этого перейдите в среде восстановления Поиск и устранение неисправностей > Дополнительные параметры > Параметры Загрузки > Перезагрузить. Нажмите F5 или цифру 5, чтобы загрузиться в безопасном режиме с загрузкой сетевых драйверов.
Загрузившись в безопасный режим, запустите командную строку от имени администратора и введите ниже команды по порядку, после чего перезагрузите ПК:
DISM.exe/Online/Cleanup-image/Restorehealthsfc /scannow
Если вы не можете загрузиться в безопасном режиме из-за ошибки 0xc0000098 , то запустите командную строку в среде восстановления и введите по порядку команды:
sfc /scannowsfc /scannow /offbootdir=C: /offwindir=C:Windows
Если вы загрузились в среду восстановления с установочной флешки, то введите:
dispart— запуск инструмента по работе с дискамиlist volume— запомните букву флешки с установочной Windowsexit— выход из инструментаDISM /Online /Cleanup-Image /RestoreHealth /Source:D:Sourcesinstall.esd- Замените выше в команде на свою букву, вместо D
3. Удалить обновления Windows
Если ошибка 0xc0000098 стала появляться после очередного обновления Windows 11/10, то стоит удалить последнее установленное обновление. Для этого запустите командную строку в среде восстановления (способ 1, шаг 1) и введите ниже команды. Кроме того, если вы можете загрузиться в безопасном режиме, то это будет лучшим вариантом:
wmic qfe list brief /format:table— выводит список установленных обновленийwusa /uninstall /kb:5004342— удалить выбранный патч KB- Смотрите по дате установленные патчи и прикиньте, когда стала появляться ошибка
4. Точка восстановления
Выберите в дополнительных параметров при загрузке Восстановление системы, чтобы откатить систему Windows 11/10 назад на пару дней.
Смотрите еще:
- Восстановление загрузчика Windows 10
- Код ошибки 0xc0000034 файл BCD в Windows 10
- Исправить ошибку 0xc0000017 памяти в Windows 10
- Исправить ошибку 0xc00000e9 при загрузке Windows 10
- Исправить ошибку 0xc000000d File:BСD в Windows 10
[ Telegram | Поддержать ]
Ошибка 0xc0000098 может появиться при установке или запуске Windows. В зависимости от момента её появления отличаются способы устранения. В первом случае, вероятнее всего, причина сбоя кроется в неправильно записанном установочном диске. Ошибка при запуске системы связана с повреждением системных файлов или проблемами с накопителем.
Сообщение об ошибке может появиться при установке Windows 10 на этапе копирования файлов. Обычно на экране есть указание, какого именно компонента не хватает. Среди распространённых вариантов — pci.sys, winload.exe, ntoskrnl.exe и т.д. Не хватать может любого файла, даже самой маленькой библиотеки. Но если она нужна для установки системы, то мастер инсталляции выдаст сообщение об ошибке.
Единственный способ устранить этот сбой — перезаписать установочный диск. Microsoft рекомендует использовать для создания загрузочного носителя утилиту Media Creation Tool. Это самый простой и безопасный способ получить работоспособный установочный диск со всеми необходимыми файлами для инсталляции Windows 10.
- Подключаем флешку к компьютеру. Она должна быть не менее 8 Гб, иначе дистрибутив Windows 10 не запишется.
- Скачиваем и запускаем утилиту Media Creation Tool.
- Принимаем условия лицензионного соглашения.
- В окне «Что вы хотите сделать?» выбираем пункт «Создать установочный носитель».
Создание установочного носителя в Media Creation Tool
- Выбираем язык, архитектуру и выпуск Windows 10. Чтобы не ошибиться, можно отметить опцию «Использовать рекомендуемые параметры для этого компьютера». Все значения подставятся автоматически. Однако если вы записываете флешку на другом компьютере, то это может не сработать из-за разных конфигураций.
- Выбираем запись образа на USB-носитель.
Объём накопителя должен быть не менее 8 Гб
- Выбираем подключенную флешку.
- Ждём, пока мастер скопирует установочный файлы и создаст загрузочный носитель.
- Нажимаем «Готово».
Мастер записи самостоятельно выполнит все необходимые операции
Теперь у нас есть правильно записанный установочный диск Windows 10, на который перенесены все необходимые файлы для успешной инсталляции системы. Ошибка 0xc0000098 больше не должна появляться при установке «десятки».
Ошибка 0xc0000098 при запуске Windows 10
Сбой при запуске Windows 10 устраняется разными способами. Но в любом случае нам понадобится правильно записанная установочная флешка. Мы будем использовать её для входа в среду восстановления системы и запуска разных инструментов.
- Подключаем установочный диск к компьютеру.
- Заходим в BIOS и меняем приоритет загрузки так, чтобы первым запускался USB-накопитель.
- На первом экране мастера установки оставляем по умолчанию язык, формат и методы ввода. Нажимаем «Далее». См. также: как установить язык по умолчанию в Windows 10.
- Переходим по ссылке «Восстановление системы».
- На экране «Выбор действий» нажимаем «Поиск и устранение неисправностей».
- Переходим в раздел «Дополнительные параметры».
Дополнительные параметры восстановления Windows 10
Здесь доступны разные инструменты восстановления операционной системы. Нас интересуют три способа:
- Восстановление системы с помощью контрольных точек.
- Восстановление при загрузке.
- Командная строка, через которую можно выполнить целый ряд операций по восстановлению системы.
Давайте рассмотрим каждый вариант подробно.
Восстановление при загрузке
Самый логичный способ — запустить восстановление при загрузке. После нажатия на этот пункт и выбора операционной системы начнётся диагностика.
Мастер восстановления проверяет загрузчик Windows 10
Завершив её, мастер постарается исправить обнаруженные ошибки. Результат может быть разным:
- Мастеру удалось обнаружить и устранить причину ошибки, система загружается.
- Мастеру не удалось обнаружить причину ошибки, система не загружается.
- Мастеру удалось обнаружить причину ошибки, но не удалось её исправить, система не загружается.
В двух последних случаях на экране появится сообщение о том, что восстановление при загрузке не выполнено. Переходим к «Дополнительным параметрам», чтобы попробовать другие способы.
Загрузка …
Восстановление системы
Этот способ сработает только в том случае, если на Windows 10 была включена защита системы и сохранялись контрольные точки. В таком случае мы можем выбрать одно из сохранённых состояний и откатиться к нему, устранив все ошибки.
- На экране «Дополнительные параметры» запускаем «Восстановление системы».
- Выбираем подходящую точку отката. Желательно использовать ближайшую по дате отметку, чтобы изменений было не так много.
- Выполняем восстановление системы.
Система откатится к тому состоянию, в котором она была на момент создания контрольной точки. Установленные после этой даты настройки и программы будут удалены.
Подтверждаем откат до указанной даты
Если на Windows 10 нет контрольных точек для отката системы, то при запуске восстановления системы появится сообщение об ошибке. В таком случае нажимаем на кнопку «Отмена» и возвращаемся в «Дополнительные параметры».
Загрузка …
Командная строка
Если простые инструменты восстановления системы не помогли, то выбираем в «Дополнительных параметрах» запуск «Командной строки». Это даст нам возможность использовать целый ряд более мощных средств для возврата Windows 10 в работоспособное состояние.
Первым делом попробуем выполнить ручную правку загрузочных файлов.
- Выполняем в консоли команду bootrec /scanos. Она запускаем сканирование диска на ошибки.
- Командой bootrec /fixmbr запускаем восстановление загрузочной записи.
- Вводим bootrec /fixboot, чтобы прописать новый загрузчик на системном разделе.
Вручную переписываем загрузочные файлы
После ввода команды bootrec /fixboot может появиться сообщение о том, что нам отказано в доступе. В таком случае перезагружаем компьютер, снова запускаем командную строку из среды восстановления и выполняем следующие команды по порядку:
- bootrec /rebuildbcd
- bootrec /fixmbr
- bootsect /nt60 SYS
- bootrec /fixboot
После успешного завершения всех операций снова перезагружаем компьютер и проверяем, исчезла ли ошибка при запуске Windows 10.
Причиной сбоя может быть также повреждение системных файлов на диске. В таком случае ручная правка загрузочной записи не поможет. Чтобы исправить ошибку, нужно выполнить сканирование системы с восстановлением поврежденных записей.
- Перезагружаем компьютер, заходим в среду восстановления и запускаем командную строку.
- Вводим команду diskpart, нажимаем Enter, затем — list volume, чтобы уточнить букву системного диска (она может отличаться от той, которая отображается в «Этом компьютере»).
- По размеру, типу и файловой системе определяем раздел диска, на который установлена WIndows 10.
- Выполняем команду exit для выхода из утилиты Diskpart.
Находим системный диск
- Запускаем сканирование и восстановление системных файлов командой sfc /scannow /offbootdir=C: /offwindir=C:Windows. Буква «C» — это обозначение раздела, на который установлена Windows 10.
Проверяем целостность системных файлов
Загрузка …
Сканирование и восстановление займёт несколько минут. Если целостность системных файлов не нарушена или её не удаётся восстановить, то пробуем другую команду — chkdsk C: /f /r /x. Она запускает проверку диска на битые сектора и повреждение файловой системы.
Если и это не помогло устранить ошибку 0xc0000098, то велика вероятность, что причина её появления кроется в аппаратном повреждении жёсткого диска или SSD-накопителя. Возможно, его придётся заменить, так как он не пригоден для стабильной работы операционной системы.
Post Views: 6 605
Виндовс всегда славился своими широкими возможностями для работы, с дружелюбным и понятным интерфейсом для пользователей. Но остаётся один важный нюанс — при появлении ошибок их коды оказываются понятными только системным администраторам или разработчикам. Таким примером становится error code 0xc0000098 windows 10, что делать в этой ситуации?
Прежде всего, следует учесть — ошибка 0xc0000098 не становится поводом для паники и огорчения. Достаточно лишь выделить немного времени и следовать нашим рекомендациям, чтобы восстановить полноценную работу операционной системы.
Причины и следствия error 0xc0000098
- Когда вы встречаете 0xc0000098 при установке Windows, с флешки или с диска, то в 99% случаев, это связано с криво записанным образом на носитель, либо изначальный ISO образ был поврежден, он элементарно мог быть скачан не полностью или с повреждениями.
- Если встречаете ошибку в момент загрузки операционной системы, например, Windows 7 или Windows 10, то тут проблема чаще всего в двух вещах, это повредились системные файлы или же есть проблемы на самом жестком или твердотельном диске, на уровне логики или физики, что так же требует диагностики.
Исходя из вышесказанного мы с вами будем все это дело исправлять и восстанавливать.
Что собой представляет error code 0xc0000098
Появляется ошибка 0xc0000098, если повреждены конфигурационные файлы запуска Виндовс. Приводить к этой проблеме могут различные аппаратные сбои — в частности, при сбоях в оперативной памяти либо жёстком диске.
Сталкиваются с этой проблемой многие пользователи совершенно разных версий Виндовс. Но расстраиваться не стоит — существуют несколько довольно эффективных методов для устранения проблемы.
Воспользовавшись ими, обычно удаётся в дальнейшем запустить компьютер как положено. Но всё же обязательно позаботьтесь о наличии диска для восстановления — на оптическом диске либо флешке.
В начале мы рассмотрим вариант, когда при попытке установить или переустановить Windows, вы получаете данную проблему. Выглядит это вот так. Есть загрузочная флешка с Windows 10, попытавшись с нее загрузиться я сразу получил ошибку представленную на скриншоте:
Windows failed to start. A recent hardware or software change might be the cause. To fix the problem: Insert your Windows installation disk and restart your computer. Choose your language settings, and then click «Next.» Click «Repair your computer.» If you do not have this disc, contact your system administraor or computer manufacturer for assistance. File Windowssysterm32driverspci.sys
Status 0xc0000098
Info: Не удалось загрузить операционную систему, так как критически важный системный файл отсутствует или содержит ошибки.
Как видите мастер установки Windows ругается, что в его дистрибутиве отсутствует драйвер pci.sys и без него не получится продолжить. Вот вам пример когда отсутствовал файл winload.exe
Очень часто встречается отсутствие библиотеки hal.dll.
oduzt.sys
ntoskrnl.exe
Из всего этого вы видите, что проблема явно в установочном носители и ошибка 0xc0000098 вам об этом просто кричит.
Как же исправить 0xc0000098 при установке системы, все просто вам нужно убедиться:
- Что у вас полностью корректно скачан дистрибутив операционной системы. Убедитесь, что у вас совпадают контрольные суммы у ISO образа источника и вашего. Очень часто такая проблема встречается на сборках, которые клепают все кому не лень. Старайтесь пользоваться только оригинальными дистрибутивами.
Я уже рассказывал, как можно легально скачивать оригинальную Windows 10. Так же можете скачать оригинальные образы у меня из облака, нареканий я на них не слышал
- Далее когда у вас уже есть на руках рабочий и проверенный дистрибутив с Windows, то вам необходимо его записать на носитель. В 99% случаев, делается загрузочная флешка.Я вам уже описывал как минимум 8 способов по ее созданию, посмотрите и выберите себе то, что вам подходит. Самый простой, это использование утилиты usb dvd download tool или rufus
Напоминаю, что когда создадите флешку, извлекайте ее по безопасному методы из самой системы, а то видел случаи, что люди записали носитель и дергают сразу ее, в результате чего и повреждают часть файлов на ней
- В 100% случаев ошибка 0xc0000098 при установке Windows 7, Windows 10 и других полностью уходит. Тут думаю у вас не должно остаться вопросов, теперь переходим к ситуации, когда у вас уже установленная система не может стартовать .показывая все тот же код сообщения.
Ошибка 0xc0000098, решаем за минуту
Доброго времени суток! Уважаемые читатели и гости популярного IT блога Pyatilistnik.org. Больше всего на свете в мире компьютерных технологий, я люблю продукцию компании Microsoft, и знаете почему? Тут все просто, вы нигде не встретите такого количества проблем и ошибок, как в их продуктах редмондского гиганта. И это хорошо так как прокачивает навык траблшутинга. В прошлый раз мы с вами благополучно устранили ошибку 0x80300024 при установке системы. Сегодня мы разберем еще одну ошибку 0xc0000098 встречающуюся при установке системы, при загрузке Windows. За последний месяц я с ней столкнулся дважды, а это уже повод для статьи.
Как исправить ошибку 0xc0000098 при запуске компьютера или ноутбука
Данный случай самый распространенный и выглядит он вот таким образом. Вы запускаете ваш компьютер, после чего у вас сразу появляется черный экран и текстом ошибки:
Windows failed to start. A recent hardware or software change might be the cause. To fix the problem: Insert your Windows installation disk and restart your computer. Choose your language settings, and then click «Next.» Click «Repair your computer.» If you do not have this disc, contact your system administraor or computer manufacturer for assistance. File Windowssysterm32driverspci.sys
Status 0xc0000098
Info: The Windows Boot Configuration Data file does not contain a valid os entry
Также в поле Info вы можете увидеть Info: An unexpected error has occurred
Ну или уже классический синий экран при загрузке Windows 10:
Your PC/Device needs to be repaired. The Boot Configuration Data file doesn’t contain valid information for an operating ststem. File: BootBCD Error code: 0c=xc0000098
You’ll need use recovery tools. If you don’t have any installation media (like a disk or USB device), contact your PC administrator or PC. Device manufacturer
В данном сообщении вам говорят, что у вас повредились загрузочные файлы, устройство не может быть загружено, попробуйте связаться с вашим системным администратором или производителем устройства.
Если в случае с Windows 7 вы можете нажать в режиме восстановления, загрузку с последней удачной конфигурации или выбрать восстановление из точки, то в случае Windows 10 их просто нет, это же новая концепция Microsoft. В их новой системе никогда ничего не ломается и точки восстановления Windows просто отключены по умолчанию, вот такие вот дела. Но не спешите расстраиваться я вам все же покажу, метод устранения «error code 0xc0000098 windows 10 и другие».
Установочный носитель для Windows: как создать
Прежде чем приступить к реализации на своём компьютере механизмов решения ошибки 0xc0000098 при установке, скиньте на флешку (или удобный вам носитель) соответствующую версию Windows с официального сайта компании (ссылка в конце статьи). Что для этого понадобится:
- компьютер с интернетом;
- флешка или диск;
- ваш 25-значный код операционной системы.
Когда ваш девайс с установочными файлами готов, загрузите с него ПК. Для этого выставите в качестве приоритета загрузки установочный диск, а созданный вами USB-носитель. Как это сделать:
- при запуске ПК нажмите кнопку F11;
- выйдет вот такое окно :
- стрелками на клавиатуре выберете название установочного носителя;
- нажмите клавишу Enter;
- загружаете Виндоус с флешки и перезагружаете ПК;
- выбираете язык, устанавливаете время и денежные средства, а также метод ввода;
- на экране с кнопкой “Установить” нажимаете кнопку “Восстановление системы” в левом нижнем углу окна.
Как исправить ошибку 0xc0000098 Windows 10
Начну с более современной ОС. И так у меня есть Windows 10 Pro 1809, на которой нужно сделать исправления. Для ремонта нам с вами потребуется установочный диск с данной операционной системой, который должен быть записан либо на DVD-диск или на загрузочную флешку, как ее делать смотрите 8 методов, первый самый простой.
Далее загружаетесь с флешки, если не помните как выставить приоритет загрузки в BIOS с флешки, то посмотрите заметку, по ссылке слева. Когда у вас появится надпись «press any key to boot from CD or DVd» нажмите enter.
У вас начнется загрузка с установочного диска. В мастере установки оставьте язык по умолчанию и нажмите далее.
На следующем окне у вас в левом углу будет ссылка «Восстановление системы»,
так же если вы тут нажмете сочетание клавиш Shiftе+F10, то у вас появится командная строка WinPE.
У вас появится окно выбора действий, вам необходим пункт «Поиск и исправление неисправностей (Troubleshoot)»
Оно перекинет вас в меню «Дополнительные параметры», тут будут три пункта, которые помогут нам избавиться от кода 0xc0000098:
- Восстановление системы — при условии, что у вас включены точки восстановления
- Восстановление при загрузке
- Командная строка
Выбираем пункт «Восстановление системы «, если их несколько то выберите нужную, в моем примере, она одна Windows 10.
Если у вас точки восстановления есть, то вы их тут увидите, выбираете нужную дату и следуете инструкциям мастера. Если точек нет, то вы получите ошибку, что «На системном диске этого компьютера нет точек восстановления», поэтому данным методом вы не сможете исправить ошибку с кодом 0xc0000098. Нажимаем отмена и возвращаемся к выбору инструментов траблшутинга.
Далее выберем пункт «Восстановление при загрузке», где так же выберите конкретную ОС. У вас начнется диагностика вашей WIndows,
после чего мастер попробует исправить найденные ошибки.
Если восстановить компьютер не получается, то вы увидите сообщение, что «Восстановление при загрузке не удалось восстановить компьютер. Щелкните «Дополнительные параметры», чтобы попробовать другие вариантов или завершите работу, так же будет ссылка на журнал, где все будет зафиксировано. Возвращаемся в дополнительные параметры.
Остается у нас только ручная правка загрузочных файлов через командную строку. Выбираем пункт меню «Командная строка»
В командной строке по очереди вводим вот такие команды. Проводим сканирование жесткого диска на предмет ошибок, через команду:
bootrec /scanos
Данный процесс может занять некоторое время, так что запаситесь терпением. На выходе в увидите количество обнаруженных в системе ошибок и из статус исправления. Следующим пунктом обычно выступает восстановление загрузочной записи. Для этого введите команду:
bootrec /fixmbr
Далее прописываем новый загрузчик на системный раздел, через команду:
bootrec /fixboot
Если получаете в команде bootrec /fixboot отказано в доступе ,
то выполните команды (Если так же будет писать про отказано в доступе, то перезагрузитесь и выполните их заново)
bootrec /rebuildbcd bootrec /fixmbr bootsect /nt60 SYS bootrec /fixboot
Перезагружаемся и проверяем, что ошибка 0xc0000098 исправлена и ваша Windows 10 успешно загрузилась.
Второй метод исправить загрузчик bcd с кодом 0xc0000098
Наверняка многие из вас знают утилиту sfc, которая очень часто используется для диагностики и решения проблем в Windows 10 и других. В командной строке первым делом вам необходимо уточнить букву диска, на котором у вас установлена система. Делается, это через команду Diskpart. Введите команду:
diskpart (Нажимаем Enter) list volume (Смотрим список разделов)
В моем примере это «Том 2» с буквой С. Далее пишем exit и выходим из утилиты Diskpart. Есть замечательная утилита sfc, которая восстанавливает целостность системных файлов, они очень часто могут повреждаться, больше в Windows 7, чуть меньше в Windows 10, тем самым вызывая ошибку 0xc0000098. Пробуем выполнить команду.
sfc /scannow /offbootdir=C: /offwindir=C:Windows
Данный процесс не быстрый, поэтому минут 5-10 вам придется подождать, на выходе вы получите результат, подлежат ли восстановлению ваши файлы.
Если целостность не нарушена или не удалось восстановить, то попробуем устранить код ошибки 0xc0000098 через проверку жесткого диска на предмет битых секторов или повреждения файловой системы. Для этого в Windows 7-10 есть утилита командной строки chkdsk. Введите команду:
chkdsk C: /f /r /x
У вас будет выполнены пять этапов проверки, по результатам которых вы увидите все ли хорошо, есть ли ошибки. В 20% случаев, это исправляет ошибку 0xc0000098 при запуске Windows 7, Windows 10. От правильной работы дисков зависит многое. Когда все заработает, обязательно себе включите точки восстановления системы.
file boot bcd status 0xc0000098 —как исправить
Для этого метода придётся воспользоваться созданным нами диском восстановления. Зайдя в БИОС, следует зайти в настройки загрузки, на первое место нужно поставить устройство с восстановлением. После запуска компьютера через восстановительный диск, в появившемся после запуска окне нажимаем «Починить компьютер», затем «Диагностика проблем».
На экране «Диагностика проблем» выбираем «Расширенные опции». Нажимаем «Командная строка».
В появившейся командной строке поочерёдно вводим каждую команду, после ввода каждой из них следует нажать Enter:
- bootrec /scanos
- bootrec /fixmbr
- bootrec /fixboot
- bootrec /rebuildbcd
Ошибка 0xc0000098 при запуске Windows 7
В Операционной системе Windows 7, проблема с загрузчиком BCD, лечится так же как и в десятке, но в большинстве случаев даже быстрее, за счет того, что в ней по умолчанию включены точки восстановления. Благодаря этому у вас есть перед занятием камасутрой в командной строке, воспользоваться двумя методами:
- Загрузка последней удачной конфигурации
- Устранение неполадок компьютера.
- Если не помогло, то сканирование диска на ошибки, как выше у Windows 10 и восстановление загрузочной области
Первый пункт «Последняя удачная конфигурация», попытается загрузить последнюю рабочую версию системы (Попасть в данное меню можно нажатием клавиши F8 при загрузке вашего компьютера). Если у вас получилось загрузить последнюю рабочую конфигурацию, то в системе так же выполните chkdsk и sfc /scannow, как я описывал выше.
Если не получится, то вам придется попробовать воспользоваться средством устранения неполадок. У вас начнется загрузка WinPE
Выбираем язык раскладки клавиатуры, выбираете ту на которой вам нужно будет вводить пароль
Далее указываете нужную учетную запись для доступа
Ну и перед вами появляется окно «Параметры восстановления системы», тут будут полезными пункты:
- Восстановление запуска — поможет при проблемах с загрузчиком, аналог того, что мы вводили в ручном режиме, помогает устранить ошибку 0xc0000098 при загрузке компьютера.
- Восстановление системы — из точки восстановления
- Командная строка
Выбираем пункт восстановление системы
Вас уведомят, что данный процесс если запущен, то его уже не отменить, это нужно понимать. Учтите, что ваши персональные данные не удалятся, единственное могут пропасть некоторые обновления или программы, которые вы устанавливали, после создания данной точки отката. Соглашаемся.
Вам покажут, какой диск будет восстановлен, в большинстве случаев, это диск C:, нажимаем готово.
У вас в системе может быть более одной точки отката, выберите самую приемлемую для себя дату, когда ошибки 0xc0000098 точно у вас не наблюдалось.
Нажимаем далее.
Начнется процесс восстановления Windows 7, он может занимать некоторое время, особенно если у вас система установлена не на SSD-диске.
При успешном восстановлении вы увидите вот такое окно, где потребуется перезагрузиться.
Если ошибок не было, вы получите сообщение «Средству восстановления запуска не удалось обнаружить ошибку»
После перезагрузки проверяем наличие ошибки с кодом 0xc0000098 и загружается ли у вас система. Если нет, то загружайтесь опять в параметры восстановления, открывайте командную строку и выполняйте команды описанные для Windows 10, они тут так же применимы. Надеюсь вам удалось вернуть в рабочее состояние вашу систему, а с вами был Иван Семин, автор и создатель IT блога Pyatilistnik.org.
Причины возникновения
Фактически невозможность выполнить запись загрузочного сектора связана с двумя факторами:
- Неудачная запись образа системы. Такое случается часто, особенно если постоянно выполняется перезапись образа системы на один и тот же носитель.
- Повреждение жёсткого диска. Оно может быть, как логическим, так и физическим. В случае логического (описанные далее исправления помогут) – ничего страшного. А вот в случае с физическим (поможет диагностика с помощью специального софта) – может потребоваться замена.
Следует отметить, что второй случай встречается достаточно редко. Физические повреждения жёсткого (или твердотельного) диска сопровождается другими ошибками, поэтому диагностируется, как их часть. Логические распространены чуть шире, но всё равно встречаются нечасто.
Точки восстановления и удаление обновлений
Если два предыдущих метода не помогли в исправлении ошибки, обратите внимание на еще два пункта «Дополнительных параметров» среды восстановления:
- Восстановление системы — восстановление Windows с помощью точки восстановления. При наличии точек восстановления, попробуйте использовать этот пункт, даже в том случае, если сама ошибка начала появляться именно после использования точек восстановления, но из интерфейса Windows
- Удалить обновления — с помощью этого пункта вы можете удалить недавно установленные обновления Windows 10, которые могли послужить причиной появления ошибки.
Если же ничего из этого не помогло, могу предложить либо попробовать вручную восстановить реестр Windows 10 (к сожалению, в последних версиях системы затруднительно — они не хранят автоматическую резервную копию реестра) или восстановить систему к первоначальному состоянию (в том числе и с сохранением данных).
Необходимый пункт с названием «Вернуть компьютер в исходное состояние» для запуска восстановления вы найдете в разделе «Поиск и устранение неисправностей». Суть этого действия описана в статье Как сбросить Windows 10 или автоматическая переустановка ОС.
Не устанавливается Windows 10 с флешки: что делать?
Не устанавливается Windows 10 с флешки
У Майкрософт платное обновление Windows 7, а пользователи пишут петиции: война началась!
Сбой Mail ru: где искать спасения, если ошибка учетной записи положила сервер
История, как пользователи лицензионной Windows 7 в одночасье стали пиратами и чем они ответили
Яндекс Диалог: начни новый чат прямо сейчас
Экспресс-панель для Гугл Хром: быстрый доступ с доставкой на дом
Есть много причин из-за которых не устанавливается windows 10 с флешки — ошибка накопителя, оборудования или некорректные настройки. Все они могут помешать установке системы и прибавить хлопот. В этой статье мы дадим советы, что делать если не устанавливается виндовс 10 с флешки.
Чистая установка системы — это процесс, которому мало что может помешать. Обычно, полная переустановка ОС (с удалением прошлой версии) означает, что большая часть данных будет удалена (если не вся) и никакие системные ошибки не могут помешать. Но есть несколько причин, из-за которых не получается установить виндовс 10 с флешки:
- Настройки устройства — самая частая причина для неопытных пользователей. Как правильно выставить порядок загрузки, выбрать формат, диск и многие другие настройки и параметры могут ввести пользователя в заблуждение;
- Ошибка накопителя (образа системы) — если установочный накопитель записан некорректно (или образ “битый”), в процессе могут возникнуть неприятные ошибки;
- Проблемы оборудования — это может быть как неподдерживаемое устройство (на очень старые компьютеры Windows 10 может просто не установиться), так и неполадки оборудования — битая память или диск.
Основные причины разобрали, а теперь переходим к подробному разбору вариантов, чтобы у вас не возникло вопросов почему я не могу установить виндовс 10 с флешки. Начнем в порядке возможности возникновения ошибки — при загрузке образа, запись образа на накопитель и установка.
Причины ошибки 0xc0000034 могут быть следующими:
- Файлы, отвечающие за загрузки ОС отсутствуют, повреждены, или настроены неправильно. Ошибки, связанные с BCD (Boot Configuration Data – данные конфигурации загрузки) и ошибкой 34 наиболее часто вызваны проблемами лишь одного специфического BCD-файла;
- Плохие сектора на жёстком диске. Появление плохих (битых) секторов, на которых содержаться важные системные файлы, делает последние не читаемыми;
- Несовместимые с вашим ПК аппаратные или программные компоненты. Если вы недавно установили на компьютер какой-то новый софт или добавили новое устройство, то эти компоненты могут вызывать появление анализируемой в статье дисфункции;
- Некорректная работа операционной системы. Файлы Виндовс могут быть повреждены или отсутствовать по различным причинам (деятельность вирусных программ, ручное удаление их пользователем и др.).
Откат к точке восстановления
Самым простым способом исправления проблемы является откат системы к рабочему состоянию, но для этого должна быть включена точка восстановления Windows 10. Для этого нужно войти в безопасный режим одним из двух способов:
- При включении ПК нажмите F8 и выберите соответствующий пункт.
- Когда компьютер будет включаться, нажмите Reset, после чего появится меню выбора способа загрузки – выберите в нем безопасный режим.
Нажмите комбинацию Win+R и введите команду sysdm.cpl. В открывшемся окне перейдите во вкладку «Защита системы» и нажмите «Восстановить», а затем выберите последнюю рабочую точку восстановления, нажмите «Далее» и «Готово». Компьютер перезагрузится, и ошибка 0xc0000221 должна исчезнуть.
Если система не запускается, воспользуйтесь установочной флешкой с Windows 10. Добравшись до меню установки, выберите «Восстановление системы».
Загрузка ОС
Установка Windows начинается с загрузки образа, если конечно он не был загружен ранее. При этом лучше воздержаться от образов скачанных с торрентов и других небезопасных ресурсов (только если вы не уверены в нём на 100%).
Загружать образ Windows лучше с официального сайта, чтобы потом не было проблем, что не загружается загрузочная флешка windows 10.
Скачать последнюю версию ОС можно 2мя способами
- С использованием утилиты Media Creation Tools (https://go.microsoft.com/fwlink/?LinkId=691209) — которая может как сохранить образ на диск (для дальнейшей записи на DVD), так и записать его на флешку. Кроме, этого вы можете обновить систему из этой утилиты, если не требуется переустановка всей системы. Чтобы не было вопросов, что не могу сделать загрузочную флешку windows 10 — используйте MCT.
- Загрузить образ напрямую с сайта. Откройте режим разработчика (в Google Chrome и Яндекс браузере клавиша F12), выберите эмуляцию телефона или планшета и перезагрузите страницу. После выполненных действий вам будет доступен интерфейс выбора образа для загрузки.
Загрузка корректного образа решает множество проблем возникающих при установке — начиная от того, что не запускается загрузочная флешка windows 10, заканчивая ошибкой инициализации накопителя.
Содержание
- 1 Суть сбоя
- 2 Причины возникновения
- 3 Исправление
- 4 Читайте также:
- 5 Ошибка 0xc0000098, решаем за минуту
- 6 Ошибка 0xc0000098, решаем за минуту
- 7 Причины и следствия error 0xc0000098
- 8 Устраняем ошибку 0xc0000098 при установке Windows
- 9 Как исправить ошибку 0xc0000098 при запуске компьютера или ноутбука
- 10 Как исправить ошибку 0xc0000098 Windows 10
- 11 Ошибка 0xc0000098 при запуске Windows 7
- 12 Устранение ошибки 0xc0000098 при загрузке системы
При установке операционной системы нередко возникают различные ошибки. От самых банальных (отсутствие поддержки USB 3.0 установщиком системы), до необычных. Одной из необычных является «ошибка 0xc0000098». Она возникает в строго определенных условиях.
Суть сбоя
Итак, сам по себе код «0xc0000098» никакой угрозы не таит. Это невозможность произвести запись загрузочных секторов для установки или работы системы. Куда как страшнее возможные причины неисправности.
Спровоцировать ошибку можно и при обычной работе с Windows. Она может появиться при обновлении или при перезагрузке. Указывать это может на разные факторы.
Причины возникновения
Фактически невозможность выполнить запись загрузочного сектора связана с двумя факторами:
- Неудачная запись образа системы. Такое случается часто, особенно если постоянно выполняется перезапись образа системы на один и тот же носитель.
- Повреждение жёсткого диска. Оно может быть, как логическим, так и физическим. В случае логического (описанные далее исправления помогут) – ничего страшного. А вот в случае с физическим (поможет диагностика с помощью специального софта) – может потребоваться замена.
Следует отметить, что второй случай встречается достаточно редко. Физические повреждения жёсткого (или твердотельного) диска сопровождается другими ошибками, поэтому диагностируется, как их часть. Логические распространены чуть шире, но всё равно встречаются нечасто.
Исправление
С причинами разобрались. Перезаписать образ попробовали, и ошибка всё равно возникает. Следовательно, нужно двигаться дальше и разбираться уже с логической неисправностью. Иногда, загрузочные сектора HDD/SSD записывают изначально неверную информацию, в связи с чем становится невозможно перезаписать корректную . Если несколько способов устранить такую проблему.
Восстановление загрузочных записей
Для этого потребуется загрузочная флешка на которую записана хотя-бы похожая версия ОС, что и установлена на компьютер. То есть, если установлена Windows 10, то потребуется наличие на носителе «Десятки», при этом версии систем не важны. Инициируем установку (ничего переустанавливать не будем, нам нужно лишь добраться до экрана начала процедуры), после чего:
- Дойдя до указанного окна нажимаем «Shift+F10».
- Открывается командная строка, для чего переходит в Восстановление системы – Поиск и устранение неисправностей – Дополнительные параметры и выбираем нужный пункт.
- В неё поочерёдно, дожидаясь выполнения, вводим следующие команды:
bootrec /scanos bootrec /fixmbr bootrec /fixboot
- Получив сообщение «отказано в доступе», перезапускаем компьютер и повторяем процедуру с первого шага.
Способы установки шрифтов в Windows
Альтернативные команды
Для Windows 7 и более ранних ОС могут потребоваться другие команды для исправления «error code 0xc0000098 boot BCD»:
bootrec /rebuildbcd bootrec /fixmbr bootsect /nt60 SYS bootrec /fixboot
Они призваны исправить эту же ошибку в случае отказа в доступе. Фактически случай, когда требуются именно эти команды, довольно редкий. Но лучше знать о их существовании, если ничего больше не сработает. Связано это с существованием bcd-загрузчика, который тоже является источником сбоя.
Восстановление системных файлов
Вторым вариантом решения проблемы «boot BVD 0xc0000098» может выступить восстановление данных самой ОС. Случай этот распространён не очень широко, но заслуживает внимания. Потребуется дистрибутив ОС, полностью совпадающий с установленным (чтобы не создать проблем при откате системы). То есть, должна совпадать версия билда. Теперь:
- Запускаем установку, до ранее упомянутого окна.
- Нажимаем «Восстановление системы».
- Выбираем кнопку «Диагностика».
- Выбираем «Восстановление системы».
- Выбираем точку восстановления и двигаемся по подсказкам «мастера».
Альтернатива
Есть и другой способ устранить ошибку «error code 0xc0000098». Доходим до вызова консоли, вызываем её и вписываем следующую команду:
sfc /scannow /offbootdir=C: /offwindir=C:Windows
Следует помнить, что вместо «С» нужно указать букву диска, где установлена система, если используется нестандартная маркировка томов.
Восстановление диска
Возвращаемся к разделу «Восстановление загрузочных записей». Инициируем установку Windows, но вместо начала процедуры вызываем командную строку. В неё потребуется вписать следующую команду:
chkdsk C: /f /r /x
Снова, может потребоваться заменить букву диска на нужную. Особых сложностей во всех процедурах нет, кроме вероятной необходимости повторять их несколько раз.
Читайте также:
Ошибка 0xc0000098, решаем за минуту
Ошибка 0xc0000098, решаем за минуту
Доброго времени суток! Уважаемые читатели и гости популярного IT блога Pyatilistnik.org. Больше всего на свете в мире компьютерных технологий, я люблю продукцию компании Microsoft, и знаете почему? Тут все просто, вы нигде не встретите такого количества проблем и ошибок, как в их продуктах редмондского гиганта. И это хорошо так как прокачивает навык траблшутинга. В прошлый раз мы с вами благополучно устранили ошибку 0x80300024 при установке системы. Сегодня мы разберем еще одну ошибку 0xc0000098 встречающуюся при установке системы, при загрузке Windows. За последний месяц я с ней столкнулся дважды, а это уже повод для статьи.
Причины и следствия error 0xc0000098
- Когда вы встречаете 0xc0000098 при установке Windows, с флешки или с диска, то в 99% случаев, это связано с криво записанным образом на носитель, либо изначальный ISO образ был поврежден, он элементарно мог быть скачан не полностью или с повреждениями.
- Если встречаете ошибку в момент загрузки операционной системы, например, Windows 7 или Windows 10, то тут проблема чаще всего в двух вещах, это повредились системные файлы или же есть проблемы на самом жестком или твердотельном диске, на уровне логики или физики, что так же требует диагностики.
Исходя из вышесказанного мы с вами будем все это дело исправлять и восстанавливать.
Устраняем ошибку 0xc0000098 при установке Windows
В начале мы рассмотрим вариант, когда при попытке установить или переустановить Windows, вы получаете данную проблему. Выглядит это вот так. Есть загрузочная флешка с Windows 10, попытавшись с нее загрузиться я сразу получил ошибку представленную на скриншоте:
Windows failed to start. A recent hardware or software change might be the cause. To fix the problem: Insert your Windows installation disk and restart your computer. Choose your language settings, and then click «Next.» Click «Repair your computer.» If you do not have this disc, contact your system administraor or computer manufacturer for assistance.
File Windowssysterm32driverspci.sys
Status 0xc0000098
Info: Не удалось загрузить операционную систему, так как критически важный системный файл отсутствует или содержит ошибки.
Как видите мастер установки Windows ругается, что в его дистрибутиве отсутствует драйвер pci.sys и без него не получится продолжить. Вот вам пример когда отсутствовал файл winload.exe
Очень часто встречается отсутствие библиотеки hal.dll.
oduzt.sys
ntoskrnl.exe
Из всего этого вы видите, что проблема явно в установочном носители и ошибка 0xc0000098 вам об этом просто кричит.
Как же исправить 0xc0000098 при установке системы, все просто вам нужно убедиться:
- Что у вас полностью корректно скачан дистрибутив операционной системы. Убедитесь, что у вас совпадают контрольные суммы у ISO образа источника и вашего. Очень часто такая проблема встречается на сборках, которые клепают все кому не лень. Старайтесь пользоваться только оригинальными дистрибутивами.
Я уже рассказывал, как можно легально скачивать оригинальную Windows 10. Так же можете скачать оригинальные образы у меня из облака, нареканий я на них не слышал
- Далее когда у вас уже есть на руках рабочий и проверенный дистрибутив с Windows, то вам необходимо его записать на носитель. В 99% случаев, делается загрузочная флешка.Я вам уже описывал как минимум 8 способов по ее созданию, посмотрите и выберите себе то, что вам подходит. Самый простой, это использование утилиты usb dvd download tool или rufus
Напоминаю, что когда создадите флешку, извлекайте ее по безопасному методы из самой системы, а то видел случаи, что люди записали носитель и дергают сразу ее, в результате чего и повреждают часть файлов на ней
- В 100% случаев ошибка 0xc0000098 при установке Windows 7, Windows 10 и других полностью уходит. Тут думаю у вас не должно остаться вопросов, теперь переходим к ситуации, когда у вас уже установленная система не может стартовать .показывая все тот же код сообщения.
Как исправить ошибку 0xc0000098 при запуске компьютера или ноутбука
Данный случай самый распространенный и выглядит он вот таким образом. Вы запускаете ваш компьютер, после чего у вас сразу появляется черный экран и текстом ошибки:
Windows failed to start. A recent hardware or software change might be the cause. To fix the problem: Insert your Windows installation disk and restart your computer. Choose your language settings, and then click «Next.» Click «Repair your computer.» If you do not have this disc, contact your system administraor or computer manufacturer for assistance.
File Windowssysterm32driverspci.sys
Status 0xc0000098
Info: The Windows Boot Configuration Data file does not contain a valid os entry
Также в поле Info вы можете увидеть Info: An unexpected error has occurred
Ну или уже классический синий экран при загрузке Windows 10:
Your PC/Device needs to be repaired. The Boot Configuration Data file doesn’t contain valid information for an operating ststem.
You’ll need use recovery tools. If you don’t have any installation media (like a disk or USB device), contact your PC administrator or PC. Device manufacturer
В данном сообщении вам говорят, что у вас повредились загрузочные файлы, устройство не может быть загружено, попробуйте связаться с вашим системным администратором или производителем устройства.
Если в случае с Windows 7 вы можете нажать в режиме восстановления, загрузку с последней удачной конфигурации или выбрать восстановление из точки, то в случае Windows 10 их просто нет, это же новая концепция Microsoft. В их новой системе никогда ничего не ломается и точки восстановления Windows просто отключены по умолчанию, вот такие вот дела. Но не спешите расстраиваться я вам все же покажу, метод устранения «error code 0xc0000098 windows 10 и другие».
Как исправить ошибку 0xc0000098 Windows 10
Начну с более современной ОС. И так у меня есть Windows 10 Pro 1809, на которой нужно сделать исправления. Для ремонта нам с вами потребуется установочный диск с данной операционной системой, который должен быть записан либо на DVD-диск или на загрузочную флешку, как ее делать смотрите 8 методов, первый самый простой.
Далее загружаетесь с флешки, если не помните как выставить приоритет загрузки в BIOS с флешки, то посмотрите заметку, по ссылке слева. Когда у вас появится надпись «press any key to boot from CD or DVd» нажмите enter.
У вас начнется загрузка с установочного диска. В мастере установки оставьте язык по умолчанию и нажмите далее.
На следующем окне у вас в левом углу будет ссылка «Восстановление системы»,
так же если вы тут нажмете сочетание клавиш Shiftе+F10, то у вас появится командная строка WinPE.
У вас появится окно выбора действий, вам необходим пункт «Поиск и исправление неисправностей (Troubleshoot)»
Оно перекинет вас в меню «Дополнительные параметры», тут будут три пункта, которые помогут нам избавиться от кода 0xc0000098:
- Восстановление системы — при условии, что у вас включены точки восстановления
- Восстановление при загрузке
- Командная строка
Выбираем пункт «Восстановление системы «, если их несколько то выберите нужную, в моем примере, она одна Windows 10.
Если у вас точки восстановления есть, то вы их тут увидите, выбираете нужную дату и следуете инструкциям мастера. Если точек нет, то вы получите ошибку, что «На системном диске этого компьютера нет точек восстановления», поэтому данным методом вы не сможете исправить ошибку с кодом 0xc0000098. Нажимаем отмена и возвращаемся к выбору инструментов траблшутинга.
Далее выберем пункт «Восстановление при загрузке», где так же выберите конкретную ОС. У вас начнется диагностика вашей WIndows,
после чего мастер попробует исправить найденные ошибки.
Если восстановить компьютер не получается, то вы увидите сообщение, что «Восстановление при загрузке не удалось восстановить компьютер. Щелкните «Дополнительные параметры», чтобы попробовать другие вариантов или завершите работу, так же будет ссылка на журнал, где все будет зафиксировано. Возвращаемся в дополнительные параметры.
Остается у нас только ручная правка загрузочных файлов через командную строку. Выбираем пункт меню «Командная строка»
В командной строке по очереди вводим вот такие команды. Проводим сканирование жесткого диска на предмет ошибок, через команду:
bootrec /scanos
Данный процесс может занять некоторое время, так что запаситесь терпением. На выходе в увидите количество обнаруженных в системе ошибок и из статус исправления. Следующим пунктом обычно выступает восстановление загрузочной записи. Для этого введите команду:
bootrec /fixmbr
Далее прописываем новый загрузчик на системный раздел, через команду:
bootrec /fixboot
Если получаете в команде bootrec /fixboot отказано в доступе ,
то выполните команды (Если так же будет писать про отказано в доступе, то перезагрузитесь и выполните их заново)
Перезагружаемся и проверяем, что ошибка 0xc0000098 исправлена и ваша Windows 10 успешно загрузилась.
Второй метод исправить загрузчик bcd с кодом 0xc0000098
Наверняка многие из вас знают утилиту sfc, которая очень часто используется для диагностики и решения проблем в Windows 10 и других. В командной строке первым делом вам необходимо уточнить букву диска, на котором у вас установлена система. Делается, это через команду Diskpart. Введите команду:
diskpart (Нажимаем Enter)
list volume (Смотрим список разделов)
В моем примере это «Том 2» с буквой С. Далее пишем exit и выходим из утилиты Diskpart. Есть замечательная утилита sfc, которая восстанавливает целостность системных файлов, они очень часто могут повреждаться, больше в Windows 7, чуть меньше в Windows 10, тем самым вызывая ошибку 0xc0000098. Пробуем выполнить команду.
sfc /scannow /offbootdir=C: /offwindir=C:Windows
Данный процесс не быстрый, поэтому минут 5-10 вам придется подождать, на выходе вы получите результат, подлежат ли восстановлению ваши файлы.
Если целостность не нарушена или не удалось восстановить, то попробуем устранить код ошибки 0xc0000098 через проверку жесткого диска на предмет битых секторов или повреждения файловой системы. Для этого в Windows 7-10 есть утилита командной строки chkdsk. Введите команду:
chkdsk C: /f /r /x
У вас будет выполнены пять этапов проверки, по результатам которых вы увидите все ли хорошо, есть ли ошибки. В 20% случаев, это исправляет ошибку 0xc0000098 при запуске Windows 7, Windows 10. От правильной работы дисков зависит многое. Когда все заработает, обязательно себе включите точки восстановления системы.
Ошибка 0xc0000098 при запуске Windows 7
В Операционной системе Windows 7, проблема с загрузчиком BCD, лечится так же как и в десятке, но в большинстве случаев даже быстрее, за счет того, что в ней по умолчанию включены точки восстановления. Благодаря этому у вас есть перед занятием камасутрой в командной строке, воспользоваться двумя методами:
- Загрузка последней удачной конфигурации
- Устранение неполадок компьютера.
- Если не помогло, то сканирование диска на ошибки, как выше у Windows 10 и восстановление загрузочной области
Первый пункт «Последняя удачная конфигурация», попытается загрузить последнюю рабочую версию системы (Попасть в данное меню можно нажатием клавиши F8 при загрузке вашего компьютера). Если у вас получилось загрузить последнюю рабочую конфигурацию, то в системе так же выполните chkdsk и sfc /scannow, как я описывал выше.
Если не получится, то вам придется попробовать воспользоваться средством устранения неполадок. У вас начнется загрузка WinPE
Выбираем язык раскладки клавиатуры, выбираете ту на которой вам нужно будет вводить пароль
Далее указываете нужную учетную запись для доступа
Ну и перед вами появляется окно «Параметры восстановления системы», тут будут полезными пункты:
- Восстановление запуска — поможет при проблемах с загрузчиком, аналог того, что мы вводили в ручном режиме, помогает устранить ошибку 0xc0000098 при загрузке компьютера.
- Восстановление системы — из точки восстановления
- Командная строка
Выбираем пункт восстановление системы
Вас уведомят, что данный процесс если запущен, то его уже не отменить, это нужно понимать. Учтите, что ваши персональные данные не удалятся, единственное могут пропасть некоторые обновления или программы, которые вы устанавливали, после создания данной точки отката. Соглашаемся.
Вам покажут, какой диск будет восстановлен, в большинстве случаев, это диск C:, нажимаем готово.
У вас в системе может быть более одной точки отката, выберите самую приемлемую для себя дату, когда ошибки 0xc0000098 точно у вас не наблюдалось.
Нажимаем далее.
Начнется процесс восстановления Windows 7, он может занимать некоторое время, особенно если у вас система установлена не на SSD-диске.
При успешном восстановлении вы увидите вот такое окно, где потребуется перезагрузиться.
Если ошибок не было, вы получите сообщение «Средству восстановления запуска не удалось обнаружить ошибку»
После перезагрузки проверяем наличие ошибки с кодом 0xc0000098 и загружается ли у вас система. Если нет, то загружайтесь опять в параметры восстановления, открывайте командную строку и выполняйте команды описанные для Windows 10, они тут так же применимы. Надеюсь вам удалось вернуть в рабочее состояние вашу систему, а с вами был Иван Семин, автор и создатель IT блога Pyatilistnik.org.
Янв 8, 2019 09:00
0xc0000098 — это код ошибки, который может проявляться во время запуска операционной системы Windows 7, 8 или 10. Данная проблема может заявиться на компьютеры пользователей совершенно внезапно, а это означает, что каких-либо предпосылок к ее появлению попросту невозможно назвать. Однако, у ошибки 0xc0000098 есть четкая причина для появления — проблема с файлом BCD.
На файле BCD содержаться данные конфигурации загрузки операционной системы Windows. Если с этим критически важным файлом или данными на нем что-то произойдет, то запуск операционной системы становиться невозможен, о чем как раз и уведомляет ошибка 0xc0000098.
К счастью, для 0xc0000098 является типичной проблемой, которая возникает ежедневно у огромного количества пользователей, а поэтому на данный момент уже существует ряд способов, устраняющих эту неурядицу с запуском системы и файлом BCD. В данной статье мы с вами как раз и займемся рассмотрением этих способов.
Устранение ошибки 0xc0000098 при загрузке системы
Создание установочного носителя и загрузка через него
Ошибка 0xc0000098, как вы уже могли понять из собственного опыта, не позволяет пользователю войти в операционную систему. Исходя из ситуации, у многих из вас может возникнуть вопрос: как же пытаться разрешить проблему, если доступа к системе просто нет? Ответ — среда восстановления Windows. Именно в среде восстановления Windows(или же WindowsRE) вы и найдете все необходимые инструменты для решения ошибки 0xc0000098.
Войти в среду восстановления Windows вы можете с помощью обычного установочного носителя с Windows. Создать такой предмет довольно просто: загрузить официальный образ с сайта Майкрософт, подготовить носитель для Windows(DVD или USB-флешку), а затем записать образ с ОС на носитель с помощью предназначенного для этого программного обеспечения, например, UltraISO. Подробно почитать о создании установочного носителя Windows вы можете на вот этой страничке официального сайта Майкрософт.
Как только вы закончите с подготовкой, пора переходить к настройке параметров BIOS/UEFI. Чтобы войти в настройки BIOS/UEFI, вам понадобится нажимать при загрузке своего компьютера(до непосредственного этапа с загрузкой ОС) определенные клавиши. К сожалению, у материнских плат от различных производителей переход в настройки BIOS/UEFI выполняется по-разному. Тем не менее наиболее распространенными клавишами для входа в настройки являются Esc, Delete, F2, F8, F10, F12. Просто следите за указаниями на экране во время запуска компьютера и поймете, что за кнопку вам нужно нажать.
Заметка: перед выполнением последующих шагов вставьте в CD/DVD-привод и USB-порт(особенно в этом случае) созданный установочный носитель.
Попав наконец-то в настройки, вам нужно перейти во вкладку параметров очередности загрузки(BOOT, BOOT ORDER и т.п.). Как правило, первым на очереди стоит диск, на котором установлена операционная система, а ниже по списку — CD/DVD-привод и USB-хранилища. Чтобы удачно загрузить ПК с установочного носителя Windows, вам нужно выставить в приоритет загрузки на USB-хранилище либо на привод(в зависимости от того, на что вы записали образ Windows).
Выставив нужный вам приоритет загрузки, перезагрузите компьютер, а затем нажмите на любую кнопку, когда поступит такой запрос. После нажатия на кнопку вы успешно загрузитесь с установочного носителя Windows. Однако, мы все еще не в среде восстановления. Далее вам потребуется выбрать устанавливаемый язык, формат времени и денежных единиц, а также метод ввода. Как только доберетесь до экрана с кнопкой «Установить», нажмите на кнопку «Восстановление системы», которая будет расположена в левом нижнем углу окна.
Вот тут и начинается начнется процесс устранения ошибки 0xc0000098; мы добрались до среды восстановления. Следуйте нижеуказанным способам для решения проблемы и вы определенно вернете себе возможность корректно входить в свою операционную систему.
Способ №1 Восстановление MBR, BCD и BOOT
Как мы уже говорили в самом начале статьи, файл BCD выполняет одну из главнейших ролей при загрузке операционной системы Windows, независимо от ее версии. Если с файлом или данными на нем что-то произошло — пиши пропало. Однако, даже если это и случилось, о чем свидетельствует ошибка 0xc0000098, вы всегда можете попытаться восстановить работоспособность своего компьютера, запустив процесс перестройки и починки главной загрузочной записи, сектора загрузки и BCD.
Чтобы выполнить все вышеописанное, вам нужно прибегнуть к одному из инструментов, находящихся в среде восстановления — Командной строке. С помощью набора из определенных команд, вы сможете устранить ошибку 0xc0000098 и сделать так, чтобы ваша система снова обрела возможность корректно загружаться.
Итак, чтобы получить доступ к Командной строке в среде восстановления, вам потребуется выполнить следующее:
- После нажатия на кнопку «Восстановление системы» вам нужно выбрать плитку «Поиск и устранение неисправностей».
- Далее вам необходимо кликнуть на плитку «Дополнительные параметры».
- И наконец-то, кликните на плитку «Командная строка».
- Как только перед вами откроется черное окошко консоли, вам потребуется ввести в нее следующий список команд:
- bootrec /scanos
- bootrec /fixmbr
- bootrec /fixboot
- bootrec /rebuildbcd
- После завершения ввода команд в консоль перезагрузите свой компьютер и попробуйте войти в операционную систему Windows в обычном режиме.
Данный способ является одним из самых эффективных в решении ошибки 0xc0000098. Вероятно, он вам поможет. Однако, если вы столкнулись с ошибкой вновь, то можно попробовать еще парочку способов, которые наверняка вам помогут.
Способ №2 Восстановление системных файлов
Вероятно, ошибка 0xc0000098 возникла в результате повреждения системных файлов, которые были крайне важны для операционной системы и ее корректной загрузки, вследствие чего она более и не может быть запущена. Вы можете попытаться восстановить эти файлы с помощью утилиты System File Checker. Вам потребуется сделать следующее:
- Снова откройте Командную строку в среде восстановления, как это было продемонстрировано в предыдущем пункте.
- Открыв ее, введи команду sfc /scannow /offbootdir=C: /offwindir=C:Windows и нажмите Enter.
Запуститься процесс проверки системных файлов программной System File Checker. Это может занять некоторое время, во время которого мы настоятельно рекомендуем на прерывать процесс сканирования. Как только он будет завершен, SFC выдаст сводку о найденных повреждения, а также уведомление об их устранении. Перезапустите свой компьютер, после чего проверьте, присутствует ли ошибка 0xc0000098.
Способ №3 Восстановление диска
Ошибка 0xc0000098 также могла возникнуть в результате появление плохих секторов или повреждения файловой системы диска, на котором располагается ваша операционная система. С помощью небольшой, но очень эффективной программки под названием Check Disk вы сможете проверить свой диск(HDD или SSD) на наличие проблем, а также устранить их. Для запуска работы приложения Check Disk вам потребуется сделать следующее:
- Откройте Командную строку в среде восстановления, как это было показано в самом первом способе данной статьи.
- Впишите в консоль команду chkdsk C: /f /r /x и нажмите Enter.
Дождитесь окончания работы утилиты Check Disk, а затем перезагрузите свой компьютер и попытайтесь войти в свой Windows в обычном режиме. В большинстве случаев, в этому моменту большинство пользователей решают проблему в виде ошибки 0xc0000098. Мы надеемся, что и вы смогли справиться с ней.
Нашли опечатку? Выделите текст и нажмите Ctrl + EnterХИспользуемые источники:
- http://composs.ru/kak-ispravit-oshibku-0xc0000098-v-windows/
- http://pyatilistnik.org/error-0xc0000098-we-solve-in-a-minute/
- https://geekhow.ru/os/windows/0xc0000098/
Ошибка 0xc0000098 появляется в случае повреждения конфигурационных файлов запуска операционной системы. Эта ошибка может вызываться проблемами в аппаратной части, например повреждения жесткого диска или сбоями работы оперативной памяти.
Этой проблемой страдают достаточно широкий круг пользователей, начиная от владельцев Windows Vista и заканчивая Windows 10. К счастью, есть несколько способов решения ошибки 0xc0000098.
После их использования, ваша операционная система должная запуститься как положено. Однако стоит предупредить о том, что вы должны иметь при себе диск для восстановления. Неважно в каком он будет виде: на флэш-носителе или на оптическом диске.
Для создания диска восстановления вы можете воспользоваться заметками с официального сайта Microsoft.
Содержание
- Как войти в BIOS для смены порядка загрузки системы
- Метод №1 Перестройка и починка Главной Загрузочной Записи, Сектора загрузки и конфигурационных файлов запуска
- Метод №2 Восстановление загрузки
- Метод №3 Запустить проверку системных файлов
- Метод №4 Запустить утилиту CHKDSK
Как войти в BIOS для смены порядка загрузки системы
Перед тем как перейти к решению ошибки 0xc0000098, вам нужно необходимо понять как сменить порядок загрузки.
Перезагрузите свой компьютер. Войдите в настройки БИОСа сразу же на старте загрузки ОС. Кнопка, которую вы должны нажать для входа в настройки зависит от производителя вашей материнской карты. Они могут быть чем угодно: Esc, Delete, F2, F8, F10, F12. Данная кнопка должна будет высвечиваться в нижней части экране при загрузке системы. Или вы можете просто загуглить вопрос “как зайти в БИОС на *****?”. Как только окажитесь внутри БИОСа, перейдите во вкладку BOOT. В списке устройств, переместите то, которое вам необходимо. Например если вы используете диск для восстановления на CD, то переместите ваш CD/DVD-Rom в вверх этого списка.
Теперь же давайте перейдем к методам решения ошибки 0xc0000098.
Метод №1 Перестройка и починка Главной Загрузочной Записи, Сектора загрузки и конфигурационных файлов запуска
В этом методе вам понадобиться использовать тот самый восстановочный диск, который поминался ранее.
- Как только окажетесь внутри БИОСа, пройдите к настройкам загрузки и используя инструкции БИОСа, выставьте на первое место в загрузке нужное вам устройство(флэш-накопитель или CD-Rom).
- Когда ваш компьютер будет запущен через диск для восстановления, выставьте в диалоговом окне нужные вам настройки и язык, а затем нажмите “Далее”.
- В нижнем левом углу, нажмите на “Починить ваш компьютер” и выберите “Диагностика проблем”.
- На экране “Диагностики проблем”, выберите “Расширенные опции” и кликните на “Командную строку”. Для Windows Vista и Windows 7 она находится в “Опциях Восстановления”.
- В открытой “Командной строке” вводите следующие команды и нажимайте Enter, после введения каждой из них:
- bootrec /scanos
- bootrec /fixmbr
- bootrec /fixboot
- bootrec /rebuildbcd
Метод №2 Восстановление загрузки
Еще один метод требующий наличия восстановочного диска. Мы будет использовать встроенный в него инструмент для починки конфигурационных файлов запуска(или просто загрузки).
- Используйте шаги 1-4 с предыдущего метода, что бы добраться до “Починить ваш компьютер”.
- Выберите вашу установку, а затем из списка предложенных опций, выберите “Восстановление загрузки”.
Дождитесь окончания процесса. Если “Восстановление загрузки” найдет ошибку, то оно попытается исправить ее. Это должно заставить ошибку 0xc0000098 перестать проявлять себя.
Метод №3 Запустить проверку системных файлов
Утилита для проверки системный файлов автоматически сканирует вашу систему на наличие различных неполадок и попытается их исправить.
- Используя шаги из первого метода, доберитесь до “Починить ваш компьютер”.
- Далее выберите “Командную строку”.
- В открытой “Командной строке” введите следующую команду и нажимайте Enter:
- sfc /scannow /offbootdir=C: /offwindir=C:Windows
- Подождите пока утилита просканирует вашу систему. Она исправит ошибку 0xc0000098, если это будет возможно.
Метод №4 Запустить утилиту CHKDSK
Если предыдущих метод потерпел поражение, то вы можете попробовать запустить утилиту CHKDSK. Эта встроенная в систему программа проверит ваш диск и исправит ошибки в системных файлах.
- Используя шаги 1-3 из предыдущего метода для открытия “Командной строки”.
- Далее, в “Командной строке”, впишите следующую команду и нажмите Enter:
- chkdsk C: /f
- Дождитесь окончания процесса восстановления. Утилита попытается исправить возникшую ошибку 0xc0000098.
Несмотря на солидный возраст операционной системы Windows 10, Microsoft до сих пор не смогли залатать все дыры в ней.