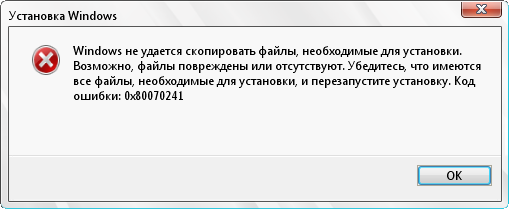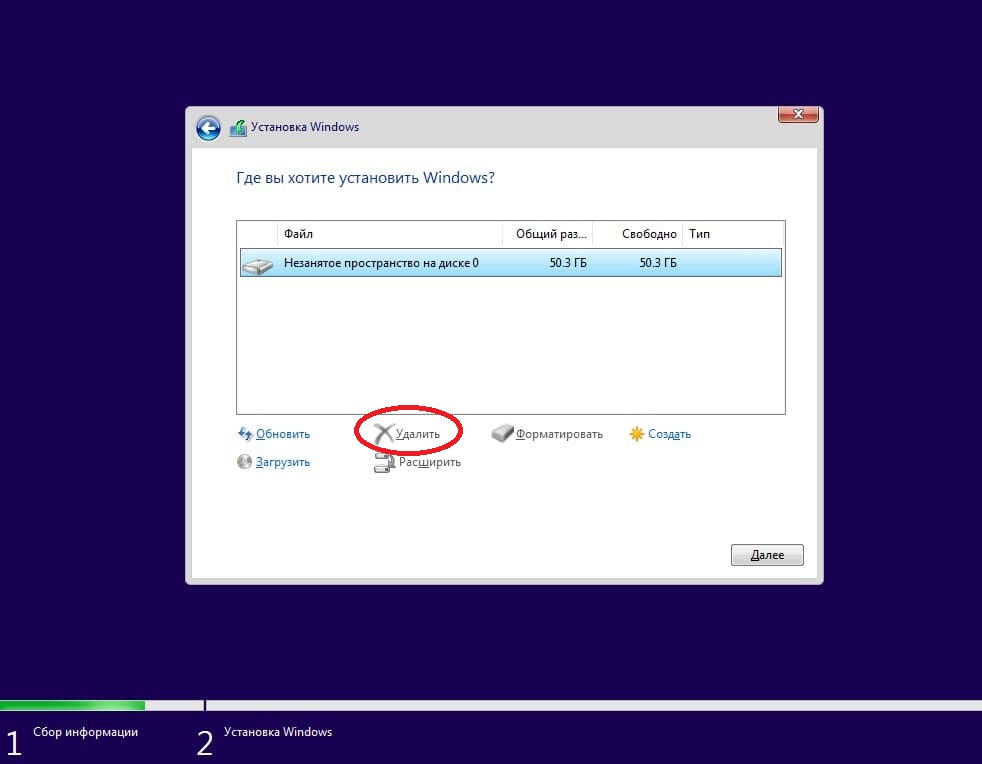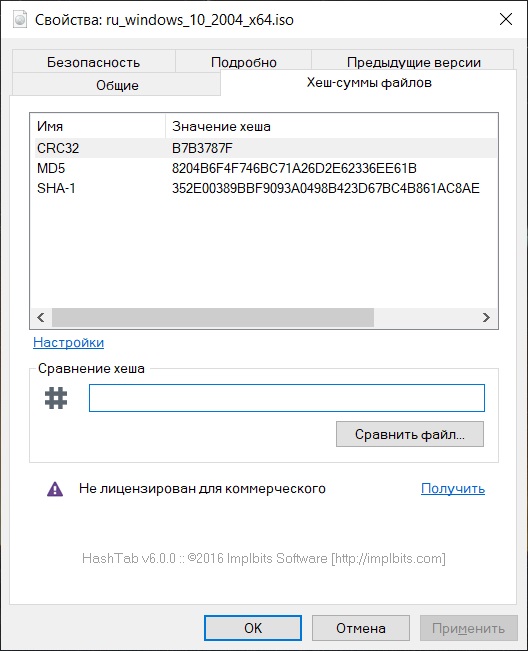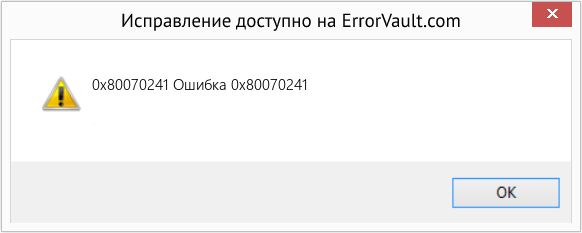Если Вы столкнулись с ошибкой 0x80070241 и не знаете, как от неё избавиться – данная статья для Вас.
Код ошибки 0x80070241 можно увидеть при установке Windows с загрузочного носителя.
Сопровождается сообщение об ошибке 0x80070241 следующим текстом: «Windows не удается установить необходимые файлы. Возможно, файл поврежден или отсутствует. Убедитесь, что имеются все файлы, необходимые для установки, и перезапустите установку».
Разберем причины возникновения данной ошибки и варианты их решения.
- Первой причиной является неправильно записанный носитель. В таком случае необходимо заново записать Windows на загрузочную флешку и попробовать снова.
- Второй причиной является некорректная работа дистрибутива. Чтобы понять, правильно ли работает Ваш дистрибутив, скачайте бесплатную программу «HashTab» и в свойствах файла перейдите на вкладку «хеш-суммы файлов». Ниже в поле «сравнение хеша» выбираем оригинал и сравниваем с текущим образом.
-
Третьей причиной может быть неисправный флеш-накопитель или USB-разъём. Попробуйте поменять разъём или запишите Windows на другой носитель. Лучше использовать именно флешку, а не диск.
-
Рассмотрим также вариант исправления ошибки непосредственно при установке.
На шаге выбора места для установки ОС нужно удалить локальный диск, на который хотите установить Windows. После чего снова выбираем этот диск и нажимаем «Далее», разметка произойдёт автоматически.
-
Оперативная память ОЗУ так же может послужить причиной появления ошибки 0x80070241. Проверьте соответствие оперативной памяти Вашего ПК минимальным требованиям операционной системы Windows. Если у Вас установлено две и более планки оперативной памяти, попробуйте переставить или снять одну их них. Если ошибка повторится, убедитесь в исправности самого ОЗУ.
-
Последней причиной рассмотрим битые сектора жесткого диска. При помощи соответствующих программ (Crystal Disk Info, Victoria HDD, HDDScan или встроенная утилита Windows) проверяем жесткий диск на наличие битых секторов. Большое их количество может препятствовать корректной записи данных.
-
Проблема сопровождается при использовании пиратского программного обеспечения. В таком случае рекомендуем в целях безопасности Ваших данных приобрести и установить официальный Windows 10. Ознакомиться с ассортиментом операционных систем можно на следующей странице https://software-empire.ru/catalog/windows/.
Если после ввода оригинального ключа и закрытия технических моментов проблема не ушла, свяжитесь с нашим отделом поддержки (для клиентов интернет-магазина Software Empire).
- 20.01.2021
В данной статье рассмотрим ошибки 0x80070241 и 0x80070570 при установке Windows (10, 8.1, 7) из под загрузочной флешки, или диска. Описание ошибки может содержать следующее: «Windows не удается установить необходимые файлы. Возможно, файл поврежден или отсутствует. Убедитесь, что имеются все файлы, необходимые для установки, и перезапустите установку«. По какой причине возникают данные ошибки и как их исправить.
1) Удаление локального диска.
В момент, когда при установке системы у Вас появится окно выбора локального диска, удалите тот диск на который хотите произвести установку, после просто выберите данный диск для установки, система сама сделает на нем разметку.
2) Не правильно записанная флешка, или диск.
Мы рекомендуем использовать только загрузочные флешки, а не диски, воспользуйтесь инструкциями ниже, в зависимости от Вашего дистрибутива.
1. Как записать Windows 10, 8.1, или 7 на флешку можете ознакомиться со следующей инструкцией.
2. Инструкция записи на флешку Windows 10 (актуально только для Pro и Home версий) с помощью официальной утилиты от Microsoft «Media Creation Tool». Инструкция по ее использованию.
3. Инструкция по записи на флешку Windows 7 с помощью официальной утилиты от Microsoft «Windows 7 usb dvd download tool». Инструкция по ее использованию.
3) Не рабочая флешка или USB порт.
Зачастую проблема кроется в самом носителе, попробуйте заменить Вашу флешку на другую. А так же, попробуйте использовать другой USB-порт, помимо всего, если Вы используете USB 3.0, попробуйте воткнуть флешку в разьем USB 2.0.
4) Битый, или не рабочий дистрибутив.
Проверьте самостоятельно хеш-сумму дистрибутива, можете для этого скачать бесплатное приложение «HashTab», далее в свойствах файла => хеш-суммы файлов — проверьте целостность скаченного образа по хеш-сумме сравнив ее с оригиналом.
Помимо всего, скачать оригинальные дистрибутивы Windows и пр. приложений Вы можете из нашего каталга, хеш-суммы указаны в описании.
5) Проблемы с оперативной памятью (ОЗУ).
Если на Вашем ПК установлено более одной планки оперативной памяти, попробуйте снять одну, если ошибка повторится, то поменяйте местами планки на первый слот. Так же, ошибка может возникать, если на Вашем ПК меньше оперативной памяти, чем это заявлено в минимальных требованиях самой Windows.
Проблема может возникать так же из-за поврежденной оперативной памяти, проверьте Вашу ОЗУ на ошибки и проведите их диагностику.
6) Битые сектора HDD.
Если на Вашем жестком диске много битых секторов, то система не сможет корректно записать данные на него. Проверить Ваш жесткий диск на битые сектора, и по возможности исправить их можете к примеру утилитой Victoria.
Если Вы столкнулись с синтаксической ошибкой 0x80070241 и не знаете, как от неё избавиться – данная статья для Вас.
Код ошибки 0x80070241 можно увидеть при установке Windows с загрузочного носителя.
Сопровождается сообщение об ошибке 0x80070241 следующим текстом: «Windows не удается установить необходимые файлы. Возможно, файл поврежден или отсутствует. Убедитесь, что имеются все файлы, необходимые для установки, и перезапустите установку».
Разберем причины возникновения данной ошибки и варианты их решения.
Третьей причиной может быть неисправный флеш-накопитель или USB-разъём. Попробуйте поменять разъём или запишите Windows на другой носитель. Лучше использовать именно флешку, а не диск.
Рассмотрим также вариант исправления ошибки непосредственно при установке.
На шаге выбора места для установки ОС нужно удалить локальный диск, на который хотите установить Windows. После чего снова выбираем этот диск и нажимаем «Далее», разметка произойдёт автоматически.
Оперативная память ОЗУ так же может послужить причиной появления ошибки 0x80070241. Проверьте соответствие оперативной памяти Вашего ПК минимальным требованиям операционной системы Windows. Если у Вас установлено две и более планки оперативной памяти, попробуйте переставить или снять одну их них. Если ошибка повторится, убедитесь в исправности самого ОЗУ.
Последней причиной рассмотрим битые сектора жесткого диска. При помощи соответствующих программ (Crystal Disk Info, Victoria HDD, HDDScan или встроенная утилита Windows) проверяем жесткий диск на наличие битых секторов. Большое их количество может препятствовать корректной записи данных.
Проблема сопровождается при использовании пиратского программного обеспечения. В таком случае рекомендуем в целях безопасности Ваших данных приобрести и установить официальный Windows 10. Ознакомиться с ассортиментом операционных систем можно на следующей странице https://software-empire.ru/catalog/windows/.
Если после ввода оригинального ключа и закрытия технических моментов проблема не ушла, свяжитесь с нашим отделом поддержки (для клиентов интернет-магазина Software Empire).
Error code 0x80070241
That error can be caused by multiple things, do the following and try again.
1. Run Windows Upgrade Advisor to see if there are any known issues that might affect the installation and fix them.
http://windows.microsoft.com/en-US/windows/downloads/upgrade-advisor
2. Disable all security software: anti-virus, firewall etc. Remember to enable afterwords.
3. Make sure your computer has the most recent drivers.
4. Disconnect all external devices except keyboard and mouse before installing.
5. Unplug your computer from the internet, if you have wireless disable it. Do not select to get updates during the install.
6. If you have multiple hard drives remove all except the one you’re installing Windows 7 on, then replace after Windows 7 is installed.
7. If you downloaded Windows 7 and burned it to a DVD try burning it again at the slowest speed possible. It’s also possible the download may have errors, you could try downloading it again.
8. Disable Startup Programs:
A) Click Start, type MSCONFIG in the Start Search box, and then press Enter.
OK User Account Control permission and enter password if any
If using XP: Click Start, click Run, then type: MSCONFIG and click OK.
B) On the General tab, click Selective Startup.
C) Right below Selective Startup, uncheck the «Load Startup Items» check box.
D) Click the Services tab, click the «Hide All Microsoft Services» box, then click Disable All.
E) Click OK, then restart the computer.
F) Attempt the upgrade again.
(NOTE: if the upgrade doesn’t work and you continue to use XP/Vista turn your security software back on, then also return to MSCONFIG and on the General tab, click «Normal Startup» then click OK to exit.)
Ошибки при обновлении Windows 10: причины появления и устранение неполадок по коду
Операционная система Windows 10 — последняя разработка компании Microsoft. Она подходит для широкого круга пользователей, т. к. имеет понятный простой интерфейс, удобную рабочую панель, а также оригинальное дизайнерское решение. Но к сожалению, без ошибок и здесь не обошлось. Как и в предыдущих версиях, в Windows 10 встречаются проблемы. Одна из самых распространённых — ошибки при обновлении системы. Причин этому может быть много, но все они разрешимы, если разобраться в их сути.
Бесконечное обновление Windows 10: что с этим делать
Компания Microsoft работает над обновлением своих продуктов без остановок, пытаясь довести их до идеала. Поэтому проводить обновления системы на своих устройствах, конечно же, нужно. Тем более процедура эта автоматическая и требует от пользователя всего несколько кликов мышью. Однако не всегда этот процесс проходит гладко и без сбоёв.
Проблема с обновлением ОС Windows 10 может протекать двумя путями:
- обновление зацикливается, т. е. загружается до определённого места, а дальше происходит откат;
- обновление приводит к прерыванию или к зависанию устройства.
Если обновление не завершилось, остановилось или процесс зациклился, а причина вам неизвестна, то стоит попробовать исправить ситуацию одним из нижеописанных способов.
Как устранить зацикливание обновления
Если компьютер оповещает вас о невозможности завершения обновления, а после перезагрузки устройства ситуация не меняется, значит, произошло зацикливание. Этапы зацикливания обновления выглядят следующим образом:
- При подключении к интернету (или просто после включения устройства) Windows Update предлагает обновить систему.
- Пользователь подтверждает это действие. Если на гаджете установлено автообновление, то никакого участия или подтверждения не потребуется.
- В период между обновлениями происходит сбой в системе, из-за которого процесс не может быть завершён.
- «Центр обновления Windows» оповещает о невозможности завершения обновления (иногда такое оповещение может отсутствовать).
- Компьютер или ноутбук перезагружается и весь процесс начинается заново. Иногда устройство просто зависает. И это может происходить бесконечно.
Система оповещает о возникшей проблеме и указывает код ошибки, по которому можно выявить причину сбоя
Если с вами произошла подобная ситуация, необходимо записать код ошибки и по нему найти причину сбоя и способы его устранения.
Ещё один неприятный нюанс зацикливания обновления заключается в том, что из-за бесконечной перезагрузки устройства пользователь не может войти в учётную запись и внести какие-либо правки в настройки системы.
Поэтому существует два пути решения данной проблемы:
- устранение ошибки с помощью входа в Windows;
- устранение ошибки без возможности входа в Windows из-за бесконечной перезагрузки устройства.
Решение проблемы с помощью входа в учётную запись
Часто бывает так, что система обновляется без остановки из-за лишних или неправильно удалённых учётных записей. Поэтому для начала стоит проверить наличие данной проблемы. Для этого выполните следующие действия:
- В меню «Пуск» найдите строку «Выполнить».
- Впишите в строку regedit и подтвердите команду.
- Далее в разделе «Редактор реестра» вставьте regeditС в открывшемся списке. Для этого необходимо пройти путь: HKEY_LOCAL_MACHINE — SOFTWARE — Microsoft — Windows NT — CurrentVersion — ProfileList.
- В ProfileList выберите все неиспользуемые ярлыки и деактивируйте их.
- Перезагрузите устройство и попробуйте запустить обновление.
Из папки ProfileList удалите учётные записи, которые больше не используются
Перед удалением учётных записей необходимо произвести экспорт папки ProfileList. Это действие поможет вам восстановить активную учётную запись, если она случайно будет удалена.
Решение проблемы с помощью другого устройства
Такой вариант реанимации устройства используется, если его владелец не может войти в Windows. Также он подойдёт, если первый способ не дал результатов. Вам потребуется другое устройство с возможностью выхода в интернет и флеш-накопитель объёмом не меньше 4 ГБ. Устранение ошибки будет произведено путём создания установочного носителя с Windows 10. Для этого нужно:
- Отформатировать флешку, даже если она абсолютно чистая.
- С компьютера зайти на официальный сайт Microsoft, найти раздел «Загрузка программного обеспечения» и скачать средство установки Windows 10.
- После скачивания в открывшемся файле указать те же данные, которые были обозначены на проблемном устройстве.
- В запрашиваемом уведомлении указать, что созданная версия будет установлена на другом устройстве.
- После завершения создания образа извлечь флешку и вставить в проблемный компьютер.
- Войти в BIOS (F2 или DELETE) и выбрать приоритетным загружаемым диском флеш-накопитель.
- Нажать F10 и перезагрузить компьютер.
- Пройти все шаги до момента, когда система запросит указать действие, и выбрать «обновить устройство».
- Дождаться завершения обновления и ещё раз перезагрузить устройство.
При использовании этого алгоритма все данные на проблемном компьютере сохранятся.
Как устранить прерывание обновления
Процесс обновления системы иногда буксует и прерывается на одном из этапов. Это видно в процентах, которые указаны при обрывании установки. Как правило, это 30%, 42% либо 99%. Но также может быть 25, 32, 44 или 84%.
Не следует паниковать, если процент обновления некоторое время не меняет показатели. Процесс обновления довольно долгий и иногда может длиться до 12 часов. Также надо учитывать возможности устройства и его производительность. В любом случае необходимо дать компьютеру некоторое время, чтобы он всё-таки смог произвести обновление.
Если спустя длительное время процентные показатели обновления так и не изменились, необходимо выполнить следующее:
- отключить все периферийные подключения: флешки, принтер, наушники и т. д.;
- отключить или удалить антивирус (после обновления его можно будет включить или установить новый);
- проверить подключение к интернету;
- оставить устройство в покое, отключив или закрыв все приложения: игры, браузер, офисные программы.
Если эти действия не помогли и компьютер не изменяет показатели или завис, то причина этого может быть в неисправности в «Центре обновления Windows».
Если процентные показатели обновления не меняются длительное время, возможны проблемы в «Центре обновления Windows»
Исправление ошибок в «Центре обновления Windows»
Часто бывает, что «Центр обновления» из-за неосторожного обращения пользователя или из-за вирусов может быть повреждён. Чтобы восстановить прежнюю деятельность системы необязательно переустанавливать ОС. Просто нужно восстановить систему, перезапустив устройство. Но перед этим стоит почистить систему следующим образом:
- Удалить все обновления (поскольку есть вероятность, что именно они нанесли ущерб системе). Для этого в папке «Проводник» нужно открыть вкладку Windows, далее — SoftwareDistribution, а в ней — папку Download.
- Удалить из папки Download всё её содержимое, но саму папку оставить.
- После этого открыть новый документ Word или блокнот и вставить в него код: @ECHO OFF echo Sbros Windows Update echo. PAUSE echo. attrib -h -r -s %windir%system32catroot2 attrib -h -r -s %windir%system32catroot2*.* net stop wuauserv net stop CryptSvc net stop BITS ren %windir%system32catroot2 catroot2.old ren %windir%SoftwareDistribution SoftwareDistribution.old ren «%ALLUSERSPROFILE%application dataMicrosoftNetworkdownloader» downloader.old net Start BITS net start CryptSvc net start wuauserv echo. echo Gotovo echo. PAUSE.
- Далее следует сохранить документ в формате «.bat».
- Запустить документ (это получится только у пользователей, которые обладают правами администратора).
- Все последующие действия будут произведены автоматически. После завершения этого процесса произойдёт восстановление «Центра обновления». Далее необходимо проверить, стабильно ли проходит обновление.
Устранение ошибок с помощью утилиты от Microsoft
Для подключения утилиты необходимо пройти путь: «Панель управления» — «Устранение неполадок» (или «Поиск и исправление проблем») — «Система и безопасность» — «Устранение неполадок с помощью Центра обновления Windows». Дальше программа произведёт поиск возможных проблем. Некоторые исправления, возникшие при обновлении, будут решены в автоматическом режиме, для других потребуется подтверждение пользователем. После завершения проверки на дисплее появится отчёт о найденных проблемах, об исправлениях и, если такие будут, о проблемах, которые не удалось решить. После этой операции нужно перезагрузить устройство и проверить, обновляется ли система или ситуация не изменилась.
Иногда неисправности возникают из-за проблемы скачивания обновления. Поэтому нелишним будет запустить «Фоновую интеллектуальную службу передачи BITS», которая отвечает за правильность скачивания обновлений. Найти её можно в папке «Устранение неполадок» во вкладке «Все категории».
Видео: как исправить проблему бесконечного обновления Windows 10
Ошибки обновления Windows 10 и их решения по коду
Если все вышеуказанные способы испробованы, а проблема никак не устраняется, нужно искать её решение по коду неисправности.
Таблица: коды ошибок обновления и их решения
| Код неисправности | Причины возникновения | Возможное решение проблемы |
| 0x800705b4 |
|
|
| 0x80248007 | Проблема с кэшем. | Нужно почистить кэш:
|
| 0x80070422 | Отключён «Центр обновления Windows». | Включить Windows Update. Для этого в папке «Службы» найти нужный раздел, открыть его и включить. Желательно отметить поле «Автоматическое запускание службы», в противном случае эту процедуру придётся повторять каждый раз при включении устройства. |
| 0x800706d9 | Отключён брандмауэр. | Включить брандмауэр в папке «Службы». |
| 0x80070570 | Неисправность жёсткого диска, с которого происходит обновление. Реже — проблема с оперативной памятью. | Проверить жёсткий диск и оперативную память. Это можно сделать через специальные утилиты, например, MemTest, или через командную строку, в которую нужно вписать chkdsk c: /r. |
| 0x8007001f | Обновление драйверов невозможно, поскольку они предназначены для предыдущей версии Windows. | Загрузить необходимые новые драйверы вручную с сайта компании-производителя. |
| 0x8007000d и 0x80004005 | Некорректная загрузка файлов. | Восстановить «Центр обновления Windows». |
| 0x8007045b и 800705b4 | В системе есть неиспользованные учётные записи или ошибки. | Удалить ненужные файлы или восстановить правильную работу существующей системы. |
| 0x80240fff | В системе появился вирус. | Сканировать систему антивирусной программой. Необходимо запустить сканирование не только антивирусом, но и через командную строку, введя в неё команду sfc/scannow. |
| 80070002 | Произошёл сбой ОС. | Остановить и перезапустить службу обновления. |
| 0xc1900204 | Проблема в жёстком диске, на котором стоит Windows. | Очистить системный диск:
|
В результате этой процедуры может быть утеряна некоторая информация. Для сохранности данных нужно скопировать всю необходимую информацию на флешку или внешний жёсткий диск.
80070005 Конфликт антивируса и Windows Update или осталось мало места на жёстком диске.
- отключить антивирусную программу;
- очистить жёсткий диск;
- снова запустить обновление.
0x80070017 Конфликт ОС и «Центра обновления». Сбросить настройки «Центра обновления Windows» до значений по умолчанию. Запустить командную строку, где по очереди вписать команды:
- net stop wuauserv;
- CD %systemroot%SoftwareDistribution;
- Ren Download Download.old;
- net start wuauserv.
После ввода каждой команды нажимать Enter.
0x80010108 Обновление блокируется брандмауэром. Отключить на время процесса обновления брандмауэр. 0x80080005 Блокирование обновления антивирусом или повреждений образа системы. Отключить антивирусную программу на время обновления. Возвратить работоспособность образа системы через командную строку, введя в неё команду sfc /scannow и нажать Enter. 0x80070003 Файлы обновления не распознаны или интернет-соединение нестабильное. Проверить соединение с интернетом. Если проблема не решена, выполнить следующие действия:
- Нажать сочетание клавиш Win+R.
- Ввести команду services.msc и нажать Enter.
- Найти в списке «Автоматическое обновление» и выбрать позицию «остановить».
- Произвести обновление вручную.
Если процедура прошла успешно можно снова выбрать автообновление.
0x800b0109 Повреждение реестра Windows 10 вследствие ошибочного удаления некоторых файлов, появления вирусов, установки программ, которые конфликтуют с системой. Исправить ошибки в реестре Windows. Самостоятельно редактировать этот раздел не рекомендуется, поскольку можно ещё больше усугубить положение. Даже одна запятая, поставленная не в том месте, повлечёт за собой новые ошибки. Поэтому лучше запустить сканирование системы через официальную программу WinThruster. 0x8e5e03fb Отсутствие активации или исходного файла «Центра обновления Windows». Произвести проверку системы через командную строку: ввести команду sfc /scannow. c1900101–30018 Невозможность Windows Update обратиться к установочным файлам, поскольку они заблокированы или повреждены.
- отключить антивирус (возможно, он блокирует доступ);
- очистить устройство от ненужных файлов;
- обновить недавно установленные драйверы (особенно драйверы программ и утилит для очистки компьютера).
80240031 Антивирусная программа блокирует «Центр обновления Windows». Отключить антивирус либо создать исключение для обновления Windows. 0x80070570 Непоправимая неисправность материнской платы, оперативной памяти (одной из планок) или винчестера. Скорее всего, придётся менять что-то из аппаратного оборудования. Что именно — можно узнать, запустив MemTest. Можно проверить визуально внутреннее наполнение компьютера: контакты оперативной памяти и винчестера, гнёзда, шлейфы. 0x80240017 Неправильно указанные настройки системы. Проверить и включить контроль учётных записей (UAC). Для этого:
- Нажать сочетание клавиш Win+R.
- Ввести команду UAC и подтвердить её, нажав Enter.
- Открыть найденный раздел.
- Выбрать пункт «Всегда уведомлять».
- Перезагрузить ПК.
80070422 Блокирование обновлений брандмауэром. В настройках брандмауэра внести исключение для Windows Update или на время обновления отключить его. 0x80004005 Повреждения в реестре Disc Image Burner. Сканировать компьютер несколькими антивирусными программами и отдельно проверить наличие malware-вирусов. Можно сделать откат системы к предыдущей версии. 8007000d и 80004005 «Центр обновления Windows» не может получить доступ к запрашиваемым файлам, т. к. они повреждены или отсутствуют. Восстановить «Центр обновления Windows». (Пошаговая инструкция есть в статье.) 0x800b0001 Ошибка вызвана криптопровайдером (например, VipNet или Crypto-Pro). Переустановить или обновить драйверы до более поздней версии. 80073712 Повреждение хранилища данных Windows Update. Как правило, ошибка возникает в результате принудительного выключения устройства во время обновления. Для решения проблемы необходимо загрузить с официального сайта Microsoft пакет обновлений под вашу систему и вручную провести обновление. c0000101 Неустранимая ошибка. Ошибка не исправляется. Решить проблему можно только переустановив ОС или отключив службу обновления. 0xc1900107 Конфликт с предыдущей копией Windows. Найти на винчестере папку $WINDOWS.
BT. В ней находятся данные для отката к предыдущей версии ОС. Её надо переименовать или, если нет надобности возвращаться к прежней версии Windows, удалить. Эта папка может быть скрытой. 0x80070002 Добавлен ещё один жёсткий диск. Microsoft не подтверждает причину ошибки, но и решения не предоставляет. На момент обновления отсоединить новый винчестер. c1900101 2000c Неправильная работа одного из недавно установленных драйверов. Отключить внешнюю периферию: наушники, принтер и т. д. Переустановить драйверы, которые относительно недавно устанавливались или обновлялись. Желательно перед установкой отключить антивирус. 0x80070643 Сбой настроек в «Центре обновлений Windows». Сбросить старые настройки Windows Update и установить новые. В командной строке поочерёдно ввести команды:
- net stop wuauserv;
- net stop cryptSvc;
- net stop bits;
- net stop msiserver;
- en C:WindowsSoftwareDistribution SoftwareDistribution.old;
- ren C:WindowsSystem32catroot2 Catroot2.old;
- net start wuauserv;
- net start cryptSvc;
- net start bits;
- net start msiserver.
После ввода каждой команды нужно подтверждать действие нажатием Enter.
0xa0000400 Пока причина ошибки кампанией Microsoft не выяснена. Решение проблемы индивидуально для каждого случая. Иногда помогает отключение всех сторонних устройств и антивируса, обновление Windows Update. Реже — установка корректных настроек даты и времени. 0x0000428 Проблема с цифровой подписью драйвера, система не может проверить её.
- Перезагрузить устройство, нажать F8 и перейти в безопасный режим.
- Зайти в системную папку: диск С — Windows — System32 — Drivers.
- Найти oem-drv64.sys и удалить его.
- Перезагрузить компьютер.
Видео: как устранить ошибки при обновлении Windows 10
От обновления Windows 10 зависит правильная работа устройства, поэтому его обязательно нужно проводить. Если во время этого процесса возникают ошибки, не стоит их игнорировать. Лучше как можно быстрее постарайтесь разобраться, как их исправить. Тем более сложного в этом ничего нет: нужно всего лишь узнать код ошибки, выяснить её причину и устранить, следуя определённому алгоритму.
В этой статье рассматривается ошибка 0x80070241, также известная как Ошибка 0x80070241 и означающая
Об ошибке Windows
Операционная система Windows сегодня используется миллионами пользователей персональных компьютеров и ноутбуков. И вполне вероятно, что большинство из них в свое время сталкивались с тем или иным типом ошибки Windows. Отчеты об ошибках были представлены компанией Microsoft для обеспечения средств сбора и отправки отладочной информации после ошибки или для применения шагов по устранению неполадок в зависимости от того, получил ли пользователь синтаксическую, логическую ошибку или ошибку времени выполнения.
Если пользователь получает код остановки, то вместе с сообщением об ошибке предоставляется краткая информация по устранению неполадок. Затем пользователь может найти конкретное сообщение об ошибке и применить исправление, предоставленное на сайтах поддержки Microsoft, а также в других доступных в Интернете статьях и журналах по данной теме.
В других случаях пользователь получает только уведомление о сбое компьютера, после чего ему предлагается отправить отчет о сбое в Microsoft. Это делается для сбора данных для анализа, чтобы компания Microsoft могла отправить пользователю решение проблемы.
Каким бы ни был случай, вот некоторые общие сведения об устранении неполадок, которые можно использовать для устранения ошибок Windows.
Симптомы 0x80070241 — Ошибка 0x80070241
Ошибки Windows можно классифицировать как синтаксические ошибки, логические ошибки или ошибки времени выполнения.
Когда пользователь получает синтаксическую ошибку, компьютер просто внезапно выдает сообщение об ошибке, что в фоновом режиме произошел сбой. Программы, к которым обращается пользователь, могут застопориться или полностью завершиться. Пользователь может продолжать использовать другие приложения, но время от времени появляется непонятное сообщение о том, что запущенная программа не может запуститься, потому что какой-то процесс не работает.
Ошибки времени выполнения происходят во время работы приложения. Поэтому, когда ошибка возникает, она просто происходит без предупреждения, и компьютер выдает уведомление о том, что произошла ошибка.
Логические ошибки связаны с программированием. Ошибка вызывает непреднамеренный вывод или поведение. Если говорить о компьютерных системах, которые прошли все испытания и поступили в продажу, то логические ошибки случаются только тогда, когда произошли значительные изменения в физическом состоянии логической платы. Возможно, часть шин расплавилась или возникла подобная ситуация. Это может привести к тому, что компьютер внезапно издаст громкий звуковой сигнал или скрежещущий звук, и даже может перейти к внезапной нестабильной работе, замерзнуть или резко изменить температуру перед фактическим сбоем.
(Только для примера)
Причины ошибок Ошибка 0x80070241 — 0x80070241
Ошибки Windows могут быть вызваны неисправностью аппаратных компонентов или повреждением ОС. Некоторые из них могут быть даже связаны с проблемами программирования, которые не были решены, поскольку ошибки не были устранены на этапе проектирования. Иногда ошибки Windows могут возникать из-за изменений, внесенных в компьютер.
Методы исправления
Для разных категорий ошибок Windows существуют разные шаги по устранению неполадок. Однако существуют общие шаги, которые можно применить, столкнувшись с этими ошибками. Вот они.
Если метод ремонта вам подошел, пожалуйста, нажмите кнопку upvote слева от ответа, это позволит другим пользователям узнать, какой метод ремонта на данный момент работает лучше всего.
Обратите внимание: ни ErrorVault.com, ни его авторы не несут ответственности за результаты действий, предпринятых при использовании любого из методов ремонта, перечисленных на этой странице — вы выполняете эти шаги на свой страх и риск.
Метод 3 — Проверьте отсутствие или повреждение файлов
- Запустить проверку системных файлов
- Чтобы запустить команду, откройте командную строку с повышенными привилегиями, набрав ее в окне поиска, затем щелкните правой кнопкой мыши командную строку и выберите «Запуск от имени администратора».
- Введите в командной строке sfc / scannow и дождитесь успешного завершения процесса проверки.
- Запустите Checkdisk — Chkdsk исправляет многие несоответствия с ОС. Системные ошибки также можно исправить с помощью этой утилиты. Чтобы запустить это,
- Откройте командную строку, введя ее в поле поиска, а затем, когда вы увидите результат в верхней части списка, щелкните его правой кнопкой мыши и выберите «Запуск от имени администратора».
- Ваша система может сказать, что вы не можете запустить ее в данный момент, потому что вы все еще обрабатываете данные, и спросит вас, хотите ли вы запустить ее перед следующим запуском, просто нажмите y для подтверждения, а затем выйдите с экрана и перезагрузите компьютер.
- После перезагрузки компьютера вы увидите, что checkdisk работает вне Windows, просто дайте ему закончить, пока он не даст вам отчет о том, что было найдено, исправлено или отмечено.
- Закройте окно и дайте компьютеру нормально перезагрузиться.
Метод 1 — Восстановить базу данных Центра обновления Windows
Когда хороший компьютер внезапно начинает работать странным образом, причиной могут быть обновления Windows. Чтобы исправить это, пользователи могут запустить Восстановление системы, если есть дата восстановления, сохраненная до ошибки. Вот как это делается.
Восстановление в Windows 7:
- Нажмите Пуск и введите Восстановление системы в поле поиска, затем нажмите клавишу ввода.
- Когда появится окно восстановления системы, нажимайте Далее , пока не дойдете до окна, в котором вы можете выбрать точку восстановления. Вы увидите список дат восстановления с описанием.
- Затем снова нажмите Далее и подтвердите процесс восстановления. Подождите, пока он прекратит обработку, и появится окно, в котором вы можете нажать кнопку Готово . Закройте окно и дайте компьютеру перезагрузиться.
Вы также можете восстановить свой компьютер с помощью установочного диска ОС .
- Для этого загрузитесь с компакт-диска с ОС или с носителя для восстановления.
- Следуйте инструкциям, пока не дойдете до экрана, на котором будет предложена опция Восстановить мой компьютер , нажмите и выберите Восстановление системы из списка инструментов восстановления.
- Вы можете выбрать любую точку восстановления в окне «Восстановление системы», но убедитесь, что вы восстановили дату, при которой ваш компьютер работает нормально.
- Дождитесь завершения процесса и позвольте вашему компьютеру перезагрузиться на рабочий стол.
Вы также можете загрузиться в безопасном режиме .
- Загрузите компьютер и нажмите F8. Выберите Безопасный режим с командной строкой , нажимая стрелки на клавиатуре, чтобы переместить выделение вниз к этому элементу.
- В безопасном режиме введите rstrui.exe и нажмите Enter в командной строке. Следуйте указаниям мастера восстановления и перезагрузите компьютер в обычном режиме.
Восстановление в Windows 8:
Восстановление в среде Windows
- В Windows 8 щелкните значок поиска и введите Восстановление системы.
- Продолжайте нажимать кнопку «Далее», пока не дойдете до окна, в котором можно выбрать дату восстановления.
- Подтвердите восстановление, выполнив оставшиеся шаги. После этого перезагрузите компьютер в обычном режиме.
Восстановить при загрузке
- Перезагрузите компьютер и нажмите F11, чтобы начать восстановление системы.
- Вы увидите экран «Дополнительные параметры», на котором вы найдете пункт «Восстановление системы».
- Вам будет предложено выбрать учетную запись администратора, просто выберите и войдите в свою учетную запись администратора.
- Нажимайте кнопку «Далее», пока не дойдете до экрана, на котором можно выбрать даты восстановления.
- Нажимайте кнопку «Далее», пока не дойдете до конца процесса восстановления и не увидите кнопку «Готово».
- Перезагрузите компьютер в обычном режиме.
Восстановление в Windows 10:
Внутри окна
- Запустите восстановление системы, введя его в поле поиска. Щелкните элемент, который появится в результатах поиска.
- Когда откроется окно «Восстановление системы», нажимайте «Далее», пока не получите список для выбора даты восстановления, выберите ту, которая, как вы знаете, лучше всего подходит для вас.
- Подтвердите процесс, нажав «Далее», затем «Да» и, наконец, «Готово». После закрытия окна перезагрузите компьютер.
Использование установочного носителя
- Если вы не можете загрузиться в Windows, вам лучше загрузить файл Media Creator из Microsoft. Создайте загрузочный диск с помощью DVD или флэш-диска.
- После этого перезагрузите компьютер и войдите в BIOS, чтобы изменить загрузочное устройство на DVD или флэш-диск.
- Когда вы перейдете к экрану установки, выберите «Устранение неполадок»> «Дополнительные параметры»> «Восстановление системы» и выполните процесс таким же образом.
Метод 2 — Исправить неправильную системную дату и время
Иногда Windows может работать неправильно из-за неправильной настройки времени. Чтобы установить время и дату:
В Windows 7
- Нажмите «Пуск», затем «Панель управления».
- Нажмите «Дата и время».
- В окне «Дата и время» нажмите «Изменить часовой пояс», чтобы выбрать правильный часовой пояс.
- Нажмите «Применить» и «ОК».
В Windows 8
- Откройте «Настройки», переместив указатель мыши вправо, при открытии вкладки щелкните значок шестеренки.
- Откроется новая всплывающая вкладка «Настройки», нажмите «Панель управления».
- На панели управления нажмите «Часы, язык и регион». Затем нажмите «Установить время и дату» в разделе «Дата и время».
- Когда откроется окно «Дата и время», нажмите «Изменить дату и время» и перейдите к нужной дате и времени в следующем окне. Чтобы подать заявку, просто нажмите «ОК».
В Windows 10
- Просто щелкните правой кнопкой мыши дату и время на панели задач, расположенной в правой нижней части экрана.
- Нажмите «Настроить дату и время». Откроются настройки даты и времени.
- Вы можете выбрать часовой пояс, а затем закрыть окно. Это автоматически обновит время и дату на панели задач.
Другие языки:
How to fix 0x80070241 (Error 0x80070241) —
Wie beheben 0x80070241 (Fehler 0x80070241) —
Come fissare 0x80070241 (Errore 0x80070241) —
Hoe maak je 0x80070241 (Fout 0x80070241) —
Comment réparer 0x80070241 (Erreur 0x80070241) —
어떻게 고치는 지 0x80070241 (오류 0x80070241) —
Como corrigir o 0x80070241 (Erro 0x80070241) —
Hur man åtgärdar 0x80070241 (Fel 0x80070241) —
Jak naprawić 0x80070241 (Błąd 0x80070241) —
Cómo arreglar 0x80070241 (Error 0x80070241) —
Об авторе: Фил Харт является участником сообщества Microsoft с 2010 года. С текущим количеством баллов более 100 000 он внес более 3000 ответов на форумах Microsoft Support и создал почти 200 новых справочных статей в Technet Wiki.
Следуйте за нами:
Последнее обновление:
17/01/23 10:55 : Пользователь Windows 10 проголосовал за то, что метод восстановления 3 работает для него.
Этот инструмент восстановления может устранить такие распространенные проблемы компьютера, как синие экраны, сбои и замораживание, отсутствующие DLL-файлы, а также устранить повреждения от вредоносных программ/вирусов и многое другое путем замены поврежденных и отсутствующих системных файлов.
ШАГ 1:
Нажмите здесь, чтобы скачать и установите средство восстановления Windows.
ШАГ 2:
Нажмите на Start Scan и позвольте ему проанализировать ваше устройство.
ШАГ 3:
Нажмите на Repair All, чтобы устранить все обнаруженные проблемы.
СКАЧАТЬ СЕЙЧАС
Совместимость
Требования
1 Ghz CPU, 512 MB RAM, 40 GB HDD
Эта загрузка предлагает неограниченное бесплатное сканирование ПК с Windows. Полное восстановление системы начинается от $19,95.
ID статьи: ACX014282RU
Применяется к: Windows 10, Windows 8.1, Windows 7, Windows Vista, Windows XP, Windows 2000
Информация о системе:
На вашем ПК работает: …
специальное предложение
0x80070241 часто может появляться из-за неправильно настроенных параметров системы или из-за нарушений в реестре Windows. Эту ошибку относительно быстро и легко исправить, если использовать PC Repair, настроенную на решение всех распространенных проблем с реестром.
- Название ошибки: 0x80070241
- Совместимо с: Windows 10, 11, 8, 7, Vista, XP
- 0x80070241 появляется и начинает нарушать окно активной программы;
- 0x80070241 появляется на экране;
- Появляется сообщение ‘Обнаружена проблема, и Windows была выключена, чтобы предотвратить повреждение компьютера. Похоже, что проблема вызвана следующим файлом…’;
- Компьютер пользователя перестает работать, выдавая ошибку 0x80070241 при запуске программы;
- Windows работает плохо, медленно реагируя на команды;
- Компьютер пользователя часто зависает
0x80070241 сообщения об ошибке могут появляться из-за засорения реестра Windows и ошибочных записей несуществующих программ, поскольку пользователь обычно неправильно удаляет программное обеспечение. Другими распространенными причинами являются неправильный ввод данных, отсутствие файлов, которые были случайно удалены из реестра, что вызывает проблемы в работе системы.
- 1. Скачать PC Repair.
- 2. Установить и запустить программу.
- 3. Нажмите Scan Now для обнаружения ошибок и различных отклонений от оптимального уровня.
- 4. Нажмите Repair All для устранения каждой проблемы.
Эта страница доступна на других языках:
English |
Deutsch |
Español |
Italiano |
Français |
Indonesia |
Nederlands |
Nynorsk |
Português |
Українська |
Türkçe |
Malay |
Dansk |
Polski |
Română |
Suomi |
Svenska |
Tiếng việt |
Čeština |
العربية |
ไทย |
日本語 |
简体中文 |
한국어
- Remove From My Forums
-
Question
-
When updating build 9926 to 10041, I repeatedly get error 0x80070241 in Windows Update. I have deleted the folder C:$Windows.~BT and %SystemRoot%SofwareDistributionDownload to force a re-download of the source (this error seems related to corrupted source
files), but to no avail.Anyone else has the same problem? Any suggestions?
-
Edited by
Thursday, March 19, 2015 8:45 PM
-
Edited by
Answers
-
-
Edited by
Yolanda ZhuModerator
Tuesday, March 24, 2015 8:06 AM -
Proposed as answer by
Michael_LSModerator
Wednesday, April 8, 2015 9:07 AM -
Marked as answer by
Michael_LSModerator
Thursday, April 9, 2015 8:28 AM
-
Edited by
- Remove From My Forums
-
Question
-
When updating build 9926 to 10041, I repeatedly get error 0x80070241 in Windows Update. I have deleted the folder C:$Windows.~BT and %SystemRoot%SofwareDistributionDownload to force a re-download of the source (this error seems related to corrupted source
files), but to no avail.Anyone else has the same problem? Any suggestions?
-
Edited by
Thursday, March 19, 2015 8:45 PM
-
Edited by
Answers
-
-
Edited by
Yolanda ZhuModerator
Tuesday, March 24, 2015 8:06 AM -
Proposed as answer by
Michael_LSModerator
Wednesday, April 8, 2015 9:07 AM -
Marked as answer by
Michael_LSModerator
Thursday, April 9, 2015 8:28 AM
-
Edited by
Как исправить ошибку 0x80070241 во время утановки приложений из Магазина Windows?
Ответы (13)
* Попробуйте выбрать меньший номер страницы.
* Введите только числа.
* Попробуйте выбрать меньший номер страницы.
* Введите только числа.
Данная ошибка возникает в процессе установки любого приложения? попробуйте удалить антивирус, если он установлен.
Настройте чистый запуск операционной системы http://support.microsoft.com/kb/929135/ru и выполните команду сброса кэша магазина. Для этого нажмите комбинацию клавиш Win+R, напишите wsreset и нажмите ОК.
Это помогло устранить вашу проблему?
К сожалению, это не помогло.
Великолепно! Спасибо, что пометили это как ответ.
Насколько Вы удовлетворены этим ответом?
Благодарим за отзыв, он поможет улучшить наш сайт.
Насколько Вы удовлетворены этим ответом?
Благодарим за отзыв.
Это помогло устранить вашу проблему?
К сожалению, это не помогло.
Великолепно! Спасибо, что пометили это как ответ.
Насколько Вы удовлетворены этим ответом?
Благодарим за отзыв, он поможет улучшить наш сайт.
Насколько Вы удовлетворены этим ответом?
Благодарим за отзыв.
Это помогло устранить вашу проблему?
К сожалению, это не помогло.
Великолепно! Спасибо, что пометили это как ответ.
Насколько Вы удовлетворены этим ответом?
Благодарим за отзыв, он поможет улучшить наш сайт.
Насколько Вы удовлетворены этим ответом?
Благодарим за отзыв.
Этот ответ помог 2 польз.
Это помогло устранить вашу проблему?
К сожалению, это не помогло.
Великолепно! Спасибо, что пометили это как ответ.
Насколько Вы удовлетворены этим ответом?
Благодарим за отзыв, он поможет улучшить наш сайт.
Насколько Вы удовлетворены этим ответом?
Благодарим за отзыв.
Какой антивирус установлен? Попробуйте его удалить.
Это помогло устранить вашу проблему?
К сожалению, это не помогло.
Великолепно! Спасибо, что пометили это как ответ.
Насколько Вы удовлетворены этим ответом?
Благодарим за отзыв, он поможет улучшить наш сайт.
Насколько Вы удовлетворены этим ответом?
Благодарим за отзыв.
Этот ответ помог 2 польз.
Это помогло устранить вашу проблему?
К сожалению, это не помогло.
Великолепно! Спасибо, что пометили это как ответ.
Насколько Вы удовлетворены этим ответом?
Благодарим за отзыв, он поможет улучшить наш сайт.
Насколько Вы удовлетворены этим ответом?
Благодарим за отзыв.
Из вашего ответа мне не понятно удаляли вы антивирус или нет. Очень часто этот «отличный» антивирус и является источником проблемы ). Если его просто отключить проблема может не решиться.
Это помогло устранить вашу проблему?
К сожалению, это не помогло.
Великолепно! Спасибо, что пометили это как ответ.
Насколько Вы удовлетворены этим ответом?
Благодарим за отзыв, он поможет улучшить наш сайт.
Насколько Вы удовлетворены этим ответом?
Благодарим за отзыв.
Этот ответ помог 2 польз.
Это помогло устранить вашу проблему?
К сожалению, это не помогло.
Великолепно! Спасибо, что пометили это как ответ.
Насколько Вы удовлетворены этим ответом?
Благодарим за отзыв, он поможет улучшить наш сайт.
Насколько Вы удовлетворены этим ответом?
Благодарим за отзыв.
Хм, я догадываюсь, в чём может быть ошибка, хотя странно, что только для этих приложений.
Дело в том, что я когда-то залезал в папку WindowsApps в C:/Program Files, а для этого нужно было поменять права доступа для неё, что я и сделал. Ничего плохого я делать не собирался, попросту было интересно, что же там и как выглядят метро приложения на Windows 8, потом, после удовлетворения своего интереса, удалил добавленные мною права, и там выскакивало несколько ошибок, что-то вроде отказанного доступа, но в итоге права были изменены на стандартные и на этом всё закончилось.
Это помогло устранить вашу проблему?
К сожалению, это не помогло.
Великолепно! Спасибо, что пометили это как ответ.
Насколько Вы удовлетворены этим ответом?
Благодарим за отзыв, он поможет улучшить наш сайт.
Источник
При установке загрузочного диска Windows выходит ошибка 0x80070241..Как его можно устранить?
Из опыта установки Vista.
Ваши беды в том, что вы не очень ясно все представлете. В другом сообщении хотят восстановить загрузчик или заставить из XP загружать Vista .Восстановление загрузчика не простая операция, а второе вообще невозможно.
Нужно начать с более простого, четко представлять что у вас есть на жестком диске.
Включите программу «управление дисками»->Панель управления->Администрирование->Управление компьтером
-Управление дисками (или проще->Пуск->Выполнить->diskmgmt.msc).
Ваш диск представлен в виде прямоугольников.
Цвет полоски сверху прямоугольников-дисков-(см. объяснение внизу) показывает тип раздела.
Разделов может быть не более 4-х.
Основных не более-3 и 1 дополнительный. В дополнительном разделе могут быть логические диски. Сколько свободного места можно посмотреть в таблице сверху.
Данная программа позволяет удалять и создавть разделы и логические диски, выбирать тип файловой системы и форматировать диски, изменять букву диска в пределах, которые позволяет установленная система и не нужно никаких других программ для выполнения этих операций.
Основной раздел -загружаемый. На него можно установить систему WinXP.Если нужно использовать еще один (или 2) основных раздела необходимо устанавливать Менеджер загрузок
систем.
WinXP позволяла устанавливать еще одну (в принципе и больше) копий XP,загружаясь с тем же загрузчиком с того же диска с помощью boot.ini.При этом каталоги новой системы
копировались на логический диск, который можно было выбрать при установке.
Эту же возможность использует WinVista,но она в отличие от устанавливаемой второй XP,
(которая использует старый загрузчик), уставливает свой загрузчик и свой boot.ini,давая возможность загружать через свой загрузчик прежнюю систему XP,прописывая ее в своем
boot.ini.(Кстати, оставляя возможность возвратиться к прежнему XP загрузчику и boot.ini).
Все это происходит, если выбрать вариант установки Новая установка и выборе
места установки диск (D-N),один из логических дисков. Этот вариант установки самый приемлемый, т. к. сохраняется старая система .
Итак если вы кроме XP хотите иметь Vista нужно при установке указать логический диск (обозначен голубым цветом) со свободным местом не менее 15ГГб NTFS.
Если вы производите установку из загруженной XP Setup Vista выполняет операцию
«копирование» -копирует установочные файлы на диск С: ($windows.
bt),т. о.
там должно быть достаточно места, иначе процесс прекращается .
Если установку производить из диска DVD с загрузкой через BIOS (это в данной ситуации -оптимальный вариант) операция копирования пропускается и начинается операция «извлечение» прямо с диска DVD.
О варианте установки «Обнолвление» не говорю, она пока не актуальна (преждевременно расставаться
с WinXP.)
После неудачных установок остаются каталоги на диске C: и на диске D: (или другой логический) .
Их нужно перед очередной (возможно опять неудачной) установкой удалить. Удаление на
диске С: происходит без труда. А вот на диске D: возникает большая проблема, каталоги с атрибутами Vista
пока не знаю как удалять, приходится диск форматировать в NTFS .Вывод: на диске не должно быть полезной информации, чтобы не перебрасывать ее.
Пока все.
Источник
Исправление ошибки [80070241] во время установки Windows Vista
Внимание! Редакция не проверяла данный способ, так что каждый использующий его, делает это на свой страх и риск!
Речь пойдет об ошибке «An error occurred while copying Setup files onto your local machine. Error code is [80070241]», что означает «Во время копирования файлов на вашу машину произошла ошибка…» Мы попытаемся решить эту проблему, без повторного скачивания или покупки дистрибутива.
Для этого вам понадобится две программы. Это Win32Dasm 10 и WinHex 11.8. Может быть, другие версии также подходят, но автор устранял неполадку именно ими.
Сначала необходимо скопировать все файлы с установочного диска на жесткий диск. В качестве примера, файлы были скопированы в папку /Vista. Вам необходимо открыть файл winsetup.dll (/Vista/sources/winsetup.dll) приложением Win32Dasm (процесс открытия может занять продолжительное время). После открытия, пройдите к поиску (Search > Find Text или просто нажмите F3). В после поиска введите «while copying Setup files» и перейдите к найденной строке (такая строка лишь одна в коде).
Теперь вам необходимо начать перебираться по строкам вверх, пока не найдете следующий текст: «JNE 448797B4». Возможно, цифры будут иными, но команда «JNE» (или JE) обязательно должна быть. Другими словами, вы должны оказаться по близости от следующего текста:
Теперь произведите двойной щелчок по строке jne, чтобы выделить ее. После выделения, на строке состояния; там вы должны найти следующее: «@Offset 00068D07h» (числа могут быть другими). Запишите эту строчку, откинув @Offset в начале последнюю букву h.
Далее перейдите в WinHex и откройте тот же winsetup.dll. Перед вами появится набор чисел и символов. Нажмите Alt+G (или перейдите в меню Position > Goto offset). Там вы должны ввести записанное вами число (в моем случае это 0068D07). После нажатия Ок, вы увидите следующую строку:
Если в этой строке у вас есть число 85, то смените его на 84. Если у вас имеется 84, вы должны поменять его на 85. Затем сохраните изменения в файле.
Источник