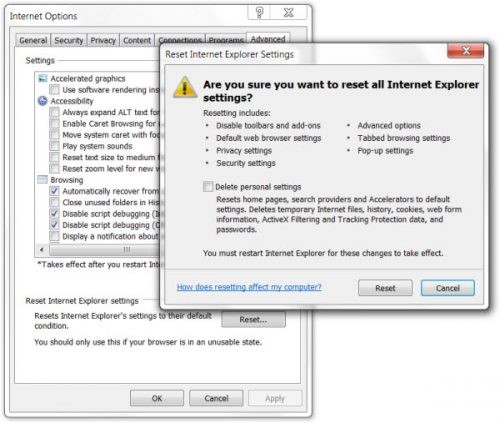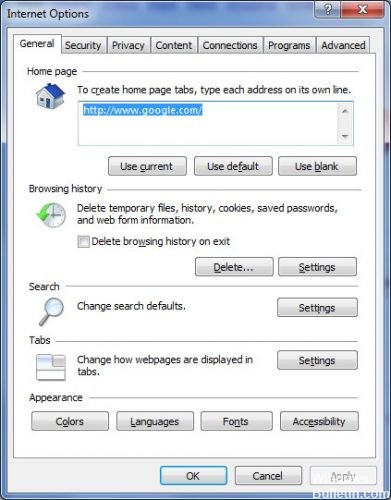На чтение 8 мин. Просмотров 5.3k. Опубликовано 03.09.2019
Печально известные проблемы обновления Windows 10 – это то, с чем каждый пользователь должен столкнуться хотя бы один раз. Было бы идеально, если бы была одна проблема, потому что мы точно знаем решение. Однако это не так, поскольку время от времени появляются различные проблемы с обновлением.
В этой статье мы поговорим о проблеме общего обновления Windows, которая сопровождается кодом ошибки 0x80072ee7 . Эта проблема может возникать в различных ситуациях, но чаще всего, когда вы пытаетесь установить новое крупное обновление для Windows 10 (Anniversary Update, Creators Update и т. Д.).
Таким образом, если вы недавно столкнулись с этой проблемой, ее необходимо решить как можно скорее, поскольку настоятельно рекомендуется установить основные обновления для Windows 10. Таким образом, мы подготовили несколько решений, которые могут помочь вам справиться с кодом ошибки 0x80072ee7 в Windows 10.
Содержание
- Как исправить ошибку Windows 10 0x80072ee7
- Решение 1. Изменить адрес DNS-сервера
- Решение 2 – Запустите сканирование SFC
- Решение 3 – Запустите скрипт WUReset
- Решение 4 – Изменить файл hosts
- Решение 5 – Проверьте антивирусное программное обеспечение
- Решение 6. Убедитесь, что службы Windows Update и DNS Client работают
- Решение 7 – Удалить проблемные приложения
- Решение 8 – Изменить разрешения реестра
Как исправить ошибку Windows 10 0x80072ee7
Код ошибки 0x80072ee7 может вызвать много проблем на вашем компьютере, и, говоря об этой ошибке, вот некоторые распространенные проблемы, о которых сообщили пользователи:
- Код 0x80072ee7 Windows 10 Store . По словам пользователей, эта ошибка может появляться при попытке запустить Windows Store. Если вы столкнулись с этой проблемой, обязательно восстановите поврежденные файлы и проверьте, работает ли это.
- 0x80072ee7 Центр обновления Windows . Эта проблема может возникать при попытке запуска Центра обновления Windows. Если это так, убедитесь, что необходимые службы включены и работают правильно. Кроме того, вы можете запустить сценарий сброса Центра обновления Windows, чтобы сбросить эти службы.
- Ошибка обновления Windows 10 0x80072ee7 . Эта ошибка может появиться при попытке обновления до последней версии Windows. Это может быть связано с вашим антивирусом, поэтому обязательно отключите его. В худшем случае вам может даже понадобиться удалить антивирус.
- Windows 10 Media Creation Tool ошибка 0x80072ee7 . По мнению пользователей, эта ошибка может появляться даже при использовании Media Creation Tool. Чтобы это исправить, попробуйте отредактировать файл hosts и проверьте, помогает ли это.
Решение 1. Изменить адрес DNS-сервера
Согласно форумам сообщества Microsoft, изменение адреса DNS-сервера является решением, которое оказалось полезным для большинства пользователей. Итак, это обходной путь, который мы собираемся попробовать в первую очередь. Вот что вам нужно сделать:
-
Перейдите в Поиск Windows , введите панель управления, и откройте Панель управления.
-
Перейдите в Центр управления сетями и общим доступом и нажмите Изменить настройки адаптера на левой панели.
-
Выберите сеть, которой вы сейчас пользуетесь, нажмите ее правой кнопкой мыши и выберите Свойства.
-
Прокрутите вниз до Интернет-протокола версии 4 (TCP/IPv4) и выберите Свойства.
- Теперь выберите Использовать следующие адреса DNS-серверов .
-
Введите следующие значения: DNS-сервер – 8.8.8.8 и альтернативный DNS-сервер – 8.8.4.4.
- Сохраните изменения и перезагрузите компьютер
Теперь попробуйте обновить Windows 10 еще раз, если проблема все еще сохраняется, попробуйте некоторые из решений, перечисленных ниже.
- ЧИТАЙТЕ ТАКЖЕ: ошибка обновления Windows 10 0x8024200D [Fix]
Решение 2 – Запустите сканирование SFC
Windows 10 (и любая ранее выпущенная версия Windows) имеет встроенный инструмент проверки ошибок, который называется SFC scan. Этот инструмент глубоко сканирует ваш компьютер на предмет возможных проблем, чтобы решить их. Этот инструмент также может быть полезен при решении проблем Центра обновления Windows.
Вот что вам нужно сделать, чтобы выполнить сканирование SFC в Windows 10:
-
Нажмите Windows Key + X , чтобы открыть меню Win + X. Теперь выберите в меню Командная строка (администратор) . Вы также можете использовать Powershell (Admin) в качестве альтернативы.
-
В командной строке введите sfc/scannow.
- Процесс должен длиться несколько минут.
- После этого закройте командную строку
Если сканирование SFC не работает или вы вообще не можете запускать сканирование SFC, вы можете вместо этого попробовать использовать сканирование DISM. Для этого просто запустите командную строку от имени администратора и выполните команду DISM/Online/Cleanup-Image/RestoreHealth .

После завершения сканирования DISM проверьте, устранена ли проблема.Если проблема все еще существует или вы не могли запустить сканирование SFC ранее, обязательно повторите сканирование SFC и проверьте, помогает ли это.
Решение 3 – Запустите скрипт WUReset
Сценарий WUReset представляет собой пользовательский сценарий, специально разработанный для решения проблем с обновлением в Windows 10. Этот сценарий выполняет некоторые из наиболее распространенных способов обхода проблем Центра обновления Windows, таких как сброс процесса обновления Windows, удаление папки SoftwareDistribution и т. Д. Поэтому он экономит ваше время и усилия, так как вам не нужно выполнять эти действия самостоятельно.
Чтобы узнать больше о скрипте WURest и загрузить его, ознакомьтесь с этой статьей.
Решение 4 – Изменить файл hosts
По словам пользователей, иногда код ошибки 0x80072ee7 может появиться, если ваш файл hosts изменен. Несколько пользователей сообщили о 0.0.0.0 IP-адресах в своем файле hosts, и, по их словам, эти адреса вызвали проблему.
Чтобы устранить проблему, просто удалите или закомментируйте эти адреса, добавив символ # в начале этой строки. Изменение файла hosts может быть сложным, поэтому рекомендуется соблюдать осторожность. Кроме того, многие пользователи сообщали об отказе в доступе при редактировании файла hosts. Это не большая проблема, и ее легко решить.
После того, как вы исправите файл hosts, проверьте, сохраняется ли проблема.
- ЧИТАЙТЕ ТАКЖЕ: Исправлено: Защитник Windows вызывает ошибки «appleiedav.exe»
Решение 5 – Проверьте антивирусное программное обеспечение
В некоторых случаях может появиться код ошибки 0x80072ee7, если есть проблема с антивирусным программным обеспечением. Иногда ваше антивирусное программное обеспечение может мешать работе вашей системы и вызывать появление этой ошибки.
Чтобы решить эту проблему, рекомендуется отключить определенные антивирусные функции и проверить, помогает ли это. Если это не поможет, вы можете попробовать полностью отключить антивирус. Даже если вы отключите антивирус, Windows 10 поставляется с Защитником Windows, который действует как антивирус по умолчанию, поэтому вам не нужно беспокоиться о вашей безопасности.
Если удаление антивирусного программного обеспечения решает проблему, вы можете рассмотреть возможность перехода на другое антивирусное решение. Есть много отличных антивирусных инструментов, но одним из лучших является Bullguard . Этот инструмент предлагает отличную защиту, и он никоим образом не повлияет на вашу систему, так что не стесняйтесь попробовать его.
Решение 6. Убедитесь, что службы Windows Update и DNS Client работают
Иногда может появиться код ошибки 0x80072ee7, если служба Windows Update не запущена. Многие функции зависят от этой службы, и если служба отключена, вы можете столкнуться с ошибками, такими как эта. Однако вы можете решить эту проблему, просто выполнив следующие действия:
-
Нажмите Windows Key + R и введите services.msc . Нажмите Enter или нажмите ОК .
-
Когда откроется окно Службы , найдите Центр обновления Windows и дважды щелкните его, чтобы открыть его свойства.
-
Если для Тип запуска установлено значение Отключено , обязательно измените его на Вручную или любое другое значение. Теперь нажмите Применить и ОК , чтобы сохранить изменения.
После этого проверьте, решена ли проблема. Помните, что вам, возможно, придется перезагрузить компьютер, чтобы изменения вступили в силу.
Многие пользователи сообщили, что Служба DNS-клиента также может вызывать эту проблему. Просто следуйте инструкциям выше и включите службу DNS-клиента. Как только вы это сделаете, проблема должна быть окончательно решена.
- ЧИТАЙТЕ ТАКЖЕ: как исправить ошибку приложения Event 1000 в Windows 10
Решение 7 – Удалить проблемные приложения
Иногда сторонние приложения могут мешать работе вашей системы и вызывать появление этой проблемы. Фактически, несколько пользователей сообщили, что определенное программное обеспечение очистки реестра вызвало эту проблему. Чтобы решить проблему, вам нужно найти проблемное приложение и удалить его вручную.
Существует несколько способов удалить приложение, но лучше всего использовать программное обеспечение для удаления. Если вы не знакомы, деинсталлятор – это специальное приложение, которое может удалить любую программу вместе с ее файлами и записями реестра с вашего ПК.
Если вы хотите полностью удалить определенное приложение с вашего ПК, программа удаления может быть лучшим выбором для вас. Существует множество отличных приложений для удаления, но одним из лучших является IOBit Uninstaller , поэтому мы настоятельно рекомендуем попробовать его.
Как только вы найдете и удалите проблемное приложение, проверьте, решена ли проблема.
Решение 8 – Изменить разрешения реестра
По словам пользователей, иногда ваш реестр может быть неправильно настроен, и это может привести к появлению этой проблемы.Чтобы устранить проблему, вам нужно изменить определенные разрешения, выполнив следующие действия:
-
Нажмите Windows Key + R и введите regedit . Нажмите Enter или нажмите ОК .
-
На левой панели перейдите к HKEY_LOCAL_MACHINESYSTEMCurrentControlSetServicesTcpip . Нажмите правой кнопкой мыши Tcpip и выберите в меню Разрешения .
- Нажмите Дополнительно .
-
Установите флажок Заменить все записи разрешений дочерних объектов и нажмите Применить и ОК , чтобы сохранить изменения.
После этого проверьте, решена ли проблема.
Вот и все, мы надеемся, что по крайней мере одно из этих решений помогло вам устранить код ошибки 0x80072ee7 в Windows 10. Если у вас есть какие-либо вопросы или предложения, сообщите нам об этом в комментариях ниже.
Чтобы узнать больше об обходах Windows Update и получить дополнительную информацию, обязательно посетите наш Центр обновления Windows.
Примечание редактора . Это сообщение было первоначально опубликовано в марте 2017 года, и с тех пор оно было полностью переработано и обновлено для обеспечения свежести, точности и полноты.
После выхода последней версии операционной системы Windows 10 многие пользователи уже успели её опробовать, большинству она понравилась. Об этом свидетельствует статистика использования версий. Но ошибки, к сожалению, свойственны и этой версии ОС. В этой статье будет описано, как исправить ошибку 0x80072ee7 в Windows 10.
При появлении ошибки 0x80072ee7 компьютер пользователя может зависать и медленно реагировать на команды. При попытке удалить какую-либо программу или игру из компьютера, система отказывается это делать. Код ошибки может появляться на синем экране BSOD. Ошибку могут вызывать:
- повреждения реестра Windows;
- не исключено, что система носит вредоносный код, который может вызывать не только эту ошибку;
- ошибка появляется еще и в тех случаях, когда компьютер пытается перейти на адрес в сети сервиса Microsoft Update или Windows Update, но не в состоянии определить нужный IP-адрес;
- также, если файл Hosts имеет статический адрес.
Вместе с кодом 0x80072ee7 могут появляться и другие коды, например, 0x800700002, 0x80070422. Полный список можно найти на сайте поддержки Microsoft. Все они также имеют одно решение.
Как устранить ошибку 0x80072ee7 в Windows 10
Если у вас появилась эта ошибка, попробуйте перезагрузить компьютер. Возможно некоторые сетевые ресурсы просто недоступны в этот момент, поэтому и появляется эта проблема. Если ошибка никуда не делась, нажмите на кнопку «Пуск» и начните вводить «Командная строка».
- В результатах выберите строку правой кнопкой мыши (ПКМ) и нажмите — «Запуск от администратора».
- Введите в строке такую команду: «sfc /scannow» и нажмите ENTER.
- Дождитесь, пока процесс завершится и проверьте, не исчезла ли ошибка.
Далее нужно убедиться, что эта проблема появляется не из-за вирусных программ. Для этого можно воспользоваться своим антивирусным ПО. Выберите полное сканирование и запустите процесс. Дополнительно можно воспользоваться утилитами Dr.Web CureIt! или другими подобными.
Если ошибку 0x80072ee7 в ОС Windows 10 не удалось исправить, попробуем удалить содержимое из системной папки SoftwareDistribution. Чтобы её найти:
- Нажмите WIN+E и сделайте двойной клик по системной папке в вашем компьютере (обычно это C:).
- Затем выберите папку Windows.
- Найдите в ней папку SoftwareDistribution и откройте.
- В ней будет находится несколько папок и файлы. Все это содержимое нужно удалить. Если это сделать не удается, попробуйте отключить «Центр обновлений Windows» в службах Майкрософт.
- Для этого нужно закрыть все окна и нажать WIN+R. В окне введите следующую команду «services.msc». В открывшемся окне опуститесь в самый низ списка и найдите нужную команду.
- Выберите её ПКМ и нажмите в контекстном меню «Свойства». В следующем окне нужно выбрать тип запуска «Отключена». Ниже выберите «Остановить». Еще ниже «Применить» и «Ок».
- Вернитесь и попытайтесь удалить файлы из указанной папки.
Когда вы удалите нужные файлы, закройте все окна и перезагрузите свой ПК. Вернитесь в систему и проверьте ошибку 0x80072ee7.
Рекомендуем: 0x80300024 при установке windows — как исправить.
Дополнительные методы устранения ошибки Windows 10
Если проблему устранить нам не удалось, продолжим это делать при помощи встроенных инструментов системы.
- Откройте «Параметры» системы. Для этого достаточно нажать на кнопку «Пуск» и выбрать значок шестерни.
- Здесь выберите «Обновление и безопасность».
- В следующем окне слева найдите пункт «Устранение неполадок».
- Выберите «Центр обновления Windows» и запустите это средство.
Теперь попробуем восстановить системный реестр. Все сохраненные копии реестра Windows сохраняются в системной папке.
- Чтобы её найти, откройте диск C:.
- Найдите папку Windows.
- В ней нужно найти System32 и открыть папку config.
- Здесь отыщите папку RegBack с копиями реестра.
Сам реестр находится в папке config. Чтобы выполнить восстановление вручную, достаточно скопировать файлы из RegBack и вставить в config. После этого закройте окна и выполните перезагрузку.
Снова откроем проводник Windows (WIN+E). Нажмите на одном из локальных дисков ПКМ выберите «Свойства». Здесь найдите кнопку «Очистка диска» и нажмите. В следующем окошке нужно выбрать файлы, которые нужно будет удалить из вашего компьютера. Если корзина не содержит важных файлов, которые вы хотели бы восстановить в будущем, можно выбрать здесь все галочки. Перед тем, как удалять все файлы, которые будут стерты с диска, их все можно просмотреть. Для этого нажмите на соответствующую кнопку в этом же окне. После этого подтвердите удаление выбранных файлов.
Эту процедуру необходимо сделать для всех локальных дисков, которые есть на вашем компьютере. Для некоторых хранилищ из списка отводится определенное количество памяти. Когда она заканчивается это может привести к различным последствиям, даже к ошибке 0x80072ee7 в Windows 10.
Summary
Article Name
Ошибка 0x80072ee7 windows 10 — как исправить
Description
После выхода последней версии операционной системы Windows 10 многие пользователи уже успели её опробовать, большинству она понравилась. Об этом свидетельствует статистика использования версий. Но ошибки, к сожалению, свойственны и этой версии ОС. В этой статье будет описано, как исправить ошибку 0x80072ee7 в Windows 10.
Author
Publisher Name
Игорь
Publisher Logo
Ошибка активации 0x80072EE7 появляется при попытке установить новое обновление для Windows 10, 11 или 7.
Содержание:
- 1 Причины
- 2 Способы устранения
- 2.1 Способ 1. Изменение адреса DNS-сервера
- 2.2 Способ 2. Сканирование SFC
- 2.3 Способ 3. Изменение хоста
Причины
- Отсутствует интернет-соединение;
- неверный ключ активации;
- повреждение системных файлов.
Способы устранения
Чтобы решить проблему с активацией, выберите один из перечисленных ниже способов.
Способ 1. Изменение адреса DNS-сервера
Порядок действий:
- Клик по меню «Пуск» и выбрать раздел «Панель управления».
- Открыть блок «Центр управления сетями и общим доступом».
- Выбрать в левом столбце строку «Изменить настройки адаптера» на панели слева.
- Выбрать сеть, которая используется в данный момент на ПК и кликнуть по ней правой кнопкой мыши.
- В контекстном меню выбрать пункт «Свойства».
- Нажать на надпись «Интернет-протокол версии 4 (TCP/IPv4)» и выбрать «Свойства».
- Кликнуть по надписи «Использовать следующие адреса DNS-серверов».
- Ввести следующую информацию, а затем нажать «Ок»:
- поле DNS-сервер «8888»;
- поле альтернативный DNS-сервер «8844».
- Повторить попытку обновить Windows.
Способ 2. Сканирование SFC
Это проверка компьютера на предмет возможных проблем. Инструмент не только осуществляет поиск, но и исправляет неполадки.
Порядок действий:
- Открыть меню «Пуск» и выбрать пункт «Командная строка (администратор)».
- Ввести в консоль «sfc/scannow».
- Дождаться окончания процесса и закрыть командную строку.
Способ 3. Изменение хоста
Иногда причина ошибки кроется в том, что сторонняя программа внесла изменения в файл Hosts. Поможет только удаление лишних данных.
Порядок действий:
- Нажать сочетание клавиш «Win+R».
- Ввести в текстовое поле «%systemroot%/system32/drivers/etc» и нажать «Ок».
- Щелкнуть правой кнопкой мыши по файлу Hosts и выбрать в списке пункт «Open».
- В диалоговом окне выбрать «Блокнот» и нажать «Ок».
- Перейти в конец файла и найти запись «127.0.0.1 localhost».
- Удалить все данные, которые идут под этой записью.
- Нажать «Файл», а затем «Сохранить».
Рассмотрим ошибку активации Windows – 0x80072ee7 и варианты решения проблемы.

Как видно из описания ошибки 0x80072ee7 на официальном сайте
«Ошибка с кодом 0x80072EE7 может появиться в том случае, если клиентский компьютер пытается разрешить URL-адрес для веб-узла Windows Update или Microsoft Update и не может найти правильный IP-адрес. Эта ошибка возникает, если файл Hosts содержит статический IP-адрес».
Данная ошибка может возникать по нескольким причинам, рассмотрим каждую из них:
1) Проверьте подключение к интернету, а так же различные брандмауэры и файрволы (антивирусы), которые могут блокировать исходящий и входящий трафик. Попробуйте их отключить на время активации.
2) Попробуйте выполнить активацию Вашего ключа через командную строку. После перезагрузите ПК и проверьте наличие активации.
В свою очередь, возможно, это просто временный сбой или чересчур загруженные сервера активации Microsoft и стоит просто подождать. И повторить попытку позже. Или по крайней мере попробовать выполнить “Устранение неполадок” и перезагрузить ПК. Не будет лишним проверить все ли последние обновления установлены в вашей системе. В крайнем случае может понадобиться переустановка – что вряд ли, по крайней мере, мы с вами надеемся, что до этого не дойдёт. Кто знает? А может причина вообще в провайдере интернета и он просто на просто “режет” доступ к серверам активации Microsoft? Так же лучше не использовать для активации доступ к интернету через публичный Wi-Fi!
Все, кто так или иначе работал в операционной системе десятой версии, сталкивался с различными сбоями. Не менее популярным из которых является ошибка 0x80072ee7, возникающая при открытии магазина – Microsoft Store в Windows 10.
Наряду с кодом, вы можете увидеть дополнительное сообщение «для работы Microsoft Store необходимо подключение к сети», говорящее о неполадках на стороне пользователя или магазина.
Если говорить о причинах ее появления, то их может быть несколько:
- Временные неполадки на стороне разработчика программы.
- Некорректная работа приложения.
- Имеющиеся неполадки на стороне пользователя (вирусы, измененный файл hosts, неверные DNS сервера, неправильно выставленные настройки операционной системы и прочие ошибки).
- Нестабильное интернет подключение.
Теперь поговорим о каждом типе неисправности и попробуем самостоятельно все исправить.
Содержание статьи
- Сброс кэша
- Проверка системных файлов
- Включаем протокол IPv6
- Сброс сетевых параметров
- Повторная регистрация приложения
- Перезапуск приложения
- Устраняем неполадки
- Сбрасываем настройки прокси
- Ручное очищение
- Создание нового пользователя
- Что еще может помочь
- Короткое видео по теме
- Комментарии пользователей
Сброс кэша
В первую очередь, что я рекомендую сделать, это произвести сброс настроек. Для этого откройте окно выполнить, командой «Win+R», введите команду «WSReset.exe» (без кавычек) и нажмите «ОК».
После возвращения первоначальных параметров, поверьте результат.
Проверка системных файлов
Не исключено, что код 0x80072ee7 появляется из-за поврежденных файлов системного приложения Windows Store. Проверить этот момент можно следующим способом.
- Открываем командную консоль и поочередно вводим в нее следующие команды. Каждая из которых должна сопровождаться нажатием «Enter». Первая – «DISM.exe /Online /Cleanup-image /Restorehealth», вторая «sfc /scannow».
После окончания проверки поврежденные данные будут восстановлены. Остается лишь перезагрузить компьютер и проверить результат.
Включаем протокол IPv6
По умолчанию IPv6 отключен в настройках операционной системы. Поэтому для устранения кода ошибки 0x80072ee7 и возвращения к рабочему состоянию приложения Microsoft Store его необходимо включить.
Как его включить:
- В нижней части экрана нажимаем правой мышкой по значку компьютера и открываем «Центр управления».
- Перемещаемся в раздел «Изменение параметров».
- Щелкаем правой мышкой по активному подключению и переходим в свойства.
- Открываем раздел «Сеть», в списке ниже ищем «IPv6», активируем его, установив галочку и нажимаем «ОК».
После перезапуска компьютера все должно заработать.
Сброс сетевых параметров
Если магазин в Windows 10 по-прежнему не работает, то возможно причина находится в сетевых настройках. В следствии их изменений обычно и появляется ошибка 0x80072ee7.
Для решения проблемы предлагаю вернуть сетевые параметры к исходному состоянию, для этого воспользуйтесь следующими командами. Каждая из которых выполняется в командной строке и сопровождается нажатием «Enter».
- «netsh winsock reset», «netsh int ip reset», «ipconfig /release», «ipconfig /renew» и «ipconfig /flushdns».
После того, как все будет сделано, перезапускаем систему.
Также можно внести свои корректировки в протокол IPv4. Для этого откройте «Центр управления», как это сделать, читайте выше в пункте «Ipv6».
Перейдите в свойства протокола «IPv4» и в разделе «Общие» укажите следующие DNS сервера:
- В качестве предпочитаемого указываем — 8.8.8.8, альтернативного — 8.8.4.4 и нажимаем «ОК».
Это должно помочь решить проблему.
Повторная регистрация приложения
Также исправить ошибку 0x80072ee7 может повторная регистрация магазина Microsoft Store.
Для этого:
- Войдите в командную строку, вставьте в нее специальный код (просмотреть его можно здесь) и нажмите «Enter».
- Дождитесь завершения процедуры и закройте консоль.
- Перезапустите компьютер и проверьте работоспособность приложения.
Обычно это помогает избавиться от многих неполадок, связанных со сбоями и зависаниями программы.
Перезапуск приложения
Простой перезапуск может исправить ряд неполадок, появившихся по непонятным причинам.
Как это сделать:
- С помощью комбинации «WIN+l» открываем раздел параметров и входим в подраздел «Приложения и возможности».
- Ищем в списке нужную программу и нажимаем по ней левой мышкой.
- Щелкаем по пункту «Дополнительные параметры».
- Спускаемся ниже в раздел завершения и нажимаем по соответствующей кнопке.
Теперь попробуйте заново запустить магазин Windows 10, код 0x80072ee7 должен быть устранен.
Устраняем неполадки
Не стоит исключать возможных проблем с сетью, особенно если сбой 0x80072ee7 сопровождается сообщением «проверьте подключение».
Как запустить утилиту диагностики:
- Заходим в раздел «Параметры», нажав «Win+l».
- Перемещаемся в «Обновление и …», затем в «Устранение неполадок».
- В правом окне находим пункт сетевого адаптера и запускаем средство устранения неполадок.
Мастер устранения откроется в новом окне. Попробуйте с его помощью найти и исправить найденные проблемы.
Сбрасываем настройки прокси
Если магазин Microsoft Store до сих пор не работает, то скорее всего причина находится в настройках прокси. В таком случае их необходимо сбросить.
В этом нам поможет специальная команда «netsh winhttp reset proxy», которая выполняется в командной строке.
После ее выполнения приложение должно заработать.
Ручное очищение
Также ошибку 0x80072ee7 могут вызывать поврежденные файлы обновлений Windows 10, которые хранятся в системной папке «Software Distribution». В качестве решения предлагаю полностью удалить ее содержимое.
Пошаговая инструкция:
- Входим в командную строку и поочередно вводим в нее следующие команды: 1) net stop wuauserv, 2) net stop bits. Они остановят системные службы и откроют доступ к нужной папке.
- Переходим в раздел с установленной операционной системой, открываем папку «Windows» и заходим в «Software Distribution».
- Выделяем и удаляем все файлы. Для быстрого выделения можно использовать комбинацию «CTRL+A».
Перезагрузите ПК и проверьте, все ли работает.
Создание нового пользователя
Еще один вариант – попробовать создать нового пользователя со всеми привилегиями.
Для этого:
- Запустите консоль со всеми привилегиями.
- Введите в нее «Net user custom_user /add», где вместо custom_user указываете нужное имя пользователя, желательно на латинице и нажимаете «Enter».
- После этого выполните команду «Net localgroup Администраторы custom_user /add» и жмете «Enter».
- Войдите под новой учетной записью. Для этого перезагрузите ПК или воспользуйтесь комбинацией «Win+L».
- Авторизуйтесь в любом из сервисов Майкрософт, требующим при входе данные логина и пароля. Это позволит новой учетной записи привязаться к уже существующему аккаунту Майкрософт.
Осталось проверить результат.
Что еще может помочь
Если ничего из выше предложенного не помогает устранить проблему, то стоит смотреть в сторону более очевидных вещей.
- Отключение антивируса. Антивирусы имеют привычку автоматически блокировать приложения, особенно те, которые требуют для своей работы доступ в интернет. Как раз-таки в таком случае и появляется сбой 0x80072ee7 магазина Microsoft Store с призывом проверить подключение, указывающий на проблему доступа в глобальную сеть. В основном с этим сталкиваются обладатели антивируса AVG.
- Отсутствие важных обновлений. Если вы являетесь обладателем одной из первых сборок Windows 10 или давно не выполняли обновление, то возможно это стало причиной сбоя магазина. Поэтому обязательно обновитесь.
- Отключение или включение прокси сервера или VPN. Это также может помочь устранить проблему, особенно, если ваш провайдер имеет привычку закрывать доступ к ресурсам Майкрософт. Но есть и обратная ситуация, когда VPN сервер блокирует доступ Microsoft Store.
- Некоторым пользователям помогла чистка файла Hosts. Но будьте осторожны, если вы использовали ломанное ПО, то оно может перестать работать.
- Компьютерные вирусы. Очень часто вредоносное ПО нарушает работу системы, способствует появлению глюков, торможений, зависаний и различных ошибок. Поэтому, даже если у вас установлен комплексный антивирус, то в обязательном порядке дополнительно проверьте ПК антивирусными сканерами. Они бесплатны и не конфликтуют между собой.
- Интернет подключение. Многие пользователи забывают проверить стабильность интернет подключения, в то время как оно может быть главной причиной недоступности программы.
В более редких случаях код 0x80072ee7 носит временный характер. Возможно Windows Store недоступен по причине падения или недоступности серверов Майкрософт, тогда стоит повторить попытку открытия магазина немного позднее.
Короткое видео по теме
- 19.05.2020
Рассмотрим ошибку активации Windows — 0x80072ee7 и варианты решения проблемы.
Данная ошибка может возникать по нескольким причинам, рассмотрим каждую из них:
1) Проверьте подключение к интернету, а так же различные брандмауэры и файрволы (антивирусы), которые могут блокировать исходящий и входящий трафик. Попробуйте их отключить на время активации.
2) Попробуйте выполнить активацию Вашего ключа через командную строку по следующей инструкции. После перезагрузите ПК и проверьте наличие активации.
3) Если Вы уверены, что Ваш ключ рабочий, но активация не проходит. Попробуйте активировать по телефону по инструкции.
4) Если активация все же не срабатывает, обратитесь к Вашему продавцу ключа активации. Если у Вас нет оригинального ключа активации, приобрести его можете в нашем каталоге от 690 ₽. Моментальная доставка ключа на Вашу электронную почту в автоматическом режиме сразу после оплаты.
Юзеры, использующие операционную систему Windows 10, обладают огромными возможностями и опциями, которые ускоряют и упрощают работу. Тем не менее при использовании программы Windows Store 10 часто появляются проблемы: баги при открывании программы, внезапное прекращение программы и так далее. Эти проблемы обозначаются ошибкой 0x80072ee7. Давайте разберёмся, что это за сбой, какие причины его возникновения и как их устранить.

В каких случаях появляется Error 0x80072ee7
- Если вы уже запустили приложение, но в какой-то момент оно прерывается и выскакивает окошко с Error 0x80072ee7.
- Устройство выключается, когда вы пытаетесь запустить определённое приложение и выскакивает окошко с Error 0x80072ee7.
- Появляется сообщение «Windows Defender Error 0x80072ee7».
- Операционная система тормозит без запуска программ, ввод информации происходит с большими трудностями.
- Периодически Windows 10 виснет.
Окошко с ошибкой код 0x80072ee7 иногда выскакивает при запущенной инсталляции приложения или если включено приложение Microsoft, такое как Windows Defender. И также часто ошибка появляется во время старта Windows 10, окончания работы и во время инсталляции ОС. Чтобы понимать, как устранить сбой, нужно фиксировать сам момент появления всплывающего окна.
Почему появляется ошибка код 0x80072ee7
Выделим основные причины:
- Некорректно сохранённое приложение либо незаконченная инсталляция Windows Defender 10.
- Кэш Защитника Виндовс нарушен по причине внесения изменений в приложении за недавний период.
- Заражение вашего устройства вирусными программами, наносящими вред системным файлам или файлам самого Защитника Виндовс.
- Возможно, с вашего устройства была удалена важная информация, необходимая для нормальной работы Защитника Виндовс.
Нужно сказать, что Error 0x80072ee7 относится к виду ошибок, появляющихся именно в процессе выполнения задачи. Может быть несколько причин её появления, вот почему важно проверить каждый вариант и исключить возможность повторного появления 0x80072ee7.
Что делать, чтобы исправить Error 0x80072ee7
Рассмотрим конкретные методы для исправления кода 0x80072ee7. Мы приводим все способы в последовательности от самого непритязательного до наиболее замысловатого, поэтому рекомендуем вам выполнять все действия в порядке, предложенном нами — это позволит вам быстро найти причину сбоя и оперативно её устранить.
Пошаговая инструкция устранения ошибки код 0x80072ee7
- Обновляем кэш операционной системы. Настоятельно не рекомендуется исправление кэша операционной системы вручную. Любые изменения (даже лишняя точка) могут критически повредить информационную целостность, и ваш компьютер просто перестанет работать. Из этих соображений лучше прибегнуть к помощи специальных утилит для обработки файлов реестра, например WinThruster. Эта утилита довольно проста в обращении. Она проверяет реестр Windows на наличие ошибок и автоматически фиксит их. Кроме кода 0x80072ee7, устраняются любые другие найденные баги (пустые папки, неработающие ссылки и т. п.). Удобство использования WinThruster в том, что в процессе внесения изменений в реестр программа периодически сохраняет рабочие изменения, поэтому в случае повреждения файлов вы всегда можете откатить систему к рабочему варианту.
Окно программы WinThruster
- Проверяем устройство на заражение вредоносными программами. Для этого используем любую специальную антивирусную программу. Запускаем сканирование устройства и устраняем вирусы.
- Очистка вашего устройства от ненужных элементов. На протяжении всего периода использования ваше устройство сохраняет тысячи временных файлов и когда их количество превышает норму, это может негативно влиять на работоспособность системы. Есть стандартная встроенная программа для очистки реестра — Cleanmgr. Чтобы удалить временные файла с помощью cleanmgr, в командной строке прописываем command, зажимаем одновременно Ctrl, Shift и Ввод. В появившемся окне кликаем «Да». Прописываем cleanmgr, нажимаем Enter. Утилита проводит анализ вашего устройства и выдаёт список файлов, которые можно безвредно удалить. Выбираем файлы и очищаем реестр.
Запуск программы Cleanmgr
- Обновление драйверов устройств, установленных на вашем компьютере. Вы можете произвести обновление вручную из Панели устройств или воспользоваться специально разработанными программами, такими как DriverDoc.
Окно программы DriverDoc
- Откат Windows 10 до рабочей конфигурации. Если начала появляться ошибка с кодом 0x80072ee7 и это связано с изменением системных файлов, то легко избавиться от проблемы можно, восстановив последнюю рабочую конфигурацию системы с помощью Восстановления системы.
- Повторная инсталляция Защитника Виндовс 10. Сначала деинсталлируем программу через Панель управления, чтобы удалить все временные файлы и папки. Затем скачиваем последнюю выпущенную версию и устанавливаем её на компьютер.
- Проверяем работоспособность Виндовс 10. Для этого используем встроенную утилиту. В командной строке прописываем слово command, нажимаем одновременно Ctrl, Shift и Ввод. В появившемся окне кликаем «Да». Прописываем «sfc /scannow», нажимаем Enter. Программа анализирует работоспособность системы и выдаёт итоговый результат. Следуйте подсказкам, чтобы восстановить повреждённые системные файлы.
- Обновляем Windows и сопутствующие программы. В некоторых случаях, чтобы устранить ошибку код 0x80072ee7, достаточно обновления системы. Чтобы выяснить, есть ли новые версии установленных на вашем устройстве программ, открываем командную строку и вводим update, нажимаем Ввод. Программа ищет доступные обновления. Если они найдены, устанавливаем.
- Переустановка Windows 10. Если ни один из вышеперечисленных способов не помог исправить ситуацию, остаётся самый радикальный метод — переустановка операционки. Этот способ самый сложный, он требует много времени. Мы рекомендуем сделать резервную копию диска перед переустановкой операционки, чтобы сохранить все важные файлы.
Заключение
Сбой работы магазина Windows с кодом 0x80072ee7 — неприятный баг, который является свидетельством неправильно настроенной операционной системы. Следует обязательно устранять причину таких сбоев, чтобы не только возобновить работу магазина Виндовс, но и обеспечить нормальное использование вашего компьютера.
Код ошибки 0x80072ee7 — Что это?
Код ошибки 0x80072ee7 — это код ошибки, который чаще всего связан с Windows 10 и использованием Магазина Windows. Эта ошибка может возникать по нескольким причинам, которые появляются в виде сообщения об ошибке в Windows 10 и вплоть до Windows 8.
Общие симптомы включают в себя:
- Сообщение об ошибке при попытке подключиться к Магазину Windows.
- Невозможность загрузить или установить покупки из Магазина Windows.
К счастью, есть несколько простых методов, которые можно использовать, чтобы попытаться устранить код ошибки 0x80072ee7 на вашем компьютере с Windows. Эти методы не требуют дополнительных знаний компьютера или навыков работы с высокоуровневыми инструментами, поэтому средний пользователь должен иметь возможность выполнить их без помощи. Однако, если вам требуется помощь в устранении кода ошибки 0x80072ee7, всегда обращайтесь к квалифицированному специалисту по ремонту Windows, который может вам помочь.
Решения
 Причины ошибок
Причины ошибок
Есть четыре основных фактора, которые могут вызвать появление кода ошибки 0x80072ee7 на устройстве Windows. Во-первых, подключение к Интернету каким-то образом ограничено из-за ошибки системы или оборудования. Во-вторых, некоторые части компонентов обновления могли отсутствовать. Далее, причиной может быть ошибка в DNS. Наконец, наличие на компьютере ошибок совместимости любого типа (например, между запущенным антивирусным программным обеспечением и инструментом Центра обновления Windows) может привести к появлению кода ошибки 0x80072ee7.
Дополнительная информация и ручной ремонт
Есть несколько разных способов, которые можно попробовать, чтобы устранить появление кода ошибки 0x80072ee7 на вашем компьютере с Windows. Это довольно просто выполнить, но если вы не уверены в своей способности их успешно выполнить, вы можете обратиться к квалифицированному специалисту по ремонту компьютеров, который поможет вам.
Вот лучшие методы для решения проблемы с кодом 0x80072ee7 на вашем устройстве Windows:
Способ первый: проверьте подключение
Убедитесь, что вы можете подключиться к Интернету, посетив несколько распространенных сайтов, таких как Google, чтобы убедиться, что ваша проблема не связана с вашим интернет-провайдером или оборудованием, которое вы используете для доступа в Интернет.
Способ второй: использовать альтернативный DNS
Если вы считаете, что ваше DNS-соединение может быть проблемой, вы можете изменить конкретный DNS, который вы используете, на тот, который предоставляется Google. Это может разрешить любые конфликты, которые могут возникнуть из-за IP-адреса, обнаруженного на вашем устройстве. Для этого просто выполните следующие действия:
- Шаг XNUMX. Зайдите в панель управления и выберите опцию «Сеть и Интернет», затем выберите «Центр управления сетями и общим доступом». Вы захотите найти опцию «изменить настройки адаптера», которая обычно находится на левой панели навигационной панели.
- Шаг XNUMX. Найдите метод подключения, который вы используете (например, сеть Wi-Fi).
- Шаг 4. Щелкните правой кнопкой мыши и найдите меню свойств подключения. В меню TCP / IPV8.8.8.8 выберите вариант изменения номеров DNS на ввод вручную и установите предпочитаемый DNS-сервер на «8.8.4.4», а альтернативный сервер — на «XNUMX».
После завершения этих шагов вы можете повторить попытку подключения к Магазину Windows. Возможно, вам придется перезагрузить компьютер перед подключением.
Метод третий: запустить инструмент Fix It из Windows
Microsoft создала отличный инструмент, который может автоматически сканировать ваш компьютер на наличие ряда распространенных ошибок и пытаться исправить их по мере их появления. Его можно загрузить прямо с сайта Windows, и с его помощью можно попытаться исправить не только код ошибки 0x80072ee7, но и многие другие сообщения об ошибках, которые могут появляться на вашем компьютере.
После запуска инструмента «Исправить» рекомендуется перезагрузить компьютер, чтобы любые внесенные изменения вступили в силу.
Метод четвертый: использование автоматизированного инструмента
Если вы хотите всегда иметь в своем распоряжении утилиту для исправления этих Windows 10 и других связанных с ними проблем, когда они возникают, Загрузить и установить мощный автоматизированный инструмент.
Расширенный ремонт системы Pro
Автоматизированное решение для ремонта ПК в один клик
С Advanced System Repair Pro вы можете легко
Замените поврежденные файлы
Восстановить производительность
Удалить вредоносные программы
СКАЧАТЬ
Advanced System Repair Pro совместим со всеми версиями Microsoft Windows, включая Windows 11.
Поделиться этой статьей:
Вас также может заинтересовать
Если вы получаете сообщение об ошибке «Ошибка файловой системы 2147219196» при попытке открыть изображение, получить доступ к файлу или при перемещении папки на вашем компьютере с Windows 10, читайте дальше, так как этот пост поможет вам решить эту ошибку. По словам экспертов, эта ошибка начала появляться сразу после выхода Windows Update v1803. Пользователи, установившие новую версию Windows, столкнулись с той же дилеммой. Эта ошибка может быть вызвана повреждением диска, некоторыми неисправными компонентами Windows или шифрованием файловой системы. Перед устранением проблемы убедитесь, что вы вошли в систему как администратор.
Вариант 1 — обновить Windows
Первое, что вы можете сделать, чтобы устранить ошибку файловой системы -2147219196, — это обновить Windows. Поскольку Microsoft уже знает об этой проблеме, они, возможно, уже выпустили исправление для этого в одном из своих новых обновлений, поэтому обязательно проверьте наличие доступных обновлений на вашем компьютере и сразу же установите его.
- Нажмите Win + S, чтобы открыть Поиск, затем введите «обновление» в поле и в появившихся результатах поиска нажмите «Центр обновления Windows».
- После этого он откроет Центр обновления Windows в разделе «Настройки», а затем нажмите кнопку «Проверить наличие обновлений» и позволит Windows проверять наличие доступных обновлений.
- И если доступны какие-либо обновления, загрузите и установите их на свой компьютер с Windows 10.
- Перезагрузите компьютер и проверьте, исправлена ли ошибка.
Вариант 2. Запустите CHKDSK, чтобы проверить свой диск на наличие ошибок.
Когда дело доходит до некоторых проблем, связанных с жестким диском или съемными устройствами, в Windows может быть полезна утилита, которая называется «chkdsk». Эта утилита проверки ошибок может помочь с несколькими проблемами в системе, включая ошибку файловой системы -2147219196.
- Нажмите клавиши Win + S, чтобы открыть окно поиска.
- Затем введите «командная строка» в поле и в появившихся результатах поиска щелкните правой кнопкой мыши командную строку и выберите «Запуск от имени администратора».
- После открытия командной строки с повышенными правами скопируйте и вставьте следующую команду и нажмите Enter:
CHKDSK / R / F
- Теперь, если вам предложат запустить CHKDSK после перезагрузки компьютера, просто нажмите Y и перезагрузите компьютер.
- Если CHKDSK не может найти никаких ошибок, нажмите клавиши Win + E и перейдите в окно доступа. Оттуда щелкните правой кнопкой мыши соответствующий диск и выберите «Свойства».
- После открытия окна «Свойства» перейдите на вкладку «Инструменты», а затем нажмите кнопку «Проверить» в разделе «Проверка ошибок».
- Дождитесь завершения процесса и перезагрузите компьютер.
- После перезагрузки компьютера попробуйте получить доступ к файлу и проверьте, сохраняется ли ошибка.
Вариант 3 — отключить шифрование файловой системы
Шифрование файловой системы позволяет шифровать диски, чтобы защитить их от доступа с другого компьютера. Это стандартная практика в различных организациях для защиты своих данных. Однако бывают случаи, когда система шифрования файлов создает проблемы для пользователей при доступе к файлам и вместо этого выдает ошибку файловой системы -2147219196, поэтому вам необходимо временно отключить ее для доступа к файлу. Для этого выполните следующие действия.
- Нажмите клавиши Win + R, чтобы открыть диалоговое окно «Выполнить».
- Затем введите «контроль» в поле, чтобы открыть панель управления.
- Оттуда перейдите в раздел «Безопасность» и выберите вариант шифрования диска BitLocker из списка.
- После этого убедитесь, что все ваши диски не зашифрованы, и если какой-либо из них зашифрован, отключите шифрование, выбрав Отключить BitLocker.
- Перезагрузите компьютер, чтобы изменения вступили в силу.
Вариант 4 — запустить сканирование SFC
- Нажмите Win + R, чтобы запустить Run.
- Введите CMD в поле и нажмите Enter.
- После открытия командной строки введите ПФС / SCANNOW
- Перезагрузите компьютер после завершения сканирования.
Узнать больше
Зачем объединять жесткие диски с дисковыми пространствами? Хорошо, я признаю это, я современный цифровой хомяк, когда дело доходит до цифровых товаров. Мне нравится собирать вещи, и больше всего мне нравится иметь все это на кончиках пальцев. И как сами цифровые товары увеличиваются в размерах (фильмы на Blu-ray весят примерно по 50 Гб каждый), так и коллекция растет в размерах, один жесткий диск начинает полностью устаревать, когда дело доходит до хранения. Иногда нам понадобится большое хранилище для таких личных коллекций, иногда оно понадобится нам по рабочим причинам. Какой бы ни была ваша причина, Windows 10 предлагает нам решение с помощью дисковых пространств. Пространства хранения являются неотъемлемой частью Windows и предназначены для предоставления вам среды RAID без контроллера RAID. Конечно, объединение нескольких жёстких дисков с помощью темпов хранения вместо RAID будет не таким быстрым и стабильным, но для домашнего использования хранения большого объёма данных вполне достаточно. С дисковыми пространствами у вас также будет возможность уменьшить пространство для повышения безопасности от потери данных, если по какой-либо причине один из ваших жестких дисков выйдет из строя.
Как создать место для хранения
Чтобы создать место для хранения в Windows, нажмите ⊞ ОКНА + R , чтобы открыть диалоговое окно запуска.






Типы складских помещений
Одна вещь, на которой я хотел бы сосредоточиться здесь, это тип устойчивости, когда вы развернете раскрывающееся меню типа устойчивости, вы увидите внутри 4 варианта. Простое, двустороннее зеркало, трехстороннее зеркало и четность.
Простой: Если вы выберете «Простой» в качестве варианта, у вас будет максимальное пространство на жестком диске, но не будет никакой отказоустойчивости, а это означает, что в случае выхода из строя какого-либо из ваших жестких дисков вы полностью потеряете данные с этого диска.
Двустороннее зеркало: Этот вариант сохранит ваши данные, если один из ваших дисков выйдет из строя, но вам понадобится как минимум 2 диска, а пространство для хранения будет ограничено, так как некоторые из них будут безопасным вариантом резервного копирования на случай сбоя диска. Однако, если один из ваших дисков выходит из строя, вы можете заменить его через секунду и продолжать работать, поскольку ничего не произошло.
Трехстороннее зеркало: Этот вариант, аналогичный предыдущему, предложит вам безопасное хранение данных от сбоя жесткого диска. эта опция сохранит ваши данные, даже если 2 жестких диска выйдут из строя, но для выбора этой опции потребуется подключить 5 из них.
Четность: Возможно, это самый популярный вариант среди людей, которые хотят объединить 2 или 3 диска, но не хотят терять слишком много места из-за варианта двустороннего зеркала. Он предлагает некоторую защиту и не занимает столько места, как двусторонний, скажем так, это своего рода беспроигрышная ситуация.
Заключение
Я лично иду по простому и имею важную резервную копию на оптических приводах, но только по той причине, что я мог использовать больше места, знаю, что этот способ требует от меня всегда иметь резервную копию на оптическом носителе и что мне нужно будет восстановить все ее обратно если выйдет из строя хотя бы один жесткий диск, что может занять время. Но если этот способ вас устраивает, дерзайте, у вас будет больше места для использования.
Узнать больше
«Дюна», возможно, один из лучших когда-либо написанных научно-фантастических романов, впервые был выведен на большой экран Дэвидом Линчем. К сожалению, сам фильм прошел через ад разработки и много проблем, и конечный результат был несколько странным. Публика разделилась по этому поводу, кто-то ненавидел, кто-то любил, но наверняка оставил след в истории кино. Прошли годы, и как раз когда люди забыли о том, чтобы когда-либо получить еще одну попытку экранизации книги Denis Villeneuve воплотил свое видение романа Фрэнка Герберта во всей красе на большом экране. Интересным в этом новом фильме «Дюна» было то, что с самого начала Денис представлял его как часть из двух фильмов, открыто говоря, что книга сама по себе слишком сложна, чтобы ее можно было снять в одном фильме. Но проблема возникает, когда информация о второй части «Дюны» висела на ветке о том, насколько хорошо первая часть «Дюны» будет воспринята и показана в прокате. Это, естественно, вызвало всевозможные спекуляции и беспокойство среди поклонников франшизы, особенно потому, что сам фильм был действительно хорош и хорошо сделан. Что ж, все фанаты и люди, которые хотели увидеть продолжение истории, теперь могут спать спокойно, так как легендарная картина официально анонсирована и дала зеленый свет второй части «Дюны». Бюджет был дан, и мы можем ожидать вторую часть в начале 2023 года.

Узнать больше
Если у вас есть несколько продуктов с Windows, скопировать и вставить текст между ними очень просто, как 1,2,3, и мы будем рады рассказать вам, как вы можете это сделать. Привет и добро пожаловать всем, сегодня мы увидим, как мы можем мгновенно обмениваться текстовой информацией между двумя устройствами с помощью Windows 2. Чтобы вы могли обмениваться текстовой информацией между устройствами, необходимо выполнить два предварительных условия. Во-первых, все устройства должны быть подключены к Интернету, во-вторых, у вас должна быть учетная запись Microsoft. Если у вас есть обе эти вещи, продолжите обучение, если у вас нет учетной записи Microsoft, перейдите к Веб-сайта Microsoft и создать его бесплатно. Кроме того, знайте, что эта опция должна быть включена на всех устройствах, чтобы работать. Поэтому шаги, которые мы объясним, необходимо будет выполнить на каждом устройстве. Если у вас уже есть какое-то устройство, на котором выполнен вход в систему и подключено к учетной записи Microsoft, вы можете пропустить его настройку. Нажмите на ⊞ ОКНА и нажмите на настройки.
Затем нажмите на on Система.




Повторить этим шагам для других устройств и все готово.
Узнать больше
Возможно, вы знакомы с файловой системой шифрования или алгоритмом EFS, если предпочитаете хранить файлы и папки в зашифрованном виде. Файловая система шифрования — это встроенная функция Windows 10, которая позволяет пользователям защищать свои важные файлы. Хотя у вас есть альтернативный способ защитить ваши данные на вашем компьютере с Windows 10, вы не можете игнорировать тот факт, что основное преимущество файловой системы шифрования перед BitLocker заключается в том, что первая может помочь вам зашифровать конкретную папку, а не шифровать весь раздел жесткого диска. Если вы переместите файл в папку, зашифрованную с помощью шифрованной файловой системы, он будет автоматически зашифрован. Некоторым пользователям нравится эта функция, но неудивительно, что есть и такие, которым она не нравится. Поэтому, если вы хотите, чтобы ваши файлы были зашифрованы, когда вы помещаете их в зашифрованную папку, или если вы хотите сохранить их как есть, читайте дальше о том, как вы можете сделать это в любом случае. Вы можете включить или отключить автоматическое шифрование файлов, перемещаемых в зашифрованные папки в Windows 10, с помощью редактора реестра или редактора групповой политики. Прежде чем продолжить, обязательно сначала создайте точку восстановления системы, потому что изменения, которые вы собираетесь внести в свой компьютер, могут повлиять на его общую работу, поэтому, если что-то пойдет не так, вы всегда сможете отменить изменения. После того, как вы это сделаете, обратитесь к приведенным ниже параметрам, чтобы включить или отключить автоматическое шифрование в Windows 10.
Вариант 1. Включение или отключение автоматического шифрования с помощью редактора реестра.
- Одновременно нажмите клавишу Win + R, чтобы открыть диалоговое окно «Выполнить».
- Затем введите «Regedit» в поле и нажмите Enter, чтобы открыть редактор реестра. Если появится запрос управления учетными записями пользователей или UAC, просто нажмите «Да», чтобы продолжить.
- После открытия редактора реестра перейдите в это ключевое место: HKEY_LOCAL_MACHINESOFTWAREMicrosoftWindowsCurrentVersionPoliciesExplorer
- Затем щелкните правой кнопкой мыши проводник и выберите «Создать»> «Значение DWORD (32-бит)», затем назовите вновь созданный DWORD «NoEncryptOnMove» и нажмите Enter, чтобы сохранить его.
- После этого дважды щелкните по DWORD NoEncryptOnMove и установите для его значения следующие параметры:
- 1 — Отключить автоматическое шифрование файлов, перемещенных в зашифрованные папки.
- 0 — включить автоматическое шифрование файлов, перемещенных в зашифрованные папки.
- Теперь закройте редактор реестра и перезагрузите компьютер, чтобы успешно применить сделанные изменения.
Вариант 2. Включение или отключение автоматического шифрования с помощью редактора групповой политики.
- Нажмите клавиши Win + R, чтобы открыть окно «Выполнить», введите «gpedit.msc» в поле и нажмите Enter, чтобы открыть редактор групповой политики.
- После этого перейдите по следующему пути: Конфигурация компьютера Административная система шаблонов
- Затем найдите параметр «Не выполнять автоматическое шифрование файлов, перемещаемых в зашифрованные папки», и дважды щелкните его, чтобы установить политику. Оттуда вы увидите следующее описание:
«Этот параметр политики не позволяет File Explorer шифровать файлы, которые перемещаются в зашифрованную папку. Если вы включите этот параметр политики, проводник не будет автоматически шифровать файлы, которые перемещаются в зашифрованную папку. Если этот параметр политики отключен или не настроен, проводник автоматически шифрует файлы, которые перемещаются в зашифрованную папку. Этот параметр применяется только к файлам, перемещенным внутри тома. Когда файлы перемещаются на другие тома или если вы создаете новый файл в зашифрованной папке, File Explorer автоматически шифрует эти файлы ».
- Теперь выберите один из переключателей ниже в зависимости от ваших предпочтений:
- Не настроено или отключено: включите автоматическое шифрование файлов, перемещенных в зашифрованные папки EFS.
- Включено: отключить автоматическое шифрование файлов, перемещенных в зашифрованные папки EFS.
- Затем нажмите кнопку «Применить» и «ОК», чтобы сохранить внесенные изменения.
- Выйдите из редактора групповой политики и перезагрузите компьютер.
Узнать больше
При выполнении резервного копирования Windows на устройство NAS (резервное копирование на общий сетевой ресурс), на котором запущена Samba, происходит сбой с сообщением об ошибке. Сбой резервного копирования. Версия не поддерживает эту версию формата файла (0xC03A0005). Проблема возникает из-за конфликта с файлом VHD, который создается службой архивации Windows и монтируется в процессе. Существует три типа файлов VHD:
- Исправлена,
- Расширяемая
- Разностная
Если файл VHD представляет собой разреженный файл, который не поддерживается собственным драйвером VHD, при подключении произойдет сбой, и вы получите эту ошибку. Пример файла VHD — это файл, который продолжает расширяться в зависимости от размера резервной копии. Проблема возникает только в случае резервного копирования на уровне файлов (файлы / папки в томе), но не на уровне блоков, поскольку файл vhd никогда не монтируется. Однако в случае резервного копирования на уровне файлов монтируется виртуальный жесткий диск, созданный службой резервного копирования Windows, которая не поддерживает подключение разреженных файлов.
Решение — использовать параметр Strict Allocate: в файле smb.conf.
Войдите в SMB с помощью SSH. Откройте файл конфигурации с помощью редактора VI, расположенного по адресу /etc/самба/smb.conf. Если опции нет, вы можете вручную добавить строгое распределение = да который гарантирует, что не будет создан разреженный файл.
Узнать больше
Если вы столкнулись с ошибкой «Diskpart не удалось очистить атрибуты диска» при попытке изменить состояние «только для чтения» устройства хранения с помощью приложения Diskpart, и запрос был отклонен, не беспокойтесь, этот пост даст вам несколько исправлений для решить проблему. Как вы знаете, Diskpart используется для разрешения устройств хранения только для чтения путем изменения их атрибута через командную строку. Поэтому, если он не может изменить атрибут запоминающего устройства, вы, скорее всего, столкнетесь с ошибкой, подобной этой. Такая ошибка не является чем-то необычным, и если физические атрибуты не повреждены, ее можно устранить сразу. Существует множество причин, по которым вы получаете эту ошибку при использовании Diskpart, это может быть связано с тем, что на устройстве хранения есть физический переключатель, защищенный от записи, или диск скрыт или имеет поврежденные сектора. Это также может быть связано с тем, что накопитель может быть в формате RAW или вы запускаете приложение Diskpart без прав администратора. Какой бы ни была причина, вот несколько вариантов, которые вы можете попробовать решить, но прежде чем продолжить, убедитесь, что вы вошли в свой компьютер как администратор.
Вариант 1. Проверьте, есть ли на запоминающем устройстве физический переключатель.
Некоторые USB-устройства и устройства чтения карт SD имеют физический переключатель с защитой от записи, который отключает все параметры записи на устройстве хранения, и поэтому, если он включен, Diskpart не сможет изменить атрибут диска на доступный для записи. Для проверки просто найдите физический коммутатор на обеих сторонах устройства и, как только вы его найдете, убедитесь, что он выключен, а затем снова подключите устройство хранения и попробуйте снова запустить Diskpart.
Вариант 2. Измените ключ WriteProtected в редакторе реестра.
Прежде чем продолжить, вы должны сначала создать точку восстановления системы.
- Нажмите клавиши Win + R, чтобы открыть «Выполнить», введите «Regedit» в поле и нажмите «Ввод», чтобы открыть редактор реестра.
- Далее перейдите по следующему пути:
HKEY_LOCAL_MACHINESYSTEMCurrentControlSetControlStorageDevicePolicies
- После этого найдите запись реестра «WriteProtect», которая находится в левой части окна, а затем дважды щелкните по ней.
- Измените его значение на «0» и нажмите «ОК», чтобы сохранить внесенные изменения и выйти из редактора реестра.
Вариант 3. Запустите CHKDSK, чтобы проверить диск на наличие ошибок.
Когда дело доходит до некоторых проблем, связанных с жестким диском или съемными устройствами, в Windows есть служебная программа под названием «chkdsk», которая может помочь. Эта утилита проверки ошибок может помочь с несколькими проблемами в системе, включая ошибку «Diskpart не удалось очистить атрибуты диска».
- Нажмите клавиши Win + S, чтобы открыть окно поиска.
- Затем введите «командная строка» в поле и в появившихся результатах поиска щелкните правой кнопкой мыши командную строку и выберите «Запуск от имени администратора».
- После открытия командной строки с повышенными правами скопируйте и вставьте следующую команду и нажмите Enter:
CHKDSK [том [[путь] имя файла]] [/ F] [/ V] [/ R] [/ X] [/ C] [: размер]]
Примечание: В приведенной выше команде «[/ F]» попытается исправить системные ошибки, а «[/ R]» будет исправить неисправные сектора.
- Теперь, если вам предложат запустить CHKDSK после перезагрузки компьютера, просто нажмите Y и перезагрузите компьютер.
- Если CHKDSK не может найти никаких ошибок, нажмите клавиши Win + E и перейдите в окно доступа. Оттуда щелкните правой кнопкой мыши соответствующий диск и выберите «Свойства».
- После открытия окна «Свойства» перейдите на вкладку «Инструменты», а затем нажмите кнопку «Проверить» в разделе «Проверка ошибок».
- Дождитесь завершения процесса и перезагрузите компьютер.
Вариант 4 — Очистить атрибуты RAW
- Нажмите клавиши Win + S, затем введите «diskpart» в поле.
- Выберите приложение Diskpart и, если появится диалоговое окно «Контроль учетных записей пользователей», нажмите «Да», чтобы продолжить.
- После открытия командной строки с повышенными правами введите команды, перечисленные ниже, и обязательно нажмите «Ввод» сразу после ввода одной команды за другой.
- объем списка
- выбрать громкость «П» (В этой команде вы должны заменить «n» на номер тома диска)
- формат fs = fat32 быстро (В этой команде вы также можете изменить формат на ‘ntfs’ или ‘exfat’)
- После выполнения данных команд отключите съемное запоминающее устройство и подождите пару секунд, а затем снова подключите его.
- Теперь попробуйте любые обычные операции записи и посмотрите, не появляется ли ошибка.
Вариант 5. Попробуйте проверить аппаратные компоненты.
С другой стороны, также возможно, что проблема связана с аппаратной проблемой, поэтому вам необходимо проверить аппаратные компоненты на вашем компьютере, чтобы определить это.
Узнать больше
Программа не может запуститься, поскольку на вашем компьютере отсутствует MSVCR71.dll. Попробуйте переустановить программу, чтобы решить эту проблему..
Если вы случайно столкнулись с этой ошибкой, знайте, что вы не одиноки и что это решаемая ошибка. В этом руководстве мы покажем вам, как исправить эту ошибку. Обычно ошибка отсутствия MSVCR71.dll возникает при установке нового приложения. Итак, давайте погрузимся прямо в нее и решим ее.
-
Переустановите приложение
Если только определенное приложение сообщает об этой ошибке, попробуйте переустановить его, высока вероятность того, что по какой-либо ошибке приложение не было правильно установлено и повреждено или удалено файл MSVCR71.dll. В этом случае поможет переустановка.
-
Проверить корзину
как упоминалось выше, если приложение по ошибке удалило файл, откройте корзину и попробуйте найти его там. Если это так, восстановите его из корзины, и все должно вернуться в нормальное рабочее состояние.
-
Скачайте новую версию файла
Если предыдущие 2 метода не помогли, но вы по-прежнему получаете сообщение об отсутствии ошибки, попробуйте загрузить файл из Microsoft и поместить его в C: Windows SysWOW64
-
Переустановите распространяемый компонент C ++
Проблема с неправильным распространяемым пакетом C ++ может быть проблемой, получите последнюю версию от Microsoft и переустановите ее.
Узнать больше
Что такое код ошибки 0x80070715?
Снова и снова видеть на экране неясные коды ошибок, такие как 0x80070715, может раздражать просто потому, что вы понятия не имеете, почему он продолжает появляться? Что это значит? Ну а новичкам расшифровывать не надо, мы упростим для вас. Этот код ошибки указывает на отсутствие файлов .dll в системе или поврежденный реестр. Из-за этого вы заблокированы от доступа и запуска приложений в вашей системе.
Решения
 Причины ошибок
Причины ошибок
Эта ошибка возникает в основном по двум причинам:
- Повреждение диска из-за загроможденного реестра
- Система заражается вредоносным ПО или вирусом
Код ошибки 0x80070715 создает препятствия в работе приложений. Если эта ошибка не будет немедленно исправлена, это может привести к серьезным повреждениям, таким как сбой системы и сбой.
Дополнительная информация и ручной ремонт
Многие люди платят сотни долларов техническим специалистам, чтобы решить эту проблему в своих системах. Стоит ли оно того? Не совсем!
Как насчет того, чтобы мы рассказали вам, как сэкономить время и деньги, чтобы исправить код ошибки 0x80070715 на вашем компьютере?
Лучший способ решить эту проблему в вашей системе за считанные секунды, а также бесплатно — установить Restoro. Это продвинутый, мощный и многофункциональный инструмент для восстановления системы и оптимизации ПК. Он легко интегрируется с многочисленными утилитами, ориентированными на производительность, такими как очиститель реестра, детектор ошибок конфиденциальности (антивирус), Active X и ошибки класса, а также детектор стабильности системы. С помощью этого помощника вы можете устранить не только код ошибки 0x80070715, но и другие типы ошибок, связанных с ПК. Независимо от того, является ли причиной кода ошибки 0x80070715 на вашем ПК вредоносное ПО или загромождение диска, Restoro можно использовать для решения всех этих проблем. Его мощный и интуитивно понятный очиститель реестра сканирует реестр и успешно восстанавливает его. Он удаляет ненужные файлы, историю Интернета, временные файлы Интернета, недействительные записи, а также файлы удаленных программ, все еще сохраненные в системном реестре. Он стирает весь беспорядок на вашем жестком диске и очищает его за считанные секунды, освобождая много места. Он восстанавливает реестр, быстро устраняя ошибку 0x80070715. Тем не менее, если ошибка 0x80070715 вызвана вирусной инфекцией или вредоносным ПО, она также удаляет их. Загружая неизвестные файлы, посещая вредоносные веб-сайты и открывая фишинговые электронные письма, вирусы могут проникнуть на ваш компьютер. Вы можете не знать об этом, пока на экране не появится код ошибки 0x80070715. Целесообразно удалять вирусы сразу же, потому что они дают хакерам доступ к вашей системе, что часто приводит к утечке данных и подвергает пользователей угрозам безопасности системы. Restoro также работает как мощный антивирус. Все вредоносное, шпионское ПО и вирусы, влияющие на ваш компьютер, сканируются с помощью усовершенствованной встроенной утилиты обнаружения ошибок конфиденциальности. Эта утилита, встроенная в систему, обнаруживает вирусы и вредоносные программы в вашей системе и успешно удаляет их из вашей системы. Restoro — это простой в использовании инструмент для ремонта. Он имеет простую структуру и удобный интерфейс. Легко перемещаться по инструменту восстановления, сканировать на наличие ошибок и исправлять их без каких-либо хлопот. Пользователи всех уровней, новички и опытные, могут легко использовать этот инструмент. Вам не нужно быть технически грамотным, чтобы обойти этот инструмент. Вот как установить и запустить Restoro PC Fixer: В дополнение к этому вы можете запустить его на любой версии Windows. Он совместим практически со всеми версиями. Независимо от того, какова причина кода ошибки 0x80070715, вам не нужно вникать в суть этого и находить конкретный инструмент для решения проблемы. Все, что вам нужно сделать, это установить этот многофункциональный Restoro в вашей системе. Вот 3 простых шага, которые необходимо выполнить для успешного ремонта:
- Открыть установить Restoro.
- Сканирование вашего ПК
- Нажмите кнопку Восстановить вкладку, чтобы исправить проблему сразу
Чтобы убедиться, что ваш компьютер не содержит ошибок, реестр чист и ваша система работает с оптимальной скоростью, регулярно сканируйте свой компьютер с помощью Restoro.
Узнать больше
Одной из самых полезных утилит для опытных пользователей Windows является командная строка Windows или командная строка. Он эффективен при исправлении системных файлов, проверке диска на наличие ошибок, а также других интенсивных задачах, которые с его помощью становятся удобными. Одна из задач, которую вы можете выполнить с помощью командной строки, — это восстановление процесса загрузки Windows, если в нем возникнут какие-либо проблемы. Однако, если вы попытались запустить команду «bootrec/fixboot» и получили сообщение об ошибке «Элемент не найден», читайте дальше, так как этот пост поможет вам исправить эту ошибку. Такая ошибка в командной строке может быть связана с поврежденным BCD или MBE, неактивным системным разделом или с тем, что разделу EFI не назначена буква диска. В любом случае, вот несколько возможных исправлений, которые должны помочь вам решить проблему.
Вариант 1 — Попробуйте восстановить BCD
Как уже упоминалось, ошибка может быть вызвана повреждением BCD, поэтому для устранения проблемы необходимо восстановить BCD, выполнив следующие действия:
- Сначала убедитесь, что у вас есть загрузочный USB-диск Windows 10 и используйте его для загрузки компьютера.
- Когда вы попадете на экран приветствия, нажмите «Далее».
- После этого нажмите «Восстановить компьютер», расположенный в левой нижней части окна.
- Затем выберите Устранение неполадок> Дополнительные параметры> Командная строка.
- После открытия окна командной строки выполните следующую команду:
bootrec / Fixboot
- После этого введите следующую команду ниже, чтобы переименовать файл BCD:
ren BCD BCD.bak
- Затем введите следующую команду и обязательно замените «b:» на букву вашего загрузочного диска, подключенного к вашему компьютеру.
bcdboot c: Windows / l en-us / sb: / f ALL
- Теперь дождитесь завершения процесса и перезагрузите компьютер, чтобы успешно применить внесенные изменения.
Вариант 2. Попробуйте назначить букву диска разделу EFI.
- Нажмите клавиши Win + X или щелкните правой кнопкой мыши кнопку «Пуск» и выберите «Командная строка (администратор)», чтобы открыть командную строку с правами администратора.
- Затем введите следующую команду, чтобы запустить утилиту Diskpart:
DiskPart
- После этого, если вы получите приглашение UAC, просто нажмите Да, чтобы продолжить.
- Затем введите следующую команду, чтобы получить список всех томов, созданных на вашем компьютере, включая оба типа разделов, которые видны обычному пользователю в проводнике, а также разделы, созданные в Windows 10 по умолчанию, что помогает ему хранить загрузочные файлы. и другие важные системные файлы:
объем списка
- Теперь введите следующую команду, чтобы выбрать нужный том:
выберите номер тома
- Затем введите следующую команду, чтобы назначить букву выбранному тому:
назначить букву =
Примечание: Обязательно замените » С буквой, которую вы хотите назначить этому разделу. После этого выбранному тому будет присвоена буква.
- Перезагрузите компьютер, чтобы применить сделанные изменения.
Вариант 3. Попробуйте установить для системного раздела значение «Активный».
Как и в первом заданном варианте, вы также должны убедиться, что у вас есть загрузочный USB-диск с Windows 10, прежде чем переходить к установке системного раздела в активный режим. Как только у вас есть это, обратитесь к этим шагам:
- Загрузите компьютер с загрузочного USB-диска Windows 10.
- Далее нажмите Далее, когда вы попадете на экран приветствия.
- Затем нажмите «Восстановить компьютер» в левой нижней части окна и выберите «Устранение неполадок»> «Дополнительные параметры»> «Командная строка».
- После открытия командной строки введите следующую команду и нажмите Enter, чтобы запустить утилиту Diskpart. Это утилита на основе командной строки, такая же, как и командная строка, но имеет подсказку UAC, как только вы ее спровоцируете. Поэтому, если вы столкнетесь с запросом UAC, просто нажмите Да, чтобы продолжить.
DiskPart
- Теперь введите следующую команду:
Список дисков
- Оттуда выберите свой основной диск, введя следующую команду:
выберите номер диска
- После этого перечислите все разделы на выбранном диске, введя следующую команду:
список разделов
- Команда, которую вы только что ввели, выведет список всех разделов, созданных на вашем ПК, включая оба типа разделов, которые видны обычному пользователю в проводнике файлов, а также разделы, созданные Windows 10 по умолчанию, что помогает ему сохранять загрузочные файлы и другие важные системные файлы.
- Теперь введите следующую команду, чтобы выбрать раздел размером около 100 МБ:
выберите номер раздела
- Наконец, введите следующую команду, чтобы отметить активный раздел:
активный
- Затем введите команду «exit», чтобы выйти из утилиты дисковой части.
Узнать больше
Авторское право © 2022, ErrorTools, Все права защищены
Товарные знаки: логотипы Microsoft Windows являются зарегистрированными товарными знаками Microsoft. Отказ от ответственности: ErrorTools.com не аффилирован с Microsoft и не претендует на прямую аффилированность.
Информация на этой странице предоставлена исключительно в информационных целях.
Ремонт вашего ПК одним щелчком мыши
Имейте в виду, что наше программное обеспечение необходимо установить на ПК с ОС Windows. Откройте этот веб-сайт на настольном ПК и загрузите программное обеспечение для простого и быстрого устранения ваших проблем.
Обновлено 2023 января: перестаньте получать сообщения об ошибках и замедлите работу вашей системы с помощью нашего инструмента оптимизации. Получить сейчас в эту ссылку
- Скачайте и установите инструмент для ремонта здесь.
- Пусть он просканирует ваш компьютер.
- Затем инструмент почини свой компьютер.
Ошибка обновления Windows 80072ee7 происходит при попытке загрузить обновления Windows. Код ошибки (80072ee7) сам по себе означает WININET_E_NAME_NOT_RESOLVED, что ничего не значит для вас, если вы не Tech-Geek или Google Wizard. Однако сама ошибка вызвана неправильными настройками Интернета.
Если при проверке обновлений вы получаете сообщение об ошибке 80072ee7 Центра обновления Windows, вам может потребоваться изменить или удалить статические IP-адреса в службе Центра обновления Windows. Адреса хранятся в файле операционной системы, который называется файлом Hosts.
IP-адрес Служба Windows Update может меняться каждый раз, когда вы проверяете наличие обновлений, но некоторые утилиты Windows добавляют записи статических адресов в файл Hosts. Статический IP-адрес Центра обновления Windows не позволяет вашему компьютеру получать обновления.
Если это не решает проблему, есть другие методы, которые вы можете попробовать здесь:
Включите опцию «Автоматически определять настройки» в свойствах Интернета.
Чтобы гарантировать, что проблемы (80072ee7) не вызваны неправильными настройками Интернета, мы установим для параметров Интернета значение «Автоматическое определение параметров».
- Одновременно нажмите Windows + R на клавиатуре, введите inetcpl.cpl и нажмите ОК. Или откройте «Пуск» и введите inetcpl.cpl, затем введите или нажмите inetcpl.cpl.
- Нажмите на вкладку «Подключения», затем на «Настройки LAN».
- Затем установите флажок «Автоматически определять настройки» и нажмите «ОК».
- Перезагрузите устройство
- Попробуйте снова запустить Центр обновления Windows.
Обновление за январь 2023 года:
Теперь вы можете предотвратить проблемы с ПК с помощью этого инструмента, например, защитить вас от потери файлов и вредоносных программ. Кроме того, это отличный способ оптимизировать ваш компьютер для достижения максимальной производительности. Программа с легкостью исправляет типичные ошибки, которые могут возникнуть в системах Windows — нет необходимости часами искать и устранять неполадки, если у вас под рукой есть идеальное решение:
- Шаг 1: Скачать PC Repair & Optimizer Tool (Windows 10, 8, 7, XP, Vista — Microsoft Gold Certified).
- Шаг 2: Нажмите «Начать сканирование”, Чтобы найти проблемы реестра Windows, которые могут вызывать проблемы с ПК.
- Шаг 3: Нажмите «Починить все», Чтобы исправить все проблемы.
Изменить файл хоста
Другая распространенная причина, по которой в вашей системе возникает ошибка 80072ee7, заключается в том, что стороннее приложение изменило ваш файл Hosts без вашего ведома. К счастью, можно удалить изменения, внесенные в этот файл. Все, что вам нужно сделать, это:
- Прежде всего, убедитесь, что вы запустили компьютер с соответствующими правами администратора.
- Затем нажмите клавишу Windows + R, введите% systemroot% system32 drivers etc и нажмите ОК.
- Это откроет папку и т. Д., Щелкните правой кнопкой мыши файл Hosts отсюда, затем выберите Open.
- Открывается диалоговое окно, выберите «Блокнот» и нажмите «ОК».
- Он откроет файл hosts, отсюда перейдите к концу файла и удалите все записи под 127.0.0.1 localhost, затем нажмите Файл -> Сохранить.
Использование Internet Explorer
Если вы все еще получаете код ошибки Windows Live Messenger 80072EE7 на своем ПК, откройте окно браузера. Мастера Windows обычно рекомендуют использовать Internet Explorer для просмотра данных.
Затем перейдите к существующим инструментам на главной панели инструментов. Нажмите на Свойства обозревателя. Перейдите на вкладку Подключения и выберите настройки локальной сети.
Затем снимите флажок «Прокси-сервер» для локальной сети. Убедитесь, что флажок установлен на вкладке рядом с настройкой автоматического определения.
Когда вы закончите, нажмите OK и попробуйте подключиться к Почте Windows Live.
https://support.xbox.com/en-US/xbox-one/errors/error-code-80072ee7
Совет экспертов: Этот инструмент восстановления сканирует репозитории и заменяет поврежденные или отсутствующие файлы, если ни один из этих методов не сработал. Это хорошо работает в большинстве случаев, когда проблема связана с повреждением системы. Этот инструмент также оптимизирует вашу систему, чтобы максимизировать производительность. Его можно скачать по Щелчок Здесь
CCNA, веб-разработчик, ПК для устранения неполадок
Я компьютерный энтузиаст и практикующий ИТ-специалист. У меня за плечами многолетний опыт работы в области компьютерного программирования, устранения неисправностей и ремонта оборудования. Я специализируюсь на веб-разработке и дизайне баз данных. У меня также есть сертификат CCNA для проектирования сетей и устранения неполадок.
Сообщение Просмотров: 106











































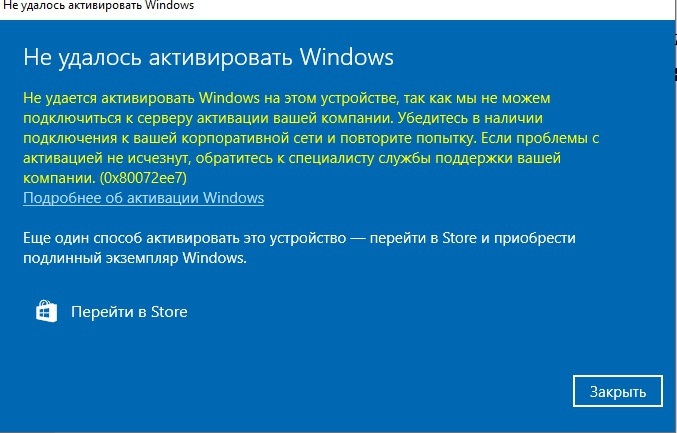
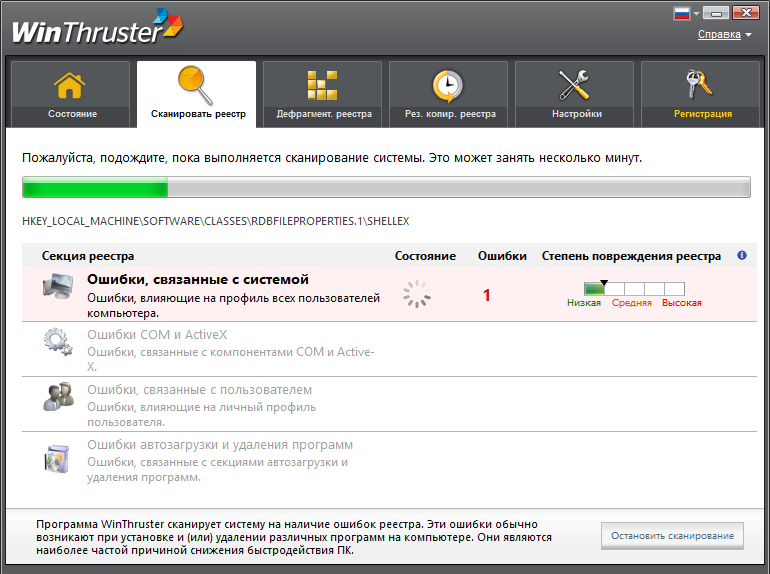
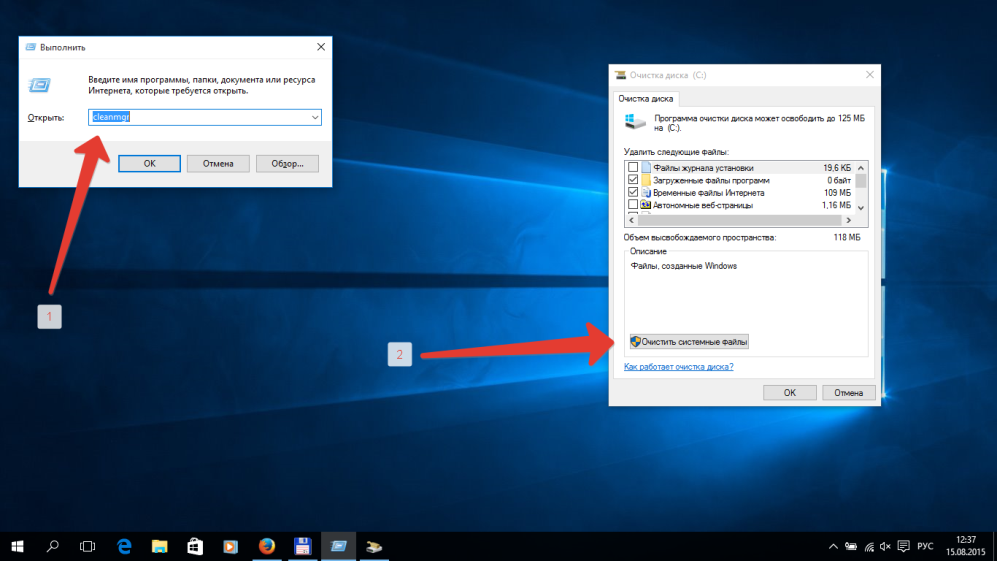
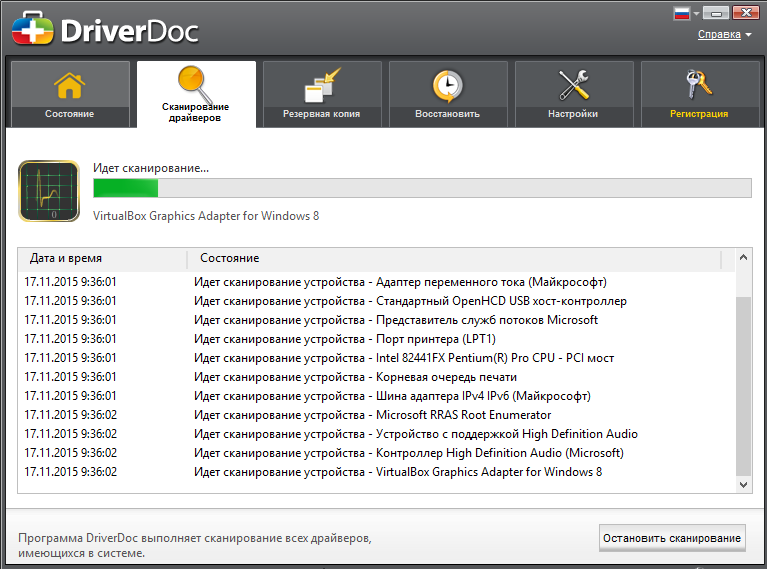
 Причины ошибок
Причины ошибок