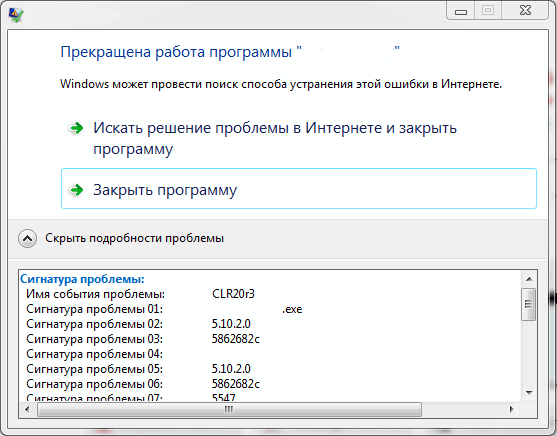В этой простой инструкции подробно о том, что делать, если при установке .NET Framework 4 вы сталкиваетесь с рассматриваемой ошибкой. На близкую тему: Как исправить ошибки 0x800F081F и 0x800F0950 при установке .NET Framework 3.5
Способы установки .NET Framework 4 при ошибке 0x800c0006
Если при попытке установить .NET Framework 4 или более новой версии вы получаете сообщение «Не выполнена установка .NET Framework 4. Не удалось выполнить загрузку, код ошибки: 0x800c0006», обычно это означает либо проблему с доступом в Интернет, либо проблему с доступом к серверам Майкрософт — прежде всего убедитесь, что с этим порядок, возможно может помочь отключение вашего антивируса, файрволла, сервисов VPN.
Если Интернет исправно работает, но ошибка присутствует, попробуйте использовать автономный установщик .NET Framework 4, вместо веб-установщика, то есть такой, которые не требует доступа к Интернету:
- Скачайте автономный установщик .NET Framework 4 с официального сайта https://www.microsoft.com/ru-ru/download/details.aspx?id=17718 или более новую версию 4.8 — https://go.microsoft.com/fwlink/?linkid=2088631
- Необязательный шаг, но лучше сделать: нажмите правой кнопкой мыши по скачанному файлу dotNetFx40_Full_X86_x64.exe, откройте пункт «Свойства», отметьте «Разблокировать файл» (при условии, что такой пункт присутствует) и нажмите «Ок». Кстати, это же действие можно попробовать применить и к установщику с ошибкой.
- Запустите скачанный файл.
- Пройдите весь процесс установки.
Поскольку при использовании этого установщика доступ в Интернет не требуется, ошибка 0x800c0006 появиться не должна.
Возможно, вам также будет полезна информация о том, как скачать и установить разные версии .NET Framework для Windows 11, 10, 8.1 и 7.
Ошибка 0x800c0006 — частый гость на компьютерах под Windows 7. Хорошо, что этого гостя можно выдворить!
Кто бы что ни говорил, а Windows 7 все еще используется огромным количеством пользователей по всему миру. Благо, большая часть ПО Майкрософт до сих пор работает — и даже поддерживается — на «семерке», включая, конечно же, и .NET Framework. Тем не менее некоторые пользователи в последнее время жалуются на появлении ошибки 0x800c0006, когда пытаются установить на свой компьютер библиотеки .NET Framework 4 (или что-то поновее).
Так в чем же проблема? Как правило, данная ошибка возникает по двум причинам:
- нестабильное сетевое подключение;
- не удается подключиться к серверам Майкрософт.
Разумеется, первым делом нужно проверить, все ли в порядке с вашим сетевым подключением. Посёрфите несколько минут в браузере, сделайте проверку на сайте Speedtest, перезагрузите ПК — ничего больше не требуется. Хорошо, доступ в Интернет стабильный, но ошибка все равно никуда не исчезает — что делать? Скачать standalone-установщик .NET Framework и забыть о проблемах.
- скачайте установщик с официальной странички Майкрософт;
- кликните ПКМ на файл dotNetFx40_Full_x86_x64.exe (~50Мб) и выберите «Свойства»;
- во вкладке «Общие» поставьте галочку рядом с опцией «Разблокировать» и сохраните изменения;
- еще раз кликните ПКМ на файл и выберите «Запуск от имени администратора»;
- следуйте инструкции на экране для установки .NET Framework 4.
Более новые версии .NET Framework устанавливаются аналогичным образом. А учитывая, что вы имеете дело с standalone-установщиком, ошибка 0x800c0006 не появится.
Содержание
- Почему появляется ошибка 0x800c0006
- Как избежать ошибки
- Проверьте возможные проблемы с подключением
- Загрузите файл, чтобы установить его в автономном режиме
- Разблокировать установочный файл
- Проверьте наличие проблем с Центром обновления Windows
- Вернуться к предыдущей точке в системе
Причины этой проблемы, как часто бывает с другими подобными неисправностями, разнообразны. Нет единой причины, и у нас не будет единого возможного решения. Однако одна из основных — произошла ошибка в процесс загрузки и это может быть вызвано ошибкой подключения.
Так же может случиться так, что у нас есть установка файл заблокирован. Это может произойти, если мы скачали файл с Microsoft веб-сайт, но у нас он настроен так, что он заблокирован, и когда мы его открываем, появляется ошибка 0x800c0006.
С другой стороны, Центр обновления Windows может быть причиной ошибки. Возможно, он застрял в предыдущем обновлении. Нам придется исправить это, чтобы это не мешало нормальной работе или установке .NET Framework в Windows. Это происходит, если, например, в процессе обновления произошла ошибка подключения.
Как избежать ошибки
Итак, что нам делать, чтобы исправить ошибку 0x800c0006 и нормально установить .NET Framework 4.0 в Windows. В полном сообщении будет указано, что установка не была завершена правильно или файл не был правильно загружен из Интернета. Поэтому мы должны принять меры и переломить эту ситуацию.
Проверьте возможные проблемы с подключением
Соединение работает нормально? Одна из причин, по которой может возникнуть эта проблема, заключается в том, что у нас есть ошибка сети и это предотвращает загрузку или установку приложений, таких как .NET Framework 4.0. Поэтому надо проверить, все ли в порядке.
Прежде всего, мы можем убедиться, что у нас действительно есть связь. Для этого просто зайдите в Пуск, введите командную строку или CMD и пинг Google , Например. Было бы запустить команду ping 8.8.8.8 и посмотреть, получим ли мы ответ.
В случае подключения через беспроводные сети мы можем увидеть, можно ли улучшить подключение. Например, перейдите к маршрутизатору, используйте ретранслятор, используйте кабель … Любой вариант, который позволяет нам иметь хорошее соединение, которое является стабильным и быстрым.
Загрузите файл, чтобы установить его в автономном режиме
Часто у нас есть возможность установить приложение прямо в Интернете, например, с его веб-сайта, а также скачать файл и установить его позже на устройстве в автономном режиме. Первый вариант может быть тем, который выдает эту ошибку при попытке запустить .NET Framework 4.0. Поэтому попробуем скачать и установить вручную.
Для этого нам нужно перейти к Официальный представитель в Грузии Веб-сайт Microsoft и войдите на соответствующую парковку, чтобы загрузить .NET Framework. Там мы должны выбрать интересующий нас язык, загрузить его вручную и сохранить на компьютере, чтобы установить позже.
Разблокировать установочный файл
Как мы упоминали ранее, еще одна причина, по которой может возникнуть эта проблема, заключается в том, что установочный файл заблокирован. Если после загрузки напрямую с веб-сайта Microsoft мы по-прежнему получаем ошибку при его установке, это может быть связано с тем, что он заблокирован.
Разблокировать его очень просто. Мы должны щелкнуть правой кнопкой мыши по файлу и перейти в Свойства. Появится изображение, подобное тому, что мы видим ниже, и мы должны проверить открыть коробка. Мы нажимаем ОК, и мы пытаемся запустить файл и посмотреть, сможем ли мы таким образом установить его в обычном режиме.
Проверьте наличие проблем с Центром обновления Windows
Следующее, что нужно проверить — нет ли проблем с обновления для Windows . У нас может быть устаревшая операционная система, и есть версия, ожидающая установки, или даже может быть ошибка с ранее установленным обновлением.
Нам нужно перейти в Пуск, войти в Настройки и перейти в Обновление и безопасность. Там мы увидим, какую версию мы установили и есть ли что-то незавершенное. В случае появления файлов, которые необходимо установить, их необходимо добавить как можно скорее. Это позволит избежать проблем, но также поможет нам повысить безопасность.
Если было обнаружено какое-либо обновление, мы должны выполнить сброс компонентов обновления Windows. Это поможет нам решить многие проблемы этого типа и добавить файлы без особых проблем.
Вернуться к предыдущей точке в системе
Еще один момент, который следует принять во внимание, — вернуться к предыдущая точка системы в котором все работало правильно. Может случиться так, что после обновления возникают сложности, что-то не работает и система не реагирует должным образом. Даже после повторного обновления происходит то же самое.
Может даже случиться так, что мы установили программу или надстройку, и это вызвало ошибки на компьютере. Таким образом, это может быть основным решением для устранения сбоев такого типа при работе .NET Framework 4.0.
Нам нужно перейти в меню «Пуск» и найти там пункт «Создать точку восстановления в системе». Позже мы отмечаем Восстановить систему и появится новое окно для выбора рекомендуемой точки восстановления, хотя мы также можем выбрать любую другую, которая нас интересует.
После завершения процесса наш компьютер будет таким, каким он был в этой точке восстановления до появления ошибок. Например, перед установкой программы или перед обновлением, которое могло вызвать проблемы.
В конечном итоге ошибка 0x800c0006 приведет к неправильной работе .NET Framework 4.0. Мы увидели, что есть разные возможные причины, а также есть несколько решений, которые мы можем принять во внимание, чтобы заставить его работать должным образом. Это простой процесс, который позволит нам нормально установить его на компьютер.
Содержание
- Программный способ решения проблемы
- Самостоятельное исправление неполадок
- Удаление всех фреймворков
- Решения для Windows Server
- Код ошибки 0x800F0906
- Способ 1: Проверьте подключение к Интернету
- Способ 2: Настройте параметр групповой политики
- Способ 3: Используйте установочный носитель Windows
- Способ 4: Альтернативные шаги для Windows Server
- Код ошибки 0x800F081F
- Код ошибки 0x800F0907
- Решение для Windows 10
- Дополнительная информация
- Сообщения об ошибках, связанные с этими кодами ошибок
- Как исправить ошибку 0x800c0006?
- Как исправить ошибку 0x800c0006 в Windows 10?
- Метод 1. Использование автономного установщика для установки почты Windows Live.
- Метод 2: удаление остаточных файлов почты Windows Live (если применимо)
- Метод 4: обновление каждого компонента Windows
- How to fix the issue reported by error code «0x800c0006»
- Contents
- Meaning of error code «0x800c0006»
- Causes of error code «0x800c0006»
- Ways to repair error code «0x800c0006»
Программный способ решения проблемы
Использование софта достаточно простое. Скачиваем архив и запускаем ехе.файл.
Принимаем условия лицензионного соглашения и кликаем «Далее».
Запустится установка утилиты.
После запустится диагностика, поиск и исправление проблемы.
По выполнению операции жмём «Готово» и перезагружаем ПК.
Самостоятельное исправление неполадок
Чтобы самостоятельно решить данную проблему, необходимо вручную удалить все фреймворки, скачать и установить новые. Для этого кликаем «Пуск», «Панель управления», «Программы»,«Удаление программ».
Находим и удаляем фреймворки.
После переходим на сайт http://net-framework.ru/ и загружаем нужные дистрибутивы.
Удаление всех фреймворков
Скачать NET Framework Cleanup Tool для Windows (7/8/10)
Стоит отметить, что удалять один фреймворк не рекомендуется, так как это приведет к неработоспособности всех остальных. Поэтому запускаем полную очистку. После удаления перезагружаем ПК. Устанавливаем все новые дистрибутивы по очерёдности от самой меньшей.
Источник
Применимо к следующим выпускам: Windows 10 – все выпуски, Windows Server 2019, Windows Server 2012 R2
Оригинальный номер базы знаний: 2734782
Решения для Windows Server
Код ошибки 0x800F0906
Данный код ошибки возникает потому, что компьютер не может скачать необходимые файлы из Центра обновления Windows.
Для решения этой проблемы воспользуйтесь одним из указанных ниже способов.
Способ 1: Проверьте подключение к Интернету
Данная реакция может быть вызвана настройками или сбоями сети, прокси или брандмауэра. Чтобы устранить проблему, попробуйте открыть веб-сайт Центра обновления Windows.
Если он недоступен, проверьте подключение к Интернету или обратитесь к сетевому администратору, чтобы определить, не блокирует ли доступ к веб-сайту какая-либо настройка.
Способ 2: Настройте параметр групповой политики
Это поведение может быть вызвано также тем, что системный администратор настроил обслуживание компьютера через службу Windows Server Update Services (WSUS), а не через сервер Центра обновления Windows. В этом случае обратитесь к системному администратору и попросите включить параметр групповой политики Укажите параметры для установки необязательных компонентов и восстановления компонентов, а также настроить значение Альтернативный путь к исходным файлам либо выбрать параметр Для загрузки содержимого для восстановления перейдите непосредственно в Центр обновления Windows вместо служб обновления Windows Server (WSUS).
Чтобы настроить данный параметр групповой политики, выполните следующие действия:
Запустите редактор локальных групповых политик или консоль управления групповыми политиками.
Наведите указатель на правый верхний угол экрана, нажмите кнопку Поиск, введите запрос «групповая политика» и выберите Изменение групповой политики.
Последовательно разверните узлы Конфигурация компьютера, Административные шаблоны и Система. Снимок экрана для этого этапа приведен ниже.
Откройте параметр групповой политики Укажите параметры для установки необязательных компонентов и восстановления компонентов и выберите Включено. Снимок экрана для этого этапа приведен ниже.
Чтобы выбрать альтернативный исходный файл, в поле Альтернативный путь к исходным файлам укажите полный путь к общей папке с содержимым папки sourcessxs установочного носителя.
Пример пути к общей папке: \server_nameshareWin8sxs
Или укажите WIM-файл. Чтобы задать в качестве места расположения альтернативного исходного файла WIM-файл, добавьте к пути префикс WIM:, а затем укажите в качестве суффикса индекс образа, который вы хотите использовать в WIM-файле.
Пример пути к WIM-файлу: WIM:\server_nameshareinstall.wim:3
В данном примере 3 — это индекс образа, в котором хранятся файлы компонента.
Если необходимо, установите флажок «Для загрузки содержимого для восстановления перейдите непосредственно в Центр обновления Windows вместо служб обновления Windows Server (WSUS)«.
Нажмите кнопку ОК.
В командной строке с повышенными привилегиями введите gpupdate /force и нажмите клавишу Ввод, чтобы сразу применить политику:
Способ 3: Используйте установочный носитель Windows
Вставьте установочный носитель Windows.
Из командной строки с повышенными привилегиями запустите следующую команду:
В этой команде является заполнителем для буквы дисковода DVD-дисков. Например, выполните следующую команду:
Способ 4: Альтернативные шаги для Windows Server
В Windows Server 2012 R2 можно также указать альтернативный источник, используя командлеты Windows PowerShell или мастер добавления ролей и компонентов.
Чтобы использовать Windows PowerShell, выполните следующие действия.
Вставьте установочный носитель Windows.
Из командной строки с повышенными привилегиями Windows PowerShell запустите следующую команду:
В этой команде является заполнителем для буквы дисковода DVD-дисков или установочного носителя Windows. Например, выполните следующую команду:
Чтобы использовать мастер добавления ролей и компонентов, выполните следующие действия:
Вставьте установочный носитель Windows.
Запустите мастер добавления ролей и компонентов.
На странице Подтверждение установки компонентов щелкните ссылку Указать альтернативный исходный путь. Снимок экрана для этого этапа приведен ниже.
На странице Указать альтернативный исходный путь введите путь к папке SxS в виде локального пути или пути к сетевой общей папке. Снимок экрана для этого этапа приведен ниже.
Нажмите кнопку ОК.
Нажмите кнопку Установить, чтобы завершить работу мастера.
Код ошибки 0x800F081F
Этот код ошибки может возникнуть, если указан альтернативный источник установки и выполнено одно из перечисленных ниже условий.
Чтобы устранить эту проблему, убедитесь, что полный путь к источнику указан верно ( x:sourcessxs ) и у вас есть доступ к расположению хотя бы на чтение. Для этого попытайтесь обратиться к источнику непосредственно с компьютера, на котором возникла проблема. Убедитесь, что источник установки содержит допустимый и полный набор файлов. Если проблема не исчезнет, воспользуйтесь другим источником установки.
Код ошибки 0x800F0907
Данный код ошибки возникает, если альтернативный источник установки не задан или недействителен, а параметр групповой политики Укажите параметры для установки необязательных компонентов и восстановления компонентов имеет значение «Не пытайтесь загрузить полезные данные из центра обновления Windows».
Чтобы устранить эту проблему, изучите параметр политики и определите, подходит ли он для вашей среды. Если вы не хотите загружать полезные данные компонентов из Центра обновления Windows, попробуйте настроить для параметра групповой политики значение Альтернативный путь к исходным файлам.
Чтобы менять параметры групповой политики на локальном компьютере, необходимо быть членом группы администраторов. Если параметры групповой политики для данного компьютера задаются на уровне домена, обратитесь к своему системному администратору.
Для этого выполните следующие действия:
Запустите редактор локальных групповых политик или консоль управления групповыми политиками (в зависимости от вашей среды).
Последовательно разверните узлы Конфигурация компьютера, Административные шаблоны и Система.
Откройте параметр групповой политики Укажите параметры для установки необязательных компонентов и восстановления компонентов и выберите Включено.
Определите, включен ли параметр групповой политики Не пытайтесь загрузить полезные данные из центра обновления Windows, а затем установите нужный параметр для своей среды.
Чтобы выбрать альтернативный исходный файл, в поле Альтернативный путь к исходным файлам укажите полный путь к общей папке с содержимым папки sourcessxs установочного носителя. Или укажите WIM-файл. Чтобы задать в качестве места расположения альтернативного исходного файла WIM-файл, добавьте к пути префикс WIM:, а затем укажите в качестве суффикса индекс образа, который вы хотите использовать в WIM-файле. Ниже приведены примеры возможных значений:
Если хотите, установите флажок Для загрузки содержимого для восстановления перейдите непосредственно в Центр обновления Windows вместо служб обновления Windows Server (WSUS).
Нажмите кнопку ОК.
В командной строке с повышенными привилегиями введите gpupdate /force и нажмите клавишу Ввод, чтобы сразу применить политику.
Решение для Windows 10
Коды ошибок 0x800F0906, 0x800F081F или 0x800F0907
Для исправления ошибок с этими кодами в Windows 10 выполните следующие действия.
Скачайте средство создания носителей Windows и создайте образ ISO локально либо создайте образ для установленной версии Windows.
Настройте групповую политику, как описано в способе 2, а также выполните следующие действия:
Код ошибки 0x800F0922
При обновлении Windows 10 появляется следующее сообщение об ошибке:
0x800F0922 CBS_E_INSTALLERS_FAILED: ошибка обработки дополнительных программ установки и общих команд.
Для устранения данной проблемы выполните следующие действия.
Откройте папку Sources.
Щелкните папку SXS правой кнопкой мыши и выберите пункт Свойства.
Выберите вкладку Безопасность и убедитесь, что флажок у параметра Чтение и выполнение установлен. Если флажка нет, нажмите кнопку Изменить и установите его.
Нажмите клавиши Windows + X.
Выберите пункт Командная строка (Администратор).
В окне командной строки введите указанную ниже команду и нажмите клавишу «Ввод».
В окне командной строки введите указанную ниже команду и нажмите клавишу «Ввод».
Дополнительная информация
Сообщения об ошибках, связанные с этими кодами ошибок
Windows не удалось применить требуемые изменения.
Windows не удалось подключиться к Интернету, чтобы скачать необходимые файлы. Проверьте подключение и попробуйте еще раз, нажав кнопку Повторить.
Сбой установки одной или нескольких ролей, служб ролей или компонентов.
Не удалось найти исходные файлы. Попробуйте установить роли, службы ролей или компоненты еще раз в новом сеансе мастера добавления ролей и компонентов и выберите на странице подтверждения параметр Указать альтернативный исходный путь, чтобы указать действительное расположение исходных файлов, необходимых для установки. Расположение должно быть доступно для учетной записи компьютера конечного сервера.
Код ошибки: 0x800F0906
Код ошибки: 0x800F081F
Ошибка: 0x800F081F 0x800F0907 Сбой DISM. Операция не выполнена.
Дополнительные сведения см. в файле журнала.
Файл журнала DISM находится по адресу C:WindowsLogsDISMdism.log
Из-за параметров политики сети Windows не удалось подключиться к Интернету, чтобы скачать файлы, необходимые для выполнения запрошенных изменений. За дополнительными сведениями обратитесь к администратору сети.
Код ошибки: 0x800F0907
Источник
Во всем сообщении об ошибке написано примерно следующее:
Установка не удалась
.NET Framework 4 не установлен по следующим причинам:
Ошибка загрузки с кодом ошибки 0x800c0006
Чтобы узнать больше об этих шагах, продолжайте читать.
1]Загрузить автономный установщик
После загрузки автономного установщика вам может потребоваться разблокировать его. В противном случае вы столкнетесь с той же проблемой при запуске автономного установщика. Для этого щелкните правой кнопкой мыши файл, который вы загрузили с microsoft.com, и выберите параметр «Свойства».
Затем установите флажок «Разблокировать» и нажмите кнопку «ОК».
3]Отключить принудительное использование подписи драйверов
4]Сбросить компонент Центра обновления Windows
Иногда вам может потребоваться сбросить компонент Центра обновления Windows в Windows 11/10, чтобы обойти это сообщение об ошибке. Чтобы полностью сделать это на компьютере с Windows 11/10, вам нужно сделать несколько вещей. Для этого вы можете выполнить это пошаговое руководство, чтобы сбросить компонент Windows Update.
Как исправить ошибку 0x800c0006?
Это все! Надеюсь, это руководство помогло.

Источник
Как исправить ошибку 0x800c0006 в Windows 10?
Некоторые пользователи Windows 10 сталкиваются с кодом ошибки 0x800c0006 при попытке установить или обновить поддерживающее приложение из Windows Essentials, например Windows Live Mail, через Центр обновления Windows.
После тщательного изучения этой конкретной проблемы выясняется, что существует несколько основных причин, которые могут вызывать этот код ошибки. Вот список потенциальных виновников, которые могут нести ответственность за эту проблему:
Теперь, когда вам известны все потенциальные причины кода ошибки 0x800c0006, вот список проверенных методов, которые другие затронутые пользователи успешно использовали для решения или полного предотвращения этой проблемы.
Метод 1. Использование автономного установщика для установки почты Windows Live.
Если вы столкнулись с этой проблемой при попытке установить или обновить Windows Live Mail с помощью обновлений Windows, вы можете полностью избежать появления кода ошибки 0x800c0006, используя автономный установщик Windows Essentials.
Эффективность этого метода была подтверждена многими затронутыми пользователями, особенно в тех ситуациях, когда почта Windows Live Mail ранее не выполнялась в середине установки.
Если этот сценарий может быть применим, следуйте приведенным ниже инструкциям, чтобы установить Почту Windows Live с помощью автономного установщика Windows Essentials 2012:
Примечание. Microsoft больше не предлагает офлайн-версию Windows Essentials 2012 для загрузки, поскольку она прекратила ее поддержку в конце 2017 года, но вы все равно можете получить ее из надежного стороннего источника.
Если вы по-прежнему сталкиваетесь с тем же кодом ошибки, перейдите к следующему потенциальному исправлению ниже.
Метод 2: удаление остаточных файлов почты Windows Live (если применимо)
Как оказалось, вы также можете столкнуться с этой конкретной проблемой с Windows Live Mail, если у вас ранее был установлен этот пакет (до обновления до Windows 10 или до обновления до Anniversary Update).
Несколько затронутых пользователей, оказавшихся в аналогичном сценарии, сообщили, что им удалось решить эту проблему, удалив все остаточные файлы из предыдущей установки перед чистой установкой Windows Live Mail еще раз.
Если этот сценарий применим, следуйте приведенным ниже инструкциям, чтобы удалить все остаточные файлы Почты Windows Live перед переустановкой:
Примечание. Вы можете перемещаться сюда вручную или вставить местоположение прямо в панель навигации и нажать Enter, чтобы сразу попасть туда.
Если вы все еще видите код ошибки 0x800c0006, возникающий при попытке установить Почту Windows Live, перейдите к следующему потенциальному исправлению ниже.
Если вы все еще сталкиваетесь с той же ошибкой 0x800c0006, перейдите к следующему потенциальному исправлению ниже.
Метод 4: обновление каждого компонента Windows
Если вы пробовали все возможные исправления, указанные выше, и при попытке установить Почту Windows Live по-прежнему сталкиваетесь с тем же кодом ошибки 0x800c0006, скорее всего, вы имеете дело с каким-то повреждением системного файла, которое нельзя решить обычным способом.
Если этот сценарий применим, ваша лучшая надежда на решение проблемы обычным способом — сбросить каждый компонент WIndows с помощью такой процедуры, как чистая установка или исправление установки (восстановление на месте).
Если вы ищете самую простую процедуру из всех возможных, вам следует выбрать чистую установку. Но имейте в виду, что если вы заранее не создадите резервную копию своих данных, вы можете потерять все свои личные данные, имеющиеся в драйвере ОС. Однако основным преимуществом этого метода является то, что вам не потребуется использовать совместимый установочный носитель.

Однако, если вы ищете целенаправленный подход, вам понадобится совместимый установочный носитель, чтобы начать ремонтную установку (процедура восстановления на месте).
В отличие от чистой установки, эта операция значительно более утомительна, но ее главное преимущество заключается в том, что вы сможете обновить каждый потенциально поврежденный компонент без потери данных из ваших приложений, игр, документов и личных носителей, которые в настоящее время хранятся на вашем компьютере. Диск ОС.
Источник
How to fix the issue reported by error code «0x800c0006»
The following steps should fix the 0x800c0006 issue:
Limitations: trial version offers an unlimited number of scans, backups and restores of your Windows system elements for free. Registration for the full version starts from USD 29.95.
Outbyte PC Repair (version 1.1.12.641) is certified by AppEsteem – a trusted cybersecurity organization – with ongoing monitoring.
Being able to meet all of AppEsteem’s strict requirements means that Outbyte PC Repair can be considered clean, safe, and transparent; and that it is compliant with the ethical and legal norms of distribution.
AppEsteem is one of the world’s most prominent cybersecurity organizations that contributes to the safety of more than 2 billion users. The company was founded by a team of experienced Microsoft cybersecurity specialists. Its mission is to create a safe space for computer and internet users where they are protected against cyber threats and deceptive or unethical practices.
A malfunction reported by error code «0x800c0006» may happen due to a number of different factors. Common causes include incorrectly configured system settings or irregular entries in the system elements, to name a few. Such issues may be resolved with special software that repairs system elements and tunes system settings to restore stability.
The article provides details on what the issue means, potential causes, and ways to resolve the issue.
Contents
Meaning of error code «0x800c0006»
Error code «0x800c0006» is an issue name that contains details of the malfunction, including why it occurred, which system component or application malfunctioned, along with some other information. The numerical code in the issue name usually contains data that can be deciphered by the manufacturer of the component or application that malfunctioned. The issue with this code may occur in different locations within the system, so even though it carries some details in its name, it is still difficult for a user to pinpoint and fix the issue cause without specific technical knowledge or appropriate software.
Causes of error code «0x800c0006»
If you have received this warning on your PC, it means that there was a malfunction in your system operation. Error code «0x800c0006» is one of the issues that users may get as a result of incorrect or failed installation or uninstallation of software that may have left invalid entries in system elements. Other potential causes may include improper system shutdown, such as due to a power failure, someone with little technical knowledge accidentally deleting a necessary system file or system element entry, as well as a number of other factors.
Ways to repair error code «0x800c0006»
Advanced PC users may be able to repair the issue with this code by manually editing system elements, while other users may want to hire a technician to do it for them. However, since any manipulations with Windows system elements carry a risk of rendering the operating system unbootable, whenever a user is in any doubt of their technical skills or knowledge, they should use a special type of software that is meant to repair Windows system elements without requiring any special skills from the user.
The following steps should help fix the issue:
The same application can be used to run preventative measures to reduce the chance of this or other system issues appearing in the future.
Copyright © 2022 wikifixes.com. All rights reserved.
Trademarks: All third-party names and logos are registered trademarks of their respective owners. Disclaimer: Company is not affiliated with the mentioned brands, nor claims direct affiliation.
Источник
Во всем сообщении об ошибке написано примерно следующее:
Установка не удалась
.NET Framework 4 не установлен по следующим причинам:
Ошибка загрузки с кодом ошибки 0x800c0006
Чтобы узнать больше об этих шагах, продолжайте читать.
1]Загрузить автономный установщик
После загрузки автономного установщика вам может потребоваться разблокировать его. В противном случае вы столкнетесь с той же проблемой при запуске автономного установщика. Для этого щелкните правой кнопкой мыши файл, который вы загрузили с microsoft.com, и выберите параметр «Свойства».
Затем установите флажок «Разблокировать» и нажмите кнопку «ОК».
3]Отключить принудительное использование подписи драйверов
4]Сбросить компонент Центра обновления Windows
Иногда вам может потребоваться сбросить компонент Центра обновления Windows в Windows 11/10, чтобы обойти это сообщение об ошибке. Чтобы полностью сделать это на компьютере с Windows 11/10, вам нужно сделать несколько вещей. Для этого вы можете выполнить это пошаговое руководство, чтобы сбросить компонент Windows Update.
Как исправить ошибку 0x800c0006?
Это все! Надеюсь, это руководство помогло.

Источник
Почему появляется ошибка 0x800c0006
Так же может случиться так, что у нас есть установка файл заблокирован. Это может произойти, если мы скачали файл с Microsoft веб-сайт, но у нас он настроен так, что он заблокирован, и когда мы его открываем, появляется ошибка 0x800c0006.
Как избежать ошибки
Проверьте возможные проблемы с подключением
Загрузите файл, чтобы установить его в автономном режиме
Разблокировать установочный файл
Как мы упоминали ранее, еще одна причина, по которой может возникнуть эта проблема, заключается в том, что установочный файл заблокирован. Если после загрузки напрямую с веб-сайта Microsoft мы по-прежнему получаем ошибку при его установке, это может быть связано с тем, что он заблокирован.
Разблокировать его очень просто. Мы должны щелкнуть правой кнопкой мыши по файлу и перейти в Свойства. Появится изображение, подобное тому, что мы видим ниже, и мы должны проверить открыть коробка. Мы нажимаем ОК, и мы пытаемся запустить файл и посмотреть, сможем ли мы таким образом установить его в обычном режиме.
Проверьте наличие проблем с Центром обновления Windows
Нам нужно перейти в Пуск, войти в Настройки и перейти в Обновление и безопасность. Там мы увидим, какую версию мы установили и есть ли что-то незавершенное. В случае появления файлов, которые необходимо установить, их необходимо добавить как можно скорее. Это позволит избежать проблем, но также поможет нам повысить безопасность.
Если было обнаружено какое-либо обновление, мы должны выполнить сброс компонентов обновления Windows. Это поможет нам решить многие проблемы этого типа и добавить файлы без особых проблем.
Вернуться к предыдущей точке в системе
Нам нужно перейти в меню «Пуск» и найти там пункт «Создать точку восстановления в системе». Позже мы отмечаем Восстановить систему и появится новое окно для выбора рекомендуемой точки восстановления, хотя мы также можем выбрать любую другую, которая нас интересует.
После завершения процесса наш компьютер будет таким, каким он был в этой точке восстановления до появления ошибок. Например, перед установкой программы или перед обновлением, которое могло вызвать проблемы.
Источник
Как исправить ошибку 0x800c0006 в Windows 10?
Некоторые пользователи Windows 10 сталкиваются с кодом ошибки 0x800c0006 при попытке установить или обновить поддерживающее приложение из Windows Essentials, например Windows Live Mail, через Центр обновления Windows.
После тщательного изучения этой конкретной проблемы выясняется, что существует несколько основных причин, которые могут вызывать этот код ошибки. Вот список потенциальных виновников, которые могут нести ответственность за эту проблему:
Теперь, когда вам известны все потенциальные причины кода ошибки 0x800c0006, вот список проверенных методов, которые другие затронутые пользователи успешно использовали для решения или полного предотвращения этой проблемы.
Метод 1. Использование автономного установщика для установки почты Windows Live.
Если вы столкнулись с этой проблемой при попытке установить или обновить Windows Live Mail с помощью обновлений Windows, вы можете полностью избежать появления кода ошибки 0x800c0006, используя автономный установщик Windows Essentials.
Эффективность этого метода была подтверждена многими затронутыми пользователями, особенно в тех ситуациях, когда почта Windows Live Mail ранее не выполнялась в середине установки.
Если этот сценарий может быть применим, следуйте приведенным ниже инструкциям, чтобы установить Почту Windows Live с помощью автономного установщика Windows Essentials 2012:
Примечание. Microsoft больше не предлагает офлайн-версию Windows Essentials 2012 для загрузки, поскольку она прекратила ее поддержку в конце 2017 года, но вы все равно можете получить ее из надежного стороннего источника.
Если вы по-прежнему сталкиваетесь с тем же кодом ошибки, перейдите к следующему потенциальному исправлению ниже.
Метод 2: удаление остаточных файлов почты Windows Live (если применимо)
Как оказалось, вы также можете столкнуться с этой конкретной проблемой с Windows Live Mail, если у вас ранее был установлен этот пакет (до обновления до Windows 10 или до обновления до Anniversary Update).
Несколько затронутых пользователей, оказавшихся в аналогичном сценарии, сообщили, что им удалось решить эту проблему, удалив все остаточные файлы из предыдущей установки перед чистой установкой Windows Live Mail еще раз.
Если этот сценарий применим, следуйте приведенным ниже инструкциям, чтобы удалить все остаточные файлы Почты Windows Live перед переустановкой:
Примечание. Вы можете перемещаться сюда вручную или вставить местоположение прямо в панель навигации и нажать Enter, чтобы сразу попасть туда.
Если вы все еще видите код ошибки 0x800c0006, возникающий при попытке установить Почту Windows Live, перейдите к следующему потенциальному исправлению ниже.
Если вы все еще сталкиваетесь с той же ошибкой 0x800c0006, перейдите к следующему потенциальному исправлению ниже.
Если вы пробовали все возможные исправления, указанные выше, и при попытке установить Почту Windows Live по-прежнему сталкиваетесь с тем же кодом ошибки 0x800c0006, скорее всего, вы имеете дело с каким-то повреждением системного файла, которое нельзя решить обычным способом.
Если этот сценарий применим, ваша лучшая надежда на решение проблемы обычным способом — сбросить каждый компонент WIndows с помощью такой процедуры, как чистая установка или исправление установки (восстановление на месте).
Если вы ищете самую простую процедуру из всех возможных, вам следует выбрать чистую установку. Но имейте в виду, что если вы заранее не создадите резервную копию своих данных, вы можете потерять все свои личные данные, имеющиеся в драйвере ОС. Однако основным преимуществом этого метода является то, что вам не потребуется использовать совместимый установочный носитель.

Однако, если вы ищете целенаправленный подход, вам понадобится совместимый установочный носитель, чтобы начать ремонтную установку (процедура восстановления на месте).
В отличие от чистой установки, эта операция значительно более утомительна, но ее главное преимущество заключается в том, что вы сможете обновить каждый потенциально поврежденный компонент без потери данных из ваших приложений, игр, документов и личных носителей, которые в настоящее время хранятся на вашем компьютере. Диск ОС.
Источник
Алгоритм действия при возникновении проблем в момент установки NET.Framework
Для тех, кто хотя бы мало-мальски разбирается в программном обеспечении компьютера, абсолютно понятно, что в любом случае наступает время, когда возникает необходимость установить NET.Framework.
С установкой и использованием NET.Framework у пользователей очень часто возникают проблемы
Это совсем неудивительно, поскольку NET.Framework является платформой, на основе которой можно создавать, а затем впоследствии запускать некоторые приложения. Поскольку Microsoft является разработчиком такой платформы, то она рассчитана, безусловно, на Windows, хотя существует всё-таки возможность установить NET.Framework и на некоторые другие операционные системы, в число которых входит и Linux.
К сожалению, установка платформы не всегда проходит успешно, пользователям приходится сталкиваться с серьёзными проблемами, когда возникают системные ошибки, по причине которых процесс инсталляции завершается внезапной неудачей.
Конечно же, сразу возникает вопрос, почему не устанавливается Microsoft NET Framework 4. Получив ответ на этот вопрос, можно найти пути устранения проблемы.
Проблемы установки платформы
Неопытные пользователи, наслышанные о возможных ошибках, возникающих при инсталляции NET.Framework, желают узнать, можно ли обойтись без установки такого пакета на компьютер. В принципе, нет необходимости сразу же перегружать операционную систему всяческими дополнительными приложениями и программами, если пользователь в них не нуждается. Программисты рекомендуют инсталлировать только программное обеспечение, в котором непосредственно нуждается пользователь. Чрезмерная загрузка ОС ненужными программами провоцирует дефицит свободного пространства на жёстком диске, что ухудшает и работу системы, и её быстродействие.
Кстати, Microsoft, изначально вложила в инсталляционный пакет Windows 7 загрузку NET.Framework. Кроме этого, загрузка платформы также может автоматически осуществиться, если у пользователя возникнет желание установить некоторые игровые приложения, поскольку и в этом случае разработчики игр, предвидят, что игра не будет запущена без такой платформы. Чтобы не утруждать пользователя дополнительными поисками, сразу в загрузочный файл игры внедряют и установку платформы.
Встречающиеся ошибки
Разобравшись в алгоритме инсталляции нового программного обеспечения, юзеры по аналогии приступают к установке NET.Framework на Windows 7. Выполняя последовательно все предлагаемые действия, пользователь обнадёживает себя, что всё пройдёт однозначно гладко, и вскоре платформа будет успешно установлена на Windows 7, после чего можно сразу приступить к загрузке и последующему запуску любимой игры.
Однако в некоторых случаях возникает разочарование, поскольку приходится сталкиваться с тем, что даже при чётком следовании инструкции всё равно не устанавливается NET Framework 4 Windows 7, выдавая «грустное» сообщение на экран.
Чаще всего причиной является конфликтная ситуация, возникающая в Windows 7.
Компания Microsoft подтверждает, что проблема, в результате которой не устанавливается НЕТ Фреймворк 4 в Виндовс 7, действительно, связана с Центром обновления Windows.
Безусловно, если возникает проблема, значит, находится и тот, кто старается найти пути её решения. Так и в этом случае, программисты уже нашли эффективные способы, позволяющие обойти возникающую ошибку, успешно установив NET.Framework на Windows 7.
При этом нет необходимости совершать что-то невероятное, алгоритм устранения проблемы подробно расписан, поэтому его освоить сможет даже тот, кто не имеет достаточного практического опыта.
Как установить NET.Framework
«Не могу установить NET Framework» — фраза, которую приходится слышать от многих пользователей. Сочетание «не могу» просто заполонила тематические форумы. К счастью, существуют такие программисты, которые благодаря своим отличным знаниям и практическим умениям, умеют находить различные варианты устранения ошибок. К тому же, они не утаивают свои гениальные «находки», а с радостью делятся со всеми желающими, поэтому на форумах достаточно часто можно найти ценные советы, позволяющие решать проблемы даже абсолютным «чайникам».
Алгоритм действий, ориентированный на установку платформы
Чтобы установить NET.Framework на Windows 7, первоначально следует удалить предыдущие следы установки всех версий. Неопытным пользователям достаточно сложно проделать такие манипуляции, поскольку компания Microsoft достаточно плотно «переплела» системные папки с папками платформы. По этой причине предыдущая версия может очень сложно удаляться, или, вообще, нет возможности от неё «избавиться».
Проигнорировать этот шаг тоже нельзя, поскольку в процессе новой инсталляции платформы на Windows 7, вновь может возникать ошибка.
Чтобы весь процесс деинсталляции и последующей инсталляции был обеспечен успехом, важно следовать всем рекомендациям опытных пользователей. Прежде всего, рекомендуется загрузить файл dotnetfx_cleanup_tool.zip. Далее его следует открыть, а затем сразу же извлечь, поскольку он помещён в архив.
В папке, в которой находятся все извлечённые файлы, необходимо найти файл cleanup_tool с расширением exe. Именно его следует запустить. Сразу же возникнет новое окно, в котором запрашивают разрешение на все последующие действия. Кликнув по кнопке «Да», пользователь соглашается со всем, поэтому программа продолжает выполнять все остальные действия.
В определённый момент возникнет окно, в котором будет предложено право выбрать продукт Microsoft, который требуется удалить. Среди предлагаемого перечня есть строка «NET.Framework — все версии», выбрав её, остаётся нажать на кнопку «Очистить».
Однако и такое приложение не всесильно, поскольку оно не сможет удалить NET.Framework 2.0, поскольку такая версия платформы определена разработчиками Microsoft в качестве неотъемлемой части операционной системы.
После завершения очистки, компьютер нужно обязательно перезагрузить. Разработчики Microsoft выдвигают такие требования для многих важных процедур, связанных с процессами инсталляции и деинсталляции.
После запуска операционной системы следует последовательно установить несколько версий Microsoft.NET.Framework. Первоначально версию 1.1, затем перейти к установке версии 3.5 и 3.0, далее вновь потребуется перезагрузка компьютера.
В завершение остаётся включить Центр обновления Windows и уже после этого благополучно установить Microsoft.NET.Framework 4.
Невзирая на то, что придётся потратить какое-то время на выполнение всех обозначенных действий, пользователь однозначно может гордиться полученным результатом. Новые знания, подкреплённые практическими навыками, всегда рассматриваются в качестве «золотого клада», который может пригодиться ещё много раз.
Источник
Можно конечно посмотреть информацию в списке установленных программ Windows, но там информация отображается не всегда корректно.
Компонент идет в комплекте с Виндовс
Обновление Windows
Системные требования
Теперь смотрим, соответствует ли наша система минимальным требованиям. Посмотреть это можно в свойствах компьютера.
Выбираем «All version» и в жмем «Cleanup Now». Когда удаление окончиться перегружаем компьютер.
Не лицензионный Windows
На этом все, надеюсь, что ваша проблема благополучно решилась
Помимо этой статьи, на сайте еще 12426 инструкций.
Добавьте сайт Lumpics.ru в закладки (CTRL+D) и мы точно еще пригодимся вам.
Отблагодарите автора, поделитесь статьей в социальных сетях.
Помогла ли вам эта статья?
Поделиться статьей в социальных сетях:
Еще статьи по данной теме:
спасбо. долго мучлся но тк и не нашел решения, потмо наткнулся на ваш сайт, прочитал все, пошел пытаться установить его и все получилось^^
Отличный совет. Все по пунктам сделал — все установилось без проблем. Админу и автору спасибо за отличную статью!
У меня ни чего не получается
Влад, на каком именно этапе у вас возникают проблемы?
Не раскрыто решение проблемы в пункте, где уже на компьютере зашита данная программа более ранней версии. Как тогда поступить, если на компе версия 3:5:1, а нужна версия 4:6:2?
Я короч уже не знаю чё делать, у меня в край офигел комп у него только версия 3.5.1 и все версии установлена как бы, но я открываю приложение пишет что вам надо установить 4.0.3.3139, Просто капец я уже незнаю что делать зашёл компоненты и приложения убрал галочку на 3.5.1 перезагружаю комп а там опять она стоит, Скачиваю нет фрамеворк там пишет что не установлена доконца, ничего не получаетяс
Здравствуйте, Магомед. Не могли бы Вы уточнить версию своей операционной системы и характеристики компьютера. Возможно, он не поддерживает версию 4.0.3.3139, поэтому и устанавливается только 3.5.1, поскольку она является последней в своем поколении. Главное напишите модель своего процессора и мы попытаемся помочь решить Вашу проблему.
Не устанавливается NET.4 Перепробовал все, что почитал на сайтах. Любую версию NET устанавливает, а 4-ю не устанавливает. В связи с этим есть отключение работы модуля устранения неполадок.
У меня Windows 7 расширенная, с ключом активации. Так как система не убита до конца, обновления сделать не получится, значит переустанавливать Windows?
Спасибо.
Николай.
Добрый день.
У меня проблема установки версии 4,0 и выше…
Источник
Если при загрузке или установке .NET Framework вы получаете сообщение «Ошибка загрузки с кодом ошибки 0x800c0006 в Windows 11/10», вот несколько советов по устранению этой проблемы. Эта ошибка возникает, когда вы используете онлайн-установщик .NET Framework на вашем компьютере с Windows.

Во всем сообщении об ошибке написано примерно следующее:
Установка не удалась
.NET Framework 4 не установлен по следующим причинам:
Ошибка загрузки с кодом ошибки 0x800c0006
Чтобы исправить ошибку .NET Framework 0x800c0006 в Windows 11/10, следуйте этим предложениям:
- Скачать офлайн-установщик
- Разблокировать установщик
- Отключить принудительную подпись драйверов
- Сбросить компонент Центра обновления Windows
Чтобы узнать больше об этих шагах, продолжайте читать.
1]Загрузить автономный установщик
Если онлайн-загрузчик и установщик выдают ошибку при установке .NET Framework на ваш компьютер, вы можете использовать автономный установщик. Другими словами, вы можете скачать весь исполняемый файл на свой компьютер с официального сайта и установить его соответствующим образом. Лучшее в этом методе — то, что вы можете повторить шаги на нескольких компьютерах, если вы получаете одну и ту же ошибку на нескольких компьютерах. Для этого вам нужно посетить microsoft.com чтобы загрузить автономный или автономный установщик Microsoft .NET Framework 4. Затем вы можете установить его, как любую другую программу.
2]Разблокировать установщик
После загрузки автономного установщика вам может потребоваться разблокировать его. В противном случае вы столкнетесь с той же проблемой при запуске автономного установщика. Для этого щелкните правой кнопкой мыши файл, который вы загрузили с microsoft.com, и выберите параметр «Свойства».
Затем установите флажок «Разблокировать» и нажмите кнопку «ОК».
Теперь вы можете начать установку .NET Framework.
3]Отключить принудительное использование подписи драйверов
Windows 11/10 устанавливает драйвер без проверенной подписи. Однако, если у вашего файла нет проверенной подписи, вы можете получить эту ошибку при установке .NET Framework. Таким образом, вы можете следовать этому подробному руководству, чтобы отключить принудительное использование подписи диска.
4]Сбросить компонент Центра обновления Windows
Иногда вам может потребоваться сбросить компонент Центра обновления Windows в Windows 11/10, чтобы обойти это сообщение об ошибке. Чтобы полностью сделать это на компьютере с Windows 11/10, вам нужно сделать несколько вещей. Для этого вы можете выполнить это пошаговое руководство, чтобы сбросить компонент Windows Update.
Как исправить ошибку установки .NET Framework 4.0?
Чтобы исправить ошибку установки .NET Framework 4.0 в Windows 11/10, вам необходимо скачать автономный установщик с официального сайта. Эта ошибка возникает, когда ваш компьютер не может загрузить или установить фреймворк с помощью исполняемого файла, который у вас уже есть на вашем компьютере. Поэтому вам необходимо загрузить свежий установщик, чтобы избавиться от этой проблемы.
Как исправить ошибку 0x800c0006?
Код ошибки 0x800c0006 связан с .NET Framework 4.x. Пользователи сталкиваются с этой проблемой, если на их компьютерах установлен поврежденный установщик. Если вы получаете эту ошибку, вы можете исправить ее, загрузив последнюю версию автономного установщика с официального сайта.
Это все! Надеюсь, это руководство помогло.
Читайте: Исправьте ошибку 0x800F080C при установке .NET Framework.
 .
.
Содержание
- Почему появляется ошибка 0x800c0006
- Как избежать ошибки
- Проверьте возможные проблемы с подключением
- Загрузите файл, чтобы установить его в автономном режиме
- Разблокировать установочный файл
- Проверьте наличие проблем с Центром обновления Windows
- Вернуться к предыдущей точке в системе
Причины этой проблемы, как часто бывает с другими подобными неисправностями, разнообразны. Нет единой причины, и у нас не будет единого возможного решения. Однако одна из основных — произошла ошибка в процесс загрузки и это может быть вызвано ошибкой подключения.
Так же может случиться так, что у нас есть установка файл заблокирован. Это может произойти, если мы скачали файл с Microsoft веб-сайт, но у нас он настроен так, что он заблокирован, и когда мы его открываем, появляется ошибка 0x800c0006.
С другой стороны, Центр обновления Windows может быть причиной ошибки. Возможно, он застрял в предыдущем обновлении. Нам придется исправить это, чтобы это не мешало нормальной работе или установке .NET Framework в Windows. Это происходит, если, например, в процессе обновления произошла ошибка подключения.
Как избежать ошибки
Итак, что нам делать, чтобы исправить ошибку 0x800c0006 и нормально установить .NET Framework 4.0 в Windows. В полном сообщении будет указано, что установка не была завершена правильно или файл не был правильно загружен из Интернета. Поэтому мы должны принять меры и переломить эту ситуацию.
Проверьте возможные проблемы с подключением
Соединение работает нормально? Одна из причин, по которой может возникнуть эта проблема, заключается в том, что у нас есть ошибка сети и это предотвращает загрузку или установку приложений, таких как .NET Framework 4.0. Поэтому надо проверить, все ли в порядке.
Прежде всего, мы можем убедиться, что у нас действительно есть связь. Для этого просто зайдите в Пуск, введите командную строку или CMD и пинг Google , Например. Было бы запустить команду ping 8.8.8.8 и посмотреть, получим ли мы ответ.
В случае подключения через беспроводные сети мы можем увидеть, можно ли улучшить подключение. Например, перейдите к маршрутизатору, используйте ретранслятор, используйте кабель … Любой вариант, который позволяет нам иметь хорошее соединение, которое является стабильным и быстрым.
Загрузите файл, чтобы установить его в автономном режиме
Часто у нас есть возможность установить приложение прямо в Интернете, например, с его веб-сайта, а также скачать файл и установить его позже на устройстве в автономном режиме. Первый вариант может быть тем, который выдает эту ошибку при попытке запустить .NET Framework 4.0. Поэтому попробуем скачать и установить вручную.
Для этого нам нужно перейти к Официальный представитель в Грузии Веб-сайт Microsoft и войдите на соответствующую парковку, чтобы загрузить .NET Framework. Там мы должны выбрать интересующий нас язык, загрузить его вручную и сохранить на компьютере, чтобы установить позже.
Разблокировать установочный файл
Как мы упоминали ранее, еще одна причина, по которой может возникнуть эта проблема, заключается в том, что установочный файл заблокирован. Если после загрузки напрямую с веб-сайта Microsoft мы по-прежнему получаем ошибку при его установке, это может быть связано с тем, что он заблокирован.
Разблокировать его очень просто. Мы должны щелкнуть правой кнопкой мыши по файлу и перейти в Свойства. Появится изображение, подобное тому, что мы видим ниже, и мы должны проверить открыть коробка. Мы нажимаем ОК, и мы пытаемся запустить файл и посмотреть, сможем ли мы таким образом установить его в обычном режиме.
Проверьте наличие проблем с Центром обновления Windows
Следующее, что нужно проверить — нет ли проблем с обновления для Windows . У нас может быть устаревшая операционная система, и есть версия, ожидающая установки, или даже может быть ошибка с ранее установленным обновлением.
Нам нужно перейти в Пуск, войти в Настройки и перейти в Обновление и безопасность. Там мы увидим, какую версию мы установили и есть ли что-то незавершенное. В случае появления файлов, которые необходимо установить, их необходимо добавить как можно скорее. Это позволит избежать проблем, но также поможет нам повысить безопасность.
Если было обнаружено какое-либо обновление, мы должны выполнить сброс компонентов обновления Windows. Это поможет нам решить многие проблемы этого типа и добавить файлы без особых проблем.
Вернуться к предыдущей точке в системе
Еще один момент, который следует принять во внимание, — вернуться к предыдущая точка системы в котором все работало правильно. Может случиться так, что после обновления возникают сложности, что-то не работает и система не реагирует должным образом. Даже после повторного обновления происходит то же самое.
Может даже случиться так, что мы установили программу или надстройку, и это вызвало ошибки на компьютере. Таким образом, это может быть основным решением для устранения сбоев такого типа при работе .NET Framework 4.0.
Нам нужно перейти в меню «Пуск» и найти там пункт «Создать точку восстановления в системе». Позже мы отмечаем Восстановить систему и появится новое окно для выбора рекомендуемой точки восстановления, хотя мы также можем выбрать любую другую, которая нас интересует.
После завершения процесса наш компьютер будет таким, каким он был в этой точке восстановления до появления ошибок. Например, перед установкой программы или перед обновлением, которое могло вызвать проблемы.
В конечном итоге ошибка 0x800c0006 приведет к неправильной работе .NET Framework 4.0. Мы увидели, что есть разные возможные причины, а также есть несколько решений, которые мы можем принять во внимание, чтобы заставить его работать должным образом. Это простой процесс, который позволит нам нормально установить его на компьютер.
Содержание
- Как исправить ошибку 0x800c0006 при установке .NET Framework 4?
- Исправить ошибку .NET Framework 0x800c0006 в Windows 11/10
- Исправить ошибку .NET Framework 0x800c0006 в Windows 11/10
- Как исправить ошибку установки .NET Framework 4.0?
- Как исправить ошибку 0x800c0006?
- Ошибка 0x800c0006 при установке .NET Framework 4 и новее — как исправить?
- Способы установки .NET Framework 4 при ошибке 0x800c0006
- Как исправить ошибку 0x800c0006 в Windows 10?
- Метод 1. Использование автономного установщика для установки почты Windows Live.
- Метод 2: удаление остаточных файлов почты Windows Live (если применимо)
- Метод 3: установка .NET Framework 3.5
- Метод 4: обновление каждого компонента Windows
Как исправить ошибку 0x800c0006 при установке .NET Framework 4?
Ошибка 0x800c0006 — частый гость на компьютерах под Windows 7. Хорошо, что этого гостя можно выдворить!
Кто бы что ни говорил, а Windows 7 все еще используется огромным количеством пользователей по всему миру. Благо, большая часть ПО Майкрософт до сих пор работает — и даже поддерживается — на «семерке», включая, конечно же, и .NET Framework. Тем не менее некоторые пользователи в последнее время жалуются на появлении ошибки 0x800c0006, когда пытаются установить на свой компьютер библиотеки .NET Framework 4 (или что-то поновее).
Так в чем же проблема? Как правило, данная ошибка возникает по двум причинам:
- нестабильное сетевое подключение;
- не удается подключиться к серверам Майкрософт.
Разумеется, первым делом нужно проверить, все ли в порядке с вашим сетевым подключением. Посёрфите несколько минут в браузере, сделайте проверку на сайте Speedtest, перезагрузите ПК — ничего больше не требуется. Хорошо, доступ в Интернет стабильный, но ошибка все равно никуда не исчезает — что делать? Скачать standalone-установщик .NET Framework и забыть о проблемах.
- скачайте установщик с официальной странички Майкрософт;
- кликните ПКМ на файл dotNetFx40_Full_x86_x64.exe (
50Мб) и выберите «Свойства»;
Более новые версии .NET Framework устанавливаются аналогичным образом. А учитывая, что вы имеете дело с standalone-установщиком, ошибка 0x800c0006 не появится.
Источник
Исправить ошибку .NET Framework 0x800c0006 в Windows 11/10
Если при загрузке или установке .NET Framework вы получаете сообщение «Ошибка загрузки с кодом ошибки 0x800c0006 в Windows 11/10», вот несколько советов по устранению этой проблемы. Эта ошибка возникает, когда вы используете онлайн-установщик .NET Framework на вашем компьютере с Windows.
Во всем сообщении об ошибке написано примерно следующее:
Установка не удалась
Программы для Windows, мобильные приложения, игры — ВСЁ БЕСПЛАТНО, в нашем закрытом телеграмм канале — Подписывайтесь:)
.NET Framework 4 не установлен по следующим причинам:
Ошибка загрузки с кодом ошибки 0x800c0006
Исправить ошибку .NET Framework 0x800c0006 в Windows 11/10
Чтобы исправить ошибку .NET Framework 0x800c0006 в Windows 11/10, следуйте этим предложениям:
- Скачать офлайн-установщик
- Разблокировать установщик
- Отключить принудительную подпись драйверов
- Сбросить компонент Центра обновления Windows
Чтобы узнать больше об этих шагах, продолжайте читать.
1]Загрузить автономный установщик
Если онлайн-загрузчик и установщик выдают ошибку при установке .NET Framework на ваш компьютер, вы можете использовать автономный установщик. Другими словами, вы можете скачать весь исполняемый файл на свой компьютер с официального сайта и установить его соответствующим образом. Лучшее в этом методе — то, что вы можете повторить шаги на нескольких компьютерах, если вы получаете одну и ту же ошибку на нескольких компьютерах. Для этого вам нужно посетить microsoft.com чтобы загрузить автономный или автономный установщик Microsoft .NET Framework 4. Затем вы можете установить его, как любую другую программу.
После загрузки автономного установщика вам может потребоваться разблокировать его. В противном случае вы столкнетесь с той же проблемой при запуске автономного установщика. Для этого щелкните правой кнопкой мыши файл, который вы загрузили с microsoft.com, и выберите параметр «Свойства».
Затем установите флажок «Разблокировать» и нажмите кнопку «ОК».
Теперь вы можете начать установку .NET Framework.
3]Отключить принудительное использование подписи драйверов
Windows 11/10 устанавливает драйвер без проверенной подписи. Однако, если у вашего файла нет проверенной подписи, вы можете получить эту ошибку при установке .NET Framework. Таким образом, вы можете следовать этому подробному руководству, чтобы отключить принудительное использование подписи диска.
4]Сбросить компонент Центра обновления Windows
Иногда вам может потребоваться сбросить компонент Центра обновления Windows в Windows 11/10, чтобы обойти это сообщение об ошибке. Чтобы полностью сделать это на компьютере с Windows 11/10, вам нужно сделать несколько вещей. Для этого вы можете выполнить это пошаговое руководство, чтобы сбросить компонент Windows Update.
Как исправить ошибку установки .NET Framework 4.0?
Чтобы исправить ошибку установки .NET Framework 4.0 в Windows 11/10, вам необходимо скачать автономный установщик с официального сайта. Эта ошибка возникает, когда ваш компьютер не может загрузить или установить фреймворк с помощью исполняемого файла, который у вас уже есть на вашем компьютере. Поэтому вам необходимо загрузить свежий установщик, чтобы избавиться от этой проблемы.
Как исправить ошибку 0x800c0006?
Код ошибки 0x800c0006 связан с .NET Framework 4.x. Пользователи сталкиваются с этой проблемой, если на их компьютерах установлен поврежденный установщик. Если вы получаете эту ошибку, вы можете исправить ее, загрузив последнюю версию автономного установщика с официального сайта.
Это все! Надеюсь, это руководство помогло.
Читайте: Исправьте ошибку 0x800F080C при установке .NET Framework.

Программы для Windows, мобильные приложения, игры — ВСЁ БЕСПЛАТНО, в нашем закрытом телеграмм канале — Подписывайтесь:)
Источник
Ошибка 0x800c0006 при установке .NET Framework 4 и новее — как исправить?

В этой простой инструкции подробно о том, что делать, если при установке .NET Framework 4 вы сталкиваетесь с рассматриваемой ошибкой. На близкую тему: Как исправить ошибки 0x800F081F и 0x800F0950 при установке .NET Framework 3.5
Способы установки .NET Framework 4 при ошибке 0x800c0006
Если при попытке установить .NET Framework 4 или более новой версии вы получаете сообщение «Не выполнена установка .NET Framework 4. Не удалось выполнить загрузку, код ошибки: 0x800c0006», обычно это означает либо проблему с доступом в Интернет, либо проблему с доступом к серверам Майкрософт — прежде всего убедитесь, что с этим порядок, возможно может помочь отключение вашего антивируса, файрволла, сервисов VPN.
Если Интернет исправно работает, но ошибка присутствует, попробуйте использовать автономный установщик .NET Framework 4, вместо веб-установщика, то есть такой, которые не требует доступа к Интернету:
- Скачайте автономный установщик .NET Framework 4 с официального сайта https://www.microsoft.com/ru-ru/download/details.aspx?id=17718 или более новую версию 4.8 — https://go.microsoft.com/fwlink/?linkid=2088631
- Необязательный шаг, но лучше сделать: нажмите правой кнопкой мыши по скачанному файлу dotNetFx40_Full_X86_x64.exe, откройте пункт «Свойства», отметьте «Разблокировать файл» (при условии, что такой пункт присутствует) и нажмите «Ок». Кстати, это же действие можно попробовать применить и к установщику с ошибкой.
- Запустите скачанный файл.
- Пройдите весь процесс установки.
Поскольку при использовании этого установщика доступ в Интернет не требуется, ошибка 0x800c0006 появиться не должна.
Источник
Как исправить ошибку 0x800c0006 в Windows 10?
Некоторые пользователи Windows 10 сталкиваются с кодом ошибки 0x800c0006 при попытке установить или обновить поддерживающее приложение из Windows Essentials, например Windows Live Mail, через Центр обновления Windows.
Программы для Windows, мобильные приложения, игры — ВСЁ БЕСПЛАТНО, в нашем закрытом телеграмм канале — Подписывайтесь:)
После тщательного изучения этой конкретной проблемы выясняется, что существует несколько основных причин, которые могут вызывать этот код ошибки. Вот список потенциальных виновников, которые могут нести ответственность за эту проблему:
- Microsoft больше не поддерживает Windows Essentials. Имейте в виду, что Microsoft прекратила поддержку Windows Live Mail и остальных устаревших приложений, которые были частью Windows Essentials. Если вы все же хотите их установить, вам необходимо загрузить автономный установщик из неофициального источника.
- Остаточные файлы от предыдущей установки — вы также можете ожидать увидеть эту проблему, если ваш реестр содержит упоминания о предыдущей установке Windows Live Mail. В этом случае вы можете решить проблему, удалив все оставшиеся файлы Почты Windows Live перед повторной установкой инструмента из неофициального источника.
- Отсутствует .NET 3.5 Framework. Еще одна причина, по которой вы можете увидеть этот код ошибки, — это отсутствие Framework (.NET 3.5), необходимого для устаревшего установщика Windows Live Mail. В этом случае вы можете устранить ошибку, установив .NET Framework 3.5 из меню «Программы и компоненты».
- Повреждение системного файла — при определенных обстоятельствах вы можете ожидать появления этой ошибки из-за некоторого типа повреждения базового системного файла, которое влияет на установку новых программ. В этом случае вы можете решить проблему, установив чистую установку или восстановив установку Windows.
Теперь, когда вам известны все потенциальные причины кода ошибки 0x800c0006, вот список проверенных методов, которые другие затронутые пользователи успешно использовали для решения или полного предотвращения этой проблемы.
Метод 1. Использование автономного установщика для установки почты Windows Live.
Если вы столкнулись с этой проблемой при попытке установить или обновить Windows Live Mail с помощью обновлений Windows, вы можете полностью избежать появления кода ошибки 0x800c0006, используя автономный установщик Windows Essentials.
Эффективность этого метода была подтверждена многими затронутыми пользователями, особенно в тех ситуациях, когда почта Windows Live Mail ранее не выполнялась в середине установки.
Если этот сценарий может быть применим, следуйте приведенным ниже инструкциям, чтобы установить Почту Windows Live с помощью автономного установщика Windows Essentials 2012:
Примечание. Microsoft больше не предлагает офлайн-версию Windows Essentials 2012 для загрузки, поскольку она прекратила ее поддержку в конце 2017 года, но вы все равно можете получить ее из надежного стороннего источника.
- Откройте браузер по умолчанию и посетите Ссылка для загрузки Windows Essentials в сети Интернет (автономный установщик).
- На правильной веб-странице нажмите кнопку «Загрузить сейчас», чтобы загрузить установщик, и дождитесь завершения загрузки.
Загрузка автономного установщика Windows Essentials
- После успешной загрузки установщика отключите компьютер от Интернета, чтобы при установке ОС не было обнаружено, что этот инструмент больше не поддерживается официально.
- Затем дважды щелкните по нему и нажмите Да в UAC (запрос учетной записи пользователя).
- На первом экране Windows Essentials 2012 нажмите Выбрать программы, которые хотите установить.
Выбор программ, которые вы хотите установить
- Затем в списке программ, доступных в составе пакета Windows Essentials, отметьте элементы, которые вы хотите установить, и снимите флажки со всего остального, прежде чем нажимать «Установить».
Установка программ через автономный установщик
- После выбора программ для установки из Windows Essentials следуйте инструкциям на экране, чтобы завершить установку инструмента, который ранее вызывал код ошибки 0x800c0006.
- После установки программы перезагрузите компьютер и посмотрите, будет ли проблема устранена после завершения следующего запуска.
Если вы по-прежнему сталкиваетесь с тем же кодом ошибки, перейдите к следующему потенциальному исправлению ниже.
Метод 2: удаление остаточных файлов почты Windows Live (если применимо)
Как оказалось, вы также можете столкнуться с этой конкретной проблемой с Windows Live Mail, если у вас ранее был установлен этот пакет (до обновления до Windows 10 или до обновления до Anniversary Update).
Несколько затронутых пользователей, оказавшихся в аналогичном сценарии, сообщили, что им удалось решить эту проблему, удалив все остаточные файлы из предыдущей установки перед чистой установкой Windows Live Mail еще раз.
Если этот сценарий применим, следуйте приведенным ниже инструкциям, чтобы удалить все остаточные файлы Почты Windows Live перед переустановкой:
- Откройте проводник и перейдите в папку C: Program Files и посмотрите, есть ли у вас папка с именем Windows Live. Если вы его видите, щелкните его правой кнопкой мыши и выберите «Удалить» в появившемся контекстном меню.
- Затем нажмите клавишу Windows + R, чтобы открыть диалоговое окно «Выполнить». В поле запуска введите «% Userprofile% AppData Local microsoft» и нажмите Enter, чтобы открыть подкаталог, в котором ваши установки Windows хранят временные файлы, связанные с Windows Live Mail, Photo Gallery, Windows Live, Windows Live Setup и т. Д.
Доступ к временным данным Windows Live Mail
- Как только вы окажетесь в правильном месте, удалите подкаталог, связанный с Почтой Windows Live, щелкнув папку правой кнопкой мыши и выбрав «Удалить».
- Затем нажмите клавишу Windows + R, чтобы открыть диалоговое окно «Выполнить». Когда вам будет предложено запустить окно, введите «regedit» внутри текстового поля и нажмите Enter, чтобы открыть редактор реестра. Когда вы увидите запрос UAC (Контроль учетных записей пользователей), нажмите Да, чтобы предоставить доступ администратора.
Доступ к экрану Regedit
- Как только вы окажетесь на экране редактора реестра, используйте левое меню, чтобы удалить каждый из следующих разделов реестра: HKEY_CURRENT_USER Software Microsoft Windows Live Mail HKEY_LOCAL_MACHINE Software Microsoft Windows Live Mail HKEY_CURRENT_USER Software Microsoft Windows Live Mail Desktop HKEY_LOCAL_MACHINE Software Microsoft Windows Live Mail Desktop
Примечание. Вы можете перемещаться сюда вручную или вставить местоположение прямо в панель навигации и нажать Enter, чтобы сразу попасть туда.
Если вы все еще видите код ошибки 0x800c0006, возникающий при попытке установить Почту Windows Live, перейдите к следующему потенциальному исправлению ниже.
Метод 3: установка .NET Framework 3.5
Как оказалось, вы также можете ожидать появления сообщения 0x800c0006 при попытке установить Windows Live Mail из-за отсутствия инфраструктуры .NET Framework 3.5. Этот пакет необходим для установки устаревших инструментов Windows, и Windows Live Mail является одним из них.
Несколько затронутых пользователей подтвердили, что им удалось решить проблему с помощью меню «Функции Windows», чтобы убедиться, что платформа .NET 3.5 включена на их ПК.
Вот краткое руководство по включению .NET Framework на вашем компьютере с Windows:
- Начните с нажатия клавиши Windows + R, чтобы открыть диалоговое окно «Выполнить». В текстовом поле введите appwiz.cpl и нажмите Enter, чтобы открыть меню «Программы и компоненты». Если вам будет предложено UAC (Контроль учетных записей пользователей), нажмите Да, чтобы предоставить доступ администратора.
Открытие меню «Программы и компоненты»
- В меню «Программы и компоненты» нажмите «Включение или отключение компонентов Windows» в левой части экрана.
Включение функций Windows
- Находясь на экране функций Windows, убедитесь, что установлен флажок, связанный с .NET Framework 3.5 (также включает .NET 2.0 и 3.0), и нажмите «ОК», чтобы сохранить изменения.
Включение .NET 3.5 Framework
- Когда будет предложено подтвердить установку, нажмите «Да», затем дождитесь включения 3.5 .NET Framework.
- После включения .NET Framework 3.5 перезагрузите компьютер и посмотрите, решится ли проблема после следующего запуска компьютера, попытавшись установить Windows Live Mail еще раз.
Если вы все еще сталкиваетесь с той же ошибкой 0x800c0006, перейдите к следующему потенциальному исправлению ниже.
Если вы пробовали все возможные исправления, указанные выше, и при попытке установить Почту Windows Live по-прежнему сталкиваетесь с тем же кодом ошибки 0x800c0006, скорее всего, вы имеете дело с каким-то повреждением системного файла, которое нельзя решить обычным способом.
Если этот сценарий применим, ваша лучшая надежда на решение проблемы обычным способом — сбросить каждый компонент WIndows с помощью такой процедуры, как чистая установка или исправление установки (восстановление на месте).
Если вы ищете самую простую процедуру из всех возможных, вам следует выбрать чистую установку. Но имейте в виду, что если вы заранее не создадите резервную копию своих данных, вы можете потерять все свои личные данные, имеющиеся в драйвере ОС. Однако основным преимуществом этого метода является то, что вам не потребуется использовать совместимый установочный носитель.

Однако, если вы ищете целенаправленный подход, вам понадобится совместимый установочный носитель, чтобы начать ремонтную установку (процедура восстановления на месте).
В отличие от чистой установки, эта операция значительно более утомительна, но ее главное преимущество заключается в том, что вы сможете обновить каждый потенциально поврежденный компонент без потери данных из ваших приложений, игр, документов и личных носителей, которые в настоящее время хранятся на вашем компьютере. Диск ОС.
Программы для Windows, мобильные приложения, игры — ВСЁ БЕСПЛАТНО, в нашем закрытом телеграмм канале — Подписывайтесь:)
Источник
Содержание
- Программный способ решения проблемы
- Самостоятельное исправление неполадок
- Удаление всех фреймворков
- Решения для Windows Server
- Код ошибки 0x800F0906
- Способ 1: Проверьте подключение к Интернету
- Способ 2: Настройте параметр групповой политики
- Способ 3: Используйте установочный носитель Windows
- Способ 4: Альтернативные шаги для Windows Server
- Код ошибки 0x800F081F
- Код ошибки 0x800F0907
- Решение для Windows 10
- Дополнительная информация
- Сообщения об ошибках, связанные с этими кодами ошибок
- Как исправить ошибку 0x800c0006?
- Как исправить ошибку 0x800c0006 в Windows 10?
- Метод 1. Использование автономного установщика для установки почты Windows Live.
- Метод 2: удаление остаточных файлов почты Windows Live (если применимо)
- Метод 4: обновление каждого компонента Windows
- How to fix the issue reported by error code «0x800c0006»
- Contents
- Meaning of error code «0x800c0006»
- Causes of error code «0x800c0006»
- Ways to repair error code «0x800c0006»
Программный способ решения проблемы
Использование софта достаточно простое. Скачиваем архив и запускаем ехе.файл.
Принимаем условия лицензионного соглашения и кликаем «Далее».
Запустится установка утилиты.
После запустится диагностика, поиск и исправление проблемы.
По выполнению операции жмём «Готово» и перезагружаем ПК.
Самостоятельное исправление неполадок
Чтобы самостоятельно решить данную проблему, необходимо вручную удалить все фреймворки, скачать и установить новые. Для этого кликаем «Пуск», «Панель управления», «Программы»,«Удаление программ».
Находим и удаляем фреймворки.
После переходим на сайт http://net-framework.ru/ и загружаем нужные дистрибутивы.
Удаление всех фреймворков
Скачать NET Framework Cleanup Tool для Windows (7/8/10)
Стоит отметить, что удалять один фреймворк не рекомендуется, так как это приведет к неработоспособности всех остальных. Поэтому запускаем полную очистку. После удаления перезагружаем ПК. Устанавливаем все новые дистрибутивы по очерёдности от самой меньшей.
Источник
Применимо к следующим выпускам: Windows 10 – все выпуски, Windows Server 2019, Windows Server 2012 R2
Оригинальный номер базы знаний: 2734782
Решения для Windows Server
Код ошибки 0x800F0906
Данный код ошибки возникает потому, что компьютер не может скачать необходимые файлы из Центра обновления Windows.
Для решения этой проблемы воспользуйтесь одним из указанных ниже способов.
Способ 1: Проверьте подключение к Интернету
Данная реакция может быть вызвана настройками или сбоями сети, прокси или брандмауэра. Чтобы устранить проблему, попробуйте открыть веб-сайт Центра обновления Windows.
Если он недоступен, проверьте подключение к Интернету или обратитесь к сетевому администратору, чтобы определить, не блокирует ли доступ к веб-сайту какая-либо настройка.
Способ 2: Настройте параметр групповой политики
Это поведение может быть вызвано также тем, что системный администратор настроил обслуживание компьютера через службу Windows Server Update Services (WSUS), а не через сервер Центра обновления Windows. В этом случае обратитесь к системному администратору и попросите включить параметр групповой политики Укажите параметры для установки необязательных компонентов и восстановления компонентов, а также настроить значение Альтернативный путь к исходным файлам либо выбрать параметр Для загрузки содержимого для восстановления перейдите непосредственно в Центр обновления Windows вместо служб обновления Windows Server (WSUS).
Чтобы настроить данный параметр групповой политики, выполните следующие действия:
Запустите редактор локальных групповых политик или консоль управления групповыми политиками.
Наведите указатель на правый верхний угол экрана, нажмите кнопку Поиск, введите запрос «групповая политика» и выберите Изменение групповой политики.
Последовательно разверните узлы Конфигурация компьютера, Административные шаблоны и Система. Снимок экрана для этого этапа приведен ниже.
Откройте параметр групповой политики Укажите параметры для установки необязательных компонентов и восстановления компонентов и выберите Включено. Снимок экрана для этого этапа приведен ниже.
Чтобы выбрать альтернативный исходный файл, в поле Альтернативный путь к исходным файлам укажите полный путь к общей папке с содержимым папки sourcessxs установочного носителя.
Пример пути к общей папке: server_nameshareWin8sxs
Или укажите WIM-файл. Чтобы задать в качестве места расположения альтернативного исходного файла WIM-файл, добавьте к пути префикс WIM:, а затем укажите в качестве суффикса индекс образа, который вы хотите использовать в WIM-файле.
Пример пути к WIM-файлу: WIM:server_nameshareinstall.wim:3
В данном примере 3 — это индекс образа, в котором хранятся файлы компонента.
Если необходимо, установите флажок «Для загрузки содержимого для восстановления перейдите непосредственно в Центр обновления Windows вместо служб обновления Windows Server (WSUS)«.
Нажмите кнопку ОК.
В командной строке с повышенными привилегиями введите gpupdate /force и нажмите клавишу Ввод, чтобы сразу применить политику:
Способ 3: Используйте установочный носитель Windows
Вставьте установочный носитель Windows.
Из командной строки с повышенными привилегиями запустите следующую команду:
В этой команде является заполнителем для буквы дисковода DVD-дисков. Например, выполните следующую команду:
Способ 4: Альтернативные шаги для Windows Server
В Windows Server 2012 R2 можно также указать альтернативный источник, используя командлеты Windows PowerShell или мастер добавления ролей и компонентов.
Чтобы использовать Windows PowerShell, выполните следующие действия.
Вставьте установочный носитель Windows.
Из командной строки с повышенными привилегиями Windows PowerShell запустите следующую команду:
В этой команде является заполнителем для буквы дисковода DVD-дисков или установочного носителя Windows. Например, выполните следующую команду:
Чтобы использовать мастер добавления ролей и компонентов, выполните следующие действия:
Вставьте установочный носитель Windows.
Запустите мастер добавления ролей и компонентов.
На странице Подтверждение установки компонентов щелкните ссылку Указать альтернативный исходный путь. Снимок экрана для этого этапа приведен ниже.
На странице Указать альтернативный исходный путь введите путь к папке SxS в виде локального пути или пути к сетевой общей папке. Снимок экрана для этого этапа приведен ниже.
Нажмите кнопку ОК.
Нажмите кнопку Установить, чтобы завершить работу мастера.
Код ошибки 0x800F081F
Этот код ошибки может возникнуть, если указан альтернативный источник установки и выполнено одно из перечисленных ниже условий.
Чтобы устранить эту проблему, убедитесь, что полный путь к источнику указан верно ( x:sourcessxs ) и у вас есть доступ к расположению хотя бы на чтение. Для этого попытайтесь обратиться к источнику непосредственно с компьютера, на котором возникла проблема. Убедитесь, что источник установки содержит допустимый и полный набор файлов. Если проблема не исчезнет, воспользуйтесь другим источником установки.
Код ошибки 0x800F0907
Данный код ошибки возникает, если альтернативный источник установки не задан или недействителен, а параметр групповой политики Укажите параметры для установки необязательных компонентов и восстановления компонентов имеет значение «Не пытайтесь загрузить полезные данные из центра обновления Windows».
Чтобы устранить эту проблему, изучите параметр политики и определите, подходит ли он для вашей среды. Если вы не хотите загружать полезные данные компонентов из Центра обновления Windows, попробуйте настроить для параметра групповой политики значение Альтернативный путь к исходным файлам.
Чтобы менять параметры групповой политики на локальном компьютере, необходимо быть членом группы администраторов. Если параметры групповой политики для данного компьютера задаются на уровне домена, обратитесь к своему системному администратору.
Для этого выполните следующие действия:
Запустите редактор локальных групповых политик или консоль управления групповыми политиками (в зависимости от вашей среды).
Последовательно разверните узлы Конфигурация компьютера, Административные шаблоны и Система.
Откройте параметр групповой политики Укажите параметры для установки необязательных компонентов и восстановления компонентов и выберите Включено.
Определите, включен ли параметр групповой политики Не пытайтесь загрузить полезные данные из центра обновления Windows, а затем установите нужный параметр для своей среды.
Чтобы выбрать альтернативный исходный файл, в поле Альтернативный путь к исходным файлам укажите полный путь к общей папке с содержимым папки sourcessxs установочного носителя. Или укажите WIM-файл. Чтобы задать в качестве места расположения альтернативного исходного файла WIM-файл, добавьте к пути префикс WIM:, а затем укажите в качестве суффикса индекс образа, который вы хотите использовать в WIM-файле. Ниже приведены примеры возможных значений:
Если хотите, установите флажок Для загрузки содержимого для восстановления перейдите непосредственно в Центр обновления Windows вместо служб обновления Windows Server (WSUS).
Нажмите кнопку ОК.
В командной строке с повышенными привилегиями введите gpupdate /force и нажмите клавишу Ввод, чтобы сразу применить политику.
Решение для Windows 10
Коды ошибок 0x800F0906, 0x800F081F или 0x800F0907
Для исправления ошибок с этими кодами в Windows 10 выполните следующие действия.
Скачайте средство создания носителей Windows и создайте образ ISO локально либо создайте образ для установленной версии Windows.
Настройте групповую политику, как описано в способе 2, а также выполните следующие действия:
Код ошибки 0x800F0922
При обновлении Windows 10 появляется следующее сообщение об ошибке:
0x800F0922 CBS_E_INSTALLERS_FAILED: ошибка обработки дополнительных программ установки и общих команд.
Для устранения данной проблемы выполните следующие действия.
Откройте папку Sources.
Щелкните папку SXS правой кнопкой мыши и выберите пункт Свойства.
Выберите вкладку Безопасность и убедитесь, что флажок у параметра Чтение и выполнение установлен. Если флажка нет, нажмите кнопку Изменить и установите его.
Нажмите клавиши Windows + X.
Выберите пункт Командная строка (Администратор).
В окне командной строки введите указанную ниже команду и нажмите клавишу «Ввод».
В окне командной строки введите указанную ниже команду и нажмите клавишу «Ввод».
Дополнительная информация
Сообщения об ошибках, связанные с этими кодами ошибок
Windows не удалось применить требуемые изменения.
Windows не удалось подключиться к Интернету, чтобы скачать необходимые файлы. Проверьте подключение и попробуйте еще раз, нажав кнопку Повторить.
Сбой установки одной или нескольких ролей, служб ролей или компонентов.
Не удалось найти исходные файлы. Попробуйте установить роли, службы ролей или компоненты еще раз в новом сеансе мастера добавления ролей и компонентов и выберите на странице подтверждения параметр Указать альтернативный исходный путь, чтобы указать действительное расположение исходных файлов, необходимых для установки. Расположение должно быть доступно для учетной записи компьютера конечного сервера.
Код ошибки: 0x800F0906
Код ошибки: 0x800F081F
Ошибка: 0x800F081F 0x800F0907 Сбой DISM. Операция не выполнена.
Дополнительные сведения см. в файле журнала.
Файл журнала DISM находится по адресу C:WindowsLogsDISMdism.log
Из-за параметров политики сети Windows не удалось подключиться к Интернету, чтобы скачать файлы, необходимые для выполнения запрошенных изменений. За дополнительными сведениями обратитесь к администратору сети.
Код ошибки: 0x800F0907
Источник
Во всем сообщении об ошибке написано примерно следующее:
Установка не удалась
.NET Framework 4 не установлен по следующим причинам:
Ошибка загрузки с кодом ошибки 0x800c0006
Чтобы узнать больше об этих шагах, продолжайте читать.
1]Загрузить автономный установщик
После загрузки автономного установщика вам может потребоваться разблокировать его. В противном случае вы столкнетесь с той же проблемой при запуске автономного установщика. Для этого щелкните правой кнопкой мыши файл, который вы загрузили с microsoft.com, и выберите параметр «Свойства».
Затем установите флажок «Разблокировать» и нажмите кнопку «ОК».
3]Отключить принудительное использование подписи драйверов
4]Сбросить компонент Центра обновления Windows
Иногда вам может потребоваться сбросить компонент Центра обновления Windows в Windows 11/10, чтобы обойти это сообщение об ошибке. Чтобы полностью сделать это на компьютере с Windows 11/10, вам нужно сделать несколько вещей. Для этого вы можете выполнить это пошаговое руководство, чтобы сбросить компонент Windows Update.
Как исправить ошибку 0x800c0006?
Это все! Надеюсь, это руководство помогло.

Источник
Как исправить ошибку 0x800c0006 в Windows 10?
Некоторые пользователи Windows 10 сталкиваются с кодом ошибки 0x800c0006 при попытке установить или обновить поддерживающее приложение из Windows Essentials, например Windows Live Mail, через Центр обновления Windows.
После тщательного изучения этой конкретной проблемы выясняется, что существует несколько основных причин, которые могут вызывать этот код ошибки. Вот список потенциальных виновников, которые могут нести ответственность за эту проблему:
Теперь, когда вам известны все потенциальные причины кода ошибки 0x800c0006, вот список проверенных методов, которые другие затронутые пользователи успешно использовали для решения или полного предотвращения этой проблемы.
Метод 1. Использование автономного установщика для установки почты Windows Live.
Если вы столкнулись с этой проблемой при попытке установить или обновить Windows Live Mail с помощью обновлений Windows, вы можете полностью избежать появления кода ошибки 0x800c0006, используя автономный установщик Windows Essentials.
Эффективность этого метода была подтверждена многими затронутыми пользователями, особенно в тех ситуациях, когда почта Windows Live Mail ранее не выполнялась в середине установки.
Если этот сценарий может быть применим, следуйте приведенным ниже инструкциям, чтобы установить Почту Windows Live с помощью автономного установщика Windows Essentials 2012:
Примечание. Microsoft больше не предлагает офлайн-версию Windows Essentials 2012 для загрузки, поскольку она прекратила ее поддержку в конце 2017 года, но вы все равно можете получить ее из надежного стороннего источника.
Если вы по-прежнему сталкиваетесь с тем же кодом ошибки, перейдите к следующему потенциальному исправлению ниже.
Метод 2: удаление остаточных файлов почты Windows Live (если применимо)
Как оказалось, вы также можете столкнуться с этой конкретной проблемой с Windows Live Mail, если у вас ранее был установлен этот пакет (до обновления до Windows 10 или до обновления до Anniversary Update).
Несколько затронутых пользователей, оказавшихся в аналогичном сценарии, сообщили, что им удалось решить эту проблему, удалив все остаточные файлы из предыдущей установки перед чистой установкой Windows Live Mail еще раз.
Если этот сценарий применим, следуйте приведенным ниже инструкциям, чтобы удалить все остаточные файлы Почты Windows Live перед переустановкой:
Примечание. Вы можете перемещаться сюда вручную или вставить местоположение прямо в панель навигации и нажать Enter, чтобы сразу попасть туда.
Если вы все еще видите код ошибки 0x800c0006, возникающий при попытке установить Почту Windows Live, перейдите к следующему потенциальному исправлению ниже.
Если вы все еще сталкиваетесь с той же ошибкой 0x800c0006, перейдите к следующему потенциальному исправлению ниже.
Метод 4: обновление каждого компонента Windows
Если вы пробовали все возможные исправления, указанные выше, и при попытке установить Почту Windows Live по-прежнему сталкиваетесь с тем же кодом ошибки 0x800c0006, скорее всего, вы имеете дело с каким-то повреждением системного файла, которое нельзя решить обычным способом.
Если этот сценарий применим, ваша лучшая надежда на решение проблемы обычным способом — сбросить каждый компонент WIndows с помощью такой процедуры, как чистая установка или исправление установки (восстановление на месте).
Если вы ищете самую простую процедуру из всех возможных, вам следует выбрать чистую установку. Но имейте в виду, что если вы заранее не создадите резервную копию своих данных, вы можете потерять все свои личные данные, имеющиеся в драйвере ОС. Однако основным преимуществом этого метода является то, что вам не потребуется использовать совместимый установочный носитель.

Однако, если вы ищете целенаправленный подход, вам понадобится совместимый установочный носитель, чтобы начать ремонтную установку (процедура восстановления на месте).
В отличие от чистой установки, эта операция значительно более утомительна, но ее главное преимущество заключается в том, что вы сможете обновить каждый потенциально поврежденный компонент без потери данных из ваших приложений, игр, документов и личных носителей, которые в настоящее время хранятся на вашем компьютере. Диск ОС.
Источник
How to fix the issue reported by error code «0x800c0006»
The following steps should fix the 0x800c0006 issue:
Limitations: trial version offers an unlimited number of scans, backups and restores of your Windows system elements for free. Registration for the full version starts from USD 29.95.
Outbyte PC Repair (version 1.1.12.641) is certified by AppEsteem – a trusted cybersecurity organization – with ongoing monitoring.
Being able to meet all of AppEsteem’s strict requirements means that Outbyte PC Repair can be considered clean, safe, and transparent; and that it is compliant with the ethical and legal norms of distribution.
AppEsteem is one of the world’s most prominent cybersecurity organizations that contributes to the safety of more than 2 billion users. The company was founded by a team of experienced Microsoft cybersecurity specialists. Its mission is to create a safe space for computer and internet users where they are protected against cyber threats and deceptive or unethical practices.
A malfunction reported by error code «0x800c0006» may happen due to a number of different factors. Common causes include incorrectly configured system settings or irregular entries in the system elements, to name a few. Such issues may be resolved with special software that repairs system elements and tunes system settings to restore stability.
The article provides details on what the issue means, potential causes, and ways to resolve the issue.
Contents
Meaning of error code «0x800c0006»
Error code «0x800c0006» is an issue name that contains details of the malfunction, including why it occurred, which system component or application malfunctioned, along with some other information. The numerical code in the issue name usually contains data that can be deciphered by the manufacturer of the component or application that malfunctioned. The issue with this code may occur in different locations within the system, so even though it carries some details in its name, it is still difficult for a user to pinpoint and fix the issue cause without specific technical knowledge or appropriate software.
Causes of error code «0x800c0006»
If you have received this warning on your PC, it means that there was a malfunction in your system operation. Error code «0x800c0006» is one of the issues that users may get as a result of incorrect or failed installation or uninstallation of software that may have left invalid entries in system elements. Other potential causes may include improper system shutdown, such as due to a power failure, someone with little technical knowledge accidentally deleting a necessary system file or system element entry, as well as a number of other factors.
Ways to repair error code «0x800c0006»
Advanced PC users may be able to repair the issue with this code by manually editing system elements, while other users may want to hire a technician to do it for them. However, since any manipulations with Windows system elements carry a risk of rendering the operating system unbootable, whenever a user is in any doubt of their technical skills or knowledge, they should use a special type of software that is meant to repair Windows system elements without requiring any special skills from the user.
The following steps should help fix the issue:
The same application can be used to run preventative measures to reduce the chance of this or other system issues appearing in the future.
Copyright © 2022 wikifixes.com. All rights reserved.
Trademarks: All third-party names and logos are registered trademarks of their respective owners. Disclaimer: Company is not affiliated with the mentioned brands, nor claims direct affiliation.
Источник

В этой простой инструкции подробно о том, что делать, если при установке .NET Framework 4 вы сталкиваетесь с рассматриваемой ошибкой. На близкую тему: Как исправить ошибки 0x800F081F и 0x800F0950 при установке .NET Framework 3.5
Способы установки .NET Framework 4 при ошибке 0x800c0006
Если при попытке установить .NET Framework 4 или более новой версии вы получаете сообщение «Не выполнена установка .NET Framework 4. Не удалось выполнить загрузку, код ошибки: 0x800c0006», обычно это означает либо проблему с доступом в Интернет, либо проблему с доступом к серверам Майкрософт — прежде всего убедитесь, что с этим порядок, возможно может помочь отключение вашего антивируса, файрволла, сервисов VPN.
Если Интернет исправно работает, но ошибка присутствует, попробуйте использовать автономный установщик .NET Framework 4, вместо веб-установщика, то есть такой, которые не требует доступа к Интернету:
- Скачайте автономный установщик .NET Framework 4 с официального сайта https://www.microsoft.com/ru-ru/download/details.aspx?id=17718 или более новую версию 4.8 — https://go.microsoft.com/fwlink/?linkid=2088631
- Необязательный шаг, но лучше сделать: нажмите правой кнопкой мыши по скачанному файлу dotNetFx40_Full_X86_x64.exe, откройте пункт «Свойства», отметьте «Разблокировать файл» (при условии, что такой пункт присутствует) и нажмите «Ок». Кстати, это же действие можно попробовать применить и к установщику с ошибкой.
- Запустите скачанный файл.
- Пройдите весь процесс установки.
Поскольку при использовании этого установщика доступ в Интернет не требуется, ошибка 0x800c0006 появиться не должна.
Возможно, вам также будет полезна информация о том, как скачать и установить разные версии .NET Framework для Windows 11, 10, 8.1 и 7.
Ошибка 0x800c0006 — частый гость на компьютерах под Windows 7. Хорошо, что этого гостя можно выдворить!
Кто бы что ни говорил, а Windows 7 все еще используется огромным количеством пользователей по всему миру. Благо, большая часть ПО Майкрософт до сих пор работает — и даже поддерживается — на «семерке», включая, конечно же, и .NET Framework. Тем не менее некоторые пользователи в последнее время жалуются на появлении ошибки 0x800c0006, когда пытаются установить на свой компьютер библиотеки .NET Framework 4 (или что-то поновее).
Так в чем же проблема? Как правило, данная ошибка возникает по двум причинам:
- нестабильное сетевое подключение;
- не удается подключиться к серверам Майкрософт.
Разумеется, первым делом нужно проверить, все ли в порядке с вашим сетевым подключением. Посёрфите несколько минут в браузере, сделайте проверку на сайте Speedtest, перезагрузите ПК — ничего больше не требуется. Хорошо, доступ в Интернет стабильный, но ошибка все равно никуда не исчезает — что делать? Скачать standalone-установщик .NET Framework и забыть о проблемах.
- скачайте установщик с официальной странички Майкрософт;
- кликните ПКМ на файл dotNetFx40_Full_x86_x64.exe (~50Мб) и выберите «Свойства»;
- во вкладке «Общие» поставьте галочку рядом с опцией «Разблокировать» и сохраните изменения;
- еще раз кликните ПКМ на файл и выберите «Запуск от имени администратора»;
- следуйте инструкции на экране для установки .NET Framework 4.
Более новые версии .NET Framework устанавливаются аналогичным образом. А учитывая, что вы имеете дело с standalone-установщиком, ошибка 0x800c0006 не появится.
Содержание
- Почему появляется ошибка 0x800c0006
- Как избежать ошибки
- Проверьте возможные проблемы с подключением
- Загрузите файл, чтобы установить его в автономном режиме
- Разблокировать установочный файл
- Проверьте наличие проблем с Центром обновления Windows
- Вернуться к предыдущей точке в системе
Причины этой проблемы, как часто бывает с другими подобными неисправностями, разнообразны. Нет единой причины, и у нас не будет единого возможного решения. Однако одна из основных — произошла ошибка в процесс загрузки и это может быть вызвано ошибкой подключения.
Так же может случиться так, что у нас есть установка файл заблокирован. Это может произойти, если мы скачали файл с Microsoft веб-сайт, но у нас он настроен так, что он заблокирован, и когда мы его открываем, появляется ошибка 0x800c0006.
С другой стороны, Центр обновления Windows может быть причиной ошибки. Возможно, он застрял в предыдущем обновлении. Нам придется исправить это, чтобы это не мешало нормальной работе или установке .NET Framework в Windows. Это происходит, если, например, в процессе обновления произошла ошибка подключения.
Как избежать ошибки
Итак, что нам делать, чтобы исправить ошибку 0x800c0006 и нормально установить .NET Framework 4.0 в Windows. В полном сообщении будет указано, что установка не была завершена правильно или файл не был правильно загружен из Интернета. Поэтому мы должны принять меры и переломить эту ситуацию.
Проверьте возможные проблемы с подключением
Соединение работает нормально? Одна из причин, по которой может возникнуть эта проблема, заключается в том, что у нас есть ошибка сети и это предотвращает загрузку или установку приложений, таких как .NET Framework 4.0. Поэтому надо проверить, все ли в порядке.
Прежде всего, мы можем убедиться, что у нас действительно есть связь. Для этого просто зайдите в Пуск, введите командную строку или CMD и пинг Google , Например. Было бы запустить команду ping 8.8.8.8 и посмотреть, получим ли мы ответ.
В случае подключения через беспроводные сети мы можем увидеть, можно ли улучшить подключение. Например, перейдите к маршрутизатору, используйте ретранслятор, используйте кабель … Любой вариант, который позволяет нам иметь хорошее соединение, которое является стабильным и быстрым.
Загрузите файл, чтобы установить его в автономном режиме
Часто у нас есть возможность установить приложение прямо в Интернете, например, с его веб-сайта, а также скачать файл и установить его позже на устройстве в автономном режиме. Первый вариант может быть тем, который выдает эту ошибку при попытке запустить .NET Framework 4.0. Поэтому попробуем скачать и установить вручную.
Для этого нам нужно перейти к Официальный представитель в Грузии Веб-сайт Microsoft и войдите на соответствующую парковку, чтобы загрузить .NET Framework. Там мы должны выбрать интересующий нас язык, загрузить его вручную и сохранить на компьютере, чтобы установить позже.
Разблокировать установочный файл
Как мы упоминали ранее, еще одна причина, по которой может возникнуть эта проблема, заключается в том, что установочный файл заблокирован. Если после загрузки напрямую с веб-сайта Microsoft мы по-прежнему получаем ошибку при его установке, это может быть связано с тем, что он заблокирован.
Разблокировать его очень просто. Мы должны щелкнуть правой кнопкой мыши по файлу и перейти в Свойства. Появится изображение, подобное тому, что мы видим ниже, и мы должны проверить открыть коробка. Мы нажимаем ОК, и мы пытаемся запустить файл и посмотреть, сможем ли мы таким образом установить его в обычном режиме.
Проверьте наличие проблем с Центром обновления Windows
Следующее, что нужно проверить — нет ли проблем с обновления для Windows . У нас может быть устаревшая операционная система, и есть версия, ожидающая установки, или даже может быть ошибка с ранее установленным обновлением.
Нам нужно перейти в Пуск, войти в Настройки и перейти в Обновление и безопасность. Там мы увидим, какую версию мы установили и есть ли что-то незавершенное. В случае появления файлов, которые необходимо установить, их необходимо добавить как можно скорее. Это позволит избежать проблем, но также поможет нам повысить безопасность.
Если было обнаружено какое-либо обновление, мы должны выполнить сброс компонентов обновления Windows. Это поможет нам решить многие проблемы этого типа и добавить файлы без особых проблем.
Вернуться к предыдущей точке в системе
Еще один момент, который следует принять во внимание, — вернуться к предыдущая точка системы в котором все работало правильно. Может случиться так, что после обновления возникают сложности, что-то не работает и система не реагирует должным образом. Даже после повторного обновления происходит то же самое.
Может даже случиться так, что мы установили программу или надстройку, и это вызвало ошибки на компьютере. Таким образом, это может быть основным решением для устранения сбоев такого типа при работе .NET Framework 4.0.
Нам нужно перейти в меню «Пуск» и найти там пункт «Создать точку восстановления в системе». Позже мы отмечаем Восстановить систему и появится новое окно для выбора рекомендуемой точки восстановления, хотя мы также можем выбрать любую другую, которая нас интересует.
После завершения процесса наш компьютер будет таким, каким он был в этой точке восстановления до появления ошибок. Например, перед установкой программы или перед обновлением, которое могло вызвать проблемы.
В конечном итоге ошибка 0x800c0006 приведет к неправильной работе .NET Framework 4.0. Мы увидели, что есть разные возможные причины, а также есть несколько решений, которые мы можем принять во внимание, чтобы заставить его работать должным образом. Это простой процесс, который позволит нам нормально установить его на компьютер.
Download PC Repair Tool to quickly find & fix Windows errors automatically
While downloading or installed .NET Framework, if you get Download failed with error code 0x800c0006 on Windows 11/10, here are a few tips to fix this issue. This error occurs when you use an online installer of .NET Framework on your Windows computer.
The entire error message says something like this:
Installation Did Not Succeed
.NET Framework 4 has not been installed because:
Download failed with error code 0x800c0006
To fix .NET Framework Error 0x800c0006 on Windows 11/10, follow thesesuggestions:
- Download offline installer
- Unblock installer
- Disable driver signature enforcement
- Reset Windows Update component
To know more about these steps in detail, continue reading.
1] Download offline installer
If the online downloader and installer show an error while installing the .NET Framework on your computer, you can use the offline installer. In other words, you can download the entire executable file on your computer from the official website and install it accordingly. The best thing about this method is that you can repeat the steps on multiple computers if you are getting the same error on more than one PC. For that, you need to visit microsoft.com to download the offline or Standalone installer of Microsoft .NET Framework 4. Then, you can install it like any other program.
2] Unblock installer
After downloading the offline installer, you may need to unblock it. Otherwise, you will get the same kind of problem while running the offline installer. For that, right-click on the file you downloaded from microsoft.com and select the Properties option.
Then, tick the Unblock checkbox and click the OK button.
Now you can start the installation of your .NET Framework.
3] Disable Driver Signature Enforcement
Windows 11/10 does install a driver without a verified signature. However, if your file doesn’t have a verified signature, you may get this error while installing the .NET Framework. Therefore, you can follow this detailed guide to disable Drive Signature Enforcement.
4] Reset Windows Update component
At times, you might need to reset the Windows Update component on Windows 11/10 to bypass this error message. There are several things you need to do to get it done on Windows 11/10 computer completely. For that, you can follow this step-by-step tutorial to reset the Windows Update component.
How do I fix .NET Framework 4.0 installation error?
To fix .NET Framework 4.0 installation error on Windows 11/10, you need to download the offline installer from the official website. This error occurs when your PC fails to download or install the framework using the executable file you already have on your PC. Therefore, you need to download the fresh installer to get rid of this issue.
How do I fix error 0x800c0006?
Error code 0x800c0006 is related to .NET Framework 4.x. Users get this issue when they have a corrupted installer on their computers. If you are getting this error, you can fix it by downloading the latest version of the offline installer from the official website.
That’s all! Hope this guide helped.
Read: Fix Error 0x800F080C when installing .NET Framework.
Anand Khanse is the Admin of TheWindowsClub.com, a 10-year Microsoft MVP (2006-16) & a Windows Insider MVP (2016-2022). Please read the entire post & the comments first, create a System Restore Point before making any changes to your system & be careful about any 3rd-party offers while installing freeware.
Если при загрузке или установке .NET Framework вы получаете сообщение «Ошибка загрузки с кодом ошибки 0x800c0006 в Windows 11/10», вот несколько советов по устранению этой проблемы. Эта ошибка возникает, когда вы используете онлайн-установщик .NET Framework на вашем компьютере с Windows.

Во всем сообщении об ошибке написано примерно следующее:
Установка не удалась
.NET Framework 4 не установлен по следующим причинам:
Ошибка загрузки с кодом ошибки 0x800c0006
Чтобы исправить ошибку .NET Framework 0x800c0006 в Windows 11/10, следуйте этим предложениям:
- Скачать офлайн-установщик
- Разблокировать установщик
- Отключить принудительную подпись драйверов
- Сбросить компонент Центра обновления Windows
Чтобы узнать больше об этих шагах, продолжайте читать.
1]Загрузить автономный установщик
Если онлайн-загрузчик и установщик выдают ошибку при установке .NET Framework на ваш компьютер, вы можете использовать автономный установщик. Другими словами, вы можете скачать весь исполняемый файл на свой компьютер с официального сайта и установить его соответствующим образом. Лучшее в этом методе — то, что вы можете повторить шаги на нескольких компьютерах, если вы получаете одну и ту же ошибку на нескольких компьютерах. Для этого вам нужно посетить microsoft.com чтобы загрузить автономный или автономный установщик Microsoft .NET Framework 4. Затем вы можете установить его, как любую другую программу.
2]Разблокировать установщик
После загрузки автономного установщика вам может потребоваться разблокировать его. В противном случае вы столкнетесь с той же проблемой при запуске автономного установщика. Для этого щелкните правой кнопкой мыши файл, который вы загрузили с microsoft.com, и выберите параметр «Свойства».
Затем установите флажок «Разблокировать» и нажмите кнопку «ОК».
Теперь вы можете начать установку .NET Framework.
3]Отключить принудительное использование подписи драйверов
Windows 11/10 устанавливает драйвер без проверенной подписи. Однако, если у вашего файла нет проверенной подписи, вы можете получить эту ошибку при установке .NET Framework. Таким образом, вы можете следовать этому подробному руководству, чтобы отключить принудительное использование подписи диска.
4]Сбросить компонент Центра обновления Windows
Иногда вам может потребоваться сбросить компонент Центра обновления Windows в Windows 11/10, чтобы обойти это сообщение об ошибке. Чтобы полностью сделать это на компьютере с Windows 11/10, вам нужно сделать несколько вещей. Для этого вы можете выполнить это пошаговое руководство, чтобы сбросить компонент Windows Update.
Как исправить ошибку установки .NET Framework 4.0?
Чтобы исправить ошибку установки .NET Framework 4.0 в Windows 11/10, вам необходимо скачать автономный установщик с официального сайта. Эта ошибка возникает, когда ваш компьютер не может загрузить или установить фреймворк с помощью исполняемого файла, который у вас уже есть на вашем компьютере. Поэтому вам необходимо загрузить свежий установщик, чтобы избавиться от этой проблемы.
Как исправить ошибку 0x800c0006?
Код ошибки 0x800c0006 связан с .NET Framework 4.x. Пользователи сталкиваются с этой проблемой, если на их компьютерах установлен поврежденный установщик. Если вы получаете эту ошибку, вы можете исправить ее, загрузив последнюю версию автономного установщика с официального сайта.
Это все! Надеюсь, это руководство помогло.
Читайте: Исправьте ошибку 0x800F080C при установке .NET Framework.
 .
.
| title | description | ms.date | helpviewer_keywords | ms.assetid | ||
|---|---|---|---|---|---|---|
|
Troubleshoot blocked .NET Framework installations and uninstallations |
Troubleshoot issues you encounter that prevent installation of the .NET Framework. Consult status messages for information to resolve issues. |
04/18/2019 |
|
c3fdfbc1-ed99-4202-a2b0-8c4f1646385d |
Troubleshoot blocked .NET Framework installations and uninstallations
When you run the web or offline installer for the .NET Framework 4.5 or later versions, you might encounter an issue that prevents or blocks the installation of the .NET Framework. The following table lists possible blocking issues and provides links to troubleshooting information.
In Windows 8 and above, the .NET Framework is an operating system component and cannot be independently uninstalled. Updates to the .NET Framework appear in the Installed Updates tab of the Control Panel Programs and Features app. For operating systems on which the .NET Framework is not preinstalled, the .NET Framework appears in the Uninstall or change a program tab (or the Add/Remove programs tab) of the Program and Features app in Control Panel. For information on the Windows versions on which the .NET Framework is preinstalled, see System Requirements.
[!IMPORTANT]
Because the 4.x versions of the .NET Framework are in-place updates, you cannot install an earlier version of the .NET Framework 4.x on a system that already has a later version installed. For example, on a system with Windows 10 Fall Creators Update, you cannot install the .NET Framework 4.6.2, since the .NET Framework 4.7.1 is preinstalled with the operating system.
You can determine which versions of the .NET Framework are installed on a system. See How to: Determine Which .NET Framework Versions Are Installed for more information.
In this table, 4.5.x refers to the .NET Framework 4.5 and its point releases, 4.5.1, and 4.5.2, 4.6.x refers to the .NET Framework 4.6 and its point releases, 4.6.1 and 4.6.2, 4.7.x refers to the .NET Framework 4.7 and its point releases, 4.7.1 and 4.7.2, and 4.8.x refers to .NET Framework 4.8 and 4.8.1.
| Blocking message | For more information or to resolve the issue |
|---|---|
| Uninstalling the Microsoft .NET Framework may cause some applications to cease to function. | In general, you should not uninstall any versions of the .NET Framework that are installed on your computer, because an application you use may depend on a specific version of the .NET Framework. For more information, see The .NET Framework for users in the Getting Started guide. |
| .NET Framework 4.5.x/4.6.x/4.7.x (ENU) or a later version is already installed on this computer. | No action necessary.
To determine which versions of the .NET Framework are installed on a system, see How to: Determine Which .NET Framework Versions Are Installed. |
| The .NET Framework 4.5.x/4.6.x/4.7.x/4.8.x (language) requires the .NET Framework 4.5.x/4.6.x/4.7.x/4.8.x. Please install the .NET Framework 4.5.x/4.6.x/4.7.x/4.8.x from the Download Center and rerun Setup. | You must install the English version of the specified .NET Framework release before installing a language pack. For more information, see the section on To install language packs in the installation guide. |
| Cannot install the .NET Framework 4.5.x/4.6.x/4.7.x/4.8.x. Other applications on your computer are not compatible with this program.
-or- Other applications on your computer are not compatible with this program. |
The most likely cause of this message is that a preview or RC version of the .NET Framework was installed. Uninstall the preview or RC version and rerun Setup. |
| .NET Framework 4.5.x/4.6.x/4.7.x/4.8.x cannot be uninstalled using this package. To uninstall .NET Framework 4.5.x/4.6.x/4.7.x/4.8.x from your computer, go to Control Panel, choose Programs and Features, choose View installed updates, select Update for Microsoft Windows (KB2828152) and then choose Uninstall. | The package you are installing doesn’t uninstall preview or RC releases of the .NET Framework.
Uninstall the preview or RC release from Control Panel. |
| Cannot uninstall the .NET Framework 4.5.x/4.6.x/4.7.x/4.8.x. Other applications on your computer are dependent on this program. | In general, you shouldn’t uninstall any versions of the .NET Framework from your computer, because an application you use may depend on a specific version of the .NET Framework. For more information, see The .NET Framework for users in the Getting Started guide. |
| The .NET Framework 4.5.x/4.6.x/4.7.x/4.8.x redistributable does not apply to this operating system. Please download the .NET Framework 4.5.x/4.6.x/4.7.x/4.8.x for your operating system from the .NET Framework download page. | You may be trying to install .NET Framework 4.5.1, 4.5.2, 4.6, 4.6.1, 4.6.2, 4.7, 4.7.1, 4.7.2, or 4.8.x on a platform that isn’t supported, or you have chosen the installation package that does not include the components for all supported operating systems. Run the installation again by using the offline installer (for 4.5.1, for 4.5.2, for 4.6, for 4.6.1, for 4.6.2, for 4.7), for 4.7.1, for 4.7.2, for 4.8, or for 4.8.1. For more information, see the installation guide and system requirements for supported operating systems. |
| The update corresponding to KB<number> needs to be installed before you can install this product. | Installation of the .NET Framework requires that a KB update be installed before installing the .NET Framework. Install the update, and then begin the .NET Framework installation again.
For example, installation of updated versions of the .NET Framework on Windows 8.1, Windows RT 8.1, and Windows Server 2012 R2 requires that the update corresponding to KB 2919355 be installed. |
| Your computer is currently running a Server Core installation of the Windows Server 2008 operating system. The .NET Framework 4.5.x requires a later release of the operating system. Please install Windows Server 2008 R2 SP1 or higher and rerun .NET Framework 4.5.x setup. | The .NET Framework 4.5.1 and 4.5.2 are supported in the Server Core role with Windows Server 2008 R2 SP1 or later. See System Requirements. |
| You do not have sufficient privileges to complete this operation for all users of this computer. Log on as an administrator and rerun Setup. | You must be an administrator on the computer to install the .NET Framework. |
| Setup cannot continue because a previous installation requires your computer to be restarted. Please restart your computer and rerun Setup. | A restart is sometimes required to fully complete an installation. Follow the instructions to restart your computer and rerun Setup.
In rare cases, you may be asked to restart your system more than once if Windows has detected a number of missing updates and is restarting to install the next update in the queue. |
| .NET Framework Setup cannot be run in Program Compatibility Mode. | See the Program Compatibility Issues section later in this article. |
| .NET Framework 4.5.x/4.6.x/4.7.x/4.8.x has not been installed because the component store has been corrupted. | See Fix Windows Update errors by using the DISM or System Update Readiness tool for more information. |
| Setup cannot run because the Windows Installer Service is not available on this computer. | See «The Windows Installer Service Could Not Be Accessed» error when you try to install a program in Windows 7 or Windows Vista on the Microsoft Support website. |
| Setup may not run properly because the Windows Update Service is not available on this computer. | The computer may be configured to use Windows Server Update Services (WSUS) instead of Microsoft Windows Update. For more information, see the section for error code 0x800F0906 in .NET Framework 3.5 installation error: 0x800F0906, 0x800F081F, 0x800F0907.
Also see How to update the Windows Update Agent to the latest version on the Microsoft Support website. |
| Setup may not run properly because the Background Intelligent Transfer Service (BITS) is not available on this computer. | See An update is available to fix a Background Intelligent Transfer Service (BITS) crash on a Windows Vista-based computer on the Microsoft Support website. |
| Setup may not run properly because Windows update encountered an error and displayed error code 0x80070643 or 0x643. | See .NET Framework update installation error: «0x80070643» or «0x643» on the Microsoft Support website. |
| The .NET Framework 4.5.x/4.6.x/4.7.x/4.8.x is already a part of this operating system. You do not need to install the .NET Framework 4.5.x/4.6.x/4.7.x/4.8.x redistributable. | No action.
To determine which versions of the .NET Framework are installed on a system, see How to: Determine Which .NET Framework Versions Are Installed. See System Requirements for supported operating systems. |
| The .NET Framework 4.5.x/4.6.x/4.7.x/4.8.x is not supported on this operating system. | See System Requirements for supported operating systems.
For failed installations of the .NET Framework on Windows 7, this message typically indicates that Windows 7 SP1 is not installed. On Windows 7 systems, the .NET Framework requires Windows 7 SP1. If you are on Windows 7 and have not yet installed Service Pack 1, you will need to do so before installing the .NET Framework. For information on installing Windows 7 SP1, see Learn how to install Windows 7 Service Pack 1 (SP1). |
| Your computer is currently running a Server Core installation of Windows Server 2008 operating system. The .NET Framework 4.5.x requires a full release of the operating system or Server Core 2008 R2 SP1. Please install the full version of Windows Server 2008 SP2 or Windows Server 2008 R2 SP1 or Server Core 2008 R2 SP1 and rerun .NET Framework 4.5.x Setup. | The .NET Framework is supported in the Server Core role with Windows Server 2008 R2 SP1 or later. See System Requirements. |
| The .NET Framework 4.5.x is already a part of this operating system but is currently turned off (Windows Server 2012 only). | Use Turn Windows features on or off in the Control Panel to turn on .NET Framework 4.5.x. |
| This setup program requires an x86 computer. It cannot be installed on x64 or IA64 computers. | See System Requirements. |
| This setup program requires x64 or x86 computer. It cannot be installed on IA64 computers. | See System Requirements. |
Program compatibility issues
The installation of the .NET Framework 4.5 or its point releases fails with a 1603 error code or blocks when it’s running in Windows Program Compatibility mode. The Program Compatibility Assistant indicates that the .NET Framework might not have been installed correctly and prompts you to reinstall it by using the recommended setting (Program Compatibility mode). Program Compatibility mode could also have been set by the Program Compatibility Assistant on earlier failed or canceled attempts to run the .NET Framework Setup.
The .NET Framework installer cannot run in Program Compatibility mode. To resolve this blocking issue, you must use Registry Editor to ensure that the compatibility mode setting is not enabled system-wide:
-
Choose the Start button, and then choose Run.
-
In the Run dialog box, type «regedit», and then choose OK.
-
In Registry Editor, browse to the following subkeys:
-
HKEY_CURRENT_USERSOFTWAREMicrosoftWindows NTCurrentVersionAppCompatFlagsCompatibility AssistantPersisted
-
HKEY_CURRENT_USERSOFTWAREMicrosoftWindows NTCurrentVersionAppCompatFlagsLayers
-
-
In the Name column, look for .NET Framework 4.5, 4.5.1, 4.5.2, 4.6, 4.6.1, 4.6.2, 4.7, 4.7.1, or 4.7.2 download names, depending on which version you are installing, and delete these entries. For download names, see Install the .NET Framework for developers article.
-
Rerun the .NET Framework installer for version 4.5, 4.5.1, 4.5.2, or 4.6, 4.6.1, 4.6.2, 4.7, 4.7.1, or 4.7.2.
See also
- Install the .NET Framework for developers
- How to: Determine Which .NET Framework Versions Are Installed
- Versions and Dependencies
Некоторые пользователи Windows 10 сталкиваются с кодом ошибки 0x800c0006 при попытке установить или обновить поддерживающее приложение из Windows Essentials, например Windows Live Mail, через Центр обновления Windows.
ошибка 0x800c0006 в Windows 10
После тщательного изучения этой конкретной проблемы выясняется, что существует несколько основных причин, которые могут вызывать этот код ошибки. Вот список потенциальных виновников, которые могут нести ответственность за эту проблему:
- Microsoft больше не поддерживает Windows Essentials. Имейте в виду, что Microsoft прекратила поддержку Windows Live Mail и остальных устаревших приложений, которые были частью Windows Essentials. Если вы все же хотите их установить, вам необходимо загрузить автономный установщик из неофициального источника.
- Остаточные файлы от предыдущей установки — вы также можете ожидать увидеть эту проблему, если ваш реестр содержит упоминания о предыдущей установке Windows Live Mail. В этом случае вы можете решить проблему, удалив все оставшиеся файлы Почты Windows Live перед повторной установкой инструмента из неофициального источника.
- Отсутствует .NET 3.5 Framework. Еще одна причина, по которой вы можете увидеть этот код ошибки, — это отсутствие Framework (.NET 3.5), необходимого для устаревшего установщика Windows Live Mail. В этом случае вы можете устранить ошибку, установив .NET Framework 3.5 из меню «Программы и компоненты».
- Повреждение системного файла — при определенных обстоятельствах вы можете ожидать появления этой ошибки из-за некоторого типа повреждения базового системного файла, которое влияет на установку новых программ. В этом случае вы можете решить проблему, установив чистую установку или восстановив установку Windows.
Теперь, когда вам известны все потенциальные причины кода ошибки 0x800c0006, вот список проверенных методов, которые другие затронутые пользователи успешно использовали для решения или полного предотвращения этой проблемы.
Метод 1. Использование автономного установщика для установки почты Windows Live.
Если вы столкнулись с этой проблемой при попытке установить или обновить Windows Live Mail с помощью обновлений Windows, вы можете полностью избежать появления кода ошибки 0x800c0006, используя автономный установщик Windows Essentials.
Эффективность этого метода была подтверждена многими затронутыми пользователями, особенно в тех ситуациях, когда почта Windows Live Mail ранее не выполнялась в середине установки.
Если этот сценарий может быть применим, следуйте приведенным ниже инструкциям, чтобы установить Почту Windows Live с помощью автономного установщика Windows Essentials 2012:
Примечание. Microsoft больше не предлагает офлайн-версию Windows Essentials 2012 для загрузки, поскольку она прекратила ее поддержку в конце 2017 года, но вы все равно можете получить ее из надежного стороннего источника.
- Откройте браузер по умолчанию и посетите Ссылка для загрузки Windows Essentials в сети Интернет (автономный установщик).
- На правильной веб-странице нажмите кнопку «Загрузить сейчас», чтобы загрузить установщик, и дождитесь завершения загрузки.Загрузка автономного установщика Windows Essentials
- После успешной загрузки установщика отключите компьютер от Интернета, чтобы при установке ОС не было обнаружено, что этот инструмент больше не поддерживается официально.
- Затем дважды щелкните по нему и нажмите Да в UAC (запрос учетной записи пользователя).
- На первом экране Windows Essentials 2012 нажмите Выбрать программы, которые хотите установить.Выбор программ, которые вы хотите установить
- Затем в списке программ, доступных в составе пакета Windows Essentials, отметьте элементы, которые вы хотите установить, и снимите флажки со всего остального, прежде чем нажимать «Установить».Установка программ через автономный установщик
- После выбора программ для установки из Windows Essentials следуйте инструкциям на экране, чтобы завершить установку инструмента, который ранее вызывал код ошибки 0x800c0006.
- После установки программы перезагрузите компьютер и посмотрите, будет ли проблема устранена после завершения следующего запуска.
Если вы по-прежнему сталкиваетесь с тем же кодом ошибки, перейдите к следующему потенциальному исправлению ниже.
Метод 2: удаление остаточных файлов почты Windows Live (если применимо)
Как оказалось, вы также можете столкнуться с этой конкретной проблемой с Windows Live Mail, если у вас ранее был установлен этот пакет (до обновления до Windows 10 или до обновления до Anniversary Update).
Несколько затронутых пользователей, оказавшихся в аналогичном сценарии, сообщили, что им удалось решить эту проблему, удалив все остаточные файлы из предыдущей установки перед чистой установкой Windows Live Mail еще раз.
Если этот сценарий применим, следуйте приведенным ниже инструкциям, чтобы удалить все остаточные файлы Почты Windows Live перед переустановкой:
- Откройте проводник и перейдите в папку C: Program Files и посмотрите, есть ли у вас папка с именем Windows Live. Если вы его видите, щелкните его правой кнопкой мыши и выберите «Удалить» в появившемся контекстном меню.
- Затем нажмите клавишу Windows + R, чтобы открыть диалоговое окно «Выполнить». В поле запуска введите «% Userprofile% AppData Local microsoft» и нажмите Enter, чтобы открыть подкаталог, в котором ваши установки Windows хранят временные файлы, связанные с Windows Live Mail, Photo Gallery, Windows Live, Windows Live Setup и т. Д.Доступ к временным данным Windows Live Mail
- Как только вы окажетесь в правильном месте, удалите подкаталог, связанный с Почтой Windows Live, щелкнув папку правой кнопкой мыши и выбрав «Удалить».
- Затем нажмите клавишу Windows + R, чтобы открыть диалоговое окно «Выполнить». Когда вам будет предложено запустить окно, введите «regedit» внутри текстового поля и нажмите Enter, чтобы открыть редактор реестра. Когда вы увидите запрос UAC (Контроль учетных записей пользователей), нажмите Да, чтобы предоставить доступ администратора.Доступ к экрану Regedit
- Как только вы окажетесь на экране редактора реестра, используйте левое меню, чтобы удалить каждый из следующих разделов реестра: HKEY_CURRENT_USER Software Microsoft Windows Live Mail HKEY_LOCAL_MACHINE Software Microsoft Windows Live Mail HKEY_CURRENT_USER Software Microsoft Windows Live Mail Desktop HKEY_LOCAL_MACHINE Software Microsoft Windows Live Mail Desktop
Примечание. Вы можете перемещаться сюда вручную или вставить местоположение прямо в панель навигации и нажать Enter, чтобы сразу попасть туда.
- После удаления всех остаточных разделов реестра перезагрузите компьютер и переустановите Windows Live Mail, чтобы проверить, устранена ли проблема.
Если вы все еще видите код ошибки 0x800c0006, возникающий при попытке установить Почту Windows Live, перейдите к следующему потенциальному исправлению ниже.
Метод 3: установка .NET Framework 3.5
Как оказалось, вы также можете ожидать появления сообщения 0x800c0006 при попытке установить Windows Live Mail из-за отсутствия инфраструктуры .NET Framework 3.5. Этот пакет необходим для установки устаревших инструментов Windows, и Windows Live Mail является одним из них.
Несколько затронутых пользователей подтвердили, что им удалось решить проблему с помощью меню «Функции Windows», чтобы убедиться, что платформа .NET 3.5 включена на их ПК.
Вот краткое руководство по включению .NET Framework на вашем компьютере с Windows:
- Начните с нажатия клавиши Windows + R, чтобы открыть диалоговое окно «Выполнить». В текстовом поле введите appwiz.cpl и нажмите Enter, чтобы открыть меню «Программы и компоненты». Если вам будет предложено UAC (Контроль учетных записей пользователей), нажмите Да, чтобы предоставить доступ администратора.Открытие меню «Программы и компоненты»
- В меню «Программы и компоненты» нажмите «Включение или отключение компонентов Windows» в левой части экрана.Включение функций Windows
- Находясь на экране функций Windows, убедитесь, что установлен флажок, связанный с .NET Framework 3.5 (также включает .NET 2.0 и 3.0), и нажмите «ОК», чтобы сохранить изменения.Включение .NET 3.5 Framework
- Когда будет предложено подтвердить установку, нажмите «Да», затем дождитесь включения 3.5 .NET Framework.
- После включения .NET Framework 3.5 перезагрузите компьютер и посмотрите, решится ли проблема после следующего запуска компьютера, попытавшись установить Windows Live Mail еще раз.
Если вы все еще сталкиваетесь с той же ошибкой 0x800c0006, перейдите к следующему потенциальному исправлению ниже.
Если вы пробовали все возможные исправления, указанные выше, и при попытке установить Почту Windows Live по-прежнему сталкиваетесь с тем же кодом ошибки 0x800c0006, скорее всего, вы имеете дело с каким-то повреждением системного файла, которое нельзя решить обычным способом.
Если этот сценарий применим, ваша лучшая надежда на решение проблемы обычным способом — сбросить каждый компонент WIndows с помощью такой процедуры, как чистая установка или исправление установки (восстановление на месте).
Если вы ищете самую простую процедуру из всех возможных, вам следует выбрать чистую установку. Но имейте в виду, что если вы заранее не создадите резервную копию своих данных, вы можете потерять все свои личные данные, имеющиеся в драйвере ОС. Однако основным преимуществом этого метода является то, что вам не потребуется использовать совместимый установочный носитель.
Чистая установка Windows 10
Однако, если вы ищете целенаправленный подход, вам понадобится совместимый установочный носитель, чтобы начать ремонтную установку (процедура восстановления на месте).
В отличие от чистой установки, эта операция значительно более утомительна, но ее главное преимущество заключается в том, что вы сможете обновить каждый потенциально поврежденный компонент без потери данных из ваших приложений, игр, документов и личных носителей, которые в настоящее время хранятся на вашем компьютере. Диск ОС.
Алгоритм действия при возникновении проблем в момент установки NET.Framework
Для тех, кто хотя бы мало-мальски разбирается в программном обеспечении компьютера, абсолютно понятно, что в любом случае наступает время, когда возникает необходимость установить NET.Framework.
С установкой и использованием NET.Framework у пользователей очень часто возникают проблемы
Это совсем неудивительно, поскольку NET.Framework является платформой, на основе которой можно создавать, а затем впоследствии запускать некоторые приложения. Поскольку Microsoft является разработчиком такой платформы, то она рассчитана, безусловно, на Windows, хотя существует всё-таки возможность установить NET.Framework и на некоторые другие операционные системы, в число которых входит и Linux.
К сожалению, установка платформы не всегда проходит успешно, пользователям приходится сталкиваться с серьёзными проблемами, когда возникают системные ошибки, по причине которых процесс инсталляции завершается внезапной неудачей.
Конечно же, сразу возникает вопрос, почему не устанавливается Microsoft NET Framework 4. Получив ответ на этот вопрос, можно найти пути устранения проблемы.
Проблемы установки платформы
Неопытные пользователи, наслышанные о возможных ошибках, возникающих при инсталляции NET.Framework, желают узнать, можно ли обойтись без установки такого пакета на компьютер. В принципе, нет необходимости сразу же перегружать операционную систему всяческими дополнительными приложениями и программами, если пользователь в них не нуждается. Программисты рекомендуют инсталлировать только программное обеспечение, в котором непосредственно нуждается пользователь. Чрезмерная загрузка ОС ненужными программами провоцирует дефицит свободного пространства на жёстком диске, что ухудшает и работу системы, и её быстродействие.
Кстати, Microsoft, изначально вложила в инсталляционный пакет Windows 7 загрузку NET.Framework. Кроме этого, загрузка платформы также может автоматически осуществиться, если у пользователя возникнет желание установить некоторые игровые приложения, поскольку и в этом случае разработчики игр, предвидят, что игра не будет запущена без такой платформы. Чтобы не утруждать пользователя дополнительными поисками, сразу в загрузочный файл игры внедряют и установку платформы.
Встречающиеся ошибки
Разобравшись в алгоритме инсталляции нового программного обеспечения, юзеры по аналогии приступают к установке NET.Framework на Windows 7. Выполняя последовательно все предлагаемые действия, пользователь обнадёживает себя, что всё пройдёт однозначно гладко, и вскоре платформа будет успешно установлена на Windows 7, после чего можно сразу приступить к загрузке и последующему запуску любимой игры.
Однако в некоторых случаях возникает разочарование, поскольку приходится сталкиваться с тем, что даже при чётком следовании инструкции всё равно не устанавливается NET Framework 4 Windows 7, выдавая «грустное» сообщение на экран.
Чаще всего причиной является конфликтная ситуация, возникающая в Windows 7.
Компания Microsoft подтверждает, что проблема, в результате которой не устанавливается НЕТ Фреймворк 4 в Виндовс 7, действительно, связана с Центром обновления Windows.
Безусловно, если возникает проблема, значит, находится и тот, кто старается найти пути её решения. Так и в этом случае, программисты уже нашли эффективные способы, позволяющие обойти возникающую ошибку, успешно установив NET.Framework на Windows 7.
При этом нет необходимости совершать что-то невероятное, алгоритм устранения проблемы подробно расписан, поэтому его освоить сможет даже тот, кто не имеет достаточного практического опыта.
Как установить NET.Framework
«Не могу установить NET Framework» — фраза, которую приходится слышать от многих пользователей. Сочетание «не могу» просто заполонила тематические форумы. К счастью, существуют такие программисты, которые благодаря своим отличным знаниям и практическим умениям, умеют находить различные варианты устранения ошибок. К тому же, они не утаивают свои гениальные «находки», а с радостью делятся со всеми желающими, поэтому на форумах достаточно часто можно найти ценные советы, позволяющие решать проблемы даже абсолютным «чайникам».
Алгоритм действий, ориентированный на установку платформы
Чтобы установить NET.Framework на Windows 7, первоначально следует удалить предыдущие следы установки всех версий. Неопытным пользователям достаточно сложно проделать такие манипуляции, поскольку компания Microsoft достаточно плотно «переплела» системные папки с папками платформы. По этой причине предыдущая версия может очень сложно удаляться, или, вообще, нет возможности от неё «избавиться».
Проигнорировать этот шаг тоже нельзя, поскольку в процессе новой инсталляции платформы на Windows 7, вновь может возникать ошибка.
Чтобы весь процесс деинсталляции и последующей инсталляции был обеспечен успехом, важно следовать всем рекомендациям опытных пользователей. Прежде всего, рекомендуется загрузить файл dotnetfx_cleanup_tool.zip. Далее его следует открыть, а затем сразу же извлечь, поскольку он помещён в архив.
В папке, в которой находятся все извлечённые файлы, необходимо найти файл cleanup_tool с расширением exe. Именно его следует запустить. Сразу же возникнет новое окно, в котором запрашивают разрешение на все последующие действия. Кликнув по кнопке «Да», пользователь соглашается со всем, поэтому программа продолжает выполнять все остальные действия.
В определённый момент возникнет окно, в котором будет предложено право выбрать продукт Microsoft, который требуется удалить. Среди предлагаемого перечня есть строка «NET.Framework — все версии», выбрав её, остаётся нажать на кнопку «Очистить».
Однако и такое приложение не всесильно, поскольку оно не сможет удалить NET.Framework 2.0, поскольку такая версия платформы определена разработчиками Microsoft в качестве неотъемлемой части операционной системы.
После завершения очистки, компьютер нужно обязательно перезагрузить. Разработчики Microsoft выдвигают такие требования для многих важных процедур, связанных с процессами инсталляции и деинсталляции.
После запуска операционной системы следует последовательно установить несколько версий Microsoft.NET.Framework. Первоначально версию 1.1, затем перейти к установке версии 3.5 и 3.0, далее вновь потребуется перезагрузка компьютера.
В завершение остаётся включить Центр обновления Windows и уже после этого благополучно установить Microsoft.NET.Framework 4.
Невзирая на то, что придётся потратить какое-то время на выполнение всех обозначенных действий, пользователь однозначно может гордиться полученным результатом. Новые знания, подкреплённые практическими навыками, всегда рассматриваются в качестве «золотого клада», который может пригодиться ещё много раз.
Итак, установить платформу NET.Framework 4 на компьютер, невзирая на некоторые сложности, сможет каждый пользователь, если поверит в собственные силы и будет следовать рекомендациям опытных пользователей.
Источник: nastroyvse.ru
Ошибки Net Framework
Данная статья создавалась как попытка продолжить изучение не достаточно хорошо знакомой для меня темы восстановления работоспособности [приложений] .Net Framework в системах Windows, а так же поиска проблем ошибок в Net Framework приложениях. Очевидно, что все тут перечисленное представляет собой достаточно упрощенный подход к изучению структур .Net-приложений, тем не менее, в некоторых случаях достаточный для выявления причин неисправностей.
.NET Framework — программная платформа, основой которой является общеязыковая среда исполнения (Common Language Runtime, CLR) байт-кода «промежуточного языка высокоуровневого ассемблера». Из определения «общеязыковая» следует, что она предназначается для выполнения кода модулей, написанных на множестве языков программирования. Получила дальнейшее развитие в виде .NET Core .
Основная концепция создания .Net Framework заключалась в обеспечении свободы разработки, обусловленной возможностью создавать приложения с использованием множества языков программирования, способных исполняться на широком спектре устройств, работающих под разнообразными операционных системах [мультиязычность и кроссплатформенность]. Программа для платформы .NET Framework, в начале исполнения переводится компилятором в единый для .NET промежуточный байт-код «высокоуровневого ассемблера» виртуальной машины .NET ( Common Intermediate Language , CIL — ранее известного как Microsoft Intermediate Language , MSIL), называемый в контексте .NET сборкой (assembly). Далее получившийся код либо исполняется виртуальной машиной Common Language Runtime (общеязыковая среда выполнения, CLR), либо транслируется утилитой NGen.exe в исполняемый код для определенного целевого процессора. И на финальном этапе, встроенный в виртуальную машину CLR компилятор «на лету» (в режиме реального времени) преобразует промежуточный байт-код в машинные коды целевого процессора [для непосредственного исполнения кода ядром].
В некотором смысле .Net Framework это система в системе. Она обеспечивает множество собственных механизмов: управление виртуальной памятью, система безопасности, загрузчик модулей, механизм исключений (обработки ошибок),модель многопоточности, изолированная среда выполнения приложений и многое другое. Тем самым .Net Framework как бы создает еще один уровень абстракции.
Поскольку мы упомянули некий «высокоуровневый ассемблер» виртуальной машины .NET, становится очевидным что в .Net Framework мы имеем дело с так называемым «управляемым» кодом.
Управляемый код (managed code) — код на языке «высокоуровневого ассемблера», исполняемый под управлением (внутри) виртуальной машины .NET CLR.
В приложениях с управляемым кодом, бинарный код, получающийся на выходе компилятора, получается в формате промежуточного языка (Microsoft Intermediate Language, MSIL), который является платформонезависимым. Когда управляемый код исполняется, среда выполнения преобразует его в обычный машинный код конкретной процессорной архитектуры (х86, х64 или IA64).
CLR компилирует MSIL в команды процессора [целевой архитектуры].
Процесс генерации машинного кода из кода MSIL называется компиляцией на лету (just-in-time (JIT) compiling). После того, как JIT-компилятор (jitter) скомпилировал MSIL для определенного метода, машинный код этого метода остается в памяти. Если когда-либо еще данный метод будет вызван, машинный код просто выполняется (поскольку он уже размещен в памяти) и JIT-компилятор может вообще в этом случае не вовлекаться в процесс.
Исключения в .NET
Поскольку популярность .Net платформы с каждым годом набирает обороты, в валовом отношении растет и количество ошибок .Net Framework, возникающих в коде. С другой стороны, неоспоримым плюсом является то, что по сравнению с неуправляемыми (классическими) приложениями, управляемые приложения меньше подвержены появлению в них [определенных видов] ошибок. Тем не менее, как и любой другой тип приложений, .NET-приложения в процессе своего функционирования сталкиваются с ошибками времени выполнения кода, иными словами — с некоторыми видами исключений.
Модель исключений в .NET работает поверх системного механизма обработки структурных исключений Windows (SEH), что обеспечивает объектно-ориентированную модель исключений, позволяющую предоставлять довольно детальную информацию об исключениях.
В момент возникновения исключения, CLR начинает поиск блока Catch (тип которого соответствует типу исключения) в стеке вызовов. В случае, когда ни один из блоков Catch не отвечает типу исключения (обработчик не найден), исключение считается необработанным (unhandled exception). Необработанное исключение указывает на ситуацию, не предусмотренную разработчиком приложения, и обычно считается признаком серьезной ошибки. Системный механизм WER производит запись в Журнале событий (раздел Приложение ) и на экран выдается информационное окно (внешний вид может варьироваться в зависимости от версии):
Фактически на этом [моменте] работа сбойного приложения прекращается. Самая информативная для технического инженера часть — это сигнатуры проблемы, которая в Журнале событий (раздел Приложение ) и в поле Подробности проблемы информационного окна дает нам некоторое представления о деталях сбоя:
Сигнатура проблемы :
Имя события проблемы : CLR 20 r 3
Сигнатура проблемы 01 : mmc . exe
Сигнатура проблемы 02 : 6.1.7601.23892
Сигнатура проблемы 03 : 5990c6ab
Сигнатура проблемы 04 : mscorlib
Сигнатура проблемы 05 : 2.0.0.0
Сигнатура проблемы 06 : 5c9c4d2b
Сигнатура проблемы 07 : 2d59
Сигнатура проблемы 08 : 79
Сигнатура проблемы 09 : System . Security . Security
Версия ОС : 6.1.7601.2.1.0.256.48
Код языка : 1049
В случае, описанном выше, имеет место падение оснастки Просмотр Событий ( eventvwr.exe ), которая работает через консоль управления ( mmc.exe ). Далее приведем описание полей сигнатуры:
Сигнатура Описание
| сигнатура_01 | Имя процесса программы (исполняемого образа/файла), в контексте выполнения которого возникло исключение ( Сигнатура_02 | Версия сборки [исполняемого образа]. |
| Сигнатура_03 | Штамп времени [исполняемого образа]. | |
| Сигнатура_04 | Имя библиотеки (из состава приложения), сборки или иной файл из состава .Net Framework, при исполнении функции [из] которой возникла ошибка ( Сигнатура_05 | Версия (аварийной) библиотеки/сборки приложения/платформы .Net Framework, в которой произошло исключение. |
| Сигнатура_06 | Штамп времени проблемной (аварийной) сборки. | |
| Сигнатура_07 | Определение (маркер) метода (в таблице MethodDef ) и типа, в котором произошло исключение (с «обрезанным» старшим байтом 0x06, типом маркера). Идентифицируют запись в соответствующей таблице метаданных. | |
| Сигнатура_08 | Смещение инструкции (команды) в рамках метода в коде на промежуточном языке (IL), при выполнении которой произошло исключение. Взяв величину смещения, при помощи любого .Net-рефлектора можно найти некорректный код. | |
| Сигнатура_09 | Тип вброшенного исключения (название класса или пространства имен .Net). |
Для формирования полной картины сбоя, потребуется взять во внимание совокупность всех сигнатур проблемы, в комплексе могущих дать понимание о природе сбоя (особое внимание обратить на имя класса-источника). Ну и для полноты картины можно привести открытые свойства типа System.Exception , которые можно найти в отчете отладчика/аварийном дампе памяти после прекращения работы приложения:
Свойство Тип Описание
| message | String | Содержит осмысленный (иногда) текст, описывающий причину исключения. Сообщение содержит технические подробности, которые могут оказаться полезными для технических специалистов/разработчиков. |
| data | IDictionary | Ссылка на список пар в формате параметр-значение. Непосредственно перед вбросом исключения, код добавляет запись в этот набор. |
| stacktrace | String | Имена/сигнатуры методов, вызов которых привел к возникновению исключения. Помогает обнаружить объект, являющийся источником исключения. |
| source | String | Имя сборки, вбросившей исключение. |
| innerexception | Exception | Указатель на «предыдущее» исключение (в случае, если текущее исключение было вброшено в ходе обработки другого). Часто содержит значение null . Тип Exception содержит также открытый метод GetBaseException , анализирующий список внутренних исключений и возвращающий самое первое. |
| helpURL | String | URL документации с информацией об исключении. Обычно содержит null , поскольку с точки зрения безопасности сведения о необработанных исключениях не должны быть доступны. |
| TargetSite | MethodBase | Имя метода, ставшего источником исключения. |
Возникает резонный вопрос: есть ли возможность, исключительно на основании представленной выше информации, сделать однозначный вывод о причине исключительной ситуации? Я думаю, исключать подобную возможность не стоит, поскольку все зависит от глубины теоретических и практических знаний, и если у Вас уже большая наработка данных об исключениях, то я думаю сможете сделать довольно точное предположение относительно причины сбоя. Для всех остальных разработан специализированный инструментарий.
Метод 1: отладка дампа .Net-приложения
Далеко не всегда у нас имеется возможность «живой отладки» сбойного .Net-приложения в реальном времени, непосредственно на системе пользователя, значительно чаще приходится довольствоваться созданным аварийным дампом. Стоит напомнить, что в случае приложений, написанных для платформы .Net Framework, мы имеем дело с управляемым кодом, в противоположность типовому неуправляемому коду классических приложений. Но так просто до управляемого кода с помощью отладчика не добраться.
Логично предположить, что если .NET представляет собой еще один уровень абстракции, то по сравнению с классическими (native) приложениями, отлаживать .Net-приложения классическими методами становится сложнее!!
Когда .Net-приложение «падает» (завершается аварийно) или «подвисает», специалист тут же получает большую проблему, поскольку очень сложно продраться сквозь нативный ассемблерный код, исследовать стеки вызовов, найти исходные тексты и строки структур .NET-приложения. Чтобы помочь исследователям увидеть при анализе дампа или живой отладке разнообразные структуры .Net-приложения, легче баражировать через комбинации управляемого и неуправляемого кода, специалисты Microsoft разработали расширение отладчика SOS , весь функционал которого сосредоточен в библиотеке sos.dll (являющейся частью .NET Framework).
SOS (Son of STRIKE) — расширение отладчика, которое можно использовать для отладки .NET-приложений с использованием серии отладчиков из комплекта Debugging Tools for Windows. Расширение предоставляет воистину великолепный набор команд, который позволяет разработчикам глубоко внедряться в CLR: просматривать очередь финализаторов, управляемые кучи, управляемые потоки, расставлять точки останова в управляемом коде, разбирать исключения и многое другое. Когда .NET Framework был в версии 1.0, разработчики Microsoft использовали расширение под названием STRIKE для решения определенных проблем в коде .NET, позднее, когда .NET Framework «повзрослел», расширение отладчика стало именоваться как Son of STRIKE (SOS).
Проблемы в .Net-приложениях [с управляемым кодом] могут диагностироваться из без расширения SOS, он этот подход требует превосходного знания разнообразных внутренних структур .Net. С расширением SOS все существенно упрощается, позволяя исследователям/разработчикам сфокусироваться на поиске источника проблемы. Поэтому расширение SOS предоставляет все необходимое для отладки приложений, в которых скомбинированы управляемый и неуправляемый код.
Создание дампа приложения
- В данном сценарии подразумевается, что мы уже имеем на руках дамп сбойного приложения (полученный от пользователя). Если дамп приложения необходимо создать, то можно посоветовать использовать один из следующих способов: с использованием CDB, при помощи ProcDump, с использованием встроенного механизма WER. Способ с ProcDump один из самых простых, поэтому скачиваем ProcDump.
- Запускаем сбойное приложение через ProcDump с использованием команды: procdump.exe -accepteula -e -w c:temp где параметр c:temp — любая временная директория по вашему выбору.
- Дожидаемся когда в приложении возникнет исключение;
- После падения приложения в каталоге C:TEMP получаем дамп приложения (файл с расширением .dmp);
Изучение дампа приложения
Наиболее часто встречающийся сценарий подразумевает, что вы используете отладчик для изучения дампа [приложения с управляемым кодом], созданного на другом компьютере. Общий алгоритм отладки, в этом случае, следующий:
- Устанавливаем пакет Debugging Tools for Windows.
- Запускаем отладчик WinDbg . По предварительной настройке отладчика можете почитать эту статью.
- Открываем дамп приложения через меню File — Open Crash Dump. . Мы работаем с дампом процесса, поэтому отладчик должен автоматически загрузить версию DAC (компонент доступа к данным, используемый SOS для связи с CLR), соответствующую версии CLR, используемую .Net-приложением на другой станции (на которой создавался дамп). Разрядность (32/64-бит) так же имеет значение. DAC в данном случае это библиотека mscordacwks.dll , которая входит в состав пакета .NET Framework.
- Если у Вас на компьютере нет подходящей версии .Net Framework, то можно загрузить требуемый DAC с публичного сервера символов Microsoft. Для этого, на всякий случай, если предварительная настройка на получение символов у вас не проведена, мы может настроиться вручную и выполнить серию команд: .sympath+ srv*
!sym noisy - Важно отметить, что при отладке с использованием расширения SOS необходимо использовать правильную версию SOS. Для загрузки требуемой отлаживаемому приложению версии DAC, присоединяем отладчик к .Net-приложению, после чего расширение SOS (sos.dll) загружается автоматически. Для этого выполним следующую команду: .cordll -ve -u -l если по каким-либо причинам этого не произошло, можно выполнить ручную загрузку SOS:
Источник: datadump.ru
Русские Блоги
[Перепечатано] Решить неудачную установку Microsoft .NET Framework (сертификат)
Проблема: при установке framework 4.6.2 для windows7 sp1, есть две ошибки сертификата
// Ошибка 1: Не удалось установить цепочку сертификатов для доверенного корневого центра // Ошибка 2: Цепочка сертификатов была обработана, но завершилась недоверенным корневым сертификатом
После поиска выяснилось, что в более ранней версии 4.6 были найдены решения для второстепенных проблем, таких как похожие статьи:
Известные проблемы с обновлением безопасности 3135996 для обновления безопасности .NET Framework 4.6.1 / 4.6 3136000 и Windows Vista SP2, Windows Server 2008 SP2, Windows 7 SP1 и Windows Server 2008 R2 SP1
В нем упоминается несколько моментов:
Во-первых, компьютер не может быть подключен к сети. Необходимо подключиться к центру сертификации. Решение этой проблемы очень простое. Просто убедитесь, что вы можете подключиться к следующему URL-адресу:
Вторая возможность заключается в том, что ваше устройство не может быть подключено к Интернету, поэтому вы должны вручную загрузить сертификат и импортировать его. Это основная задача, которую я решил на этот раз.
Загрузить сертификат: MicrosoftRootCertificateAuthority2011.cer
Самый простой способ, конечно, шаг за шагом.
1. Пуск → Выполнить → MMC
2. Файл → Добавить Удалить блок управления (Ctrl + M)
3. Сертификат → учетная запись компьютера (другие остаются по умолчанию, неограниченный следующий шаг)
4. Вернитесь к форме и разверните: Сертификат → Доверенный корневой центр сертификации → Сертификат
5. Щелкните правой кнопкой мыши, чтобы развернуть меню, все задачи → импорт
6.
Остальное — выбрать загруженный вами файл cer, а затем перейти к следующему шагу.
Здесь следует отметить, что это «Trusted Root Certification Authority». Если вы просто дважды щелкнете по файлу cer и импортируете сертификат, если вы снова установите программу напрямую, он появится из-за недоверия, о котором я говорил в начале. Вторая ошибка. Проще говоря, место импорта должно быть оптимистичным.
Интеллектуальная рекомендация
App App App Applet RSA шифрование использует jsencrypt
App App App Applet RSA шифрование использует jsencrypt Перспективы: хочу использовать открытый ключ RSA, чтобы перейти на задний план, чтобы обеспечить безопасность данных, хотя приложение может быть .
Примечания к исследованию тензорного потока (6): API обнаружения абстракции от тензорного потока
1. Установите cuda9.0 и cudnn7.0 Установить cuda9.0 очень просто, непосредственно загрузите cuda_9.0.176_windows.exe и cudnn-9.0-windows7-x64-v7.zip, здесь загрузка cudnn должна быть зарегистрирована.
Переучивание C ++ — «C ++ primer» (1) краткое изложение небольших знаний
12. Когда заранее неизвестно, сколько пользовательских вводов должно использоваться, обычно используется контур, однако, в дополнение к установке переменной управления контуром, условие цикла также мо.
【Openjudge】 торговля акциями
Общее время: 1000 мс Ограничение памяти: 65536 КБ Описание В последнее время все больше и больше людей привлекаются к работе на фондовом рынке, и Ай Фу также немного продвинулся. Помня, что «фон.
Источник: russianblogs.com
Не устанавливается .NET Framework 3.5: способы устранения проблемы
Системы Windows 7 и 8.1 должны устанавливаться с интегрированной версией 4.5 программной платформы .NET Framework, необходимой для полноценной работы некоторых программ и игр. А Windows 10 изначально на своем борту должна содержать предустановленную версию платформы 4.6, совместимую с версией-предшественницей 4.5. Старая версия .NET Framework 3.5, которая требуется для работы, как правило, длительное время не поддерживаемых разработчиками программ и игр, в состав актуальных версий Windows не входит. Естественно, имеется в виду, что операционная система устанавливалась с оригинального образа дистрибутива. С неоригинальными дистрибутивами все может быть по-другому: операционная система может как содержать несколько версий .NET Framework, включая старую 3.5, так и поставляться без отдельных предустановленных системных компонентов по типу урезанной сборки Windows.
Старая .NET Framework 3.5 устанавливается отдельным этапом при инсталляции в систему программ, основанных на архитектуре этой версии платформы. Установка последней также может быть запущена пользователем вручную. Что для этого необходимо сделать? Открываем панель управления. В окне последней ищем раздел «Программы и компоненты».
Чтобы было быстрее, в Windows 7 название раздела можно прописать в качестве поискового запроса в поисковой строке меню «Пуск». А в Windows 8.1 и 10 прямой доступ к этому разделу предусмотрен в меню, вызываемом клавишами Win+X. В открывшемся окне жмем ссылку, указанную на скриншоте ниже.
Появится небольшое окошко с перечнем системных компонентов. Здесь нужно активировать галочку версии .NET Framework 3.5 и нажать «Ок».
Далее нужно подтвердить скачивание файлов платформы.
Однако процесс скачивания и установки платформы успешно закончится далеко не в каждом случае.
Как решаются проблемы, которые, возможно, возникнут в процессе установки .NET Framework 3.5?
1. Скачивание инсталлятора с сайта Microsoft
Если рассмотренным выше способом .NET Framework 3.5 не устанавливается, можно попытаться решить проблему путем запуска установщика платформы, скачанного с официального источника Microsoft .
2. Запуск службы Центра обновления
Ошибка установки платформы 0x800F081F, как правило, является следствием отключения ранее службы Центра обновления Windows. Если отключались системные обновления или, возможно, в Windows 10 применялись специальные программы-твикеры для этих целей, необходимо запустить службу Центра. Раздел системных служб можно открыть с помощью команды «Выполнить». В ее поле вводится:
В самом низу перечня служб находится служба Центра. Двойным кликом открываем ее.
Запускаем службу. Применяем изменения.
После этого необходимо повторить попытку установки платформы любым из рассмотренных выше способов.
3. Использование DISM
Рассмотренные выше способы устранения проблем, возникающих при установке .NET Framework 3.5, предусматривают наличие интернет-подключения. Если интернет-подключения нет, для установки программной платформы можно задействовать дистрибутив Windows. Способ, рассмотренный ниже, также подойдет и для случаев, когда при попытке установки платформы будет получено сообщение об ошибке 0x800F0906.
Подключаем дистрибутив той версии Windows, что установлена на компьютере. Либо подсоединяем флешку, либо вставляем DVD-диск в привод, либо монтируем ISO-образ в виртуальный привод. Версии Windows 8.1 и 10 в числе штатного функционала предусматривают возможность монтирования ISO-образов и отображения их как разделов диска. Для этого в контекстном меню на ISO-файле дистрибутива Windows необходимо выбрать «Подключить».
Прежде дальнейших действий нужно установить, как в проводнике значится носитель с дистрибутивом. Затем в командную строку вставляем скопированную команду:
DISM /Online /Enable-Feature /FeatureName:NetFx3 /All /LimitAccess /Source:D:sourcessxs
Правим команду: вместо буквы диска D, как в приведенном примере, подставляем свою букву флешки, DVD-диска или смонтированного ISO-образа. Жмем Enter.
После того, как прогресс выполнения команды достигнет 100%, можем закрывать командную строку и снова пытаться установить платформу описанным в начале статьи способом.
Источник: windowstips.ru




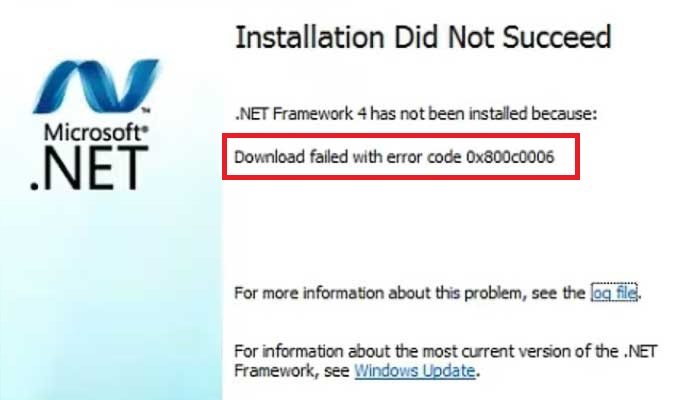
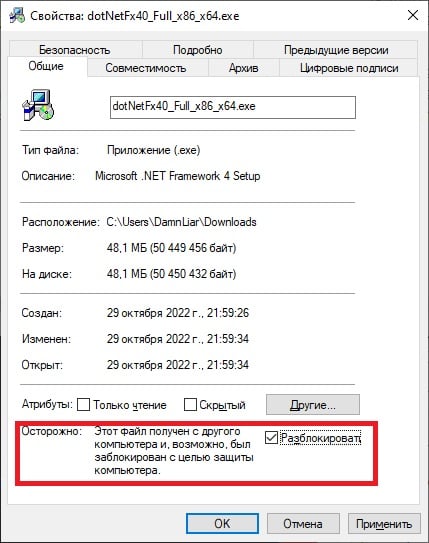
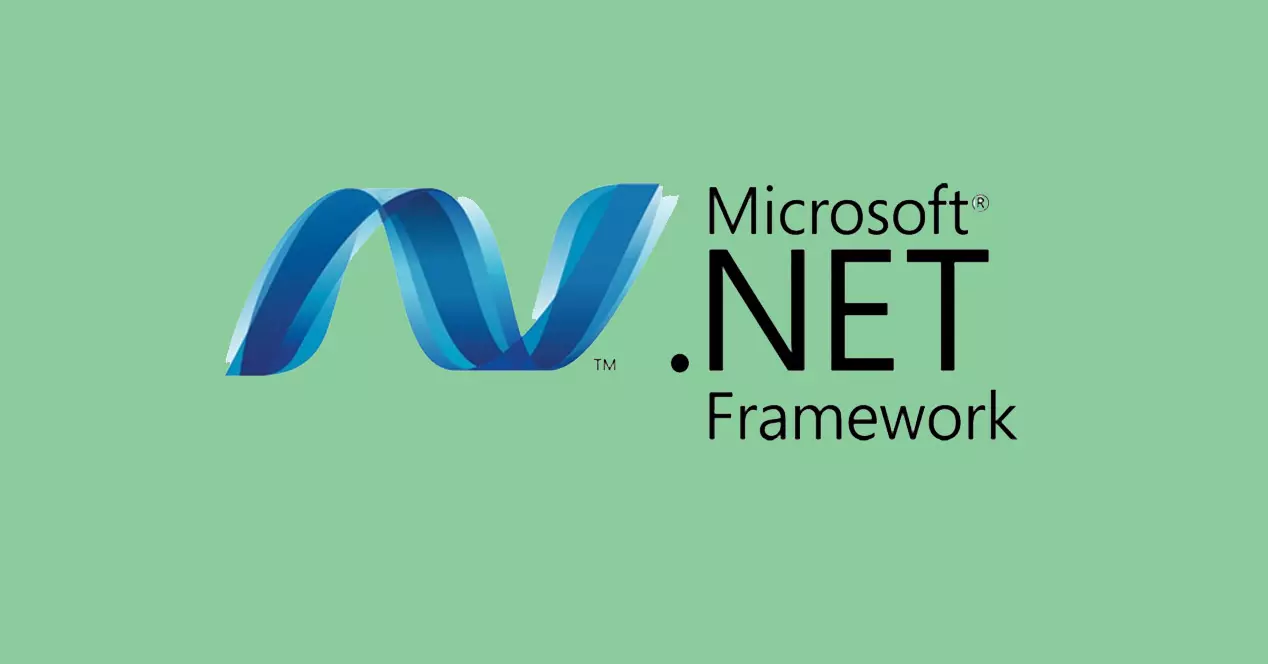




















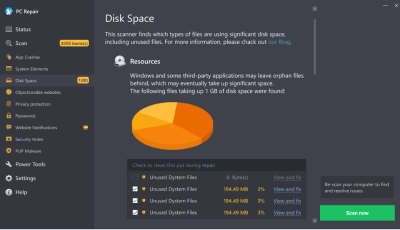
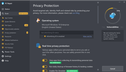
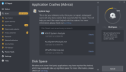
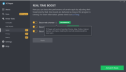













 Загрузка автономного установщика Windows Essentials
Загрузка автономного установщика Windows Essentials Выбор программ, которые вы хотите установить
Выбор программ, которые вы хотите установить Установка программ через автономный установщик
Установка программ через автономный установщик Доступ к временным данным Windows Live Mail
Доступ к временным данным Windows Live Mail Доступ к экрану Regedit
Доступ к экрану Regedit Открытие меню «Программы и компоненты»
Открытие меню «Программы и компоненты» Включение функций Windows
Включение функций Windows Включение .NET 3.5 Framework
Включение .NET 3.5 Framework