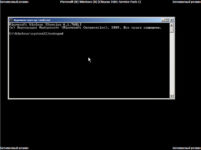23.06.2019
Просмотров: 18390
Синий экран смерти REGISTRY ERROR с цифровым кодом 0x00000051 появляется на различных сборках Windows по причине повреждения реестра. Однако, проанализировав различные компьютерные форумы, было установлено, что ошибка 0x00000051 может возникнуть по причине нехватки оперативной памяти, повреждения системных файлов, при нехватке ресурсов, при обновлении программного обеспечения, отвечающего за безопасность системы. Поэтому способов, как исправить ошибку 0x00000051 будет несколько.
Читайте также: Способы восстановления реестра операционной системы Windows 10
Пошаговая инструкция решения ошибки 0x00000051: REGISTRY ERROR
В первую очередь, если вы столкнулись с такой ошибкой, стоит выполнить проверку системы на вирусы, которые могут повредить системный реестр и файлы. Для этого стоит использовать любой антивирус с обновленными вирусными базами или лечащую утилиту Dr.Web Curelt, которая не требует установки и распространяется на бесплатной основе.
Если же вирусы были удалены, стоит выполнить восстановление реестра (и даже если вирусов не было). Для этого рекомендуем использовать установочный диск или флешку. Как только загрузитесь с носителя, выбираем «Восстановление системы».
Появится небольшое окно. Из представленных пунктов выбираем «Командная строка».
Теперь нам нужно запустить Блокнот. Для этого в консоли вводим запрос notepad.
Появится окно приложения Блокнот. В нем нажимаем «Файл», «Открыть».
Откроется окно Проводника. Переходим по адресу: «Windows», «System32», «Config». В пункте «Тип файлов» выставляем «Все файлы».
Теперь создаем новую папку. Для этого в этом же окне нажимаем на соответствующую кнопку. В эту папку нужно скопировать файлы Default, Security, Software, Sam, System. Это и есть файлы реестра.
Далее переходим в папку «RegBack», которая расположена в той же ветке «Windows», «System32», «Config». Заменяем в ней поврежденные файлы.
Перезагружаем систему и проверяем на работоспособность.
ВАЖНО! На некоторых форумах указано, что для восстановления реестра пользователем потребовалось восстановить файл ntkrnlpa.exe, который находится в папке System32. Некоторым юзерам хватило замены файла (простое копирование), а другим понадобился установочный диск, с которого файл собственно и был взят.
Если же способ с восстановлением реестра для вас кажется сложным, то восстановить реестр можно простым откатом системы до более раннего состояния. Для этого нужно нажать «Win+R» и ввести «rstrui».
Далее выбирает точку восстановления системы, которая предшествует появлению ошибки. Ожидаем, пока система будет восстановлена.
Также ошибка REGISTRY ERROR может появиться в случае повреждение жестокого диска и системных файлов. Проверить целостность системных файлов можно с помощью системной утилиты. Для этого в командной строке с правами Администратора нужно ввести sfc /scannow.
Для проверки жесткого диска в консоли вводим chkdsk C: /f, где С: — буква диска, /f – параметр команды для исправления найденных ошибок.
Также стоит провести полную диагностику всех остальных установленных компонентов ПК, так как любая поломка может вызывать данный BSOD. Если же все компоненты справны и система проверена на целостность системных файлов и реестра, но проблема продолжает появляться, то переустановка Windows должна решить проблему.
Синие экраны смерти не новость в Windows. Они существуют уже давно, визуальные проявления часто фатальных системных ошибок, которые превращают вашу драгоценную машину в прославленный кусок дорогого кирпича. Если вы когда-либо сталкивались с синим экраном, особенно с тем, который появляется при попытке запустить систему, вы можете идентифицировать себя по скрежету зубов, которым подвергались многие пользователи.
К счастью, для каждого синего экрана смерти где-то в Интернете есть решение, которое может оживить компьютер и избавиться от ошибки, и ошибка REGISTRY_ERROR BSOD (0x00000051) не является исключением. В этом руководстве мы собрали все доступные рабочие решения для всех разочарованных пользователей.
Код ошибки синего экрана 0x00000051 обычно информирует пользователя о проблеме с операционной системой компьютера или повреждении загрузочного регистра жесткого диска, диспетчера конфигурации и других проблемах, препятствующих запуску системы. Это общий код ошибки, который включает в себя широкий спектр ошибок, включая, помимо прочего, следующие:
- Ошибки в реестре
- Поврежденные или устаревшие драйверы устройств
- Поврежденные компоненты системы (чаще всего RAM, HDD)
- Вредоносное ПО
- Поврежденная ОС
Как исправить ошибку 0x00000051 в Windows
Ниже приведен список возможных решений для ошибки синего экрана REGISTRY_ERROR (0x00000051) в Windows 10 и более ранних версиях. По крайней мере, один из них сработал для кого-то, и он будет работать и для вас, если вы неукоснительно будете следовать инструкциям. Мы рекомендуем вам попробовать исправления в том порядке, в котором они представлены.
-
Тестирование автоматического обслуживания
Автоматическое обслуживание — это настройка Microsoft для уборки в Windows, которая выполняет периодическое обслуживание компьютера в определенное время каждый день. Это не уникальное действие само по себе, а скорее набор автоматических задач, которые запланированы для запуска, когда ваш компьютер не используется активно. Когда вы получаете частые ошибки реестра BSOD, иногда они связаны с этой программой и не работают правильно, что приводит к накоплению мелких ошибок, которые повлияли на ваш компьютер.
Каждый день в 02:00 включается автоматическое обслуживание и запускает различные задачи и сканирование, чтобы помочь оптимизировать ваш компьютер и убедиться, что любые ошибки или причины ошибок, возникшие в течение вашего предыдущего дня использования, не имеют возможности устранить корень и вызвать потенциально смертельный ущерб в дальнейшем. Обратите внимание, что ваша система должна быть включена, а не использоваться для планового обслуживания. Если вы используете компьютер или система выключена, обслуживание будет перенесено на следующий час по расписанию. Однако вы можете настроить график технического обслуживания, чтобы он проводился в более подходящее время.
Автоматическое обслуживание обновляет ваши приложения и операционную систему, сканирует ваш компьютер на наличие вирусов и других угроз безопасности, выполняет дефрагментацию диска в вашем хранилище, удаляет некоторые ненужные файлы и выполняет множество других действий, которые в совокупности гарантируют, что ваш компьютер никогда не увязнет в ошибках. Если программа каким-то образом была отключена, то частые ошибки, такие как Registry_Error (0x00000051), становятся неизбежными.
Итак, первое решение, которое вы можете попробовать (кроме простой перезагрузки), — это немедленно запустить автоматическое обслуживание. Очевидно, это работает, только если вы можете получить доступ к области рабочего стола Windows. К счастью, существует небольшой класс ошибок, которые не блокируют навсегда вас от использования вашего компьютера. После восстановления временного доступа к компьютеру быстро выполните следующие действия, чтобы устранить ошибку, прежде чем она повторится:
- Введите «панель управления» в поле поиска и щелкните программу, когда она появится в результатах.
- Выберите Система и безопасность.
- Выберите Безопасность и обслуживание.
- Разверните обслуживание
- В разделе « Автоматическое обслуживание» нажмите « Начать обслуживание».
- То, что происходит в этот момент, определяет, что вам следует делать дальше. Если автоматическое обслуживание запускается без проблем при нажатии кнопки « Начать обслуживание», значит, здесь все в порядке, и вам больше ничего не нужно делать. Однако, если он отображает сообщение об ошибке REGISTRY_ERROR и не запускается, вам необходимо отключить его.
- Для этого нажмите Windows Key + X, чтобы открыть меню инструментов Windows.
- Выберите « Выполнить» в меню.
- Введите regedit в поле поиска и нажмите Enter, чтобы запустить редактор реестра.
На этом этапе вы должны быть осторожны с тем, что вы делаете, поскольку внесение неправильных изменений в реестр по ошибке может иметь катастрофические последствия для вашего ПК.
- Перейдите по пути ниже. Вы можете скопировать и вставить его в строку поиска в верхней части редактора реестра:
HKEY_LOCAL_MACHINE SOFTWARE Microsoft Windows NT CurrentVersion Schedule Maintenance
- Изучите элементы реестра в правой части окна в разделе реестра « Обслуживание» . Если вы не видите параметр « Обслуживание отключено, DWORD», создайте его.
- Поместите курсор в любом месте правой оконной панели. Щелкните пространство правой кнопкой мыши и выберите « Создать»> «Значение DWORD (32 бита)».
- Переименуйте созданный DWORD Maintenance Disabled и нажмите OK.
- Откройте DWORD отключения обслуживания , введите цифру 1 в поле « Значение» и нажмите «ОК», чтобы сохранить изменения.
- Перезагрузите вашу систему.
После перезапуска ошибка BSOD REGISTRY_ERROR должна уйти в прошлое.
-
Система обновлений
Иногда определенные ошибки, обнаруженные на компьютерах Windows, исправляются Microsoft с помощью обновления безопасности. Другие обновления улучшают систему обнаружения ошибок и борьбы с ними в ОС, что снижает вероятность выхода вашего ПК из строя из-за ошибки BSOD REGISTRY_ERROR и связанных с ней проблем. Таким образом, всегда важно проверить, установлена ли у вас последняя версия Windows, а если нет, быстро выполнить обновление, которое повысит производительность и стабильность вашего ПК до оптимального уровня.
Чтобы проверить, обновлена ли ваша машина, перейдите в Панель управления> Обновления и безопасность> Центр обновления Windows> Проверить наличие обновлений. Если доступно обновление, загрузите его и перезагрузите систему после установки.
-
Запустите диагностический тест памяти Windows
BSOD REGISTRY_ERROR может быть из-за того, что ваша оперативная память не работает должным образом, поэтому ваш компьютер не может использовать ее оптимально при выполнении операций. Если вы продолжите использовать неисправную оперативную память, не осознавая этого факта, в конечном итоге возникнут проблемы, и они могут сделать вашу машину непригодной для использования. Поэтому лучше периодически проверять свою оперативную память, чтобы убедиться, что она находится в хорошем рабочем состоянии.
Диагностика памяти Windows — это инструмент, разработанный Microsoft именно для этой цели. Хотя компания прекратила поставку программы вместе с другими вариантами восстановления системы в версиях Windows после Windows 7, вы все равно можете загрузить программу со стороннего веб-сайта. Он отлично подходит для обнаружения возможных проблем с оперативной памятью.
После загрузки программы диагностики памяти Windows запустите установку и сохраните образ компакт-диска на рабочем столе. Запишите образ на CD или DVD. Программа запускается только с загрузочного диска. Это делает его отличным инструментом для использования, когда ваша машина застряла на BSOD и вы не можете получить доступ к своей системе. Вам просто нужно загрузиться с диска, содержащего диагностику памяти Windows.
Как только программа начнет работать, позвольте ей сделать свое дело. Он будет проводить бесконечное количество тестов, пока вы его не остановите или ваша машина не выключится. Посмотрите, отображаются ли какие-либо ошибки. Если WMD выявляет ошибки, даже если они незначительные, рекомендуется выбросить ОЗУ и получить новую. После того, как вы установили новую ОЗУ на свой компьютер и при условии, что ошибка связана исключительно с плохой ОЗУ, BSOD REGISTRY_ERROR перестанет появляться.
-
Обновите все драйверы устройств на вашем ПК
Многочисленные компоненты, входящие в состав вашего ПК, используют драйверы устройств для связи с установленной операционной системой. Иногда бывает так, что ОС была обновлена, а драйверы устройств остаются старыми версиями, которые могут больше не работать с ОС. В других случаях они становятся поврежденными и не могут взаимодействовать с Windows. В редких случаях они пропадают, что приводит к полному нарушению связи между устройством и всей машиной. Все эти возможные проблемы могут вызывать и вызывают неприятные проблемы, такие как BSOD REGISTRY_ERROR в Windows . Следовательно, лучше всего пресечь все это в зародыше, прежде чем вы столкнетесь с более серьезными проблемами.
И когда вы получаете нефатальный BSOD, вы должны постараться обновить все драйверы в вашей системе как можно быстрее. Вы можете подумать, что виновником может быть определенный драйвер оборудования, и захотите обновить только его, но обновление всего застрахует вас от сожаления, если вы ошиблись. Более того, он также заменяет другие проблемные драйверы, которые в конечном итоге принесут больше неприятностей.
Главное, что нужно обновить на вашем ПК с Windows 10 (хотя и не единственные), — это ваша видеокарта, звуковая карта и сетевая карта соответственно. Мы покажем вам, как обновить все три и остальные. Вы можете обновить драйверы устройств вручную или сделать это автоматически с помощью программного обеспечения, разработанного для этой цели. Вы также можете позволить Windows обновить драйверы за вас через Диспетчер устройств.
-
Обновите драйверы вручную
Вообще говоря, производители устройств всегда хотят, чтобы производимое ими оборудование работало на новых компьютерах и более поздних версиях операционных систем. Следовательно, они выпускают обновленные версии драйверов оборудования для этих устройств, которые доступны для загрузки на их веб-сайтах.
Если вы знаете, что ищете, вы можете перейти на веб-сайт производителя, чтобы загрузить последние версии драйверов оборудования для устройств на вашем компьютере. Вам нужно будет убедиться, что название и модель вашего оборудования соответствуют загруженному вами драйверу. Более того, вы должны убедиться, что загруженный вами драйвер подходит для вашей операционной системы.
Похоже, это большая работа, особенно если вы обновляете несколько драйверов устройств, разработанных разными производителями. Это усугубляется тем фактом, что некоторых из этих OEM-производителей трудно отследить в Интернете, а драйверы, которые вы ищете, могут быть спрятаны в каком-то неясном углу их веб-сайтов. Тем не менее, если у вас есть желание и усилия, вы, скорее всего, в конце концов получите то, что вам нужно.
Как только вы скачали все на свой компьютер. Просто щелкните файл драйвера, и программа установки проведет вас через установку. Возможно, вам придется сначала извлечь файл драйвера из архива, прежде чем вы сможете продолжить установку. Повторите процесс для каждого загруженного файла драйвера.
-
Автоматическое обновление драйверов
Предыдущий метод, описанный выше, звучит весело, не так ли? Похоже, очень много времени потрачено на поиск файлов, размер которых в лучшем случае не превышает нескольких мегабайт. Если вы не хотите тратить всю свою энергию на то, что может обернуться погоней за дикими гусями, вы можете автоматически обновить драйверы с помощью Auslogics Driver Updater.
Auslogics Driver Updater — это безопасный, быстрый и интуитивно понятный инструмент, который обновляет все драйверы на вашем ПК одним щелчком мыши, чтобы предотвратить конфликты устройств и обеспечить бесперебойную работу оборудования. Он предоставит вам отчет об обнаруженных устаревших или отсутствующих драйверах и позволит вам быстро обновить их до последних версий, рекомендованных производителем.
Вот как использовать Auslogics Driver Updater:
- Загрузите и установите программное обеспечение.
- Запустите средство обновления драйверов Auslogics и подключите компьютер к Интернету.
- Нажмите зеленую кнопку «Начать поиск», и средство обновления драйверов выполнит поиск неисправных, отсутствующих или устаревших драйверов в вашей системе.
- Список драйверов, требующих обновления, будет показан по категориям. Щелкните «Развернуть список», чтобы просмотреть их все.
Если вам понравилось то, что вы видели, вы можете перейти на полную версию. Он просканирует ваши устройства и обновит их все одним щелчком мыши, чтобы обеспечить более плавную работу.
-
Обновление с помощью диспетчера устройств
Вы также можете обновить все свои драйверы через Диспетчер устройств Windows. Вы запускаете программу, находите оборудование и позволяете Windows искать для него последние версии драйверов. Хотя этот метод работает довольно хорошо, его успех не гарантируется, поскольку Windows иногда не может найти требуемый драйвер. Кроме того, это полуручный метод, который требует много времени и усилий. Если вы действительно хотите использовать этот метод для обновления всех драйверов устройств, вот как это сделать:
- Нажмите Windows Key + X, чтобы открыть меню инструментов Windows.
- Выберите в меню Диспетчер устройств .
- Разверните категорию устройства (мониторы, сетевые адаптеры и т. Д.).
- Щелкните любое устройство правой кнопкой мыши.
- Выберите Обновить программное обеспечение драйвера.
- Подождите, пока Windows найдет, загрузит и установит последнюю версию драйвера.
Как вы, должно быть, догадались, вам придется повторить эти шаги для каждого устройства, указанного в диспетчере устройств. Таким образом, лучше всего использовать Auslogics Driver Updater, чтобы загружать их автоматически одним щелчком мыши.
-
Сканируйте вашу систему на наличие вредоносных программ
Вредоносное ПО — величайший враг компьютеров. Многие пользователи могут подтвердить опасность, которую представляют вирусы, трояны и их родственники в расширенном семействе опасного кода, наносящего неописуемый ущерб системам с незначительной защитой или без нее. Когда вредоносное ПО внедряется на компьютер Windows, оно может повредить важные системные файлы, что приведет к разочаровывающему циклу внезапных отключений и перезагрузок, синих экранов смерти и даже к полному уничтожению компьютера.
Если у вас были битвы с BSOD или ошибками 0x00000051 и связанными с ними ошибками, вы можете выполнить глубокое и тщательное сканирование своей системы, не оставляя ни одного места для переворота и ни одной трещинки. Конечно, вы можете выполнить глубокое сканирование с помощью Защитника Windows или другого антивирусного программного обеспечения, но для действительно тщательного и тщательного исследования файлов и программ вашего компьютера мы рекомендуем Auslogics Anti-Malware. Он имеет опцию глубокого сканирования, которая проверяет всю вашу систему и может выявить вредоносные программы, скрывающиеся в темных уголках, о существовании которых вы даже не подозреваете на вашем компьютере.
После того, как вы закончите глубокое сканирование и удалите все обнаруженные вредоносные программы, перезагрузите систему и наслаждайтесь машиной без ошибок.
-
Вернуться к предыдущей точке восстановления
Microsoft создала идею точек восстановления для таких сценариев, когда ошибка синего экрана не позволяет вам войти в систему. Если у вас уже включена эта функция и создана хотя бы одна недавняя точка восстановления, вы можете вернуться к этой более ранней копии вашего компьютера. и посмотрите, избавится ли это от BSOD REGISTRY_ERROR.
Мы предполагаем, что вы не можете даже перейти к экрану входа в Windows. Вам не о чем беспокоиться; вы по-прежнему можете выполнить восстановление системы из среды восстановления Windows. Если точка восстановления хранится на жестком диске вашего компьютера, вы можете использовать ее, если проблема с BSOD не вызвана мертвым или некоммуникативным хранилищем машины. Кроме того, если у вас есть резервная точка восстановления на установочном диске или флэш-накопителе, вы тоже можете их использовать.
- Выключите компьютер, нажав кнопку выключения, пока экран не станет черным.
- Включите вашу систему. В случае сбоя загрузки Windows автоматически запустит среду восстановления.
- На экране Выберите вариант выберите
- Перейдите в Дополнительные параметры> Восстановление системы.
- На следующем экране введите имя пользователя учетной записи администратора. Затем введите свой пароль на следующем экране.
- Нажмите Далее на экране восстановления системы.
- Выберите точку восстановления и нажмите Далее .
- В окне « Подтвердите точку восстановления» нажмите Готово .
- Нажмите Да во всплывающем диалоговом окне подтверждения.
- После того, как восстановление системы завершится, нажмите « Восстановить» в диалоговом окне уведомления, чтобы перезагрузить компьютер.
Если вы пытаетесь выполнить восстановление с загрузочного диска, сделайте следующее:
- Вставьте загрузочный диск и выключите компьютер.
- Включите его, и он должен загрузиться на диск.
- Введите свои предпочтения на экране установки и нажмите Далее .
- Нажмите « Восстановить компьютер» в левом нижнем углу.
- На экране Выберите вариант выберите
- Перейдите в Дополнительные параметры> Восстановление системы.
- На следующем экране введите имя пользователя учетной записи администратора. Затем введите свой пароль на следующем экране.
- Нажмите Далее на экране восстановления системы.
- Выберите точку восстановления и нажмите Далее .
- В окнах « Подтвердите точку восстановления» нажмите Готово .
- Нажмите Да во всплывающем диалоговом окне подтверждения.
- После того, как восстановление системы завершится, нажмите « Восстановить» в диалоговом окне уведомления, чтобы перезагрузить компьютер.
После восстановления системы недавно установленные драйверы и приложения, вызвавшие ошибку BSOD, были бы удалены, и ваш компьютер должен был вернуться в более раннее безошибочное состояние.
-
Переустановите Windows
Это последняя карта, которую вы можете сыграть, если ошибка синего экрана REGISTRY_ERROR (0x00000051) просто отказывается исчезать, несмотря на попытки всех вышеперечисленных решений. Вы можете установить новую копию Windows с загрузочного носителя, созданного вами с помощью Media Creation Tool на веб-сайте Microsoft.
Если вы не используете Windows 10, это также шанс для вас обновить ОС до последней версии, которая обеспечивает лучшую стабильность, производительность, а также обнаружение и предотвращение ошибок, чем ее предшественники.
Содержание
- Ошибка 0x00000051 в Windows 7: исправляем ошибки реестра
- Причины появления ошибки
- Исправление ошибки
- STOP 0x00000051
- Симптомы
- Общие причины
- Общие варианты решения
- Восстановление реестра
- Специфические особенности некоторых сбоев
- Как убрать REGISTRY_ERROR (0x00000051)?
- Как убрать « REGISTRY_ERROR» ( 0x00000051)?
- Как просмотреть информацию об ошибках, исправить ошибки в Windows 10, 8 или 7
- Причины появления ошибки
- Восстановите удаленные файлы
- Запустите компьютер в «безопасном режиме»
- Как загрузить Windows в безопасном режиме
- Обновите драйвер через Диспетчер устройств
- Используйте sfc /scannow для проверки всех файлов системы
- Как восстановить системные файлы Windows 10
- Проверьте диск с Windows на наличие ошибок командой chkdsk c: /f
- Используйте режим совместимости со старой версией Windows
- Запуск программы в режиме совместимости Windows 10, 8, 7
- Отключите лишние программы из автозагрузки Windows
- Обратитесь в поддержку Microsoft
- Установите последние обновления системы
- Запустите проверку системы на вирусы
- Выполните проверку оперативной памяти
- Выполните «чистую» установку Windows
Ошибка 0x00000051 в Windows 7: исправляем ошибки реестра
Сегодня мы рассмотрим:

Причины появления ошибки
Как уже было сказано ранее, код ошибки 0x00000051 напрямую связан с реестром Windows (об этом также говорит надпись рядом REGISTRY_ERROR).
Ошибки реестра, приводящие к такой проблеме, чаще всего возникают при попытке считать один из файлов реестра, когда имеются на ПК аппаратные или системные проблемы считывания файлов.
Исправление ошибки
Чтобы решить эту задачу, нужно немного изменить некоторые данные в реестре:
- Перезагрузите компьютер и во время его повторного запуска быстро жмите кнопку F8 на клавиатуре, пока не увидите такое окно:
- Выберите «Безопасный режим» и дождитесь полной загрузки системы в этом режиме.
- Когда Windows 7 загрузится, через меню «Пуск» найдите и запустите приложение regedit.exe.
- В окне редактора реестра перейдите по такому пути: HKEY_LOCAL_MACHINESYSTEMSelect.
- В правой части окна вы можете увидеть ключи реестра. Значения некоторых из них нужно изменить:
- замените значение ключа LastKnownGood на 3;
- замените значение ключа Failed на 2.
Если вы не знаете, как изменить эти параметры, то для этого достаточно дважды кликнуть по конкретному ключу, после чего откроется небольшое окошко, в котором вы и сможете изменить данные.
После того как вы всё это проделаете, а Windows 7 будет запущена – вы увидите уведомление о том, что ветка реестра была восстановлена. Закрывайте это сообщение и можете дальше спокойно работать с компьютером, не опасаясь, что ошибка 0x00000051 с синим экраном снова появится в вашей Виндовс 7.
Источник
STOP 0x00000051
Публикация продолжает цикл заметок, посвященных описанию и устранению проблем, вызванных возникновением критической системной ошибки, которая влечет за собой появление синего экрана смерти (BSOD). В большинстве случаев в данном типе материала будут освещаться проблемы, с которыми я сталкивался лично в своей практике и которые мне удалось решить. STOP-ошибка (STOP error), контроль дефекта (BugCheck) или в простонародье BSOD — фатальный системный сбой операционной системы Windows, являющийся причиной полного прекращения функционирования основных компонентов ядра операционной системы, влекущий за собой потерю динамических несохраненных пользовательских данных и приводящий к появлению на экране монитора синего экрана смерти (BSOD). Числовое обозначение STOP-ошибки — внутренний классификатор Microsoft, характеризующий причину возникновения фатальной системной ошибки, который используется при диагностике причины возникшей неполадки. В данной статье речь пойдет о сбое с идентификатором STOP 00000051.
Симптомы
После авторизации пользователя в системе, на этапе загрузки профиля, предшествующем появлению рабочего стола пользователя, процесс работа операционной системы внезапно прерывается и Вы можете наблюдать на экране следующее сообщение об фатальной системной ошибке:
В общем случае формат ошибки следующий:
| Значение | Описание |
|---|---|
| 0xAAAAAAAA | Зарезервировано. В данном исключении не используется. |
| 0xBBBBBBBB | Зарезервировано. Адрес сбойной инструкции. |
| 0xCCCCCCCC | Третий параметр. В зависимости от версии, может содержать указатель на куст реестра, при работе с которым возникли проблемы. |
| 0xDDDDDDDD | Четвертый параметр. В зависимости от версии, может содержать код возврата функции HvCheckHive в случае повреждения куста реестра. |
Символическое имя ошибки REGISTRY_ERROR (ОШИБКА РЕЕСТРА), говорит нам о том, что STOP 00000051 возникает в ситуации, когда имеется проблема с системным реестром: структурно повреждены данные в одном из кустов, либо произошла ошибка ввода-вывода при попытке обращения к одному из файлов, хранящий реестр. Суть в том, что реестр является основным хранилищем данных о конфигурации операционной системы, поэтому повреждение его с большой вероятностью чревато серьезными проблемами для операционной системы в целом. В операционной системе Windows кусты реестра представляют из себя обычные файлы, которые носят имена DEFAULT , SAM , SECURITY , SOFTWARE , SYSTEM и хранятся в структуре файловой системы по пути %SystemRoot%System32config . Ошибка STOP 00000051 возникает, если по какой-либо причине системному коду режима ядра не удается произвести критически-важные операции (чтение, запись, иные операции) с определенным кустом реестра. Очевидно, что данные операции могут быть необходимы для нормального выполнения этапов конфигурирования ключевых системных элементов (например, профиля пользователя). Без нормального окончания данных процедур дальнейшая загрузка рабочего окружения пользователя не представляется возможной и система принимает решение аварийно завершиться.
Общие причины
- Повреждение данных реестра, причиной которого явился программный сбой. Причины достаточно многообразны: всевозможные сбои программного характера, к которым относится некорректная работа антивирусов, фильтров, драйверов, любого программного обеспечения режима ядра, которая влечет за собой невозможность записи важных блоков файловой системы, содержащих данные реестра, на физический носитель, либо искажение записываемой информации.
- Повреждение данных реестра, причиной которого явился аппаратный сбой. Причины: проблемы с питанием станции, дефекты магнитной поверхности носителя, такие как повреждение магнитной поверхности HDD либо ячеек памяти SSD, неисправность различных модулей платы управления накопителем, теоретически любой аппаратный сбой.
Общие варианты решения
В этом разделе приводятся общие методы восстановления, которые применяются для всех подвидов ошибки STOP 0x00000051 вне зависимости от параметров ошибки (BugCheckParameter1, BugCheckParameter2, BugCheckParameter3, BugCheckParameter4), которые указаны после кода STOP-ошибки в круглых скобках. Все нижеописанные действия необходимо выполнить для устранения ошибки.
Восстановление реестра
Для того, что бы восстановить реестр Windows в рабочее состояние, посмотрите статью о восстановлении реестра.
Специфические особенности некоторых сбоев
Применительно к сбою STOP 0x00000051, четвертый входной параметр (BugCheckParameter4), отраженный на синем экране смерти в круглых скобках (0xDDDDDDDD), может подсказать нам более подробные сведения о деталях сбоя и определить возможные более специфичные методы устранения проблемы для случаев, когда она вообще может быть устранена.
Источник
Как убрать REGISTRY_ERROR (0x00000051)?
Как убрать « REGISTRY_ERROR» ( 0x00000051)?
На компьютере или ноутбуке под управлением Windows появился «синий экран смерти»? После появления сообщения « REGISTRY_ERROR» ( 0x00000051) система перезагружается? Ищите как исправить 0x00000051: « REGISTRY_ERROR»?
Как просмотреть информацию об ошибках, исправить ошибки в Windows 10, 8 или 7
Причины появления ошибки
- На жестком диске компьютера или ноутбука не достаточно места. Для правильной работы ОС Windows 10 на системном диске должно быть свободно 2 — 10 ГБ.
- На компьютер был установлен не совместимый BIOS или прошивка была повреждена.
- Установлены не совместимые с ОС драйвера устройств.
- Реестр Windows был поврежден или удален. Возможно в результате очистки были удалены системные ключи реестра.
- Ативирусное программное обеспечение или компьютерные вирусы могут заблокировать системные файлы или удалить важные ключи реестра.
- В результате ошибок в работе программы для резервного копирования.
- В результате обновления ОС Windows.
Актуально для ОС: Windows 10, Windows 8.1, Windows Server 2012, Windows 8, Windows Home Server 2011, Windows 7 (Seven), Windows Small Business Server, Windows Server 2008, Windows Home Server, Windows Vista, Windows XP, Windows 2000, Windows NT.
Вот несколько способов исправления ошибки « REGISTRY_ERROR»:
Восстановите удаленные файлы
Часто появление BSoD ошибок приводит к утери важных файлов. Блокировка файлов компьютерными вирусами, ошибки в работе программ для резервного копирования, повреждение или перезапись системных файлов, ошибки файловой системы или наличие битых секторов диска – это не далеко полный список причин удаления данных.
Исправление соответствующих ошибок восстановит работоспособность устройства, но не всегда восстановит повреждённые или утерянные файлы. Не всегда имеется возможность устранить ту или иную ошибку без форматирования диска или чистой установки операционной системы, что также может повлечь за собой утерю файлов.
Загрузите бесплатно и просканируйте ваше устройство с помощью Hetman Partition Recovery. Ознакомьтесь с возможностями программы и пошаговой инструкцией.
Запустите компьютер в «безопасном режиме»
Если ошибка «REGISTRY_ERROR» (0x00000051) возникает в момент загрузки Windows и блокирует любую возможность работы с системой, попробуйте включить компьютер в «безопасном режиме». Этот режим предназначен для диагностики операционной системы (далее ОС), но функционал Windows при этом сильно ограничен. «Безопасный режим» следует использовать только если работа с системой заблокирована.
Чтобы запустить безопасный режим сделайте следующее:
- Перейдите в меню Пуск и выберите Параметры.
- В открывшемся окне параметров перейдите в меню Обновление и Безопасность и выберите раздел Восстановление.
- В разделе Восстановление найдите Особые варианты загрузки и нажмите кнопку Перезагрузить сейчас.
- После этого Windows перезагрузится и предложит выбрать следующее действие. Выберите Поиск и устранение неисправностей.
- В меню Поиск и устранение неисправностей кликните на Дополнительные параметры, далее — Параметры загрузки.
- Далее Windows уведомит вас о том, что компьютер можно перезагрузить с использованием дополнительных параметров загрузки. Укажите — Включить безопасный режим. Нажмите Перезагрузить.
- После перезагрузки выберите Включить безопасный режим нажав клавишу F4.
Как загрузить Windows в безопасном режиме
Обновите драйвер через Диспетчер устройств
Вы установили новое аппаратное обеспечение на компьютере? Возможно вы начали использовать новое USB-устройство с вашим компьютером. Это могло привести к ошибке «REGISTRY_ERROR». Если вы установили драйвер устройства используя диск, который поставляется вместе с ним, или использовали драйвер не c официального сайта Microsoft, то причина в нем. Вам придется обновить драйвер устройства, чтобы устранить эту проблему.
Вы можете сделать это вручную в диспетчере устройств Windows, для того выполните следующие инструкции:
- Нажмите кнопку Windows, затем введите диспетчер устройств с клавиатуры.
- Выберите Диспетчер устройств из списка.
- Просмотрите список категорий устройств, нажмите на стрелочку рядом с категорией вашего нового устройства. Драйвер может быть отмечен желтым треугольником.
- Кликните правой кнопкой мыши на имя устройства и нажмите Обновить драйвер.
- Далее откроется окно Мастера обновления драйверов с двумя опциями:
- Автоматический поиск обновленных драйверов. Windows проверит наличие наиболее подходящего драйвера для этого устройства в автоматическом режиме.
- Выполнить поиск драйверов на этом компьютере. Используйте эту опцию, что бы самостоятельно указать ОС файлы драйвера.
Перезагрузите компьютер после установки драйвера.
Используйте sfc /scannow для проверки всех файлов системы
Повреждение или перезапись системных файлов может привести к ошибке «REGISTRY_ERROR». Команда sfc находит поврежденные системные файлы Windows и заменяет их.
- Нажмите кнопку Windows, затем введите cmd с клавиатуры.
- Правой кнопкой мышки кликните на CMD и запустите от имени администратора.
- В окне командной строки введите sfc /scannow и нажмите Enter.
Этот процесс может занять несколько минут.
Как восстановить системные файлы Windows 10
Проверьте диск с Windows на наличие ошибок командой chkdsk c: /f
Возможно к синему экрану с «REGISTRY_ERROR» привела ошибка файловой системы или наличие битых секторов диска. Команда CHKDSK проверяет диск на наличие ошибок файловой системы и битых секторов. Использование параметра /f заставит программу автоматически исправлять найденные на диске ошибки, а параметр /r позволяет найти и «исправить» проблемные сектора диска. Для запуска следуйте инструкциям:
- Нажмите кнопку Windows, затем введите CMD с клавиатуры.
- Правой кнопкой мышки кликните на CMD и запустите от имени администратора.
- В окне командной строки введите chkdsk c: /f и нажмите Enter (используйте ту букву диска, на котором установлена ОС).
Дождитесь окончания процесса и перезагрузите компьютер.
Используйте режим совместимости со старой версией Windows
BSOD с кодом REGISTRY_ERROR» может вызывать «устаревшее» программное обеспечение. Если ошибка появляется после запуска программы, то использование режима совместимости Windows избавит от появления ошибки. Для устранения проблемы следуйте следующим инструкциям:
- Найдите исполняемый файл программы, он имеет расширение .exe и кликните на нем правой кнопкой мышки.
- В контекстном меню укажите Исправление проблем с совместимостью.
- На следующем шаге появится окно Устранения проблем с совместимостью. Вам будет доступно два режима диагностики:
- Использовать рекомендованные параметры. Выберите этот вариант для тестового запуска программы с использованием рекомендуемых параметров совместимости.
- Диагностика программы. Выберите этот вариант для выбора параметров совместимости на основе замеченных проблем.
- После тестирования c различными версиями Windows и параметрами запуска сохраните параметры для программы.
Запуск программы в режиме совместимости Windows 10, 8, 7
Отключите лишние программы из автозагрузки Windows
Программное обеспечение, вызывающее «REGISTRY_ERROR» (0x00000051), может быть прописано в автозагрузку Windows и ошибка будет появляться сразу после запуска системы без вашего участия. Удалить программы из автозагрузки можно с помощью Диспетчера задач.
- Загрузитесь в Безопасном режиме.
- Кликните правой кнопкой мышки на Панели задач, затем на пункте Диспетчер задач.
- Перейдите на вкладку Автозагрузка.
- Чтобы убрать ту или иную программу из автозагрузки выберите её из списка и отключите, нажав кнопку Отключить в правом нижнем углу окна.
Обратитесь в поддержку Microsoft
Microsoft предлагает несколько решений удаления ошибки «голубого экрана». «REGISTRY_ERROR» (0x00000051) можно убрать с помощью Центра обновления или обратившись в поддержку Windows.
- Перейдите на сайт технической поддержки Microsoft.
- Введите код и сообщение об ошибке в поисковую строку и следуйте найденным рекомендациям.
- Если вы не найдете готового решения, то задайте вопрос в сообществе — возможно вам ответит сертифицированный системный администратор.
Установите последние обновления системы
С обновлениями Windows дополняет базу драйверов, исправляет ошибки и уязвимости в системе безопасности. Загрузите последние обновления, что бы избавиться от ошибки «REGISTRY_ERROR» (0x00000051).
Запустить Центр обновления Windows можно следующим образом:
- Перейдите в меню Пуск и выберите Параметры.
- В окне Параметров перейдите в меню Обновление и Безопасность.
- Для установки последних обновлений Windows нажмите кнопку Проверка наличия обновлений и дождитесь окончания процесса их поиска и установки.
Рекомендуется настроить автоматическую загрузку и установку обновлений операционной системы с помощью меню Дополнительные параметры.
Чтобы включить автоматическое обновление системы необходимо запустить Центр обновления Windows:
- Перейдите в меню Пуск и выберите Параметры.
- В окне Параметров перейдите в меню Обновление и Безопасность и выберите подменю Центр обновления Windows. Для установки последних обновлений Windows нажмите кнопку Проверка наличия обновлений и дождитесь окончания процесса их поиска и установки.
- Перейдите в Дополнительные параметры и выберите, как устанавливать обновления — Автоматически.
Запустите проверку системы на вирусы
«Синий экран смерти» с ошибкой «REGISTRY_ERROR» 0x00000051 может вызывать компьютерный вирус, заразивший систему Windows.
Для проверки системы на наличие вирусов запустите установленную на компьютере антивирусную программу.
Современные антивирусы позволяют проверить как жесткие диски, так и оперативную память. Выполните полную проверку системы.
Выполните проверку оперативной памяти
Неполадки с памятью могут привести к ошибкам, потере информации или прекращению работы компьютера.
Прежде чем проверять оперативную память, отключите её из разъёма на материнской плате компьютера и повторно вставьте в него. Иногда ошибка REGISTRY_ERROR» вызвана неправильно или не плотно вставленной в разъём планкой оперативной памяти, или засорением контактов разъёма.
Если предложенные действия не привели к положительному результату, исправность оперативной памяти можно проверить средствами операционной системы, с помощью средства проверки памяти Windows.
Запустить средство проверки памяти Windows можно двумя способами:
- С помощью Панели управления:
Перейдите в Панель управления / Система и безопасность / Администрирование. Запустите приложение Средство проверки памяти Windows.
С помощью средства Выполнить:
Запустите средство Выполнить с помощью комбинации клавиш Windows + R. Наберите mdsched и нажмите Enter. После чего откроется средство проверки Windows.
Для начала проверки выберите один из предлагаемых вариантов, проверка оперативной памяти в соответствии с которым будет запущена после перезагрузки компьютера.
Если в результате проверки будут определены ошибки, исправить которые не представляется возможным, то такую память необходимо заменить (замене подлежит модуль памяти с неполадками).
Выполните «чистую» установку Windows
Если не один из перечисленных методов не помог избавиться от REGISTRY_ERROR», попробуйте переустановить Windows. Для того чтобы выполнить чистую установку Windows необходимо создать установочный диск или другой носитель с которого планируется осуществление установки операционной системы.
Загрузите компьютер из установочного диска. Для этого может понадобиться изменить устройство загрузки в BIOS или UEFI для более современных компьютеров.
Следуя пунктам меню установщика укажите диск, на который вы хотите установить Windows. Для этого понадобится отформатировать его. Если вас не устраивает количество или размер локальных дисков, их можно полностью удалить и заново перераспределить.
Помните, что форматирование, удаление или перераспределения дисков удалит все файлы с жесткого диска.
После указания диска для установки Windows запуститься процесс копирования системных файлов и установки операционной системы. Во время установки от вас не потребуется дополнительных действий. В течении установки экран компьютера будет несколько раз гаснуть на непродолжительное время, и для завершения некоторых этапов установки компьютер будет самостоятельно перезагружаться.
В зависимости от версии Windows на одном из этапов от вас может понадобиться выбрать или внести базовые параметры персонализации, режим работы компьютера в сети, а также параметры учётной записи или создать новую.
После загрузки рабочего стола чистую установку Windows можно считать законченной.
Примечание. Прежде чем приступить к выполнению чистой установки Windows заранее побеспокойтесь о наличии драйверов ко всем установленным устройствам и сохранности ваших файлов. Загрузите и сохраните драйвера на отдельный носитель информации, а для важных данных создайте резервную копию.
Источник
Содержание
- 1 STOP 0x00000051
- 1.1 Симптомы
- 1.2 Общие причины
- 1.3 Общие варианты решения
- 1.4 Восстановление реестра
- 1.5 Специфические особенности некоторых сбоев
- 2 Исправляем BSOD ошибку STOP 0×00000050
- 2.1 Первое на что следует обратить внимание при BSOD ошибке 0×00000050
- 2.2 Пробуем исправить BSOD 0×00000050
- 2.3 Ещё несколько вариантов исправления BSOD STOP 0×00000050
- 2.4 Готовые решения от Майкрософт
BSOD, STOP
Публикация продолжает цикл заметок, посвященных описанию и устранению проблем, вызванных возникновением критической системной ошибки, которая влечет за собой появление синего экрана смерти (BSOD).
В большинстве случаев в данном типе материала будут освещаться проблемы, с которыми я сталкивался лично в своей практике и которые мне удалось решить.
STOP-ошибка (STOP error), контроль дефекта (BugCheck) или в простонародье BSOD — фатальный системный сбой операционной системы Windows, являющийся причиной полного прекращения функционирования основных компонентов ядра операционной системы, влекущий за собой потерю динамических несохраненных пользовательских данных и приводящий к появлению на экране монитора синего экрана смерти (BSOD). Числовое обозначение STOP-ошибки — внутренний классификатор Microsoft, характеризующий причину возникновения фатальной системной ошибки, который используется при диагностике причины возникшей неполадки. В данной статье речь пойдет о сбое с идентификатором STOP 00000051.
Симптомы
После авторизации пользователя в системе, на этапе загрузки профиля, предшествующем появлению рабочего стола пользователя, процесс работа операционной системы внезапно прерывается и Вы можете наблюдать на экране следующее сообщение об фатальной системной ошибке:
В общем случае формат ошибки следующий:
STOP 0x00000051 (0xAAAAAAAA,0xBBBBBBBB,0xCCCCCCCC,0xDDDDDDDD) REGISTRY_ERROR
STOP 0x00000051 (0xAAAAAAAA,0xBBBBBBBB,0xCCCCCCCC,0xDDDDDDDD)REGISTRY_ERROR
где:
ЗначениеОписание
| 0xAAAAAAAA | Зарезервировано. В данном исключении не используется. |
| 0xBBBBBBBB | Зарезервировано. Адрес сбойной инструкции. |
| 0xCCCCCCCC | Третий параметр. В зависимости от версии, может содержать указатель на куст реестра, при работе с которым возникли проблемы. |
| 0xDDDDDDDD | Четвертый параметр. В зависимости от версии, может содержать код возврата функции HvCheckHive в случае повреждения куста реестра. |
Символическое имя ошибки REGISTRY_ERROR (ОШИБКА РЕЕСТРА), говорит нам о том, что STOP 00000051 случается в ситуации, когда имеется проблема с системным реестром: структурно повреждены данные в одном из кустов, либо произошла ошибка ввода-вывода при попытке обращения к одному из файлов, хранящий реестр.
Суть в том, что реестр является основным хранилищем данных о конфигурации операционной системы, поэтому повреждение его с большой вероятностью чревато серьезными проблемами для операционной системы в целом.
В операционной системе Windows кусты реестра представляют из себя обычные файлы, которые носят имена DEFAULT, SAM, SECURITY, SOFTWARE, SYSTEM и хранятся в структуре файловой системы по пути %SystemRoot%System32config.
Ошибка STOP 00000051 возникает, если по какой-либо причине системному коду режима ядра не удается произвести критически-важные операции (чтение, запись, иные операции) с определенным кустом реестра.
Очевидно, что данные операции могут быть необходимы для нормального выполнения этапов конфигурирования ключевых системных элементов (например, профиля пользователя). Без нормального окончания данных процедур дальнейшая загрузка рабочего окружения пользователя не представляется возможной и система принимает решение аварийно завершиться.
Общие причины
- Повреждение данных реестра, причиной которого явился программный сбой. Причины достаточно многообразны: всевозможные сбои программного характера, к которым относится некорректная работа антивирусов, фильтров, драйверов, любого программного обеспечения режима ядра, которая влечет за собой невозможность записи важных блоков файловой системы, содержащих данные реестра, на физический носитель, либо искажение записываемой информации.
- Повреждение данных реестра, причиной которого явился аппаратный сбой. Причины: проблемы с питанием станции, дефекты магнитной поверхности носителя, такие как повреждение магнитной поверхности HDD либо ячеек памяти SSD, неисправность различных модулей платы управления накопителем, теоретически любой аппаратный сбой.
Общие варианты решения
В этом разделе приводятся общие методы восстановления, которые применяются для всех подвидов ошибки STOP 0x00000051 вне зависимости от параметров ошибки (BugCheckParameter1, BugCheckParameter2, BugCheckParameter3, BugCheckParameter4), которые указаны после кода STOP-ошибки в круглых скобках. Все нижеописанные действия необходимо выполнить для устранения ошибки.
Восстановление реестра
Для того, что бы восстановить реестр Windows в рабочее состояние, посмотрите статью о восстановлении реестра.
Специфические особенности некоторых сбоев
Применительно к сбою STOP 0x00000051, четвертый входной параметр (BugCheckParameter4), отраженный на синем экране смерти в круглых скобках (0xDDDDDDDD), может подсказать нам более подробные сведения о деталях сбоя и определить возможные более специфичные методы устранения проблемы для случаев, когда она вообще может быть устранена.
Значение четвертого параметра (для 32/64-разрядной ОС)Символическое имяОписание
| 0x00000374 / 0x0000000000000374 | Причина ошибки в программном повреждении куста реестра. |
| 0x000006e6 / 0x00000000000006e6 | Неизвестно. Возможно проблема вовсе не касается реестра. Последний раз наблюдалась при проблемах с видеоадаптером. |
Источник: http://datadump.ru/stop-00000051/
Исправляем BSOD ошибку STOP 0×00000050
Синий экран относится к тому типу ошибок, на устранения которых, без переустановки системы, иногда приходится потратить огромное количество времени. Кроме этого подобных ошибок на синем фоне существует очень много и соответственно причин их появления, так же, могут быть абсолютно разными и даже в некоторых случаях просто неожиданными.
Как правило, для их устранения универсального способа к сожалению, нет. И обычно на практике пользователю приходится перебрать множество причин возникновения синего экрана пока он не найдет, тот самый, корень зла.
К такой ошибке относится и синий экран с кодом 0×00000050, о которой пойдет речь в данной статье. Как я говорил ранее, к сожалению, при появления именно этой ошибки вам придется перепробовать не один вариант, пока вы не найдете то, что вам поможет её исправить.
Поэтому, рекомендую, набраться терпения и перепробовать все рекомендации описанные чуть ниже, пока вам наконец-то не удастся исправить синий экран с ошибкой STOP 0×00000050.
Первое на что следует обратить внимание при BSOD ошибке 0×00000050
Обычно источником ошибки BSOD STOP (0×00000050) является кривые драйвера или их не корректная установка, ещё есть вариант, что это неисправность аппаратной части, например поврежденная RAM – память или видеокарта.
Кроме этого появляется данный BSOD и при неправильно работе какой-нибудь программы (к примеру антивируса) или повреждению системных файлов ну и многое другое.
Возможно я ничего нового не скажу, но первым, что следует сделать — это вспомнить, после чего появилась ошибка, например это могут быть:
- Подключение нового оборудования;
В такой ситуации можно попробовать отключить это устройство и проверить работу системы без него. Так же, например если это видеокарта, переустановите драйвер или попробуйте поставить более раннею его версию.
- Установка антивируса;
Обнаружив, что проблемы с системой появились после установки антивирусного программного обеспечения, есть смысл проверить работу системы и без него, на время отключив или удалив антивирус.
- После установки драйвера; Не редко синий экран появляется и после установки или обновления драйверов, причем это может быть, как и при чистой установке программного обеспечения, так и при его автоматическом обновление через Windows Update или Driver Pack. В таком случае можно откатить драйвер или вообще удалить его.
Узнать какой именно файл сбоит можно из описание BSOD ошибки или с помощью программ позволяющих посмотреть Dump файлы (отчеты синего экрана).
После чего поищите в интернете информацию за что отвечает поврежденный файл.
- Повреждение системных настроек;
Если вы, например, недавно правили реестр или отключали какие-либо системные службы и заметили, что периодически начала появляться ошибка STOP 0×00000050. Тогда, скорей всего вам придется воспользоваться функцией восстановления системы, которую вы найдете в панели управления.
- Установка обновлений;
Как не странно, но обновления системы иногда могут не только ускорить ваш Windows, но и вызвать BSOD ошибку. Тут в принципе все просто, удаляем последние установленные обновления в ручную или откатываем систему до того момента, как они были установлены на ваш компьютер.
- Проблемы с железом;
Чаще всего в такой ситуации проблемными местами оказываются: жесткие диски или оперативная память. В такой ситуации, наверняка, вам поможет проверка RAM памяти и HDD. Если же это причина будет в оперативной память, просто отключите поврежденный модуль, если HDD, тогда скорей всего вам придется его заменить.
- Вирусы;
Ну и как же без вирусов, тут я думаю, и так все понятно, следую проверить свою систему на вирусы.
Пробуем исправить BSOD 0×00000050
Конечно же, не будет лишним попробовать и самые простые варианты, которые действительно могут помочь исправить данную ошибку.
Первым из них — это загрузка с последними рабочими параметрами системы. Обычно при появления таких ошибок, первым, рекомендуют, воспользоваться именно этим параметром. Шанс исправления ошибки, конечно же не велик, но попробовать все равно стоит.
Напомню, что найти его можно в меню дополнительной загрузки, в которое можно попасть, нажав в начале запуска компьютера клавишу F8.
После чего в появившемся списке выбрать пункт «Загрузка с последней удачной конфигурацией».
Вторым вариантом будет проверка файловой системы.
Для того, что бы запустить её следует открыть командную строку, конечно же, с правами админа и вписать туда команду chkdsk /f /r.
Появится уведомление о том, что проверка будет произведена при следующей перезагрузки системы. Соответственно ставим «Y», подтвердив выполнение команды, нажимаем «Enter» и перезагружаем компьютер.
Третий вариант — это отключение файла подкачки. Чаще всего помогает при появление ошибки связанной с файлами
Для отключения файла подкачки, открываем свойства компьютера, идем на вкладку «Дополнительно», открываем параметры «Быстродействия», снова вкладка «Дополнительно». После чего в разделе «Виртуальная память» щелкаем по кнопке «Изменить».
В появившемся окне отмечаем пункт «Без файла подкачки», сохраняем изменения, нажав «Задать» и перезагружаем компьютер. Потом, на протяжение некоторого времени проверяем выскочит ли снова синий экран или нет. Если все будет в порядке, тогда можно файлы подкачки включить обратно, возможно ошибка больше вас не потревожит.
В некоторых случаях для исправления ошибки STOP 0×00000050, достаточно просто очистить папку TEMP, располагающееся по следующем пути:
Но учтите, что данный вариант помогает в редких случаях, если проблема была вызвана из-за некорректной работы какой-то программы или вредоносного файла.
Напоследок к таким экспресс решениям можно отнести и проверку оперативной памяти, воспользовавшись собственной утилитой Windows, которую вы найдете в «Администрирование» и выбрав там пункт «Средство проверки памяти Windows».
Ну, или в качестве альтернативы, можно воспользоваться каким-нибудь сторонним приложением.
Ещё несколько вариантов исправления BSOD STOP 0×00000050
Дальше, я рассмотрю ещё несколько вариантов возникновения ошибки STOP 0×00000050 с участием конкретных файлов.
AppleCharger.sys – данная ошибка очень часто проявляется на материнках от Gigabyte, если в системе было установлено фирменная утилита On/Off Charge. Причиной может быть обычная несовместимость данного ПО с вашей ОС. Для предотвращения появления синего экрана, достаточно просто удалить данную программу.
atikmdag.sys – сбой связан с драйвером ATI Radeon. Причем бывает такое с Radeon, очень часто. В таком случае нужно полностью удалить драйвер устройства, как через «Программы и компоненты», так в диспетчере устройств. После чего пробуем поставить самый свежий драйвер, ну или более раннею его версию, в зависимости от ситуации.
– появление ошибки с участием этих файлов обычно связанно с файлами подкачки. Чуть выше я уже об этом писал.
Готовые решения от Майкрософт
Так же, помимо выше описанных вариантов решения, на сайте Майкрософта можно найти несколько уже готовых решений, которые могут с легкостью убрать синий экран с ошибкой STOP 0×00000050.
Следует отметить, что они не универсальны и относятся к тем случаем, когда ошибка вызвана каким-нибудь конкретным файлом.
Исправление ошибки 0×00000050 — хотфикс для Windows 8 при ошибке файла «storport.sys».
Исправления PAGE_FAULT_IN_NONPAGED_AREA — для ОС Windows 7 (Причина: srvnet.sys)
Рекомендации по устранению синего экрана — для Windows XP.
Для исправления достаточно нажать на кнопку «Пакет исправления доступен для скачивания», согласится с пользовательским соглашением и загрузить хотфикс себе на компьютер.
После чего запускаем его и проверяем результат.
Источник: http://inforkomp.com.ua/oshibki/ispravlyaem-bsod-oshibku-stop-0x00000050.html
Публикация продолжает цикл заметок, посвященных описанию и устранению проблем, вызванных возникновением критической системной ошибки, которая влечет за собой появление синего экрана смерти (BSOD). В большинстве случаев в данном типе материала будут освещаться проблемы, с которыми я сталкивался лично в своей практике и которые мне удалось решить. STOP-ошибка (STOP error), контроль дефекта (BugCheck) или в простонародье BSOD — фатальный системный сбой операционной системы Windows, являющийся причиной полного прекращения функционирования основных компонентов ядра операционной системы, влекущий за собой потерю динамических несохраненных пользовательских данных и приводящий к появлению на экране монитора синего экрана смерти (BSOD). Числовое обозначение STOP-ошибки — внутренний классификатор Microsoft, характеризующий причину возникновения фатальной системной ошибки, который используется при диагностике причины возникшей неполадки. В данной статье речь пойдет о сбое с идентификатором STOP 00000051.
Симптомы
После авторизации пользователя в системе, на этапе загрузки профиля, предшествующем появлению рабочего стола пользователя, процесс работа операционной системы внезапно прерывается и Вы можете наблюдать на экране следующее сообщение об фатальной системной ошибке:
В общем случае формат ошибки следующий:
|
STOP 0x00000051 (0xAAAAAAAA,0xBBBBBBBB,0xCCCCCCCC,0xDDDDDDDD) REGISTRY_ERROR |
где:
| Значение | Описание |
|---|---|
| 0xAAAAAAAA | Зарезервировано. В данном исключении не используется. |
| 0xBBBBBBBB | Зарезервировано. Адрес сбойной инструкции. |
| 0xCCCCCCCC | Третий параметр. В зависимости от версии, может содержать указатель на куст реестра, при работе с которым возникли проблемы. |
| 0xDDDDDDDD | Четвертый параметр. В зависимости от версии, может содержать код возврата функции HvCheckHive в случае повреждения куста реестра. |
Символическое имя ошибки REGISTRY_ERROR (ОШИБКА РЕЕСТРА), говорит нам о том, что STOP 00000051 возникает в ситуации, когда имеется проблема с системным реестром: структурно повреждены данные в одном из кустов, либо произошла ошибка ввода-вывода при попытке обращения к одному из файлов, хранящий реестр. Суть в том, что реестр является основным хранилищем данных о конфигурации операционной системы, поэтому повреждение его с большой вероятностью чревато серьезными проблемами для операционной системы в целом. В операционной системе Windows кусты реестра представляют из себя обычные файлы, которые носят имена DEFAULT, SAM, SECURITY, SOFTWARE, SYSTEM и хранятся в структуре файловой системы по пути %SystemRoot%System32config. Ошибка STOP 00000051 возникает, если по какой-либо причине системному коду режима ядра не удается произвести критически-важные операции (чтение, запись, иные операции) с определенным кустом реестра. Очевидно, что данные операции могут быть необходимы для нормального выполнения этапов конфигурирования ключевых системных элементов (например, профиля пользователя). Без нормального окончания данных процедур дальнейшая загрузка рабочего окружения пользователя не представляется возможной и система принимает решение аварийно завершиться.
Общие причины
- Повреждение данных реестра, причиной которого явился программный сбой. Причины достаточно многообразны: всевозможные сбои программного характера, к которым относится некорректная работа антивирусов, фильтров, драйверов, любого программного обеспечения режима ядра, которая влечет за собой невозможность записи важных блоков файловой системы, содержащих данные реестра, на физический носитель, либо искажение записываемой информации.
- Повреждение данных реестра, причиной которого явился аппаратный сбой. Причины: проблемы с питанием станции, дефекты магнитной поверхности носителя, такие как повреждение магнитной поверхности HDD либо ячеек памяти SSD, неисправность различных модулей платы управления накопителем, теоретически любой аппаратный сбой.
Общие варианты решения
В этом разделе приводятся общие методы восстановления, которые применяются для всех подвидов ошибки STOP 0x00000051 вне зависимости от параметров ошибки (BugCheckParameter1, BugCheckParameter2, BugCheckParameter3, BugCheckParameter4), которые указаны после кода STOP-ошибки в круглых скобках. Все нижеописанные действия необходимо выполнить для устранения ошибки.
Восстановление реестра
Для того, что бы восстановить реестр Windows в рабочее состояние, посмотрите статью о восстановлении реестра.
Специфические особенности некоторых сбоев
Применительно к сбою STOP 0x00000051, четвертый входной параметр (BugCheckParameter4), отраженный на синем экране смерти в круглых скобках (0xDDDDDDDD), может подсказать нам более подробные сведения о деталях сбоя и определить возможные более специфичные методы устранения проблемы для случаев, когда она вообще может быть устранена.
| Значение четвертого параметра (для 32/64-разрядной ОС) | Символическое имя | Описание |
|---|---|---|
| 0x00000374 | Причина ошибки в программном повреждении куста реестра. | |
| 0x000006E6 | Неизвестно. Возможно проблема вовсе не касается реестра. Последний раз наблюдалась при проблемах с видеоадаптером. |