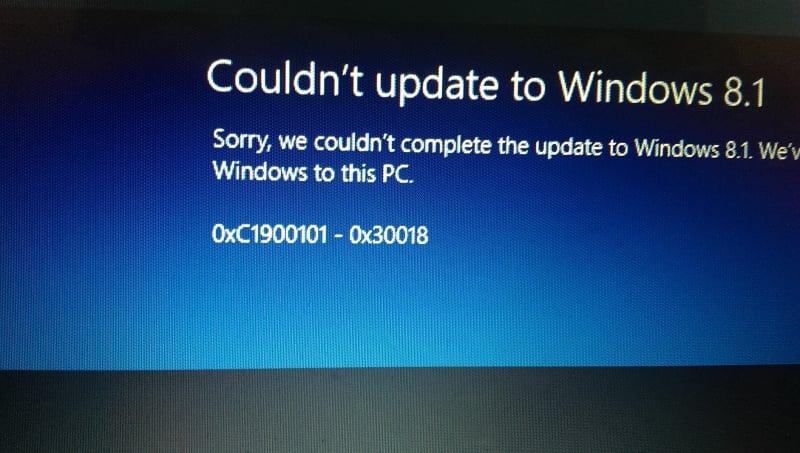Обновление операционной системы Windows с помощью функции Центра обновления Windows должно быть простым и понятным процессом. Просто зайдите в Центр обновления Windows, проверьте наличие всех доступных обновлений, а затем установите все доступные. К сожалению, в процессе обновления задействовано больше факторов, и даже незначительные проблемы с любым из этих факторов могут привести к ошибкам и, в конечном итоге, к сбою установки.
Одной из наиболее часто встречающихся ошибок обновления является код ошибки 0xC1900101 — 0x30018. Это ошибка установки обновления, которая не позволяет пользователям Windows устанавливать обновления для системы и приложений. Многие пользователи Windows сообщали о возникновении этой ошибки, особенно при установке крупного обновления ОС. Например, некоторые пользователи столкнулись с этой ошибкой еще в сборке 1903 года, в то время как другие получили эту ошибку при установке более поздних сборок Windows 10.
Эта ошибка вызывает много неудобств, поскольку пользователи Windows не могут продолжить обновление. Когда пользователи не могут установить конкретное обновление, приложения и системные процессы остаются позади, поскольку Windows вводит новые обновления. А когда система устарела, обязательно возникнут различные ошибки и системные проблемы.
Если код ошибки Windows 10 0xC1900101 — 0x30018 преследует вас и мешает вам установить какие-либо обновления, это руководство должно быть идеально подходит для вас. Мы обсудим распространенные причины появления 0xC1900101 — 0x30018 в Windows 10 и некоторые проверенные методы решения этой ошибки.
Совет для профессионалов: просканируйте свой компьютер на наличие проблем с производительностью, нежелательных файлов, вредоносных приложений и угроз безопасности.
которые могут вызвать проблемы в системе или снизить производительность.
Проблемы с бесплатным сканированием для ПК. Об Outbyte, инструкции по удалению, лицензионное соглашение, политика конфиденциальности.
Что такое код ошибки 0xC1900101 — 0x30018?
Код ошибки 0xC1900101 — 0x30018 в Windows 10 — это ошибка установки обновления, которая приводит к синему экрану смерти. Эта ошибка возникает, когда пользователи устанавливают крупное обновление операционной системы Windows. Например, несколько пользователей сообщили об этой ошибке при обновлении до другой сборки Windows 10. Эта ошибка также может появиться при обновлении компьютера со старой версии Windows (Windows 7, 8 или 8.1) до Windows 10.
Код ошибки 0xC1900101 — 0x30018 в Windows 10 обычно сопровождается этим. сообщение об ошибке:
Нам не удалось установить Windows 10
Мы вернули ваш компьютер в состояние, в котором он был до начала установки Windows 10.
0xC1900101 — 0x30018 не удалось на этапе FIRST_BOOT с ошибкой во время операции SYSPREP_SPECIALIZE.
Эта ошибка может быть вызвана целым рядом проблем, включая несовместимость программного обеспечения, поврежденные установочные файлы, проблемы с драйверами устройства, плохое подключение к Интернету или заражение вредоносным ПО. Microsoft еще не выпустила официального исправления этой ошибки, поэтому пользователи вынуждены сами заботиться о себе. Вам нужно выяснить, что вызывает ошибку, чтобы облегчить процесс устранения неполадок. Но если вы не можете определить основную причину проблемы, вы можете просто попробовать все приведенные ниже решения, чтобы узнать, какое из них работает для вас.
Как исправить 0xC1900101 — 0x30018 в Windows 10
Когда вы вы выполняете установку крупного обновления или обновления операционной системы, вам необходимо убедиться, что вы сделали необходимые приготовления, чтобы не допустить, чтобы ошибки, такие как 0xC1900101 — 0x30018, испортили весь процесс. Вот несколько основных шагов, которые необходимо выполнить перед нажатием кнопки «Обновить»:
- Временно отключите антивирус или антивирусное программное обеспечение, чтобы оно не мешало процессу обновления. Также выключите брандмауэр. Не забудьте снова включить его после устранения ошибки.
- Если возможно, переключитесь на проводное соединение. Если у вас нет кабельного соединения, попробуйте подойти ближе к маршрутизатору или модему, чтобы улучшить соединение Wi-Fi.
- Удалите все периферийные устройства компьютера, включая USB-накопители, CD / DVD, динамики, концентраторы. , и другие, кроме клавиатуры и мыши.
- Используйте программу для очистки ПК, чтобы избавиться от всех ненужных файлов, которые могут скрываться в вашей системе.
- Если вы используете портативного компьютера, убедитесь, что в нем достаточно батареи, или подключите его к зарядному устройству, чтобы он не разрядился во время установки обновления.
Если вы выполнили указанные выше действия, но все же столкнулись с этим, ошибка 0xC1900101 — 0x30018 в Windows 10, перейдите к решениям, приведенным ниже:
Решение №1: используйте средство устранения неполадок Windows.
В Windows 10 есть встроенное средство устранения неполадок, которое помогает пользователям устранять типичные проблемы, включая сбои при обновлении. Этот инструмент полезен для не очень технических пользователей Windows, потому что он упрощает весь процесс. Чтобы использовать средство устранения неполадок Windows для исправления кода ошибки 0xC1900101 — 0x30018 в Windows 10, выполните следующие действия:
Дождитесь завершения процесса, затем проверьте, была ли устранена ошибка, установив обновление еще раз.
Решение № 2. Сбросьте компоненты Центра обновления Windows.
Если что-то не так с функцией Центра обновления Windows, сброс его компонента должен помочь решить любые проблемы, связанные с ним. Для этого вам необходимо выполнить следующие инструкции:
- ren C: Windows SoftwareDistribution SoftwareDistribution.old
- ren C: Windows System32 catroot2 Catroot2.old
- net start wuauserv
- net start cryptSvc
- net start bits
- net start msiserver
Теперь функция обновления Windows должна быть сброшена, и ошибка должна быть устранена. Если нет, переходите к следующему шагу.
Решение №3: попробуйте это простое исправление реестра.
Несколько пользователей использовали это решение для исправления кода ошибки 0xC1900101 — 0x30018 в Windows 10, поэтому стоит проверить. Это решение удалило все неиспользуемые драйверы на вашем компьютере, о которых не смогла позаботиться средство очистки диска.
Для этого:
rundll32.exe pnpclean.dll, RunDLL_PnpClean / DRIVERS / MAXCLEAN
Совет: Более простой способ очистить неиспользуемые драйверы — запустить инструмент для очистки ПК. Он избавится от всех ненужных файлов и ненужных файлов на вашем компьютере, чтобы предотвратить возникновение ошибок, таких как 0xC1900101 — 0x30018.
После перезагрузки компьютера вы можете попробовать установить обновления снова.
Решение №4. Запустите инструменты SFC и DISM.
Если ошибка установки вызвана повреждением установочного файла или системного файла, запуск инструмента Проверка системных файлов (SFC) должен выполнить обманывать. Если инструмента SFC недостаточно для решения проблемы, вместо этого можно использовать служебную программу Обслуживание образов развертывания и управление ими (DISM) . Оба эти инструмента требуют запуска команд с помощью командной строки.
Чтобы запустить инструмент SFC, введите эту команду, а затем Enter
- sfc/scannow
Чтобы запустить инструмент DISM, введите следующие команды и нажмите Enter после каждой строки:
- Dism / Online / Cleanup-Image / CheckHealth
- Dism / Online / Cleanup-Image / ScanHealth
- Dism / Online / Cleanup-Image / RestoreHealth
Дождитесь завершения процессов перед повторной установкой обновлений.
Решение №5: Установите Windows с помощью Media Creation Tool.
Если вы столкнулись с этой ошибкой при обновлении операционной системы Windows 10 Используя встроенный инструмент диспетчера обновлений, вы можете установить обновления, используя вместо этого файл .ISO. Вы можете загрузить установщик через веб-сайт Microsoft.
Инструмент начнет загрузку файла ISO. Как только это будет сделано, начнется установка. Следуйте инструкциям на экране для процесса установки. Установка может занять некоторое время, и ваш компьютер будет перезагружен несколько раз, но это часть процесса.
Резюме
Получение ошибки 0xC1900101 — 0x30018 в Windows 10 может быть проблематичным, потому что вы не сможете обновляйте свою систему, пока не исправите эту ошибку. 0xC1900101 — 0x30018 — это лишь одна из многих ошибок установки, с которыми могут столкнуться пользователи Windows 10, но с этой ошибкой труднее справиться, потому что она может привести к синему экрану смерти. Если вы получили эту ошибку, вы можете попробовать любое из вышеперечисленных решений, чтобы устранить ее.
YouTube видео: 5 способов исправить код ошибки Windows 10 0xC1900101 0x30018
02, 2023
Среди распространенных ошибок при установке обновлений компонентов Windows 10 — ошибка 0xc1900101 с различными кодами и сообщениями, например: 0x4000d или 0x40017, сообщениями о SAFE_OS или SECOND_BOOT, а исправление ошибки и успешная установка новой версии ОС подчас сложная задача для начинающего пользователя.
Ранее эта же ошибка и по тем же причинам возникала при обновлении предыдущих версий ОС до Windows 10 (через Центр обновлений или с помощью утилиты Media Creation Tool) или при установке системы путем запуска setup.exe в уже установленной системе предыдущей версии — ошибка Windows Update c1900101 (0xC1900101) с различными цифровыми кодами: 20017, 4000d, 40017, 30018 и другими. Как правило, проблема бывает вызвана невозможностью программы установки обратиться к установочным файлам по той или иной причине, их повреждением, а также несовместимыми драйверами оборудования, недостаточным местом на системном разделе диска или ошибками на нем, особенностями структуры разделов и рядом других причин.
В этой инструкции — набор способов исправить ошибку Windows Update c1900101 (так она отображается в Центре обновлений) или 0xC1900101 (так эта же ошибка показывается в официальной утилите для обновления и установки Windows 10). При этом, дать гарантий того, что эти способы будут работать, не могу: это лишь те варианты, которые чаще всего помогают в указанной ситуации, но не всегда. Гарантированный способ избежать этой ошибки — чистая установка Windows 10 с флешки или диска (при этом для активации можно использовать ключ для предыдущей лицензионной версии ОС, а если ранее на компьютере уже была установлена 10-ка, ключ вводить не нужно вообще).
Как исправить ошибку 0xc1900101 при обновлении или установке Windows 10
Итак, ниже — способы исправления ошибки c1900101 или 0xc1900101, расположенные в порядке вероятности их способности решить возникшую проблему при установке Windows 10. Пробовать повторную установку можно, в общем-то после каждого из пунктов. А можно выполнять их по нескольку штук — как вам будет удобнее.
Простые способы исправления
Для начала 4 самых простых способа, которые срабатывают чаще других при появлении рассматриваемой проблемы.
- Удалите антивирус — если на вашем компьютере установлен какой-либо антивирус, полностью удалите его, желательно используя официальную утилиту от разработчика антивируса (можно найти по запросу Утилита удаления + название антивируса, см. Как удалить антивирус с компьютера). В качестве причин ошибки были замечены антивирусные продукты Avast, ESET, Symantec, но это вполне может происходить и с другими такими программами. После удаления антивируса обязательно перезагрузите компьютер. Внимание: такой же эффект могут оказывать утилиты для очистки компьютера и реестра, работающие в автоматическом режиме, удалите их тоже.
- Отключите от компьютера все внешние накопители и все не требующиеся для работы устройства, подключенные по USB (включая кард-ридеры, принтеры, геймпады, USB-хабы и подобные).
- Выполните чистую загрузку Windows и попробуйте выполнить обновление в этом режиме. Подробнее: Чистая загрузка Windows 10 (инструкция подойдет и для чистой загрузки Windows 7 и 8).
- Проверьте, достаточно ли свободного места на системном разделе жесткого диска (Диске C). В идеале, иметь 20-30 Гб свободными. См. Как очистить диск C от ненужных файлов, Как увеличить диск C за счет диска D.
- Если ошибка появляется в Центре обновления, то попробуйте обновиться до Windows 10 с помощью средства обновления до Windows 10 с сайта Microsoft (правда, оно может выдать ту же ошибку, если проблема в драйверах, дисках или программах на компьютере). Подробнее этот способ описан в инструкции Обновление до Windows 10.
Если ничто из указанного не сработало, переходим к более трудоемким способам (при этом не торопитесь устанавливать ранее удаленный антивирус и подключать внешние накопители).
Очистка файлов установки Windows 10 и повторная загрузка
Попробуйте такой вариант:
- Отключитесь от Интернета.
- Запустите утилиту очистки диска, нажав клавиши Win+R на клавиатуре, введя cleanmgr и нажав Enter.
- В утилите очистки дисков нажмите «Очистить системные файлы», а затем — удалите все временные файлы установки Windows.
- Зайдите на диск C и, если на нем имеются папки (скрытые, так что включите показ скрытых папок в Панель управления — Параметры проводника — Вид) $WINDOWS.~BT или $Windows.~WS, удалите их.
- Подключитесь к Интернету и либо снова запустите обновление через Центр обновлений, либо загрузите официальную утилиту с сайта Майкрософт для обновления, способы описаны в упомянутой выше инструкции по обновлению.
Исправление ошибки c1900101 в Центре обновлений
Если ошибка Windows Update c1900101 возникает при использовании обновления через Центр обновлений Windows, попробуйте следующие действия.
- Запустите командную строку от имени администратора и по порядку выполните следующие команды.
- net stop wuauserv
- net stop cryptSvc
- net stop bits
- net stop msiserver
- ren C:WindowsSoftwareDistribution SoftwareDistribution.old
- ren C:WindowsSystem32catroot2 catroot2.old
- net start wuauserv
- net start cryptSvc
- net start bits
- net start msiserver
После выполнения команд закройте командную строку, перезагрузите компьютер и снова попробуйте выполнить обновление до Windows 10.
Обновление с использованием образа ISO Windows 10
Еще один простой способ «обойти» ошибку 0xc1900101 — использовать оригинальный образ ISO для обновления до Windows 10. Как это сделать:
- Скачайте образ ISO с Windows 10 к себе на компьютер одним из официальных способов (образ с «просто» Windows 10 включает в себя также и профессиональную редакцию, она не представлена отдельно). Подробно: Как скачать оригинальный образ ISO Windows 10.
- Смонтируйте его в системе (лучше стандартными средствами ОС, если у вас Windows 8.1).
- Отключитесь от Интернета.
- Запустите файл setup.exe с этого образа и произведите обновление (оно по результату не будет отличаться от обычного обновления системы).
Это основные способы исправить проблему. Но встречаются специфичные случаи, когда требуются иные подходы.
Дополнительные способы исправить проблему
Если ничто из описанного выше не помогло, попробуйте следующие варианты, возможно, в вашей конкретной ситуации рабочими окажутся именно они.
- Удалите драйвера видеокарты и сопутствующий софт видеокарты с помощью Display Driver Uninstaller (см. Как удалить драйвера видеокарты).
- Если в тексте ошибки присутствует информация про SAFE_OS во время операции BOOT, то попробуйте отключить Secure Boot в UEFI (БИОС). Также причиной этой ошибки может быть включенное шифрование дисков Bitlocker или иное.
- Выполните проверку жесткого диска с помощью chkdsk.
- Нажмите Win+R и введите diskmgmt.msc — посмотрите, не является ли ваш системный диск динамическим диском? Это может вызывать указанную ошибку. Однако, если системный диск — динамический, конвертировать его в базовый без потери данных не получится. Соответственно решение здесь — чистая установка Windows 10 с дистрибутива.
- Если на вашем компьютере установлены сторонние средства шифрования дисков или программы наподобие Крипто ПРО, они могут вызывать эту ошибку, в частности, с кодом 0x40017 SECOND_BOOT. Отключите стороннее шифрование, удалите такого рода утилиты. Для Крипто ПРО может сработать не удаление, а простое обновление программы.
- Для некоторых старых материнских плат, оснащенных контроллером FireWire IEEE 1394 помогает его отключение в БИОС.
- В некоторых случаях исправить ошибку помогает отключение технологий Intel VT-x/Vt-d или AMD-V в БИОС.
- Если у вас Windows 8 или 8.1, то можно попробовать следующие действия (предварительно сохранив важные данные): зайдите в параметры обновления и восстановления и запустите сброс Windows 8 (8.1) после того, как процедура будет завершена, не устанавливая никаких программ и драйверов, попробуйте выполнить обновление.
Пожалуй, это все, что я могу предложить на данный момент времени. Если вдруг помогли какие-то иные варианты, буду рад комментариям.
При обновлении Windows 10 на ПК с предыдущей версии или даже предыдущего выпуска вы можете получить эту очень распространенную ошибку 0xc1900101. Обычно эта ошибка выскакивает, и процесс обновления прерывается, и вы остаетесь со старой версией Windows. Основными причинами ошибки 0xc1900101 Windows 10 могут быть неисправные драйверы на вашем ПК, антивирус, блокирующий обновление, нехватка места на ПК, поврежденные системные файлы или что-то еще.
Обычно код ошибки 0xc1900101 не появляется сам по себе. Существует несколько версий этого кода ошибки. Вот некоторые из наиболее распространенных кодов ошибок, которые появляются с ошибкой 0xc1900101 Windows 10:
- 0xC1900101 0x2000c
- 0xC1900101 0x20004
- 0xC1900101 0x20017
- 0xC1900101 0x30018
- 0xC1900101 0x3000D
- 0xC1900101 0x4000D
- 0xC1900101 0x40017
Наиболее частыми из вышеупомянутых кодов ошибок, которые появляются при обновлении Windows 10, являются 0xC1900101 0x20017, 0xC1900101 0x30018 и 0xC1900101 0x40017.
Есть несколько способов исправить появление ошибок 0xC1900101, а затем выполнить обновление Windows 10. Метод, который работает больше всего, — это обновление драйверов. Давайте проверим методы по одному. Начните с первого метода, чтобы решить проблему, затем продолжайте.
#1 – Обновите драйверы устройств
Основная причина, которая приводит к таким ошибкам, как 0xC1900101 0x30018, 0xC1900101 0x20017 и т. д., — это устаревшие или поврежденные драйверы устройств. Драйверы графики, сети, аудио и материнской платы должны быть проверены в первую очередь при обновлении драйверов. Это простой процесс, и его можно выполнить, выполнив следующие шаги:
Шаг 1: Откройте Диспетчер устройств на вашем ПК. Для этого нажмите клавиши Windows + X на клавиатуре. В появившемся меню выберите пункт «Диспетчер устройств».
Шаг 2: В диспетчере устройств теперь вам нужно обновить драйверы устройств. Вы можете начать с обновления сначала графического драйвера, а затем сетевых драйверов, аудио и драйверов материнской платы. Чтобы обновить драйверы, разверните соответствующую категорию, затем щелкните правой кнопкой мыши драйвер устройства. В контекстном меню выберите параметр «Обновить драйвер».
Шаг 3: Появится новое окно, в котором вас спросят, как вы хотите найти драйвер. Здесь выберите Автоматический поиск обновленного программного обеспечения драйвера. Инструмент начнет поиск новой версии драйвера и установит ее, если найдет.
Шаг 4: Повторите то же самое для драйверов сети, аудио и материнской платы. После обновления драйверов перезагрузите компьютер и попробуйте обновить Windows.
Все еще получаете ту же ошибку 0xC1900101? Выполните те же действия и обновите остальные драйверы, а затем попробуйте обновить Windows.
Если это не решит проблему, попробуйте следующий способ.
№ 2. Удалите стороннее антивирусное или антивредоносное программное обеспечение.
Многие пользователи сообщают, что удаление антивирусного и антивредоносного программного обеспечения с их ПК помогло им. Итак, если вы не можете обновить Windows 10 и получаете 0xC1900101 0x20017, 0xC1900101 0x30018 или любую другую подобную ошибку, выполните этот процесс.
Нет, вам не нужно удалять антивирус или антивредоносное ПО на неопределенный срок. Просто удалите их, а затем попробуйте обновить Windows 10. В случае успеха переустановите их, чтобы защитить свой компьютер.
В случае, если вы не можете решить проблему, удалив это программное обеспечение, просто не устанавливайте его, пока не решите проблему. Вы всегда можете переустановить их позже.
# 3 — Удалите файловые локеры и программное обеспечение для шифрования
В случае, если вы используете какое-либо программное обеспечение, которое блокирует или скрывает файлы, а также любое программное обеспечение для шифрования файлов, они также могут вызывать ошибку 0xC1900101. Согласно отчетам пользователей, вы также должны удалить их со своего ПК, чтобы устранить эту ошибку. Опять же, удаление не будет постоянным. Вы можете удалить их, а затем попробовать обновить Windows. После успешного обновления вы всегда сможете переустановить их на свой компьютер.
Если этот метод не устранил ошибку 0xC1900101, то пока не переустанавливайте это программное обеспечение. Подождите, пока вы не добьетесь успеха, а затем переустановите File Lockers и Encryption Software.
#4 – Проверьте наличие свободного места на вашем ПК
Перед тем, как пытаться обновить ПК, следует убедиться, что на жестком диске достаточно свободного места, особенно на диске С, где обычно устанавливается Windows. В идеале свободное место, которое должно быть доступно на диске C вашего ПК, составляет около 20 ГБ. Если на вашем компьютере меньше места, вы, вероятно, получите ошибку 0xC1900101 Windows 10.
Если на вашем компьютере не так много свободного места, вы всегда можете освободить место. В Windows всегда есть ненужные файлы и ненужные файлы, которые накапливаются и занимают место. Для этого вы можете использовать удаление временных файлов, чтобы мгновенно освободить место в Windows 10.
# 5 — Удалите дополнительную оперативную память / сетевую карту, чтобы исправить 0xC1900101 0x20017, 0xC1900101 0x40017 или аналогичные ошибки
Если вы специально получаете ошибку 0XC190010 0x20017 при обновлении Windows 10, есть вероятность, что это вызвано дополнительной оперативной памятью на вашем ПК. Итак, если на вашем компьютере установлена дополнительная оперативная память, вы можете удалить ее и продолжить обновление.
Кроме того, вы также можете попробовать удалить сетевую карту Ethernet, если можете.
После удаления этого оборудования попробуйте обновить Windows 10 и посмотреть, появляется ли та же ошибка.
Примечание. Если вы не знаете, как удалить дополнительную оперативную память или сетевую карту Ethernet, вы можете полностью пропустить этот шаг. Или вы также можете воспользоваться помощью своего друга-гика, который знает об этом, чтобы удалить дополнительную оперативную память и сетевую карту с ПК. Кроме того, если вы используете ноутбук, вы сможете удалить из него дополнительную оперативную память, но более поздний вариант не является жизнеспособным вариантом.
# 6 — Сделайте сканирование SFC
Ошибка 0XC190010 в Windows 10 может возникнуть при обновлении Windows, если ваши системные файлы повреждены или имеют некоторые проблемы. Сканирование SFC гарантирует, что все системные файлы сканируются на наличие ошибок и впоследствии исправляются. Чтобы запустить сканирование SFC, выполните следующие шаги:
Шаг 1: На клавиатуре одновременно нажмите клавиши Windows + X. В открывшемся меню Win + X выберите параметр «Командная строка (администратор)», чтобы запустить командную строку в режиме администратора.
Шаг 2: В окне командной строки введите приведенную ниже команду, затем нажмите кнопку «Ввод»:
sfc /scannow
Сканирование SFC может занять некоторое время, что может занять около 15 минут. Поэтому не прерывайте сканирование во время его выполнения. После завершения сканирования просто перезагрузите компьютер. После перезагрузки попробуйте обновить Windows 10. Если вы получаете ошибку 0XC190010, попробуйте следующий метод.
№ 7. Запустите сканирование DISM, чтобы исправить ошибку 0xC1900101 Windows 10
Точно так же, как вы запускаете сканирование SFC на своем ПК, вы также можете запустить сканирование DISM, чтобы исправить такие ошибки, как 0xC1900101 — 0x4000D, 0xC190010 0x40017, 0xC1900101 0x20017, 0xC1900101 0x30018 и т. д. Если вы выполнили описанный выше метод, то вы сможет осуществить это, а также. Просто используйте следующую команду в командной строке администратора вместо команды SFC:
DISM /Online /Cleanup-Image /RestoreHealth
После запуска команды дождитесь завершения сканирования. После этого перезагрузите компьютер, а затем попробуйте обновить Windows и посмотреть, сможете ли вы сделать это успешно. Если нет, попробуйте следующий метод.
# 8 — Сделайте чистую загрузку
Запуск компьютера с чистой загрузкой и немедленное обновление Windows после этого иногда может работать как решение ошибки 0xC190010 в Windows. Что он делает, так это запускает ваш компьютер только с необходимыми программами Windows. Вот шаги, которые вы можете выполнить, чтобы выполнить чистую загрузку на вашем компьютере:
Шаг 1: Убедитесь, что вы вошли в систему как администратор на своем ПК. Нажмите клавиши Windows + R, чтобы открыть окно «Выполнить». В поле «Выполнить» введите msconfig и нажмите кнопку «Ввод».
Шаг 2: Откроется окно «Конфигурация системы». Здесь перейдите на вкладку «Услуги». В левой нижней части окна вы найдете параметр «Скрыть все службы Microsoft». Выберите этот вариант, затем нажмите кнопку «Отключить все» справа. Нажмите кнопку Применить.
Шаг 3: Теперь перейдите на вкладку «Автозагрузка», где вы найдете кнопку «Открыть диспетчер задач». Нажмите здесь. В некоторых операционных системах запускаемые программы также могут отображаться прямо на вкладке «Автозагрузка»; вам не нужно будет идти в диспетчер задач. В таком случае следуйте указаниям из следующего шага,
Шаг 4: Здесь вы найдете список программ. Нажмите на программы одну за другой и нажмите кнопку «Отключить» для каждой из них. В некоторых версиях вы также можете получить кнопку «Отключить все», чтобы отключить все запускаемые программы одновременно. Здесь вы можете отключить большинство программ, которые на самом деле не требуются для нормального запуска Windows.
Шаг 5: Теперь закройте окно диспетчера задач и вернитесь в окно «Конфигурация системы». Нажмите «ОК», чтобы применить изменения, затем перезагрузите компьютер. На этот раз это приведет к чистой загрузке вашего компьютера.
После перезагрузки ПК попробуйте еще раз обновить ОС Windows на ПК. Есть вероятность, что вы не получите ошибку 0xC190010 Ошибка Windows 10.
#9 – Обновите BIOS на вашем ПК
Если ни один из вышеупомянутых методов не сработал, то обновление BIOS может помочь исправить такие ошибки, как 0xC1900101 0x30018, 0xC1900101 0x20017, 0xC1900101 0x4000D и т. д. BIOS — это не то, с чем вы играете каждый день, поэтому вам нужно быть осторожным при выполнении этого метод. Нет, обновить BIOS не так уж и сложно, но одно неверное действие может навсегда перевести ваш компьютер в спящий режим.
Чтобы обновить BIOS, вы должны сначала узнать, какая текущая версия BIOS установлена на вашем ПК. После этого вам нужно будет проверить, доступна ли обновленная версия BIOS.
Еще одна важная вещь, которую необходимо сделать, прежде чем приступать к обновлению BIOS, — полностью зарядить ноутбук. Если вы являетесь пользователем настольного компьютера, убедитесь, что ваш компьютер подключен к источнику бесперебойного питания. Внезапное отключение питания на вашем ПК во время обновления BIOS может оказаться фатальным.
Выполните следующие действия, чтобы обновить BIOS на вашем ПК и исправить ошибку 0xC1900101:
Шаг 1. Откройте меню «Пуск», нажав кнопку «Пуск», затем в строке поиска «Пуск» введите «Информация о системе». В результатах поиска нажмите на Системная информация вариант.
Шаг 2: Откроется окно «Информация о системе» на вашем ПК. В появившемся списке найдите параметр версии BIOS в разделе «Сводка системы».
Шаг 3: Следующим шагом будет поиск совместимого BIOS. Посетите веб-сайт производителя вашего компьютера, и там вам нужно будет найти последнюю версию BIOS, совместимую с номером модели вашего ПК. Вы можете вообще пропустить этот метод, если последняя версия BIOS совпадает с текущей версией BIOS на вашем ПК. Если вы найдете более новую версию BIOS, загрузите ее на свой компьютер.
Шаг 4: Сначала временно отключите любой антивирус, работающий на вашем ПК. После этого запустите установочный файл BIOS, который вы скачали. В процессе обновления BIOS вы найдете возможность сделать резервную копию текущего BIOS. После завершения резервного копирования приступайте к установке нового BIOS.
Установка BIOS занимает некоторое время, поэтому вам нужно запастись терпением при обновлении BIOS. Дождитесь завершения обновления, затем перезагрузите компьютер. После перезагрузки проверьте, появляется ли ошибка при попытке обновить Windows.
#10 – Удалить периферийные устройства
Очень меньшее, но значительное количество пользователей также сообщили, что удаление периферийных устройств помогло им. Таким образом, вы также можете попытаться удалить все периферийные устройства с вашего ПК, которые не являются абсолютно необходимыми при обновлении Windows 10. Вы можете удалить такие устройства, как принтер, веб-камера, сканер, перьевой ввод, игровой контроллер или любые другие устройства, подключенные к USB. После удаления этих периферийных устройств перезагрузите компьютер.
После перезагрузки проверьте, появляется ли ошибка 0xC1900101 Windows 10 при обновлении Windows на вашем ПК.
Заключительные слова
Первые несколько решений смогут решить проблему за вас, и вы сможете успешно обновить ОС Windows. Но в случае, если вы не можете исправить ошибку 0xC1900101, вам необходимо обратиться в службу поддержки производителя вашего ПК. Возможно, причиной возникновения этой проблемы являются какие-то внутренние повреждения оборудования или ошибки.
Пользователи ОС Windows разных версий периодически сталкиваются с различными сбоями и ошибками, возникающие на разных этапах установки системы или в процессе работы. В большинстве случаев проблема носит программный характер, и решить её можно самостоятельно, не прибегая к услугам специалистов.
Одно из встречающихся явлений при обновлении Windows 7, 8 до 10 версии через Центр обновлений, посредством Media Creation Tool или с дополнительного файла setup.exe, а также во время установки пакетов обновлений на «десятке» – сбой Windows Update с1900101 или 0xC1900101. Ошибки этой группы могут возникать на разных этапах установки и сопровождаться различными кодами (0x4000d, 0x40017 и пр.), а также сообщениями с упоминанием SAFE_OS или SECOND_BOOT, при этом процесс прерывается, и завершить инсталляцию софта системе не удаётся. Решений проблемы несколько и один из вариантов подойдёт в каждом конкретном случае в зависимости от источника возникновения неприятности. Разберёмся, почему возникает сбой и как его устранить.
Причины ошибки 0xc1900101
Зависимо от места появления сбой имеет разные обличия. Так, в Центре обновлений возникает с1900101, а в официальной утилите для обновления и установки Windows 10 появляется 0xC1900101. Определить природу проблемы не всегда удаётся сразу, поэтому часто приходится пробовать несколько способов решения. Обычно ошибка 0xc1900101 при обновлении Windows 10, 1903 или при переходе с «Семёрки» или «Восьмёрки» вызвана невыполнимостью обращения программы установки к установочным файлам, которые требуются на разных этапах процесса. Таким образом, обновление может прерваться как вначале, так и под занавес процедуры.
Код ошибки 0xc1900101 и его модификации могут провоцировать такие факторы:
Решение может быть разным и напрямую зависит от провоцирующего фактора. При этом сбой часто устраняется самыми простыми способами, так что даже при наличии минимальных пользовательских навыков можно собственноручно справиться с задачей.
Методы решения ошибки 0xc1900101, с1900101
Следующие пути исправления сбоя эффективны в том или ином случае и могут помочь, если не удалось установить обновление Windows 10 по причине возникновения ошибки 0xc1900101.
Отключение или удаление антивирусного ПО
Антивирусы, брандмауэры и прочие системные или сторонние средства защиты компьютера от вредоносного софта нередко становятся причиной проблем при установке программного обеспечения, включая обновления Windows. Блокируя установочные файлы, используемые при апгрейде системы, антивирусные программы способны помешать процессу, в результате чего система выдаёт ошибку 0xc1900101.
Отключаем активную защиту всех защитных утилит и на время установки обновления Windows 10. Иногда для решения проблемы приходится деинсталлировать антивирусный софт, поскольку даже с отключённой защитой некоторые антивирусы могут помешать системным процессам. После удаления компьютеру потребуется перезагрузка, после чего можно снова приступать к установке обновлений.
В некоторых случаях препятствовать выполнению процедуры может и софт для очистки системного реестра и временных файлов. Удаляем и его при наличии.
Отключение периферийных устройств
Неудачная попытка установки системы, вследствие которой возникла ошибка 0xc1900101, могла быть вызвана наличием конфликта со сторонними драйверами. Попробуйте временно отключить периферийные устройства и внешние носители, подключённые по USB, неиспользуемые на данный момент. К компьютеру должны быть подключены только те, что необходимы сейчас для установки обновлений ОС.
Переустановка или удаление неактуальных драйверов
Устаревшие и повреждённые драйверы устройств могут вызывать проблемы в процессе работы с компьютером, вызывая всевозможные сбои и ошибки, в том числе с обновлением Windows. Переустановите или удалите неработающие драйвера оборудования. Сделать это можно вручную, загрузив с официального сайта производителя устройства либо с использованием специального софта.
Найти проблемные драйверы можно таким способом:
- Идём в папку Windows, расположенную на системном разделе диска.
- Находим каталог Panther, в котором открываем файлы Setuperr.log и Setupact.log.
- Ищем в них ошибки драйверов, после чего удаляем или переустанавливаем неработающее ПО.
Кроме выявления проблемы с помощью log.файла можно использовать и Диспетчер устройств, что будет проще для менее продвинутых пользователей. Способ предполагает следующие шаги:
- Переходим к Диспетчеру устройств (жмём ПКМ на кнопке Пуск и выбираем службу из списка).
- Просматриваем драйверы для каждого из типов оборудования.
- Если напротив видим жёлтый значок с восклицательным знаком, то драйвер устройства повреждён. Жмём на нём ПКМ и из контекстного меню выбираем нужное действие («Обновить драйверы» или «Удалить»).
Проверка свободного места на диске
Иногда причина проблемы очевидна, но пользователь её не замечает, ища сложные пути решения. Проверьте наличие свободного пространства на диске, а заодно и соответствие минимальным требованиям для установки системы аппаратного обеспечения.
Сканирование утилитой SFC
Интегрированная в Windows утилита SFC проверяет целостность системных файлов с возможностью восстановления повреждённых элементов путём замены корректными их версиями. Для запуска требуются права администратора. Выполняем следующие действия:
- Запускаем консоль «Выполнить» (Win+R).
- Вводим команду cmd в соответствующее поле.
- В открывшемся терминале вводим sfc/scannow и ждём окончания сканирования. Обнаружив повреждения, система по возможности восстановит файлы.
Чистый запуск Windows
Нередко неудачный апгрейд системы спровоцирован несовместимостью системных компонентов, служб или прочего ПО с пакетами обновлений. Чтобы исключить эту вероятность, выполняем чистый запуск Windows (процедура осуществляется только на правах администратора). В таком режиме не предполагается загрузка приложений сторонних разработчиков и данный вариант наиболее актуален для выявления проблемного, конфликтующего ПО или сторонних служб, вмешивающихся в работу системы. В Windows 10 или 8 выполняем следующие действия:
После перезагрузки устройства произойдёт чистая загрузка Windows. Теперь можно повторить процедуру установки обновления ОС и если она в этот раз удалась, значит, проблема заключалась во вмешательстве в процесс со стороны служб или приложений. Чтобы снова использовалась обычная загрузка системы, возвращаем выполненные изменения в исходное положение.
Исправление ошибки c1900101 в Центре обновлений Windows
При неудаче установки компонентов Windows 10 через ЦО и возникновении ошибки с1900101 в ходе процедуры можно попробовать устранить проблему так:
- Запускаем командную строку на правах администратора, для чего ПКМ жмём на кнопку Пуск – Командная строка (администратор);
- Вводим по очереди следующие команды:
- net stop wuauserv
- net stop cryptSvc
- net stop bits
- net stop msiserver
- ren C:WindowsSoftwareDistribution SoftwareDistribution.old
- ren C:WindowsSystem32catroot2 catroot2.old
- net start wuauserv
- net start cryptSvc
- net start bits
- net start msiserver
- Закрываем командную строку и перезагружаем компьютер.
Обычно данный способ срабатывает, и ошибка c1900101 в Центре обновления больше не появляется, но если действия не принесли нужного результата, можно попробовать обновиться, используя дистрибутив с сайта Майкрософт.
Очистка файлов установки Windows 10 и повторная загрузка
Ошибка 0xc1900101 может возникать вследствие повреждений установочных элементов. Их следует удалить, после чего повторить процедуру обновления. Выполняем следующие шаги:
Теперь можно подключиться к сети и заново запускать процедуру обновления любым удобным методом.
Обновление с помощью образа ISO Windows 10
Ещё один способ решения проблемы предполагает выполнение обновления ОС с применением образа ISO:
- Скачиваем оригинальный образ с Windows
- Монтируем его в системе.
- Отключаем устройство от интернета.
- Запускаем файл setup.exe и выполняем обновление.
Альтернативный вариант – запись образа на внешний накопитель (USB или диск), загрузка с установочной флешки/диска и выполнение обновления.
Другие способы решения проблемы
Когда вышеперечисленные методы не помогли (бывает и такое), следующие действия могут решить проблему в ряде случаев:
Стопроцентно гарантировать успех процедуры не может ни один из вышеперечисленных способов, хоть они и эффективны в большинстве ситуаций. На крайний случай, когда совсем уж ничего не помогает, припасён гарантированный вариант – чистая установка Windows 10 с загрузочного носителя с форматированием системного тома вместо обновления. Это более трудоёмкий процесс, но зато самый верный.
Код ошибки 0xC1900101, 0x30018? — Что это такое?
Пользователи при обновлении до Windows 10 с Windows 7 или Windows 8 / 8.1 или при обновлении до новой версии, сборки, пакета обновления или крупного обновления Windows 10 могут столкнуться с кодом ошибки 0xC1900101, 0x30018. Установка Windows 10 завершается сбоем, останавливается или зависает. В процессе установки он достигает определенного максимального предела (обычно 6% или 32%), затем возвращается к предыдущей версии операционной системы и отображает следующее сообщение:
Нам не удалось установить Windows 10. Мы вернули ваш компьютер в прежнее состояние, прежде чем вы начали установку Windows 10.
0xC1900101 — 0x30018
Ошибка установки на этапе FIRST_BOOT с ошибкой во время операции SYSPREP.
Решения
 Причины ошибок
Причины ошибок
При попытке исправить код ошибки 0xC1900101-0x30018 очень важно знать, что вызывает эту проблему. Наиболее вероятные причины этой ошибки:
- Несовместимое оборудование или драйвер
- Несовместимые программы безопасности или антивирус или несовместимое программное обеспечение
- Возможно, драйвер устройства перестал отвечать на файл setup.exe во время процесса установки.
В некоторых случаях вы можете открыть другие сообщения об ошибках при попытке обновления до Windows 10, в том числе код ошибки 8007002c.
Дополнительная информация и ручной ремонт
При устранении проблем, связанных с кодами ошибок, лучше всего использовать методы ручного ремонта. Использование этих методов помогает пользователям точно определить основные причины проблемы и постоянно применять решения для их устранения.
Хотя большинство методов ручного ремонта может выполнить любой пользователь Windows, даже не обладающий техническими возможностями, в определенных случаях требуется помощь профессионала Windows. Если вы не готовы столкнуться с рисками при реализации ручных методов самостоятельно, подумайте о том, чтобы получить помощь профессионального специалиста по Windows, или вы можете использовать мощный автоматизированный инструмент.
Исправляя код ошибки 0xC1900101-0x30018, вы можете повторить те же шаги, что и для 0xc000021a (метод первый), или вы можете попробовать сделать следующее:
- Отключите или удалите антивирусную программу перед обновлением системы.
- Убедитесь, что имя машины простое (не менее 8 символов) без специальных символов, таких как дефисы или тире.
- Перезагрузите устройство несколько раз, затем повторите попытку.
- Отключите общие USB-устройства, такие как устройство чтения смарт-карт.
- Если вы используете жесткий диск SCSI, убедитесь, что у вас есть доступные драйверы, которые вы можете использовать для хранения, такие как флэш-накопитель, и убедитесь, что он подключен. Во время установки Windows 10 выберите Пользовательский расширенный вариант и использовать Загрузить драйвер команда, чтобы иметь возможность загрузить подходящий драйвер для диска SCSI. Если это не удается, попробуйте переключиться на жесткий диск на основе IDE.
- Теперь вы можете выполнить чистую загрузку. Перезагрузите устройство и повторите попытку.
- Если вы используете файл .ISO для обновления системы, вам необходимо сначала отключиться от Интернета, прежде чем приступить к настройке. Если вы подключены к Wi-Fi или Ethernet (LAN), обязательно отключите оба подключения, после чего вы можете продолжить настройку снова.
- Если вы выполняете обновление через Центр обновления Windows, когда загрузка достигнет 100%, отключитесь от Интернета и продолжите установку.
ПРИМЕЧАНИЕ: Если это не удается, если возможно, вы можете попробовать использовать файл .ISO при обновлении.
- Переключитесь на локальную учетную запись, если устройство подключено к домену.
- Отключите все внешние устройства, подключенные к компьютеру, такие как игровые контроллеры, принтеры или USB-ключи.
Если вы используете Windows Обновление при установке Windows 10, вы можете реализовать следующее:
- Откройте приложение Окно командной строки путем нажатия Windows Key + X. Выбирать Командная строка (Администратор) из меню.
- Остановить BITS, криптографический, установщик MSI, и Центр обновления Windows Services, Для этого введите или скопируйте и вставьте следующие команды по одной:
ПРИМЕЧАНИЕ: Не забывайте нажимать Enter после каждой команды.
net stop wuauserv
net stop cryptSvc
чистые стоповые бит
net stop msiserver
- Переименуйте Кошка2 и SoftwareDistribution Для этого введите или скопируйте и вставьте следующие команды по одной:
ПРИМЕЧАНИЕ: Не забывайте нажимать Enter после каждой команды.
Ren
C: WindowsSoftwareDistribution SoftwareDistribution.old
Ren
C: WindowsSystem32catroot2 Catroot2.old
- Перезапустите BITS, криптографический, установщик MSI, и Центр обновления Windows Services, Для этого введите или скопируйте и вставьте следующие команды по одной:
ПРИМЕЧАНИЕ: Не забывайте нажимать Enter после каждой команды.
net start wuauserv
net start cryptSvc
чистые стартовые биты
net start msiserver
- Тип Выход в командной строке, затем закройте окно командной строки и перезагрузите компьютер.
Не можете смириться с долгим и техническим ручным процессом ремонта? Вы все еще можете исправить эту ошибку, загрузив и установив мощный автоматизированный инструмент это, безусловно, сделает работу в один миг!
Расширенный ремонт системы Pro
Автоматизированное решение для ремонта ПК в один клик
С Advanced System Repair Pro вы можете легко
Замените поврежденные файлы
Восстановить производительность
Удалить вредоносные программы
СКАЧАТЬ
Advanced System Repair Pro совместим со всеми версиями Microsoft Windows, включая Windows 11.
Поделиться этой статьей:
Вас также может заинтересовать
Код ошибки 14 — Что это?
Код ошибки 14, возникший из-за временных конфликтов устройства и оконной системы, является типичной ошибкой диспетчера устройств. Этот код ошибки может появиться в любое время и обычно отображается в следующем формате:
«Это устройство не может работать должным образом, пока вы не перезагрузите компьютер. (Код 14) »
Хотя это не фатальный код ошибки, такой как печально известный «Синий экран смерти» и код ошибки во время выполнения, тем не менее, рекомендуется все же исправить его непосредственно перед любой задержкой, чтобы избежать неудобств.
Это может снизить производительность вашего ПК и помешать вам использовать определенные аппаратные устройства в результате проблем с драйверами.
Решения
 Причины ошибок
Причины ошибок
Ошибка 14 возникает, когда ваша система не может правильно прочитать файлы и настройки, что важно для работы определенной части оборудования вашего ПК. Теперь этот конфликт может возникать из-за таких причин, как устаревшие, поврежденные или плохо установленные драйверы. Другие причины могут включать поврежденные записи реестра.
Проще говоря, код ошибки 14 является хорошим напоминанием о том, что пользователям ПК следует обратить внимание на обновление драйверов устройств, чтобы обеспечить работоспособность систем и оптимальную производительность ПК.
Дополнительная информация и ручной ремонт
Хорошей новостью является то, что код ошибки 14 довольно легко устранить. Вам не нужно тратить сотни долларов, чтобы нанять профессионального программиста, чтобы исправить это. Для ремонта просто следуйте инструкциям DIY, перечисленным ниже.
Мы собрали некоторые из лучших, проверенных и простых в использовании решений для пользователей ПК по устранению кодов ошибок диспетчера устройств, таких как код ошибки 14. Следуйте приведенным здесь инструкциям, чтобы возобновить работу вашего ПК.
Давайте начнем:
Способ 1 — перезагрузите систему
Иногда такое простое действие, как перезагрузка компьютера, может также решить технические проблемы, такие как код ошибки 14. Поэтому, прежде чем пытаться использовать любой другой метод, попробуйте сделать это.
В тот момент, когда код ошибки появляется на вашем экране, просто закройте все программы, работающие в вашей системе, и перезагрузите компьютер. Это обновляет настройки вашей системы, процессы и сервисы, обеспечивая ее бесперебойную работу.
Однако, если ошибка все еще сохраняется, попробуйте другие методы, приведенные ниже.
Способ 2 — удалить поврежденные записи реестра
Поврежденная запись реестра также может вызвать код ошибки 14. Чтобы решить эту проблему, удалите поврежденные записи реестра. Для этого перейдите в меню «Пуск» и введите Regedit. Откроется диалоговое окно. Теперь перейдите по клавише HKEY_LOCAL_MACHINE. Разверните дальше, чтобы найти HKEY_LOCAL_MACHINESYSTEMCurrentControlSetControlClass. После нахождения на правой панели щелкните верхние фильтры, а затем щелкните удалить в меню редактирования. Нажмите «Да», когда будет предложено подтвердить удаление.
Теперь на правой панели щелкните нижние фильтры. Повторите те же шаги, что и для удаления верхних фильтров. Подтвердите удаление и выйдите из редактора реестра. Чтобы активировать изменения, перезагрузите компьютер. Надеюсь, это решит проблему. Если код ошибки появляется на экране вашего компьютера, попробуйте способ 3.
Способ 3 — обновить поврежденные/устаревшие драйверы
Драйверы — это в основном программные приложения, которые обмениваются данными и предоставляют инструкции вашей системе для работы с аппаратными устройствами.
Когда они становятся поврежденными или устаревшими, вы начинаете сталкиваться с такими проблемами, как код ошибки 14. Чтобы устранить их, найдите поврежденные драйверы и обновите их. Вы можете сделать это как вручную, так и автоматически. Мы обсудим оба пути.
Чтобы обновить драйверы вручную, перейдите в меню «Пуск», на панель управления и выберите «Диспетчер устройств». Теперь просмотрите все перечисленные устройства, чтобы найти проблемные драйверы. Чтобы определить проблемные драйверы, обратите внимание на желтые восклицательные знаки рядом с каждым устройством. Устройства с желтыми восклицательными знаками указывают на проблемы с драйверами. Чтобы отремонтировать, щелкните правой кнопкой мыши каждое устройство и выберите обновить драйвер.
Способ 4 — установка DriverFIX — альтернатива ручному обновлению драйверов
Обновление каждого драйвера отдельно и вручную — сложная и разочаровывающая задача. Это может занять у вас много времени. Иногда вам также может потребоваться загрузить новые версии драйверов из Интернета для установки и выполнения обновлений. Чтобы избежать хлопот и сэкономить время, желательно установить такую программу, как DriverFIX.
Это удобное и интуитивно понятное программное обеспечение основано на сложной технологии с интеллектуальной системой программирования, которая автоматически обнаруживает все драйверы вашего ПК за секунды.
После установки этого программного обеспечения в системе оно мгновенно определяет проблемные драйверы и сопоставляет их с последними версиями. Он немедленно обновляет драйверы ПК, тем самым решая проблему с кодом ошибки 14 за несколько секунд. Это обеспечивает точную установку и гарантирует, что ваш компьютер будет работать на оптимальном уровне.
Что еще более важно, с этим программным обеспечением, установленным на вашем компьютере, вам больше не нужно беспокоиться об отслеживании обновлений драйверов. Программное обеспечение обновляет драйверы на регулярной основе новыми и совместимыми версиями, гарантируя, что ваш компьютер работает должным образом, и вы не столкнетесь с какими-либо кодами ошибок диспетчера устройств. Легко использовать и устанавливать. Он совместим со всеми версиями Windows.
Открыть скачать драйверFIX чтобы немедленно устранить код ошибки 14 в вашей системе.
Узнать больше
Одна из проблем с внешними запоминающими устройствами заключается в том, что их немедленное отключение без использования функции «Безопасное извлечение устройства» небезопасно и может привести к повреждению данных и потере данных. Однако в некоторых случаях, даже если вы используете функцию «Безопасное извлечение устройства», вы можете получить сообщение об ошибке:
«Windows не может остановить ваше устройство« Общий том », потому что программа все еще использует его. Закройте все программы, которые могут использовать устройство, а затем повторите попытку позже ».
Возможно, система все еще использует внешнее устройство — например, операция копирования все еще может выполняться, или Windows все еще индексирует содержимое диска в фоновом режиме, или также может быть, что диск не настроен для быть быстро удалены. Чтобы исправить эту ошибку, вы можете попробовать несколько советов. Вы можете попробовать закрыть все открытые программы и окна файлового менеджера, а также настроить политику удаления устройств или изменить его файловую систему на FAT32. Кроме того, вы также можете попытаться изменить букву диска или использовать утилиту DISKPART, чтобы перевести диск в автономный режим, или просто управлять процессом перегрузки, который не позволяет безопасно удалить его. Следуйте каждому из приведенных ниже возможных исправлений, чтобы устранить ошибку при использовании функции безопасного извлечения оборудования.
Вариант 1. Закройте все открытые программы и окна проводника.
Первое, что вам нужно сделать, чтобы устранить ошибку, это закрыть все открытые программы, а также окна проводника. Это связано с тем, что есть некоторые программы и экземпляры File Explorer, которые могут использовать внешнее устройство в фоновом режиме, что объясняет, почему вы получаете сообщение об ошибке при попытке безопасного удаления вашего устройства.
Вариант 2. Попробуйте настроить политику удаления устройств.
Следующее, что вы можете сделать, это настроить политику удаления устройств. Как? Обратитесь к этим шагам:
- Откройте проводник и щелкните правой кнопкой мыши диск, на котором возникла ошибка.
- Далее выберите Свойства из контекстного меню.
- После этого перейдите на вкладку «Оборудование» и выберите диск, на котором вы получили ошибку, в разделе «Все диски».
- Затем выберите «Свойства» в разделе «Свойства устройства». Откроется новое мини-окно, а затем выберите «Изменить настройки» в нижней части окна.
- Теперь перейдите на вкладку «Политики» и выберите «Быстрое удаление (по умолчанию)» в разделе «Политика удаления».
- Нажмите кнопки ОК и Применить, чтобы сохранить внесенные изменения, а затем посмотрите, исправлена ли ошибка.
Вариант 3 — Попытайтесь управлять процессом заглатывания
Вы также можете попробовать управлять процессом обработки, чтобы избавиться от ошибки.
- Нажмите комбинацию клавиш Ctrl + Shift + Esc, чтобы открыть диспетчер задач.
- Затем найдите запущенные процессы и программы, которые загружают ваше запоминающее устройство USB. Если есть программа, которая использует ваше устройство, она будет перегружаться на каком-либо диске или процессоре во время передачи данных и взаимодействия с устройством, поэтому вы получаете сообщение об ошибке при безопасном удалении устройства.
- Затем выберите соответствующие обработанные и щелкните правой кнопкой мыши каждый из них, а затем выберите параметр «Завершить задачу» или «Завершить процесс». Вы также можете перезапустить процесс Explorer.exe и посмотреть, поможет ли это.
Вариант 4 — Попробуйте изменить буквы дисков
- Нажмите клавиши Win + R, чтобы открыть утилиту «Выполнить», затем введите «diskmgmt.msc» в поле и нажмите «ОК» или «Ввод», чтобы открыть «Управление дисками».
- Затем найдите свое запоминающее устройство USB, используя присвоенную ему букву диска. Щелкните устройство правой кнопкой мыши и выберите параметр «Изменить букву диска и пути…».
- Откроется мини-окно, а затем выберите букву диска, который вы хотите изменить, и нажмите кнопку «Изменить».
- После этого появится другое маленькое окно, в котором вам нужно будет выбрать новую букву диска из выпадающего меню.
- Нажмите OK, и если вы получили предупреждение, просто нажмите Да.
- Теперь перезагрузите компьютер.
Вариант 5. Попробуйте использовать утилиту DISKPART, чтобы перевести диск в автономный режим.
Следующее, что вы можете попытаться решить, это использовать DISKPART. Обратитесь к приведенным ниже шагам, чтобы сделать это.
- Нажмите клавиши Win + R, чтобы запустить «Выполнить», затем введите «cmd» в поле и нажмите «Ввод» или нажмите «ОК», чтобы открыть командную строку с повышенными правами.
- Затем введите и введите эту команду для ее выполнения: DiskPart
- Введенная вами команда запустит утилиту DISKPART. После этого введите и введите следующую вторую команду: Список дисков
- Затем введите и введите эту третью команду: объем списка
- Команды, которые вы только что выполнили, помогут вам либо в списке всех подключенных дисков, либо во всех разделах на этих дисках, и оттуда вам нужно выбрать одну команду в зависимости от введенной вами команды «list». Вы можете выполнить любую из двух следующих команд:
- выберите диск #
- выберите громкость
- После этого он выберет диск или раздел, который вы хотите выбрать.
- Теперь введите одну из следующих команд:
- автономный диск # автономный том #
- Введенная вами команда пометит выбранный диск как автономный. После этого попробуйте безопасно извлечь USB-накопитель. Просто помните, что когда вы снова подключаете его, вы должны выполнить тот же метод, за исключением последней заданной команды, так как на этот раз вам нужно будет ввести любую из этих команд, чтобы снова подключить USB-устройство хранения данных:
- онлайн диск
- онлайн том #
Вариант 6 — Попробуйте сменить файловую систему на FAT32
Если вы продолжаете получать эту ошибку на определенном USB-устройстве, вам, возможно, придется отформатировать диск и изменить его файловую систему на FAT32. Убедитесь, что вы скопировали его содержимое в другое место, прежде чем форматировать диск. Имейте в виду, что форматирование диска удалит все содержимое вашего диска.
- Откройте проводник и щелкните правой кнопкой мыши диск, на котором возникла ошибка, а затем выберите «Форматировать» в контекстном меню.
- Затем в открывшемся мини-окне выберите опцию FAT32 (по умолчанию) из раскрывающегося меню в разделе «Файловая система».
- Теперь установите флажок «Быстрое форматирование», а затем нажмите кнопку «Пуск», чтобы начать форматирование диска.
Узнать больше
Прямая замена Apple M1 Chip близка. Были некоторые версии чипов M1, такие как M1 MAX и M1 ULTRA, которые были обновлениями существующего чипа M1, но новый и предстоящий M2 — это что-то другое, и он стремится полностью заменить M1.
Выполненный по 5-нанометровому техпроцессу, с 20 миллиардами транзисторов и унифицированной пропускной способностью памяти 100 ГБ/с, он должен повысить производительность по сравнению с M1. Он имеет ту же 1-ядерную конструкцию M8 с 4 высокоэффективными ядрами и 4 высокопроизводительными.
Все ядра CPU и GPU быстрее, чем их эквиваленты M1, и Apple заявляет, что при работе M1 и M2 на одном уровне мощности M2 будет работать на 25% быстрее. В первой версии чипа основное внимание будет уделено энергоэффективности, поэтому, если вы предпочитаете быть опытным пользователем, дождитесь версии MAX или ULTRA M2.
Технические детали M2
Система M2 на кристалле, как и ее предшественник M1, сочетает в себе ЦП и ГП на одном кристалле с общей памятью для повышения производительности по сравнению с системами с отдельными ЦП и ГП. M2 пока анонсирован только для MacBook Air и 13-дюймового MacBook Pro, которые должны появиться на рынке где-то в июле этого года. Конечно, мы ожидаем, что M2 будет включен в будущие серии iPad или Mac Mini.
- Ядра процессора: 8
- Ядра GPU: До 10
- Единая память: До 24 ГБ
- Ядра нейронного движка: 16
- Количество транзисторов: 20 млрд
- Процесс: 5нм второго поколения
Узнать больше
С момента своего зарождения до наших дней компьютерные вирусы всегда были здесь своего рода. От простых, которые раздражали воспроизведением звуков динамика и выводом сообщений на экран, до более вредоносных, способных удалять и шифровать файлы. В современном мире очень важно обезопасить себя, современные вирусы уже не шутка и нацелены на нанесение серьезных повреждений компьютерным системам.

Скачивание программ
Программы, содержащие загружаемые файлы, являются наиболее распространенным источником вредоносных программ, таких как бесплатные программы, черви и другие исполняемые файлы. Независимо от того, загружаете ли вы программу для редактирования изображений, музыкальный файл или электронную книгу, важно обеспечить надежность источника мультимедиа. Следует избегать неизвестных, новых или менее популярных источников.
Пиратское или взломанное программное обеспечение
Вы знаете о взломе программного обеспечения? Что ж, каждый раз, когда вы открываете взломанное программное обеспечение, ваше антивирусное программное обеспечение может пометить его как вредоносное ПО, поскольку взломы состоят из вредоносных сценариев. Всегда говорите «Нет» взломщикам, поскольку они могут внедрить вредоносный сценарий в ваш компьютер.
Вложения электронной почты
Кто угодно может отправить вам вложение электронной почты, независимо от того, знаете вы его или нет. Нажатие на неизвестные ссылки или вложения может нанести вред вашему устройству. Подумайте дважды, прежде чем что-либо щелкнуть, и убедитесь, что тип файла не «.exe».
Интернет
Один из самых простых способов заразить ваше устройство вирусом — через Интернет. Обязательно проверьте URL-адрес перед доступом к любому веб-сайту. Для защищенного URL-адреса всегда ищите в нем «HTTPS». Например, когда вы нажимаете видео, опубликованные на веб-сайтах социальных сетей, они могут потребовать от вас установить определенный тип плагина для просмотра этого видео. Но на самом деле эти плагины могут быть вредоносными программами, которые могут украсть вашу конфиденциальную информацию.
Загрузочные данные с неизвестных компакт-дисков
Вредоносное ПО может попасть на ваше устройство через неизвестный компакт-диск. Хорошая практика для защиты от вредоносного заражения — извлекать компакт-диск, когда ваше устройство вообще не работает. Ваша система может перезагрузить компакт-диск, если он не был извлечен перед выключением компьютера.
Блютуз
Передача по Bluetooth также может заразить вашу систему, поэтому важно знать, какой тип медиафайла отправляется на ваш компьютер, когда происходит передача. Эффективная защита могла бы разрешить соединение Bluetooth только с известными устройствами и активировать его только при необходимости.
Неустановленное программное обеспечение
Программное обеспечение без исправлений, которое часто упускают из виду, также является ведущим источником вирусной инфекции. Дыры в системе безопасности в программном обеспечении используются злоумышленниками и неизвестны производителям программного обеспечения, пока злоумышленники не выпустят их в виде атак нулевого дня. Поэтому рекомендуется устанавливать обновления программного обеспечения, как только они будут доступны на вашем компьютере.
Узнать больше
Diablo 2 resurrected вышла в официальный релиз, и кажется, что о серверах наконец позаботились, и теперь все работает как надо. Игра также получила высокую оценку геймеров и привлекла старых игроков из оригинальной игры Diablo 2.

Требования
Для этого перевода не так много требований, но они должны соблюдаться, чтобы быть успешным. Во-первых, это незначительное требование и несколько раздражающее, но это необходимо сделать, во-первых, запустить воскресение Diablo 2 и создать персонажа, любого персонажа с любым именем, любым классом. Это странное требование состоит в том, чтобы фактически создать папку персонажа и зарегистрировать ее внутри D2 Resurrected, чтобы мы могли копировать туда старые. Вторым требованием будет то, что персонажи, которых вы хотите перенести, должны быть офлайн-персонажами. Старые онлайн-персонажи Battle Net не могут быть перенесены в данный момент и, вероятно, не будут перенесены в будущем. Так что для всех вас, кто хочет перенести онлайн-персонажей, не повезло, для остальных из нас, казуалов, играющих в автономном одиночном режиме, мы можем наслаждаться нашими персонажами.
Процесс переноса персонажа в diablo 2
Сам процесс переноса персонажей при соблюдении ранее упомянутых требований представляет собой простую операцию копирования. Если вы где-то создали резервную копию своих персонажей, перейдите в папку резервной копии и скопируйте файлы в папку c:users*current user*saved games*diablo 2 resurrected* Если у вас нет резервных копий персонажей и установлена только старая Diablo 2 и играя в нее, вы можете перейти в папку c:users*current user*saved games*diablo 2* и просто скопировать файлы всех персонажей в c:users*current user*saved games*diablo 2 resurrected папка* Ваши старые персонажи заканчиваются расширением .d2s, захватите все, что хотите перенести, и скопируйте их в D2R. Обратите внимание, что скопированные персонажи не могут быть возвращены в Diablo 2, после того как они будут скопированы в Diablo 2 воскрешенными, весь дальнейший прогресс с ними будет привязан к новой игре.
Заключение
Вот и все, что касается процесса передачи и требований к нему. Запустите новую версию игры и наслаждайтесь.
Узнать больше
Операционная система Windows 10 использует различные меры для отслеживания запуска вашего приложения, чтобы оно могло повысить как ваш запуск, так и результаты поиска. Он может персонализировать меню «Пуск» на основе приложений, которые вы чаще всего используете в меню «Пуск», а также результатов поиска. Таким образом, отслеживание запуска приложений, безусловно, полезно, особенно если вы хотите быстро получить доступ к своим любимым и часто используемым приложениям в меню «Пуск» и результатах поиска на компьютере с Windows 10. С другой стороны, Windows 10 предоставляет пользователям возможность управлять своими настройками конфиденциальности, чтобы защитить конфиденциальность пользователей. Пользователи Windows 10 могут либо включить отслеживание запуска приложений, чтобы улучшить меню «Пуск» и меню поиска, либо отключить отслеживание запуска приложений, чтобы операционная система Windows не отслеживала то, что вы открываете, если вы действительно так цените свою конфиденциальность. Какой бы параметр вы ни предпочли, вам необходимо изменить параметры контроля конфиденциальности, а также внести некоторые изменения в реестр Windows, чтобы включить или отключить функцию отслеживания запуска приложений.
Вариант 1. Отключите или включите отслеживание запуска приложений в настройках.
- Зайдите в настройки и нажмите на конфиденциальность.
- После этого включите опцию «Разрешить запуск приложения для отслеживания Windows для улучшения результатов запуска и поиска» в правой части страницы в разделе «Общие настройки», чтобы включить функцию отслеживания запуска приложения.
- И, конечно же, если вы хотите отключить функцию отслеживания запуска приложений, просто отключите опцию «Разрешить запускать отслеживание приложений Windows для улучшения результатов запуска и поиска» на той же странице в общих настройках.
- После этого закройте окно настроек.
Примечание. Имейте в виду, что при отключении функции отслеживания запуска приложений параметр «Показать наиболее часто используемое приложение» будет неактивен или помечен как «Отключить» на вашем компьютере с Windows 10. Таким образом, если вы хотите продолжать просматривать наиболее часто используемые приложения, просто снова включите функцию отслеживания запуска приложений, если вы ее отключили.
Вариант 2. Отключите или включите отслеживание запуска приложений через реестр Windows.
Прежде чем продолжить, обязательно создайте точку восстановления системы.
- Нажмите клавиши Win + R, чтобы открыть диалоговое окно «Выполнить».
- Затем введите «Regedit»И нажмите« Ввод »или« ОК », чтобы открыть редактор реестра.
- Далее перейдите по следующему пути:
HKEY_CURRENT_USERSOFTWAREMicrosoftWindowsCurrentVersionExplorerAdvanced
- После этого щелкните правой кнопкой мыши папку Advanced, а затем нажмите New, чтобы создать новое 32-битное значение DWORD.
- Назовите вновь созданный DWORD как «Start TrackProgs» и установите его значение «1», Чтобы включить функцию отслеживания запуска приложения.
- Если вы хотите отключить функцию запуска приложения, установите «0»В качестве значения вместо 1.
- Теперь нажмите OK и перезагрузите компьютер.
Обратите внимание, что вам все равно нужно создать 32-битное значение DWORD, даже если вы используете 64-битный компьютер с Windows.
Узнать больше

Узнать больше
Как вы знаете, Microsoft Office Word — это программа, которая широко используется в Интернете, потому что это лучшая программа для редактирования и обработки слов. Однако, даже когда он лучший из существующих, он не лишен недостатков и так далее, поскольку время от времени он все еще может сталкиваться с некоторыми ошибками. Одной из таких ошибок являются ошибки Template_fields. Когда вы столкнетесь с такой ошибкой, вы увидите всплывающее окно. Эта странная ошибка случайным образом появляется в документах, но вам не о чем беспокоиться, так как в этом посте вы найдете возможные решения проблемы. Но прежде чем приступить к этим решениям, вам необходимо создать резервную копию всех ваших документов Word в Microsoft OneDrive. Чтобы решить эту проблему, вы можете попробовать отключить надстройки или попробовать запустить Word в безопасном режиме или восстановить Office. Для получения более подробной информации обратитесь к вариантам, приведенным ниже.
Вариант 1. Отключить надстройки.
Хотя надстройки улучшают Microsoft Word, бывают случаи, когда они также могут вызывать проблемы, которые в конечном итоге приводят к нарушению работы Microsoft Word, а не к его улучшению, поэтому вы должны их отключить. Для этого выполните следующие действия:
- Откройте Microsoft Word и нажмите «Файл».
- После этого выберите «Параметры» в меню и нажмите «Надстройки».
- Оттуда вы увидите Manage: Com Надстройки, а также кнопку с надписью Go.
- Теперь нажмите кнопку «Перейти» и подождите пару секунд, пока не появится новое окно.
- В открывшемся окне снимите все надстройки и нажмите ОК.
- Перезапустите Microsoft Word и проверьте, исправлена ли ошибка «Template_fields».
Вариант 2. Попробуйте запустить Word в безопасном режиме.
Вы также можете попробовать перезагрузить Microsoft Office в безопасном режиме, так как это один из лучших способов выяснить, является ли проблема внутренней или внешней. Однако, если проблема не появляется после перезагрузки Microsoft Word в безопасном режиме, возможно, проблема связана с самим Microsoft Office. С другой стороны, если проблема не исчезнет, это может быть более серьезная проблема.
- Сначала запустите Microsoft Word в безопасном режиме.
- Затем нажмите и удерживайте клавишу Ctrl на клавиатуре и откройте документ Word.
- После этого вы должны увидеть диалоговое окно. Нажмите Да и посмотрите, открывается ли Microsoft Word в безопасном режиме.
- Кроме того, вы можете открыть окно поиска, а затем набрать «winword.exe / safe» и нажать Enter.
Вариант 3. Попробуйте восстановить Microsoft Office.
Если первые два варианта не сработали, вы можете попробовать восстановить Microsoft Office, не избавляясь от него. В большинстве случаев это обычно помогает устранить любые проблемы и возвращает программу в исходное состояние. Чтобы восстановить Microsoft Office, выполните следующие действия.
- Щелкните правой кнопкой мыши кнопку меню «Пуск» и выберите «Приложения и функции».
- Далее прокручивайте, пока не увидите программу Microsoft Office, которую вы хотите восстановить, а затем выберите параметр «Изменить».
- После этого следуйте инструкциям по восстановлению Microsoft Office, а затем перезагрузите компьютер и проверьте, нет ли ошибки «Template_fields».
Узнать больше
Вы оставили свой компьютер, чтобы пойти в ванную или принести что-нибудь поесть, может быть, вам нужно ответить на звонок или открыть дверь другу, и через некоторое время вы возвращаетесь к своему компьютеру, видите черный экран, вы двигаете мышь, и она начинает медленно выходить из сна. Я из тех людей, которых раздражает такое поведение, мне нравится, чтобы мой компьютер был включен все время, когда я хочу, чтобы он был включен, и мой план питания был на максимальной производительности, поэтому, естественно, я отключил эту функцию сна. Если вам интересно узнать, как отключить экран во время сна, следуйте этому простому руководству.
- Нажмите ⊞ ОКНА для открытия Start Menu и нажмите на настройки
- В настройках нажмите на экране система
- Когда откроется системный диалог, перейдите к Питание и сон и с правой стороны измените все значения на никогда.
Обратите внимание, что после каждого обновления Windows, как правило, сбрасывает эти настройки, поэтому вам, к сожалению, придется возвращаться к этому после каждого крупного обновления.
Узнать больше
Если у вас нет доступа к расширенным параметрам устранения неполадок Windows 10 в Windows, то вы попали в нужное место, так как этот пост расскажет вам, как восстановить или загрузить установку Windows 10 без потери данных с помощью загрузочного установочного USB или DVD-носитель. Чтобы восстановить или загрузить Windows 10 с помощью установочного носителя, вам необходимо загрузить ISO-образ Windows, создать загрузочный USB- или DVD-привод, загрузиться с носителя и выбрать «Восстановить компьютер», а затем выбрать «Восстановление при загрузке» в разделе «Расширенное устранение неполадок». Для начала внимательно следуйте приведенным ниже инструкциям.
Шаг 1: Фрист, загрузи Windows ISO. Хотя это не обязательно необходимо, все же лучше, если вы сначала загрузите Windows ISO, поэтому убедитесь, что вы загружаете ту же версию ISO, которая установлена на вашем компьютере.
Шаг 2: Затем создайте загрузочный USB или DVD-привод.
- Вставьте USB-накопитель в компьютер.
- Нажмите клавиши Win + R, чтобы открыть диалоговое окно «Выполнить», введите «cmd» и нажмите «Ввод», чтобы открыть командную строку. Кроме того, вы также можете выполнить поиск «cmd» в поле поиска Cortana, чтобы открыть командную строку.
- После того, как вы открыли CMD, введите эту команду, чтобы открыть утилиту DISPART — DiskPart
- После этого вы должны увидеть новое черно-белое окно с надписью «DISKPART>».
- Затем введите «Список дисков”В командной строке и нажмите Enter, чтобы увидеть список всех запоминающих устройств, а также жесткого диска, подключенного к компьютеру. Здесь вы должны определить номер вашего диска.
- Введите эту команду, где «X» — это номер диска, который вы определили, и затем нажмите Enter — диск X
- Введите эту команду и нажмите Enter, чтобы очистить записи таблицы и все видимые данные на диске — чистым
- Теперь вам нужно заново создать новый основной раздел диска, поэтому вам нужно будет ввести эту команду и нажать Enter сразу после — создать часть при
- Был создан новый основной раздел, поэтому вы должны выбрать его, набрав эту команду и нажав Enter — выберите часть 1
- Теперь вы должны отформатировать его, чтобы сделать его видимым для обычных пользователей, набрав — формат fs = ntfs быстрый
Примечание: Если ваша платформа поддерживает Unified Extensible Firmware Interface или UEFI, замените «NTFS» на «FAT32» в команде на шаге 10.
- После этого введите эту команду и нажмите Enter после — активный
- Наконец, введите эту команду и нажмите Enter, чтобы выйти из утилиты — выход
- После того как вы подготовите образ для операционной системы, сохраните его в корневом каталоге вашего USB-накопителя.
Шаг 3: После создания загрузочного диска загрузитесь с носителя и выберите опцию «Восстановить компьютер». Как только вы загрузитесь с USB-накопителя, сразу же начнется установка Windows 10. Поэтому вы не должны продолжать нажимать «Далее», так как в конечном итоге вы установите Windows. Вам нужно найти ссылку «Восстановить компьютер» на первом экране установки и щелкнуть по ней, а затем загрузить компьютер в Advanced Recovery.
Шаг 4: Выберите «Восстановление при загрузке» на экране «Дополнительные параметры».
- Находясь на экране расширенного восстановления, выберите «Дополнительные параметры» и выберите «Устранение неполадок».
- После этого найдите «Восстановление при загрузке», щелкните по нему и следуйте инструкциям на экране. Это решение поможет вам исправить проблемы, которые не позволяют загрузиться на ваш компьютер.
- На следующем экране вы увидите учетную запись администратора с ее именем. Нажмите на него и подтвердите, используя пароль учетной записи, связанный с электронной почтой.
- После проверки он начнет диагностировать ваш компьютер и автоматически разрешит все обнаруженные проблемы, связанные с загрузкой.
- После устранения проблемы ваш компьютер должен перезагрузиться в обычном режиме, и теперь вы сможете использовать его. Обратите внимание, что ваши личные файлы все еще не повреждены, поскольку процесс не удалял и не удалял их.
Узнать больше
Авторское право © 2022, ErrorTools, Все права защищены
Товарные знаки: логотипы Microsoft Windows являются зарегистрированными товарными знаками Microsoft. Отказ от ответственности: ErrorTools.com не аффилирован с Microsoft и не претендует на прямую аффилированность.
Информация на этой странице предоставлена исключительно в информационных целях.
Ремонт вашего ПК одним щелчком мыши
Имейте в виду, что наше программное обеспечение необходимо установить на ПК с ОС Windows. Откройте этот веб-сайт на настольном ПК и загрузите программное обеспечение для простого и быстрого устранения ваших проблем.
Ошибка 0xc1900101-0x30018 – это случайное событие, которое может возникать при обновлении вашей операционной системы до Windows 10 Anniversary. Точные причины, из-за которых возникает данная ошибка, все еще остаются загадкой для большинства пользователей и похоже на то, что возникать она может в разных ситуациях.
Обновление Anniversary является достаточно новым, так что эта ошибка должна быть исправлена в уже будущих обновлениях. Тем не менее, некоторые пользователи встречаются с данной ошибкой при обновлении до этого билда с ранних версий операционной системы.
Если вы пользователь, который встретился с подобной проблемой, то знаете, что существует несколько методов для исправления ошибки 0xc1900101-0x30018
Исправляем ошибку 0xc1900101-0x30018
Метод №1 Отключите ваш антивирус или любой сторонний Брандмауэр
Охранные программы на вашем компьютере довольно часто являются причинами вот таких вот проблем. Антивирусы часто делают ошибки и создают ложные тревоги. Особенно часто это происходит на Windows 10, так как та полагается на регулярные обновления, что бы поддерживать себя в форме.
Обычно самые популярное антивирусное обеспечение имеет опцию отключения активной защиты. Попробуйте нажать на иконку антивируса, которая находится в правом нижнем углу, правой кнопкой мыши и выберите отключить защиту(в зависимости от вашего антивируса).
Если же вы не хотите постоянно отключать свой антивирус, то попробуйте внести некоторые изменения в его список исключения. У разных версий антивирусов это можно сделать по разному, так что описывать здесь мало что можно. Для точных инструкций, вы можете посетить официальный сайт разработчика своего программного обеспечения.
Метод №2 Попробуйте обновить компьютер через проводное соединение
Порой ваше Интернет-соединение может сбоить, пускай даже на секунду. Именно это и может приводить к сбоям во время обновлений. Очевидно, что проводное соединение сети куда надежней, чем беспроводное. Попробуйте переключиться на кабель и попробовать обновить операционную систему снова.
Метод №3 Отключите любые присоединенные USB-устройства(не считая мыши и клавиатуры)
Сторонние драйвера довольно часто приводят к различным конфликтам в системе, особенно они вызывают много проблем у антивирусов и Брандмауэров. Все это вполне может мешать загрузке и установке обновлений для вашей операционной системы. Откровенно говоря, какие угодно драйвера в системе может встать на пути обновления Windows. Так что попробуйте отключить некоторые устройства от системы и посмотрите, удалось ли вам избавиться от ошибки 0xc1900101-0x30018.
Обновлено 22.08.2016
Добрый день, сегодня хочу вам рассказать как решается ошибка c1900101 Windows 10 при обновлении. Я если честно уже давно не удивляюсь всевозможным глюкам и багам данной операционной системы. Microsoft давно преследует политику выпустить побыстрее, а потом огребай из за этого. Данную ошибку вы можете поймать в Центре обновлений или с помощью утилиты Media Creation Tool, когда решите накатить новые апдейты или при установке системы путем запуска setup.exe в уже установленной системе предыдущей версии — ошибка Windows Update c1900101 (0xC1900101) с различными цифровыми кодами: 20017, 4000d, 40017, 30018 и другими.
Причины ошибки c1900101
Если более детально посмотреть на причину данного глюка, то все водится к тому, что при установке не получается обратиться к установочным файлам по той или иной причине, их повреждением, а также несовместимыми драйверами оборудования, недостаточным местом на системном разделе диска или ошибками на нем, особенностями структуры разделов и рядом других причин.
Я предложу вам ниже несколько способов, которые вам помогут исправить ошибку Windows Update c1900101 или ее разновидность
- 30018
- 20004
- 3000d
- 40017
Первый способ исправления c1900101 в Windows 10, это антивирус. Я вам советую перед обновлением его полностью удалить, по возможности используйте официальную утилиту производителя, но подойдет и удаление с помощью ccleaner, который так же может чистить хвосты. Я встречал на своей практике, что вот эти антивирусы, были причиной.
- ESET
- Symantec
- Avast
Иногда кстати те же программы для очистки или очистки реестра, так же могут выступать в роли причины, тоже их попробуйте удалить
Следующим шагом, будет полное отключение всех внешних накопителей и флешек, и по возможности все usb устройства, которые вы не используете, ну мало ли у вас хаб стоит или приемник Wifi или принтер.
Далее можно попробовать произвести Обновление до Windows 10, но если у вас ошибка c1900101 появляется из за драйверов, то вы ее поймаете и тут. Если все выше изложенное вам не помогло,
Удаление файлов установки Windows 10 и повторная загрузка
В данном методе мы удалим, скачанные до этого установочные файлы Windows 10 и повторно их загрузим, так как они могут быть повреждены. Отключаемся от интернета, и задействуем нашу старую утилиту очистка диска Windows 10. Открыть ее можно нажав сочетание клавиш Win+R и введя cleanmgr. В утилите очистки дисков нажмите Очистить системные файл», а затем — удалите все временные файлы установки Windows.
Зайдите на диск C и, если на нем имеются папки (скрытые, так что включите показ скрытых папок в Панель управления — Параметры проводника — Вид) $WINDOWS.~BT или $Windows.~WS, удалите их.
Все включаем интернет, и запускайте в Центре обновления закачку либо через загрузите официальную утилиту с сайта Майкрософт для обновления, способы описаны в упомянутой выше инструкции по обновлению
Исправляем ошибку c1900101 в Центре обновлений Windows 10
Если ошибка Windows Update c1900101 возникает при использовании обновления через Центр обновлений Windows, попробуйте следующие действия.
- Запустите командную строку от имени администратора и по порядку выполните следующие команды.
- net stop wuauserv
- net stop cryptSvc
- net stop bits
- net stop msiserver
- ren C:WindowsSoftwareDistribution SoftwareDistribution.old
- ren C:WindowsSystem32catroot2 catroot2.old
- net start wuauserv
- net start cryptSvc
- net start bits
- net start msiserver
После выполнения команд закройте командную строку, перезагрузите компьютер и снова попробуйте выполнить обновление до Windows 10.
Обновляем через образ ISO Windows 10
Следующим методом будет использование оригинального образа ISO для обновления до Windows 10. Скачать его можно по ссылке. После того как вы его загрузили, щелкните по нему двойным кликом, для монтирования его в системе. Отключитесь от интернета и запустите файл setup.exe с этого образа и произведите обновление.
Дополнительные причины когда не удалось установить windows 10 ошибка c1900101
Если после всего проделанного вы все равно получаете эту заразу, то попытайтесь еще выполнить вот эти рекомендации.
- Удалите драйвера видеокарты и сопутствующий софт видеокарты с помощью Display Driver Uninstaller
- Я видел случай, что исправить 0xc1900101 0x40017, помогало включение виртуализации в BIOS компьютера.
- Если в тексте ошибки присутствует информация про SAFE_OS во время операции BOOT, то попробуйте отключить Secure Boot в UEFI (БИОС).
- Выключите Bitlocker если его используете
- Запустите chkdsk для диагностики жесткого диска.
- Нажмите Win+R и введите diskmgmt.msc — посмотрите, не является ли ваш системный диск динамическим диском? Это может вызывать указанную ошибку. Однако, если системный диск — динамический, конвертировать его в базовый без потери данных не получится. Соответственно решение здесь — чистая установка Windows 10 с дистрибутива.
- Еще если у вас установлен роль Hyper-V в Windows 8.1, то ее нужно удалить, иначе так же получите 0xc1900101 0x40017.
Как видите методов решения, когда появляется ошибка c1900101 Windows 10 при обновлении много и большинство из них действуют, но я вам рекомендую все же ставить чистую установку Windows 10, я не поверю что у вас нет часа на установку ваших нужных программ
Содержание
- Как исправить код ошибки 0xC190010, 0x30018 в Windows 10
- Решения
- Причины ошибок
- Дополнительная информация и ручной ремонт
- Как исправить ошибку Windows 10 с кодом 0x800705b4
- Исправьте ошибки SearchUI.exe в вашей Windows
- Как исправить ошибку Windows 10 8024402C
- Исправление ошибки синего экрана netio.sys в Windows
- Установка не удалась, преждевременно завершена
- Простое руководство по исправлению ошибки 115
- Исправить ложные уведомления в Центре действий
- Руководство по быстрому исправлению ошибки 0x0000007B, 0xF78524
- Ошибка на этапе установки first boot во время операции sysprep specialize windows 10
Как исправить код ошибки 0xC190010, 0x30018 в Windows 10
Пользователи при обновлении до Windows 10 с Windows 7 или Windows 8 / 8.1 или при обновлении до новой версии, сборки, пакета обновления или крупного обновления Windows 10 могут столкнуться с кодом ошибки 0xC1900101, 0x30018. Установка Windows 10 завершается сбоем, останавливается или зависает. В процессе установки он достигает определенного максимального предела (обычно 6% или 32%), затем возвращается к предыдущей версии операционной системы и отображает следующее сообщение:
Нам не удалось установить Windows 10. Мы вернули ваш компьютер в прежнее состояние, прежде чем вы начали установку Windows 10.
Решения
 Причины ошибок
Причины ошибок
При попытке исправить код ошибки 0xC1900101-0x30018 очень важно знать, что вызывает эту проблему. Наиболее вероятные причины этой ошибки:
Дополнительная информация и ручной ремонт
При устранении проблем, связанных с кодами ошибок, лучше всего использовать методы ручного ремонта. Использование этих методов помогает пользователям точно определить основные причины проблемы и постоянно применять решения для их устранения.
Хотя большинство методов ручного ремонта может выполнить любой пользователь Windows, даже не обладающий техническими возможностями, в определенных случаях требуется помощь профессионала Windows. Если вы не готовы столкнуться с рисками при реализации ручных методов самостоятельно, подумайте о том, чтобы получить помощь профессионального специалиста по Windows, или вы можете использовать мощный автоматизированный инструмент.
Исправляя код ошибки 0xC1900101-0x30018, вы можете повторить те же шаги, что и для 0xc000021a (метод первый), или вы можете попробовать сделать следующее:
ПРИМЕЧАНИЕ: Не забывайте нажимать Enter после каждой команды.
net stop wuauserv
net stop cryptSvc
чистые стоповые бит
net stop msiserver
ПРИМЕЧАНИЕ: Не забывайте нажимать Enter после каждой команды.
C: WindowsSoftwareDistribution SoftwareDistribution.old
C: WindowsSystem32catroot2 Catroot2.old
ПРИМЕЧАНИЕ: Не забывайте нажимать Enter после каждой команды.
net start wuauserv
net start cryptSvc
чистые стартовые биты
net start msiserver
Не можете смириться с долгим и техническим ручным процессом ремонта? Вы все еще можете исправить эту ошибку, загрузив и установив мощный автоматизированный инструмент это, безусловно, сделает работу в один миг!
Как исправить ошибку Windows 10 с кодом 0x800705b4
Исправьте ошибки SearchUI.exe в вашей Windows
Как исправить ошибку Windows 10 8024402C
Исправление ошибки синего экрана netio.sys в Windows
Установка не удалась, преждевременно завершена
Простое руководство по исправлению ошибки 115
Исправить ложные уведомления в Центре действий
Руководство по быстрому исправлению ошибки 0x0000007B, 0xF78524
Источник
Ошибка на этапе установки first boot во время операции sysprep specialize windows 10
Сообщения: 5
Благодарности: 2
Обновление Windows 10 Home с версии 1809 до 1903 постоянно зависает на 60%
Обновление Windows 10 Home с версии 1809 до 1903 устанавливается в системе, затем компьютер перезагружается и установка обновления продолжается. Но затем постоянно на 60% обновление зависает с ошибкой «Windows setup could not configure one or more system components», компьютер перезагружается и происходит откат обновления обратно до версии 1809.
Я нашел на англоязычном сайте похожую ошибку, но там нет решения, так же сам создал там тему
Искал в интернете по логам информацию, выяснил, что проблема возможно связана с неправильной настройкой или функционированием таких компонентов Windows (панель управления=>программы и компоненты=>включение или отключение компонентов Windows), как Net Framework 4.7 и его подкаталогов службы WCF (активация по HTTP, активация по TCP, совместное использование портов TCP) или компанента «службы IIS» (Internet Information Service).
У меня на компьютере IIS полностью отключен и не включается с сообщением об ошибке 0x800F0922 «не удалось применить требуемые изменения». В подкаталоге службы WCF активация по HTTP выключена и не включается с таким же сообщением об ошибке, а остальные подпункты включены и не выключаются так же с таким же сообщением.
Раньше я отключал «ненужные» по моему мнению службы и программы Windows, возможно удалил не те файлы или отключил что-нибудь нужное для установки обновления.
Выкладываю логи (если что-то еще понадобиться могу скинуть) (в папке Rollback ошибок нет)
CBS log последняя часть CBS log выше, касающаяся только обновления Windows (для удобства) https://yadi.sk/d/KOuKJV9mxbjQ5A
DISM log последняя часть DISM log выше, касающаяся только обновления Windows (для удобства) https://yadi.sk/d/uMyQ9sWPrW5QUQ
Setupact из папки Panther полностью https://yadi.sk/d/2SJ67WCQbI4_Jw
Ключевые отрывки из LOG файлов:
2019-07-06 13:29:19, Info CSI 00000c77 Begin executing advanced installer phase 39 index 0 (sequence 0)
Old component: [l:0]»
New component: [l:0]»
Install mode: delta
Smart installer: true
Installer ID: <79675b3f-2054-4efd-aa9d-e1830916be47>
Installer name: ‘ServiceModelReg Installer’
2019-07-06 13:29:19, Info CSI 00000c78@2019/7/6:07:29:19.859 ServiceModelReg Installer Committing with: component: 1 version: 4.0.30319 64bit: true install: true delta: false
2019-07-06 13:29:19, Info CSI 00000c79@2019/7/6:07:29:19.859 ServiceModelInstaller::ExecuteInstaller Executing WasInstaller.
2019-07-06 13:29:19, Info CSI 00000c7a@2019/7/6:07:29:19.859 InstallWasProtocol: protocolName: ‘net.tcp’
identity: ‘S-1-5-80-3579033775-2824656752-1522793541-1960352512-462907086’
bindingInformation: ‘808:*’
2019-07-06 13:29:20, Error [0x018046] CSI 00000c7f (F) Failed execution of queue item Installer: ServiceModelReg Installer (<79675b3f-2054-4efd-aa9d-e1830916be47>) with HRESULT HRESULT_FROM_WIN32(ERROR_INVALID_DATA). Failure will not be ignored: A rollback will be initiated after all the operations in the installer queue are completed; installer is reliable[gle=0x80004005]
Сообщения: 36075
Благодарности: 6523
нет однозначного указания на конкретный компонент, но похоже, что IIS и Microsoft-Windows-Foundation-Package.
Возможно, логи есть в
BTSources Rollback setupact.log
C:$Windows.
BTSources Rollback setupact.err »
Читайте также: canon mk2500 драйвера windows 10
BTSourcesRecoveryPartitionBackup
Operation Started: 06.07.2019 12:01:08
Operation Ended: 06.07.2019 12:01:12
Operation Time Delta: 0:00:00:04,0000000
Completed Successfully? True
Operation Name: Mount WIM file C:$WINDOWS.
BTSourcesSafeOSwinre.wim, index 1 to C:$WINDOWS.
BTSourcesSafeOSSafeOS.Mount
Operation Started: 06.07.2019 12:01:12
Operation Ended: 06.07.2019 12:01:44
Operation Time Delta: 0:00:00:32,0000000
Completed Successfully? True
Operation Name: Enable telemetry for C:$WINDOWS.
BTSourcesSafeOSSafeOS.Mount
Operation Started: 06.07.2019 12:01:44
Operation Ended: 06.07.2019 12:01:45
Operation Time Delta: 0:00:00:01,0000000
Completed Successfully? True
Operation Name: Add [1] package C:WINDOWSSoftwareDistributionDownload215f6df44ca9d31da13029a4a9f7ad58Windows10.0-KB4506933-x64.cab
Operation Started: 06.07.2019 12:01:45
Operation Ended: 06.07.2019 12:02:42
Operation Time Delta: 0:00:00:57,0000000
Completed Successfully? True
Operation Name: Add [1] package C:WINDOWSSoftwareDistributionDownload215f6df44ca9d31da13029a4a9f7ad58Windows10.0-KB4506472-x64.cab
Operation Started: 06.07.2019 12:02:09
Operation Ended: 06.07.2019 12:02:19
Operation Time Delta: 0:00:00:10,0000000
Completed Successfully? True
Operation Name: Add [1] package C:WINDOWSSoftwareDistributionDownload215f6df44ca9d31da13029a4a9f7ad58Windows10.0-KB4506933-x64.cab
Operation Started: 06.07.2019 12:02:19
Operation Ended: 01.01.0001 0:00:00
Operation Time Delta: 0:00:00:00,0000000
Completed Successfully? False
Operation Name: Process Drivers for Migration
Operation Started: 06.07.2019 12:02:42
Operation Ended: 06.07.2019 12:03:06
Operation Time Delta: 0:00:00:24,0000000
Completed Successfully? True
Operation Name: Process External Drivers
Operation Started: 06.07.2019 12:03:06
Operation Ended: 06.07.2019 12:03:06
Operation Time Delta: 0:00:00:00,0000000
Completed Successfully? True
Operation Name: Apply Drivers
Operation Started: 06.07.2019 12:03:06
Operation Ended: 06.07.2019 12:04:02
Operation Time Delta: 0:00:00:56,0000000
Completed Successfully? True
Operation Name: Apply Drivers
Operation Started: 06.07.2019 12:03:06
Operation Ended: 01.01.0001 0:00:00
Operation Time Delta: 0:00:00:00,0000000
Completed Successfully? False
Operation Name: Add [1] package C:WINDOWSSoftwareDistributionDownload215f6df44ca9d31da13029a4a9f7ad58amd64_Microsoft-Windows-NetFx3-OnDemand-Package
10.0.18362.1
Operation Started: 06.07.2019 12:04:02
Operation Ended: 06.07.2019 12:05:49
Operation Time Delta: 0:00:01:47,0000000
Completed Successfully? True
Operation Name: Add [1] package C:WINDOWSSoftwareDistributionDownload215f6df44ca9d31da13029a4a9f7ad58amd64_Microsoft-Windows-Xps-Xps-Viewer-Opt-Package
10.0.18362.1
Operation Started: 06.07.2019 12:05:49
Operation Ended: 06.07.2019 12:06:20
Operation Time Delta: 0:00:00:31,0000000
Completed Successfully? True
Operation Name: Remove FeaturesOnDemand
Operation Started: 06.07.2019 12:06:21
Operation Ended: 06.07.2019 12:06:24
Operation Time Delta: 0:00:00:03,0000000
Completed Successfully? True
Operation Name: Apply Optional Component status
Operation Started: 06.07.2019 12:06:24
Operation Ended: 06.07.2019 12:06:54
Operation Time Delta: 0:00:00:30,0000000
Completed Successfully? True
Operation Name: Add [1] package C:WINDOWSSoftwareDistributionDownload215f6df44ca9d31da13029a4a9f7ad58Microsoft-Windows-Client-LanguagePack-Package_en-us
.esd
Operation Started: 06.07.2019 12:06:54
Operation Ended: 06.07.2019 12:14:18
Operation Time Delta: 0:00:07:24,0000000
Completed Successfully? True
Operation Name: Add [1] package C:WINDOWSSoftwareDistributionDownload215f6df44ca9d31da13029a4a9f7ad58Windows10.0-KB4501375-x64.cab
Operation Started: 06.07.2019 12:14:18
Operation Ended: 06.07.2019 12:42:21
Operation Time Delta: 0:00:28:03,0000000
Completed Successfully? True
Operation Name: Migrate framework (Full)
Operation Started: 06.07.2019 12:42:21
Operation Ended: 06.07.2019 12:44:24
Operation Time Delta: 0:00:02:03,0000000
Completed Successfully? True
Operation Name: Run sysprep specialization offline on C:$WINDOWS.
BTNewOS
Operation Started: 06.07.2019 12:44:24
Operation Ended: 06.07.2019 12:44:34
Operation Time Delta: 0:00:00:10,0000000
Completed Successfully? True
Operation Name: Offline portion of first and oobe boot apply operations
Operation Started: 06.07.2019 12:44:34
Operation Ended: 06.07.2019 13:08:28
Operation Time Delta: 0:00:23:54,0000000
Completed Successfully? True
Operation Name: Unmount the image C:$WINDOWS.
BTSourcesSafeOSSafeOS.Mount
Operation Started: 06.07.2019 13:08:28
Operation Ended: 06.07.2019 13:09:11
Operation Time Delta: 0:00:00:43,0000000
Completed Successfully? True
Operation Name: Prepare the recovery image
Operation Started: 06.07.2019 13:09:11
Operation Ended: 06.07.2019 13:10:44
Operation Time Delta: 0:00:01:33,0000000
Completed Successfully? True
Operation Name: Prepare the new OS for first boot
Operation Started: 06.07.2019 13:10:44
Operation Ended: 06.07.2019 13:10:45
Operation Time Delta: 0:00:00:01,0000000
Completed Successfully? True
Operation Name: Ensure suspended services are stopped
Operation Started: 06.07.2019 13:10:45
Operation Ended: 06.07.2019 13:10:45
Operation Time Delta: 0:00:00:00,0000000
Completed Successfully? True
Operation Name: Cleanup external drivers after installation
Operation Started: 06.07.2019 13:20:06
Operation Ended: 06.07.2019 13:20:06
Operation Time Delta: 0:00:00:00,0000000
Completed Successfully? True
Operation Name: Create file C:$WINDOWS.
BTNewOSWindowsSetupLatentAcquisitionActionList.xml on the new system
Operation Started: 06.07.2019 13:20:06
Operation Ended: 06.07.2019 13:20:06
Operation Time Delta: 0:00:00:00,0000000
Completed Successfully? True
Operation Name: Create file C:$WINDOWS.
BTNewOSProgramDataMicrosoftWindowsClipSVCGenuineTicketGenuineTicket.xml on the new system
Operation Started: 06.07.2019 13:20:06
Operation Ended: 06.07.2019 13:20:06
Operation Time Delta: 0:00:00:00,0000000
Completed Successfully? True
Operation Name: Set product key
Operation Started: 06.07.2019 13:20:06
Operation Ended: 06.07.2019 13:20:10
Operation Time Delta: 0:00:00:04,0000000
Completed Successfully? True
Operation Name: Untag Sources Folder
Operation Started: 06.07.2019 13:20:10
Operation Ended: 06.07.2019 13:20:10
Operation Time Delta: 0:00:00:00,0000000
Completed Successfully? True
Operation Name: Finalize critical boundary
Operation Started: 06.07.2019 13:20:10
Operation Ended: 06.07.2019 13:20:10
Operation Time Delta: 0:00:00:00,0000000
Completed Successfully? True
Operation Name: Validate WinRE boot driver
Operation Started: 06.07.2019 13:20:10
Operation Ended: 06.07.2019 13:20:10
Operation Time Delta: 0:00:00:00,0000000
Completed Successfully? True
Operation Name: Update Boot Code
Operation Started: 06.07.2019 13:20:10
Operation Ended: 06.07.2019 13:20:14
Operation Time Delta: 0:00:00:04,0000000
Completed Successfully? True
Operation Name: Update Boot Sector
Operation Started: 06.07.2019 13:20:14
Operation Ended: 06.07.2019 13:20:14
Operation Time Delta: 0:00:00:00,0000000
Completed Successfully? True
Operation Name: Add boot entry for C:$WINDOWS.
BTNewOSWINDOWS. Locale = ru-RU
Operation Started: 06.07.2019 13:20:14
Operation Ended: 06.07.2019 13:20:18
Operation Time Delta: 0:00:00:04,0000000
Completed Successfully? True
Operation Name: Add safe OS boot entry
Operation Started: 06.07.2019 13:20:18
Operation Ended: 06.07.2019 13:20:18
Operation Time Delta: 0:00:00:00,0000000
Completed Successfully? True
Operation Name: Prepare Safe OS boot removal
Operation Started: 06.07.2019 13:20:18
Operation Ended: 06.07.2019 13:20:18
Operation Time Delta: 0:00:00:00,0000000
Completed Successfully? True
Operation Name: Migrate boot settings
Operation Started: 06.07.2019 13:20:18
Operation Ended: 06.07.2019 13:20:18
Operation Time Delta: 0:00:00:00,0000000
Completed Successfully? True
Operation Name: Orchestrate OS switch for NewOS with safe OS SafeOS and rollback OS ExternalRollback. DelayedSwitch: 1
Operation Started: 06.07.2019 13:20:18
Operation Ended: 06.07.2019 13:20:18
Operation Time Delta: 0:00:00:00,0000000
Completed Successfully? True
Operation Name: Suspend bitlocker if needed
Operation Started: 06.07.2019 13:20:18
Operation Ended: 06.07.2019 13:20:18
Operation Time Delta: 0:00:00:00,0000000
Completed Successfully? True
Operation Name: Remove System Restore checkpoints
Operation Started: 06.07.2019 13:20:19
Operation Ended: 06.07.2019 13:20:19
Operation Time Delta: 0:00:00:00,0000000
Completed Successfully? True
Operation Name: Install Eula
Operation Started: 06.07.2019 13:20:20
Operation Ended: 06.07.2019 13:20:20
Operation Time Delta: 0:00:00:00,0000000
Completed Successfully? True
Operation Name: Boot WinPE
Operation Started: 06.07.2019 13:21:47
Operation Ended: 06.07.2019 13:21:47
Operation Time Delta: 0:00:00:00,0000000
Completed Successfully? True
Operation Name: Prepare SafeOS for rollback
Operation Started: 06.07.2019 13:21:48
Operation Ended: 06.07.2019 13:21:48
Operation Time Delta: 0:00:00:00,0000000
Completed Successfully? True
Operation Name: Set SafeOS boot entry as the default boot entry
Operation Started: 06.07.2019 13:21:48
Operation Ended: 06.07.2019 13:21:48
Operation Time Delta: 0:00:00:00,0000000
Completed Successfully? True
Operation Name: Enable Page File in SafeOS
Operation Started: 06.07.2019 13:21:48
Operation Ended: 06.07.2019 13:21:48
Operation Time Delta: 0:00:00:00,0000000
Completed Successfully? True
Operation Name: Apply EAs for D:$WINDOWS.
BTNewOS
Operation Started: 06.07.2019 13:21:48
Operation Ended: 06.07.2019 13:21:48
Operation Time Delta: 0:00:00:00,0000000
Completed Successfully? True
Operation Name: Relocate OS from D:$WINDOWS.
BTNewOS to D:
Operation Started: 06.07.2019 13:21:48
Operation Ended: 06.07.2019 13:21:50
Operation Time Delta: 0:00:00:02,0000000
Completed Successfully? True
Operation Name: Complete file operations for offline portion of first and oobe boot apply
Operation Started: 06.07.2019 13:21:50
Operation Ended: 06.07.2019 13:22:39
Operation Time Delta: 0:00:00:49,0000000
Completed Successfully? True
Operation Name: Add boot entry for D:WINDOWS. Locale = ru-RU
Operation Started: 06.07.2019 13:22:39
Operation Ended: 06.07.2019 13:22:41
Operation Time Delta: 0:00:00:02,0000000
Completed Successfully? True
Operation Name: Orchestrate OS switch for NewOS with safe OS SafeOS and rollback OS ExternalRollback. DelayedSwitch: 0
Operation Started: 06.07.2019 13:22:41
Operation Ended: 06.07.2019 13:22:41
Operation Time Delta: 0:00:00:00,0000000
Completed Successfully? True
Operation Name: Close log files
Operation Started: 06.07.2019 13:22:41
Operation Ended: 06.07.2019 13:22:41
Operation Time Delta: 0:00:00:00,0000000
Completed Successfully? True
Operation Name: Reserve disk space first boot
Operation Started: 06.07.2019 13:23:44
Operation Ended: 06.07.2019 13:23:44
Operation Time Delta: 0:00:00:00,0000000
Completed Successfully? True
Operation Name: Setup the recovery partition
Operation Started: 06.07.2019 13:23:44
Operation Ended: 06.07.2019 13:23:48
Operation Time Delta: 0:00:00:04,0000000
Completed Successfully? True
Operation Name: Prepare SysPrep run
Operation Started: 06.07.2019 13:23:48
Operation Ended: 06.07.2019 13:23:48
Operation Time Delta: 0:00:00:00,0000000
Completed Successfully? True
Operation Name: Upgrade security
Operation Started: 06.07.2019 13:23:48
Operation Ended: 06.07.2019 13:24:04
Operation Time Delta: 0:00:00:16,0000000
Completed Successfully? True
Setup Phase Info follows.
Phase Name: Downlevel
Phase Started: 06.07.2019 11:41:02
Phase Ended: 06.07.2019 13:19:55
Phase Time Delta: 01:38:53
Completed Successfully? True
Phase Name: Downlevel
Phase Started: 06.07.2019 11:55:48
Phase Ended: 01.01.0001 0:00:00
Phase Time Delta: 00:00:00
Completed Successfully? False
Phase Name: Downlevel
Phase Started: 06.07.2019 12:01:08
Phase Ended: 01.01.0001 0:00:00
Phase Time Delta: 00:00:00
Completed Successfully? False
Phase Name: Pre-Finalize
Phase Started: 06.07.2019 12:01:08
Phase Ended: 06.07.2019 13:19:55
Phase Time Delta: 01:18:47
Completed Successfully? True
Phase Name: Downlevel
Phase Started: 06.07.2019 13:19:55
Phase Ended: 01.01.0001 0:00:00
Phase Time Delta: 00:00:00
Completed Successfully? False
Phase Name: Pre-Finalize
Phase Started: 06.07.2019 13:19:55
Phase Ended: 01.01.0001 0:00:00
Phase Time Delta: 00:00:00
Completed Successfully? False
Phase Name: Finalize
Phase Started: 06.07.2019 13:19:55
Phase Ended: 06.07.2019 13:20:20
Phase Time Delta: 00:00:25
Completed Successfully? True
Phase Name: Safe OS
Phase Started: 06.07.2019 13:21:47
Phase Ended: 06.07.2019 13:22:41
Phase Time Delta: 00:00:54
Completed Successfully? True
Phase Name: Pre First Boot
Phase Started: 06.07.2019 13:23:44
Phase Ended: 06.07.2019 13:24:04
Phase Time Delta: 00:00:20
Completed Successfully? True
Phase Name: Pre SysPrep
Phase Started: 06.07.2019 13:24:04
Phase Ended: 06.07.2019 13:24:04
Phase Time Delta: 00:00:00
Completed Successfully? True
сейчас попробую еще раз выполнить и выложу результаты sfc и dism
Path :
Online : False
ImageHealthState : Healthy
RestartNeeded : False
Adblock
detector
Ошибка 0xC1900101 может появится при обновлении системы Windows 10 или на этапе установке через Media Creation Tool. В свою очередь, код ошибки 0xC1900101 может иметь дополнительные различные коды: 0x2000c, 0x20017, 0x30018, 0x3000D, 0x4000D или 0x40017. Также, содержать в себе примечание: SAFE_OS или SECOND_BOOT.
1. Отключите все USB устройства
Если к компьютеру или ноутбуку подключены USB устройства как флешки, принтер и т.п. Отключите все, перезагрузите систему и проверьте, решает ли это ошибку.
2. Запуск неполадок
Откройте «Параметры» > «Обновление и безопасность» > «Устранение неполадок» > справа «Дополнительные средства устранения неполадок» > «Центр обновления Windows«.
3. Освободить место на диске
Одна из распространенных причин это недостаток места на диске, где установлена Windows. Временные файлы при копировании не могут быть сохранены для дальнейшей установки и пользователь получит ошибку 0xC1900101. На диске должно быть не менее 20 Гб свободного пространства всегда. Если у вас его мало, то можно попробовать очистить диск от ненужных файлов. Обратитесь ниже к руководству, если не знаете как это сделать.
- Очистить диск C от ненужных файлов
4. Сделать службы автоматическими
В системе Windows 10 имеются службы, которые отвечают за процессы установки и обновления Windows 10. Переведем их в режим автоматического запуска. Для этого откройте командную строку от имени администратора и введите и введите пол порядку команды ниже:
sc config wuauserv start=autosc config cryptSvc start=autosc config bits start=autosc config trustedinstaller start=auto
Перезагрузите компьютер и попробуйте обновить систему.
5. SoftwareDistribution и Catroot2
Папка SoftwareDistribution хранит в себе все обновления системы, включая раннюю загрузку и установку. Это все может путаться с версиями или поврежденными файлами, которые плохо загрузились, и выдавать ошибку 0xC1900101. Создадим новую папку, чтобы извлечь эту версию из виновников. Запустите командную строку от имени администратора и введите следующие команды по очереди:
net stop wuauservnet stop bitsnet stop cryptSvcnet stop msiserver
Выше командами мы остановим службы, связанные с центром обновления, чтобы они не запрещали нам переименовать ниже папку.
Далее вводим следующие две команды, чтобы изменить папку SoftwareDistribution и catroot2, как резервную копию.
ren C:WindowsSoftwareDistribution SoftwareDistribution.oldren C:WindowsSystem32catroot2 catroot2.old
Теперь запускаем обратно остановленные службы:
net start wuauservnet start bitsnet start cryptSvcnet start msiserver
Перезагрузите компьютер и проверьте, устранена ли ошибка 0xC1900101.
Примечание: Если вы испытываете какие-либо проблемы с этим способом, то попробуйте проделать это в безопасном режиме.
6. Поврежденные системные файлы
Если системные файлы повреждены, то ошибка 0xC1900101 может быть именно из-за этого. Выполним две команды, которые проверят, есть ли поврежденные системные файлы, и в случае их обнаружения, исправит их автоматически. Запустите командую строку от имени администратора и введите команды по очереди, дожидаясь окончание процесса после каждой:
sfc /scannowDISM /ONLINE /CLEANUP-IMAGE /RESTOREHEALTH
7. Ошибки диска
Если на диске имеются плохие сектора, то копирование временных файлов не будет успешным, что может повлечь за собой код ошибки 0xC1900101. Запустите командную строку от имени администратора и введите команду, которая проверит диск, и исправит плохие сектора:
chkdsk c: /f /r /x
Где c: — это раздел диска на котором Windows.
8. Отключить компоненты
Некоторые включенные компоненты в системе могут мешать работе службам по обновлению. Особенно это касается, когда ошибка 0xC1900101, происходит при крупном обновлении, к примеру с 1909 до 2004. Запустите командную строку от имени администратора и введите:
dism /online /disable-feature /FeatureName:SMB1Protocol-Server
dism /online /disable-feature /FeatureName:SMB1Protocol
dism /online /disable-feature /FeatureName:MSMQ-Server
dism /online /disable-feature /FeatureName:MSMQ-Container
dism /online /disable-feature /FeatureName:WCF-Services45
dism /online /disable-feature /FeatureName:WCF-TCP-Activation45
dism /online /disable-feature /FeatureName:WCF-Pipe-Activation45
dism /online /disable-feature /FeatureName:WCF-MSMQ-Activation45
dism /online /disable-feature /FeatureName:WCF-TCP-PortSharing45
dism /online /disable-feature /FeatureName:WAS-ConfigurationAPI
dism /online /disable-feature /FeatureName:WAS-WindowsActivationService
dism /online /disable-feature /FeatureName:WAS-ProcessModel
dism /online /disable-feature /FeatureName:IIS-RequestFiltering
dism /online /disable-feature /FeatureName:IIS-Security
dism /online /disable-feature /FeatureName:IIS-ApplicationDevelopment
dism /online /disable-feature /FeatureName:IIS-NetFxExtensibility45
dism /online /disable-feature /FeatureName:IIS-WebServerRole
dism /online /disable-feature /FeatureName:IIS-WebServer
dism /online /disable-feature /FeatureName:NetFx4-AdvSrvs
dism /online /disable-feature /FeatureName:NetFx4Extended-ASPNET45
Перезагрузите ПК и попробуйте обновить систему. Если вы хотите включить какой-либо компонент обратно, то введите enable-feature, вместо
disable-feature.
9. Дополнительные советы
- Если у вас имеется сторонний антивирус как Avast, то попробуйте отключить его на время.
- Если у вас имеются сторонние программы по шифрованию как КриптоПро, то удалите.
- Отключите шифрование BitLocker, если оно включено.
- Запустите обновление несколько раз.
- Обновите драйвера, если в диспетчере устройств имеется желтый восклицательный знак.
- Достаньте батарейку с ПК на 4 минуты, чтобы сбросить BIOS по умолчанию.
Смотрите еще:
- Как исправить Ошибку 0xc1900101 0x20004 при установке Windows 10
- Как удалить, отключить, откатить и обновить драйверы устройств в Windows 10/8/7
- SFC и DISM: Проверка и Восстановление системных файлов в Windows
- CHKDSK: Проверка и восстановление жесткого диска в Windows 10
- Как исправить ошибки центра обновлений Windows 10
[ Telegram | Поддержать ]


















 Причины ошибок
Причины ошибок
 Причины ошибок
Причины ошибок