Поспевать за последними обновлениями операционной системы в настоящее время просто необходимо. Большинство софта, которым вы пользуетесь, полагается на эти обновления. Например, различные видеоигры, графические редакторы и т.п. Но вот в чем проблема: что делать, если загружаемое и устанавливаемое обновление не совместимо с вашей системой? Ошибка 0xc1900200 как является тем сигнализатором, которой указывает на проблему совместимости.
Обычно, она проявляет себя после длительной установки обновления, затем, на 99%, появляется ошибка 0xc1900200. Она указывает на то, что устанавливаемое обновление не подходит под минимальные системные требования. Вероятно, ваш процессор недостаточно быстр или не хватает оперативки или места на жестком диске.
Но это не значит, что из-за ошибки 0xc1900200 вам придется покупать новые комплектующие. Есть парочка методов, которые помогут вам в данной ситуации.
Исправляем ошибку 0xc1900200 при обновлении Windows 10
Метод №1 Помощник по обновлению Windows
Скачайте с официального сайта Microsoft утилиту под названием “Помощник по обновлению Windows”. Она поможет вам определить, подходит ли ваш ПК под минимальные системные требования для этого обновления. Если ваша система будет подходить под минимальные системные требования, то, возможно, проблема находится в размере системного раздела.
Метод №2 Увеличение размера системного раздела
Недостаток свободного места на системном разделе вполне может послужить причиной ошибки 0xc1900200. Иметь достаточно места просто необходимо для свободного перемещения файлов во время установки обновления. Порой, системный раздел может забиться старыми логами, но обновление не может удалять их, так как оно не имеет достаточно прав для этого.
- Нажмите комбинацию клавиш Win+R и впишите в пустую строку diskmgmt.msc
- Перед вами откроется окошко “Управление дисками”. Кликните на C: и посмотрите вниз на Карту Разделов.
- Первым разделом в ней будет “100MB NTFS(Система, Активен, Основной раздел)”. Кликните на него правой кнопкой мыши и выберите “Изменить букву диска или путь к диску…”.
- Затем нажмите “Добавить” и выберите Y.
- Как только вы с эти закончите, нажмите правой кнопкой на Пуск и выберите из контекстного меню “Командная строка(администратор)”(или же вы можете нажать комбинацию клавиш Win+X).
- Впишите в командной строке Y:
- Затем пропишите следующие команды:
- takeown /f . /r /d y
- icacls . /grant administrators:F /t <see note below>
- attrib -h -s -r bootmgr
- Далее впечатайте в командную строку whoami, чтобы узнать свое Имя пользователя.
- После, зайдите на созданный радел Y: и удалите все языки, кроме ru-RU.
- Далее пропишите в командной строке:
- on Windows 8 and above: chkdsk Y: /F /X /sdcleanup /L:5000
- on Windows 7: chkdsk Y: /F /X /L:5000
Таким образом, вы усечете NTFS лог до размера 5MB и оставите достаточно места для процесса установки. После установки, пройдите снова в diskmgmt.msc и уберите созданный Y раздел.
Были ли сведения полезными?
(Чем больше вы сообщите нам, тем больше вероятность, что мы вам поможем.)
(Чем больше вы сообщите нам, тем больше вероятность, что мы вам поможем.)
Насколько вы удовлетворены качеством перевода?
Что повлияло на вашу оценку?
Моя проблема решена
Очистить инструкции
Понятно
Без профессиональной лексики
Полезные изображения
Качество перевода
Не соответствует интерфейсу
Неверные инструкции
Слишком техническая информация
Недостаточно информации
Недостаточно изображений
Качество перевода
Добавите что-нибудь? Это необязательно
Спасибо за ваш отзыв!
×
Have you ever encountered Windows 10 update error code 0xc1900200? How to fix the error? To help you successfully install the latest Windows 10 update, this post from MiniTool will show you top 7 effective solutions to get rid of error code 0xc1900200.
When you are trying to update Windows 10 to the latest version, you may encounter the following error messages with error code 0xc1900200:
- Something went wrong. You can contact Microsoft Support for help with this error. Here is the error code 0xc1900200.
- Installation Failure: Windows failed to install the following update with error 0xc1900200.
- There were some problems installing updates, but we’ll try again later. If you keep seeing this and want to search the web or contact support for information, this may help — (0xc1900200).
This Microsoft error code 0xc1900200 usually appears when downloading process is finished and the update is 99% installed. This error can indicate that the device applying the update does not meet the minimum requirements for installing the update.
For example, when there is not enough available RAM, or available disk space to install the update, you may encounter the 0xc1900200 update error.
How to fix it? If you can’t apply update to Windows 10 with error code 0xc1900200, you can follow the steps below to troubleshoot Windows 10 update error 0xc1900200.
Solution 1. Disconnect All USB Devices
If there is an external hard drive or other USB device is connected to your PC when updating Window, you may encounter the update error 0xc1900200. And many users reported that they encountered the same error with the USB Bluetooth receiver for a wireless mouse.
In this case, you’d better disconnect all the unnecessary external USB devices such as Printer, controller during the update process. After removing all the external USB devices, check if the error 0xc1900200 gets fixed.
Solution 2. Check the Requirements for Windows 10 Update
To get the latest Windows 10 operating system successfully, you’d better check if your computer matches the minimum requirements for Windows 10 operating system. Make sure your computer matches the hardware and software requirements of Windows 10. So you need to check whether the CPU, RAM, and system disk space on your computer meet the Windows 10 requirements.
If there is no hardware issue affecting the Windows 10 update, it is possible that the error code 0xc1900200a is caused by a certain application, driver or firmware. If you cannot figure out which is preventing the Windows 10 upgrade, make sure that the disk space of system related partitions is enough and the drivers on your PC have been updated to the latest.
Solution 3. Extend System Reserved Partition
Some users reported that the Windows update error 0xc1900200 was caused by insufficient available space on the system reserved partition on your hard disk. To extend the partition can fix the issue. In this case, you should extend system reserved partition.
However, as we all know, Disk Management cannot help you resize system reserved partition. If you need to extend system reserved partition, you can utilize the professional partition manager MiniTool Partition Wizard to perform the operation.
MiniTool Partition Wizard Pro Edition is a reputable and reliable partition manager for Windows users. It can help you move/resize partition, extend partition, migrate OS to SSD/HD, convert MBR to GPT without data loss, convert NTFS to FAT and so on. If you need to manage disks and partitions on a Windows PC, MiniTool Partition Wizard will be your best choice.
Note: To make sure that your computer can boot successfully after resizing the system reserved partition, it is strongly recommended to use MiniTool Partition Wizard Bootable Edition.
Before we start, get MiniTool Partition Wizard Pro Edition by clicking the following button. And install it on your computer first. Then you can follow the steps below.
Buy Now
Step 1. Create a Bootable USB Drive
1. Prepare a blank USB drive and connect it to your computer.
2. Launch MiniTool Partition Wizard and choose Bootable Media Builder from the main interface.
3. Select WinPE-based media with MiniTool plug-in to continue.
4. Select USB Flash Drive and click Yes to confirm that you want to burn the boot flash drive.
5. Wait patiently when it is generating boot files and click Finish after successful burning.
Step 2. Boot from the USB drive
Make sure the bootable USB drive is connected to your PC, and then follow the steps below to boot from the USB drive.
- Restart your PC and press a specific key to enter BIOS.
- Switch to the Boot tab by using the arrow keys and change the bootable USB drive as the first boot option.
- Press F10to save the changes and your computer will restart automatically from the USB drive.
Step 3. Extend System Reserved partition
1. Then MiniTool Partition Wizard will be loaded automatically. If not, click Partition Wizard on the MiniTool PE loader interface.
2. Select the system reserved partition on the system disk.
Note: The system reserved partition (System, Active, Primary Partition) will be a 100MB Partition in Windows 7 or 500MB partition in Windows 10. After selecting the partition in MiniTool Partition Wizard, you can find its status is Active & System. Make sure you find the right partition.
3. Then choose Extend Partition from the left action panel.
4. Choose a partition or unallocated space from the disk to take some free space. You can decide how much to take by dragging the sliding handle rightwards or leftwards.
Step 4. Apply the operation
1. Click the Apply button on the upper left corner.
2. Then you can restart your PC and continue to update Windows 10.
After extending system reserved partition on my disk with MiniTool Partition Wizard, I successfully fixed Windows 10 update error 0xc1900200. Amazing! I’d like to share this post with more friends who have the same issue.Click to Tweet
Extending system reserved partition seems to be the most effective method to error 0xc1900200 according to the feedbacks from many users. So why not have a try? Just get MiniTool Partition Wizard Pro Edition and expand your disk space now!
Buy Now
Solution 4. Run System File Checker
If there are corrupted system files, you need to repair corrupted files first and then try updating Windows 10. System File Checker is a utility in Windows 10, which can help you scan and fix corrupted system files. If Windows fails to install the latest update, you can follow the steps below to troubleshoot Windows update issue such as error 0xc1900200.
Step 1. Launch Command Prompt
- Type cmd in the Windows search box.
- Right click the best match Command Prompt and choose Run as administrator.
Step 2. Run the SFC command
- Type sfc /scannow in the Command Prompt window and hit Enter. (Note the space between «sfc» and «/»)
- Wait for scanning and repairing process finished.
- Exit Command Prompt.
If this method cannot help you get rid of the Windows Update error 0xc1900200, try the next method.
Solution 5. Reset Windows Update Components
Resetting the Windows 10 Update components is an effective fix to Windows 10 update issues. When you cannot download or install the latest Windows 10 update with various error codes such as 0xc1900200, 0x8007007e, 0x80240034 and so on, you can try resetting Windows update components.
Here are detailed steps.
Step 1. Launch Command Prompt (Admin)
- Type cmd in the Windows search box. You can also press Windows log key and S key to bring up the search box.
- Right click the best match Command Prompt and choose Run as administrator.
Step 2. Run the following commands to reset Windows update components
- Run the following commands to stop the BITS (Background Intelligent Transfer Service), Cryptographic, MSI Installer and the Windows Update Services.
- net stop wuauserv
- net stop cryptSvc
- net stop bits
- net stop msiserver
- Run the following commands to rename the Software Distribution and Catroot2 folders.
- Ren C:WindowsSoftwareDistribution SoftwareDistribution.old
- Ren C:WindowsSystem32catroot2 Catroot2.old
- Restart the BITS, Cryptographic, MSI Installer and the Windows Update Services with the following commands.
- net start wuauserv
- net start cryptSvc
- net start bits
- net start msiserver
After resetting the Windows 10 update components with the above commands, try updating Windows 10 again and check if the error code 0xc1900200 gets fixed.
Solution 6. Run DISM
Deployment Image Servicing and Management (DISM) is command-line tool which can help you repair Windows operating system issues. DISM is basically same as the SFC scan, but it is more powerful. So if SFC /scannow command does not resolve the Windows update error code 0xc1900200, you may run DISM command to fix Windows update issues.
Step 1. Launch Command Prompt (Admin)
- Type cmd in the Windows search box.
- Right click the best match Command Prompt and choose Run as administrator.
Step 2. Run DISM Command
1. In the command line, copy and paste the following command and hit Enter after each.
DISM /Online /Cleanup-Image /RestoreHealth
2. Wait until the process completed.
3. Restart your PC.
The /RestoreHealth parameter runs a scan for corruption and attempts to repair any issues that it finds. When it is finished, you can check if the Windows update error 0xc1900200 disappears.
Solution 7. Update BIOS
Some users reported that they get the Windows update error because of the BIOS version. After they updated the BIOS, the Windows 10 error 0xc1900200 got fixed.
However, you need to know that even if you have the latest version of BIOS installed, you may encounter the Windows update error code 0xc1900200. In this case, you might have to install it again to fix the 0xc1900200 error.
So if the above fixes do not work and you suspect that the error is caused by BIOS, you can follow the steps below to update Windows.
Note: BIOS upgrade is a quite advanced procedure, so any mistake may cause system unbootable. If you need to update BIOS, it is recommended to make a backup of important files in advance. Besides, before updating, backup your current BIOS file so that you can restore your BIOS settings if the BIOS update fails.
Step 1. Check your BIOS version
- Press Windows + R keys on the keyboard to bring up the Run box.
- Type msinfo32 into the Run box and then hit Enter.
- Find the item BIOS Version/Date from the list to check your BIOS version.
Step 2. Download BIOS update files
- Go to the motherboard manufacturer’s website and find the Downloads OR Support page for your specific model of motherboard.
- When you see a list of available BIOS versions, download the version to which you want to update, normally the newest.
- Unzip and extract the BIOS update file on your computer.
- Check out the readme file in the folder, which offers you instructions for updating to the new BIOS.
Step 3. Start updating BIOS
- Copy the BIOS update file to a blank USB flash drive on your computer.
- Restart your PC to get the BIOS screen by pressing a specific key at startup.
- Launch the BIOS/UEFI firmware update or BIOS-flashing tool.
- Select the BIOS file on the USB drive to start the BIOS update process.
Warning: During the process of updating the BIOS, do not shut down or interrupt the update process, as this will render the operating system unbootable.
Bottom Line
After trying the above solutions, have you fixed the Windows 10 error 0xc1900200? Which method works for you? We are glad to have you share your opinion with us.
If you have any question about how to fix Windows 10 update error 0xc1900200 or if you have other better solutions, you can leave a message in the following comment zone and we will reply as soon as possible. If you need any help when using MiniTool software, you may contact us via [email protected].
Have you ever encountered Windows 10 update error code 0xc1900200? How to fix the error? To help you successfully install the latest Windows 10 update, this post from MiniTool will show you top 7 effective solutions to get rid of error code 0xc1900200.
When you are trying to update Windows 10 to the latest version, you may encounter the following error messages with error code 0xc1900200:
- Something went wrong. You can contact Microsoft Support for help with this error. Here is the error code 0xc1900200.
- Installation Failure: Windows failed to install the following update with error 0xc1900200.
- There were some problems installing updates, but we’ll try again later. If you keep seeing this and want to search the web or contact support for information, this may help — (0xc1900200).
This Microsoft error code 0xc1900200 usually appears when downloading process is finished and the update is 99% installed. This error can indicate that the device applying the update does not meet the minimum requirements for installing the update.
For example, when there is not enough available RAM, or available disk space to install the update, you may encounter the 0xc1900200 update error.
How to fix it? If you can’t apply update to Windows 10 with error code 0xc1900200, you can follow the steps below to troubleshoot Windows 10 update error 0xc1900200.
Solution 1. Disconnect All USB Devices
If there is an external hard drive or other USB device is connected to your PC when updating Window, you may encounter the update error 0xc1900200. And many users reported that they encountered the same error with the USB Bluetooth receiver for a wireless mouse.
In this case, you’d better disconnect all the unnecessary external USB devices such as Printer, controller during the update process. After removing all the external USB devices, check if the error 0xc1900200 gets fixed.
Solution 2. Check the Requirements for Windows 10 Update
To get the latest Windows 10 operating system successfully, you’d better check if your computer matches the minimum requirements for Windows 10 operating system. Make sure your computer matches the hardware and software requirements of Windows 10. So you need to check whether the CPU, RAM, and system disk space on your computer meet the Windows 10 requirements.
If there is no hardware issue affecting the Windows 10 update, it is possible that the error code 0xc1900200a is caused by a certain application, driver or firmware. If you cannot figure out which is preventing the Windows 10 upgrade, make sure that the disk space of system related partitions is enough and the drivers on your PC have been updated to the latest.
Solution 3. Extend System Reserved Partition
Some users reported that the Windows update error 0xc1900200 was caused by insufficient available space on the system reserved partition on your hard disk. To extend the partition can fix the issue. In this case, you should extend system reserved partition.
However, as we all know, Disk Management cannot help you resize system reserved partition. If you need to extend system reserved partition, you can utilize the professional partition manager MiniTool Partition Wizard to perform the operation.
MiniTool Partition Wizard Pro Edition is a reputable and reliable partition manager for Windows users. It can help you move/resize partition, extend partition, migrate OS to SSD/HD, convert MBR to GPT without data loss, convert NTFS to FAT and so on. If you need to manage disks and partitions on a Windows PC, MiniTool Partition Wizard will be your best choice.
Note: To make sure that your computer can boot successfully after resizing the system reserved partition, it is strongly recommended to use MiniTool Partition Wizard Bootable Edition.
Before we start, get MiniTool Partition Wizard Pro Edition by clicking the following button. And install it on your computer first. Then you can follow the steps below.
Buy Now
Step 1. Create a Bootable USB Drive
1. Prepare a blank USB drive and connect it to your computer.
2. Launch MiniTool Partition Wizard and choose Bootable Media Builder from the main interface.
3. Select WinPE-based media with MiniTool plug-in to continue.
4. Select USB Flash Drive and click Yes to confirm that you want to burn the boot flash drive.
5. Wait patiently when it is generating boot files and click Finish after successful burning.
Step 2. Boot from the USB drive
Make sure the bootable USB drive is connected to your PC, and then follow the steps below to boot from the USB drive.
- Restart your PC and press a specific key to enter BIOS.
- Switch to the Boot tab by using the arrow keys and change the bootable USB drive as the first boot option.
- Press F10to save the changes and your computer will restart automatically from the USB drive.
Step 3. Extend System Reserved partition
1. Then MiniTool Partition Wizard will be loaded automatically. If not, click Partition Wizard on the MiniTool PE loader interface.
2. Select the system reserved partition on the system disk.
Note: The system reserved partition (System, Active, Primary Partition) will be a 100MB Partition in Windows 7 or 500MB partition in Windows 10. After selecting the partition in MiniTool Partition Wizard, you can find its status is Active & System. Make sure you find the right partition.
3. Then choose Extend Partition from the left action panel.
4. Choose a partition or unallocated space from the disk to take some free space. You can decide how much to take by dragging the sliding handle rightwards or leftwards.
Step 4. Apply the operation
1. Click the Apply button on the upper left corner.
2. Then you can restart your PC and continue to update Windows 10.
After extending system reserved partition on my disk with MiniTool Partition Wizard, I successfully fixed Windows 10 update error 0xc1900200. Amazing! I’d like to share this post with more friends who have the same issue.Click to Tweet
Extending system reserved partition seems to be the most effective method to error 0xc1900200 according to the feedbacks from many users. So why not have a try? Just get MiniTool Partition Wizard Pro Edition and expand your disk space now!
Buy Now
Solution 4. Run System File Checker
If there are corrupted system files, you need to repair corrupted files first and then try updating Windows 10. System File Checker is a utility in Windows 10, which can help you scan and fix corrupted system files. If Windows fails to install the latest update, you can follow the steps below to troubleshoot Windows update issue such as error 0xc1900200.
Step 1. Launch Command Prompt
- Type cmd in the Windows search box.
- Right click the best match Command Prompt and choose Run as administrator.
Step 2. Run the SFC command
- Type sfc /scannow in the Command Prompt window and hit Enter. (Note the space between «sfc» and «/»)
- Wait for scanning and repairing process finished.
- Exit Command Prompt.
If this method cannot help you get rid of the Windows Update error 0xc1900200, try the next method.
Solution 5. Reset Windows Update Components
Resetting the Windows 10 Update components is an effective fix to Windows 10 update issues. When you cannot download or install the latest Windows 10 update with various error codes such as 0xc1900200, 0x8007007e, 0x80240034 and so on, you can try resetting Windows update components.
Here are detailed steps.
Step 1. Launch Command Prompt (Admin)
- Type cmd in the Windows search box. You can also press Windows log key and S key to bring up the search box.
- Right click the best match Command Prompt and choose Run as administrator.
Step 2. Run the following commands to reset Windows update components
- Run the following commands to stop the BITS (Background Intelligent Transfer Service), Cryptographic, MSI Installer and the Windows Update Services.
- net stop wuauserv
- net stop cryptSvc
- net stop bits
- net stop msiserver
- Run the following commands to rename the Software Distribution and Catroot2 folders.
- Ren C:WindowsSoftwareDistribution SoftwareDistribution.old
- Ren C:WindowsSystem32catroot2 Catroot2.old
- Restart the BITS, Cryptographic, MSI Installer and the Windows Update Services with the following commands.
- net start wuauserv
- net start cryptSvc
- net start bits
- net start msiserver
After resetting the Windows 10 update components with the above commands, try updating Windows 10 again and check if the error code 0xc1900200 gets fixed.
Solution 6. Run DISM
Deployment Image Servicing and Management (DISM) is command-line tool which can help you repair Windows operating system issues. DISM is basically same as the SFC scan, but it is more powerful. So if SFC /scannow command does not resolve the Windows update error code 0xc1900200, you may run DISM command to fix Windows update issues.
Step 1. Launch Command Prompt (Admin)
- Type cmd in the Windows search box.
- Right click the best match Command Prompt and choose Run as administrator.
Step 2. Run DISM Command
1. In the command line, copy and paste the following command and hit Enter after each.
DISM /Online /Cleanup-Image /RestoreHealth
2. Wait until the process completed.
3. Restart your PC.
The /RestoreHealth parameter runs a scan for corruption and attempts to repair any issues that it finds. When it is finished, you can check if the Windows update error 0xc1900200 disappears.
Solution 7. Update BIOS
Some users reported that they get the Windows update error because of the BIOS version. After they updated the BIOS, the Windows 10 error 0xc1900200 got fixed.
However, you need to know that even if you have the latest version of BIOS installed, you may encounter the Windows update error code 0xc1900200. In this case, you might have to install it again to fix the 0xc1900200 error.
So if the above fixes do not work and you suspect that the error is caused by BIOS, you can follow the steps below to update Windows.
Note: BIOS upgrade is a quite advanced procedure, so any mistake may cause system unbootable. If you need to update BIOS, it is recommended to make a backup of important files in advance. Besides, before updating, backup your current BIOS file so that you can restore your BIOS settings if the BIOS update fails.
Step 1. Check your BIOS version
- Press Windows + R keys on the keyboard to bring up the Run box.
- Type msinfo32 into the Run box and then hit Enter.
- Find the item BIOS Version/Date from the list to check your BIOS version.
Step 2. Download BIOS update files
- Go to the motherboard manufacturer’s website and find the Downloads OR Support page for your specific model of motherboard.
- When you see a list of available BIOS versions, download the version to which you want to update, normally the newest.
- Unzip and extract the BIOS update file on your computer.
- Check out the readme file in the folder, which offers you instructions for updating to the new BIOS.
Step 3. Start updating BIOS
- Copy the BIOS update file to a blank USB flash drive on your computer.
- Restart your PC to get the BIOS screen by pressing a specific key at startup.
- Launch the BIOS/UEFI firmware update or BIOS-flashing tool.
- Select the BIOS file on the USB drive to start the BIOS update process.
Warning: During the process of updating the BIOS, do not shut down or interrupt the update process, as this will render the operating system unbootable.
Bottom Line
After trying the above solutions, have you fixed the Windows 10 error 0xc1900200? Which method works for you? We are glad to have you share your opinion with us.
If you have any question about how to fix Windows 10 update error 0xc1900200 or if you have other better solutions, you can leave a message in the following comment zone and we will reply as soon as possible. If you need any help when using MiniTool software, you may contact us via [email protected].
Период бесплатного обновления подходит к концу, и если вы хотите перейти на Windows 10, это ваш последний шанс, поскольку бесплатное обновление заканчивается 29 июля. К сожалению, обновление до Windows 10 может иногда сталкиваться с проблемами, и одной из наиболее распространенных проблем является ошибка 0xc1900200.,
Как исправить ошибку 0xc1900200 в Windows 10?
Содержание:
- Проверьте, соответствует ли ваш компьютер требованиям
- Отключите все USB-устройства
- Сброс компонентов обновления Windows 10
- Запустить сканирование SFC
- Белый список серверов Windows Update
- Запустить DISM
- Изменить размер зарезервированного раздела
- Обновите свой BIOS
Решение 1. Проверьте, соответствует ли ваш компьютер требованиям
Windows 10 не является требовательной операционной системой, но для обновления вам необходимо убедиться, что ваш компьютер соответствует его требованиям. Если ваш компьютер соответствует требованиям к оборудованию, вполне возможно, что определенное приложение, драйвер или встроенное ПО препятствует обновлению Windows 10, поэтому обязательно обновите драйверы и проверьте, все ли обновлено. Кроме того, убедитесь, что у вас установлены последние обновления Windows.
Обновление драйверов имеет решающее значение для стабильности и безопасности вашей системы, и для быстрого обновления всех ваших драйверов мы рекомендуем вам попробовать это программное обеспечение обновления драйверов, которое делает все это автоматически.
Решение 2. Отключите все USB-устройства.
Иногда вы можете получить ошибку 0xc1900200 при обновлении до Windows 10, если у вас подключен внешний жесткий диск. Внешние жесткие диски чрезвычайно полезны для резервного копирования файлов, но если у вас подключен внешний драйвер во время процесса обновления Windows 10, вы можете столкнуться с определенными ошибками, поэтому настоятельно рекомендуется отключить его.
Пользователи также сообщили об этой ошибке с USB-приемником Bluetooth для беспроводной мыши. По их словам, проблема была полностью устранена после отключения приемника от ПК. Имейте в виду, что почти любое USB-устройство может вызвать появление этой ошибки, поэтому обязательно отсоедините все ненужные USB-устройства, такие как принтер, контроллер и т. Д., Перед началом процесса обновления Windows 10.
Решение 3. Сброс компонентов обновления Windows 10
Еще одна вещь, которую вы можете сделать, если не можете установить обновление, — это сбросить компоненты Windows 10 Update. Если вы не уверены, какие именно компоненты, просто следуйте этим инструкциям:
-
- Щелкните правой кнопкой мыши меню «Пуск» и откройте командную строку (Admin)
- Введите следующие команды и нажмите Enter после каждой команды:
-
- чистая остановка wuauserv
- чистая остановка cryptSvc
- стоповые биты
- Чистая остановка
-
Теперь вы должны переименовать папку SoftwareDistribution и Catroot2. Вот как это сделать:
- Откройте командную строку и введите следующие команды:
- Рен C: WindowssoftwareDistribution. SoftwareDistribution.old
- Ren C: WindowsSystem32catroot2 Catroot2.old
- Теперь перезапустите BITS, Cryptographic, MSI Installer и Windows Update Services, введя следующие команды в командной строке:
- чистая остановка wuauserv
- чистая остановка cryptSvc
- стоповые биты
- Чистая остановка
- Введите Exit в командной строке, чтобы закрыть его
Решение 4 — Запустите сканирование SFC
Теперь перейдем к средствам устранения неполадок. Если в вашей системе есть что-то, что нуждается в настройке и, следовательно, не позволяет вам обновить его, сканирование SFC может быть идеальным решением. Вот как запустить сканирование SFC:
- Откройте командную строку от имени администратора.
- Введите следующую команду и нажмите Enter: sfc / scannow
- Подождите, пока процесс завершится (это может занять много времени).
- Перезагрузите компьютер
Решение 5. Белый список серверов Центра обновления Windows
Возможно, вы не можете получить обновление, потому что ваш компьютер настроен на блокировку серверов обновлений Microsoft. Вот как их разблокировать:
- Зайдите в Панель управления и откройте Свойства обозревателя.
- Выберите вкладку « Безопасность » в верхнем меню окна « Свойства обозревателя».
- Выберите параметр « Надежные сайты» в окне « Безопасность» и нажмите « Сайты».
- Снимите флажок Требовать проверку сервера (https:) для всех сайтов в этой зоне.
- Теперь у вас будет поле с надписью Добавить этот сайт в зону. Введите следующие адреса: http://update.microsoft.com и http://windowsupdate.microsoft.com
- Нажмите на кнопку Добавить после того, как вы ввели адреса выше.
- Нажмите на кнопку ОК, чтобы сохранить настройки.
Решение 6 — Запустите DISM
И последний инструмент для устранения неполадок, который мы собираемся попробовать, это DISM. DISM в основном такой же, как сканирование SFC, но более мощный, поэтому, если сканирование SFC не выполнит свою работу, скорее всего, DISM сделает это.
Вот как запустить DISM в Windows 7/8:
- Откройте командную строку как администратор.
- В командной строке скопируйте и вставьте эти строки одну за другой и нажимайте Enter после каждого:
- DISM / онлайн / Cleanup-Image / ScanHealth
- DISM / Online / Cleanup-Image / RestoreHealth
- Подождите, пока процедура не закончится (это может занять до 10 минут).
- Перезагрузите компьютер.
Решение 7 — Изменить размер зарезервированного раздела
Иногда вы не сможете перейти на Windows 10 из-за размера зарезервированного раздела. Чтобы решить эту проблему, вам нужно увеличить ее размер, и самый простой способ сделать это — использовать сторонний инструмент, такой как MiniTool Partition Wizard Free. Например, после установки приложения увеличьте размер зарезервированного раздела с 300 МБ до 1 ГБ. При необходимости может потребоваться уменьшить размер других разделов на жестком диске. Помните, что эта процедура может быть потенциально опасной, поскольку вы можете случайно удалить определенный раздел, если не будете осторожны, поэтому рекомендуется проявлять особую осторожность.
Решение 8 — Обновите свой BIOS
Немногие пользователи сообщили, что не могут перейти на Windows 10 из-за своего BIOS. По их словам, их тактовая частота процессора была неправильной, и это стало причиной ошибки 0xc1900200. После обновления BIOS проблема была исправлена, и обновление Windows 10 было установлено без проблем. Мы должны упомянуть, что эта проблема может возникнуть, даже если у вас установлена последняя версия BIOS, поэтому вам, возможно, придется установить ее заново, просто чтобы исправить эту ошибку. Имейте в виду, что обновление BIOS — это довольно сложная процедура, поэтому, если вы не знаете, как ее правильно выполнить, мы настоятельно рекомендуем вам ознакомиться с руководством по материнской плате для получения подробных инструкций. Обновление BIOS может привести к необратимому повреждению, если процесс обновления идет не так, поэтому будьте особенно осторожны, если вы решите обновить BIOS.
Ошибка 0xc1900200 может помешать вам выполнить обновление до Windows 10, и если у вас возникла эта ошибка, обязательно попробуйте некоторые из наших решений.
ЧИТАЙТЕ ТАКЖЕ:
- Как скачать и установить Windows 10 бесплатно?
- Как очистить Установить Windows 10 после бесплатного обновления?
- Исправлено: невозможно установить Windows 10 ‘0x800704DD-0x90016’ Ошибка
- Как установить Windows 10 без учетной записи Microsoft
- Исправлено: Невозможно выполнить обновление до Windows 10 с Windows 7 «Ошибка 0x800070002c-0x3000d».
Код 0xC1900200, 0x20008, что это?
Код ошибки 0xC1900200, 0x20008 (код 0xC1900202 — 0x20008) — это ошибка, которая возникает при попытке обновления до Microsoft Windows 10, но ваш компьютер не отвечает минимальным требованиям. Поэтому вы не сможете выполнить обновление до Microsoft Windows 10, пока ваш компьютер не будет обновлен или обновлен в соответствии с этими требованиями.
Общие симптомы включают в себя:
- При попытке обновить диалоговое окно с кодом 0xC1900200 — 0x20008 (код 0xC1900202 — 0x20008) отображается.
- Ваш компьютер не может начать процесс обновления Microsoft Windows 10.
Решения
 Причины ошибок
Причины ошибок
Код ошибки 0xC1900200 — 0x20008 (код 0xC1900202 — 0x20008) возникает, когда вы не можете начать обновление Microsoft Windows 10, потому что ваш компьютер не соответствует минимальным требованиям для запуска Microsoft Windows 10.
- Вы не можете начать обновление, поскольку ваш компьютер не соответствует требуемым системным или аппаратным требованиям.
- Вы не используете правильную версию Microsoft Windows, чтобы начать обновление.
- Вы не используете последнюю обновленную версию Microsoft Windows 7 SP1 или Microsoft Windows 8.1. Код ошибки 0xC1900200 — 0x20008 (код 0xC1900202 — 0x20008), как указано, просто означает, что ваш компьютер не соответствует требованиям для обновления и не указывает на постоянную проблему или невозможность продолжать использовать ваш компьютер. Эта ошибка означает только то, что вы не сможете выполнить обновление до Microsoft Windows 10, пока ваш компьютер не будет соответствовать этим требованиям.
Дополнительная информация и ручной ремонт
Есть несколько решений, которые пользователь может выполнить дома, которые должны решить проблему, приводящую к появлению кода ошибки 0xC1900200 — 0x20008 (код 0xC1900202 — 0x20008). Ниже приведены несколько вариантов, которые должны устранить эту ошибку.
Метод 1:
Проверьте, какую версию Microsoft Windows вы используете в данный момент, старые, устаревшие или более не поддерживаемые версии Microsoft Windows не могут выполнить обновление до Microsoft Windows 10. Если вы не используете одну из следующих версий, вам придется обновить ее, прежде чем возможность обновления.
- Самая последняя версия Microsoft Windows 7 SP1
- Самая последняя версия Microsoft Windows 8.1
Метод 2:
Системные характеристики вашего компьютера не соответствуют требованиям для возможности обновления и запуска Microsoft Windows 10. Чтобы проверить характеристики вашей системы, выполните следующие действия.
- Нажмите на кнопку «Пуск» в левом нижнем углу, затем найдите панель управления в меню, нажмите на нее, чтобы открыть.
- Как только он откроется, найдите систему и безопасность в меню и нажмите, чтобы открыть, нажмите на систему, и это покажет вам ваш объем оперативной памяти и скорость процессора.
- Найдите диспетчер устройств слева, щелкните по нему, затем выберите адаптер дисплея, и он покажет вам вашу текущую видеокарту.
- Снова нажмите кнопку «Пуск», затем щелкните компьютер в меню, это покажет вам размер вашего жесткого диска и доступное пространство.
Если у вас есть доступная опция, вы можете просто запустить приложение Microsoft Windows 10 для проверки совместимости. Как только у вас есть системные характеристики, убедитесь, что они соответствуют или превышают следующие.
- Процессор 1 ГГц или выше или SoC
- 1 гигабайт оперативной памяти для 32-битной и 2 гигабайта оперативной памяти для 64-битной
- 16 ГБ свободного места на жестком диске для 32 бит, 20 ГБ для 64 бит
- Минимум DirectX9, который имеет 1.0 WDDM
- Дисплей не менее 800×600
Если ваш компьютер не соответствует этим минимальным требованиям, обновите компоненты, необходимые для их соответствия. Если вы не обладаете техническими знаниями, необходимыми для выполнения этого самостоятельно, или не чувствуете себя комфортно, загрузите и установите мощный автоматизированный инструмент чтобы выполнить работу.
Метод 3:
Ваш компьютер может не соответствовать вышеупомянутым требованиям для обновления из-за недостатка места на жестком диске или ресурсов. Узнайте, как создать место на вашем компьютере.
Метод 4:
Многие люди держатся за один и тот же компьютер и используют его очень долгое время. Возможно, что ваш компьютер не может быть обновлен до соответствия требованиям, или что стоимость этого будет настолько высока, что новый компьютер будет дешевле. В этом случае единственным вариантом может быть замена компьютера.
Расширенный ремонт системы Pro
Автоматизированное решение для ремонта ПК в один клик
С Advanced System Repair Pro вы можете легко
Замените поврежденные файлы
Восстановить производительность
Удалить вредоносные программы
СКАЧАТЬ
Advanced System Repair Pro совместим со всеми версиями Microsoft Windows, включая Windows 11.
Поделиться этой статьей:
Вас также может заинтересовать
Uncdms.dll Код ошибки — Что это?
Uncdms.dll представляет собой файл библиотеки динамических ссылок и является важной частью программного обеспечения Windows Desktop Search. Он используется для мгновенного поиска электронных писем, документов, фотографий, видео и папок. Однако ошибка Uncdms.dll появляется на экране, когда не удается запустить программу Windows Desktop Search. Сообщение об ошибке отображается в одном из следующих форматов:
- «Не удалось найти Uncdms.dll.»
- «Windowssearch.exe — не удается найти компонент. Это приложение не удалось запустить, потому что uncdms.dll не был найден. Переустановка Приложение может решить проблему. »
- «Файл uncdms.dll отсутствует.»
Решения
 Причины ошибок
Причины ошибок
Uncdms.dll код ошибки может появиться на вашем экране по нескольким причинам. Они обычно включают, но не ограничиваются:
- Вирусная инфекция
- Проблемы с Windows Desktop Search
- Повреждение реестра
- Uncdms.dll случайно удален во время удаления программы
Дополнительная информация и ручной ремонт
Если вы столкнулись с кодом ошибки Uncdms.dll в вашей системе, немедленно исправьте его. Эту ошибку легко устранить. Вам не обязательно быть технически исправным, чтобы устранить код ошибки uncdms.dll. Попробуйте методы, перечисленные ниже, чтобы решить эту проблему без каких-либо проблем:
Способ 1. Проверьте корзину и восстановите удаленный файл Uncdms.dll
Поскольку файлы DLL являются общими файлами, есть вероятность, что вы случайно удалили их при удалении какой-либо другой программы. Чтобы решить эту проблему, просто перейдите в корзину и найдите файл. Если вы найдете его, переустановите. Если вы не можете этого сделать, рекомендуется загрузить файл Uncdms.dll с надежного веб-сайта с файлами DLL.
Способ 2 — удалить, а затем переустановить Windows Desktop Search
Если код ошибки связан с проблемами с Окно рабочего стола Поиск приложение, затем просто удалите это программное обеспечение и переустановите, чтобы решить. Для этого нажмите кнопку Пуск, зайдите в панель управления, а затем добавьте/удалите программы. Теперь выберите Windows Desktop Search из списка программ и нажмите «Удалить». После этого перезагрузите компьютер, чтобы активировать изменения. Теперь загрузите программное обеспечение и выполните тот же процесс и переустановите программу Windows Desktop Search на свой компьютер. Чтобы активировать изменения, перезагрузитесь. Надеюсь, это решит проблему.
Способ 3 — обновить Windows
Поскольку этот файл включен в пакет обновления, попробуйте обновить Утилита Windows для устранения кода ошибки Uncdms.dll. Чтобы начать, нажмите «Пуск», затем перейдите в панель управления и выберите «Центр обновления Windows». Следуйте инструкциям по установке Active X, а затем нажмите «Установить», чтобы обновить служебную программу Windows. Перезагрузите систему, чтобы изменения вступили в силу.
Способ 4 — сканирование на наличие вирусов и восстановление реестра
Независимо от того, является ли основной причиной кода ошибки Uncdms.dll вирусная инфекция или повреждение реестра, рекомендуется загрузить Restoro. Это передовой и многофункциональный инструмент для восстановления ПК, интегрированный с 6 мощными утилитами, включая антивирус и очиститель реестра. Он сканирует и удаляет все типы вирусов. Утилита очистки реестра работает одновременно и удаляет все ненужные файлы, повреждающие реестр, включая файлы cookie, временные файлы, историю Интернета и ненужные файлы, и восстанавливает их за считанные секунды, тем самым немедленно устраняя ошибку Uncdms.dll.
Открыть скачать Restoro — PC Fixer
Узнать больше
Одной из самых основных и часто используемых функций операционной системы Windows является функция копирования и вставки, которая помогает пользователям выполнять задачи быстрее и проще. Однако, если вы заметили, что по какой-то причине он не работает должным образом, этот пост может помочь, поскольку он предоставит вам варианты, которые вы можете проверить, чтобы решить проблему. Вы можете столкнуться с такой проблемой с функцией копирования и вставки, если некоторые системные файлы повреждены или если есть какое-то стороннее приложение или процесс, который мешает этой функции. Не беспокойтесь, потому что есть несколько вариантов, которые вы можете проверить, чтобы исправить это. Вы можете попробовать перезапустить процесс rdpclip.exe или процесс explorer.exe. Вы также можете попробовать переустановить программу, в которой возникла проблема с функцией копирования и вставки. Кроме того, вы можете попробовать очистить историю буфера обмена или запустить встроенные инструменты, такие как инструмент DISM и сканирование SFC. Вы также можете устранить проблему в состоянии чистой загрузки или использовать инструмент «Обновить Windows». Для получения дополнительной информации обратитесь к каждому из вариантов ниже.
Вариант 1. Попробуйте перезапустить процессы rdpclip.exe и explorer.exe.
Первое, что вы можете сделать, чтобы решить эту проблему, это перезапустить определенные процессы, а именно процесс rdpclip.exe и процесс explorer.exe через диспетчер задач.
- Сначала щелкните правой кнопкой мыши на панели задач и выберите Диспетчер задач.
- Затем найдите процесс rdpclip.exe, щелкните его правой кнопкой мыши и выберите параметр Завершить процесс.
- После этого щелкните вкладку «Файл»> «Запустить новую задачу», затем введите «rdpclip.exe» и нажмите «Ввод».
- Это должно помочь решить проблему. Если нет, вы также можете попробовать перезапустить процесс explorer.exe — просто найдите процесс explorer.exe в диспетчере задач и щелкните его правой кнопкой мыши, а затем выберите параметр «Перезагрузить».
Вариант 2. Попробуйте переустановить соответствующую программу.
Если у вас возникла эта проблема только в определенной программе, вы можете удалить эту программу и установить ее снова, а затем посмотреть, устранила ли она проблему или нет.
Вариант 3. Попробуйте очистить историю буфера обмена.
Вы также можете попытаться очистить историю буфера обмена, поскольку она, как известно, помогает в устранении такого рода проблем. Вы можете очистить историю буфера обмена с помощью командной строки.
- Коснитесь клавиш Win + R, чтобы открыть диалоговое окно «Выполнить», введите в поле «cmd» и нажмите Enter, чтобы открыть командную строку.
- Далее выполните эту команду: эхо выключено | клип
- После этого проверьте, правильно ли работает функция копирования и вставки.
Вариант 4. Попробуйте запустить инструмент DISM.
Вы также можете запустить инструмент DISM, чтобы исправить ошибку «База данных плиток повреждена». Используя этот встроенный инструмент, у вас есть различные опции, такие как «/ ScanHealth», «/ CheckHealth» и «/ RestoreHealth».
- Откройте командную строку с правами администратора.
- Затем введите следующие команды и обязательно нажмите Enter сразу после ввода каждой из них:
- Dism / Online / Очистка-изображение / CheckHealth
- Dism / Online / Очистка-изображение / ScanHealth
- DISM.exe / Online / Очистка-изображение / Восстановить здоровье
- Не закрывайте окно, если процесс занимает некоторое время, поскольку, вероятно, он займет несколько минут.
- Как только это будет сделано, проверьте, удалось ли исправить поврежденное меню «Пуск» или нет.
Вариант 5 — попробуйте запустить проверку системных файлов или сканирование SFC
- Нажмите Win + R, чтобы запустить Run.
- Введите CMD в поле и нажмите Enter.
- После открытия командной строки введите ПФС / SCANNOW и нажмите Enter.
- После этого перезагрузите компьютер.
Вариант 6. Перезагрузите компьютер в состоянии чистой загрузки.
Если проблема вызвана сторонней программой, такой как антивирус, вы можете попытаться перевести компьютер в состояние чистой загрузки, чтобы изолировать проблему, выполнив следующие действия:
- Войдите на свой компьютер как администратор.
- Введите MSCONFIG в Начальном поиске, чтобы открыть утилиту конфигурации системы.
- Оттуда перейдите на вкладку Общие и нажмите «Выборочный запуск».
- Снимите флажок «Загрузить элементы запуска» и убедитесь, что установлены флажки «Загрузить системные службы» и «Использовать исходную конфигурацию загрузки».
- Затем щелкните вкладку «Службы» и установите флажок «Скрыть все службы Microsoft».
- Нажмите Отключить все.
- Нажмите Apply / OK и перезагрузите компьютер. (Это переведет ваш компьютер в состояние чистой загрузки. И настройте Windows на обычный запуск, просто отмените изменения.)
- Теперь попробуйте подключить устройство или снова скопировать файлы на внешнее устройство и проверить, не устранена ли проблема с функцией «Копировать и вставить».
Узнать больше
Наконец, хорошие новости для Blizzard Entertainment после множества плохих вещей, связанных с судебными исками и увольнениями людей. После официального выпуска Diablo 2 стала самой просматриваемой игрой на Twitch, а количество проданных копий находится на удовлетворительном уровне.


Узнать больше
Если вы геймер, вы могли столкнуться с СОЗДАНИЕ РУЧКИ CID or ОШИБКА ВИДЕО TDR ошибки с кодом ошибки 0x00000016 во время игры. Эти типы Stop-ошибок как-то связаны с драйвером видеокарты. Возможно, драйвер вашей видеокарты нуждается в обновлении или он поврежден. В любом случае вы можете попробовать исправить эту ошибку, используя приведенные ниже решения, но прежде чем продолжить, обязательно сначала создайте точку восстановления системы, чтобы вы могли легко вернуться к предыдущему состоянию вашего компьютера в случае, если что-то не пойдет. как и ожидалось.
Вариант 1. Попробуйте проверить, включена ли ваша видеокарта, и также обновите ее.
Хотя проблема довольно серьезная, исправление может быть таким же простым, как включение графической карты, если она окажется отключенной. Может быть какая-то странная причина, по которой ваша видеокарта отключается сама. Таким образом, лучший и первый вариант, который вы можете попробовать, это проверить, включена видеокарта или нет. Для этого выполните следующие действия:
- Нажмите клавиши Win + R, чтобы открыть диалоговое окно «Выполнить».
- Затем введите «devmgmt.MSC”И нажмите Enter, чтобы открыть диспетчер устройств.
- После открытия диспетчера устройств найдите вариант своей видеокарты в списке драйверов устройств. Как только вы его нашли, проверьте, включен он или нет. Если он не включен, вы должны увидеть серую стрелку, указывающую вниз. Щелкните карту правой кнопкой мыши и выберите «Включено».
- Затем еще раз щелкните правой кнопкой мыши графическую карту и выберите параметр «Обновить программное обеспечение драйвера», а затем выберите параметр «Автоматический поиск обновленного программного обеспечения драйвера».
Вариант 2 — переустановите драйверы видеокарты
- Нажмите Win + R, чтобы открыть «Выполнить», затем введите «devmgmt.msc» в поле и нажмите Enter, чтобы открыть диспетчер устройств.
- Оттуда найдите адаптеры дисплея и удалите каждый из драйверов видеокарты, щелкнув по ним правой кнопкой мыши и выбрав опцию «Удалить устройство».
- После удаления драйверов видеокарты закройте Диспетчер устройств и нажмите Win + R, чтобы снова запустить «Выполнить».
- После этого введите «appwiz.cpl» в поле и нажмите Enter, чтобы открыть «Программы и компоненты» в Панели управления.
- Затем найдите любую программу, связанную с производителями ваших графических процессоров, такими как Nvidia, AMD или Intel. Щелкните правой кнопкой мыши любую запись, связанную с графическим процессором, и нажмите «Удалить», чтобы удалить их, а затем следуйте следующим инструкциям на экране, которые появятся после этого.
- Теперь перезагрузите компьютер.
- После перезагрузки компьютера перейдите на веб-сайт производителя графического процессора и загрузите последнюю версию драйвера для вашей модели видеокарты, а затем установите ее.
- Перезагрузите компьютер еще раз. Это должно решить проблему.
Вариант 3. Попробуйте переустановить игру.
Если обновление и переустановка драйвера видеокарты не помогли, попробуйте переустановить игру, в которой вы получаете СОЗДАНИЕ РУЧКИ CID or ОШИБКИ ВИДЕО TDR.
Вариант 4. Удалите недавно установленные программы.
Скорее всего, некоторые программы, которые вы только что установили, могут вызывать ошибку BSOD. Таким образом, вам необходимо удалить программу, чтобы решить проблему.
- В поле поиска введите «control» и нажмите «Панель управления» (приложение для ПК) среди результатов поиска.
- После этого выберите «Программы и компоненты» из списка, который предоставит вам список всех программ, установленных на вашем компьютере.
- Оттуда найдите соответствующую программу и выберите ее, а затем удалите ее.
Примечание: Если вы загрузили приложение из Магазина Windows, вы можете просто щелкнуть его правой кнопкой мыши в списке приложений, а затем удалить. Кроме того, вы также можете проверить аппаратные компоненты вашего компьютера, которые могут не поддерживать саму операционную систему. Вы можете отключить все внешние устройства, такие как USB-накопители, сканеры, принтеры и т. Д., А затем перезагрузить компьютер. После этого снова добавьте устройства одно за другим и проверьте, исправлена ли ошибка BSOD.
Вариант 5. Попробуйте отключить функцию сна монитора.
Бывают случаи, когда функция сна вашего монитора также может вызывать ошибки BSOD, такие как СОЗДАНИЕ РУЧКИ CID or ВИДЕО TDR ошибки. Также бывают случаи, когда видеокарта работает в фоновом режиме, а дисплей переходит в спящий режим, а затем снова включается, но вы сталкиваетесь с такой ошибкой синего экрана. Вот почему вы можете попробовать отключить спящий режим монитора вашего компьютера.
Вариант 6. Запустите средство устранения неполадок синего экрана
Средство устранения неполадок синего экрана — это встроенный инструмент в Windows 10, который помогает пользователям исправлять ошибки BSOD, такие как СОЗДАНИЕ РУЧКИ CID or ВИДЕО TDR ошибки. Его можно найти на странице средств устранения неполадок настроек. Чтобы использовать его, выполните следующие действия:
- Нажмите клавиши Win + I, чтобы открыть панель «Настройки».
- Затем перейдите в Обновление и безопасность> Устранение неполадок.
- Оттуда найдите опцию «Синий экран» с правой стороны, а затем нажмите кнопку «Запустить средство устранения неполадок», чтобы запустить средство устранения неполадок «Синий экран», а затем перейдите к следующим параметрам на экране. Обратите внимание, что вам может потребоваться загрузить ваш компьютер в безопасном режиме.
Вариант 7. Попробуйте запустить утилиту Chkdsk.
Запуск утилиты CHKDSK также может помочь вам решить проблему СОЗДАНИЕ РУЧКИ CID or ВИДЕО TDR ошибки. Если на вашем жестком диске есть проблемы с целостностью, обновление действительно не удастся, поскольку система будет думать, что он неисправен, и именно здесь на помощь приходит служебная программа CHKDSK. Утилита CHKDSK исправляет ошибки жесткого диска, которые могут быть причиной проблемы.
- Откройте командную строку с правами администратора.
- После открытия командной строки выполните следующую команду и нажмите Enter:
CHKDSK / F / R
- Дождитесь завершения процесса и перезагрузите компьютер.
Узнать больше
Одной из самых серьезных проблем, с которыми пользователи могут столкнуться на своих компьютерах, являются ошибки Blue Screen of Death, поскольку некоторые из них довольно трудно исправить. Одним из них является ошибка «Синий экран» «Драйвер обнаружил ошибку контроллера». За ним может следовать «DeviceIdeIdeport0 OR», «on deviceharddisk0dr0» или «DR3» или имя диска или порта, вызвавшего проблему. Если вы один из пользователей, которые столкнулись с этой ошибкой, то предложения, приведенные в этом посте, определенно помогут вам решить проблему.
Вариант 1. Попробуйте отключить и снова подключить все оборудование и кабели.
Многие пользователи сообщили, что они смогли решить проблему, отсоединив и повторно подключив кабели и оборудование, такое как сканеры, принтеры, камеры, которые могут помочь в решении проблемы. Кроме того, вы также можете загрузить свой компьютер в чистом состоянии загрузки, чтобы вы могли найти проблемное оборудование методом проб и ошибок. Для этого выполните следующие шаги:
- Войдите на свой компьютер как администратор.
- Введите MSConfig в Начальном поиске, чтобы открыть утилиту конфигурации системы.
- Оттуда перейдите на вкладку Общие и нажмите «Выборочный запуск».
- Снимите флажок «Загрузить элементы запуска» и убедитесь, что установлены флажки «Загрузить системные службы» и «Использовать исходную конфигурацию загрузки».
- Затем щелкните вкладку «Службы» и установите флажок «Скрыть все службы Microsoft».
- Нажмите Отключить все.
- Нажмите Apply / OK и перезагрузите компьютер. (Это переведет ваш компьютер в состояние чистой загрузки. И настройте Windows на обычный запуск, просто отмените изменения.)
Вариант 2 — Обновите драйверы устройств
Обновление устаревших драйверов устройств на вашем компьютере также может помочь в устранении проблемы. Для этого обратитесь к этим шагам:
- Сначала загрузите компьютер в безопасном режиме.
- После этого нажмите клавиши Win + R, чтобы запустить Run.
- Введите devmgmt.MSC в поле и нажмите Enter или нажмите OK, чтобы открыть диспетчер устройств.
- После этого отобразится список драйверов устройств. Оттуда найдите все устаревшие драйверы устройств и щелкните каждый из них.
- После этого щелкните правой кнопкой мыши каждую запись в драйверах устройства и выберите в меню пункт «Удалить устройство».
- Теперь перезагрузите компьютер.
- После перезагрузки компьютера перейдите в приложение «Настройки» и проверьте наличие обновлений в разделе «Центр обновления Windows».
Вариант 3 — Попробуйте обновить BIOS
Обновление BIOS может помочь вам исправить ошибку BSOD ATTEMPTED_WRITE_TO_READONLY_MEMORY, но, как вы знаете, BIOS является чувствительной частью компьютера. Хотя это программный компонент, функционирование аппаратного обеспечения во многом зависит от него. Таким образом, вы должны быть осторожны при изменении чего-либо в BIOS. Так что, если вы не знаете об этом много, лучше, если вы пропустите эту опцию и попробуете другие. Однако, если вы хорошо разбираетесь в навигации по BIOS, выполните следующие действия.
- Нажмите клавиши Win + R, чтобы открыть диалоговое окно «Выполнить».
- Далее введите «msinfo32”И нажмите Enter, чтобы открыть информацию о системе.
- Оттуда вы должны найти поле поиска в нижней части, где вы должны искать версию BIOS, а затем нажмите Enter.
- После этого вы должны увидеть разработчика и версию BIOS, установленную на вашем ПК.
- Перейдите на сайт производителя и загрузите последнюю версию BIOS на свой компьютер.
- Если вы используете ноутбук, убедитесь, что он включен, пока вы не обновите BIOS.
- Теперь дважды щелкните загруженный файл и установите новую версию BIOS на свой компьютер.
- Теперь перезагрузите компьютер, чтобы применить сделанные изменения.
Вариант 4. Попробуйте запустить средство устранения неполадок синего экрана.
Вы также можете запустить средство устранения неполадок Blue Screen. Это один из встроенных инструментов в Windows 10, который помогает пользователям исправлять системные проблемы, включая ошибки «синего экрана». Его можно найти на странице устранения неполадок с настройками. Чтобы использовать это, обратитесь к этим шагам:
- Нажмите клавиши Win + I, чтобы открыть панель «Настройки».
- Затем перейдите в Обновление и безопасность> Устранение неполадок.
- Оттуда найдите опцию «Синий экран» с правой стороны, а затем нажмите кнопку «Запустить средство устранения неполадок», чтобы запустить средство устранения неполадок «Синий экран», а затем перейдите к следующим параметрам на экране. Обратите внимание, что вам может потребоваться загрузить ваш компьютер в безопасном режиме.
Вариант 5. Попробуйте запустить средство диагностики памяти.
Средство диагностики памяти в окнах может помочь устранить ошибку синего экрана «Драйвер обнаружил ошибку контроллера», проверяя и автоматически исправляя любые проблемы с памятью. Чтобы запустить его, обратитесь к этим шагам:
- Нажмите клавиши Win + R, чтобы открыть Run и введите mdsched.ехе и нажмите Enter, чтобы открыть средство диагностики памяти Windows.
- После этого он даст два варианта, таких как:
- Перезапустите сейчас и проверьте наличие проблем (рекомендуется)
- Проверьте проблемы при следующем запуске компьютера
- После перезагрузки компьютера выполните базовое сканирование, или вы также можете воспользоваться опциями «Advanced», такими как «Test mix» или «Pass count». Просто нажмите клавишу F10, чтобы начать тестирование.
Примечание: После того, как вы выберете предпочтительный вариант, ваш компьютер перезагрузится и проверит наличие проблем с памятью. Если он обнаружит какие-либо проблемы, он автоматически их исправит, а если проблем не обнаружено, то, скорее всего, это не проблема, связанная с памятью, поэтому вам следует попробовать другие варианты, указанные ниже.
Вариант 6 — Замените материнскую плату
Если ваш компьютер все еще находится на гарантии, вы должны рассмотреть вопрос о замене материнской платы вашего компьютера в случае, если указанные выше параметры не сработали при устранении ошибки «синий экран».
Узнать больше
Код ошибки 52 — Что это?
Код ошибки 52 — это проблема с драйвером устройства, с которой пользователи сталкиваются в любой операционной системе Windows 2000 и более поздних версиях Windows.
Ошибка возникает, когда операционная система препятствует правильному функционированию подключенного к компьютеру периферийного устройства и обычно отображается следующим сообщением:
«Windows не может проверить цифровую подпись для драйверов, необходимых для этого устройства. Недавнее изменение оборудования или программного обеспечения могло привести к установке файла, который подписан неправильно или поврежден, или это могло быть вредоносное программное обеспечение из неизвестного источника. (Код 52) »
Решения
 Причины ошибок
Причины ошибок
Код ошибки 52 вызывается следующими факторами:
- Незавершенное удаление программы
- Незавершенная установка программы
- Оборудование не удалено должным образом
- Восстановление системы от вирусов
- Неправильная система выключена
Дополнительная информация и ручной ремонт
Код ошибки 52 может представлять серьезную угрозу для общего состояния вашего ПК, и любая небрежность в его исправлении может иметь катастрофические последствия для вашего компьютера.
Однако, поскольку код ошибки подобен другим ошибкам драйвера устройства, устранение ошибки является относительно простым. Вот несколько способов решить код ошибки.
Способ 1 — Использование восстановления системы
Вы можете использовать восстановление системы, чтобы откатить систему до времени, когда не было ошибок, чтобы устранить проблему. Вот как вы можете использовать это:
- Войдите, используя учетную запись администратора
- Нажмите кнопку «Пуск» и выберите «Все программы»> «Стандартные»> «Системные инструменты»> «Восстановление системы».
- Нажмите «Восстановить мой компьютер раньше» и нажмите «Далее»
- Выберите последнюю точку восстановления Windows из списка «В этом списке щелкните точку восстановления» и нажмите «Далее».
- Нажмите «Далее» в окне подтверждения, чтобы продолжить
- Перезагрузите компьютер после завершения восстановления
Восстановив систему с помощью последней сохраненной системной контрольной точки, вы можете получить неповрежденные файлы системного реестра Windows, которые помогут предотвратить код ошибки.
Способ 2. Запустите мастер устранения неполадок
Если перезагрузка компьютера не помогает, вам необходимо выяснить точную природу проблемы, запустив мастер устранения неполадок для устройства и решить проблему соответствующим образом. Для этого выполните следующие действия:
- Запустите диспетчер устройств на вашем ПК
- Нажмите на программу под установленными программами, которые создают для вас проблемы.
- Нажмите на вкладку «Общие»
- Нажмите «Устранение неполадок»
- После открытия мастер устранения неполадок задаст ряд вопросов, касающихся ошибки. Ответьте на вопросы и следуйте его указаниям для решения кода ошибки.
Следуя указаниям мастера устранения неполадок, обязательно перезагрузите компьютер, чтобы изменения вступили в силу. Затем проверьте, не вызывает ли ваше устройство проблемы.
Способ 3 — вручную удалить и переустановить драйвер устройства
Удаление, а затем повторная установка драйвера устройства могут помочь устранить ошибку.
Вы можете сделать это, сначала войдя в систему как администратор и открыть диспетчер устройств, Выберите устройство, вызывающее проблему, дважды щелкните его и убедитесь, что периферийное устройство правильно подключено к ПК.
После открытия щелкните вкладку «Драйвер» и выберите «Обновить драйвер». Обязательно ознакомьтесь с системной документацией, которую вы получили вместе со своим ПК или компьютером, чтобы проверить сведения о материнской плате и спецификациях драйверов.
Метод 4 — Используйте программное обеспечение для автоматической загрузки драйвера
Удаление и переустановка драйвера вручную поможет, однако, это может занять много времени, особенно если вам придется прибегнуть к руководству пользователя вашего оборудования.
Поэтому с помощью такой программы, как DriverFIX Это поможет вам сэкономить много времени и сэкономить нервы, поскольку устройство правильно работает на вашем компьютере.
ДрайверFIX, с его удобным для пользователя подходом, который поможет вам решить проблемы с вашим ПК, поставляется со встроенной базой данных, которая определяет, какие драйверы вам необходимо перенастроить, всего за несколько секунд и автоматически загружает их.
Это также гарантирует, что ваши драйверы установлены полностью, и не останется места для каких-либо неполных файлов, которые создают код ошибки 52.
Он также имеет дополнительное преимущество, заключающееся в возможности резервного копирования и восстановления ваших файлов в случае малейшей возможности повреждения системных файлов. ВодительFIX это ответ на точное и быстрое исправление кодов ошибок вашего ПК.
Открыть скачать драйверFIX исправить код ошибки 52 быстро и эффективно!
Узнать больше
Что такое DownloadAdmin / Updateadmin?
Как цифровое создание Blueis, приложение DownloadAdmin просматривает вашу компьютерную систему для программ / приложений, которые устарели. Затем эта программа производит необходимые обновления / установку на вашем компьютере, как если бы это был администратор. Хотя большинство людей может посчитать это приложение вредным, тщательное изучение Digital Publisher / Creator должно стать достаточной причиной для удаления DownloadAdmin (и любой другой связанной программы) с вашего компьютера. Почему? Blueis печально известен тем, что производит / распространяет «программное обеспечение типа рекламного ПО», согласно herdProtect Anti-Malware. Разве это не правдоподобная причина для вас удалить приложения, связанные с этим издателем? Кроме того, DownloadAdmin не только обновляет ваши устаревшие приложения, но и устанавливает дополнительные программы — обычно утилиты и панели инструментов поиска. Это хитрый способ продвигать стороннее программное обеспечение и загружать рекламу в вашу компьютерную систему.
Технические подробности о DownloadAdmin включают в себя:
Цифровой Издатель: Блюис
Версия продукта: 4.0.0.1
Исходное имя файла: СкачатьAdmin
Точка входа: 0x0000234A
Оценка DownloadAdmin
Для этой оценки файл DownloadAdmin был получен и установлен на тестовом компьютере. После установки приложения DownloadAdmin / Updateadmin в компьютерную систему было внесено несколько изменений. Эти модификации могут классифицировать вновь установленный файл как PUP (потенциально нежелательная программа). Ниже описано, что произошло после установки файла.
-
Обновлено устаревшее приложение, установленное на компьютере
После обновления, сделанного Updateadmin, я подумал, что щенок прошел. Однако это было не совсем закончено. После сканирования содержимого / программ моего локального диска я наткнулся на дополнительную программу, которую я не загружал и не устанавливал, по крайней мере, намеренно. Как и предполагалось, приложение DownloadAdmin сканировалось через компьютерную систему (в мгновение ока), во время установки и вносило коррективы в уже установленное приложение. Эта программа была Mozilla Firefox. Так как Mozilla Firefox редко использовался на данном ПК, приложение DownloadAdmin сочло целесообразным восстановить браузер Mozilla Firefox, заменив его последней или более современной версией.
-
Установлена панель поиска
Хотя DownloadAdmin запрашивал разрешение на установку обновленной версии моего браузера, он не предоставлял предупреждения об установке панели инструментов поиска. Это довольно тенисто и обманчиво. В дополнение к обновлению интернет-браузера DownloadAmin также установил панель инструментов SearchProtect (Conduit). Эта панель инструментов не нова для рынка, так как я сталкивался с ней несколько раз во время оценки вредоносного ПО.
Вы должны удалить DownloadAmin?
Это решение полностью за вами. Однако вот несколько причин, по которым большинство людей считают эту программу нежелательной.
-
Он обновляет ваши устаревшие программы
В большинстве случаев, по крайней мере в тех, что я видел, если у пользователя установлена программа, ему не обязательно нужна новая версия этой программы. Фактически, эта ПНП может вызвать проблемы, поскольку некоторые программы, особенно платные, требуют лицензии на использование программного обеспечения. Когда эта программа будет обновлена / обновлена, вам, возможно, придется приобрести новую лицензию, чтобы заставить ее работать.
-
Ненужная программа
Если вы совершенно апатичны и ненавидите идею выполнять работу самостоятельно, эта программа может вам пригодиться. Многие пользователи будут обновлять свои компьютеры вручную, используя предустановленное / запрограммированное средство обновления Microsoft в Панели управления своего компьютера. Эта опция ищет и устанавливает все необходимые программы для обеспечения безопасности вашего компьютера. Программа DownloadAdmin занимает только необходимое пространство и ресурсы на вашем компьютере. Тем не менее, что хорошо в этой программе, так это то, что она не работает во время запуска, поэтому она не обязательно вызывает ненужные задержки на вашем компьютере.
-
Изменяет ваш опыт поиска
Установив панель инструментов поиска под названием SearchProtect, Updateadmin изменяет привычный вам опыт работы в Интернете. SearchProtect взламывает ваш браузер и меняет вашу домашнюю страницу на свой выбор, удаляя при этом вашу. Это часто трудно отменить, поскольку издатель создал это программное обеспечение, чтобы оно оставалось после установки. Чтобы полностью удалить DownloadAdmin с вашего компьютера, нажмите здесь. скачать и установить Spyhunter
Узнать больше
RealOnlineRadio — это расширение для браузера Google Chrome. Это расширение предлагает пользователям возможность слушать радиостанции в Интернете. От автора: Real Online Radio отличается тем, что это простой радиоагрегатор. Это означает, что Real Online Radio объединяет тысячи независимых радиостанций со всех уголков мира в бесплатном и простом в использовании расширении для браузера. Это сделано для людей, которые хотят контролировать свою трансляцию радио. С помощью нашего простого радио-виджета вы можете получить обзор тысяч радиостанций как из вашего родного города, так и со всего мира. С Real Online Radio вы можете слушать свою любимую радиостанцию или получать представление обо всех стилях и жанрах музыки, не ориентируясь в определенном направлении ни кем, ни чем-либо (например, радиоботами). Настоящее онлайн-радио возвращает вам контроль, чтобы открыть для себя именно ту музыку, которую вы любите.
Хотя это может показаться полезным, это расширение изменило вашу поисковую систему по умолчанию и захватило вашу домашнюю страницу. Пока это расширение активно, все ваши поиски перенаправляются через fileupsticks.com, где база данных ваших поисковых запросов хранится для более качественной серверной рекламы, которая позже доставляется через поисковую систему Yahoo.
О браузере угонщиков
Угонщики браузера (также известные как программы-угонщики) — это тип вредоносного ПО, которое изменяет конфигурацию интернет-браузера без ведома или одобрения пользователя. Такого рода угоны растут с поразительной скоростью во всем мире, и они могут быть поистине гнусными, а иногда и вредными. Почти все угонщики браузеров созданы в маркетинговых или рекламных целях. Обычно они используются, чтобы заставить посетителей перейти на определенный веб-сайт, манипулируя веб-трафиком для получения дохода от рекламы. Хотя это может показаться наивным, эти инструменты созданы злобными людьми, которые всегда пытаются использовать вас в полной мере, чтобы заработать на вашей наивности и отвлечении. Злоумышленники также могут позволить другим вредоносным программам без вашего ведома еще больше повредить ваш компьютер.
Признаки вредоносного ПО для угонщиков браузера
Ниже приведены некоторые признаки и симптомы, указывающие на то, что ваш интернет-браузер был взломан: домашняя страница вашего браузера была сброшена на какой-то таинственный сайт; вас перенаправляют на веб-сайты, которые вы никогда не собирались посещать; изменены настройки веб-браузера по умолчанию и / или ваша поисковая система по умолчанию; вы найдете несколько панелей инструментов в браузере; вы обнаружите, что случайные всплывающие окна начинают регулярно показываться; ваш интернет-браузер начинает медленно работать или выдает частые сбои; вы не можете посещать определенные сайты, например, домашние страницы антивирусного программного обеспечения.
Как это заражает компьютер
Угонщики браузеров могут проникнуть в компьютер теми или иными способами, в том числе через обмен файлами, загрузки и электронную почту. Их также можно развернуть с помощью установки панели инструментов интернет-браузера, надстройки или расширения. Угонщик браузера также может быть установлен как часть бесплатных, условно-бесплатных, демонстрационных и поддельных программ. Примером некоторых печально известных угонщиков браузера являются Babylon, Anyprotect, Conduit, SweetPage, DefaultTab, Delta Search и RocketTab, однако их имена постоянно меняются. Присутствие любой вредоносной программы для захвата браузера в вашей системе может существенно уменьшить возможности просмотра веб-страниц, записывать ваши действия в Интернете, что приводит к серьезным проблемам с конфиденциальностью, развитию проблем со стабильностью системы и, наконец, к замедлению работы вашего ПК или его почти непригодному для использования состоянию.
Browser Hijacker Malware — Удаление
Единственное, что вы можете попытаться устранить угонщик браузера, — это найти вредоносное программное обеспечение в списке «Установка и удаление программ» на панели управления Microsoft Windows. Может быть, а может и не быть. Если это так, попробуйте удалить его. Однако от большинства угонных кодов, безусловно, не очень легко избавиться вручную, так как они проникают глубже в операционную систему. Кроме того, угонщики браузера могут изменять реестр компьютера, поэтому восстановить все значения вручную может быть очень сложно, особенно если вы не разбираетесь в технологиях. Вы можете автоматически удалить угонщик браузера, просто установив и запустив надежное приложение для защиты от вредоносных программ. SafeBytes Anti-Malware противостоит постоянным угонщикам браузера и обеспечивает постоянную защиту ПК от всех типов вредоносных программ.
Не удается установить Safebytes Anti-malware из-за наличия вредоносного ПО? Попробуй это!
Практически все вредоносные программы являются вредоносными, и уровень ущерба будет сильно отличаться в зависимости от типа заражения. Некоторые вредоносные программы делают все возможное, чтобы помешать вам установить что-либо на ваш компьютер, особенно антивирусные программы. Если вы читаете это, скорее всего, вы застряли с заражением вредоносным ПО, которое мешает вам загрузить и / или установить программу Safebytes Anti-Malware в вашу компьютерную систему. Есть некоторые действия, которые вы можете предпринять, чтобы обойти эту проблему.
Установите антивирус в безопасный режим с помощью сети
Если вирус настроен на автоматическую загрузку при запуске Microsoft Windows, переход в безопасный режим вполне может заблокировать попытку. Когда вы запускаете персональный компьютер в безопасном режиме, загружаются только минимально необходимые приложения и службы. Чтобы избавиться от вредоносных программ в безопасном режиме, вам необходимо сделать следующее.
1) После включения компьютера нажмите клавишу F8, прежде чем начнется загрузка заставки Windows. Это вызовет меню «Дополнительные параметры загрузки».
2) Выберите Safe Mode with Networking с помощью клавиш со стрелками и нажмите Enter.
3) Как только этот режим загрузится, у вас будет интернет. Теперь получите нужное программное обеспечение для удаления вредоносных программ с помощью веб-браузера. Чтобы установить приложение, следуйте инструкциям мастера установки.
4) Сразу после установки запустите полное сканирование и позвольте программе удалить обнаруженные угрозы.
Загрузите программу безопасности с помощью альтернативного веб-браузера
Некоторые вирусы могут быть нацелены на уязвимости определенного браузера, которые блокируют процесс загрузки. Если вы не можете загрузить приложение безопасности с помощью Internet Explorer, это означает, что вирус нацелен на уязвимости IE. Здесь вам следует переключиться на альтернативный веб-браузер, такой как Chrome или Firefox, чтобы загрузить программное обеспечение Safebytes Anti-malware.
Установите и запустите антивирусное ПО с диска Thumb
Чтобы успешно избавиться от вредоносного ПО, необходимо подойти к вопросу установки антивирусной программы на зараженный компьютер с другой точки зрения. Примите эти меры, чтобы запустить антивирус в зараженной компьютерной системе.
1) Загрузите антивирусное программное обеспечение на компьютер без вирусов.
2) Вставьте USB-накопитель в чистый компьютер.
3) Дважды щелкните исполняемый файл, чтобы открыть мастер установки.
4) При появлении запроса выберите расположение USB-накопителя в качестве места, куда вы хотите поместить файлы программного обеспечения. Следуйте инструкциям на экране для завершения установки.
5) Перенесите флешку с чистого компьютера на зараженный компьютер.
6) Дважды щелкните значок Safebytes Anti-malware на USB-накопителе, чтобы запустить программное обеспечение.
7) Нажмите кнопку «Сканировать сейчас», чтобы запустить проверку на вирусы.
Обзор SafeBytes Anti-Malware
В наши дни антивирусное программное обеспечение может защитить ваш ноутбук или компьютер от различных интернет-угроз. Но как выбрать правильное из бесчисленного множества доступных приложений для защиты от вредоносных программ? Как вы, возможно, знаете, существует несколько компаний и продуктов, занимающихся защитой от вредоносных программ, на которые стоит обратить внимание. Некоторые из них действительно стоят ваших денег, но большинство — нет. При поиске антивирусной программы выбирайте ту, которая обеспечивает надежную, эффективную и полную защиту от всех известных компьютерных вирусов и вредоносных программ. Одной из рекомендуемых программ является SafeBytes AntiMalware. SafeBytes имеет хороший послужной список отличного обслуживания, и клиенты, похоже, им довольны. Антивредоносное ПО SafeBytes — это надежный инструмент, который не только полностью защищает ваш компьютер, но и чрезвычайно удобен для пользователей с любым уровнем подготовки. Благодаря выдающейся системе защиты этот инструмент мгновенно обнаружит и удалит большинство угроз безопасности, в том числе программы-угонщики браузера, вирусы, рекламное ПО, ПНП, трояны, черви и программы-вымогатели. Этот продукт для обеспечения безопасности предоставляет множество замечательных функций. Вот некоторые из замечательных:
Активная защита в реальном времени: Вредоносные программы, пытающиеся проникнуть в систему, обнаруживаются и останавливаются при обнаружении защитными экранами SafeBytes в режиме реального времени. Этот инструмент всегда отслеживает ваш компьютер на предмет любых подозрительных действий и регулярно обновляется, чтобы быть в курсе постоянно меняющейся ситуации с угрозами.
Лучшая защита от вредоносных программ: Используя признанный критиками движок вредоносных программ, SafeBytes предлагает многоуровневую защиту, предназначенную для поиска и удаления угроз, скрытых глубоко в операционной системе вашего компьютера.
Безопасный просмотр веб-страниц: Safebytes присваивает всем веб-сайтам уникальный рейтинг безопасности, который помогает вам понять, безопасна ли веб-страница, которую вы собираетесь посетить, для просмотра или известна ли она как фишинговый.
Низкое использование ЦП / памяти: Это легкое программное обеспечение, которое будет тихо работать в фоновом режиме и не повлияет на эффективность вашего компьютера.
Фантастическая техническая поддержка: Вы получите техническую поддержку 24/7, чтобы быстро решить любую проблему с вашим приложением безопасности. SafeBytes разработала прекрасное решение для защиты от вредоносных программ, которое поможет вам справиться с последними угрозами вредоносного ПО и вирусными атаками. Проблемы с вредоносным ПО уйдут в прошлое, когда вы воспользуетесь этим инструментом. Если вам нужны сложные формы функций защиты и обнаружения угроз, покупка SafeBytes Anti-Malware может стоить долларов!
Технические детали и удаление вручную (для опытных пользователей)
Если вы хотите выполнить удаление RealOnlineRadio вручную, а не использовать автоматизированный программный инструмент, вы можете выполнить следующие действия: Перейдите в панель управления Windows, щелкните «Установка и удаление программ» и выберите программу-нарушитель для удаления. . В случае подозрительных версий плагинов браузера вы можете избавиться от них через менеджер расширений вашего браузера. Возможно, вы также захотите сбросить настройки интернет-браузера. Наконец, проверьте свой жесткий диск на наличие всего следующего и очистите реестр вручную, чтобы удалить оставшиеся записи приложений после удаления. Однако это часто бывает сложной задачей, и только компьютерные профессионалы могут выполнить ее безопасно. Кроме того, некоторые вредоносные программы имеют возможность защиты от его удаления. Рекомендуется делать это в безопасном режиме.
Узнать больше
Код ошибки 0x80070057 — Что это?
Код ошибки 0x80070057 возникает, когда у пользователей Windows возникают проблемы с установкой обновлений на свои машины. Код ошибки может возникать из-за проблем, влияющих на Центр обновления Windows, например, проблем с системными файлами или настройками, к которым можно получить доступ или изменить с помощью реестра в Windows. Код ошибки 0x80070057 влияет на несколько версий операционной системы Windows, включая Windows 10. Общие симптомы, проявляющиеся при возникновении этого кода ошибки и других кодов ошибок обновления, включают следующее:
- Невозможность завершить установку обновлений через Центр обновления Windows
- Наличие окна сообщения с кодом ошибки
Причины ошибок
Обновить коды ошибок Например, код ошибки 0x80070057 возникает, когда на компьютере присутствуют проблемы, связанные с системными файлами, программами или вредоносным программным обеспечением. Для борьбы с этими проблемами пользователям может потребоваться выполнить процедуры ручного ремонта в зависимости от кода конкретной ошибки, имеющейся на их устройстве.
Решения
 Дополнительная информация и ручной ремонт
Дополнительная информация и ручной ремонт
Пользователи Windows могут исправить код ошибки 0x80070057, вручную восстановив или удалив подразделы и значения в реестре Windows. Это позволяет Центру обновления Windows функционировать, поскольку правильное изменение настроек и другой информации, содержащейся в реестре, может исправить проблемы, связанные с определенными кодами ошибок.
Процедуры ручного ремонта также позволяют пользователям решать конкретные проблемы на устройствах, которые нельзя исправить с помощью других методов.
Метод первый: резервное копирование реестра в Windows
Реестр Windows содержит информацию о приложениях, установленных в той версии Windows, которую вы используете на своем устройстве. Эта информация, а также настройки, связанные с оборудованием, доступны пользователям и могут быть полезны при борьбе с такими проблемами, как код ошибки 0x80070057.
Тем не менее, пользователи должны быть очень осторожны при внесении изменений в реестр в Windows. Это связано с тем, что ошибки, допущенные при доступе к реестру, могут привести к серьезным проблемам на вашем компьютере. Резервное копирование реестра перед его изменением крайне важно, поскольку оно обеспечит защиту от любых проблем, которые могут возникнуть в случае ошибки. Это первый шаг в разрешении кода ошибки 0x80070057. Выполните следующие действия, чтобы правильно создать резервную копию реестра.
- Шаг первый: введите regedit.exe в поле поиска рядом с кнопкой «Пуск».
- Шаг второй: введите соответствующий пароль или предоставьте подтверждение, если вам будет предложено это сделать
- Шаг третий: найдите редактор реестра
- Шаг четвертый: Выберите раздел реестра или подраздел, для которого вы хотите создать резервную копию
- Шаг пятый: нажмите Файл> Экспорт.
- Шаг шестой: В диалоговом окне «Экспорт файла реестра» выберите место, где вы сохраните резервную копию.
- Шаг седьмой: Назовите файл резервной копии и выберите Сохранить.
В случае исправления кода ошибки 0x80070057 файл реестра или подраздел, для которого необходимо создать резервную копию, относится к этому: HKEY_LOCAL_MACHINE. Он содержит сведения о конфигурации или информацию, относящуюся к вашей машине, независимо от пользователя. Также обратите внимание, что реестр после создания файла резервной копии будет защищен, что позволит вам перейти к ручному методу, указанному ниже.
Способ второй: внести изменения в реестр Windows
Выполнение изменений в реестре может быть сложной процедурой, особенно если вы обычный пользователь Windows 10, которому не хватает технических знаний. К счастью, даже нетехнические пользователи могут получить доступ к нужным им решениям, просто следуя инструкциям, приведенным в этой статье.
Вы также можете обратиться к специалисту по ремонту Windows, если у вас возникли проблемы с выполнением шагов, указанных для изменения реестра Windows, или возникли другие проблемы во время выполнения этих инструкций.
Шаг первый: Откройте редактор реестра Windows, введя regedit.exe в поле поиска рядом с кнопкой «Пуск».
Шаг второй: введите соответствующий пароль или предоставьте подтверждение, если вам будет предложено это сделать
Шаг третий: найдите редактор реестра
Шаг четвертый: Введите следующее:
[HKEY_LOCAL_MACHINESOFTWAREMicrosoftWindowsUpdateUX] «IsConvergedUpdateStackEnabled»=dword:00000000
[HKEY_LOCAL_MACHINESOFTWAREMicrosoftWindowsUpdateUXSettings] «UxOption»=dword:00000000
После внесения этих изменений в реестр Windows перезагрузите компьютер. Затем вы можете проверить Центр обновления Windows, чтобы увидеть, была ли проблема решена. Если изменения в реестре оказались успешными, вы больше не увидите окно сообщения с кодом ошибки 0x80070057. Вы также сможете завершить все обновления через Центр обновления Windows.
Метод третий: скачать автоматический инструмент
Если вы хотите всегда иметь в своем распоряжении утилиту для исправления этих Windows 8 и других связанных с ними проблем, когда они возникают, Загрузить и установить мощный автоматизированный инструмент.
Узнать больше
Что такое Ammyy Admin
AmmyyAdmin — это программа, разработанная Ammy. Это программное обеспечение позволяет удаленно управлять сетевыми компьютерами и серверами без сложных настроек NAT или проблем с брандмауэром. Программа аналогична продаваемым функциям TeamViewer или LogMeIn. Это программное обеспечение не требует установки и позволяет вам управлять другими компьютерами или обмениваться файлами через программное обеспечение. Обычно он поставляется в комплекте с другим программным обеспечением. Это программное обеспечение копирует файлы на ваш компьютер и иногда создает новые ключи запуска, которые позволяют ему запускаться каждый раз при перезагрузке компьютера. AmmyAdmin может отображать дополнительную рекламу в вашем браузере, а также всплывающую рекламу. Из-за его способности автоматически устанавливать и запускать удаленное администрирование, он может быть использован злонамеренно теми, кто намеревается повредить ваш компьютер или украсть данные. AmmyyAdmin помечен для необязательного удаления, и если вы не устанавливали его намеренно, удаление настоятельно рекомендуется.
Что такое потенциально нежелательная программа (PUP)?
Если вы когда-либо загружали бесплатное или условно-бесплатное ПО, высока вероятность того, что на ваш компьютер может быть установлена куча нежелательных программ. PUA/PUP (потенциально нежелательное приложение/потенциально нежелательная программа) — это программа, поставляемая в комплекте с бесплатным/условно-бесплатным ПО, и вы соглашаетесь установить ее на свой компьютер. Это программы, которые вам определенно не нужны в вашей системе просто потому, что они не предоставляют никаких полезных услуг. PUP не включает вредоносное ПО в традиционном понимании. Одно простое различие между вредоносным ПО и ПНП заключается в распространении. Вредоносное ПО обычно удаляется посредством использования уязвимости, и, напротив, ПНП устанавливается с согласия конечного пользователя, который сознательно или неосознанно разрешает установку ПНП на своем компьютере. ПНП нельзя рассматривать как вредоносный или вредоносный, но, тем не менее, это частая причина неуклюжих операционных систем; некоторые щенки гораздо более агрессивны, намеренно замедляя работу вашего ПК.
Как щенки влияют на тебя?
Потенциально нежелательные программы появляются в различных формах и вариантах, но в большинстве случаев это рекламные программы, которые демонстрируют раздражающие всплывающие окна и рекламу на просматриваемых вами веб-страницах. Кроме того, большинство бесплатных программ в настоящее время поставляется с довольно большим количеством нежелательных надстроек; во многих случаях панель инструментов веб-браузера или модификация браузера, например угонщик домашней страницы. Они изменят настройки браузера, изменят поисковый провайдер по умолчанию, заменят домашнюю страницу по умолчанию своими собственными веб-сайтами, снизят скорость интернета, а также нанесут ущерб вашему компьютеру. Они могут выглядеть безобидными, но ПНП обычно являются шпионскими программами. Некоторые из них могут иметь дозвонщики, кейлоггеры, угонщики веб-браузеров и компоненты отслеживания, которые будут собирать сведения о системе или отслеживать привычки клиентов и передавать эти записи сторонним организациям. Из-за этой нежелательной программы ваше приложение может зависнуть, ваша защита может быть отключена, что может сделать компьютер уязвимым, ваша система может быть повреждена, и этот список можно продолжать и продолжать.
Советы по защите от нежелательного программного обеспечения
• При установке чего-либо на свой компьютер всегда читайте мелкий шрифт, включая лицензионное соглашение. Не принимайте условия использования для связанных программ. • Выбирайте «выборочную» установку всякий раз, когда загружаете программное обеспечение. В частности, обратите внимание на те небольшие флажки, которые были отмечены по умолчанию, где вы можете «согласиться» на получение рекламы или установку программных сборщиков. • Используйте программное обеспечение для защиты от ПНП. Приложения безопасности, такие как Safebytes Anti-Malware, предлагают наилучшую защиту в режиме реального времени от ПНП, а также других вредоносных программ. • Будьте внимательны, загружая и устанавливая бесплатные программы, программы с открытым исходным кодом или условно-бесплатные программы. Избегайте загрузки и установки расширений браузера и программ, о которых вы не знаете. • Используйте для загрузки приложений только официальные сайты продуктов. Избегайте полной загрузки веб-сайтов, поскольку большинство веб-сайтов вынуждают пользователей загружать программное обеспечение с помощью собственного менеджера загрузки, который часто поставляется в комплекте с какой-либо нежелательной программой.
Safebytes Anti-Malware бесплатно сканирует и обнаруживает вредоносные программы. Для полного удаления и обеспечения полной защиты ПК требуется платный лицензионный ключ.
Вредоносное ПО потенциально может нанести серьезный ущерб вашему компьютеру. Некоторые вредоносные программы находятся между компьютером и сетевым подключением и блокируют несколько или все интернет-сайты, которые вы хотели бы посетить. Он также может заблокировать вам установку чего-либо на ваш компьютер, особенно антивирусных программ. Если вы читаете эту статью сейчас, возможно, вы уже поняли, что причиной заблокированного сетевого подключения является заражение вредоносным ПО. Итак, что делать, если вам нужно скачать и установить антивирусное приложение, такое как Safebytes? Есть несколько решений, которые вы можете попытаться обойти с этой проблемой.
Загрузите Windows в безопасном режиме
ПК под управлением Windows включает специальный режим, называемый «Безопасный режим», в котором загружаются только минимально необходимые программы и службы. В случае, если вредоносное ПО блокирует подключение к Интернету и влияет на ваш компьютер, запуск его в безопасном режиме позволяет загрузить антивирус и запустить сканирование, ограничивая при этом потенциальный ущерб. Чтобы войти в безопасный режим или безопасный режим с поддержкой сети, нажмите F8 во время загрузки системы или запустите MSCONFIG и найдите параметры «Безопасная загрузка» на вкладке «Загрузка». Перейдя в безопасный режим, вы можете попытаться загрузить и установить программу защиты от вредоносных программ без помех со стороны вредоносного программного обеспечения. После установки запустите сканер вредоносных программ, чтобы устранить большинство стандартных заражений.
Получить программу безопасности в альтернативном веб-браузере
Определенные вредоносные программы могут быть нацелены на уязвимости определенного веб-браузера, препятствующие процессу загрузки. Если вам кажется, что к Internet Explorer прикреплен вирус, переключитесь на другой браузер со встроенными функциями безопасности, например Firefox или Chrome, чтобы загрузить свою любимую антивирусную программу — Safebytes.
Создать портативный антивирус для удаления вредоносных программ
Вот еще одно решение, использующее портативное антивирусное программное обеспечение USB, которое может проверять вашу систему на наличие вредоносного программного обеспечения без необходимости установки. Примите эти меры для запуска антивирусной программы в зараженной компьютерной системе.
1) На чистом компьютере установите Safebytes Anti-Malware.
2) Подключите флэш-накопитель к незараженному компьютеру.
3) Дважды щелкните исполняемый файл, чтобы запустить мастер установки.
4) Выберите USB-накопитель в качестве места, когда мастер спросит вас, куда вы хотите установить программу. Следуйте инструкциям на экране, чтобы завершить процесс установки.
5) Извлеките флешку. Теперь вы можете использовать этот портативный антивирус на зараженной компьютерной системе.
6) Дважды щелкните файл EXE антивирусной программы на флэш-накопителе.
7) Запустите полное сканирование системы, чтобы выявить и удалить все виды вредоносных программ.
В наши дни антивирусная программа может защитить ваш компьютер от различных форм онлайн-угроз. Но как выбрать правильное из бесчисленного множества программ для защиты от вредоносных программ, доступных на рынке? Как вы, возможно, знаете, существует множество компаний и продуктов для защиты от вредоносных программ, которые вы можете рассмотреть. Некоторые из них хороши, некоторые вполне приличные, а некоторые сами разрушат ваш компьютер! Вы должны выбрать надежный, практичный и хорошо зарекомендовавший себя в плане защиты источников вредоносных программ. Одним из настоятельно рекомендуемых программ является SafeBytes AntiMalware. SafeBytes имеет превосходную репутацию поставщика качественных услуг, и клиенты, похоже, очень довольны этим. SafeBytes можно охарактеризовать как высокоэффективное приложение для защиты от вредоносных программ в режиме реального времени, созданное для помощи обычным пользователям компьютеров в защите своих компьютеров от вредоносных интернет-угроз. Используя свою передовую технологию, это приложение поможет вам уничтожить несколько типов вредоносных программ, таких как компьютерные вирусы, ПНП, трояны, черви, программы-вымогатели, рекламное ПО и угонщики браузера. Есть много замечательных функций, которые вы получите с этим продуктом безопасности. Ниже приведены некоторые типичные функции, которые можно найти в этом программном обеспечении: Надежная защита от вредоносных программ: Построенное на широко известном антивирусном движке, это приложение для удаления вредоносных программ способно находить и избавляться от различных упрямых вредоносных угроз, таких как угонщики браузера, ПНП, и программы-вымогатели, которые другие распространенные антивирусные программы не заметят. Защита в режиме реального времени: Вредоносные программы, пытающиеся проникнуть в систему, идентифицируются и останавливаются при обнаружении активными экранами защиты SafeBytes. Они очень эффективны при проверке и устранении различных угроз, потому что они постоянно совершенствуются с помощью последних обновлений и предупреждений. Интернет-безопасность: Safebytes присваивает всем сайтам уникальную оценку безопасности, которая помогает вам понять, является ли веб-страница, которую вы собираетесь посетить, безопасной для просмотра или известной как фишинговый сайт. Легкий вес: эта программа не «тяжелая» для ресурсов компьютера, поэтому вы не заметите никаких проблем с производительностью, когда SafeBytes работает в фоновом режиме. Круглосуточная онлайн-поддержка: квалифицированные специалисты к вашим услугам 24/7! Они оперативно решат любые технические проблемы, которые могут возникнуть у вас с программным обеспечением безопасности. SafeBytes предлагает прекрасное решение для защиты от вредоносных программ, которое может помочь вам справиться с последними угрозами вредоносного ПО и вирусными атаками. После установки SafeBytes Anti-Malware вам больше не нужно беспокоиться о вредоносных программах или других проблемах безопасности. Чтобы обеспечить полное удаление, вручную проверьте жесткий диск и реестр на наличие всего следующего и удалите или сбросьте значения соответственно. Обратите внимание, что это предназначено только для опытных пользователей и может быть затруднено из-за неправильного удаления файла, вызывающего дополнительные ошибки ПК. Кроме того, некоторые вредоносные программы способны воспроизводить или предотвращать удаление. Рекомендуется делать это в безопасном режиме.
файлы:
%APPDATA%AMMYY C:%DOCUMENTS%%%USER%%LocalTemp$inst.tmp C:%DOCUMENTS%%%USER%%LocalTemp$insttemp_0.tmp C:%DOCUMENTS%%%USER%%LocalTempAA_v3.exe C:% ДОКУМЕНТЫ%%%USER%%LocalTempencrypted.exe C:Documents and Settings%USER%Application DataCasablanca C:Documents and Settings%USER%Application DataBl 430 493 557.ADO C:Documents and Settings%USER%Application DataDakar C:Documents and Settings %USER%Application DataMegaloblast.a C:Documents and Settings%USER%Application DataCrypto.dll C:%DOCUMENTS%%%USER%%LocalTempnsh2.tmpSystem.dll Ключ: HKUS-1-5-21-1801674531-413027322-2147225017- 500SoftwareAmmyy Ключ: HKLMSOFTWAREAmmyy
Узнать больше
Авторское право © 2022, ErrorTools, Все права защищены
Товарные знаки: логотипы Microsoft Windows являются зарегистрированными товарными знаками Microsoft. Отказ от ответственности: ErrorTools.com не аффилирован с Microsoft и не претендует на прямую аффилированность.
Информация на этой странице предоставлена исключительно в информационных целях.
Ремонт вашего ПК одним щелчком мыши
Имейте в виду, что наше программное обеспечение необходимо установить на ПК с ОС Windows. Откройте этот веб-сайт на настольном ПК и загрузите программное обеспечение для простого и быстрого устранения ваших проблем.
При обновлении Windows система всегда проверяет оборудование. Если вы получаете ошибки Центра обновления Windows 0xC1900200 – 0x20008 , 0xC1900202 – 0x20008 , это означает, что оборудование вашего компьютера не соответствует минимальным требованиям для загрузки или установки обновления до Windows 10.

Ошибки 0xC1900200 – 0x20008, 0xC1900202 – 0x20008
Есть две части этого. Сначала это минимальные требования к программному обеспечению , а затем минимальные требования к оборудованию .
Если вы работаете в Windows 7 и Windows 8 и хотите перейти на Windows 10, убедитесь, что вы используете последнюю версию Windows 7 SP1 или Windows 8.1 Update. Вы можете перейти в раздел «Обновления», а затем обновить свою систему до последней стабильной версии Windows или щелкнуть здесь для обновления Windows 7 SP1 или Windows 8.1.
Следующая проверка на оборудовании.
Для обновления до Windows 10 вам необходимо следующее:
- Процессор: 1 гигагерц (ГГц) или более быстрый процессор или SoC
- Оперативная память: 1 гигабайт (ГБ) для 32-разрядных или 2 ГБ для 64-разрядных
- Место на жестком диске: 16 ГБ для 32-битной ОС 20 ГБ для 64-битной ОС
- Графический драйвер: DirectX 9 или новее с драйвером WDDM 1.0
- Дисплей: 800 × 600
Чтобы проверить оборудование на вашем компьютере, перейдите в «Настройки»> «Система»> «О программе».
Здесь вы увидите аппаратное обеспечение и версию Windows, установленную на вашем ПК.
В случае, если вы выполняете обновление, не забудьте получить отзывы сообщества о том, как Windows 10 выполняет минимальные требования. Неудивительно, что, несмотря на упомянутое требование, система может не работать на номинальной скорости.
Тем не менее, следующий очевидный шаг – обновить ваше оборудование. Если у вас есть рабочий стол, который можно разобрать, вы можете купить оборудование у местного поставщика или через Интернет. Однако, если это ноутбук, вы можете подумать о покупке нового.
Ознакомьтесь с нашими рекомендациями по выбору лучшего ноутбука для Windows и мини-ПК для Windows 10.
Сообщите нам, помогло ли это руководство решить проблему.
Windows 10 — самая приятная версия Microsoft Windows, и она быстро стала выбором № 1 среди пользователей Windows во всем мире. Заслуга принадлежит набору расширенных функций, которые только расширяют возможности использования операционной системы Windows. И здесь Центр обновления Windows играет все более важную роль, поскольку он обеспечивает постоянную работоспособность и обновление системы пользователя.
Следовательно, большинство пользователей Windows регулярно обновляют свои компьютеры. Любой, кто регулярно обновляет свою систему Windows 10 всеми последними обновлениями, скажет вам, что этот процесс не безупречный. Иногда при использовании Ассистента обновления до Windows 10 вы можете увидеть ошибку 0xC1900200.
Когда возникает ошибка 0xC1900200 в Windows 10
0xC1900200 — 0x20008. Это может означать, что ваш компьютер не соответствует минимальным требованиям для загрузки или установки обновления до Windows 10.
Как правило, ошибка 0xc1900200 появляется, когда пользователь пытается выполнить обновление до Windows 10 с более старой версии Windows (т.е. обновление с Windows 7 или Windows 8.1 до Windows 10) с помощью Помощника по обновлению Windows 10.
В большинстве сценариев ошибка указывает на то, что минимальные требования системы пользователя не были соблюдены, поэтому процесс обновления завершается ошибкой 0xC1900200. Важно понимать, что операционная система Windows 10 не может быть установлена во всех конфигурациях системы. Если пользовательская система содержит низкие характеристики, которые не поддерживаются Windows 10, установка наверняка завершится неудачно.
Что вызывает ошибку 0xC1900200?
Помимо отсутствия минимальных системных требований, есть несколько других причин, которые могут вызвать код ошибки 0xC1900200. Это могут быть следующие:
- Система не соответствует минимальным требованиям для установки обновления.
- Неправильная версия Microsoft Windows использовалась для обновления до ОС Windows 10.
- Устаревшая версия Microsoft Windows 7 или Windows 8.1.
- Недостаточно зарезервированного места на разделе.
- Вмешательство внешнего драйвера
- Поврежденные данные, важные для ОС
- Устаревшая версия BIOS
- Старый компьютер.
В целом, если вы столкнетесь с проблемой с кодом ошибки 0xC1900200 в вашей системе, вам нужно будет исправить ее, поскольку она не позволит вам выполнить процесс обновления.
Многие исправления могут быть применены пользователями дома, в большинстве случаев они решают проблему. Ниже перечислены различные решения, которые вы можете попробовать:
- Проверьте характеристики вашей системы
- Проверьте версию Windows
- Очистите жесткий диск и освободите место
- Разверните зарезервированный раздел системы
- Отключите все USB-устройства
- Другие причины
Давайте рассмотрим эти решения подробнее.
1]Проверьте характеристики вашей системы
Прежде чем мы обсудим, как проверить технические характеристики вашей системы, давайте разберемся, каковы минимальные системные требования для установки Windows 10:
- Процессор — 1 ГГц или более или система на кристалле (SoC)
- Оперативная память — 1 ГБ для 32-разрядной версии и 2 ГБ для 64-разрядной версии
- Пространство на жестком диске — DirectX 9 или новее с драйвером WDDM 1.0
- Дисплей — 800 x 800
Теперь вам нужно проверить, соответствуют ли ЦП, ОЗУ и системное дисковое пространство на вашем компьютере вышеуказанным требованиям. Вы можете проверить системные требования вручную из «Панели управления» вашей системы. Чтобы проверить технические характеристики вашей системы, выполните следующие действия:
- Нажмите кнопку «Пуск», найдите «Панель управления» и щелкните ее, чтобы открыть.
- В окнах «Панель управления» нажмите «Система и безопасность», чтобы просмотреть всю основную информацию о вашем компьютере.
- Теперь нажмите «Система», чтобы проверить объем информации «ОЗУ» и «Процессор».
- На той же странице на левой панели нажмите «Диспетчер устройств» и выберите «Видеоадаптер», чтобы просмотреть текущую графическую / видеокарту.
- Чтобы проверить размер жесткого диска и свободное пространство, нажмите кнопку «Пуск» в Windows и выберите «Компьютер».
Если ваш компьютер не соответствует минимальным требованиям, обновление — единственный вариант.
2]Проверьте версию Windows
Старые, устаревшие или версии Windows, которые больше не поддерживаются Microsoft Windows, не могут быть обновлены до последней версии операционной системы Windows 10. Следовательно, убедитесь, что вы используете правильную и обновленную версию Windows, которая включает следующее:
- Самая последняя версия Microsoft Windows 7 SP1
- Самая последняя версия Microsoft Windows 8.1
Скорее всего, вы получите ошибку обновления 0xC1900200, если не проверите, какая версия Microsoft Windows работает в настоящее время.
3]Очистите жесткий диск и освободите место.
Если ваш компьютер не соответствует указанным выше системным характеристикам, в основном из-за нехватки места на жестком диске, это может вызвать ошибку обновления 0xC1900200. Вы можете очистить свой жесткий диск с помощью встроенного в Windows инструмента, то есть инструмента очистки диска.
4]Разверните зарезервированный раздел системы.
Иногда пользователи не могут перейти на операционную систему Windows 10 из-за недостаточной емкости зарезервированного раздела системы. Самый простой способ решить эту проблему — увеличить его размер. Для задач управления разделами могут помочь многие бесплатные сторонние инструменты, такие как MiniTool Partition Wizard; но встроенного в Windows средства управления дисками оказывается достаточно для большей части работы по управлению разделами.
Создавайте новый, изменяйте размер, расширяйте раздел с помощью Disk Management Tool, но перед началом мы рекомендуем вам сделать резервную копию ваших данных в безопасном месте, так как эта процедура может быть потенциально опасной и может привести к потере ценных системных данных.
5]Отключите все USB-устройства.
Несколько пользователей сообщили, что они столкнулись с ошибкой 0xC1900200 с USB-устройствами Bluetooth (такими как беспроводная мышь или приемники). Если во время обновления Windows к вашей системе подключен внешний жесткий диск или любое другое USB-устройство, есть вероятность, что вы столкнетесь с этой ошибкой. В таком случае отключите все ненужные внешние USB-устройства, включая принтер, беспроводную мышь, наушники во время процесса обновления.
После удаления проверьте, устранена ли ошибка.
6]Другие причины
Другие причины, которые могут быть связаны с ошибкой 0xc1900200:
Ошибка 0xc1900200 может помешать вам перейти на Windows 10, если вы изо всех сил пытаетесь исправить эту ошибку, обязательно попробуйте некоторые из наших вышеупомянутых решений.
.
Обновление операционной системы Windows 10 Creators Update уже доступно для установки на персональные компьютеры, ноутбуки и планшеты. Эта версия постепенно будут распространяться более чем на 400 млн. компьютеров под управлением Windows 10. Поскольку это крупное обновление, оно принесёт с собой множество улучшений и новых функциональных возможностей.
В отличие от выпускаемых каждый месяц кумулятивных обновлений новое крупное обновление может означать крупные проблемы. Хотя Microsoft описывает Windows 10 как лучшую операционную систему Windows в истории, создание такого огромного программного продукта является сложной задачей и в процессе невозможно избежать ошибок, багов и прочих проблем во время и после установки.
Хотя распространение крупных обновлений никогда не происходит так беспроблемно, как хотелось бы, пользователи могут столкнуться с рядом проблем, в которых виновата не операционная система. Часто источником неприятностей становятся устаревшие драйверы, конфликты программного обеспечения и конфигурации компьютера.
В этом руководстве Windows 10 мы рассмотрим решение ряда проблем при установке Creators Update на компьютеры, ноутбуки и планшеты.
Установить Creators Update можно будет через центр обновления, при помощи инструментов Microsoft Media Creation Tool, программы Update Assistant или скачав образы ISO. Если обновление не устанавливается из-за ошибки, мы постараемся найти её и исправить. В данном руководстве описаны распространённые ошибки во время установки Windows 10, но проблема может быть не в операционной системе. Также здесь содержатся рекомендации для решения проблем конкретно с Windows 10 Creators Update.
Как исправить ошибки центра обновлений при установке Creators Update
Описание
При попытке установить обновление появляется сообщение об ошибке и центр обновления не может завершить установку.
Решение
Сообщения об ошибке могут отличаться в зависимости от причин их появления. Можно постараться решить их при помощи инструмента исправления неполадок для сброса компонентов центра обновления.
- Скачайте инструмент диагностики Windows с сайта Microsoft.
- Выберите строку Центр обновления Windows.
- Нажмите Далее.
- Нажмите Попробуйте выполнить устранение неполадок от имени администратора.
- Снова выберите Центр обновления Windows.
- Нажмите Далее.
- Нажмите Закрыть.
- Перезагрузите компьютер и попробуйте установить обновление снова.
Это же приложение может пригодиться для сброса сетевого адаптера при выборе варианта Диагностика сетей Windows.
Если вы получаете ошибку 0х80245006, это означает, что нужный для центра обновления Windows файл повреждён или отсутствует. Для исправления этой проблемы также можно использовать инструмент решения проблем Windows.
Если предпринятые действия не помогают решить проблемы с центром обновления Windows, используйте для установки обновления приложение Media Creation Tool.
Как решить ошибки в Media Creation Tool при установке Creators Update
Описание
При использовании Media Creation Tool для установки версии 1703 можно столкнуться с проблемой с DynamicUpdate. Перезагрузка процесса обновления начнёт скачивание заново, но оно снова не дойдет до конца.
Решение
1. Откройте проводник (Windows + E) по следующему адресу:
C:\$Windows.~WS\Sources\Windows\sources
2. Двойное нажатие на файл Setupprep.exe заново запустит процесс обновления.
Как решить проблему с устройством хранения данных во время установки обновления
Ошибки
• 0х80070070 — 0х50011
• 0х80070070 — 0х50012
• 0х80070070 — 0х60000
• 0х80070008
Описание
Эти ошибки обычно появляются, когда на устройстве не хватает свободного дискового пространства для завершения установки обновления.
Решение
Используйте инструмент «Очистка диска» для освобождения места на жёстком диске.
- Откройте меню «Пуск».
- Наберите в поиске команду cleanmgr выберите приложение «Очистка диска».
- Выберите диск С:.
- Нажмите ОК.
- Нажмите кнопку «Очистить системные файлы».
- Нажмите OK, убедитесь, что выбран раздел, на который вы собираетесь устанавливать Windows 10.
- Выберите удаляемые файлы, в том числе Корзина, временные файлы интернета, временные файлы и т.д. Не удаляйте временные файлы установки Windows, поскольку они нужны для установки обновления на компьютер.
- Нажмите OK.
- Нажмите на кнопку «Удалить файлы «для завершения задачи.
- Снова попытайтесь установить Windows 10 Creators Update.
Подсказка: если вы не можете освободить достаточно дискового пространства, подключите флешку объёмом не менее 8 Гб, Windows 10 обнаружит её и использует как временное хранилище файлов для установки обновления.
Как исправить повреждённые файлы на загрузочной USB-флешке
Описание
Если вы создали загрузочную флешку для установки Windows 10 Creators Update, обновление может не завершиться или появится ошибка, которая остановит процесс установки. Эта распространённая проблема чаще всего вызвана поврежденными файлами.
Решение
Заново скачать установочные файлы ISO с сайта Microsoft и повторно создать загрузочную флешку.
При использовании Media Creation Tool убедитесь, что вы задействовали инструмент «Очистка диска» как показано выше, удалите временные файлы установки Windows, прежде чем создавать загрузочную флешку. В противном случае может появиться та же самая ошибка.
Как решить проблему с зависанием скачивания обновления в Media Creation Tool
Описание
При использовании Media Creation Tool для обновления до Windows 10 приложение зависает во время скачивания дополнительных обновлений перед началом процесса установки.
Решение
Запустите процесс обновления заново, на этот раз после того, как Media Creation Tool завершит скачивание установочных файлов. Отключите Wi-Fi или Ethernet.
После установки Creators Update снова подключите компьютер к интернету и проверьте наличие обновлений по адресу Параметры > Обновление и безопасность > Центр обновления Windows > Проверка наличия обновлений.
Как исправить отсутствующие или повреждённые файлы обновления
Ошибка
• 0х80073712
Описание
Появление этой ошибки при попытке скачать и установить Windows 10 Creators Update означает, что некоторые необходимые файлы повреждены или отсутствуют.
Решение
Если установочные файлы скачались некорректно, используйте инструмент «Очистка диска» и удалите временные установочные файлы Windows. Затем выполните следующие шаги:
- Откройте приложение Параметры.
- Откройте раздел Обновление и безопасность.
- Выберите Центр обновления Windows
- Нажмите на кнопку Проверка наличия обновлений.
Если установка снова не завершается, попробуйте установить обновление при помощи Media Creation Tool.
Как исправить ошибки с минимальными аппаратными требованиями
Ошибки
• 0хС1900200 — 0х20008
• 0хС1900202 — 0х20008
Описание
Хотя все устройства под управлением Windows 10 должны быть совместимы с Creators Update, после версии Anniversary Update Microsoft изменила минимальные системные требования. Если вы работаете на 32-разрядной версии Windows 10, объём оперативной памяти для установки Creators Update должен быть как минимум 2 Гб.
Минимальные системные требования Windows 10 Creators Update следующие:
• Процессор: 1 ГГц;
• Оперативная память: 2 Гб;
• Свободное дисковое пространство: 16 Гб для 32 бит и 20 Гб для 64 бит;
• Видеокарта: DirectX 9 или новее с драйвером WDDM 1.0;
• Монитор: 800 х 600.
Решение
Это малораспространённая проблема, от которой могут страдать бюджетные планшеты и ноутбуки. Рекомендуется увеличить объём оперативной памяти; если это невозможно, придётся покупать новое устройство.
Как исправить Windows 10 до установки обновления
Описание
Если вы работаете на одной версии Windows долгое время, то могут возникнуть проблемы с производительностью и работоспособностью, которые способны помешать установить Creators Update.
Решение
Используйте инструмент SFC на Windows 10 для восстановления повреждённых файлов и возврата отсутствующих системных файлов. Руководство по работе с SFC в командной строке можно найти в интернете.
Если проблема остаётся, можно попробовать инструмент Deployment Image Servicing and Management.
Как исправить ошибки центра обновления Windows при попытке скачать обновление
Ошибки
• 0х800F0922
• 0xc1900104
Описание
У этих ошибок есть два значения. Обычно они означают невозможность подключиться к серверам обновления Microsoft, также они могут значить, что зарезервированный под систему раздел не обладает достаточным объёмом свободного места.
Решение
Решение 1: при первой проблеме неисправность может быть в соединении VPN. Попробуйте отключить текущую сессию VPN и попытайтесь скачать обновление снова.
Решение 2: редко бывает, когда системный раздел оказывается меньше необходимого; иногда сторонние приложения, особенно антивирусы, могут записывать сюда свои данные.
Используйте сторонние приложения для увеличения размера системного раздела, его объём должен быть не менее 500 Мб.
Как исправить проблемы с драйверами во время установки
Ошибки
• 0хC1900101 — 0x20004
• 0хC1900101 — 0x2000с
• 0хC1900101 — 0x20017
• 0хC1900101 — 0x30018
• 0хC1900101 — 0x3000D
• 0хC1900101 — 0x4000D
• 0хC1900101 — 0x40017
Описание
Любая ошибка, код который начинается с 0хC1900101, скорее всего связана с драйвером устройства.
Решение
Можно выполнить ряд действий.
Решение 1: обновить драйверы до последней версии. Скачать его можно на сайте производителя устройства.
- Откройте меню «Пуск».
- Наберите в поиске «Диспетчер устройств».
- Около проблемного устройство может быть жёлтый значок с восклицательным знаком. Раскройте данное устройство.
- Нажмите правой кнопкой мыши и выберите команду «Обновить драйвер».
Если вы скачали новый драйвер, то установите его вместо описанных выше шагов.
Решение 2: отключите проблемное устройство, установите Creators Update, затем снова подключите устройство. Отключите все неважные периферийные устройства, вроде съёмных жёстких дисков, принтеров, Bluetooth и т.д.
Решение 3: используйте инструмент командной строки SFC на Windows 10 для восстановления процесса установки.
Если проблемы остаются, можете попробовать инструмент Deployment Image Servicing and Management.
Решение 4: проблема может возникнуть по причине отсутствия свободного дискового пространства. Убедитесь, что у вас есть как минимум 16 Гб дискового пространства. Если нет, освободите свободное место, как описано выше.
Решение 5: используйте Media Creation Tool для чистой установки Windows 10 Creators Update.
Как решить проблему с совместимостью во время установки
Ошибка
• 0x800F0923
Описание
Эта ошибка показывает, что несовместимы драйвер или приложение. Обычно ошибка связана с графическим драйвером, устаревшим драйвером аппаратного обеспечения или указывает на несовместимость старой программы или приложения безопасности, такого как антивирус.
Решение
Если устройство нормально работает без Creators Update, будет сложно определить, какое приложение или драйвер мешают установить обновление. Проще всего использовать для установки Media Creation Tool. По мере установки здесь приложение будет показывать все возможные причины неполадок, включая приложения и драйверы устройств и если у вас недостаточно свободного дискового пространства.
Если доклад указывает на проблемы с совместимостью драйверов, скачайте на сайте производителя устройства последнюю версию драйвера.
Если у вас уже установлена последняя версия драйвера, но при этом именно она вызывает проблемы, можно временно удалить его, продолжить установку Creators Update и после этого снова установить драйвер.
Предупреждение: выполняйте следующие шаги с осторожностью.
Для удаления драйвера в Windows 10 сделайте следующее:
- Откройте меню «Пуск».
- Наберите в поиске «Диспетчер устройств».
- Откройте проблемное устройство.
- Нажмите на него правой кнопкой мыши и выберите команду «Удалить».
После этого попробуйте установить Windows 10 Creators Update.
Если проблема связана с программным обеспечением, посетите сайт разработчика для скачивания последней версии. Также можно удалить программу и продолжить установку Windows 10 Creators Update.
Как решить ошибку установки после случайной перезагрузки
Ошибка
• 0х80200056
Описание
Во время установки обновления эту ошибку можно получить после случайной перезагрузки компьютера.
Решение
Это одна из тех ошибок, о которых пользователи могут не беспокоиться. Просто попробуйте обновиться ещё раз и не прерывайте процесс установки.
Как исправить ошибки совместимости приложений во время установки
Ошибка
• 0хС1900208 — 0х4000С
Описание
Ошибка показывает, что компьютер обладает несовместимым приложением и продолжать обновление операционной системы невозможно.
Решение
Удалить несовместимую программу. Чаще всего причиной является сторонний антивирус.
Как решить проблемы при попытке завершить установку
Ошибки
• Невозможно завершить обновление. Отмена изменений. Не выключайте компьютер.
• Ошибка настройки обновления Windows. Отмена изменений.
Описание
Частые ошибки при установке любых типов обновлений. Пока не найдена конкретная проблема, решение предложить невозможно.
Решение
Используйте данные истории Центра обновлений для поиска ошибки и её решения.
- Откройте Параметры.
- Откройте Обновление и безопасность.
- Откройте Центр обновления Windows.
- Нажмите Дополнительные параметры.
- Нажмите Просмотр истории обновлений.
- Нажмите ссылку на проблемное обновление и найдите код ошибки.
После этого можно в поисковой системе найти информацию по данной ошибке.
Обычно проблемы встречаются на старых ноутбуках. Зачастую помогает выключить устройство и вынуть аккумулятор на несколько минут.
Как исправить проблемы активации Windows 10
Ошибка
• Windows не активирована
Описание
После установки Windows 10 становится неактивированной, не давая пользователю получить полные возможности системы.
Решение
Если проблема с активацией наблюдается после установки Windows 10 Creators Update, используйте инструмент Activation Troubleshooter для повторной активации системы.
Как исправить неожиданные ошибки во время скачивания установочных файлов
Ошибка
• 0х80190001
Описание
Эта ошибка случается при неожиданных проблемах во время попытки скачать нужные для обновления файлы.
Решение
Проще всего постараться установить обновление при помощи Media Creation Tool.
Как решить проблемы Windows 10 Creators Update DTS/ Dolby Digital Live audio
Ошибка
• Цифровой звук не работает
Описание
После установки Windows 10 Creators Update некоторые пользователи на форумах Microsoft сообщают, что драйвер Realtek High Definition Audio перестал работать с Dolby Digital Live и DTS Surround. Это происходит даже после переустановки драйвера для чистой установки Creators Update.
Статус
Microsoft не признала наличия этой проблемы в Creators Update.
Решение
Если на Windows 10 вам нужна поддержка Dolby Digital 5.1, лучше всего пока не устанавливать Creators Update и ждать релиза исправления от Microsoft. Также можно надеяться на появление обновленного драйвера Realtek High Definition Audio.
Для удаления Windows 10 Creators Update выполните следующие шаги:
- Откройте приложение Параметры.
- Откройте Обновление и безопасность.
- Нажмите Восстановление.
- В разделе Вернуться к прежней версии Windows нажмите кнопку Начать.
- Выберите причину возврата и нажмите кнопку Далее.
- Нажмите Нет, спасибо.
- Нажмите Далее.
- Снова нажмите Далее.
- Нажмите Начать возврат к предыдущей версии Windows.
Как решить проблемы Windows 10 Creators Update с процессорами Intel Clover Trail
Описание
На устройства с этими процессорами Windows 10 Creators Update не устанавливается. Если установку всё же удаётся выполнить, могут пропасть иконки и текст.
Статус
Microsoft признала, что Windows 10 Creators Update не поддерживает процессоры Intel Clover Trail. Компания работает над созданием драйверов для следующих процессоров Intel Clover Trail:
• Atom Z2760
• Atom Z2520
• Atom Z2560
• Atom Z2580
Решение
Если у вас есть устройства на одном из этих процессоров, пока не устанавливайте на него Windows 10 Creators Update. Если вы уже установили это обновление, удалите его, как описано выше.
Как успешно установить Windows 10 Creators Update
Обычно установка новой версии Windows 10 является прямолинейным процессом, не более сложным по сравнению с установкой кумулятивных обновлений, только он занимает больше времени.
Однако непросто создать операционную систему, которая без проблем будет работать на миллионах компьютеров с бесчисленными аппаратными конфигурациями. Ниже будут даны советы, как избежать ошибок во время установки Windows 10 Creators Update на ваше устройство.
Создавайте полную резервную копию для отмены изменений
Хотя в Windows 10 есть механизм отката изменений во время установки, он не всегда работает идеально. Поэтому перед установкой обновления рекомендуется выполнять резервное копирование операционной системы.
Если во время установки обновления что-то пойдёт не так, вы можете использовать резервную копию для возврата к предыдущему состоянию операционной системы.
Записывайте настройки перед установкой обновления
В прошлом были случаи, когда при обновлении сбрасывались настройки операционной системы. Если вы установили определённые настройки Windows 10, желательно записать их, прежде чем выполнять обновление.
Некоторые настройки, которые вы захотите записать, могут относиться к уведомлениям, планшетному режиму, виртуальным рабочим столам, приложениям по умолчанию и настройкам конфиденциальности. Сюда же могут входить прикреплённые к панели задач приложения и групповые политики.
Удаление конфликтующих приложений
Иногда установку новой версии Windows 10 невозможно произвести из-за несовместимых приложений. Желательно заранее удалить все потенциально проблемные приложения, особенно классические приложения рабочего стола.
Для удаления приложений в Windows 10 выполните следующее:
- Откройте Параметры.
- Нажмите Система.
- Нажмите раздел Приложения и возможности.
- Выберите нужное приложение и нажмите кнопку Удалить.
- Нажмите кнопку Удалить ещё раз для подтверждения.
- Выполните инструкции на экране для завершения удаления.
- Выполните эти же шаги для удаления других приложений.
Чаще всего проблемы при установке обновления операционной системы вызывают антивирусы и другие программы безопасности. Хотя компьютер не рекомендуется оставлять без защиты, перед установкой Creators Update следует отключить или удалить антивирус.
Если вы используете Защитник Windows, отключить его можно следующим образом:
- Откройте Параметры.
- Откройте Обновление и безопасность.
- Выберите Защитник Windows.
- Отключите настройку Защита в реальном времени.
Мешать установке обновлений может также брандмауэр Windows. Временно отключить его можно следующим образом:
- Откройте Панель управления.
- Нажмите Система и безопасность.
- Выберите Брандмауэр Windows.
- На панели слева нажмите на Включение и отключение брандмауэра Windows.
- Нажмите на Отключить брандмауэр Windows для частных и общественных сетей.
- Нажмите ОК.
Не блокируйте обновления
Если у вас установлена Windows 10 Pro, проверьте отсутствие блокировки обновлений.
- Откройте Параметры.
- Откройте Обновление и безопасность.
- Нажмите Дополнительные параметры.
- Снимите галочку с поля Откладывать обновления.
Если у компьютера установлены лимитные подключения, на него не будут устанавливаться обновления. Поэтому нужно проверить, что у вас не задано лимитное подключение:
- Откройте Параметры.
- Откройте Сети и интернет.
- Нажмите Wi-Fi.
- Выберите используемую вами беспроводную сеть.
- Переключатель в разделе Лимитное подключение должен быть выключен.
Отключение неважных устройств
При установке крупных обновлений операционной системы периферийные устройства могут вызывать ошибки, особенно устройства хранения данных. По этой причине рекомендуется отключать периферийные устройства, без которых можно обойтись. К их числу относятся внешние жесткие диски и флешки, карты памяти SD, устройства Bluetooth, принтеры, сканеры. Во время процесса обновления нужен монитор, клавиатура, мышь и доступ в Интернет.
После успешной установки обновления можно подключить все устройства обратно.
Чистая установка как последнее средство
Если все приведённые выше советы не помогли и обновить операционную систему не получается, следует рассмотреть вариант установки Windows 10 с нуля.
При помощи Media Creation Tool можно создать загрузочный носитель для чистой установки Creators Update. Для этого подключите USB-флешку объёмом как минимум 4 Гб и выполните следующие шаги:
- Скачайте Media Creation Tool на сайте Microsoft.
- Дважды нажмите на файле MediaCreationTool.exe для запуска процесса.
- Нажмите Принять на лицензионном соглашении.
- Выберите вариант Создать установочный носитель.
- Нажмите Далее.
- Можно использовать установленные параметры или снять галочку и выбрать собственные.
- Нажмите Далее.
- Нажмите Далее.
- Выберите вариант USB-устройство флэш-памяти.
- Нажмите Далее.
- Выберите съёмный носитель для записи.
- Нажмите Далее.
- Нажмите Завершить.
Для чистой установки Windows 10 Creators Update при помощи флешки сделайте следующее:
Предупреждение: при выполнении чистой установки Windows 10 все ваши файлы на устройстве будут удалены. Поэтому перед началом установки выполните резервное копирование данных и проверьте наличие ключей программных продуктов, которые вы установите в систему.
- Загрузить компьютер с флешки. Для этого нужно поменять настройку BIOS, который открывается при загрузке компьютера при нажатии на кнопку Esc или Del.
- В установочном окне Windows нажмите Далее для начала процесса.
- Нажмите «Установить сейчас».
- Нажмите «У меня нет ключа продукта», если ваше устройство уже работало на активированной версии Windows 10.
- Нажмите Далее.
- Выберите редакцию Windows 10 такую же, как была установлена прежде.
- Нажмите Далее.
- Нажмите «Принять» на лицензионном соглашении.
- Нажмите Далее.
- Используйте выборочный вариант установки Windows 10.
- Выберите раздел на жёстком диске для установки операционной системы, обычно он обозначается как Drive 0 и нажмите на кнопку Удалить.
- Выберите жёсткий диск (неразмеченное пространство Drive 0).
- Нажмите Далее для начала процесс установки.
После завершения установки нужно будет выполнить настройки системы. Далее необходимо восстановить ваши личные файлы из резервной копии и установить нужные приложения.
Заключение
Хотя Creators Update разрабатывалась для преодоления некоторых ограничений Anniversary Update и улучшения работы с Windows 10, поначалу после установки этого обновления пользователи могут столкнуться с ошибками и багами. Это одна из причин того, почему Microsoft распространяет обновление медленно и почему не следует ставить его в первый же день вручную, если оно не появилось само в центре обновления Windows. Если вы столкнулись с проблемами во время установки или после, используйте данное руководство для их решения.
Microsoft продолжит выпускать кумулятивные обновления для исправления найденных проблем.
|
0 / 0 / 0 Регистрация: 12.06.2016 Сообщений: 1 |
|
|
1 |
|
|
12.06.2016, 11:59. Показов 3276. Ответов 1
При установке Windows 10 выскакивает ошибка 0xc1900200. Что это означает и что с этим делать ?
__________________
0 |
|
Модератор 15148 / 7736 / 726 Регистрация: 03.01.2012 Сообщений: 31,802 |
|
|
12.06.2016, 12:09 |
2 |
|
Эта ошибка может означать, что ваш компьютер не соответствует минимальным требованиям к загрузке или установке обновления до Windows 10.
1 |

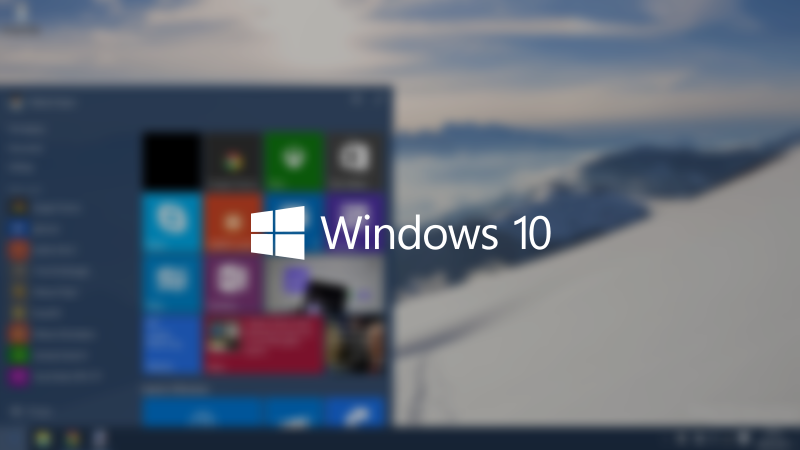
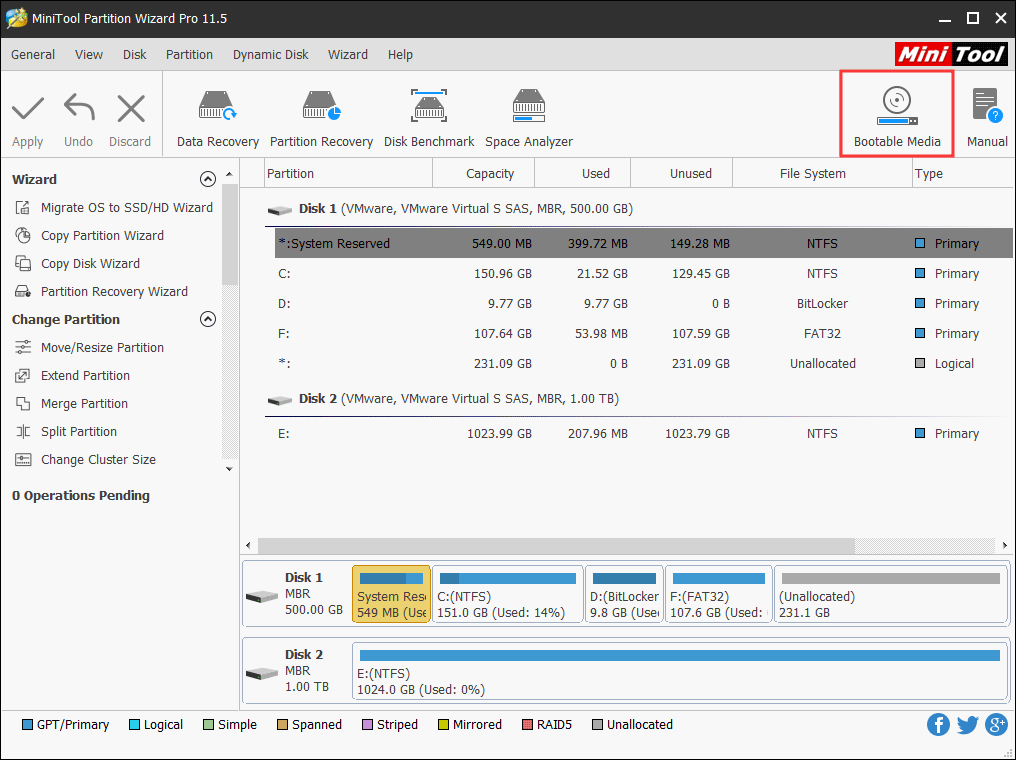
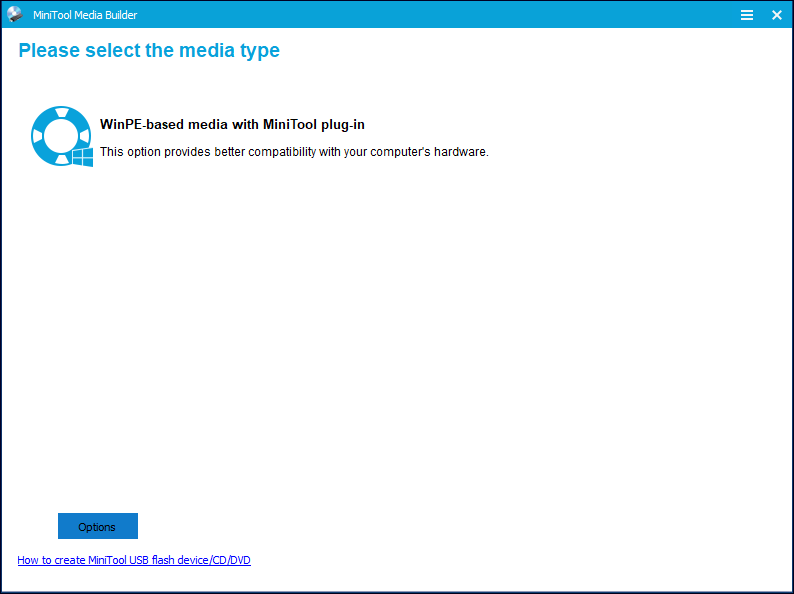
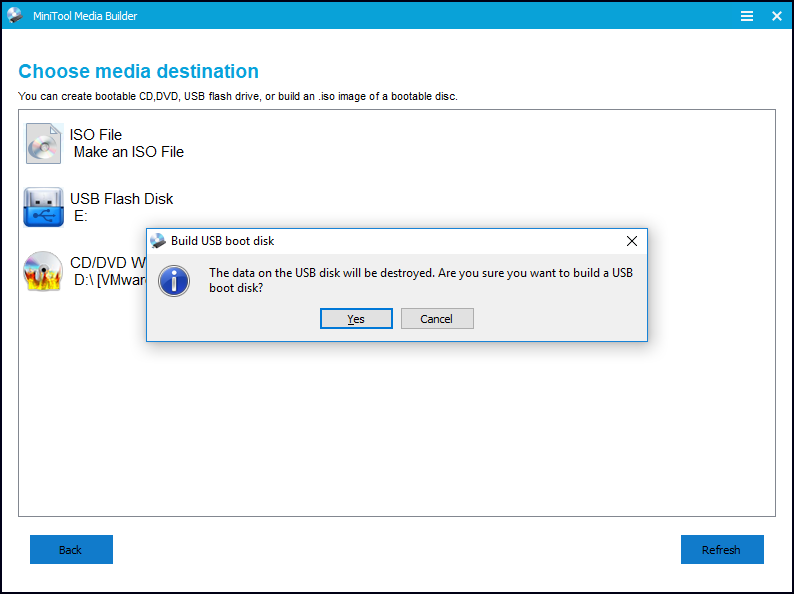
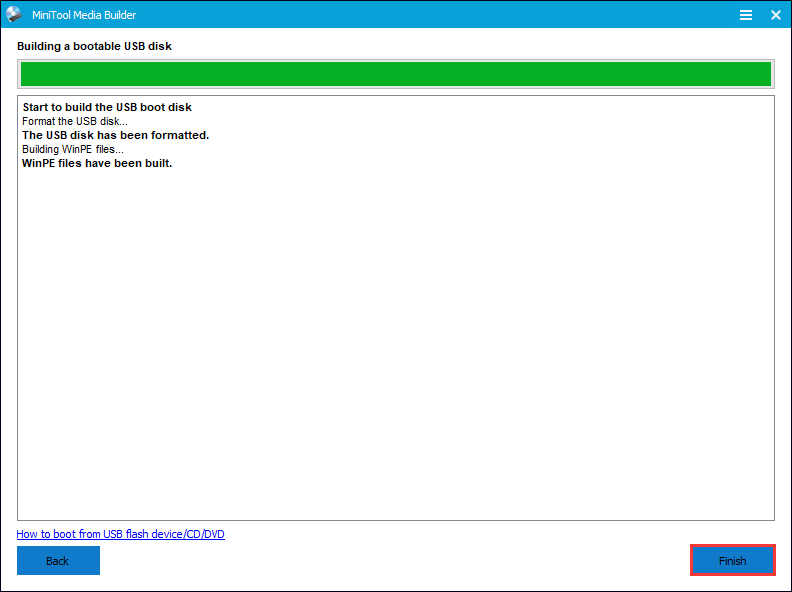
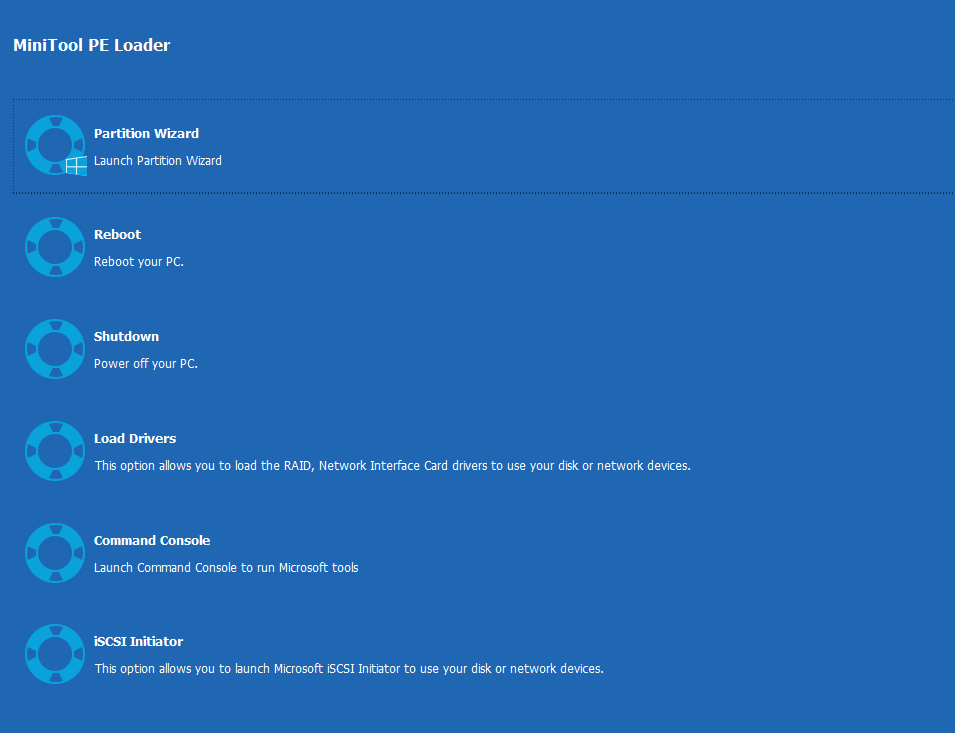
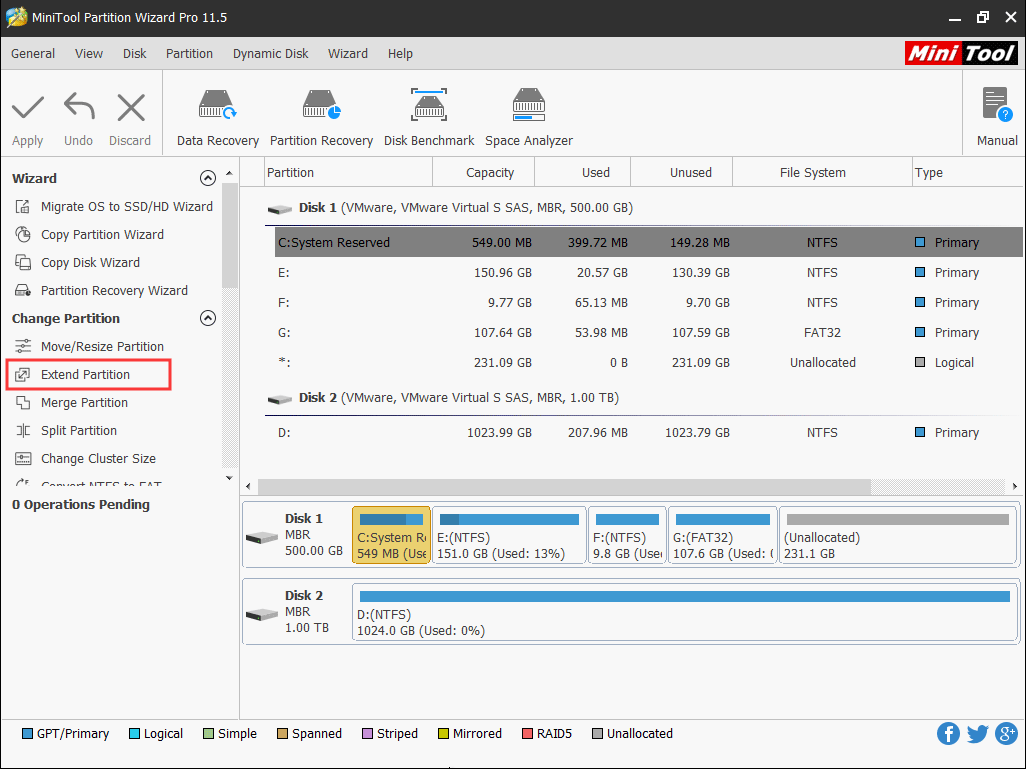
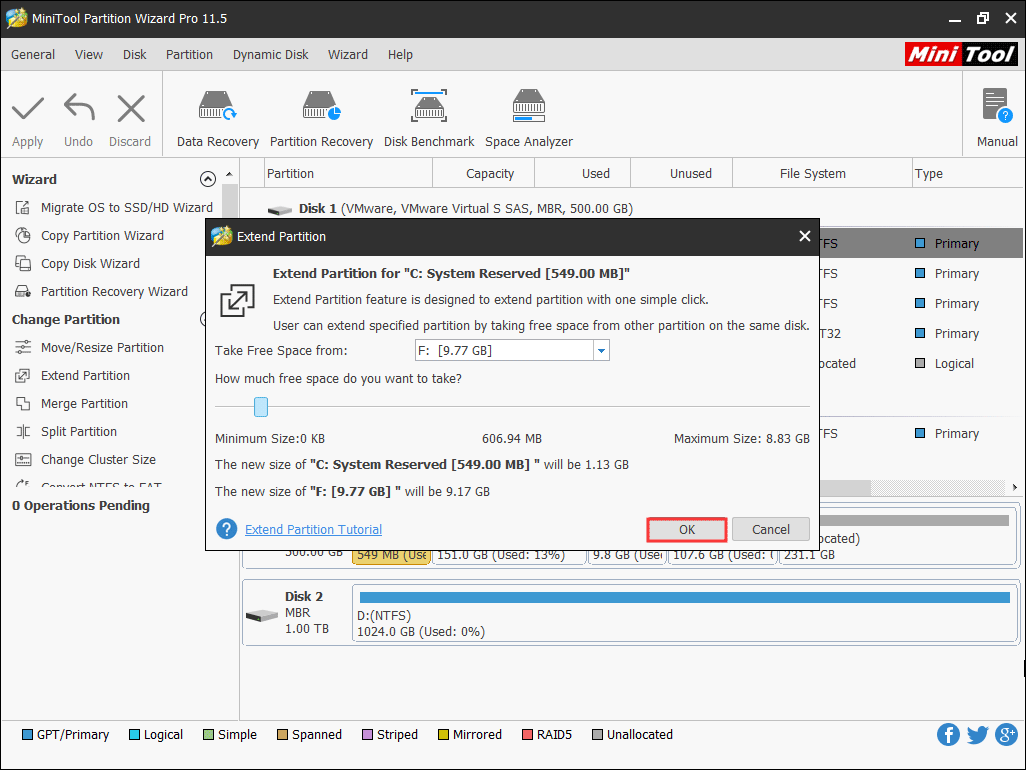


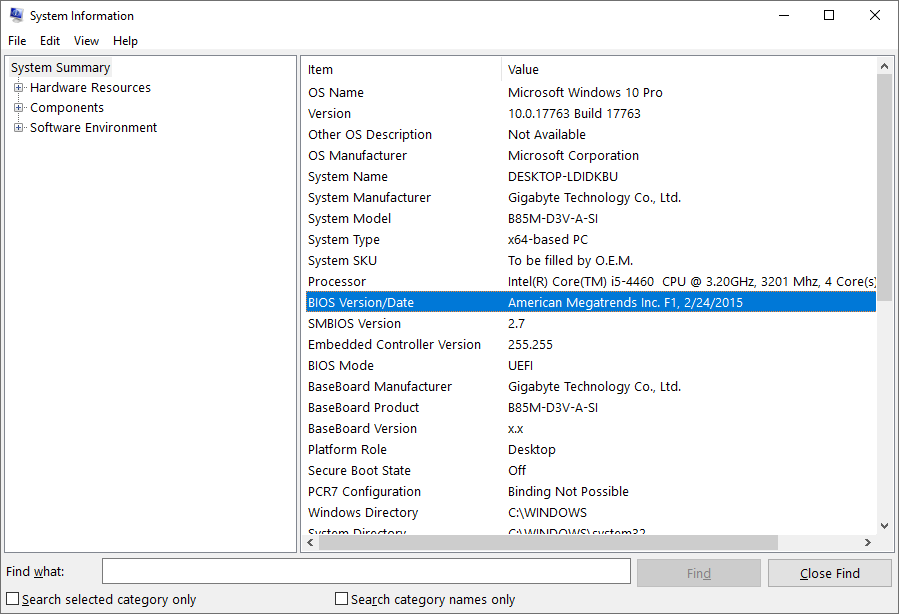
 Причины ошибок
Причины ошибок
 Причины ошибок
Причины ошибок






















