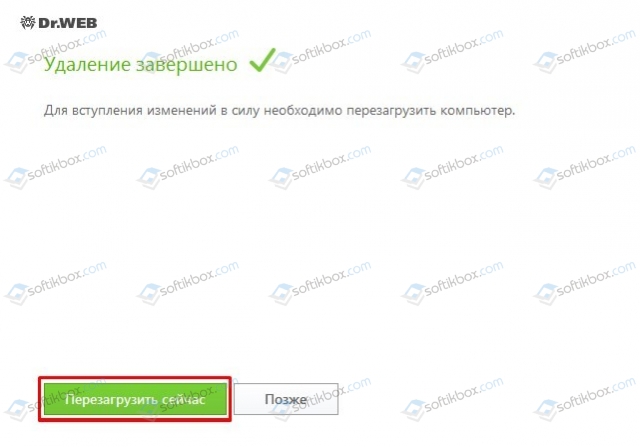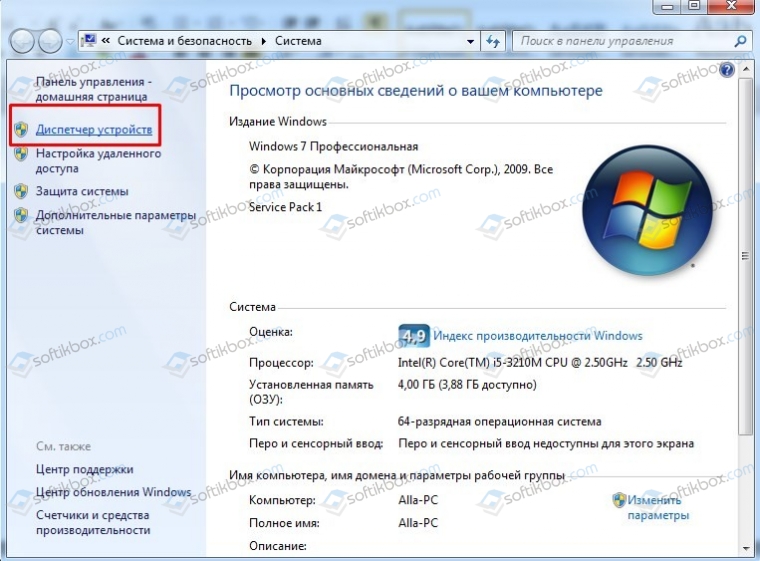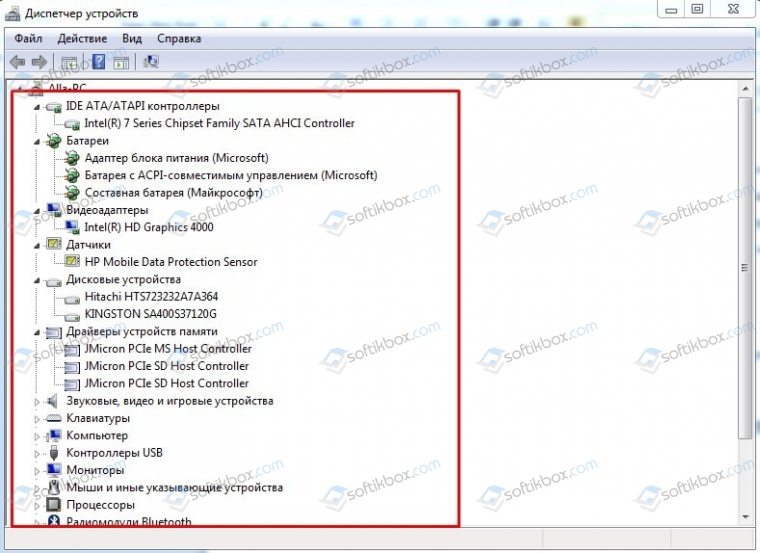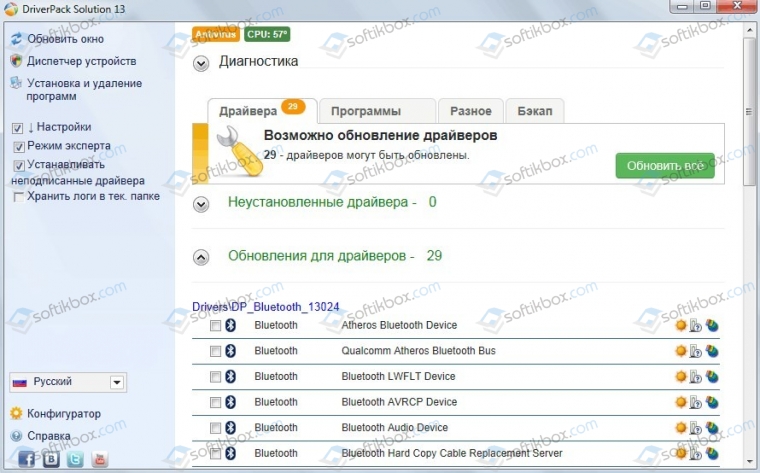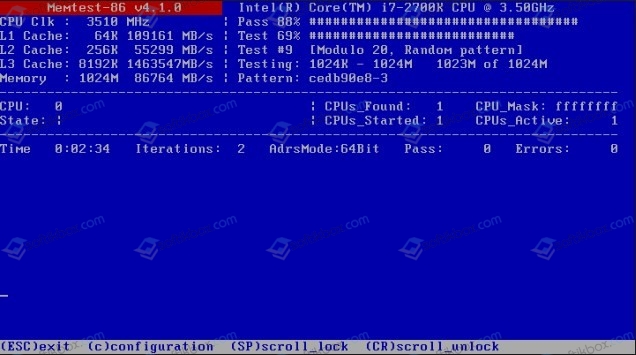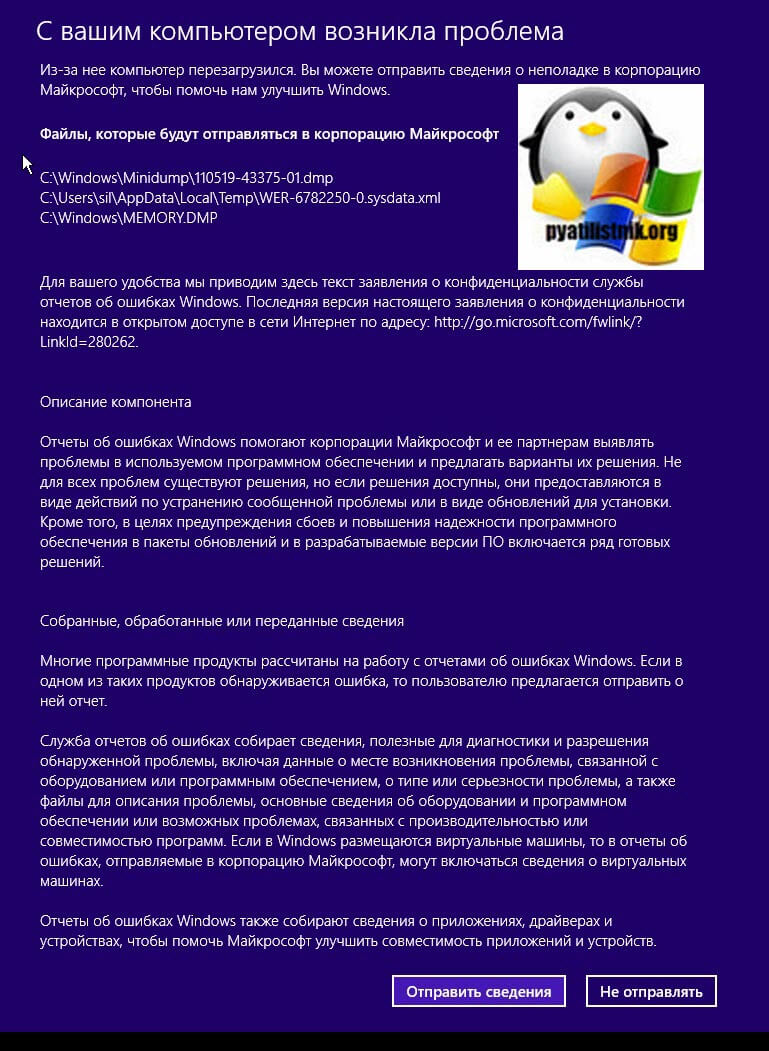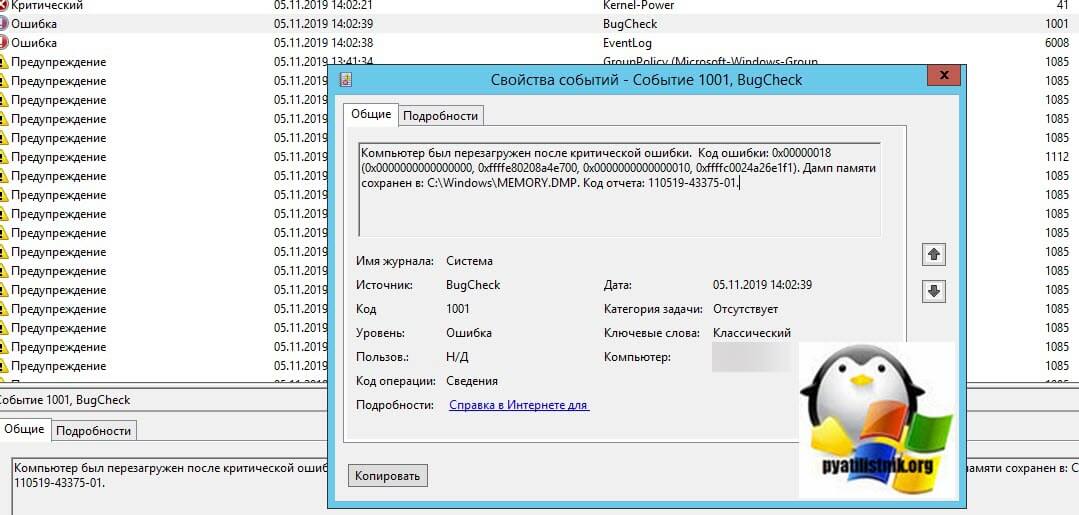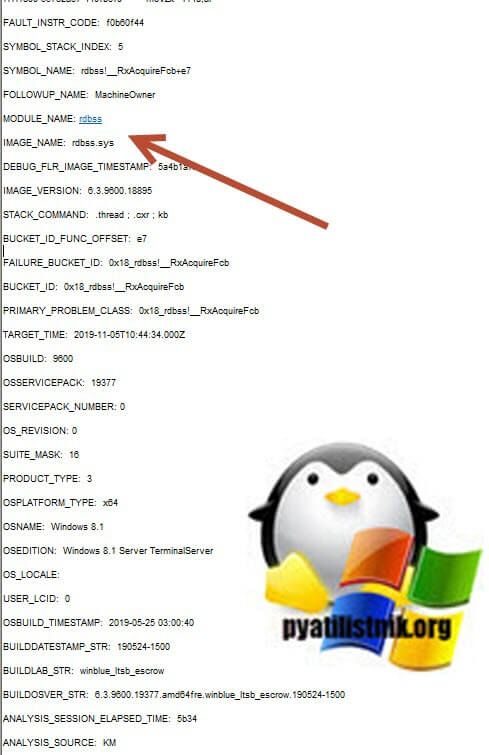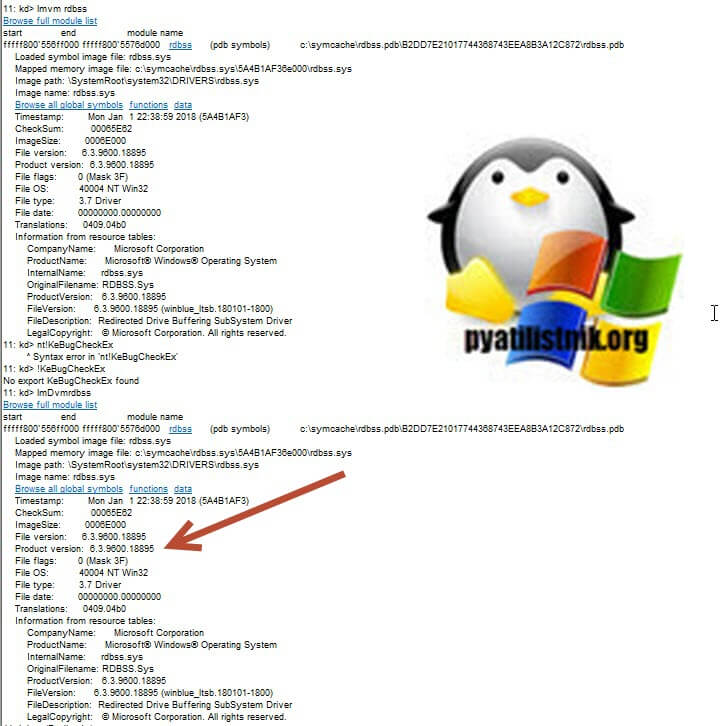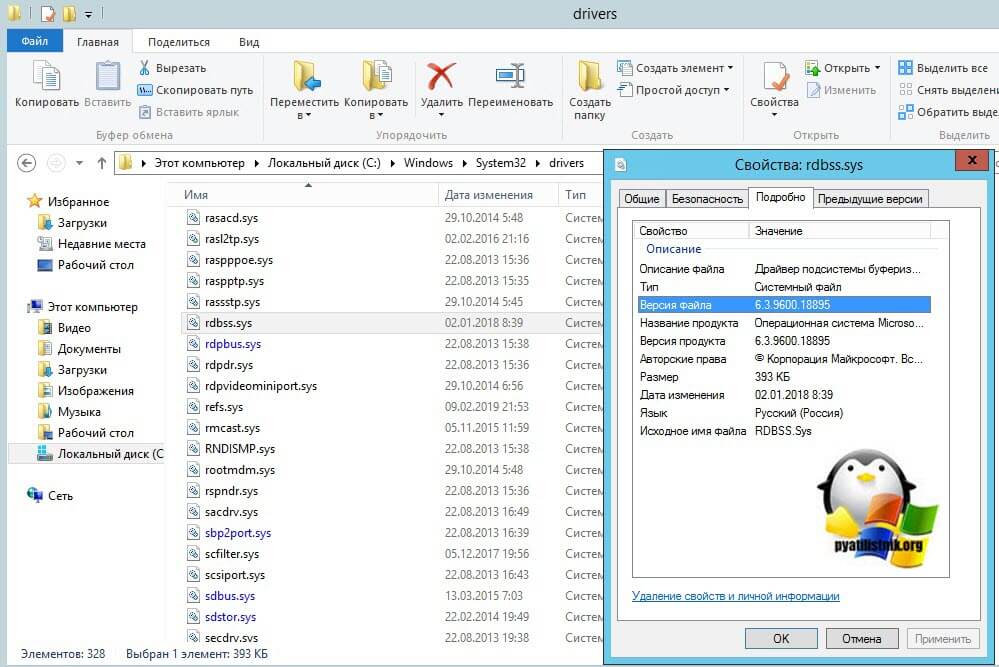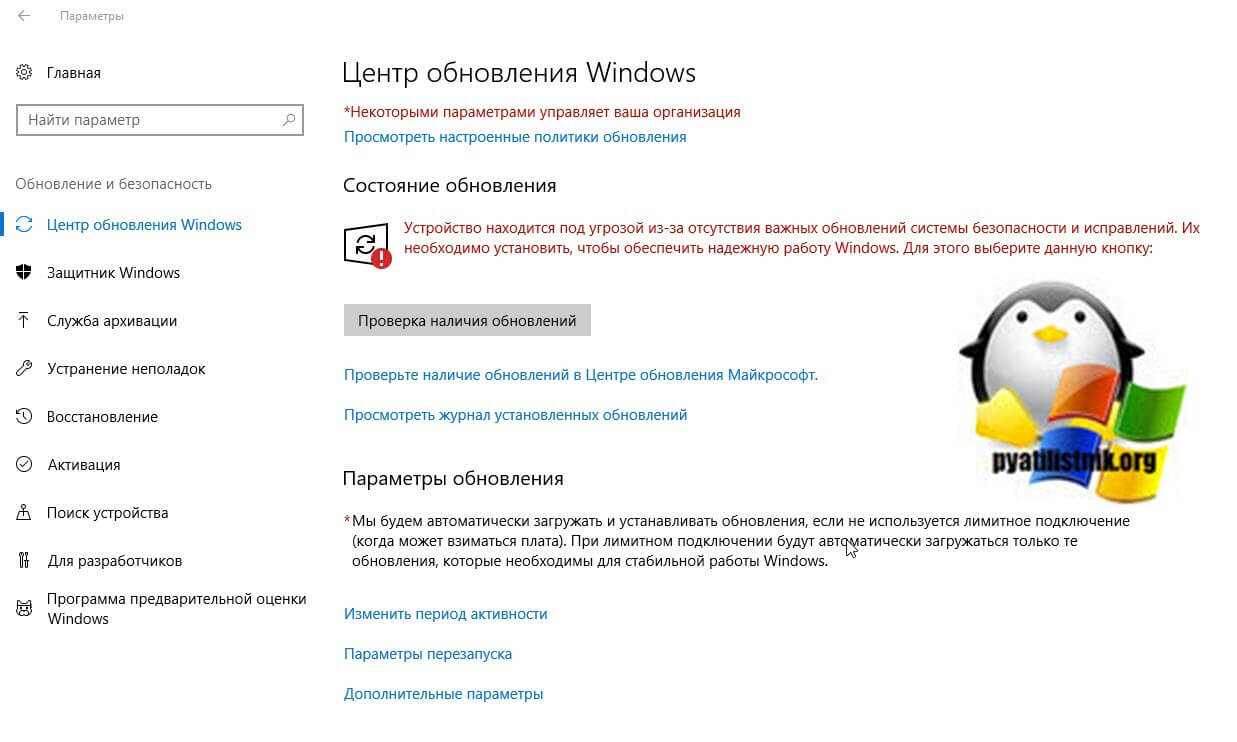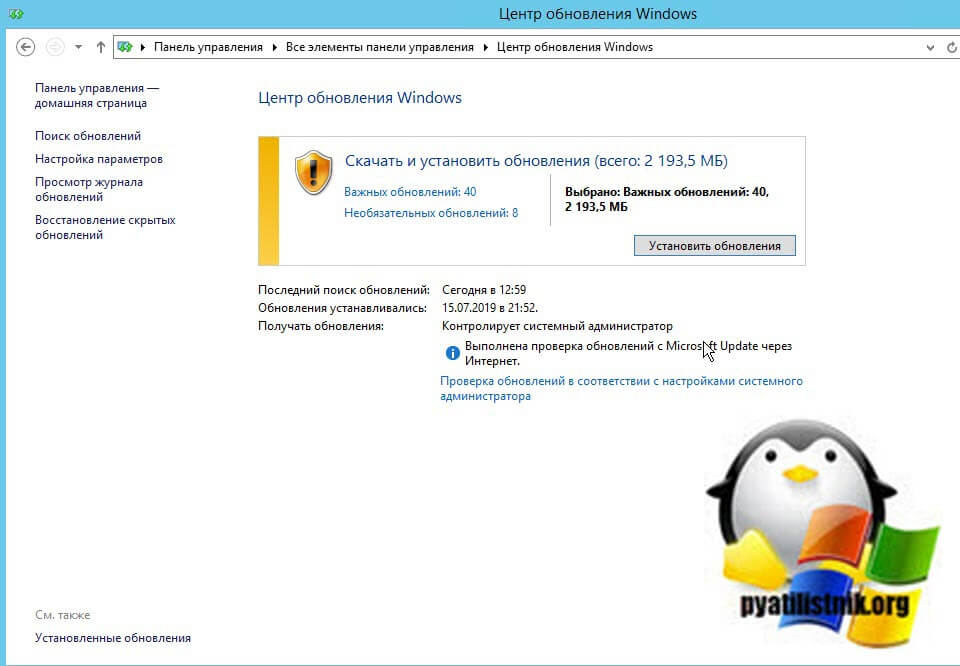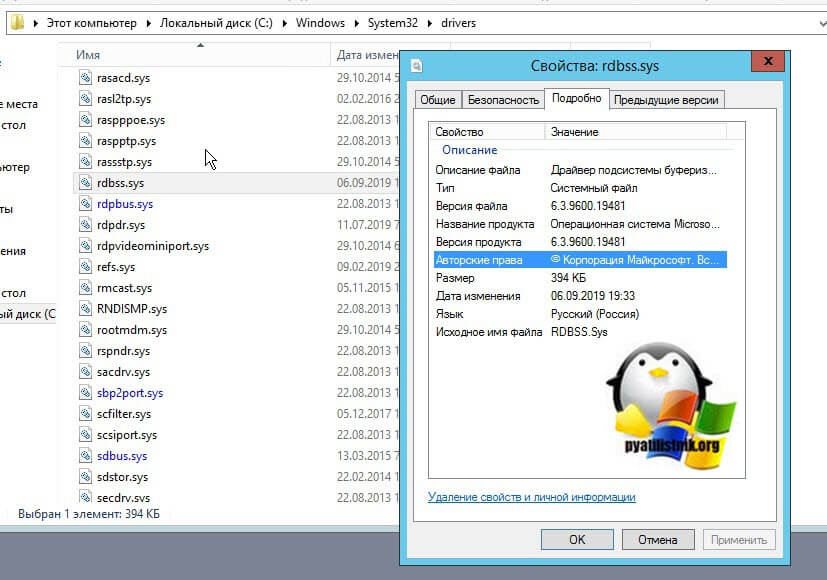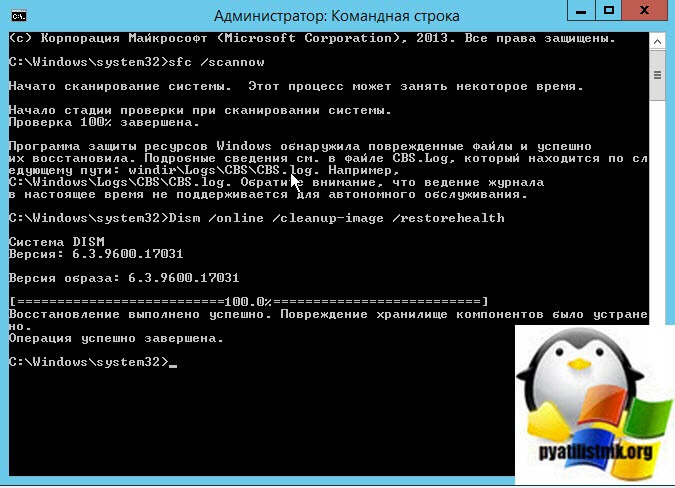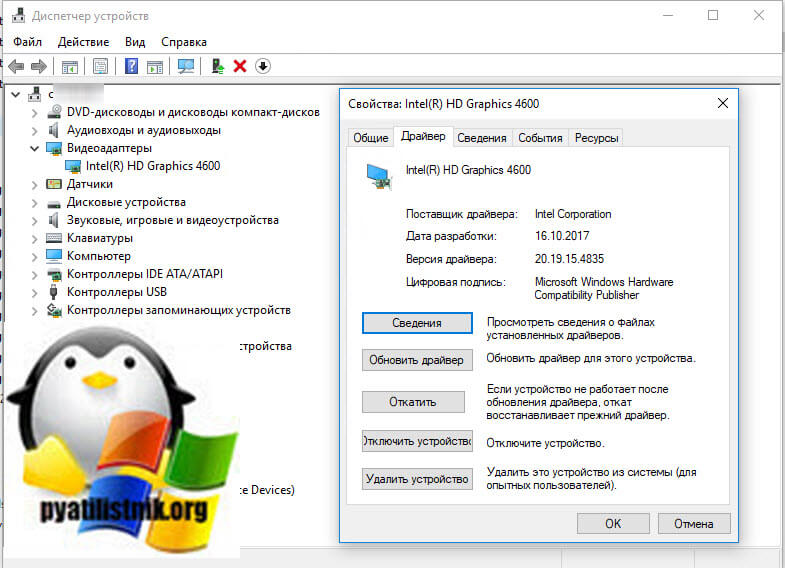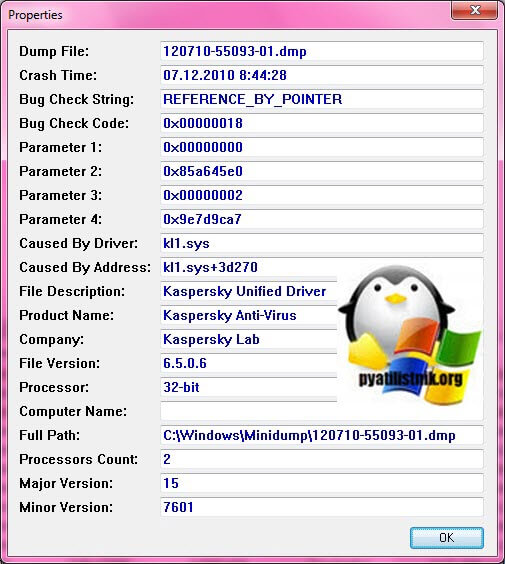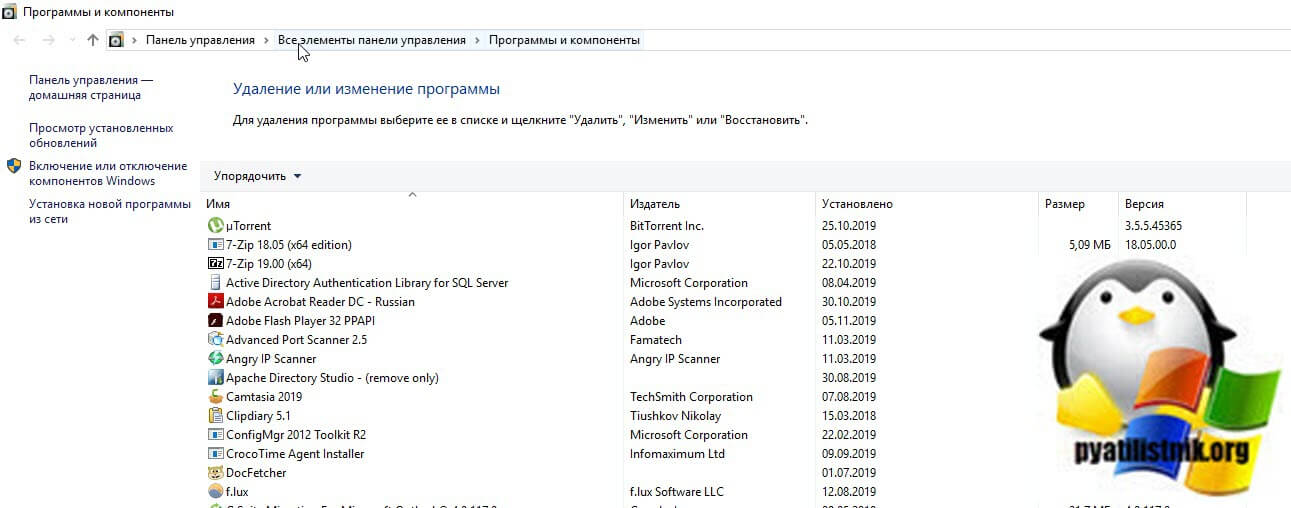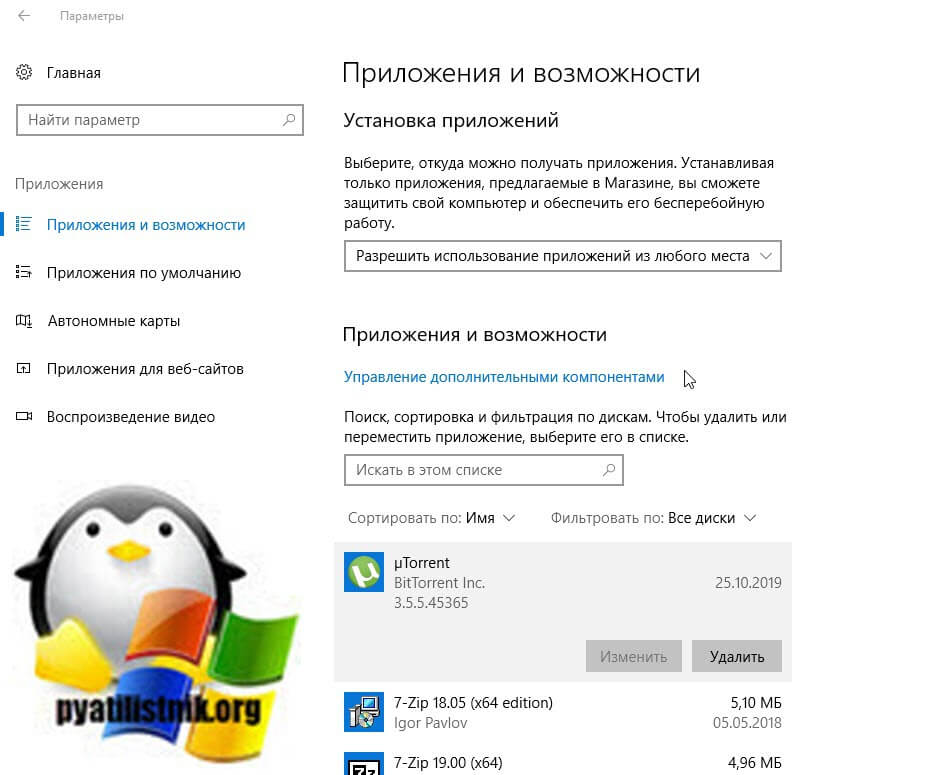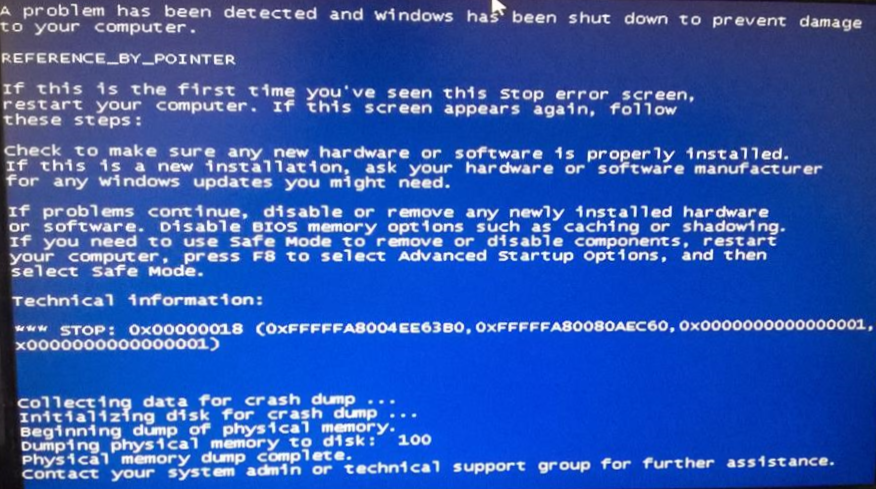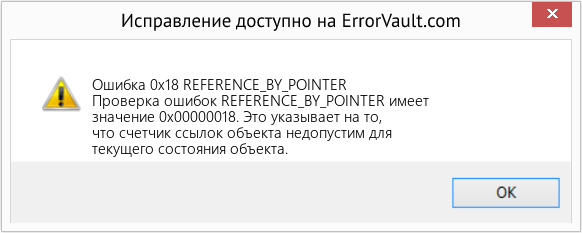14.01.2019
Просмотров: 19530
Синий экран смерти 0x00000018: REFERENCE_BY_POINTER появляется на компьютере с Windows 7 и не только по различным причинам. Среди них можно выделить: повреждение драйвера устройства, его полное отсутствие или отсутствия нужного обновления; повреждение системы вирусами; ошибка в работе оперативной памяти; сбой в работе сетевой карты. Это те причины, которые вызвали BSOD на компьютерах пользователей, поделившихся своей проблемой в сети. Однако есть ряд других причин, которые могут вызвать синий экран смерти. Поэтому, если на вашем компьютере появилась ошибка 0x00000018, стоит проанализировать малый дамп памяти и провести ряд диагностических действий.
Читайте также: Синий экран смерти с кодом ошибки 0x000000ED
Методы решения ошибки 0x00000018: REFERENCE BY POINTER
На официальном сайте Майкрософт указано, что данная проблема может возникнуть по причине несовместимости драйвера антивируса Dr.Web с самой операционной системой. Поэтому разработчики рекомендуют удалить данный антивирус или отключить его работу на время.
После удаления защитника и проверки системы на работоспособность и определения, что BSOD все же появляется, многие юзеры, как и специалисты Майкрософт, рекомендуют проверить состояние драйверов. Для этого переходим в «Диспетчер устройств». Для этого кликаем «Пуск», нажимаем правой кнопкой мыши на значке «Мой компьютер» и выбираем «Свойства».
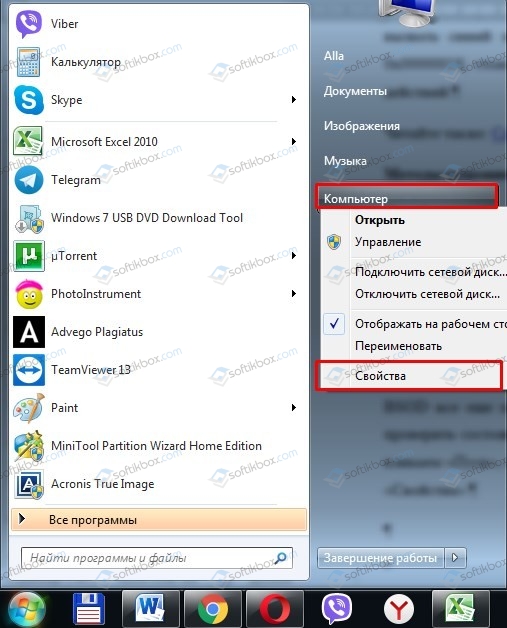
Откроется небольшое окно. В меню слева выбираем «Диспетчер устройств».
Разворачиваем каждую ветку древовидного меню и проверяем, чтобы не было знака восклицания возле какого-либо устройства.
Если метод ручной проверки вам не подходит, то можно запустить программу Driver Pack или любую другую для поиска и обновления устаревших драйверов.
В случае, если вы установили, что ни антивирус, ни драйвера не являются виновниками ошибки, стоит заняться тестированием модулей оперативной памяти. Выполнить нужно в такой последовательности:
- Для начала записываем на диск или флешку программу MemTest86 и запускаем её в обход Windows.
- После программной проверки нужно выключить ПК, отсоединить его от сети. Нажимаем на кнопку питания и немного держим, чтобы снять остатки заряда с материнской платы.
- Теперь извлекаем один модуль ОЗУ и запускаем систему с одной планкой. Тестируем Windows.
ВАЖНО! Для того, чтобы извлечь модули оперативной памяти, стоит нажать рядом на лапки и аккуратно вытянуть планку, держа ей за боковые ребра.
- Далее ставим ту же планку, только в другой слот. Тестируем.
- Теперь тестируем в первом слоте вторую планку. Далее тестируем её во втором слоте.
- Запускаем ПК со всеми планками. После проверки меняем их местами.
ВАЖНО! Если есть запасные планки ОЗУ, то рекомендуем протестировать Windows с другими модулями.
Если с оперативной памятью все в порядке, разработчики Майкрософт рекомендую проверить сетевую карту. Если она подключена к порту PCI, то необходимо её отключить и попробовать запустить ПК без неё, а зайти в Интернет через интегрированную карту (если она у вас рабочая и не сгорела, так как съемную сетевую карту покупают по причине неработоспособности второй).
Если с интегрированной картой система работает стабильно, нужно почистить контакты карты канцелярским ластиком и вставить в другой слот PCI. Если и после таких манипуляций система выдает BSOD, то нужно заменить сетевую карту на другую, тем более что она недорогая (от 3,5 долларов)
Если ни единый способ не помог решить проблемы, рекомендуем откатить систему до более раннего состояния или выполнить чистую установку операционной системы.
Обновлено 06.11.2019

Описание ситуации
И так у меня есть RDS ферма построенная на Windows Server 2012 R2, в какой-то момент система мониторинга прислала уведомление, о том что один из узлов не доступен. Так как у меня, это виртуальная машина) на ESXI 6.5 и крутящейся на сервере Dell R740, то я подключился к консоли и увидел синий экран с такой вот формулировкой:
На вашем ПК возникла проблема, и его необходимо перезагрузить. Мы лишь собираем некоторые сведения об ошибке, а затем будет автоматически выполнена перезагрузка. При желании вы можете найти в интернете информацию по этому коду ошибки: REFERENC_BY_POINTER
Анализ синего экрана reference_by_pointer 0x00000018
Когда моя виртуальная машина загрузилась, то я увидел сообщение, что с компьютером возникла проблема, был создан файл минидампа и полного дампа MEMORY.DMP. Я не поленился и отправил сведения компании Microsoft.
Перед тем, как производить анализ дампов, я всегда просматриваю события в логах Windows. В журнале «Система» я обнаружил ошибку с кодом ID 1001:
Компьютер был перезагружен после критической ошибки. Код ошибки: 0x00000018 (0x0000000000000000, 0xffffe80208a4e700, 0x0000000000000010, 0xffffc0024a26e1f1). Дамп памяти сохранен в: C:WindowsMEMORY.DMP. Код отчета: 110519-43375-01.
Как видно из события ID 1001 с кодом 0x00000018, вся информация была записана в дамп по пути C:WindowsMEMORY.DMP. Ранее я вам рассказывал, как производить анализ дампа и находить причины синего экрана, советую почитать. Там мы использовали утилиту Microsoft Kernel Debugger. Открываем Microsoft Kernel Debugger и скармливаем по очереди ваши файлы дампов, для начала я посмотрю мини дамп.
REFERENCE_BY_POINTER (18)
Arguments:
Arg1: 0000000000000000, Object type of the object whose reference count is being lowered
Arg2: ffffe80208a4e700, Object whose reference count is being lowered
Arg3: 0000000000000010, Reserved
Arg4: ffffc0024a26e1f1, Reserved
The reference count of an object is illegal for the current state of the object.
Each time a driver uses a pointer to an object the driver calls a kernel routine
to increment the reference count of the object. When the driver is done with the
pointer the driver calls another kernel routine to decrement the reference count.
Drivers must match calls to the increment and decrement routines. This bugcheck
can occur because an object’s reference count goes to zero while there are still
open handles to the object, in which case the fourth parameter indicates the number
of opened handles. It may also occur when the object’s reference count drops below zero
whether or not there are open handles to the object, and in that case the fourth parameter
contains the actual value of the pointer references count.
Debugging Details:
——————
GetUlongPtrFromAddress: unable to read from fffff8011c3c8308
KEY_VALUES_STRING: 1
PROCESSES_ANALYSIS: 1
SERVICE_ANALYSIS: 1
STACKHASH_ANALYSIS: 1
TIMELINE_ANALYSIS: 1
DUMP_CLASS: 1
DUMP_QUALIFIER: 400
BUILD_VERSION_STRING: 9600.19377.amd64fre.winblue_ltsb_escrow.190524-1500
SYSTEM_MANUFACTURER: VMware, Inc.
VIRTUAL_MACHINE: VMware
SYSTEM_PRODUCT_NAME: VMware Virtual Platform
SYSTEM_VERSION: None
BIOS_VENDOR: Phoenix Technologies LTD
BIOS_VERSION: 6.00
BIOS_DATE: 12/12/2018
BASEBOARD_MANUFACTURER: Intel Corporation
BASEBOARD_PRODUCT: 440BX Desktop Reference Platform
BASEBOARD_VERSION: None
DUMP_TYPE: 2
BUGCHECK_P1: 0
BUGCHECK_P2: ffffe80208a4e700
BUGCHECK_P3: 10
BUGCHECK_P4: ffffc0024a26e1f1
CPU_COUNT: 10
CPU_MHZ: bb1
CPU_VENDOR: GenuineIntel
CPU_FAMILY: 6
CPU_MODEL: 55
CPU_STEPPING: 4
CPU_MICROCODE: 6,55,4,0 (F,M,S,R) SIG: 200005E’00000000 (cache) 200005E’00000000 (init)
CUSTOMER_CRASH_COUNT: 1
DEFAULT_BUCKET_ID: WIN8_DRIVER_FAULT_SERVER
BUGCHECK_STR: 0x18
PROCESS_NAME: rdpclip.exe
CURRENT_IRQL: 0
ANALYSIS_SESSION_TIME: 11-05-2019 16:25:03.0325
ANALYSIS_VERSION: 10.0.18362.1 amd64fre
LAST_CONTROL_TRANSFER: from fffff8011c1dd91d to fffff8011c1ba3a0
STACK_TEXT:
ffffd000`311b7788 fffff801`1c1dd91d : 00000000`00000018 00000000`00000000 ffffe802`08a4e700 00000000`00000010 : nt!KeBugCheckEx
ffffd000`311b7790 fffff801`1c0c3042 : 00000000`00000002 00000000`00000004 ffffe802`08a4e700 fffff800`557020dd : nt! ?? ::FNODOBFM::`string’+0xe82d
ffffd000`311b77d0 fffff801`1c0c291a : 00000000`0000eb01 00000000`00010224 00000000`00000001 ffffe802`0a7c8080 : nt!ExpApplyPriorityBoost+0x16a
ffffd000`311b7840 fffff801`1c0d03ea : ffffe802`07b51b70 ffffe801`ff4ee230 ffffe802`00000000 fffff801`00000000 : nt!ExpWaitForResource+0xea
ffffd000`311b78f0 fffff800`55732a67 : 00000000`00000002 00000000`00000000 ffffd000`311b7b30 00000000`c0000055 : nt!ExAcquireResourceExclusiveLite+0x1da
ffffd000`311b7960 fffff800`55740b5e : ffffc002`51d7c010 ffffe000`d13cd601 ffffe000`d67fab00 ffffe000`d67fa790 : rdbss!__RxAcquireFcb+0xe7
ffffd000`311b79e0 fffff800`563a6a17 : ffffe000`d67fa790 ffffe000`d67f9010 00000000`00000001 fffff800`56382c01 : rdbss!RxFinalizeConnection+0x21e
ffffd000`311b7aa0 fffff800`563a07e1 : ffffe802`09084010 ffffe802`0a799580 ffffe000`d13cd410 ffffe802`0a799580 : rdpdr!DrDeleteConnection+0xbf
ffffd000`311b7ae0 fffff800`5574b474 : ffffe802`09084010 ffffe802`09084010 ffffe802`0a799580 ffffe000`d13cd410 : rdpdr! ?? ::NNGAKEGL::`string’+0x4961
ffffd000`311b7b60 fffff800`557332f0 : ffffe802`0a7996e0 ffffe802`0a799580 ffffe802`0a799580 ffffe801`f5cc51c0 : rdbss!RxXXXControlFileCallthru+0xe4
ffffd000`311b7ba0 fffff800`55700cea : ffffe802`0a799580 fffff800`55725c80 01d593c6`037ea5e1 00007ff7`f3f6a000 : rdbss!RxCommonDevFCBFsCtl+0xb0
ffffd000`311b7c00 fffff800`5573128d : 00000000`00000000 00000000`00000000 00000000`00000000 fffff800`54d66ab9 : rdbss!RxFsdCommonDispatch+0x4fa
ffffd000`311b7d80 fffff800`56390175 : ffffc002`19f1e050 00000000`00000000 fffff800`5638c010 ffffd000`311b7ea8 : rdbss!RxFsdDispatch+0xed
ffffd000`311b7df0 fffff800`54e5a4c5 : ffffe802`0a0facb0 00000000`00000000 ffffe802`0a799580 ffffe801`f5cc51c0 : rdpdr!DrPeekDispatch+0x175
ffffd000`311b7ea0 fffff800`54e5a6a2 : ffffc001`cb6fe1c0 fffff800`54e51000 ffffe000`d191db80 00000000`00000000 : mup!MupiCallUncProvider+0x1b5
ffffd000`311b7f10 fffff800`54e5aa32 : ffffe802`0a799580 ffffd000`311b7fe0 00000000`00000000 ffffd000`311b7f98 : mup!MupStateMachine+0xd2
ffffd000`311b7f50 fffff800`541a30da : ffffe802`0a893250 ffffe802`0a0facb0 00000000`00000800 ffffd000`311b7fa8 : mup!MupFsControl+0xf6
ffffd000`311b7f90 fffff800`541cb821 : ffffd000`311b8050 ffffe000`d1c410a0 ffffe802`0a799728 ffffe802`0a799580 : fltmgr!FltpLegacyProcessingAfterPreCallbacksCompleted+0x25a
ffffd000`311b8030 fffff801`1c4ff0af : 00000000`00000002 ffffd000`311b8111 ffffe802`0a7e72b0 0000001e`00100001 : fltmgr!FltpFsControl+0x111
ffffd000`311b8090 fffff801`1c500018 : ffffe802`0a7e7204 ffffe802`0a7e72b0 ffffc002`3d76d218 ffffe802`0a7e72b0 : nt!IopSynchronousServiceTail+0x32b
ffffd000`311b8160 fffff801`1c4b660a : 00000000`00000000 00000000`00000000 00000000`00000000 00000000`00000000 : nt!IopXxxControlFile+0xdb8
ffffd000`311b82a0 fffff801`1c1ca2a3 : 00000000`00000102 ffffd000`311b8358 00000000`00000000 ffffe000`00000001 : nt!NtFsControlFile+0x56
ffffd000`311b8310 00007ffd`5c670aea : 00000000`00000000 00000000`00000000 00000000`00000000 00000000`00000000 : nt!KiSystemServiceCopyEnd+0x13
000000e8`227fe478 00000000`00000000 : 00000000`00000000 00000000`00000000 00000000`00000000 00000000`00000000 : 0x00007ffd`5c670aea
Далее я наблюдаю имя сбойного модуля MODULE_NAME: rdbss
THREAD_SHA1_HASH_MOD_FUNC: 3df347981ea25fe908378cfdc863119a298a22eb
THREAD_SHA1_HASH_MOD_FUNC_OFFSET: 1efd5a3d77a03ac828224e1fb8e3d35afa86dad0
THREAD_SHA1_HASH_MOD: 97b52b1597adef9978611e2aa3ee60bbb160a7b2
FOLLOWUP_IP:
rdbss!__RxAcquireFcb+e7
fffff800`55732a67 440fb6f0 movzx r14d,al
FAULT_INSTR_CODE: f0b60f44
SYMBOL_STACK_INDEX: 5
SYMBOL_NAME: rdbss!__RxAcquireFcb+e7
FOLLOWUP_NAME: MachineOwner
MODULE_NAME: rdbss
IMAGE_NAME: rdbss.sys
DEBUG_FLR_IMAGE_TIMESTAMP: 5a4b1af3
IMAGE_VERSION: 6.3.9600.18895
STACK_COMMAND: .thread ; .cxr ; kb
BUCKET_ID_FUNC_OFFSET: e7
FAILURE_BUCKET_ID: 0x18_rdbss!__RxAcquireFcb
BUCKET_ID: 0x18_rdbss!__RxAcquireFcb
PRIMARY_PROBLEM_CLASS: 0x18_rdbss!__RxAcquireFcb
TARGET_TIME: 2019-11-05T10:44:34.000Z
OSBUILD: 9600
OSSERVICEPACK: 19377
SERVICEPACK_NUMBER: 0
OS_REVISION: 0
SUITE_MASK: 16
PRODUCT_TYPE: 3
OSPLATFORM_TYPE: x64
OSNAME: Windows 8.1
OSEDITION: Windows 8.1 Server TerminalServer
USER_LCID: 0
OSBUILD_TIMESTAMP: 2019-05-25 03:00:40
BUILDDATESTAMP_STR: 190524-1500
BUILDLAB_STR: winblue_ltsb_escrow
BUILDOSVER_STR: 6.3.9600.19377.amd64fre.winblue_ltsb_escrow.190524-1500
ANALYSIS_SESSION_ELAPSED_TIME: 5b34
ANALYSIS_SOURCE: KM
FAILURE_ID_HASH_STRING: km:0x18_rdbss!__rxacquirefcb
FAILURE_ID_HASH: {e2688e42-1abf-a0e7-2a21-11e57f3c2a16}
так же можно более детально увидеть имя сбойного драйвера и его версию.
lmvm rdbss
Browse full module list
start end module name
fffff800`556ff000 fffff800`5576d000 rdbss (pdb symbols) c:symcacherdbss.pdbB2DD7E21017744368743EEA8B3A12C872rdbss.pdb
Loaded symbol image file: rdbss.sys
Mapped memory image file: c:symcacherdbss.sys5A4B1AF36e000rdbss.sys
Image path: SystemRootsystem32DRIVERSrdbss.sys
Image name: rdbss.sys
Browse all global symbols functions data
Timestamp: Mon Jan 1 22:38:59 2018 (5A4B1AF3)
CheckSum: 00065E62
ImageSize: 0006E000
File version: 6.3.9600.18895
Product version: 6.3.9600.18895
File flags: 0 (Mask 3F)
File OS: 40004 NT Win32
File type: 3.7 Driver
File date: 00000000.00000000
Translations: 0409.04b0
Information from resource tables:
CompanyName: Microsoft Corporation
ProductName: Microsoft® Windows® Operating System
InternalName: rdbss.sys
OriginalFilename: RDBSS.Sys
ProductVersion: 6.3.9600.18895
FileVersion: 6.3.9600.18895 (winblue_ltsb.180101-1800)
FileDescription: Redirected Drive Buffering SubSystem Driver
Browse full module list
start end module name
fffff800`556ff000 fffff800`5576d000 rdbss (pdb symbols) c:symcacherdbss.pdbB2DD7E21017744368743EEA8B3A12C872rdbss.pdb
Loaded symbol image file: rdbss.sys
Mapped memory image file: c:symcacherdbss.sys5A4B1AF36e000rdbss.sys
Image path: SystemRootsystem32DRIVERSrdbss.sys
Image name: rdbss.sys
Browse all global symbols functions data
Timestamp: Mon Jan 1 22:38:59 2018 (5A4B1AF3)
CheckSum: 00065E62
ImageSize: 0006E000
File version: 6.3.9600.18895
Product version: 6.3.9600.18895
File flags: 0 (Mask 3F)
File OS: 40004 NT Win32
File type: 3.7 Driver
File date: 00000000.00000000
Translations: 0409.04b0
Information from resource tables:
CompanyName: Microsoft Corporation
ProductName: Microsoft® Windows® Operating System
InternalName: rdbss.sys
OriginalFilename: RDBSS.Sys
ProductVersion: 6.3.9600.18895
FileVersion: 6.3.9600.18895 (winblue_ltsb.180101-1800)
FileDescription: Redirected Drive Buffering SubSystem Driver
LegalCopyright: © Microsoft Corporation. All rights reserved.
11: kd> x /D rdbss!a*
Из приведенного вывода дампа следует, что синий экран reference_by_pointer 0x00000018 произошел из-за файла rdbss.sys, версии 6.3.9600.18895, а так же процесса rdpclip.exe, отвечающего за буфер на удаленном рабочем столе. Если вы постоянный мой читатель, то помните, что из-за файла rdbss.sys мы уже ловили синий экран 0x00000027 так же на одном из хостов RDS фермы.
Код 18 0x00000018 — может появляться по причине, Счетчик ссылок на объект недопустим для текущего состояния объекта. Каждый раз, когда драйвер использует указатель на объект, драйвер вызывает процедуру ядра, чтобы увеличить число ссылок объекта на единицу. Когда драйвер завершает работу с указателем, драйвер вызывает другую процедуру ядра, чтобы уменьшить количество ссылок на единицу.
Драйверы должны сопоставлять вызовы подпрограмм, которые увеличивают и уменьшают счетчик ссылок. Эта проверка ошибок вызвана несогласованностью в подсчете ссылок объекта. Как правило, несогласованность вызвана драйвером, который уменьшает количество ссылок объекта слишком много раз, делая дополнительные вызовы, которые разыменовывают объект. Эта проверка на наличие ошибок может произойти, потому что счетчик ссылок объекта обнуляется, в то время как все еще есть открытые дескрипторы объекта. Это также может произойти, когда счетчик ссылок объекта упадет ниже нуля, независимо от того, есть ли открытые маркеры объекта.
Методы устранения синего экрана reference_by_pointer 0x00000018
Первое, что вы должны сделать, это произвести установку всех обновлений на вашу систему. Перед обновлением я удостоверюсь, что версия файла rdbss.sys у меня 6.3.9600.18895. Файл располагается по пути C:WindowsSystem32drivers.
Далее открываем «Панель управления», если же вы поймали ошибку reference_by_pointer в Windows 10, то нужно зайти в параметры Windows — Центр обновления.
В моем случае у меня Windows Server 2012 R2, и я как и писал выше иду в панель управления — Центр обновления Windows.
Производим поиск обновлений, как видим в моем случае нашлось 48 штук, устанавливаем.После перезагрузки еще раз проверьте наличие обновлений, у Microsoft они могут устанавливаться в два этапа. После перезагрузки я вижу, что у меня версия файла rdbss.sys стала 6.3.9600.19481, а была напоминаю 6.3.9600.18895. Проверяем работу вашего сервера Windows Server 2012 R2.
Если синий экран reference_by_pointer с кодом 0x00000018 повторился, то снова проверьте причину, если она другая и из-за другого драйвера, то делаем следующее. Откройте командную строку обязательно от имени администратора и произведите поиск и устранение ошибок в целостности системных файлов и хранилища компонентов. Для этого у меня есть волшебный код:
sfc /scannow && Dism /online /cleanup-image /restorehealth && Dism.exe /Online /Cleanup-Image /StartComponentCleanup && ChkDsk /r
Дожидаемся окончание операции, в идеале если будут повреждения, утилиты должны их исправить, но могут быть и ситуации, когда вы получите ошибку, которую вам придется поискать в интернете, их может быть около десятка вариаций. Обязательно перезагружаем ваш компьютер.
Обновление и переустановка драйверов
Очень часто ошибку x00000018 на клиентских операционных системах по типу Windows 7 или Windows 10, вызывает сбойный драйвер, в случае с драйверами Microsoft, они обновляются через центр обновления, если же мы говорим, о других драйверах, например на материнскую плату, жесткий диск, процессор или то же принтер, то вам придется их скачать на официальном сайте производителя и произвести обновление. Обязательно старайтесь держать их в актуальном состоянии. Чтобы посмотреть текущие версии драйверов, вы можете открыть диспетчер устройств.
Если у вас, как и у меня виртуальная машина, то в таком случае необходимо произвести установку свежих версий драйверов интеграции, у меня, это VMware Tools.
Дополнительные причины возникновения ошибки 0x00000018
- Если у вас в компьютере несколько планок оперативной памяти, то попробуйте их проверить на наличие ошибок, чтобы найти сбойную, можно попробовать включить компьютер и запускать его с разными планками, чтобы найти сбойную.
- Видел случаи, что BSOD reference_by_pointer вызывал драйвер антивирусного решения Dr.Web dwprot.sys или Kaspersk Kl.sys. Попробуйте его обновить. Если не поможет обратитесь к разработчику за исправлением или удалите его на время.
- Если у вас BSOD появился после установки новой программы, то удалите ее. Если система не загружается, то сделайте, это через безопасный режим Windows. Удаление производится через окно «Панель управленияВсе элементы панели управленияПрограммы и компоненты»
или «Параметры Windows — Приложения и возможности»
На этом у меня все. Надеюсь, что мой скромный опыт траблшутинга оказался вам полезным и вы устранили причины синего экрана reference_by_pointer 0x00000018. С вами был Иван Семин, автор и создатель IT портала Pyatilistnik.org.

Причин, по которым ваш ПК выдает критические ошибки, и отказывается работать очень много. В большинстве случаев система заранее находит поврежденные файлы или вредоносные программы и сообщает вам об этом, посредством «синего экрана смерти». Само название, ничем смертельным не грозит вашему компьютеру, оно прижилось из-за английской расшифровки аббревиатуры — BSoD.
Чтобы быстрее определить место и причину неисправности, на экране выводиться специальная строка и в ней указан код ошибки. Ошибка 0x00000018 означает неисправности с вашей оперативной памятью. Именно модули памяти чаще всего являются причиной критической ошибки.
Сегодня на современных ПК можно устанавливать большие объемы памяти, чтобы обеспечит работоспособность и большую производительность. Но есть определенные правила, которых необходимо придерживаться при выборе оперативки. Для того чтобы не выбивало ошибку 0x00000018 следует подбирать планки памяти, с одинаковой рабочей частотой, для большей уверенности также рекомендуется брать планки от одного производителя.
Если, после апгрейда компьютера вы столкнулись с ошибкой stop 0x00000018, значить необходимо, выключить питание ПК и открыть системный блок. Далее выньте планки оперативной памяти и сверьте их частоту. Если все совпадает, то возможно одна из планок не работает. Чтобы определить нерабочую планку, придется поочередно вставлять каждый модуль и включать компьютер, тот модуль, при работе которого будет сообщение 0x00000018 для windows 7 и других версий ОС и является нерабочим. Отдайте его в сервисный центр или же верните по гарантии.
Профилактические меры
Для профилактики и предотвращения ошибки 0x00000018 рекомендуется выполнять следующие условия:
- пользуйтесь антивирусом;
- устанавливайте лицензионную операционную систему;
- следите, чтобы на жестком диске всегда было достаточно свободного места;
- при апгрейде компьютера учитывайте требования и совместимость со всеми модулями.
Поделиться в социальных сетях
Ошибка 0xc0000018 может появиться при запуске нового приложения или игры. Полная надпись в окне с ошибкой будет “The application was unable to start correctly (0xc0000018). Click OK to close the application.” Ошибка возникает из-за сбоя запуска DDL файла, когда он должен был загрузиться по фиксированному адресу в виртуальном адресном пространстве, но данное требование, по каким-то причинам, не может быть выполнено операционной системой Windows. Узнать, какие именно библиотеки DDL стали причиной неисправности нет возможности.
Как правило, ошибка 0xc0000018 возникала в программе Microsoft Office на разных версиях ОС Windows. Причина неисправности заключалась в повреждении системных файлов, работе вредоносного ПО, а так же несовместимости программного обеспечения. На данный момент и другие приложения Windows при запуске выдают ошибку 0xc0000018. Она характерна браузерам Chrome и Firefox, VLC Player, современным играм с высоким уровнем системных требований, например Far Cry 5.
Для избавления от ошибки нужно:
- Проверить системные требования приложения или игры на соответствие с вашим вычислительным устройством;
- Скачать программа driver booster и обновить все устаревшие драйвера;
- Если у вас NVIDIA, то проверить драйвер в NVIDIA Geforce Experience;
- Если AMD, то AMD RADEON software, если новых драйверов нет, драйвер нужно откатить на предыдущею версию.
- Установите новую версию Microsoft net fraemwork, если это не помогает, то установите все версии начиная с 2.0 и до новейшей.
- Если и этого не помогло, то нужно зайти в восстановление системы, выбрать самую давнюю точку, где вы устанавливали Microsoft net fraemwork (Будьте осторожны! При использовании точки восстановления, все ваши приложение и игры, установленные ранее, чем написано в дате восстановления, будут удалены).
- Проверьте, установлена ли у вас самая свежая версия модуля DirectX, скачайте проверку модуля с официального сайта Microsoft. Новая версия DirectX — обязательное условие для избавления от ошибки 0xc0000018.
- На время запуска игры, нужно отключать все антивирусы и проверяющие программы, например, advanced systemcare.
- Если у вас все еще установлена windows xp sp1, то нужно обновить систему до sp3.
- Попробуйте обновить антивирус до последней актуальной версии. Так как некоторые антивирусы, например McAfee, могли вызывать данную ошибку. Если это не помогло, пробуем удалить и смотрим на результат.
- Возможно программа, которая выдает ошибку 0xc0000018, повреждена. В этом случаи нужно переустановить приложение.
Как исправить ошибку 0xc0000018 в Windows 10
Исправляем реестр
Исправить ошибку 0xc0000018 в Windows 10 можно через правку реестра. Для этого нужно удалить некоторые данные из реестра. Сделать это нужно следующим образом:

На клавиатуре нажимаем сочетание клавиш «Win+R», появится окно «Выполнить». Вводим regedit, после чего нажимаем кнопку «Ok».
Подтверждаем открытие редактора реестра.

В редакторе реестра нужно найти и открыть ключ HKEY_LOCAL_MACHINE SOFTWARE Wow6432Node Microsoft WindowsNT CurrentVersion Windows.

В правой колонке ищем APPINIT_DLLS, нажимаем двойным щелчком правой кнопки мыши и удаляем все содержимое, то есть все символы. Примечание: в некоторых источниках рекомендуют удалять весь ключ, но скорей всего это не решит проблему.
Чистый запуск ОС Windows
Что значит «чистый запуск системы»? В этом режиме Windows будет загружаться с минимальным количеством драйверов и программ, что позволит узнать, какой элемент системы вызывает сбой. Данный способ довольно трудоемкий, так как вручную придется отключать каждую службу (ели у вас их запущено много) и сделать перезагрузку системы. Узнав, какая служба вызывает сбой, принимаем решение либо отключить ее, либо удалить.
Как сделать чистый запуск ОС Windows 10?
Нажимаем клавишу поиска (возле кнопки «Пуск») и вводим msconfig. Запускаем приложение «Конфигурация системы».

Либо нажимаем комбинацию клавиш «Win+R», вводим msconfig и нажимаем «Ok».

В окне «Конфигурация системы» выбираем вкладку «Службы» и внизу ставим галочку «Не отображать службы Microsoft» и нажимаем кнопку «Отключить все».

Далее переходим во вкладку «Автозагрузка» и нажимаем ссылку «Открыть диспетчер задач».

В диспетчере задач во вкладке «Автозагрузка» клацаем на каждый элемент по очереди и отключаем, нажимая кнопку «Отключить» в нижней правой части окна.
Закрываем «Диспетчер задач» и в окне «Конфигурация системы» клацаем «Ok» и перезагружаем компьютер.
Far Cry 5 ошибка 0xc0000018
Если при запуске Far Cry 5 появляется ошибка 0xc0000018, то нужно сделать следующее:
- Microsoft net fraemwork начиная с версии 2.0 и до последней, на данный момент это 4.5.
- Установить последнюю версию DirectX.
- Править реестр, как описано выше в этой статье.
Заключение
Если советы выше вам не помогли, проверьте
видеокарту с помощью 3d mark,
процессор с помощью AIDA, а оперативную память через
“средство проверки памяти windows”. Если у
вас вылетает ошибка в любой из этих проверок, то физическая часть компьютера
повреждена и нуждается в ремонте.
Некоторые пользователи операционных систем Windows могут время от время сталкиваться с синим экраном смерти 0x00000018. В описании этого критического сбоя Майкрософт указывает следующую причину появления:
Счетчик ссылок на объект имеет недопустимое значение для текущего состояния объекта.
Когда обычные пользователи сталкиваются с подобным описанием, у них в голове возникает примерно следующая мысль: что я вообще только что прочитал? И винить их тут категорически нельзя, так как данная информация больше подходит пользователям, специализирующихся на программировании.
Простым же пользователям мы хотим сказать, что причина синего экрана смерти чаще всего заключается в сбоящем драйвере, который приводит всю операционную систему к нестабильности, либо в оперативной памяти, установленной в компьютере.
Решение BSoD 0x00000018
Для начала мы рекомендуем проверить корректность работы вашей оперативной памяти. Самый простой способ осуществить проверку – вынуть один из модулей из материнской платы и попробовать запустить систему только с одним из них. Затем сделать тоже самое с другим модулем оперативной памяти.
Разумеется, выполнить подобную проверку смогут только те пользователи, у которых в системе установлено два модуля, а не только один. Помимо прочего, мы рекомендуем вам проверить свою оперативную память посредством программного обеспечения под названием Memtest86+. Пользоваться ей крайне просто – по результатам проверки вы сразу же поймете, работает ли она нормально или с ошибками.
Если оперативная память оказалась в порядке, то пора приниматься искать драйвер, который вызвал критический сбой вашей операционной системы. Стоит заметить, что, порой, данный драйвер может быть указан прямо на самом синем экране смерти. Однако, скорее всего, вам понадобится прибегнуть к чтению дампа памяти. Это можно крайне просто осуществить с помощью утилиты BlueScreenView.
Все, что вам нужно сделать – это загрузить программу, выбрать в ней созданный дамп-памяти и просмотреть выделенные красным цветом элементы, участвовавшие во возникновении BSoD 0x00000018. Затем отталкиваться в решении проблемы от найденного драйвера. Как правило, вам понадобится переустановить драйвер либо и вовсе удалить его из системы. Выполнять манипуляции с драйверами можно в безопасном режиме, предпочтительно с загрузкой сетевых драйверов.
Мы надеемся, что данный материал помог вам разрешить проблему с синим экраном смерти 0x00000018.
Синий экран 0x00000018 указывает, что счетчик ссылок на объект имеет недопустимое значение для текущего состояния объекта.
Параметры REFERENCE_BY_POINTER:
- Тип объекта, счетчик ссылок которого понижается;
- Объект, счетчик ссылок которого понижается;
- Зарезервированный параметр;
- Зарезервированный параметр.
Причина
Счетчик ссылок на объект имеет недопустимое значение для текущего состояния объекта. Каждый раз, когда драйвер использует указатель на объект, он вызывает подпрограмму ядра, чтобы увеличить счетчик ссылок объекта на единицу. Когда драйвер заканчивает работу с указателем, драйвер вызывает другую подпрограмму ядра, чтобы уменьшить счетчик ссылок на единицу.
Драйверы должны вызывать подпрограммы, которые увеличивают (ссылка), и уменьшают (разыменовывание) счетчик ссылок. Эта ошибка возникает при несоответствии значения счетчика ссылок объекта. Как правило, несогласованность вызвана драйвером, который уменьшает счетчик ссылок объекта слишком много раз, выполняя дополнительные вызовы, которые разыменовывают объект. Эта ошибка может произойти при нулевом значении счетчика ссылок, в то время как все еще есть открытые дескрипторы к объекту.
Решение
Удостоверьтесь, что соответствующие драйвера вызывают подпрограммы, которые увеличивают и уменьшают счетчик ссылок объекта. Удостоверьтесь, что Ваш драйвер не делает дополнительные вызовы подпрограмм, которые разыменовывают объект (см. параметр 2).
Вы можете использовать отладчик, чтобы проанализировать эту ошибку. Чтобы найти дескриптор и счетчик указателя на объект, используют нижеприведенную команду отладчика.
kd> !object address
Где object address — адрес объекта, данного в параметре 2.
Reader Interactions
Skip to content
Как убрать REFERENCE_BY_POINTER (0x00000018)?

Как убрать « REFERENCE_BY_POINTER » ( 0x00000018)?
На компьютере или ноутбуке под управлением Windows появился «синий экран смерти»? После появления сообщения «
REFERENCE_BY_POINTER » (
0x00000018) система перезагружается? Ищите как исправить
0x00000018: «
REFERENCE_BY_POINTER »?
Как просмотреть информацию об ошибках, исправить ошибки в Windows 10, 8 или 7
Причины появления ошибки
- На жестком диске компьютера или ноутбука не достаточно места. Для правильной работы ОС Windows 10 на системном диске должно быть свободно 2 — 10 ГБ.
- На компьютер был установлен не совместимый BIOS или прошивка была повреждена.
- Установлены не совместимые с ОС драйвера устройств.
- Реестр Windows был поврежден или удален. Возможно в результате очистки были удалены системные ключи реестра.
- Ативирусное программное обеспечение или компьютерные вирусы могут заблокировать системные файлы или удалить важные ключи реестра.
- В результате ошибок в работе программы для резервного копирования.
- В результате обновления ОС Windows.
Актуально для ОС: Windows 10, Windows 8.1, Windows Server 2012, Windows 8, Windows Home Server 2011, Windows 7 (Seven), Windows Small Business Server, Windows Server 2008, Windows Home Server, Windows Vista, Windows XP, Windows 2000, Windows NT.
Вот несколько способов исправления ошибки «
REFERENCE_BY_POINTER »:
Восстановите удаленные файлы
Часто появление BSoD ошибок приводит к утери важных файлов. Блокировка файлов компьютерными вирусами, ошибки в работе программ для резервного копирования, повреждение или перезапись системных файлов, ошибки файловой системы или наличие битых секторов диска – это не далеко полный список причин удаления данных.
Исправление соответствующих ошибок восстановит работоспособность устройства, но не всегда восстановит повреждённые или утерянные файлы. Не всегда имеется возможность устранить ту или иную ошибку без форматирования диска или чистой установки операционной системы, что также может повлечь за собой утерю файлов.
Загрузите бесплатно и просканируйте ваше устройство с помощью Hetman Partition Recovery. Ознакомьтесь с возможностями программы и пошаговой инструкцией.

Программа для восстановления данных
Запустите компьютер в «безопасном режиме»
Если ошибка «REFERENCE_BY_POINTER » (0x00000018) возникает в момент загрузки Windows и блокирует любую возможность работы с системой, попробуйте включить компьютер в «безопасном режиме». Этот режим предназначен для диагностики операционной системы (далее ОС), но функционал Windows при этом сильно ограничен. «Безопасный режим» следует использовать только если работа с системой заблокирована.

Чтобы запустить безопасный режим сделайте следующее:
- Перейдите в меню Пуск и выберите Параметры.
- В открывшемся окне параметров перейдите в меню Обновление и Безопасность и выберите раздел Восстановление.
- В разделе Восстановление найдите Особые варианты загрузки и нажмите кнопку Перезагрузить сейчас.
- После этого Windows перезагрузится и предложит выбрать следующее действие. Выберите Поиск и устранение неисправностей.
- В меню Поиск и устранение неисправностей кликните на Дополнительные параметры, далее — Параметры загрузки.
- Далее Windows уведомит вас о том, что компьютер можно перезагрузить с использованием дополнительных параметров загрузки. Укажите — Включить безопасный режим. Нажмите Перезагрузить.
- После перезагрузки выберите Включить безопасный режим нажав клавишу F4.
Как загрузить Windows в безопасном режиме
Обновите драйвер через Диспетчер устройств
Вы установили новое аппаратное обеспечение на компьютере? Возможно вы начали использовать новое USB-устройство с вашим компьютером. Это могло привести к ошибке «REFERENCE_BY_POINTER ». Если вы установили драйвер устройства используя диск, который поставляется вместе с ним, или использовали драйвер не c официального сайта Microsoft, то причина в нем. Вам придется обновить драйвер устройства, чтобы устранить эту проблему.

Вы можете сделать это вручную в диспетчере устройств Windows, для того выполните следующие инструкции:
- Нажмите кнопку Windows, затем введите диспетчер устройств с клавиатуры.
- Выберите Диспетчер устройств из списка.
- Просмотрите список категорий устройств, нажмите на стрелочку рядом с категорией вашего нового устройства. Драйвер может быть отмечен желтым треугольником.
- Кликните правой кнопкой мыши на имя устройства и нажмите Обновить драйвер.
- Далее откроется окно Мастера обновления драйверов с двумя опциями:
- Автоматический поиск обновленных драйверов. Windows проверит наличие наиболее подходящего драйвера для этого устройства в автоматическом режиме.
- Выполнить поиск драйверов на этом компьютере. Используйте эту опцию, что бы самостоятельно указать ОС файлы драйвера.
Перезагрузите компьютер после установки драйвера.
Используйте sfc /scannow для проверки всех файлов системы
Повреждение или перезапись системных файлов может привести к ошибке «REFERENCE_BY_POINTER ». Команда sfc находит поврежденные системные файлы Windows и заменяет их.

- Нажмите кнопку Windows, затем введите cmd с клавиатуры.
- Правой кнопкой мышки кликните на CMD и запустите от имени администратора.
- В окне командной строки введите sfc /scannow и нажмите Enter.
Этот процесс может занять несколько минут.
Как восстановить системные файлы Windows 10
Проверьте диск с Windows на наличие ошибок командой chkdsk c: /f
Возможно к синему экрану с «REFERENCE_BY_POINTER » привела ошибка файловой системы или наличие битых секторов диска. Команда CHKDSK проверяет диск на наличие ошибок файловой системы и битых секторов. Использование параметра /f заставит программу автоматически исправлять найденные на диске ошибки, а параметр /r позволяет найти и «исправить» проблемные сектора диска. Для запуска следуйте инструкциям:

- Нажмите кнопку Windows, затем введите CMD с клавиатуры.
- Правой кнопкой мышки кликните на CMD и запустите от имени администратора.
- В окне командной строки введите chkdsk c: /f и нажмите Enter (используйте ту букву диска, на котором установлена ОС).
Дождитесь окончания процесса и перезагрузите компьютер.
Используйте режим совместимости со старой версией Windows
Отключите лишние программы из автозагрузки Windows
Программное обеспечение, вызывающее «REFERENCE_BY_POINTER » (0x00000018), может быть прописано в автозагрузку Windows и ошибка будет появляться сразу после запуска системы без вашего участия. Удалить программы из автозагрузки можно с помощью Диспетчера задач.

- Загрузитесь в Безопасном режиме.
- Кликните правой кнопкой мышки на Панели задач, затем на пункте Диспетчер задач.
- Перейдите на вкладку Автозагрузка.
- Чтобы убрать ту или иную программу из автозагрузки выберите её из списка и отключите, нажав кнопку Отключить в правом нижнем углу окна.
Обратитесь в поддержку Microsoft
Microsoft предлагает несколько решений удаления ошибки «голубого экрана». «REFERENCE_BY_POINTER » (0x00000018) можно убрать с помощью Центра обновления или обратившись в поддержку Windows.

- Перейдите на сайт технической поддержки Microsoft.
- Введите код и сообщение об ошибке в поисковую строку и следуйте найденным рекомендациям.
- Если вы не найдете готового решения, то задайте вопрос в сообществе — возможно вам ответит сертифицированный системный администратор.
Установите последние обновления системы
С обновлениями Windows дополняет базу драйверов, исправляет ошибки и уязвимости в системе безопасности. Загрузите последние обновления, что бы избавиться от ошибки «REFERENCE_BY_POINTER » (0x00000018).

Запустить Центр обновления Windows можно следующим образом:
- Перейдите в меню Пуск и выберите Параметры.
- В окне Параметров перейдите в меню Обновление и Безопасность.
- Для установки последних обновлений Windows нажмите кнопку Проверка наличия обновлений и дождитесь окончания процесса их поиска и установки.

Рекомендуется настроить автоматическую загрузку и установку обновлений операционной системы с помощью меню Дополнительные параметры.
Чтобы включить автоматическое обновление системы необходимо запустить Центр обновления Windows:
- Перейдите в меню Пуск и выберите Параметры.
- В окне Параметров перейдите в меню Обновление и Безопасность и выберите подменю Центр обновления Windows. Для установки последних обновлений Windows нажмите кнопку Проверка наличия обновлений и дождитесь окончания процесса их поиска и установки.
- Перейдите в Дополнительные параметры и выберите, как устанавливать обновления — Автоматически.
Запустите проверку системы на вирусы
«Синий экран смерти» с ошибкой «REFERENCE_BY_POINTER » 0x00000018 может вызывать компьютерный вирус, заразивший систему Windows.
Для проверки системы на наличие вирусов запустите установленную на компьютере антивирусную программу.

Современные антивирусы позволяют проверить как жесткие диски, так и оперативную память. Выполните полную проверку системы.
Выполните проверку оперативной памяти
Неполадки с памятью могут привести к ошибкам, потере информации или прекращению работы компьютера.
Прежде чем проверять оперативную память, отключите её из разъёма на материнской плате компьютера и повторно вставьте в него. Иногда ошибка REFERENCE_BY_POINTER » вызвана неправильно или не плотно вставленной в разъём планкой оперативной памяти, или засорением контактов разъёма.
Если предложенные действия не привели к положительному результату, исправность оперативной памяти можно проверить средствами операционной системы, с помощью средства проверки памяти Windows.
Запустить средство проверки памяти Windows можно двумя способами:
- С помощью Панели управления:
Перейдите в Панель управления / Система и безопасность / Администрирование. Запустите приложение Средство проверки памяти Windows.
- С помощью средства Выполнить:
Запустите средство Выполнить с помощью комбинации клавиш Windows + R. Наберите mdsched и нажмите Enter. После чего откроется средство проверки Windows.
Для начала проверки выберите один из предлагаемых вариантов, проверка оперативной памяти в соответствии с которым будет запущена после перезагрузки компьютера.
Если в результате проверки будут определены ошибки, исправить которые не представляется возможным, то такую память необходимо заменить (замене подлежит модуль памяти с неполадками).
Выполните «чистую» установку Windows
Если не один из перечисленных методов не помог избавиться от REFERENCE_BY_POINTER », попробуйте переустановить Windows. Для того чтобы выполнить чистую установку Windows необходимо создать установочный диск или другой носитель с которого планируется осуществление установки операционной системы.
Загрузите компьютер из установочного диска. Для этого может понадобиться изменить устройство загрузки в BIOS или UEFI для более современных компьютеров.
Следуя пунктам меню установщика укажите диск, на который вы хотите установить Windows. Для этого понадобится отформатировать его. Если вас не устраивает количество или размер локальных дисков, их можно полностью удалить и заново перераспределить.
Помните, что форматирование, удаление или перераспределения дисков удалит все файлы с жесткого диска.
После указания диска для установки Windows запуститься процесс копирования системных файлов и установки операционной системы. Во время установки от вас не потребуется дополнительных действий. В течении установки экран компьютера будет несколько раз гаснуть на непродолжительное время, и для завершения некоторых этапов установки компьютер будет самостоятельно перезагружаться.
В зависимости от версии Windows на одном из этапов от вас может понадобиться выбрать или внести базовые параметры персонализации, режим работы компьютера в сети, а также параметры учётной записи или создать новую.
После загрузки рабочего стола чистую установку Windows можно считать законченной.
Примечание. Прежде чем приступить к выполнению чистой установки Windows заранее побеспокойтесь о наличии драйверов ко всем установленным устройствам и сохранности ваших файлов. Загрузите и сохраните драйвера на отдельный носитель информации, а для важных данных создайте резервную копию.
Как сбросить Windows 10 к исходному состоянию
Как сбросить Windows 10, 8, 7 если компьютер не загружается
| Номер ошибки: | Ошибка 0x18 | |
| Название ошибки: | REFERENCE_BY_POINTER | |
| Описание ошибки: | The REFERENCE_BY_POINTER bug check has a value of 0x00000018. This indicates that the reference count of an object is illegal for the current state of the object. | |
| Шестнадцатеричный код: | 0x00000018 | |
| Разработчик: | Microsoft Corporation | |
| Программное обеспечение: | Windows Operating System | |
| Относится к: | Windows XP, Vista, 7, 8, 10, 11 |
Большинство ошибок 0x00000018 типа «синий экран смерти» (BSOD) возникают в результате неисправного оборудования, отсутствия / повреждения драйверов для Windows 10 или повреждения драйверов режима ядра. Как правило, решить проблему позволяет получение новой копии файла 0x18, которая не содержит вирусов.
Распространенные сообщения об ошибках в REFERENCE_BY_POINTER
«Синий экран смерти», связанный с REFERENCE_BY_POINTER, как правило, будет одним из следующих:
- «Обнаружена проблема: REFERENCE_BY_POINTER вызвал проблему и завершение работы Windows, чтобы предотвратить повреждение. «
- «: (Ваш компьютер столкнулся с проблемой с REFERENCE_BY_POINTER и должен перезагрузиться сейчас. «
- «STOP 0x0000000A: IRQL_NOT_LESS_EQUAL – REFERENCE_BY_POINTER»
- 0x0000001E: КМОДЕ_ИСКЛЮЧЕНИЕ_НЕТ_ОБРАБАТЫВАЕТСЯ — REFERENCE_BY_POINTER
- «STOP 0×00000050: PAGE_FAULT_IN_NONPAGED_AREA – REFERENCE_BY_POINTER»
Во многих случаях ошибки REFERENCE_BY_POINTER, вызывающие синий экран смерти, возникают после установки аппаратного или программного обеспечения, связанной с Windowss. Как правило, ошибки REFERENCE_BY_POINTER возникают во время процесса установки оборудования или программного обеспечения, связанного с Windowss, во время загрузки драйвера, связанного с Microsoft Corporation, или во время завершения работы или запуска Windows. При появлении ошибки BSOD REFERENCE_BY_POINTER запишите все вхождения для устранения неполадок Windows и помогите найти причину.
Эпицентры REFERENCE_BY_POINTER Головные боли
Ошибки Blue Screen REFERENCE_BY_POINTER часто вызваны связанными проблемами с оборудованием, программным обеспечением, драйвером устройства или прошивкой. Они могут быть связаны с оборудованием Windows или Microsoft Corporation, но не всегда.
В частности, ошибки, связанные с REFERENCE_BY_POINTER, создаются:
- Устаревшие, неправильно настроенные или поврежденные драйверы устройств Windows.
- Повреждение реестра Windows из-за недавнего изменения программного обеспечения (установка или удаление), связанного с REFERENCE_BY_POINTER.
- REFERENCE_BY_POINTER или файлы, связанные с Windowss, повреждены вирусной инфекцией.
- Установка оборудования, связанная с NewMicrosoft Corporation, создает конфликты REFERENCE_BY_POINTER.
- Повреждение или удаление системных файлов (например, REFERENCE_BY_POINTER) после неудачной установки Windows или драйверов устройств.
- Сбой жесткого диска, связанный с REFERENCE_BY_POINTER Синий экран смерти.
- Поврежденная оперативная память/память из REFERENCE_BY_POINTER Синий экран смерти.
Продукт Solvusoft
Загрузка
WinThruster 2022 — Проверьте свой компьютер на наличие ошибок.
Совместима с Windows 2000, XP, Vista, 7, 8, 10 и 11
Установить необязательные продукты — WinThruster (Solvusoft) | Лицензия | Политика защиты личных сведений | Условия | Удаление
В этой статье рассматривается ошибка Ошибка 0x18, также известная как REFERENCE_BY_POINTER и, согласно Microsoft, означающая Проверка ошибок REFERENCE_BY_POINTER имеет значение 0x00000018. Это указывает на то, что счетчик ссылок объекта недопустим для текущего состояния объекта.
О BSOD
Что такое BSOD и почему во время этой ошибки на экране мигает так много цифр? Причина такого сбоя компьютеров кроется в степени серьезности этого типа ошибок.
Эта ошибка представляет собой полный отказ системы, в результате которого ваш компьютер на некоторое время становится неработоспособным или недоступным. Последняя часть названия сама по себе указывает на то, насколько критичным был сбой — «Синий экран смерти». Хотя, как правило, BSOD полностью выводит систему из строя, существуют BSOD, которые все же позволяют получить доступ к рабочему столу.
Некоторые BSOD связаны с программным обеспечением, другие — с аппаратными сбоями. Проблемы, связанные с программным обеспечением, могут не требовать таких экстремальных решений, как аппаратные BSOD, которые могут включать покупку новых деталей для компьютера, но их все равно сложно устранить, поскольку обычно требуется резервное копирование файлов и запуск нескольких инструментов восстановления.
С другой стороны, ошибки останова, связанные с аппаратным обеспечением, требуют только замены оборудования, поэтому, если вы не заменяете жесткий диск или материнскую плату, ваша проблема может считаться более простой и легко решаемой.
Определения (Бета)
Здесь мы приводим некоторые определения слов, содержащихся в вашей ошибке, в попытке помочь вам понять вашу проблему. Эта работа продолжается, поэтому иногда мы можем неправильно определить слово, так что не стесняйтесь пропустить этот раздел!
- Счетчик — Счетчик относится к количеству объектов в коллекции.
- Объект — объект — это любой объект, которым можно управлять с помощью команд на языке программирования.
- Ссылка . Ссылка — это значение, которое позволяет программе косвенно обращаться к определенным данным, таким как переменная или запись, в памяти компьютера. или в другом запоминающем устройстве.
- Состояние — шаблон проектирования, используемый для представления состояния объекта.
Симптомы Ошибка 0x18 — REFERENCE_BY_POINTER
БСОД довольно очевидны, вы просто получаете полностью синий экран с кучей слов и цифр, говорящих вам, что что-то вызвало сбой. Это внезапное и неожиданное событие, которое происходит без предупреждения.
БСОД, связанные с аппаратным обеспечением, происходят мгновенно, когда ваше оборудование выходит из строя. BSOD остается на экране, а иногда перезагружается в цикле без возможности входа в рабочий стол.
БСОД, связанные с программным обеспечением, могут происходить или не происходить аналогичным образом, но иногда они появляются через несколько минут после загрузки, позволяя пользователю получить представление о коде ошибки.
Не смотря на это, вы не совсем беспомощны, когда получаете BSOD. Вы получаете код ошибки, который можно использовать для определения части компьютера, вызвавшей сбой.
(Только для примера)
Те, кто сталкивается с BSOD, связанными с программным обеспечением, замечают разницу в работе компьютера, поскольку пострадавший компьютер иногда становится вялым при обработке данных или внезапно выключается. Пользователи также могут испытывать сбои, и если в то же время, когда вы получаете BSOD, не проявляется другая проблема, можно сказать, что это симптомы BSOD.
Причины REFERENCE_BY_POINTER — Ошибка 0x18
БСОД обычно вызваны либо неисправностью аппаратного обеспечения, либо повреждением программного обеспечения. Аппаратные сбои могут быть вызваны перегревом, проблемами с электропитанием, несовместимостью или плохой памятью.
С другой стороны, BSOD, связанные с программным обеспечением, являются результатом несоответствия временных параметров, несовместимости драйверов и повреждения операционной системы. Не все BSOD, связанные с программным обеспечением, лишают вас доступа к рабочему столу. Когда вы получаете обновление, которое портит ваш компьютер, вы будете испытывать сбои в обработке данных в различных ситуациях во время доступа к компьютеру.
Методы ремонта
Устранение BSOD может быть немного сложным, так как они могут быть вызваны множеством различных причин, но как только вы правильно определите проблему, шаги будут в основном простыми. Вот известные методы устранения неполадок, которые вы можете попробовать, чтобы избавиться от ошибки «синего экрана».
Вы должны выполнить следующие четыре шага, прежде чем приступать к какому-либо методу ремонта:
- Запишите код ошибки и другую информацию, которая отображалась при появлении синего экрана.
- Попробуйте вспомнить последнее действие, которое вы выполняли на компьютере перед возникновением ошибки.
- Удалите периферийные устройства, которые не являются критичными для нормальной работы.
- Перезагрузите компьютер, чтобы проверить, можете ли вы войти в рабочий стол.
Если метод ремонта вам подошел, пожалуйста, нажмите кнопку upvote слева от ответа, это позволит другим пользователям узнать, какой метод ремонта на данный момент работает лучше всего.
Обратите внимание: ни ErrorVault.com, ни его авторы не несут ответственности за результаты действий, предпринятых при использовании любого из методов ремонта, перечисленных на этой странице — вы выполняете эти шаги на свой страх и риск.
Метод 6 — Включить быстрый запуск
Этот простой шаг по устранению неполадок в любой версии Windows можно выполнить двумя способами.
Метод 1
- Вы можете ввести Электропитание в поле поиска и нажать клавишу ввода.
- Нажмите Выберите, что делают кнопки питания слева.
- Найдите и измените статус Включить быстрый запуск в разделе Настройки выключения . То есть выключите его, если он включен, или включите, если он выключен, затем нажмите Сохранить изменения .
Метод 2
- Введите «Командная строка» в поле поиска. Запустите его в командной строке с повышенными привилегиями, щелкнув правой кнопкой мыши и выбрав «Запуск от имени администратора».
- В командной строке введите powercfg -h off и нажмите клавишу ВВОД. Выйдите на рабочий стол и посмотрите, сохраняется ли проблема.
Метод 1 — Проверить наличие обновлений Windows
Если вы можете войти в свой рабочий стол в обычном режиме или в безопасном режиме, у вас должна быть возможность получить доступ к инструменту обновления Windows и запустить его, чтобы получить последние доступные обновления для вашей системы. Процесс устранения неполадок немного отличается для каждой версии операционной системы, поэтому следуйте разделам, относящимся к вашей операционной системе.
Для систем Windows 7:
- Откройте Центр обновления Windows, нажав кнопку «Пуск».
- Введите «Обновление» в поле поиска и нажмите Центр обновления Windows
- Откроется окно Центра обновления Windows, и на левой панели вы увидите Проверить наличие обновлений . Щелкните его, чтобы проверить последние обновления для вашего компьютера.
- Если вы видите сообщение о наличии обновлений или о необходимости просмотреть обновления, выберите соответствующие обновления и нажмите «ОК».
- Нажмите «Установить обновления». Вам будет предложено принять лицензию, затем просто сделайте это. Затем для внесения изменений потребуется разрешение администратора, просто разрешите, запустив его от имени администратора или введя пароль.
.
Windows 8:
- Откройте «Настройки» одним из следующих способов:
- Удерживая нажатой клавишу Windows на клавиатуре рядом с левой кнопкой Ctrl, затем нажмите клавишу X, затем выберите «Командная строка» и введите в командной строке «wuauclt / showcheckforupdates». 1. В противном случае вы также можете переместить курсор в правую часть экрана, чтобы вы могли увидеть значок шестеренки, а затем щелкните значок шестеренки, чтобы открыть настройки. Затем вы увидите новую вкладку, а внизу вы можете нажать «Изменить настройки ПК», чтобы открыть новое окно. Там вы можете нажать «Обновление Windows» в меню слева. Откроется Центр обновления Windows, где вы можете нажать кнопку «Проверить обновления сейчас». Запустите его, нажав кнопку, а затем, когда это будет сделано, нажмите «Установить обновления» и дождитесь завершения процесса.
- Перезагрузите компьютер, чтобы проверить, повторяется ли ошибка.
Windows 10:
- Вы можете обновить через Диспетчер устройств или зайдя в Настройки компьютера.
- Для первого метода введите Диспетчер устройств в поле поиска.
- В соответствии с полученным кодом ошибки проверьте наличие обновлений для драйвера, вызывающего проблему, щелкнув его правой кнопкой мыши и выбрав «Обновить драйвер».
- Второй способ — ввести «Обновить» в поле поиска. Выберите Проверить наличие обновлений , чтобы загрузить и установить обновления.
- После этого перезагрузите компьютер, чтобы завершить процесс обновления.
Метод 2 — Проверка производительности и работоспособности устройства
Еще один способ найти неисправное программное обеспечение или драйверы — это проверить производительность и состояние вашего устройства. Эта утилита не является частью Защитника Windows, однако для более ранних версий сканирование выполняется в диспетчере устройств, поскольку это единственное место в Windows 7 и 8, где вам предоставляется инструмент для сканирования компонентов. Вот методы для запуска этого инструмента.
Для Windows 7, Vista и Windows 8:
- Чтобы сканировать устройства, перейдите в Диспетчер устройств, щелкните правой кнопкой мыши «Устройства» и выберите «Сканировать на предмет изменений оборудования». Это позволяет проверить, нет ли на вашем компьютере проблем с запуском устройства с определенным драйвером.
Для Windows 10:
- Откройте Защитник Windows и нажмите Производительность и состояние устройства .
- Проверьте наличие перечисленных проблем с вашими обновлениями, хранилищем и драйверами.
- Если обнаружены какие-либо проблемы, вы можете Восстановить и переустановить операционную систему Windows, чтобы не потерять файлы. Вы можете восстановить компьютер, переустановив его, нажав Дополнительная информация в разделе Новый запуск в Защитнике Windows и следуя подсказке, или с помощью компакт-диска с ОС и вместо чистой установки, выбрав после выбора Восстановить мой компьютер .
Метод 3 — Запустить Защитник Windows в автономном режиме
Поскольку вирусные атаки могут вызывать BSOD, удалить их в Интернете может быть очень сложно. Лучший способ запустить полное сканирование для удаления вирусов — запустить его в автономном режиме. Для этого выполните следующие действия:
Для Windows 7 и 8:
- Вы можете запустить Защитник Windows в автономном режиме, создав загрузочный диск или флешку.
- Вам нужно будет загрузить 32-разрядную или 64-разрядную версию Защитника Windows в автономном режиме. Вы сможете проверить, какой из них вам нужен, перейдя в «Пуск» и щелкнув правой кнопкой мыши «Компьютер», затем откройте свойства, чтобы увидеть свою версию Windows.
- После загрузки вам необходимо запустить либо msstool32.exe, либо msstool64.exe, чтобы записать компакт-диск или сохранить его на флэш-диске. Просто помните, что если вы используете флеш-диск, инструмент создания переформатирует ваш флеш-диск, поэтому все файлы на диске будут потеряны.
- Поместите носитель на компьютер, который нужно сканировать, и перезагрузите компьютер. Возможно, вам потребуется доступ к BIOS, чтобы изменить загрузочное устройство, или вам может потребоваться просто получить доступ к меню загрузочного устройства, чтобы разрешить загрузку с компакт-диска или флэш-накопителя.
- После завершения процесса вам потребуется перезагрузить компьютер в обычном режиме. Проверьте, сохраняется ли та же проблема.
Для Windows 10:
- После получения BSOD вы можете получить уведомление от Защитника Windows о том, что вашей системе может потребоваться дополнительная очистка. В таком случае следует выполнить автономную проверку компьютера на наличие вредоносных программ.
- Начните с открытия компьютера Настройки . Перейдите в Безопасность и откройте Защитник Windows. Вы можете запустить полное сканирование, нажав Сканировать в автономном режиме .
Метод 4 — Удалить недавно установленное программное обеспечение
Возможно, вы недавно установили программное обеспечение, которое могло вызывать сбой вашего компьютера с BSOD. Если вы случайно загрузили файл или программу, которые причинили вред вашему компьютеру, вы можете удалить проблемную программу в любой версии Windows следующим образом:
- Введите Панель управления в поле поиска и щелкните результат.
- В панели управления нажмите Удалить программу .
- В окне Программы и компоненты вы увидите список всех установленных программ. Найдите те, которые были установлены непосредственно перед тем, как вы получили предупреждение BSOD, щелкните элемент правой кнопкой мыши и выберите Удалить . Следуйте инструкциям по удалению, а затем перезагрузите компьютер, чтобы увидеть, появится ли снова BSOD.
Метод 5 — Отключите или удалите внешнее оборудование
Периферийные устройства компьютера необходимы для других целей, таких как печать, сканирование, ввод фотографий, рисование, расширение видео и других действий.
Когда вы подключаете устройство к компьютеру, иногда появляются BSOD.
- В этом случае сначала удалите внешнее оборудование. Обновите свой компьютер, используя метод, который мы только что рассмотрели. Перед подключением устройства проблем не возникало, поэтому отключение устройства поможет вам без проблем вернуться к рабочему столу.
- Однако, если вы знаете, что устройство находится в хорошем состоянии, и протестировали его с другим устройством, вы захотите продолжить его использование. Чтобы убедиться, что BSOD больше не повторится, обновите либо ваше программное обеспечение Microsoft, запустив Центр обновления Windows, либо драйверы вашего устройства, загрузив их от производителя.
- Удаление и переустановка драйвера устройства также могут работать, поэтому попробуйте также перейти в диспетчер устройств. Удалите устройство и перезагрузите компьютер. Это должно установить новую копию драйвера вашего устройства при перезагрузке компьютера.
Метод 7 — Удалите последние обновления в безопасном режиме
Для Windows 7:
- Поскольку BSOD не позволяет загружаться с перезагрузкой Windows в цикле, вы можете попытаться прервать процесс, нажав F8. На следующем экране вы сможете войти в систему в безопасном режиме.
- Найдите обновления Windows и нажмите «Ввод», когда они появятся в результатах поиска. Проверьте последние обновления и нажмите Удалить обновления в те дни, когда возникла ошибка.
Для Windows 8 и Windows 10
- Нажмите одновременно кнопку окна и букву C, чтобы открыть настройки.
- С правой стороны появится вкладка с ползунком, где вы увидите настройки вверху и несколько значков внизу.
- Выберите Power, нажмите Shift вместе с Restart.
- Это позволит вам загружаться с элементами восстановления Windows.
- Нажмите «Устранение неполадок», затем перейдите в «Дополнительные параметры».
- В следующем окне нажмите «Параметры запуска». Вы увидите кнопку «Перезагрузить», просто щелкните ее, и она загрузит вас на расширенное загрузочное устройство, где вы сможете выбрать загрузочную утилиту.
- Варианты выбора пронумерованы, поэтому просто щелкните номер элемента, в который вы хотите загрузиться.
- Оказавшись там, перейдите в Центр обновления Windows, выполнив поиск. И проделайте тот же процесс удаления недавно установленных обновлений.
Метод 8 — Запустить восстановление системы
Вы можете отремонтировать свой компьютер, восстановив настройки на более раннюю дату. Есть несколько способов сделать это.
Восстановление в Windows 7:
- Нажмите Пуск и введите Восстановление системы в поле поиска, затем нажмите клавишу ввода.
- Когда появится окно восстановления системы, нажимайте Далее , пока не дойдете до окна, в котором вы можете выбрать точку восстановления. Вы увидите список дат восстановления с описанием.
- Затем снова нажмите Далее и подтвердите процесс восстановления. Подождите, пока он прекратит обработку, и появится окно, в котором вы можете нажать кнопку Готово . Закройте окно и дайте компьютеру перезагрузиться.
Вы также можете восстановить свой компьютер с помощью установочного диска ОС .
- Для этого загрузитесь с компакт-диска с ОС или с носителя для восстановления.
- Следуйте инструкциям, пока не дойдете до экрана, на котором предлагается опция Восстановить мой компьютер , нажмите и выберите Восстановление системы из списка инструментов восстановления.
- Вы можете выбрать любую точку восстановления в окне «Восстановление системы», но убедитесь, что вы восстановили дату, при которой ваш компьютер работает нормально.
- Дождитесь завершения процесса и позвольте вашему компьютеру перезагрузиться на рабочий стол.
Вы также можете загрузиться в безопасном режиме .
- Загрузите компьютер и нажмите F8. Выберите Безопасный режим с командной строкой , нажимая стрелки на клавиатуре, чтобы переместить выделение вниз к этому элементу.
- В безопасном режиме введите rstrui.exe и нажмите Enter в командной строке. Следуйте указаниям мастера восстановления и перезагрузите компьютер в обычном режиме.
Восстановление в Windows 8:
Восстановление в среде Windows
- В Windows 8 щелкните значок поиска и введите Восстановление системы.
- Продолжайте нажимать кнопку «Далее», пока не дойдете до окна, в котором можно выбрать дату восстановления.
- Подтвердите восстановление, выполнив оставшиеся шаги. После этого перезагрузите компьютер в обычном режиме.
Восстановить при загрузке
- Перезагрузите компьютер и нажмите F11, чтобы начать восстановление системы.
- Вы увидите экран «Дополнительные параметры», на котором вы найдете пункт «Восстановление системы».
- Вам будет предложено выбрать учетную запись администратора, просто выберите и войдите в свою учетную запись администратора.
- Нажимайте кнопку «Далее», пока не дойдете до экрана, на котором можно выбрать даты восстановления.
- Нажимайте кнопку «Далее», пока не дойдете до конца процесса восстановления и не увидите кнопку «Готово».
- Перезагрузите компьютер в обычном режиме.
Восстановление в Windows 10:
Внутри окна
- Запустите восстановление системы, введя его в поле поиска. Щелкните элемент, который появится в результатах поиска.
- Когда откроется окно «Восстановление системы», нажимайте «Далее», пока не получите список для выбора даты восстановления, выберите ту, которая, как вы знаете, лучше всего подходит для вас.
- Подтвердите процесс, нажав «Далее», затем «Да» и, наконец, «Готово». После закрытия окна перезагрузите компьютер.
Использование установочного носителя
- Если вы не можете загрузиться в Windows, вам лучше загрузить файл Media Creator из Microsoft. Создайте загрузочный диск с помощью DVD или флэш-диска.
- После этого перезагрузите компьютер и войдите в BIOS, чтобы изменить загрузочное устройство на DVD или флэш-диск.
- Когда вы перейдете к экрану установки, выберите «Устранение неполадок»> «Дополнительные параметры»> «Восстановление системы» и выполните процесс таким же образом.
Другие языки:
How to fix Error 0x18 (REFERENCE_BY_POINTER) — The REFERENCE_BY_POINTER bug check has a value of 0x00000018. This indicates that the reference count of an object is illegal for the current state of the object.
Wie beheben Fehler 0x18 (REFERENCE_BY_POINTER) — Die Fehlerprüfung REFERENCE_BY_POINTER hat den Wert 0x00000018. Dies zeigt an, dass der Referenzzähler eines Objekts für den aktuellen Zustand des Objekts ungültig ist.
Come fissare Errore 0x18 (REFERENCE_BY_POINTER) — Il controllo bug REFERENCE_BY_POINTER ha un valore di 0x00000018. Ciò indica che il conteggio dei riferimenti di un oggetto non è valido per lo stato corrente dell’oggetto.
Hoe maak je Fout 0x18 (REFERENCE_BY_POINTER) — De REFERENCE_BY_POINTER bugcontrole heeft een waarde van 0x00000018. Dit geeft aan dat de referentietelling van een object onwettig is voor de huidige staat van het object.
Comment réparer Erreur 0x18 (REFERENCE_BY_POINTER) — La vérification de bogue REFERENCE_BY_POINTER a une valeur de 0x00000018. Cela indique que le nombre de références d’un objet est illégal pour l’état actuel de l’objet.
어떻게 고치는 지 오류 0x18 (REFERENCE_BY_POINTER) — REFERENCE_BY_POINTER 버그 검사의 값은 0x00000018입니다. 이는 개체의 참조 횟수가 개체의 현재 상태에 대해 잘못되었음을 나타냅니다.
Como corrigir o Erro 0x18 (REFERENCE_BY_POINTER) — A verificação de bug REFERENCE_BY_POINTER tem um valor de 0x00000018. Isso indica que a contagem de referência de um objeto é ilegal para o estado atual do objeto.
Hur man åtgärdar Fel 0x18 (REFERENCE_BY_POINTER) — Felkontrollen REFERENCE_BY_POINTER har ett värde på 0x00000018. Detta indikerar att referensräkningen för ett objekt är olaglig för objektets nuvarande tillstånd.
Jak naprawić Błąd 0x18 (REFERENCE_BY_POINTER) — Sprawdzanie błędów REFERENCE_BY_POINTER ma wartość 0x00000018. Wskazuje to, że liczba odwołań obiektu jest nieprawidłowa dla bieżącego stanu obiektu.
Cómo arreglar Error 0x18 (REFERENCE_BY_POINTER) — La comprobación de errores REFERENCE_BY_POINTER tiene un valor de 0x00000018. Esto indica que el recuento de referencias de un objeto es ilegal para el estado actual del objeto.
Об авторе: Фил Харт является участником сообщества Microsoft с 2010 года. С текущим количеством баллов более 100 000 он внес более 3000 ответов на форумах Microsoft Support и создал почти 200 новых справочных статей в Technet Wiki.
Следуйте за нами:
Последнее обновление:
06/10/22 06:16 : Пользователь Android проголосовал за то, что метод восстановления 6 работает для него.
Этот инструмент восстановления может устранить такие распространенные проблемы компьютера, как синие экраны, сбои и замораживание, отсутствующие DLL-файлы, а также устранить повреждения от вредоносных программ/вирусов и многое другое путем замены поврежденных и отсутствующих системных файлов.
ШАГ 1:
Нажмите здесь, чтобы скачать и установите средство восстановления Windows.
ШАГ 2:
Нажмите на Start Scan и позвольте ему проанализировать ваше устройство.
ШАГ 3:
Нажмите на Repair All, чтобы устранить все обнаруженные проблемы.
СКАЧАТЬ СЕЙЧАС
Совместимость
Требования
1 Ghz CPU, 512 MB RAM, 40 GB HDD
Эта загрузка предлагает неограниченное бесплатное сканирование ПК с Windows. Полное восстановление системы начинается от $19,95.
ID статьи: ACX01531RU
Применяется к: Windows 10, Windows 8.1, Windows 7, Windows Vista, Windows XP, Windows 2000
Совет по увеличению скорости #36
Быстрое переключение между вкладками браузера:
Используйте сочетания клавиш для более быстрого переключения между вкладками в браузере. Во всех браузерах есть почти одинаковые сочетания клавиш, поэтому их будет легко запомнить. В других браузерах, таких как Chrome, есть классные ярлыки, позволяющие ускорить выполнение некоторых задач.
Нажмите здесь, чтобы узнать о другом способе ускорения работы ПК под управлением Windows