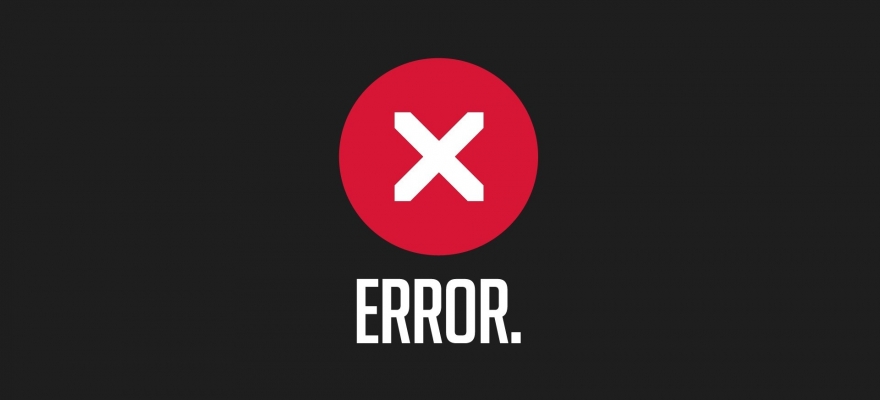Содержание
- Методы устранения неисправности
- Способ 1: Настройка BIOS
- Способ 2: Проверка оперативной памяти
- Вопросы и ответы
При установке или загрузке Виндовс 7 может отобразиться BSOD с информацией об ошибке 0x000000a5. Иногда такая ситуация возможна даже при выходе из спящего режима. Эта неполадка также сопровождается оповещением «ACPI_BIOS_ERROR». Давайте выясним причины этой проблемы и способы её устранения.
Урок: Синий экран с ошибкой 0x0000000a в Windows 7
Методы устранения неисправности
Ошибка 0x000000a5 сигнализирует о том, что BIOS не полностью совместим со стандартом ACPI. Непосредственной причиной такой ситуации могут быть следующие факторы:
- Неисправная оперативная память ПК;
- Неправильные настройки BIOS;
- Использование устаревшей версии BIOS.
Далее мы подробно остановимся на вариантах устранения указанной неисправности.
Способ 1: Настройка BIOS
Прежде всего необходимо проверить правильность настроек BIOS и в случае необходимости скорректировать их.
- После запуска компьютера вы услышите характерный сигнал. Сразу же после этого для перехода в БИОС зажмите определенную клавишу. Какую именно клавишу, зависит от версии вашего системного ПО, но чаще всего это Del или F2.
Урок: Как войти в БИОС на компьютере
- Откроется интерфейс BIOS. Дальнейшие ваши действия также прямо зависят от версии этого системного ПО и могут сильно отличаться. Мы будем рассматривать решение проблемы на примере BIOS Insydeh20, но общий принцип действий может быть использован и для других версий. Прежде всего требуется указать нужную операционную систему. Переместитесь во вкладку «Exit», выберите «OS Optimized Defaults» и нажмите Enter. В открывшемся дополнительном списке остановите выбор на «Win7 OS» после чего снова жмите клавишу Enter.
- Далее выберите в той же вкладке пункт «Load Default Settings» и в появившемся меню щелкните «Yes».
- Далее перемещайтесь во вкладку «Configuration». Напротив наименования параметра «USB Mode» выберите пункт «USB 2.0» вместо «USB 3.0». Только потом, когда уже произведете установку Windows 7, не забудьте вернуться в БИОС и присвоить данной настройке прежнее значение, так как в обратном случае не установятся драйвера для работы с USB 3.0, что не позволит вам в будущем передавать и принимать данные по этому протоколу.
- Теперь для сохранения внесенных изменений вернитесь во вкладку «Exit», выберите параметр «Exit Saving Changes» путем его выделения и нажатия кнопки Enter. В отобразившемся меню щелкните «Yes».
- Будет выполнен выход из BIOS с сохранением внесенных изменений и перезагрузка компьютера. При следующем запуске вы можете снова попытаться установить Windows 7. На этот раз попытка должна быть успешной.
Но описанные действия могут и не помочь даже тогда, когда проблема кроется именно в БИОС. Если вы используете устаревшую версию данного системного ПО, никакие изменения параметров не устранят неисправность. Узнайте, поддерживает ли установку Виндовс 7 экземпляр BIOS на вашем компьютере. Если не поддерживает, тогда требуется произвести перепрошивку материнской платы актуальной версией, скачанной с официального сайта её производителя. На особо древних ПК «материнка» и другие аппаратные комплектующие вообще могут быть несовместимы с «семеркой».
Урок: Как настроить БИОС на компьютере
Способ 2: Проверка оперативной памяти
Одной из причин 0x000000a5 могут также быть неполадки ОЗУ. Чтобы определить, так ли это, необходимо выполнить проверку оперативной памяти ПК.
- Так как операционная система на компьютере ещё не установлена, процедуру проверки потребуется выполнить через среду восстановления посредством установочной флешки или диска, с которых вы и пытаетесь инсталлировать Виндовс 7. После запуска компьютера и открытия стартового окна установщика выберите пункт «Восстановление системы».
- В открывшемся наборе инструментов среды восстановления кликните по элементу «Командная строка».
- В интерфейсе «Командной строки» последовательно введите такие выражения:
Cd..
Cd windowssystem32
Mdsched.exeПосле записи каждой из указанных команд жмите Enter.
- Откроется окно утилиты проверки памяти. Выберите в нем вариант «Выполнить перезагрузку…».
- Далее компьютер перезапустится и начнет проверку памяти на ошибки.
- После завершения процедуры в случае выявления неполадок будет отображено соответствующее сообщение. Тогда, при наличии нескольких планок ОЗУ, оставьте только одну, отсоединив все остальные от разъема материнской платы. Проверку нужно будет повторить с каждым модулем в отдельности. Так вы сможете вычислить сбойную планку. После обнаружения откажитесь от её использования или замените на исправный аналог. Хотя есть ещё вариант почистить контакты модуля ластиком и продуть разъемы от пыли. В отдельных случаях это может помочь.
Урок: Проверка оперативной памяти в Windows 7
Причиной ошибки 0x000000a5 при установке Виндовс 7 довольно часто является неправильные настройки BIOS, в таком случае потребуется их откорректировать. Но также не исключена вероятность того, что неисправность вызвана сбоем в работе ОЗУ. Если проверка выявила именно эту неполадку, сбойный модуль «оперативки» требуется заменить или починить.
Еще статьи по данной теме:
Помогла ли Вам статья?
Содержание
- Исправление ошибки 0x000000a5 на компьютерах с Windows 7
- Методы устранения неисправности
- Способ 1: Настройка BIOS
- Способ 2: Проверка оперативной памяти
- Решение ошибки 0x000000A5: ACPI BIOS ERROR при загрузке и установке Windows
- Синий экран смерти 0x000000A5
- Решение
- Похожие статьи:
- Reader Interactions
- Комментарии
- Настрой свой комп
- понедельник, 3 августа 2015 г.
- Ошибка 0x000000A5 при установке Windows 7
- 17 комментариев:
- Способы исправления ошибки 0x000000a5 при установке Windows
- Причины возникновения ошибки
- Методы исправления ошибки 0x000000a5
- Профилактика оперативной памяти
- Удаление файла hiberfil.sys
- Отключение всей периферии
- Обновление BIOS
- Настройки BIOS
- Исправление ошибки во время установки Windows XP
Исправление ошибки 0x000000a5 на компьютерах с Windows 7
При установке или загрузке Виндовс 7 может отобразиться BSOD с информацией об ошибке 0x000000a5. Иногда такая ситуация возможна даже при выходе из спящего режима. Эта неполадка также сопровождается оповещением «ACPI_BIOS_ERROR». Давайте выясним причины этой проблемы и способы её устранения.
Методы устранения неисправности
Ошибка 0x000000a5 сигнализирует о том, что BIOS не полностью совместим со стандартом ACPI. Непосредственной причиной такой ситуации могут быть следующие факторы:
Далее мы подробно остановимся на вариантах устранения указанной неисправности.
Способ 1: Настройка BIOS
Прежде всего необходимо проверить правильность настроек BIOS и в случае необходимости скорректировать их.
Но описанные действия могут и не помочь даже тогда, когда проблема кроется именно в БИОС. Если вы используете устаревшую версию данного системного ПО, никакие изменения параметров не устранят неисправность. Узнайте, поддерживает ли установку Виндовс 7 экземпляр BIOS на вашем компьютере. Если не поддерживает, тогда требуется произвести перепрошивку материнской платы актуальной версией, скачанной с официального сайта её производителя. На особо древних ПК «материнка» и другие аппаратные комплектующие вообще могут быть несовместимы с «семеркой».
Способ 2: Проверка оперативной памяти
Одной из причин 0x000000a5 могут также быть неполадки ОЗУ. Чтобы определить, так ли это, необходимо выполнить проверку оперативной памяти ПК.
Cd..
Cd windowssystem32
Mdsched.exe
После записи каждой из указанных команд жмите Enter.
Причиной ошибки 0x000000a5 при установке Виндовс 7 довольно часто является неправильные настройки BIOS, в таком случае потребуется их откорректировать. Но также не исключена вероятность того, что неисправность вызвана сбоем в работе ОЗУ. Если проверка выявила именно эту неполадку, сбойный модуль «оперативки» требуется заменить или починить.
Помимо этой статьи, на сайте еще 12390 инструкций.
Добавьте сайт Lumpics.ru в закладки (CTRL+D) и мы точно еще пригодимся вам.
Отблагодарите автора, поделитесь статьей в социальных сетях.
Источник
Решение ошибки 0x000000A5: ACPI BIOS ERROR при загрузке и установке Windows
Ошибка на Windows 0x000000a5 с сообщением ACPI_BIOS_ERROR появляется не только на современной Windows 10, но и на старых Windows XP, Vista, 7 и 8. Возникает она как при загрузке системы, так и при её установке. Указывает STOP 0x000000a5 на то, что BIOS не соответствует ACPI или же система обнаружила новую ОЗУ после выхода из сна. Поэтому способов решения этого синего экрана смерти будет несколько.
Ошибка 0x000000a5 при установке или загрузке Windows появляется по следующим причинам:
Для того, чтобы исправить такую ошибку, нужно воспользоваться следующими советами.
Этот метод поможет исправить ошибку ACPI BIOS ERROR на Windows 10 и других более старых версиях операционной системы. Нужно скачать с официального сайта производителя материнской платы новую версию BIOS и обновить прошивку. Ошибка будет исправленной.
Избавиться от синего экрана смерти можно, отключив режим ACPI. Сделать это можно двумя способами.
Если ошибка ACPI BIOS ERROR возникает на этапе установки операционной системы, то отключить ACPI можно следующим образом:
Часто BSOD ACPI_BIOS_ERROR появляется по причине неисправной оперативной памяти, а также её разгона. Если вы выполняли последнее действие, то нужно сбросить все настройки к заводским.
Также не помешает проверить модули оперативной памяти на ошибки. Сделать это можно с помощью программы MemTest86. Или же можно по очереди доставать из слотов модули ОЗУ на некоторое время, запустив систему только с одной планкой. В данном случае вы либо услышите пост, либо система запустится корректно. Так можно исключить планку-виновницу.
Если синий экран смерти возник во время включения ноутбука после режима сна, значит, система обнаружила новую виртуальную память, обозначенную файлом Hiberfil.sys. Этот файл нужно удалить. Однако для начала нужно перезагрузить систему, возможно, ошибка исчезнет сама по себе. Если же BSOD не исчез, то нужно выполнить следующее:
И еще один способ, как удалить hiberfil.sys – это внести изменения в редактор реестра Windows. Для этого выполняем следующее:
Важно отметить, что если ошибка не исчезает, то нужно переустановить BIOS и провести полную диагностику аппаратной части ПК.
Источник
Синий экран смерти 0x000000A5
Синий экран смерти 0x000000A5 указывает, что BIOS не соответствует стандарту ACPI.
Решение
Для устранения данной ошибки BSoD необходимо обновить прошивку BIOS. Свежую версию прошивки BIOS можно скачать на сайте производителя.
Если не удаётся найти новую прошивку BIOS, или если она все еще не совместима с ACPI, можно выключить режим ACPI во время установки. Для этого нажмите клавишу F7, когда система выдаст запрос об установки драйверов устройств хранения информации. Система не уведомляет пользователя о нажатии клавиши F7, но отключает ACPI и позволяет продолжить установку.
Похожие статьи:
Reader Interactions
Комментарии
Салам алейкум фром Дагестан! автору Респект, помог конкретно. И вот этот чувак, semofrost, помогла его инструкция, которая на первой странице комментариев
Спасибо большое. Комменты супер. Помог сброс биоса на дефолт. lenovo g50-30
если оперативки больше 4гб просто запустите ч64 установщик и попрет
Ребята, проблему решил! Только для тех у кого Lenovo.Ставишь Windows 7 support, потом сброс в default.
Видимо так устанавливаются скрытые параметры в BIOS.
Сижу устанавливаю ОС 🙄 Veniamin
Спасибо тебе человечищее. 4 часа муки
Выставляешь UEFI, открывается подменю с выбором ОС, выбираешь Windows 7, сохраняешь, заходишь снова и меняешь обратно с UEFI на Legacy и все работает. Надо было так вот замудрить… BrandonHit
Спасибо. Именно это помогло. Dexp aquilon o140 xd95-c
Всех приветствую. Столкнулся с такой проблемой. Ноутбук Dell Inspiron N5050, Windows Vista X86. Однажды, в окне командной строки (ну знаете, когда в левом верхнем углу мигает палочка). Ну так вот, оно появляется вместе со знаками долларов на весь экран. Потом по прошествии нескольких секунд, вылетает Bsod 0xA5. На экране нет вообще ничего, кроме кода ошибки. (Т. Е. Там нет никаких A Problem has been detected, просто код ошибки). Прошу помощи, ноут не стартует ни в каком режиме. (Грешил на видак, но он даже не нагреввался. Почитал в Википедии, описывается про проблему с каким-то Acpi, а я даже не знаю что делать) Помогите!!
Автору огромный респект. На HP Pavilion не мог загрузится Live CD с CD ROMа. Вылетал в синий экран. При загрузке нажимал F7 все пошло. Еще раз спасибо. 😆 😆 😆 😆 😆 😆 😆 😆 😆 😆 😆 😆 😆 😆 😆 😆 😆 😆
В биосе есть выбор поддержки операционной системы.
У меня в биосе была указана Windows 8, поэтому при попытке установки Windows 7, выскакивала данная ошибка.
Изменил на Windows 7 и все установилось. Coder
Подскажите пожалуйста где в таком BIOS Revision 01.07.00, можно сделать такие изменения?
[quote name=»Coder»]В биосе есть выбор поддержки операционной системы.
У меня в биосе была указана Windows 8, поэтому при попытке установки Windows 7, выскакивала данная ошибка.
Изменил на Windows 7 и все установилось. Роман
Вот это и мне помогло… я так понимаю, что ошибки синего экрана уже не решаются стандартно и помогают вот такие форумы… мне помогло для ноутубка, а у кого ПК, у них наверное другое решение…
Спасибо большое. Комменты супер. Помог сброс биоса на дефолт. lenovo b50-10
Просто поставил правильную дату в биосе)
Ни в какую, ни один из вариантов
Леново б50-30
Пытаюсь ставить хп, но выбивает ту же ошибку
Спасибо всем. Помогли сброс настроек по умолчанию в биосе. Ноут lenovo g50
А как вам вот такой вариант.
Выпадает ошибка бсод после копирования установочных файлов Винды. Винт проверял — работает стабильно, без пинка без задоринки. С видеокартой все прекрасно, с ней нет проблем (обычно ошибку еще с ней связывают). Планки ОЗУ в дуал режиме 2гб,1гб|2гб. все работает, все нормально. Из особенностей, работал без перебоев 4 года. Решил сменить ОС, т.к. засрал слишком, и Скуль стал тупеть. В плане техн. оснащения конфига в порядке.
В дополнении.
Использовал для установке 23 вида win 7, из которых 12 win 7 официальных с ключиками с офф сайта.
Ребят может подскажите ноут ASUS K50AB стояла 10ка, все было норм пока в один день перестала грузится винда с данной ошибкой, Заменил ЖД залил новый образ 7ки тоже самое, даже установщик винды не стартует и кидает бсод, прочекал ОЗУ мемтестом все в норме (также пробовал разные планки и слоты) на всякий почистил контакты и все продул. БИОС стоял последний перепробовал все что были толку нет, в самом биосе функционала 0. Что еще попробовать даже ума не приложу,
Помогло отключение AHCI и при запуске установки, возможно помогло тыканье f7.
Была такая проблема на lenovo ideapad 100. Решением оказалось следование инструкции с оф сайта https://support.lenovo.com/ru/ru/solutions/ht100535
там в конце ссылка «решение». Половины пунктов я выполнить не мог, т.к. там для другой модельки с другим биосом, но выполняя все что можно на идеапад 100, установка сошла с мертвой точки
У меня на asus X555LJ не грузились лив сд, синий экран выдавали, понажимал при загрузке ф7, загрузилось, автору зачет))))
Реально нужно выбрать OS 7,
сбросить настройки на default
сохранить настройки и перезагрузить ноут
установить usb-флешку первым загрузочным устройством
сохранить настройки.
Тогда 7 загрузится!
Спасибо тебе Veniamin. Hardewood
долго танцевал с бубном и вроде бы данный алгоритм не раз повторял но в энный раз проделал точь-в-точь как вышеупомянуто и ….о чудо!))) установка пошла (ноут Lenovo G40)
смотрите ответ там где больше лайков
Привет! У меня при установки дополнительной планки памяти выдаёт ошибку 0x000000A5 В биосе ACPI выставлен S1
Здравствуйте, нужно на ноутбук lenovoB50-10 установить win 7.Естественно при установке синий экран по поводу не полной поддержке AHCPI. Действия описанные выше не могу осуществить, так как нужно обновить биос, что бы выставить в Boot- win7. Нашел новую прошивку биоса. Несколько раз обновлял-остается старая версия-почему? Хотя пишет что обновление выполнено успешно. Спасибо.
Неправильная статья.
Столкнулся точно с такой ошибкой. Нужно было всего лишь выдернуть оперативку, продуть и протереть контакты. И, вуаля! Винда работает как швейцарские часы. Ленька
чуваки, +1 в стату на счет оперативки. Ленька, спасибо за идею!!
Вот semofrost написал действительно полную инструкцию. Спасибо! Хотя я AHCI не убирал и установка пошла.
причина в активаторе виндовс который создал бинарный файл в корне диска С
Реально оказалось, что в биосе нужно выбрать операционку, в моем случае ноутбук Lenovo b50 и ставлю я семерку, так вот выбрал other os и сбросил по умолчанию настройки, озушку не чистил, комп новый.
Парни, пробовал все. Но помогла вот такая правильная последовательность действий:
1. Выбрать ОС
2. Загрузить стандартные настройки (при этом ОС не меняется, хотя все остальное идет на стандарт).
3. Сохраняемся.
4. Заходи опять и убираем AHCI
5. Меняем на USB 2.
6. ВСЕ — поздровляю!
В биосе есть выбор поддержки операционной системы. А где он находится
Реально нужно выбрать OS 7,
сбросить настройки на default
сохранить настройки и перезагрузить ноут
установить usb-флешку первым загрузочным устройством
сохранить настройки.
Тогда 7 загрузится!
Спасибо тебе Veniamin. Hardewood
Все верно,с начала проверяем настройки потом чистим контакты ОЗУ!
один из двух вариантов поможет 100%
Почистил контакты ОЗУ! 100%
Реально нужно выбрать OS 7,
сбросить настройки на default
сохранить настройки и перезагрузить ноут
установить usb-флешку первым загрузочным устройством
сохранить настройки.
Тогда 7 загрузится!
Спасибо тебе Veniamin.
Asus X5DBseries (K50AB) — тот же BSOD во время установки ОС (будь то XP, 7-ка или 8-ка). И Bios прошивался и память менялась и HDD…, а проблема оказалась в глючащем южном мосте. Прогрел — проблема исчезла. Вывод — нужно менять.
Внесу свои пять копеек.
во первых, огромное спасибо камрадам Veniamin и Coder. очень помогли.
долго мучился с буком леново g50. падает в синий и хоть ты тресни. вин 8 — не ставится, 7ка та же бубуйня. прочитав тут про выставление OS в биосе и сбросе после этого не дефолт — дело двинулось. но проблема, если выставлять WIN 7, то в меню настройки установки OS — не работает мышь, клава, тач. и так, и сяк пробовал, в итоге как решилось всё:
1.выставляем в биосе режим other os (тогда мышка и клава работают)
2.запускаем установку win7 и устанавливаем
3. во время первого перезапуска винда будет опять валиться в синий экран
4. заходим в биос, и выставляем теперь win7
5. перезагружаем и вуаля! установка пошла дальше
вот таким макаром в итоге всё заработало. того кто в леново это придумал — к***ровать ржавыми ножницами
Как-то так. Просто верными настройками дело не заканчивается.
Источник
Настрой свой комп
Советы по настройке компьютеров, гаджетов, настройка и установка программ, планшетов, телефонов, смартфонов. Решение компьютерных проблем.
понедельник, 3 августа 2015 г.
Ошибка 0x000000A5 при установке Windows 7
17 комментариев:
СПАСИБО бро, помогло.
Только еще от себя добавлю, в BIOS->Configuration->Intel Virtual Tehnology должна быть включена(Enable), если ставитесь с флешки, иначе всё тот же синий экран.
Привет из 2019 😉
Огромная БлагоДарнось! Только это помогло избавиться от синего экране на семёрке!!
Дякую. Допомогло з VT. Вітання з 2022.
VT помогает 2022 год
спасибо обоим. Без Intel Virtual Tehnology тоже ошибка была
У меня такая де ситуация с линово ideapad 100-15IBY usb2(нет) что делать подскажите пожалуйста. За ранее СПС
Все сработало, спасибо!
Помогло, респект ребятам
не чего не помогает выскакивает синий экран
Вот спасибо! Помогло!
Всё это не помогло. У меня Леново
Всё отлично. Час мучался сидел менял настройки биоса. С этой последовательностью и учётом комментариев выше, семёрка встала.
все заработало на lenovo g50 в той последовательности что указал автор
Совет не работает,
а на какой версии БИОС данные манипуляции проводились?
у меня A7CN40WW
Источник
Способы исправления ошибки 0x000000a5 при установке Windows
Синие экраны смерти (BSoD) или критические ошибки, с которыми периодически приходится сталкиваться пользователям ОС Windows, могут возникать на разных этапах взаимодействия с системой. В большинстве случаев, когда сбой носит программный характер, с проблемой можно справиться самостоятельно, определив природу неисправности.
Нередким явлением бывает и ошибка 0x000000a5, которая актуальна для Windows 10, 8, 7, XP при старте компьютера и загрузке ОС, выходе из ждущего режима, в процессе функционирования или инсталляции системы (в последнем случае речь чаще о «семёрке»). Избавиться от проблемы можно разными путями, применение того или иного способа решения напрямую зависит от провоцирующего фактора и версии операционки.
Причины возникновения ошибки
Ошибка 0x000000a5 при установке, старте или уже при взаимодействии с Windows может возникать по разнообразным причинам:
В зависимости от того, при каких условиях появляется сбой, действия по его устранению будут отличаться. Так, рассматриваемая ошибка в Windows 7 и XP возникает по разным причинам, поэтому, как избавиться от сбоя в XP, будет рассмотрено дополнительно.
Методы исправления ошибки 0x000000a5
Если вы столкнулись с такой проблемой, инструкция поможет легко устранить её самостоятельно. Как уже говорилось, способ решения неисправности с кодом ошибки 0x000000a5 для каждого случая свой.
Профилактика оперативной памяти
Частой причиной кода 0x000000a5 на синем экране становятся неполадки ОЗУ, поэтому при появлении BSoD после того как компьютер стартовал или при загрузке Windows 7, 8, 10, рекомендуем выполнить следующие действия:
Для проверки оперативки средствами системы выполняются следующие действия:
При наличии проблем информация об этом будет доступна в результатах диагностики. Проверить память девайса можно также посредством утилиты MemTest86.
Удаление файла hiberfil.sys
Если синий экран с кодом ошибки 0x000000a5 беспокоит при выходе девайса из сна, нужно отключить осуществление режима гибернации и удалить файл hiberfil.sys в корневом каталоге системного диска. Удаление элемента предполагает невозможность дальнейшего использования режима гибернации. ОС сохраняет сюда состояние оперативной памяти устройства, с чем и связан большой вес объекта. Если операционная система не запускается, для удаления hiberfil.sys можно использовать Live CD.
Отключить режим гибернации можно следующим образом:
Так, режим сна отключится, а системой перестанет использоваться hiberfil.sys. Альтернативный способ для «десятки» предполагает использование командной строки:
Эти действия отключают режим гибернации, а также удаляют файл hiberfil.sys с компьютера. При этом не будет работать и опция быстрого запуска Windows 10, которая также задействует технологию.
Отключение всей периферии
Возникающая ошибка при установке Виндовс 7 нередко решается путём отключения неиспользуемых на момент инсталляции накопителей и периферии. Эти действия помогли многим пользователям, которым пришлось столкнуться со STOP-ошибкой 0x000000a5. По завершении инсталляции устройства можно будет снова подключить.
Обновление BIOS
Нередко данный сбой становится следствием устаревания версии прошивки БИОС. Для её обновления потребуется перейти на официальный веб-сайт вашей материнской платы и скачать свежую версию из раздела загрузок. Обновить BIOS на компьютере или ноутбуке можно различными способами, например, с флешки, с использованием утилиты от производителя, через DOS или BIOS.
Настройки BIOS
Ещё одной из причин возникшей неполадки в процессе установки «семёрки» является некорректная настройка БИОС, что и следует проверить, а затем и исправить, если в этом есть необходимость. Процедура предполагает следующие действия:
В результате этих действий выполнится выход из БИОС с сохранением изменений, а компьютер будет перезагружен. После выполнения манипуляций можно снова пробовать установить систему.
Исправление ошибки во время установки Windows XP
Если речь идёт о возникновении ошибки 0x000000a5 при установке XP, здесь действует достаточно простой способ решения. Для исправления проблемы начинаем инсталляцию вновь, и когда на экране высветится строка с текстом «Нажмите F6 для установки драйверов SCSI или RAID», вопреки рекомендации жмём F7, после чего продолжаем процесс инсталляции Windows XP.
Рассматриваемая неисправность, хоть и относится к критическим ошибкам, но исправляется довольно просто при правильных действиях пользователя. При этом ввиду разнообразия природы сбоя важно учесть, при каких условиях возникла неполадка. Если с Windows XP вариант решения один, то в случае Windows 7 или выше отслеживание момента позволит сразу перейти к нужным способам решения, начиная с самых простых вариаций и переходя к более сложным.
Источник

Сначала поговорим о том, что делать если при работе в Windows 7, при включении компьютера или после выхода из режима гибернации (сна) вы видите синий экран смерти и сообщение с кодом 0X000000A5.
Как исправить ошибку STOP 0X000000A5 в Windows 7
В большинстве случаев, причина появления данного кода ошибки в операционной системе Windows 7 — те или иные проблемы с оперативной памятью. В зависимости от того, в какие именно моменты появляется эта ошибка, ваши действия могут быть различными.
Если ошибка появляется при включении компьютера
При появлении ошибки с кодом 0X000000A5 сразу после включения компьютера или во время загрузки ОС, попробуйте проделать следующее:
- Выключите компьютер, снимите боковую крышку с системного блока
- Вытащите платы оперативной памяти из слотов
- Продуйте слоты, убедитесь, что в них нет пыли
- Почистите контакты на планках памяти. Хороший для этого инструмент — обычный ластик.
Установите планки памяти на место.
Если это не помогло и при условии, что у вас в компьютере установлено несколько модулей памяти, попробуйте оставить один из них и включить компьютер. Если с ним ошибка сохранилась — поставить второй на его место, а первый вынуть. Таким нехитрым способом, методом проб и ошибок, можно выявить сбойный модуль RAM или же проблемный слот для памяти на материнской плате компьютера.
Обновление 2016: один из читателей (Дмитрий) в комментариях для ноутбуков Lenovo предлагает такой способ исправить ошибку 0X000000A5, который, судя по отзывам, работает: В биосе на вкладке Save поставить настройку Оптимизировано под Windows 7, затем нажать на надпись Загрузить настройки по умолчанию (Load Defaults). Ноутбук Lenovo.
Если ошибка появляется при выходе компьютера из сна или режима гибернации
Эту информацию я нашел на сайте Microsoft. Если ошибка 0x000000A5 появляется при выходе компьютера из режима гибернации, то, возможно, Вам следует временно отключить режим гибернации и удалить файл hiberfil.sys в корне системного диска. В случае, если не удается запустить операционную систему, вы можете воспользоваться каким-либо Live CD для удаления данного файла.
Ошибка при установке Windows 7
Пока изучал мануалы Microsoft на эту тему, обнаружил еще один возможный момент появления данного синего экрана — на этапе установки Windows 7. В данном случае, рекомендуют отключить все неиспользуемые накопители и периферию до тех пор, пока установка не будет завершена. Некоторым помогает.
Ошибка 0x000000A5 при установке Windows XP
В случае с Windows XP несколько проще — если при установке Windows XP у вас появляется синий экран с данным кодом ошибки и содержащий тест ACPI BIOS ERROR, начните установку заново и в тот момент, когда в нижней строке увидите текст «Нажмите F6 для установки драйверов SCSI или RAID» (Press F6 if you need to install third-party SCSI or RAID driver), нажмите клавишу F7 (именно F7, это не ошибка).
Синие экраны смерти (BSoD) или критические ошибки, с которыми периодически приходится сталкиваться пользователям ОС Windows, могут возникать на разных этапах взаимодействия с системой. В большинстве случаев, когда сбой носит программный характер, с проблемой можно справиться самостоятельно, определив природу неисправности.
Нередким явлением бывает и ошибка 0x000000a5, которая актуальна для Windows 10, 8, 7, XP при старте компьютера и загрузке ОС, выходе из ждущего режима, в процессе функционирования или инсталляции системы (в последнем случае речь чаще о «семёрке»). Избавиться от проблемы можно разными путями, применение того или иного способа решения напрямую зависит от провоцирующего фактора и версии операционки.
Причины возникновения ошибки
Ошибка 0x000000a5 при установке, старте или уже при взаимодействии с Windows может возникать по разнообразным причинам:
- неисправности памяти девайса;
- несовместимость версий BIOS с оборудованием;
- неполадки системного модуля hiberfil.sys (актуально, когда проблема наступает при выходе из гибернации);
- подключённая периферия при инсталляции ОС.
В зависимости от того, при каких условиях появляется сбой, действия по его устранению будут отличаться. Так, рассматриваемая ошибка в Windows 7 и XP возникает по разным причинам, поэтому, как избавиться от сбоя в XP, будет рассмотрено дополнительно.
Методы исправления ошибки 0x000000a5
Если вы столкнулись с такой проблемой, инструкция поможет легко устранить её самостоятельно. Как уже говорилось, способ решения неисправности с кодом ошибки 0x000000a5 для каждого случая свой.
Профилактика оперативной памяти
Частой причиной кода 0x000000a5 на синем экране становятся неполадки ОЗУ, поэтому при появлении BSoD после того как компьютер стартовал или при загрузке Windows 7, 8, 10, рекомендуем выполнить следующие действия:
- Выключаем компьютерное устройство.
- Снимаем боковую крышку корпуса ПК. В случае с ноутбуком, его потребуется полностью обесточить, в том числе снять батарею. Процесс получения доступа к памяти может незначительно отличаться в зависимости от модели устройства. Подробнее эти действия рассмотрены в материале по добавлению или замене ОЗУ на ноутбуке.
- Аккуратно извлекаем планки оперативной памяти из слотов на материнке.
- Чистим контакты (с этой целью можно использовать ластик) и слоты.
- Устанавливаем планки на место. Если ошибка не исчезла, есть вероятность, что проблема в одной из плашек или разъёме. Чтобы вычислить, какой именно модуль неисправен, если их несколько, оставляем один и проверяем, устранена ли ошибка, затем пробуем подключить следующий. Методом перебора планок выявляем проблемный модуль RAM или слот под память на материнской плате.
Для проверки оперативки средствами системы выполняются следующие действия:
При наличии проблем информация об этом будет доступна в результатах диагностики. Проверить память девайса можно также посредством утилиты MemTest86.
Удаление файла hiberfil.sys
Если синий экран с кодом ошибки 0x000000a5 беспокоит при выходе девайса из сна, нужно отключить осуществление режима гибернации и удалить файл hiberfil.sys в корневом каталоге системного диска. Удаление элемента предполагает невозможность дальнейшего использования режима гибернации. ОС сохраняет сюда состояние оперативной памяти устройства, с чем и связан большой вес объекта. Если операционная система не запускается, для удаления hiberfil.sys можно использовать Live CD.
Отключить режим гибернации можно следующим образом:
Так, режим сна отключится, а системой перестанет использоваться hiberfil.sys. Альтернативный способ для «десятки» предполагает использование командной строки:
- запускаем командную строку от имени администратора;
- используем команду «powercfg h off», жмём клавишу ввода.
Эти действия отключают режим гибернации, а также удаляют файл hiberfil.sys с компьютера. При этом не будет работать и опция быстрого запуска Windows 10, которая также задействует технологию.
Отключение всей периферии
Возникающая ошибка при установке Виндовс 7 нередко решается путём отключения неиспользуемых на момент инсталляции накопителей и периферии. Эти действия помогли многим пользователям, которым пришлось столкнуться со STOP-ошибкой 0x000000a5. По завершении инсталляции устройства можно будет снова подключить.
Обновление BIOS
Нередко данный сбой становится следствием устаревания версии прошивки БИОС. Для её обновления потребуется перейти на официальный веб-сайт вашей материнской платы и скачать свежую версию из раздела загрузок. Обновить BIOS на компьютере или ноутбуке можно различными способами, например, с флешки, с использованием утилиты от производителя, через DOS или BIOS.
Настройки BIOS
Ещё одной из причин возникшей неполадки в процессе установки «семёрки» является некорректная настройка БИОС, что и следует проверить, а затем и исправить, если в этом есть необходимость. Процедура предполагает следующие действия:
- Идём в BIOS. Способ будет зависеть от конкретной материнской платы и версии системного ПО. Обычно при запуске компьютера требуется зажать определённую клавишу или комбинацию, чаще всего это Del или F2.
- В интерфейсе БИОС (он может отличаться в зависимости от версии, но принцип действий останется тем же) потребуется указать нужную ОС. Для чего идём на вкладку «Exit» и выбираем «OS Optimized Default», после чего жмём Enter и в дополнительном меню нажимаем Win7 OS – Enter.
- На этой же вкладке переходим к пункту «Load Default Setting» и подтверждаем действие нажатием «Yes».
- Идём на вкладку «Configuration» и для параметра «USB Mode» вместо «USB0» выбираем «USB 2.0».
После установки Windows 7 потребуется вернуться к прежним параметрам, поскольку в противном случае драйверы для USB 3.0 установлены не будут. - Возвращаемся на вкладку «Exit» и сохраняем коррективы, выбрав параметр «Exit Saving Changes», жмём «Yes».
В результате этих действий выполнится выход из БИОС с сохранением изменений, а компьютер будет перезагружен. После выполнения манипуляций можно снова пробовать установить систему.
Исправление ошибки во время установки Windows XP
Если речь идёт о возникновении ошибки 0x000000a5 при установке XP, здесь действует достаточно простой способ решения. Для исправления проблемы начинаем инсталляцию вновь, и когда на экране высветится строка с текстом «Нажмите F6 для установки драйверов SCSI или RAID», вопреки рекомендации жмём F7, после чего продолжаем процесс инсталляции Windows XP.
Рассматриваемая неисправность, хоть и относится к критическим ошибкам, но исправляется довольно просто при правильных действиях пользователя. При этом ввиду разнообразия природы сбоя важно учесть, при каких условиях возникла неполадка. Если с Windows XP вариант решения один, то в случае Windows 7 или выше отслеживание момента позволит сразу перейти к нужным способам решения, начиная с самых простых вариаций и переходя к более сложным.
Некоторые пользователи жалуются на тот факт, что они в конечном итоге видят Stop Stop 0x000000A5 каждый раз, когда пытаются установить Windows 7 на свой компьютер. В большинстве зарегистрированных случаев ошибка появляется во время фразы «Копирование файлов Windows».
STOP Error «0x000000A5» Ошибка при установке Windows 7
В большинстве случаев эта конкретная проблема вызвана несогласованностью BIOS. Чтобы решить эту проблему, в этом случае вам нужно будет следовать документации, предоставленной производителем материнской платы, чтобы обновить версию BIOS до последней версии.
В случае, если вы используете традиционный жесткий диск, но ваш BIOS настроен для использования WIMBoot, вам нужно будет настроить некоторые параметры BIOS, чтобы разрешить установку в Windows 7. В этом случае перейдите в настройки BIOS и настройте LPSS & Конфигурация SCC для размещения Windows 7.
Тем не менее, как сообщают некоторые затронутые пользователи, ошибка Stop 0x000000A5 может также возникать из-за сбоя ОЗУ или частично сломанного слота ОЗУ (или слота, заполненного пылью и пухом). В этом случае вы сможете исправить проблему, заменив карту памяти или заменив слот оперативной памяти, который вы активно используете.
На более старой установке вам может потребоваться принудительная установка стандартного ПК HAL, если используемый вами BIOS не полностью совместим с ACPI. Это можно сделать на первых экранах последовательности установки Windows.
Если ничего не помогло, вам следует сбросить настройки BIOS или UEFI на значения по умолчанию и повторить установку еще раз, чтобы проверить, сохраняется ли проблема.
Обновление вашего BIOS до последней версии
Как выясняется, в подавляющем большинстве случаев эта конкретная проблема будет вызвана несогласованностью BIOS. Этот код остановки обычно указывает на то, что версия BIOS несовместима с расширенной конфигурацией и с интерфейсом питания (ACPI), который поддерживается в Windows 7.
Если этот сценарий применим, вы сможете исправить проблему, обновив версию BIOS до последней доступной. Но имейте в виду, что из-за того, что интерфейсы BIOS сильно различаются у разных производителей материнских плат, невозможно предоставить вам пошаговые руководства.
Лучший способ получить конкретные инструкции по обновлению версии BIOS — это зайти в Интернет и выполнить поисковый запрос на «BIOS Update + модель материнской платы» и очень внимательно прочитать документацию на официальном сайте.
Имейте в виду, что большинство производителей материнских плат будут предлагать свои собственные утилиты обновления BIOS, поэтому необходимо выполнить следующие действия. Asus имеет E-Z Flash, MSI имеет MFlash и т. Д.
Обновление вашей версии BIOS
Вот краткий список официальных каталогов документации для обновления BIOS для некоторых из самых популярных производителей материнских плат:
Если вам нужны общие рекомендации, которые позволят вам обновить версию BIOS, следуйте приведенным ниже инструкциям, чтобы сделать это через USB-накопитель:
Примечание. Обязательно ознакомьтесь с официальной документацией для получения пошаговых инструкций. Это всего лишь общее руководство.
- Начните с того, что у вас есть пустой USB-накопитель, готовый к работе. Если он уже заполнен данными, создайте его резервную копию, затем щелкните правой кнопкой мыши на флэш-диске и выберите «Формат» в контекстном меню.
Форматирование USB-накопителя
- На экране «Формат» установите для файловой системы FAT32 и установите флажок «Быстрое форматирование». Затем нажмите «Пуск», чтобы отформатировать диск.
Форматирование съемного диска
- После завершения операции посетите веб-сайт производителя материнской платы, ознакомьтесь с документацией по обновлению BIOS и загрузите последнюю версию прошивки BIOS. Затем скопируйте этот файл на USB-накопитель, который вы только что отформатировали.
Загрузка последней версии BIOS
Примечание. В зависимости от производителя материнской платы может потребоваться внести дополнительные изменения в файлы, используемые для обновления BIOS, поэтому очень важно ознакомиться с официальной документацией.
- После того, как вам удастся скопировать загрузочные файлы на флэш-накопитель USB, перезагрузите компьютер и при следующем запуске нажмите требуемую кнопку (Setup) для доступа к меню настроек BIOS.
Нажмите [key] Чтобы войти в setupNote: Если экран Setup не появляется на экране, попробуйте нажать клавиши Esc, Del или F (F2, F4, F6, F8 и F12). Если ни один из этих потенциальных ключей BIOS не работает, найдите в Интернете конкретный ключ параметров BIOS в соответствии с моделью вашей материнской платы.
- После того, как вы попали в настройки BIOS, найдите в разделе «Advance settings» параметр «Обновление системы BIOS» (или аналогичный).
Обновление BIOS системы через USB-флешку
- После завершения операции обновления перезагрузите компьютер и дождитесь завершения следующего запуска. Как только вы достигнете этой точки, вы можете безопасно извлечь флэш-диск USB из вашего компьютера.
Если вы уже предприняли некоторые шаги, чтобы обновить BIOS до последней версии, но у вас все еще появляется то же сообщение об ошибке, перейдите к следующему потенциальному исправлению ниже.
Настройка конфигурации LPSS & SCC
Если вы используете более старую материнскую плату и традиционный жесткий диск, возможно, вы столкнулись с проблемой Stop Error 0x000000A5 из-за несовместимости с WIMBoot. Имейте в виду, что WIMBoot не поддерживается на традиционных дисках, в которых все еще используются ротационные компоненты или гибридные диски (которые содержат как твердотельные, так и ротационные компоненты привода)
Если этот сценарий применим, вы должны быть в состоянии решить проблему, зайдя в настройки BIOS и изменив конфигурацию LPSS & SCC, чтобы она была настроена для работы в Windows 7. Несколько затронутых пользователей подтвердили, что эта операция, наконец, позволила им завершить установка Windows 7 без возникновения ошибки Stop 0x000000A5.
Вот краткое руководство по настройке конфигурации LPSS & SCC из меню расширенных настроек BIOS:
- Откройте компьютер, с которым у вас возникли проблемы, и начните нажимать клавишу «Настройка», как только вы попадете на начальный экран.
Нажмите кнопку «Настройка» для входа в настройки BIOS
Примечание: ключ Setup (BIOS) должен быть установлен на экране. Если у вас возникли проблемы с поиском конкретного ключа установки, найдите в Интернете конкретные инструкции по доступу к настройкам BIOS или UEFI.
- Зайдя в меню настроек BIOS, перейдите в меню расширенных настроек и найдите доступ к записи с именем LPSS & SCC Configuration.
Доступ к меню конфигурации LPSS & SCC
- В меню конфигурации LPSS & SCC измените раскрывающееся меню, связанное с операционной системой, на 7.
- Сохраните изменения, которые вы только что внесли в настройки BIOS, затем попытайтесь повторить установку Windows 7 и посмотрите, сможете ли вы завершить ее, не обнаружив той же ошибки Stop 0x000000A5.
Замена оперативной памяти или использование другого слота
Как выясняется, ошибка Stop 0x000000A5 также может возникать, если память не установлена должным образом или если используемая флешка не работает. Это применимо только в том случае, если вы столкнулись с этой проблемой во время случайных интервалов или при запуске системы.
Некоторые затронутые пользователи, которые сталкивались с такой же проблемой, сообщили, что они провели тест памяти, чтобы увидеть, есть ли какие-либо проблемы с их оперативной памятью.
Если вы в настоящее время разгоняете частоту и напряжение ОЗУ, вернитесь к значениям по умолчанию и следите за использованием с помощью такой программы, как HWmonitor проверить наличие скачков напряжения или температуры, которые могут привести к возникновению этой ошибки.
Кроме того, вы также можете запустить Memtest утилита для проверки целостности ваших файлов RAM.
Если у вас нет красных флажков в вашей памяти, просто измените слот памяти, который вы используете в данный момент. Если проблема не повторяется после смены слотов, существует высокая вероятность того, что вы имеете дело с неисправным слотом ОЗУ на материнской плате — в этом случае обратитесь к специалисту для дальнейшего расследования.
Установка стандартного уровня аппаратного обеспечения ПК (HAL)
Если вы используете более старую установку, возможно также, что вы столкнулись с Stop Stop 0x000000A5 из-за того, что BIOS вы пытаетесь использовать во время установки новой версии Windows.
В случае, если этот сценарий применим, вы должны быть в состоянии решить проблему, получив BIOS, полностью совместимый с ACPI. При этом Windows автоматически отключит установку ACPI HAL и установит стандартную PC HAL.
Вот краткое руководство по установке уровня абстракции Стандартного оборудования ПК:
- Перезагрузите компьютер, чтобы вернуться к экрану установки Windows.
- как только вы увидите ‘Нажмите F6, если вам нужно установить сторонний драйвер SCSI или RAID‘ внизу, нажмите F7 (не F6), чтобы обойти установку ACPI и установить стандартный PC HAL.
Установка стандартного ПК HAL
- Следуйте инструкциям установки в обычном режиме — на этот раз вам больше не придется прерывать ту же ошибку Stop Error 0x000000A5.
Возврат BIOS / UEFI к настройкам по умолчанию
Если ни один из вышеперечисленных способов не помог вам, и вы ранее убедились, что используете последнюю версию BIOS / UEFI и активен стандартный PC HAL, последнее исправление, которое может решить эту проблему, — отменить каждую Настройки BIOS или UEFI по умолчанию.
Имейте в виду, что из-за фрагментарной природы версий BIOS и того факта, что новые установки используют вместо этого UEFI, мы не можем предоставить вам исчерпывающее руководство, которое позволит вам вернуть значения BIOS или UEFI к значениям по умолчанию.
Поэтому мы создали два отдельных руководства, которые позволят вам делать это независимо от используемой вами технологии загрузки (BIOS или UEFI). Следуйте инструкциям, применимым к вашей текущей ситуации.
Сброс настроек BIOS по умолчанию
- Включите компьютер (или перезапустите его) и начните нажимать кнопку «Настройка» (клавиша загрузки), как только вы вернетесь к исходному экрану.
Нажатие на кнопку настройки
Примечание. Если ключ загрузки не отображается на экране, попробуйте Esc, Del, F1, F2, F4, F8, F12 или найдите в Интернете специальный ключ настройки.
- После того, как вы попали в настройки BIOS, найдите параметр «Установки по умолчанию» (или «Установки по умолчанию», «Заводские настройки» или «Восстановить настройки по умолчанию»), подтвердите и сохраните изменения, чтобы вернуться к конфигурации BIOS по умолчанию.
Загрузить конфигурацию системы по умолчанию
Примечание. Если у вас есть общая версия BIOS, которую использует большинство производителей, вы можете вернуться к настройкам по умолчанию, нажав клавишу F9, как только вы окажетесь в меню настроек BIOS.
- Убедившись, что изменения сохранены, выйдите из настроек BIOS и попробуйте снова выполнить установку Windows 7, чтобы проверить, сохраняется ли проблема.
Сброс настроек UEFI по умолчанию
- Нажмите клавишу Windows + R, чтобы открыть диалоговое окно «Выполнить». Затем введите «ms-settings: recovery» и нажмите Enter, чтобы открыть меню «Восстановление» приложения «Настройки».
Доступ к вкладке «Восстановление»
- Как только вы окажетесь в окне восстановления, нажмите кнопку «Перезагрузка», связанную с расширенным запуском.
Доступ к расширенному запуску с помощью настроек
- После этого ваш компьютер будет перезагружен непосредственно в меню «Дополнительные параметры». Когда вы дойдете до этой точки, перейдите в раздел «Устранение неполадок»> «Дополнительные параметры» и нажмите «Настройки прошивки UEFI / BIOS».
Доступ к настройкам прошивки UEFI
- В настройках UEFI щелкните меню «Настройки» и найдите параметр «Восстановить настройки по умолчанию» (или аналогичный).
Восстановить настройки UEFI по умолчанию
- Затем завершите операцию и сохраните изменения перед выходом из настроек UEFI.
- При следующем запуске системы попробуйте снова установить Windows 7 и посмотреть, сможете ли вы завершить процесс, не обнаружив ошибки Error 0x000000A5.
23.08.2018
Просмотров: 43413
Ошибка на Windows 0x000000a5 с сообщением ACPI_BIOS_ERROR появляется не только на современной Windows 10, но и на старых Windows XP, Vista, 7 и 8. Возникает она как при загрузке системы, так и при её установке. Указывает STOP 0x000000a5 на то, что BIOS не соответствует ACPI или же система обнаружила новую ОЗУ после выхода из сна. Поэтому способов решения этого синего экрана смерти будет несколько.
Содержание:
- Способы решения ошибки ACPI BIOS ERROR с кодом 0x000000a5
- Способ №1
- Способ №2
- Способ №3
- Способ №4
Способы решения ошибки ACPI BIOS ERROR с кодом 0x000000a5
Ошибка 0x000000a5 при установке или загрузке Windows появляется по следующим причинам:
- Старая прошивка BIOS, которая не соответствует ACPI;
- Установка несовместимых модулей ОЗУ;
- Обнаружение системой дополнительной виртуальной памяти при выходе из сна или режима гибернации;
- При активации Windows 7 и XP часто создается бинарный файл в корне системного диска. Он может быть причиной синего экрана смерти ACPI BIOS ERROR при загрузке системы;
- Повреждение драйвера ACPI.
Для того, чтобы исправить такую ошибку, нужно воспользоваться следующими советами.
Способ №1
Этот метод поможет исправить ошибку ACPI BIOS ERROR на Windows 10 и других более старых версиях операционной системы. Нужно скачать с официального сайта производителя материнской платы новую версию BIOS и обновить прошивку. Ошибка будет исправленной.
Способ №2
Избавиться от синего экрана смерти можно, отключив режим ACPI. Сделать это можно двумя способами.
- До начала установки Windows загружаемся в BIOS.
- Находим параметр, отвечающий за электропитание (Power Managmant. Может быть другое обозначение. Зависит от версии прошивки и материнской платы).
- Отключаем ACPI.
- Нажимаем «F10», чтобы сохранить результат и перезагружаем ПК. Теперь можно устанавливать Windows.
Если ошибка ACPI BIOS ERROR возникает на этапе установки операционной системы, то отключить ACPI можно следующим образом:
- Начинаем установку операционной системы заново;
- Как только на экране появится текст «Нажмите F6 для установки драйверов SCSI или RAID» (в переводе на английский появится такой текст «Press F6 if you need to install third-party SCSI or RAID driver»), то нажать нужно клавишу F7.
- Она отменит установку драйвера ACPI и продолжит дальнейшую инсталляцию Windows.
- Установка Windows продолжиться без BSODа.
Способ №3
Часто BSOD ACPI_BIOS_ERROR появляется по причине неисправной оперативной памяти, а также её разгона. Если вы выполняли последнее действие, то нужно сбросить все настройки к заводским.
Также не помешает проверить модули оперативной памяти на ошибки. Сделать это можно с помощью программы MemTest86. Или же можно по очереди доставать из слотов модули ОЗУ на некоторое время, запустив систему только с одной планкой. В данном случае вы либо услышите пост, либо система запустится корректно. Так можно исключить планку-виновницу.
Способ №4
Если синий экран смерти возник во время включения ноутбука после режима сна, значит, система обнаружила новую виртуальную память, обозначенную файлом Hiberfil.sys. Этот файл нужно удалить. Однако для начала нужно перезагрузить систему, возможно, ошибка исчезнет сама по себе. Если же BSOD не исчез, то нужно выполнить следующее:
- Вставляем установочный диск в дисковод. Нажимаем «R» на этапе «Добро пожаловать» в Setup.
- Выбираем «Командную строку» и прописываем команду «powercfg -h off».
- Или удаляем данный файл вручную, используя встроенный поиск.
И еще один способ, как удалить hiberfil.sys – это внести изменения в редактор реестра Windows. Для этого выполняем следующее:
- Нажимаем «Win+R» и вводим «regedit».
- Откроется редактор реестра. Переходим по ветке «HKEY_LOCAL_MACHINESYSTEMCurrentControlSetControlPower». Здесь выбираем параметры «HiberFileSizePercent» и «HibernateEnabled» и задаем им значения, равные «0».
- После редактирования реестра стоит перезагрузить систему.
Важно отметить, что если ошибка не исчезает, то нужно переустановить BIOS и провести полную диагностику аппаратной части ПК.
Всем тем, кто купил этот ноутбук и хочет поставить на него Windows 7, но сталкивается с ошибкой «The BIOS in this system is not fully ACPI compliant Stop 0x000000A5» поможет данное решение.
Есть несколько решений избавится от ошибки 0x000000A5 при установке Windows.
- Заходим в BISO (клавиша fn+f2 или включив ноутбук с помощью секретной кнопочки слева возле разъема питания)
- В разделе Exit выбираем в пункте OS Optimized — Win7 (если ее нету, то other OS)
- В разделе Boot в пункте Boot Mode выбираем Legacy Support; в пункте Boot Priority выбираем Legacy First
- Здесь же меняем приоритет загрузки — первым ставим USB флешку или диск
- В разделе Cofiguration меняем USB 3.0 на 2.0 (потом нужно поставить обратно)
- Сохраняем настройки и выходим (fn+f10)
На этом настройка BIOS закончена. Если это не помогло, необходимо еще раз зайти в BIOS и в последней вкладке нажать LOAD DEFAULT SETTINGS и опять изменить USB 3.0 на USB 2.0.
Windows 7 начнет устанавливаться, но не даст установить себя ни на один из дисков в GPT. Нам необходимо их привести к правильному виду. Для этого:
- Нажимаем Shift + (+Fn)F10 — откроется командная строка.
- Запускаем программу для работы с разделами и томами в Windows. Вводим все команды по очереди:
diskpart list disk select disk 0 clean convert mbr exit - Закрываем командную строку, создаем нужные разделы и продолжаем установку системы
Все. Установка продолжиться и успешно завершится