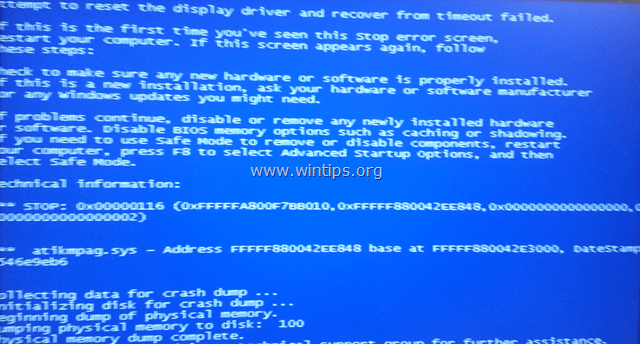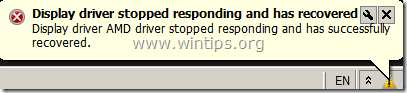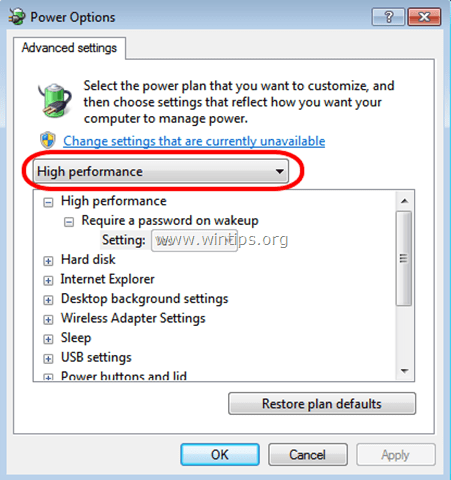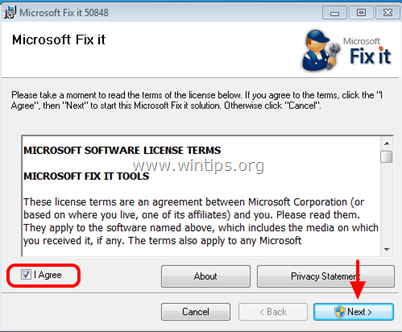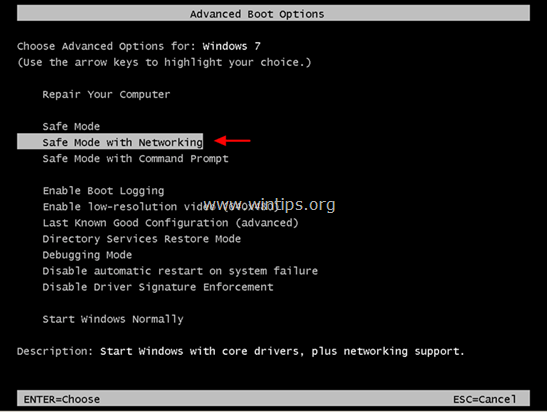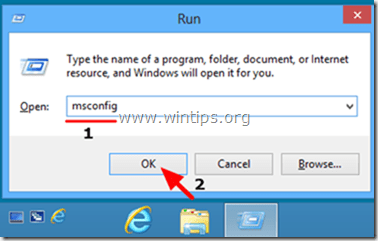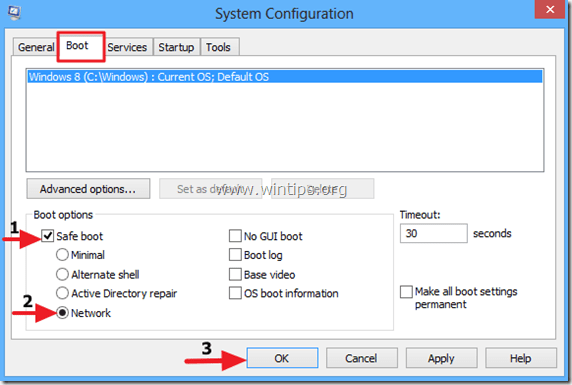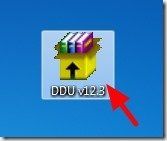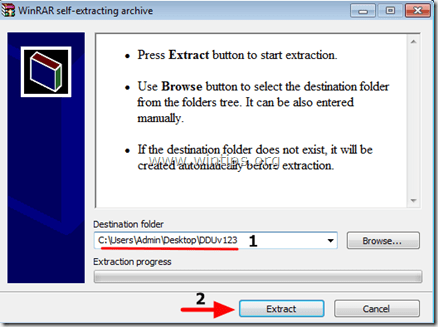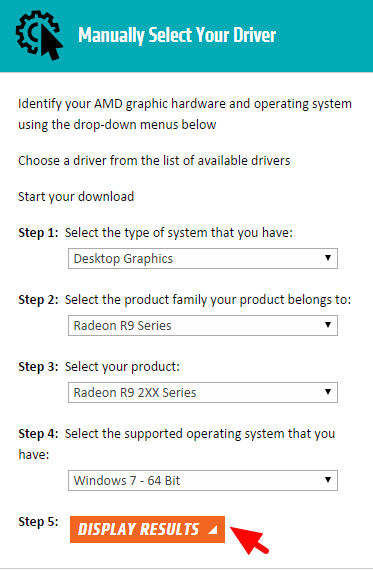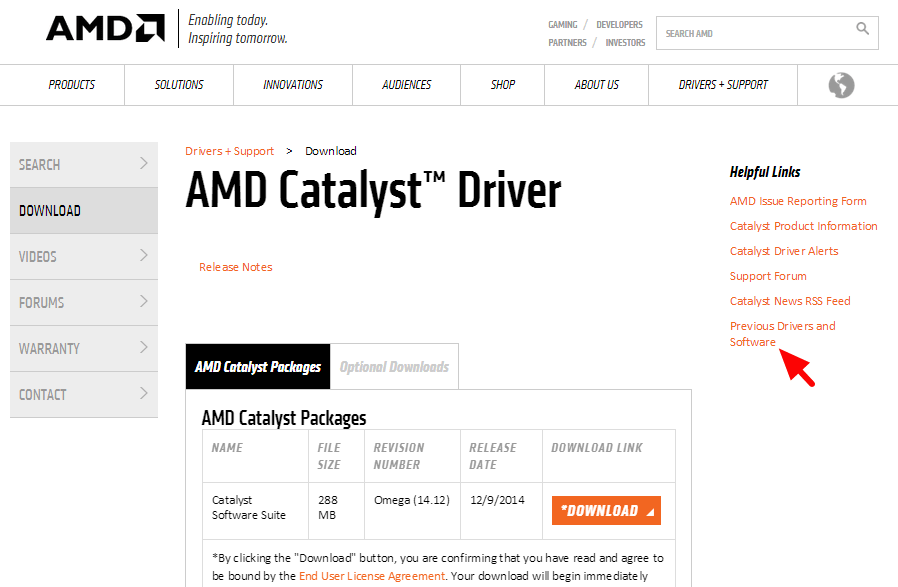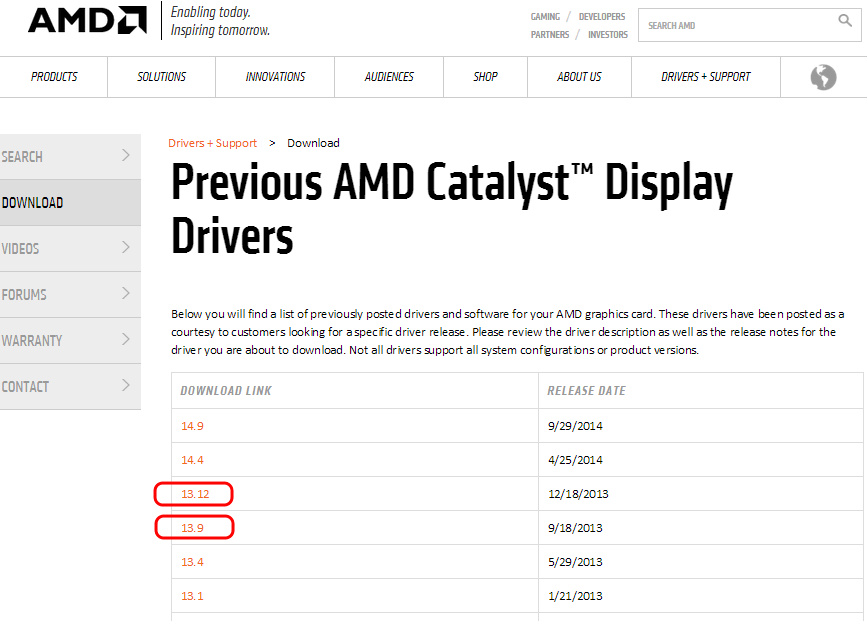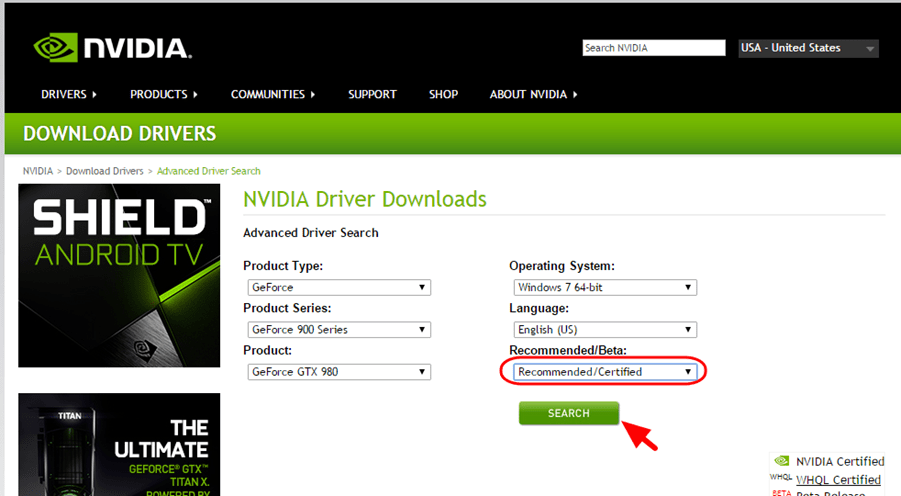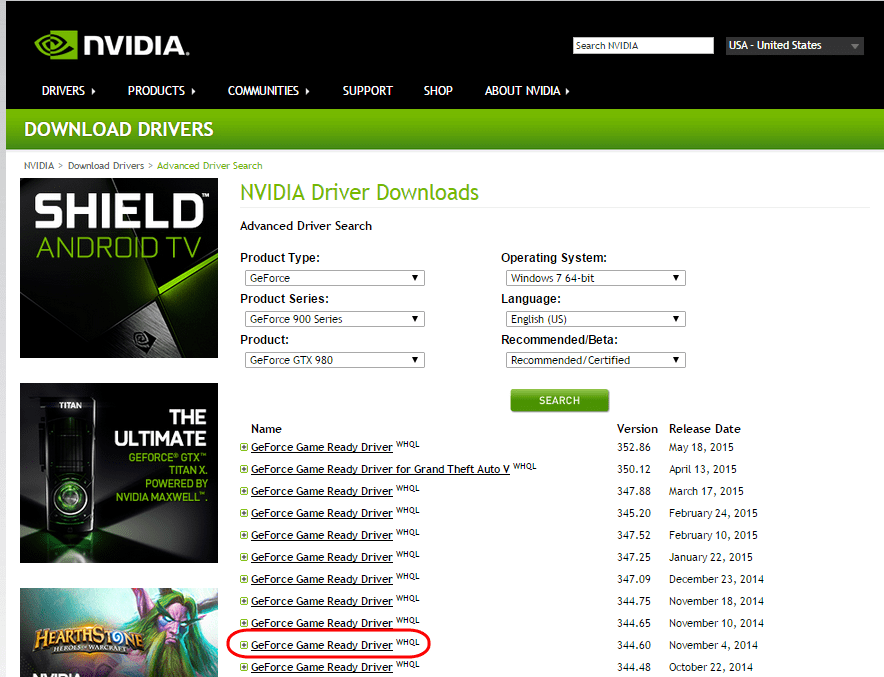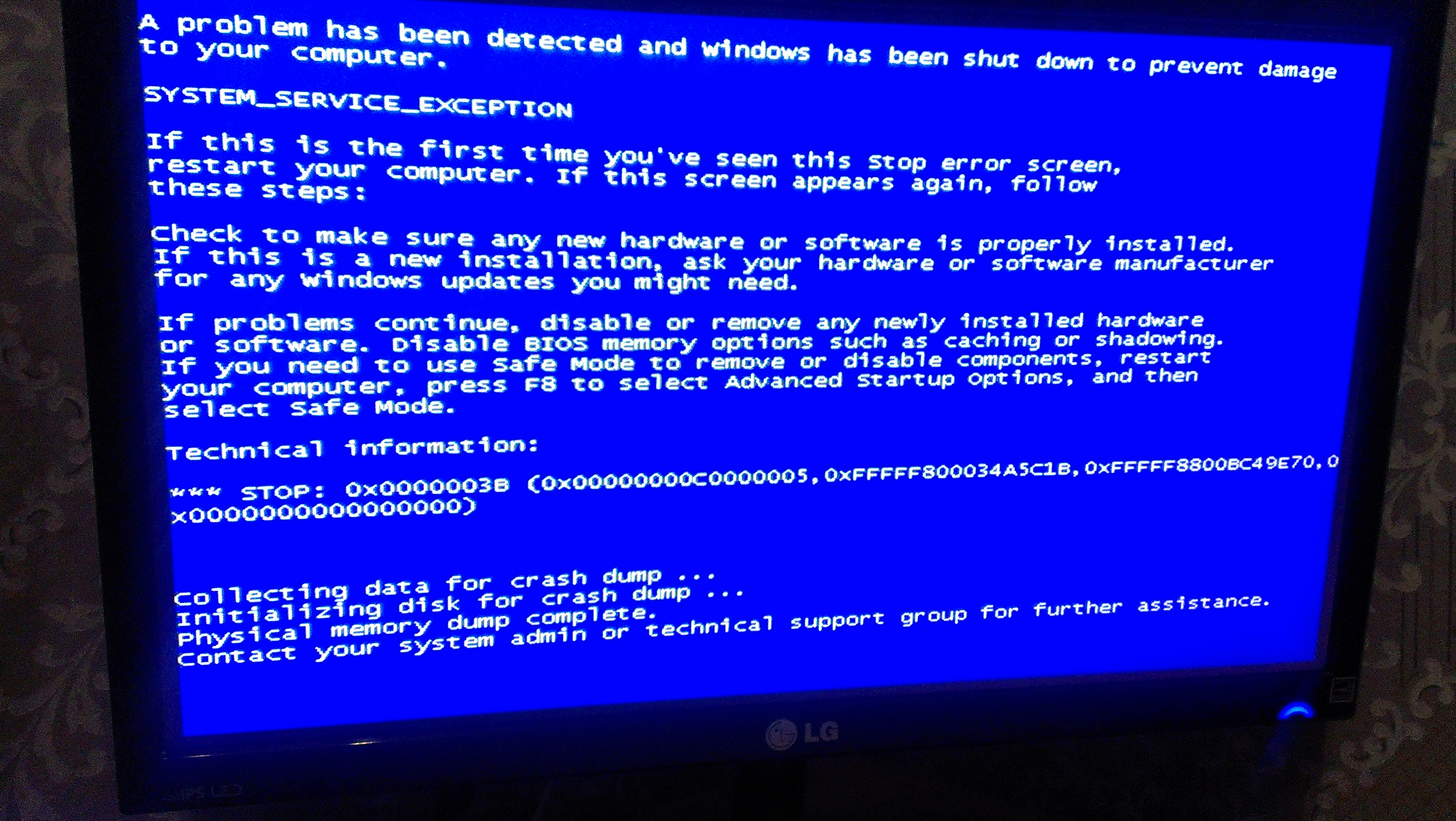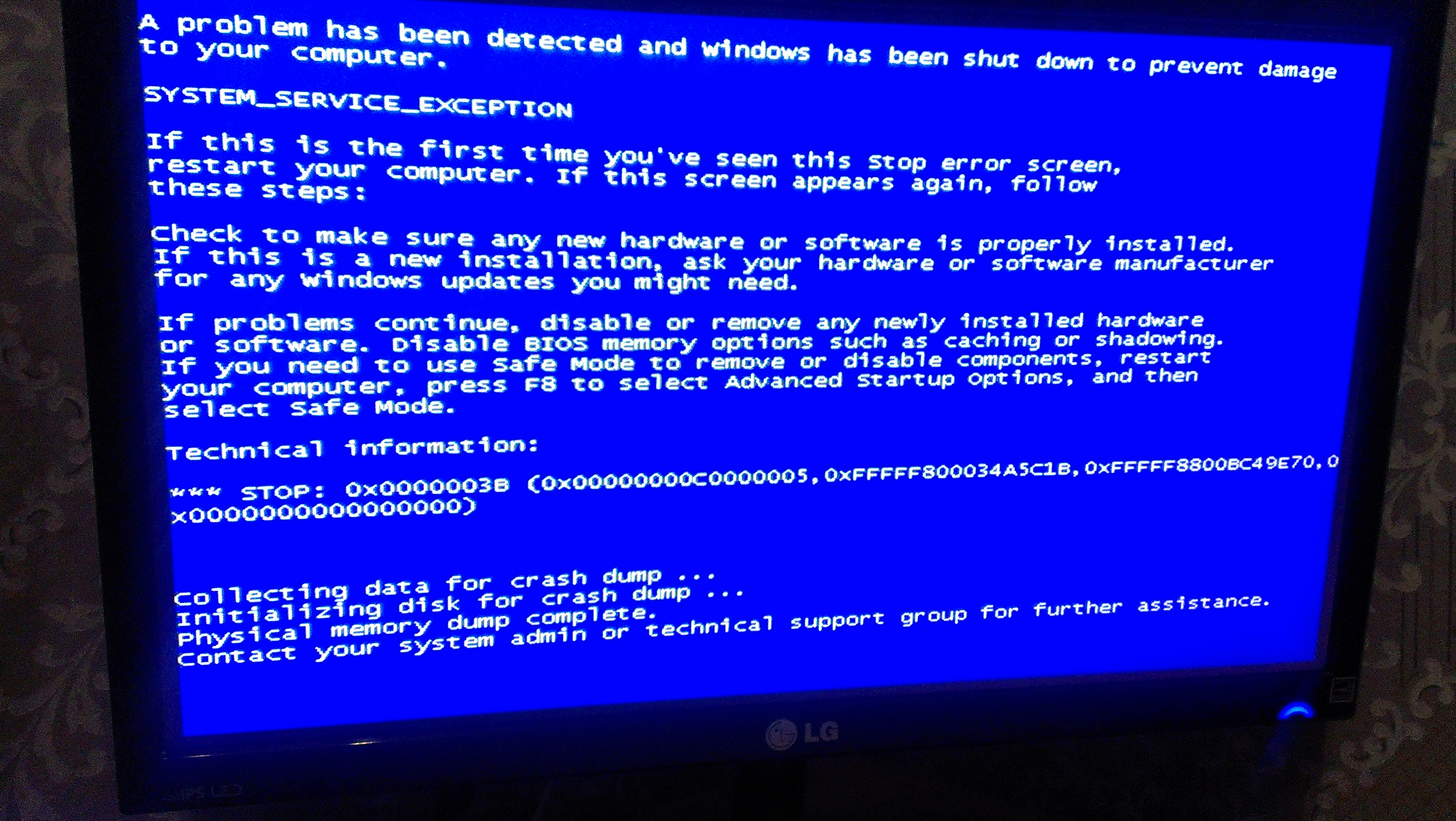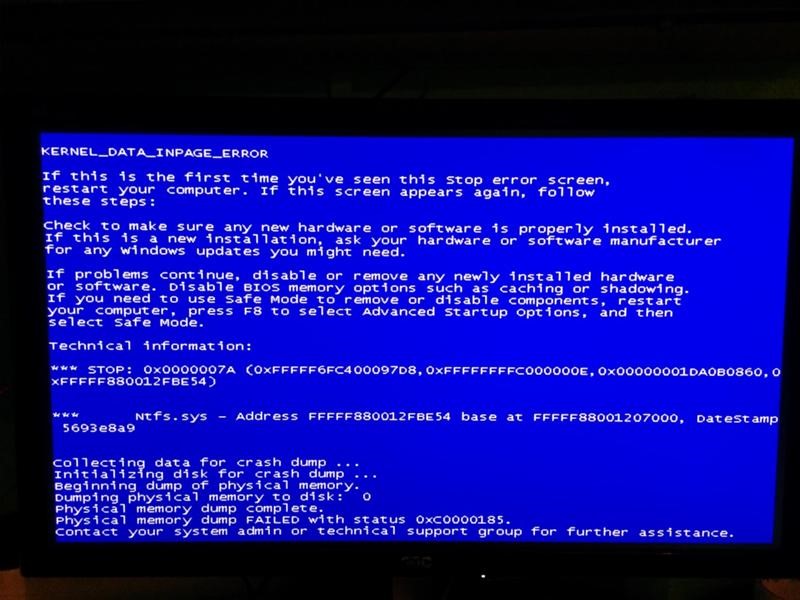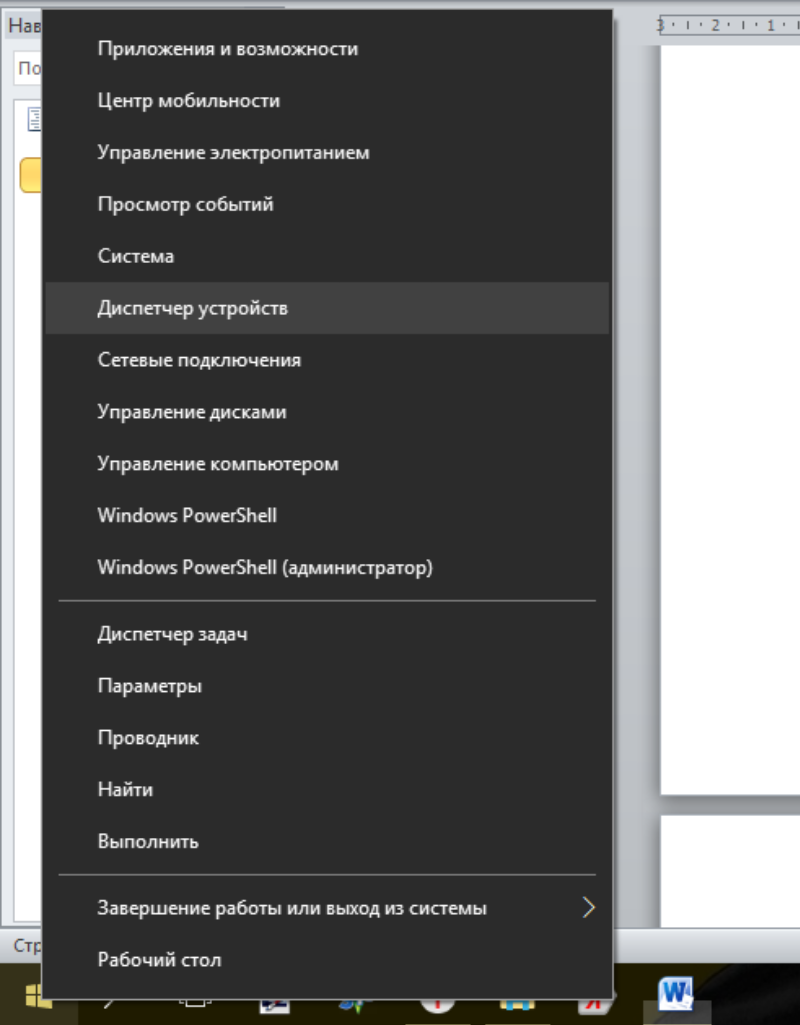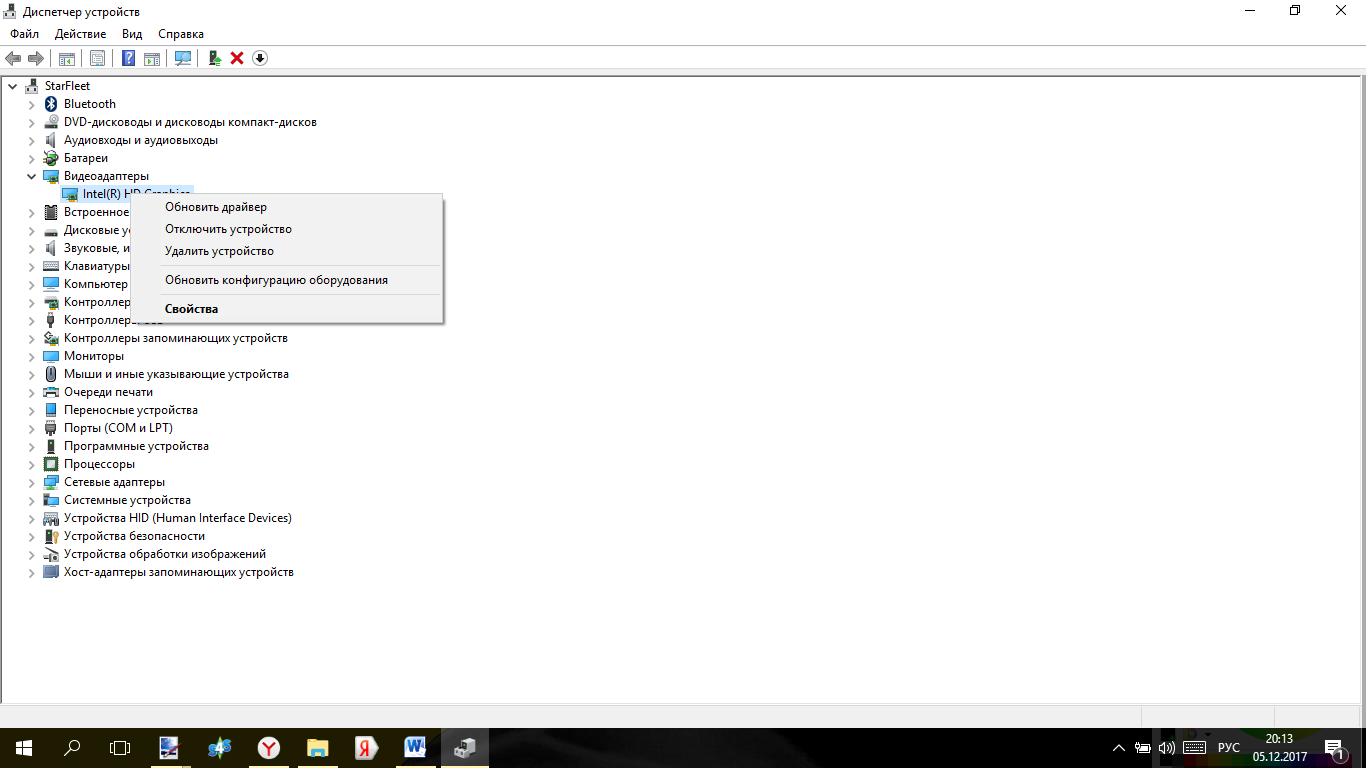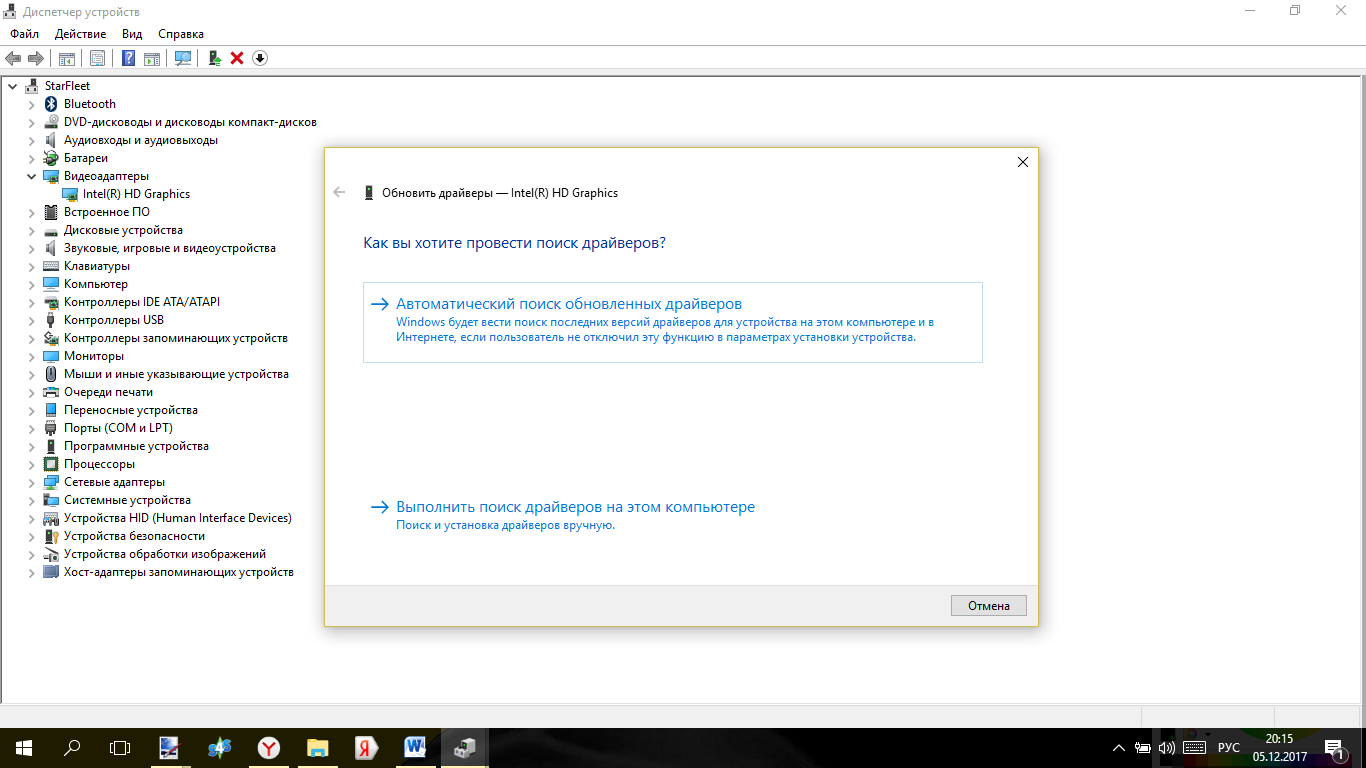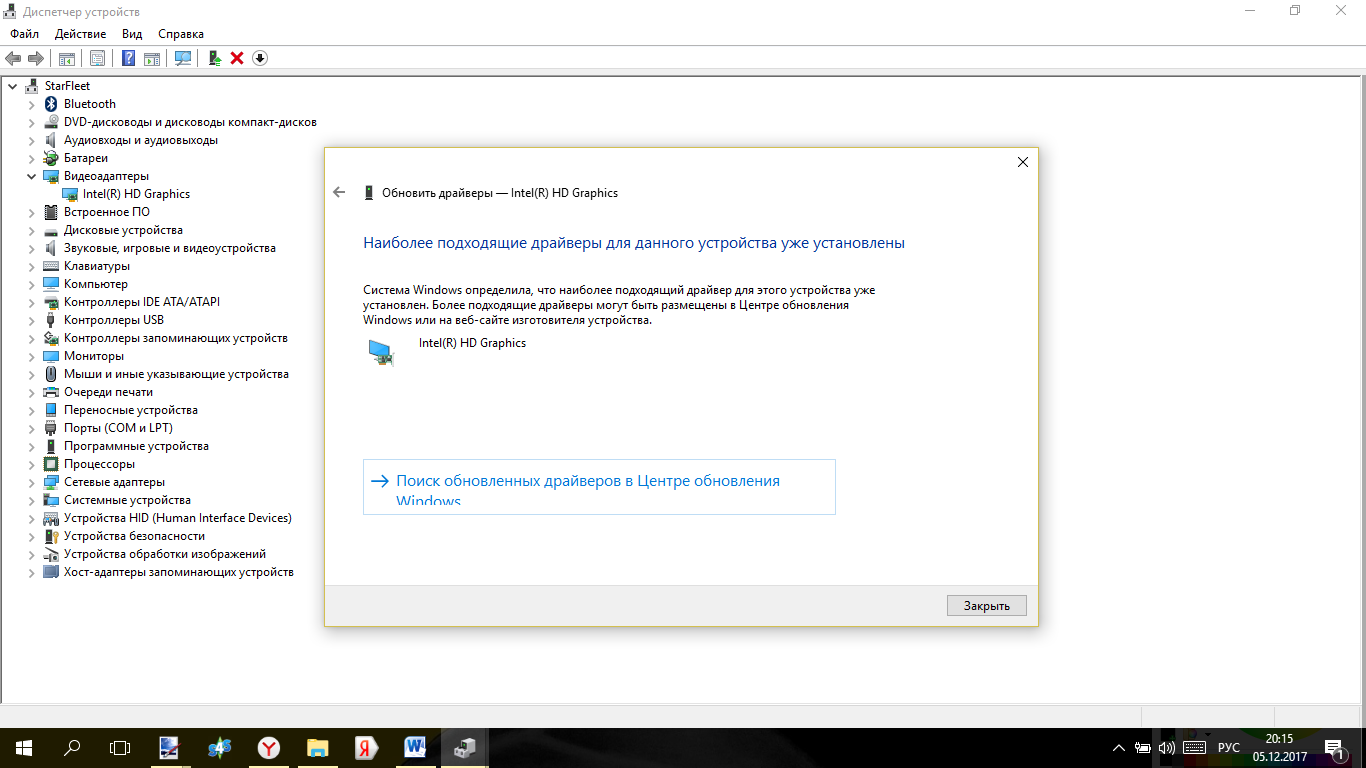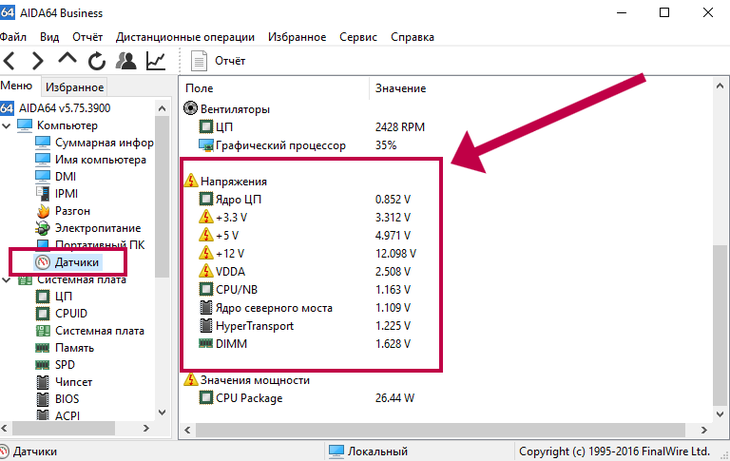Указанная ошибка свойственна компьютерам, собранным на базе AMD компонентов. В своем абсолютном большинстве данный случай «вылета синего экрана смерти» есть результат некорректной работы видеокарты. Не важно какой тип графического устройства обработки видеоданных вы используете: дискретный GPU модуль или интегрированную видеокарту — проблема тождественна для всех графических схем. Главная задача — избавиться от проблемы «Cиний экран 0x00000116 atikmpag.sys». Причем самостоятельно, не прибегая к помощи специалистов. О том, как и что следует предпринять читайте в этой статье.
Первоочередность действий по устранению ошибки 0x00000116
Прежде всего нужно проверить системный блок компьютера на предмет загрязненности. Пылевые наслоения внутри корпусной части ПК — злейший враг аппаратных компонентов компьютера. Особенно критично данное обстоятельство для портативной электроники — ноутбуков.
В «десктопом случае» все легко решаемо — снимаем защитную крышку системного блока и производим тщательную уборку внутреннего пространства корпуса. Если загрязнение достигло своего критического состояния (ого, как все тут запущено!), то следует демонтировать процессорный кулер охлаждения и заменить термопасту CPU.
Тоже самое необходимо проделать и с видеокартой (в том случае если вы используете дискретный графический модуль). В общем, нужно провести тотальную профилактику по очистке всех аппаратных компонентов вычислительного устройства.
С портативными компьютерами несколько сложнее. Поскольку конструкционной особенностью ноутбуков является их компактность, что крайне усложняет реализацию сценария «доступ к внутренним компонентам компьютерной системы». Тем не менее при соблюдении элементарных правил безопасности и руководствуясь технической документацией на устройство успешность проведения профилактических мероприятий по очистке компьютера от пыли гарантирована.
Безусловно, подготовка в последнем случае крайне важный фактор: нужно твердо знать, что где находится и каким образом демонтируются корпусные части ноутбука. В противном случае велика вероятность того что пластик будет деформирован, фиксаторы поломаны, а болтики и винты в процессе конечной сборки окажутся лишними (прочтите эту статью, и вы поймете, насколько все серьезно!).
Программное устранение BSOD ошибки: драйвер и его работоспособность
Зачастую все можно исправить путем переустановки ПО, которое и управляет работой видеоадаптера. Работоспособный драйвер можно и нужно скачивать только с официального сайта производителя самой материнской платы или отдельно представленной комплектующей для компьютера (ноутбука).
- Драйвера для NVIDIA видеокарт — http://www.nvidia.ru/Download/index.aspx?lang=ru.
- Программное обеспечение для графических ATI модулей — http://support.amd.com/en-us/download .
Перед тем как установить актуальную версию оговариваемого ПО следует провести корректную деинсталляцию старого драйвера, что подразумевает полное удаление данных об устройстве из директории системного реестра Windows (существует специальная программа, которая невероятно упрощает план выполнения поиска и удаления управляющего ПО — скачать Driver Sweeper можно отсюда).
Важно знать: в описываемой ситуации не всегда загрузка, а впоследствии установка и использование «самой свежей версии драйвера» разрешает затронутую проблему. Зачастую выбор подходящего ПО для управления видеокартой зависит от многих факторов:
- Версия операционной системы и ее редакционная разрядность;
- Насколько устарела модификация используемого GPU модуля;
- Соответствует ли видеокарта системным требованиям конкретного игрового приложения или же иного типа программному обеспечению.
Список можно продолжать еще долго. Однако все вышеуказанное является основным источником «противоречий» при возникновении ошибки — 0x00000116 atikmpag.sys.
Главный «энергетический пособник «Синего Шоу»
Особое место в списке «виновников» создавшейся проблемы занимает системный блок питания. Если ваш БП обладает не достаточной мощностью, то синих экранов не избежать. Проверить работоспособность блока питания элементарно: демонтируйте указанный компонент электрического питания компьютера и проверьте все выходные напряжения на клеммах БП (материал этой статьи вам в помощь!).
Другой способ убедиться в энергетической компетентности используемого блока питания — это провести программную диагностику устройства с помощью одной из программ диагностики Aida64 (кликни по названию и перейди на страницу загрузки этого софта).
- Запустите программу.
- Воспользуйтесь вкладкой «Датчики».
- Убедитесь, что показания в пункте «Напряжения» соответствуют стандартным значениям номинальных характеристик БП (информация стандартного типа).
В том случае если отображаемые показания слишком отклоняются в сторону от эталона — произведите замену энергетического компонента компьютера. Не забывайте, что слишком много «аппаратной обвески» материнской платы (мощность любого БП ограничена априори!) также может являться причиной появления BSOD ошибки.
Программные Овер-помощники, или, Как может помочь тонкая настройка видеокарты
На рынке программного обеспечения довольно много специализированного софта посредством которого пользователь может провести тонкую настройку видеоадаптера. Такое ПО позволяет существенно увеличить производительность видеокарты, либо напротив понизить частоту GPU до уровня — приемлемый.
В зависимости от модификации вашего графического процессора выберете наиболее оптимальный вариант «утихомирующего ПО».
Не оперируйте слишком большими значениями, понижайте (а быть может нужно и увеличивать!) частоту графического ядра плавно и размеренно, синхронно мониторя температурные показатели GPU.
После каждого примененного изменения проводите программный тест, до тех пор, пока не получите положительный результат. Помните, правильная диагностика оборудования поможет вам избежать «глобальных» проблем!
Подводя итоги
Итак, теперь вам известно, что нужно сделать для того чтобы избавиться от этой «синей проблемы». Конечно же, прочитанный вами, дорогие друзья, материал лишь часть решений. Однако с высокой долей вероятности описанный алгоритм действий вам поможет. Уверены, у вас все получиться. Производительности вашему компьютеру и оптимальной графики!
Источник
Как правило, синий экран с ошибкой atikmpag sys появляется в результате поврежденных системных файлов Windows 10, 7 или из-за неисправности видеокарты. Но бывают и другие причины, их все мы разберем немного ниже.
Данный сбой чем-то напоминает другие проблемы, связанные с файлом «atikmdag sys», кодом «stop 0x00000116» и «video tdr failure». Конкретно первые два файла относятся к драйверу видеокарты «AMD Radeon», который по разным причинам мог выйти из строя. Остальные коды также сигнализируют о проблеме на стороне видеосистемы.
Если Windows не загружается, то все последующие действия необходимо выполнять через безопасный режим или с помощью LiveCD.
Содержание статьи
- Переустановка драйвера
- Откат драйвера
- Восстановление поврежденных файлов
- Проверка оперативной памяти (ОЗУ)
- Работоспособность блока питания
- Устранение разгона комплектующих
- Проверка жесткого диска
- Обновление Windows
- Проверка на вирусы
- Неверные записи реестра
- Фоновые программы
- Понижение частот монитора
- Другие варианты
- Комментарии пользователей
Переустановка драйвера
В первую очередь воспользуйтесь специальной программой для удаления старых драйверов видеокарты.
А затем:
- Скачайте актуальную версию ПО с официального сайта «AMD» для графической карты. При выборе ПО обращайте внимание на его версию, желательно устанавливать ПО той же даты выпуска, что и видеоплата. Также убедитесь, что версия и разрядность используемой ОС Windows совместима с этим приложением.
- Установите ПО, и перезагрузите компьютер.
Это решит проблему, если она заключалась в неисправности драйверов.
Иногда помогает, наоборот, установка самой последней версии ПО. Поэтому рекомендуется проверить оба способа.
Откат драйвера
Бывает, что ошибка stop 0x00000116 с файлом atikmpag sys появляется после неудачного обновления драйверов видеоплаты. В таком случае поможет их откат.
Как это сделать в Windows 10 и 7:
- Вызываем «Диспетчер устройств», разворачиваем раздел «Видеоадаптеры», правой мышкой жмем по видеоустройству и заходим в «Свойства».
- Перемещаемся во вкладку «Драйвер» и щелкаем по кнопке «Откатить».
- Подтверждаем операцию.
После окончания процедуры выполняем перезагрузку ПК.
Восстановление поврежденных файлов
Также исправить положение помогает восстановление поврежденных файлов системы. Подробную инструкцию по ее выполнению вы можете найти в отдельной статье.
Единственным дополнением к ней станет использование встроенной утилиты диагностики «DISM». Она доступна только пользователям Windows 10 и 8. Для ее запуска потребуется доступ в интернет.
Как ее запустить:
- Открываем командную строку.
- Вводим — DISM /Online /Cleanup-Image /RestoreHealth и жмем «Enter». После этого начнется автоматическое скачивание и установка системных файлов с официальных серверов «Microsoft».
- По окончанию процедуры перезагрузите ПК.
Проверьте результат.
Проверка оперативной памяти (ОЗУ)
На моей практике бывали случаи несовместимости между оперативной памятью, видеокартой и материнской платой. Для этого характерно появление синего экрана сразу же при загрузке компьютера. При этом могут появляться совсем разные ошибки, в числе которых «atikmpag sys» и «0x00000116».
Поэтому рекомендуется проверить этот момент.
- Воспользуйтесь документацией к материнской плате и найдите раздел, в котором описана совместимость с комплектующими. Убедитесь, что установленное железо полностью совместимо.
- При наличии двух разных модулей ОЗУ, выньте один и проверьте работоспособность устройства. При необходимости повторите эту процедуру с другим модулем.
- Отсоедините видеокарту и проверьте, будет ли компьютер загружаться без нее. Если да, то возможно неисправна материнская плата или видеоплаты, либо они несовместимы друг с другом.
Дополнительно проведите тестирование памяти утилитой «Memtest86+» или встроенным в Windows 10 и 8 приложением.
Работоспособность блока питания
Блок питания «БП» может причастен к появлению различных сбоев. Особенно если мощность недостаточна или он неисправен.
Диагностика «БП» проводится разными способами. Самый простой из них, с которым справится даже обычный домашний пользователь заключается в использовании утилиты «AIDA64». Поэтому скачиваем ее и запускаем.
- Открываем меню «Компьютер — Датчики». Смотрим на раздел «Напряжения». У всех линий «3.3, 5, 12 V» должно быть соответствующее напряжение (не ниже этих значений). Если в вашем случае напряжение по «5 V» линии составляет «4.8», то проблема с питанием явно есть. Рекомендуется заменить блок питания или отнести его в сервисный центр для более детальной и точной диагностики с помощью специального оборудования.
Важно понимать, что датчики не всегда могут работать исправно. Поэтому идеальным вариантом станет использование «БП тестера» или «Мультиметра».
Устранение разгона комплектующих
Если до возникновения синего экрана с ошибкой atikmpag sys вы осуществляли разгон комплектующих, то скорее всего это и вызвало неисправность. В таком случае следует вернуть настройки к первоначальному состоянию.
Для этого:
- Нужно сбросить параметры биос. Войдите в настройки и воспользуйтесь опцией сброса с названием «Load optimized defaults» или аналогичным. Сохраните изменения и перезапустите ПК.
- Другой способ сброса биоса – вынуть батарейку и через несколько секунд вставить ее обратно. Это нужно проводить при выключенном от сети компьютере.
- Сбросить разгон видеокарты поможет специальная утилита «Msi Afterburner» или любая аналогичная.
После выполнения вышеперечисленных действий устройство должно заработать в прежнем режиме.
Проверка жесткого диска
Если ОС Windows установлена на жестком диске, то вам обязательно нужно его проверить. Даже незначительное количество ошибок или сбойных секторов могут полностью вывести систему из строя.
Для проведения диагностики воспользуйтесь приложением «MHDD» или «Victoria». Подробные инструкции к ним вы найдете в соответствующих статьях.
Обновление Windows
Также устранить синий экран atikmpag sys помогает установка последних пакетов обновлений Windows 10.
Процедура выполняется следующим образом:
- С помощью правого щелчка мыши по иконке «Пуск» заходим в «Параметры».
- Открываем раздел «Обновление и безопасность».
- Жмем по кнопке проверки и устанавливаем их.
- После перезагрузки устройства проверяем результат.
Иногда наоборот ошибка появляется после установки обновлений, тогда их нужно удалить. Сделать это можно через раздел «Программы и компоненты».
- Нажми сочетание клавиш «WIN+R», введите «control» и щелкните «Ок».
- Зайдите в раздел «Программы и компоненты».
- Нажмите по пункту «Просмотр установленных обновлений».
- Отметьте последний установленный софт и нажмите «Удалить».
После перезапуска системы все должно заработать.
Проверка на вирусы
Не стоит забывать о возможном заражении системы вирусами. Как известно, они не только крадут или удаляют важные данные, но и заменяют их заведомо вредоносными. Что влечет за собой появление различных сбоев.
Поэтому для исправления ошибки atikmpag sys нужно провести сканирование ноутбука или ПК на наличие угроз. Это рекомендуется делать даже в том случае, когда установлен комплексный антивирус. Ведь ни одно средство защиты не способно защищать устройство на 100%.
Использование дополнительных антивирусных программ позволит повысить безопасность ПК в разы.
Неверные записи реестра
Вызывать сбой способны неверные записи реестра и системный мусор, состоящий из кэша и прочих временных файлов.
Исправить положение поможет утилита «Ccleaner».
- Войдите во вкладку «Очистка» и выполните ее.
- Во вкладке «Реестр» нажмите по кнопке поиска и нажмите «Исправить выбранное».
- Утилита предложит сделать резервную копию, соглашаемся, нажав «Да» и указав место для сохранения.
Закройте приложение и перезапустите ноутбук.
Фоновые программы
Возможно, видеокарта не успевает обрабатывать запросы от большого количества программ или игр, работающих в фоновом режиме, и вызывает синий экран. Для устранения сбоя atikmpag sys нужно закрыть или удалить лишние приложения и проверить результат.
Понижение частот монитора
Для обладателей игровых мониторов с частотой выше 70 Гц решением может стать понижение частоты обновления.
Для этого:
- Нажмите правой мышкой по пустой области рабочего стола и откройте «Параметры экрана».
- Войдите в раздел «Дополнительные параметры дисплея».
- Далее в «Свойства видеоадаптера».
- Переместитесь во вкладку «Монитор».
- Уменьшите частоту экрана до стандартного значения «60 Гц» и нажмите «Ок».
Проблема должна быть решена.
Другие варианты
Если ничего из вышеперечисленного не помогло, то попробуйте сделать следующее:
- Используйте чистый запуск Windows, чтобы найти конфликтующее приложение или службу.
- Проверьте температуру видеокарты и процессора. При необходимости проведите обслуживание компьютера или ноутбука.
- Если материнская плата оснащена дополнительным разъемом PCI-Express, то переставьте видеоадаптер в него.
- Проверьте исправность видеокарты.
- Убедитесь, что дополнительно подключенное оборудование совместимо с Windows 10 или 7.
Бывает, что не помогает вообще ничего. Тогда для разрешения ситуации с синим экраном atikmpag sys потребуется более детальная диагностика всех комплектующих.
Содержание
- ITGuides.ru
- Вопросы и ответы в сфере it технологий и настройке ПК
- Проблема atikmpag sys синий экран 0x00000116
- Решение atikmpag sys blue screen 0x00000116
- Устранение неполадок, связанных с драйвером дисплея, который вызвал проблемы с восстановлением и остановкой синего экрана: 0X00000116 (BSOD).
- Как решить проблему с синим экраном «Стоп: 0X00000116» проблема «Драйвер дисплея перестал отвечать и восстановился».
- Шаг 1: Запустите компьютер в «Безопасном режиме с поддержкой сети».
- Шаг 2. Удалите драйверы видеокарты.
- Шаг 3. Загрузите и установите предыдущую версию драйвера для графического адаптера.
- Cиний экран 0x00000116 atikmpag.sys — это поправимо!
- Первоочередность действий по устранению ошибки 0x00000116
- Программное устранение BSOD ошибки: драйвер и его работоспособность
- Главный «энергетический пособник «Синего Шоу»
- Программные Овер-помощники, или, Как может помочь тонкая настройка видеокарты
- Подводя итоги
- Почему возникает atikmpag sys, синий экран и код 0x00000116, и как это все исправить
- Особенности
- Причины
- Проверка системного блока
- Программные неполадки
- Энергопитание
- Богдан Вязовский
ITGuides.ru
Вопросы и ответы в сфере it технологий и настройке ПК
Проблема atikmpag sys синий экран 0x00000116
Очень часто ошибка 0x00000116 связана с нарушением доступа к динамическим библиотекам и некоторым системным файлам, которые могут быть повреждены вредоносными программами или некорректным завершением сеансов системы. Наиболее уязвимыми являются драйверы для видеокарты или драйверы самой материнской платы. Эту проблему характеризует синий экран смерти. Существует множество решений данной проблемы.
Чтобы справиться с проблемой atikmpag sys blue screen 0x00000116, для начала надо будет попробовать переустановить драйверы на видеокарте, после чего обновить их. Так следует проверить наличие обновлений для материнской платы. Если после данных действий проблема atikmpag sys blue screen 0x00000116 не решилась, следует попробовать заменить видеокарту и протестировать компьютер вместе с ней. Для этого будет необходимо постараться нагрузить видеокарту. Надо будет запустить какую-либо игру с большими требованиями для графических компонентов компьютера.
Если после замены видеокарты проблема не исчезла и синий экран 0x00000116 не пропал, тогда все дело в материнской плате. Но не стоит сразу расстраиваться, так как дело может быть в батарейке, которая находится на материнской плате. Очень часто случается, что батарейка, которая контролирует сохранение даты и времени на вашем компьютере, разряжается. При этом она начинает выделять едкие вещества, которые могут воздействовать на материнскую плату. Эти вещества действуют на термопасту, которая отвечает за охлаждение процессора и видеокарты. Именно после этого экран может выдавать ошибку 0х00000116.
Если вы занимались разгоном видеокарты, это может оказывать влияние на Windows. В этом случае atikmpag sys синий экран 0x00000116 может выдавать блок питания. Это происходит из-за того, что на видеокарту приходит непостоянное напряжение, а из этого следует, что блок питания получает нагрузку гораздо больше. Во время разгона карта требует большого напряжения, поэтому Windows автоматически отключает питание на нее. Чтобы сразу исключить это, будет необходимо проверить видеокарту на работоспособность и точно изучить коды ошибок, которые вы увидите на Blue Screen, а также прочитать их полные расшифровки.
Решение atikmpag sys blue screen 0x00000116
Но это блокирует ускорение видеофайлов. Таким образом, проблема достаточно сложная, но решаемая.
Отблагодари меня, поделись ссылкой с друзьями в социальных сетях:
Источник
Устранение неполадок, связанных с драйвером дисплея, который вызвал проблемы с восстановлением и остановкой синего экрана: 0X00000116 (BSOD).
Ошибка «Драйвер дисплея прекратил отвечать и восстановился» или / и проблема «Синий экран 0X00000116 (BSOD)», которая возникает из файла «nvlddmkm.sys» (в графических процессорах на базе NVIDIA) или файла «atikmpag.sys» (в AMD — GPU на основе ATI) означает, что адаптер дисплея работает со сбоями, поскольку вашему адаптеру дисплея требуется много времени для завершения операции по нескольким причинам, например разгон, повреждение файла (ов) драйверов, неисправный источник питания (PSU), перегрев, отсутствие критических обновлений и т. д.
Для устранения проблемы «Отключение ответа драйвера дисплея» необходимо выяснить, возникает ли проблема в конкретном приложении или игре, в которой вы работаете (чаще всего в приложениях, использующих видео, например в Skype), или возникает во время запуска Windows.
В этом руководстве вы можете найти ряд шагов и действий для устранения неполадок и решения этих симптомов / проблем:
1. Когда вы запускаете приложение, которое использует видео (например, Skype) или видеоигру, ваш компьютер зависает, и вы получаете одно из следующих сообщений об ошибке:
2. Во время запуска Windows или в случае случайного сбоя компьютера, когда он отображает синий экран (BSOD) с ошибкой «STOP: 0X00000116», обратитесь к следующим файлам драйвера:
3. Во время запуска Windows или в случае случайного сбоя компьютера, который отображает синий экран (BSOD) с одной из следующих ошибок:
4. В Event Viewer вы получаете эти ошибки:
Как решить проблему с синим экраном «Стоп: 0X00000116» проблема «Драйвер дисплея перестал отвечать и восстановился».
Прежде чем продолжить устранение неполадок, описанных выше, сначала следуйте приведенным ниже советам:
1. Отключить интерфейс Windows AERO *:
*Заметка: В Windows 8 / 8.1 ОС интерфейс AERO отключен по умолчанию.
2. Если у вас есть ноутбук, установите максимальную мощность:
3. Убедитесь, что на вашем компьютере установлены последние обновления Windows и пакеты обновлений.
4. Установите последнюю версию DirectX водители. (Вы можете скачать / установить последние версии драйверов DirectX здесь: https://support.microsoft.com/en-us/kb/179113)
5. Установите последние версии драйверов для вашего адаптера дисплея.
6. Удалите все настройки разгона, которые вы установили на своем оборудовании (например, на процессоре или в памяти или в графическом процессоре), и запустите ваше оборудование с настройками по умолчанию (например, для настроек BIOS установлено значение по умолчанию).
7. Убедитесь, что аппаратная температура вашей системы (CPU, Memory, GPU) нормальная и не перегревается. (Для этой задачи вы можете использовать CPUID HWMonitor)
Если после выполнения приведенных выше рекомендаций проблема с драйвером дисплея по-прежнему возникает, выполните приведенные ниже действия по устранению неполадок в соответствии с вашей ситуацией.
Ситуация А. Если при использовании определенного приложения вы получаете сообщение «Драйвер дисплея прекратил отвечать и восстановился», то:
Ситуация Б. Если во время запуска появляется синий экран с ошибкой «Стоп: 0X00000116»:
Решение 1. Увеличьте время обработки графического процессора.
Увеличьте время обработки графическим процессором (GPU), изменив значение реестра Timeout Detection and Recovery. Для этого:
1. Загрузите и установите Microsoft Fix it 50848 (источник: https://support.microsoft.com/en-us/kb/2665946).
(Нажмите Согласен а затем нажмите следующий)
2. По завершении установки закройте окно Microsoft Fix-it и перезагрузите компьютер.
3. После перезапуска запустите приложение, которое вызвало ошибку «Display Driver Stopped Responding» и посмотрите, устранена ли проблема.
Решение 2. Установите предыдущую версию драйвера для вашего графического адаптера.
Шаг 1: Запустите компьютер в «Безопасном режиме с поддержкой сети».
Чтобы запустить компьютер в безопасном режиме с поддержкой сети:
Windows 7, Vista Пользователи XP:
Windows 8 8.1 пользователей *:
* Также работает в Windows 7, Vista XP.
1. Нажмите «Windows» 
2. Тип «MSCONFIG«и нажмите Войти.
3. Перейдите на вкладку Boot и проверьтеБезопасный ботинок» «сеть».
4. Нажмите «хорошо» а также перезапуск твой компьютер.
Заметка: Для того, чтобы загрузить Windows вНормальный режим«опять же, вы должны снять галочку»Безопасный ботинок«настройка с использованием той же процедуры.
Шаг 2. Удалите драйверы видеокарты.
Когда ваш компьютер входит в безопасный режим, перейдите в Windows Панель управления > программы особенности (Установка и удаление программ) и Удалить установленный в настоящее время драйвер дисплея или, что еще лучше, если у вас есть настольный компьютер с видеокартой AMD / ATI или NVidia, используйте утилиту удаления драйверов дисплея (DDU) *, чтобы полностью удалить драйверы видеокарты. Для этого:
* Информация: Display Driver Uninstaller — это утилита для удаления драйверов, которая может помочь вам полностью удалить драйверы и пакеты видеокарт AMD / NVIDIA из вашей системы, не оставляя при этом остатков (включая ключи реестра, папки и файлы, хранилище драйверов).
1. Откройте свой интернет-браузер скачать Утилита Display Driver Uninstaller DDU из одного из этих мест:
2.Скачать и сохраните Удаление драйвера дисплея утилита (DDU vxx.x.exe) на вашем рабочем столе.
3. Дважды щелкните, чтобы запустить DDU v12.3.exe.
(Выберите Бег когда спросили…)
4. Укажите папку назначения для извлеченных файлов (например, «C: Users Admin Desktop DDUv123») и нажмите «экстракткнопка.
5. Когда извлечение завершено, откройте папку назначения (например, «DDUv123» на рабочем столе) и дважды щелкните «Удаление драйвера дисплея» применение.
6. Нажмите хорошо на предупреждение. *
Заметка: Описанная ниже процедура обычно эффективна и не вызывает проблем на вашем компьютере, но из соображений безопасности лучше сделать резервную копию ваших личных файлов, прежде чем использовать утилиту DDU.
7. Когда Удаление драйвера дисплея запускается основное приложение, Выбрать (1) ваш Графическая карта модель (например, «NVIDIA»), чек (2) «Удалить папки C: AMD и / или C: NVIDIA«вариант, а затем нажмите»Очистите и перезапустите (настоятельно рекомендуется)кнопка.
8. После перезагрузки компьютера войдите в Windows в обычном режиме и перейдите к шагу 3.
Шаг 3. Загрузите и установите предыдущую версию драйвера для графического адаптера.
После перезагрузки перейдите на веб-сайт производителя видеокарты и загрузите предыдущий (самый старый) драйвер для вашего адаптера дисплея. Чтобы найти предыдущий драйвер VGA:
Решение 3. Сбросьте настройки BIOS и выполните чистую установку видеодрайверов.
Шаг 1. Запустите Windows в безопасном режиме и удалите драйверы графической карты, выполнив шаги 1 2 из решения 2 выше.
Шаг 2. Завершите работу вашего компьютера.
Шаг 3. Отсоедините шнур питания (плюс аккумулятор, если у вас есть ноутбук) и все подключенные устройства.
— — — Если у вас есть ноутбук, перейдите прямо к шагу 7 ниже … — — —
Шаг 4 Откройте корпус компьютера и аккуратно извлеките видеокарту.
Шаг 5 Очистить настройки BIOS материнской платы (CMOS). *
* Заметка: Прочитайте инструкцию к материнской плате о том, как очистить CMOS. В большинстве случаев вам необходимо установить перемычку на два вывода CMOS на материнской плате и подождать несколько секунд, прежде чем снимать перемычку, или вы должны вынуть батарею CMOS из держателя батареи и подождать 1 минуту, прежде чем устанавливать батарея CMOS вернулась на место.
Шаг 6 Подождите несколько секунд, а затем вставьте видеокарту обратно в слот.
Шаг 7 Подождите 30 — 40 секунд, затем подключите шнур питания и включите компьютер.
Шаг 8 Войдите в настройки BIOS и Загрузить заводские настройки по умолчанию настройки (иначе Загрузите оптимальные настройки по умолчанию). Затем — необязательно и, если необходимо, для загрузки Windows — внесите любые изменения в настройки контроллера жесткого диска (например, RAID и т. Д.).
Шаг 9 Сохранить и выйти из BIOS.
Шаг 10 Загрузитесь с Windows и установите драйверы видеокарты.
Источник
Cиний экран 0x00000116 atikmpag.sys — это поправимо!
Указанная ошибка свойственна компьютерам, собранным на базе AMD компонентов. В своем абсолютном большинстве данный случай «вылета синего экрана смерти» есть результат некорректной работы видеокарты. Не важно какой тип графического устройства обработки видеоданных вы используете: дискретный GPU модуль или интегрированную видеокарту — проблема тождественна для всех графических схем. Главная задача — избавиться от проблемы «Cиний экран 0x00000116 atikmpag.sys». Причем самостоятельно, не прибегая к помощи специалистов. О том, как и что следует предпринять читайте в этой статье.
Первоочередность действий по устранению ошибки 0x00000116
Прежде всего нужно проверить системный блок компьютера на предмет загрязненности. Пылевые наслоения внутри корпусной части ПК — злейший враг аппаратных компонентов компьютера. Особенно критично данное обстоятельство для портативной электроники — ноутбуков.
В «десктопом случае» все легко решаемо — снимаем защитную крышку системного блока и производим тщательную уборку внутреннего пространства корпуса. Если загрязнение достигло своего критического состояния (ого, как все тут запущено!), то следует демонтировать процессорный кулер охлаждения и заменить термопасту CPU.
Тоже самое необходимо проделать и с видеокартой (в том случае если вы используете дискретный графический модуль). В общем, нужно провести тотальную профилактику по очистке всех аппаратных компонентов вычислительного устройства.
С портативными компьютерами несколько сложнее. Поскольку конструкционной особенностью ноутбуков является их компактность, что крайне усложняет реализацию сценария «доступ к внутренним компонентам компьютерной системы». Тем не менее при соблюдении элементарных правил безопасности и руководствуясь технической документацией на устройство успешность проведения профилактических мероприятий по очистке компьютера от пыли гарантирована.
Безусловно, подготовка в последнем случае крайне важный фактор: нужно твердо знать, что где находится и каким образом демонтируются корпусные части ноутбука. В противном случае велика вероятность того что пластик будет деформирован, фиксаторы поломаны, а болтики и винты в процессе конечной сборки окажутся лишними (прочтите эту статью, и вы поймете, насколько все серьезно!).
Программное устранение BSOD ошибки: драйвер и его работоспособность
Зачастую все можно исправить путем переустановки ПО, которое и управляет работой видеоадаптера. Работоспособный драйвер можно и нужно скачивать только с официального сайта производителя самой материнской платы или отдельно представленной комплектующей для компьютера (ноутбука).
Перед тем как установить актуальную версию оговариваемого ПО следует провести корректную деинсталляцию старого драйвера, что подразумевает полное удаление данных об устройстве из директории системного реестра Windows (существует специальная программа, которая невероятно упрощает план выполнения поиска и удаления управляющего ПО — скачать Driver Sweeper можно отсюда).
Важно знать: в описываемой ситуации не всегда загрузка, а впоследствии установка и использование «самой свежей версии драйвера» разрешает затронутую проблему. Зачастую выбор подходящего ПО для управления видеокартой зависит от многих факторов:
Список можно продолжать еще долго. Однако все вышеуказанное является основным источником «противоречий» при возникновении ошибки — 0x00000116 atikmpag.sys.
Главный «энергетический пособник «Синего Шоу»
Особое место в списке «виновников» создавшейся проблемы занимает системный блок питания. Если ваш БП обладает не достаточной мощностью, то синих экранов не избежать. Проверить работоспособность блока питания элементарно: демонтируйте указанный компонент электрического питания компьютера и проверьте все выходные напряжения на клеммах БП (материал этой статьи вам в помощь!).
Другой способ убедиться в энергетической компетентности используемого блока питания — это провести программную диагностику устройства с помощью одной из программ диагностики Aida64 (кликни по названию и перейди на страницу загрузки этого софта).
В том случае если отображаемые показания слишком отклоняются в сторону от эталона — произведите замену энергетического компонента компьютера. Не забывайте, что слишком много «аппаратной обвески» материнской платы (мощность любого БП ограничена априори!) также может являться причиной появления BSOD ошибки.
Программные Овер-помощники, или, Как может помочь тонкая настройка видеокарты
На рынке программного обеспечения довольно много специализированного софта посредством которого пользователь может провести тонкую настройку видеоадаптера. Такое ПО позволяет существенно увеличить производительность видеокарты, либо напротив понизить частоту GPU до уровня — приемлемый.
В зависимости от модификации вашего графического процессора выберете наиболее оптимальный вариант «утихомирующего ПО».
Не оперируйте слишком большими значениями, понижайте (а быть может нужно и увеличивать!) частоту графического ядра плавно и размеренно, синхронно мониторя температурные показатели GPU.
После каждого примененного изменения проводите программный тест, до тех пор, пока не получите положительный результат. Помните, правильная диагностика оборудования поможет вам избежать «глобальных» проблем!
Подводя итоги
Итак, теперь вам известно, что нужно сделать для того чтобы избавиться от этой «синей проблемы». Конечно же, прочитанный вами, дорогие друзья, материал лишь часть решений. Однако с высокой долей вероятности описанный алгоритм действий вам поможет. Уверены, у вас все получиться. Производительности вашему компьютеру и оптимальной графики!
Источник
Почему возникает atikmpag sys, синий экран и код 0x00000116, и как это все исправить
Некоторое количество ошибок, которые могут возникать в операционной системе, сопровождаются появлением синего экрана смерти – это, обычно, свидетельствует о том, что произошла критическая ошибка, после которой нормальное функционирование системы невозможно.
Такие ошибки, зачастую, имеют определенные коды, с помощью которых можно понять, в каком именно компоненте компьютера или операционки произошел сбой.
В данной статье будет рассказано, почему появляется ошибка atikmpag sys, синий экран и код 0x00000116, и как исправить данный сбой.
Содержание:
Особенности
Синий экран смерти может появиться на разных этапах функционирования системы – как при загрузке ее, так и в ходе сеанса пользования компьютером.
Они возникает тогда, когда сбой, произошедший в программе или компоненте, оборудовании, не может быть автоматически самостоятельно устранен системой, и приводит к критическому сбою.
Но сбой при этом может достаточно скоро произойти повторно, так как не всегда он имеет случайный характер.
Если дело в каком-либо компоненте, который работает не стабильно, то синий экран будет появляться каждый раз, когда будет запущен этот компонент.
Ошибка такого типа может возникнуть у пользователей любой версии операционной системы.
Однако в операционной системе Windows 10 синий экран смерти не содержит кода ошибки и конкретного указания на ее тип, потому, такое уведомление может появляться исключительно на операционных системах Windows 7, 8, 8.1.
Причины
Что бы разобраться в причинах, по которым происходит сбой, сопровождаемый таким уведомлением, важно упомянуть, что возникает он исключительно на тех ПК, которые собраны на базе устройств AMD.
При этом, как и было сказано выше, операционная система значения не имеет. Ошибка такого плана возникает только при сбоях в работе компонентов от этого производителя.
Причем, в подавляющем большинстве случаев неполадка случается именно по причине некорректной работы видеокарты.
Вероятность ее возникновения и содержание уведомления не зависят ни от типа графического устройства, ни от модели карты.
Такую проблему возможно решить самостоятельно.
Полезная информация:
Обратите внимание на утилиту BlueScreenView. Это популярная утилита, с помощью которой можно узнать причину появления BSOD («Синего экрана смерти» в ОС Windows).
Проверка системного блока
Ошибки такого, а также некоторых других типов, способны возникать в результате загрязнения компьютера.
Пылевые наслоения достаточно часто становятся причиной сбоев в работе аппаратных компонентов.
Особенно это вероятно для ноутбуков.
Потому сначала необходимо проверить системный блок на предмет загрязнений.
Для этого отключите системный блок от сети, отключите от него колонки, монитор и иное оборудование, открутите соединяющие шурупы снаружи корпуса и снимите защитный пластиковый кожух.
Если загрязнение очень сильное, то возможно, что есть необходимость в замене охлаждающей системы, а также термопасты.
Кулер может нормально не функционировать.
Это достаточно сложно, и лучше доверить данный процесс профессионалам.
Если же речь идет о ноутбуке, то процесс может быть гораздо более сложным.
Связано это с особенностями расположения компонентов в корпусе устройства.
Так как изначальным приоритетом при проектировании любого ноутбука является компактность, то все компоненты в них имеют малый размер и расположены близко друг к другу:
Читайте также:
Программные неполадки
Но достаточно часто такая проблема может и не быть сопряжена с аппаратной частью вашего компьютера.
В некоторых случаях речь идет о программных сбоях в системе, которые достаточно просто можно устранить.
Если возникает такая проблема, то в большинстве случаев необходимо обновить или переустановить драйвера устройства видеоадаптера, то есть видеокарты.
Если и после этого ошибка возникает, то необходимо искать иные пути ее решения.
Вам это может быть интересно:
Энергопитание
Еще одна причина, по которой может возникать данная проблема – управление энергопитанием.
Происходит это, в большинстве случаев, потому, что сам блок питания не обладает достаточной мощностью.
В сервисах работоспособность блока проверяют просто – его демонтируют из системы и проверяют напряжение на клеммах.
В домашних условиях можно сделать это с помощью программ, предназначенных для диагностики.
Если разница перед ними достаточно значительная, то рекомендуется провести замену блока питания.
Богдан Вязовский
«Мы живем в обществе, где технологии являются очень важной частью бизнеса, нашей повседневной жизни. И все технологии начинаются с искр в чьей-то голове. Идея чего-то, чего раньше не существовало, но однажды будет изобретено, может изменить все. И эта деятельность, как правило, не очень хорошо поддерживается»
Источник
Синий экран 0x00000116 – это ошибка, которая может иметь разные причины появления. В одной из наших старых тем мы уже затрагивали ошибку с кодом 0x00000116, которая появлялась из-за неисправности системного файла atikmdag.sys. Помимо этого, такой код ошибки Вы можете видеть при неисправности и других файлов, важных для системы.
В этой теме мы рассмотрим синий экран смерти 0x00000116, поговорим о еще нескольких случаях, когда он может появиться и обсудим, какие пути исправления ошибки 116 могут быть еще, в зависимости от поврежденного файла.
Что это за ошибка?
Сразу определить источник возникновения этой ошибки иногда бывает не просто. Но в данном случае она указывает на видеокарту, а именно, система пытается обратиться к видеокарте посредством драйвера, и получает отказ. В итоге случается «аварийная ситуация» в системе и появляется тот самый синий экран с ошибкой. Такой код ошибки может появиться как на старых, так и на новых операционных системах семейства Windows. Путь решения может быть простым или требующий работы специалиста.
Тестирование оперативной памяти
Наконец, не помешает проверить и планки оперативной памяти. Для этого стандартные методы лучше не применять.
Оптимальным решением станет тестирование при помощи мощнейшей утилиты Memtest86/86+. Но если под рукой нет ничего, определить нерабочий компонент можно и самостоятельно, поочередно вынимая планки и слотов на материнской плате. Загрузка системы в штатном режиме и будет свидетельствовать о том, что сбойная планка найдена. Ее придется заменить.
Как её исправить?
Удаляем драйвер видеоадаптера
Приступим к решению. Первый способ может помочь только в том случае, если при загрузке не появляется синий экран:
Необходимо открыть диспетчер устройств:
- Нажимаем сочетание клавиш «WIN + R».
- Далее вводим команду «mmc compmgmt.msc».
- В открывшемся окне в левой его части нажимаем на элемент «Диспетчер устройств», он откроется в центральной части экрана.
Примечание. Данный способ открытия диспетчера устройств работает во всех версиях Windows.
Удаляем видеокарту:
- В списке устройств ищем и нажимаем на «Видеоадаптеры».
- Нажимаем на видеокарту правой кнопкой мыши и в выпавшем меню нажимаем «Удалить» далее «Ок».
- Перезагружаем компьютер.
- Скачиваем с официального сайта драйвер и устанавливаем его, следуя инструкции по установке.
Внимание! Нужно именно удалить, а не отключить устройство.
Важно! Качественный и проверенный на вирусы драйвер для своей видеокарты Вы можете найти только на официальных сайтах NVidia и AMD.
Загружаемся в безопасном режиме
Для Windows XP, Vista и 7
Второй способ отличается от первого только тем, что Вы не можете штатно запустить Windows, так как сразу появляется «синий экран смерти». В этом случае задача по переустановке видео драйвера не меняется, всё, что нам нужно, это запустить систему в «Безопасном режиме»:
- Сразу после запуска компьютера, перед тем как начнёт загружаться система, многократно нажимайте клавишу «F8» пока не появится меню (это касается только пользователей Windows XP, Vista, 7).
- В появившемся списке стрелками выбираем «Безопасный режим» и жмем «Enter».
Для Windows 8 и 10
По другому дела обстоят на Windows 8 и 10, клавиша «F8» здесь не поможет:
- Так как система не может корректно загрузиться, последние версии Windows после нескольких неудачных запусков сами открывают меню, с помощью которого и можно перейти в «Безопасный режим».
- В этом меню идём по следующему пути «Диагностика» -> «Дополнительные параметры» -> «Параметры загрузки» далее жмем кнопку «Перезагрузить».
- После перезагрузки появится экран с выбором загрузки системы. Посредством клавиши «4» или «F4» выбираем «Включить безопасный режим», и мы сразу загружаемся в систему, но уже в «безопасном режиме» об этом будет свидетельствовать надпись по краям экрана.
- После удачного перехода в «Безопасный режим» воспользуемся первым способом, описанным выше.
Если данный способ устранения ошибки не помог,
стоит обратиться к специалисту, который производит диагностику и ремонт оборудования.
Подведём итоги. Дело в том, что эта ошибка также может появиться из-за перегрева видеокарты и её компонентов, которые находятся на плате, также недостаток питания может вызвать эту ошибку. Чаще всех от этого страдают ноутбуки, компьютерные видеокарты этому подвержены редко, если только их не «разгонять». Соблюдайте чистоту Вашего компьютера, это не просто красивый и эстетичный вид, а надёжность и безотказность работы системы.
https://youtu.be/7r4yJFQWHfk
Ошибка 0x00000116 может возникнуть в любой конфигурации Windows: 7,8 или 10. Причины сбоя очень разнообразны, расположим их по порядку – от самой серьёзной до наиболее легкорешаемой:
- Графический адаптер вышел из строя – он мог слишком сильно разогреться или покрыться толстым слоем пыли, которая мешает вентилятору охлаждать контакты. Также возможно механическое повреждение, если вы переустанавливали видеокарту или проводили с ней какие-то манипуляции.
- Видеокарта дестабилизирована неумелым оверклокингом или андервольтингом – неудачная попытка повысить производительность и функциональность адаптера может привести к печальным последствиям в виде постоянных сбоев в работе.
- Проблемы со вторичным источником электропитания – он может не подходить к вашей модели ноутбука и не подавать достаточное количество тока, необходимое видеокарте.
- Поломка ОЗУ – иногда тоже бывает причиной ошибки. Может быть поврежден какой-нибудь микрочип, что влечет за собой различные неполадки.
- Перегрев – кратковременное повышение температуры видеокарты может провоцировать ошибки.
- Неправильная работа драйверов – самая распространённая причина появления «экрана смерти». С ними часто что-нибудь происходит: несовместимость новой версии с системой, появление конфликтующего «клона» и тому подобное.
Нехватка питания
Нехватка мощности блока питания или его неисправность может способствовать появлению различного рода сбоям. Поэтому следует отдельно проверить этот момент.
Самостоятельно разбирать блок питания можно только в случае, если он находится не на гарантии. Иначе вы можете ее потерять.
Как это сделать:
- Открутите крепящие крышку болты и аккуратно снимите ее.
- Внимательно осмотрите конденсаторы и остальные детали. Они не должны быть вздуты и иметь места пригара.
- При необходимости отнесите блок питания в сервис центр для более детальной диагностики и ремонта. Либо замените его на новый.
Скорее всего это решит проблему.
2.Некорректное ПО. Переустанавливаем!
В некоторых случаях данную ошибку может вызвать некоторое программное обеспечение. Замечены случаи, когда виновником были программы: “Zune”, “Avast”, “Chrome”. В общем случае это может произойти, если установлены версии продуктов под другую разрядность.
Исправление ошибки 0x00000116, в проблемного ПО.
Работает для Windows 7, 8.1, 8, 10.
Рекомендуется удалить сбойное ПО, скачать с сайта производителя корректную версию и установить её. Узнать разрядность своей системы вы можете, нажав правой кнопкой на «Мой компьютер», и выбрав «свойства».
Разгон или перегрев
Нередко синий экран «BSOD» 0x00000116 появляется после разгона видеоплаты. В таком случае нужно сбросить частоты и напряжение к значению по умолчанию. Для этого войдите в безопасный режим, откройте утилиту, через которую был осуществлен разгон и сбросьте параметры.
Диагностировать перегрев можно используя бесплатную утилиту «AIDA64». Откройте меню «Компьютер» и войдите в раздел «Датчики». В столбце «Температуры» обратите внимание на параметр «Диод ГП», его значение не должно быть выше 30-45 градусов в простое и 75-85 градусов в момент нагрузки.
Слишком большая температура говорит о плохом охлаждении или неисправности видеоплаты.
6.Ошибки жесткого диска, флэшки. Инструменты для починки.
Предложенный способ работает на Win7-10.
В случае, когда восстановление системных файлов проходит неудачно, есть вероятность в повреждении жесткого диска, либо поврежден внешний дисковый накопитель.
Проверяем и пытаемся починить жесткий диск.
Для сканирования и исправления ошибок следует выполнить предыдущий пункт, до момента ввода команды. Вместо «sfc /scannow» мы будем вводить «chkdsk /f /r».
Cиний экран 0x00000116 atikmpag.sys — это поправимо!
Указанная ошибка свойственна компьютерам, собранным на базе AMD компонентов. В своем абсолютном большинстве данный случай «вылета синего экрана смерти» есть результат некорректной работы видеокарты. Не важно какой тип графического устройства обработки видеоданных вы используете: дискретный GPU модуль или интегрированную видеокарту — проблема тождественна для всех графических схем. задача — избавиться от проблемы «Cиний экран 0x00000116 atikmpag.sys». Причем самостоятельно, не прибегая к помощи специалистов. О том, как и что следует предпринять читайте в этой статье.
Первоочередность действий по устранению ошибки 0x00000116
Прежде всего нужно проверить системный блок компьютера на предмет загрязненности. Пылевые наслоения внутри корпусной части ПК — злейший враг аппаратных компонентов компьютера. Особенно критично данное обстоятельство для портативной электроники — ноутбуков.
В «десктопом случае» все легко решаемо — снимаем защитную крышку системного блока и производим тщательную уборку внутреннего пространства корпуса. Если загрязнение достигло своего критического состояния (ого, как все тут запущено!), то следует демонтировать процессорный кулер охлаждения и заменить термопасту CPU.
Тоже самое необходимо проделать и с видеокартой (в том случае если вы используете дискретный графический модуль). В общем, нужно провести тотальную профилактику по очистке всех аппаратных компонентов вычислительного устройства.
С портативными компьютерами несколько сложнее. Поскольку конструкционной особенностью ноутбуков является их компактность, что крайне усложняет реализацию сценария «доступ к внутренним компонентам компьютерной системы». Тем не менее при соблюдении элементарных правил безопасности и руководствуясь технической документацией на устройство успешность проведения профилактических мероприятий по очистке компьютера от пыли гарантирована.
Безусловно, подготовка в последнем случае крайне важный фактор: нужно твердо знать, что где находится и каким образом демонтируются корпусные части ноутбука. В противном случае велика вероятность того что пластик будет деформирован, фиксаторы поломаны, а болтики и винты в процессе конечной сборки окажутся лишними (прочтите эту статью, и вы поймете, насколько все серьезно!).
Программное устранение BSOD ошибки: драйвер и его работоспособность
Зачастую все можно исправить путем переустановки ПО, которое и управляет работой видеоадаптера. Работоспособный драйвер можно и нужно скачивать только с официального сайта производителя самой материнской платы или отдельно представленной комплектующей для компьютера (ноутбука).
Перед тем как установить актуальную версию оговариваемого ПО следует провести корректную деинсталляцию старого драйвера, что подразумевает полное удаление данных об устройстве из директории системного реестра Windows (существует специальная программа, которая невероятно упрощает план выполнения поиска и удаления управляющего ПО — скачать Driver Sweeper можно отсюда).
Важно знать: в описываемой ситуации не всегда загрузка, а впоследствии установка и использование «самой свежей версии драйвера» разрешает затронутую проблему. Зачастую выбор подходящего ПО для управления видеокартой зависит от многих факторов:
- Версия операционной системы и ее редакционная разрядность;
- Насколько устарела модификация используемого GPU модуля;
- Соответствует ли видеокарта системным требованиям конкретного игрового приложения или же иного типа программному обеспечению.
Список можно продолжать еще долго. Однако все вышеуказанное является основным источником «противоречий» при возникновении ошибки — 0x00000116 atikmpag.sys.
Главный «энергетический пособник «Синего Шоу»
Особое место в списке «виновников» создавшейся проблемы занимает системный блок питания. Если ваш БП обладает не достаточной мощностью, то синих экранов не избежать. Проверить работоспособность блока питания элементарно: демонтируйте указанный компонент электрического питания компьютера и проверьте все выходные напряжения на клеммах БП (материал этой статьи вам в помощь!).
Другой способ убедиться в энергетической компетентности используемого блока питания — это провести программную диагностику устройства с помощью одной из программ диагностики Aida64 (кликни по названию и перейди на страницу загрузки этого софта).
- Воспользуйтесь вкладкой «Датчики».
- Убедитесь, что показания в пункте «Напряжения» соответствуют стандартным значениям номинальных характеристик БП (информация стандартного типа).
В том случае если отображаемые показания слишком отклоняются в сторону от эталона — произведите замену энергетического компонента компьютера. Не забывайте, что слишком много «аппаратной обвески» материнской платы (мощность любого БП ограничена априори!) также может являться причиной появления BSOD ошибки.
Программные Овер-помощники, или, Как может помочь тонкая настройка видеокарты
На рынке программного обеспечения довольно много специализированного софта посредством которого пользователь может провести тонкую настройку видеоадаптера. Такое ПО позволяет существенно увеличить производительность видеокарты, либо напротив понизить частоту GPU до уровня — приемлемый.
В зависимости от модификации вашего графического процессора выберете наиболее оптимальный вариант «утихомирующего ПО».
Не оперируйте слишком большими значениями, понижайте (а быть может нужно и увеличивать!) частоту графического ядра плавно и размеренно, синхронно мониторя температурные показатели GPU.
После каждого примененного изменения проводите программный тест, до тех пор, пока не получите положительный результат. Помните, правильная диагностика оборудования поможет вам избежать «глобальных» проблем!
Управление электропитанием
Чаще источником проблемы с электропитанием является батарея ноутбука, но и системные блоки подвержены подобному влиянию. Суть неисправности сводится к тому, что система отдаёт видеокарте команду, которую та не может выполнить. Например, при уходе в спящий режим. Поэтому изменение параметров электропитания нередко позволяют исправить поломку. Для этого потребуется:
- Открыть «Панель управления».
- Выбрать раздел «Система».
- Перейти на вкладку «Электропитание» или «Питание».
- Изменить основные параметры и проверить наличие BSOD.
- Повторить для дополнительных параметров.
Почему дисковод не читает диски
Способ кажется странным, но он срабатывает при сочетании новых ОС и старых комплектующих.
Исправление ошибок в реестре
Существует несколько способов восстановления реестра, с помощью системных средств и сторонних программ. Мы разберем последний.
- Скачиваем утилиту «Ccleaner», устанавливаем и запускаем.
- Перемещаемся в раздел «Реестр» и жмем по кнопке «Поиск проблем».
- Отмечаем найденные проблемы галочкой и щелкаем «Исправить выбранное».
- Повторяем 2 и 3 пункты несколько раз.
- Перезагружаем ПК.
После этого синий экран должен перестать вас беспокоить.
3.Вирус. Лечим!
Работает для Windows 7, 8.1, 8, 10.
Если первые 2 варианта не помогли, то нужно проверить систему на вирусы и следы их активности. Для этого пройдитесь антивирусом по всей системе и устраните заражение. Для этого мы пользуемся продуктом компании Kaspersky, вы можете использовать тот антивирус, который установлен у вас, либо выбрать себе подходящий по нашей рекомендации.
Появление синего экрана после обновления
Еще редко синий экран появляется после обновления Windows или драйверов на видеокарту. В обоих случаях может помочь откат системы до рабочего состояния.
Во втором случае, можно сделать еще следующее:
- В диспетчере устройств перейти во вкладку «Видеоадаптеры» и правой мышкой щелкнуть по своей графической плате, далее нажать «Свойства».
- Перейти в раздел «Драйвер» и щелкнуть «Откатить».
- Необходимо подтвердить действие.
После завершения процедуры не забудьте перезагрузить компьютер.
Если проблема была в этом, то синий экран больше не появится.
Проверка на вирусы
Вирусы способны не только похищать конфиденциальную информацию с вашего ПК, но и нарушать его работу. Поэтому так важно иметь комплексный антивирус и периодически проводить полную проверку системы.
Наверно уже всем известно, что ни один антивирус не гарантирует 100% защиты, поэтому дополнительно рекомендуется:
- Выполнить проверку антивирусными сканерами. Они не менее эффективны, бесплатны и не требуют установки.
- Почистить ОС от ненужных и временных файлов, используя программу «Ccleaner» или «Reg Organizer».
В некоторых случаях целесообразно проводить сканирование в безопасном режиме. Так вы повысите скорость сканирования, эффективность поиска и удаления угроз.
После выполнения всех пунктов ошибка stop 0x00000116 должна перестать вас беспокоить.
Причины и поводы возникновения
Причинами и поводами для возникновения проблемы, известной под названием код ошибки 0x00000116 или синий экран может случить множество причин, и все они, так или иначе, связаны с видеокартой и драйверами. Причинами может стать:
- проблемный драйвер;
- перекаливание видеокарты;
- проблемы с оперативной памятью;
- сломанный блок питания;
- умершая видеокарта.
Все эти причины можно увидеть и попытаться решить, так что рассмотрим их решения.

Очень часто ошибка 0x00000116 связана с нарушением доступа к динамическим библиотекам и некоторым системным файлам, которые могут быть повреждены вредоносными программами или некорректным завершением сеансов системы. Наиболее уязвимыми являются драйверы для видеокарты или драйверы самой материнской платы. Эту проблему характеризует синий экран смерти. Существует множество решений данной проблемы.
Чтобы справиться с проблемой atikmpag sys blue screen 0x00000116, для начала надо будет попробовать переустановить драйверы на видеокарте, после чего обновить их. Так следует проверить наличие обновлений для материнской платы. Если после данных действий проблема atikmpag sys blue screen 0x00000116 не решилась, следует попробовать заменить видеокарту и протестировать компьютер вместе с ней. Для этого будет необходимо постараться нагрузить видеокарту. Надо будет запустить какую-либо игру с большими требованиями для графических компонентов компьютера.
Если после замены видеокарты проблема не исчезла и синий экран 0x00000116 не пропал, тогда все дело в материнской плате. Но не стоит сразу расстраиваться, так как дело может быть в батарейке, которая находится на материнской плате. Очень часто случается, что батарейка, которая контролирует сохранение даты и времени на вашем компьютере, разряжается. При этом она начинает выделять едкие вещества, которые могут воздействовать на материнскую плату. Эти вещества действуют на термопасту, которая отвечает за охлаждение процессора и видеокарты. Именно после этого экран может выдавать ошибку 0х00000116.
Если вы занимались разгоном видеокарты, это может оказывать влияние на Windows. В этом случае atikmpag sys синий экран 0x00000116 может выдавать блок питания. Это происходит из-за того, что на видеокарту приходит непостоянное напряжение, а из этого следует, что блок питания получает нагрузку гораздо больше. Во время разгона карта требует большого напряжения, поэтому Windows автоматически отключает питание на нее. Чтобы сразу исключить это, будет необходимо проверить видеокарту на работоспособность и точно изучить коды ошибок, которые вы увидите на Blue Screen, а также прочитать их полные расшифровки.
Решение atikmpag sys blue screen 0x00000116
- Удаляем драйверы с компьютера, это можно делать в папке C: Имя материнской платы Support**-**_win7_win8_64_dd_ccc_whql, после этого производим деинсталлирование программ. Форматируем содержимое раздела.
- Обновляем прошивку на устройствах. Производим перезагрузку операционной системы.
- Меняем имя в папке Drivers «atikmdag.sys» на «atikmdag.sys.old».
- Находим в С:Имя материнской платы, находим atikmdag.sy_.
- После этого необходимо найти файл atikmdag.sy_, а затем поместить его на рабочий стол.
- Вызываем командную строку при помощи комбинации «Win+R».
- Благодаря командной строке попадаем в место, куда распакуются файлы.
- Указываем в командной строке EXPAND.EXE atikmdag.sy_ atikmdag.sys.
- Ждем окончания работы файла, созданный файл перемещаем в директорию жесткого диска C:WindowsSystem32drivers.
- Выполните перезагрузку системы.
Но это блокирует ускорение видеофайлов. Таким образом, проблема достаточно сложная, но решаемая.
Отблагодари меня, поделись ссылкой с друзьями в социальных сетях:
Читайте также
Оставить комментарий ВКонтакте
Некоторое количество ошибок, которые могут возникать в операционной системе, сопровождаются появлением синего экрана смерти – это, обычно, свидетельствует о том, что произошла критическая ошибка, после которой нормальное функционирование системы невозможно.
Такие ошибки, зачастую, имеют определенные коды, с помощью которых можно понять, в каком именно компоненте компьютера или операционки произошел сбой.
В данной статье будет рассказано, почему появляется ошибка atikmpag sys, синий экран и код 0x00000116, и как исправить данный сбой.
Содержание:
Особенности
Синий экран смерти может появиться на разных этапах функционирования системы – как при загрузке ее, так и в ходе сеанса пользования компьютером.
Они возникает тогда, когда сбой, произошедший в программе или компоненте, оборудовании, не может быть автоматически самостоятельно устранен системой, и приводит к критическому сбою.
В этом случае решением является перезагрузить компьютер, обычно, после этого система возобновляет нормальное функционирование.
Но сбой при этом может достаточно скоро произойти повторно, так как не всегда он имеет случайный характер.
Если дело в каком-либо компоненте, который работает не стабильно, то синий экран будет появляться каждый раз, когда будет запущен этот компонент.
Интересно, что система, обычно, стабильно запускается после сбоев такого типа, так что переустановки ее не требуется, хотя устранить неполадку необходимо, так как она мешает нормальному функционированию.
Ошибка такого типа может возникнуть у пользователей любой версии операционной системы.
Однако в операционной системе Windows 10 синий экран смерти не содержит кода ошибки и конкретного указания на ее тип, потому, такое уведомление может появляться исключительно на операционных системах Windows 7, 8, 8.1.
<Рис. 1 Синий экран>
к содержанию ↑
Причины
Что бы разобраться в причинах, по которым происходит сбой, сопровождаемый таким уведомлением, важно упомянуть, что возникает он исключительно на тех ПК, которые собраны на базе устройств AMD.
При этом, как и было сказано выше, операционная система значения не имеет. Ошибка такого плана возникает только при сбоях в работе компонентов от этого производителя.
Причем, в подавляющем большинстве случаев неполадка случается именно по причине некорректной работы видеокарты.
Вероятность ее возникновения и содержание уведомления не зависят ни от типа графического устройства, ни от модели карты.
Такую проблему возможно решить самостоятельно.
Важно! Если вы не имеете достаточно познаний для этого, то лучше обратиться в сервисный центр.

<Рис. 2 Перезапуск>
к содержанию ↑
Проверка системного блока
Ошибки такого, а также некоторых других типов, способны возникать в результате загрязнения компьютера.
Пылевые наслоения достаточно часто становятся причиной сбоев в работе аппаратных компонентов.
Особенно это вероятно для ноутбуков.
Потому сначала необходимо проверить системный блок на предмет загрязнений.
Для этого отключите системный блок от сети, отключите от него колонки, монитор и иное оборудование, открутите соединяющие шурупы снаружи корпуса и снимите защитный пластиковый кожух.
После этого очистите от пыли все «внутренности» вашего устройства.
Если загрязнение очень сильное, то возможно, что есть необходимость в замене охлаждающей системы, а также термопасты.
Кулер может нормально не функционировать.
Это достаточно сложно, и лучше доверить данный процесс профессионалам.
Если же речь идет о ноутбуке, то процесс может быть гораздо более сложным.
Связано это с особенностями расположения компонентов в корпусе устройства.
Так как изначальным приоритетом при проектировании любого ноутбука является компактность, то все компоненты в них имеют малый размер и расположены близко друг к другу:
- Отключите устройства от сети и выключите его;
- Выньте батарею, если конструкция это предусматривает;
- Подготовьте техническую документацию устройства для того, чтобы понимать, где именно расположен тот или иной компонент;
- Закройте устройство и переверните его вверх основанием;
- Открутите шурупы, крепящие крышку, и снимите ее;
- Очистите от пыли видимые участки системы;
- Если вы уверены в своих силах и знаниях, то руководствуясь технической документацией, поочередно отключите и очистите все компоненты системы от пыли, а затем подключите их обратно.
Когда речь идет о ноутбуках, прибегать к самостоятельному устранению проблемы таким образом не рекомендуется.
<Рис. 3 Загрязнения>
к содержанию ↑
Программные неполадки
Но достаточно часто такая проблема может и не быть сопряжена с аппаратной частью вашего компьютера.
В некоторых случаях речь идет о программных сбоях в системе, которые достаточно просто можно устранить.
Если возникает такая проблема, то в большинстве случаев необходимо обновить или переустановить драйвера устройства видеоадаптера, то есть видеокарты.
Для этого необходимо запустить Диспетчер устройств.
1На операционной системе Windows 10, 8, 8.1 сделать это можно, щелкнув правой кнопкой мыши по значку Пуск, и выбрав в открывшемся меню Диспетчер устройств;
2В более старых версиях операционной системы вам потребуется щелкнуть правой кнопкой мыши на нижней панели на мониторе и также выбрать Диспетчер устройств;
<Рис. 4 Запуск Диспетчера>
3Откроется список устройств, в котором вам необходимо найти пункт Видеоадаптеры и кликнуть на стрелку слева от него;
<Рис. 5 Видеоадаптеры>
4Развернется список устройств, в котором вам нужно выбрать то, для которого вы хотите обновить или заменить драйвера;
5Кликните по нему правой кнопкой мыши и в открывшемся меню нажмите на пункт Обновить драйвера;
<Рис. 6 Меню>
6Система предложит вам выбрать предпочтительный тип поиска обновлений – выбирайте Автоматический;
<Рис. 7 Поиск драйверов>
7После того, как поиск драйверов будет завершен, появится список найденных материалов – в нем вам нужно кликнуть по рекомендованной версии и дождаться окончания процесса установки;
8Если рекомендованных драйверов не найдено или они уже установлены, система сообщит и об этом;
<Рис. 8 Обновление>
9После окончания процесса установки, перезагрузите компьютер – больше проблем с видеокартой возникать не должно.
Если и после этого ошибка возникает, то необходимо искать иные пути ее решения.
к содержанию ↑
Энергопитание
Еще одна причина, по которой может возникать данная проблема – управление энергопитанием.
Если блок питания не распределяет достаточной мощности на видеокарту, то возникает синий экран с уведомлением такого содержания.
Происходит это, в большинстве случаев, потому, что сам блок питания не обладает достаточной мощностью.
В сервисах работоспособность блока проверяют просто – его демонтируют из системы и проверяют напряжение на клеммах.
В домашних условиях можно сделать это с помощью программ, предназначенных для диагностики.
1Запустите на своем ПК программу Aida64;
2В левой части окна в меню выбирайте раздел Датчики;
3В разделе Напряжения в правой части экрана обратите внимание на заявленные значения мощностей.
<Рис. 9 Блок питания>
Воспользуйтесь технической документацией вашего устройства для того, чтобы сравнить заявленные номинальные показания с реальными.
Если разница перед ними достаточно значительная, то рекомендуется провести замену блока питания.
У Windows существует такое явление, как «Синий экран». Это остановка работы системы в результате непредвиденного сбоя. Одной из причин таких сбоев с кодом 0x00000116 является работа системного компонента atikmpag.sys.
Причина возникновения
Чтобы понять, откуда появляется проблема синего экрана смерти (далее bsod), нужно знать на какой файл или драйвер он ссылается. В конкретном случае подразумевается, что такой компонент уже определён и это atikmpag.sys.
Является он одним из системных драйвер для устройств от производителя ATI. Это может быть, как видеокарта Radeon, так и материнская плата ATI (правда, во втором случае bsod будет ссылаться на – «atikmdag.sys»).
Проявиться синий экран с кодом 0x00000116 и указанной компонентой atikmpag.sys может при следующих условиях:
- Некорректная нагрузка движком на видеокарту. Ярким примером является официальная заплатка для «Тень Чернобыля» под видеокарты Radeon. Игра подвешивала и вызывала синий экран из-за неверного взаимодействия движка с видеокартами.
- Установка программы. Чаще всего ошибка вылетает при попытке переустановить драйвера или поставить программу для работы с графикой (чаще всего 3dMax). Некорректное взаимодействие с видеоадаптером вызывает BSOD.
- Спонтанные. Кажутся таковыми. На деле же проблема связана с взаимодействием системы и драйвера. Проблемой является огромное количество источников ошибки, а как следствие и падения системы.
Очевидно, что проблема связана с видеокартой или её драйвером. И тут следует сразу оговориться. Проблема действительно может быть в самом драйвере, а может свидетельствовать о необходимости в скором времени заменить видеочип.
Чистка компьютера
Первым делом для исправления ошибки 0x00000116 в Windows 7, 8, 10 следует проверить насколько чистым выглядит системный блок изнутри. Делается это всего за пару шагов, главное, чтобы не было никаких пломб и компьютер не был на гарантии (в гарантийном случае можно просветить все отверстия фонариком и составить примерную картину). Вскрывается же системный блок следующим способом:
- Выкрутить болты.
- Приподнять и потянуть крышку вбок.
- Осмотреть компьютер изнутри.
Если ситуация похожа на то, что продемонстрировано на изображении выше — компьютер срочно нужно чистить. Можно справиться и самостоятельно, а можно обратиться в сервисный центр.
ВАЖНО! Обязательно предупредите инженера о наличии проблемы синего экрана. Это сэкономит время, поскольку исключит несколько телефонных разговоров и дополнительных тестов.
Проверка ноутбука
Увы, вскрыть ноутбук намного сложнее, чем системный блок. Но, для ноутбуков справедливо одно любопытное утверждение: чем горячее выдуваемый воздух, тем грязнее устройство. Поэтому если воздух от воздухозаборника неожиданно стал ощутимо горячим (горячее, чем был раньше), то удивляться нечему. Вторым ориентиром является гул вентиляторов.
Драйвера видеокарты
Первое подозрение при появлении синего экрана с ошибкой компоненты atikmpag.sys падает на драйвер видеокарты. Оптимальным вариантом проверки будет установка. Если уже стоит актуальная версия, то она просто перезапишется (попутно исправляя сбои). В иных случаях – будет просто установлен или обновлён драйвер, что также исправит ошибку. Следует пользоваться следующим алгоритмом:
- Узнать, какая видеокарта установлена в компьютере/ноутбуке. Например, с помощью AIDA64.
- Найти на сайте изготовителя драйвера для этой видеокарты.
- Скачать и установить их.
После установки драйвера проблема может исчезнуть. Если же она продолжает беспокоить или возвращается через недельку-другую, то стоит изучать вопрос дальше.
Проверка работоспособности видеокарты
Простейшим вариантом является замена на изначально рабочую с установкой старой видеокарты в другой компьютер, где проблема не возникала. Если проблема не проявляется, то неисправность видеоадаптера отпадает. Если же проявилась, то потребуется обратиться в сервисный центр, чтобы там вынесли окончательное решение.
Управление электропитанием
Чаще источником проблемы с электропитанием является батарея ноутбука, но и системные блоки подвержены подобному влиянию. Суть неисправности сводится к тому, что система отдаёт видеокарте команду, которую та не может выполнить. Например, при уходе в спящий режим. Поэтому изменение параметров электропитания нередко позволяют исправить поломку. Для этого потребуется:
- Открыть «Панель управления».
- Выбрать раздел «Система».
- Перейти на вкладку «Электропитание» или «Питание».
- Изменить основные параметры и проверить наличие BSOD.
- Повторить для дополнительных параметров.
Способ кажется странным, но он срабатывает при сочетании новых ОС и старых комплектующих.
Замена самого файла
Самый простой вариант исправить синий экран с кодом stop 0x00000116 и указанием компоненты atikmpag.sys в Windows 7, 8, 10 — взять имеющийся файл «atikmpag» и записать его в систему. Проблема заключается в том, что потребуется искать файл, созданный на аналогичном компьютере под аналогичную ОС. Зачастую найти такое сочетание сложно, поэтому лучше заранее обеспокоиться бэкапом.
Можно взять и любой файл из свободного доступа. Судя по отзывам на форумах, в большинстве случаев это всё равно срабатывает.
Путь для записи файла:
C:WindowsSystem32DriverStoreFileRepositoryatiilhag.inf_x86_9e3636634ec8271e