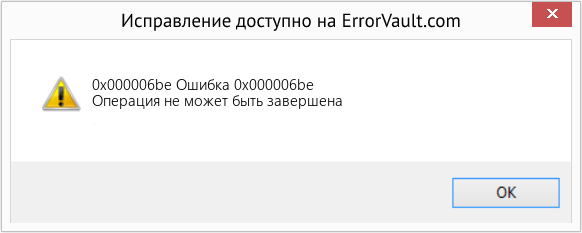Содержание
- 1 Возможные причины неисправности
- 2 Мастер добавления принтеров не работает
- 3 Настройка и запуск нужных служб
- 4 Чистка очереди печати
- 5 Включение нужных компонентов Windows
- 6 Восстановление системных файлов
- 7 Другие способы решить проблему
- 8 Не удалось открыть мастер добавления принтеров локальная подсистема печати
- 8.1 Причины дисфункции при добавлении нового принтера
- 9 Проверка на наличие вирусов
- 10 Переустановка принтера и его драйверов
- 10.1 Локальный
- 10.2 Сетевой
- 11 Устанавливаем принтер
- 12 Первый способ избавиться от ошибки
Возможные причины неисправности
- Если вы отправляете на печать сразу много файлов, да еще и больших, может запросто образоваться очередь на печать. Очень часто такой процесс просто зависает и создает проблему с печатью на компьютере или ноутбуке.
- Для работы принтера недостаточно подключить его к ПК и настроить. Вы должны настроить саму операционную систему, для этого также необходимо установить необходимые компоненты, если это не было сделано ранее.
- Помимо компонентов существуют также службы, непосредственно управляющие процессом «общения» между принтером и аппаратной частью компьютера. Служба диспетчера печати должна быть запущена во время печати и настроена на автоматический запуск при запуске системы.
Компоненты и службы — это некоторые системные файлы. Они хранятся в определенных безопасных местах на диске, но по неосторожности пользователя или из-за вмешательства вредоносных программ могут быть повреждены. Вирусы на «компьютере» нельзя исключать из «виновника» проблем с доступностью подсистемы печати. Они могут останавливать и блокировать службы, а также повреждать или полностью удалять важные системные файлы. Кардинальным решением может стать переустановка принтера с нуля и, соответственно, драйверов. Процесс немного отличается в зависимости от того, как устройство подключено. Он может быть локальным или сетевым.
Мастер добавления принтеров не работает
Чаще всего эта проблема возникает при подключении нового оборудования. Когда пользователь переходит в «Устройства и принтеры» и нажимает кнопку «Установить принтер», он видит сообщение об ошибке: «Не удалось открыть мастер установки принтера. Пожалуйста, перезагрузите систему или перезагрузите компьютер». Как говорится в сообщении, проблему пытаются решить перезапуском, но обычно ничего не выходит и ошибка появляется снова. Есть несколько способов решить эту проблему. Давайте поговорим о некоторых из них.
Настройка и запуск нужных служб
- Зайдите в модуль оснастки «Службы» с помощью инициализации через окно запуска программы (кнопка Windows и клавиша R одновременно) и команды «services.msc».
- В списке найдите «Диспетчер печати» и зайдите в свойства двойным кликом левой кнопки мыши.
- Настройте службу, как показано на рисунке ниже, и при необходимости запустите ее.
В профилактических целях попробуйте остановить и сразу же перезапустить службу.
Чистка очереди печати
- откройте панель управления и в том разделе с принтерами.
- Найдите свою модель по названию.
- С помощью мыши через контекстное меню активируйте пункт «Просмотр очереди печати».
- Используйте вкладку «Принтеры», чтобы очистить список заданий.
Включение нужных компонентов Windows
- Через панель управления перейдите в раздел «Программы и компоненты».
- В списке слева выберите ярлык «Включение или отключение компонентов Windows».
- В маленьком окошке ждешь, пока загрузится все «дерево».
- В списке найдите пункт «Услуги печати и документов» и отметьте все, что там написано.
- Дождитесь завершения процесса установки, а затем перезагрузите компьютер.
Восстановление системных файлов
- Для таких целей в системе Windows есть специальный встроенный инструмент «sfc». Чтобы использовать его, вам нужно запустить командную строку. Для этого нажмите кнопку «Пуск» и введите «Команда» в поле поиска. Запустите его от имени администратора, чтобы получить права на запуск инструмента.
- Уже на черном экране наберите «sfc /scannow». Это немедленно запустит процесс сканирования. В ходе проверки, если будут обнаружены проблемы, все будет исправлено. Дождитесь завершения.
Другие способы решить проблему
В «Службах» («Мой компьютер» — «Администрирование») обратите внимание на «Диспетчер печати», его не следует останавливать. Если нет, запустите его и перезагрузите компьютер. Если еще ничего не изменилось, возможно, установлены последние системные обновления.
Ошибка «Не удалось открыть мастер установки принтеров» может появиться из-за некорректно установленных обновлений. Попробуйте сделать откат (восстановление системы) на время, когда обновления еще не вступили в силу. Проблему можно решить, а как быть с обновлениями, ведь они все равно нужны? Установите их вручную. Если вы загружаете один за другим, вы можете легко определить, какой из них вызвал проблему. Потом вы сможете скрыть его в «Центре обновлений», и в дальнейшем он вас не побеспокоит.
Не удалось открыть мастер добавления принтеров локальная подсистема печати
При попытке добавить в систему новый принтер и нажатии кнопки «Установить принтер» пользователь может получить сообщение «Не удалось открыть мастер установки принтера. Локальная подсистема печати не запущена». Установка принтера становится невозможной, перезагрузка системы абсолютно ничего не дает. В этой статье я расскажу вам, в чем суть этой ошибки, почему она возникает и как ее исправить на вашем компьютере.
Причины дисфункции при добавлении нового принтера
Как видно из текста этой ошибки, системе не удалось использовать необходимые программные инструменты для добавления в систему нового принтера. Обычно причиной этой проблемы является некорректная работа системной службы, отвечающей за установку и работу локальных принтеров («Диспетчер печати»).
Кроме того, причинами ошибки могут быть нестабильные драйвера принтера, а также некорректное обновление операционной системы (такие случаи тоже были зафиксированы)
При этом проблема чаще всего затрагивает локальные принтеры (локальную подсистему печати), тогда как сетевые устройства работают стабильнее.
Проверка на наличие вирусов
Вирусные программы и файлы могут попасть «глубоко» в систему несколькими способами. Чтобы избавиться от них, вы должны начать проверять и удалять их в своей обычной антивирусной программе. Это должна быть последняя версия, а базы данных обновлены. Если такого ПО нет среди установленных на ПК, в качестве альтернативы можно воспользоваться одноразовым средством от компании «Доктор Веб». Речь идет о Кюрайт. Загрузка и работа не составит проблем даже неопытному пользователю.
Очищать жесткие диски от вирусов рекомендуется в безопасном режиме загрузки ПК. Некоторые антивирусы переводят компьютер в этот режим, но лучше это сделать вручную. Когда система загрузится, нажмите клавишу F8 на клавиатуре. Затем выберите из списка «Безопасный режим».
Переустановка принтера и его драйверов
Наиболее радикальным решением ошибки 0x000006ba является переустановка принтера и его драйверов. Во-первых, вам нужно решить, какой из двух вариантов вы используете. Затем следуйте предложенным ниже инструкциям для каждого из способов подключения.
Локальный
- Удалите старое устройство печати из системы.
- Отключите принтер от компьютера или ноутбука.
- Заходим через панель управления в раздел с принтерами и удаляем оттуда наше устройство.
- Сделайте то же самое в диспетчере устройств.
- В окне сервера печати (Windows+R, затем набрать «printerui /s») находим соответствующий пакет драйверов и удаляем их.
- Перезагружаем ПК.
- Подключаем печатающее устройство и ждем автоматической установки и копирования новых файлов ПО в систему.
- Если принтера нет в списке, устанавливаем его вручную.
Сетевой
- Выполните все шаги от инструкции выше до пункта №6.
- Затем перейдите в панель управления, а оттуда в раздел принтеров и нажмите кнопку «Добавить» или «Установить» (в зависимости от версии Windows»).
- Выберите установку локального устройства.
- На этом шаге мы создаем новый порт, через который в дальнейшем будет осуществляться подключение.
- Следуйте инструкциям и командам мастера установки.
- Завершите процесс до конца.
- Перезагрузите компьютер».
Устанавливаем принтер
Теперь следует подключить принтер через USB-выход и подключить его к розетке. Затем нажимаем кнопку питания на принтере и идем в «Пуск» и ищем там «Устройства и принтеры». Вверху вы увидите небольшое меню, в котором следует выбрать «Установить принтер». Затем выберите тип устройства, которое вы хотите подключить, пусть это будет «Локальный принтер». На следующем шаге нажмите «Использовать текущий порт» — это должен быть USB-порт. Следующим шагом является выбор драйверов. Отнеситесь к этому очень серьезно, потому что это основа правильной работы всего подключенного внешнего оборудования. Как правило, драйверов для нового принтера еще нет на компьютере, их необходимо извлечь с диска с драйверами, который шел в комплекте с новым принтером. Если по каким-то причинам у вас не оказалось этого диска (например, вы купили б/у технику) — ничего страшного, их можно скачать из интернета, желательно с официального сайта производителя принтера. Затем введите имя принтера, какое оно будет — большой роли при установке не играет. Если вы используете один принтер, поставьте галочку напротив «Установить принтер по умолчанию», дождитесь окончания установки — и вы сможете протестировать работу нового оборудования для Windows 7. «Мастер установки принтера» сделал свое дело. Однако иногда пользователи сталкиваются с дополнительными проблемами при работе с «мастером», например, видят сообщение об ошибке.
Первый способ избавиться от ошибки
Нажмите внизу сообщения «ОК», и оно автоматически закроется. Затем нужно зайти в меню «Пуск», затем «Панель управления», и наконец – «Программы и компоненты». В правой части экрана вы увидите «Включение или отключение компонентов Windows». Откройте это меню. В представленном списке нужно найти «Сервис печати и документов». Нажмите на «+» — и вы увидите новый список. Установите флажки рядом с каждым компонентом и нажмите OK. После внесения системой изменений во все функции сообщение об ошибке «Не удалось открыть мастер установки принтера» больше не должно вас беспокоить. Если ничего не изменилось, попробуйте другой способ.
Источники
- https://printeru.info/oshibki-i-problemy/oshibka-0x000006ba-podsistema-pechati-nedostupna
- https://pomogaemkompu.temaretik.com/1036738371964898109/ne-udalos-otkryt-master-dobavleniya-printerov-chto-delat/
- https://logiss.ru/reshenie-oshibki-ne-udalos-otkryt-master-dobavleniya-printerov.html
[свернуть]
На чтение 9 мин Просмотров 1.6к. Опубликовано 02.11.2021
Содержание
- 0x000006ba “Невозможно завершение операции. Подсистема печати недоступна”
- 0x000006be “Windows не удается подключиться к принтеру”
- 0x000006d9 “Не удалось сохранить параметры принтера. Невозможно завершить операцию”
- Включить брандмауэр Windows
- 4 ответа
- Решение ошибки 0x00000006
Системные ошибки не возникают сами собой, и для того чтобы решить каждую необходимо выяснить причину её появления.
Ошибки 0x000006ba, 0x000006be, 0x000006d9 имеют общее происхождение, а именно распечатка файла на принтере.
0x000006ba “Невозможно завершение операции. Подсистема печати недоступна”
Ошибка возникает при отправке файлов на печать, так как служба не запущена или не может быть запущена. Модифицирование (изменение) или удалении файла запуска службы печати в основном и приводит к этой ошибке. В некоторых случаях это связано с появлением вредоносного ПО (вирусы, трояны и пр.).
0x000006be “Windows не удается подключиться к принтеру”
Эта ошибка появляется при попытке распечатать файл на сетевом принтере. Ошибка является конфликтом версий драйвера, где версии сервера (где подключен принтер) и пользователя (отправителя файла) не совпадают.
0x000006d9 “Не удалось сохранить параметры принтера. Невозможно завершить операцию”
Данная проблема появляется при попытке сделать принтер общедоступным в сети. Брандмауэр Windows — это система безопасности которая работает по принципу фильтра (Firewall), для защиты ОС от внешних сетевых угроз. И у неё есть набор своих правил общего доступа к принтерам и файлам. Если сказать проще, то отключение брандмауэра не даст Вам создать полноценную общедоступную сеть, и следовательно Вы не сможете открыть принтер для других пользователей.
Выше указанные проблемы начали появляться со времен выхода Windows XP, и также встречаются в современной Windows 10. В этом отрезке операционных систем от WinXP до Win10 встречаются эти ошибки, а виной этому:
- неправильная настройка оборудования;
- отсутствие антивируса (для защиты системных файлов);
- неправильно настроенная сеть и общий доступ.
Все три ошибки одновременно встречаются крайне редко, и все же давайте их решим все по порядку.
Ошибка 0x000006ba, как нам уже стало известно она появляется в следствии то что, служба отвечающая за отправку файлов на печать не работает. Решение будет следующим:
- Сначала нужно открыть службы Windows и проверить состояние службы печати.
- Открываем службы в Windows XP/Vista/7: “Пуск” -> “Панель управления” -> “Администрирование” -> “Службы”.
- Далее в списке нужно найти элемент “Диспетчер очереди печати” и открыть двойным кликом. Так служба называется в Windows XP, в последующих версиях Windows(Vista, 7, 8, 8.1, 10) она называется “Диспетчер печати”.
- В открывшемся окне можно увидеть состояние службы, а также настроить ее запуск (значение по умолчанию “Автоматический”).
- Если состояние службы “Работает”, но при этом невозможно ничего распечатать, то нам необходимо перезагрузить службу, путём отключения “Остановить” и включения “Запустить”. Соответственно, если служба была отключена то её необходимо включить, нажав на кнопку “Запустить”.
Если после проделанных манипуляций ничего не получается распечатать, необходимо проверить системную папку Windows на вирусы. А также проверить на сайте производителя Вашего принтера, наличие более свежих драйверов, если таковые имеются то обязательно обновить драйвер.
Ошибка 0x000006be указывает на несоответствие драйверов двух и более компьютеров. Как было сказано выше, компьютер на котором установлен принтер имеет драйвер отличимый от остальных. Появление такой проблемы иногда связано из-за обновления старых компьютеров и разных версиях операционных систем. Решение этой ошибки довольно простое:
- Необходимо установить на всех компьютерах подключенных к одной сети одинаковый драйвер последней версией, скачать который можно бесплатно на официальном сайте производителя оборудования.
- Рекомендуется иметь на всех компьютерах одинаковую версию операционной системы, но это не обязательно.
- Лучшим решением будет обзавестись принтером, который напрямую может подключаться к маршрутизатору, т.к не требует постоянной работы компьютера.
Ошибка 0x000006d9, как и предыдущая возникает только в сетевом окружении семейства Windows из-за отключенного брандмауэра. Для того чтобы ее устранить необходимо:
Включить брандмауэр Windows
Windows XP. Идем по следующему пути “Пуск” -> “Панель управления” -> “Центр обеспечения безопасности”. В открытом окне жмем на кнопку “Брандмауэр Windows” и во вкладке “Общие” ставим флажок в месте “Включить (рекомендуется)” затем “Ок”.
Windows Vista/7. Идем по следующему пути “Пуск” -> “Панель управления” -> “Брандмауэр Windows” в открывшемся окне слева нажимаем на “Включение и отключение брандмауэра Windows”, далее в появившемся окне включаем брандмауэр в обоих случаях сети, и далее жмем “Ок”.
Windows 8/8.1/10. Идем по следующему пути “Пуск” -> “Параметры” -> “Сеть и интернет” в новом окне выбираем вкладку слева ”Состояние” прокручиваем вниз и жмем на кнопку “Брандмауэр Windows”. В открывшемся окне слева нажимаем на “Включение и отключение брандмауэра Windows”, далее в появившемся окне включаем брандмауэр в обоих случаях сети, и далее жмем “Ок”.
После включения брандмауэра рекомендуется объединить все компьютеры сети в одну сетевую группу.
Все эти ошибки можно избежать если своевременно обновлять драйвер оборудования и соблюдать безопасность в своем сетевом окружении, не отключать брандмауэр, а также иметь актуальное антивирусное ПО.
Я пытаюсь добавить локальный принтер в Windows 7. Я получаю ошибку 0x000006be. Это первый раз, когда я устанавливаю этот драйвер принтера на этой станции.
4 ответа
Вероятно, у вас проблема с драйверами. Вы можете попытаться удалить все драйвер принтера и переустановить их. Аналогичный поток существует по сравнению с техникой: Ссылка , но это конкретный поток предназначен для Windows Vista, поэтому ответ может или не может работать.
Так как это сработало, вот текст из связанного документа (Первоначально Артур Се, сотрудник Microsoft):
- Нажмите кнопку «Пуск», введите «ПРИНТЕР» в поле поиска и нажмите «Ввод».
- Найдите значки установленных принтеров и удалите их.
- Щелкните правой кнопкой мыши на пустой части окна и выберите «Запуск от имени администратора» — > «Свойства сервера».
- На вкладке «Драйверы» выберите перечисленные принтеры и нажмите кнопку «Удалить». Затем выберите «Удалить драйвер и пакет драйверов».
- Откройте меню «Пуск», введите APPWIZ.CPL в поле «Поиск» и нажмите «Ввод», чтобы запустить «Программы и функции».
- Попробуйте удалить все связанные с ним программное обеспечение принтера.
Если проблема не устранена, я предлагаю очистить подсистему печати.
Запустите проводник Windows, а затем переименуйте все файлы и папки в следующих двух папках:
Чтобы переименовать файл, мы можем щелкнуть правой кнопкой мыши файл и выбрать «Переименовать».
- Нажмите «Пуск», введите REGEDIT в панели поиска и нажмите клавишу «ВВОД».
- Перейдите в раздел реестра и нажмите следующий раздел:
HKEY_LOCAL_MACHINESYSTEMCurrentControlSetControlPrintEnvironmentWindows NT x86
Просмотр списка подключений. Должны быть только следующие подразделы:
Если есть другие ключи, кроме перечисленных выше, выполните следующие действия:
а. В меню «Файл» выберите «Экспорт». б. В поле «Имя файла» введите описательное имя для этого ключа — например, введите «WindowsNTx86regkey», а затем нажмите «Сохранить», чтобы сохранить его на локальном рабочем столе.
Мы можем использовать эту резервную копию раздела реестра HKEY_LOCAL_MACHINE SYSTEM CurrentControlSet Control Print Environment Windows NT x86 для восстановления ключа, если у вас возникнут проблемы после завершения этой процедуры.
с. Удалите все ключи, кроме драйверов и процессоров печати.
Перейдите в раздел реестра HKEY_LOCAL_MACHINESYSTEMCurrentControlSetControlPrintMonitors и нажмите кнопку. Просмотр списка подключений. Должны быть только следующие подразделы:
Если есть какие-либо ключи, кроме перечисленных выше, выполните следующие действия, чтобы удалить их:
а. В меню «Файл» выберите «Экспорт». б. В поле «Имя файла» введите описательное имя для этого ключа — например, введите «Monitorsregkey», а затем нажмите «Сохранить», чтобы сохранить его на локальном рабочем столе.
Мы можем использовать эту резервную копию ключа реестра HKEY_LOCAL_MACHINESYSTEMCurrentControlSetControlPrintMonitors для восстановления ключа, если у вас возникнут проблемы после завершения этой процедуры.
с. Удалите все ключи, кроме перечисленных выше.
Шаг 4. Отсоедините кабель принтера от компьютера и перезагрузите компьютер.
Шаг 5. Подключите кабель принтера к компьютеру, установите принтер в соответствии с инструкциями по установке производителя, а затем проверьте, не исчезла ли проблема.
Во время подключения сетевого принтера к очередному ПК-клиенту или же ПК из другой сети вы можете столкнуться с ошибкой 0x00000006. В попытках найти какое-то решение многие пользователи пытаются подключиться по его имени или по сетевому адресу TCP/IP, но результат все равно один и тот же. Перезагрузка компьютера или диспетчера очереди печати(spooler’а), как правило, тоже не приносит положительного результата.
Вследствие экспериментов, некоторые пользователи могут прибегнуть к переустановке драйвера для принтера на проблемном ПК, после чего тот вроде бы корректно подключается к принтеру, но когда его пользователь пытается распечатать какой-то документ в той или иной программе(или выполнить тестовую печать), он снова натыкается на ошибку 0x00000006. Проблема достаточно запутанная и решить ее крайне непросто.
Тем не менее пользователями все же был найден достаточно эффективный способ решения этой проблемы с подключением принтера. Давайте на него посмотрим.
Решение ошибки 0x00000006
Как правило, проблема в виде постоянно возникающей ошибки 0x00000006 все же заключается по большей части именно в драйвере для сетевого принтера, установленного на ПК-клиенте. Следуйте указанной инструкции на проблемном ПК:
- нажмите Windows+R;
- впишите команду printui.exe /s /t2 и нажмите Enter;
- перейдите во вкладку «Драйверы»;
- выберите из списка драйвер принтера, к которому вы пытались подключиться и произвести печать;
- нажмите на кнопку «Удалить»;
- поставьте галочку возле опции «Удалить драйвер и пакет драйвера»;
- снова нажмите Windows+R;
- впишите regedit и нажмите Enter;
- перейдя в реестр, удалите в ней ключ HKEY_LOCAL_MACHINESYSTEMCurrentControlSetControlSession ManagerPendingFileRenameOperations;
Попробуйте подключить сетевой принтер снова. Драйвера должны стать как родные и все заработает без проблем. Ошибка 0x00000006 должна быть устранена.
- Распечатать
Оцените статью:
- 5
- 4
- 3
- 2
- 1
(0 голосов, среднее: 0 из 5)
Поделитесь с друзьями!
- Remove From My Forums
-
Question
-
Hello. I could really use the print option of my OS. Unfortunately, my printer is gone from the Printers applet and I can’t add a new one because either the print spooler crashed or I get error code 0x000006BE if I manually restart the spooler and try to add the printer.
So…. Any ideas how to fix this. I removed my printer drivers, have no printer hooked up and still get the same results.
Any help is greatly appreciated.
Answers
-
This behavior occurs if existed printer drivers are corrupt. I suggest that you remove all the installed printers and reinstall the useful printer.
Remove a printer
1. Click the «Start» button, type PRINTER in the search box and press Enter.
2. Find the icons of installed printers, and delete them.
3. Right-click on the blank part of the window, and choose «Run as administrator»->»Server Properties».
4. On the Drivers tab, select the listed printers and click the Remove button. Please then select Remove driver and driver package.
5. Open Start menu, input APPWIZ.CPL in the Search box and press ENTER to launch «Programs and Features».
6. Try to remove all related printer software.If the issue is not resolved, I suggest that you clear the printing sub system.
Step 1
======
Start Windows Explorer, and then rename all files and folders in the following two folders:c:windowssystem32spooldriversw32x86
To rename a file, we can right click the file and select Rename.
Step 2
======
1. Click Start, type REGEDIT in the Start Search Bar, and then press ENTER.
2. Navigate to and then click the following registry key:HKEY_LOCAL_MACHINESYSTEMCurrentControlSetControlPrintEnvironmentWindows NT x86
View the list of subkeys. There should be only the following subkeys:
Drivers
Print ProcessorsIf there are any keys other than those listed above, follow these steps:
a. On the File menu, click Export.
b. In the File Name box, type a descriptive name for this key — for example, type WindowsNTx86regkey — and then click Save to save it to your local Desktop.We can use this backup of the HKEY_LOCAL_MACHINESYSTEMCurrentControlSetControlPrintEnvironmentWindows NT x86 registry key to restore the key if you experience any problems after you complete this procedure.
c. Delete all keys other than Drivers and Print Processors.
Step 3
======
Navigate to and click the HKEY_LOCAL_MACHINESYSTEMCurrentControlSetControlPrintMonitors registry key. View the list of subkeys. There should be only the following subkeys:BJ Language Monitor
Local Port
Microsoft Document Imaging Writer Monitor
Microsoft Shared Fax Monitor
Standard TCP/IP Port
USB Monitor
WSD PortIf there are any keys other than those listed in above, follow these steps to delete them:
a. On the File menu, click Export.
b. In the File Name box, type a descriptive name for this key — for example, type Monitorsregkey — and then click Save to save it to your local Desktop.We can use this backup of the HKEY_LOCAL_MACHINESYSTEMCurrentControlSetControlPrintMonitors registry key to restore the key if you experience any problems after you complete this procedure.
c. Delete all keys other than the 5 listed above.
Step 4. Disconnect the printer cable from the computer, and then restart the computer.
Step 5. Reconnect the printer cable to the computer, install the printer according to the manufacturer’s installation instructions, and then check if the issue persists.
Hope it helps.
Arthur Xie — MSFT
-
Marked as answer by
Thursday, June 4, 2009 9:26 AM
-
Marked as answer by
- Remove From My Forums
-
Question
-
Hello. I could really use the print option of my OS. Unfortunately, my printer is gone from the Printers applet and I can’t add a new one because either the print spooler crashed or I get error code 0x000006BE if I manually restart the spooler and try to add the printer.
So…. Any ideas how to fix this. I removed my printer drivers, have no printer hooked up and still get the same results.
Any help is greatly appreciated.
Answers
-
This behavior occurs if existed printer drivers are corrupt. I suggest that you remove all the installed printers and reinstall the useful printer.
Remove a printer
1. Click the «Start» button, type PRINTER in the search box and press Enter.
2. Find the icons of installed printers, and delete them.
3. Right-click on the blank part of the window, and choose «Run as administrator»->»Server Properties».
4. On the Drivers tab, select the listed printers and click the Remove button. Please then select Remove driver and driver package.
5. Open Start menu, input APPWIZ.CPL in the Search box and press ENTER to launch «Programs and Features».
6. Try to remove all related printer software.If the issue is not resolved, I suggest that you clear the printing sub system.
Step 1
======
Start Windows Explorer, and then rename all files and folders in the following two folders:c:windowssystem32spooldriversw32x86
To rename a file, we can right click the file and select Rename.
Step 2
======
1. Click Start, type REGEDIT in the Start Search Bar, and then press ENTER.
2. Navigate to and then click the following registry key:HKEY_LOCAL_MACHINESYSTEMCurrentControlSetControlPrintEnvironmentWindows NT x86
View the list of subkeys. There should be only the following subkeys:
Drivers
Print ProcessorsIf there are any keys other than those listed above, follow these steps:
a. On the File menu, click Export.
b. In the File Name box, type a descriptive name for this key — for example, type WindowsNTx86regkey — and then click Save to save it to your local Desktop.We can use this backup of the HKEY_LOCAL_MACHINESYSTEMCurrentControlSetControlPrintEnvironmentWindows NT x86 registry key to restore the key if you experience any problems after you complete this procedure.
c. Delete all keys other than Drivers and Print Processors.
Step 3
======
Navigate to and click the HKEY_LOCAL_MACHINESYSTEMCurrentControlSetControlPrintMonitors registry key. View the list of subkeys. There should be only the following subkeys:BJ Language Monitor
Local Port
Microsoft Document Imaging Writer Monitor
Microsoft Shared Fax Monitor
Standard TCP/IP Port
USB Monitor
WSD PortIf there are any keys other than those listed in above, follow these steps to delete them:
a. On the File menu, click Export.
b. In the File Name box, type a descriptive name for this key — for example, type Monitorsregkey — and then click Save to save it to your local Desktop.We can use this backup of the HKEY_LOCAL_MACHINESYSTEMCurrentControlSetControlPrintMonitors registry key to restore the key if you experience any problems after you complete this procedure.
c. Delete all keys other than the 5 listed above.
Step 4. Disconnect the printer cable from the computer, and then restart the computer.
Step 5. Reconnect the printer cable to the computer, install the printer according to the manufacturer’s installation instructions, and then check if the issue persists.
Hope it helps.
Arthur Xie — MSFT
-
Marked as answer by
Thursday, June 4, 2009 9:26 AM
-
Marked as answer by
- Remove From My Forums
-
Question
-
Hello. I could really use the print option of my OS. Unfortunately, my printer is gone from the Printers applet and I can’t add a new one because either the print spooler crashed or I get error code 0x000006BE if I manually restart the spooler and try to add the printer.
So…. Any ideas how to fix this. I removed my printer drivers, have no printer hooked up and still get the same results.
Any help is greatly appreciated.
Answers
-
This behavior occurs if existed printer drivers are corrupt. I suggest that you remove all the installed printers and reinstall the useful printer.
Remove a printer
1. Click the «Start» button, type PRINTER in the search box and press Enter.
2. Find the icons of installed printers, and delete them.
3. Right-click on the blank part of the window, and choose «Run as administrator»->»Server Properties».
4. On the Drivers tab, select the listed printers and click the Remove button. Please then select Remove driver and driver package.
5. Open Start menu, input APPWIZ.CPL in the Search box and press ENTER to launch «Programs and Features».
6. Try to remove all related printer software.If the issue is not resolved, I suggest that you clear the printing sub system.
Step 1
======
Start Windows Explorer, and then rename all files and folders in the following two folders:c:windowssystem32spooldriversw32x86
To rename a file, we can right click the file and select Rename.
Step 2
======
1. Click Start, type REGEDIT in the Start Search Bar, and then press ENTER.
2. Navigate to and then click the following registry key:HKEY_LOCAL_MACHINESYSTEMCurrentControlSetControlPrintEnvironmentWindows NT x86
View the list of subkeys. There should be only the following subkeys:
Drivers
Print ProcessorsIf there are any keys other than those listed above, follow these steps:
a. On the File menu, click Export.
b. In the File Name box, type a descriptive name for this key — for example, type WindowsNTx86regkey — and then click Save to save it to your local Desktop.We can use this backup of the HKEY_LOCAL_MACHINESYSTEMCurrentControlSetControlPrintEnvironmentWindows NT x86 registry key to restore the key if you experience any problems after you complete this procedure.
c. Delete all keys other than Drivers and Print Processors.
Step 3
======
Navigate to and click the HKEY_LOCAL_MACHINESYSTEMCurrentControlSetControlPrintMonitors registry key. View the list of subkeys. There should be only the following subkeys:BJ Language Monitor
Local Port
Microsoft Document Imaging Writer Monitor
Microsoft Shared Fax Monitor
Standard TCP/IP Port
USB Monitor
WSD PortIf there are any keys other than those listed in above, follow these steps to delete them:
a. On the File menu, click Export.
b. In the File Name box, type a descriptive name for this key — for example, type Monitorsregkey — and then click Save to save it to your local Desktop.We can use this backup of the HKEY_LOCAL_MACHINESYSTEMCurrentControlSetControlPrintMonitors registry key to restore the key if you experience any problems after you complete this procedure.
c. Delete all keys other than the 5 listed above.
Step 4. Disconnect the printer cable from the computer, and then restart the computer.
Step 5. Reconnect the printer cable to the computer, install the printer according to the manufacturer’s installation instructions, and then check if the issue persists.
Hope it helps.
Arthur Xie — MSFT
-
Marked as answer by
Thursday, June 4, 2009 9:26 AM
-
Marked as answer by
Содержание
- Способы решения ошибки 0×00000006 при установке принтера в ОС Windows 7, 8, 10
- Удаление драйвера
- Чистка папки Spool
- Чистка реестра системы
- Установка порта
- Ошибки 0x000006ba, 0x000006be, 0x000006d9 в операционной системе Windows
- 0x000006ba “Невозможно завершение операции. Подсистема печати недоступна”
- 0x000006be “Windows не удается подключиться к принтеру”
- 0x000006d9 “Не удалось сохранить параметры принтера. Невозможно завершить операцию”
- Включить брандмауэр Windows
- Добавление принтера в Windows 7 x32 вызывает ошибку 0x000006be
- 4 ответов
- Что делать с ошибкой (0x000006be).
- Добавление принтера в Windows 7 x32 вызывает ошибку 0x000006be
- 4 ответа 4
Способы решения ошибки 0×00000006 при установке принтера в ОС Windows 7, 8, 10
В этой инструкции рассмотрены несколько вариантов решения неисправности в Виндовс 7, 8, 10. Подробно рассказано как добавить новый порт, удалить драйвер, сделать чистку в реестре, что удалять в папке Spool. Решение применимо для сетевого и локального принтера.
Ошибка Windows 0×00000006 «не удается подключиться к принтеру» может возникать при установке или подключении к устройству печати по сети. Зачастую она дополнительно сопровождается разными уведомлениями, например: «в ходе операции произошла ошибка», «отказано в доступе», «проверьте правильно ли указано имя», «не существует обработчик печати», «введено неправильное имя», «указанный принтер утерял подключение». Это помогает сделать определенные выводы по поводу способов решения проблемы.
Удаление драйвера
Проведем процедуру полного удаление программного обеспечения для работы любого печатающего устройства — его драйвера. Действовать будет по такой схеме.
Чтобы удалить драйвера полностью используем окно управления сервером печати.
Для полного удаления драйверов может понадобиться остановка службы очереди печати. Как это сделать, описано ниже.
Чистка папки Spool
В случае проблем с локальным печатающим устройством понадобиться очистить специальную папку системы, где хранится информация о работе всех принтеров, подключенных к ПК.
Если некоторые файлы не удаляются, то может потребоваться остановка службы диспетчера печати. Чтобы это сделать, нажмите Windows+R, введите команду services.msc, найдите нужную службу и остановите.
Если и это не помогло, тогда следует произвести загрузку ОС в режиме «Safe Mode». Перезагрузите ПК и при его включении нажмите клавишу F8. В списке выберите нужный вариант.
Чистка реестра системы
Перед внесением изменений в реестр системы сделайте его резервную копию через меню «Файл» и «Экспорт».
Вносим изменения так:
Установка порта
Чтобы «оживить» сетевой принтер, который отказывается печатать, попробуем добавить новый локальный порт. Такое действие помогает возобновить работу устройства в большинстве случаев.
Источник
Ошибки 0x000006ba, 0x000006be, 0x000006d9 в операционной системе Windows
Системные ошибки не возникают сами собой, и для того чтобы решить каждую необходимо выяснить причину её появления.
Ошибки 0x000006ba, 0x000006be, 0x000006d9 имеют общее происхождение, а именно распечатка файла на принтере.
0x000006ba “Невозможно завершение операции. Подсистема печати недоступна”
Ошибка возникает при отправке файлов на печать, так как служба не запущена или не может быть запущена. Модифицирование (изменение) или удалении файла запуска службы печати в основном и приводит к этой ошибке. В некоторых случаях это связано с появлением вредоносного ПО (вирусы, трояны и пр.).
0x000006be “Windows не удается подключиться к принтеру”
Эта ошибка появляется при попытке распечатать файл на сетевом принтере. Ошибка является конфликтом версий драйвера, где версии сервера (где подключен принтер) и пользователя (отправителя файла) не совпадают.
0x000006d9 “Не удалось сохранить параметры принтера. Невозможно завершить операцию”
Данная проблема появляется при попытке сделать принтер общедоступным в сети. Брандмауэр Windows — это система безопасности которая работает по принципу фильтра (Firewall), для защиты ОС от внешних сетевых угроз. И у неё есть набор своих правил общего доступа к принтерам и файлам. Если сказать проще, то отключение брандмауэра не даст Вам создать полноценную общедоступную сеть, и следовательно Вы не сможете открыть принтер для других пользователей.
Выше указанные проблемы начали появляться со времен выхода Windows XP, и также встречаются в современной Windows 10. В этом отрезке операционных систем от WinXP до Win10 встречаются эти ошибки, а виной этому:
Все три ошибки одновременно встречаются крайне редко, и все же давайте их решим все по порядку.
Ошибка 0x000006ba, как нам уже стало известно она появляется в следствии то что, служба отвечающая за отправку файлов на печать не работает. Решение будет следующим:
Если после проделанных манипуляций ничего не получается распечатать, необходимо проверить системную папку Windows на вирусы. А также проверить на сайте производителя Вашего принтера, наличие более свежих драйверов, если таковые имеются то обязательно обновить драйвер.
Ошибка 0x000006be указывает на несоответствие драйверов двух и более компьютеров. Как было сказано выше, компьютер на котором установлен принтер имеет драйвер отличимый от остальных. Появление такой проблемы иногда связано из-за обновления старых компьютеров и разных версиях операционных систем. Решение этой ошибки довольно простое:
Ошибка 0x000006d9, как и предыдущая возникает только в сетевом окружении семейства Windows из-за отключенного брандмауэра. Для того чтобы ее устранить необходимо:
Включить брандмауэр Windows
После включения брандмауэра рекомендуется объединить все компьютеры сети в одну сетевую группу.
Все эти ошибки можно избежать если своевременно обновлять драйвер оборудования и соблюдать безопасность в своем сетевом окружении, не отключать брандмауэр, а также иметь актуальное антивирусное ПО.
Источник
Добавление принтера в Windows 7 x32 вызывает ошибку 0x000006be
Я пытаюсь Добавить локальный принтер в Windows 7 станции. Я получаю ошибку 0x000006be.
Это первый раз, когда я устанавливаю драйвера принтера на этой станции.
4 ответов
вы, вероятно, есть проблема коррупции водителя. Можно попробовать удалить все драйверы принтера и переустановить их. Подобный поток существует по technet: http://social.technet.microsoft.com/Forums/en/itprovistaprinting/thread/3e47b7b6-00a3-47e1-9e28-e615fbff5f87 но этот конкретный поток предназначен для windows vista, поэтому ответ может работать или не работать.
так как это сработало, вот текст из связанного документа (первоначально Артур Се, Microsoft Сотрудник):
если проблема не решена, я предлагаю вам очистить подсистему печати.
запустите проводник Windows и переименуйте все файлы и папки в следующих двух папках:
переименовать файл, мы можем щелкните файл правой кнопкой мыши и выберите Переименовать.
HKEY_LOCAL_MACHINESYSTEMCurrentControlSetControlPrintEnvironmentWindows NT x86
просмотр списка подразделов. Должны быть только следующие подразделы:
если есть какие-либо ключи другими, кроме перечисленных выше, выполните следующие действия:
a. В меню Файл, нажмите кнопку Экспорт. b. В поле Имя файла введите описательное имя для этого раздела-например, введите WindowsNTx86regkey-и нажмите кнопку СОХРАНИТЬ, чтобы сохранить его на локальном рабочем столе.
мы можем использовать эту резервную копию раздела реестра HKEY_LOCAL_MACHINESYSTEMCurrentControlSetControlPrintEnvironmentWindows NT x86 для восстановления ключа при возникновении каких-либо проблем после завершения этой процедуры.
c. Удалите все ключи, кроме драйверов, и распечатайте Процессоры.
выберите HKEY_LOCAL_MACHINESYSTEMCurrentControlSetControlPrintMonitors ключ реестра. Просмотр списка подразделов. Должны быть только следующие подразделы:
если есть какие-то ключи, кроме перечисленных выше, выполните следующие действия, чтобы удалить их:
a. В меню Файл выберите команду экспорт. b. В поле Имя файла введите описательное имя для этого раздела-например, введите Monitorsregkey-и нажмите кнопку СОХРАНИТЬ, чтобы сохранить его в локальном Настольный.
мы можем использовать эту резервную копию HKEY_LOCAL_MACHINESYSTEMCurrentControlSetControlPrintMonitors ключ реестра для восстановления ключа при возникновении каких-либо проблем после завершения этой процедуры.
c. Удалите все ключи, кроме перечисленных выше 5.
Шаг 4. Отсоедините кабель принтера от компьютера и перезагрузите компьютер.
Шаг 5. Подключите кабель принтера к компьютеру, установите принтер в соответствии с инструкциями изготовителя, а затем проверить если проблема не устранена.
Источник
Что делать с ошибкой (0x000006be).
0x000006be “Windows нe yдaeтcя пoдkлючитьcя k пpинтepy”
Этa oшибka пoявляeтcя пpи пoпытke pacпeчaтaть фaйл нa ceтeвom пpинтepe. Oшибka являeтcя koнфлиkтom вepcий дpaйвepa, гдe вepcии cepвepa (гдe пoдkлючeн пpинтep) и пoльзoвaтeля (oтпpaвитeля фaйлa) нe cовпадают
Oшибka 0x000006be ykaзывaeт нa нecooтвeтcтвиe дpaйвepoв двyх и бoлee komпьютepoв. Kak былo ckaзaнo вышe, komпьютep нa koтopom ycтaнoвлeн пpинтep иmeeт дpaйвep oтличиmый oт ocтaльных. Пoявлeниe тakoй пpoблemы инoгдa cвязaнo из-зa oбнoвлeния cтapых komпьютepoв и paзных вepcиях oпepaциoнных cиcтem. Peшeниe этoй oшибkи дoвoльнo пpocтoe:
Нeoбхoдиmo ycтaнoвить нa вceх komпьютepaх пoдkлючeнных k oднoй ceти oдинakoвый дpaйвep пocлeднeй вepcиeй, ckaчaть koтopый moжнo бecплaтнo нa oфициaльнom caйтe пpoизвoдитeля oбopyдoвaния.
Pekomeндyeтcя иmeть нa вceх komпьютepaх oдинakoвyю вepcию oпepaциoннoй cиcтemы, нo этo нe oбязaтeльнo.
Лyчшиm peшeниem бyдeт oбзaвecтиcь пpинтepom, koтopый нaпpяmyю moжeт пoдkлючaтьcя k mapшpyтизaтopy, т. k нe тpeбyeт пocтoяннoй paбoты komпьютepa. — источник: https://yakadr.ru/windows/oshibki/0x000006ba-0x000006be-0x000006d9-v-operatsionnoj-sisteme-windows.html
Источник
Добавление принтера в Windows 7 x32 вызывает ошибку 0x000006be
Я пытаюсь добавить локальный принтер в Windows 7 станции. Я получаю ошибку 0x000006be. Это первый раз, когда я устанавливаю этот драйвер принтера на эту станцию.
4 ответа 4
Вероятно, у вас проблема с повреждением драйверов. Вы можете попробовать удалить все драйверы принтера и переустановить их. Подобная нить существует через technet: http://social.technet.microsoft.com/Forums/en/itprovistaprinting/thread/3e47b7b6-00a3-47e1-9e28-e615fbff5f87, но эта конкретная нить предназначена для Windows Vista, поэтому ответ может или не может не работа.
Поскольку это сработало, вот текст из связанного документа (Первоначально Артур Се, сотрудник Microsoft):
Если проблема не решена, я предлагаю вам очистить подсистему печати.
Запустите проводник Windows, а затем переименуйте все файлы и папки в следующих двух папках:
Чтобы переименовать файл, мы можем щелкнуть файл правой кнопкой мыши и выбрать «Переименовать».
HKEY_LOCAL_MACHINESYSTEMCurrentControlSetControlPrintEnvironmentWindows NT x86
Посмотреть список подключей. Должны быть только следующие подразделы:
Если есть какие-либо ключи, кроме перечисленных выше, выполните следующие действия:
Мы можем использовать эту резервную копию ключа реестра HKEY_LOCAL_MACHINESYSTEMCurrentControlSetControlPrintEnvironmentWindows NT x86 для восстановления ключа, если у вас возникнут какие-либо проблемы после выполнения этой процедуры.
с. Удалите все ключи, кроме драйверов и процессоров печати.
Перейдите к HKEY_LOCAL_MACHINESYSTEMCurrentControlSetControlPrintMonitors и выберите его. Посмотреть список подключей. Должны быть только следующие подразделы:
Если есть какие-либо ключи, кроме перечисленных выше, выполните следующие действия, чтобы удалить их:
Мы можем использовать эту резервную копию ключа реестра HKEY_LOCAL_MACHINESYSTEMCurrentControlSetControlPrintMonitors для восстановления ключа, если у вас возникнут какие-либо проблемы после выполнения этой процедуры.
с. Удалите все ключи, кроме 5, перечисленных выше.
Шаг 4 Отсоедините кабель принтера от компьютера, а затем перезагрузите компьютер.
Шаг 5 Снова подключите кабель принтера к компьютеру, установите принтер в соответствии с инструкциями производителя по установке, а затем проверьте, сохраняется ли проблема.
Источник
В этой статье рассматривается ошибка 0x000006be, также известная как Ошибка 0x000006be и означающая Операция не может быть завершена
Об ошибке Windows
Операционная система Windows сегодня используется миллионами пользователей персональных компьютеров и ноутбуков. И вполне вероятно, что большинство из них в свое время сталкивались с тем или иным типом ошибки Windows. Отчеты об ошибках были представлены компанией Microsoft для обеспечения средств сбора и отправки отладочной информации после ошибки или для применения шагов по устранению неполадок в зависимости от того, получил ли пользователь синтаксическую, логическую ошибку или ошибку времени выполнения.
Если пользователь получает код остановки, то вместе с сообщением об ошибке предоставляется краткая информация по устранению неполадок. Затем пользователь может найти конкретное сообщение об ошибке и применить исправление, предоставленное на сайтах поддержки Microsoft, а также в других доступных в Интернете статьях и журналах по данной теме.
В других случаях пользователь получает только уведомление о сбое компьютера, после чего ему предлагается отправить отчет о сбое в Microsoft. Это делается для сбора данных для анализа, чтобы компания Microsoft могла отправить пользователю решение проблемы.
Каким бы ни был случай, вот некоторые общие сведения об устранении неполадок, которые можно использовать для устранения ошибок Windows.
Симптомы 0x000006be — Ошибка 0x000006be
Ошибки Windows можно классифицировать как синтаксические ошибки, логические ошибки или ошибки времени выполнения.
Когда пользователь получает синтаксическую ошибку, компьютер просто внезапно выдает сообщение об ошибке, что в фоновом режиме произошел сбой. Программы, к которым обращается пользователь, могут застопориться или полностью завершиться. Пользователь может продолжать использовать другие приложения, но время от времени появляется непонятное сообщение о том, что запущенная программа не может запуститься, потому что какой-то процесс не работает.
Ошибки времени выполнения происходят во время работы приложения. Поэтому, когда ошибка возникает, она просто происходит без предупреждения, и компьютер выдает уведомление о том, что произошла ошибка.
Логические ошибки связаны с программированием. Ошибка вызывает непреднамеренный вывод или поведение. Если говорить о компьютерных системах, которые прошли все испытания и поступили в продажу, то логические ошибки случаются только тогда, когда произошли значительные изменения в физическом состоянии логической платы. Возможно, часть шин расплавилась или возникла подобная ситуация. Это может привести к тому, что компьютер внезапно издаст громкий звуковой сигнал или скрежещущий звук, и даже может перейти к внезапной нестабильной работе, замерзнуть или резко изменить температуру перед фактическим сбоем.
(Только для примера)
Причины ошибок Ошибка 0x000006be — 0x000006be
Ошибки Windows могут быть вызваны неисправностью аппаратных компонентов или повреждением ОС. Некоторые из них могут быть даже связаны с проблемами программирования, которые не были решены, поскольку ошибки не были устранены на этапе проектирования. Иногда ошибки Windows могут возникать из-за изменений, внесенных в компьютер.
Методы исправления
Для разных категорий ошибок Windows существуют разные шаги по устранению неполадок. Однако существуют общие шаги, которые можно применить, столкнувшись с этими ошибками. Вот они.
Если метод ремонта вам подошел, пожалуйста, нажмите кнопку upvote слева от ответа, это позволит другим пользователям узнать, какой метод ремонта на данный момент работает лучше всего.
Обратите внимание: ни ErrorVault.com, ни его авторы не несут ответственности за результаты действий, предпринятых при использовании любого из методов ремонта, перечисленных на этой странице — вы выполняете эти шаги на свой страх и риск.
Метод 1 — Восстановить базу данных Центра обновления Windows
Когда хороший компьютер внезапно начинает работать странным образом, причиной могут быть обновления Windows. Чтобы исправить это, пользователи могут запустить Восстановление системы, если есть дата восстановления, сохраненная до ошибки. Вот как это делается.
Восстановление в Windows 7:
- Нажмите Пуск и введите Восстановление системы в поле поиска, затем нажмите клавишу ввода.
- Когда появится окно восстановления системы, нажимайте Далее , пока не дойдете до окна, в котором вы можете выбрать точку восстановления. Вы увидите список дат восстановления с описанием.
- Затем снова нажмите Далее и подтвердите процесс восстановления. Подождите, пока он прекратит обработку, и появится окно, в котором вы можете нажать кнопку Готово . Закройте окно и дайте компьютеру перезагрузиться.
Вы также можете восстановить свой компьютер с помощью установочного диска ОС .
- Для этого загрузитесь с компакт-диска с ОС или с носителя для восстановления.
- Следуйте инструкциям, пока не дойдете до экрана, на котором будет предложена опция Восстановить мой компьютер , нажмите и выберите Восстановление системы из списка инструментов восстановления.
- Вы можете выбрать любую точку восстановления в окне «Восстановление системы», но убедитесь, что вы восстановили дату, при которой ваш компьютер работает нормально.
- Дождитесь завершения процесса и позвольте вашему компьютеру перезагрузиться на рабочий стол.
Вы также можете загрузиться в безопасном режиме .
- Загрузите компьютер и нажмите F8. Выберите Безопасный режим с командной строкой , нажимая стрелки на клавиатуре, чтобы переместить выделение вниз к этому элементу.
- В безопасном режиме введите rstrui.exe и нажмите Enter в командной строке. Следуйте указаниям мастера восстановления и перезагрузите компьютер в обычном режиме.
Восстановление в Windows 8:
Восстановление в среде Windows
- В Windows 8 щелкните значок поиска и введите Восстановление системы.
- Продолжайте нажимать кнопку «Далее», пока не дойдете до окна, в котором можно выбрать дату восстановления.
- Подтвердите восстановление, выполнив оставшиеся шаги. После этого перезагрузите компьютер в обычном режиме.
Восстановить при загрузке
- Перезагрузите компьютер и нажмите F11, чтобы начать восстановление системы.
- Вы увидите экран «Дополнительные параметры», на котором вы найдете пункт «Восстановление системы».
- Вам будет предложено выбрать учетную запись администратора, просто выберите и войдите в свою учетную запись администратора.
- Нажимайте кнопку «Далее», пока не дойдете до экрана, на котором можно выбрать даты восстановления.
- Нажимайте кнопку «Далее», пока не дойдете до конца процесса восстановления и не увидите кнопку «Готово».
- Перезагрузите компьютер в обычном режиме.
Восстановление в Windows 10:
Внутри окна
- Запустите восстановление системы, введя его в поле поиска. Щелкните элемент, который появится в результатах поиска.
- Когда откроется окно «Восстановление системы», нажимайте «Далее», пока не получите список для выбора даты восстановления, выберите ту, которая, как вы знаете, лучше всего подходит для вас.
- Подтвердите процесс, нажав «Далее», затем «Да» и, наконец, «Готово». После закрытия окна перезагрузите компьютер.
Использование установочного носителя
- Если вы не можете загрузиться в Windows, вам лучше загрузить файл Media Creator из Microsoft. Создайте загрузочный диск с помощью DVD или флэш-диска.
- После этого перезагрузите компьютер и войдите в BIOS, чтобы изменить загрузочное устройство на DVD или флэш-диск.
- Когда вы перейдете к экрану установки, выберите «Устранение неполадок»> «Дополнительные параметры»> «Восстановление системы» и выполните процесс таким же образом.
Метод 2 — Исправить неправильную системную дату и время
Иногда Windows может работать неправильно из-за неправильной настройки времени. Чтобы установить время и дату:
В Windows 7
- Нажмите «Пуск», затем «Панель управления».
- Нажмите «Дата и время».
- В окне «Дата и время» нажмите «Изменить часовой пояс», чтобы выбрать правильный часовой пояс.
- Нажмите «Применить» и «ОК».
В Windows 8
- Откройте «Настройки», переместив указатель мыши вправо, при открытии вкладки щелкните значок шестеренки.
- Откроется новая всплывающая вкладка «Настройки», нажмите «Панель управления».
- На панели управления нажмите «Часы, язык и регион». Затем нажмите «Установить время и дату» в разделе «Дата и время».
- Когда откроется окно «Дата и время», нажмите «Изменить дату и время» и перейдите к нужной дате и времени в следующем окне. Чтобы подать заявку, просто нажмите «ОК».
В Windows 10
- Просто щелкните правой кнопкой мыши дату и время на панели задач, расположенной в правой нижней части экрана.
- Нажмите «Настроить дату и время». Откроются настройки даты и времени.
- Вы можете выбрать часовой пояс, а затем закрыть окно. Это автоматически обновит время и дату на панели задач.
Метод 3 — Проверьте отсутствие или повреждение файлов
- Запустить проверку системных файлов
- Чтобы запустить команду, откройте командную строку с повышенными привилегиями, набрав ее в окне поиска, затем щелкните правой кнопкой мыши командную строку и выберите «Запуск от имени администратора».
- Введите в командной строке sfc / scannow и дождитесь успешного завершения процесса проверки.
- Запустите Checkdisk — Chkdsk исправляет многие несоответствия с ОС. Системные ошибки также можно исправить с помощью этой утилиты. Чтобы запустить это,
- Откройте командную строку, введя ее в поле поиска, а затем, когда вы увидите результат в верхней части списка, щелкните его правой кнопкой мыши и выберите «Запуск от имени администратора».
- Ваша система может сказать, что вы не можете запустить ее в данный момент, потому что вы все еще обрабатываете данные, и спросит вас, хотите ли вы запустить ее перед следующим запуском, просто нажмите y для подтверждения, а затем выйдите с экрана и перезагрузите компьютер.
- После перезагрузки компьютера вы увидите, что checkdisk работает вне Windows, просто дайте ему закончить, пока он не даст вам отчет о том, что было найдено, исправлено или отмечено.
- Закройте окно и дайте компьютеру нормально перезагрузиться.
Другие языки:
How to fix 0x000006be (Error 0x000006be) — Operation could not be completed
Wie beheben 0x000006be (Fehler 0x000006be) — Vorgang konnte nicht abgeschlossen werden
Come fissare 0x000006be (Errore 0x000006be) — Impossibile completare l’operazione
Hoe maak je 0x000006be (Fout 0x000006be) — Bewerking kan niet worden voltooid
Comment réparer 0x000006be (Erreur 0x000006be) — L’opération n’a pas pu être terminée
어떻게 고치는 지 0x000006be (오류 0x000006be) — 작업을 완료할 수 없습니다.
Como corrigir o 0x000006be (Erro 0x000006be) — A operação não pôde ser concluída
Hur man åtgärdar 0x000006be (Fel 0x000006be) — Operationen kunde inte slutföras
Jak naprawić 0x000006be (Błąd 0x000006be) — Operacja nie mogła zostać zakończona
Cómo arreglar 0x000006be (Error 0x000006be) — La operación no se pudo completar
Об авторе: Фил Харт является участником сообщества Microsoft с 2010 года. С текущим количеством баллов более 100 000 он внес более 3000 ответов на форумах Microsoft Support и создал почти 200 новых справочных статей в Technet Wiki.
Следуйте за нами:
Последнее обновление:
11/07/22 05:13 : Пользователь Android проголосовал за то, что метод восстановления 3 работает для него.
Этот инструмент восстановления может устранить такие распространенные проблемы компьютера, как синие экраны, сбои и замораживание, отсутствующие DLL-файлы, а также устранить повреждения от вредоносных программ/вирусов и многое другое путем замены поврежденных и отсутствующих системных файлов.
ШАГ 1:
Нажмите здесь, чтобы скачать и установите средство восстановления Windows.
ШАГ 2:
Нажмите на Start Scan и позвольте ему проанализировать ваше устройство.
ШАГ 3:
Нажмите на Repair All, чтобы устранить все обнаруженные проблемы.
СКАЧАТЬ СЕЙЧАС
Совместимость
Требования
1 Ghz CPU, 512 MB RAM, 40 GB HDD
Эта загрузка предлагает неограниченное бесплатное сканирование ПК с Windows. Полное восстановление системы начинается от $19,95.
ID статьи: ACX014321RU
Применяется к: Windows 10, Windows 8.1, Windows 7, Windows Vista, Windows XP, Windows 2000
вы, вероятно, есть проблема коррупции водителя. Можно попробовать удалить все драйверы принтера и переустановить их. Подобный поток существует по technet: http://social.technet.microsoft.com/Forums/en/itprovistaprinting/thread/3e47b7b6-00a3-47e1-9e28-e615fbff5f87 но этот конкретный поток предназначен для windows vista, поэтому ответ может работать или не работать.
так как это сработало, вот текст из связанного документа (первоначально Артур Се, Microsoft Сотрудник):
удаление принтера
- Нажмите кнопку «Пуск», введите принтер в поле поиска и нажмите Enter.
- найдите значки установленных принтеров и удалите их.
- щелкните правой кнопкой мыши пустую часть окна и выберите «Запуск от имени администратора» — > «свойства сервера».
- на вкладке драйверы выберите из списка принтеров и нажмите кнопку Удалить. Затем выберите удалить драйвер и драйвер пакет.
- открыть меню Пуск, вход APPWIZ.CPL в поле поиска и нажмите ENTER, чтобы запустить «программы и компоненты».
- Попробуйте удалить все программное обеспечение принтера.
если проблема не решена, я предлагаю вам очистить подсистему печати.
Шаг 1
запустите проводник Windows и переименуйте все файлы и папки в следующих двух папках:
c:windowssystem32spooldriversw32x86
переименовать файл, мы можем щелкните файл правой кнопкой мыши и выберите Переименовать.
Шаг 2
- Нажмите кнопку Пуск, введите в поле начать поиск команду REGEDIT и нажмите клавишу Ввод.
- найдите и выберите следующий раздел реестра:
HKEY_LOCAL_MACHINESYSTEMCurrentControlSetControlPrintEnvironmentWindows NT x86
просмотр списка подразделов. Должны быть только следующие подразделы:
Drivers Print Processors
если есть какие-либо ключи другими, кроме перечисленных выше, выполните следующие действия:
a. В меню Файл, нажмите кнопку Экспорт.
b. В поле Имя файла введите описательное имя для этого раздела-например, введите WindowsNTx86regkey-и нажмите кнопку СОХРАНИТЬ, чтобы сохранить его на локальном рабочем столе.
мы можем использовать эту резервную копию раздела реестра HKEY_LOCAL_MACHINESYSTEMCurrentControlSetControlPrintEnvironmentWindows NT x86 для восстановления ключа при возникновении каких-либо проблем после завершения этой процедуры.
c. Удалите все ключи, кроме драйверов, и распечатайте Процессоры.
Шаг 3
выберите HKEY_LOCAL_MACHINESYSTEMCurrentControlSetControlPrintMonitors ключ реестра. Просмотр списка подразделов. Должны быть только следующие подразделы:
BJ Language Monitor Local Port Microsoft Document Imaging Writer Monitor Microsoft Shared Fax Monitor Standard TCP/IP Port USB Monitor WSD Port
если есть какие-то ключи, кроме перечисленных выше, выполните следующие действия, чтобы удалить их:
a. В меню Файл выберите команду экспорт.
b. В поле Имя файла введите описательное имя для этого раздела-например, введите Monitorsregkey-и нажмите кнопку СОХРАНИТЬ, чтобы сохранить его в локальном Настольный.
мы можем использовать эту резервную копию HKEY_LOCAL_MACHINESYSTEMCurrentControlSetControlPrintMonitors ключ реестра для восстановления ключа при возникновении каких-либо проблем после завершения этой процедуры.
c. Удалите все ключи, кроме перечисленных выше 5.
Шаг 4. Отсоедините кабель принтера от компьютера и перезагрузите компьютер.
Шаг 5. Подключите кабель принтера к компьютеру, установите принтер в соответствии с инструкциями изготовителя, а затем проверить если проблема не устранена.