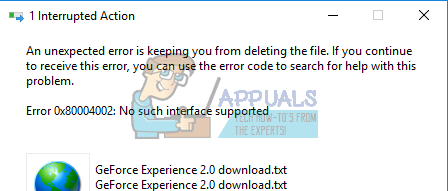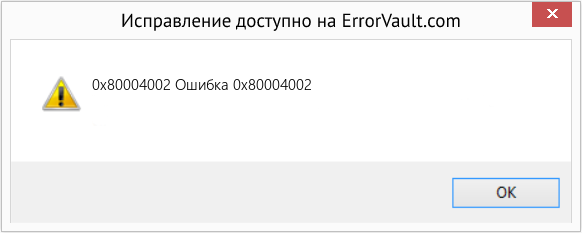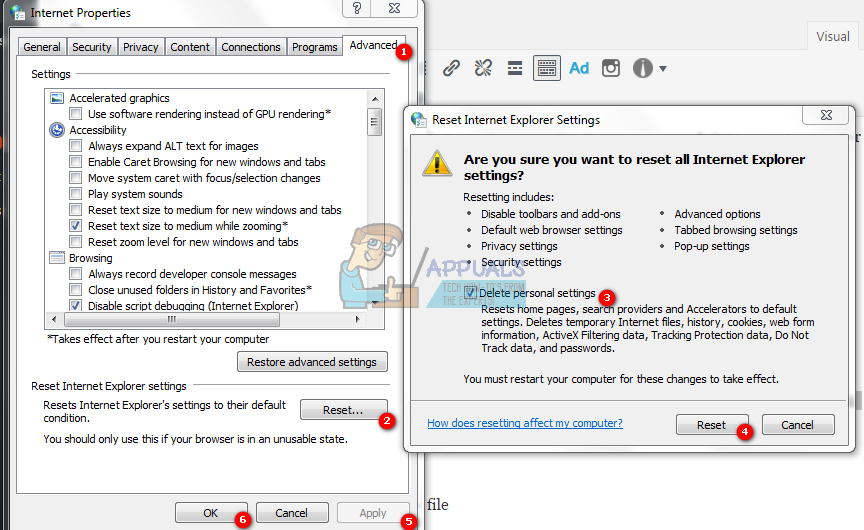Если на вашем ПК повреждены системные файлы или файлы конфигурации, вы можете столкнуться с проблемой 0x80004002: такой интерфейс не поддерживает проблему Windows 10. Эта ошибка может вызвать трудности при открытии файла, копировании файла, перемещении файлов/папок или даже их удалении в проводнике Windows. Немногие пользователи сообщают, что такая же ошибка возникает в Windows 7, 8/8.1, XP, Vista и 10 при настройке любых свойств рабочего стола, файлов в диспетчере файлов, настроек панели задач и других системных свойств. Существует не только одна причина, вызывающая проблему, она может возникать по целому ряду причин, таких как вредоносное ПО, рекламное ПО, поврежденные файлы и многое другое. Причина варьируется от случая к случаю, и, к счастью, существует множество методов устранения неполадок, которые помогут вам исправить код ошибки 0x80004002. Продолжайте читать статью, чтобы узнать о простых и эффективных шагах по устранению проблемы.
Как исправить 0x80004002: такой интерфейс не поддерживается в Windows 10
Итак, если вы столкнулись с 0x80004002: такой интерфейс не поддерживается Windows 10 ошибка в нескольких случаях, вот несколько замечательных методов устранения неполадок для решения этой проблемы. Давайте проверим и реализуем их на компьютере, чтобы решить проблему. Следуйте методам в том же порядке, чтобы достичь наилучших результатов.
Способ 1: перезапустите проводник Windows
Вы столкнетесь с указанной проблемой в основном при доступе к любым данным в проводнике Windows. Следовательно, стоит дать шанс решить проблему, перезапустив проводник Windows, как указано ниже.
1. Запустите диспетчер задач, одновременно нажав клавиши Ctrl + Shift + Esc.
2. В окне диспетчера задач щелкните вкладку «Процессы».
3. Теперь щелкните правой кнопкой мыши проводник Windows и выберите «Завершить задачу».
Примечание. Вы также можете выбрать параметр «Перезапустить», чтобы реализовать функцию напрямую.
4. Теперь нажмите «Файл» и выберите параметр «Запустить новую задачу».
5. Теперь введите Exploere.exe в появившемся окне и нажмите кнопку OK.
Теперь проводник Windows будет перезапущен после очистки всех связанных с ним поврежденных файлов.
Способ 2. Запустите средство устранения неполадок Центра обновления Windows.
Если вам по-прежнему не удается исправить ошибку 0x80004002: такой интерфейс не поддерживается Windows 10, вы можете попробовать запустить средство устранения неполадок. Средство устранения неполадок Центра обновления Windows исправит любые скрытые ошибки на вашем ПК, вызывающие ошибку. Следуйте инструкциям и проверьте, устранили ли вы проблему.
1. Нажмите одновременно клавиши Windows + I, чтобы запустить настройки.
2. Щелкните плитку «Обновление и безопасность», как показано на рисунке.
3. Перейдите в меню «Устранение неполадок» на левой панели.
4. Выберите средство устранения неполадок Центра обновления Windows и нажмите кнопку «Запустить средство устранения неполадок», выделенную ниже.
5. Подождите, пока средство устранения неполадок обнаружит и устранит проблему. После завершения процесса перезагрузите компьютер.
Способ 3: перезапустить настройки Windows
В этом методе все сохраненные настройки вашего ПК с Windows будут стерты, и снова, когда вы их откроете, они перезагрузятся. Таким образом, вы можете решить проблему, как указано ниже.
1. Нажмите клавишу Windows, введите «Командная строка» и нажмите «Запуск от имени администратора».
2. Теперь введите следующие команды одну за другой и нажмите клавишу Enter.
reg delete "HKCUSoftwareClassesLocal SettingsSoftwareMicrosoftWindowsShell" /f reg delete "HKCUSoftwareMicrosoftWindowsCurrentVersionExplorerStreams" /f reg delete "HKCUSoftwareMicrosoftWindowsCurrentVersionExplorerStuckRects2" /f reg delete "HKCUSoftwareMicrosoftWindowsCurrentVersionExplorerMenuOrder" /f attrib -r -s -h "%userprofile%AppDataLocal*.db" del "%userprofile%AppDataLocal*.db"
3. Затем выйдите из командной строки и перезагрузите компьютер.
Способ 4: перерегистрация библиотеки динамических ссылок
Динамическая библиотека (DLL) — это набор кодов, которые могут использоваться двумя или более программами одновременно. Поврежденный файл в DLL может привести к коду ошибки 0x80004002, поэтому вы можете попробовать перерегистрировать компонент с помощью командной строки. Вот несколько инструкций, как это сделать.
Примечание. Обязательно создайте точку восстановления, если в процессе что-то пойдет не так.
1. Откройте командную строку от имени администратора.
2. Теперь введите следующую команду в окне команд и нажмите клавишу Enter.
regsvr32 c:windowssystem32actxprxy.dll
3. Подождите, пока команда не будет выполнена, и перезагрузите компьютер после ее выполнения.
Проверьте, устранили ли вы проблему.
Способ 5: создать новый профиль пользователя
Чтобы исправить код ошибки 0x80004002, попробуйте создать новую локальную учетную запись с правами администратора и переместите в нее все свои файлы. Вот как это сделать.
Удаление вашего профиля пользователя приведет к удалению всех поврежденных программ и файлов, связанных с вашей учетной записью. Вот несколько шагов, чтобы удалить свой профиль пользователя и воссоздать его на своем ПК.
1. Запустите командную строку от имени администратора.
2. Затем введите команду control userpasswords2 и нажмите клавишу Enter.
3. Появится окно учетных записей пользователей. На вкладке «Пользователи» нажмите кнопку «Добавить…», чтобы добавить учетную запись.
4. Выберите параметр «Войти без учетной записи Microsoft (не рекомендуется)» и нажмите «Далее».
5. Затем нажмите кнопку Локальная учетная запись.
6. Введите свои учетные данные для входа, а именно имя пользователя и пароль. Повторно введите пароль в поле «Подтверждение пароля» и оставьте также подсказку для пароля. Затем нажмите Далее.
7. Следуйте инструкциям на экране. Нажмите «Готово», чтобы создать локальную учетную запись.
8. Теперь назначьте права администратора учетной записи, выбрав параметр «Свойства».
9. На вкладке «Членство в группе» выберите параметр «Администратор».
10. Щелкните Применить > ОК, чтобы сохранить внесенные изменения.
11. Теперь перейдите к своему старому профилю пользователя. C: > Пользователи > OldAccount.
Примечание. Здесь C: — это буква диска, на котором установлена Windows, а OldAccount — ваша старая учетная запись пользователя.
12. Скопируйте все файлы в папку, кроме следующих:
- Ntuser.dat.log
- Ntuser.ini
- Ntuser.dat
13. Теперь перейдите к своему новому профилю пользователя. C: > Пользователи > Новая учетная запись.
Примечание. Здесь C: — это буква диска, на котором установлена Windows, а NewAccount — ваша старая учетная запись пользователя.
14. Вставьте все файлы в свою новую учетную запись пользователя.
15. Затем запустите панель управления из меню поиска, как показано на рисунке.
16. Установите Просмотр: > Крупные значки и щелкните Учетные записи пользователей.
17. Затем нажмите «Управление другой учетной записью», как показано на рисунке.
18. Выберите старую учетную запись пользователя и нажмите «Удалить учетную запись», как показано ниже.
Теперь войдите в свою новую учетную запись, и вы больше не столкнетесь с ошибкой 0x80004002: такой интерфейс не поддерживается.
Способ 6: восстановить системные файлы
Средство проверки системных файлов или SFC — это встроенный командный инструмент, с помощью которого вы можете исправить поврежденные и отсутствующие файлы. Все поврежденные файлы конфигурации будут заменены хорошими, и, таким образом, вы можете легко решить проблему Windows 10, не поддерживаемую таким интерфейсом. Вот несколько простых шагов для запуска команд SFC и DISM.
1. Нажмите клавишу Windows, введите «Командная строка» и нажмите «Запуск от имени администратора».
2. Нажмите «Да» в окне контроля учетных записей.
3. Введите команду chkdsk C: /f /r /x и нажмите клавишу Enter.
4. Если появится сообщение Chkdsk не может быть запущено… том… используется в процессе, введите Y и нажмите клавишу Enter.
5. Снова введите команду: sfc /scannow и нажмите клавишу Enter, чтобы запустить проверку системных файлов.
Примечание. Будет запущено сканирование системы, которое займет пару минут. Тем временем вы можете продолжать выполнять другие действия, но будьте осторожны, чтобы случайно не закрыть окно.
После завершения сканирования появится одно из следующих сообщений:
- Защита ресурсов Windows не обнаружила нарушений целостности.
- Защите ресурсов Windows не удалось выполнить запрошенную операцию.
- Защита ресурсов Windows обнаружила поврежденные файлы и успешно восстановила их.
- Защита ресурсов Windows обнаружила поврежденные файлы, но не смогла исправить некоторые из них.
6. После завершения сканирования перезагрузите компьютер.
7. Снова запустите командную строку от имени администратора и выполните указанные команды одну за другой:
dism.exe /Online /cleanup-image /scanhealth dism.exe /Online /cleanup-image /restorehealth dism.exe /Online /cleanup-image /startcomponentcleanup
Примечание. У вас должно быть работающее подключение к Интернету для правильного выполнения команд DISM.
Способ 7: запустить сканирование на наличие вредоносных программ
Что ж, основной способ решить проблему — это разобраться с вредоносным программным обеспечением, присутствующим на вашем компьютере. Некоторые вредоносные данные могут быть скрыты в ваших системных файлах, вызывающих проблему. В этом случае сканирование вашего компьютера с помощью надежного инструмента безопасности будет отличным решением. Вы можете использовать сторонний инструмент для сканирования вашего устройства, но вместо того, чтобы полагаться на какое-либо неизвестное программное обеспечение, вы можете сканировать свой компьютер с помощью встроенного пакета безопасности следующим образом.
1. Нажмите одновременно клавиши Windows + I, чтобы запустить настройки.
2. Здесь нажмите «Обновление и безопасность», как показано на рисунке.
3. Перейдите в раздел Безопасность Windows на левой панели.
4. Щелкните параметр Защита от вирусов и угроз на правой панели.
5. Нажмите кнопку «Быстрое сканирование», чтобы выполнить поиск вредоносных программ.
6А. После завершения сканирования отобразятся все угрозы. Нажмите «Начать действия» в разделе «Текущие угрозы».
6Б. Если на вашем устройстве нет угроз, на устройстве отобразится предупреждение Нет текущих угроз.
Способ 8: используйте CCleaner
Если вы все еще сталкиваетесь с ошибкой 0x80004002 даже в новом профиле пользователя, вы можете попробовать CCleaner, чтобы устранить беспорядок, вызывающий проблему. Хотя на рынке доступно множество программ для очистки ПК, многие пользователи подтвердили, что использование CCleaner решит проблему. CCleaner — это мощный инструмент, который поможет вам удалить с ПК любые вредоносные несовместимые файлы, вызывающие проблему. Чтобы использовать CCleaner, выполните следующие действия.
1. Скачайте CCleaner с официальный сайт.
Примечание. Если на вашем устройстве уже установлен CCleaner, перейдите к шагу 4.
2. Затем перейдите в раздел «Мои загрузки» и дважды щелкните установочный файл. В следующем окне нажмите на кнопку Установить.
3. Затем нажмите «Запустить CCleaner», и приложение будет запущено.
4. Теперь на левой панели нажмите «Проверка работоспособности», а в главном окне нажмите «Пуск», как показано ниже.
5. Теперь нажмите на ссылки «Конфиденциальность», «Пространство» и выберите то, что вам нужно удалить из предложенного списка. После этого нажмите «Улучшить» в главном окне, как показано на рисунке.
6. Подождите, пока CCleaner выполнит свою задачу.
7. Теперь на левой панели нажмите «Реестр», как показано.
8. Затем нажмите «Сканировать на наличие проблем», как показано на рисунке.
9. Затем дождитесь завершения процесса сканирования.
10. Теперь нажмите «Просмотреть выбранные проблемы…», как показано ниже.
11. В следующем запросе нажмите «Да», чтобы создать резервную копию реестра.
12. Следуйте инструкциям на экране и нажмите «Исправить все выбранные проблемы», чтобы очистить все поврежденные файлы реестра.
Теперь перезагрузите компьютер, и вы больше не столкнетесь с ошибкой 0x80004002.
Способ 9: обновить Windows
Если ошибка 0x80004002 вызвана какими-либо ошибками на вашем ПК, вы можете исправить их, обновив операционную систему. Microsoft часто выпускает обновления, чтобы исправить любые сложности и сбои, возникающие в патчах. Обновите свою операционную систему, как указано ниже, и проверьте, не столкнетесь ли вы с проблемой снова.
1. Нажмите одновременно клавиши Windows + I, чтобы запустить настройки.
2. Щелкните плитку «Обновление и безопасность», как показано на рисунке.
3. На вкладке Центр обновления Windows нажмите кнопку Проверить наличие обновлений.
4А. Если доступно новое обновление, нажмите «Установить сейчас» и следуйте инструкциям по обновлению.
4Б. В противном случае, если Windows обновлена, появится сообщение «Вы обновлены».
Способ 10: перезагрузить компьютер
Если вы не получили никакого исправления для ошибки 0x80004002: такой интерфейс не поддерживает ошибку Windows 10 ни одним из вышеперечисленных методов, было бы лучше, если бы вы продолжили чистую загрузку вашего компьютера.
Примечание. Использование этого метода приведет к удалению ваших файлов. Перед использованием этого метода рекомендуется создать резервную копию.
1. Нажмите клавишу Windows, введите «Сбросить этот компьютер» и нажмите «Открыть».
2. Нажмите «Начать» в окне «Настройки».
3. Вам будет предложено выбрать один из двух вариантов: «Сохранить мои файлы» и «Удалить все». Выберите «Удалить все».
4. На следующем экране выберите способ переустановки Windows из двух вариантов: облачная загрузка и локальная переустановка.
-
Облачная загрузка: Windows загрузит последнюю версию для установки после сброса. Для этого требуется активное подключение к Интернету,
-
Локальная переустановка: используются уже загруженные установочные файлы Windows.
5. Проверьте свои настройки и нажмите «Далее», чтобы начать процесс.
6. В процессе ваш компьютер может несколько раз перезагрузиться. Пусть он перезагрузит Windows и настроит его еще раз, как только он будет готов.
Тем не менее, если вы не нашли решения проблемы, выполните восстановление системы. Если на вашем устройстве не возникло никаких проблем, восстановление ПК решит проблему. Убедитесь, что вы создали точку восстановления системы, и если ваш компьютер работает со сбоями или выдает какие-либо ошибки, выполните восстановление системы.
***
Мы надеемся, что это руководство было полезным, и вы смогли исправить 0x80004002: такой интерфейс не поддерживается в Windows 10. Оставьте свои предложения и отзывы об этой статье в разделе комментариев ниже и сообщите нам, какой метод оказался для вас лучшим.
Код ошибки 0x80004002 — Что это?
Код ошибки 0x80004002 — это код ошибки Windows, который влияет на Windows 10 и предыдущие операционные системы, включая Windows XP, Vista, Windows 7 и Windows 8. В большинстве случаев при попытке вызвать всплывающее окно с кодом ошибки 0x80004002 Установите новое программное обеспечение или программы на вашем компьютере.
Общие симптомы включают в себя:
- Проблемы с запуском программ, которые когда-то работали
- Медленное время отклика вашего компьютера на команды, введенные с клавиатуры или мыши
- Проблемы с выключением или запуском вашей машины
- Сообщение об ошибке, касающееся вашего реестра, обновлений или времени ответа.
Существует ряд различных решений, которые можно использовать, чтобы попытаться разрешить код ошибки 0x80004002. Поскольку существует несколько причин проблемы, некоторые методы, используемые для успешного решения имеющихся проблем, довольно просты, в то время как другие требуют передовых знаний или умений для завершения. Если описанные ниже методы не помогли решить проблему или вы не уверены в своих силах, чтобы применить эти методы, обратитесь к квалифицированному специалисту по ремонту Windows, чтобы он помог вам. Если это сообщение об ошибке не будет исправлено, вы можете подвергнуть свой компьютер другим сообщениям об ошибках, включая код ошибки 0x80240020.
Решения
Причины ошибок
Существует много разных проблем, которые могут способствовать появлению кода ошибки 0x80004002. Наиболее распространенные причины для этого конкретного сообщения об ошибке включают в себя:
- Ошибки в файлах реестра
- Отсутствуют системные файлы, которые были случайно связаны с другими программами и удалены
- Вирусы или вредоносные программы, вызывающие повреждение программных или системных файлов.
- Установки, которые не удалось завершить полностью
Дополнительная информация и ручной ремонт
Из-за ряда причин, которые могут повлиять на код ошибки 0x80004002, существует ряд методов, которые можно использовать для решения проблем, связанных с ошибкой. Хотя некоторые из этих методов довольно просты в реализации, другие могут потребовать от вас использования таких программ, как очистители реестра и мастера установки драйверов, поэтому, если вам неудобно использовать эти виды программного обеспечения, обратитесь к сертифицированному специалисту по ремонту Windows, чтобы помочь вам.
Вот основные способы, которыми вы можете попытаться устранить код ошибки 0x80004002:
Метод первый: запустите очиститель реестра Windows
В Интернете существует множество различных инструментов очистки реестра, но не все они предоставлены надежными источниками. Вместо того, чтобы доверять файлу от неизвестного издателя, вы можете использовать программу очистки реестра, включенную в ваш программный пакет Windows.
Запустите этот инструмент, чтобы завершить сканирование ваших файлов, обнаружив, какие из них, возможно, потребуется восстановить. В большинстве случаев очиститель реестра сам может восстановить необходимые файлы и устранить ошибку.
Рекомендуется перезагрузить компьютер после запуска очистка реестра инструмент, чтобы убедиться, что ваша машина может точно оценить вновь отремонтированные файлы.
Метод второй: обновите драйверы и программное обеспечение
В некоторых случаях код ошибки 0x80004002 возникает, когда драйверы устарели. Если вы считаете, что это так, вы можете проверить состояние различных драйверов, зайдя в настройки своей операционной системы и выбрав опцию «Обновить драйверы».
Вы также можете проверить свою систему на наличие необходимых обновлений программного обеспечения Windows, которые могут служить для устранения кода ошибки.
После того, как вы проверили и установили все необходимые драйверы, обязательно перезагрузите компьютер, чтобы полностью применить любые изменения, внесенные процессом установки.
Метод третий: переустановите программное обеспечение Windows
В некоторых случаях лучший способ исправить отсутствующие или поврежденные файлы, которые могут вызвать код ошибки 0x80004002, — просто переустановить копию Windows. Всегда делайте резервные копии файлов перед переустановкой программного обеспечения.
Метод четвертый: запустите программу поиска вирусов
Поскольку код ошибки 0x80004002 также может быть вызван вредоносным ПО или вирусом, вы можете запустить программу сканирования на вирусы, чтобы обнаружить и устранить проблему. После этого запустите инструмент восстановления реестра, чтобы исправить все затронутые файлы и перезагрузить компьютер.
Метод пятый: использование автоматизированного инструмента
Если вы хотите всегда иметь в своем распоряжении утилиту для исправления этих Windows 10 и других связанных с ними проблем, когда они возникают, Загрузить и установить мощный автоматизированный инструмент.
Расширенный ремонт системы Pro
Автоматизированное решение для ремонта ПК в один клик
С Advanced System Repair Pro вы можете легко
Замените поврежденные файлы
Восстановить производительность
Удалить вредоносные программы
СКАЧАТЬ
Advanced System Repair Pro совместим со всеми версиями Microsoft Windows, включая Windows 11.
Поделиться этой статьей:
Вас также может заинтересовать
Что такое стоп-ошибка 0x00000050?
Во время работы Windows 7 / Windows Server 2008 R2 ваша система неожиданно перестает отвечать на запросы совершенно случайно, и вы видите всплывающее сообщение об ошибке, которое говорит что-то вроде этого:
0x00000050 (параметр1, параметр2, параметр3, параметр4)
Решения
 Причины ошибок
Причины ошибок
Ошибка остановки 0x00000050 означает, что существует проблема PAGE_FAULT_IN_NONPAGED_AREA. Если вы видели эту ошибку в разных случаях, вы обнаружите, что параметры в сообщении различаются. Это потому, что они зависят от конфигурации вашего ПК. Не все стоп-ошибки «0x00000050» возникают из-за одной проблемы.
Однако наиболее распространенная проблема, которая приводит к появлению ошибки Stop, связана с повреждением пула в файле Srvnet.sys.
Эта проблема может быть вызвана несовместимостью программного обеспечения или неисправной физической памятью, что привело к запросам данных для драйвера оборудования или службы, которые не были найдены в памяти.
Если вы обнаружите ошибку, возникшую после установки нового приложения или драйвера устройства, вам следует перейти в безопасный режим и удалить, отключить или удалить это приложение или драйвер.
Дополнительная информация и ручной ремонт
Чтобы устранить эту проблему, попробуйте загрузить компьютер с «Последней удачной конфигурацией», как указано при запуске.
Для этого вам необходимо выполнить следующие шаги:
- Запустите вашу систему.
- Когда вы увидите сообщение «Для устранения неполадок и дополнительных параметров запуска для Windows, нажмите F8», нажмите F8 и продолжите.
- Используйте клавиши со стрелками вверх и вниз, чтобы выделить «Последняя известная конфигурация» и нажмите Enter (этот метод будет работать только в том случае, если загрузка системы не была выполнена успешно с тех пор, как вы внесли какие-либо конкретные изменения).
- Когда вы запускаете компьютер, нажмите F12 и перейдите к PSA / 32-битной диагностике.
- Чтобы выполнить чистую загрузку, сделайте следующее:
- Перейдите в меню «Пуск», когда появится рабочий стол Windows 7.
- В строке поиска введите «msconfig» и нажмите «Поиск».
- Отключите все приложения, перечисленные на вкладке «Автозагрузка».
- Теперь перейдите на вкладку «Службы» и отметьте опцию «Скрыть все службы Microsoft».
- Выберите опцию «Отключить все сервисы».
- Примените изменения, нажав «Применить», а затем перезагрузите компьютер. Теперь вы должны проверить производительность вашего компьютера. Если вы не видите BSOD, вы начинаете повторное включение всех служб и приложений запуска, пока не выясните, какое из них вызывает BSOD.
6. Обновите Windows с помощью «Обновления Windows».
Узнать больше
Если вы столкнулись с ошибкой «0x800f0982 — PSFX_E_MATCHING_COMPONENT_NOT_FOUND» при попытке установить накопительное обновление для Windows 10, значит, вы попали в нужное место, так как этот пост поможет вам решить эту проблему. Согласно отчетам, больше всего от этой ошибки страдают компьютеры с установленными азиатскими языковыми пакетами. Фактически, тот же код ошибки был также обнаружен с двумя KB4493509, KB4495667 и KB4501835. Эти накопительные обновления выпускаются во вторник патчей. Однако, похоже, это вызвало проблемы. Таким образом, чтобы исправить ошибку, вы можете попробовать удалить и переустановить все языковые пакеты, которые вы недавно добавили. Вы также можете попытаться удалить старые обновления KB или отложить обновление Windows, а также сбросить Windows 10.
Вариант 1. Попробуйте удалить и переустановить языковые пакеты, которые вы недавно добавили.
Если вы недавно установили языковой пакет, вам необходимо удалить его, перезагрузить компьютер, а затем переустановить.
- Перейдите в приложение «Настройки» и выберите «Время и язык».
- Затем нажмите на опцию «Язык» и выберите язык, который необходимо удалить.
- После выбора языка он активирует две кнопки, а именно кнопки «Параметры» и «Удалить».
- Нажмите на кнопку «Удалить» и перезагрузите компьютер.
- После перезагрузки компьютера снова установите языковой пакет.
Вариант 2. Попробуйте удалить обновления базы знаний.
Microsoft фактически предложила странное решение, которое заключается в установке накопительного обновления за апрель 2019 года. Вы должны удалить более старые обновления KB4495667 и KB4501835 со своего компьютера с Windows 10. И после того, как вы удалили их, нажмите кнопку «Обновить», а затем установите накопительное обновление за апрель 2019 года.
- Зайдите в Настройки и выберите Обновление и безопасность> Центр обновления Windows.
- Оттуда, нажмите на «Просмотр истории обновлений», а затем нажмите «Удалить обновления».
- Откроется новое окно со списком установленных обновлений Windows.
- Теперь щелкните правой кнопкой мыши на Windows Update, который вы хотите удалить, и нажмите «Удалить».
- После удаления обновления нажмите кнопку «Обновить» и установите накопительное обновление за апрель 2019 года.
Вариант 3. Попробуйте отложить обновление Windows.
Если вы еще не установили накопительное обновление Windows 10 KB4493509 и азиатский язык является обязательным для вас, вам придется отложить или приостановить работу Центра обновления Windows как минимум на пару дней.
Вариант 4. Перезагрузите компьютер
- Нажмите кнопку Win или нажмите кнопку «Пуск», расположенную на панели задач.
- Затем нажмите кнопку питания в нижней правой части экрана.
- Затем нажмите и удерживайте клавишу Shift на клавиатуре, а затем нажмите «Перезагрузить». Это перезапустит ваш ПК в опциях Advanced Startup.
Примечание: Как только у вас появится доступ к параметрам расширенного запуска, вам нужно перейти к настройке, которая позволяет сбросить настройки компьютера с Windows 10. Все, что вам нужно сделать, это выбрать Устранение неполадок> Сбросить этот компьютер, чтобы перейти к следующему экрану.
- После этого выберите вариант «Сохранить мои файлы» и перейдите к следующим инструкциям на экране, чтобы выполнить сброс компьютера с Windows 10 без потери файлов.
Узнать больше
Пользователи сообщают, что случайным образом их экран просто на секунду становится черным и возвращается обратно. Когда это происходит, обычно искажается любое видео, которое в данный момент отображается на экране; иногда они могут возобновить нормальную работу на ПК. Однако при просмотре журналов событий они видят сообщение об ошибке. Драйвер дисплея nvlddmkm перестал отвечать и успешно восстановился. В этой статье мы рассмотрим решения этой проблемы и способы ее повторения.
-
Удалить плагин Aura iCUE (относится только к материнским платам ASUS)
Некоторые пользователи ПК обнаружили, что iCue добавляет плагин Aura для ASUS MOBO. Это, в сочетании с EVGA Precision X1, вызывало ошибку, похоже — это было определено, когда экран выключался и включался при открытии программного обеспечения EVGA x1. В этом случае проблема была решена путем удаления подключаемых модулей Aura iCUE.
-
Изменить режим управления питанием
Щелкните правой кнопкой мыши значок аккумулятора в области уведомлений справа на панели задач. Выбирать Электропитание, в Электропитание найдите текущий план электропитания. Выбирать Высокие эксплуатационные характеристики, если это не ваш текущий план электропитания. Теперь нажмите на Настройка схемы электропитания рядом с ним. Теперь нажмите на Изменить дополнительные параметры питания. Расширять PCI Express раздел. Расширять Link State Power Management. Теперь установите энергосбережение на от как для От батареи и От сети состояние. Это устранит любые проблемы, вызванные низкой мощностью видеокарты. Нажмите Применить > OK для сохранения изменений.
-
Обновите графический драйвер
Войти в диспетчер устройств
Разверните раздел адаптера дисплея. Щелкните правой кнопкой мыши адаптер
Нажмите на Обновление драйверов
Перезагружать -
Откат графического драйвера
Войти в диспетчер устройств
Разверните раздел адаптера дисплея. Щелкните правой кнопкой мыши адаптер
Нажмите на Откат драйвера
Перезагружать -
Удалите и переустановите драйвер видеокарты
Войти в диспетчер устройств
Разверните раздел адаптера дисплея. Щелкните правой кнопкой мыши адаптер
Нажмите на Удалить устройство
Перезагружать -
Замените видеокарту
Если все остальное не удалось, замените графическую карту.
Узнать больше
Как вы знаете, в настоящее время USB широко используется во всех устройствах, среди которых USB A является ведущим типом для большинства устройств, основанных на нем. Периферийные устройства, такие как перьевые диски, внешние жесткие диски и многие другие, также используют порт USB. С другой стороны, USB C также становится следующим большим стандартом в компьютерном мире из-за его высокой скорости передачи, более широкой совместимости, а также поддержки внешних графических процессоров. Однако совсем недавно сообщалось, что порты USB 3.0 вызывают следующую ошибку на компьютерах с Windows 10 при каждом подключении USB-устройства.
«Недостаточно ресурсов контроллера USB. Контроллеру не хватает ресурсов для этого устройства ».
Чтобы исправить эту ошибку, вот несколько рекомендаций, которые вы можете проверить. Обязательно внимательно следите за ними.
Вариант 1. Попробуйте использовать порт USB более низкого поколения.
Первое, что вы можете сделать, это попробовать использовать USB-порт более низкого поколения, поскольку эта проблема чаще всего возникает, когда устройство подключено к USB-порту 3,0. Это означает, что вы должны подключить ваше устройство к порту USB 2.0 и посмотреть, исправит ли это ошибку или нет. Вы можете легко расшифровать порт USB 3.0 через порт USB 2.0, так как он выделен синим цветом.
Вариант 2 — Попробуйте использовать док-станцию
Вы также можете попробовать использовать док-станцию для устранения ошибки. Обратите внимание, что когда слишком много энергии на ноутбуках и ноутбуках потребляется от портов USB, а порт USB 3.0 потребляет больше энергии по сравнению с портом USB 2.0. Таким образом, если вы подключаете USB-накопитель к порту USB 2.0 с помощью док-станции, это должно решить проблему.
Вариант 3. Попробуйте отключить параметр xHCI Mode в BIOS.
- Сначала загрузите ваш компьютер в BIOS.
- После загрузки компьютера перейдите на вкладку «Дополнительно».
- Затем убедитесь, что в разделе «Режим предварительной загрузки xHCI» в разделе «Конфигурация USB» установлено значение «Отключено».
- Теперь сохраните внесенные изменения, а затем перезагрузите компьютер с Windows 10 и посмотрите, исправлена ли ошибка.
Вариант 4. Обновите или переустановите драйвер универсального контроллера последовательной шины.
Поскольку это может быть проблема с драйвером, вы можете попробовать обновить или переустановить драйверы контроллера универсальной последовательной шины с помощью диспетчера устройств. Обратитесь к следующим шагам:
- Сначала нажмите кнопку «Пуск» и введите «диспетчер устройств».
- Затем нажмите «Диспетчер устройств» в результатах поиска, чтобы открыть его.
- Оттуда найдите параметр «Контроллеры универсальной последовательной шины», затем щелкните правой кнопкой мыши каждый из драйверов USB, особенно драйвер универсального концентратора USB, а затем выберите в меню «Обновить драйвер».
- Перезагрузите компьютер и нажмите «Автоматически искать обновленное программное обеспечение драйвера».
Примечание: Если обновление драйверов USB-контроллера не помогло, вы можете попробовать переустановить их.
Вариант 5 — Запустите средство устранения неполадок оборудования и устройств
Вы также можете запустить средство устранения неполадок оборудования и устройств, чтобы попытаться исправить ошибку «Недостаточно ресурсов контроллера USB».
- Первое, что вам нужно сделать, это нажать на Пуск, а затем на иконку в виде шестеренки, чтобы открыть окно настроек.
- После открытия настроек найдите параметр «Обновление и безопасность» и выберите его.
- Оттуда перейдите к варианту устранения неполадок, расположенному в левой части списка.
- Далее выберите «Оборудование и устройства» из списка, откройте средство устранения неполадок и запустите его. Когда он выполнит свою работу, подождите, пока он завершит процесс, а затем перезапустите систему.
- После перезагрузки системы проверьте, не устранена ли проблема. Если нет, обратитесь к следующей опции, приведенной ниже.
Узнать больше
Там, где все было, мы что-то качаем и по какой-то причине хром закрывается, интернет обрывается и т. д. И наша загрузка прерывается и уходит навсегда, и нам нужно начинать заново. Вы будете рады услышать, что в Chrome есть менеджер загрузок, который отслеживает каждую сделанную вами загрузку, и вы можете использовать этот менеджер для возобновления прерванных загрузок. Обратите внимание, что на некоторых веб-сайтах есть определенные сценарии, которые не позволят вам возобновить прерванную загрузку, в этом случае использование менеджера загрузок хрома не сработает, и вам придется начать загрузку заново. При всем этом, если ваша загрузка была прервана и ушла, закрепите Chrome, нажмите CTRL + J чтобы открыть диспетчер загрузок, найдите прерванную загрузку и нажмите кнопку возобновления. Вот и все, вы успешно возобновили загрузку.
Узнать больше
EasyPDFCombine — это расширение для браузера от Mindspark Inc. Это расширение предлагает пользователям простой и быстрый способ объединить различные документы PDF в один файл для удобного доступа и совместного использования.
После установки это расширение изменяет вашу поисковую систему по умолчанию на MyWay.com, оно также захватывает вашу домашнюю страницу и страницу новой вкладки, а также заменяет ее на поиск, основанный на MyWay. Во время работы в Интернете с этим расширением вы увидите дополнительные всплывающие окна, встроенную рекламу в результатах поиска и спонсируемый контент во время сеансов просмотра. Это расширение было помечено несколькими антивирусными программами как угонщик браузера, и его не рекомендуется хранить на вашем компьютере.
О браузере угонщиков
Взлом браузера — это распространенный тип интернет-мошенничества, когда настройки вашего браузера изменяются, чтобы он мог выполнять то, что вы не собираетесь. Вредоносная программа-угонщик браузера разрабатывается по разным причинам. Как правило, захват браузера используется для получения дохода от рекламы за счет принудительных кликов по рекламе и посещений веб-сайтов. Хотя это может показаться безобидным, эти инструменты были созданы злоумышленниками, которые всегда стремятся использовать вас в полной мере, чтобы хакеры могли заработать деньги на вашей наивности и отвлечении внимания. Они не только портят ваши веб-браузеры, но злоумышленники также могут изменять системный реестр, делая ваш компьютер уязвимым для других вредоносных программ.
Как узнать, что веб-браузер взломан?
Есть много признаков взлома браузера. Вот несколько из них:
1. изменена домашняя страница браузера
2. Вы регулярно попадаете на страницу, отличную от той, которую вы намеревались
3. изменяются основные настройки веб-браузера, а нежелательные или небезопасные ресурсы помещаются в список надежных сайтов.
4. вы обнаруживаете новые панели инструментов, которых раньше не видели.
5. вы видите много всплывающих окон на экране компьютера.
6. ваш браузер тормозит, часто дает сбои
7. Неспособность перейти на определенные веб-сайты, особенно антивирусные, а также другие веб-сайты программного обеспечения безопасности.
Как угонщик браузера заражает компьютеры
Угонщики браузеров атакуют компьютеры с помощью вредоносных вложений электронной почты, загружаемых зараженных компьютерных файлов или путем проверки зараженных сайтов. Они также могут исходить от любого BHO, расширения браузера, надстройки, панели инструментов или подключаемого модуля с вредоносными целями. Кроме того, некоторые условно-бесплатные и бесплатные программы могут поместить угонщик на ваш компьютер с помощью метода «связывания». Хорошим примером известного угонщика браузера является новейшая китайская вредоносная программа, известная как «Fireball», которая заразила 250 миллионов компьютеров по всему миру. Он действует как угонщик, но позже его можно превратить в полноценный загрузчик вредоносных программ. Присутствие любой вредоносной программы для захвата браузера в вашей системе может резко уменьшить возможности просмотра веб-страниц, отслеживать ваши действия в Интернете, что приводит к серьезным проблемам с конфиденциальностью, развитию проблем со стабильностью системы и, в конечном итоге, к замедлению работы вашего ПК или его практически непригодному для использования состоянию. Как можно удалить угонщики браузера Некоторые виды угона браузера можно легко остановить, найдя и удалив соответствующую вредоносную программу с панели управления. Иногда бывает сложно идентифицировать и удалить вредоносную программу, поскольку связанный с ней файл будет выполняться как часть процесса операционной системы. Вы должны думать о ручном ремонте, только если вы технически подкованы, поскольку существуют риски, связанные с возней с системным реестром и файлом HOSTS. Угонщики браузера можно эффективно удалить, установив и запустив антивирусное программное обеспечение на пораженном ПК. SafeBytes Anti-Malware является одним из лучших инструментов для устранения заражений браузера угонщиками. Это поможет вам удалить любое ранее существовавшее вредоносное программное обеспечение на вашем компьютере, а также обеспечит мониторинг в режиме реального времени и защиту от новейших угроз.
Что вы можете сделать, если вирус мешает вам загрузить или установить антивирус?
Вредоносные программы потенциально могут причинить всевозможные повреждения, вторгаясь в вашу систему, начиная от кражи ваших личных данных и заканчивая удалением файлов данных на вашем компьютере. Некоторые вредоносные программы предназначены для того, чтобы мешать или предотвращать действия, которые вы хотели бы делать на своем компьютере. Он может не позволять вам загружать что-либо из Интернета или препятствовать доступу к некоторым или всем веб-сайтам, особенно антивирусным сайтам. Если вы читаете это, скорее всего, вы застряли с заражением вредоносным ПО, которое не позволяет загрузить и / или установить программное обеспечение Safebytes Anti-Malware на ваш компьютер. Следуйте приведенным ниже инструкциям, чтобы удалить вредоносное ПО альтернативными способами.
Загрузите антивирус в безопасном режиме с поддержкой сети
Если вредоносная программа настроена на автоматический запуск при запуске Windows, переход в безопасный режим может заблокировать эту попытку. Поскольку в безопасном режиме запускаются только минимальные программы и службы, проблемы возникают редко. Ниже приведены шаги, которые необходимо выполнить, чтобы перейти в безопасный режим на компьютерах с Windows XP, Vista или 7 (инструкции для компьютеров с Windows 8 и 10 см. На сайте Microsoft).
1) При включении / запуске нажимайте клавишу F8 с интервалом в 1 секунду. Это вызовет меню дополнительных параметров загрузки.
2) Выберите Safe Mode with Networking с помощью клавиш со стрелками и нажмите ENTER.
3) Когда этот режим загрузится, у вас будет подключение к Интернету. Теперь получите необходимое приложение для удаления вредоносных программ с помощью веб-браузера. Чтобы установить программу, следуйте указаниям мастера установки.
4) После установки выполните полное сканирование и дайте программе удалить все обнаруженные угрозы.
Используйте альтернативный интернет-браузер для загрузки антивирусного программного обеспечения
Некоторые вирусы могут быть нацелены на уязвимости определенного браузера, которые блокируют процесс загрузки. Если вам кажется, что к Internet Explorer прикреплен вирус, переключитесь на альтернативный веб-браузер со встроенными функциями безопасности, например Firefox или Chrome, чтобы загрузить вашу любимую программу защиты от вредоносных программ — Safebytes.
Установите антивирус на USB-накопитель
Чтобы успешно удалить вредоносное ПО, вы должны подойти к проблеме установки антивирусного программного обеспечения на зараженный компьютер под другим углом. Чтобы запустить антивирус с помощью USB-накопителя, выполните следующие простые действия:
1) Загрузите Safebytes Anti-Malware или MS Windows Defender Offline на компьютер без вирусов.
2) Вставьте USB-накопитель в тот же компьютер.
3) Запустите программу установки, дважды щелкнув исполняемый файл загруженного приложения в формате .exe.
4) При появлении запроса выберите местоположение USB-накопителя в качестве места, где вы хотите хранить файлы программного обеспечения. Выполните инструкции на экране, чтобы завершить процесс установки.
5) Отключите USB-накопитель. Теперь вы можете использовать этот портативный антивирус на зараженном компьютере.
6) Дважды щелкните значок Safebytes Anti-malware на перьевом диске, чтобы запустить программу.
7) Нажмите кнопку «Сканировать сейчас», чтобы запустить проверку на вирусы.
SafeBytes Anti-Malware — больше защиты для вас
Чтобы защитить свой компьютер от различных интернет-угроз, важно установить на компьютер антивирусную программу. Но с бесчисленным количеством компаний, занимающихся защитой от вредоносных программ, на рынке в наши дни трудно решить, какую из них вы должны купить для своего персонального компьютера. Некоторые из них действительно стоят ваших денег, но многие — нет. При поиске программного обеспечения для защиты от вредоносных программ выберите то, которое предлагает надежную, эффективную и полную защиту от всех известных вирусов и вредоносных программ. SafeBytes Anti-Malware — одна из немногих хороших программ, рекомендуемая тем, кто заботится о безопасности. SafeBytes — это мощное антивирусное приложение, работающее в режиме реального времени, которое помогает обычному конечному пользователю защитить свой компьютер от вредоносных интернет-угроз. Эта программа может легко обнаруживать, удалять и защищать ваш персональный компьютер от самых передовых вредоносных программ, включая рекламное ПО, шпионское ПО, троянские кони, программы-вымогатели, ПНП, черви, паразиты, а также другие потенциально опасные программные приложения.
Есть много замечательных функций, которые вы получите с этим продуктом безопасности. Ниже приведены некоторые функции, которые могут вам понравиться в SafeBytes.
Живая защита: SafeBytes предлагает 100% защиту в режиме реального времени без помощи рук и настроен на наблюдение, предотвращение и устранение всех угроз при первом же столкновении. Он будет постоянно контролировать ваш компьютер на предмет активности хакеров, а также обеспечивает превосходную защиту пользователей с помощью брандмауэра.
Защита от вредоносных программ мирового класса: Используя свой усовершенствованный и сложный алгоритм, этот инструмент удаления вредоносных программ может эффективно обнаруживать и удалять вредоносные программы, скрывающиеся на вашем компьютере.
Возможности «быстрого сканирования»: Это программное обеспечение оснащено одним из самых быстрых и эффективных механизмов поиска вирусов в отрасли. Сканы очень точны и требуют немного времени для завершения.
Веб-безопасность: SafeBytes проверяет и присваивает уникальный рейтинг безопасности каждому посещаемому вами веб-сайту и блокирует доступ к веб-страницам, которые считаются фишинговыми, тем самым защищая вас от кражи личных данных или заведомо содержащих вредоносное ПО.
Очень низкое использование ЦП и ОЗУ: SafeBytes обеспечивает полную защиту от интернет-угроз при небольшой нагрузке на ЦП благодаря передовому механизму и алгоритмам обнаружения.
Премиум поддержка: SafeBytes предоставляет круглосуточную техническую поддержку, автоматическое обслуживание и обновления для максимального удобства пользователей. SafeBytes может автоматически защитить ваш персональный компьютер от самых сложных вредоносных программ, практически не требуя от вас участия. Нет никаких сомнений в том, что ваша компьютерная система будет защищена в режиме реального времени, как только вы начнете использовать эту программу. Поэтому, если вы ищете лучшую подписку на защиту от вредоносных программ для своего ПК с ОС Windows, мы предлагаем приложение SafeBytes Anti-Malware.
Технические детали и удаление вручную (для опытных пользователей)
Если вы хотите вручную удалить EasyPDFCombine без использования автоматизированного инструмента, это можно сделать, удалив программу из меню «Установка и удаление программ» Microsoft Windows или, в случае расширений браузера, перейдя в надстройку браузера. /Менеджер расширений и его удаление. Возможно, вы также захотите сбросить настройки интернет-браузера. Наконец, проверьте свой жесткий диск на наличие всего следующего и очистите реестр Windows вручную, чтобы избавиться от оставшихся записей приложений после удаления. Имейте в виду, что только опытные пользователи должны пытаться вручную редактировать системные файлы просто потому, что удаление какой-либо одной жизненно важной записи реестра приводит к серьезной проблеме или даже к сбою компьютера. Кроме того, некоторые вредоносные программы способны воспроизводить себя или предотвращать удаление. Рекомендуется выполнять процесс удаления в безопасном режиме.
файлы:
%LOCALAPPDATA%GoogleChromeUser DataDefaultLocal Extension Settingskpocjpoifmommoiiiamepombpeoaehfh %UserProfile%Local SettingsApplication DataGoogleChromeUser DataDefaultLocal Extension Settingskpocjpoifmommoiiiamepombpeoaehfh %LOCALAPPDATA%GoogleChrome User DataDefaultSync Extension Settingskpocjpoifmommoiiiamepombpeoaehfh %UserProfile%Local SettingsApplication DataGoogleChromeUser DataDefaultSync Extension Settingskpocjpoifmommoiiiamepombpeoaehfh %UserProfile%Local SettingsApplication DataEasyPDFCombine_ce %LOCALAPPDATA%EasyPDFCombine_ce %USERPROFILE%Application Dataeasypdfcombine_ceIE %USERPROFILE%AppDataLocalLoweasypdfcombine_ce %PROGRAMFILES%easypdfcombine_ceEI %LOCALAPPDATA%GoogleChromeUser DataDefaultExtensionseoijigimapijneedmehmjccmmdknkbef %UserProfile%Local SettingsApplication DataGoogle ChromeUser DataDefaultExtensionseoijigimapijneedmehmjccmmdknkbef %UserProfile%Local SettingsApplication DataGoogleChromeUser DataDefau ltExtensionskpocjpoifmommoiiiamepombpeoaehfh chrome-extension_eoijigimapijneedmehmjccmmdknkbef_0.localstorage %UserProfile%Local SettingsApplication DataEasyPDFCombineTooltab %LOCALAPPDATA%EasyPDFCombineTooltab
Реестр:
HKEY_CURRENT_USERSoftwareAppDataLowSoftwareeasypdfcombine_ce HKEY_CURRENT_USERSoftwareMicrosoftInternet ExplorerApproved Extensions, значение: 0D159187-1DDE-426D-8D17-74B6CEF7D9E3 HKEY_CURRENT_USERSoftwareMicrosoftInternet ExplorerApproved Extensions, значение: 1930CF4-B0A0-A6F4 HKEY_CURRENT_USER Software Microsoft Internet Explorer Разрешенные расширения, значение: 1E6A4A09140-E88475B-4-8AF04-7C70CC4391AE9DA HKEY_LOCAL_MACHINE SYSTEM CurrentControlSet Services easypdfcombine_ceService HKEY_LOCAL_MACHINE SYSTEM ControlSet3 Services easypdfcombine_ceService HKEY_LOCAL_MACHINE SYSTEM ControlSet1 Services EasyPDFCOMBINE_CESSERVICE HKEY_LOCAL_MACHINE Software WOW0node Microsoft WOW98NODE RUN, значение: EasyPDFCOMBINE APPINTEGRATER 8-BIT HKEY_LOCAL_MACHINE Software WOW001NODE Microsoft Windows Centreversion Run, значение: EasyPDFCOMBINE APPINTEGRATER 002-BIT HKEY_LOCAL_MACHINE Software Wow6432NodeMicrosoftWindowsCurrentVersionRun, значение: easyPDFCombine EPM Sup порт HKEY_LOCAL_MACHINESOFTWAREMicrosoftWindowsCurrentVersionRun, значение: EasyPDFCombine AppIntegrator 32-bit HKEY_LOCAL_MACHINESOFTWAREMicrosoftWindowsCurrentVersionRun, значение: EasyPDFCombine EPM Support HKEY_LOCAL_MACHINESOFTWAREMicrosoftWindowsCurrentVersionRun, значение : EasyPDFCombine Search Scope Monitor HKEY_LOCAL_MACHINESOFTWAREWow6432NodeMicrosoftInternet ExplorerToolbar, значение: 64e6432a64a6432-e4b-8-04af7-70c4391cc9ae3da HKEY_LOCAL_MACHINESOFTWAREMicrosoftInternet ExplorerToolbar, значение: 1e0a98a8-4b 8C04CC7AE70DA HKEY_LOCAL_MACHINE Software WOW4391node Microsoft Windows CurrentVersion Explorer Browser helper 9D3C1-D0E98-8CF6432-B1930A4-A0CINE Software Microsoft Windows CurrentVersion Explorer Browser Windows 0D6C4-d1e6-4CF09140- b88475a1930-a4f0 HKEY_LOCAL_MACHINESOFTWAREMicrosoftInternet ExplorerLowRegistryDOMStorageeasypdfcombine.dl.myway.com HKEY_LOCAL_MACHINESOFTWAREMicrosoftInternet ExplorerDOMStoragee asypdfcombine.dl.myway.com HKEY_LOCAL_MACHINESoftwareMicrosoftInternet ExplorerDOMStorageeasypdfcombine.dl.tb.ask.com HKEY_LOCAL_MACHINESOFTWAREMicrosoftInternet ExplorerLowRegistryDOMStorageeasypdfcombine.dl.tb.ask.com HKEY_LOCAL_MACHINE ПРОГРАММНОЕ ОБЕСПЕЧЕНИЕWow0NodeEasyPDFCombine
Узнать больше
Ошибка 0xA00F4244 or 0x200F4244 это когда Windows не может обнаружить веб-камеру в вашей системе и обычно сопровождается сообщением: Мы не можем найти или запустить вашу камеру. У этой ошибки может быть несколько причин, и в этом руководстве мы рассмотрим их все, чтобы помочь вам вернуться на правильный путь и начать использовать свою веб-камеру, которая, возможно, сейчас более необходима, чем когда-либо в этом мире, в котором мы живем.
-
Проверить настройки приватности
С последними обновлениями Microsoft Windows возникают последние проблемы, и неудивительно, что настройки конфиденциальности могут быть сброшены или изменены при применении обновления. Это быстрое решение этой проблемы, и это может быть единственной причиной, по которой вы получаете эту ошибку, перейдите в настройки Windows, затем перейдите в раздел конфиденциальности и проверьте, выключена ли веб-камера, если это так, включите ее снова и убедитесь, что для параметра Разрешить приложениям доступ к вашей камере также установлено значение ВКЛ.
-
Проверьте, включена ли камера
Иногда это происходит по ошибке, иногда при обновлении, но веб-камера может быть отключена в диспетчере устройств Windows. Щелкните правой кнопкой мыши кнопку «Пуск» в Windows и выберите диспетчер устройств, чтобы открыть его, найти и развернуть категорию камер. Щелкните правой кнопкой мыши камеру, если она отключена, у вас будет возможность включить камеру, если она включена и Windows определяет, что она работает нормально, у вас будет возможность отключить ее.
-
Проверьте настройки антивируса
Антивирусы и брандмауэры в современном мире являются жизненно важными программами, но иногда они могут принести больше вреда, чем пользы, от остановки обновлений Windows до отключения важных служб приложений и предотвращения доступа в Интернет, что является лишь некоторыми примерами их параноидального поведения. Попробуйте отключить или отключить защитное программное обеспечение и посмотреть, чудесным образом вернется к жизни ваша веб-камера. Если это так, то где-то в настройках программного обеспечения есть параметр, который управляет этим аспектом, попробуйте найти его и настроить таким образом, чтобы вы могли использовать свою камеру.
-
Переустановите драйвер камеры
Если предыдущие три решения не привели к удовлетворительному решению, переустановка драйвера камеры может решить проблему. Перейдите на веб-сайт производителя камеры и загрузите последнюю версию драйвера для вашей камеры. Зайдите в диспетчер устройств и удалите драйвер для камеры, затем установите последний драйвер и перезагрузите систему.
-
Проверьте соединения и кабель
Иногда проблема возникает не из-за программного обеспечения, а иногда из-за оборудования. Попробуйте проверить соединения и подключите камеру к другому USB-порту, немного скрутите и поверните кабель, чтобы увидеть, связана ли проблема с кабелем.
-
Проверьте, поддерживает ли приложение вашу камеру.
Если Windows обнаружила камеру и не сообщает о каких-либо проблемах с ней, проверьте свое приложение, чтобы узнать, может ли оно обнаружить вашу камеру и полностью ли поддерживает ее. Иногда новые приложения поддерживают только новые модели камер. Попробуйте использовать камеру и в другом программном обеспечении, чтобы проверить, не связана ли проблема с тем приложением, которое вы используете.
-
Попробуйте камеру на другом компьютере
Если все остальное не помогло, попробуйте камеру на другом компьютере, чтобы проверить, будет ли она там работать. Если и там камера не работает, вероятно, она неисправна и сломалась навсегда. Если он там работает, попробуйте выяснить, чем этот компьютер отличается от вашего, может быть, это какая-то служба, работающая в фоновом режиме, определенная конфигурация приложения, сама версия Windows, версия порта USB или что-то еще.
Узнать больше
В последнее время конфиденциальность является горячей темой во всех кругах, поэтому, естественно, такие темы, как приватный просмотр или просмотр в режиме инкогнито, сразу же всплывают в качестве тем для обсуждения. Естественно, при обсуждении приватного просмотра или просмотра в режиме инкогнито очень важно понимать, что именно представляет собой приватный просмотр или просмотр в режиме инкогнито, что он делает и как он работает, чтобы пролить свет на то, действительно ли он приватен и безопасен, как нам говорят. Таким образом, когда вы просматриваете Интернет, обычно веб-сайты имеют тенденцию сохранять ваши данные о просмотре, сохранять файлы cookie, запоминать пароли и т. Д., Чтобы предоставить вам лучший опыт серфинга в следующий раз, когда вы посетите тот же сайт. Частный просмотр или просмотр в режиме инкогнито рассматривает вас как совершенно нового пользователя, который впервые посещает данный веб-сайт. Он очищает все ваши данные, включая историю просмотров, файлы cookie и т. д., при выходе. Каждый веб-сайт, который вы посещаете в режиме конфиденциальности или в режиме инкогнито, рассматривает вас как нового посетителя, даже если вы посещали его ранее в режиме инкогнито. И в принципе, это все. Так это действительно личное? Нет, это просто режим работы в Интернете без запоминания, когда после того, как история сеанса просмотра и другие данные удаляются из браузера, но пока вы находитесь в Интернете, вы хорошо видны всем, как и любой другой обычный пользователь. Существует множество заблуждений и ошибочных представлений о работе в Интернете в этом режиме, поэтому давайте рассмотрим некоторые типичные из них.
-
Правительство и другие компании не могут отслеживать меня
Многие люди думают, что правительство не может установить их личность, когда они занимаются серфингом в частном порядке. Это всего лишь миф. Есть много способов, с помощью которых правительство может связаться с вами, если вы сделаете что-то незаконное. Когда вы путешествуете в Интернете, вы подключаетесь к интернет-провайдеру в вашем районе, который помогает официальным лицам отслеживать ваше местоположение.
-
Вирусы и другие вредоносные программы не могут заразить меня в приватном режиме или режиме инкогнито
Многие думают, что приватный режим защищает их от атак вирусов и вредоносных программ. Это неправда, потому что вредоносные программы и вирусы могут попасть на ваш компьютер через загрузку программного обеспечения, фишинговую электронную почту и т. Д. Чтобы защитить свой компьютер от вирусов и вредоносных атак, у вас должно быть хорошее программное обеспечение безопасности.
-
Мой IP-адрес скрыт, когда я нахожусь в режиме инкогнито или в режиме приватного просмотра
Это не на 100% правда. Если вы выполните поиск «Какой у меня IP» в режиме инкогнито и в стандартном режиме, вы получите одинаковые результаты. Это означает, что веб-сайты также могут просматривать ваш IP-адрес в приватном режиме. Использование VPN будет хорошим вариантом, если вы хотите скрыть свой IP.
-
Меня нельзя отслеживать с помощью рекламы
Поскольку файлы cookie удаляются после выхода из режима приватного просмотра, многие люди думают, что реклама не может их отслеживать. Когда вы просматриваете страницы в режиме инкогнито, браузер сохраняет файлы cookie во временном режиме, позволяя рекламе отслеживать вас в течение всего сеанса приватного просмотра.
-
Меня не видно, когда я нахожусь в режиме инкогнито или наедине
Вы можете подумать, что если вы войдете в свою учетную запись Gmail или других социальных сетей в приватном режиме, никто не увидит вас в сети. Это неправда. Неважно, вошли ли вы в свою учетную запись в обычном режиме или в режиме инкогнито; другие всегда могут заметить вас в Интернете.
В обычном режиме просмотра у вас могут быть установлены некоторые надстройки, расширения, темы и т. д., и вы можете их использовать. Они могут отслеживать ваши действия. Данные удаляются при выходе из браузера. Когда вы используете режим приватного просмотра, браузер загружается в исходном виде, как правило, без установленных надстроек, расширений, тем и т. д. Данные удаляются при выходе из браузера. Этот режим не сохраняет данные на диск, а сохраняет их в памяти в течение текущего сеанса. Если вы действительно беспокоитесь о своей конфиденциальности, у нас есть статьи об использовании DuckDuckGo и глубокой сети, где вы можете быть уверены, что ваши сеансы просмотра зашифрованы.
Узнать больше
В последнее время многие пользователи сообщали об ошибке: «Приложению не удалось запуститься, поскольку его параллельная конфигурация неверна». Такая ошибка может появиться при попытке открыть ряд программ, независимо от их происхождения, разработчика и совместимости. Вот полный контекст сообщения об ошибке:
« , Это приложение не удалось запустить, потому что его параллельная конфигурация неверна. Пожалуйста, просмотрите журнал событий приложения или воспользуйтесь средством командной строки sxstrace.exe для получения дополнительных сведений ».
Эта проблема имеет отношение к пакету времени выполнения C ++ в фоновом режиме. Это также может быть связано с ошибкой для значения реестра. Какова бы ни была причина, вы можете исправить эту ошибку с помощью некоторых предложений, представленных в этом посте. Вы можете попытаться переустановить приложение или проверить настройки реестра или переустановить подходящие среды выполнения Visual C ++ или повторно включить Microsoft .NET Framework. Для получения более подробной информации см. Инструкции, приведенные ниже.
Вариант 1. Попробуйте переустановить приложение.
Бывают случаи, когда какой-то вспомогательный модуль для вашего приложения мог бы испортить приложение. И чтобы это исправить, вам нужно удалить соответствующее приложение и затем попытаться переустановить его снова. Как только вы закончите, проверьте, исправлена ли проблема или нет.
Вариант 2. Попробуйте изменить настройки реестра.
- Нажмите комбинацию клавиш Win + R, чтобы открыть диалоговое окно «Выполнить».
- Затем введите «Regedit» в поля и нажмите «Ввод», чтобы открыть редактор реестра.
- Затем перейдите к этому разделу реестра: Компьютер HKEY_LOCAL_MACHINE ПРОГРАММНОЕ ОБЕСПЕЧЕНИЕ Microsoft Windows NT CurrentVersion SideBySide Победители x86_policy.9.0.microsoft.vc90.crt_1fc8b3b9a1e18e3b_none_02d0010672fd8219 9.0
- Оттуда найдите строковое значение с именем «default» и дважды щелкните по нему.
- После этого измените его значения данных, чтобы они соответствовали третьему значению в BINARY.
- Теперь перезагрузите компьютер, чтобы успешно применить сделанные изменения.
Вариант 3. Попробуйте переустановить соответствующую среду выполнения Visual C ++.
- Сначала необходимо открыть окно просмотра событий, выполнив поиск в окне поиска Windows.
- После открытия средства просмотра событий найдите события ошибок, полученные из SideBySide.
- Затем найдите фактический модуль времени выполнения Visual C ++, который вызывает ошибку.
- Теперь загрузите модуль с официального сайта службы поддержки Microsoft, а затем установите его и посмотрите, решит ли он проблему.
Вариант 4. Повторно включите Microsoft .NET Framework
Вы также можете попытаться отключить Microsoft .NET Framework, а затем включить последнюю версию .NET Framework на своем ПК и проверить, исправлена ли ошибка.
Узнать больше
В новой Windows появились новые сочетания клавиш, большинство из которых связано с новыми функциями, и мы представляем вам некоторые новые, о которых стоит помнить.

⊞ ОКНА + W — Лента новостей и интересов Благодаря ленте новостей и интересов Windows 11 предлагает пользователям возможность проверять последние новости, прогноз погоды и многое другое, не открывая окно браузера.
⊞ ОКНА + Z — Привязка макета Вместо обычной возможности привязки двух окон Windows 11 позволяет пользователям привязывать свои окна к макету из трех столбцов. Пользователи могут получить к нему доступ, нажав клавишу Windows и Z, чтобы получить доступ к макету Snap.
⊞ ОКНА + ПРТ SCN — создание скриншотов Это не совсем новое, но нажатие клавиши Windows и Print Screen автоматически захватит весь экран и сохранит копию изображения на вашем ПК. Как только экран мигнет, вы узнаете, что снимок экрана был сделан, после чего вы сможете найти файл, сохраненный в папке «Изображения», в подпапке «Снимок экрана».
⊞ ОКНА + C — Чат Microsoft Teams Приложение Microsoft Teams, сервис позволяет любому, у кого есть учетная запись Microsoft, быстро начать чат с помощью сочетания клавиш Windows + C.
Узнать больше
Авторское право © 2022, ErrorTools, Все права защищены
Товарные знаки: логотипы Microsoft Windows являются зарегистрированными товарными знаками Microsoft. Отказ от ответственности: ErrorTools.com не аффилирован с Microsoft и не претендует на прямую аффилированность.
Информация на этой странице предоставлена исключительно в информационных целях.
Ремонт вашего ПК одним щелчком мыши
Имейте в виду, что наше программное обеспечение необходимо установить на ПК с ОС Windows. Откройте этот веб-сайт на настольном ПК и загрузите программное обеспечение для простого и быстрого устранения ваших проблем.
Содержание
- Как исправить ошибку 0x80004002 Нет такого интерфейса поддерживается —
- Способ 1: удалить файл в безопасном режиме
- Как исправить ошибку 0x80004002: такой интерфейс не поддерживается [Новости MiniTool]
- Резюме :
- Ошибка 0x80004002: такой интерфейс не поддерживается
- Метод 1: удалить файл в безопасном режиме
- Метод 2: сбросьте настройки Интернета, чтобы удалить временные файлы
- Заключительные слова
- Исправление ошибки «Интерфейс не поддерживается»
- Причины возникновения ошибки в Windows
- Исправление ошибки «Интерфейс не поддерживается»
- 9 простых исправлений для решения кода ошибки 0x80004002 при обновлении Windows 10, 8, 7
- Простой способ исправить ошибку Центра обновления Windows 0x80004002
- Альтернативные решения для исправления ошибки Центра обновления Windows 0x80004002
- #Fix 1 — Запустите средство устранения неполадок Центра обновления Windows
- #Fix 2 — Сканировать вашу систему на наличие вредоносных программ
- #Fix 3 — Восстановить поврежденные системные файлы
- # Исправление 4 — Устранение неполадок в сети
- #Fix 5 — Вручную Сброс компонентов обновлений Windows
- #Fix 6 — Repair Corrupt Registry
- #Fix 7 — Register System Files
- # Fix 8 — Загрузить Центр обновления Windows вручную
- #Fix 9 — Выполните чистую загрузку
- Теперь ваша очередь
- Как исправить ошибку Windows 10 0x80004002
- Решения
- Причины ошибок
- Дополнительная информация и ручной ремонт
- Метод первый: запустите очиститель реестра Windows
- Метод второй: обновите драйверы и программное обеспечение
- Метод третий: переустановите программное обеспечение Windows
- Метод четвертый: запустите программу поиска вирусов
- Метод пятый: использование автоматизированного инструмента
- Новая сборка для разработчиков Windows 11 будет содержать ошибки
- Подключенное к системе устройство не работает
- USB продолжает подключаться и отключаться
- Клавиатура не вводит числа в Windows
- Исправить ошибку Template_fields в Microsoft Word
- Как исправить ошибку 0x0000605 в Windows
- Исправить Не удалось создать ошибку графического устройства
- Исправить ошибку Центра обновления Windows 0xC1900209
Как исправить ошибку 0x80004002 Нет такого интерфейса поддерживается —
Очень часто вам нужно будет удалить определенные файлы вашей системы, некоторые из которых вы скачали, а другие были автоматически размещены либо недавно установленным программным обеспечением, либо как временные файлы при посещении веб-сайтов или использовании определенных приложений.
При попытке удалить эти файлы вы можете столкнуться с ошибками, указывающими, что файлы используются, или что у вас нет прав на их удаление, а иногда даже кодами ошибок, которые трудно понять обычному пользователю. Эти методы позволят вам удалить большинство файлов, которые вам не позволяют, но особенно те, которые показывают ошибка 0x80004002: такой интерфейс не поддерживается
Чтобы решить эту проблему, нам просто нужно убедиться, что файл не используется каким-либо другим процессом, и что у вас есть права на его удаление.
Способ 1: удалить файл в безопасном режиме
Перезагрузите компьютер и несколько раз нажмите F8 пока вы не увидите Расширенное меню загрузки. Если вы не видите это меню, начните снова и нажимайте клавишу F8 на клавиатуре, пока не увидите это. Когда вы увидите это, выберите Безопасный режим с поддержкой сети. Вы сможете нормально войти в безопасный режим.
На Расширенное меню загрузки, Выбрать Безопасный режим с поддержкой сети используя клавиши со стрелками на клавиатуре. Нажмите Enter, чтобы запустить компьютер в Безопасный режим с поддержкой сети. На рисунке ниже показан только безопасный режим, но вам нужно выбрать «безопасный режим с поддержкой сети»
Источник
Как исправить ошибку 0x80004002: такой интерфейс не поддерживается [Новости MiniTool]
How Fix Error 0x80004002
Резюме :
Иногда вы можете получить сообщение об ошибке «Ошибка 0x80004002: такой интерфейс не поддерживается» при попытке удалить определенные файлы из вашей системы. Как это исправить? Это сообщение предоставлено MiniTool покажет вам два пути. Надеюсь, они будут вам полезны.
Ошибка 0x80004002: такой интерфейс не поддерживается
Часто вам нужно удалить определенные файлы из вашей системы. Некоторые из них вы загрузили, а другие были автоматически размещены с помощью недавно установленного программного обеспечения или как временные файлы, когда вы посещаете веб-сайт или используете определенные приложения.
Когда вы пытаетесь удалить эти файлы, вы можете столкнуться с ошибками, указывающими на то, что файлы используются или что у вас нет разрешения на их удаление, а иногда даже с кодом ошибки, который трудно понять обычным пользователям.
Итак, как бороться с этим вопросом? Приведенные ниже методы позволят вам удалить большинство файлов, которые не могут быть удалены, особенно те, которые отображают сообщение об ошибке «Ошибка 0x80004002: такой интерфейс не поддерживается».
Чтобы решить эту проблему, сначала необходимо убедиться, что файл не используется никакими другими процессами и что у вас есть разрешение на его удаление. Прямо сейчас попробуйте следующие методы, чтобы исправить ошибку «такой интерфейс не поддерживается».
Метод 1: удалить файл в безопасном режиме

Как запустить Windows 10 в безопасном режиме (при загрузке)? Ознакомьтесь с 6 способами запуска Windows 10 в безопасном режиме для диагностики и устранения проблем на ПК с Windows 10.
Шаг 1. Перейдите к Начало меню и щелкните Мощность кнопка, расположенная на нижней левой панели.
Шаг 2: Удерживая сдвиг клавишу на клавиатуре, нажмите Рестарт с помощью левой кнопки мыши. прервет нормальный запуск компьютера, чтобы отобразить список вариантов.
Шаг 3. Как только вы попадете в Выберите опцию экран, выберите Устранение неполадок из вариантов.
Шаг 5: внутри Расширенные настройки экран, выберите Параметры запуска а потом Рестарт чтобы перезагрузить компьютер.
Шаг 7: После того, как ваша система запустится в безопасном режиме, выберите файл, который хотите удалить. Теперь вы сможете успешно удалить его без ошибки «такой интерфейс не поддерживается».
После удаления файла не забудьте перезагрузить компьютер в нормальный режим.
Метод 2: сбросьте настройки Интернета, чтобы удалить временные файлы
Если описанный выше метод не помог, теперь вы можете попробовать сбросить настройки Интернета, чтобы удалить временные файлы.
Шаг 3: перейдите к Продвинутый вкладку и щелкните Сброс. кнопка.
После сброса вы сможете удалить файл без ошибки «такой интерфейс не поддерживается».
Заключительные слова
Подводя итог, в этом посте показано, как исправить отсутствие поддержки такого интерфейса. Если у вас есть такая же потребность, вы можете обратиться к методам, упомянутым в этом посте. Если у вас есть лучший способ исправить эту ошибку, вы можете поделиться им в зоне комментариев.
Источник
Исправление ошибки «Интерфейс не поддерживается»
Ошибка «Интерфейс не поддерживается» возникает при попытке открыть какую-нибудь программу или параметры персонализации (например, настройку экрана). Чаще всего подобное происходит с системами Windows 7 и 10. Далее вы узнаете, почему это случается и как всё исправить.
Причины возникновения ошибки в Windows
Причиной ошибки «Интерфейс не поддерживается» является повреждение системных файлов Windows 7 или 10 или просто сбой. Это происходит после внесения изменений в реестр, использования твикеров, ускорителей работы и прочих дополнительных утилит, вмешивающихся в работу ОС. Иногда такое может случиться, если ПО было установлено неправильно или в компьютер проникли вирусы.
Есть несколько ошибок с одинаковым текстом, но разными пометками:
Теперь, когда мы выяснили, почему возникает проблема, можно приступать к борьбе с ней.
Исправление ошибки «Интерфейс не поддерживается»
Начнём с самого простого: когда вы вызываете настройки персонализации щелчком дополнительной кнопки манипулятора и получаете ответ от explorer.exe, что «Интерфейс не поддерживается» — такое чаще всего случается именно с Windows 7. Сделайте следующее:
Это достаточно хлопотное дело, но помогает исправить ошибку. После её устранения не забудьте удалить твикер – программу «тонкой настройки» ОС, которой пользуетесь. Скорее всего, именно она оказалась виновницей неприятности.
Теперь рассмотрим другой вариант: когда новоустановленная программа не запускается из контекстного меню Windows, демонстрируя окно с кодом 2147467262 и информацией о неподдерживаемом интерфейсе.
Теперь перейдём к случаю, когда давно установленная программа не хочет запускаться. Вначале попробуем использовать точки восстановления:
Если ничего не вышло, может помочь использование реестра с другого компьютера:
Пожалуй, это самый оптимальный вариант, но более продвинутые пользователи могут попробовать ручное создание reg-файла для восстановления запуска exe. Это делается в том случае, если вы твёрдо знаете, в каком разделе кроется неисправность и умеете составлять коды (или у вас есть готовый):
Последняя мера достаточно рискованная и несёт в себе определённую угрозу – если вы ошибетесь, в системе может произойти крупный сбой, поэтому будьте осторожны.
Источник
9 простых исправлений для решения кода ошибки 0x80004002 при обновлении Windows 10, 8, 7
Ошибка обновления Windows 0x80004002 — это ошибка, связанная с повреждением записей реестра или при попытке установить программы последней версии Windows. Это общие причины, вызывающие ошибку с кодом 0x80004002.
«При установке обновлений возникли некоторые проблемы, но мы попробуем позже. Если вы продолжаете видеть это и хотите поискать информацию в Интернете или обратиться в службу поддержки, это может помочь: (0x80004002) ”
Несмотря на это, также признается, что есть и другие виновники, ответственные за ошибку обновления Windows 80004002 в Windows 7, 8 и 10, такие как внезапная установка ОС Windows, повреждение системных файлов, неполное удаление программ Windows, вирус/ заражение вредоносным ПО.
Следовательно, чтобы исправить код ошибки Центра обновления Windows 0x80004002, мы собрали подходящие решения для исправления кода ошибки 0x80004002 в Windows 10, 8 и 7.
Простой способ исправить ошибку Центра обновления Windows 0x80004002
Что ж, чтобы исправить код ошибки 0x80004002 в Windows 10, 8, 7, вы можете попробовать простое решение, если вы технически продвинуты, запустите профессионал рекомендуется PC Repair Tool, это усовершенствованный инструмент для восстановления, способный исправить различные ошибки и проблемы Windows всего за один раз, а также помочь вам оптимизировать производительность Windows.
Альтернативные решения для исправления ошибки Центра обновления Windows 0x80004002
#Fix 1 — Запустите средство устранения неполадок Центра обновления Windows
Следуйте инструкциям, чтобы запустить его:
Теперь проверьте, не возникла ли ошибка обновления Windows. код 0x80004002 фиксирован или нет.
#Fix 2 — Сканировать вашу систему на наличие вредоносных программ
Как указано выше, из-за заражения вирусом при обновлении Windows появляется код ошибки 0x80004002 или ошибка обновления Windows 80004002 операционная система.
Что ж, обновление Windows предлагает обновления, которые устраняют влияние вредоносных программ, большого количества вирусов и вредоносных программ, нацеленных на обновления Windows, чтобы предотвратить их установку или правильную работу.
Итак, просканируйте свою систему с помощью имеющейся у вас программы безопасности или воспользуйтесь Защитником Windows. Кроме того, убедитесь, что программа безопасности обновлена, чтобы обеспечить безопасность вашего ПК/ноутбука.
#Fix 3 — Восстановить поврежденные системные файлы
Поврежденный системный файл также вызывает код ошибки обновления Windows, такой как 0x80004002. Вы можете исправить поврежденный системный файл и восстановить их, выполнив следующие действия:
После завершения процесса сканирования проверьте, исправлена ли ошибка обновления Windows 0x80004002 или нет, если нет, перейдите к следующему решению.
# Исправление 4 — Устранение неполадок в сети
Если вы все еще сталкиваетесь с кодом ошибки 0x80004002, возможно, у вас проблемы с сетью, поэтому выполните следующие действия, чтобы исправить проблемы с сетью.
Для Windows 7:
Для Windows 8/8.1:
Воспользуйтесь им, чтобы исправить ошибку 0x80004002 в Windows 10, 8, 7.
Для Windows 10:
Надеюсь, это поможет вам исправить ошибку обновления Windows 10 0x80004002.
#Fix 5 — Вручную Сброс компонентов обновлений Windows
Внимательно следуйте приведенным инструкциям:
net stop cryptSvc
чистые стоповые биты
net stop msiserver
ren C: Windows System32 catroot2 Catroot2.old
net start cryptSvc
стартовые биты сети
net start msiserver
Будьте осторожны при вводе команд в командной строке и после завершив все, попробуйте обновить Windows и проверьте, появляется ли ошибка обновления Windows 0x80004002 или нет.
#Fix 6 — Repair Corrupt Registry
#Fix 7 — Register System Files
Выполните следующие действия, чтобы зарегистрировать отсутствующие системные файлы:
regsvr32 Qmgrprxy.dll/s
# Fix 8 — Загрузить Центр обновления Windows вручную
Вместо того, чтобы зависеть от обновления Windows, попробуйте установить обновление Windows вручную. Вы можете получить необходимое обновление из каталога обновлений Microsoft.
Для обновления Windows 10 вручную выполните следующие действия:
Я надеюсь, что данные решения помогут вам исправить ошибку обновления Windows 0x80004002 в Windows 7, 8, 10 но если нет, то следуйте последнему решению, чтобы избавиться от ошибки обновления.
#Fix 9 — Выполните чистую загрузку
Если ни одно из вышеперечисленных решений не работает тогда для вас остается единственный вариант — выполнить чистую загрузку
Следуйте инструкциям для выполнения чистой загрузки:
Теперь ваша очередь
Итак, это все о коде ошибки 0x80004002, который появляется при обновлении Windows 7, 8 и 10
Следуйте инструкциям по устранению ошибка обновления Windows 0x80004002 легко. Кроме того, внимательно следуйте решениям, чтобы избежать дальнейшего повреждения.
Кроме того, если вы не разбираетесь в технологиях или не можете выполнять ручные исправления, запустите Ошибка ПК Инструмент восстановления для автоматического исправления различных ошибок и проблем Windows.
Источник
Как исправить ошибку Windows 10 0x80004002
Общие симптомы включают в себя:
Решения
Причины ошибок
Существует много разных проблем, которые могут способствовать появлению кода ошибки 0x80004002. Наиболее распространенные причины для этого конкретного сообщения об ошибке включают в себя:
Дополнительная информация и ручной ремонт
Из-за ряда причин, которые могут повлиять на код ошибки 0x80004002, существует ряд методов, которые можно использовать для решения проблем, связанных с ошибкой. Хотя некоторые из этих методов довольно просты в реализации, другие могут потребовать от вас использования таких программ, как очистители реестра и мастера установки драйверов, поэтому, если вам неудобно использовать эти виды программного обеспечения, обратитесь к сертифицированному специалисту по ремонту Windows, чтобы помочь вам.
Вот основные способы, которыми вы можете попытаться устранить код ошибки 0x80004002:
Метод первый: запустите очиститель реестра Windows
В Интернете существует множество различных инструментов очистки реестра, но не все они предоставлены надежными источниками. Вместо того, чтобы доверять файлу от неизвестного издателя, вы можете использовать программу очистки реестра, включенную в ваш программный пакет Windows.
Запустите этот инструмент, чтобы завершить сканирование ваших файлов, обнаружив, какие из них, возможно, потребуется восстановить. В большинстве случаев очиститель реестра сам может восстановить необходимые файлы и устранить ошибку.
Рекомендуется перезагрузить компьютер после запуска очистка реестра инструмент, чтобы убедиться, что ваша машина может точно оценить вновь отремонтированные файлы.
Метод второй: обновите драйверы и программное обеспечение
В некоторых случаях код ошибки 0x80004002 возникает, когда драйверы устарели. Если вы считаете, что это так, вы можете проверить состояние различных драйверов, зайдя в настройки своей операционной системы и выбрав опцию «Обновить драйверы».
Вы также можете проверить свою систему на наличие необходимых обновлений программного обеспечения Windows, которые могут служить для устранения кода ошибки.
После того, как вы проверили и установили все необходимые драйверы, обязательно перезагрузите компьютер, чтобы полностью применить любые изменения, внесенные процессом установки.
Метод третий: переустановите программное обеспечение Windows
Метод четвертый: запустите программу поиска вирусов
Поскольку код ошибки 0x80004002 также может быть вызван вредоносным ПО или вирусом, вы можете запустить программу сканирования на вирусы, чтобы обнаружить и устранить проблему. После этого запустите инструмент восстановления реестра, чтобы исправить все затронутые файлы и перезагрузить компьютер.
Метод пятый: использование автоматизированного инструмента
Если вы хотите всегда иметь в своем распоряжении утилиту для исправления этих Windows 10 и других связанных с ними проблем, когда они возникают, Загрузить и установить мощный автоматизированный инструмент.
Новая сборка для разработчиков Windows 11 будет содержать ошибки
Подключенное к системе устройство не работает
USB продолжает подключаться и отключаться
Клавиатура не вводит числа в Windows
Исправить ошибку Template_fields в Microsoft Word
Как исправить ошибку 0x0000605 в Windows
Исправить Не удалось создать ошибку графического устройства
Исправить ошибку Центра обновления Windows 0xC1900209
Источник

Получаете ли вы код ошибки 0x80004002 при попытке обновить операционную систему Windows? система или запуск обновления Windows, то мы вам поможем? Узнайте полную информацию об ошибке 0x80004002 и о том, как исправить ошибки обновления Windows , чтобы сделать процесс плавным и безошибочным.
Ошибка обновления Windows 0x80004002 – это ошибка, связанная с повреждением записей реестра или при попытке установить программы последней версии Windows. Это общие причины, вызывающие ошибку с кодом 0x80004002.
«При установке обновлений возникли некоторые проблемы, но мы попробуем позже. Если вы продолжаете видеть это и хотите поискать информацию в Интернете или обратиться в службу поддержки, это может помочь: (0x80004002) ”
Несмотря на это, также признается, что есть и другие виновники, ответственные за ошибку обновления Windows 80004002 в Windows 7, 8 и 10, такие как внезапная установка ОС Windows, повреждение системных файлов, неполное удаление программ Windows, вирус/ заражение вредоносным ПО.
Следовательно, чтобы исправить код ошибки Центра обновления Windows 0x80004002, мы собрали подходящие решения для исправления кода ошибки 0x80004002 в Windows 10, 8 и 7.
Содержание
- Простой способ исправить ошибку Центра обновления Windows 0x80004002
- Альтернативные решения для исправления ошибки Центра обновления Windows 0x80004002
- #Fix 1 – Запустите средство устранения неполадок Центра обновления Windows
- #Fix 2 – Сканировать вашу систему на наличие вредоносных программ
- #Fix 3 – Восстановить поврежденные системные файлы
- # Исправление 4 – Устранение неполадок в сети
- #Fix 5 – Вручную Сброс компонентов обновлений Windows
- #Fix 6 – Repair Corrupt Registry
- #Fix 7 – Register System Files
- # Fix 8 – Загрузить Центр обновления Windows вручную
- #Fix 9 – Выполните чистую загрузку
- Теперь ваша очередь
- Хардип Каур
Простой способ исправить ошибку Центра обновления Windows 0x80004002
Что ж, чтобы исправить код ошибки 0x80004002 в Windows 10, 8, 7, вы можете попробовать простое решение, если вы технически продвинуты, запустите профессионал рекомендуется PC Repair Tool, это усовершенствованный инструмент для восстановления, способный исправить различные ошибки и проблемы Windows всего за один раз, а также помочь вам оптимизировать производительность Windows.
Альтернативные решения для исправления ошибки Центра обновления Windows 0x80004002
#Fix 1 – Запустите средство устранения неполадок Центра обновления Windows
Рекомендуется сканировать вашу систему с помощью встроенного Средство устранения неполадок обновления Windows , чтобы исправить различные ошибки обновления Windows.
Следуйте инструкциям, чтобы запустить его:
- Нажмите на Пуск > Настройки > нажмите Введите
- Теперь перейдите в Обновление и безопасность >
- И найдите Центр обновления Windows, > нажмите Запустите средство устранения неполадок.

- Затем следуйте инструкциям на экране.
- Наконец, перезагрузите систему.
Теперь проверьте, не возникла ли ошибка обновления Windows. код 0x80004002 фиксирован или нет.
#Fix 2 – Сканировать вашу систему на наличие вредоносных программ
Как указано выше, из-за заражения вирусом при обновлении Windows появляется код ошибки 0x80004002 или ошибка обновления Windows 80004002 операционная система.
Что ж, обновление Windows предлагает обновления, которые устраняют влияние вредоносных программ, большого количества вирусов и вредоносных программ, нацеленных на обновления Windows, чтобы предотвратить их установку или правильную работу.
Итак, просканируйте свою систему с помощью имеющейся у вас программы безопасности или воспользуйтесь Защитником Windows. Кроме того, убедитесь, что программа безопасности обновлена, чтобы обеспечить безопасность вашего ПК/ноутбука.

#Fix 3 – Восстановить поврежденные системные файлы
Поврежденный системный файл также вызывает код ошибки обновления Windows, такой как 0x80004002. Вы можете исправить поврежденный системный файл и восстановить их, выполнив следующие действия:
- Нажмите Windows + R ключ > введите cmd , чтобы открыть командную строку от имени

- И в командной строке> введите команду sfc/scannow > нажмите Enter

- Теперь позвольте весь процесс сканирования до завершения
После завершения процесса сканирования проверьте, исправлена ли ошибка обновления Windows 0x80004002 или нет, если нет, перейдите к следующему решению.
# Исправление 4 – Устранение неполадок в сети
Если вы все еще сталкиваетесь с кодом ошибки 0x80004002, возможно, у вас проблемы с сетью, поэтому выполните следующие действия, чтобы исправить проблемы с сетью.
Для Windows 7:
- Откройте меню «Пуск» > Панель управления trong>> Перейти к Сеть и Интернет
- Теперь войдите в Центр управления сетями и общим доступом > и выберите Устранение сетевых проблем
- Появится руководство по устранению сетевых неполадок, которое поможет вам пройти процесс исправления.
Для Windows 8/8.1:
- Откройте меню «Пуск» > Панель управления
- И продолжайте Сеть и Интернет > перейдите в Просмотр состояния сети и задач
- Выберите Устранение неполадок > Средство устранения неполадок с сетью и Интернетом снова открыть
Воспользуйтесь им, чтобы исправить ошибку 0x80004002 в Windows 10, 8, 7.
Для Windows 10:
- Нажмите Клавиша Windows + S > в поле поиска> введите Средство устранения неполадок сети
- Теперь выберите Выявление и устранение сетевых проблем и f следуйте инструкциям.

Надеюсь, это поможет вам исправить ошибку обновления Windows 10 0x80004002.
#Fix 5 – Вручную Сброс компонентов обновлений Windows
Это решение поможет вам перезапустить BITS (фоновая интеллектуальная служба передачи) и служба обновлений Windows , которые помогут вам исправить код ошибки 0x80004002, пока обновление Windows.
Внимательно следуйте приведенным инструкциям:
- Нажмите Windows + R key> введите cmd и выполните следующие команды> нажмите Enter после каждой команды

net stop wuauserv
net stop cryptSvc
чистые стоповые биты
net stop msiserver
ren C: Windows System32 catroot2 Catroot2.old

net start wuauserv
net start cryptSvc
стартовые биты сети
net start msiserver

- Наконец, закройте командную строку.
Будьте осторожны при вводе команд в командной строке и после завершив все, попробуйте обновить Windows и проверьте, появляется ли ошибка обновления Windows 0x80004002 или нет.
#Fix 6 – Repair Corrupt Registry
Ну, как мы уже обсуждали выше, ошибка 0x80004002 появляется из-за co реестра Windows разрыв или повреждение. Таким образом, вам необходимо восстановить поврежденные файлы реестра , но это очень рискованно, поскольку небольшая ошибка при изменении реестра может повредить всю вашу систему.

Итак, в этом случае мы предлагаем вам использовать рекомендованный профессионалом инструмент восстановления реестра. , чтобы легко исправить повреждение реестра.
#Fix 7 – Register System Files
Для загрузки и установки обновлений Windows требуются важные системные файлы Windows (в формате .dll). А если системные файлы не зарегистрированы, может возникнуть код ошибки обновления Windows 0x80004002.
Выполните следующие действия, чтобы зарегистрировать отсутствующие системные файлы:
- Нажмите Windows Key + R
- В окнах Выполнить > введите заданную команду по очереди> нажмите ОК:
regsvr32 Qmgr. dll/s
regsvr32 Qmgrprxy.dll/s
- Сейчас перезагрузите вашу систему> запустите обновление Windows .
# Fix 8 – Загрузить Центр обновления Windows вручную
Вместо того, чтобы зависеть от обновления Windows, попробуйте установить обновление Windows вручную. Вы можете получить необходимое обновление из каталога обновлений Microsoft.
Для обновления Windows 10 вручную выполните следующие действия:
- Откройте Каталог Центра обновления Майкрософт в браузере.

- Введите код обновления, отображаемый в сообщении об ошибке в поле поиска веб-сайта.
- Теперь нажмите Кнопка поиска > выберите загрузить .
- При загрузке обновления Windows> запустите установочный файл > запросы установки.

- И после завершения процесса обновления> перезагрузите ПК/ноутбук с Windows.
Я надеюсь, что данные решения помогут вам исправить ошибку обновления Windows 0x80004002 в Windows 7, 8, 10 но если нет, то следуйте последнему решению, чтобы избавиться от ошибки обновления.
#Fix 9 – Выполните чистую загрузку
Если ни одно из вышеперечисленных решений не работает тогда для вас остается единственный вариант – выполнить чистую загрузку
Следуйте инструкциям для выполнения чистой загрузки:
- Нажмите Клавиша Windows + R
- Введите msconfig и нажмите Enter.

- Щелкните вкладку Сервис > выберите Скрыть Все службы Microsoft > Отключить все

- Затем щелкните вкладку Автозагрузка > Диспетчер задач.
- И выберите все элементы автозагрузки > Отключить > и закройте Диспетчер задач

- Перезагрузите компьютер/ноутбук с Windows
Теперь ваша очередь
Итак, это все о коде ошибки 0x80004002, который появляется при обновлении Windows 7, 8 и 10
Следуйте инструкциям по устранению ошибка обновления Windows 0x80004002 легко. Кроме того, внимательно следуйте решениям, чтобы избежать дальнейшего повреждения.
Кроме того, если вы не разбираетесь в технологиях или не можете выполнять ручные исправления, запустите Ошибка ПК Инструмент восстановления для автоматического исправления различных ошибок и проблем Windows.
Если вы хотите поделиться своими мыслями, вопросами или чем-то, что я пропустил, подпишитесь на нас на Facebook или Twitter .
Поделиться
Твитнуть
Поделиться
Закрепить
Поделились 0
Хардип Каур
Хардип всегда любила Windows с тех пор, как получила в руки свой первый компьютер с Windows XP. Она всегда с энтузиазмом относилась к технологиям, особенно к вычислениям с использованием искусственного интеллекта (ИИ). До прихода в PC Error Fix она работала фрилансером и работала над многочисленными техническими проектами.
В этой статье рассматривается ошибка 0x80004002, также известная как Ошибка 0x80004002 и означающая
Об ошибке Windows
Операционная система Windows сегодня используется миллионами пользователей персональных компьютеров и ноутбуков. И вполне вероятно, что большинство из них в свое время сталкивались с тем или иным типом ошибки Windows. Отчеты об ошибках были представлены компанией Microsoft для обеспечения средств сбора и отправки отладочной информации после ошибки или для применения шагов по устранению неполадок в зависимости от того, получил ли пользователь синтаксическую, логическую ошибку или ошибку времени выполнения.
Если пользователь получает код остановки, то вместе с сообщением об ошибке предоставляется краткая информация по устранению неполадок. Затем пользователь может найти конкретное сообщение об ошибке и применить исправление, предоставленное на сайтах поддержки Microsoft, а также в других доступных в Интернете статьях и журналах по данной теме.
В других случаях пользователь получает только уведомление о сбое компьютера, после чего ему предлагается отправить отчет о сбое в Microsoft. Это делается для сбора данных для анализа, чтобы компания Microsoft могла отправить пользователю решение проблемы.
Каким бы ни был случай, вот некоторые общие сведения об устранении неполадок, которые можно использовать для устранения ошибок Windows.
Симптомы 0x80004002 — Ошибка 0x80004002
Ошибки Windows можно классифицировать как синтаксические ошибки, логические ошибки или ошибки времени выполнения.
Когда пользователь получает синтаксическую ошибку, компьютер просто внезапно выдает сообщение об ошибке, что в фоновом режиме произошел сбой. Программы, к которым обращается пользователь, могут застопориться или полностью завершиться. Пользователь может продолжать использовать другие приложения, но время от времени появляется непонятное сообщение о том, что запущенная программа не может запуститься, потому что какой-то процесс не работает.
Ошибки времени выполнения происходят во время работы приложения. Поэтому, когда ошибка возникает, она просто происходит без предупреждения, и компьютер выдает уведомление о том, что произошла ошибка.
Логические ошибки связаны с программированием. Ошибка вызывает непреднамеренный вывод или поведение. Если говорить о компьютерных системах, которые прошли все испытания и поступили в продажу, то логические ошибки случаются только тогда, когда произошли значительные изменения в физическом состоянии логической платы. Возможно, часть шин расплавилась или возникла подобная ситуация. Это может привести к тому, что компьютер внезапно издаст громкий звуковой сигнал или скрежещущий звук, и даже может перейти к внезапной нестабильной работе, замерзнуть или резко изменить температуру перед фактическим сбоем.
(Только для примера)
Причины ошибок Ошибка 0x80004002 — 0x80004002
Ошибки Windows могут быть вызваны неисправностью аппаратных компонентов или повреждением ОС. Некоторые из них могут быть даже связаны с проблемами программирования, которые не были решены, поскольку ошибки не были устранены на этапе проектирования. Иногда ошибки Windows могут возникать из-за изменений, внесенных в компьютер.
Методы исправления
Для разных категорий ошибок Windows существуют разные шаги по устранению неполадок. Однако существуют общие шаги, которые можно применить, столкнувшись с этими ошибками. Вот они.
Если метод ремонта вам подошел, пожалуйста, нажмите кнопку upvote слева от ответа, это позволит другим пользователям узнать, какой метод ремонта на данный момент работает лучше всего.
Обратите внимание: ни ErrorVault.com, ни его авторы не несут ответственности за результаты действий, предпринятых при использовании любого из методов ремонта, перечисленных на этой странице — вы выполняете эти шаги на свой страх и риск.
Метод 1 — Восстановить базу данных Центра обновления Windows
Когда хороший компьютер внезапно начинает работать странным образом, причиной могут быть обновления Windows. Чтобы исправить это, пользователи могут запустить Восстановление системы, если есть дата восстановления, сохраненная до ошибки. Вот как это делается.
Восстановление в Windows 7:
- Нажмите Пуск и введите Восстановление системы в поле поиска, затем нажмите клавишу ввода.
- Когда появится окно восстановления системы, нажимайте Далее , пока не дойдете до окна, в котором вы можете выбрать точку восстановления. Вы увидите список дат восстановления с описанием.
- Затем снова нажмите Далее и подтвердите процесс восстановления. Подождите, пока он прекратит обработку, и появится окно, в котором вы можете нажать кнопку Готово . Закройте окно и дайте компьютеру перезагрузиться.
Вы также можете восстановить свой компьютер с помощью установочного диска ОС .
- Для этого загрузитесь с компакт-диска с ОС или с носителя для восстановления.
- Следуйте инструкциям, пока не дойдете до экрана, на котором будет предложена опция Восстановить мой компьютер , нажмите и выберите Восстановление системы из списка инструментов восстановления.
- Вы можете выбрать любую точку восстановления в окне «Восстановление системы», но убедитесь, что вы восстановили дату, при которой ваш компьютер работает нормально.
- Дождитесь завершения процесса и позвольте вашему компьютеру перезагрузиться на рабочий стол.
Вы также можете загрузиться в безопасном режиме .
- Загрузите компьютер и нажмите F8. Выберите Безопасный режим с командной строкой , нажимая стрелки на клавиатуре, чтобы переместить выделение вниз к этому элементу.
- В безопасном режиме введите rstrui.exe и нажмите Enter в командной строке. Следуйте указаниям мастера восстановления и перезагрузите компьютер в обычном режиме.
Восстановление в Windows 8:
Восстановление в среде Windows
- В Windows 8 щелкните значок поиска и введите Восстановление системы.
- Продолжайте нажимать кнопку «Далее», пока не дойдете до окна, в котором можно выбрать дату восстановления.
- Подтвердите восстановление, выполнив оставшиеся шаги. После этого перезагрузите компьютер в обычном режиме.
Восстановить при загрузке
- Перезагрузите компьютер и нажмите F11, чтобы начать восстановление системы.
- Вы увидите экран «Дополнительные параметры», на котором вы найдете пункт «Восстановление системы».
- Вам будет предложено выбрать учетную запись администратора, просто выберите и войдите в свою учетную запись администратора.
- Нажимайте кнопку «Далее», пока не дойдете до экрана, на котором можно выбрать даты восстановления.
- Нажимайте кнопку «Далее», пока не дойдете до конца процесса восстановления и не увидите кнопку «Готово».
- Перезагрузите компьютер в обычном режиме.
Восстановление в Windows 10:
Внутри окна
- Запустите восстановление системы, введя его в поле поиска. Щелкните элемент, который появится в результатах поиска.
- Когда откроется окно «Восстановление системы», нажимайте «Далее», пока не получите список для выбора даты восстановления, выберите ту, которая, как вы знаете, лучше всего подходит для вас.
- Подтвердите процесс, нажав «Далее», затем «Да» и, наконец, «Готово». После закрытия окна перезагрузите компьютер.
Использование установочного носителя
- Если вы не можете загрузиться в Windows, вам лучше загрузить файл Media Creator из Microsoft. Создайте загрузочный диск с помощью DVD или флэш-диска.
- После этого перезагрузите компьютер и войдите в BIOS, чтобы изменить загрузочное устройство на DVD или флэш-диск.
- Когда вы перейдете к экрану установки, выберите «Устранение неполадок»> «Дополнительные параметры»> «Восстановление системы» и выполните процесс таким же образом.
Метод 2 — Исправить неправильную системную дату и время
Иногда Windows может работать неправильно из-за неправильной настройки времени. Чтобы установить время и дату:
В Windows 7
- Нажмите «Пуск», затем «Панель управления».
- Нажмите «Дата и время».
- В окне «Дата и время» нажмите «Изменить часовой пояс», чтобы выбрать правильный часовой пояс.
- Нажмите «Применить» и «ОК».
В Windows 8
- Откройте «Настройки», переместив указатель мыши вправо, при открытии вкладки щелкните значок шестеренки.
- Откроется новая всплывающая вкладка «Настройки», нажмите «Панель управления».
- На панели управления нажмите «Часы, язык и регион». Затем нажмите «Установить время и дату» в разделе «Дата и время».
- Когда откроется окно «Дата и время», нажмите «Изменить дату и время» и перейдите к нужной дате и времени в следующем окне. Чтобы подать заявку, просто нажмите «ОК».
В Windows 10
- Просто щелкните правой кнопкой мыши дату и время на панели задач, расположенной в правой нижней части экрана.
- Нажмите «Настроить дату и время». Откроются настройки даты и времени.
- Вы можете выбрать часовой пояс, а затем закрыть окно. Это автоматически обновит время и дату на панели задач.
Метод 3 — Проверьте отсутствие или повреждение файлов
- Запустить проверку системных файлов
- Чтобы запустить команду, откройте командную строку с повышенными привилегиями, набрав ее в окне поиска, затем щелкните правой кнопкой мыши командную строку и выберите «Запуск от имени администратора».
- Введите в командной строке sfc / scannow и дождитесь успешного завершения процесса проверки.
- Запустите Checkdisk — Chkdsk исправляет многие несоответствия с ОС. Системные ошибки также можно исправить с помощью этой утилиты. Чтобы запустить это,
- Откройте командную строку, введя ее в поле поиска, а затем, когда вы увидите результат в верхней части списка, щелкните его правой кнопкой мыши и выберите «Запуск от имени администратора».
- Ваша система может сказать, что вы не можете запустить ее в данный момент, потому что вы все еще обрабатываете данные, и спросит вас, хотите ли вы запустить ее перед следующим запуском, просто нажмите y для подтверждения, а затем выйдите с экрана и перезагрузите компьютер.
- После перезагрузки компьютера вы увидите, что checkdisk работает вне Windows, просто дайте ему закончить, пока он не даст вам отчет о том, что было найдено, исправлено или отмечено.
- Закройте окно и дайте компьютеру нормально перезагрузиться.
Другие языки:
How to fix 0x80004002 (Error 0x80004002) —
Wie beheben 0x80004002 (Fehler 0x80004002) —
Come fissare 0x80004002 (Errore 0x80004002) —
Hoe maak je 0x80004002 (Fout 0x80004002) —
Comment réparer 0x80004002 (Erreur 0x80004002) —
어떻게 고치는 지 0x80004002 (오류 0x80004002) —
Como corrigir o 0x80004002 (Erro 0x80004002) —
Hur man åtgärdar 0x80004002 (Fel 0x80004002) —
Jak naprawić 0x80004002 (Błąd 0x80004002) —
Cómo arreglar 0x80004002 (Error 0x80004002) —
Об авторе: Фил Харт является участником сообщества Microsoft с 2010 года. С текущим количеством баллов более 100 000 он внес более 3000 ответов на форумах Microsoft Support и создал почти 200 новых справочных статей в Technet Wiki.
Следуйте за нами:
Последнее обновление:
11/11/22 10:15 : Пользователь iPhone проголосовал за то, что метод восстановления 1 работает для него.
Этот инструмент восстановления может устранить такие распространенные проблемы компьютера, как синие экраны, сбои и замораживание, отсутствующие DLL-файлы, а также устранить повреждения от вредоносных программ/вирусов и многое другое путем замены поврежденных и отсутствующих системных файлов.
ШАГ 1:
Нажмите здесь, чтобы скачать и установите средство восстановления Windows.
ШАГ 2:
Нажмите на Start Scan и позвольте ему проанализировать ваше устройство.
ШАГ 3:
Нажмите на Repair All, чтобы устранить все обнаруженные проблемы.
СКАЧАТЬ СЕЙЧАС
Совместимость
Требования
1 Ghz CPU, 512 MB RAM, 40 GB HDD
Эта загрузка предлагает неограниченное бесплатное сканирование ПК с Windows. Полное восстановление системы начинается от $19,95.
ID статьи: ACX014567RU
Применяется к: Windows 10, Windows 8.1, Windows 7, Windows Vista, Windows XP, Windows 2000
Совет по увеличению скорости #4
Загрузите Windows быстрее:
Вход в систему на вашем компьютере может стать очень медленным, поскольку начинает накапливаться загружаемые программы. Используйте функцию Startup Delayer, чтобы ускорить загрузку Windows. Это бесплатное программное обеспечение ускоряет загрузку, задерживая запуск программ, запускаемых при запуске компьютера с Windows.
Нажмите здесь, чтобы узнать о другом способе ускорения работы ПК под управлением Windows
Содержание
- 1 Способ 1: удалить файл в безопасном режиме
- 2 Способ 2: сброс настроек Интернета для удаления временных файлов
Очень часто вам нужно будет удалить определенные файлы вашей системы, некоторые из которых вы скачали, а другие были автоматически размещены либо недавно установленным программным обеспечением, либо как временные файлы при посещении веб-сайтов или использовании определенных приложений.
При попытке удалить эти файлы вы можете столкнуться с ошибками, указывающими, что файлы используются, или что у вас нет прав на их удаление, а иногда даже кодами ошибок, которые трудно понять обычному пользователю. Эти методы позволят вам удалить большинство файлов, которые вам не позволяют, но особенно те, которые показывают ошибка 0x80004002: такой интерфейс не поддерживается
Чтобы решить эту проблему, нам просто нужно убедиться, что файл не используется каким-либо другим процессом, и что у вас есть права на его удаление.
Способ 1: удалить файл в безопасном режиме
- Для Windows 7:
Перезагрузите компьютер и несколько раз нажмите F8 пока вы не увидите Расширенное меню загрузки. Если вы не видите это меню, начните снова и нажимайте клавишу F8 на клавиатуре, пока не увидите это. Когда вы увидите это, выберите Безопасный режим с поддержкой сети. Вы сможете нормально войти в безопасный режим.
На Расширенное меню загрузки, Выбрать Безопасный режим с поддержкой сети используя клавиши со стрелками на клавиатуре. Нажмите Enter, чтобы запустить компьютер в Безопасный режим с поддержкой сети. На рисунке ниже показан только безопасный режим, но вам нужно выбрать «безопасный режим с поддержкой сети»
- Для Windows 8/10: нажмите (Вот)
- Как только ваша система успешно запустится в безопасном режиме, выберите файл, который вы хотите удалять, и сделай так. После удаления файла перезагрузите компьютер в обычный режим.
Способ 2: сброс настроек Интернета для удаления временных файлов
- Запустите компьютер в безопасный режим следуя инструкциям в Способ 1
- После загрузки удерживайте Ключ Windows и нажмите р.
- Введите вниз инетcpl.cpl и нажмите ОК.
- Выберите продвинутая вкладка и нажмите на Сброс
- Установите флажок с надписью Удалить личные настройки (это приведет к удалению любой панели инструментов, имени пользователя или паролей, поставщиков услуг поиска и других) и нажмите Сброс.
- После сброса вы сможете удалить файл.
Информация о системе:
На вашем ПК работает: …
специальное предложение
0x80004002 часто может появляться из-за неправильно настроенных параметров системы или из-за нарушений в реестре Windows. Эту ошибку относительно быстро и легко исправить, если использовать PC Repair, настроенную на решение всех распространенных проблем с реестром.
- Название ошибки: 0x80004002
- Совместимо с: Windows 10, 11, 8, 7, Vista, XP
- 0x80004002 появляется и начинает нарушать окно активной программы;
- 0x80004002 появляется на экране;
- Появляется сообщение ‘Обнаружена проблема, и Windows была выключена, чтобы предотвратить повреждение компьютера. Похоже, что проблема вызвана следующим файлом…’;
- Компьютер пользователя перестает работать, выдавая ошибку 0x80004002 при запуске программы;
- Windows работает плохо, медленно реагируя на команды;
- Компьютер пользователя часто зависает
0x80004002 сообщения об ошибке могут появляться из-за засорения реестра Windows и ошибочных записей несуществующих программ, поскольку пользователь обычно неправильно удаляет программное обеспечение. Другими распространенными причинами являются неправильный ввод данных, отсутствие файлов, которые были случайно удалены из реестра, что вызывает проблемы в работе системы.
- 1. Скачать PC Repair.
- 2. Установить и запустить программу.
- 3. Нажмите Scan Now для обнаружения ошибок и различных отклонений от оптимального уровня.
- 4. Нажмите Repair All для устранения каждой проблемы.
Эта страница доступна на других языках:
English |
Deutsch |
Español |
Italiano |
Français |
Indonesia |
Nederlands |
Nynorsk |
Português |
Українська |
Türkçe |
Malay |
Dansk |
Polski |
Română |
Suomi |
Svenska |
Tiếng việt |
Čeština |
العربية |
ไทย |
日本語 |
简体中文 |
한국어
- Remove From My Forums
-
Question
-
When trying to delete an old email from using Windows explorer. The file type is Outlook E-mail Message. Any suggestions?
-
Moved by
Wednesday, January 20, 2016 5:35 AM
-
Moved by
Answers
-
Hi,
Could you please describe your issue detailed? What is the extension of the file? what the error when you delete it?
Do you mean the default program associate for the file?
If it does, you could go to «Control Panel» > «Default program» > «Associate a file type or protocol with a program». Then find the file extensions in the left list and choose «Change Program». Then you could
change the program for opening it.Hope it will be helpful to you.
Best Regards,
Simon
Please remember to mark the replies as answers if they help, and unmark the answers if they provide no help. If you have feedback for TechNet Support, contact tnmff@microsoft.com.
-
Proposed as answer by
Charles_Wang_
Friday, January 29, 2016 7:44 AM -
Marked as answer by
Kate LiMicrosoft employee
Monday, February 8, 2016 2:25 PM
-
Proposed as answer by
-
Hi,
According to the content of your post, error 0x80004002 occurred when you want to delete file.
From our search, There can be numerous events that will cause file errors. An incomplete install, an unfinished file deletion, incorrect deletion of software applications
or computer hardware. It could also be brought about in the event your computer has caught a computer virus or spyware invasion or by a poor shut down of the PC.Since this file is a mail file, please make sure you have close the Outlook program, go to task manager to kill the Outlook process, then try delete again.
If this way doesn’t work, I suggest to enter the safe mode to delete it.
In addition, there is a Wiki article talks about Delete File Error 0x80004002, maybe it can give you some prompt.
http://www.pcrpr.com/delete-file-error-error-0x80004002.php
Please Note: Since the website is not hosted by Microsoft, the link may change without notice. Microsoft does not guarantee the accuracy of this information.
Hope my suggestion can be helpful.
Please remember to mark the replies as answers if they help, and unmark the answers if they provide no help. If you have feedback for TechNet Support, contact tnmff@microsoft.com.
-
Proposed as answer by
Charles_Wang_
Friday, January 29, 2016 7:44 AM -
Marked as answer by
Kate LiMicrosoft employee
Monday, February 8, 2016 2:25 PM
-
Proposed as answer by