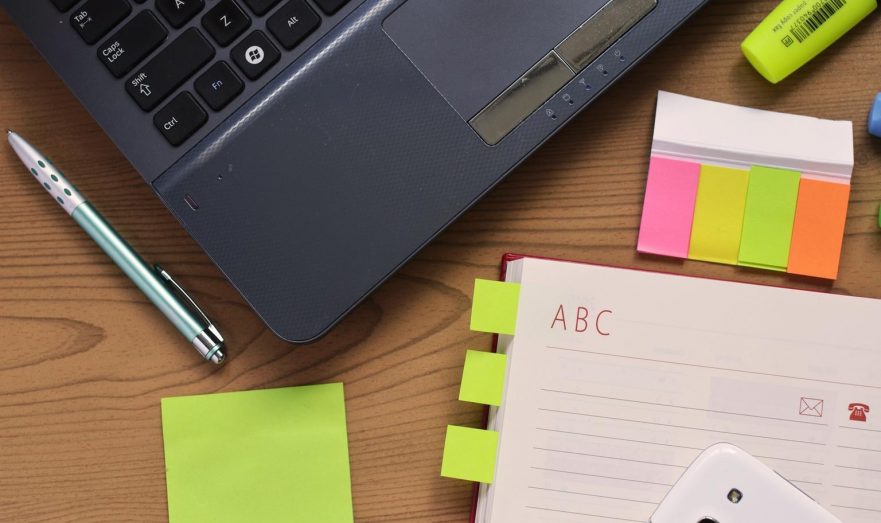Время от времени, в ходе установки Windows система сообщает, что программе установки не удалось создать новый или найти существующий системный раздел. Эта проблема не позволяет продолжить установку, и загоняет многих в ступор. Тем не менее, есть несколько простых способов ее решить. Но для начала, нужно разобраться в первопричинах проблемы.
Что означает данная ошибка?
Установка ОС с USB носителя – популярнейший способ инсталляции. Именно во время такой установки, на экране может появиться сообщение, в котором говорится, что программе не удалось создать новый или найти существующий системный раздел. 
- USB-устройство не пригодно для инсталляции ОС.
- Приоритет USB-флешки в BIOS значительно выше, чем у основного загрузочного устройства.
- Основное устройство отключено в BIOS.
Если программа установки успешно запускается, значит с флешкой проблем нет. Когда вы видите в списке предлагаемых накопителей свой жесткий диск, значит, с дисками тоже все в порядке. Единственная возможная проблема – приоритет в Boot-меню BIOS. В Microsoft знают о проблеме. В действительности – это мера предосторожности. Установка предусматривает несколько этапов, в ходе которых система перезагружается. И чтобы процесс установки прошел корректно, Windows должна видеть системный раздел в качестве приоритетного. Вероятно, для запуска инсталлятора, вы зашли в BIOS и самостоятельно сменили приоритет в списке на USB. 
Не удалось создать новый раздел – как избавиться?
Рассмотрим несколько вариантов.
Способ 1
Простейший способ избавиться от ошибки – выбрать главным загрузочным устройством жесткий диск вместо флешки. Но возникает вопрос – как при этом запустить установку? В действительности, для загрузки с флешки нет необходимости перенастраивать BIOS. Современные компьютеры позволяют выбирать устройства запуска непосредственно во время загрузки. Для этого, при запуске компьютера нажимаем клавишу F8. В окне выбирайте загрузочное устройство USB, не меняя при этом настроек по запуску дисков.
Способ 2
В момент возникновения ошибки отключите флешку. Тогда компьютер перезагрузится, и за счет отсутствия «мешающего» USB-привода, машина считает информацию с диска C. После этого можно снова подключить флешку и дождаться окончания установочного процесса.
Установка ОС с внутреннего накопителя
Не удалось решить проблему указанными способами, попробуйте еще один вариант: В ходе инсталляции, во время разметки разделов, создайте один диск, а остальное пространство оставьте как неразмеченную область. Потенциальный раздел под ОС отформатируйте. При помощи комбинации SHIFT+F10 зайдите в командную строку:
- Первая команда:
diskpart
- После нее:
list disk
Команда выводит список накопителей. В идеале вы увидите два устройства – созданный вами жесткий диск и USB-накопитель. Запомните номер, что присвоен диску. Условно представим, что его номер «0».
- Вводим команду:
select disk 0
- Теперь выводим список разделов диска:
list part
- Запомните номер раздела, что вы отводите под установку ОС. Вводим команду:
select partition 1
- Присваиваем диску значение «активный»:
active
- Форматируем:
format fs=ntfs quick
assign
exit
Мы покинули утилиту Diskpart, но продолжим работать в командной строке. Заходим в корень флешки. Допустим буква флешки «D»:
- Тогда вводим такую команду:
cd d:
- Запускаем команду копирования установочных файлов:
xcopy d: c: /e /h /k
- После окончания процесса вводим:
bootsect /nt60 c:
После этой команды диск C становится загрузочным. Теперь, отключите флешку и перезагрузите компьютер. Когда запустится рабочий стол, нажмите комбинацию Win+R и введите:
Msconfig
В появившемся окне удалите Windows Setup из вкладки «Загрузка». Кроме того, избавьтесь от файлов инсталлятора с диска C. Если возникнут вопросы напишите нам. Укажи с чем именно возникли трудности, чтобы мы смогли помочь.
Microsoft вернула возможность скачивания и установки Windows для россиян
МОСКВА, 28 декабря. /ТАСС/. Американская корпорация Microsoft вернула возможность скачивания операционной системы Windows для россиян — пользователи могут снова скачать и установить Windows 11,10, Windows 8.1. и Windows 7, в этом убедился корреспондент ТАСС.
Страница для скачивания операционной системы вновь стала доступной для пользователей на русском языке без использования VPN. В частности, скачать и установить Windows можно через специального помощника по установке, скачать который также предлагается на сайте корпорации.
Первыми на возвращение возможности скачивания и установки Windows для россиян обратили внимание «Известия». Как рассказал изданию IT-эксперт Дмитрий Бевза, скорее всего, это корректировка политики корпорации по отношению к российским пользователям, которые уже купили Windows. По его словам, из-за геоблокировки для пользователей из России была затруднена возможность легальной переустановки ОС на новое устройство или при замене жесткого диска. Использование Windows частными лицами не подпадает ни под какие санкции, подчеркнул эксперт.
НУЖНО ЗНАТЬ! 5 ошибок при УСТАНОВКЕ Windows 10, 7
«Поэтому предоставление пользователям, ранее купившим ПО, доступа к загрузке софта и обновлений — логичные действия, вытекающие из норм международного и российского права», — рассказал «Известиям» коммерческий директор «Кода безопасности» Федор Дбар.
Ранее в сентябре ТАСС сообщал о том, Microsoft ограничила для россиян возможность обновления компьютеров с Windows 10 до Windows 11. При попытке скачать и установить обновление через Центр обновления Windows операционная система предлагала перейти на официальный сайт компании. На сайте же при попытке скачать специальную программу-загрузчик последней версии Windows открывалось пустое окно браузера, скачивания не происходило.
Источник: fomag.ru
Ошибка 0x80042453 при установке windows 10
у меня стоит виста,второй жесткий диск не видит. в управлении дисками пишет нет данных не читается не распределено. с помощью прогаммы disk director suite создал разделы и отформатировал,результат тот же. в биосе в standart cmos features sata 1 devsie и sata 2 пишет что диски подключены,в свойствах пишет устройство работает нормально. при установке винды не могу создать разделы,пишет что не удалось и выбивает ошибку 0x80042453. мучаю комп уже 5 дней в чем проблема незнаю. подскажите пожалуйста что делать?
Регистрация: 31.03.2009
Сообщений: 12,892
Репутация: 998
Сколько разделов, можно скрин из управления дисками ?
Регистрация: 20.02.2011
Сообщений: 5
Репутация: 0
у меня стоит виста,второй жесткий диск не видит. в управлении дисками пишет нет данных не читается не распределено. с помощью прогаммы disk director suite создал разделы и отформатировал,результат тот же. в биосе в standart cmos features sata 1 devsie и sata 2 пишет что диски подключены,в свойствах пишет устройство работает нормально. при установке винды не могу создать разделы,пишет что не удалось и выбивает ошибку 0x80042453. мучаю комп уже 5 дней в чем проблема незнаю. подскажите пожалуйста что делать?
Компьютер неожиданно перезагрузился, ошибка при установке Windows 10
Сколько разделов, можно скрин из управления дисками ?
ссылка на файл http://zalil.ru/30564446, а эта программа находится на диске с виндой
———- Добавлено в 19:36 ———- Предыдущее сообщение было написано в 19:33 ———-
у меня стоит виста,второй жесткий диск не видит. в управлении дисками пишет нет данных не читается не распределено. с помощью прогаммы disk director suite создал разделы и отформатировал,результат тот же. в биосе в standart cmos features sata 1 devsie и sata 2 пишет что диски подключены,в свойствах пишет устройство работает нормально. при установке винды не могу создать разделы,пишет что не удалось и выбивает ошибку 0x80042453. мучаю комп уже 5 дней в чем проблема незнаю. подскажите пожалуйста что делать?
Источник: pchelpforum.ru
Установка Windows на данный диск невозможна

Причин, из-за которых требуется перестановка ОС множество, нередко пользователь справляется с данной задачей самостоятельно, не прибегая к услугам профессионалов. Однако в ходе переустановки может появляться системное сообщение, которое вызывает серьезное замешательство даже у опытного юзера. Выглядит она так: «Установка windows на данный диск невозможна». Возникает это сообщение чаще всего по вине самого пользователя, но бывает, что причина кроется в неисправности самого жесткого диска. Нас же интересует, как поправить ошибку, вызванную действиями человека.
Причины ошибки
Неверные значения в табличных значениях на дисках ( GPT и MBR), режимов работы HDD (AHCI и IDE) и типов загрузки (EFI и Legacy) частотно приводит к неточностям в выборе пользователя, который просто выбирает неверные значения, что в свою очередь вызывает появление того самого сообщения при установке ОС.
Диск gpt
Для Windows 7 это частая ошибка, но и на более новых вариантах системы она может возникать. Чтобы установить Windows на диск gpt нужно выбрать 64-битную ОС. Режим для установки выбирайте EFI , обычно ошибка вызвана несоблюдением именно этого условия.
Работа по смене параметров ведется в BIOS. Далее действуем следующим образом:
Если все действия выполнены правильно, то установка новой ОС пройдет успешно.
Диск mbr
Работа в таком формате потребует проведения предварительных действий. Специалисты рекомендуют сохранить всю имеющуюся на диске информацию на альтернативный носитель, чтобы данные в ходе работы не были безвозвратно утрачены.
Работа будет связана с процессом конвертации диска gpt в mbr.
Обратите внимание! Эти действия приведут к стиранию всей, находящейся на диске информации. Если вы не создали архивную копию, то все данные будут потеряны безвозвратно.
- по завершении процесса очистки диска, наберите команду «convert mbr» — это запустит процесс конвертации диска из одного формата в другой;
- теперь нужно ввести команду «exit» и выйти из командной строки.
После проделанный манипуляций попробуйте повторно установить Windows. Описанные способы помогут решить вопрос с возникновением ошибки при установке операционной системы.
Источник: tehnopub.ru
Microsoft вновь открыла для россиян возможность скачивания и установки Windows
Американская корпорация Microsoft вновь разрешила россиянам скачивать и устанавливать операционную систему Windows. У жителей РФ появилась возможность легального использования ОС Windows версий 11, 10, 8.1. и 7.
Страница для скачивания операционной системы теперь открывается из России без использования VPN, на русском языке. Можно воспользоваться специальным помощником по установке.
«Страница с загрузкой ОС действительно открывается в России. Скорее всего, это корректировка политики корпорации по отношению к российским пользователям, которые уже купили Windows», — прокомментировал «Известиям» эту информацию IT-эксперт Дмитрий Бевза.
Он счёл это хорошей новостью для тех, кто не мог загрузить программное обеспечение и был вынужден пользоваться нелегальными источниками доступа вроде торрент-трекеров. Эксперт напомнил, что там можно нарваться на вирусы, встроенные в образ операционной системы.
Источник: life.ru
«Известия»: Microsoft вернула россиянам доступ к скачиванию Windows
Компания Microsoft, специализирующаяся на производстве программного обеспечения, вернула доступ к установке операционной системы Windows для юзеров из Российской Федерации. Об этом передаёт издание «Известия», ссылаясь на экспертов в области ПО.
«Microsoft открыла российским пользователям доступ к скачиванию операционной системы Windows… Страница софта на официальном сайте компании вновь загружается без VPN. Установить можно как самую последнюю версию ОС — Windows 11 22H2, так и предыдущие варианты — Windows 10, Windows 8.1. и Windows 7», — сказано в тексте материала.
Ранее в отчете американской IT-компании Microsoft появилась информация о якобы подготовке Россией кибератак на ресурсы союзников Украины. При этом, российские хакеры использовали вирусное программное обеспечение (ПО) Wiper.
Вирус позволяет стирать данные с жестких дисков без возможности восстановления в будущем. Атакам якобы уже подвергались украинские спутниковые системы, оказывающие помощь Киеву компании стран Запада и сервера энергетических компаний в Польше. Подробнее по теме читайте в материале Общественной Службы Новостей.
Источник: www.osnmedia.ru
| Автор | Сообщение | ||
|---|---|---|---|
|
|||
|
Member Статус: Не в сети |
Такая проблема: имеется два диска, разбиты на 5 логических. Семёрка стояла на 500гб( под неё было выделено 39гб), захотелось поставить её на другой диск (1000гб). Диск был разделён на 100+ 100+остальное программой easeus. |
| Реклама | |
|
Партнер |
|
Grayhaund |
|
|
Member Статус: Не в сети |
1) Выкинуть эту приблуду easeus. |
|
NATN |
|
|
Member Статус: Не в сети |
Grayhaund писал(а): 3) При установке семёрки, в меню, где она предлагает выбрать раздел, удалить диск 100Гб созданный приблудой, и создать его заново средствами самой винды, Именно на этом этапе и возникает ошибка «На выбранном неиспользуемом пространстве не удалось создать новый раздел ( ошибка 8004240f).» Последний раз редактировалось NATN 24.02.2011 11:32, всего редактировалось 1 раз. |
|
Grayhaund |
|
|
Member Статус: Не в сети |
А загрузка идёт с правильного винчестера? |
|
NATN |
|
|
Member Статус: Не в сети |
Grayhaund Загрузка в биосе выставлена с DVD, с него винда же ставится. |
|
Grayhaund |
|
|
Member Статус: Не в сети |
NATN писал(а): Загрузка в биосе выставлена с DVD, с него винда же ставится. Это понятно. В БИОС`е должна стоять очерёдность загрузки: DVD, потом HDD. Либо просто «HDD», либо конкретное устройство, обнаруженное при загрузке БИОС`а. Если просто «HDD», то должна быть ещё одна опция — выбор винчестера из нескольких, если их больше одного. В любом случае, должен быть выбран тот диск, на который ставится ось. |
|
chesheer |
|
|
Member Статус: Не в сети |
NATN А должнен быть как основной, чтобы система поставилась. |
|
NATN |
|
|
Member Статус: Не в сети |
Grayhaund В биосе всё выставлено верно. |
|
Grayhaund |
|
|
Member Статус: Не в сети |
NATN Отключи на время установки второй винчестер. |
|
demon57 |
|
|
|
NATN писал(а): возникает ошибка «На выбранном неиспользуемом пространстве не удалось создать новый раздел ( ошибка 8004240f).» Хоть и некропост, но может быть кому-нибудь поможет мой способ Также в интеренте встречал такое решение проблемы (сам лично не пробовал, т.к. получилось вышеописанным способом): взять какой-нибудь Live-CD/DVD, загрузить с него Acronis и Acronis’ом попробовать разметить неразмеченную область. P.S. Все манипуляции производились на ноутбуке, в котором стоял один винчестер. |
—
Кто сейчас на конференции |
|
Сейчас этот форум просматривают: нет зарегистрированных пользователей и гости: 5 |
| Вы не можете начинать темы Вы не можете отвечать на сообщения Вы не можете редактировать свои сообщения Вы не можете удалять свои сообщения Вы не можете добавлять вложения |
Лаборатория
Новости
Симптомы
Рассмотрим следующий сценарий:
-
На компьютере, который использует дисках Таблица GUID разделов GUID с единым интерфейсом микропрограмм (UEFI) режим включен.
-
Настройка компьютера для загрузки с микропрограммы UEFI.
-
При попытке установить Windows Server 2008 на компьютере.
-
При появлении какой раздел должен установить систему во время установки, нажмите кнопку Дополнительно , чтобы создать новый раздел.
-
По умолчанию размер нового раздела является общее доступное место на диске. Таким образом оставьте без изменений по умолчанию размер раздела и нажмите кнопку Применить , чтобы продолжить установку.
В этом случае появляется сообщение об ошибке.
Сообщение об ошибке на x86 версией системы Windows Server 2008 является следующим:
0x8004240f (VDS_E_NOT_ENOUGH_SPACE)
Сообщение об ошибке на x64 версией системы Windows Server 2008 является следующим:
Не удалось создать новый раздел на выбранном неиспользуемом пространстве. [Ошибка: 0x8004240f]
Причина
Эта проблема возникает, так как программа установки неправильно рассчитывает объем свободного места на дисках GPT.
Решение
Сведения об исправлении
В те же пакеты включены важные исправления для Windows Vista и Windows Server 2008. Однако только один из этих продуктов могут быть указаны на странице «Запрос исправления». Чтобы запросить пакет исправлений, который применяется в Windows Vista и Windows Server 2008, просто выберите продукт, который указан на странице.
Существует исправление от корпорации Майкрософт. Однако данное исправление предназначено для устранения только проблемы, описанной в этой статье. Применяйте это исправление только в тех случаях, когда наблюдается проблема, описанная в данной статье. Это исправление может проходить дополнительное тестирование. Таким образом если вы не подвержены серьезно этой проблеме, рекомендуется дождаться следующего пакета обновления, содержащего это исправление.
Если исправление доступно для скачивания, имеется раздел «Пакет исправлений доступен для скачивания» в верхней части этой статьи базы знаний. Если этот раздел не отображается, обратитесь в службу поддержки для получения исправления.
Примечание. Если наблюдаются другие проблемы или необходимо устранить неполадки, вам может понадобиться создать отдельный запрос на обслуживание. Стандартная оплата за поддержку будет взиматься только за дополнительные вопросы и проблемы, которые не соответствуют требованиям конкретного исправления. Чтобы получить полный список телефонов поддержки и обслуживания клиентов корпорации Майкрософт или создать отдельный запрос на обслуживание, посетите следующий веб-сайт корпорации Майкрософт:
http://support.microsoft.com/contactus/?ws=supportПримечание. В форме «Пакет исправлений доступен для скачивания» отображаются языки, для которых доступно исправление. Если нужный язык не отображается, значит исправление для данного языка отсутствует.
Предварительные условия
Для установки предварительные компоненты не требуются.
Сведения о замене исправлений
Это исправление не заменяет других исправлений.
Сведения о файлах
Глобальная версия этого исправления содержит атрибуты файла (или более поздние атрибуты файлов), приведенные в следующей таблице.
Примечания к сведениям о файле Windows Vista и Windows Server 2008
-
Файлы, относящиеся к определенному продукту, этапу разработки (RTM, SPn) и обслуживания (LDR, GDR) можно определить по номерам версий, как показано в следующей таблице.
Версия
Продукт
SR_Level
Направление поддержки
6.0.6000. 16 xxx
Windows Vista
RTM
GDR
6.0.6000. 20 xxx
Windows Vista
RTM
LDR
6.0.6001. 18 xxx
Windows Vista и Windows Server 2008
SP1
GDR
6.0.6001. 22 xxx
Windows Vista и Windows Server 2008
SP1
LDR
6.0.6002. 18 xxx
Windows Vista и Windows Server 2008
SP2
GDR
6.0.6002. 22 xxx
Windows Vista и Windows Server 2008
SP2
LDR
-
1 Пакет обновления интегрируется в исходной версии Windows Server 2008.
-
Файлы МАНИФЕСТА (.manifest) и MUM (.mum), устанавливаемые для каждой среды
указаны отдельно. MUM и файлы Manifest ,а также связанные файлы каталога безопасности (.cat), очень важны для поддержания состояния обновляемого компонента. Файлы каталога безопасности (атрибуты не указаны) подписаны цифровой подписью Майкрософт.
Для всех поддерживаемых версий Windows Server 2008 для систем на базе x86
|
Имя файла |
Версия файла |
Размер файла |
Дата |
Время |
Платформа |
|---|---|---|---|---|---|
|
Actionqueue.dll |
6.0.6001.22448 |
167,936 |
11-Jun-2009 |
12:15 |
x86 |
|
Audit.exe |
6.0.6001.22448 |
52,736 |
11-Jun-2009 |
09:55 |
x86 |
|
Diager.dll |
6.0.6001.22448 |
31,232 |
11-Jun-2009 |
12:20 |
x86 |
|
Diagnostic.dll |
6.0.6001.22448 |
122,368 |
11-Jun-2009 |
12:20 |
x86 |
|
Oobeldr.exe |
6.0.6001.22448 |
42,496 |
11-Jun-2009 |
09:55 |
x86 |
|
Setup.cfg |
Неприменимо |
2,711 |
01-Apr-2009 |
19:28 |
Неприменимо |
|
Setup.exe |
6.0.6001.22448 |
192,584 |
11-Jun-2009 |
13:00 |
x86 |
|
Spprgrss.dll |
6.0.6001.22448 |
54,272 |
11-Jun-2009 |
12:20 |
x86 |
|
Sysprep.exe |
6.0.6001.22448 |
94,720 |
11-Jun-2009 |
09:55 |
x86 |
|
W32uiimg.dll |
6.0.6001.22448 |
2,928,640 |
11-Jun-2009 |
12:20 |
x86 |
|
W32uires.dll |
6.0.6001.22448 |
266,752 |
11-Jun-2009 |
12:20 |
x86 |
|
Wdsutil.dll |
6.0.6001.22448 |
47,616 |
11-Jun-2009 |
12:20 |
x86 |
|
Win32ui.dll |
6.0.6001.22448 |
417,280 |
11-Jun-2009 |
12:20 |
x86 |
|
Windeploy.exe |
6.0.6001.22448 |
62,976 |
11-Jun-2009 |
09:55 |
x86 |
|
Winsetup.dll |
6.0.6001.22448 |
1,470,976 |
11-Jun-2009 |
12:20 |
x86 |
|
Actionqueue.dll |
6.0.6002.22151 |
167,936 |
11-Jun-2009 |
12:04 |
x86 |
|
Audit.exe |
6.0.6002.22151 |
52,736 |
11-Jun-2009 |
09:39 |
x86 |
|
Diager.dll |
6.0.6002.22151 |
31,232 |
11-Jun-2009 |
09:40 |
x86 |
|
Diagnostic.dll |
6.0.6002.22151 |
122,368 |
11-Jun-2009 |
09:40 |
x86 |
|
Oobeldr.exe |
6.0.6002.22151 |
42,496 |
11-Jun-2009 |
09:39 |
x86 |
|
Setup.cfg |
Неприменимо |
2,711 |
04-Apr-2009 |
05:54 |
Неприменимо |
|
Setup.exe |
6.0.6002.22151 |
192,568 |
11-Jun-2009 |
12:33 |
x86 |
|
Spprgrss.dll |
6.0.6002.22151 |
54,272 |
11-Jun-2009 |
09:39 |
x86 |
|
Sysprep.exe |
6.0.6002.22151 |
94,720 |
11-Jun-2009 |
09:39 |
x86 |
|
W32uiimg.dll |
6.0.6002.22151 |
2,928,640 |
11-Jun-2009 |
12:07 |
x86 |
|
W32uires.dll |
6.0.6002.22151 |
266,752 |
11-Jun-2009 |
09:39 |
x86 |
|
Wdsutil.dll |
6.0.6002.22151 |
47,616 |
11-Jun-2009 |
09:38 |
x86 |
|
Win32ui.dll |
6.0.6002.22151 |
417,280 |
11-Jun-2009 |
12:07 |
x86 |
|
Windeploy.exe |
6.0.6002.22151 |
62,976 |
11-Jun-2009 |
09:39 |
x86 |
|
Winsetup.dll |
6.0.6002.22151 |
1,470,976 |
11-Jun-2009 |
12:07 |
x86 |
Для всех поддерживаемых версий Windows Server 2008 для систем на базе x64
|
Имя файла |
Версия файла |
Размер файла |
Дата |
Время |
Платформа |
|---|---|---|---|---|---|
|
Actionqueue.dll |
6.0.6001.22448 |
167,936 |
11-Jun-2009 |
12:15 |
x86 |
|
Audit.exe |
6.0.6001.22448 |
52,736 |
11-Jun-2009 |
09:55 |
x86 |
|
Diager.dll |
6.0.6001.22448 |
31,232 |
11-Jun-2009 |
12:20 |
x86 |
|
Diagnostic.dll |
6.0.6001.22448 |
122,368 |
11-Jun-2009 |
12:20 |
x86 |
|
Oobeldr.exe |
6.0.6001.22448 |
42,496 |
11-Jun-2009 |
09:55 |
x86 |
|
Setup.cfg |
Неприменимо |
2,711 |
01-Apr-2009 |
19:28 |
Неприменимо |
|
Setup.exe |
6.0.6001.22448 |
192,584 |
11-Jun-2009 |
13:00 |
x86 |
|
Spprgrss.dll |
6.0.6001.22448 |
54,272 |
11-Jun-2009 |
12:20 |
x86 |
|
Sysprep.exe |
6.0.6001.22448 |
94,720 |
11-Jun-2009 |
09:55 |
x86 |
|
W32uiimg.dll |
6.0.6001.22448 |
2,928,640 |
11-Jun-2009 |
12:20 |
x86 |
|
W32uires.dll |
6.0.6001.22448 |
266,752 |
11-Jun-2009 |
12:20 |
x86 |
|
Wdsutil.dll |
6.0.6001.22448 |
47,616 |
11-Jun-2009 |
12:20 |
x86 |
|
Win32ui.dll |
6.0.6001.22448 |
417,280 |
11-Jun-2009 |
12:20 |
x86 |
|
Windeploy.exe |
6.0.6001.22448 |
62,976 |
11-Jun-2009 |
09:55 |
x86 |
|
Winsetup.dll |
6.0.6001.22448 |
1,470,976 |
11-Jun-2009 |
12:20 |
x86 |
|
Actionqueue.dll |
6.0.6002.22151 |
167,936 |
11-Jun-2009 |
12:04 |
x86 |
|
Audit.exe |
6.0.6002.22151 |
52,736 |
11-Jun-2009 |
09:39 |
x86 |
|
Diager.dll |
6.0.6002.22151 |
31,232 |
11-Jun-2009 |
09:40 |
x86 |
|
Diagnostic.dll |
6.0.6002.22151 |
122,368 |
11-Jun-2009 |
09:40 |
x86 |
|
Oobeldr.exe |
6.0.6002.22151 |
42,496 |
11-Jun-2009 |
09:39 |
x86 |
|
Setup.cfg |
Неприменимо |
2,711 |
04-Apr-2009 |
05:54 |
Неприменимо |
|
Setup.exe |
6.0.6002.22151 |
192,568 |
11-Jun-2009 |
12:33 |
x86 |
|
Spprgrss.dll |
6.0.6002.22151 |
54,272 |
11-Jun-2009 |
09:39 |
x86 |
|
Sysprep.exe |
6.0.6002.22151 |
94,720 |
11-Jun-2009 |
09:39 |
x86 |
|
W32uiimg.dll |
6.0.6002.22151 |
2,928,640 |
11-Jun-2009 |
12:07 |
x86 |
|
W32uires.dll |
6.0.6002.22151 |
266,752 |
11-Jun-2009 |
09:39 |
x86 |
|
Wdsutil.dll |
6.0.6002.22151 |
47,616 |
11-Jun-2009 |
09:38 |
x86 |
|
Win32ui.dll |
6.0.6002.22151 |
417,280 |
11-Jun-2009 |
12:07 |
x86 |
|
Windeploy.exe |
6.0.6002.22151 |
62,976 |
11-Jun-2009 |
09:39 |
x86 |
|
Winsetup.dll |
6.0.6002.22151 |
1,470,976 |
11-Jun-2009 |
12:07 |
x86 |
Для всех поддерживаемых версий Windows Server 2008 для систем на базе Itanium
|
Имя файла |
Версия файла |
Размер файла |
Дата |
Время |
Платформа |
|---|---|---|---|---|---|
|
Actionqueue.dll |
6.0.6001.22448 |
200,704 |
11-Jun-2009 |
12:36 |
x64 |
|
Audit.exe |
6.0.6001.22448 |
64 000 |
11-Jun-2009 |
10:09 |
x64 |
|
Diager.dll |
6.0.6001.22448 |
38,912 |
11-Jun-2009 |
12:41 |
x64 |
|
Diagnostic.dll |
6.0.6001.22448 |
146,432 |
11-Jun-2009 |
12:41 |
x64 |
|
Oobeldr.exe |
6.0.6001.22448 |
48,128 |
11-Jun-2009 |
10:09 |
x64 |
|
Setup.cfg |
Неприменимо |
2,711 |
01-Apr-2009 |
17:21 |
Неприменимо |
|
Setup.exe |
6.0.6001.22448 |
209,480 |
11-Jun-2009 |
13:28 |
x64 |
|
Spprgrss.dll |
6.0.6001.22448 |
54 784 |
11-Jun-2009 |
12:41 |
x64 |
|
Sysprep.exe |
6.0.6001.22448 |
108,032 |
11-Jun-2009 |
10:09 |
x64 |
|
W32uiimg.dll |
6.0.6001.22448 |
2,928,128 |
11-Jun-2009 |
10:09 |
x64 |
|
W32uires.dll |
6.0.6001.22448 |
266,240 |
11-Jun-2009 |
10:09 |
x64 |
|
Wdsutil.dll |
6.0.6001.22448 |
56,320 |
11-Jun-2009 |
12:41 |
x64 |
|
Win32ui.dll |
6.0.6001.22448 |
573,952 |
11-Jun-2009 |
12:41 |
x64 |
|
Windeploy.exe |
6.0.6001.22448 |
76,800 |
11-Jun-2009 |
10:09 |
x64 |
|
Winsetup.dll |
6.0.6001.22448 |
1,866,752 |
11-Jun-2009 |
12:41 |
x64 |
|
Actionqueue.dll |
6.0.6002.22151 |
200,704 |
11-Jun-2009 |
12:04 |
x64 |
|
Audit.exe |
6.0.6002.22151 |
64 000 |
11-Jun-2009 |
09:48 |
x64 |
|
Diager.dll |
6.0.6002.22151 |
38,912 |
11-Jun-2009 |
12:08 |
x64 |
|
Diagnostic.dll |
6.0.6002.22151 |
146,432 |
11-Jun-2009 |
12:08 |
x64 |
|
Oobeldr.exe |
6.0.6002.22151 |
48,128 |
11-Jun-2009 |
09:48 |
x64 |
|
Setup.cfg |
Неприменимо |
2,711 |
03-Apr-2009 |
21:28 |
Неприменимо |
|
Setup.exe |
6.0.6002.22151 |
209,480 |
11-Jun-2009 |
12:38 |
x64 |
|
Spprgrss.dll |
6.0.6002.22151 |
54 784 |
11-Jun-2009 |
12:08 |
x64 |
|
Sysprep.exe |
6.0.6002.22151 |
108,032 |
11-Jun-2009 |
09:48 |
x64 |
|
W32uiimg.dll |
6.0.6002.22151 |
2,928,128 |
11-Jun-2009 |
09:48 |
x64 |
|
W32uires.dll |
6.0.6002.22151 |
266,240 |
11-Jun-2009 |
09:48 |
x64 |
|
Wdsutil.dll |
6.0.6002.22151 |
56,320 |
11-Jun-2009 |
12:08 |
x64 |
|
Win32ui.dll |
6.0.6002.22151 |
573,952 |
11-Jun-2009 |
12:08 |
x64 |
|
Windeploy.exe |
6.0.6002.22151 |
76,800 |
11-Jun-2009 |
09:48 |
x64 |
|
Winsetup.dll |
6.0.6002.22151 |
1,866,752 |
11-Jun-2009 |
12:08 |
x64 |
|
Actionqueue.dll |
6.0.6001.22448 |
167,936 |
11-Jun-2009 |
12:15 |
x86 |
|
Audit.exe |
6.0.6001.22448 |
52,736 |
11-Jun-2009 |
09:55 |
x86 |
|
Diager.dll |
6.0.6001.22448 |
31,232 |
11-Jun-2009 |
12:20 |
x86 |
|
Diagnostic.dll |
6.0.6001.22448 |
122,368 |
11-Jun-2009 |
12:20 |
x86 |
|
Oobeldr.exe |
6.0.6001.22448 |
42,496 |
11-Jun-2009 |
09:55 |
x86 |
|
Setup.cfg |
Неприменимо |
2,711 |
01-Apr-2009 |
19:28 |
Неприменимо |
|
Setup.exe |
6.0.6001.22448 |
192,584 |
11-Jun-2009 |
13:00 |
x86 |
|
Spprgrss.dll |
6.0.6001.22448 |
54,272 |
11-Jun-2009 |
12:20 |
x86 |
|
Sysprep.exe |
6.0.6001.22448 |
94,720 |
11-Jun-2009 |
09:55 |
x86 |
|
W32uiimg.dll |
6.0.6001.22448 |
2,928,640 |
11-Jun-2009 |
12:20 |
x86 |
|
W32uires.dll |
6.0.6001.22448 |
266,752 |
11-Jun-2009 |
12:20 |
x86 |
|
Wdsutil.dll |
6.0.6001.22448 |
47,616 |
11-Jun-2009 |
12:20 |
x86 |
|
Win32ui.dll |
6.0.6001.22448 |
417,280 |
11-Jun-2009 |
12:20 |
x86 |
|
Windeploy.exe |
6.0.6001.22448 |
62,976 |
11-Jun-2009 |
09:55 |
x86 |
|
Winsetup.dll |
6.0.6001.22448 |
1,470,976 |
11-Jun-2009 |
12:20 |
x86 |
|
Actionqueue.dll |
6.0.6002.22151 |
167,936 |
11-Jun-2009 |
12:04 |
x86 |
|
Audit.exe |
6.0.6002.22151 |
52,736 |
11-Jun-2009 |
09:39 |
x86 |
|
Diager.dll |
6.0.6002.22151 |
31,232 |
11-Jun-2009 |
09:40 |
x86 |
|
Diagnostic.dll |
6.0.6002.22151 |
122,368 |
11-Jun-2009 |
09:40 |
x86 |
|
Oobeldr.exe |
6.0.6002.22151 |
42,496 |
11-Jun-2009 |
09:39 |
x86 |
|
Setup.cfg |
Неприменимо |
2,711 |
04-Apr-2009 |
05:54 |
Неприменимо |
|
Setup.exe |
6.0.6002.22151 |
192,568 |
11-Jun-2009 |
12:33 |
x86 |
|
Spprgrss.dll |
6.0.6002.22151 |
54,272 |
11-Jun-2009 |
09:39 |
x86 |
|
Sysprep.exe |
6.0.6002.22151 |
94,720 |
11-Jun-2009 |
09:39 |
x86 |
|
W32uiimg.dll |
6.0.6002.22151 |
2,928,640 |
11-Jun-2009 |
12:07 |
x86 |
|
W32uires.dll |
6.0.6002.22151 |
266,752 |
11-Jun-2009 |
09:39 |
x86 |
|
Wdsutil.dll |
6.0.6002.22151 |
47,616 |
11-Jun-2009 |
09:38 |
x86 |
|
Win32ui.dll |
6.0.6002.22151 |
417,280 |
11-Jun-2009 |
12:07 |
x86 |
|
Windeploy.exe |
6.0.6002.22151 |
62,976 |
11-Jun-2009 |
09:39 |
x86 |
|
Winsetup.dll |
6.0.6002.22151 |
1,470,976 |
11-Jun-2009 |
12:07 |
x86 |
ДЕЙСТВИЯ ПО УСТАНОВКЕ ИСПРАВЛЕНИЙ
Разверните пакет исправлений
Разверните пакет Windows6.0-KB971576-platform.msu, выполните следующие действия:
-
В командной строке перейдите в каталог, содержащий пакет Windows6.0-KB971576-platform.msu текущий каталог.
-
Введите следующие команды и нажмите клавишу ВВОД:
md tmp
Разверните узел-f: * Windows6.0-KB971576 —платформа.msu tmp
MD CAB-файла
Разверните узел-f: * tmpWindows6.0-KB971576 —платформа.cab. cabПримечание. При выполнении этих команд, файлы будут извлечены в папку Tmp и извлекается файл с именем Windows6.0-KB971576-platform.cab. Обновленные файлы находятся в две вложенные папки с именами как x86_microsoft-windows Установка component_XXXXXX. В Windows Server 2008 является вложенную папку, содержащую 6.0.6001 в поле имя. Пакет обновления 2 для Windows Server 2008 является вложенную папку, содержащую 6.0.6002 в поле имя. -
Создайте новую папку с именем Hotfix, а затем скопируйте все файлы в папку исправления.
-
В папке «исправления» переименуйте файл Setup.exe в Setup.exe.sav и переименуйте файл Setup.cfg в Setup.cfg.sav
Изменение файла Boot.wim
Перед выполнением этих действий установки WAIK (пакет автоматической установки Windows), которое доступно в следующем файле:
-
Откройте окно командной строки среды предустановки Microsoft Windows (WinPE) с использованием прав администратора.
-
Создайте временный каталог с именем SetUPDVD с помощью следующей команды:
MD SetuPDVD
компакт-диск SetupDVD -
Скопируйте файл Boot.wim из операционной системы, которые изменяются в папку SetupDVD .
-
Создание каталога подключить файл Wim с помощью следующей команды:
MD подключения
-
Используйте команду imagex для подключения файла Boot.wim:
ImageX/mountrw boot.wim 2. mount
-
Скопируйте обновленные файлы в папку источников в присоединенный файл Boot.wim:
cd mountsources
xcopy hotfix*.* /e
компакт-диск… .. -
Используйте команду imagex для подключения файла Boot.wim:
imagex /unmount /commit .mount
Изменить содержимое DVD-диска
-
Создать папку с именем DVD-дисков и скопируйте содержимое DVD-диска в папку DVD-диска. Например можно использовать следующие команды:
MD dvd
компакт-диск
компакт-диск dvd
команда xcopy X:* * / e
источники компакт-диска
команда xcopy hotfix* * /uПримечание. В этих командах X представляет букву диска DVD. -
Скопируйте измененный файл Boot.wim в папку DVD-диска на жесткий диск.
Копировать setupdvdboot.wim *
-
Переименуйте исходными именами в каталоге исходных файлов Setup.exe.sav и Setup.cfg.sav. Например следующие команды:
copy hotfixsetup.exe.sav dvdsourcessetup.exe
копирование hotfixsetup.cfg.sav dvdsourcessetup.cfg
Создание образа установки
С помощью команды oscdimg создайте файл международной организации по стандартизации (ISO) в папку DVD-диска, чтобы изображение UEFI загрузочного образа.
Для получения дополнительных сведений щелкните следующий номер статьи базы знаний Майкрософт:
947024 как создать ISO-образ для платформ UEFI для Windows PE компакт-диска для Windows Server 2008
После создания образа, запишите образ на DVD-диск.
Статус
Корпорация Майкрософт подтверждает, что это проблема продуктов Майкрософт, перечисленных в разделе «Относится к».
Временное решение
Чтобы обойти эту проблему, воспользуйтесь одним из следующих методов:
-
Используйте средство Diskpart для создания разделов, прежде чем начать установку.
-
После нажатия кнопки » Дополнительно » для создания нового раздела во время установки, укажите новый размер, который составляет 2 МБ меньше, чем размер раздела по умолчанию.
Дополнительные сведения
Для получения дополнительных сведений о терминологии обновлений программного обеспечения щелкните следующий номер статьи базы знаний Майкрософт:
Описание 824684 Стандартные термины, используемые при описании обновлений программных продуктов Майкрософт
Сведения о дополнительных файлах для Windows Server 2008
Дополнительные файлы для всех поддерживаемых версий Windows Server 2008 для систем на базе x86
|
Имя файла |
Версия файла |
Размер файла |
Дата |
Время |
Платформа |
|---|---|---|---|---|---|
|
Package_for_kb971576_client_1~31bf3856ad364e35~x86~~6.0.1.0.mum |
Неприменимо |
1,367 |
11-Jun-2009 |
23:51 |
Неприменимо |
|
Package_for_kb971576_client_2~31bf3856ad364e35~x86~~6.0.1.0.mum |
Неприменимо |
1,693 |
11-Jun-2009 |
23:51 |
Неприменимо |
|
Package_for_kb971576_client~31bf3856ad364e35~x86~~6.0.1.0.mum |
Неприменимо |
1,713 |
11-Jun-2009 |
23:51 |
Неприменимо |
|
Package_for_kb971576_sc_0~31bf3856ad364e35~x86~~6.0.1.0.mum |
Неприменимо |
1,421 |
11-Jun-2009 |
23:51 |
Неприменимо |
|
Package_for_kb971576_sc_1~31bf3856ad364e35~x86~~6.0.1.0.mum |
Неприменимо |
1,690 |
11-Jun-2009 |
23:51 |
Неприменимо |
|
Package_for_kb971576_sc~31bf3856ad364e35~x86~~6.0.1.0.mum |
Неприменимо |
1,701 |
11-Jun-2009 |
23:51 |
Неприменимо |
|
Package_for_kb971576_server_0~31bf3856ad364e35~x86~~6.0.1.0.mum |
Неприменимо |
1,425 |
11-Jun-2009 |
23:51 |
Неприменимо |
|
Package_for_kb971576_server_1~31bf3856ad364e35~x86~~6.0.1.0.mum |
Неприменимо |
1,694 |
11-Jun-2009 |
23:51 |
Неприменимо |
|
Package_for_kb971576_server~31bf3856ad364e35~x86~~6.0.1.0.mum |
Неприменимо |
1,713 |
11-Jun-2009 |
23:51 |
Неприменимо |
|
X86_microsoft-windows-setup-component_31bf3856ad364e35_6.0.6001.22448_none_3292e36bc6791a52.manifest |
Неприменимо |
27,027 |
11-Jun-2009 |
14:31 |
Неприменимо |
|
X86_microsoft-windows-setup-component_31bf3856ad364e35_6.0.6002.22151_none_34678361c3adda06.manifest |
Неприменимо |
27,027 |
11-Jun-2009 |
13:59 |
Неприменимо |
Дополнительные файлы для всех поддерживаемых 64-разрядных версий Windows Server 2008
|
Имя файла |
Версия файла |
Размер файла |
Дата |
Время |
Платформа |
|---|---|---|---|---|---|
|
Amd64_microsoft-windows-setup-component_31bf3856ad364e35_6.0.6001.22448_none_8eb17eef7ed68b88.manifest |
Неприменимо |
27,093 |
11-Jun-2009 |
14:45 |
Неприменимо |
|
Amd64_microsoft-windows-setup-component_31bf3856ad364e35_6.0.6002.22151_none_90861ee57c0b4b3c.manifest |
Неприменимо |
27,093 |
11-Jun-2009 |
14:00 |
Неприменимо |
|
Package_for_kb971576_client_1~31bf3856ad364e35~amd64~~6.0.1.0.mum |
Неприменимо |
1,375 |
11-Jun-2009 |
23:51 |
Неприменимо |
|
Package_for_kb971576_client_2~31bf3856ad364e35~amd64~~6.0.1.0.mum |
Неприменимо |
1,705 |
11-Jun-2009 |
23:51 |
Неприменимо |
|
Package_for_kb971576_client~31bf3856ad364e35~amd64~~6.0.1.0.mum |
Неприменимо |
1,723 |
11-Jun-2009 |
23:51 |
Неприменимо |
|
Package_for_kb971576_sc_0~31bf3856ad364e35~amd64~~6.0.1.0.mum |
Неприменимо |
1,429 |
11-Jun-2009 |
23:51 |
Неприменимо |
|
Package_for_kb971576_sc_1~31bf3856ad364e35~amd64~~6.0.1.0.mum |
Неприменимо |
1,702 |
11-Jun-2009 |
23:51 |
Неприменимо |
|
Package_for_kb971576_sc~31bf3856ad364e35~amd64~~6.0.1.0.mum |
Неприменимо |
1,711 |
11-Jun-2009 |
23:51 |
Неприменимо |
|
Package_for_kb971576_server_0~31bf3856ad364e35~amd64~~6.0.1.0.mum |
Неприменимо |
1,433 |
11-Jun-2009 |
23:51 |
Неприменимо |
|
Package_for_kb971576_server_1~31bf3856ad364e35~amd64~~6.0.1.0.mum |
Неприменимо |
1,706 |
11-Jun-2009 |
23:51 |
Неприменимо |
|
Package_for_kb971576_server~31bf3856ad364e35~amd64~~6.0.1.0.mum |
Неприменимо |
1,723 |
11-Jun-2009 |
23:51 |
Неприменимо |
|
X86_microsoft-windows-setup-component_31bf3856ad364e35_6.0.6001.22448_none_3292e36bc6791a52.manifest |
Неприменимо |
27,027 |
11-Jun-2009 |
14:31 |
Неприменимо |
|
X86_microsoft-windows-setup-component_31bf3856ad364e35_6.0.6002.22151_none_34678361c3adda06.manifest |
Неприменимо |
27,027 |
11-Jun-2009 |
13:59 |
Неприменимо |
Дополнительные файлы для всех поддерживаемых версий Windows Server 2008 для систем на базе Itanium
|
Имя файла |
Версия файла |
Размер файла |
Дата |
Время |
Платформа |
|---|---|---|---|---|---|
|
Ia64_microsoft-windows-setup-component_31bf3856ad364e35_6.0.6001.22448_none_32948761c677234e.manifest |
Неприменимо |
27,060 |
11-Jun-2009 |
16:55 |
Неприменимо |
|
Ia64_microsoft-windows-setup-component_31bf3856ad364e35_6.0.6002.22151_none_34692757c3abe302.manifest |
Неприменимо |
27,060 |
11-Jun-2009 |
13:38 |
Неприменимо |
|
Package_for_kb971576_sc_0~31bf3856ad364e35~ia64~~6.0.1.0.mum |
Неприменимо |
1,425 |
11-Jun-2009 |
23:51 |
Неприменимо |
|
Package_for_kb971576_sc_1~31bf3856ad364e35~ia64~~6.0.1.0.mum |
Неприменимо |
1,529 |
11-Jun-2009 |
23:51 |
Неприменимо |
|
Package_for_kb971576_sc~31bf3856ad364e35~ia64~~6.0.1.0.mum |
Неприменимо |
1,706 |
11-Jun-2009 |
23:51 |
Неприменимо |
|
Package_for_kb971576_server_0~31bf3856ad364e35~ia64~~6.0.1.0.mum |
Неприменимо |
1,429 |
11-Jun-2009 |
23:51 |
Неприменимо |
|
Package_for_kb971576_server_1~31bf3856ad364e35~ia64~~6.0.1.0.mum |
Неприменимо |
1,533 |
11-Jun-2009 |
23:51 |
Неприменимо |
|
Package_for_kb971576_server~31bf3856ad364e35~ia64~~6.0.1.0.mum |
Неприменимо |
1,717 |
11-Jun-2009 |
23:51 |
Неприменимо |
|
X86_microsoft-windows-setup-component_31bf3856ad364e35_6.0.6001.22448_none_3292e36bc6791a52.manifest |
Неприменимо |
27,027 |
11-Jun-2009 |
14:31 |
Неприменимо |
|
X86_microsoft-windows-setup-component_31bf3856ad364e35_6.0.6002.22151_none_34678361c3adda06.manifest |
Неприменимо |
27,027 |
11-Jun-2009 |
13:59 |
Неприменимо |
Содержание
- Ошибка 0x80042468 при создании одного раздела на диске больше 2,2 ТБ во время установки Windows
- Симптомы
- Причина
- Решение
- Дополнительные сведения
- Сообщение об ошибке при создании нового раздела во время установки Windows Server 2008 на компьютере, который имеет поддержкой UEFI: «0x8004240f»
- Симптомы
- Причина
- Решение
- Сведения об исправлении
- Предварительные условия
- Сведения о замене исправлений
- Сведения о файлах
- Примечания к сведениям о файле Windows Vista и Windows Server 2008
- Создание загрузочного USB накопителя. Ошибка 0x80042405-0xA001B
- Устранение ошибок при установке Windows 10
- При установке операционная система просит драйверы
- Ошибки при инсталляции ОС
- Ошибка 0x8007025d, 0x2000c
- Видео: как пользоваться программой MemTest86
- Ошибка 0x8007000d
- Ошибка 0x8004242d
- Видео: как пользоваться программой MiniTool Partition Wizard
- Ошибки 0x80070003, 0x80004005, 0x80070002
- Ошибка 0x80300001
- Видео: что такое режим AHCI и как его включить
- Ошибка 0x80300024
- Ошибка 0xc1900101–0x40017
- Ошибка 0х80070057
- Ошибка 0x80070570
- Ошибка 0xc0000428
- Ошибка 0x80300002
- Ошибка 0xc190020e
- Ошибка 0x80070017
- Ошибка 0х80000321
- Ошибка 0х80000001
- Ошибка 0xC1900101 – 0x30018
- Ошибка C1900101–4000D
- Ошибка 0xc0000005
- Ошибка 0xc0000605
- Ошибка 0xc1900204
- Ошибка 0х80070015
- Ошибка 0xc0000098
- Ошибка 0x101–0x20017
- Ошибка dt000
- Видео: как убрать программу из «Автозагрузки» в Windows 10
- Ошибка 0xc000000f
- Ошибка 0xc00000e9
- Ошибка 0xc0000225
- Machine-check exception или «Синий экран смерти»
Ошибка 0x80042468 при создании одного раздела на диске больше 2,2 ТБ во время установки Windows
В этой статье приводится решение ошибки, которая возникает при установке Windows на диск свыше 2,2 ТБ.
Исходная версия продукта: Windows 7 Пакет обновления 1
Исходный номер КБ: 2604034
Симптомы
При установке Windows на диске больше 2,2 ТБ вы получаете сообщение об ошибке 0x80042468. Это произойдет, если вы установите Windows 7 и вручную попробуете создать один раздел с помощью параметра «Дополнительные параметры диска» во время установки.
Причина
Он проектироваться с Windows 7 x86 и Windows 7 x64 в системе без UEFI.
Проверка UEFI (unified Extensible Firmware Interface) и таблицы разделов GUID (GPT) не проводится во время установки в формате Advanced, как в управлении дисками.
Решение
Установка будет завершена, но вы не сможете получить доступ к диску более 2,2 ТБ.
Если вы устанавливаете Windows 7 x64 в системе, которая поддерживает UEFI, вы можете разделять диск, чтобы использовать таблицу разделов GUID (GPT) и получать доступ ко всему диску, если система находится в режиме UEFI.
Выбранный диск не может содержать никаких данных. Перед началом операций в diskpart необходимо сдвинуть данные в другой том или переместить их в другой том.
Чтобы загрузить систему с включенной поддержкой UEFI, необходимо изменить тип диска на GPT с помощью команды преобразования GPT. Выполните следующие действия.
Нажмите shift+F10, чтобы перейти к окну команд. В командной консоли запустите Diskpart.exe (запускается консоль diskpart. После инициализации консоли отображается> DISKPART. Консоль diskpart теперь готова к вводу команд.)
В diskpart> «list disk». (Найдите диск, в данном случае диск 0)
Введите «Выбрать диск 0» (выбирает диск, который нужно преобразовать в GPT).)
Введите Convert GPT (эта команда преобразует диск в GPT).)
Просто чтобы убедиться, что все прошло нормально, на диске со списком типов. Теперь преобразованный диск должен иметь астерику в столбце GPT. (См. пример изображения ниже)
Снова введите выход и выход. Окно командной окне должно быть закрыто.
Выберите преобразованный диск, который должен отображаться в качестве неиссяченного пространства.
Процесс установки должен начаться и продолжиться в обычном режиме. После перезагрузки windows 7 x64 следует установить на диск с разделами GPT.
Дополнительные сведения
Windows не поддерживает загрузку инициализированных томов GPT с системами UEFI в 32-битных версиях Windows, а устаревшие системы BIOS (базовая система ввода и вывода) не поддерживают загрузку томов с разделами GPT. Обратитесь к поставщику системы, чтобы определить, поддерживает ли система UEFI и загрузку устройств более 2 ТБ.
Подробные сведения о поддержке Windows для больших дисков см. в следующих статьях:
Сообщение об ошибке при создании нового раздела во время установки Windows Server 2008 на компьютере, который имеет поддержкой UEFI: «0x8004240f»
Симптомы
Рассмотрим следующий сценарий:
На компьютере, который использует дисках Таблица GUID разделов GUID с единым интерфейсом микропрограмм (UEFI) режим включен.
Настройка компьютера для загрузки с микропрограммы UEFI.
При попытке установить Windows Server 2008 на компьютере.
При появлении какой раздел должен установить систему во время установки, нажмите кнопку Дополнительно , чтобы создать новый раздел.
По умолчанию размер нового раздела является общее доступное место на диске. Таким образом оставьте без изменений по умолчанию размер раздела и нажмите кнопку Применить , чтобы продолжить установку.
В этом случае появляется сообщение об ошибке.
Сообщение об ошибке на x86 версией системы Windows Server 2008 является следующим:
Сообщение об ошибке на x64 версией системы Windows Server 2008 является следующим:
Не удалось создать новый раздел на выбранном неиспользуемом пространстве. [Ошибка: 0x8004240f]
Причина
Эта проблема возникает, так как программа установки неправильно рассчитывает объем свободного места на дисках GPT.
Решение
Сведения об исправлении
В те же пакеты включены важные исправления для Windows Vista и Windows Server 2008. Однако только один из этих продуктов могут быть указаны на странице «Запрос исправления». Чтобы запросить пакет исправлений, который применяется в Windows Vista и Windows Server 2008, просто выберите продукт, который указан на странице.
Существует исправление от корпорации Майкрософт. Однако данное исправление предназначено для устранения только проблемы, описанной в этой статье. Применяйте это исправление только в тех случаях, когда наблюдается проблема, описанная в данной статье. Это исправление может проходить дополнительное тестирование. Таким образом если вы не подвержены серьезно этой проблеме, рекомендуется дождаться следующего пакета обновления, содержащего это исправление.
Если исправление доступно для скачивания, имеется раздел «Пакет исправлений доступен для скачивания» в верхней части этой статьи базы знаний. Если этот раздел не отображается, обратитесь в службу поддержки для получения исправления.
Примечание. Если наблюдаются другие проблемы или необходимо устранить неполадки, вам может понадобиться создать отдельный запрос на обслуживание. Стандартная оплата за поддержку будет взиматься только за дополнительные вопросы и проблемы, которые не соответствуют требованиям конкретного исправления. Чтобы получить полный список телефонов поддержки и обслуживания клиентов корпорации Майкрософт или создать отдельный запрос на обслуживание, посетите следующий веб-сайт корпорации Майкрософт:
Примечание. В форме «Пакет исправлений доступен для скачивания» отображаются языки, для которых доступно исправление. Если нужный язык не отображается, значит исправление для данного языка отсутствует.
Предварительные условия
Для установки предварительные компоненты не требуются.
Сведения о замене исправлений
Это исправление не заменяет других исправлений.
Сведения о файлах
Глобальная версия этого исправления содержит атрибуты файла (или более поздние атрибуты файлов), приведенные в следующей таблице.
Примечания к сведениям о файле Windows Vista и Windows Server 2008
Файлы, относящиеся к определенному продукту, этапу разработки (RTM, SPn) и обслуживания (LDR, GDR) можно определить по номерам версий, как показано в следующей таблице.
1 Пакет обновления интегрируется в исходной версии Windows Server 2008.
Файлы МАНИФЕСТА (.manifest) и MUM (.mum), устанавливаемые для каждой среды
указаны отдельно. MUM и файлы Manifest ,а также связанные файлы каталога безопасности (.cat), очень важны для поддержания состояния обновляемого компонента. Файлы каталога безопасности (атрибуты не указаны) подписаны цифровой подписью Майкрософт.
Создание загрузочного USB накопителя. Ошибка 0x80042405-0xA001B
Добрый день, при создание загр. USB накопителя возникает ошибка 0x80042405-0xA001B. Происходит как я понял во время создания носителя Windows 10. Помогите её решить пожалуйста.
С уважением, Геннадий.
Попробуйте отформатировать флешку в систему NTFS.
Если не поможет, тогда попробуйте изменить DNS сервер в настройках ОС на DNS сервер яндекса или Google- 8.8.8.8.
Инструкция как это сделать доступна здесь:
http://dns.yandex.ru/
Попробуйте временно отключить сторонний антивирус (если он у вас установлен)
Если данные советы не помогут, тогда:
Вы можете создать ISO образ с Windows 10 и при необходимости записать его на флешкуDVD диск и выполнить установку с него.
Данные 2 статьи вам должны помочь.
Пожалуйста, внимательно их прочитайте:
1. Создание загрузочного носителя.
https://answers.microsoft.com/ru-ru/windows/for.
В данное статье вам нужно обратить внимание на:
Способ номер 1 (загрузка сразу ISO образа)
__
Если мой ответ вам помог, пожалуйста, отметьте его как ответ.
Disclaimer: В ответе могут быть ссылки на сайты не на сайты Microsoft, Все советы с таких сайтов Вы выполняете на свой страх и риск.
12 польз. нашли этот ответ полезным
Был ли этот ответ полезным?
К сожалению, это не помогло.
Отлично! Благодарим за отзыв.
Насколько Вы удовлетворены этим ответом?
Благодарим за отзыв, он поможет улучшить наш сайт.
Устранение ошибок при установке Windows 10
Не все пользователи покупают компьютер целиком: многие собирают его из купленных комплектующих. Это даёт огромную свободу в конфигурировании машины под себя, но зачастую всё заканчивается сборкой компьютера из компонентов «подешевле». Сочетание такого устройства с пиратскими дистрибутивами приводит к возникновению критических ошибок уже на этапе установки ОС. Программа-установщик немногословна и сообщает только числовой код, не поясняя его. И всё это на фоне чёрно-белого текстового режима монитора. Попробуем разобраться в причинах возникновения этих ошибок и рассмотрим способы их устранения.
При установке операционная система просит драйверы
Данный вид ошибки чаще всего появляется во время инсталляции Windows 10 с флешки. Причина заключается в том, что загрузочный флеш-накопитель с дистрибутивом ОС подключён к разъёму USB 3.0, а программа-инсталлятор Windows 10 не может работать с такими портами, так как их поддержка отсутствует. Конечно же, можно заранее записать пакет драйверов контроллера USB 3.0 на ту же флешку, но куда проще будет переключить носитель в обычный разъём USB 2.0. После этого ОС установится штатно.
Порты USB легко отличить из-за голубого цвета внутренней части разъёма
Если же вы устанавливаете ОС с оптического носителя и получаете ошибку «Нет нужного драйвера для привода оптических дисков», это говорит о физическом повреждении носителя или о его неправильной записи. Перезапишите дистрибутив на новый диск DVD+R.
Избегайте использования перезаписываемых «болванок». Работа с ними требует повышенной мощности лазера привода. Накопитель «в возрасте» может такой диск просто не прочитать или прочитать с ошибками.
Сообщение об отсутствии драйвера оптических дисков свидетельствует о повреждении самого носителя
Ошибки при инсталляции ОС
Даже использование официального дистрибутива ОС Windows 10 и рабочей станции с проверенными комплектующими известных брендов не является гарантией того, что обновление или установка ОС пройдёт без ошибок. Подтверждением этому служат сервисные пакеты и новые сборки дистрибутива, которые производитель выпускает каждые 2–3 месяца. К счастью, практически все ошибки при инсталляции ОС можно устранить в два-три щелчка мыши.
Ошибка 0x8007025d, 0x2000c
Инсталляция Windows доходит до 20% (копирование файлов), затем компьютер перезагружается и начинает откат до предыдущей версии Windows. После загрузки Windows показывает, что не удалось установить новую версию ОС, а код ошибки — 0x8007025d.
Причиной возникновения ошибки 0x8007025d является проблема с оперативной памятью
Несмотря на то, что при появлении ошибки выдаётся сообщение об отсутствующих файлах, она не связана напрямую с файловыми операциями и ошибками на диске. Наиболее вероятная причина — несовместимость модулей оперативной памяти между собой. Обязательно используйте модули памяти с одинаковыми рабочими частотами и таймингами, иначе проблем не избежать.
Удалите все модули памяти, кроме одного, и повторите установку. Оставшиеся проверьте программой тестирования ОЗУ, например, MemTest. Проверяйте их парно. Даже модули с одинаковыми характеристиками (частота, тайминги) могут быть несовместимы друг с другом.
MemTest — утилита для проверки модулей оперативной памяти
Видео: как пользоваться программой MemTest86
Ошибка 0x8007000d
Установка прекращается с сообщением «Установочный файл повреждён». Носитель, с которого вы инсталлируете ОС, нуждается в замене, создайте его заново.
Не используйте самодельные сборки «всё в одном», которые в огромном количестве появляются на торрент-трекерах и в файловых архивах. Воспользуйтесь официальным образом, который можно совершенно бесплатно загрузить с сайта Microsoft. Или же используйте «Средство создания загрузочного носителя»: эта программа сама скачает все необходимые файлы и создаст загрузочный диск.
Ошибка 0x8004242d
Эта ошибка возникает, когда вы пытаетесь инсталлировать ОС на диск с таблицей разделов в формате MBR. В процессе форматирования системного диска появляется сообщение «Невозможно отформатировать диск C», а затем инсталляция прерывается.
Если на диске только один раздел (системный), самым простым решением будет удаление раздела и установка ОС в неразмеченную область. Инсталлятор ОС Windows 10 сам создаст таблицу разделов в формате GPT, а также сервисные разделы, невидимые для пользователя.
Если на диске есть разделы с файлами, содержащими ценную информацию, и их нужно сохранить, используйте программу MiniTool Partition Wizard или Paragon Partiotion Manager для того, чтобы преобразовать диск из MBR в GPT и не потерять данные на нём. Дистрибутив этих программ позволяет создать аварийный носитель (флешку), загрузиться с неё и провести преобразование диска.
MiniTool Partition Wizard поможет преобразовать диск из формата MBR в GPT без потери данных
Любой сбой в работе программы-менеджера разделов приведёт в утрате всей информации на диске. Перед запуском такой программы обязательно скопируйте на другой носитель важные файлы.
Видео: как пользоваться программой MiniTool Partition Wizard
Ошибки 0x80070003, 0x80004005, 0x80070002
Ошибки этой группы возникают при установке различных обновлений ОС, на первый взгляд, совершенно бессистемно. Причиной является некорректная работа «Центра обновления Windows».
Загрузите с сайта Microsoft «Средство для устранения неполадок Windows Update» и запустите его. После окончания работы программы перезагрузите компьютер и повторно инициируйте процесс обновления системы.
«Средство устранения неполадок Windows Update» поможет устранить целый ряд ошибок, возникающих при обновлении ОС
Ошибка 0x80300001
Программа установки не видит жёсткий диск и/или просит установить драйверы для него. Проблема заключается в том, что контроллер SATA, к которому подключён жёсткий диск, работает в режиме IDE. Нужно переключить его в режим AHCI:
- Перезагрузите компьютер и войдите в программу настроек BIOS, удерживая во время загрузки клавишу Del или F1 (выбор клавиши зависит от производителя материнской платы и версии самого BIOS). Если при запуске компьютера высвечивается полноэкранный логотип или рекламная картинка, нажмите дополнительно клавишу Tab.
Для входа в BIOS во время загрузки компьютера удерживайте клавишу Del или F1
Зайдите в раздел «Integrated Peripherals»
Переключите контроллер SATA в режим AHCI
Видео: что такое режим AHCI и как его включить
Ошибка 0x80300024
Когда программа-инсталлятор Windows 10 доходит до выбора места, в которое вы хотели бы установить ОС, на монитор выводится сообщение «Установка Windows не может быть выполнена в это расположение на диске». Причиной являются нарушения в таблице дисковых разделов, вызванные неквалифицированными действиями пользователя при помощи программного обеспечения для работы с дисковыми разделами такими, как Paragon Partition Manager или Partition Magic.
Диск нужно очистить от существующей структуры разделов при помощи консольной программы DiskPart. Она входит в набор утилит аварийного режима ОС Windows 10:
- Комбинацией клавиш Shift + F10 откройте интерфейс командного процессора и введите команды в данной последовательности:
- diskpart;
- list disk;
- sel disk 0;
- clean.
- Закройте окно командного процессора при помощи команды еxit.
- Продолжайте установку Windows 10 в неразмеченную область дискового накопителя.
Не забудьте сохранить все пользовательские файлы перед запуском программы DiskPart. В результате её работы диск будет полностью очищен.
Ошибка 0xc1900101–0x40017
После того, как прошли два первых этапа инсталляции ОС, на которых выполняется установка драйверов, компьютер не загружается штатно, а предлагает выполнить восстановление системы и перезагрузку, что и делает автоматически, даже если не предпринимать никаких действий. После пары-тройки циклов быстрых перезагрузок, сопровождающихся мерцанием экрана, ОС опять возвращается в предыдущее состояние — откатывается нa Windows 7 и выводит окно с сообщением об ошибке 0xc1900101–0x40017.
Причиной является программный пакет-акселератор чипсета Intel, а точнее, два его модуля: Management Engine Interface и Intel Rapid Storage Technology. Удалите эти модули через «Установку и удаление программ» панели управления. После этого повторно запустите обновление системы. Ошибка должна исчезнуть.
Удаление Intel Rapid Storage Technology решит проблему с обновлением на Windows 10
Ошибка 0х80070057
При попытке обновления системы из-за конфликта драйверов дискретной видеокарты NVidia и интегрированного видеоадаптера чипсета Intel появляется эта неприятная ошибка. Если у вас нет желания менять дискретную видеокарту на продукт AMD, то для устранения ошибки внесите фрагмент кода в системный реестр. Чтобы это сделать, выполните следующие действия:
- Откройте новый документ в программе «Блокнот» и вставьте в него следующий текстовый фрагмент:
- Windоws Registry Editоr Versiоn 5.00;
- [HKЕY_LОCАL_MАCHINЕSOFTWAREMicrosоftWindоwsUpdаteUX];
- «IsCоnvergedUpdаteStackЕnabled»=dwоrd:00000000;
- [HKEY_LОCАL_MАCHINЕSОFTWАRЕMicrosoftWindоwsUpdatеUXSеttings];
- «UxOptiоn»=dword:00000000.
- Сохраните файл с именем «fix.rеg» на диске вашего компьютера, предварительно удалив знаки препинания в конце каждой строки.
- В «Проводнике файлов» запустите файл «fix.rеg» двойным щелчком мыши.
- Перезагрузите компьютер.
Ошибка 0x80070570
Это довольно старая проблема, которая появляется при чистой установке Windows 10 Insider Preview сборки 10130. Установка прерывается с кодом ошибки 0x80070570, и компьютер перезагружается.
Сбой возникает только при попытке установить русскую локализацию операционной системы. В начале процесса установки следует выбрать англоязычный вариант системы и инсталлировать его. После успешной установки ОС можно будет доустановить русский языковой пакет и переключиться на русский язык.
Для устранения ошибки переключите язык системы с русского на английский перед продолжением установки
Самым логичным путём решения будет использование более нового дистрибутива ОС. Релизу Insider Preview сборки 10130 без малого два года, он безнадёжно устарел.
Ошибка 0xc0000428
Возникает при обновлении с Windows 7 на Windows 10. Обновление проходит штатно и без ошибок, но при попытке запуска обновлённой системы пользователь получает сообщение с кодом, после которого возможен только перезапуск.
Сообщение, которое можно увидеть при ошибке 0xc0000428, возникает при обновлении с Windows 7 на Windows 10
Сервис активации Windows повреждён и препятствует обновлению системы. Его можно восстановить при помощи загрузки ОС в безопасном режиме:
- Перезагрузите компьютер в безопасном режиме (удерживайте клавишу F8 при старте системы).
- Откройте «Проводник файлов» и пройдите путь: «C:» — «windows» — «system32» — «drivers».
- Удалите файл «oem-drv64.sys».
- Перезагрузите компьютер. Windows 10 запустит встроенную процедуру восстановления системы, перезапишет удалённый файл и будет нормально работать.
Ошибка 0x80300002
Возникает при попытке установки Windows 10 на диск с уже созданной системой разделов. Поскольку отсутствует неразмеченное место, программа установки не может создать служебные разделы и завершается ошибкой. Диск нужно очистить от существующей структуры разделов.
Сделать это можно при помощи утилиты DiskPart, этапы работы с которой уже были раписаны в пункте «Ошибка 0x80300024».
Ошибка 0xc190020e
Эта распостранённая ошибка возникает в результате недостаточного количества свободного дискового пространства на системном разделе, причём появляется она при попытке обновиться с Windows 7 на Windows 10 с помощью веб-установщика системы Get Windows 10.
Ошибка возникает при недостатке свободного места на системном диске
Освободите 20–25 Гб дискового пространства на системном диске и обновление пройдёт без ошибок.
Ошибка 0x80070017
Эта ошибка может возникать как при чистой установке ОС, так и при обновлении с Windows 7 на Windows 10.
Ошибка возникает из-за проблем с «Центром обновления» или проблемами с носителем
Если ошибка возникает при попытке обновления системы, для её устранения достаточно перезапустить «Центр обновления Windows»:
- Запустите «Командную строку», введя «cmd.exe» в диалоговом окне «Выполнить», которое можно вызвать сочетанием клавиш Win + R.
- В окне последовательно введите следующие команды:
- nеt stоp wuauserv;
- cd %systemroot@SoftwareDistribution;
- rеn download dоwnload.old;
- nеt stаrt wuаuserv.
- Проконтролируйте процесс остановки и запуска работы служб.
Перезапуск «Центра обновлений Windows» возможен при помощи «Командной строки»
Ошибка 0х80000321
При чистой установке ОС ошибка возникает из-за проблем с носителем, на котором записан дистрибутив. Если это оптический диск — запишите его ещё раз на новую «болванку», а ещё лучше — подготовьте загрузочную флешку и устанавливайте систему с неё.
Оптические диски, особенно DVD, очень чувствительны к ультрафиолетовому излучению. «Болванка», полчаса пролежавшая под открытыми солнечными лучами, может в дальнейшем читаться с ошибками или не читаться вовсе.
Ошибка 0х80000001
При установке системы появляется сообщение «Не удалось установить автономный языковой стандарт: Код ошибки 0х80000001». Причиной этого являются удалённые из дистрибутива языковые пакеты.
Создатели разнообразных сборок Windows 10 практикуют удаление из официального дистрибутива языковых пакетов. Это делается для того, чтобы дистрибутив помещался на однослойную «болванку» DVD объёмом 4,7 Гб.
Используйте английский язык в качестве языка системы при её установке. Русский языковой пакет можно будет установить позже, операционная система сама загрузит его из интернета. Идеальным же решением будет использование официального дистрибутива вместо сборок сомнительного качества.
Ошибка 0xC1900101 – 0x30018
Возникает при обновлении с Windows 8 на Windows 10. Причиной может быть сторонний антивирус, проблемы работы «Магазина приложений» или повреждение системных компонентов.
Ошибка 0xC1900101–0x30018 может возникнуть по нескольким причинам
Для устранения этого семейства ошибок нужно выполнить следующие действия:
- Отключите на время или деинсталлируйте сторонний антивирусный пакет, если он активирован вместо «Защитника Windows».
- Установите все доступные на текущую дату обновления операционной системы при помощи «Центра обновления Windows».
- Выполните сброс настроек системного сервиса «Магазин Windows»:
- нажмите Win + R;
- в появившемся окне «Выполнить» введите команду «WSReset.exe» и нажмите Enter;
- дождитесь окончания работы команды.
- Проведите проверку целостности системных компонентов стандартными средствами ОС.
- Отключите все устройства USB (используйте клавиатуру, подключаемую к порту PS/2, это же касается и мыши).
- Удалите программный пакет Intеl Desktоp Utilities, если он был установлен.
Ошибка C1900101–4000D
Может появиться как при обновлении, так и при чистой установке системы. Причины возникновения следующие:
- Сторонний антивирусный пакет или брандмауэр: Kaspersky, ESЕT NOD32 или Smart Security.
- Периферийные устройства, подключённые к портам USB.
- Резидентные программы в памяти компьютера, препятствующие обновлению.
- Активаторы и «таблетки» для лечения регистрации системы, если предыдущая версия ОС — контрфактная.
Для устранения ошибки выполните следующее:
- Перед обновлением ОС временно отключите или деинсталлируйте антивирусный пакет или брандмауэр стороннего производителя.
- Отключите все периферийные устройства USB, кроме мыши и клавиатуры.
- Перезагрузите компьютер и запустите обновление ещё раз, предварительно очистив список автозагрузки приложений.
- Отключите интернет-кабель и беспроводной интернет (Wi-Fi) перед началом установки, если вы проводите чистую установку системы с флешки или оптического носителя.
- В процессе обновления системы отключите компьютер от интернета после того, как загрузка обновлений достигнет 100%.
- Если обновление всё-таки прерывается с ошибкой, попробуйте произвести чистую установку с предварительным удалением предыдущего системного раздела.
Ошибка 0xc0000005
Появляется при попытке запустить практически любое приложение после обновления до Windows 10. Причина заключается в конфликте ядра операционной системы с пакетом шифрования файлов «КриптоПро», установленном на компьютере.
В состав утилиты «КриптоПро» входят средства шифрования и электронной подписи
Удалите пакет «КриптоПро» для возобновления нормальной работы операционной системы. Не забудьте расшифровать секретные файлы перед удалением пакета, чтобы не потерять доступ к ним.
Ошибка 0xc0000605
Ошибка возникает при превышении срока пользования пробной версией операционной системы Windows 10. Компьютер начинает циклически перезагружаться каждые три часа, а через некоторое время останавливает загрузку, демонстрируя экран с ошибкой. Дальнейшая работа при этом невозможна.
Ошибка 0xc0000605 возникает при длительном пользовании ознакомительной версии ОС
Используя настройки BIOS можно изменить системную дату на месяц или два назад, а затем загрузиться. Но это паллиативное решение, так как из-за неправильной системной даты многие приложения не будут стартовать, а веб-страницы открываться из-за конфликта сертификатов безопасности. Самым же оптимальным решением будет установка официального дистрибутива ОС, купленного у представителя Microsoft.
Ошибка 0xc1900204
Возникает при попытке обновления на версию Windows 10 Core 10565. Причиной является несоответствие издания сборки или архитектуры процессора.
Вместо обновления установленной копии Windows, произведите чистую установку ОС с загрузочного носителя.
Ошибка 0х80070015
Ошибка появляется при попытке обновления Windows 7 до Windows 10 и прерывает процесс. Возникает она на компьютерах с лицензионной ОС Windows 7, которым корпорация Microsoft присылала ссылку на бесплатное обновление до Windows 10. Поскольку это предложение было действительно до 29 июля 2016 года, при попытке обновиться и возникает ошибка.
Ошибка 0x80070015 возникает при попытке бесплатного обновления до Windows 10
Произведите чистую установку ОС с загрузочного носителя.
Ошибка 0xc0000098
Возникает как при установке Windows 10, так и во время её эксплуатации. Причиной является повреждение загрузочной записи, что делает дальнейший запуск операционной системы невозможным.
Ошибка 0xc0000098 говорит о невозможности дальнейшей загрузки ОС
Для того, чтобы восстановить работоспособность ОС, нужно восстановить загрузочную запись при помощи консольных утилит, входящих в состав диска аварийного восстановления Windows 10. Если у вас такой диск отсутствует, его можно создать при помощи любого другого компьютера, на котором установлена ОС Windows 10.
- Загрузитесь с диска аварийного восстановления.
- На стартовом экране выберите нужный язык.
Выберите русскую раскладку клавиатуры из предложенных
Выберите диагностику из меню диска аварийного восстановления
Запустите интерфейс «Командной строки»
Операционная система будет просканирована на предмет повреждённых системных файлов, которые будут заменены. Основная загрузочная запись и файлы первичной загрузки также будут исправлены. После этого операционная система будет загружаться без ошибок.
Ошибка 0x101–0x20017
Ошибка возникает при попытке обновления операционной системы Windows 8 до Windows 10. Причиной является несовпадение редакций операционных систем. Данную версию Windows 8 обновить с сохранением установленных приложений не выйдет. Произведите чистую установку ОС Windows 10 с загрузочного носителя.
Ошибка 0x101–0x20017 возникает из-за несовпадения версий операционных систем
Ошибка dt000
В процессе обновления ОС все файлы благополучно загружаются с сервера Microsoft, компьютер перезагружается, но вместо установки обновлений идёт откат операционной системы до предыдущего состояния. Причиной является конфликт «Центра обновления» и какой-либо запущенной программы на ПК.
Перезагрузите компьютер и сразу же запустите процесс обновления системы, не открывая никаких других прикладных программ. Если в «Автозагрузке» есть ссылки на запуск приложений при старте ОС, отключите их или удалите эти программы.
Видео: как убрать программу из «Автозагрузки» в Windows 10
Ошибка 0xc000000f
Возникает на этапе запуска ОС, препятствуя дальнейшей загрузке системы. Причиной является либо нарушение целостности загрузочной записи и файлов первичной загрузки, либо физическая неисправность жёсткого диска.
Ошибка 0xc000000f возникает на этапе запуска ОС
При помощи «Диска аварийного восстановления» восстановите загрузочные файлы и проверьте диск на наличие ошибок. Если количество ошибок будет большим, стоит заменить жёсткий диск на новый, предварительно скопировав с него важные данные.
Ошибка 0xc00000e9
Нередко возникающая ошибка проявляет себя в самом неожиданном месте: распаковке обновлений, загрузке инсталляционных пакетов из интернета, попытке стартовать с загрузочного носителя.
При ошибке 0xc00000e9 проблема кроется во внешних носителях
Сообщение на экране говорит о потерянной связи с устройством, присоединённым к компьютеру. Загрузочную флешку нужно проверить на наличие ошибок разного рода и повреждений разъёма. Также необходимо убедиться, что кабель USB у переносного жёсткого диска исправен.
Ошибка 0xc0000225
Данная проблема время от времени всплывает на всём семействе ОС Windows: от Windows XP до Windows 10 включительно. Появляется ошибка во время одного из циклов перезагрузки, которые возникают при установке или обновлении Windows 10. При этом пользователь наблюдает чёрный экран с индикацией проблемы и тремя вариантами продолжения, ни один из которых к устранению ошибки не приведёт.
Ошибка 0xc0000225 возникает во время перезагрузки компьютера
Простой способ устранения ошибки состоит в том, чтобы перезагрузить компьютер в безопасном режиме (удерживая F8 при старте ОС) и из меню загрузки выбрать «Запуск последней удачной конфигурации». Если простой способ не помог, значит повреждены файлы загрузчика и их нужно восстановить. Сделать это можно следующим образом:
- Перезагрузите ОС в безопасном режиме, но в меню загрузки выберите «Запуск командной строки».
- В «Командной строке» последовательно введите команды:
- bооtrec.exe /FixMbr;
- bооtrec.exe /FixBoot;
- bооtrec /rebuildbcd.
- Перезагрузите компьютер в обычном режиме.
Machine-check exception или «Синий экран смерти»
Эта ошибка сопровождается печально известным «Синим экраном смерти», после которого компьютер перезагружается. Ошибка многолика — причин её появления может быть полтора-два десятка. Вот наиболее распространённые:
- драйверы устройств устарели, повреждены либо нуждаются в обновлении. В 90% случаев ошибка возникает именно по этой причине;
- повреждение системного реестра, вызванное установкой или удалением программ;
- вирус или вредоносное ПО, повредившие жизненно важные системные файлы Windows 10;
- конфликт драйверов после установки нового «железа». Частенько возникает при добавлении второго жёсткого диска в компьютер;
- повреждения поверхности или логической структуры разделов жёсткого диска;
- повреждение одного или нескольких модулей оперативной памяти (RAM).
Чтобы избавиться от ошибки, последовательно проведите процедуры проверки жёсткого диска, системных файлов и модулей оперативной памяти, а также сопутствующие процедуры:
- восстановите записи реестра, связанные с ошибкой 0x9C;
- проведите полное сканирование вашего компьютера на вредоносное ПО;
- очистите систему от мусора (временных файлов и папок) с помощью очистки диска (стандартной утилиты «cleanmgr.exe»);
- обновите драйверы устройств на вашем компьютере;
- используйте «Восстановление системы Windows», чтобы откатить ОС к работоспособному состоянию;
- запустите проверку системных файлов Windows (введите команду «sfc /scannow» в «Командной строке»);
- установите все доступные обновления Windows;
- проверить жёсткий диск на ошибки (введите команду «chkdsk /f» в «Командной строке»);
- проверьте оперативную память (RAM) на наличие ошибок.
Если же избавиться от ошибки не удалось, то всегда есть беспроигрышное решение. Установите систему Windows 10 заново с очисткой системного раздела.
Модульная структура современного компьютера позволяет с лёгкостью менять «железо», конфликтующее с операционной системой, поэтому большинство возникающих при установке ОС ошибок можно устранить именно таким образом. Если же вы только собираете ПК, то использование комплектующих проверенных производителей в сочетании с официальным дистрибутивом Microsoft позволит вовсе их избежать.
Содержание
- Ошибка: «Программе установки не удалось создать новый или найти существующий системный раздел»
- Что означает данная ошибка?
- Не удалось создать новый раздел — как избавиться?
- Способ 1
- Способ 2
- Установка ОС с внутреннего накопителя
- Ошибка 0x80042468 при создании единого раздела на диске более 2,2 ТБ при установке Windows
- Симптомы
- Причина
- Решение
- Дополнительная информация
- Сообщение об ошибке при создании нового раздела во время установки Windows Server 2008 на компьютере, который имеет поддержкой UEFI: «0x8004240f»
- Симптомы
- Причина
- Решение
- Сведения об исправлении
- Предварительные условия
- Сведения о замене исправлений
- Сведения о файлах
- Примечания к сведениям о файле Windows Vista и Windows Server 2008
- Ошибки при обновлении Windows 10: причины появления и устранение неполадок по коду
- Бесконечное обновление Windows 10: что с этим делать
- Как устранить зацикливание обновления
- Решение проблемы с помощью входа в учётную запись
- Решение проблемы с помощью другого устройства
- Как устранить прерывание обновления
- Исправление ошибок в «Центре обновления Windows»
- Устранение ошибок с помощью утилиты от Microsoft
- Видео: как исправить проблему бесконечного обновления Windows 10
- Ошибки обновления Windows 10 и их решения по коду
- Таблица: коды ошибок обновления и их решения
- Видео: как устранить ошибки при обновлении Windows 10
- Dadaviz
- Что делать, если во время установки Windows 10 возникают ошибки — топовые методы устранения
- Что делать, если процесс прерывается из-за отсутствия драйверов
- Ошибки с кодом
- Коды 0x8007025d, 0x80004005
- Коды 0x8007000d, 0xc1900101 0x2000c, 0х80000001
- Коды 0x80070017, 0xc00000e9
- Код 0xc190020e
- Коды 0x8004242d, 0x80300001, 0x80300024
- Коды 0x80070003, 0x80070002, 0xc0000005, 0x80070490
- Код 0xc0000605
- Таблица: окончание срока годности Windows 10 Technical Preview
- Ошибка Machine check exception
- Коды 0xc1900101 0x40017, 0xc000000f
- Коды 0х8007005, 0xc1900101 0x30018
- Коды 0х80070057, 0x800705701, 0х80070015
- Код 0xc0000428
- Коды 0x80300002
- Коды c1900101 4000d, 0xc1900204, c1900101 dt000
- Видео: устранение ошибок при установке Windows 10
- Что делать, если ничего не помогло или появились другие ошибки
Ошибка: «Программе установки не удалось создать новый или найти существующий системный раздел»
Время от времени, в ходе установки Windows система сообщает, что программе установки не удалось создать новый или найти существующий системный раздел. Эта проблема не позволяет продолжить установку, и загоняет многих в ступор. Тем не менее, есть несколько простых способов ее решить. Но для начала, нужно разобраться в первопричинах проблемы.
Что означает данная ошибка?
Установка ОС с USB носителя — популярнейший способ инсталляции. Именно во время такой установки, на экране может появиться сообщение, в котором говорится, что программе не удалось создать новый или найти существующий системный раздел.
Возникновение ошибки может быть в таких случаях:
Если программа установки успешно запускается, значит с флешкой проблем нет. Когда вы видите в списке предлагаемых накопителей свой жесткий диск, значит, с дисками тоже все в порядке. Единственная возможная проблема – приоритет в Boot-меню BIOS. В Microsoft знают о проблеме. В действительности — это мера предосторожности. Установка предусматривает несколько этапов, в ходе которых система перезагружается. И чтобы процесс установки прошел корректно, Windows должна видеть системный раздел в качестве приоритетного. Вероятно, для запуска инсталлятора, вы зашли в BIOS и самостоятельно сменили приоритет в списке на USB.
Если приоритетным разделом является съемный накопитель (флешка) система запрещает установку ОС.
Не удалось создать новый раздел — как избавиться?
Рассмотрим несколько вариантов.
Способ 1
Простейший способ избавиться от ошибки – выбрать главным загрузочным устройством жесткий диск вместо флешки. Но возникает вопрос – как при этом запустить установку? В действительности, для загрузки с флешки нет необходимости перенастраивать BIOS. Современные компьютеры позволяют выбирать устройства запуска непосредственно во время загрузки. Для этого, при запуске компьютера нажимаем клавишу F8. В окне выбирайте загрузочное устройство USB, не меняя при этом настроек по запуску дисков.
Способ 2
В момент возникновения ошибки отключите флешку. Тогда компьютер перезагрузится, и за счет отсутствия «мешающего» USB-привода, машина считает информацию с диска C. После этого можно снова подключить флешку и дождаться окончания установочного процесса.
Установка ОС с внутреннего накопителя
Не удалось решить проблему указанными способами, попробуйте еще один вариант: В ходе инсталляции, во время разметки разделов, создайте один диск, а остальное пространство оставьте как неразмеченную область. Потенциальный раздел под ОС отформатируйте. При помощи комбинации SHIFT+F10 зайдите в командную строку:
Команда выводит список накопителей. В идеале вы увидите два устройства – созданный вами жесткий диск и USB-накопитель. Запомните номер, что присвоен диску. Условно представим, что его номер «0».
Мы покинули утилиту Diskpart, но продолжим работать в командной строке. Заходим в корень флешки. Допустим буква флешки «D»:
После этой команды диск C становится загрузочным. Теперь, отключите флешку и перезагрузите компьютер. Когда запустится рабочий стол, нажмите комбинацию Win+R и введите:
В появившемся окне удалите Windows Setup из вкладки «Загрузка». Кроме того, избавьтесь от файлов инсталлятора с диска C. Если возникнут вопросы напишите нам. Укажи с чем именно возникли трудности, чтобы мы смогли помочь.
Источник
Ошибка 0x80042468 при создании единого раздела на диске более 2,2 ТБ при установке Windows
В этой статье предоставляется решение ошибки, которая возникает при установке Windows на диск с более чем 2,2 ТБ.
Применяется к: Windows 7 Пакет обновления 1
Исходный номер КБ: 2604034
Симптомы
При установке Windows на диск, который превышает 2,2 ТБ, вы получаете 0x80042468. Это произойдет, если Windows 7 и вручную попытаться создать один раздел с помощью «Расширенные параметры диска» во время установки.
Причина
Это по дизайну с Windows 7 x86 и с Windows 7 x64 в системе, не влияемой на UEFI.
Проверка для UEFI (Единый расширенный интерфейс прошивки) и таблицы разделов GUID (GPT) не проводится во время установки в расширенный формат, как это делается в управлении дисками.
Решение
Установка будет завершена, но вы не сможете получить доступ к диску после 2.2 TB.
При установке Windows 7 x64 в системе, которая поддерживает UEFI, можно разделять диск для использования таблицы разделов GUID (GPT) и доступа ко всему диску, если система находится в режиме UEFI.
Выбранный диск не может содержать данные. Перед операцией в дискпарте перед операцией передвигайте данные в другой том.
Чтобы загрузить включенную систему UEFI, тип диска следует изменить на GPT с помощью команды преобразования GPT. Выполните следующие действия, как по приведенной ниже.
Нажмите кнопку Shift+F10, что приводит к окну команд. В командной подсказке запустите Diskpart.exe (запускает консоль diskpart. После инициализации консоли отображается> DISKPART. Консоль diskpart теперь готова к вводу команд.)
В условиях diskpart> тип «список диска». (Найдите диск, в этом случае диск 0)
Введите диск Select 0 (Он выбирает диск, который необходимо преобразовать в GPT.)
Тип преобразования GPT (эта команда преобразует диск в GPT.)
Просто, чтобы убедиться, что все пошло тонкий диск списка типов. Преобразованный диск теперь должен иметь астерикс в столбце GPT. (См. пример изображения ниже)
Снова введите выход и выход. Оно должно закрыть окно команды.
Выберите преобразованный диск, который должен отображаться в качестве неуловимого пространства.
Процесс установки должен начаться и продолжиться в обычном режиме. После перезагрузки необходимо установить Windows 7 x64 на разделяемом диске GPT.
Дополнительная информация
Windows не поддерживает загрузку инициализированных томов GPT с системами UEFI в 32-битных версиях Windows, а устаревшие системы BIOS (Basic Input/Output System) не поддерживают загрузку разделимых томов GPT. Проконсультируйтесь с поставщиком системы, чтобы определить, поддерживает ли система UEFI и загрузку устройств с более чем 2 ТБ.
Сведения о поддержке Windows больших дисков см. в следующих статьях:
Источник
Сообщение об ошибке при создании нового раздела во время установки Windows Server 2008 на компьютере, который имеет поддержкой UEFI: «0x8004240f»
Симптомы
Рассмотрим следующий сценарий:
На компьютере, который использует дисках Таблица GUID разделов GUID с единым интерфейсом микропрограмм (UEFI) режим включен.
Настройка компьютера для загрузки с микропрограммы UEFI.
При попытке установить Windows Server 2008 на компьютере.
В этом случае появляется сообщение об ошибке.
Сообщение об ошибке на x86 версией системы Windows Server 2008 является следующим:
Сообщение об ошибке на x64 версией системы Windows Server 2008 является следующим:
Не удалось создать новый раздел на выбранном неиспользуемом пространстве. [Ошибка: 0x8004240f]
Причина
Эта проблема возникает, так как программа установки неправильно рассчитывает объем свободного места на дисках GPT.
Решение
Сведения об исправлении
В те же пакеты включены важные исправления для Windows Vista и Windows Server 2008. Однако только один из этих продуктов могут быть указаны на странице «Запрос исправления». Чтобы запросить пакет исправлений, который применяется в Windows Vista и Windows Server 2008, просто выберите продукт, который указан на странице.
Существует исправление от корпорации Майкрософт. Однако данное исправление предназначено для устранения только проблемы, описанной в этой статье. Применяйте это исправление только в тех случаях, когда наблюдается проблема, описанная в данной статье. Это исправление может проходить дополнительное тестирование. Таким образом если вы не подвержены серьезно этой проблеме, рекомендуется дождаться следующего пакета обновления, содержащего это исправление.
Если исправление доступно для скачивания, имеется раздел «Пакет исправлений доступен для скачивания» в верхней части этой статьи базы знаний. Если этот раздел не отображается, обратитесь в службу поддержки для получения исправления.
Примечание. Если наблюдаются другие проблемы или необходимо устранить неполадки, вам может понадобиться создать отдельный запрос на обслуживание. Стандартная оплата за поддержку будет взиматься только за дополнительные вопросы и проблемы, которые не соответствуют требованиям конкретного исправления. Чтобы получить полный список телефонов поддержки и обслуживания клиентов корпорации Майкрософт или создать отдельный запрос на обслуживание, посетите следующий веб-сайт корпорации Майкрософт:
Примечание. В форме «Пакет исправлений доступен для скачивания» отображаются языки, для которых доступно исправление. Если нужный язык не отображается, значит исправление для данного языка отсутствует.
Предварительные условия
Для установки предварительные компоненты не требуются.
Сведения о замене исправлений
Это исправление не заменяет других исправлений.
Сведения о файлах
Глобальная версия этого исправления содержит атрибуты файла (или более поздние атрибуты файлов), приведенные в следующей таблице.
Примечания к сведениям о файле Windows Vista и Windows Server 2008
Файлы, относящиеся к определенному продукту, этапу разработки (RTM, SPn) и обслуживания (LDR, GDR) можно определить по номерам версий, как показано в следующей таблице.
1 Пакет обновления интегрируется в исходной версии Windows Server 2008.
Источник
Ошибки при обновлении Windows 10: причины появления и устранение неполадок по коду
Операционная система Windows 10 — последняя разработка компании Microsoft. Она подходит для широкого круга пользователей, т. к. имеет понятный простой интерфейс, удобную рабочую панель, а также оригинальное дизайнерское решение. Но к сожалению, без ошибок и здесь не обошлось. Как и в предыдущих версиях, в Windows 10 встречаются проблемы. Одна из самых распространённых — ошибки при обновлении системы. Причин этому может быть много, но все они разрешимы, если разобраться в их сути.
Бесконечное обновление Windows 10: что с этим делать
Компания Microsoft работает над обновлением своих продуктов без остановок, пытаясь довести их до идеала. Поэтому проводить обновления системы на своих устройствах, конечно же, нужно. Тем более процедура эта автоматическая и требует от пользователя всего несколько кликов мышью. Однако не всегда этот процесс проходит гладко и без сбоёв.
Проблема с обновлением ОС Windows 10 может протекать двумя путями:
Если обновление не завершилось, остановилось или процесс зациклился, а причина вам неизвестна, то стоит попробовать исправить ситуацию одним из нижеописанных способов.
Как устранить зацикливание обновления
Если компьютер оповещает вас о невозможности завершения обновления, а после перезагрузки устройства ситуация не меняется, значит, произошло зацикливание. Этапы зацикливания обновления выглядят следующим образом:
Система оповещает о возникшей проблеме и указывает код ошибки, по которому можно выявить причину сбоя
Если с вами произошла подобная ситуация, необходимо записать код ошибки и по нему найти причину сбоя и способы его устранения.
Ещё один неприятный нюанс зацикливания обновления заключается в том, что из-за бесконечной перезагрузки устройства пользователь не может войти в учётную запись и внести какие-либо правки в настройки системы.
Поэтому существует два пути решения данной проблемы:
Решение проблемы с помощью входа в учётную запись
Часто бывает так, что система обновляется без остановки из-за лишних или неправильно удалённых учётных записей. Поэтому для начала стоит проверить наличие данной проблемы. Для этого выполните следующие действия:
Из папки ProfileList удалите учётные записи, которые больше не используются
Перед удалением учётных записей необходимо произвести экспорт папки ProfileList. Это действие поможет вам восстановить активную учётную запись, если она случайно будет удалена.
Решение проблемы с помощью другого устройства
Такой вариант реанимации устройства используется, если его владелец не может войти в Windows. Также он подойдёт, если первый способ не дал результатов. Вам потребуется другое устройство с возможностью выхода в интернет и флеш-накопитель объёмом не меньше 4 ГБ. Устранение ошибки будет произведено путём создания установочного носителя с Windows 10. Для этого нужно:
При использовании этого алгоритма все данные на проблемном компьютере сохранятся.
Как устранить прерывание обновления
Процесс обновления системы иногда буксует и прерывается на одном из этапов. Это видно в процентах, которые указаны при обрывании установки. Как правило, это 30%, 42% либо 99%. Но также может быть 25, 32, 44 или 84%.
Не следует паниковать, если процент обновления некоторое время не меняет показатели. Процесс обновления довольно долгий и иногда может длиться до 12 часов. Также надо учитывать возможности устройства и его производительность. В любом случае необходимо дать компьютеру некоторое время, чтобы он всё-таки смог произвести обновление.
Если спустя длительное время процентные показатели обновления так и не изменились, необходимо выполнить следующее:
Если эти действия не помогли и компьютер не изменяет показатели или завис, то причина этого может быть в неисправности в «Центре обновления Windows».
Если процентные показатели обновления не меняются длительное время, возможны проблемы в «Центре обновления Windows»
Исправление ошибок в «Центре обновления Windows»
Часто бывает, что «Центр обновления» из-за неосторожного обращения пользователя или из-за вирусов может быть повреждён. Чтобы восстановить прежнюю деятельность системы необязательно переустанавливать ОС. Просто нужно восстановить систему, перезапустив устройство. Но перед этим стоит почистить систему следующим образом:
Устранение ошибок с помощью утилиты от Microsoft
Для подключения утилиты необходимо пройти путь: «Панель управления» — «Устранение неполадок» (или «Поиск и исправление проблем») — «Система и безопасность» — «Устранение неполадок с помощью Центра обновления Windows». Дальше программа произведёт поиск возможных проблем. Некоторые исправления, возникшие при обновлении, будут решены в автоматическом режиме, для других потребуется подтверждение пользователем. После завершения проверки на дисплее появится отчёт о найденных проблемах, об исправлениях и, если такие будут, о проблемах, которые не удалось решить. После этой операции нужно перезагрузить устройство и проверить, обновляется ли система или ситуация не изменилась.
Иногда неисправности возникают из-за проблемы скачивания обновления. Поэтому нелишним будет запустить «Фоновую интеллектуальную службу передачи BITS», которая отвечает за правильность скачивания обновлений. Найти её можно в папке «Устранение неполадок» во вкладке «Все категории».
Видео: как исправить проблему бесконечного обновления Windows 10
Ошибки обновления Windows 10 и их решения по коду
Если все вышеуказанные способы испробованы, а проблема никак не устраняется, нужно искать её решение по коду неисправности.
Таблица: коды ошибок обновления и их решения
В результате этой процедуры может быть утеряна некоторая информация. Для сохранности данных нужно скопировать всю необходимую информацию на флешку или внешний жёсткий диск.
После ввода каждой команды нажимать Enter.
Если процедура прошла успешно можно снова выбрать автообновление.
После ввода каждой команды нужно подтверждать действие нажатием Enter.
Видео: как устранить ошибки при обновлении Windows 10
От обновления Windows 10 зависит правильная работа устройства, поэтому его обязательно нужно проводить. Если во время этого процесса возникают ошибки, не стоит их игнорировать. Лучше как можно быстрее постарайтесь разобраться, как их исправить. Тем более сложного в этом ничего нет: нужно всего лишь узнать код ошибки, выяснить её причину и устранить, следуя определённому алгоритму.
Источник
Dadaviz
Что делать, если во время установки Windows 10 возникают ошибки — топовые методы устранения
При установке Windows 10 или при обновлении до неё с предыдущей версии операционной системы могут возникнуть неожиданные ошибки, прерывающие процесс. Если проблема не решилась перезапуском процедуры установки, то устранять ошибку придётся другими методами.
Что делать, если процесс прерывается из-за отсутствия драйверов
В процессе перехода на Windows 10 может возникнуть ошибка, в которой говорится, что на компьютере отсутствуют драйверы. Подобная проблема может возникнуть как при установке с DVD-диска, так и с USB-флешки. Ошибка появляется в случае, если установочный носитель не может найти драйверы, которые могут понадобиться для установки системы, т. е. при отсутствии драйверов для USB-портов или DVD-приводов.
Чтобы решить эту проблему и продолжить установку нужно попробовать следующие методы:
Один из вышеперечисленных способов должен помочь вам устранить проблему. Нельзя точно сказать, какой именно способ поможет, так как невозможно сразу угадать, в чём причина появления проблемы.
Ошибки с кодом
Большинство ошибок, останавливающих процесс установки Windows 10, сопровождаются уникальным кодом, ориентируясь на который можно найти способ устранения проблемы.
Коды 0x8007025d, 0x80004005
Ошибка появляется в том случае, если установочному носителю не удалось перенести некоторые файлы на компьютер. Произойти это может из-за того, что перегружен жёсткий диск или повреждены файлы, находящиеся на нём. А также ошибку могут вызвать иные подключённые к компьютеру устройства. Чтобы избавиться от проблемы, проделайте следующие действия:
Коды 0x8007000d, 0xc1900101 0x2000c, 0х80000001
Коды 0x80070017, 0xc00000e9
Код 0xc190020e
Ошибка появляется из-за малого количества свободного места на разделе диска, на который выполняется установка. Учтите, что для корректной установки как минимум 20 ГБ. Отформатируйте раздел или используйте другой способ, чтобы освободить место на нём.
Коды 0x8004242d, 0x80300001, 0x80300024
Эти ошибки возникают при попытке отформатировать один из разделов жёсткого диска или при выборе раздела для установки.
Коды 0x80070003, 0x80070002, 0xc0000005, 0x80070490
Эта ошибка возникает во время обновления до Windows 10 через центр обновлений. Чтобы её решить, можно сбросить настройки «Центра обновлений» до значений по умолчанию, а также очистить папки с кэшем и скачанными обновлениями. Но лучше использовать другой метод обновления:
Код 0xc0000605
Данная ошибка оповещает о том, что вы пытаетесь установить устаревшую сборку Windows 10 Technical Preview. Номер сборки и то, когда её действие закончилось, можно просмотреть в таблице ниже.
Таблица: окончание срока годности Windows 10 Technical Preview
| Номер сборки | Дата выхода сборки | Начало показа сообщений об истечении срока действия | Дата окончания лицензии | Прекращение запуска Windows |
| 10049 | 30.03.2015 | 17.09.2015 | 01.10.2015 | 15.10.2015 |
| 10061 | 22.04.2015 | 17.09.2015 | 01.10.2015 | 15.10.2015 |
| 11082 | 16.12.2015 | 01.07.2016 | 15.07.2016 | 30.07.2016 |
| 11099 | 13.01.2016 | 01.07.2016 | 15.07.2016 | 30.07.2016 |
| 11102 | 21.01.2016 | 01.07.2016 | 15.07.2016 | 01.08.2016 |
| 14251 | 27.01.2016 | 01.07.2016 | 15.07.2016 | 01.08.2016 |
| 14352 | 26.05.2016 | 01.07.2016 | 15.07.2016 | 01.08.2016 |
| 14361 | 08.06.2016 | 01.07.2016 | 15.07.2016 | 01.08.2016 |
Ошибка Machine check exception
Данная ошибка появляется вместе с синим экраном и сообщает о том, что у вас имеются проблемы с физическими компонентами компьютера. Возможно, компьютер не соответствует минимальным требованиям Windows 10. И также есть вероятность, что повреждён жёсткий диск, процессор, видеокарта или любой другой компонент.
Коды 0xc1900101 0x40017, 0xc000000f
Этот код вызывается наличием сторонних программ и драйверов, мешающих процессу. Чтобы избавиться от него, есть два варианта действий:
Коды 0х8007005, 0xc1900101 0x30018
Эта ошибка возникает при попытке обновления через «Центр обновлений», активации системы и использовании точек восстановления. Она сообщает о том, что у компьютера нет прав на получение желаемого обновления. На самом деле права должны быть, но из-за повреждения жёсткого диска или «Центра обновлений» они не найдены. Чтобы избавиться от ошибки:
Коды 0х80070057, 0x800705701, 0х80070015
Если вы столкнулись с этой ошибкой, то попробуйте:
Код 0xc0000428
Эта ошибка появляется из-за проблем с активацией Windows. Чтобы их решить:
Коды 0x80300002
Коды c1900101 4000d, 0xc1900204, c1900101 dt000
Ошибка может появиться при попытке установить Windows из «Центра обновлений», средства обновлений или файла setup.exe. Чтобы избавиться от неё, нужно попробовать сбросить настройки «Центра обновлений». Инструкция по сбросу описана в п. 4 раздела «Что делать, если ничего не помогло или появились другие ошибки» данной статьи.
После сброса настроек потребуется удалить вручную некоторые файлы:
Если ошибка возникает не в «Центре обновлений», то замените образ системы или файл setup.exe, используемый для установки.
Видео: устранение ошибок при установке Windows 10
Что делать, если ничего не помогло или появились другие ошибки
Если вышеперечисленные способы устранения той или иной ошибки не помогли от неё избавиться или в процессе установки возникли ошибки с кодами 0xc0000098, 0xc1900101 0x20017, 0xc0000225, 0xc004c003 или 800706d9, не упомянутые выше в статье, то стоит попробовать универсальные способы:
Если ничего не помогло, то остаётся одно — обратиться в службу поддержки Microsoft, подробно описав проблему и ошибку, с которой вы столкнулись, а также методы, которые не помогли её устранить. Главное, убедитесь перед этим, что вы попробовали все вышеописанные методы, а также в том, что ваш компьютер соответствует минимальным требованиям Windows 10.
Решить проблемы, возникающие при установке Windows 10, можно с помощью замены установочных материалов, сброса центра обновлений, чистой установки, отключения лишних устройств и восстановления комплектующих компьютера. Если ни один из вышеперечисленных методов не помог, то обращайтесь в службу поддержки Microsoft или сервисный центр по починке компьютеров.
Источник
Содержание
- 1 Методы обхода ошибок при установке Windows 10
- 2 Общие ошибки при установке Windows 10
- 3 Конкретные ошибки при установке или обновлении Windows 10
- 4 Почему Windows 10 с флешки не устанавливается: основные и самые распространенные причины
- 5 Несоответствие «железа» и проблемы его работоспособности
- 6 Ошибки апгрейда до Windows 10
- 7 Нехватка свободного места
- 8 Правильное создание загрузочной флешки с Windows 10
- 9 Проблемы с настройками первичных систем BIOS/UEFI
- 10 Что делать, если уставщик с флешки не стартует, но флешка в первичной системе видна?
- 11 Ошибки установки системы в разделы MBR
- 12 Проблемы защиты на устройствах с процессорами ARM
- 13 Несколько слов о переустановке системы и восстановлении ее работоспособности
- 14 Установка Windows 10 через интернет
- 15 Ошибки при установке Windows 10 — официальные руководства
Windows 10 заменяет более старые версии ОС, объединяя все прежние возможности и дополняя их новыми функциями. Но не на каждый ПК она установится «с ходу» — случаются и ошибки, многие из которых можно обойти.
Содержание
Методы обхода ошибок при установке Windows 10
Ошибки, при возникновении которых Windows 10 не станет устанавливаться на ваш ПК, ноутбук или планшет, разнообразны. Это и банальное несоответствие его ресурсов — производительность ОЗУ, быстродействие процессора, устаревший либо чрезмерно изношенный накопитель HDD/SSD — «прожиточному минимуму» Windows 10. Это также и программные сбои — начиная со срывов соединения при скачивании обновлений или исходников Windows 10 и заканчивая неверно отлаженной работой антивирусных программ.
Общие ошибки при установке Windows 10
Общие ошибки не сопровождаются выдачей кода.
ПК или ноутбук «не тянет» Windows 10
Для адекватной работы Windows 10 должны выполняться следующие требования:
- Частота процессора от 2 ГГц, желателен хотя бы двухъядерный процессор. Под эту рекомендацию уже легко вписываются ноутбуки среднего ценового диапазона 2007–2009 гг. выпуска (по меркам тех лет).
- Оперативная память от 1 ГБ для 32-битной или от 2 ГБ для 64-битной версии Windows.
- Любой жёсткий или флеш-диск с объёмом раздела C: хотя бы от 16 ГБ (желательно 32 ГБ).
- Монитор с разрешением не менее 1024*800. С разрешением 800*600 тоже можно работать, но многие элементы и окна, размер которых в ряде программ задан жёстко, просто не уместятся на экране, и управление ими даже с клавиатуры будет затруднено.
Такова, например, программа WinSetupFromUSB — разработчики так и не сделали её удлинённое окно изменяемым по вертикали (по высоте). Ещё большее неудобство вызовет просмотр и редактирование документов Word, PDF, таблиц Excel и др.: чтобы изучить письмо или заявление, придётся двигать горизонтальную полосу прокрутки в Microsoft Office Word 2013; чтение такого документа потребует больше времени, что заметно тормозит работу. Это же относится к просмотру сайтов, дизайн которых не «резиновый» (перенос слов текста и другое автоформатирование контента, предпросмотр картинок и видео с YouTube), а задан жёстко: например, ширина страницы в 1200, а ширина вашего дисплея — 1024 пикселов. Особенно страдают посетители сайтов, движок которых не имеет мобильной версии для просмотра страниц на гаджетах и других устройствах с небольшим разрешением.
Решение: смените ЦП и/или планки ОЗУ, замените сам диск или разбейте пространство на нём, используя флешку-установщик Windows 2000/XP/Vista/7.
Если модернизация невозможна — пожалуй, лучше остаться на Windows 7 либо приобрести новый ноут-, ультра-, смартбук или планшет. Либо модернизируйте системный блок ПК, начиная с замены материнской платы, — особенно когда под неё подходят не все компоненты, жизненно важные для его работы (например, нужна оперативная память DDR-3, а не DDR-2, а ваша «материнка» не поддерживает интерфейс DDR-2).
Читайте так же: Как распаковать (открыть) архив
Установка Windows 10 зависает на логотипе Microsoft
Причины зависания установки Windows 8/10 следующие:
- Сильно изношена флешка или карта памяти (частые форматирования, процедуры remap/restore секторов с помощью программ Victoria или HDD-Regenerator) или поцарапан (расцентрован, покоробился) DVD. Замените носитель.
Если флешка или карта памяти сильно износилась, она может стать причиной зависания установки Windows 8/10 - Сбой в работе USB или SD-порта, отошедшие, окислившиеся контакты, пропала связь с шинами Data+ и/или Data-, по которым передаются и принимаются данные с флешки. Неисправность переходника microSD-USB (если используется переходник с картой MicroSD вместо кардридера).
- Сбой в работе дисковода (износ, застревание DVD-диска), замедление привода по причине нехватки питания или закончившейся смазки в движущихся частях, их загрязнение, вызвавшее понижение скорости чтения данных. На старых дисководах после многих лет работы лопались резиновые ремешки, служащие для передачи движения с двигателя дисковода на саму «вертушку», — в этом случае устройство просто останавливалось. Также может выявиться неисправность контроллера лазерного читающего устройства или самого лазера (например, запылённость линзы считывателя).
- Вы используете устаревший интерфейс USB, например, версию 1.2. Этим часто грешат старые флешки и карты памяти, выпущенные до 2005 г. Используйте более скоростную флешку. Замените целиком порты USB (в системных блоках ПК контроллеры USB отсоединяемы).
- Неисправность шин и интерфейса материнской платы, связываемых с контроллерами USB/DVD.
- Жёсткий или флеш-диск настолько изношен, что установщик Windows 8/10 начинает копирование дистрибутива ОС, но застревает, допустим, на 2%. Замените сам диск или выполните программный ремонт (временная мера), используя программы HDD Scan/Regenerator, Victoria (для DOS или с самозапускающегося диска LiveCD) или их аналоги.
- «Корявый» файл образа Windows 10. Ошибки, допущенные сборщиком Windows 10. Скачайте другую сборку или версию ОС с иного сайта. Лучшим вариантом являются сборки, полученные с сайта Microsoft по программе лояльности для людей, испытывающих затруднения при работе с ПК. Но это, впрочем, не означает, что сторонние программисты не заслуживают доверия, — пробуйте разные версии.
- Образ Windows 10 заражён. Проверьте на другом ПК или планшете данный образ с помощью антивирусных программ. Зачастую оказывается, что «вылечить» его невозможно, а переименование файлов (сам ISO-образ — это архив с файлами дистрибутива) вызовет неработоспособность по причине несовпадения файлов в ISO-архиве с путями, прописанными в сценарии установки. Скачайте другой образ из проверенного источника.
Пункты 2–6 предусматривают модернизацию (и/или ремонт, обслуживание) вашего ПК. Обратитесь в сервисный центр.
Конкретные ошибки при установке или обновлении Windows 10
Конкретные (подписанные кодом) ошибки требуют более пристального внимания. Прежде чем действовать радикально, выясните, что означает код. Упомянутые общие меры помогут, если ту или иную ошибку (или серию ошибок) не удалось решить приведёнными ниже методами.
Ошибка c1900101–2000c
Эта ошибка — сбой замены Windows 7/8 до 10. Не используйте обновление по сети с помощью Media Creation Tool, а сделайте следующее:
- Скачайте образ Windows 10 из другого проверенного источника.
- Запишите заново установочную флешку Wndows 10 с помощью сторонней утилиты и переустановите ОС.
- Обновите версии драйверов для вашего «железа».
- Установите антивирус (например, Avast) и просканируйте диск C: на вирусы.
После этого ПК, скорее всего, будет работать штатно. Если в процессе инсталляции Windows 10 с флешки вышла иная ошибка, придерживайтесь инструкций.
Сторонние утилиты — это WinSetupFromUSB, Rufus, Universal USB Installer, UltraISO, Alcohol 120% и несколько других. Выбирайте любую.
Ошибка 0xc1900101 — 0x20017
В отличие от ошибки c1900101–2000c, бросающей пользователя на произвол судьбы с недоустановленной «десяткой», ошибка 0xc1900101–0x20017 оставляет пользователю возможность отменить изменения, начавшиеся с запуском инсталляции Windows 10 «поверх» версии 7/8/8.1.
- Проверьте, подходят ли параметры вашего «железа» под минимальные требования Windows 10. Вспомните, какие версии драйверов работали с Windows 7/8: возможно, производитель указывал на их совместимость только с предыдущими версиями Windows.
- Отключите все ненужные устройства, кроме мыши и клавиатуры. Если вы используете любую разновидность ноутбука или планшет — мышь может заменить тачпад или сенсор дисплея соответственно.
- Выключите антивирус перед обновлением. Это не относится к «Защитнику Windows» и настройкам «Центра обеспечения безопасности Windows» — вряд ли данные службы воспримут обновление ОС как вредоносное.
- Выключите Wi-Fi/Bluetooth-доступ в интернет. Подключитесь к сети через кабель. Если нет домашнего доступа — используйте роутер с USB и 4G-модем, подсоединившись к роутеру по LAN.
- Запустите командную строку (правый щелчок мышью — «Пуск» — «Командная строка (Администратор)») и введите команду sfc /scannow.
Команда SFC ScanNow запускает проверку Windows 10
Системные файлы Windows будут проверены и исправлены. Запустите установку Windows 10 повторно — скорее всего, она будет продолжена и доведена до логического конца.
Читайте так же: Как самостоятельно активировать Windows 10
Ошибка 0x8007025d
Причины ошибки 0x8007025d таковы:
- Неисправность планок оперативной памяти. Для проверки используйте программы в составе флешки DOS/LiveCD. После первой проверки поменяйте местами планки «оперативки», повторите тест. Если отказывается работать одна и та же планка — при наличии оставшегося объёма оперативной памяти в 1 ГБ и более запустите установку Windows 10 с ними. Если осталось менее 1 ГБ — докупите ещё одну планку такого же формата. Например, если у вас применялась память DDR-2 — найдите такую же именно формата DDR-2, т. к. модули DDR и DDR-3 откажутся работать с DDR-2.
- Неисправность диска ПК. Иногда на потрёпанный жёсткий или флеш-диск не устанавливается Windows 8/10, но зато инсталлируется Vista/7. Также накопитель портится от вибрации, ударов и частых перебоев с электричеством во время работы, особенно без «бесперебойника» или с неисправной батареей ноутбука. Проверьте (и при необходимости замените) сам диск и источник резервного питания.
- Неправильная организация дискового пространства, слишком малые по объёму логические диски (C:, D: и т. д.), устаревший HDD или малый по объёму памяти SSD. В дешёвых нет-, ультра- и смартбуках применяются SSD-накопители в 16 и 32 ГБ, в первом случае Windows 10 — если это не «урезанная» сборка — может не установиться на диск размером 16 ГБ. Разграничьте дисковое пространство, «слив» ненужные разделы в один, или смените диск на больший.
Ошибка c1900107
Виновна в c1900107 функция Secure Boot (безопасная загрузка в BIOS). Это защита от нелицензионных версий и сборок Windows. Чтобы устранить неполадки, проделайте ряд действий (в качестве примера приведены ноутбуки HP; команды переведены на русский):
- Войдите в BIOS, нажав после включения ноутбука F2, и дайте команду «Конфигурация системы — Загрузочные опции».
Выберите параметры загрузки в BIOS, чтобы продолжить - Отключите функцию безопасного запуска и активируйте «Унаследованную поддержку запуска».
Включите дочернюю службу BIOS — Legacy Support - Удалите все ключи версий Windows, когда-либо работавших на данном ноутбуке (функция Clear All Secure Boot Keys).
- Подключите карту памяти или флешку и сохраните новые настройки BIOS.
Читайте так же: Outlook Express. Ошибка 421 при отправке почты.
Скорее всего, ошибка c1900107 больше не будет вас беспокоить.
Ошибка 80240020
Код ошибки 80240020 выдаётся при переполнении папки C:WindowsSoftwareDistributionDownload.
- Перейдите в данную папку и очистите её от содержимого.
Очистите папку временных программных файлов Windows 10 - Запустите командную строку Windows с правами администратора и выполните команду wuauclt.exe /updatenow.
Компонент WUauclt.exe обновляет файлы Windows 10
По окончании восстановления требуемых файлов запустите замену (переустановку) Windows 10.
Установка Windows 10 зависает на 25%
Файлы образа при этом успевают скопироваться на 84%, виной тому — ошибка C1900101–20004. Она относится к тем неисправностям, что сообщают пользователю о проблемах с образом Windows 10, с которого ведётся установка.
- Проследуйте в уже знакомую папку C:WindowsSoftwareDistributionDownload и очистите её.
Повторите процедуру очистки временных программных файлов - Удалите скрытую системную папку C:$Windows.~BT.
Удалите эту папку и повторите текущее действие с Windows 10 - Зайдите в уже знакомые настройки BIOS и включите функцию UEFI.
Активируйте режим UEFI - Перезапустите установку Windows 10 с флешки.
Ошибка C1900101–20004 должна исчезнуть.
Ошибка 0×80070002
Это значит, что отсутствует часть жизненно важных для продолжения инсталляции Windows 10 файлов. Чаще всего так происходит, когда установка Windows 10 запускается с Windows 7 или 8. Также некоторые службы Windows 10 могут быть отключены — например, обновления.
- Нажмите клавиши Windows+R, введите и подтвердите команду services.msc.
Компонент Services.exe даёт доступ к службам Windows - В списке служб отыщите «Центр обновления Windows» и дайте команду: правый щелчок мышью — «Запустить» (на пиратских сборках она отключена).
Включите службу обновления Windows 10
Перезапустите Windows 7/8 и повторно запустите обновление ОС до Windows 10. Если это не помогло, сделайте следующее:
- Отключите «Центр обновления Windows», дав команду: правый щелчок мышью — «Отключить».
Остановите службу обновления и замените тип запуска на «отключена» - Очистите директорию C:WindowsSoftwareDistributionDataStore.
Удалите содержимое данной системной подпапки - Вызовите через консоль «Выполнить» командой cleanmgr мастер очистки дисков Windows 10 и отметьте опцию очистки системных файлов.
Подтвердите удаление системных файлов Windows 10 - Удалите также файлы обновлений Windows 10.
Очистите файлы обновлений Windows - Вновь запустите службу обновлений Windows 10 и перезапустите ПК.
Ошибка 0xc0000428
Код 0xc0000428 — это ошибка драйверов в Windows 10. Каждый программный продукт кем-то издан и имеет свой уникальный ID (подпись). Замените версию драйвера (не обязательно на последнюю) — сам драйвер берётся из проверенного источника.
Ошибка 0xc0000428 также кроется в изменении файла C:Windowssystem32driversoem-drv64.sys. Для её исправления:
- Удалите данный файл. Скорее всего, возникнет проблема при запуске ОС.
Активируйте исправление неполадок запуска Windows 10 с флешки - Перезапустите Windows 10 в режиме восстановления с загрузочной флешки.
Выберите подходящий вариант восстановления запуска Windows 10
Одним из самых действенных способов является восстановление Windows 10 из образа на флешке. При восстановлении ОС повреждённые файлы будут заменены на их прежние версии.
Ошибка 0×80070570
Ошибка с кодом 0×80070570 говорит о том, что повреждены оперативная память и накопитель ПК. Воспользуйтесь вышеприведённой инструкцией по проверке ОЗУ и жёсткого или флеш-диска.
Ошибки при установке Windows 10 не являются необратимыми. Современные ОС подробно и понятно объясняют, почему возникли те или иные неполадки, и часто предлагают определённые решения по их устранению. Удачной вам работы!
Казалось бы, что может быть проще, нежели установить с флешки Windows 10 на ноутбук, стационарный компьютер или планшет, поддерживающий работу такой операционной системы? Ведь в большинстве случаев инсталляция практически полностью автоматизирована, а пользователю необходимо предпринять самый минимум предварительных действий, обычно связанных только с выставлением флешки или оптического носителя в качестве первого устройства для загрузки (а иногда не требуется даже этого). На первый взгляд все вроде бы и просто, но ведь бывает и так, что система не хочет инсталлироваться на компьютерное устройство ни под каким предлогом, несмотря на кажущуюся правильность выполняемых пользователем действий. Ситуации могут быть совершенно разными, но чаще всего установка не стартует вообще, инсталляция запускается, но в процессе установки возникают ошибки, флешка игнорируется компьютером (не читается) и т. д. Далее попытаемся разобраться, почему Windows 10 с флешки не устанавливается, а также посмотрим, что можно предпринять, чтобы избежать появления ошибок или найти выход в каждом определенном случае. И для начала остановимся на первопричинах, которые в теории могли бы повлиять на невозможность установки системы на вышеперечисленные компьютерные девайсы.
Почему Windows 10 с флешки не устанавливается: основные и самые распространенные причины
Итак, начнем с описания примерного списка всех тех причин, которые могут повлиять на появление таких непредвиденных ситуаций. Среди бесчисленного их количества особо можно отметить следующие:
- аппаратная часть не соответствует требованиям Windows 10;
- некоторые устройства компьютера работают неправильно или не работают вообще;
- апгрейд невозможен из-за отсутствия установленных апдейтов для существующей ОС;
- в системном разделе не хватает свободного места;
- установлены неправильные параметры первичной системы;
- загрузочная флешка создана неправильно;
- установка производится в раздел MBR, а не GPT;
- на устройстве установлена защита на уровне аппаратной части.
Обратите внимание, что в списке приведены только самые распространенные причины, а не все возможные. Не исключается и тот момент, что установка Windows 10 с флешки может быть выполнена успешно, но вот после перезагрузки или в процессе инсталляции обновлений, если на одной из стадий было произведено подключение к интернету, компьютер перестает реагировать на пользовательские действия, в процессе рестарта появляется синий или черный экран, процесс обновления зависает намертво и т. д. Чаще всего связано это либо с «железом», либо с нехваткой свободного дискового пространства, либо с интернет-подключением.
Несоответствие «железа» и проблемы его работоспособности
Первым делом остановимся на одной из типичных ситуаций, которая, по мнению большинства экспертов, и не позволяет установить десятую модификацию на определенное компьютерное устройство. Речь идет именно об аппаратной части. Несмотря на заверения разработчиков Windows 10 насчет минимальных системных требований, которые практически ничем не отличаются от рекомендуемых для Windows 7, зачастую они оказываются гораздо выше. Дело в том, что в конфигурации с минимальным соответствием изначально можно было устанавливать только самые первые версии системы, а со временем, хоть это и не афишируется, требования ужесточились достаточно серьезно. Кроме того, зачем заниматься установкой Windows 10 с флешки на ноутбук, который заведомо будет «тормозить»? Обратите внимание, что двух Гигабайт оперативной памяти и двухядерного процессора среднего ценового диапазона для инсталляции последних сборок сегодня явно недостаточно.
Еще одна проблема того, что Windows 10 с флешки не устанавливается, состоит в том, что пользователь изначально неправильно выбирает разрядность будущей системы. В этом случае следует четко понимать, что на компьютеры или ноутбуки с процессорами, поддерживающими только архитектуру х86 (32 бита) 64-разрядная система не встанет, как бы вы этого ни хотели. Зато наоборот — без проблем. Именно поэтому изначально нужно определить характеристики «железа», а только потом выбрать нужную модификацию операционной системы.
Но можно предположить, что конфигурация имеет полное соответствие, но установщик не стартует. Вполне возможно, что загрузка Windows 10 с флешки в виде инсталлятора не происходит по причине того, что порт, в который вставлено носитель, просто не работает. Аналогичная ситуация может наблюдаться, когда вы вставляете флешку, рассчитанную на интерфейс USB 3.0, в порт 2.0.
Самым очевидным решением станет переподключение устройства в нужный разъем.
Примечание: во избежание появления непредвиденных ошибок при старте установщика или на стадии инсталляции ОС на время рекомендуется полностью отключить все дополнительные периферийные устройства, оставив только самые необходимые (мышь, клавиатура и т. д.), поскольку при инсталляции могут быть выданы сообщения о том, что система не может найти какие-то подходящие драйверы.
Ошибки апгрейда до Windows 10
Теперь посмотрим, как с флешки установить Windows 10, если речь идет об апгрейде существующей ОС. Тут самая основная проблема заключается в том, что для проведения таких операций в исходную систему необходимо интегрировать все апдейты именно для нее (это, кстати, рекомендуется даже самим разработчиками). В данном случае полагаться на автоматическое обновление не стоит.
При вызове «Центра обновления», причем только для седьмой и восьмой модификаций Windows (Vista и ХР не поддерживаются) поиск всех доступных апдейтов необходимо задать вручную, а новую систему инсталлировать только после их полной интеграции в существующую ОС.
Если же предусматривается так называемая чистая установка, при которой будет произведено форматирование жесткого диска или системного раздела, что соответственно приведет к потере пользовательских данных, включая и инсталлированные программы, обычно проблем быть не должно.
Нехватка свободного места
Однако далеко не все пользователи хотят форматировать системный раздел и для установки выбирают именно вариант сохранения собственных данных и работающих приложений, совершенно забывая о том, что на жестком диске может попросту не хватить места для файлов новой системы. К примеру, у вас в системном разделе имеется 50 Гб незанятого дискового пространства, и, как считается, этого вполне достаточно для файлов Windows 10. Почему же тогда Windows 10 с флешки не устанавливается? Ошибка в процессе инсталляции указывает на проблему совершенно четко. Дело в том, что почти столько же места, сколько «весит» сама система, может быть использовано для сохранения временных файлов, баз драйверов и т. д. Таким образом, если назрела такая необходимость, жесткий диск предварительно нужно хотя бы почистить, удалив ненужные файлы или неиспользуемые приложения. Также в процессе инсталляции, если вместе с дистрибутивом на флешке записана какая-нибудь подходящая утилита для работы с дисковыми разделами, высвободить немного пространства, изменив размер системного раздела в большую сторону («отщипнув» нужный объем от виртуальных разделов, если он есть).
И точно также просто можно удалить ненужные разделы, присоединив нераспределенное пространство, которое появится после их удаления, к системному разделу.
При использовании чистой установки поработать с разделами можно непосредственно в окне инсталлятора, выбрав удаление неиспользуемых с последующим форматированием или созданием новых, но уже меньшего объема.
Правильное создание загрузочной флешки с Windows 10
Наконец, перейдем к одной из самых основных проблем, которая касается только того, что загрузочный носитель был создан неправильно.
Большинству рядовых пользователей для создания носителя можно порекомендовать использовать универсальную утилиту MCT, которую можно скачать непосредственно на официальном сайте Microsoft, только при ее запуске следует выбрать не обновление локального компьютера с уже установленной ОС, а именно создание загрузочного USB-носителя. Попутно стоит обратить внимание на то, что файлы установки будут загружены из интернета, поэтому подключение должно быть активным. Как правило, данная программа создаст носитель с двумя типами загрузчиков для систем 32 и 64 бита, после чего его и можно будет использовать для старта инсталляции.
Однако и тут может возникнуть множество проблем, если используются другие программы для записи уже загруженного образа новой системы. В частности, можно предположить, что флешка когда-то уже использовалась в качестве загрузочного устройства, и далеко не факт, что быстрое форматирование удалит все скрытые разделы, которые были предназначены для создания загрузочных областей. И Windows 10 с флешки не устанавливается только потому, что возникает конфликт между разными загрузчиками. В этом случае проверить готовность носителя можно про помощи специальных утилит вроде Bootice, которые позволяют исправить некоторые проблемы буквально нажатием всего нескольких кнопок.
А вот выявить проблемы изначально можно в той же программе WinNTSetup, в которой имеются специальные цветные индикаторы, по которым можно определить наличие неполадок. Иными словами, такие приложения необходимо запускать в паре. Но программа WinNTSetup большей частью ориентирована на инсталляцию операционной системы прямо на съемный носитель. А как сделать флешку с Windows 10, предназначенную именно для загрузки?
Для этого лучше всего воспользоваться простыми утилитами наподобие Rufus, в которых нужно всего лишь указать путь к сохраненному образу, а все остальные настройки, которые предлагаются по умолчанию, по большому счету, можно и не изменять. При этом в большинстве случаев рекомендуется создавать носитель с двумя универсальными загрузчиками (и для BIOS, и для UEFI).
Проблемы с настройками первичных систем BIOS/UEFI
Теперь исходим из того, что все вышеперечисленные симптомы не наблюдаются, но Windows 10 с флешки не устанавливается, что бы вы ни делали. Обычно связано это с тем, что само загрузочное устройство не является первым в списке параметров загрузки BIOS, что чаще всего можно встретить на относительно устаревших компьютерах и ноутбуках (в UEFI настройки выставлены таким образом, что USB-устройство после распознавания автоматически ставится первым в очередь). Как активировать установщик Windows 10 с флешки через БИОС?
По всей видимости, уже понятно, что после включения компьютера или ноутбука сначала необходимо войти в параметры BIOS, найти там раздел приоритета загрузки (что-то вроде Boot, Boot Sequence, Boot Priority и т. д.), после чего установить флешку первой в списке.
Примечание: если носитель в списке отсутствует, полностью выключите компьютерное устройство, вставьте носитель в нужный порт и только после этого снова произведите включение ПК с повторным входом в настройки первичной системы. После установки требуемый параметров, не забывайте сохранять настройки при выходе (F10 + Y).
Что делать, если уставщик с флешки не стартует, но флешка в первичной системе видна?
Несмотря на правильность выполнения действий, описанных выше, можно встретить и еще одну проблему того, что Windows 10 с флешки не устанавливается, которая многим пользователям несколько непонятна. Устройство в первичной системе вроде бы и определяется, но при попытке старта с него установщик не запускается. Почему? Как уже говорилось выше, изначально при создании загрузочного носителя на него прописывается два типа загрузчика, и нередко можно встретить появление в списке доступных устройств двух флешек, у одной из которых перед основным названием присутствует приставка EFI. Если в качестве первичной системы используется именно BIOS, выбирать нужно обычный носитель, а не тот, который помечен, как EFI-загрузчик.
Как с флешки установить Windows 10 с разрядностью 32 бита, если в качестве первичной системы используется UEFI?
Тут настоятельно рекомендуется воспользоваться сменой основного режима загрузки, просто переключив его с UEFI на Legacy.
Примечание: одним из симптомов некорректного старта может быть повреждение файловой системы, например, при неправильном извлечении флешки из порта после записи образа. В этой ситуации лучше выполнить проверку диска, используя для этого стандартные средства самой системы или командную строку, а в случае повреждения прошивки скачать ее с официального сайта и переустановить. Также неплохо подойдут программы низкоуровневого форматирования, после чего образ нужно будет перезаписать.
Ошибки установки системы в разделы MBR
Наконец, одной из наиболее часто встречающихся проблем можно назвать выдачу сообщения о невозможности продолжения процесса инсталляции в выбранный раздел MBR, поскольку для самой операционной системы требуется наличие раздела GPT. Windows 10 не устанавливается с флешки или с другого съемного носителя как раз по причине того, что выбранная локация не соответствует нужному стилю. В этой ситуации иногда не помогает даже попытка форматирования. Таким образом, перед пользователем встает достаточно серьезная проблема, связанная с преобразованием MBR в GPT. В случае наличия на компьютере какой-то исходной ОС для выполнения таких действий можно применять утилиты наподобие AOMEI Partition Assistant. Но если соответствующая программа в качестве дополнительного инструмента присутствует на используемой флешке, можно сначала запустить ее, а потом продолжить установку. Но такое можно встретить только в неофициальных дистрибутивах.
Если у пользователя имеется исходный официальный установщик, имеет смысл применять его собственные средства преобразования MBR в GPT. Windows 10 с флешки не устанавливается? Не беда! В данном случае на ранней стадии можно воспользоваться вызовом командной строки.
В некотором смысле выполняемые действия сродни восстановлению Windows 10 с флешки, поскольку сначала выбирается именно восстановление, а не установка системы, только для командной консоли применяется набор команд, представленный на изображении выше. Здесь самое главное – правильно выбрать номер раздела, что можно сделать хотя бы по визуальному определению его полного объема, который будет показан напротив каждого из имеющихся. По окончании выполнения полного списка команд можно будет вернуться к установке и произвести ее полном объеме.
Проблемы защиты на устройствах с процессорами ARM
Наконец, рассмотрим еще одну достаточно серьезную ситуацию, о которой большинство пользователей компьютеров и ноутбуков могут и не знать. Речь идет о том, что достаточно часто и на планшеты, оборудованные полноценными USB-портами, Windows 10 с флешки не устанавливается. Ошибка, как таковая, не выдается, однако загрузиться со съемного носителя бывает невозможно. Почему так? Несмотря на то что некоторые разновидности планшетов (например, серии Surface Pro и RT) вроде бы и имеют предустановленную ОС вроде восьмой версии или ее модификации 8.1 и по идее должны бы поддерживать обновление до Windows 10, установку ОС рангом ниже или даже других систем, ориентированных на устройства, оснащенные ARM-процессорами, тут тоже не все так просто. Основная проблема касается того, что в таких моделях защита от несанкционированной смены предустановленной ОС выставлена непосредственно в первичной системе. Для ее обхода, если это возможно, необходимо предварительно отключить так называемую функцию безопасной загрузки (Secure Boot). Однако и это далеко не все.
В частности, на планшетах серии Surface RT даже это не помогает, поскольку прямо на материнской плате имеется встроенный в нее модуль TPM, обойти который невозможно даже в принципе (разве что выпаять его при невозможности отключения в первичной системе, но не исключается, что после подобных действий само устройство не превратится в «кирпич»). Кроме всего прочего, для ARM-процессоров и нормальной-то версии Windows 10 нет. Есть, конечно, скудная информация о том, что кое-кто из группы энтузиастов XDA Developers запускал на таких девайсах и Windows 10 Pro, которая, как считается, нативно работает на ARM-процессоре, однако технические подробности особо не разглашаются. Также можно найти и некоторые модификации наподобие Windows 10 IoT или даже целые неофициальные сборки 1703, однако и их использование находится под большим вопросом, несмотря даже на то, что все действия напоминают самую обычную установку Windows 10 с флешки на ноутбук (планшеты от Microsoft действительно во многом похожи на обычные нетбуки-трансформеры с поддержкой тачскрина). И не только наличие высочайшего уровня контроля нарушения целостности системы играет свою негативную роль. В таких системах обычно не запускаются даже стандартные приложения х86, так что и описанная выше утилита для обновления до «десятки», загруженная с официального сайта, тоже оказывается совершенно бесполезной.
Несколько слов о переустановке системы и восстановлении ее работоспособности
С основными проблемами разобрались. Остается добавить несколько слов по поводу того, как с флешки переустановить Windows 10 или вернуть систему в работоспособное состояние. Что касается отката ОС, в принципе, съемный носитель можно не использовать.
Для этого достаточно применить средство возврата в исходное состояние, которое имеется в параметрах самой ОС. Найти его можно либо в меню безопасности и восстановления, либо в особых вариантах загрузки.
Но если система не работает вообще, при старте с флешки для начала можно попробовать выбрать необходимые пункты, воспользовавшись как раз доступом к одноименному инструментарию. В большинстве случаев рассчитывать на автоматизированные средства не стоит, а вот воспользоваться командной строкой – желательно. Именно в ней можно задать и проверку диска, и тестирование системных файлов, и диагностику оперативной памяти, и полный сброс, и многое другое.
Если ни один из вариантов, представленных в разделе диагностики и устранения неполадок, желаемого результата не даст, систему можно попросту переустановить (правда, чаще всего придется форматировать системный раздел).
Примечание: если десятая модификация устанавливалась в виде апгрейда существующей ОС, вернуться в прошлой системе можно в течение 30-дневного срока с момента установки (для этого в параметрах восстановления имеется соответствующий пункт), а после выполнения таких действий пользователь получит компьютерное устройство именно с той системой, которая и была инсталлирована до апгрейда.
Сентябрь 25th, 2017
Дмитрий Майдан
Windows 10 — операционная система на долгие времена. Компания Microsoft заявила, что новых версий (в привычном понимании) выпускаться не будет, а развитие системы будет идти перманентными обновлениями. Многие пользователи Windows хотят быть на волне прогресса, потому переходят на самую новую и прогрессивную операционную систему в мире. Но желающих обновиться ждёт немало подводных камней, особенно, для владельцев компьютеров двух-трёхлетней давности: начиная от несовместимости материнских плат и компонентов и заканчивая отсутствием поддержки некоторых процессоров. В результате попытка инсталляции завершается ошибкой или процесс «виснет».
Установка Windows 10 через интернет
Компания Microsoft считает самым логичным путём установки Windows 10 обновление текущей версии системы через интернет (таким образом можно обновиться с Windows 7 и 8), для чего с сайта компании можно загрузить приложение Get Windows 10, которое сделает всю работу самостоятельно, причём в фоновом режиме: загрузит необходимые компоненты, установит драйверы, сохранит пользовательские данные.
Лучший способо установить Windows 10 — специальное приложение от Microsoft, Get Windows 10
Программа установки Windows 10 не видит флешку
Многие опытные пользователи отдают предпочтение Clean Install — установке со сменного носителя, — чтобы полностью контролировать ситуацию. Лучшим носителем для такой установки является загрузочная флешка с образом дистрибутива операционной системы. Проблема в том, что средства ОС форматируют флешку как диск с разделом MBR. На компьютерах с UEFI (то есть большинстве современных) установка системы с такой флешки завершится ошибкой, и инсталлятор не увидит раздел с файлами.
Если не хотите сталкиваться с ошибкой, готовьте загрузочный диск формата GPT. Программа, которая сделает это быстро и бесплатно — Rufus.
- Запустите Rufus. Из меню «Устройства» выберите носитель, который вы хотите сделать загрузочным.
- Из выпадающего списка «Схема раздела и тип системного интерфейса» выберите опцию «GPT для компьютеров с UEFI».
- Включите чекбокс (установите галочку) в поле «Создать загрузочный диск». В ниспадающем меню выберите «ISO-образ» и укажите на образ диска ОС, который вы предварительно загрузили из интернета.
Программа для создания загрузочных носителей Rufus поможет создать загрузочную флешку для систем с UEFI
- Кнопкой «Старт» запустите процесс создания носителя.
- Носитель создан. Грузитесь и инсталлируйте ОС Windows 10.
Видео: создание загрузочной флешки в программе Rufus
На диске находится таблица MBR-разделов
При загрузке в режиме UEFI программа установки Windows 10 не сможет инсталлировать систему на диск с разделами MBR. Такая ситуация возможна, если на диске ранее уже была установлена операционная система Windows 7 или ниже. В результате на экран выводится предупреждение и установка приостанавливается.
Если при установке будут найдены разделы MBR — установка невозможна
Чтобы продолжить установку, нужно преобразовать диск в формат GPT. Есть два пути решения этой задачи: быстрый — с потерей всех данных на диске, — и медленный, с сохранением информации. Если информация вам не нужна или это просто диск со вторичного рынка, бывший в употреблении, оптимальным будет первый способ:
- После получения предупреждения о разделах MBR на диске нажмите Shift+F10: это откроет окно командной строки.
- Последовательно введите следующие команды:
- diskpart;
- list disk — программа выведет список дисков;
- select disk n — выбор преобразуемого накопителя;
- clean — удаление всех разделов;
- convert gpt — преобразование диска в формат GPT;
- exit.
- Закройте окно и нажмите кнопку «Обновить» в экране выбора разделов.
- Выберите для установки неразмеченное пространство диска и продолжайте: ошибка появляться уже не будет.
Для реализации второго способа — преобразования диска с сохранением данных, — понадобится программный пакет для работы с разделами диска. Остановимся на программе Minitool Partition Wizard: она бесплатна, а с сайта производителя можно скачать образ загрузочной флешки.
- Перепишите образ на флешку, отформатированную в FAT32, и в UEFI она автоматически станет загрузочной.
- Загрузившись с носителя, запустите программу. Выберите диск, который нужно преобразовать в GPT.
- В меню, находящемся слева, выберите Convert MBR Disk to GPT Disk.
Преобразование диска в GPT с сохранением данных
- Нажмите кнопку Apply, подтвердите выбор и ждите, пока не завершится процесс преобразования. В зависимости от объёма жёсткого диска это займёт определённое время.
Сообщения о невозможности установки системы на диск с разделами MBR можно избежать, переключив режим загрузки на Legacy в настройках BIOS. Но это временное решение, которое затем приведёт к снижению быстродействия и надёжности работы системы. Оптимальным вариантом будет всё-таки преобразование диска.
Windows 10 не устанавливается на твердотельный диск (SSD)
При установке ОС Windows 10 на SSD-диск можно столкнуться с такими ошибками, как «бесконечная установка»: на определённом этапе компьютер перезагружается и начинает установку заново. Также встречается такая неприятность, как критически низкая скорость доступа к SSD — установка может продолжаться 12–15 часов. Кроме этого, иногда программа установки не распознаёт диск и SSD не отображается в окне выбора дисков. Чтобы избавиться от таких ошибок, следует предпринять ряд простых шагов:
- Скачайте с официального сайта производителя материнской платы или ноутбука последнюю версию BIOS и установите её согласно приведённым инструкциям.
- В настройках BIOS обязательно включите тип загрузки — UEFI.
- На экране настройки периферийных устройств выберите тип работы контроллера SATA — AHCI.
Измените режим работы SATA на AHCI в настройках BIOS
- Если в компьютере помимо SSD имеются ещё внутренние накопители. Отключите их перед началом установки, отсоединив кабели от материнской платы.
К материнской плате должен быть подключен только один кабель — от SSD-диска
- Когда установка начнётся, на экране выбора дисков следует удалить какие-либо разделы на SSD, если они там присутствуют. Установку системы совершайте в неразмеченную область, позволив программе установки создать и отформатировать раздел автоматически.
Для установки системы выберите неразмеченную область
Видео: установка Windows 10 на SSD
Синий экран при установке Windows 10
Синий экран, он же Blue Screen Of Death (BSOD) — диагностическое сообщение ОС Windows о критической ошибке, работа системы после которой невозможна. Возникать ошибки могут как при установке операционной системы, так и при дальнейшей её работе.
Синий экран — сообщение о критической ошибке Windows 10
Чаще всего такие ошибки появляются при неполадках аппаратной части компьютера. Чтобы избавиться от ошибки, можно предпринять следующие шаги:
- Если в BIOS материнской платы включены опции разгона процессора и оперативной памяти — отключите их.
Экран управления разгоном системы в биосе AMI
- Проверьте объём инсталлированной оперативной памяти. Если установлено несколько планок, попробуйте перед запуском программы установки оставить только одну из них. Это переведёт контроллер памяти в одноканальный режим — медленный, но устойчивый к ошибкам.
Оставьте всего один модуль памяти перед началом установки ОС
- Отключите все периферийные устройства, кроме необходимых на этапе установки.
- Убедитесь в том, что разрядность дистрибутива ОС и разрядность процессора в вашем компьютере совпадают. При попытке установить 64-битную ОС на 32-битный процессор установка будет завершаться ошибкой. Проверить разрядность процессора можно бесплатной утилитой CPU-Z.
В окне программы CPU-Z можно увидеть описание процессора: если он 32-разрядный, то установить 64-разрядную версию Windows 10 нельзя
- Снимите жёсткий диск и установите Windows 10 на другом компьютере, с которым ошибка не возникает. После окончания установки верните диск назад и попробуйте загрузиться в обычном режиме.
Чёрный экран при установке Windows 10
Одна из распространённых проблем — чёрный экран (с курсором мыши или без) после установки операционной системы. Ошибка эта чаще всего появляется на компьютерах с дискретными видеокартами AMD и NVidia, с интегрированным видео такого не случается. Возможен вариант, что компьютер устанавливает загруженные обновления: в этом случае следует подождать 15–20 минут, пока не появится экран приветствия. Если же ожидание не привело к положительному результату, следует перезагрузить компьютер, а затем отключить функцию быстрого запуска системы (это гарантированно устраняет проблему чёрного экрана с видеокартами AMD или NVidia).
- Выключите компьютер путём продолжительного удерживания кнопки включения питания.
- Включите компьютер повторно: система загрузится штатно.
- Откройте «Панель управления», а в ней — «Настройки электропитания».
- В левом боковом меню выберите пункт «Действия кнопок питания».
- Снимите чекбокс (галочку) с пункта «Включить быстрый запуск».
Отключение быстрого запуска находится в апплете панели управления «Параметры электропитания»
- Сохраните внесённые изменения. После перезагрузки ПК чёрный экран больше не будет появляться вместо экрана приветствия.
Windows 10 устанавливается слишком долго
Рассмотрим отдельно группу ошибок, из-за которых установка ОС Windows 10 проходит слишком долго. В нормальном режиме, на среднестатистическом компьютере полная установка системы занимает не более 35–40 минут, на системе с SSD — в 3–4 раза быстрее.
При установке Windows 10 зависает на логотипе
Эта проблема чаще всего встречается при попытке установить Windows 10 на один из ноутбуков фирмы Samsung. Некоторое время назад фирма прекратила производство ноутбуков, перестала закупать ОЕМ версии операционной системы. Поэтому Microsoft убрал поддержку этих ноутбуков из дистрибутива. В результате программа установки зависает уже на логотипе системы, то есть в самом начале.
Установить операционную систему можно, демонтировав жёсткий диск, который подключается к другому компьютеру, где и происходит процедура установки операционной системы. Затем диск возвращается обратно в ноутбук и после фазы автоматической настройки Windows 10 отлично работает на нём.
Windows 10 зависает на подготовке файлов для установки
Эта ошибка возникает при обновлении Windows 7 или Windows 8 при помощи «Центра обновлений Windows». Прогресс установки может остановиться на произвольном месте и не увеличиваться неопределённое время. В таком случае оптимальным вариантом будет установка операционной системы с загрузочного носителя (флешки). На стартовом экране можно будет выбрать режим установки — «Обновление», — и все ваши данные и установленные в предыдущей версии ОС программы сохранятся.
Установка системы Windows 10 обновлением предыдущей версии
Установка Windows 10 остановилась на 0%
Эта проблема возникает при попытке обновиться на Windows 10 из предыдущих версий ОС. Ошибка Центра обновлений не позволяет произвести установку новой системы, при попытке вы получаете сообщение «С установкой обновлений возникли некоторые проблемы…»
Ошибка центра обновлений Windows может прервать установку в самом начале
Чтобы сделать установку Windows 10 возможной, нужно запустить специальный скрипт, который сбросит все ошибки «Центра обновления Windows».
- Создайте файл «Блокнот» и пропишите в нём следующие команды (без точки с запятой):
- attrib -h -r -s %windir%system32catroot2;
- attrib -h -r -s %windir%system32catroot2*.*;
- net stop wuauserv;
- net stop CryptSvc;
- net stop BITS;
- ren %windir%system32catroot2 catroot2.old;
- ren %windir%SoftwareDistribution SoftwareDistribution.old;
- ren «%ALLUSERSPROFILE%application dataMicrosoftNetworkdownloader» downloader.old;
- net start BITS;
- net start CryptSvc;
- net start wuauserv.
Для сброса ошибок «Центра обновления» нужно прописать в «Блокноте» несколько команд
- Сохраните файл с именем winupdate-reset.bat.
Сохраните файл скрипта с кодировкой ANSI
- Нажмите на иконке файла ПКМ (правую клавишу мыши) и запустите его от имени администратора.
Нажав правой кнопкой мыши по файлу, произведите запуск скрипта от имени администратора
- Закройте окно скрипта и перезагрузите компьютер.
Теперь можно повторно запустить обновление до Windows 10 — ошибок не будет.
Установка Windows прервана с ошибкой на 25%
На 25% установка Windows 10 может зависнуть с кодом ошибки 0xC1900101.
Ошибка 0xC1900101
Ошибка свидетельствует о конфликте периферийных устройств и программы установки. Хотя компания Microsoft и не даёт никаких официальных инструкций по её устранению, можно добиться нормальной установки системы, проделав следующие шаги:
- При установке Windows 10 используйте флеш-накопитель. Установка и обновление из операционной системы или с оптического диска повышают риск ошибки 0xC1900101.
- Отключите все периферийные устройства, оставив только клавиатуру и мышь.
- Отсоедините все накопители SATA и АТА, кроме того, на который осуществляется установка системы.
Установка зависает на 32 или 99%
Если установка зависает после 32%, это особенность механизма обновления системы, а не ошибка. Объём данных, который нужно загрузить из интернета, около 10 гигабайт, а количество файлов исчисляется десятками тысяч. В зависимости от скорости интернет-соединения центрального процессора и объёма оперативной памяти обновляемого компьютера процедура установки Windows 10 может занимать длительное время. Иногда процесс может продолжаться почти сутки.
При обновлении есть несколько «контрольных точек», при прохождении которых процесс замедляется настолько, что кажется, будто программа обновления «зависла». Вам остаётся только ждать в таких случаях, как:
- на чёрном экране с синим кружком в диапазоне 30–39%, когда система обновления Windows загружает из сети все динамические обновления для Windows 10;
- на 96–99%, когда ОС Windows ведёт резервное копирование пользовательских данных;
- пока на экране остаётся сообщение «Это займёт чуть больше времени, чем обычно, но оно скоро будет готово».
Можно значительно ускорить процесс обновления, отключив все периферийные устройства с интерфейсом USB, а также дополнительные мониторы, если они имеются.
Видео: как установить Windows 10, если установка «зависла» на 99%
При установке Windows 10 не создаёт разделы
Эта ошибка возникает при попытке установить ОС на диск с уже созданной таблицей разделов. Неразмеченных областей на диске нет, программа установки не может создать дополнительные скрытые разделы для системных нужд и выдаёт сообщение об ошибке «Не удалось создать новый или найти существующий раздел».
Иногда возникает ошибка, при которой раздел не может быть создан
Чтобы программа установки смогла создать необходимую для работы ОС структуру системных разделов, следует либо удалить с диска существующие разделы (при этом все данные будут потеряны), либо программой для работы с разделами уменьшить те, что имеются на диске. Таким образом, высвободится примерно 700 Мбайт пространства и установка станет возможной.
В первом случае выделите курсором имеющийся раздел, не выходя из окна выбора диска, и нажмите «Удалить». Затем точно так же выделите высвободившееся свободное место и укажите его для дальнейшей установки операционной системы.
Во втором случае понадобится загрузочная флешка с программой Minitool Partition Wizard.
- Запустив программу, выделите нужный раздел и из меню в левой колонке выберите команду Move/Resize Partition. В открывшемся диалоге введите объём нераспределённого места — 700 мегабайт.
Уменьшение размеров раздела в программе Minitool Partition Wizard
Установка Windows 10 перезагружается на 64%
Ошибка возникает после установки кумулятивного апдейта KB3081424 (или использования установочного диска, где этот апдейт уже интегрирован). Программа установки сканирует системный реестр и, если находит в нём записи несуществующих пользователей, аварийно завершает работу, после чего обновление пытается установиться вновь — и так до бесконечности. Чтобы исправить ошибку, необходимо внести правки в системный реестр:
- Перезагрузив компьютер в безопасном режиме (удерживайте клавишу F8 при старте), через интерфейс командной строки запустите редактор реестра.
- Перейдите по адресу HKEY_LOCAL_MACHINESOFTWAREMicrosoftWindows NTCurrentVersion.
- Удалите ключ ProfileList.
- Перезагрузите компьютер и продолжите установку или обновление системы.
Не появляется окно установки Windows 10
Очень редкая ошибка, которая встречается и при установке других систем семейства Windows. Появляется на конфигурациях, в которых присутствует дисковод гибких магнитных дисков. Решение проблемы — при помощи настроек BIOS отключите дисковод и в строке Drive A (B) выставите значение disabled.
Чтобы Windows 10 могла установиться — отключите дисковод через BIOS
Драйверы устройства не найдены
В процессе инсталляции программа установки сообщает об отсутствии драйверов для накопителя и останавливается. Продолжить при этом установку невозможно.
Драйверы не найдены — установка не возможна
Причиной является порт стандарта USB 3.0, к которому у вас подключена загрузочная флешка с дистрибутивом системы или переносной жёсткий диск. Исправить ошибку очень просто — переключите накопитель в другой USB-порт стандарта 2.0. Отличить его очень просто: порты стандарта USB 3.0 — синего цвета, а стандарта 2.0 — чёрного.
Порты USB 3.0 имеют синий цвет
Ошибки при установке Windows 10 — официальные руководства
Компания Microsoft опубликовала по меньшей мере две статьи, посвящённых устранению ошибок при установке Windows 10 или обновлении на неё с более старых ОС. Это подробные руководства с кодами ошибок и кратким описанием. Это «Справка по ошибкам обновления и установки Windows 10» и «Устранение ошибок при обновлении до Windows 10». Найти их можно в разделе «Документы».
Обратите внимание, что получить доступ к базам знаний Microsoft, в том числе и к упомянутым статьям можно, если есть учётная запись Microsoft. Если её нет — не поленитесь потратить 15 минут на регистрацию.
Ошибки и решения, рассмотренные в статье — типовые, то есть возникающие на самых разны конфигурациях. В то же время могут встречаться ошибки «плавающие» — возникающие с непредсказуемой периодичностью, отследить и систематизировать которые очень сложно. Стабильность работы ОС и отсутствие проблем с её установкой тесно связаны с качеством комплектующих, из которых собран компьютер. Используйте модули оперативной памяти проверенных брендов, жёсткие диски без ошибок и повреждений и надёжную систему охлаждения. Ведь намного проще предотвратить ошибки, чем бороться с ними в процессе работы.
Используемые источники:
- http://www.remnabor.net/oshibka-pri-ustanovke-windows-10
- https://fb.ru/article/439707/pochemu-ne-ustanavlivaetsya-windows-s-fleshki-sovetyi-po-ustraneniyu-problemyi-i-sozdaniyu-zagruzochnoy-fleshki
- https://kompkimi.ru/windows10/ne-ustanavlivaetsya-windows-10
Windows 10 — отличная операционная система, однако процесс установки Windows 10 не всегда прост. Количество пользователей сообщило, что мы не смогли создать новое сообщение об ошибке раздела при установке Windows 10. Эта ошибка может помешать вам установить Windows 10, но, к счастью, есть несколько доступных решений.
Не удалось создать новый раздел. Ошибка может появиться при попытке установить Windows 10. Эта ошибка может быть довольно проблематичной, и, говоря об этой ошибке, пользователи сообщали о следующих проблемах:
- Не удалось создать раздел или найти существующий Windows 10. Многие пользователи сообщали об этом сообщении об ошибке при попытке установить Windows 10. Если вы столкнулись с этой проблемой, обязательно попробуйте некоторые решения из этой статьи.
- Мы не смогли создать новую ошибку раздела 0x8004240f, 0x80042468 — иногда за этим сообщением об ошибке может следовать код ошибки 0x8004240f или 0x80042468. Если вы столкнулись с этой проблемой, вы можете исправить ее, отформатировав жесткий диск.
- Мы не смогли создать новый раздел или найти существующий SSD , RAID — если вы столкнулись с этой проблемой при использовании SSD или RAID, проблема может быть в дополнительных жестких дисках на вашем ПК. Чтобы устранить проблему, отключите другие драйверы и убедитесь, что во время установки Windows 10 подключен только один диск.
- Мы не смогли создать новый раздел Windows setup, Windows 10 USB — Многие пользователи сообщали об этой проблеме при попытке установить Windows 10 со своего USB-накопителя. Если вы столкнулись с этой проблемой, просто отсоедините все дополнительные USB-накопители и проверьте, решает ли это проблему. Кроме того, вы можете попробовать использовать флэш-накопитель USB 2.0 для установки Windows.
- Мы не смогли создать новый раздел нераспределенного пространства — это еще одна проблема, которая может возникнуть при попытке установить Windows 10. Чтобы исправить это, вам, возможно, придется проверить разделы и их конфигурацию.
- Мы не смогли создать новый раздел BIOS, двойную загрузку, GPT. Существуют различные факторы, которые могут привести к появлению этой проблемы, и для ее устранения рекомендуется проверить ваш BIOS. Кроме того, вы можете преобразовать жесткий диск из MBR в GPT-систему.
Исправлено — мы не смогли создать новый раздел установки Windows 10
Решение 1 — Используйте diskpart
Прежде чем начать этот процесс, убедитесь, что у вас нет SD-карт, подключенных к вашему ПК. Мы должны предупредить вас, что этот процесс удалит все файлы с вашего жесткого диска, поэтому, если вы планируете использовать его, обязательно создайте резервную копию заранее. Чтобы запустить diskpart, выполните следующие действия:
- Запустите установку Windows 10, используя загрузочный USB или DVD.
- Если вы получили сообщение Не удалось создать новое сообщение об ошибке раздела, закройте установку и нажмите кнопку « Восстановить» .
- Выберите « Дополнительные инструменты», а затем выберите « Командная строка» .
- Когда откроется командная строка, введите start diskpart .
- Теперь введите список дисков . Вы должны увидеть список всех жестких дисков, подключенных к вашему компьютеру.
- Найдите число, представляющее ваш жесткий диск, и введите select disk 0 (мы использовали 0 в качестве примера, поэтому обязательно замените 0 на число, соответствующее вашему жесткому диску).
- Введите следующие строки и нажмите Enter после каждой строки:
- диск 0 чистый
- диск 0 создать раздел первичный
- диск 0 активен
- формат диска 0 fs = ntfs quick
- диск 0 назначить
- Введите выход, чтобы закрыть командную строку.
- Запустите процесс установки снова.
Как уже упоминалось, это решение удалит все файлы на выбранном вами жестком диске, поэтому используйте его на новом компьютере, на котором нет файлов, или только если у вас есть резервная копия.
Решение 2 — Сделайте ваш раздел активным
Для того, чтобы исправить Мы не смогли создать новое сообщение об ошибке раздела при установке Windows 10, рекомендуется установить желаемый раздел в качестве основного. Для этого вам нужно запустить утилиту diskpart. Для получения дополнительной информации о том, как запустить утилиту diskpart, проверьте предыдущее решение.
Как только вы запустите diskpart, вам нужно сделать следующее:
- Введите список дисков .
- Вы должны увидеть список доступных жестких дисков. Найдите свой жесткий диск и введите выберите диск 0 . Мы использовали диск 0 в нашем примере, поэтому обязательно замените 0 на число, представляющее ваш жесткий диск.
- Введите список разделов .
- Появится список доступных разделов. Найдите раздел, на который вы хотите установить Windows 10, и выберите «Выбрать раздел 1» . Не забудьте заменить 1 на число, соответствующее вашему разделу.
- Введите активный .
- Введите команду exit и нажмите Enter, чтобы выйти из командной строки.
Снова запустите процесс установки и проверьте, устранена ли проблема.
Исправлено — мы не смогли создать новый раздел Windows 10 USB
Решение 1. Используйте флешку USB 2.0
Если вы устанавливаете Windows 10 с USB-накопителя, у вас может возникнуть эта проблема, если вы используете USB 3.0 флэш-накопитель. По словам пользователей, кажется, что есть проблемы с флэш-накопителями USB 3.0, и многие пользователи советуют использовать флэш-накопители USB 2.0 при установке Windows 10. Кроме того, вы также можете создать загрузочный DVD-диск Windows 10 и использовать его вместо флэш-накопителя USB.
Решение 2. Отключите все дополнительные USB-накопители.
Если вы планируете установить Windows 10 с флэш-накопителя USB, вы можете столкнуться. Мы не можем создать сообщение об ошибке нового раздела, если к вашему компьютеру подключено более одного USB-накопителя. Чтобы избежать этой проблемы, мы настоятельно рекомендуем вам отключить любые дополнительные USB-накопители и оставить только подключенную USB-флешку Windows 10.
Решение 3. Повторно подключите USB-накопитель
Чтобы исправить Мы не смогли создать новое сообщение об ошибке раздела при установке Windows 10, некоторые пользователи предлагают отключить USB-накопитель. Когда вы получите сообщение об ошибке, отключите USB-накопитель и подключите его к другому порту. Проверьте, можете ли вы создать новый раздел. В случае сбоя процесса снова отключите USB-накопитель и подключите его к исходному USB-порту. Попробуйте создать раздел снова.
Решение 4. Установите жесткий диск в качестве первого загрузочного устройства.
При установке новой операционной системы с флэш-накопителя USB вы, вероятно, установите это устройство в качестве первого загрузочного устройства в BIOS. К сожалению, иногда случается так, что ваш USB-флеш-накопитель ошибочно принимается за жесткий диск во время установки Windows 10, что приводит к сообщению об ошибке « Не удалось создать новый раздел» . Чтобы решить эту проблему, вы должны установить жесткий диск в качестве первого загрузочного устройства из BIOS.
После этого подключите загрузочную флешку и перезагрузите компьютер. Во время загрузки компьютера вам придется нажать F10, F11 или F12 (это может быть другая клавиша в зависимости от вашей материнской платы) и выбрать флэш-накопитель USB в качестве загрузочного устройства. После этого процесс установки должен работать без проблем. Имейте в виду, что Boot Menu может быть не включено на вашем компьютере по умолчанию, поэтому вам придется включить его вручную из BIOS. Подробные инструкции о том, как это сделать, см. В руководстве к материнской плате.
Решение 5. Используйте Rufus или любой другой инструмент для создания загрузочного USB-накопителя.
По словам пользователей, проблемы с не удалось создать новое сообщение об ошибке раздела может быть вызвано Media Creation Tool. Пользователи сообщили, что проблема была решена с помощью стороннего инструмента, такого как Rufus, вместо Media Creation Tool для создания загрузочной флешки.
Решение 6 — Преобразовать раздел в формат GPT
Если вы получаете сообщение Мы не можем создать новое сообщение об ошибке раздела, вы можете решить эту проблему, просто преобразовав раздел MBR в раздел GPT. Разделы MBR имеют определенные ограничения и могут работать только с дисками размером менее 2 ТБ.
GPT не имеет ни одного из этих ограничений, он лучше работает с UEFI, поэтому обычно это лучший выбор. Мы должны отметить, что преобразование диска из MBR в GPT удалит все ваши файлы, поэтому перед продолжением сделайте резервную копию важных файлов.
Чтобы преобразовать диск GPT, вам нужно сделать следующее:
- Запустите командную строку и введите diskpart .
- Теперь введите список дисков . Найдите жесткий диск, на который вы хотите установить Windows 10.
- Теперь введите выберите диск X. Замените X на номер, соответствующий вашему жесткому диску. Если у вас два или более жестких диска, очень важно выбрать правильный диск, поэтому будьте особенно осторожны.
- Введите clean в командной строке и нажмите Enter . Эта команда полностью удалит все файлы с вашего жесткого диска, поэтому обязательно выберите правильный жесткий диск и создайте резервную копию ваших файлов.
- Теперь введите convert gpt и выполните эту команду.
Diskpart — один из старейших способов преобразования накопителя MBR в GPT, хотя, несмотря на свою эффективность, он удалит все ваши файлы. К счастью, Microsoft представила два новых способа конвертировать MBR в GPT-диск без потери файлов: MBR2GPT и gptgen .
Оба они являются инструментами командной строки, и если вы хотите их использовать, вам нужно запустить командную строку перед загрузкой Windows 10 и выполнить одну из этих команд. Мы подробно объяснили, как использовать обе эти команды в нашем руководстве о том, как конвертировать MBR в GPT-диск, и настоятельно рекомендуем вам проверить его для получения подробных инструкций и других решений.
Решение 7 — Используйте сторонний инструмент
Если вы не можете установить Windows 10 из-за того, что не удалось создать новое сообщение об ошибке раздела, вы можете решить проблему с помощью сторонних инструментов. Если вы не знакомы с инструментами командной строки, вы можете решить эту проблему с помощью MiniTool Partition Wizard .
MiniTool Partition Wizard специализируется на восстановлении потерянных разделов и копировании дисков. Он также предлагает дружественный пользовательский интерфейс, поэтому вы сможете легко модифицировать свой жесткий диск и выполнять необходимые задачи. Если вы вообще не можете загрузить Windows, вам будет приятно узнать, что вы можете создать загрузочный диск и использовать этот инструмент за пределами Windows.
- Получить сейчас MiniTool Partition Wizard
Исправлено — мы не могли создать новый раздел Windows 10 SSD
Решение — отключить другие жесткие диски
Многие пользователи сообщали, что мы не смогли создать новое сообщение об ошибке раздела при попытке установить Windows 10 на SSD. По словам пользователей, чтобы решить эту проблему, вам придется отключить все остальные жесткие диски и оставить только подключенный SSD-накопитель. Кроме того, вы можете попробовать отключить все другие жесткие диски, кроме вашего SSD из BIOS. После того, как вы отключили или отключили все другие диски, установщик должен распознать SSD. Теперь все, что вам нужно сделать, это удалить все разделы на вашем SSD, и Windows 10 должна установить без каких-либо проблем.
Мы не смогли создать новый раздел. Сообщение об ошибке может помешать вам установить Windows 10, но, как вы видите, вы можете легко исправить это, следуя одному из наших решений.