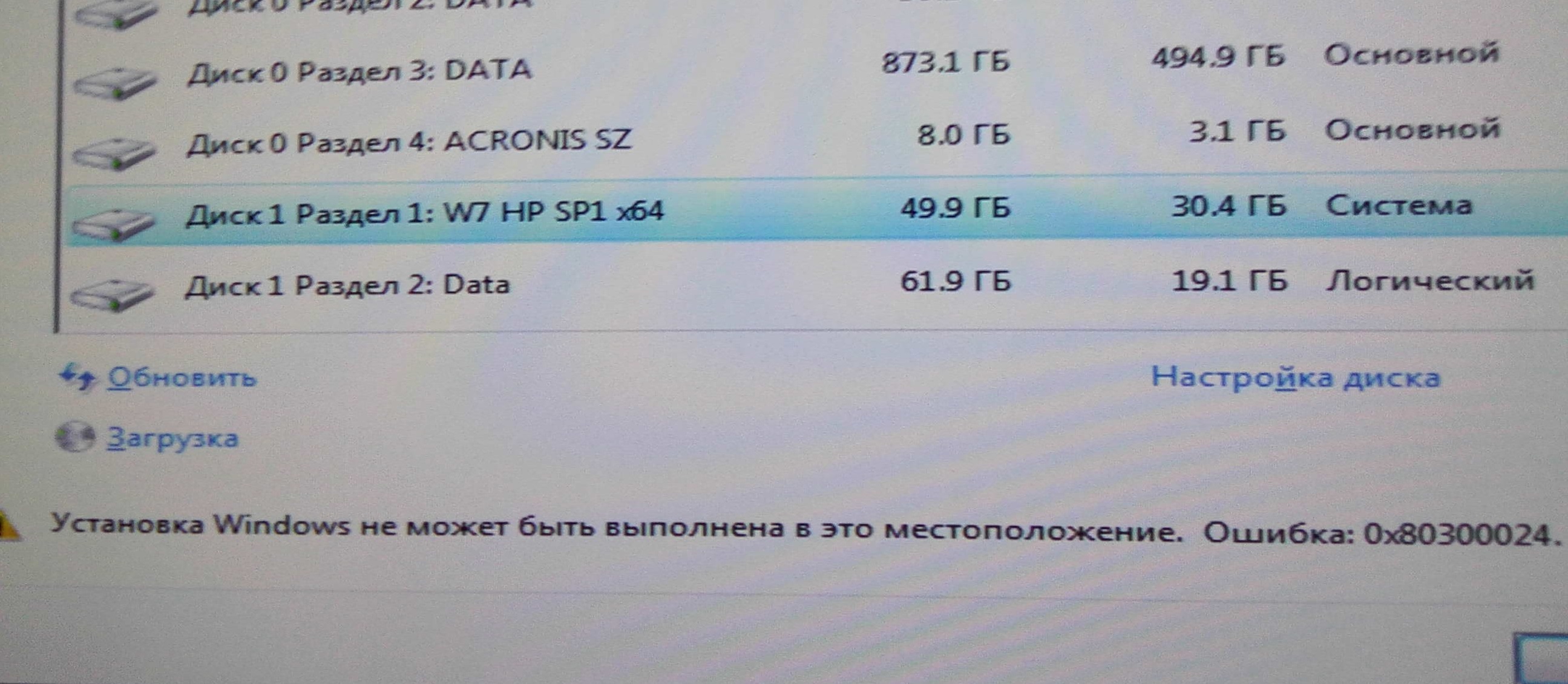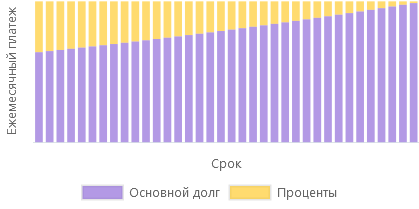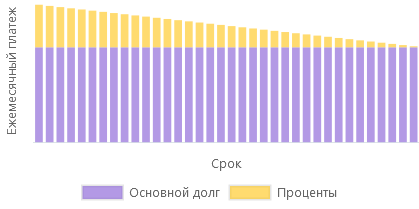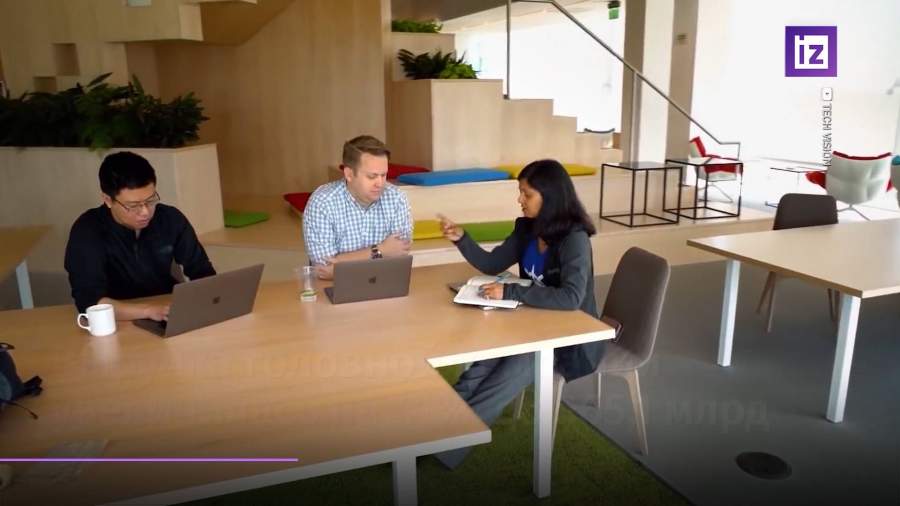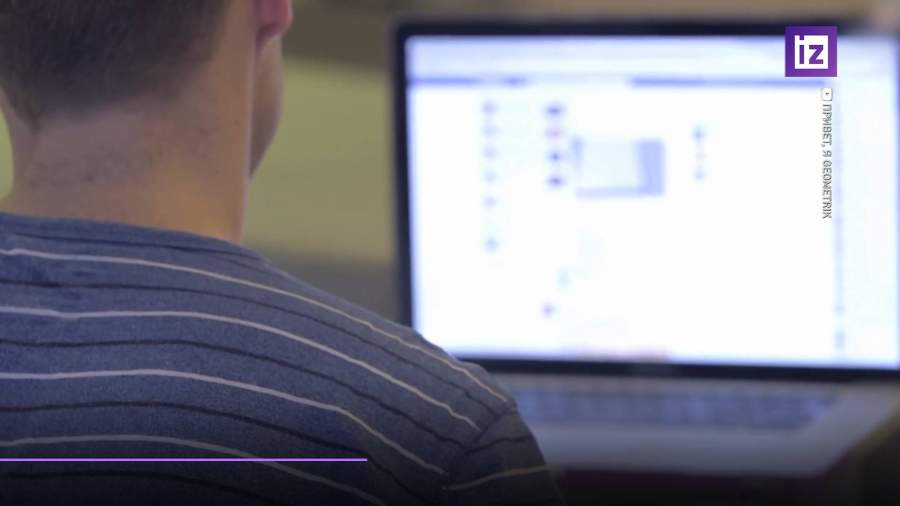Содержание
- Что же делать, если появляется ошибка 0x80300024 при установке windows 7?
- Утилита DISKPART
- Отключить физические диски
- Ошибка 0x80042556 при установке windows
- Answered by:
- Question
- Answers
- All replies
- Ошибка 0x80042556 при установке windows
- Answered by:
- Question
- Answers
- All replies
- Сообщение об ошибке при создании нового раздела во время установки Windows Server 2008 на компьютере, который имеет поддержкой UEFI: «0x8004240f»
- Симптомы
- Причина
- Решение
- Сведения об исправлении
- Предварительные условия
- Сведения о замене исправлений
- Сведения о файлах
- Примечания к сведениям о файле Windows Vista и Windows Server 2008
Что же делать, если появляется ошибка 0x80300024 при установке windows 7?
Всем привет, наткнулся на интересную ошибку при установке Windows 7 на компьютер. Возможно, вы тоже сталкивались с ней. Если зашли на этот сайт, значит здесь вы найдете решение.
Итак, ошибка выглядит так: «Установка Windows не может быть выполнена в это местоположение. Ошибка 0x80300024. Вот такие вот пироги. В общем дело состоит в том, что установщик не может продолжить установку в ошибочный, по его мнению, тип раздела. Должен быть основной, но в моем случае вообще не был указан тип, помимо этого существуют логический, расширенный и дополнительный, и еще основной, в который должен быть, если его нет, то очень плохо, но мы попытаемся решить эту проблему.
Если у вас возникает эта ошибка, то для начала воспользуемся утилитой Diskpart, а потом еще кое-каким способом.
Утилита DISKPART
В установщике Windows нажимаем сочетание клавиш Shift+F10, после чего открывается командная строка. Попробуем с помощью утилиты удалить и заново создать разделы.
Вводим первую команду:
- Diskpart – запускаем утилиту.
- List disk – выводит подключенные диски, наиболее важно, чтобы был один диск.
- Sel disk 0 – тут мы выбираем нужный диск, где 0, это номер, будьте здесь внимательны.
- List part – выводит список разделов выбранного диска.
- Clean – удаляет все разделы.
- Exit – выход.
Командная строка закрылась, теперь нажимаем в установщике кнопочку обновить, для поступления новой информации о проделанной работе. По идее теперь должен быть один жесткий диск, из которого мы сейчас создадим раздел. Просто выбираете диск, нажимаете внизу кнопочку «Настройка диска», а потом «Создать».
Если после того, как вы попытались начать установку, снова ничего не произошло, а появилась ошибка, посмотрите на тип раздела, если он отличается от основного, например, расширенный или дополнительный, то можно использовать специальные утилиты, например, Acronis Disk Director. Загрузитесь с него и измените тип диска.
Отключить физические диски
Если у вас более одно жесткого диска, то на время нужно отключить остальные. Это самый простой вариант и можно было бы начать с него, но первый вариант в основном для тех, у кого только один жесткий диск. Либо, если у вас опять же только один диск, вы при появлении данной ошибки можете его физически отключить, а потом заново включить.
Вот такие методы решения ошибки существуют. Излазив весь интернет я, к сожалению, больше ничего не нашел. Если у вас есть и свои варианты, пожалуйста, поделитесь об этом в комментариях.
Ошибка 0x80042556 при установке windows
This forum has migrated to Microsoft Q&A. Visit Microsoft Q&A to post new questions.
Answered by:
Question
I have strange error with installation of Windows 8.1 Enterprise from flash-drive.
I have sysprep’eared wim-image with autounattend.xml file:
So, during install I got an error:
Windows could not create partition on disk 0. The error occurred while applying the unattend answer file’s DiskConfiguration > setting. Error code: x80042565
What could be wrong?
Answers
0x80042565: The specified partition type is not valid for this operation.
It seems your answer file about the disk configuration is ok, in fact, I always configure like this, and the result is ok.
Here is my thoughts about this issue:
Make sure you have UEFI/GPT type disk.
Collect the setupact.log for
BTSourcesPanther (in Windows PE)
There would be some text like this:
CallBack_DiskConfiguraiton_ApplyUnattend: Applying unattend.xml’s diskConfiguration setting…
Alex Zhao
TechNet Community Support
Make sure you are booting your USB key in UEFI mode. If you boot it in Legacy mode and attempt to deploy a GPT installation, you can get an error. If you are not sure what mode it is in, you can use the BIOS boot menu key (I usually use this) or manually set your boot order in the BIOS.
Here is an example of a BIOS boot menu (Intel) showing UEFI and Legacy options for devices.
Some hardware will default to Legacy mode when both modes are enabled in the BIOS. I also recommend that you disable Legacy mode in the BIOS and use UEFI only if you are doing a GPT installation. That would also solve the need to specify setting boot options or using the boot menu.
0x80042565: The specified partition type is not valid for this operation.
It seems your answer file about the disk configuration is ok, in fact, I always configure like this, and the result is ok.
Here is my thoughts about this issue:
Make sure you have UEFI/GPT type disk.
Collect the setupact.log for
BTSourcesPanther (in Windows PE)
There would be some text like this:
CallBack_DiskConfiguraiton_ApplyUnattend: Applying unattend.xml’s diskConfiguration setting…
Alex Zhao
TechNet Community Support
Thank you for your reply.
Do you mean UEFI/GPT type disk for my USB device with Windows Image?
I make my USB device by Rufus-1.4.6 application with GPT for UEFI option.
Ошибка 0x80042556 при установке windows
This forum has migrated to Microsoft Q&A. Visit Microsoft Q&A to post new questions.
Answered by:
Question
I have strange error with installation of Windows 8.1 Enterprise from flash-drive.
I have sysprep’eared wim-image with autounattend.xml file:
So, during install I got an error:
Windows could not create partition on disk 0. The error occurred while applying the unattend answer file’s DiskConfiguration > setting. Error code: x80042565
What could be wrong?
Answers
0x80042565: The specified partition type is not valid for this operation.
It seems your answer file about the disk configuration is ok, in fact, I always configure like this, and the result is ok.
Here is my thoughts about this issue:
Make sure you have UEFI/GPT type disk.
Collect the setupact.log for
BTSourcesPanther (in Windows PE)
There would be some text like this:
CallBack_DiskConfiguraiton_ApplyUnattend: Applying unattend.xml’s diskConfiguration setting…
Alex Zhao
TechNet Community Support
Make sure you are booting your USB key in UEFI mode. If you boot it in Legacy mode and attempt to deploy a GPT installation, you can get an error. If you are not sure what mode it is in, you can use the BIOS boot menu key (I usually use this) or manually set your boot order in the BIOS.
Here is an example of a BIOS boot menu (Intel) showing UEFI and Legacy options for devices.
Some hardware will default to Legacy mode when both modes are enabled in the BIOS. I also recommend that you disable Legacy mode in the BIOS and use UEFI only if you are doing a GPT installation. That would also solve the need to specify setting boot options or using the boot menu.
0x80042565: The specified partition type is not valid for this operation.
It seems your answer file about the disk configuration is ok, in fact, I always configure like this, and the result is ok.
Here is my thoughts about this issue:
Make sure you have UEFI/GPT type disk.
Collect the setupact.log for
BTSourcesPanther (in Windows PE)
There would be some text like this:
CallBack_DiskConfiguraiton_ApplyUnattend: Applying unattend.xml’s diskConfiguration setting…
Alex Zhao
TechNet Community Support
Thank you for your reply.
Do you mean UEFI/GPT type disk for my USB device with Windows Image?
I make my USB device by Rufus-1.4.6 application with GPT for UEFI option.
Сообщение об ошибке при создании нового раздела во время установки Windows Server 2008 на компьютере, который имеет поддержкой UEFI: «0x8004240f»
Симптомы
Рассмотрим следующий сценарий:
На компьютере, который использует дисках Таблица GUID разделов GUID с единым интерфейсом микропрограмм (UEFI) режим включен.
Настройка компьютера для загрузки с микропрограммы UEFI.
При попытке установить Windows Server 2008 на компьютере.
При появлении какой раздел должен установить систему во время установки, нажмите кнопку Дополнительно , чтобы создать новый раздел.
По умолчанию размер нового раздела является общее доступное место на диске. Таким образом оставьте без изменений по умолчанию размер раздела и нажмите кнопку Применить , чтобы продолжить установку.
В этом случае появляется сообщение об ошибке.
Сообщение об ошибке на x86 версией системы Windows Server 2008 является следующим:
Сообщение об ошибке на x64 версией системы Windows Server 2008 является следующим:
Не удалось создать новый раздел на выбранном неиспользуемом пространстве. [Ошибка: 0x8004240f]
Причина
Эта проблема возникает, так как программа установки неправильно рассчитывает объем свободного места на дисках GPT.
Решение
Сведения об исправлении
В те же пакеты включены важные исправления для Windows Vista и Windows Server 2008. Однако только один из этих продуктов могут быть указаны на странице «Запрос исправления». Чтобы запросить пакет исправлений, который применяется в Windows Vista и Windows Server 2008, просто выберите продукт, который указан на странице.
Существует исправление от корпорации Майкрософт. Однако данное исправление предназначено для устранения только проблемы, описанной в этой статье. Применяйте это исправление только в тех случаях, когда наблюдается проблема, описанная в данной статье. Это исправление может проходить дополнительное тестирование. Таким образом если вы не подвержены серьезно этой проблеме, рекомендуется дождаться следующего пакета обновления, содержащего это исправление.
Если исправление доступно для скачивания, имеется раздел «Пакет исправлений доступен для скачивания» в верхней части этой статьи базы знаний. Если этот раздел не отображается, обратитесь в службу поддержки для получения исправления.
Примечание. Если наблюдаются другие проблемы или необходимо устранить неполадки, вам может понадобиться создать отдельный запрос на обслуживание. Стандартная оплата за поддержку будет взиматься только за дополнительные вопросы и проблемы, которые не соответствуют требованиям конкретного исправления. Чтобы получить полный список телефонов поддержки и обслуживания клиентов корпорации Майкрософт или создать отдельный запрос на обслуживание, посетите следующий веб-сайт корпорации Майкрософт:
Примечание. В форме «Пакет исправлений доступен для скачивания» отображаются языки, для которых доступно исправление. Если нужный язык не отображается, значит исправление для данного языка отсутствует.
Предварительные условия
Для установки предварительные компоненты не требуются.
Сведения о замене исправлений
Это исправление не заменяет других исправлений.
Сведения о файлах
Глобальная версия этого исправления содержит атрибуты файла (или более поздние атрибуты файлов), приведенные в следующей таблице.
Примечания к сведениям о файле Windows Vista и Windows Server 2008
Файлы, относящиеся к определенному продукту, этапу разработки (RTM, SPn) и обслуживания (LDR, GDR) можно определить по номерам версий, как показано в следующей таблице.
1 Пакет обновления интегрируется в исходной версии Windows Server 2008.
Файлы МАНИФЕСТА (.manifest) и MUM (.mum), устанавливаемые для каждой среды
указаны отдельно. MUM и файлы Manifest ,а также связанные файлы каталога безопасности (.cat), очень важны для поддержания состояния обновляемого компонента. Файлы каталога безопасности (атрибуты не указаны) подписаны цифровой подписью Майкрософт.
- Remove From My Forums
-
Question
-
Greetings, community!
I have strange error with installation of Windows 8.1 Enterprise from flash-drive.
I have sysprep’eared wim-image with autounattend.xml file:
<?xml version=»1.0″ encoding=»utf-8″?>
<unattend xmlns=»urn:schemas-microsoft-com:unattend»>
<settings pass=»windowsPE»>
<component name=»Microsoft-Windows-Setup» processorArchitecture=»amd64″ publicKeyToken=»31bf3856ad364e35″ language=»neutral» versionScope=»nonSxS» xmlns:wcm=»http://schemas.microsoft.com/WMIConfig/2002/State»
xmlns:xsi=»http://www.w3.org/2001/XMLSchema-instance»>
<DiskConfiguration>
<Disk wcm:action=»add»>
<CreatePartitions>
<CreatePartition wcm:action=»add»>
<Order>1</Order>
<Size>300</Size>
<Type>Primary</Type>
</CreatePartition>
<CreatePartition wcm:action=»add»>
<Order>2</Order>
<Size>100</Size>
<Type>EFI</Type>
</CreatePartition>
<CreatePartition wcm:action=»add»>
<Order>3</Order>
<Size>128</Size>
<Type>MSR</Type>
</CreatePartition>
<CreatePartition wcm:action=»add»>
<Order>4</Order>
<Size>100000</Size>
<Type>Primary</Type>
</CreatePartition>
<CreatePartition wcm:action=»add»>
<Order>5</Order>
<Extend>true</Extend>
<Type>Primary</Type>
</CreatePartition>
</CreatePartitions>
<ModifyPartitions>
<ModifyPartition wcm:action=»add»>
<Order>1</Order>
<Format>NTFS</Format>
<Label>Windows RE tools</Label>
<PartitionID>1</PartitionID>
<TypeID>de94bba4-06d1-4d40-a16a-bfd50179d6ac</TypeID>
</ModifyPartition>
<ModifyPartition wcm:action=»add»>
<Order>2</Order>
<PartitionID>2</PartitionID>
<Label>System</Label>
<Format>FAT32</Format>
</ModifyPartition>
<ModifyPartition wcm:action=»add»>
<Order>3</Order>
<PartitionID>3</PartitionID>
</ModifyPartition>
<ModifyPartition wcm:action=»add»>
<Order>4</Order>
<PartitionID>4</PartitionID>
<Label>System</Label>
<Letter>C</Letter>
<Format>NTFS</Format>
</ModifyPartition>
<ModifyPartition wcm:action=»add»>
<Order>5</Order>
<PartitionID>5</PartitionID>
<Letter>D</Letter>
<Format>NTFS</Format>
</ModifyPartition>
</ModifyPartitions>
<DiskID>0</DiskID>
<WillWipeDisk>true</WillWipeDisk>
</Disk>
<WillShowUI>OnError</WillShowUI>
</DiskConfiguration>
<ImageInstall>
<OSImage>
<InstallFrom>
<MetaData wcm:action=»add»>
<Key>/IMAGE/NAME</Key>
<Value>Windows 8.1 Enterprise AMD64</Value>
</MetaData>
</InstallFrom>
<InstallTo>
<DiskID>0</DiskID>
<PartitionID>4</PartitionID>
</InstallTo>
<WillShowUI>OnError</WillShowUI>
</OSImage>
</ImageInstall>
<UserData>
<ProductKey>
<WillShowUI>OnError</WillShowUI>
<Key>[KEY]</Key>
</ProductKey>
<AcceptEula>true</AcceptEula>
</UserData>
</component>
<component name=»Microsoft-Windows-International-Core-WinPE» processorArchitecture=»amd64″ publicKeyToken=»31bf3856ad364e35″ language=»neutral» versionScope=»nonSxS» xmlns:wcm=»http://schemas.microsoft.com/WMIConfig/2002/State»
xmlns:xsi=»http://www.w3.org/2001/XMLSchema-instance»>
<SetupUILanguage>
<UILanguage>ru-ru</UILanguage>
<WillShowUI>OnError</WillShowUI>
</SetupUILanguage>
<InputLocale>0409:00000409</InputLocale>
<SystemLocale>ru-ru</SystemLocale>
<UserLocale>ru-ru</UserLocale>
<UILanguage>ru-ru</UILanguage>
<UILanguageFallback>ru-ru</UILanguageFallback>
</component>
</settings>
<settings pass=»specialize»>
<component name=»Microsoft-Windows-Shell-Setup» processorArchitecture=»amd64″ publicKeyToken=»31bf3856ad364e35″ language=»neutral» versionScope=»nonSxS» xmlns:wcm=»http://schemas.microsoft.com/WMIConfig/2002/State»
xmlns:xsi=»http://www.w3.org/2001/XMLSchema-instance»>
<OEMInformation>
<HelpCustomized>false</HelpCustomized>
</OEMInformation>
<ComputerName>WinSTK</ComputerName>
</component>
</settings>
<settings pass=»oobeSystem»>
<component name=»Microsoft-Windows-Shell-Setup» processorArchitecture=»amd64″ publicKeyToken=»31bf3856ad364e35″ language=»neutral» versionScope=»nonSxS» xmlns:wcm=»http://schemas.microsoft.com/WMIConfig/2002/State»
xmlns:xsi=»http://www.w3.org/2001/XMLSchema-instance»>
<UserAccounts>
<AdministratorPassword>
<PlainText>false</PlainText>
<Value>PASSWORD HERE</Value>
</AdministratorPassword>
<LocalAccounts>
<LocalAccount wcm:action=»add»>
<Description>Test Account</Description>
<DisplayName>Test</DisplayName>
<Group>Administrators</Group>
<Name>Test</Name>
</LocalAccount>
</LocalAccounts>
</UserAccounts>
<AutoLogon>
<Enabled>true</Enabled>
<LogonCount>2</LogonCount>
<Username>Administrator</Username>
<Password>
<Value>PASSWORD HERE</Value>
<PlainText>false</PlainText>
</Password>
</AutoLogon>
<OOBE>
<HideEULAPage>true</HideEULAPage>
<HideLocalAccountScreen>true</HideLocalAccountScreen>
<HideOEMRegistrationScreen>true</HideOEMRegistrationScreen>
<HideOnlineAccountScreens>true</HideOnlineAccountScreens>
<HideWirelessSetupInOOBE>true</HideWirelessSetupInOOBE>
<NetworkLocation>Home</NetworkLocation>
<ProtectYourPC>1</ProtectYourPC>
</OOBE>
<FirstLogonCommands>
<SynchronousCommand wcm:action=»add»>
<CommandLine>cmd /C start /wait E:SetupComplete.cmd</CommandLine>
<Order>1</Order>
<Description>Run CMD</Description>
</SynchronousCommand>
</FirstLogonCommands>
</component>
</settings>
<cpi:offlineImage cpi:source=»wim:d:/hyper-v/win8.1_ent_amd64.wim#Windows 8.1 Enterprise AMD64″ xmlns:cpi=»urn:schemas-microsoft-com:cpi» />
</unattend>So, during install I got an error:
Windows could not create partition on disk 0. The error occurred
while applying the unattend answer file’s <DiskConfiguration> setting. Error code: 0x80042565What could be wrong?
Answers
-
Hi,
0x80042565: The specified partition type is not valid for this operation.
It seems your answer file about the disk configuration is ok, in fact, I always configure like this, and the result is ok.
Here is my thoughts about this issue:
Make sure you have UEFI/GPT type disk.
Collect the setupact.log for
X:$WINDOWS.~BTSourcesPanther (in Windows PE)
There would be some text like this:
CallBack_DiskConfiguraiton_ApplyUnattend: Applying unattend.xml’s diskConfiguration setting…
Alex Zhao
TechNet Community Support-
Marked as answer by
Thursday, June 19, 2014 10:50 AM
-
Marked as answer by
-
Make sure you are booting your USB key in UEFI mode. If you boot it in Legacy mode and attempt to deploy a GPT installation, you can get an error. If you are not sure what mode it is in, you can use the BIOS boot menu key (I usually use this) or manually
set your boot order in the BIOS.Here is an example of a BIOS boot menu (Intel) showing UEFI and Legacy options for devices.
http://i579.photobucket.com/albums/ss236/tpx_bst/2013-11-01103849_zps4b395813.jpg
Some hardware will default to Legacy mode when both modes are enabled in the BIOS. I also recommend that you disable Legacy mode in the BIOS and use UEFI only if you are doing a GPT installation. That would also solve the need to specify setting boot options
or using the boot menu.-
Marked as answer by
Alexey Litvinov
Thursday, June 19, 2014 10:50 AM
-
Marked as answer by
- Remove From My Forums
-
Question
-
Greetings, community!
I have strange error with installation of Windows 8.1 Enterprise from flash-drive.
I have sysprep’eared wim-image with autounattend.xml file:
<?xml version=»1.0″ encoding=»utf-8″?>
<unattend xmlns=»urn:schemas-microsoft-com:unattend»>
<settings pass=»windowsPE»>
<component name=»Microsoft-Windows-Setup» processorArchitecture=»amd64″ publicKeyToken=»31bf3856ad364e35″ language=»neutral» versionScope=»nonSxS» xmlns:wcm=»http://schemas.microsoft.com/WMIConfig/2002/State»
xmlns:xsi=»http://www.w3.org/2001/XMLSchema-instance»>
<DiskConfiguration>
<Disk wcm:action=»add»>
<CreatePartitions>
<CreatePartition wcm:action=»add»>
<Order>1</Order>
<Size>300</Size>
<Type>Primary</Type>
</CreatePartition>
<CreatePartition wcm:action=»add»>
<Order>2</Order>
<Size>100</Size>
<Type>EFI</Type>
</CreatePartition>
<CreatePartition wcm:action=»add»>
<Order>3</Order>
<Size>128</Size>
<Type>MSR</Type>
</CreatePartition>
<CreatePartition wcm:action=»add»>
<Order>4</Order>
<Size>100000</Size>
<Type>Primary</Type>
</CreatePartition>
<CreatePartition wcm:action=»add»>
<Order>5</Order>
<Extend>true</Extend>
<Type>Primary</Type>
</CreatePartition>
</CreatePartitions>
<ModifyPartitions>
<ModifyPartition wcm:action=»add»>
<Order>1</Order>
<Format>NTFS</Format>
<Label>Windows RE tools</Label>
<PartitionID>1</PartitionID>
<TypeID>de94bba4-06d1-4d40-a16a-bfd50179d6ac</TypeID>
</ModifyPartition>
<ModifyPartition wcm:action=»add»>
<Order>2</Order>
<PartitionID>2</PartitionID>
<Label>System</Label>
<Format>FAT32</Format>
</ModifyPartition>
<ModifyPartition wcm:action=»add»>
<Order>3</Order>
<PartitionID>3</PartitionID>
</ModifyPartition>
<ModifyPartition wcm:action=»add»>
<Order>4</Order>
<PartitionID>4</PartitionID>
<Label>System</Label>
<Letter>C</Letter>
<Format>NTFS</Format>
</ModifyPartition>
<ModifyPartition wcm:action=»add»>
<Order>5</Order>
<PartitionID>5</PartitionID>
<Letter>D</Letter>
<Format>NTFS</Format>
</ModifyPartition>
</ModifyPartitions>
<DiskID>0</DiskID>
<WillWipeDisk>true</WillWipeDisk>
</Disk>
<WillShowUI>OnError</WillShowUI>
</DiskConfiguration>
<ImageInstall>
<OSImage>
<InstallFrom>
<MetaData wcm:action=»add»>
<Key>/IMAGE/NAME</Key>
<Value>Windows 8.1 Enterprise AMD64</Value>
</MetaData>
</InstallFrom>
<InstallTo>
<DiskID>0</DiskID>
<PartitionID>4</PartitionID>
</InstallTo>
<WillShowUI>OnError</WillShowUI>
</OSImage>
</ImageInstall>
<UserData>
<ProductKey>
<WillShowUI>OnError</WillShowUI>
<Key>[KEY]</Key>
</ProductKey>
<AcceptEula>true</AcceptEula>
</UserData>
</component>
<component name=»Microsoft-Windows-International-Core-WinPE» processorArchitecture=»amd64″ publicKeyToken=»31bf3856ad364e35″ language=»neutral» versionScope=»nonSxS» xmlns:wcm=»http://schemas.microsoft.com/WMIConfig/2002/State»
xmlns:xsi=»http://www.w3.org/2001/XMLSchema-instance»>
<SetupUILanguage>
<UILanguage>ru-ru</UILanguage>
<WillShowUI>OnError</WillShowUI>
</SetupUILanguage>
<InputLocale>0409:00000409</InputLocale>
<SystemLocale>ru-ru</SystemLocale>
<UserLocale>ru-ru</UserLocale>
<UILanguage>ru-ru</UILanguage>
<UILanguageFallback>ru-ru</UILanguageFallback>
</component>
</settings>
<settings pass=»specialize»>
<component name=»Microsoft-Windows-Shell-Setup» processorArchitecture=»amd64″ publicKeyToken=»31bf3856ad364e35″ language=»neutral» versionScope=»nonSxS» xmlns:wcm=»http://schemas.microsoft.com/WMIConfig/2002/State»
xmlns:xsi=»http://www.w3.org/2001/XMLSchema-instance»>
<OEMInformation>
<HelpCustomized>false</HelpCustomized>
</OEMInformation>
<ComputerName>WinSTK</ComputerName>
</component>
</settings>
<settings pass=»oobeSystem»>
<component name=»Microsoft-Windows-Shell-Setup» processorArchitecture=»amd64″ publicKeyToken=»31bf3856ad364e35″ language=»neutral» versionScope=»nonSxS» xmlns:wcm=»http://schemas.microsoft.com/WMIConfig/2002/State»
xmlns:xsi=»http://www.w3.org/2001/XMLSchema-instance»>
<UserAccounts>
<AdministratorPassword>
<PlainText>false</PlainText>
<Value>PASSWORD HERE</Value>
</AdministratorPassword>
<LocalAccounts>
<LocalAccount wcm:action=»add»>
<Description>Test Account</Description>
<DisplayName>Test</DisplayName>
<Group>Administrators</Group>
<Name>Test</Name>
</LocalAccount>
</LocalAccounts>
</UserAccounts>
<AutoLogon>
<Enabled>true</Enabled>
<LogonCount>2</LogonCount>
<Username>Administrator</Username>
<Password>
<Value>PASSWORD HERE</Value>
<PlainText>false</PlainText>
</Password>
</AutoLogon>
<OOBE>
<HideEULAPage>true</HideEULAPage>
<HideLocalAccountScreen>true</HideLocalAccountScreen>
<HideOEMRegistrationScreen>true</HideOEMRegistrationScreen>
<HideOnlineAccountScreens>true</HideOnlineAccountScreens>
<HideWirelessSetupInOOBE>true</HideWirelessSetupInOOBE>
<NetworkLocation>Home</NetworkLocation>
<ProtectYourPC>1</ProtectYourPC>
</OOBE>
<FirstLogonCommands>
<SynchronousCommand wcm:action=»add»>
<CommandLine>cmd /C start /wait E:SetupComplete.cmd</CommandLine>
<Order>1</Order>
<Description>Run CMD</Description>
</SynchronousCommand>
</FirstLogonCommands>
</component>
</settings>
<cpi:offlineImage cpi:source=»wim:d:/hyper-v/win8.1_ent_amd64.wim#Windows 8.1 Enterprise AMD64″ xmlns:cpi=»urn:schemas-microsoft-com:cpi» />
</unattend>So, during install I got an error:
Windows could not create partition on disk 0. The error occurred
while applying the unattend answer file’s <DiskConfiguration> setting. Error code: 0x80042565What could be wrong?
Answers
-
Hi,
0x80042565: The specified partition type is not valid for this operation.
It seems your answer file about the disk configuration is ok, in fact, I always configure like this, and the result is ok.
Here is my thoughts about this issue:
Make sure you have UEFI/GPT type disk.
Collect the setupact.log for
X:$WINDOWS.~BTSourcesPanther (in Windows PE)
There would be some text like this:
CallBack_DiskConfiguraiton_ApplyUnattend: Applying unattend.xml’s diskConfiguration setting…
Alex Zhao
TechNet Community Support-
Marked as answer by
Thursday, June 19, 2014 10:50 AM
-
Marked as answer by
-
Make sure you are booting your USB key in UEFI mode. If you boot it in Legacy mode and attempt to deploy a GPT installation, you can get an error. If you are not sure what mode it is in, you can use the BIOS boot menu key (I usually use this) or manually
set your boot order in the BIOS.Here is an example of a BIOS boot menu (Intel) showing UEFI and Legacy options for devices.
http://i579.photobucket.com/albums/ss236/tpx_bst/2013-11-01103849_zps4b395813.jpg
Some hardware will default to Legacy mode when both modes are enabled in the BIOS. I also recommend that you disable Legacy mode in the BIOS and use UEFI only if you are doing a GPT installation. That would also solve the need to specify setting boot options
or using the boot menu.-
Marked as answer by
Alexey Litvinov
Thursday, June 19, 2014 10:50 AM
-
Marked as answer by
Процесс установки Windows 7 максимально автоматизирован, но могут возникнуть и ошибки. Иногда причиной возникновения такой ситуации становится аппаратная неисправность, в других случаях виноваты настройки BIOS или некорректно записанный дистрибутив. В любом случае, ошибки при установке Windows 7 можно исправить своими силами. Поможет это сделать код ошибки, который сообщает пользователю, в какую сторону нужно «копать», чтобы устранить неполадки. Итак, рассмотрим ошибки, которые возникают чаще всего.
Содержание
- Ошибка 0x80300024
- Ошибка 0x80070570
- Ошибка 0x80070017
- Установка Windows невозможна (стандарт GPT)
- Общие рекомендации по устранению ошибок при установке
Ошибка 0x80300024
Причинами возникновения ошибки 0x80300024 являются несколько факторов:
- Неправильная разметка диска
- Недостаточно места для установки системы
- Неправильно указанный раздел для установки.
- Некорректные настройки BIOS.
Первым делом убедитесь, что раздел, который вы указываете при установке, содержит достаточно места для записи файлов операционной системы. 32-битная версия требует минимум 16 Гб, 64-битная – 20 Гб (без учета других программ, только файлы Windows). Если с объемом раздела всё в порядке, проверьте, чтобы он был основным. Если выбранный раздел является логическим, а не основным, то его нужно переразметить. Но сначала нужно убедиться, что проблема именно в разметке:
- Нажмите Shift+F10 для запуска командной строки.
- Введите «discpart» (все команды вводятся без кавычек) и нажмите Enter.
- Введите «list disk» для вывода на экране перечня подключенных накопителей.
- Выберите нужный диск командой «select disk 0» (если подключено несколько винчестеров, то вместо 0 поставьте его номер – 1,2 и т.д.).
- Отобразите список разделов командой «list part».
В окошке командной строки появится перечень разделов. Вас здесь интересует столбец «Тип». Посмотрите, какого типа раздел, на который вы пытаетесь поставить систему. Если он логический, то нужно исправить эту ситуацию:
- Командой «clean» очистите диск.
- Сформируйте раздел под файлы Виндовс командой «create part primary size=N». «N» в синтаксисе команды – размер выделяемого пространства в мегабайтах. Чтобы, например, отдать под систему 50 Гб, напишите вместо «N» 51200 Мб.
- Форматируйте созданный раздел – format fs=ntfs label=«Windows» (здесь кавычки нужны).
- Активируйте раздел – «active».
- Задайте системному разделу букву – «assign letter=C».
На оставшемся свободном месте необходимо создать логический том для личной информации.
- Введите «create partition extended».
- Введите «create partition logical».
- Отформатируйте том – format fs=ntfs label=«My_Files» (кавычки тоже пишите).
- Задайте букву – «assign letter=D».
- Выйдите из DISKPART командой «exit» и закройте командную строку.
Если у вас на компьютере стоит UEFI BIOS, то сбой 0x80300024 может быть связан с тем, что вы указали установочный носитель на первом место в приоритете загрузке. В обычном BIOS так и делается: пользователи заходят на вкладку «Boot» и меняют приоритет так, что сначала запускается флешка или диск, а потом винчестер.
В UEFI BIOS принцип другой: вам нужно зайти на вкладку «Загрузка» и найти флешку в разделе «Изменение загрузки». Чтобы запуститься с флешки, нужно просто нажать на него в интерфейсе UEFI.
Ошибка 0x80070570
Ошибка 0x80070570 проявляется на этапе копирования системных файлов в память компьютера. Причиной возникновения этого сбоя может стать:
- Физическое повреждение носителя (царапины на диске, сломанная флешка и т.д.).
- Программное повреждение файлов дистрибутива.
- Неисправная оперативная память.
Ошибка появляется, когда мастер установки не получает доступ к нужным файлам по причине нечитаемости последнего. Инсталляция прерывается, и возобновить её невозможно, пока причина сбоя не будет устранена.
Ошибка 0x80070017
Если программа установки не видит диск, то на экране появляется сообщение с кодом ошибки 0x80070017. Причинами сбоя могут быть:
- Неработоспособный дисковод, который не может прочитать носитель с дистрибутивом Windows 7.
- Поврежденный CD/DVD диск, с которого невозможно прочитать данные (в этом случае может появиться ошибка 0x80070570).
- Неверно записанный дистрибутив.
Чтобы исключить вариант с неработоспособным диском, попробуйте произвести установку с другого диска. Если ошибка 0x80070017 появилась снова, то рекомендуется записать дистрибутив на флешку и установить «семерку» со съемного накопителя, без использования дисковода.
При необходимости создаем раздел или разделы и нажимаем «Применить»:на этом этапе могут возникнуть проблемы — когда Windows 7 просит драйвер для дальнейшей установки или когда система не видит вашего жесткого диска, чтобы продолжить установку. В подобных случаях рекомендуем вернуться в BIOS и самостоятельно переключить режим работы SATA-контроллера с AHCI на IDE!
Установка Windows невозможна (стандарт GPT)
Такое сообщение появляется при попытке поставить 32-битную версию ОС на винчестер с разметкой GPT, на который можно установить только Windows 7 x64 или Windows 8.1 x64. Однако это не означает, что нужно покупать и подключать другой винчестер – можно просто преобразовать GPT в стандарт MBR.
Единственный недостаток такого решения – стандарт MBR умеет работать только с дисками, объем которых не превышает 2,2 Тб. Если на вашем жестком диске больше места, то объем, выходящий за рамки ограничения, не будет распознан, то есть вы не сможете его использовать. Во время преобразования вся информация с жесткого диска будет стерта, поэтому если у вас на винчестере хранятся важные файлы, предварительно перенесите их на другой носитель. Саму процедуру преобразования можно провести без выхода из мастера установки:
- Кликните «Ок», чтобы закрыть сообщение об ошибке.
- В окне выбора места для установки (где у вас появляется рассматриваемый сбой) нажмите сочетание Shift+F10 для запуска командной строки.
- Введите «discpart».
- Введите «list disk», чтобы вывести на экран список всех подключенных накопителей.
- Выберите нужный диск командой «select disk 0» (если подключено несколько винчестеров, то вместо 0 поставьте его номер – 1,2 и т.д.).
- Командой «clean» очистите диск.
- Введите «convert mbr» для запуска процедуры преобразования.
- Дождитесь окончания операции и завершите работу утилиты DISKPART командой «exit».
После преобразования GPT в MBR вам необходимо создать из неразмеченной области на диске разделы для файлов Windows и личной информации, а затем продолжить установку.
Общие рекомендации по устранению ошибок при установке
Несколько правил, которые помогут вам исправить ошибки, возникающие во время инсталляции Виндовс 7:
- Если мастер инсталляции при установке Windows 7 выдает ошибку, попробуйте использовать другой загрузочный носитель. Запишите дистрибутив на флешку, чтобы исключить влияние неработоспособного дисковода на процесс инсталляции Windows 7.
- Если вы записываете образ на DVD, то используйте специальные программы типа UltraISO. Не делайте прожиг через Nero – так дистрибутив запишется некорректно.
- Установите минимальную скорость прожига, так как максимальная не дает качественной записи файлов.
Если вы убедились, что дисковод исправен, а установочный носитель записан по всем правилам и работает на других компьютерах, но ошибка при инсталляции Windows 7 не исчезает, то проверьте оперативную память. Если к материнской плате подключено несколько планок, попробуйте отключать их по очереди или менять местами — иногда это помогает устранить проблему.
Время от времени, в ходе установки Windows система сообщает, что программе установки не удалось создать новый или найти существующий системный раздел. Эта проблема не позволяет продолжить установку, и загоняет многих в ступор. Тем не менее, есть несколько простых способов ее решить. Но для начала, нужно разобраться в первопричинах проблемы.
Что означает данная ошибка?
Установка ОС с USB носителя – популярнейший способ инсталляции. Именно во время такой установки, на экране может появиться сообщение, в котором говорится, что программе не удалось создать новый или найти существующий системный раздел. 
- USB-устройство не пригодно для инсталляции ОС.
- Приоритет USB-флешки в BIOS значительно выше, чем у основного загрузочного устройства.
- Основное устройство отключено в BIOS.
Если программа установки успешно запускается, значит с флешкой проблем нет. Когда вы видите в списке предлагаемых накопителей свой жесткий диск, значит, с дисками тоже все в порядке. Единственная возможная проблема – приоритет в Boot-меню BIOS. В Microsoft знают о проблеме. В действительности – это мера предосторожности. Установка предусматривает несколько этапов, в ходе которых система перезагружается. И чтобы процесс установки прошел корректно, Windows должна видеть системный раздел в качестве приоритетного. Вероятно, для запуска инсталлятора, вы зашли в BIOS и самостоятельно сменили приоритет в списке на USB. 
Не удалось создать новый раздел – как избавиться?
Рассмотрим несколько вариантов.
Способ 1
Простейший способ избавиться от ошибки – выбрать главным загрузочным устройством жесткий диск вместо флешки. Но возникает вопрос – как при этом запустить установку? В действительности, для загрузки с флешки нет необходимости перенастраивать BIOS. Современные компьютеры позволяют выбирать устройства запуска непосредственно во время загрузки. Для этого, при запуске компьютера нажимаем клавишу F8. В окне выбирайте загрузочное устройство USB, не меняя при этом настроек по запуску дисков.
Способ 2
В момент возникновения ошибки отключите флешку. Тогда компьютер перезагрузится, и за счет отсутствия «мешающего» USB-привода, машина считает информацию с диска C. После этого можно снова подключить флешку и дождаться окончания установочного процесса.
Установка ОС с внутреннего накопителя
Не удалось решить проблему указанными способами, попробуйте еще один вариант: В ходе инсталляции, во время разметки разделов, создайте один диск, а остальное пространство оставьте как неразмеченную область. Потенциальный раздел под ОС отформатируйте. При помощи комбинации SHIFT+F10 зайдите в командную строку:
- Первая команда:
diskpart
- После нее:
list disk
Команда выводит список накопителей. В идеале вы увидите два устройства – созданный вами жесткий диск и USB-накопитель. Запомните номер, что присвоен диску. Условно представим, что его номер «0».
- Вводим команду:
select disk 0
- Теперь выводим список разделов диска:
list part
- Запомните номер раздела, что вы отводите под установку ОС. Вводим команду:
select partition 1
- Присваиваем диску значение «активный»:
active
- Форматируем:
format fs=ntfs quick
assign
exit
Мы покинули утилиту Diskpart, но продолжим работать в командной строке. Заходим в корень флешки. Допустим буква флешки «D»:
- Тогда вводим такую команду:
cd d:
- Запускаем команду копирования установочных файлов:
xcopy d: c: /e /h /k
- После окончания процесса вводим:
bootsect /nt60 c:
После этой команды диск C становится загрузочным. Теперь, отключите флешку и перезагрузите компьютер. Когда запустится рабочий стол, нажмите комбинацию Win+R и введите:
Msconfig
В появившемся окне удалите Windows Setup из вкладки «Загрузка». Кроме того, избавьтесь от файлов инсталлятора с диска C. Если возникнут вопросы напишите нам. Укажи с чем именно возникли трудности, чтобы мы смогли помочь.
Windows 10 — отличная операционная система, однако процесс установки Windows 10 не всегда прост. Количество пользователей сообщило, что мы не смогли создать новое сообщение об ошибке раздела при установке Windows 10. Эта ошибка может помешать вам установить Windows 10, но, к счастью, есть несколько доступных решений.
Не удалось создать новый раздел. Ошибка может появиться при попытке установить Windows 10. Эта ошибка может быть довольно проблематичной, и, говоря об этой ошибке, пользователи сообщали о следующих проблемах:
- Не удалось создать раздел или найти существующий Windows 10. Многие пользователи сообщали об этом сообщении об ошибке при попытке установить Windows 10. Если вы столкнулись с этой проблемой, обязательно попробуйте некоторые решения из этой статьи.
- Мы не смогли создать новую ошибку раздела 0x8004240f, 0x80042468 — иногда за этим сообщением об ошибке может следовать код ошибки 0x8004240f или 0x80042468. Если вы столкнулись с этой проблемой, вы можете исправить ее, отформатировав жесткий диск.
- Мы не смогли создать новый раздел или найти существующий SSD , RAID — если вы столкнулись с этой проблемой при использовании SSD или RAID, проблема может быть в дополнительных жестких дисках на вашем ПК. Чтобы устранить проблему, отключите другие драйверы и убедитесь, что во время установки Windows 10 подключен только один диск.
- Мы не смогли создать новый раздел Windows setup, Windows 10 USB — Многие пользователи сообщали об этой проблеме при попытке установить Windows 10 со своего USB-накопителя. Если вы столкнулись с этой проблемой, просто отсоедините все дополнительные USB-накопители и проверьте, решает ли это проблему. Кроме того, вы можете попробовать использовать флэш-накопитель USB 2.0 для установки Windows.
- Мы не смогли создать новый раздел нераспределенного пространства — это еще одна проблема, которая может возникнуть при попытке установить Windows 10. Чтобы исправить это, вам, возможно, придется проверить разделы и их конфигурацию.
- Мы не смогли создать новый раздел BIOS, двойную загрузку, GPT. Существуют различные факторы, которые могут привести к появлению этой проблемы, и для ее устранения рекомендуется проверить ваш BIOS. Кроме того, вы можете преобразовать жесткий диск из MBR в GPT-систему.
Исправлено — мы не смогли создать новый раздел установки Windows 10
Решение 1 — Используйте diskpart
Прежде чем начать этот процесс, убедитесь, что у вас нет SD-карт, подключенных к вашему ПК. Мы должны предупредить вас, что этот процесс удалит все файлы с вашего жесткого диска, поэтому, если вы планируете использовать его, обязательно создайте резервную копию заранее. Чтобы запустить diskpart, выполните следующие действия:
- Запустите установку Windows 10, используя загрузочный USB или DVD.
- Если вы получили сообщение Не удалось создать новое сообщение об ошибке раздела, закройте установку и нажмите кнопку « Восстановить» .
- Выберите « Дополнительные инструменты», а затем выберите « Командная строка» .
- Когда откроется командная строка, введите start diskpart .
- Теперь введите список дисков . Вы должны увидеть список всех жестких дисков, подключенных к вашему компьютеру.
- Найдите число, представляющее ваш жесткий диск, и введите select disk 0 (мы использовали 0 в качестве примера, поэтому обязательно замените 0 на число, соответствующее вашему жесткому диску).
- Введите следующие строки и нажмите Enter после каждой строки:
- диск 0 чистый
- диск 0 создать раздел первичный
- диск 0 активен
- формат диска 0 fs = ntfs quick
- диск 0 назначить
- Введите выход, чтобы закрыть командную строку.
- Запустите процесс установки снова.
Как уже упоминалось, это решение удалит все файлы на выбранном вами жестком диске, поэтому используйте его на новом компьютере, на котором нет файлов, или только если у вас есть резервная копия.
Решение 2 — Сделайте ваш раздел активным
Для того, чтобы исправить Мы не смогли создать новое сообщение об ошибке раздела при установке Windows 10, рекомендуется установить желаемый раздел в качестве основного. Для этого вам нужно запустить утилиту diskpart. Для получения дополнительной информации о том, как запустить утилиту diskpart, проверьте предыдущее решение.
Как только вы запустите diskpart, вам нужно сделать следующее:
- Введите список дисков .
- Вы должны увидеть список доступных жестких дисков. Найдите свой жесткий диск и введите выберите диск 0 . Мы использовали диск 0 в нашем примере, поэтому обязательно замените 0 на число, представляющее ваш жесткий диск.
- Введите список разделов .
- Появится список доступных разделов. Найдите раздел, на который вы хотите установить Windows 10, и выберите «Выбрать раздел 1» . Не забудьте заменить 1 на число, соответствующее вашему разделу.
- Введите активный .
- Введите команду exit и нажмите Enter, чтобы выйти из командной строки.
Снова запустите процесс установки и проверьте, устранена ли проблема.
Исправлено — мы не смогли создать новый раздел Windows 10 USB
Решение 1. Используйте флешку USB 2.0
Если вы устанавливаете Windows 10 с USB-накопителя, у вас может возникнуть эта проблема, если вы используете USB 3.0 флэш-накопитель. По словам пользователей, кажется, что есть проблемы с флэш-накопителями USB 3.0, и многие пользователи советуют использовать флэш-накопители USB 2.0 при установке Windows 10. Кроме того, вы также можете создать загрузочный DVD-диск Windows 10 и использовать его вместо флэш-накопителя USB.
Решение 2. Отключите все дополнительные USB-накопители.
Если вы планируете установить Windows 10 с флэш-накопителя USB, вы можете столкнуться. Мы не можем создать сообщение об ошибке нового раздела, если к вашему компьютеру подключено более одного USB-накопителя. Чтобы избежать этой проблемы, мы настоятельно рекомендуем вам отключить любые дополнительные USB-накопители и оставить только подключенную USB-флешку Windows 10.
Решение 3. Повторно подключите USB-накопитель
Чтобы исправить Мы не смогли создать новое сообщение об ошибке раздела при установке Windows 10, некоторые пользователи предлагают отключить USB-накопитель. Когда вы получите сообщение об ошибке, отключите USB-накопитель и подключите его к другому порту. Проверьте, можете ли вы создать новый раздел. В случае сбоя процесса снова отключите USB-накопитель и подключите его к исходному USB-порту. Попробуйте создать раздел снова.
Решение 4. Установите жесткий диск в качестве первого загрузочного устройства.
При установке новой операционной системы с флэш-накопителя USB вы, вероятно, установите это устройство в качестве первого загрузочного устройства в BIOS. К сожалению, иногда случается так, что ваш USB-флеш-накопитель ошибочно принимается за жесткий диск во время установки Windows 10, что приводит к сообщению об ошибке « Не удалось создать новый раздел» . Чтобы решить эту проблему, вы должны установить жесткий диск в качестве первого загрузочного устройства из BIOS.
После этого подключите загрузочную флешку и перезагрузите компьютер. Во время загрузки компьютера вам придется нажать F10, F11 или F12 (это может быть другая клавиша в зависимости от вашей материнской платы) и выбрать флэш-накопитель USB в качестве загрузочного устройства. После этого процесс установки должен работать без проблем. Имейте в виду, что Boot Menu может быть не включено на вашем компьютере по умолчанию, поэтому вам придется включить его вручную из BIOS. Подробные инструкции о том, как это сделать, см. В руководстве к материнской плате.
Решение 5. Используйте Rufus или любой другой инструмент для создания загрузочного USB-накопителя.
По словам пользователей, проблемы с не удалось создать новое сообщение об ошибке раздела может быть вызвано Media Creation Tool. Пользователи сообщили, что проблема была решена с помощью стороннего инструмента, такого как Rufus, вместо Media Creation Tool для создания загрузочной флешки.
Решение 6 — Преобразовать раздел в формат GPT
Если вы получаете сообщение Мы не можем создать новое сообщение об ошибке раздела, вы можете решить эту проблему, просто преобразовав раздел MBR в раздел GPT. Разделы MBR имеют определенные ограничения и могут работать только с дисками размером менее 2 ТБ.
GPT не имеет ни одного из этих ограничений, он лучше работает с UEFI, поэтому обычно это лучший выбор. Мы должны отметить, что преобразование диска из MBR в GPT удалит все ваши файлы, поэтому перед продолжением сделайте резервную копию важных файлов.
Чтобы преобразовать диск GPT, вам нужно сделать следующее:
- Запустите командную строку и введите diskpart .
- Теперь введите список дисков . Найдите жесткий диск, на который вы хотите установить Windows 10.
- Теперь введите выберите диск X. Замените X на номер, соответствующий вашему жесткому диску. Если у вас два или более жестких диска, очень важно выбрать правильный диск, поэтому будьте особенно осторожны.
- Введите clean в командной строке и нажмите Enter . Эта команда полностью удалит все файлы с вашего жесткого диска, поэтому обязательно выберите правильный жесткий диск и создайте резервную копию ваших файлов.
- Теперь введите convert gpt и выполните эту команду.
Diskpart — один из старейших способов преобразования накопителя MBR в GPT, хотя, несмотря на свою эффективность, он удалит все ваши файлы. К счастью, Microsoft представила два новых способа конвертировать MBR в GPT-диск без потери файлов: MBR2GPT и gptgen .
Оба они являются инструментами командной строки, и если вы хотите их использовать, вам нужно запустить командную строку перед загрузкой Windows 10 и выполнить одну из этих команд. Мы подробно объяснили, как использовать обе эти команды в нашем руководстве о том, как конвертировать MBR в GPT-диск, и настоятельно рекомендуем вам проверить его для получения подробных инструкций и других решений.
Решение 7 — Используйте сторонний инструмент
Если вы не можете установить Windows 10 из-за того, что не удалось создать новое сообщение об ошибке раздела, вы можете решить проблему с помощью сторонних инструментов. Если вы не знакомы с инструментами командной строки, вы можете решить эту проблему с помощью MiniTool Partition Wizard .
MiniTool Partition Wizard специализируется на восстановлении потерянных разделов и копировании дисков. Он также предлагает дружественный пользовательский интерфейс, поэтому вы сможете легко модифицировать свой жесткий диск и выполнять необходимые задачи. Если вы вообще не можете загрузить Windows, вам будет приятно узнать, что вы можете создать загрузочный диск и использовать этот инструмент за пределами Windows.
- Получить сейчас MiniTool Partition Wizard
Исправлено — мы не могли создать новый раздел Windows 10 SSD
Решение — отключить другие жесткие диски
Многие пользователи сообщали, что мы не смогли создать новое сообщение об ошибке раздела при попытке установить Windows 10 на SSD. По словам пользователей, чтобы решить эту проблему, вам придется отключить все остальные жесткие диски и оставить только подключенный SSD-накопитель. Кроме того, вы можете попробовать отключить все другие жесткие диски, кроме вашего SSD из BIOS. После того, как вы отключили или отключили все другие диски, установщик должен распознать SSD. Теперь все, что вам нужно сделать, это удалить все разделы на вашем SSD, и Windows 10 должна установить без каких-либо проблем.
Мы не смогли создать новый раздел. Сообщение об ошибке может помешать вам установить Windows 10, но, как вы видите, вы можете легко исправить это, следуя одному из наших решений.
Вы можете сохранять ваши расчеты и они будут отображаться здесь.
Для сохранения расчета воспользуйтесь кнопкой под формой калькулятора.
Кредитный калькулятор осуществляет 3 типа расчетов:
- Классический – нахождение ежемесячного платежа по заданной сумме и сроку кредита. Такой расчет производят банки при выдаче кредитов.
- Вычисление срока кредита на основе заданной суммы и ежемесячного платежа. Этот вариант интересен тем, что поможет спрогнозировать точный срок возврата кредита при наличии у заемщика конкретных пожеланий к ежемесячному платежу.
- Расчет максимальной суммы кредита по заданному сроку и ежемесячному платежу. Если вы точно знаете, какую сумму и в течение какого времени вы готовы отдавать каждый месяц на погашение кредита, калькулятор сообщит вам, сколько денег вы сможете занять на таких условиях.
Кредитование населения является неотъемлимой частью экономики любой страны. Возможность кредитования повышает спрос на товары и услуги, что является стимулом развития экономики.
Раз вы находитесь на этой странице, значит вы как минимум задумываетесь о получения кредита. Наш калькулятор послужит вам помощником в предварительном расчете.
Кредитный калькулятор — это удобный инструмент для быстрого самостоятельного расчета кредита онлайн.
Калькулятор универсален. Не имеет значения, в каком банке вы будете брать кредит. Не имеет значение и тип займа: потребительский кредит, ипотека, кредит наличными. Результат всегда будет достаточно точным.
На выходе вы получите:
- Размер ежемесячного платежа
- Сумму процентов (переплаты) за весь срок
- Детализированный график погашения по месяцам
- Наглядную диаграмму
- Список подходящих предложений от банков с возможностью оставить заявку онлайн
Что такое процентная ставка и от чего она зависит?
Процентая ставка — самый важный параметр при расчете кредита. Измеряется в процентах годовых. Он показывает сколько процентов начисляется на сумму долга за 1 год. Но фактически проценты начисляются не один раз в год, а ежедневно в размере ставки, разделенной на 365 дней.
У каждого банка есть свои программы кредитования и свои процентные ставки.
Основные факторы, влияющие на процентную ставку:
-
Ключевая ставка Центробанка. Чтобы дать вам кредит, банк занимает у ЦБ по ставке, равной ключевой, накидывает еще несколько процентов сверху и дает вам в долг под более высокий процент, зарабатывая на разнице. Выгоднее брать кредит, когда ключевая ставка ниже: вы заплатите меньше процентов.
На каждом очередном заседании ЦБ может как повысить, так и понизить ставку или оставить без изменений. Это решение принимается в зависимости от экономической ситуации. Вот так ключевая ставка она менялась за последние годы:
График изменения ключевой ставки с 2013 по 2022 год
Аннуитетный и дифференцированный платеж
Что такое аннуитетный и дифференцированный платеж? В чем разница между ними? Какой из них выгоднее для заемщика?
Можно ли установить Windows 7 на новый ноутбук?
Аннуитетный
Представляет собой равные ежемесячные суммы на протяжении всего срока кредитования.
Доля процентов и доля основного долга в каждом месяце рассчитываются таким образом, чтобы общая сумма была неизменной.
Аннуитетный платеж более распространен за счет удобства выплаты. Платить каждый месяц одну и ту же сумму логичнее и проще для учета финансов.
Переплата по кредиту выше, чем при дифференцированном платеже.
Дифференцированный
Сумма ежемесячного платежа уменьшается к концу срока кредитования.
Доля основного долга остается неизменной, а доля процентов с каждым месяцем уменьшается, так как уменьшается общая сумма долга.
Ежемесячные платежи вначале срока выше по сравнению с аннуитетом, поэтому выше требования к платежеспоособности клиента.
При прочих равных дифференцированный платеж выгоднее, сумма переплаты ниже.
Источник: calcus.ru
doubledj
Если вы вдруг столкнулись, как я, с проблемой при установке Windows 7 с USB флешки, а именно при выборе раздела для установки вы видите сообщение «Программе установки не удалось создать новый или найти существующий системный раздел», то спешу вас обрадовать, что решение есть! 🙂
Так выглядит «наша» ошибка:
Описание данной проблемы, возникающей как на Windows Vista, так и на Windows 7, представлено на сайте Microsoft на этой страничке: http://support.microsoft.com/kb/938984/en-us
- В BIOS USB устройство установлено как загрузочное, или USB устройство имеет больший приоритет в загрузке, чем первый жесткий диск.
- Подключено незагрузочное USB устройство перед стартом компьютера.
- Вы пытаетесь установить Windows Vista или Windows 7 с DVD.
Итак, вы дошли до данной ошибки. Далее вынимаем USB-флешку и жмем на стрелку «Назад» (Верхний левый угол окна) до тех пор, пока не вернемся к окну выбора редакции ОС:
Теперь, жмем «Далее» и наблюдаем появление следующей ошибки:
Ничего страшного, так и должно быть. Жмем «ОК» и нас выбрасывает обратно в главное меню установщика:
Вставляем флешку обратно, и снова по порядку проходим все стадии начала установки, доходя до выбора раздела диска. Выбираем нужный, жмем «Далее» и о, чудо! — Видим, что установка пошла:
Вот таким, бессмысленным и беспощадным способом успешно обходится проблема с установкой с USB носителя 😀
Источник: doubledj.livejournal.com
YouTube
Популярный видеохостинг, предоставляющий услуги хранения и показа видео. Считается вторым в мире сайтом по количеству посетителей.
Все материалы
Публикации
22 декабря 2022, 06:45
Пушков раскрыл будущее YouTube и Rutube в России
Глава комиссии Совета Федерации по информационной политике и взаимодействию со СМИ Алексей Пушков 22 декабря заявил, что видеохостинги YouTube и Rutube пока будут сосуществовать на российском рынке.
14 декабря 2022, 07:11
За год российские блогеры потеряли до 80% дохода
Годовое падение доходов блогеров к декабрю составило до 80%, рассказали «Известиям» в коммуникационных агентствах.
06 декабря 2022, 17:59
YouTube заблокировал канал RT Balkan
YouTube заблокировал канал RT Balkan. Главный редактор недавно запущенного канала Елена Милинчич заявила во вторник, 6 декабря, комментируя ситуацию, что публикации никак не нарушали правила Google.
06 декабря 2022, 14:04
«Дождь» запросит лицензию на вещание в другой стране
Телеканал «Дождь» (настоящий материал касается деятельности иностранного агента «Дождь») после лишения лицензии на вещание в Латвии продолжит работу в YouTube и планирует получить новую лицензию уже в другой стране.
01 декабря 2022, 03:24
Сбой в работе произошел у YouTube, Spotify и «Одноклассников»
В ночь на 1 декабря ряд порталов, таких как «Одноклассники», YouTube и Spotify, зафиксировали сбои в работе.
23 ноября 2022, 15:58
Суд обязал Google восстановить доступ к YouTube-каналу «Дума ТВ»
Суд обязал Google восстановить доступ к YouTube-каналу «Дума ТВ», сообщил ИТ-комитет Госдумы 23 ноября в Telegram.
17 ноября 2022, 14:50
Суд обязал Google восстановить доступ к телеканалу НТВ на YouTube
Арбитражный суд Москвы в полном объеме удовлетворил исковые требования НТВ к корпорации Google, сообщили «Известиям» 17 ноября в пресс-службе «Газпром-медиа холдинг».
16 ноября 2022, 14:56
Приставы начали принудительное взыскание с Google 21,7 млрд рублей
Российские приставы завели в отношении компании Google дело о принудительном взыскании оборотного штрафа в размере 21,7 млрд рублей за неоднократный отказ удалить недостоверный контент, связанный с проведением спецоперации на Украине.
27 марта 2022, 05:22
Роскомнадзор потребовал от YouTube возобновить доступ к видео Минобороны
15 января 2022, 12:41
Forbes включил девочку из России в топ самых высокооплачиваемых блогеров
27 октября 2021, 19:53
В III квартале Google и Microsoft значительно увеличили прибыль
27 сентября 2021, 18:09
YouTube блокирует видео о возможных фальсификациях на выборах в США и ФРГ
10 ноября 2022, 15:49
РКН потребовал от YouTube восстановить доступ к каналу «БелРос»
Роскомнадзор (РКН) обратился к американской корпорации Google с требованием разблокировать канал «БелРос» на видеохостинге YouTube. Об этом ведомство сообщило 10 ноября.
10 ноября 2022, 00:02
Под крышей домена своего: заблокируют ли в России YouTube
Что такое суверенный интернет и зачем он необходим стране.
08 ноября 2022, 11:22
Певец SHAMAN заявил о попадании песни «Встанем» в тренды украинского YouTube
Песня «Встанем» в исполнении певца Ярослава Дронова (SHAMAN) и других российских звезд попала в тренды украинского YouTube. Об этом исполнитель рассказал в своем Telegram-канале во вторник, 8 ноября.
31 октября 2022, 00:02
Хейт спички: как реагировать на шквал негативных комментариев
Попасть под жернова культуры отмены можно из-за безобидного твита.
14 октября 2022, 13:57
Арбитражный суд обязал Google разблокировать YouTube-каналы ВГТРК
Арбитражный суд Москвы удовлетворил иск ВГТРК к Google о разблокировке YouTube-каналов. Об этом говорится в решении, вынесенном 13 октября.
28 сентября 2022, 15:22
В Минцифры опровергли информацию о закрытии сервиса YouTube в России
Планов закрывать американский сервис видеохостинга YouTube в России по-прежнему нет. Об этом 28 сентября заявил журналистам глава Минцифры Максут Шадаев.
10 сентября 2022, 12:18
Более 4,2 тыс. фейков о выборах в России обнаружены в соцсетях
Киберволонтеры Лиги безопасного интернета обнаружили в соцсетях более 4,2 тыс. недостоверных публикаций о проходящих в России выборах. Об этом сообщила 10 сентября директор лиги, член Общественной палаты РФ (ОП РФ) Екатерина Мизулина в ходе брифинга.
09 сентября 2022, 14:54
Paramount+ показала тизер финального сезона «Звездного пути: Пикар»
Стриминговый сервис Paramount+ представил тизер третьего и финального сезона сериала «Звездный путь: Пикар». Видео появилось на YouTube-канале компании 9 сентября.
Показать еще
Подписка на газету
- О компании
- Редакция
- Пресс-центр
- Реклама
- Новости о нас
- Пользовательское соглашение
- Охрана труда
Авторское право на систему визуализации содержимого портала iz.ru, а также на исходные данные, включая тексты, фотографии, аудио- и видеоматериалы, графические изображения, иные произведения и товарные знаки принадлежит ООО «МИЦ «Известия». Указанная информация охраняется в соответствии с законодательством РФ и международными соглашениями.
Частичное цитирование возможно только при условии гиперссылки на iz.ru.
АО «АБ «РОССИЯ» — партнер рубрики «Экономика»
Сайт функционирует поддержке Министерства цифрового коммуникаций Российской Федерации.
Новости, аналитика, прогнозы и другие материалы, представленные на данном сайте, не являются офертой или рекомендацией к покупке или продаже каких-либо активов.
Зарегистрировано Федеральной службой по надзору в сфере связи, информационных технологий и массовых коммуникаций. Свидетельства о регистрации ЭЛ № ФС 77 — 76208 от 8 июля 2019 года, ЭЛ № ФС 77 — 72003 от 26 декабря 2019 года
Источник: iz.ru