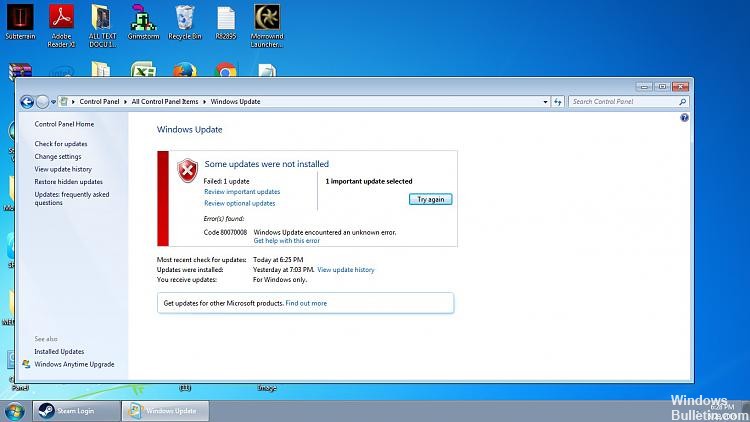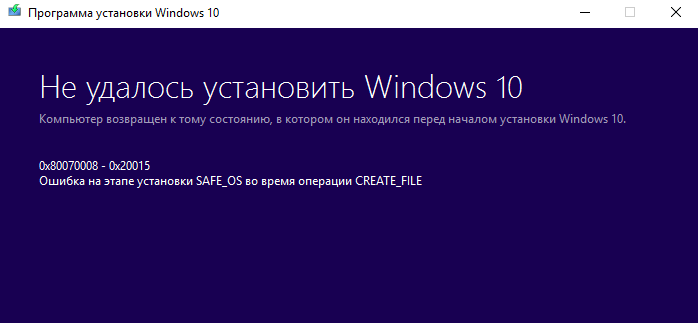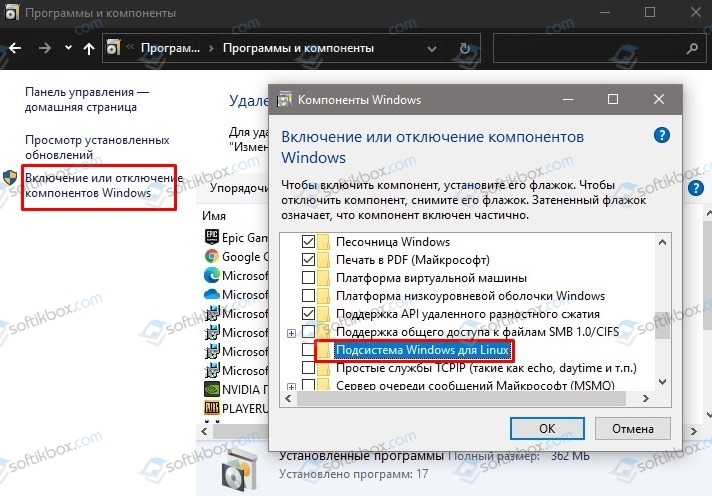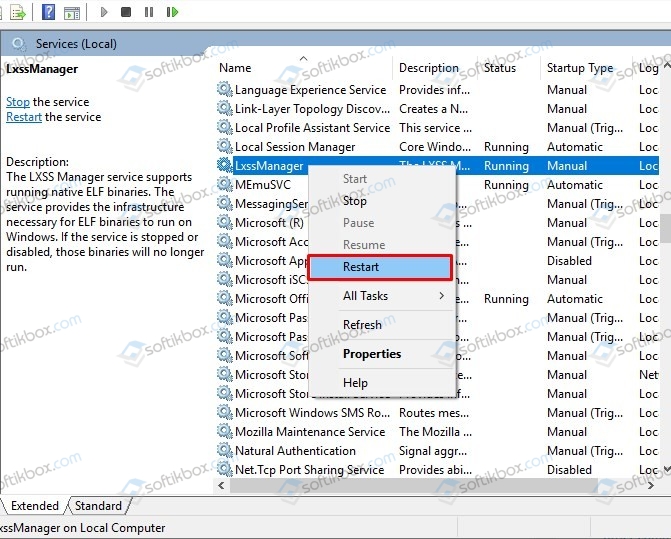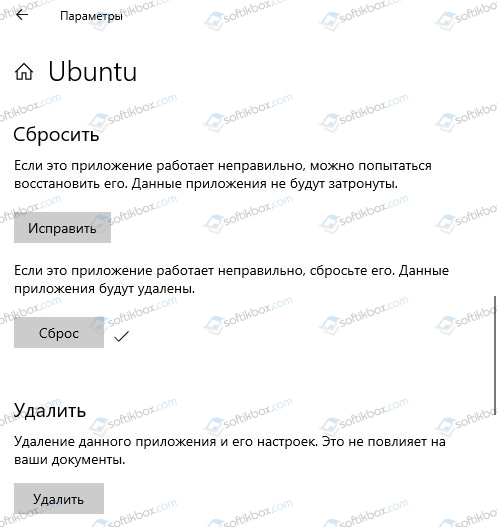Код ошибки 0x80070008 — что это
Код ошибки 0x80070008 обычно появляется на компьютерах под управлением Windows 10, хотя иногда он может появляться и в более ранних версиях программного обеспечения, вплоть до Windows 7, когда эта ошибка впервые появилась.
Общие симптомы включают в себя:
- Невозможность полностью завершить процесс обновления Windows 10
- Машина работает медленно
- Сообщения о нехватке памяти на рассматриваемом устройстве
Если на вашем компьютере появился код ошибки 0x80070008, вы можете сделать несколько вещей, чтобы исправить ошибку и иметь возможность устанавливать обновления по мере необходимости. Большинство из этих методов достаточно просты в использовании, даже для самых неопытных пользователей, но, по крайней мере, один из методов может потребовать дополнительных знаний или комфорта при изменении настроек на более глубоком уровне.
Если вы не можете воспользоваться приведенными ниже инструкциями для устранения кода ошибки 0x80070008, обратитесь к квалифицированному специалисту, имеющему опыт работы с проблемами памяти и устранения кода ошибки Windows 10, чтобы помочь вам.
Решения
 Причины ошибок
Причины ошибок
Существует три основных причины для кода ошибки 0x80070008. Во-первых, на вашей машине может не хватить памяти для завершения установки обновления. Вторая возможная причина заключается в том, что другая программа может мешать вашей машине завершить установку обновления. Наконец, код ошибки 0x80070008 может возникнуть, когда у пользователя много языковых пакетов, что может помешать завершению обновлений.
Дополнительная информация и ручной ремонт
Поскольку для кода ошибки 0x80070008 есть три разные причины, существует также три разных способа устранения ошибки. Если вы считаете, что ошибка может быть вызвана количеством языковых пакетов, установленных на вашем устройстве, сначала попробуйте третий способ. В противном случае сначала используйте методы один и два.
Если вы не уверены, что можете самостоятельно выполнить действия, описанные ниже, для устранения ошибки с кодом 0x80070008, свяжитесь с сертифицированным специалистом по ремонту компьютеров, который знаком с проблемами Windows 10, чтобы решить эту проблему.
Вот три основных способа устранения ошибки с кодом 0x80070008 на компьютере под управлением Windows 10:
Метод первый: запустите средство устранения неполадок Центра обновления Windows
Когда код ошибки 0x80070008 впервые появляется на вашем компьютере, одним из первых шагов, которые вы можете предпринять, чтобы решить эту проблему, является открытие модуля Центра обновления Windows и щелкните инструмент «Устранение неполадок». Это запустит сканирование в Центре обновления Windows, чтобы попытаться определить основную причину проблемы и автоматически устранить ее для вас.
Если средство устранения неполадок обнаружит проблему, просто следуйте инструкциям на экране, чтобы устранить ошибку. В некоторых случаях может потребоваться перезагрузить компьютер после завершения этого процесса, прежде чем снова попытаться запустить средство Windows Update.
Метод второй: закройте все программы, пока не будут выполнены обновления
В некоторых случаях нехватка памяти на машине может означать, что запуск других программ при попытке запустить Центр обновления Windows приведет к сбою процесса обновления. Закройте все программы, запущенные на устройстве, включая антивирусное программное обеспечение или брандмауэры, перед запуском процесса обновления. Если это позволяет завершить процесс обновления, вы можете повторно активировать все программы, которые были запущены до обновления.
Метод третий: удалить ненужные языковые пакеты
Этот метод обычно применяется к пользователям, на которых установлено множество языковых пакетов, обычно более 20, что может помешать процессу обновления. Чтобы удалить ненужные языковые пакеты, выполните следующие действия.
- Шаг первый: Откройте панель «Пуск» и выберите «Панель управления».
- Шаг второй: найдите настройку «Часы, язык и регион» и выберите «Регион и язык».
- Шаг третий: выберите параметр «Клавиатуры и языки», затем в разделе «Язык отображения» выберите «Установить / удалить языки» и выберите «Удалить языки отображения».
- Шаг четвертый: Для любых языков, которые вы не хотите сохранять, отмените выбор и выберите «Далее». Для завершения процесса может потребоваться несколько минут.
- Шаг пятый: После удаления нежелательных языковых пакетов с вашего компьютера вы можете попытаться снова запустить Центр обновления Windows. Вы можете перезагрузить компьютер для максимальной эффективности.
Метод четвертый: использование автоматизированного инструмента
Если вы хотите всегда иметь в своем распоряжении утилиту для исправления этих Windows 10 и других связанных с ними проблем, когда они возникают, Загрузить и установить мощный автоматизированный инструмент.
Расширенный ремонт системы Pro
Автоматизированное решение для ремонта ПК в один клик
С Advanced System Repair Pro вы можете легко
Замените поврежденные файлы
Восстановить производительность
Удалить вредоносные программы
СКАЧАТЬ
Advanced System Repair Pro совместим со всеми версиями Microsoft Windows, включая Windows 11.
Поделиться этой статьей:
Вас также может заинтересовать
Копия Windows попадает в льготный период, когда она установлена на компьютере, что означает, что вы можете использовать свой компьютер с Windows без каких-либо ограничений на его функциональность. Однако, если вы неожиданно встретите код ошибки 0xC004F009, это означает, что льготный период уже истек. В таких случаях вы увидите следующее сообщение об ошибке на вашем экране:
«Код ошибки 0xC004F009, Служба лицензирования программного обеспечения сообщила, что льготный период истек».
Одна из возможных причин этой ошибки заключается в том, что льготный период уже истек задолго до того, как система была активирована, в результате чего система в данный момент находится в состоянии уведомлений. Код ошибки 0xC004F009 имеет какое-то отношение к компьютерам с поддержкой MAK на предприятии, когда речь идет о корпоративном лицензировании. Одна из причин появления этой ошибки связана с тем, что компьютер еще не был активирован, даже когда он уже был подключен к Предприятию. Другой наиболее вероятной причиной ошибки является то, что система вообще никогда не была подключена к Предприятию, и данный льготный период истек до того, как ваша компьютерная система была активирована. Какой бы ни была настоящая причина этой ошибки, этот пост поможет вам ее исправить. Просто обратитесь к инструкциям, приведенным ниже, чтобы исправить это.
Вариант 1. Попробуйте активировать Windows с помощью инструмента командной строки.
- Во-первых, вам необходимо получить ключ MAK у ИТ-администратора.
- Как только он у вас появится, нажмите клавиши Win + R на клавиатуре, затем введите «cmd» в поле и нажмите Enter, чтобы открыть командную строку с повышенными привилегиями.
- После этого введите эту команду и нажмите Enter, чтобы установить ключ продукта или заменить существующий: Slmgr.vbs –ipk
- Затем введите другую команду и нажмите Enter: slmgr.vbs –ato
- После того, как вы выполнили данные команды, Windows должна быть активирована после подключения к серверам Microsoft, а затем дать ей некоторое время и попытаться проверить, исправлен ли код ошибки 0xC004F009 или нет.
Вариант 2. Попробуйте активировать Windows с помощью мобильного телефона.
Активировать Windows 10 также можно с помощью телефона. Просто отметьте, что вы должны позвонить в Microsoft, чтобы сделать это.
- В поле «Начать поиск» введите «Slui 4» и нажмите «Ввод».
- Далее выберите свою страну и нажмите «Далее».
- Держите окно открытым и позвоните по бесплатному номеру страны, из которой вы находитесь.
- После этого автоматическая система должна предоставить удостоверение личности, которое вы должны принять к сведению.
- Наконец, в поле в окне введите идентификатор подтверждения и нажмите кнопку «Активировать». Это должно сделать это.
Вариант 3 — Попробуйте продлить льготный период
С другой стороны, вы также можете продлить льготный период, но для этого вам может понадобиться еще один подлинный ключ Windows. Прежде чем продолжить, сначала необходимо создать точку восстановления системы, следуя приведенным ниже инструкциям, чтобы увеличить льготный период Службы лицензирования программного обеспечения на компьютере с Windows 10.
- Нажмите клавиши Win + R, чтобы открыть диалоговое окно «Выполнить» и введите «Regedit» в поле, затем нажмите Enter, чтобы открыть редактор реестра.
- После этого перейдите к этому разделу реестра: HKEY_LOCAL_MACHINESOFTWAREMicrosoftWindowsCurrentVersionSetupOOBEmediabootinstall
- Затем измените значение ключа «mediabootinstall» на «0».
- Теперь откройте командную строку с правами администратора, затем введите эту команду и нажмите Enter: slmgr –rearm
- Команда, которую вы только что ввели, добавит еще один льготный период к активации вашей системы. После этого вам необходимо получить новый ключ и затем активировать Windows.
Вариант 4. Попробуйте запустить средство устранения неполадок активации Windows 10.
Вы также можете попробовать запустить средство устранения неполадок активации Windows 10, чтобы помочь устранить ошибку с кодом 0xC004F009.
- Зайдите в Настройки и затем выберите Активация.
- После этого нажмите Активация Windows, а затем устраните неполадки. Это поможет вам решить большинство распространенных проблем активации на устройствах Windows.
Узнать больше
Если вы столкнулись с сообщением об ошибке, в котором говорится: «Ваш компьютер потерял аренду своего IP-адреса на сетевой карте с сетевым адресом », то этот пост может быть вам полезен. Эта ошибка возникает из-за тайм-аута, вызванного адресом DHCPv6, который используется для подключения клиента к пользовательской сети в качестве независимого клиента или части домена. Есть много потенциальных исправлений, которые вы можете попробовать исправить эту ошибку, и мы обсудим каждое из них ниже. Вы можете попробовать перезагрузить маршрутизатор, очистить кеш DNS, сбросить сетевой адаптер, переключить время аренды DHCPv6 или отключить IPv6 в Сетевом центре. Дополнительные сведения см. в следующих параметрах.
Вариант 1. Попробуйте перезагрузить роутер.
Первое, что вы можете попытаться сделать, чтобы исправить ошибку, — это просто перезагрузить маршрутизатор. Все, что вам нужно сделать, это перезагрузить маршрутизатор с его панели администратора, или вы также можете выключить его вручную и снова включить через пару секунд, чтобы он мог полностью перезагрузиться. Как только вы закончите, попробуйте снова получить доступ к вашему серверу и посмотрите, исправлена ли теперь ошибка.
Вариант 2. Попробуйте сбросить конфигурацию DNS.
Вы также можете попытаться сбросить настройки DNS на вашем компьютере, чтобы исправить ошибку. Как? Обратитесь к этим шагам:
- Нажмите комбинацию клавиш Win + X и выберите опцию «Командная строка (администратор)», или вы также можете выполнить поиск «cmd» в поле поиска Cortana и щелкнуть правой кнопкой мыши командную строку в результатах поиска и выбрать опцию «Запуск от имени администратора». .
- После открытия командной строки с правами администратора введите последовательно каждую из приведенных ниже команд, чтобы очистить кэш DNS.
- IPCONFIG / выпуск
- IPCONFIG / обновить
- IPCONFIG / flushdns
- Теперь введите выход Команда, чтобы закрыть командную строку, а затем перезагрузите компьютер и посмотреть, если проблема устранена.
С другой стороны, вы также можете попробовать сбросить Winsock, а также TCP/IP. После этого просто выйдите из командной строки и проверьте, решает ли это вашу проблему. Вы также можете сбросить Winsock и TCP/IP.
Вариант 3. Попробуйте переключить время аренды DHCPv6.
- Во-первых, вам необходимо войти в панель администратора вашего роутера.
- Затем перейдите к настройкам DHCPv6 внутри него и найдите поле для времени аренды.
- После того, как вы его нашли, увеличьте значение Lease Time до значения, которое больше уже введено, в зависимости от ваших предпочтений.
- Теперь примените конфигурацию и перезагрузите маршрутизатор, чтобы применить измененные настройки. Просто помните, что если что-то не сработало, вы можете просто изменить значение времени аренды на то, что было раньше.
Вариант 4. Попробуйте отключить IPv6 в Сетевом центре.
- Нажмите комбинацию клавиш Win + X и нажмите «Сетевые подключения».
- Это откроет приложение «Настройки» на определенной странице. Теперь на правой панели щелкните ссылку Центр управления сетями и общим доступом.
- После этого откроется панель управления, а затем щелкните сеть, к которой подключен ваш компьютер, и нажмите «Свойства».
- Затем снимите флажок с записи «Протокол Интернета версии 6 (TCP / IPv6)» в списке, который заполняется.
- Теперь нажмите OK и закройте все остальные окна и посмотрите, исправлена ли ошибка.
Вариант 5. Запустите средство устранения неполадок сетевого адаптера.
Чтобы запустить средство устранения неполадок сети, выполните следующие действия.
- Откройте панель поиска на своем компьютере и введите «устранение неполадок», чтобы открыть параметры устранения неполадок.
- Затем прокрутите вниз и выберите параметр «Сетевой адаптер» на правой панели.
- Затем нажмите кнопку «Выполнить устранение неполадок».
- После этого ваш компьютер проверит все возможные ошибки и, если возможно, определит причину проблемы.
- Перезагрузите компьютер.
Вариант 6 — Попробуйте выполнить сброс сети
Вы также можете попытаться выполнить сброс сети для решения проблемы. Это сбросит всю конфигурацию сети, включая ваш IP-адрес. Чтобы выполнить сброс сети, выполните следующие действия:
- Нажмите клавиши Win + I, чтобы открыть Настройки.
- Оттуда перейдите в раздел «Сеть и Интернет».
- Затем прокрутите вниз и найдите «Сброс сети» под панелью состояния.
- После этого нажмите «Сброс сети», а затем «Сбросить сейчас», чтобы начать сброс конфигурации сети. После этого проверьте, может ли она исправить ошибку или нет.
Узнать больше
В Windows 10 есть множество полезных функций, и одна из них — функция «Общий доступ». Вы можете получить доступ к этой функции, выбрав «Пуск» > «Настройки» > «Система» > «Общий опыт». Оттуда включите параметр «Общий доступ рядом» и выберите папку, в которую вы хотите загрузить файлы. Эта функция действительно полезна, поскольку позволяет обмениваться файлами. Однако недавно появились сообщения от ряда пользователей о том, что функция «Общий доступ с окружением» не работает на их компьютерах с Windows 10. Если вы один из пользователей, столкнувшихся с этой проблемой, вы можете попробовать проверить, установлено ли на вашем компьютере обновление Windows 10 v1803. Вы также можете попробовать проверить, поддерживает ли Bluetooth режим энергосбережения, или вы также можете попытаться приблизить устройство или проверить, поддерживает ли адаптер Bluetooth версии 4.0 или более поздней. Для получения дополнительной информации обратитесь к каждому из приведенных ниже вариантов.
Вариант 1. Попробуйте проверить, установлено ли обновление для Windows 10 v1803.
Чтобы проверить, установлено ли на вашем компьютере обновление Windows 10 v1803, выберите «Пуск»> «Настройки»> «Система»> «О программе». Оттуда прокрутите вниз до технических характеристик Windows и проверьте версию. Если это 1803 или выше, то на вашем компьютере должна быть активна функция совместного использования. Однако, если вы обнаружите, что обновление Windows 10 v1803 еще не установлено, вам необходимо обновить свой компьютер до последней версии, а затем посмотреть, решит ли оно проблему или нет.
Вариант 2. Убедитесь, что Bluetooth поддерживает режим низкого энергопотребления.
Несмотря на то, что режим низкого энергопотребления на самом деле не является необходимым при использовании совместного доступа, есть некоторые терминалы Bluetooth, которые поддерживают режим низкого энергопотребления, который имеет большое значение. Таким образом, вам нужно проверить, поддерживает ли Bluetooth на вашем компьютере режим энергосбережения, выполнив следующие действия:
- Нажмите клавиши Win + R, чтобы открыть диалоговое окно «Выполнить».
- Далее введите «devmgmt.msc”И нажмите Enter, чтобы открыть диспетчер устройств.
- После этого разверните список адаптеров Bluetooth, а затем щелкните правой кнопкой мыши свой адаптер и выберите «Свойства».
- Перейдите на вкладку «Сведения» и в раскрывающемся меню выберите «Радиомодуль Bluetooth поддерживает центральную роль с низким энергопотреблением», и если его значение указано « ”, Это означает, что ваш Bluetooth поддерживает режим низкого энергопотребления, в противном случае — нет.
- Если ваш Bluetooth не поддерживает режим низкого энергопотребления, вы можете рассмотреть возможность приобретения внешнего.
Вариант 3. Попробуйте поднести устройства ближе
Совместное использование может не работать, если ваши устройства расположены недостаточно близко. Таким образом, вам нужно поднести свои устройства ближе друг к другу и посмотреть, решит ли это проблему. И когда вы это сделаете, убедитесь, что общий доступ к сети включен для всех соответствующих устройств.
Вариант 4. Убедитесь, что вы используете Bluetooth версии 4.0 или более поздней.
Чтобы использовать функцию совместного использования, вы должны убедиться, что адаптер для всех соответствующих устройств использует Bluetooth версии 4.0 или более поздней. Поэтому, если одно из устройств или все устройства не используют эту версию или более поздние версии, вы должны купить внешний адаптер Bluetooth, чтобы пользоваться функцией обмена с близкого расстояния.
Узнать больше
Недавно ряд пользователей сообщили о получении кода ошибки 0x8007025D-0x2000C при обновлении своих компьютеров с Windows 10 с помощью ISO или инструмента Media Creation. Вы также увидите подробное сообщение об ошибке: «Сбой установки на этапе SAFE_OS с ошибкой во время операции APPLY_IMAGE» вместе с кодом ошибки 0x8007025D-0x2000C. Проблемы такого рода обычно возникают, когда возникают проблемы с установочными файлами и когда Центру обновления Windows не удается применить обновление с помощью Media Creation Tool или ISO. Чтобы решить эту проблему, вы можете использовать варианты устранения неполадок, приведенные ниже в качестве справки.
Вариант 1. Попробуйте воссоздать установочный USB-накопитель Windows 10.
Воссоздание установочного USB 10 для Windows 10 может помочь в устранении проблемы. Для этого вы можете использовать USB-накопитель, но убедитесь, что он имеет высокую скорость чтения-записи. Следуйте приведенным ниже инструкциям, чтобы восстановить USB XNUMX для установки Windows ».
- Нажмите ссылке а затем нажмите кнопку Загрузить инструмент сейчас.
- Затем нажмите «Использовать инструмент для создания установочного носителя (USB-накопитель, DVD или файл ISO)…» и следуйте приведенным ниже инструкциям на экране.
- Теперь выберите вариант файла ISO на шаге 5.
- После этого у вас должен появиться файл ISO.
- Затем перейдите в папку, в которую вы загрузили файл ISO.
- Затем щелкните правой кнопкой мыши ISO-файл Windows 10 и выберите параметр «Открыть с помощью», а затем выберите «Проводник».
- Теперь нажмите «setup.exe» и следуйте инструкциям, появляющимся на экране. При появлении запроса вы должны выбрать «Ничего» (чистая установка) или «Сохранить только личные файлы». Обратите внимание, что вы не должны выбирать «Сохранять личные файлы, приложения и настройки Windows, так как это на самом деле не работает.
Вариант 2. Попробуйте запустить средство устранения неполадок Центра обновления Windows.
Возможно, вы также захотите запустить средство устранения неполадок Центра обновления Windows, поскольку оно также может помочь в исправлении кода ошибки Центра обновления Windows 0x8007025D-0x2000C. Чтобы запустить его, перейдите в «Настройки», а затем выберите «Устранение неполадок» в настройках. Оттуда нажмите Центр обновления Windows, а затем нажмите кнопку «Запустить средство устранения неполадок». После этого следуйте следующим инструкциям на экране, и все будет хорошо.
Вариант 3 — Обновите BIOS
Обратите внимание, что вы должны быть осторожны при изменении чего-либо в BIOS. Так что, если вы не знаете об этом много, лучше, если вы пропустите эту опцию и попробуете другие. Однако, если вы хорошо разбираетесь в навигации по BIOS, выполните следующие действия.
- Нажмите клавиши Win + R, чтобы открыть диалоговое окно «Выполнить».
- Далее введите «msinfo32”И нажмите Enter, чтобы открыть информацию о системе.
- Оттуда вы должны найти поле поиска в нижней части, где вы должны искать версию BIOS, а затем нажмите Enter.
- После этого вы должны увидеть разработчика и версию BIOS, установленную на вашем ПК.
- Перейдите на сайт производителя и загрузите последнюю версию BIOS на свой компьютер.
- Если вы используете ноутбук, убедитесь, что он включен, пока вы не обновите BIOS.
- Теперь дважды щелкните загруженный файл и установите новую версию BIOS на свой компьютер.
- Теперь перезагрузите компьютер, чтобы применить сделанные изменения.
Вариант 4. Попробуйте перезапустить фоновую интеллектуальную службу передачи.
Фоновая интеллектуальная служба передачи или BITS является частью службы Центра обновления Windows и является той, которая управляет фоновой загрузкой Центра обновления Windows, а также проверяет наличие новых обновлений и т. Д. И если Центр обновления Windows испытывает некоторые проблемы, вы можете попробовать перезапустить BITS, но убедитесь, что у вас есть права администратора для этого.
- Нажмите клавиши Win + R, чтобы открыть диалоговое окно «Выполнить».
- Затем введите «services.msc» в поле и нажмите Enter, чтобы открыть службы Windows.
- В списке служб найдите фоновую интеллектуальную службу передачи и дважды щелкните ее, чтобы открыть свойства.
- После этого вам нужно установить тип запуска «Автоматический (отложенный запуск)» и нажать «Применить».
- Теперь нажмите кнопку Стоп, чтобы остановить BITS, а затем нажмите кнопку Пуск, чтобы перезапустить службу.
- Нажмите кнопку ОК, чтобы сохранить внесенные изменения, а затем перезагрузите компьютер.
Вариант 5. Попробуйте обновить Windows через пару минут или час.
Есть моменты, когда проблема связана с Microsoft. Может быть, есть какая-то проблема с сервером Microsoft, поэтому было бы лучше, если вы дадите ему пару минут или час или около того, прежде чем пытаться снова запустить Центр обновления Windows.
Узнать больше
Если вы не знаете, в Windows 10 есть встроенный инструмент, известный как Монитор надежности, который обеспечивает ежедневный снимок состояния вашей системы. Он предупреждает пользователей о любых надвигающихся проблемах или бедствиях до того, как ваш компьютер окончательно сломается. Очевидно, что Монитор надежности полезен, однако бывают случаи, когда он может вести себя неправильно. Например, он может не показывать вам какие-либо обновления, даже если они установлены. Таким образом, если у вас возникли какие-либо сбои в работе инструмента «Монитор надежности» в Windows 10, читайте дальше, так как этот пост поможет вам обновить или работать в Windows 10. Чтобы решить проблему с монитором надежности, есть несколько исправлений, которые вы можете проверить. Вы можете попробовать включить сбор данных для монитора надежности или сбросить его, а также перевести компьютер в состояние чистой загрузки. Для получения дополнительной информации обратитесь к каждому из вариантов, приведенных ниже.
Вариант 1. Попробуйте включить сбор данных для монитора надежности.
Инструмент мониторинга надежности использует данные, предоставленные запланированной задачей агента RAC, и через 24 часа после установки системы начнет отображать рейтинг индекса стабильности и информацию о конкретных событиях. Запланированная задача RACAgent по умолчанию запускается после установки операционной системы. А если он отключен, его необходимо включить вручную из оснастки «Планировщик заданий» для MMC или консоли управления Microsoft. Таким образом, вам нужно включить сбор данных для монитора надежности, чтобы устранить проблему.
Вариант 2 — Попробуйте сбросить Монитор надежности
Следующее, что вы можете сделать для устранения проблемы с монитором надежности, может потребовать его сброса для решения проблемы. Если монитор надежности уже открыт, вам нужно закрыть его и снова открыть. После выполнения сброса может потребоваться до 24 часов, чтобы монитор надежности снова отобразил результаты. Это должно решить проблему.
Вариант 3 — Устранение проблемы в состоянии чистой загрузки
В некоторых случаях некоторые конфликтующие программы, установленные на вашем компьютере, могут вызывать проблему с черной рамкой. Чтобы определить, какая программа вызывает проблему, необходимо перевести компьютер в состояние чистой загрузки. Для этого выполните следующие действия.
- Войдите на свой компьютер как администратор.
- Введите MSConfig в Начальном поиске, чтобы открыть утилиту конфигурации системы.
- Оттуда перейдите на вкладку Общие и нажмите «Выборочный запуск».
- Снимите флажок «Загрузить элементы запуска» и убедитесь, что установлены флажки «Загрузить системные службы» и «Использовать исходную конфигурацию загрузки».
- Затем щелкните вкладку «Службы» и установите флажок «Скрыть все службы Microsoft».
- Нажмите Отключить все.
- Нажмите Apply / OK и перезагрузите компьютер. (Это переведет ваш компьютер в состояние чистой загрузки. И настройте Windows на обычный запуск, просто отмените изменения.)
- Оттуда начните изолировать проблему, проверив, какая из программ, которые вы недавно установили, является основной причиной проблемы.
Узнать больше
Windows 10 продемонстрировала один из самых эффективных и удобных интерфейсов. Однако было много проблем с серверной частью этой широко хваленой операционной системы: например, Центр обновления Windows по-прежнему остается ненадежным и полным ошибок системным приложением. Одним из примеров этой ошибки является ошибка Центра обновления Windows 0x80073712, которая стоит на пути пользователей, которые просто хотят без проблем обновлять свои компьютеры. Код ошибки 0x80073712 означает, что файл, необходимый Центру обновления Windows для работы, поврежден, отсутствует или поврежден. Однако это не означает, что ваша версия Windows навсегда останется такой, какая она есть, без возможности ее обновления. Ошибка Центра обновления Windows 0x80073712 легко устраняется с помощью набора приведенных ниже шагов и некоторых встроенных в Windows шагов по устранению неполадок:
Решение 1: Откройте Центр устранения неполадок Центра обновления Windows
- Откройте средство устранения неполадок Центра обновления Windows, одновременно нажав клавиши Windows и S.
- Введите слово «Устранение неполадок» в поле поиска и выберите результат устранения неполадок.
- В новом окне выберите «Центр обновления Windows» для устранения неполадок.
- Запустите средство устранения неполадок, затем откройте Центр обновления Windows и попробуйте снова установить обновление.
Решение 2. Запустите инструмент DISM
- Откройте командную строку, одновременно нажав клавиши Windows и S.
- Введите «cmd» в поле поиска. Щелкните правой кнопкой мыши командную строку среди результатов и выберите «Запуск от имени администратора».
- В окне командной строки введите следующее и нажмите клавишу Enter после каждой команды
DISM.exe / Online / Очистка-изображение / Scanhealth
DISM.exe / Online / Очистка-изображение / Восстановить здоровье
- Чтобы закрыть окно «Администратор»: командная строка, введите Exit и нажмите Enter.
- Запустите Центр обновления Windows снова.
Решение 3. Переименуйте папку распространения программного обеспечения.
- Откройте командную строку, как упоминалось ранее
- Введите следующую команду, нажимая Enter после каждой строки
net stop wuauserv
net stop cryptSvc
чистые стоповые бит
net stop msiserver
переименовать c: /windows/SoftwareDistribution/softwaredistribution.old
net start wuauserv
net start cryptSvc
чистые стартовые биты
net start msiserver
выход - Перезагрузите компьютер и запустите программу обновления, если она снова заработает.
Решение 4. Перезапустите службы Windows Update.
- Нажмите клавишу с логотипом Windows и R вместе, чтобы открыть Run -> Input services.msc ->, и нажмите Enter.
- Найдите службу Центра обновления Windows -> Проверьте ее статус
- Если он не указан, щелкните правой кнопкой мыши службу и выберите Пуск, чтобы принудительно запустить Центр обновления Windows.
- Если вы видите ошибку, найдите опцию Startup Type и установите для нее значение Automatic
- Теперь вам нужно перезагрузить компьютер и посмотреть, все ли в порядке с Windows Update.
Решение 5. Исправьте проблемы с реестром
Если после всех вышеупомянутых решений у вас по-прежнему возникают проблемы с Центром обновления Windows, проблема может заключаться в поврежденном или поврежденном реестре. Вы можете редактировать реестр Windows вручную, открыв редактор реестра Windows. Но это рискованно, поскольку одна неверная буква может нанести неисчислимый ущерб вашей системе. Чтобы сделать это безопасно для более неопытных пользователей, мы рекомендуем использовать сторонние инструменты / инструменты для очистки реестра, многие из которых можно найти в Интернете.
Узнать больше
Как вы знаете, Windows Hello предлагает вам быстрый доступ к компьютерам, поскольку вы можете входить на свои устройства Windows в три раза быстрее по сравнению с паролями с помощью камеры с помощью распознавания лиц и считывателя отпечатков пальцев. Таким образом, Windows Hello сразу вас узнает. Однако бывают случаи, когда вы можете столкнуться с некоторыми проблемами при использовании Windows Hello. Например, если вы пытаетесь добавить метод ПИН-кода в Windows Hello на своем компьютере с Windows 10, но внезапно столкнулись с кодом ошибки 0x801c004d или если вы пытаетесь использовать существующий PIN-код, и вы столкнулись с кодом ошибки 0x80070490 вместе с сообщение об ошибке «Не распознано», затем читайте дальше, поскольку этот пост расскажет, как исправить обе эти ошибки. Вот полное содержание обеих ошибок:
- 0x801c004d — Невозможно зарегистрировать устройство для использования ПИН-кода для входа »
- 0x80070490 — Не распознается, PIN-код и отпечаток пальца больше не являются вариантами входа в систему.
Если вы получили какую-либо из этих двух ошибок, есть несколько возможных исправлений, которые вы можете проверить, чтобы устранить их. Вы можете попытаться проверить наличие обновлений Windows или создать ПИН-код еще раз или проверить службу изоляции ключей CNG. Вы также можете попытаться сбросить TPM или создать новую учетную запись пользователя. Для получения дополнительной информации следуйте инструкциям, приведенным ниже.
Вариант 1. Попробуйте проверить наличие доступных обновлений Windows.
Первое, что вы можете сделать, это проверить наличие доступных обновлений Windows. Возможно, ваш компьютер устарел, и это является причиной проблем с Windows Hello. Чтобы проверить наличие обновлений Windows, просто перейдите в раздел «Настройки» и оттуда перейдите в раздел «Обновление и безопасность», нажмите «Обновления Windows» на левой панели, а затем нажмите «Проверить наличие обновлений». Подождите, пока завершится процесс проверки обновлений, и, если он обнаружит новые обновления, установите его. После установки новых обновлений Windows проверьте, можете ли вы теперь добавить ПИН-код в Windows Hello.
Вариант 2. Попробуйте создать PIN-код еще раз.
Следующее, что вы можете сделать, это снова создать ПИН-код, выйдя из системы и войдя снова, а затем попробуйте создать ПИН-код еще раз. Если это не работает, попробуйте перезагрузить компьютер и снова создать ПИН-код. Вы также можете попробовать удалить PIN-код и затем изменить его.
- Удалите PIN-код, выбрав «Настройки»> «Учетные записи»> «Параметры входа».
- Оттуда перейдите в раздел PIN и нажмите кнопку «Удалить».
- Вам будет предложено подтвердить свою учетную запись, чтобы продолжить удаление PIN-кода, введите свои учетные данные.
- Перезагрузите компьютер, а затем установите новый PIN-код.
- Как только вы закончите, перезагрузите компьютер и проверьте, исчезла ли ошибка сейчас.
Вариант 3 — Попробуйте проверить службу изоляции ключей CNG
Служба изоляции ключей CNG — это служба, которая хранит и использует долгоживущие ключи в безопасном процессе, соответствующем требованиям общих критериев, и, возможно, ошибка связана с этой службой. Эта служба размещается в процессах LSA и обеспечивает изоляцию ключей от закрытых ключей и связанных криптографических операций в соответствии с общими критериями. Таким образом, вам нужно проверить этот сервис, чтобы увидеть, если это тот, который вызывает ошибку.
- Нажмите клавиши Win + R, чтобы открыть диалоговое окно «Выполнить», введите «services.msc» в поле и нажмите клавишу «Ввод», чтобы открыть диспетчер служб Windows.
- Затем найдите «Службу изоляции ключей CNG» и, как только вы ее найдете, дважды щелкните по ней, чтобы открыть окно свойств.
- После открытия его свойств, проверьте его тип запуска и выберите Manual. Это настройка по умолчанию, и если она отключена, то неудивительно, почему вы получаете ошибки с Windows Hello, поэтому вам нужно включить ее.
- После этого перезагрузите компьютер и проверьте, можете ли вы добавить PIN-код в Windows Hello. Если вы по-прежнему получаете сообщение об ошибке, вы можете попытаться установить службу изоляции ключа CNG с «Ручной» на «Автоматический», а затем нажать кнопку «Пуск» и посмотреть, исправит ли она ошибку или нет.
Вариант 4. Попробуйте сбросить доверенный платформенный модуль или TPM.
Вы также можете попробовать сбросить Trusted Platform Module или TPM, чтобы исправить ошибку. Вы можете сделать это, открыв Windows PowerShell, а затем выполнив команду «Clear-Tpm». После этого проверьте, устранена ли ошибка.
Вариант 5. Попробуйте создать новую учетную запись пользователя.
Вы также можете попробовать создать новую учетную запись пользователя на своем компьютере с Windows 10, чтобы исправить ошибку Windows Hello. После того, как вы создали новую учетную запись локального пользователя или администратора в Windows 10, проверьте, можете ли вы теперь добавить ПИН-код из этой вновь созданной учетной записи пользователя.
Узнать больше
USB-накопители используются для хранения маленьких и даже больших файлов, в зависимости от их размера. Обычно размер USB варьируется от 2 ГБ до 16 ГБ. Со временем они значительно продвинулись вперед, и теперь часто можно найти USB-накопители емкостью 32, 64 или даже 128 ГБ. А поскольку теперь они имеют большую емкость, USB-накопители часто используются для хранения резервных копий системных данных, а также для создания образов. Однако бывают случаи, когда вы можете столкнуться с сообщением об ошибке при попытке создать резервную копию или образ на вашем USB-устройстве. В сообщении об ошибке говорится:
«Диск не является допустимым местом резервного копирования».
Одна из причин этой проблемы заключается в том, что Windows не смогла распознать USB-накопители в качестве допустимого места для резервного копирования, поскольку ранее накопители USB не были достаточно большими для хранения системных образов. Чтобы исправить эту ошибку, вот несколько возможных решений, которые могут помочь.
Вариант 1. Попробуйте создать подпапку на USB-накопителе и сделать резервную копию всех изображений.
Первое, что вы можете попробовать сделать, это создать подпапку на вашем USB-устройстве. Это один из хороших способов обойти ограничение USB-накопителя. Как? Обратитесь к шагам ниже.
- Сначала щелкните правой кнопкой мыши запоминающее устройство USB и выберите «Форматировать».
- Затем выберите NTFS в качестве файловой системы и установите флажок «Быстрое форматирование».
- После этого нажмите Start, чтобы начать процесс форматирования.
- После завершения процесса форматирования откройте USB-накопитель и щелкните правой кнопкой мыши в любом месте его главного окна., а затем выберите «Создать»> «Папка».
- Затем назовите папку, которая будет создана, как «Изображение (или все, что угодно)».
- После этого щелкните папку правой кнопкой мыши и выберите «Свойства».
- Оттуда перейдите на вкладку «Общий доступ» и нажмите «Поделиться».
- Теперь проверьте, помечен ли уровень разрешений для владельца системы, которым должно быть ваше имя пользователя, как «Владелец».
- Затем попробуйте снова выполнить резервное копирование файлов с помощью USB-накопителя, сохранив подпапку в качестве места для резервного копирования.
Вариант 2 — Обновите драйверы USB-контроллера
- Сначала нажмите кнопку «Пуск» и введите «диспетчер устройств».
- Затем нажмите «Диспетчер устройств» в результатах поиска, чтобы открыть его.
- Оттуда найдите параметр «Контроллеры универсальной последовательной шины», затем щелкните правой кнопкой мыши каждый из драйверов USB и выберите в меню «Обновить драйвер».
- Перезагрузите компьютер и нажмите «Автоматически искать обновленное программное обеспечение драйвера».
У вас также есть возможность обновить материнскую плату и драйвер USB с официального сайта производителя.
Вариант 3. Запустите утилиту CHKDSK, чтобы проверить диск на наличие ошибок.
Когда дело доходит до некоторых проблем, связанных с жестким диском или съемными устройствами, в Windows может быть полезна утилита, которая называется «chkdsk». Чтобы использовать его, выполните следующие действия.
- Нажмите клавиши Win + S, чтобы открыть окно поиска.
- Затем введите «командная строка» в поле и в появившихся результатах поиска щелкните правой кнопкой мыши командную строку и выберите «Запуск от имени администратора».
- После открытия командной строки с повышенными правами скопируйте и вставьте следующую команду и нажмите Enter:
CHKDSK [том [[путь] имя файла]] [/ F] [/ V] [/ R] [/ X] [/ C] [: размер]]
Примечание: В приведенной выше команде «[/ F]» попытается исправить системные ошибки, а «[/ R]» будет исправить неисправные сектора.
- Теперь, если вам предложат запустить CHKDSK после перезагрузки компьютера, просто нажмите Y и перезагрузите компьютер.
- Если CHKDSK не может найти никаких ошибок, нажмите клавиши Win + E и перейдите в окно доступа. Оттуда щелкните правой кнопкой мыши соответствующий диск и выберите «Свойства».
- После открытия окна «Свойства» перейдите на вкладку «Инструменты», а затем нажмите кнопку «Проверить» в разделе «Проверка ошибок».
- Дождитесь завершения процесса и перезагрузите компьютер.
Узнать больше
TWCU.EXE или TP-LINK Wireless Client Utility — это приложение для настройки, необходимое для успешной работы беспроводных адаптеров. Приложение TP-LINK Wireless Client Utility существует только на компьютерах, использующих адаптеры TP-LINK. После установки этого приложения служба будет автоматически добавлена в список служб Windows, которые будут постоянно работать в фоновом режиме. Twcu.exe находится в папке C:Program FilesTP-LINKTP-LINKWireless Utility и используется TP-LINK для подключения к Интернету. Имя основного исполняемого файла — twcu.exe, его можно просмотреть на вкладке «Службы» диспетчера задач. Если вы один из пользователей, которые только что обновились до Windows 10 с предыдущих версий Windows, вы, скорее всего, увидите сообщение об ошибке «Не удалось загрузить файл библиотеки!» это как-то связано с twcu.exe или TWCU. Эта ошибка появляется, когда вы переходите на рабочий стол и каждый раз, когда вы входите в свой ПК с Windows 10. Как уже упоминалось, эта ошибка связана с утилитой беспроводного клиента TP-LINK, и каждый пользователь, который использует утилиту беспроводного клиента TP-LINK, сталкивается с этой проблемой, которая может быть связана с некоторыми проблемами совместимости, особенно когда вы начинаете получать эту ошибку сразу после вы обновились до Windows 10. Чтобы решить эту проблему, следуйте каждому из приведенных ниже вариантов.
Вариант 1. Попробуйте запустить в режиме совместимости.
Лучшее, что вы можете сделать, — запустить утилиту беспроводного клиента TP-LINK в режиме совместимости, поскольку проблема связана с некоторой проблемой совместимости. Чтобы запустить эту утилиту в режиме совместимости, вот что вам нужно сделать:
- Найдите утилиту беспроводного клиента TP-LINK, которая должна находиться на вашем рабочем столе.
- Найдя его, щелкните его правой кнопкой мыши и выберите «Свойства» в контекстном меню.
- После этого перейдите на вкладку «Совместимость» и установите флажок «Запустить эту программу в режиме совместимости для:» и в раскрывающемся списке выберите либо Windows 7, либо Windows 8.
- Нажмите кнопку «Применить», затем нажмите «ОК», чтобы сохранить внесенные изменения и проверить, решена ли проблема или нет.
Вариант 2. Попробуйте устранить неполадки совместимости
Эта опция почти такая же, как и первая, за исключением того, что это альтернативный способ исправления утилиты беспроводного клиента TP-LINK в случае, если первая не сработала. В этом случае вы устраните проблему совместимости утилиты беспроводного клиента TP-LINK.
- Найдите утилиту беспроводного клиента TP-LINK, которая, как уже упоминалось, находится на вашем рабочем столе.
- Затем щелкните его правой кнопкой мыши и выберите «Устранение неполадок совместимости» в контекстном меню.
- После этого нажмите «Попробовать рекомендуемые настройки». Как только процесс завершен, сообщение об ошибке должно исчезнуть.
Узнать больше
Код ошибки 22 — Что это?
Код 22 — это тип кода ошибки диспетчера устройств. Об ошибках диспетчера устройств сообщают драйверы, вызывающие проблему. Это указывает на то, что устройства отключены в диспетчере устройств. Этот код ошибки отображается в следующем формате:
Это устройство отключено. (Код 22)
Кажется, что очень просто включить устройство из интерфейса диспетчера устройств, но если устройство не загружается, вероятно, существуют более серьезные проблемы с драйверами. Драйверы позволяют аппаратным устройствам взаимодействовать с другими аппаратными устройствами и операционной системой. Драйверы содержат инструкции и процедуры эксплуатации устройств. Без драйвера аппаратное устройство не будет работать и может даже не отображаться в диспетчере устройств.
Решения
 Причины ошибок
Причины ошибок
Распространенными причинами ошибки с кодом 22 являются:
- Устройство отключено
- Драйвер устарел
- Драйвер отсутствует или поврежден
- Предыдущая попытка обновить драйвер не удалась
- Устройство повреждено
- Устройство не настроено как устройство по умолчанию
Это означает, что, хотя код ошибки 22 обычно указывает, что устройство, сообщающее об ошибке, отключено, но другие причины также могут быть связаны с возникновением ошибки.
Дополнительная информация и ручной ремонт
Вот некоторые из лучших и простых самостоятельных методов устранения ошибки 22 на вашем компьютере. Попробуйте эти методы, чтобы устранить проблему.
Метод 1
Если код ошибки 22 возникает из-за отключенного устройства, все, что вам нужно сделать, чтобы решить проблему, — это включить устройство. Чтобы включить отключенное устройство, выполните следующие действия. Просто зайдите в меню «Пуск» и введите «Диспетчер устройств» в строке поиска. Теперь нажмите «Диспетчер устройств», а затем нажмите «Действия». После того, как вы нажмете «Действия», дважды щелкните «Включить устройство». Появится мастер включения устройств. Следуйте всем подсказкам мастера включения устройств. Надеюсь, это решит проблему.
Метод 2
Если метод 1 не работает, значит, проблема глубже, чем вы думаете. Проблема может быть вызвана отсутствующим, поврежденным или устаревшим драйвером для устройства, сообщающего об ошибке. В такой ситуации рекомендуется переустановить драйвер для устройства. Для этого сначала удалите драйвер устройства с кодом ошибки 22, а затем переустановите драйвер.
- Для этого просто щелкните меню «Пуск», перейдите на панель управления, затем щелкните «Производительность и обслуживание», а затем «Система».
- В новом окне вы увидите вкладку «Оборудование и диспетчер устройств».
- Дважды щелкните устройство, драйвер которого необходимо удалить.
- Нажмите на окно свойств с вкладкой, помеченной драйвером. Затем нажмите на драйвер, который вы хотите удалить.
Для активации изменений перезагрузите компьютер. Теперь переустановите последнюю и обновленную версию драйвера, удаленного с помощью функции Plug and Play.
Метод 3
Иногда устройства также могут быть повреждены из-за проблем с реестром. В таком случае установите Restoro. Это PC Fixer, развернутый с очистителем реестра. Очиститель реестра стирает все ненужные и устаревшие файлы, повреждающие реестр, и восстанавливает их за несколько минут.
Открыть скачать Ресторо.
Узнать больше
Авторское право © 2022, ErrorTools, Все права защищены
Товарные знаки: логотипы Microsoft Windows являются зарегистрированными товарными знаками Microsoft. Отказ от ответственности: ErrorTools.com не аффилирован с Microsoft и не претендует на прямую аффилированность.
Информация на этой странице предоставлена исключительно в информационных целях.
Ремонт вашего ПК одним щелчком мыши
Имейте в виду, что наше программное обеспечение необходимо установить на ПК с ОС Windows. Откройте этот веб-сайт на настольном ПК и загрузите программное обеспечение для простого и быстрого устранения ваших проблем.
Обновлено 2023 января: перестаньте получать сообщения об ошибках и замедлите работу вашей системы с помощью нашего инструмента оптимизации. Получить сейчас в эту ссылку
- Скачайте и установите инструмент для ремонта здесь.
- Пусть он просканирует ваш компьютер.
- Затем инструмент почини свой компьютер.
Если на вашем компьютере появился код ошибки 0x80070008, вы можете сделать несколько вещей, чтобы исправить ошибку и при необходимости установить обновления. Большинство из этих методов довольно просты в использовании, даже для менее опытных пользователей, но по крайней мере для одного из них могут потребоваться глубокие знания или удобство для изменения настроек на более высоком уровне.
Как исправить ошибку Error 0x80070008 Недостаточно восстановления памяти:
Запуск средства устранения неполадок Windows Update
Обновление за январь 2023 года:
Теперь вы можете предотвратить проблемы с ПК с помощью этого инструмента, например, защитить вас от потери файлов и вредоносных программ. Кроме того, это отличный способ оптимизировать ваш компьютер для достижения максимальной производительности. Программа с легкостью исправляет типичные ошибки, которые могут возникнуть в системах Windows — нет необходимости часами искать и устранять неполадки, если у вас под рукой есть идеальное решение:
- Шаг 1: Скачать PC Repair & Optimizer Tool (Windows 10, 8, 7, XP, Vista — Microsoft Gold Certified).
- Шаг 2: Нажмите «Начать сканирование”, Чтобы найти проблемы реестра Windows, которые могут вызывать проблемы с ПК.
- Шаг 3: Нажмите «Починить все», Чтобы исправить все проблемы.
Я предлагаю вам запустить Устранение неполадок Центра обновления Windows и проверить. Это скажет нам причину проблемы.
Чтобы устранить неполадки Центра обновления Windows, выполните следующие действия.
а. Нажмите Windows + W и введите исправление ошибки.
б. Выберите Устранение неполадок.
с. Нажмите Показать все в левом верхнем углу.
д. Выполните поиск и устранение неисправностей для обновлений Windows.
Удалить ненужные языковые пакеты
Этот метод обычно применяется к пользователям, у которых на компьютере установлено большое количество языковых пакетов, обычно больше, чем 20, что может повлиять на процесс обновления. Чтобы удалить ненужные языковые пакеты, сделайте следующее:
Шаг 1: откройте окно «Пуск» и выберите «Панель управления».
Шаг 2: Найдите параметр «Часы, язык и регион» и выберите «Регион и язык».
Шаг 3: Выберите параметр «Клавиатуры и языки», затем выберите «Установить / удалить языки» в настройках «Язык отображения» и выберите «Удалить языки».
Шаг 4: Для всех языков, которые вы не хотите сохранять, отключите их и выберите «Далее». Процесс может занять несколько минут.
Шаг пятый: После удаления нежелательных языковых пакетов с вашего компьютера, вы можете попробовать запустить Центр обновления Windows снова. Вы можете перезагрузить компьютер в первую очередь для максимальной эффективности.
Очистить файлы кеша
Нажмите здесь, чтобы запустить компьютер. Перейдите к кнопке «Пуск» и нажмите на нее, чтобы открыть. В поле Начать поиск введите Cache и нажмите Enter, затем откройте файл .cache, щелкните, чтобы открыть все эти файлы. После того, как все данные были открыты. Нажмите Control + A, чтобы выбрать все данные, и нажмите клавишу Delete. Удалите все данные из кэша правильно. После этого закройте все вкладки. Перезагрузите компьютер.
https://support.symantec.com/en_US/article.TECH30623.html
Совет экспертов: Этот инструмент восстановления сканирует репозитории и заменяет поврежденные или отсутствующие файлы, если ни один из этих методов не сработал. Это хорошо работает в большинстве случаев, когда проблема связана с повреждением системы. Этот инструмент также оптимизирует вашу систему, чтобы максимизировать производительность. Его можно скачать по Щелчок Здесь
CCNA, веб-разработчик, ПК для устранения неполадок
Я компьютерный энтузиаст и практикующий ИТ-специалист. У меня за плечами многолетний опыт работы в области компьютерного программирования, устранения неисправностей и ремонта оборудования. Я специализируюсь на веб-разработке и дизайне баз данных. У меня также есть сертификат CCNA для проектирования сетей и устранения неполадок.
Сообщение Просмотров: 188
Обновление или установка Windows может остановиться из-за ошибки 0x80070008. Она возникает вследствие малого объема свободной памяти на носителе, вирусов, системных ошибок.
Методы решения ошибки 0x80070008
Исправление ошибки предполагает выполнение следующих действий:
- Убедитесь, что на системном диске не менее 20 гигабайт свободной памяти. Во время апдейта ОС не мгновенно переписывает устаревшие файлы на новые. В результате образуются резервные копии, которые могут занимать много места.
- Пробуйте обновиться в безопасном режиме. Он запускается путем нажатия F8 (Shift+F8) перед загрузкой ОС и выбором соответствующей строчки в появившемся меню. В таком случае Windows загрузится с минимальным количеством служб, что часто устраняет неполадку 0x80070008.
- Используйте Media Creation Tool. Это подойдет, если проблема возникла при установке Виндовс 10 и вы уверенны, что на накопителе достаточно свободного места для ОС. Для этого посетите эту страничку Microsoft, следуйте указанным там инструкциям. В результате у вас будет записанный на флешке или DVD образ Windows, с которого нужно загрузиться.
- Очистите диски от вирусов и другого вредоносного ПО. Рекомендуется для проверки использовать не только универсальный антивирус, но и специальные утилиты для обнаружения spyware, руткитов. Это позволить устранить ошибку 0x80070008.
Содержание
Обновление Windows 10 Fall Creators доступно с сентября 2017 года. Если вы еще не обновились
Вы можете получить копию последней сборки прямо с веб-сайта Microsoft. Подробнее об этом ниже.
Как и при любом обновлении операционной системы, некоторые пользователи сообщают об ошибках и неприятностях. Если вы один из затронутых пользователей, это может вас расстроить. Ваша производительность пострадает
,
Но не волнуйся. MakeUseOf здесь, чтобы помочь вам, будь то проблема с процессом установки или проблема, возникшая после нескольких недель использования. Мы собираемся исследовать некоторые из наиболее распространенных проблем с обновлением Fall Creators и попытаться предложить некоторые решения.
Замечания: Если вы имеете дело с проблемой, которую не можете решить, у вас есть только 10 дней откат к вашей предыдущей установке Windows. Идти к Пуск> Настройки> Обновление Безопасность> Восстановление и под Вернуться к предыдущей версии Windows 10 щелчок Начать.
Обновление недоступно
Прежде чем мы начнем сталкиваться с проблемами, связанными с самим обновлением, что произойдет, если вы даже не сможете получить копию?
Если Microsoft еще не предложила вам обновление, возможно, для этого есть веская причина.
, Есть сообщения, что он блокирует обновление некоторых машин из-за известных проблем.
Если вы не используете обновление Fall Creators, проверьте Центр обновления Windows менеджер, чтобы убедиться, что нет никаких проблем с вашими старыми обновлениями. Голова к Настройки> Обновление и безопасность> Центр обновления Windows> Проверить наличие обновлений.
Если ничего не помогло, и дальнейшие обновления недоступны, вы можете вручную загрузить файл ISO со страницы загрузки программного обеспечения Microsoft. Просто знайте, что вы можете создать ненужные проблемы для вашей машины.
Хотите наш совет? Будьте терпеливы и подождите.
Коды ошибок
Ваша попытка обновления может быть неудачной из-за ряда различных кодов ошибок. Вот наиболее распространенные из них и их причины.
0×800F0922
Если вы видите на экране код ошибки 0×800F0922, это означает одно из двух. Либо вы не подключены к серверам Microsoft, либо у вас недостаточно места в разделе «Зарезервировано системой».
Во-первых, убедитесь, что вы подключены к Интернету. Некоторые пользователи также сообщают о проблемах с программным обеспечением VPN. Конечно, вы всегда должны использовать VPN, но вам может потребоваться отключить его при запуске обновления.
Во-вторых, убедитесь, что антивирусное программное обеспечение не сохранило данные в разделе «Зарезервировано системой». Если ваш раздел заполнен, вы можете использовать бесплатный менеджер разделов
изменить его размер.
0×80070070 — 0×50011, 0×80070070 — 0×50012, 0×80070070 — 0×60000 и 0×80070008
Эти четыре кода ошибки указывают на недостаток места на жестком диске. Нужен процесс установки 8GB свободного места для временных файлов.
Если вам не хватает места, используйте инструмент очистки диска, чтобы удалить ненужные файлы. Если вам все еще не хватает места, вставьте пустой USB-накопитель объемом 8 ГБ или более. Windows автоматически обнаружит его и использует для временных файлов.
0xC1900200 — 0×20008, 0xC1900202 — 0×20008
Эти два кода указывают на то, что оборудование вашего компьютера не соответствует минимальным требованиям Windows Creators Update.
Microsoft недавно изменила требования. Любой компьютер под управлением 32-разрядной версии Windows 10 теперь нуждается 2 ГБ ОЗУ.
Любой код ошибки, начиная с 0xC1900101
Код ошибки, начинающийся с 0xC1900101, указывает на проблему с драйвером. Самый эффективный способ получения новых драйверов
это отправиться прямо на сайт производителя.
Кроме того, вы можете увидеть, может ли Windows обновлять их автоматически, перейдя в Диспетчер устройств> [Устройство]> Обновление программного обеспечения драйвера
Информация о системе:
На вашем ПК работает: …
Размер файла: 0.6MB Время загрузки: 10 секунд
Размер файла: 0.6MB
Время загрузки: 10 секунд
0x80070008 часто вызвана плохо настроенными системными настройками или нарушениями в реестре Windows. Эта ошибка может быть легко исправлена с помощью специальной утилиты, созданной чтобы решать проблемы реестра системы.
Скачайте здесь
- Название ошибки: 0x80070008
- Совместимо с: Windows 10, 11, 8, 7, Vista, XP
- — Появляется сообщение «0x80070008», и активное окно программы выходит из строя;
- — «0x80070008» отображается на экране;
- — Была обнаружена проблема, и Windows была отключена, чтобы предотвратить повреждение компьютера. Проблема, по-видимому, вызвана следующим файлом…;
- — Ваш ПК часто выходит из строя и демонстрирует ошибку 0x80070008 при запуске одной и той же программы;
- — Windows работает вяло и медленно реагирует на сигналы мыши или клавиатуры;
- — Ваш компьютер периодически зависает на несколько секунд;
Сообщения об ошибках 0x80070008 часто появляются в результате забитого реестра Windows или ошибочных записей от несуществующих программ, которые обычно остаются от неправильного удаления программного обеспечения. Другие распространенные причины могут включать неверный ввод данных пользователем, отсутствующие файлы, которые были случайно удалены из реестра и вызывают сбои в работе системы. Отслеживание того, когда и где произошла ваша ошибка, является важной информацией для устранения неполадок.
- 1. Нажмите, чтобы загрузить приложение
- 2. Установите и запустите приложение
- 3. Нажмите кнопку Сканировать, чтобы обнаружить ошибки и отклонения
- 4. Нажмите Исправить все, чтобы устранить все проблемы
Эта страница доступна на других языках:
English |
Deutsch |
Español |
Italiano |
Français |
Indonesia |
Nederlands |
Nynorsk |
Português |
Українська |
Türkçe |
Malay |
Dansk |
Polski |
Română |
Suomi |
Svenska |
Tiếng việt |
Čeština |
العربية |
ไทย |
日本語 |
简体中文 |
한국어
Привет. Невозможно скачать обновление и загрузить что-либо из магазина из-за ошибки 0x80070008. Что делать? Ответ 1. Запустите командную строку от имени администратора. Для этого нажмите сочетание клавиш
Windows + X и выберите Командная строка (аадминистратор).
2. Остановите службу BITS и службу Windows Update. Для этого постоянно
введите следующие команды:
чистый стоповый бит
чистая остановка wuausserv
3. Удалите файлы qmgr * .dat:
Del «% ALLUSERSPROFILE% Microsoft Network Downloader qmgr * .dat»
4. Переименуйте каталоги, используемые Центром обновлений. Введите команды:
Ren% systemroot% SoftwareDistribution * .bak
Ren% systemroot% system32 catroot2 * .bak
5. Повторно зарегистрируйте файлы BITS и войдите в Центр обновления Windows
команды:
cd / d% windir% system32
regsvr32.exe atl.dll
regsvr32.exe urlmon.dll
regsvr32.exe mshtml.dll
regsvr32.exe shdocvw.dll
regsvr32.exe browserui.dll
regsvr32.exe jscript.dll
regsvr32.exe vbscript.dll
regsvr32.exe scrrun.dll
regsvr32.exe msxml.dll
regsvr32.exe msxml3.dll
regsvr32.exe msxml6.dll
regsvr32.exe actxprxy.dll
regsvr32.exe softpub.dll
regsvr32.exe wintrust.dll
regsvr32.exe dssenh.dll
regsvr32.exe rsaenh.dll
regsvr32.exe gpkcsp.dll
regsvr32.exe sccbase.dll
regsvr32.exe slbcsp.dll
regsvr32.exe cryptdlg.dll
regsvr32.exe oleaut32.dll
regsvr32.exe ole32.dll
regsvr32.exe shell32.dll
regsvr32.exe initpki.dll
regsvr32.exe wuapi.dll
regsvr32.exe wuaueng.dll
regsvr32.exe wuaueng1.dll
regsvr32.exe wucltui.dll
regsvr32.exe wups.dll
regsvr32.exe wups2.dll
regsvr32.exe wuweb.dll
regsvr32.exe qmgr.dll
regsvr32.exe qmgrprxy.dll
regsvr32.exe wucltux.dll
regsvr32.exe muweb.dll
regsvr32.exe wuwebv.dll
При выполнении некоторых команд может появиться сообщение об ошибке, несмотря на то, что
их, продолжайте вводить команды.
6. Перезапустите Winsock. Введите команду:
netsh сбрасывает Winsock
7. Перезапустите службу BITS и службу Windows Update. Введите команды:
чистый стартовый бит
чистый старт wuausserv
8. Очистите очередь BITS. Введите команду:
bitsadmin.exe / сброс / все
9. Перезагрузите компьютер.
Источник: https://answers.microsoft.com/ru-ru/windows/forum/all/bug/b8be4df6-16f4-4cc7-9ec9-5638e5fd8018
03.09.2020
Просмотров: 5299
Во время работы с подсистемой Linux на Windows 10 пользователь может столкнуться с ошибкой WSLregisterdistribution failed with error 0x8007019e или такими кодами, как 0x80370102, 0x800701bc, 0x80070008, 0xc03a001a, 0x8007019e, 0x800706be, 0x8000000d. Нажав на любую кнопку, терминал закрывается самостоятельно. Причиной тому может быть отключенная функция подсистемы Linux. Однако, как показывает анализ форумов, её повреждение также может быть причиной неполадки. Поэтому, чтобы исправить такую проблему, как WSLregisterdistribution failed with error, предлагаем ознакомиться со следующими рекомендациями.
Читайте также: Включаем Linux на Windows 10
Методы исправления ошибки WSLregisterdistribution failed with error
Поскольку ошибка WSLregisterdistribution failed with error с кодом 0xc03a001a или любым другим связана с подсистемой Linux, то в первую очередь для решения неполадки разработчики Майкрософт рекомендуют её перезапустить. Для этого нужно открыть «Панель управления», «Программы и компоненты» и в меню слева выбрать «Включение и отключение компонентов Windows». Появится небольшое окно. Нужно найти «Подсистема Linux для Windows» и снять отметку (если её нет, то нужно поставить). Перезагружаем ПК. Заходим назад в это меню и ставим отметку. Ошибка должна исчезнуть.
Если по каким-то причинам служба диспетчера экземпляра Linux работает не правильно, то на ПК появится ошибка WSLregisterdistribution failed with error. Перезапуск данной службы может помочь исправить неполадку. Для этого нужно нажать «Win+R» и ввести «services.msc». Находим LxssManager. Нажимаем на ней правой кнопкой мыши и выбираем «Перезапустить».
Желательно перезапустить и сам ПК.
Разработчики также при появлении ошибки с кодом 0x80370102, 0x800701bc, 0x80070008 и сообщением WSLregisterdistribution failed with error предлагают обновить терминал Linux. Для этого нужно запустить командную строку с правами Администратора и ввести такие запросы:
C:> bash
$ sudo apt-get update
$ sudo apt-get dist-upgrade
$
C:> exit
Также можно попробовать обновить сам WSL, ввел wsl.exe –update. После того, как обновления будут установлены, нужно перезапустить WSL командой wsl –shutdown.
Если вышеуказанные способы не помогли решить неполадку, то стоит выполнить сброс самого приложения. Для этого стоит открыть «Параметры», «Приложения», найти в списке Ubuntu и кликнуть «Сброс».
В крайнем случае, если ошибка продолжает появляться, стоит загрузить все обновления для Windows или попробовать откатить систему до более раннего состояния.

 Причины ошибок
Причины ошибок
 Причины ошибок
Причины ошибок