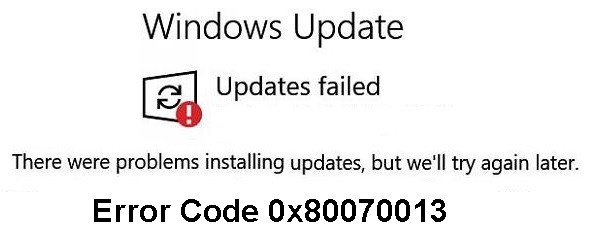Содержание
- Как исправить ошибку 0x80070013 при обновлениях на Windows 10?
- Ручной перезапуск работы компонентов Центра обновления Windows
- Исправить ошибку 0x80070013 для восстановления системы, резервного копирования или обновления Windows
- Ошибка 0x80070013 для восстановления системы, резервного копирования или обновления Windows
- Для обновлений Windows
- Для восстановления системы
- Для Windows Backup
- Исправлена ошибка обновления кода 0X80070013
- Ручной сброс компонентов обновления Windows
- Исправьте ошибку 0x80070013 для восстановления системы, резервного копирования или обновления Windows
- Ошибка 0x80070013 для восстановления системы, резервного копирования или обновления Windows
- Для обновлений Windows
- Для восстановления системы
- Для резервного копирования Windows
Как исправить ошибку 0x80070013 при обновлениях на Windows 10?
Ошибка 0x80070013, появляющаяся на операционной системе Windows 10, указывает пользователю о том, что тот пытается установить на компьютер драйвер, который уже и так установлен. Также возможно, что вы пытаетесь установить драйвер менее или несовместимый с системой.
Теперь, когда мы поняли из-за чего возникает данная ошибка, мы также можем понять, что будет происходить в системе после ее появления. Сообщение ошибки не даст вам устанавливать обновления на систему Windows 10 и Центр обновления Windows будет каждый раз “сбоить” из-за нее. Так как вашей системе все равно нужно будет выполнять обновления, то решить проблему в виде ошибки 0x80070013 нужно как можно скорее.
К счастью, решить данную проблему можно довольно простым и быстрым способом. Заключается он в том, что вам необходимо будет в ручную перезапустить работу компонентов Центра обновления Windows.
Ручной перезапуск работы компонентов Центра обновления Windows
В данном методе вам понадобится использовать Командную строку, которая перезапустит компоненты Центра обновления Windows. Для этого сделайте следующие действия:
- Нажмите комбинацию клавиш Win+X, либо нажмите правой кнопкой мыши по Пуску.
- Выберите в контекстном меню пункт “Командная строка(администратор)”. Если вы получите сообщение на запрос прав, то нажмите “Да”.
Как только вы окажитесь в Командной строке, то первым делом вам нужно будет остановить работу служб MSI Installer, Центра обновлений Windows и Фоновой интеллектуальной службы передачи(BITS).
- Введите в Командную строку следующие команды и нажимайте Enter после каждой из них. На выполнение какой-то команды может уйти некоторое время, но это в порядке вещей. Просто немного подождите:
- net stop wuauserv
- net stop cryptSvc
- net stop bits
- net stop msiserver
- Теперь, когда вы остановили нужные службы, вам нужно переименовать две папки – Catroot2 и SoftwareDistribution. Так как Командная строка все еще у вас должна быть открыта, то выполнить это можно прямо оттуда. Опять таки, вписывайте следующие команды и нажимайте Enter после каждой из них:
- net start wuauserv
- net start cryptSvc
- net start bits
- net start msiserver
- Затем впишите в Командную строку Exit и нажмите Enter.
После выполненных действий, ошибка 0x80070013 должна быть исправлена.
Источник
Исправить ошибку 0x80070013 для восстановления системы, резервного копирования или обновления Windows
Пользователи сообщают об ошибке 0x80070013 при выполнении различных операций на компьютерах с Windows 10. Он включает в себя восстановление системы, резервное копирование Windows или обновления Windows. Ошибка говорит,
Для восстановления системы состояния ошибки:
Восстановление системы не завершилось успешно. Системные файлы и настройки вашего компьютера не были изменены.
Подробности: сбой восстановления системы при сканировании файловой системы на диске
Возможно, диск поврежден. Возможно, вы захотите повторить восстановление системы после запуска chkdsk/R на этом диске.
Во время восстановления системы произошла неопределенная ошибка. (0x80070013)
Вы можете попробовать Восстановление системы еще раз и выбрать другую точку восстановления. Если вы продолжаете видеть эту ошибку, вы можете попробовать расширенный метод восстановления.
Для резервного копирования Windows ошибка гласит:
Проверьте свою резервную копию. Не удалось выполнить резервное копирование Windows при попытке чтения из этой теневой копии на одном из резервных копий томов. Пожалуйста, проверьте в журналах событий для любых соответствующих ошибок.
Ошибка резервного копирования. Носитель защищен от записи (0x80070013).
Для обновлений Windows состояния ошибки:
При установке обновлений возникли проблемы, но мы попробуем позже. Если вы продолжаете видеть это и хотите искать информацию в Интернете или обратиться в службу поддержки за информацией, это может помочь: (0x80070013).
Ошибка 0x80070013 для восстановления системы, резервного копирования или обновления Windows
Мы рассмотрим следующие исправления, чтобы избавиться от кода ошибки 0x80070013 в Windows 10:
- Сброс компонентов Центра обновления Windows.
- Используйте средство устранения неполадок Центра обновления Windows.
- Используйте средство проверки системных файлов и DISM.
- Используйте CHKDSK.
- Проверьте состояние Windows Backup Services.
Для обновлений Windows
1] Сброс компонентов Центра обновления Windows
Вам необходимо удалить содержимое папки SoftwareDistribution и сбросить папку Catroot2.
2] Используйте средство устранения неполадок Центра обновления Windows .
Запустите средство устранения неполадок Центра обновления Windows. Вы также можете попробовать запустить Microsoft Microsoft Windows для устранения неполадок при обновлении через Интернет и проверить, поможет ли это в решении любой из ваших проблем.
Для восстановления системы
3 ] Используйте средство проверки системных файлов и DISM
Запустите CMD от имени администратора и затем выполните следующую команду для запуска средства проверки системных файлов:
Перезагрузите систему после завершения сканирования.
Вы также можете использовать нашу бесплатную программу FixWin для запуска утилиты проверки системных файлов одним щелчком мыши.
Теперь, чтобы исправить файлы Центра обновления Windows с помощью DISM, откройте Командная строка (Admin) и введите следующие три команды последовательно и одну за другой и нажмите Enter:
Дайте этим командам DISM запуститься и после этого перезагрузите компьютер и попробуйте снова.
4] Использование CHKDSK
Мы будем использовать версию ChkDsk для командной строки, чтобы сделать больше. Запустите командную строку от имени администратора и выполните следующую команду:
Он либо начнет проверку на наличие ошибок и их исправление, либо отобразит сообщение о том, что Chkdsk не может быть запущен, поскольку том используется другим процессом. Хотите ли вы запланировать проверку этого тома в следующий раз, когда система перезагружается? (Y/N)
Нажмите Y , чтобы запланировать проверку диска при следующем перезапуске системы.
Для Windows Backup
5] Проверьте состояние службы резервного копирования Windows
Введите services.msc в поле Начать поиск и нажмите Enter, чтобы открыть диспетчер служб Windows.
Найдите Службу резервного копирования Windows и дважды щелкните ее, чтобы открыть окно свойств.
Если для параметра «Тип запуска» установлено значение «Отключено», измените его на Вручную . Эта служба необходима, поскольку она обеспечивает резервное копирование и восстанавливает возможности.
Нажмите «Применить», затем перезагрузите компьютер, чтобы изменения вступили в силу, а затем посмотрите, помогло ли это устранить ошибку.
Помогло ли это вам исправить ваши проблемы?
Источник
Исправлена ошибка обновления кода 0X80070013
Последнее обновление 10 сентября 2018 г.
Обновлено 2023 января: перестаньте получать сообщения об ошибках и замедлите работу вашей системы с помощью нашего инструмента оптимизации. Получить сейчас в эту ссылку
Please enable JavaScript
- Скачайте и установите инструмент для ремонта здесь.
- Пусть он просканирует ваш компьютер.
- Затем инструмент почини свой компьютер.
Код ошибки 0x80070013, который вы получаете из Windows 10, указывает на то, что вы пытаетесь установить драйвер на свой компьютер, который уже установлен, или что вы устанавливаете драйвер, который менее совместим с вашим оборудованием, чем тот, который у вас уже есть.
Код ошибки не позволяет устанавливать обновления в системе Windows 10 и вызывает Обновление Windows не удалось пока не исправишь. Поскольку ваша система должна регулярно обновляться, это проблема, которую вы должны решить как можно быстрее.
Существуют две возможные проблемы с драйверами, которые не позволяют обновить Windows 10, т. Е. Вы пытаетесь установить существующий драйвер или он не совместим с аппаратным обеспечением (или менее совместим с тем, который уже запущен в системе). Обратите внимание, что пока вы не исправите ошибку 0X80070013, вам не разрешено обновлять Windows.
Как исправить ошибку обновления Windows 0X80070013?
Мы предполагаем, что устранение неполадок 0X80070013 намного проще, чем ожидалось. Однако будьте предельно осторожны и выполняйте каждый шаг, как указано, иначе система Windows не поймет команды или, что еще хуже, может неправильно понять, что может вызвать другие проблемы. Если вы уже выполнили все эти шаги, проверьте, успешно ли устранены неполадки 0X80070013, запустив Windows 10 Update.
Ручной сброс компонентов обновления Windows
Для сброса компонентов Центра обновления Windows необходимо использовать некоторые команды из командной строки высокого уровня. Чтобы открыть его, теперь вы должны одновременно нажать клавиши Windows и X на клавиатуре. Откроется меню параметров, в котором вы должны выбрать командную строку (Admin).
Сообщение учетной записи пользователя может появиться, если вам нужно нажать «Да» для запуска высокого запроса. Оказавшись внутри, вы должны сначала установить установщик MSI, службы обновления Windows и BITS. Введите следующие команды и нажмите клавишу Enter позади каждой. Будьте осторожны при вводе заказов, так как опечатки или орфографические ошибки могут привести к ошибкам в вашей системе. Наберитесь терпения, так как завершение может занять некоторое время.
net stop wuauserv
net stop cryptSvc
стоп-биты сети
net stop msiserver
Как только службы будут завершены, переименуйте папки Catroot2 и SoftwareDistribution.
Это можно сделать непосредственно из появившегося приглашения, введя следующие команды и нажимая клавишу Enter после каждой.
ren C: Windows System32 catroot2 Catroot2.old
ren C: Windows SoftwareDistribution SoftwareDistribution.old
Затем необходимо перезапустить службы, которые вы остановили прежде, чтобы Центр обновления Windows продолжал работать. Пока вы по-прежнему в высоком запросе, введите следующие команды и не забывайте нажимать клавишу Enter, как обычно, после ввода каждой из них:
net start wuauserv
Запуск сети cryptSvc
биты запуска сети
net start msiserver
Когда вы закончите, просто закройте командную строку, нажав на поле X в правом верхнем углу.
Мы надеемся, что этот метод помог вам перезагрузить компьютер с Windows. Покажите нам в комментариях ниже, если вы нашли другое альтернативное решение для исправления ошибки обновления 0x80070013.
Совет экспертов: Этот инструмент восстановления сканирует репозитории и заменяет поврежденные или отсутствующие файлы, если ни один из этих методов не сработал. Это хорошо работает в большинстве случаев, когда проблема связана с повреждением системы. Этот инструмент также оптимизирует вашу систему, чтобы максимизировать производительность. Его можно скачать по Щелчок Здесь
CCNA, веб-разработчик, ПК для устранения неполадок
Я компьютерный энтузиаст и практикующий ИТ-специалист. У меня за плечами многолетний опыт работы в области компьютерного программирования, устранения неисправностей и ремонта оборудования. Я специализируюсь на веб-разработке и дизайне баз данных. У меня также есть сертификат CCNA для проектирования сетей и устранения неполадок.
Источник
Исправьте ошибку 0x80070013 для восстановления системы, резервного копирования или обновления Windows
Пользователи сообщают об ошибке 0x80070013 при выполнении различных операций на компьютерах с Windows 10. Он включает в себя восстановление системы, резервное копирование Windows или обновления Windows. Ошибка говорит:
Для восстановления системы сообщается об ошибке:
Восстановление системы не завершилось успешно. Системные файлы и настройки вашего компьютера не были изменены.
Подробности: сбой восстановления системы при сканировании файловой системы на диске
Программы для Windows, мобильные приложения, игры — ВСЁ БЕСПЛАТНО, в нашем закрытом телеграмм канале — Подписывайтесь:)
Диск может быть поврежден. Возможно, вы захотите повторить восстановление системы после запуска chkdsk / R на этом диске.
Неизвестная ошибка произошла во время восстановления системы. (0x80070013)
Вы можете снова попробовать Восстановление системы и выбрать другую точку восстановления. Если вы по-прежнему видите эту ошибку, вы можете попробовать расширенный метод восстановления.
Для Windows Backup появляется сообщение об ошибке:
Проверьте свою резервную копию, резервное копирование Windows не удалось при попытке чтения из этой теневой копии на одном из томов, для которых выполняется резервное копирование. Пожалуйста, проверьте журналы событий на наличие соответствующих ошибок.
Ошибка резервного копирования, носитель защищен от записи (0x80070013).
Для обновлений Windows сообщается об ошибке:
При установке обновлений возникли некоторые проблемы, но мы попробуем позже. Если вы продолжаете видеть это и хотите поискать в Интернете или обратиться в службу поддержки за информацией, это может помочь: (0x80070013).
Ошибка 0x80070013 для восстановления системы, резервного копирования или обновления Windows
Мы рассмотрим следующие исправления, чтобы избавиться от кода ошибки 0x80070013 в Windows 10:
- Сбросить компоненты Центра обновления Windows.
- Используйте средство устранения неполадок Центра обновления Windows.
- Используйте средство проверки системных файлов и DISM.
- Используйте CHKDSK.
- Проверьте состояние служб резервного копирования Windows.
Для обновлений Windows
1]Сбросить компоненты Центра обновления Windows
Вам необходимо удалить содержимое папки SoftwareDistribution и сбросить папку Catroot2.
2]Используйте средство устранения неполадок Центра обновления Windows.
Запустите средство устранения неполадок Центра обновления Windows. Вы также можете попробовать запустить онлайн-средство устранения неполадок Центра обновления Windows от Microsoft и проверить, помогает ли это решить какие-либо из ваших проблем.
Для восстановления системы
3]Используйте средство проверки системных файлов и DISM
Запустите CMD от имени администратора, а затем выполните следующую команду, чтобы запустить средство проверки системных файлов:
После завершения сканирования перезагрузите систему.
Вы также можете использовать нашу бесплатную программу FixWin для запуска утилиты проверки системных файлов одним щелчком мыши.
Теперь, чтобы исправить файлы Центра обновления Windows с помощью DISM, откройте Командная строка (администратор) и введите следующие три команды последовательно и одну за другой и нажмите Enter:
Dism / Online / Cleanup-Image / CheckHealth Dism / Online / Cleanup-Image / ScanHealth Dism / Online / Cleanup-Image / RestoreHealth
Позвольте этим командам DISM работать, и после этого перезагрузите компьютер и попробуйте еще раз.
Мы будем использовать версию ChkDsk для командной строки, чтобы сделать больше. Запустите командную строку от имени администратора и выполните следующую команду:
chkdsk : / f / r / x / b
Он либо начнет проверять наличие ошибок и исправлять их, либо отобразит сообщение, в котором говорится: Chkdsk не может работать, потому что том используется другим процессом. Хотите, чтобы этот том по расписанию проверялся при следующем перезапуске системы? (Да / Нет)
Нажмите Y, чтобы запланировать проверку диска при следующей перезагрузке системы.
Для резервного копирования Windows
5]Проверьте состояние службы резервного копирования Windows.
Тип, services.msc в поле Начать поиск и нажмите Enter, чтобы открыть Диспетчер служб Windows.
Найдите службу резервного копирования Windows и дважды щелкните ее, чтобы открыть окно «Свойства».
Если для параметра Тип запуска установлено значение Отключено, измените его на Вручную.. Эта Служба необходима, поскольку она обеспечивает резервное копирование и восстанавливает возможности.
Нажмите «Применить» и перезагрузите компьютер, чтобы изменения вступили в силу, а затем посмотрите, помогло ли это устранить ошибку.
Это помогло вам в решении ваших проблем?

Программы для Windows, мобильные приложения, игры — ВСЁ БЕСПЛАТНО, в нашем закрытом телеграмм канале — Подписывайтесь:)
Источник
Ошибка 0x80070013, появляющаяся на операционной системе Windows 10, указывает пользователю о том, что тот пытается установить на компьютер драйвер, который уже и так установлен. Также возможно, что вы пытаетесь установить драйвер менее или несовместимый с системой.
Теперь, когда мы поняли из-за чего возникает данная ошибка, мы также можем понять, что будет происходить в системе после ее появления. Сообщение ошибки не даст вам устанавливать обновления на систему Windows 10 и Центр обновления Windows будет каждый раз “сбоить” из-за нее. Так как вашей системе все равно нужно будет выполнять обновления, то решить проблему в виде ошибки 0x80070013 нужно как можно скорее.
К счастью, решить данную проблему можно довольно простым и быстрым способом. Заключается он в том, что вам необходимо будет в ручную перезапустить работу компонентов Центра обновления Windows.
Ручной перезапуск работы компонентов Центра обновления Windows
В данном методе вам понадобится использовать Командную строку, которая перезапустит компоненты Центра обновления Windows. Для этого сделайте следующие действия:
- Нажмите комбинацию клавиш Win+X, либо нажмите правой кнопкой мыши по Пуску.
- Выберите в контекстном меню пункт “Командная строка(администратор)”. Если вы получите сообщение на запрос прав, то нажмите “Да”.
Как только вы окажитесь в Командной строке, то первым делом вам нужно будет остановить работу служб MSI Installer, Центра обновлений Windows и Фоновой интеллектуальной службы передачи(BITS).
- Введите в Командную строку следующие команды и нажимайте Enter после каждой из них. На выполнение какой-то команды может уйти некоторое время, но это в порядке вещей. Просто немного подождите:
- net stop wuauserv
- net stop cryptSvc
- net stop bits
- net stop msiserver
- Теперь, когда вы остановили нужные службы, вам нужно переименовать две папки – Catroot2 и SoftwareDistribution. Так как Командная строка все еще у вас должна быть открыта, то выполнить это можно прямо оттуда. Опять таки, вписывайте следующие команды и нажимайте Enter после каждой из них:
- net start wuauserv
- net start cryptSvc
- net start bits
- net start msiserver
- Затем впишите в Командную строку Exit и нажмите Enter.
После выполненных действий, ошибка 0x80070013 должна быть исправлена.
Содержание
- Исправить ошибку 0x80070013 для восстановления системы, резервного копирования или обновления Windows
- Ошибка 0x80070013 для восстановления системы, резервного копирования или обновления Windows
- Для обновлений Windows
- Для восстановления системы
- Для Windows Backup
- Как исправить ошибку 0x80070013 при обновлениях на Windows 10?
- Ручной перезапуск работы компонентов Центра обновления Windows
- Все способы, как устранить ошибку 0x80070003 при восстановлении системы Windows 10
- Суть ошибки
- Как исправить ошибку 0x80070003 на Windows 10
- Отключаем службу обновления
- Редактор реестра
- Образ восстановления системы
- Отключаем сторонний брандмауэр
- Перезапускаем и переименовываем Wuauserv и SoftwareDistribution
- Запускаем средство проверки системных файлов и переименовываем папку Spupsvc
- Заключение
- Ошибка при создании загрузочной флешки Windows 10-0x80042405-0xa001a
- Самые простые действия
- Проверка флешки
- Настройка системы
- Устранение ошибок при установке Windows 10
- При установке операционная система просит драйверы
- Ошибки при инсталляции ОС
- Ошибка 0x8007025d, 0x2000c
- Видео: как пользоваться программой MemTest86
- Ошибка 0x8007000d
- Ошибка 0x8004242d
- Видео: как пользоваться программой MiniTool Partition Wizard
- Ошибки 0x80070003, 0x80004005, 0x80070002
- Ошибка 0x80300001
- Видео: что такое режим AHCI и как его включить
- Ошибка 0x80300024
- Ошибка 0xc1900101–0x40017
- Ошибка 0х80070057
- Ошибка 0x80070570
- Ошибка 0xc0000428
- Ошибка 0x80300002
- Ошибка 0xc190020e
- Ошибка 0x80070017
- Ошибка 0х80000321
- Ошибка 0х80000001
- Ошибка 0xC1900101 – 0x30018
- Ошибка C1900101–4000D
- Ошибка 0xc0000005
- Ошибка 0xc0000605
- Ошибка 0xc1900204
- Ошибка 0х80070015
- Ошибка 0xc0000098
- Ошибка 0x101–0x20017
- Ошибка dt000
- Видео: как убрать программу из «Автозагрузки» в Windows 10
- Ошибка 0xc000000f
- Ошибка 0xc00000e9
- Ошибка 0xc0000225
- Machine-check exception или «Синий экран смерти»
Исправить ошибку 0x80070013 для восстановления системы, резервного копирования или обновления Windows
Пользователи сообщают об ошибке 0x80070013 при выполнении различных операций на компьютерах с Windows 10. Он включает в себя восстановление системы, резервное копирование Windows или обновления Windows. Ошибка говорит,
Для восстановления системы состояния ошибки:
Восстановление системы не завершилось успешно. Системные файлы и настройки вашего компьютера не были изменены.
Подробности: сбой восстановления системы при сканировании файловой системы на диске
Возможно, диск поврежден. Возможно, вы захотите повторить восстановление системы после запуска chkdsk/R на этом диске.
Во время восстановления системы произошла неопределенная ошибка. (0x80070013)
Вы можете попробовать Восстановление системы еще раз и выбрать другую точку восстановления. Если вы продолжаете видеть эту ошибку, вы можете попробовать расширенный метод восстановления.
Для резервного копирования Windows ошибка гласит:
Проверьте свою резервную копию. Не удалось выполнить резервное копирование Windows при попытке чтения из этой теневой копии на одном из резервных копий томов. Пожалуйста, проверьте в журналах событий для любых соответствующих ошибок.
Ошибка резервного копирования. Носитель защищен от записи (0x80070013).
Для обновлений Windows состояния ошибки:
При установке обновлений возникли проблемы, но мы попробуем позже. Если вы продолжаете видеть это и хотите искать информацию в Интернете или обратиться в службу поддержки за информацией, это может помочь: (0x80070013).
Ошибка 0x80070013 для восстановления системы, резервного копирования или обновления Windows
Мы рассмотрим следующие исправления, чтобы избавиться от кода ошибки 0x80070013 в Windows 10:
Для обновлений Windows
1] Сброс компонентов Центра обновления Windows
Вам необходимо удалить содержимое папки SoftwareDistribution и сбросить папку Catroot2.
Запустите средство устранения неполадок Центра обновления Windows. Вы также можете попробовать запустить Microsoft Microsoft Windows для устранения неполадок при обновлении через Интернет и проверить, поможет ли это в решении любой из ваших проблем.
Для восстановления системы
3 ] Используйте средство проверки системных файлов и DISM
Запустите CMD от имени администратора и затем выполните следующую команду для запуска средства проверки системных файлов:
Перезагрузите систему после завершения сканирования.
Вы также можете использовать нашу бесплатную программу FixWin для запуска утилиты проверки системных файлов одним щелчком мыши.
Теперь, чтобы исправить файлы Центра обновления Windows с помощью DISM, откройте Командная строка (Admin) и введите следующие три команды последовательно и одну за другой и нажмите Enter:
Дайте этим командам DISM запуститься и после этого перезагрузите компьютер и попробуйте снова.
4] Использование CHKDSK
Мы будем использовать версию ChkDsk для командной строки, чтобы сделать больше. Запустите командную строку от имени администратора и выполните следующую команду:
Он либо начнет проверку на наличие ошибок и их исправление, либо отобразит сообщение о том, что Chkdsk не может быть запущен, поскольку том используется другим процессом. Хотите ли вы запланировать проверку этого тома в следующий раз, когда система перезагружается? (Y/N)
Для Windows Backup
5] Проверьте состояние службы резервного копирования Windows
Введите services.msc в поле Начать поиск и нажмите Enter, чтобы открыть диспетчер служб Windows.
Найдите Службу резервного копирования Windows и дважды щелкните ее, чтобы открыть окно свойств.
Если для параметра «Тип запуска» установлено значение «Отключено», измените его на Вручную . Эта служба необходима, поскольку она обеспечивает резервное копирование и восстанавливает возможности.
Нажмите «Применить», затем перезагрузите компьютер, чтобы изменения вступили в силу, а затем посмотрите, помогло ли это устранить ошибку.
Помогло ли это вам исправить ваши проблемы?
Источник
Как исправить ошибку 0x80070013 при обновлениях на Windows 10?
Ошибка 0x80070013, появляющаяся на операционной системе Windows 10, указывает пользователю о том, что тот пытается установить на компьютер драйвер, который уже и так установлен. Также возможно, что вы пытаетесь установить драйвер менее или несовместимый с системой.
Теперь, когда мы поняли из-за чего возникает данная ошибка, мы также можем понять, что будет происходить в системе после ее появления. Сообщение ошибки не даст вам устанавливать обновления на систему Windows 10 и Центр обновления Windows будет каждый раз “сбоить” из-за нее. Так как вашей системе все равно нужно будет выполнять обновления, то решить проблему в виде ошибки 0x80070013 нужно как можно скорее.
К счастью, решить данную проблему можно довольно простым и быстрым способом. Заключается он в том, что вам необходимо будет в ручную перезапустить работу компонентов Центра обновления Windows.
Ручной перезапуск работы компонентов Центра обновления Windows
В данном методе вам понадобится использовать Командную строку, которая перезапустит компоненты Центра обновления Windows. Для этого сделайте следующие действия:
Как только вы окажитесь в Командной строке, то первым делом вам нужно будет остановить работу служб MSI Installer, Центра обновлений Windows и Фоновой интеллектуальной службы передачи(BITS).
После выполненных действий, ошибка 0x80070013 должна быть исправлена.
Источник
Все способы, как устранить ошибку 0x80070003 при восстановлении системы Windows 10
Как исправить ошибку 0x80070003 при восстановлении системы Windows 10 – вопрос, который мучает множество пользователей. Она может возникнуть как при установке обновлений, так и при восстановлении системы. Существует множество факторов, приводящих к появлению этой ошибки. Поэтому нужно найти первоисточник ошибки и подобрать правильный способ ее исправления.
Суть ошибки
Код ошибки 0x80070003 при установке Windows 10, ее обновлении или восстановлении обозначает, что во время работы подсистемы установки обновлений операционной системы произошел сбой или возник конфликт распознавания файлов. В связи с этим процессы в системе не могут завершиться. Это может из-за слабого сетевого канала, по которому скачиваются данные или из-за проблем с файлами операционной системы.
Как исправить ошибку 0x80070003 на Windows 10
Поскольку ошибка может быть вызвана установкой обновлений на ОС, то в первую очередь нужно попробовать выключить соответствующую службу, есть и другие способы.
Отключаем службу обновления
Делается это очень просто:
Редактор реестра
В случае если ошибка обновления Windows 10 с кодом “0x80070003” не устранилась, то можно внести правки в реестр, поскольку в нем содержатся все настройки системы.
Образ восстановления системы
Если полученные изменения не дали результатов, и ваша Windows 10 выдает ошибку с кодом 0x80070003, то систему можно восстановить из образа.
Отключаем сторонний брандмауэр
Обычно такой радикальный шаг, как восстановление операционной системы решаем большинство проблем. Однако если у вас нет образа или после проделанных операций появилась ошибка при восстановлении системы windows 10 0x80070003, то проблема может крыться в брандмауэре.
Если у вас на компьютере установлен сторонний антивирус, то он берет управление на себя встроенным в Виндовс брандмауэром. Поэтому попробуйте добавить системные процессы Windows Update в исключения антивируса, отключите или удалить его.
Однако, если это не помогло, или у вас не установлен антивирус, то нужно проделать следующее:
Перезапускаем и переименовываем Wuauserv и SoftwareDistribution
Если код ошибки касается исключительно установки обновлений и при этом вам не помог первый и второй способ, то следует отредактировать папку, в которую скачиваются обновления ОС.
Первоначально требуется отключить службы wuauserv. Для этого откройте командную строку под администратором и введите «net stop wuauserv». Далее н айдите папку «C:WindowsSoftwareDistributionDownload» и смените у нее название.
Теперь снова запустите командную строку и наберите последовательно команды:
Это позволит возобновить закачку.
Запускаем средство проверки системных файлов и переименовываем папку Spupsvc
Если ни один из перечисленных выше методов так и не помог, то стоит проверить службу проверки цифровых подписей. Возможно в ней возник сбой, и это не позволяет соотнести подпись обновления и операционной системы, что приводит к появлению ошибки.
Теперь служба перестала работать, поскольку отсутствует исполнительный для нее файл.
Заключение
Даже с учетом многообразия возможных факторов, приводящих к ошибке, мы рассмотрели способы решения для каждого конкретного случая. Поэтому не стоит отчаиваться, если не помог один вариант – поможет другой. Внимательно выполняйте все шаги, описанные в статье, и вы больше не увидите эту ошибку на своем ПК.
Источник
Ошибка при создании загрузочной флешки Windows 10-0x80042405-0xa001a
Если у вас выпала ошибка при создании загрузочной флешки Windows – 10-0x80042405 0xa001a в Media Creation Tool. Как быть?
«Код ошибки 0x80042405-0xa001a» в Media Creation Tool возникает, если при записи образа OS на флешку появляются разного рода проблемы. При появлении данной ошибки прерывается установка, а сама программа Media Creation Tool перестает отвечать, и не выводит причину ошибки.
Почему возникает проблема:
Как устранить ошибку? Нельзя сказать с уверенностью, что какой-то из предложенных методов подойдет в вашем определенном случае, но рассмотрим все возможные из них.
Самые простые действия
💻 Проверьте наличие памяти на локальном диске, она должна составлять не менее 10 Гб, а свободного места на флешке должно быть не меньше 8 Гб. Лучше с запасом.
💻 Отключите все работающие программы и перезагрузите компьютер.
💻 Попробуйте использовать другие USB-разъемы. Чтобы убедиться, что дело не в разъеме, подключите флешку к другому компьютеру или используйте другой носитель (более новую флешку или съемный жесткий диск).
💻 Проверьте стабильность интернета, измерьте скорость и ping. Переподключите модем.
💻 Отключите антивирус, при наличии отключите так же брандмауэр, файервол. Рекомендуем проверить все открытые процессы, так как защитное ПО может работать и в фоновом режиме.
💻 С помощью утилиты CCleaner почистите систему от временных файлов, выправьте реестр.
💻 Если вы воспользуетесь учетной записью администратора, то она значительно облегчит вам создание образа.
Уже только этих действий хватит, чтобы решить проблему. Но если в вашем случае ничего не помогло, пробуем варианты ниже.
Проверка флешки
Если нет возможности использовать другую флешку, то попробуйте так:
💾 Проведите глубокую отчистку флэшки. Обратите внимание на формат. Рекомендуется использовать формат FAT32, помните, что он не поддерживает файлы, которые весят более 4 Гб. Советуем попробовать NTFS.
💾 Вы так же можете проверить компьютер на наличие ошибок и битых секторов. Чтобы это сделать, вам понадобятся специальные утилиты, например, Victoria HDD. Так же можно воспользоваться инструментами проверки Power Shell или командной строкой, прописав в ней: chkdsk (символ раздела): /F /R.
💾 Измените дополнительные параметры USB. В списке «Параметры USB» отключите функцию отключения при любых обстоятельствах.
💾 Перетащите исполнительный файл Media Creation Tool.exe в корень флешки, и запустите его отсюда. Это может быстро исправить ошибку.
Код ошибки 10-0x80042405-0xa001a возникает тогда, когда приложению не удается подготовить и создать загрузочный диск. Вполне вероятно, что все из-за самого носителя.
Настройка системы
Можно попробовать исправить ошибку 0x80042405-0xa001a через настройку системы.
📟 Откройте меню «Службы» с помощью Win+R, в строке пишем services.msc. Включите следующие службы: «Центр обновления Windows»; «Фоновая интеллектуальная служба передачи»; «Сервер»; «Рабочая станция»; «Помощник NetBIOS TCP / IP; IKE и AuthIP IPsec».
📟 В настройках укажите два DNS от Яндекса (77.88.8.8 и 77.88.8.1) и Гугла (8.8.8.8 и 8.8.4.4). Если у вас Wi-Fi, пропишите их в административной панели роутера.
📟 Перейдите в диск C:WindowsSoftwareDistributionDownload. Очистите содержимое и после перезагрузите ПК. Заново скачайте приложение Media Creation Tool и установите его.
📟 Если вам ничего из вышеперечисленного так и не помогло, то попробуйте установить более ранние версии программы.
Если вам удалось исправить код ошибки 0x80042405 0xa001a Media Creation Tool, напишите, что вы делали при создании загрузочной флешки Windows. Поделитесь своими идеями.
Источник
Устранение ошибок при установке Windows 10
Не все пользователи покупают компьютер целиком: многие собирают его из купленных комплектующих. Это даёт огромную свободу в конфигурировании машины под себя, но зачастую всё заканчивается сборкой компьютера из компонентов «подешевле». Сочетание такого устройства с пиратскими дистрибутивами приводит к возникновению критических ошибок уже на этапе установки ОС. Программа-установщик немногословна и сообщает только числовой код, не поясняя его. И всё это на фоне чёрно-белого текстового режима монитора. Попробуем разобраться в причинах возникновения этих ошибок и рассмотрим способы их устранения.
При установке операционная система просит драйверы
Данный вид ошибки чаще всего появляется во время инсталляции Windows 10 с флешки. Причина заключается в том, что загрузочный флеш-накопитель с дистрибутивом ОС подключён к разъёму USB 3.0, а программа-инсталлятор Windows 10 не может работать с такими портами, так как их поддержка отсутствует. Конечно же, можно заранее записать пакет драйверов контроллера USB 3.0 на ту же флешку, но куда проще будет переключить носитель в обычный разъём USB 2.0. После этого ОС установится штатно.
Порты USB легко отличить из-за голубого цвета внутренней части разъёма
Если же вы устанавливаете ОС с оптического носителя и получаете ошибку «Нет нужного драйвера для привода оптических дисков», это говорит о физическом повреждении носителя или о его неправильной записи. Перезапишите дистрибутив на новый диск DVD+R.
Избегайте использования перезаписываемых «болванок». Работа с ними требует повышенной мощности лазера привода. Накопитель «в возрасте» может такой диск просто не прочитать или прочитать с ошибками.
Сообщение об отсутствии драйвера оптических дисков свидетельствует о повреждении самого носителя
Ошибки при инсталляции ОС
Даже использование официального дистрибутива ОС Windows 10 и рабочей станции с проверенными комплектующими известных брендов не является гарантией того, что обновление или установка ОС пройдёт без ошибок. Подтверждением этому служат сервисные пакеты и новые сборки дистрибутива, которые производитель выпускает каждые 2–3 месяца. К счастью, практически все ошибки при инсталляции ОС можно устранить в два-три щелчка мыши.
Ошибка 0x8007025d, 0x2000c
Инсталляция Windows доходит до 20% (копирование файлов), затем компьютер перезагружается и начинает откат до предыдущей версии Windows. После загрузки Windows показывает, что не удалось установить новую версию ОС, а код ошибки — 0x8007025d.
Причиной возникновения ошибки 0x8007025d является проблема с оперативной памятью
Несмотря на то, что при появлении ошибки выдаётся сообщение об отсутствующих файлах, она не связана напрямую с файловыми операциями и ошибками на диске. Наиболее вероятная причина — несовместимость модулей оперативной памяти между собой. Обязательно используйте модули памяти с одинаковыми рабочими частотами и таймингами, иначе проблем не избежать.
Удалите все модули памяти, кроме одного, и повторите установку. Оставшиеся проверьте программой тестирования ОЗУ, например, MemTest. Проверяйте их парно. Даже модули с одинаковыми характеристиками (частота, тайминги) могут быть несовместимы друг с другом.
MemTest — утилита для проверки модулей оперативной памяти
Видео: как пользоваться программой MemTest86
Ошибка 0x8007000d
Установка прекращается с сообщением «Установочный файл повреждён». Носитель, с которого вы инсталлируете ОС, нуждается в замене, создайте его заново.
Не используйте самодельные сборки «всё в одном», которые в огромном количестве появляются на торрент-трекерах и в файловых архивах. Воспользуйтесь официальным образом, который можно совершенно бесплатно загрузить с сайта Microsoft. Или же используйте «Средство создания загрузочного носителя»: эта программа сама скачает все необходимые файлы и создаст загрузочный диск.
Ошибка 0x8004242d
Эта ошибка возникает, когда вы пытаетесь инсталлировать ОС на диск с таблицей разделов в формате MBR. В процессе форматирования системного диска появляется сообщение «Невозможно отформатировать диск C», а затем инсталляция прерывается.
Если на диске только один раздел (системный), самым простым решением будет удаление раздела и установка ОС в неразмеченную область. Инсталлятор ОС Windows 10 сам создаст таблицу разделов в формате GPT, а также сервисные разделы, невидимые для пользователя.
Если на диске есть разделы с файлами, содержащими ценную информацию, и их нужно сохранить, используйте программу MiniTool Partition Wizard или Paragon Partiotion Manager для того, чтобы преобразовать диск из MBR в GPT и не потерять данные на нём. Дистрибутив этих программ позволяет создать аварийный носитель (флешку), загрузиться с неё и провести преобразование диска.
MiniTool Partition Wizard поможет преобразовать диск из формата MBR в GPT без потери данных
Любой сбой в работе программы-менеджера разделов приведёт в утрате всей информации на диске. Перед запуском такой программы обязательно скопируйте на другой носитель важные файлы.
Видео: как пользоваться программой MiniTool Partition Wizard
Ошибки 0x80070003, 0x80004005, 0x80070002
Ошибки этой группы возникают при установке различных обновлений ОС, на первый взгляд, совершенно бессистемно. Причиной является некорректная работа «Центра обновления Windows».
Загрузите с сайта Microsoft «Средство для устранения неполадок Windows Update» и запустите его. После окончания работы программы перезагрузите компьютер и повторно инициируйте процесс обновления системы.
«Средство устранения неполадок Windows Update» поможет устранить целый ряд ошибок, возникающих при обновлении ОС
Ошибка 0x80300001
Программа установки не видит жёсткий диск и/или просит установить драйверы для него. Проблема заключается в том, что контроллер SATA, к которому подключён жёсткий диск, работает в режиме IDE. Нужно переключить его в режим AHCI:
Для входа в BIOS во время загрузки компьютера удерживайте клавишу Del или F1
Зайдите в раздел «Integrated Peripherals»
Переключите контроллер SATA в режим AHCI
Видео: что такое режим AHCI и как его включить
Ошибка 0x80300024
Когда программа-инсталлятор Windows 10 доходит до выбора места, в которое вы хотели бы установить ОС, на монитор выводится сообщение «Установка Windows не может быть выполнена в это расположение на диске». Причиной являются нарушения в таблице дисковых разделов, вызванные неквалифицированными действиями пользователя при помощи программного обеспечения для работы с дисковыми разделами такими, как Paragon Partition Manager или Partition Magic.
Диск нужно очистить от существующей структуры разделов при помощи консольной программы DiskPart. Она входит в набор утилит аварийного режима ОС Windows 10:
Не забудьте сохранить все пользовательские файлы перед запуском программы DiskPart. В результате её работы диск будет полностью очищен.
Ошибка 0xc1900101–0x40017
После того, как прошли два первых этапа инсталляции ОС, на которых выполняется установка драйверов, компьютер не загружается штатно, а предлагает выполнить восстановление системы и перезагрузку, что и делает автоматически, даже если не предпринимать никаких действий. После пары-тройки циклов быстрых перезагрузок, сопровождающихся мерцанием экрана, ОС опять возвращается в предыдущее состояние — откатывается нa Windows 7 и выводит окно с сообщением об ошибке 0xc1900101–0x40017.
Причиной является программный пакет-акселератор чипсета Intel, а точнее, два его модуля: Management Engine Interface и Intel Rapid Storage Technology. Удалите эти модули через «Установку и удаление программ» панели управления. После этого повторно запустите обновление системы. Ошибка должна исчезнуть.
Удаление Intel Rapid Storage Technology решит проблему с обновлением на Windows 10
Ошибка 0х80070057
При попытке обновления системы из-за конфликта драйверов дискретной видеокарты NVidia и интегрированного видеоадаптера чипсета Intel появляется эта неприятная ошибка. Если у вас нет желания менять дискретную видеокарту на продукт AMD, то для устранения ошибки внесите фрагмент кода в системный реестр. Чтобы это сделать, выполните следующие действия:
Ошибка 0x80070570
Это довольно старая проблема, которая появляется при чистой установке Windows 10 Insider Preview сборки 10130. Установка прерывается с кодом ошибки 0x80070570, и компьютер перезагружается.
Сбой возникает только при попытке установить русскую локализацию операционной системы. В начале процесса установки следует выбрать англоязычный вариант системы и инсталлировать его. После успешной установки ОС можно будет доустановить русский языковой пакет и переключиться на русский язык.
Для устранения ошибки переключите язык системы с русского на английский перед продолжением установки
Самым логичным путём решения будет использование более нового дистрибутива ОС. Релизу Insider Preview сборки 10130 без малого два года, он безнадёжно устарел.
Ошибка 0xc0000428
Возникает при обновлении с Windows 7 на Windows 10. Обновление проходит штатно и без ошибок, но при попытке запуска обновлённой системы пользователь получает сообщение с кодом, после которого возможен только перезапуск.
Сообщение, которое можно увидеть при ошибке 0xc0000428, возникает при обновлении с Windows 7 на Windows 10
Сервис активации Windows повреждён и препятствует обновлению системы. Его можно восстановить при помощи загрузки ОС в безопасном режиме:
Ошибка 0x80300002
Возникает при попытке установки Windows 10 на диск с уже созданной системой разделов. Поскольку отсутствует неразмеченное место, программа установки не может создать служебные разделы и завершается ошибкой. Диск нужно очистить от существующей структуры разделов.
Сделать это можно при помощи утилиты DiskPart, этапы работы с которой уже были раписаны в пункте «Ошибка 0x80300024».
Ошибка 0xc190020e
Эта распостранённая ошибка возникает в результате недостаточного количества свободного дискового пространства на системном разделе, причём появляется она при попытке обновиться с Windows 7 на Windows 10 с помощью веб-установщика системы Get Windows 10.
Ошибка возникает при недостатке свободного места на системном диске
Освободите 20–25 Гб дискового пространства на системном диске и обновление пройдёт без ошибок.
Ошибка 0x80070017
Эта ошибка может возникать как при чистой установке ОС, так и при обновлении с Windows 7 на Windows 10.
Ошибка возникает из-за проблем с «Центром обновления» или проблемами с носителем
Если ошибка возникает при попытке обновления системы, для её устранения достаточно перезапустить «Центр обновления Windows»:
Перезапуск «Центра обновлений Windows» возможен при помощи «Командной строки»
Ошибка 0х80000321
При чистой установке ОС ошибка возникает из-за проблем с носителем, на котором записан дистрибутив. Если это оптический диск — запишите его ещё раз на новую «болванку», а ещё лучше — подготовьте загрузочную флешку и устанавливайте систему с неё.
Оптические диски, особенно DVD, очень чувствительны к ультрафиолетовому излучению. «Болванка», полчаса пролежавшая под открытыми солнечными лучами, может в дальнейшем читаться с ошибками или не читаться вовсе.
Ошибка 0х80000001
При установке системы появляется сообщение «Не удалось установить автономный языковой стандарт: Код ошибки 0х80000001». Причиной этого являются удалённые из дистрибутива языковые пакеты.
Создатели разнообразных сборок Windows 10 практикуют удаление из официального дистрибутива языковых пакетов. Это делается для того, чтобы дистрибутив помещался на однослойную «болванку» DVD объёмом 4,7 Гб.
Используйте английский язык в качестве языка системы при её установке. Русский языковой пакет можно будет установить позже, операционная система сама загрузит его из интернета. Идеальным же решением будет использование официального дистрибутива вместо сборок сомнительного качества.
Ошибка 0xC1900101 – 0x30018
Возникает при обновлении с Windows 8 на Windows 10. Причиной может быть сторонний антивирус, проблемы работы «Магазина приложений» или повреждение системных компонентов.
Ошибка 0xC1900101–0x30018 может возникнуть по нескольким причинам
Для устранения этого семейства ошибок нужно выполнить следующие действия:
Ошибка C1900101–4000D
Может появиться как при обновлении, так и при чистой установке системы. Причины возникновения следующие:
Для устранения ошибки выполните следующее:
Ошибка 0xc0000005
Появляется при попытке запустить практически любое приложение после обновления до Windows 10. Причина заключается в конфликте ядра операционной системы с пакетом шифрования файлов «КриптоПро», установленном на компьютере.
В состав утилиты «КриптоПро» входят средства шифрования и электронной подписи
Удалите пакет «КриптоПро» для возобновления нормальной работы операционной системы. Не забудьте расшифровать секретные файлы перед удалением пакета, чтобы не потерять доступ к ним.
Ошибка 0xc0000605
Ошибка возникает при превышении срока пользования пробной версией операционной системы Windows 10. Компьютер начинает циклически перезагружаться каждые три часа, а через некоторое время останавливает загрузку, демонстрируя экран с ошибкой. Дальнейшая работа при этом невозможна.
Ошибка 0xc0000605 возникает при длительном пользовании ознакомительной версии ОС
Используя настройки BIOS можно изменить системную дату на месяц или два назад, а затем загрузиться. Но это паллиативное решение, так как из-за неправильной системной даты многие приложения не будут стартовать, а веб-страницы открываться из-за конфликта сертификатов безопасности. Самым же оптимальным решением будет установка официального дистрибутива ОС, купленного у представителя Microsoft.
Ошибка 0xc1900204
Возникает при попытке обновления на версию Windows 10 Core 10565. Причиной является несоответствие издания сборки или архитектуры процессора.
Вместо обновления установленной копии Windows, произведите чистую установку ОС с загрузочного носителя.
Ошибка 0х80070015
Ошибка появляется при попытке обновления Windows 7 до Windows 10 и прерывает процесс. Возникает она на компьютерах с лицензионной ОС Windows 7, которым корпорация Microsoft присылала ссылку на бесплатное обновление до Windows 10. Поскольку это предложение было действительно до 29 июля 2016 года, при попытке обновиться и возникает ошибка.
Ошибка 0x80070015 возникает при попытке бесплатного обновления до Windows 10
Произведите чистую установку ОС с загрузочного носителя.
Ошибка 0xc0000098
Возникает как при установке Windows 10, так и во время её эксплуатации. Причиной является повреждение загрузочной записи, что делает дальнейший запуск операционной системы невозможным.
Ошибка 0xc0000098 говорит о невозможности дальнейшей загрузки ОС
Для того, чтобы восстановить работоспособность ОС, нужно восстановить загрузочную запись при помощи консольных утилит, входящих в состав диска аварийного восстановления Windows 10. Если у вас такой диск отсутствует, его можно создать при помощи любого другого компьютера, на котором установлена ОС Windows 10.
Выберите русскую раскладку клавиатуры из предложенных
Выберите диагностику из меню диска аварийного восстановления
Запустите интерфейс «Командной строки»
Операционная система будет просканирована на предмет повреждённых системных файлов, которые будут заменены. Основная загрузочная запись и файлы первичной загрузки также будут исправлены. После этого операционная система будет загружаться без ошибок.
Ошибка 0x101–0x20017
Ошибка возникает при попытке обновления операционной системы Windows 8 до Windows 10. Причиной является несовпадение редакций операционных систем. Данную версию Windows 8 обновить с сохранением установленных приложений не выйдет. Произведите чистую установку ОС Windows 10 с загрузочного носителя.
Ошибка 0x101–0x20017 возникает из-за несовпадения версий операционных систем
Ошибка dt000
В процессе обновления ОС все файлы благополучно загружаются с сервера Microsoft, компьютер перезагружается, но вместо установки обновлений идёт откат операционной системы до предыдущего состояния. Причиной является конфликт «Центра обновления» и какой-либо запущенной программы на ПК.
Перезагрузите компьютер и сразу же запустите процесс обновления системы, не открывая никаких других прикладных программ. Если в «Автозагрузке» есть ссылки на запуск приложений при старте ОС, отключите их или удалите эти программы.
Видео: как убрать программу из «Автозагрузки» в Windows 10
Ошибка 0xc000000f
Возникает на этапе запуска ОС, препятствуя дальнейшей загрузке системы. Причиной является либо нарушение целостности загрузочной записи и файлов первичной загрузки, либо физическая неисправность жёсткого диска.
Ошибка 0xc000000f возникает на этапе запуска ОС
При помощи «Диска аварийного восстановления» восстановите загрузочные файлы и проверьте диск на наличие ошибок. Если количество ошибок будет большим, стоит заменить жёсткий диск на новый, предварительно скопировав с него важные данные.
Ошибка 0xc00000e9
Нередко возникающая ошибка проявляет себя в самом неожиданном месте: распаковке обновлений, загрузке инсталляционных пакетов из интернета, попытке стартовать с загрузочного носителя.
При ошибке 0xc00000e9 проблема кроется во внешних носителях
Сообщение на экране говорит о потерянной связи с устройством, присоединённым к компьютеру. Загрузочную флешку нужно проверить на наличие ошибок разного рода и повреждений разъёма. Также необходимо убедиться, что кабель USB у переносного жёсткого диска исправен.
Ошибка 0xc0000225
Данная проблема время от времени всплывает на всём семействе ОС Windows: от Windows XP до Windows 10 включительно. Появляется ошибка во время одного из циклов перезагрузки, которые возникают при установке или обновлении Windows 10. При этом пользователь наблюдает чёрный экран с индикацией проблемы и тремя вариантами продолжения, ни один из которых к устранению ошибки не приведёт.
Ошибка 0xc0000225 возникает во время перезагрузки компьютера
Простой способ устранения ошибки состоит в том, чтобы перезагрузить компьютер в безопасном режиме (удерживая F8 при старте ОС) и из меню загрузки выбрать «Запуск последней удачной конфигурации». Если простой способ не помог, значит повреждены файлы загрузчика и их нужно восстановить. Сделать это можно следующим образом:
Machine-check exception или «Синий экран смерти»
Эта ошибка сопровождается печально известным «Синим экраном смерти», после которого компьютер перезагружается. Ошибка многолика — причин её появления может быть полтора-два десятка. Вот наиболее распространённые:
Чтобы избавиться от ошибки, последовательно проведите процедуры проверки жёсткого диска, системных файлов и модулей оперативной памяти, а также сопутствующие процедуры:
Если же избавиться от ошибки не удалось, то всегда есть беспроигрышное решение. Установите систему Windows 10 заново с очисткой системного раздела.
Модульная структура современного компьютера позволяет с лёгкостью менять «железо», конфликтующее с операционной системой, поэтому большинство возникающих при установке ОС ошибок можно устранить именно таким образом. Если же вы только собираете ПК, то использование комплектующих проверенных производителей в сочетании с официальным дистрибутивом Microsoft позволит вовсе их избежать.
Источник
Пользователи сообщают об ошибке 0x80070013 при выполнении различных операций на компьютерах с Windows 10. Он включает в себя восстановление системы, резервное копирование Windows или обновления Windows. Ошибка говорит,
Для восстановления системы состояния ошибки:
Восстановление системы не завершилось успешно. Системные файлы и настройки вашего компьютера не были изменены.
Подробности: сбой восстановления системы при сканировании файловой системы на диске
Возможно, диск поврежден. Возможно, вы захотите повторить восстановление системы после запуска chkdsk/R на этом диске.
Во время восстановления системы произошла неопределенная ошибка. (0x80070013)
Вы можете попробовать Восстановление системы еще раз и выбрать другую точку восстановления. Если вы продолжаете видеть эту ошибку, вы можете попробовать расширенный метод восстановления.
Для резервного копирования Windows ошибка гласит:
Проверьте свою резервную копию. Не удалось выполнить резервное копирование Windows при попытке чтения из этой теневой копии на одном из резервных копий томов. Пожалуйста, проверьте в журналах событий для любых соответствующих ошибок.
Ошибка резервного копирования. Носитель защищен от записи (0x80070013).
Для обновлений Windows состояния ошибки:
При установке обновлений возникли проблемы, но мы попробуем позже. Если вы продолжаете видеть это и хотите искать информацию в Интернете или обратиться в службу поддержки за информацией, это может помочь: (0x80070013).

Содержание
- Ошибка 0x80070013 для восстановления системы, резервного копирования или обновления Windows
- Для обновлений Windows
- Для восстановления системы
- Для Windows Backup
Ошибка 0x80070013 для восстановления системы, резервного копирования или обновления Windows
Мы рассмотрим следующие исправления, чтобы избавиться от кода ошибки 0x80070013 в Windows 10:
- Сброс компонентов Центра обновления Windows.
- Используйте средство устранения неполадок Центра обновления Windows.
- Используйте средство проверки системных файлов и DISM.
- Используйте CHKDSK.
- Проверьте состояние Windows Backup Services.
Для обновлений Windows
1] Сброс компонентов Центра обновления Windows
Вам необходимо удалить содержимое папки SoftwareDistribution и сбросить папку Catroot2.
2] Используйте средство устранения неполадок Центра обновления Windows .
Запустите средство устранения неполадок Центра обновления Windows. Вы также можете попробовать запустить Microsoft Microsoft Windows для устранения неполадок при обновлении через Интернет и проверить, поможет ли это в решении любой из ваших проблем.
Для восстановления системы
3 ] Используйте средство проверки системных файлов и DISM
Запустите CMD от имени администратора и затем выполните следующую команду для запуска средства проверки системных файлов:
sfc/scannow
Перезагрузите систему после завершения сканирования.
Вы также можете использовать нашу бесплатную программу FixWin для запуска утилиты проверки системных файлов одним щелчком мыши.
Теперь, чтобы исправить файлы Центра обновления Windows с помощью DISM, откройте Командная строка (Admin) и введите следующие три команды последовательно и одну за другой и нажмите Enter:
Dism/Online/Cleanup-Image/CheckHealth Dism/Онлайн/Очистка изображения/ScanHealth Dism/Online/Cleanup-Image/RestoreHealth
Дайте этим командам DISM запуститься и после этого перезагрузите компьютер и попробуйте снова.
4] Использование CHKDSK

Мы будем использовать версию ChkDsk для командной строки, чтобы сделать больше. Запустите командную строку от имени администратора и выполните следующую команду:
chkdsk:/f/r/x/b
Он либо начнет проверку на наличие ошибок и их исправление, либо отобразит сообщение о том, что Chkdsk не может быть запущен, поскольку том используется другим процессом. Хотите ли вы запланировать проверку этого тома в следующий раз, когда система перезагружается? (Y/N)
Нажмите Y , чтобы запланировать проверку диска при следующем перезапуске системы.
Для Windows Backup
5] Проверьте состояние службы резервного копирования Windows
Введите services.msc в поле Начать поиск и нажмите Enter, чтобы открыть диспетчер служб Windows.
Найдите Службу резервного копирования Windows и дважды щелкните ее, чтобы открыть окно свойств.

Если для параметра «Тип запуска» установлено значение «Отключено», измените его на Вручную . Эта служба необходима, поскольку она обеспечивает резервное копирование и восстанавливает возможности.
Нажмите «Применить», затем перезагрузите компьютер, чтобы изменения вступили в силу, а затем посмотрите, помогло ли это устранить ошибку.
Помогло ли это вам исправить ваши проблемы?
Users have been reporting encountering error 0x80070013 while performing various operations on a Windows 10 computers. It includes System Restore, Windows Backup or Windows Updates. The error says,
For Windows Updates the error states:
There were some problems installing updates, but we’ll try again later. If you keep seeing this and want to search the web or contact the support for information, this may help: (0x80070013).
1] Reset Windows Update components
You need to delete the contents of the SoftwareDistribution folder & reset the Catroot2 folder.
2] Use Windows Update troubleshooter
Run Windows Update Troubleshooter. You can also try to run Microsoft’s Online Windows Update Troubleshooter and check if that is any help in fixing any of your issues.
Fix System Restore Error 0x80070013
For System Restore the error states:
System Restore did not complete successfully. Your computer’s system files and settings were not changed.
Details: System Restore failed while scanning the file system on the drive <Partition Letter>
The drive might be corrupt. You might want to retry System Restore after running chkdsk /R on this disk.
An unspecified error occurred during System Restore. (0x80070013)
You can try System Restore again and choose a different restore point. If you continue to see this error, you can try an advanced recovery method.
1] Use System File Checker and DISM
Run CMD as Administrator and then execute the following command to run System File Checker:
sfc /scannow
Restart your system after the scan is completed.
You can also use our freeware FixWin to Run the System File Checker utility with a click.
Now, in order to fix Windows Update files using DISM, open Command Prompt (Admin) and enter the following three commands sequentially and one by one and hit Enter:
Dism /Online /Cleanup-Image /CheckHealth Dism /Online /Cleanup-Image /ScanHealth Dism /Online /Cleanup-Image /RestoreHealth
Let these DISM commands run and once done, restart your computer and try again.
2] Using CHKDSK
We will use the command line version of ChkDsk to get more done. Run Command Prompt as Administrator and execute the following command:
chkdsk <Drive Letter>: /f /r /x /b
It will either start checking for errors and fixing them, or it will show up a message saying – Chkdsk cannot run because the volume is in use by another process, Would you like the schedule this volume to be checked the next time the system restarts? (Y/N)
Hit Y for scheduling the Disk Check the next time the system restarts.
Fix Windows Backup Error 0x80070013
For Windows Backup the error states:
Check your backup, Windows Backup failed while trying to read from this shadow copy on one of the volumes being backed up. Please check in the event logs for any relevant errors.
The backup failed, The media is write protected (0x80070013).
1] Check the status of Windows Backup Service
Type, services.msc in the Start search box and hit Enter to open the Windows Services Manager.
Locate Windows Backup Service, and then double-click on it to open its Properties box.
If its Startup Type is set to Disabled, change it to Manual. This Service is required as it provides backup and restores capabilities.
Click Apply and then reboot your computer for the changes to take effect, and then see if this has helped make the error go away.
2] Check the disk for errors and bad sectors
Sometimes disk errors may also cause Windows 10 backup to fail. Hence, checking the disks for errors and bad sectors can help. For this, you have to use the ChkDsk /r parameter. The /r parameter repairs not only the errors but also the bad sectors on the selected disk.
chkdsk /r X:
Replace the letter X in the above command with your drive letter.
By using this command, you can check all the disks one by one. You will get the following message if the disk is currently in use, which most probably happens when a user scans the C drive.
Chkdsk cannot run because the volume is in use by another process. Would you like to schedule this volume to be checked the next time the system restarts? (Y/N).
On getting this message, simply type Y and press Enter. Your computer will automatically scan the disk with the ChkDsk utility on the next restart.
Did that help you in fixing your issues?
Users have been reporting encountering error 0x80070013 while performing various operations on a Windows 10 computers. It includes System Restore, Windows Backup or Windows Updates. The error says,
For Windows Updates the error states:
There were some problems installing updates, but we’ll try again later. If you keep seeing this and want to search the web or contact the support for information, this may help: (0x80070013).
1] Reset Windows Update components
You need to delete the contents of the SoftwareDistribution folder & reset the Catroot2 folder.
2] Use Windows Update troubleshooter
Run Windows Update Troubleshooter. You can also try to run Microsoft’s Online Windows Update Troubleshooter and check if that is any help in fixing any of your issues.
Fix System Restore Error 0x80070013
For System Restore the error states:
System Restore did not complete successfully. Your computer’s system files and settings were not changed.
Details: System Restore failed while scanning the file system on the drive <Partition Letter>
The drive might be corrupt. You might want to retry System Restore after running chkdsk /R on this disk.
An unspecified error occurred during System Restore. (0x80070013)
You can try System Restore again and choose a different restore point. If you continue to see this error, you can try an advanced recovery method.
1] Use System File Checker and DISM
Run CMD as Administrator and then execute the following command to run System File Checker:
sfc /scannow
Restart your system after the scan is completed.
You can also use our freeware FixWin to Run the System File Checker utility with a click.
Now, in order to fix Windows Update files using DISM, open Command Prompt (Admin) and enter the following three commands sequentially and one by one and hit Enter:
Dism /Online /Cleanup-Image /CheckHealth Dism /Online /Cleanup-Image /ScanHealth Dism /Online /Cleanup-Image /RestoreHealth
Let these DISM commands run and once done, restart your computer and try again.
2] Using CHKDSK
We will use the command line version of ChkDsk to get more done. Run Command Prompt as Administrator and execute the following command:
chkdsk <Drive Letter>: /f /r /x /b
It will either start checking for errors and fixing them, or it will show up a message saying – Chkdsk cannot run because the volume is in use by another process, Would you like the schedule this volume to be checked the next time the system restarts? (Y/N)
Hit Y for scheduling the Disk Check the next time the system restarts.
Fix Windows Backup Error 0x80070013
For Windows Backup the error states:
Check your backup, Windows Backup failed while trying to read from this shadow copy on one of the volumes being backed up. Please check in the event logs for any relevant errors.
The backup failed, The media is write protected (0x80070013).
1] Check the status of Windows Backup Service
Type, services.msc in the Start search box and hit Enter to open the Windows Services Manager.
Locate Windows Backup Service, and then double-click on it to open its Properties box.
If its Startup Type is set to Disabled, change it to Manual. This Service is required as it provides backup and restores capabilities.
Click Apply and then reboot your computer for the changes to take effect, and then see if this has helped make the error go away.
2] Check the disk for errors and bad sectors
Sometimes disk errors may also cause Windows 10 backup to fail. Hence, checking the disks for errors and bad sectors can help. For this, you have to use the ChkDsk /r parameter. The /r parameter repairs not only the errors but also the bad sectors on the selected disk.
chkdsk /r X:
Replace the letter X in the above command with your drive letter.
By using this command, you can check all the disks one by one. You will get the following message if the disk is currently in use, which most probably happens when a user scans the C drive.
Chkdsk cannot run because the volume is in use by another process. Would you like to schedule this volume to be checked the next time the system restarts? (Y/N).
On getting this message, simply type Y and press Enter. Your computer will automatically scan the disk with the ChkDsk utility on the next restart.
Did that help you in fixing your issues?
В этом посте вы узнаете, как исправить ошибку 0x80070013 при выполнении различных операций на компьютере с Windows 10, таких как восстановление системы, резервное копирование Windows или обновления Windows. Когда вы столкнетесь с ошибкой 0x80070013, вы увидите следующие сообщения об ошибках.
Для восстановления системы говорится:
«Восстановление системы не завершилось успешно. Системные файлы и настройки вашего компьютера не были изменены.
Подробности: не удалось восстановить систему при сканировании файловой системы на диске.
Возможно, диск поврежден. Возможно, вы захотите повторить восстановление системы после запуска chkdsk / R на этом диске.
Во время восстановления системы произошла неизвестная ошибка. (0x80070013)
Вы можете попробовать Восстановление системы еще раз и выбрать другую точку восстановления. Если вы продолжаете видеть эту ошибку, вы можете попробовать расширенный метод восстановления ».
Принимая во внимание, что в Резервном копировании Windows это заявляет:
«Проверьте свою резервную копию. Не удалось выполнить резервное копирование Windows при попытке чтения из этой теневой копии на одном из резервных копий томов. Пожалуйста, проверьте в журналах событий для любых соответствующих ошибок.
Ошибка резервного копирования. Носитель защищен от записи (0x80070013). »
С другой стороны, вы увидите следующее сообщение об ошибке в Центре обновления Windows:
«Были некоторые проблемы с установкой обновлений, но мы попробуем позже. Если вы продолжаете видеть это и хотите искать информацию в Интернете или обратиться в службу поддержки за информацией, это может помочь: (0x80070013) ».
Есть несколько предложений, которые вы можете проверить, чтобы исправить ошибку в зависимости от того, где вы столкнулись с ней. Если вы столкнулись с этим во время работы Центра обновления Windows, то вы можете попытаться сбросить компоненты Центра обновления Windows или запустить средство устранения неполадок Центра обновления Windows. И если вы получили ошибку при запуске System Restore, вы можете попробовать запустить проверку System File Checker или средство DISM, а также утилиту CHKDSK. Наконец, если вы получили эту ошибку при запуске службы резервного копирования Windows, вы можете попробовать проверить ее состояние в диспетчере служб.
Ошибка 0x80070013 в обновлениях Windows:
Вариант 1. Попробуйте сбросить компоненты Центра обновления Windows.
- Откройте командную строку с правами администратора.
- После этого введите каждую из следующих команд и нажмите Enter после ввода одной за другой.
- net stop wuauserv
- net stop cryptsvc
- чистые стоповые бит
- net stop msiserver
Примечание: Введенные вами команды остановят компоненты Центра обновления Windows, такие как служба Центра обновления Windows, Криптографические службы, BITS и установщик MSI.
- После отключения компонентов WU необходимо переименовать папки SoftwareDistribution и Catroot2. Для этого введите каждую из следующих команд ниже и не забудьте нажать Enter после ввода одной команды за другой.
- ren C: /Windows/SoftwareDistribution/SoftwareDistribution.old
- ren C: /Windows/System32/catroot2/Catroot2.old
- Затем перезапустите службы, которые вы остановили, введя другую серию команд. Не забудьте нажать Enter после ввода одной команды за другой.
- net start wuauserv
- net start cryptsvc
- чистые стартовые биты
- net start msiserver
- Закройте командную строку и перезагрузите компьютер.
Вариант 2. Запустите средство устранения неполадок Центра обновления Windows.
Вы также можете запустить средство устранения неполадок Центра обновления Windows, поскольку это также может помочь в устранении ошибки 0x80070013. Чтобы запустить его, перейдите в «Настройки», а затем выберите «Устранение неполадок». Оттуда нажмите Центр обновления Windows, а затем нажмите кнопку «Запустить средство устранения неполадок». После этого следуйте следующим инструкциям на экране, и все будет хорошо.
Ошибка 0x80070013 в восстановлении системы:
Вариант 3. Попытайтесь запустить как проверку системных файлов, так и инструмент DISM.
Запуск сканирования System File Checker, а также инструмента DISM может помочь устранить ошибку 0x80070013 при выполнении восстановления системы. Обратитесь к этим шагам, чтобы сделать это.
- Откройте командную строку с правами администратора.
- После открытия командной строки выполните эту команду, чтобы запустить проверку средства проверки системных файлов: ПФС / SCANNOW
- После завершения сканирования перезагрузите компьютер и посмотрите, исправлена ли теперь ошибка. Если нет, вы можете запустить инструмент DISM.
- Снова откройте командную строку с правами администратора.
- Затем введите следующие команды и обязательно нажмите Enter сразу после ввода каждой из них, чтобы правильно запустить инструмент DISM:
- Dism / Online / Очистка-изображение / CheckHealth
- Dism / Online / Очистка-изображение / ScanHealth
- Dism / Online / Cleanup-image / Восстановление здоровья
- Не закрывайте окно, если процесс занимает некоторое время, поскольку, вероятно, он займет несколько минут.
Вариант 4 — запустить утилиту CHKDSK
- В поле поиска Windows введите «командная строка» и в результатах поиска щелкните правой кнопкой мыши командную строку и выберите «Запуск от имени администратора».
- После открытия командной строки введите эту команду и нажмите Enter: chkdsk : / ф / р / х / б
- Введенная вами команда начнет проверять ошибки и автоматически их исправлять. В противном случае будет выдано сообщение об ошибке «Chkdsk не может быть запущен, поскольку том используется другим процессом. Хотите ли вы проверить график этого объема при следующем перезапуске системы? (Y / N)».
- Нажмите клавишу Y, чтобы запланировать проверку диска при следующей перезагрузке компьютера.
Ошибка 0x80070013 в Windows Backup:
Вариант 5. Попробуйте проверить состояние службы резервного копирования Windows.
- Сначала вам нужно нажать клавиши Win + R на клавиатуре, чтобы открыть диалоговое окно «Выполнить».
- Затем введите «services.msc» в поле и нажмите «ОК» или нажмите «Ввод», чтобы открыть диспетчер служб Windows.
- После этого вы увидите список служб и оттуда найдите службу резервного копирования Windows и дважды щелкните по ней, чтобы открыть ее свойства.
- Затем проверьте, установлен ли тип запуска «Отключено». Если это так, измените его на «Ручной». Обратите внимание, что эта служба необходима, поскольку она обеспечивает резервное копирование и восстанавливает возможности.
- Теперь нажмите кнопку «Применить» и «ОК», чтобы сохранить внесенные изменения, а затем перезагрузите компьютер. Проверьте, не исчезла ли ошибка.
Расширенный ремонт системы Pro
Автоматизированное решение для ремонта ПК в один клик
С Advanced System Repair Pro вы можете легко
Замените поврежденные файлы
Восстановить производительность
Удалить вредоносные программы
СКАЧАТЬ
Advanced System Repair Pro совместим со всеми версиями Microsoft Windows, включая Windows 11.
Поделиться этой статьей:
Вас также может заинтересовать
Как вы знаете, Microsoft Store — это основной источник приложений для устройств с Windows 10, и он становится центром для различных приложений. Фактически, помимо приложений, он также стал источником фильмов, книг, телевидения и даже покупки оборудования непосредственно у Microsoft и многого другого. Хотя в большинстве случаев загрузка проходит гладко, в зависимости от вашего интернет-соединения, бывают случаи, когда вы можете столкнуться с низкой скоростью загрузки при загрузке приложений и других вещей в Microsoft Store. Есть несколько факторов, которые могут вызывать такого рода проблемы. Это может быть связано с самим приложением Microsoft Store, или с принудительным ограничением скорости в приложении, или с поврежденным кешем Microsoft Store, или с работой службы Windows Update в фоновом режиме и т. д. . Чтобы решить эту проблему, вы можете попробовать сбросить кеш Магазина Microsoft, или установить ограничение пропускной способности для загрузок, или попробовать перерегистрировать приложение Магазина Microsoft через Windows PowerShell. Прежде чем приступить к описанным ниже вариантам устранения неполадок, убедитесь, что ваше интернет-соединение достаточно стабильно для загрузки приложений и игр. Вы также должны проверить, выполняется ли обновление или массовая загрузка. После того, как вы разберетесь с этими вещами, следуйте приведенным ниже вариантам.
Вариант 1. Попробуйте сбросить кеш в Microsoft Store.
Как и браузеры, Microsoft Store также кэширует при просмотре приложений и игр, поэтому, скорее всего, кэш больше не действителен и должен быть удален. Для этого выполните следующие действия.
- Щелкните правой кнопкой мыши кнопку «Пуск» и выберите «Командная строка (администратор)».
- Затем введите команду «ехе”И нажмите Enter. Как только вы это сделаете, команда очистит кеш для приложения Магазина Windows.
- Теперь перезагрузите компьютер, а затем попробуйте снова открыть Microsoft Store, а затем попробуйте установить приложение или обновить компьютер еще раз.
Вариант 2. Попробуйте установить лимит пропускной способности для загрузок.
- Нажмите комбинацию клавиш Win + I, чтобы открыть приложение «Настройки Windows».
- После этого перейдите в Обновление и безопасность> Центр обновления Windows.
- Оттуда выберите Дополнительные параметры, расположенные на правой панели.
- Затем выберите «Оптимизация доставки» и установите флажок «Ограничить пропускную способность, используемую для загрузки обновлений в фоновом режиме» в разделе «Параметры загрузки», а затем установите ползунок на 100%.
Вариант 3. Попробуйте повторно зарегистрировать приложение Microsoft Store через Windows PowerShell.
- Коснитесь комбинации клавиш Win + X или щелкните правой кнопкой мыши кнопку «Пуск» и выберите параметр Windows PowerShell (Admin).
- Если появляется запрос контроля учетных записей или контроля учетных записей, просто нажмите кнопку «Да», чтобы продолжить, и откройте окно Windows PowerShell.
- Затем введите или скопируйте и вставьте следующую команду, чтобы заново зарегистрировать приложение Microsoft Store, и нажмите «Ввод»:
powershell -ExecutionPolicy Неограниченный пакет Add-AppxPackage -DisableDevelopmentMode -Register $ Env: SystemRootWinStoreAppxManifest.xml
- Дождитесь завершения процесса и перезагрузите компьютер.
Узнать больше
Хотя браузер Google Chrome является одним из наиболее часто используемых браузеров, при просмотре веб-страниц с его помощью многое может пойти не так. Одна из ошибок, с которой вы можете столкнуться, — это ошибка «NETWORK_FAILED». Такая ошибка в Chrome указывает на то, что Chrome не смог отправить ваш запрос через сетевое соединение. Возможно, у вашего компьютера проблемы с подключением к стабильному интернет-соединению, или в вашем браузере Chrome есть какой-то плагин, который вызывает проблему. В худшем случае — вредоносное ПО. Но не беспокойтесь, этот пост расскажет вам, что вы можете сделать, когда столкнетесь с ошибкой NETWORK_FAILED в Google Chrome. Обязательно следуйте каждому из приведенных ниже вариантов и посмотрите, какой из них лучше всего подходит для вас.
Вариант 1. Отключите или удалите нежелательные расширения в Chrome.
Как вы знаете, расширения браузера помогают улучшить работу в Интернете, но бывают случаи, когда это происходит с точностью до наоборот, как в случае с ошибкой NETWORK_FAILED в Chrome. Может случиться так, что одно из расширений в вашем браузере вызывает проблемы. Чтобы отключить или удалить эти нежелательные расширения, вам нужно сделать следующее:
- Запустите Google Chrome, нажмите Alt + F, перейдите в раздел «Дополнительные инструменты» и нажмите «Расширения».
- Найдите Search.tb.ask.com или другие нежелательные дополнения, нажмите кнопку «Корзина» и выберите «Удалить».
- Перезапустите Google Chrome, затем нажмите Alt + F и выберите «Настройки».
- Перейдите в раздел «При запуске» внизу.
- Выберите «Открыть определенную страницу или набор страниц».
- Нажмите кнопку «Дополнительные действия» рядом с угонщиком и нажмите «Удалить».
Вариант 2. Запустите средство проверки и очистки вредоносных программ в Chrome.
Если удаление или отключение нежелательного расширения не помогло исправить ошибку, вы можете попробовать использовать встроенный сканер вредоносных программ и инструмент для очистки в Google Chrome. Эти инструменты помогут вам избавиться от нежелательных всплывающих окон, рекламы, необычных загрузочных страниц, панелей инструментов и даже вредоносных программ.
Вариант 2. Запустите средство проверки и очистки вредоносных программ в Chrome.
- Запустите Google Chrome, а затем нажмите клавиши Alt + F.
- После этого нажмите на «Настройки».
- Далее, прокрутите вниз, пока не увидите опцию Advanced, как только вы ее увидите, нажмите на нее.
- После выбора параметра «Дополнительно» перейдите к параметру «Восстановить и очистить» и нажмите «Восстановить исходные настройки по умолчанию», чтобы сбросить Google Chrome.
- Теперь перезапустите Google Chrome.
Вариант 3 — Попробуйте отключить прокси
Если вы используете прокси, вы можете захотеть отключить его, так как это может быть связано с ошибкой NETWORK_FAILED.
- Нажмите клавиши Win + R, чтобы открыть диалоговое окно «Выполнить».
- Затем введите «комплИ нажмите Enter или нажмите OK, чтобы открыть Свойства Интернета.
- После этого перейдите на вкладку Подключения, где вы должны увидеть настройки локальной сети. Нажмите здесь.
- Затем снимите флажок «Использовать прокси-сервер для вашей локальной сети» и убедитесь, что опция «Автоматически определять настройки» также отмечена.
- Затем нажмите Ok и затем Apply, чтобы сохранить сделанные изменения.
- Перезагрузите компьютер.
Вариант 4 — очистить DNS и сбросить TCP / IP
- Нажмите кнопку «Пуск» и введите «командная строка» в поле.
- Из появившихся результатов поиска щелкните правой кнопкой мыши командную строку и выберите параметр «Запуск от имени администратора».
- После открытия командной строки необходимо ввести каждую из перечисленных ниже команд. Просто убедитесь, что после ввода каждой команды, вы нажимаете Enter
- IPCONFIG / выпуск
- IPCONFIG / все
- IPCONFIG / flushdns
- IPCONFIG / обновить
- netsh int ip set dns
- Netsh сброс Winsock
После того, как вы введете команды, перечисленные выше, кэш DNS будет очищен, и Winsock, а также TCP / IP будут сброшены.
- Теперь перезагрузите компьютер и откройте Google Chrome, затем попробуйте открыть веб-сайт, который вы пытались открыть ранее.
Вариант 5 — Удалить профили WLAN
Удаление профилей WLAN может быть хорошей идеей, если вы не можете подключиться к Интернету на своем компьютере и используете Wi-Fi. Возможно, сети, которые были подключены ранее, вышли из-под контроля, поэтому он не подключается должным образом. И поэтому удаление профилей WLAN было бы к лучшему. Это должно сработать.
Узнать больше
Как вы знаете, операционная система Windows 10 имеет множество функций, и некоторые из них связаны с различными способами выключения компьютера для экономии энергии на разных уровнях. Этими особыми функциями являются «Завершение работы», «Перезагрузка», «Спящий режим» и «Сон». Однако бывают случаи, когда вы можете столкнуться с некоторыми проблемами при использовании любой из вышеупомянутых функций. Одна из таких проблем возникает, когда ваш компьютер выключается, а не переходит в спящий режим. Эта проблема может быть вызвана несколькими факторами, в том числе ошибкой, связанной с интерфейсом Intel Management Engine или драйвером IMEI, а также любой неправильной настройкой параметров питания BIOS или UEFI. Если ваш компьютер сталкивается с этой проблемой, читайте дальше, так как этот пост поможет вам решить ее. Есть несколько потенциальных исправлений, которые вы можете попробовать решить проблему. Вы можете попробовать проверить дополнительные параметры сна, запустить встроенное средство устранения неполадок с питанием или запустить диагностический отчет по энергоэффективности. Кроме того, вы также можете попытаться устранить проблему в состоянии чистой загрузки или сбросить или обновить BIOS.
Вариант 1. Проверьте расширенные настройки сна.
- Нажмите на кнопку Windows и введите «панель управления» в поле и выберите соответствующий результат поиска.
- Затем выберите опцию «Безопасность и обслуживание» и нажмите «Электропитание».
- После этого вам нужно выбрать «Изменить параметры плана», но помните, что этот параметр едва читаем, поэтому вам необходимо внимательно прочитать каждый параметр.
- Теперь нажмите кнопку «Изменить дополнительные параметры питания», и появится новое окно.
- Затем найдите вариант «Сон» и разверните его. Убедитесь, что опция «Разрешить гибридный сон» включена.
- Перезагрузите компьютер и проверьте, правильно ли он работает. Если это не помогло, возможно, вам придется отменить внесенные изменения.
Вариант 2. Попробуйте запустить средство устранения неполадок питания.
Следующее, что вы можете сделать, это запустить средство устранения неполадок питания. Для этого выполните следующие действия:
- Перейдите в «Настройки» и выберите «Обновление и безопасность»> «Устранение неполадок».
- После этого найдите параметр «Питание» в указанном списке встроенных средств устранения неполадок и нажмите на него.
- Затем нажмите кнопку «Запустить средство устранения неполадок», чтобы запустить средство устранения неполадок питания.
- После того, как устранение неполадок выполнено с целью выявления проблем, следуйте следующим инструкциям на экране, чтобы решить проблему.
Вариант 3. Устранение проблем с режимом сна в состоянии чистой загрузки
Проблема с режимом сна может быть вызвана некоторыми сторонними программами, установленными на вашем компьютере. Эта программа может быть той, которая переводит ваш компьютер в спящий режим, и поэтому, чтобы изолировать эту возможность, вам нужно перевести компьютер в состояние чистой загрузки, выполнив следующие действия.
- Войдите на свой компьютер как администратор.
- Введите MSConfig в Начальном поиске, чтобы открыть утилиту конфигурации системы.
- Оттуда перейдите на вкладку Общие и нажмите «Выборочный запуск».
- Снимите флажок «Загрузить элементы запуска» и убедитесь, что установлены флажки «Загрузить системные службы» и «Использовать исходную конфигурацию загрузки».
- Затем щелкните вкладку «Службы» и установите флажок «Скрыть все службы Microsoft».
- Нажмите Отключить все.
- Нажмите Apply / OK и перезагрузите компьютер. (Это переведет ваш компьютер в состояние чистой загрузки. И настройте Windows на обычный запуск, просто отмените изменения.)
- После этого попробуйте снова перевести компьютер в спящий режим.
Вариант 4 — Попробуйте запустить отчет диагностики энергоэффективности
Вы также можете попытаться запустить отчет по диагностике энергоэффективности, чтобы устранить проблему. Этот инструмент полезен и поможет вам проанализировать состояние батареи, но обратите внимание, что это может быть довольно сложно, особенно если вы не разбираетесь в этом вопросе.
Вариант 5 — Попробуйте обновить BIOS
Обновление BIOS может помочь вам исправить ошибку BSOD ATTEMPTED_WRITE_TO_READONLY_MEMORY, но, как вы знаете, BIOS является чувствительной частью компьютера. Хотя это программный компонент, функционирование аппаратного обеспечения во многом зависит от него. Таким образом, вы должны быть осторожны при изменении чего-либо в BIOS. Так что, если вы не знаете об этом много, лучше, если вы пропустите эту опцию и попробуете другие. Однако, если вы хорошо разбираетесь в навигации по BIOS, выполните следующие действия.
- Нажмите клавиши Win + R, чтобы открыть диалоговое окно «Выполнить».
- Далее введите «msinfo32”И нажмите Enter, чтобы открыть информацию о системе.
- Оттуда вы должны найти поле поиска в нижней части, где вы должны искать версию BIOS, а затем нажмите Enter.
- После этого вы должны увидеть разработчика и версию BIOS, установленную на вашем ПК.
- Перейдите на сайт производителя и загрузите последнюю версию BIOS на свой компьютер.
- Если вы используете ноутбук, убедитесь, что он включен, пока вы не обновите BIOS.
- Теперь дважды щелкните загруженный файл и установите новую версию BIOS на свой компьютер.
- Теперь перезагрузите компьютер, чтобы применить сделанные изменения.
Примечание: Если обновление BIOS не помогло, вы можете подумать о его сбросе.
Узнать больше
Недавно несколько пользователей сообщили, что по какой-то причине они не могут включить свои компьютеры, и в то же время их компьютеры издают звуковой сигнал пару раз или постоянно, когда они пытаются их включить. Звуки, издаваемые компьютерами, могут быть довольно раздражающими, а также означать, что с ними что-то не так. Проблема может быть связана с аппаратным обеспечением внутри компьютерной системы, а не с самой Windows 10. Как вы знаете, компьютер устроен так, что каждый раз, когда какая-то часть аппаратного обеспечения работает неправильно, он издает звуковые сигналы об ошибках. Например, если вы слышите одиночный звуковой сигнал, это означает, что у вашего графического процессора возникли проблемы, а если вы слышите два звуковых сигнала, это указывает на то, что ваша оперативная память не работает должным образом, тогда как три звуковых сигнала, которые повторяются после паузы при включении. ваш компьютер означает, что что-то не так с системной памятью. С другой стороны, если ваш компьютер постоянно пищит, это означает, что проблема связана с процессором. Чтобы решить эту проблему, вот несколько советов, которые могут помочь, но прежде чем продолжить, убедитесь, что вы знаете, как управлять аппаратным обеспечением вашего компьютера, если нет, лучше пусть это сделает какой-нибудь специалист.
Вариант 1 — Попробуйте проверить оперативную память
Одна из основных вещей, которую вы можете сделать в этом случае, — это проверить оперативную память. Приготовьте отвертки и покопайтесь в своем компьютере, а затем найдите слоты для оперативной памяти и убедитесь, что они надежно закреплены. Бывают случаи, когда ежедневное перемещение по компьютеру может привести к выходу определенных компонентов из строя. В худшем случае оперативная память может быть сломана, поэтому ее действительно нужно заменить.
Вариант 2. Попробуйте проверить видеокарту
После того, как вы покопались в компьютере, проверьте видеокарту и хорошо ее почистите. Как вы знаете, вы должны регулярно удалять определенные компоненты, такие как видеокарта, и очищать их, чтобы увеличить срок их службы и избежать ошибок при запуске. И если окажется, что видеокарта сломана, вам придется заменить ее на новую, чтобы устранить проблему.
Вариант 3 — Попробуйте проверить процессор
Процессор — это мозг каждого компьютера, поэтому, если он не работает, все остальное бесполезно. Таким образом, вам необходимо проверить его, чтобы убедиться, что он надежно прикреплен, и посмотреть, нуждается ли он в некоторой очистке от пыли и другого мусора. После этого попробуйте снова включить компьютер. Если это не сработает, возможно, вам придется обратиться к специалисту, чтобы решить эту проблему.
Узнать больше
Здравствуйте и добро пожаловать в нашу предварительную версию Outlook 2013. Все слышали о кратких обзорах, когда речь идет о новых фильмах и играх, которые скоро выйдут. Именно для этого реклама и тестовые ролики предназначены для того, чтобы заинтересовать и взволновать аудиторию еще до того, как медиа-материал выйдет в свет. Он служит для развлечения целевой аудитории в течение нескольких месяцев, а может быть, и лет, вплоть до даты выпуска того, что они хотят сыграть или увидеть, и сохраняет это в сознании публики. Это также здорово для зрителей, потому что это намек на то, что они будут ожидать, когда он выйдет, и это заставляет их желать большего волнения. Однако знаете ли вы, что иногда компьютерное программное обеспечение также выпускает предварительные версии и краткие обзоры?
Перспективы 2013
Что ж, они это делают, и Microsoft выпустила несколько предварительных обзоров своего нового Outlook, Outlook 2013! Вероятно, это сделано для того, чтобы подготовить потребителей к тому, когда он выйдет в следующем году; люди будут в восторге от этого нового преобразования Microsoft Office, с Outlook, дал себя, люди из Microsoft даже говорят, что это «самая амбициозная» версия Office! Новая оранжевая цветовая схема и дизайн логотипа выглядят достаточно многообещающе для потребителя, даже не проверяя новые функции и особенности, которые были раскрыты о нем!
Возможности Outlook 2013
Лучшая часть этого нового Outlook заключается в том, что вы можете перемещать в нем виджеты. Если вам не нравится тот факт, что ваш почтовый ящик расположен над исходящим, вы можете переместить его — вот так просто! Это будет очень удобно для тех, кто любит возиться с макетами, а также для тех, кто склонен упускать из виду вещи в нижней части стопки, как спам и мусор, если они могут переместить их в более заметное для себя место. Еще одна замечательная вещь заключается в том, что новый Microsoft Office, который Outlook поставляется с новой интересной опцией стилуса, позволяющей персонализировать вещи с помощью собственного почерка или даже рисунков. Затем это можно использовать в качестве подписи электронной почты в Outlook, что может придать действительно приятное и личное ощущение отправляемым вами электронным письмам. Еще одна новая вещь — их маркировка черновиков. Как и в Gmail, собственном почтовом сервисе Google, над сообщениями, которые вы еще не отправили, теперь будет отображаться «черновик» с красными буквами.
Удобные инструменты электронной почты в Outlook 2013
Это удобно, потому что вы знаете, где было сохранено ваше сообщение, а не то, как оно могло быть сохранено в папке «Исходящие» или отправлено в корзину. Кроме того, появились новые ссылки с Facebook, которые позволяют вам видеть, что делают ваши друзья через Outlook. Теперь вы также можете общаться с друзьями из Facebook через Outlook, что является большим шагом вперед в наш век социальных сетей. Вы можете получить электронное письмо от человека, а также одним нажатием кнопки прочитать все его сообщения в Facebook. Тем не менее, нет опции для Twitter, Tumblr или даже Myspace, что, я полагаю, позор, но, возможно, в следующем обновлении. Итак, я думаю, что Outlook 2013 заслуживает внимания, не так ли?
Узнать больше
Если у вас возникли проблемы с сетевым подключением, и вы настроили его на DHCP, у вас не должно возникнуть проблем с определением вашего IP-адреса. Если вы хотите предотвратить конфликты между сетевыми устройствами и обеспечить простое управление ими, вам необходимо установить статический IP-адрес на вашем компьютере с Windows 10, не беспокойтесь, этот пост покажет вам, как это делается. IP-адреса для компьютеров обычно автоматически настраиваются на протокол динамической конфигурации хоста или DHCP соответствующим маршрутизатором. Это действительно удобно, поскольку устройства мгновенно подключаются к вашей сети, и благодаря этому вы можете избавить себя от необходимости вручную настраивать IP-адрес для каждого нового устройства. Однако в этом процессе есть недостаток — IP-адрес компьютера может время от времени меняться. Кроме того, вам может быть намного проще предоставить общий доступ к принтеру или настроить переадресацию портов, если вы установите статический IP-адрес. Есть три способа сделать это — вы можете установить его через панель управления или настройки Windows или с помощью Windows PowerShell. Для получения более подробной информации воспользуйтесь вариантами, представленными ниже.
Вариант 1. Установите статический IP-адрес через панель управления.
- Щелкните правой кнопкой мыши значок сети или Wi-Fi, расположенный на панели задач.
- Затем выберите опцию «Открыть настройки сети и интернета» из данного списка опций.
- Затем перейдите в настройки Wi-Fi и прокрутите вниз, пока не увидите раздел «Связанные настройки». Здесь щелкните ссылку «Изменить параметры адаптера», чтобы открыть новое окно, которое направит вас в раздел «Сетевые подключения» на панели управления.
- После этого щелкните правой кнопкой мыши сетевое соединение, для которого вы хотите установить статический IP-адрес, и выберите параметр «Свойства».
- Затем выберите «Протокол Интернета версии 4 (TCP / IPv4)» на вкладке «Сеть» и нажмите кнопку «Свойства».
- Теперь переключите селектор на опцию «Использовать следующий IP-адрес» и сделайте запись в следующих полях, которые соответствуют настройкам вашей сети.
- IP-адрес (найдите его с помощью команды «ipconfig / all»)
- Маска подсети (в домашней сети это 255.255.255.0)
- Шлюз по умолчанию (Это IP-адрес вашего маршрутизатора.)
- Затем установите флажок «Проверять настройки при выходе», чтобы помочь Windows быстро проверить ваш новый IP-адрес, а также другую соответствующую информацию, чтобы убедиться, что она работает.
- Как только вы закончите, нажмите кнопку ОК и закройте окно свойств сетевого адаптера.
Вариант 2 — Назначьте статический IP-адрес с помощью настроек
- Сначала нажмите на значок шестеренки для настроек и выберите вкладку «Сеть и Интернет».
- Затем выберите Wi-Fi> Текущее соединение, где вам нужно будет выбрать сетевое соединение, к которому подключен ваш компьютер.
- После этого прокрутите вниз, пока не дойдете до раздела настроек IP, а затем нажмите кнопку Изменить.
- Теперь щелкните стрелку раскрывающегося списка, когда появится окно настроек IP, и выберите параметр «Вручную».
- Теперь включите тумблер IPv4 и установите статический IP-адрес. Вы также должны установить длину префикса подсети (маска подсети). Например, если ваша маска подсети «255.255.255.0», тогда длина префикса подсети в битах должна быть 24.
- После этого настройте адрес шлюза по умолчанию и предпочтительный адрес DNS, а затем сохраните внесенные вами изменения.
Вариант 3. Назначьте статический IP-адрес с помощью Windows PowerShell.
- В поле «Начать поиск» введите «PowerShell» и щелкните правой кнопкой мыши Windows PowerShell в результатах поиска, чтобы открыть PowerShell с правами администратора.
- После этого введите эту команду для просмотра текущей конфигурации сети вашего компьютера: Get-NetIPConfiguration
- Далее обратите внимание на следующую информацию:
- InterfaceIndex
- IPv4Address
- IPv4DefaultGateway
- DNS-сервер
- Когда вы закончите, выполните эту команду, чтобы установить статический IP-адрес: Новый-NetIPAddress -InterfaceIndex 15 -IPAddress 192.168.29.34 -PrefixLength 24 -DefaultGateway 192.168.29.1
- После этого измените шлюз по умолчанию на адрес шлюза по умолчанию вашей сети и убедитесь, что вы изменили номер InterfaceIndex на тот, который соответствует вашему адаптеру, а IPAddress на IP-адрес, который вы хотите назначить своему компьютеру.
- Теперь выполните эту команду, чтобы назначить адрес DNS-сервера: Set-DnsClientServerAddress -InterfaceIndex 4 -ServerAddresses 10.1.2.1
- Наконец, сохраните внесенные изменения и перезагрузите компьютер.
Узнать больше
Ошибка 0x800CCC90 — Что это?
Ошибка 0x800CCC90 — типичная ошибка Outlook. Эта ошибка указывает на то, что Outlook не удалось подключиться к почтовому серверу, который обрабатывает входящие и исходящие электронные письма и управляет ими. Сообщение об ошибке отображается в следующем формате:
«Произошла ошибка при входе на ваш почтовый сервер. Ваше имя пользователя было отклонено. »
Эта ошибка ограничивает вашу возможность отправлять и получать электронные письма в Outlook. Если вы в основном общаетесь на рабочем месте с помощью учетной записи Outlook, эта ошибка может значительно снизить производительность и производительность вашей работы. Поэтому желательно немедленно исправить это.
Решения
 Причины ошибок
Причины ошибок
Ошибка 0x800CCC90 вызвана несколькими причинами, включая, но не ограничиваясь:
- Проблемы с аутентификацией
- Сбой сервера POP 3
- Повреждение файла PST
- Проблемы с реестром — неверные записи
- Вирусная инфекция
Дополнительная информация и ручной ремонт
Чтобы устранить ошибку 0x800CCC90, попробуйте следующие методы:
Способ 1. Настройте параметры аутентификации
Чтобы устранить ошибку 0x800CCC90, настройте параметры аутентификации. Вот что вам нужно сделать:
- Сначала перейдите на вкладку «Инструменты» и выберите параметр «Учетные записи».
- Как только вы выберете опцию «Учетная запись», на экране компьютера появится окно с учетными записями в Интернете.
- Просто дважды щелкните на поле свойства учетной записи после этого перейдите на вкладку сервера и нажмите на нее.
- Установите флажок «Мой сервер требует аутентификации».
- Нажмите на кнопку «Применить», чтобы принять вкладку изменений, чтобы сохранить изменения и закрыть окно.
- Чтобы активировать сделанные изменения, перезапустите Outlook а затем попробуйте отправить электронную почту еще раз.
Способ 2 — загрузить инструмент восстановления PST
Если ошибка вызвана повреждением PST-файла, лучший способ исправить это — загрузить инструмент восстановления PST-файлов. Загрузите инструмент восстановления PST с надежного веб-сайта. Запустите его в своей системе, чтобы исправить проблемы с файлом PST и устранить ошибку 0x800CCC90.
Способ 3 — сканирование на вирусы
Другой способ устранить эту ошибку — выполнить сканирование на наличие вирусов. Вирусы обычно попадают в компьютерные системы через фишинговые электронные письма или при загрузке вложений. Вы можете этого не знать, но вирусы могут поражать ваш компьютер. Из-за вирусов также могут быть вызваны такие ошибки, как ошибка 0x800CCC90. Поэтому установите антивирус для сканирования и удаления ошибок на вашем ПК.
Способ 4 — очистить реестр и удалить недопустимые записи
Из-за плохого обслуживания ПК в реестре могут храниться неправильно настроенные и недействительные записи реестра. Такие записи также могут привести к ошибкам Outlook. Таким образом, чтобы решить, вы должны очистить реестр и сразу же удалить эти записи. Загрузите очиститель реестра, чтобы исправить ошибку. Независимо от того, вызвана ли ошибка вирусной инфекцией или проблемами с реестром, рекомендуется загружать только Restoro. Это универсальное решение для устранения всех ошибок, связанных с ПК. Это программное обеспечение развернуто с 6 сканерами, включая очистку реестра, антивирус и оптимизатор системы. Он удобен для пользователя и имеет простую навигацию. Он совместим со всеми версиями Windows. Всего за несколько кликов это программное обеспечение устраняет практически все типы ошибок, связанных с ПК, включая ошибку 0x800CCC90.
Открыть скачать Ресторо сегодня!
Узнать больше
Существуют различные ошибки типа «синий экран смерти», с которыми вы можете столкнуться при использовании компьютера с Windows 10, и некоторые из этих стоп-ошибок как-то связаны с файлом win32kbase.sys. Этот пост поможет вам исправить ошибки BSOD, связанные с файлом win32kbase.sys.
- Обнаружена проблема, и Windows была закрыта для предотвращения повреждения вашего компьютера. Кажется, проблема вызвана следующим файлом: Win32kbase.sys.
- Ваш компьютер столкнулся с проблемой и нуждается в перезагрузке. Если вы хотите узнать больше, вы можете найти в Интернете позже эту ошибку: win32kbase.sys.
- SYSTEM_SERVICE_EXCEPTION (win32kbase.sys)
- STOP 0x0000000A: IRQL_NOT_LESS_EQUAL — win32kbase.sys
- СТОП 0x0000001E:
KMODE_EXCEPTION_NOT_HANDLED — win32kbase.sys
- СТОП 0 × 00000050:
PAGE_FAULT_IN_NONPAGED_AREA — win32kbase.sys
Файл win32kbase.sys представляет собой базовый файл драйвера ядра Win32 операционной системы Windows, расположенный в папке System32, поэтому в случае его повреждения или пропажи ваш компьютер выдает ошибку Blue Screen. Чтобы исправить ошибки BSOD, связанные с файлом win32kbase.sys, вот несколько возможных исправлений, которые могут помочь. Не беспокойтесь, эти возможные исправления не сложны.
Вариант 1. Запустите программу проверки диска или утилиту CHDSK.
Одной из первых вещей, которые вы можете попытаться устранить из-за ошибки типа «синий экран» win32kbase.sys, является запуск утилиты CHKDSK. Если на вашем жестком диске имеются проблемы с целостностью, обновление действительно завершится сбоем, так как система будет считать, что она неработоспособна, и именно здесь появляется утилита CHKDSK. Утилита CHKDSK исправляет ошибки жесткого диска, которые могут вызывать проблему.
- Откройте командную строку с правами администратора.
- После открытия командной строки выполните следующую команду и нажмите Enter:
chkdsk / f C:
- Дождитесь завершения процесса и перезагрузите компьютер.
Вариант 2 — запустить сканирование SFC или System File Checker
Проверка системных файлов или SFC — это встроенная командная утилита, которая помогает восстановить поврежденные и отсутствующие файлы. Он заменяет плохие и поврежденные системные файлы на хорошие системные файлы. Для запуска команды SFC выполните шаги, указанные ниже.
- Нажмите Win + R, чтобы запустить Run.
- Введите CMD в поле и нажмите Enter.
- После открытия командной строки введите ПФС / SCANNOW
Команда запустит сканирование системы, которое займет несколько секунд, прежде чем завершится. Как только это будет сделано, вы можете получить следующие результаты:
- Защита ресурсов Windows не обнаружила нарушений целостности.
- Защита ресурсов Windows обнаружила поврежденные файлы и успешно восстановила их.
- Windows Resource Protection обнаружила поврежденные файлы, но не смогла исправить некоторые из них.
Перезагрузите компьютер.
Вариант 3 — Попробуйте запустить команды DISM
Возможно, вы захотите восстановить потенциально поврежденные файлы в вашей системе, поскольку их наличие может также вызвать ошибку типа «синий экран» win32kbase.sys. Чтобы восстановить эти поврежденные системные файлы, вы можете запустить команды DISM:
- Нажмите клавиши Win + X и нажмите «Командная строка (Admin)».
- После этого последовательно введите каждую из команд, перечисленных ниже, чтобы выполнить их:
- Dism / Online / Очистка-изображение / CheckHealth
- Dism / Online / Очистка-изображение / ScanHealth
- Dism / Online / Очистка-изображение / RestoreHealth
- После того, как вы выполнили приведенные выше команды, перезагрузите компьютер и проверьте, не устранена ли теперь ошибка Blue Screen dxgkrnl.sys.
Вариант 4. Попробуйте запустить средство устранения неполадок синего экрана.
Как вы знаете, средство устранения неполадок Blue Screen — это встроенный инструмент в Windows 10, который помогает пользователям исправлять ошибки Blue Screen, связанные с файлом win32kbase.sys. Его можно найти на странице устранения неполадок с настройками. Чтобы использовать это, обратитесь к этим шагам:
- Нажмите клавиши Win + I, чтобы открыть панель «Настройки».
- Затем перейдите в Обновление и безопасность> Устранение неполадок.
- Оттуда найдите опцию «Синий экран» с правой стороны, а затем нажмите кнопку «Запустить средство устранения неполадок», чтобы запустить средство устранения неполадок «Синий экран», а затем перейдите к следующим параметрам на экране. Обратите внимание, что вам может потребоваться загрузить ваш компьютер в безопасном режиме.
Узнать больше
Что такое файл SYNTP.SYS? это системный файл, созданный драйверами сенсорной панели Synaptics, которые отвечают за все жесты и отслеживают прикосновения пользователей к сенсорной панели. Однако что происходит, когда этот драйвер выходит из строя? Что ж, либо у вас частично перестанет работать тачпад, либо он вообще перестанет работать. И в таких случаях вы столкнетесь с ошибкой синего экрана SYNTP.SYS вместе с любым из следующих кодов ошибок:
- IRQL_NOT_LESS_EQUAL
- KMODE_EXCEPTION_NOT_HANDLED
- INVALID_PROCESS_ATTACH_ATTEMPT
Чтобы решить проблему, используйте инструкции, приведенные ниже в качестве ссылки.
Вариант 1. Запустите средство диагностики памяти для проверки утечек памяти.
- Нажмите клавиши Win + R, чтобы открыть Run и введите ехе и нажмите Enter, чтобы открыть средство диагностики памяти Windows.
- После этого он даст два варианта, таких как:
- Перезапустите сейчас и проверьте наличие проблем (рекомендуется)
- Проверьте проблемы при следующем запуске компьютера
- После перезагрузки компьютера выполните базовое сканирование, или вы также можете воспользоваться опциями «Advanced», такими как «Test mix» или «Pass count». Просто нажмите клавишу F10, чтобы начать тестирование.
Примечание: После того, как вы выберете эту опцию, ваш компьютер перезагрузится и проверит наличие проблем с памятью. Если он обнаружит какие-либо проблемы, он автоматически их исправит, а если проблем не обнаружено, то, скорее всего, это не проблема, связанная с памятью, поэтому вам следует попробовать другие варианты, указанные ниже.
Вариант 2. Попробуйте переустановить драйвер Synaptics.
Возможно, вы захотите переустановить драйвер Synaptics, чтобы устранить ошибку синего экрана SYNTP.SYS.
- Нажмите клавиши Win + R, чтобы открыть диалоговое окно «Выполнить».
- После этого введите «appwiz.cpl» в поле и нажмите Enter, чтобы открыть раздел «Программы и компоненты» на панели управления.
- Затем вам нужно найти «Драйвер устройства Synatics Point» и щелкнуть его правой кнопкой мыши, а затем нажать «Удалить», чтобы удалить его с вашего компьютера.
- Перезагрузите компьютер и проверьте наличие обновлений в разделе «Центр обновления Windows».
- После этого он найдет последний доступный и стабильный драйвер Synaptics и затем установит его.
- Затем нажмите «Проверить или обновить» в разделе обновлений Windows, и он автоматически найдет последнюю доступную версию драйвера Synaptic и установит его для вас.
- Теперь перезагрузите компьютер и изменения вступят в силу.
Вариант 3. Попробуйте запустить сканирование с помощью средства проверки системных файлов.
Вы также можете попробовать запустить проверку системных файлов или проверку SFC, чтобы проверить ваш компьютер на наличие поврежденных файлов, которые могут быть причиной ошибки 0x80000003. Как только он найдет любые поврежденные системные файлы, он автоматически исправит их. Чтобы запустить проверку системных файлов, вот что вам нужно сделать:
- Нажмите Win + R, чтобы запустить Run.
- Введите CMD в поле и нажмите Enter.
- После открытия командной строки введите ПФС / SCANNOW
Команда запустит сканирование системы, которое займет несколько секунд, прежде чем завершится. Как только это будет сделано, вы можете получить следующие результаты:
- Защита ресурсов Windows не обнаружила нарушений целостности.
- Защита ресурсов Windows обнаружила поврежденные файлы и успешно восстановила их.
- Windows Resource Protection обнаружила поврежденные файлы, но не смогла исправить некоторые из них.
- Перезагрузите компьютер после завершения сканирования.
Вариант 4. Выполните восстановление системы
Выполнение восстановления системы может помочь вам исправить ошибку синего экрана SYNTP.SYS. Вы можете сделать эту опцию либо загрузкой в безопасном режиме, либо восстановлением системы. Если вы уже находитесь в разделе «Дополнительные параметры запуска», просто выберите «Восстановление системы» и перейдите к следующим шагам. И если вы только что загрузили свой компьютер в безопасном режиме, следуйте инструкциям ниже.
- Нажмите клавиши Win + R, чтобы открыть диалоговое окно «Выполнить».
- После этого введите «sysdm.cpl» в поле и нажмите «Ввод».
- Затем перейдите на вкладку «Защита системы» и нажмите кнопку «Восстановление системы». Откроется новое окно, в котором вы должны выбрать предпочитаемую точку восстановления системы.
- После этого следуйте инструкциям на экране, чтобы завершить процесс, а затем перезагрузите компьютер и проверьте, устранена ли проблема.
Вариант 5 — Попробуйте запустить утилиту CHKDSK
Запуск утилиты CHKDSK также может помочь устранить ошибки SYNTP.SYS. Если на вашем жестком диске есть проблемы с целостностью, обновление действительно завершится сбоем, так как система будет считать, что она неработоспособна, и именно здесь появляется утилита CHKDSK. Утилита CHKDSK исправляет ошибки жесткого диска, которые могут вызывать проблему.
- Откройте командную строку с правами администратора.
- После открытия командной строки выполните следующую команду и нажмите Enter:
CHKDSK / F / R
- Дождитесь завершения процесса и перезагрузите компьютер.
Вариант 6. Используйте средство устранения неполадок синего экрана
Средство устранения неполадок синего экрана — это встроенный инструмент в Windows 10, который помогает пользователям исправлять ошибки BSOD, такие как ошибка синего экрана SYNTP.SYS. Его можно найти на странице средств устранения неполадок настроек. Чтобы использовать его, выполните следующие действия:
- Нажмите клавиши Win + I, чтобы открыть панель «Настройки».
- Затем перейдите в Обновление и безопасность> Устранение неполадок.
- Оттуда найдите опцию «Синий экран» с правой стороны, а затем нажмите кнопку «Запустить средство устранения неполадок», чтобы запустить средство устранения неполадок «Синий экран», а затем перейдите к следующим параметрам на экране. Обратите внимание, что вам может потребоваться загрузить ваш компьютер в безопасном режиме.
Узнать больше
В наше время Wi-Fi – обычное явление, он есть в каждом доме, на городских площадях есть бесплатные точки доступа Wi-Fi и т. д. Но иногда во время отдыха дома WI-Fi может дать сбой и перестать работать. Если это произойдет с вами, не сходите с ума, потому что у нас есть несколько советов по устранению неполадок и способов быстро восстановить их, чтобы вы могли продолжить просмотр и использование Интернета.

Перезагрузите маршрутизатор и компьютер
Да, мы начнем с этого типичного клише в ИТ и технологиях в целом. Удивительно, но этот метод снова и снова доказывает свою эффективность. Со временем некоторые электрические компоненты просто начинают работать немного по-другому, на некоторых деталях может накапливаться электростатическое электричество, что может вызвать проблемы. Выключив прибор и оставив его на некоторое время, вы сбрасываете накопившуюся электростатику и снова переводите его в нормальный рабочий режим.
Отключите маршрутизатор и оставьте его таким образом не менее чем на 30 секунд, рекомендуется полная 1 минута, а затем снова подключите его. Включите его и перезагрузите компьютер, чтобы перезагрузить адреса.
Сбросить DHCP
Если вы просто пытались отключить его и снова подключить, это не сработало, давайте сбросим DHCP. Нажмите кнопку «Пуск» и введите PowerShell, затем нажмите «Запуск от имени администратора». Оказавшись внутри PowerShell, введите следующую команду, а затем нажмите ENTER: IPCONFIG / выпуск и после завершения команды введите: IPCONFIG / обновить также следует клавиша ENTER. Попробуйте снова подключиться.
Сбросить стек TCP / IP
Следующее, что мы попробуем, если предыдущее не удалось, — это сбросить стек TCP/IP, чтобы устранить повреждение файлов настроек. Как и в предыдущем шаге, нажмите «Пуск», введите PowerShell и нажмите «Запуск от имени администратора». внутри введите: netsh int IP reset и нажмите клавишу ВВОД. Дождитесь окончания процесса и перезагрузите компьютер.
Сбросить WinSock
WinSock — это еще одна часть ОС Windows, которая отвечает за сетевое взаимодействие, и ее сброс может решить проблему. Снова перейдите в PowerShell, как описано в предыдущих шагах, и введите на этот раз: сброс winsock и нажмите ВВОД. Дождитесь окончания процесса и перезагрузите компьютер.
Другие вещи, которые вы можете попробовать
Измените настройку TCP IP обратно на автоматическую, если вы вручную установили IP-адрес на своем компьютере.
Обновите сетевой драйвер через веб-сайт производителя вашего сетевого адаптера. Есть вероятность, что доступны некоторые обновления для решения некоторых обнаруженных проблем.
Сбросьте маршрутизатор до заводских настроек на задней панели, найдя на нем кнопку сброса, нажав и удерживая ее около 10 секунд.
Отключите брандмауэр и антивирусную защиту, чтобы они не блокировали ваш доступ в Интернет.
Узнать больше
Авторское право © 2022, ErrorTools, Все права защищены
Товарные знаки: логотипы Microsoft Windows являются зарегистрированными товарными знаками Microsoft. Отказ от ответственности: ErrorTools.com не аффилирован с Microsoft и не претендует на прямую аффилированность.
Информация на этой странице предоставлена исключительно в информационных целях.
Ремонт вашего ПК одним щелчком мыши
Имейте в виду, что наше программное обеспечение необходимо установить на ПК с ОС Windows. Откройте этот веб-сайт на настольном ПК и загрузите программное обеспечение для простого и быстрого устранения ваших проблем.
Обновлено 2023 января: перестаньте получать сообщения об ошибках и замедлите работу вашей системы с помощью нашего инструмента оптимизации. Получить сейчас в эту ссылку
- Скачайте и установите инструмент для ремонта здесь.
- Пусть он просканирует ваш компьютер.
- Затем инструмент почини свой компьютер.
0x80070013 — еще одна ошибка обновления Windows 10. После просмотра форумов Microsoft и других онлайн-форумов кажется, что эта конкретная ошибка является очень распространенной проблемой, с которой в последнее время сталкиваются тысячи пользователей Windows 10. Ошибка появилась вместе с обновлением Windows Anniversary Update, так что это новая ошибка, но, к счастью, уже есть решение, как ее исправить.
Очень часто такие ошибки вызваны заражением вирусом / вредоносным ПО, программным обеспечением, реестрами, программами запуска, обновлениями и подобными проблемами. В этом случае, код ошибки 0x80070013 вызван драйвером. Две проблемы с драйверами могут помешать вам обновить Windows 10: либо вы пытаетесь установить существующий драйвер, либо он несовместим с оборудованием (или менее совместим, чем драйвер, уже установленный в вашей системе). Пока вы не исправите ошибку 0x80070013, вы не сможете обновить Windows.
- Рекламное ПО
- Поврежденные файлы
- Доступ в интернет
- Реестре
- Файловая система Windows
- Вирусы и вредоносное ПО
- Неправильная конфигурация
- Служба обновления Windows
Как устранить код ошибки обновления Windows 10 0x80070013?
Обновление за январь 2023 года:
Теперь вы можете предотвратить проблемы с ПК с помощью этого инструмента, например, защитить вас от потери файлов и вредоносных программ. Кроме того, это отличный способ оптимизировать ваш компьютер для достижения максимальной производительности. Программа с легкостью исправляет типичные ошибки, которые могут возникнуть в системах Windows — нет необходимости часами искать и устранять неполадки, если у вас под рукой есть идеальное решение:
- Шаг 1: Скачать PC Repair & Optimizer Tool (Windows 10, 8, 7, XP, Vista — Microsoft Gold Certified).
- Шаг 2: Нажмите «Начать сканирование”, Чтобы найти проблемы реестра Windows, которые могут вызывать проблемы с ПК.
- Шаг 3: Нажмите «Починить все», Чтобы исправить все проблемы.

Запустите средство устранения неполадок Центра обновления Windows.
- Нажмите WinKey + I, чтобы открыть настройки.
- Щелкните Обновление и безопасность> Средство устранения неполадок.
- Переключитесь на правую панель и нажмите — Дополнительные инструменты для устранения неполадок.
- На следующем экране разверните Центр обновления Windows и щелкните Запустить средство устранения неполадок.
- Затем этот инструмент найдет первопричины и исправит их.
- После завершения работы средства устранения неполадок перезагрузите компьютер и убедитесь, что теперь вы можете обновить основную операционную систему.
Загрузите и установите ожидающие обновления вручную
Если ошибка обновления Windows не исчезнет, вы можете использовать ручной метод. Для каждого накопительного обновления, выпущенного Microsoft, отдельный пакет загружается с веб-сайта каталога обновлений.
Проверьте каталог Центра обновления Майкрософт и найдите обновление, которое не работает на вашем устройстве. Если вы найдете подходящий автономный пакет, загрузите его и установите на свой компьютер.
Проверить статус всех сервисов, связанных с обновлением
- Щелкните значок Windows и введите «Службы».
- Выберите верхний результат, чтобы запустить диспетчер служб Windows.
- Найдите службу Windows Update, щелкните ее правой кнопкой мыши и выберите «Свойства».
- Проверьте, что находится под Типом запуска. Если этот параметр отключен, измените его на «Вручную».
- Нажмите Применить, а затем ОК, чтобы подтвердить изменения.
- Перезагрузите компьютер и проверьте, исправлена ли ошибка.
Совет экспертов: Этот инструмент восстановления сканирует репозитории и заменяет поврежденные или отсутствующие файлы, если ни один из этих методов не сработал. Это хорошо работает в большинстве случаев, когда проблема связана с повреждением системы. Этот инструмент также оптимизирует вашу систему, чтобы максимизировать производительность. Его можно скачать по Щелчок Здесь
Часто задаваемые вопросы
- Нажмите кнопку «Пуск» и введите «services.MSC».
- Откройте его в результатах поиска.
- Откроется новое окно со всеми службами Windows в вашей системе.
- Затем найдите «Центр обновления Windows».
- Щелкните правой кнопкой мыши «Центр обновления Windows», затем нажмите «Остановить».
- Попробуйте снова запустить Центр обновления Windows.
- Отключите свои устройства и перезагрузитесь.
- Проверьте свободное место на диске.
- Используйте средство устранения неполадок Windows 10.
- Остановите обновления Windows 10.
- Вручную удалите файлы обновления Windows.
- Загрузите и установите последнее обновление вручную.
Код ошибки 0x80070013, который вы получаете в Windows 10, указывает на то, что вы пытаетесь установить драйвер на свой компьютер, который уже установлен, или что вы устанавливаете драйвер, который менее совместим с вашим оборудованием, чем тот, который у вас уже есть.
Если у вас по-прежнему возникают проблемы с обновлением или установкой Windows 10, обратитесь в службу поддержки Microsoft. Это может означать, что несовместимое приложение, установленное на вашем компьютере, блокирует процесс обновления. Убедитесь, что все несовместимые приложения удалены, а затем повторите попытку обновления.
Сообщение Просмотров: 231
Пользователи сообщают об ошибке 0x80070013 при выполнении различных операций на компьютерах с Windows 10. Он включает в себя восстановление системы, резервное копирование Windows или обновления Windows. Ошибка говорит:
Для восстановления системы сообщается об ошибке:
Восстановление системы не завершилось успешно. Системные файлы и настройки вашего компьютера не были изменены.
Подробности: сбой восстановления системы при сканировании файловой системы на диске <буква раздела>
Диск может быть поврежден. Возможно, вы захотите повторить восстановление системы после запуска chkdsk / R на этом диске.
Неизвестная ошибка произошла во время восстановления системы. (0x80070013)
Вы можете снова попробовать Восстановление системы и выбрать другую точку восстановления. Если вы по-прежнему видите эту ошибку, вы можете попробовать расширенный метод восстановления.
Для Windows Backup появляется сообщение об ошибке:
Проверьте свою резервную копию, резервное копирование Windows не удалось при попытке чтения из этой теневой копии на одном из томов, для которых выполняется резервное копирование. Пожалуйста, проверьте журналы событий на наличие соответствующих ошибок.
Ошибка резервного копирования, носитель защищен от записи (0x80070013).
Для обновлений Windows сообщается об ошибке:
При установке обновлений возникли некоторые проблемы, но мы попробуем позже. Если вы продолжаете видеть это и хотите поискать в Интернете или обратиться в службу поддержки за информацией, это может помочь: (0x80070013).
Мы рассмотрим следующие исправления, чтобы избавиться от кода ошибки 0x80070013 в Windows 10:
- Сбросить компоненты Центра обновления Windows.
- Используйте средство устранения неполадок Центра обновления Windows.
- Используйте средство проверки системных файлов и DISM.
- Используйте CHKDSK.
- Проверьте состояние служб резервного копирования Windows.
Для обновлений Windows
1]Сбросить компоненты Центра обновления Windows
Вам необходимо удалить содержимое папки SoftwareDistribution и сбросить папку Catroot2.
2]Используйте средство устранения неполадок Центра обновления Windows.
Запустите средство устранения неполадок Центра обновления Windows. Вы также можете попробовать запустить онлайн-средство устранения неполадок Центра обновления Windows от Microsoft и проверить, помогает ли это решить какие-либо из ваших проблем.
Для восстановления системы
3]Используйте средство проверки системных файлов и DISM
Запустите CMD от имени администратора, а затем выполните следующую команду, чтобы запустить средство проверки системных файлов:
sfc / scannow
После завершения сканирования перезагрузите систему.
Вы также можете использовать нашу бесплатную программу FixWin для запуска утилиты проверки системных файлов одним щелчком мыши.
Теперь, чтобы исправить файлы Центра обновления Windows с помощью DISM, откройте Командная строка (администратор) и введите следующие три команды последовательно и одну за другой и нажмите Enter:
Dism / Online / Cleanup-Image / CheckHealth Dism / Online / Cleanup-Image / ScanHealth Dism / Online / Cleanup-Image / RestoreHealth
Позвольте этим командам DISM работать, и после этого перезагрузите компьютер и попробуйте еще раз.
4]Использование CHKDSK
Мы будем использовать версию ChkDsk для командной строки, чтобы сделать больше. Запустите командную строку от имени администратора и выполните следующую команду:
chkdsk <Буква диска>: / f / r / x / b
Он либо начнет проверять наличие ошибок и исправлять их, либо отобразит сообщение, в котором говорится: Chkdsk не может работать, потому что том используется другим процессом. Хотите, чтобы этот том по расписанию проверялся при следующем перезапуске системы? (Да / Нет)
Нажмите Y, чтобы запланировать проверку диска при следующей перезагрузке системы.
Для резервного копирования Windows
5]Проверьте состояние службы резервного копирования Windows.
Тип, services.msc в поле Начать поиск и нажмите Enter, чтобы открыть Диспетчер служб Windows.
Найдите службу резервного копирования Windows и дважды щелкните ее, чтобы открыть окно «Свойства».
Если для параметра Тип запуска установлено значение Отключено, измените его на Вручную.. Эта Служба необходима, поскольку она обеспечивает резервное копирование и восстанавливает возможности.
Нажмите «Применить» и перезагрузите компьютер, чтобы изменения вступили в силу, а затем посмотрите, помогло ли это устранить ошибку.
Это помогло вам в решении ваших проблем?
.





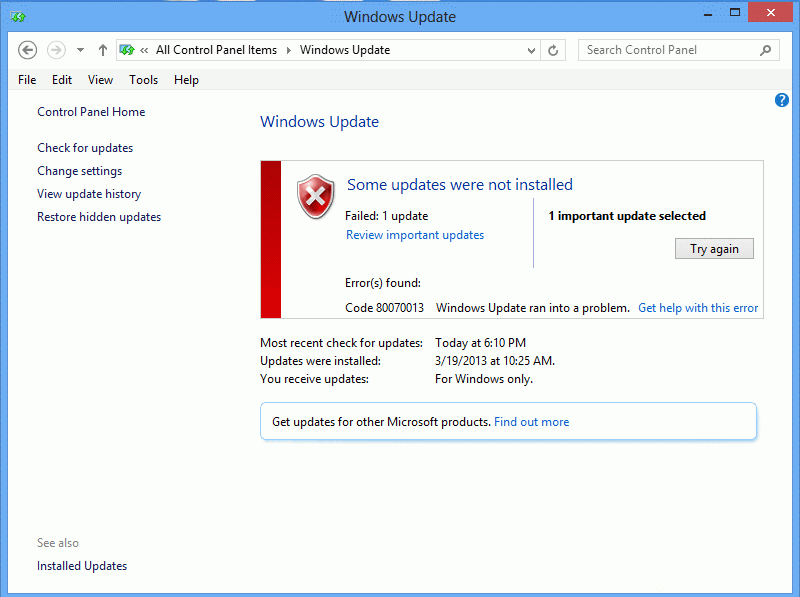

































 Причины ошибок
Причины ошибок