Ошибка 0x80070017 в Windows 10 April 2018 (1803) прерывает обновление при его установке в системе. Причиной этого кода остановки может быть неправильная конфигурация служб, WiFi или поврежденных файлов кеша. Некоторые пользователи жалуются, что эта конкретная ошибка, также появляется в более старых версиях Windows. Имея дело с этой конкретной проблемой, некоторые эксперты считают, что поврежденные компоненты Windows Update также могут быть одним из факторов его возникновения. Итак, давайте разберем широкий спектр исправлений, которые помогут вам обойти ошибку 0x80070017 в Windows 10.
Решение ошибки 0x80070017 в Windows 10 при установке обновлений
1. отключить периферийные устройства и внешние USB-устройства
Отключили все периферийные устройства, кроме мыши и клавиатуры и перезагрузите ПК. Теперь отключите подключение к Интернету и продолжите установку Windows, пока она не достигнет 100%.
2. Запустить средство устранения неполадок Windows Update
В Windows 10 предусмотрены различные варианты устранения неполадок, которые могут решить различные проблемы, возникающие на вашем ПК. Если вы сталкивайтесь с ошибкой 0x80070017 в Windows 10, то данный инструмент может исправить эту проблему. Давайте разберем.
- Нажмите сочетание кнопок Win + I, чтобы открыть «Параметры«. Далее нажмите «Обновление и безопасность«, с левой стороны выберите «Устранение неполадок«, а с правой, найдите «Центр обновления Windows» и нажмите на него один раз, далее «Запустить средство устранения неполадок«, и следуйте инструкциям на экране. Вы также можете скачать специальную утилиту от Microsoft по устранению неполадок. После завершения процедуры проверьте, устранена ли ошибка 0x80070017.
3. Сброс компонентов Windows Update
Если проблема продолжает сохраняться даже после запуска средства устранения неполадок, нужно «Сбросить компоненты обновления Windows». Возможно, компоненты обновления Windows не функционируют так, как должны. Попробуйте перезагрузить их, выполнив следующие шаги.
1. Нажмите сочетание кнопок Win + R, чтобы открыть диалоговое окно «Выполнить«. Далее введите в него cmd и нажмите Ctrl + Shift + Enter, чтобы открыть командную строку от имени администратора.
2. Как только откроется командная строка, запустите ниже команды один за другим. Здесь необходимо нажать Enter после каждой команды. Выполнение этих команд приведет к перезапуску всех служб обновления, связанных с Windows, и ошибка 0x80070017 в обновлении Windows 10 April 2018 должна исчезнуть. Можете посмотреть руководство, как исправить ошибки в центре обновления Windows 10.
net stop wuauserv
net stop cryptSvc
net stop bits
net stop msiserver
Ren C:WindowsSoftwareDistribution SoftwareDistribution.old
Ren C:WindowsSystem32catroot2 Catroot2.old
net start wuauserv
net start cryptSvc
net start bits
net start msiserver
4. Выполнить проверку chkdsk и sfc
Для значительного числа пользователей ошибка 0x80070017 может произойти из-за поврежденного диска или системного файла. Поэтому просто сканирование с помощью команды chkdsk поможет вам исправить эту ошибку при обновлении.
1. Откройте командную строку от имени администратора и введите chkdsk C: /f /r, где C: — системный диск на котором установлена система windows 10. Дождитесь окончания процесса и перезагрузите ПК.
2. Откройте обратно командную строку от имени админа и введите команду sfc /scannow, чтобы исправить поврежденные, недостающие системные файлы.
5. Отключить сторонний антивирус
Несколько пользователей упомянули на разных форумах, что их антивирус мешает системе обновиться и приводит к ошибке 0x80070017 в Windows 10. Поэтому просто отключите определенные функции антивируса и посмотрите, сохраняется ли проблема. Если ошибка 0x80070017 в Windows 10 все еще существует, попробуйте полностью отключить антивирус. Следующим шагом будет полное удаление антивируса. Ваша система будет защищена стандартным защитником Windows, поэтому вам нечего беспокоиться о том, чтобы полностью удалить антивирус из вашей системы. Если это устраняет проблему, то самое время переключиться на какой-то другой сторонний антивирус.
6. Установить обновления вручную
Если обновление Windows не удалось загрузить с ошибкой 0x80070017, попробуйте вручную скачать обновления из официально каталога Microsoft. Для этого, обратитесь к руководству, как установить любые обновления Windows вручную.
7. Обновите драйверы
Устаревший и поврежденный драйвер устройства может привести к ошибке 0x80070017 в обновлении Windows 10. Следовательно, возможным решением этой проблемы является обновление драйверов вручную.
- Нажмите кнопки Win + X и выберите «Диспетчер устройств«. В появившимся окне вы увидите все свои устройства, нажмите на каждое и обновите их.
8. Выполните чистую загрузку
Если вы подозреваете, что другие драйвера или приложения являются виновниками возникновения ошибки 0x80070017 при обновлении в Windows 10, выполните чистую загрузку. Этот способ является хорошим вариантом для устранения этой ошибки с ПК.
9. Выполните обновление через MediaCreationTool
Если ошибка 0x80070017 все еще создает проблему, вы можете выполнить обновление через MediaCreationTool, чтобы устранить её. Процесс обновления будет устанавливать последнюю версию Windows с соответствующим драйвером и поддерживать все связанные с ней приложения.
- Сначала загрузите и установите «MediaCreationTool». Для этого перейдите по этой ссылке и нажмите кнопку «Скачать средство сейчас«. Теперь запустите инструмент и выберите вариант «Обновить этот компьютер сейчас«. Далее следуйте инструкциям на экране и будьте внимательны, если Вам нужно сохранить ваши личные данные и файлы. Вам такая возможность предоставится. Надеюсь, что вышеуказанные способы помогли Вам исправить ошибку 0x80070017 при установке обновлений Windows 10.
Смотрите еще:
- Ошибка 0x8000ffff при восстановлении системы Windows 10
- Как исправить Ошибку 0xc1900101 0x20004 при установке Windows 10
- Как исправить ошибку 0xc004f074 при активации Windows 10
- Ошибка 0x80242006 обновления в Windows 10
- Ошибка 0x80070643: Не удалось установить обновления Windows 10
[ Telegram | Поддержать ]
We recommend restarting your PC a few times first
by Madalina Dinita
Madalina has been a Windows fan ever since she got her hands on her first Windows XP computer. She is interested in all things technology, especially emerging technologies… read more
Published on October 12, 2022
Reviewed by
Vlad Turiceanu
Passionate about technology, Windows, and everything that has a power button, he spent most of his time developing new skills and learning more about the tech world. Coming… read more
- If the 0x80070017 error occurs while installing updates, your security software might be the cause.
- Running a file scan in PowerShell can help if the problem is caused by file corruption.
- Restarting Windows Update components will usually fix update problems in no time.
XINSTALL BY CLICKING THE DOWNLOAD FILE
This software will repair common computer errors, protect you from file loss, malware, hardware failure and optimize your PC for maximum performance. Fix PC issues and remove viruses now in 3 easy steps:
- Download Restoro PC Repair Tool that comes with Patented Technologies (patent available here).
- Click Start Scan to find Windows issues that could be causing PC problems.
- Click Repair All to fix issues affecting your computer’s security and performance
- Restoro has been downloaded by 0 readers this month.
The Windows Update 0x80070017 error is one of the most common update issues that many users have encountered.
It usually occurs when trying to install the latest updates on your computer or when you intend to upgrade your OS.
Users reported that the installation went into verification mode and failed at 76% with an error message every time. There are several variations of this error that users have reported, and they are the following:
- Windows Update error 0x80070017 – This usually appears while trying to download the latest updates. If that happens, restart Windows Update components and check if that helps.
- Error code 0x80070017 Windows 7 – According to users, this error can appear on Windows 7. Even if you don’t use Windows 10, most of our solutions are compatible with older OSs, so feel free to try them out.
- 0x80070017 System Restore – This error can sometimes appear while trying to perform a System Restore. However, you should be able to fix the problem simply by disabling your antivirus.
- Windows cannot install the required files 0x80070017
- CRC 0x80070017
What does the error 0x80070017 mean?
Sometimes you might encounter this error when installing a new build. This is usually followed by the message – We couldn’t create a new partition. The cause might be your storage device settings, so check them.
In some instances, you can get Windows cannot install required files, and this message appears if your installation media is damaged, so be sure to repair it.
This error code also appears during updates, followed by the error message – There were some problems installing updates. Luckily, there are ways to fix this problem, and this guide will show you how to do it.
How can I fix the Windows Update error 0x80070017?
- What does the error 0x80070017 mean?
- How can I fix the Windows Update error 0x80070017?
- 1. General troubleshooting steps
- 2. Disable your antivirus
- 3. Run the Windows Update Troubleshooter
- 4. Reset your Windows Update components
- 6. Install the updates manually
- 7. Install Windows from a USB flash drive
- 8. Run a chkdsk scan
- 9. Perform a clean boot
- 10. Perform an in-place upgrade
- How do I fix Error code 0x80070017 on Windows 11?
- Why do Windows Update errors occur?
- How dangerous are Windows Update errors?
- How to find the update number?
- What is the update number used for?
1. General troubleshooting steps
- Restart your PC a few times, then try again.
- Disconnect all peripherals.
- When updating through Windows Update, disable your Internet connection, and proceed with the installation when the download reaches 100%.
2. Disable your antivirus
- If you have third-party antivirus installed, disable it.
- Press Windows key + S and type defender. Select Windows Security from the list.
- Select Virus & threat protection in the left pane. In the right pane, choose Manage settings.
- Locate Real-time protection and disable it.
- Check if the problem is still there.
If this method solves your problem, be sure to turn back your system protection again after you’re done. To avoid these issues in the future, consider using a more reliable antivirus such as ESET Smart Security.
3. Run the Windows Update Troubleshooter
- Press the Windows key + I to open the Settings app.
- When the Settings app opens, navigate to the Update & Security section.
- From the menu on the left, choose Troubleshoot. Then, in the right pane, click Additional troubleshooters.
- Select Windows Update and click on Run the troubleshooter.
You can always opt for an automated system optimization tool. This way, you will accomplish the steps above faster and more securely.
Windows Update is meant to improve the overall performance of your operating system, integrate new features, and even upgrade the existing ones. However, there are times when certain errors may occur out of the blue.
Thankfully, if you happen to run into such issues, there is a specialized Windows repair software that can help you solve them in no time, and it is called Restoro.
This is how you can fix registry errors using Restoro:
- Download and install Restoro.
- Launch the application.
- Wait for the application to find any system stability issues and possible malware infections.
- Press Start Repair.
- Restart your PC for all the changes to take effect.
After the process is completed your computer should work perfectly fine and you will no longer have to worry about Windows Update errors of any kind.
⇒ Get Restoro
Disclaimer: This program needs to be upgraded from the free version in order to perform some specific actions.
4. Reset your Windows Update components
- Press the Windows key + X, then select Windows Powershell (Admin).
- When PowerShell opens, run the following commands one by one (You will have to paste the commands and press Enter):
net stop wuauservnet stop cryptSvcnet stop bitsnet stop msiserverRen C:WindowsSoftwareDistribution SoftwareDistribution.oldRen C:WindowsSystem32catroot2 Catroot2.oldnet start wuauservnet start cryptSvc
If you don’t want to run all these commands manually, you can also create a Windows Update reset script that will restart the services automatically for you.
5. Update your drivers
- Visit your hardware manufacturer’s website.
- Locate your device on the list.
- Go to the Drivers section and download the latest driver.
- Once it’s downloaded, double-click it to install it.
- Do this for all significant components, including your motherboard, chipset, and graphics card.
If you’re having problems manually updating your drivers, you can always use driver updater software to make the process faster and simpler.
DriverFix is a driver update program that monitors your device and searches for outdated drivers. If it finds one, it will instantly update it with the latest version and boost your PC performance in a second.
6. Install the updates manually
- Go to Microsoft’s Update Catalog website.
- In the search bar, enter the update code. The code should start with KB followed by an array of numbers.
- Once you find the update, click the Download button to download it.
- After downloading the update, double-click the downloaded file to install it.
NOTE
It’s essential to download the update that matches your system’s architecture, so double-check everything before downloading it.
7. Install Windows from a USB flash drive
According to users, error 0x80070017 can appear while trying to install Windows 10. This problem usually occurs due to issues with your installation media or DVD drive.
If you’re having this problem, try replacing your DVD drive or installation media and check if that helps. Alternatively, you can create a Windows 10 bootable USB drive and try installing Windows 10 from a USB flash drive and check if that solves the issue.
- How can I fix Windows 10/11 update error 0x80004005?
- Fix: The installation failed in the safe_os phase
- Windows was unable to create a required installation folder [SOLVED]
8. Run a chkdsk scan
- Press Windows key + X and select Windows PowerShell (Admin).
- Enter the command below and hit Enter. Before you run it, be sure to replace X with the letter that matches your system drive. In almost all cases, that would be C.
chkdsk /f X - You’ll be asked if you want to schedule a chkdsk scan once the PC restarts.
- Press Y and restart your system.
- Wait for the scan to finish.
9. Perform a clean boot
- Press the Windows key + R, enter msconfig, and hit Enter.
- Go to the Services tab, check Hide all Microsoft services, and click the Disable all button.
- Now go to the Startup tab, and click on Open Task Manager.
- Disable all startup apps. To do that, right-click the desired application and choose Disable from the menu.
- Once you disable all startup applications, go back to System Configuration window, and click Apply and OK.
- Restart your PC.
10. Perform an in-place upgrade
- Visit the Windows 10 download page.
- Click on the Download tool now in the Create Windows 10 installation media section.
- Once the tool is downloaded, run it.
- Select Upgrade this PC now, and click Next.
- Wait while the setup prepares the necessary files.
- Select Download and install updates (recommended), and click Next.
- Follow the on-screen instructions until you get to the Ready to install screen.
- Select Change what to keep.
- Choose Keep personal files and apps, and then click Next.
- Follow the on-screen instructions to complete the process.
Some PC issues are hard to tackle, especially when it comes to corrupted repositories or missing Windows files. If you are having troubles fixing an error, your system may be partially broken.
We recommend installing Restoro, a tool that will scan your machine and identify what the fault is.
Click here to download and start repairing.
This process will install the latest version of Windows on your PC while keeping all your applications and file intact.
How do I fix Error code 0x80070017 on Windows 11?
The great news is this. If you’ve read the guide, you can already fix Error code 0x80070017 on Windows 11. This is true because the fixes that apply to one operating system also apply to the other.
Although minor UI variations occasionally occur, you should generally anticipate the same steps.
Why do Windows Update errors occur?
There are several reasons why these issues occur, but usually, the cause is related to your antivirus or other software that is interfering with the update process.

In some instances, even specific drivers or devices can lead to problems. Lastly, there’s file corruption, and if your system files are damaged, you might have issues installing updates.
How dangerous are Windows Update errors?
The errors aren’t dangerous, but they will prevent you from installing updates, leading to security issues.
Sometimes, vulnerabilities and bugs are discovered, and this is the only way for Microsoft to patch them, so you must keep your system up to date.
In addition, Windows updates are used to deliver new features to the users, so if you have update errors, you won’t be able to experience them.
How to find the update number?
- Press the Windows key + I to open the Settings app.
- Now go to the Update & Security section.
- You should see the update’s name and the KB number in the brackets.
Each update has a unique KB number, which you can find by following the steps above.
What is the update number used for?
This number is used as a unique identifier, so if a specific update is giving you this problem, feel free to use this number to troubleshoot the issue.
You can also use it to download the update from Windows Update Catalog and install it manually.
Error 0x80070017 can be problematic and prevent you from getting the latest updates, but we hope you managed to solve it using one of our solutions.
If Window Update is not working on Windows 10 after following these steps, we suggest you reset your operating system and check if that helps.
Did you find a way to fix this error? Feel free to share it with us in the comments section below.
Newsletter
We recommend restarting your PC a few times first
by Madalina Dinita
Madalina has been a Windows fan ever since she got her hands on her first Windows XP computer. She is interested in all things technology, especially emerging technologies… read more
Published on October 12, 2022
Reviewed by
Vlad Turiceanu
Passionate about technology, Windows, and everything that has a power button, he spent most of his time developing new skills and learning more about the tech world. Coming… read more
- If the 0x80070017 error occurs while installing updates, your security software might be the cause.
- Running a file scan in PowerShell can help if the problem is caused by file corruption.
- Restarting Windows Update components will usually fix update problems in no time.
XINSTALL BY CLICKING THE DOWNLOAD FILE
This software will repair common computer errors, protect you from file loss, malware, hardware failure and optimize your PC for maximum performance. Fix PC issues and remove viruses now in 3 easy steps:
- Download Restoro PC Repair Tool that comes with Patented Technologies (patent available here).
- Click Start Scan to find Windows issues that could be causing PC problems.
- Click Repair All to fix issues affecting your computer’s security and performance
- Restoro has been downloaded by 0 readers this month.
The Windows Update 0x80070017 error is one of the most common update issues that many users have encountered.
It usually occurs when trying to install the latest updates on your computer or when you intend to upgrade your OS.
Users reported that the installation went into verification mode and failed at 76% with an error message every time. There are several variations of this error that users have reported, and they are the following:
- Windows Update error 0x80070017 – This usually appears while trying to download the latest updates. If that happens, restart Windows Update components and check if that helps.
- Error code 0x80070017 Windows 7 – According to users, this error can appear on Windows 7. Even if you don’t use Windows 10, most of our solutions are compatible with older OSs, so feel free to try them out.
- 0x80070017 System Restore – This error can sometimes appear while trying to perform a System Restore. However, you should be able to fix the problem simply by disabling your antivirus.
- Windows cannot install the required files 0x80070017
- CRC 0x80070017
What does the error 0x80070017 mean?
Sometimes you might encounter this error when installing a new build. This is usually followed by the message – We couldn’t create a new partition. The cause might be your storage device settings, so check them.
In some instances, you can get Windows cannot install required files, and this message appears if your installation media is damaged, so be sure to repair it.
This error code also appears during updates, followed by the error message – There were some problems installing updates. Luckily, there are ways to fix this problem, and this guide will show you how to do it.
How can I fix the Windows Update error 0x80070017?
- What does the error 0x80070017 mean?
- How can I fix the Windows Update error 0x80070017?
- 1. General troubleshooting steps
- 2. Disable your antivirus
- 3. Run the Windows Update Troubleshooter
- 4. Reset your Windows Update components
- 6. Install the updates manually
- 7. Install Windows from a USB flash drive
- 8. Run a chkdsk scan
- 9. Perform a clean boot
- 10. Perform an in-place upgrade
- How do I fix Error code 0x80070017 on Windows 11?
- Why do Windows Update errors occur?
- How dangerous are Windows Update errors?
- How to find the update number?
- What is the update number used for?
1. General troubleshooting steps
- Restart your PC a few times, then try again.
- Disconnect all peripherals.
- When updating through Windows Update, disable your Internet connection, and proceed with the installation when the download reaches 100%.
2. Disable your antivirus
- If you have third-party antivirus installed, disable it.
- Press Windows key + S and type defender. Select Windows Security from the list.
- Select Virus & threat protection in the left pane. In the right pane, choose Manage settings.
- Locate Real-time protection and disable it.
- Check if the problem is still there.
If this method solves your problem, be sure to turn back your system protection again after you’re done. To avoid these issues in the future, consider using a more reliable antivirus such as ESET Smart Security.
3. Run the Windows Update Troubleshooter
- Press the Windows key + I to open the Settings app.
- When the Settings app opens, navigate to the Update & Security section.
- From the menu on the left, choose Troubleshoot. Then, in the right pane, click Additional troubleshooters.
- Select Windows Update and click on Run the troubleshooter.
You can always opt for an automated system optimization tool. This way, you will accomplish the steps above faster and more securely.
Windows Update is meant to improve the overall performance of your operating system, integrate new features, and even upgrade the existing ones. However, there are times when certain errors may occur out of the blue.
Thankfully, if you happen to run into such issues, there is a specialized Windows repair software that can help you solve them in no time, and it is called Restoro.
This is how you can fix registry errors using Restoro:
- Download and install Restoro.
- Launch the application.
- Wait for the application to find any system stability issues and possible malware infections.
- Press Start Repair.
- Restart your PC for all the changes to take effect.
After the process is completed your computer should work perfectly fine and you will no longer have to worry about Windows Update errors of any kind.
⇒ Get Restoro
Disclaimer: This program needs to be upgraded from the free version in order to perform some specific actions.
4. Reset your Windows Update components
- Press the Windows key + X, then select Windows Powershell (Admin).
- When PowerShell opens, run the following commands one by one (You will have to paste the commands and press Enter):
net stop wuauservnet stop cryptSvcnet stop bitsnet stop msiserverRen C:WindowsSoftwareDistribution SoftwareDistribution.oldRen C:WindowsSystem32catroot2 Catroot2.oldnet start wuauservnet start cryptSvc
If you don’t want to run all these commands manually, you can also create a Windows Update reset script that will restart the services automatically for you.
5. Update your drivers
- Visit your hardware manufacturer’s website.
- Locate your device on the list.
- Go to the Drivers section and download the latest driver.
- Once it’s downloaded, double-click it to install it.
- Do this for all significant components, including your motherboard, chipset, and graphics card.
If you’re having problems manually updating your drivers, you can always use driver updater software to make the process faster and simpler.
DriverFix is a driver update program that monitors your device and searches for outdated drivers. If it finds one, it will instantly update it with the latest version and boost your PC performance in a second.
6. Install the updates manually
- Go to Microsoft’s Update Catalog website.
- In the search bar, enter the update code. The code should start with KB followed by an array of numbers.
- Once you find the update, click the Download button to download it.
- After downloading the update, double-click the downloaded file to install it.
NOTE
It’s essential to download the update that matches your system’s architecture, so double-check everything before downloading it.
7. Install Windows from a USB flash drive
According to users, error 0x80070017 can appear while trying to install Windows 10. This problem usually occurs due to issues with your installation media or DVD drive.
If you’re having this problem, try replacing your DVD drive or installation media and check if that helps. Alternatively, you can create a Windows 10 bootable USB drive and try installing Windows 10 from a USB flash drive and check if that solves the issue.
- How can I fix Windows 10/11 update error 0x80004005?
- Fix: The installation failed in the safe_os phase
- Windows was unable to create a required installation folder [SOLVED]
8. Run a chkdsk scan
- Press Windows key + X and select Windows PowerShell (Admin).
- Enter the command below and hit Enter. Before you run it, be sure to replace X with the letter that matches your system drive. In almost all cases, that would be C.
chkdsk /f X - You’ll be asked if you want to schedule a chkdsk scan once the PC restarts.
- Press Y and restart your system.
- Wait for the scan to finish.
9. Perform a clean boot
- Press the Windows key + R, enter msconfig, and hit Enter.
- Go to the Services tab, check Hide all Microsoft services, and click the Disable all button.
- Now go to the Startup tab, and click on Open Task Manager.
- Disable all startup apps. To do that, right-click the desired application and choose Disable from the menu.
- Once you disable all startup applications, go back to System Configuration window, and click Apply and OK.
- Restart your PC.
10. Perform an in-place upgrade
- Visit the Windows 10 download page.
- Click on the Download tool now in the Create Windows 10 installation media section.
- Once the tool is downloaded, run it.
- Select Upgrade this PC now, and click Next.
- Wait while the setup prepares the necessary files.
- Select Download and install updates (recommended), and click Next.
- Follow the on-screen instructions until you get to the Ready to install screen.
- Select Change what to keep.
- Choose Keep personal files and apps, and then click Next.
- Follow the on-screen instructions to complete the process.
Some PC issues are hard to tackle, especially when it comes to corrupted repositories or missing Windows files. If you are having troubles fixing an error, your system may be partially broken.
We recommend installing Restoro, a tool that will scan your machine and identify what the fault is.
Click here to download and start repairing.
This process will install the latest version of Windows on your PC while keeping all your applications and file intact.
How do I fix Error code 0x80070017 on Windows 11?
The great news is this. If you’ve read the guide, you can already fix Error code 0x80070017 on Windows 11. This is true because the fixes that apply to one operating system also apply to the other.
Although minor UI variations occasionally occur, you should generally anticipate the same steps.
Why do Windows Update errors occur?
There are several reasons why these issues occur, but usually, the cause is related to your antivirus or other software that is interfering with the update process.

In some instances, even specific drivers or devices can lead to problems. Lastly, there’s file corruption, and if your system files are damaged, you might have issues installing updates.
How dangerous are Windows Update errors?
The errors aren’t dangerous, but they will prevent you from installing updates, leading to security issues.
Sometimes, vulnerabilities and bugs are discovered, and this is the only way for Microsoft to patch them, so you must keep your system up to date.
In addition, Windows updates are used to deliver new features to the users, so if you have update errors, you won’t be able to experience them.
How to find the update number?
- Press the Windows key + I to open the Settings app.
- Now go to the Update & Security section.
- You should see the update’s name and the KB number in the brackets.
Each update has a unique KB number, which you can find by following the steps above.
What is the update number used for?
This number is used as a unique identifier, so if a specific update is giving you this problem, feel free to use this number to troubleshoot the issue.
You can also use it to download the update from Windows Update Catalog and install it manually.
Error 0x80070017 can be problematic and prevent you from getting the latest updates, but we hope you managed to solve it using one of our solutions.
If Window Update is not working on Windows 10 after following these steps, we suggest you reset your operating system and check if that helps.
Did you find a way to fix this error? Feel free to share it with us in the comments section below.
Newsletter
Ошибка Windows 10 0x80070017 является одной из самых распространенных ошибок обновления Windows . Обычно это происходит, когда пользователи устанавливают последние обновления на свои компьютеры или когда они обновляют свою версию ОС.
Похоже, что ошибка 0x80070017 возникает чаще, когда пользователи пытаются установить Anniversary Update или Creators Update в своих системах. Вот как один пользователь описывает эту проблему:
Мой компьютер был обновлен с Windows 8 до Windows 10 с момента появления предложения об обновлении. Сегодня я пытаюсь запустить Обновление Создателя. Процесс загрузки занял около 40 минут, затем запустился режим проверки. Это продолжалось до 76%, затем провалилось три раза. Каждый сбой приводил к ошибке «0x80070017». Процесс обновления не будет продолжаться с этой точки. Как устранить эту ошибку, чтобы я мог завершить обновление?
Если у вас возникла та же проблема, выполните действия по устранению неполадок, перечисленные ниже.
Как исправить ошибку 0x80070017
Ошибка 0x80070017 может быть проблематичной, и это может помешать вам установить или обновить Windows. Говоря об этой ошибке, вот некоторые похожие проблемы, о которых сообщили пользователи:
- Ошибка Центра обновления Windows 0x80070017 — Эта ошибка обычно появляется при попытке загрузить последние обновления. Если это произойдет, обязательно перезапустите компоненты Центра обновления Windows и проверьте, помогает ли это.
- Код ошибки 0x80070017 Windows 7 — по словам пользователей, эта ошибка может появляться в Windows 7 и более ранних версиях Windows. Даже если вы не используете Windows 10, большинство наших решений совместимы со старыми версиями Windows, поэтому не стесняйтесь опробовать их.
- 0x80070017 Восстановление системы — в некоторых случаях эта ошибка может появляться при попытке выполнить восстановление системы. Тем не менее, вы должны быть в состоянии решить эту проблему, просто отключив антивирус.
Установите один из этих инструментов, чтобы быстро решить проблемы с обновлением Windows!
Решение 1. Общие шаги по устранению неполадок
Для начала следуйте приведенным ниже рекомендациям и попробуйте снова запустить Центр обновления Windows.
- Перезагрузите компьютер несколько раз, затем повторите попытку.
- Отключите все периферийные устройства.
- При обновлении через Центр обновления Windows отключите интернет-соединение и продолжите установку, когда загрузка достигнет 100%.
Решение 2. Отключите антивирус

По словам пользователей, иногда ваш антивирус может вмешиваться в вашу систему и вызывать ошибку 0x80070017.
Чтобы это исправить, рекомендуется отключить некоторые антивирусные функции, такие как, например, брандмауэр, и проверить, помогает ли это.
Если это не поможет, следующим шагом будет полное отключение антивируса. Если проблема не устранена, возможно, вам придется удалить антивирус.
Даже если вы удалите антивирус, вы все равно будете защищены Защитником Windows , поэтому вам не нужно беспокоиться о вашей безопасности.
Если удаление антивируса решает проблему, возможно, стоит подумать о переходе на другой сторонний антивирус.
На рынке есть много отличных антивирусных инструментов, но если вы ищете антивирус, который не будет мешать вашей системе, обеспечивая при этом высокую безопасность, вам определенно стоит рассмотреть BullGuard (бесплатная загрузка).
Решение 3. Запустите средство устранения неполадок Центра обновления Windows
Windows 10 поставляется с различными средствами устранения неполадок, которые могут исправить многие проблемы, и если у вас есть проблемы с ошибкой 0x80070017, мы рекомендуем запустить средство устранения неполадок Центра обновления Windows.
Это довольно просто, и вы можете сделать это, выполнив следующие действия:
- Нажмите клавишу Windows + I, чтобы открыть приложение «Настройки» .
- Когда откроется приложение «Настройки» , перейдите в раздел « Обновление и безопасность ».
- В меню слева выберите Устранение неполадок . На правой панели нажмите Запустить средство устранения неполадок .
- Следуйте инструкциям для устранения неполадок.
После завершения процесса убедитесь, что проблема с Центром обновления Windows все еще появляется.
Решение 3. Сброс компонентов Windows Update
Иногда компоненты Центра обновления Windows могут работать некорректно, что может привести к ошибке 0x80070017. Тем не менее, вы можете решить эту проблему путем сброса компонентов Центра обновления Windows.
Это относительно просто, и вы можете сделать это, выполнив следующие действия:
- Нажмите Windows Key + X, чтобы открыть меню Win + X. Теперь выберите Командная строка (Администратор) или Powershell (Администратор) .
- Когда откроется командная строка , выполните следующие команды одну за другой:
- чистая остановка wuauserv
- чистая остановка cryptSvc
- стоповые биты
- Чистая остановка
- Ren C: WindowsSoftwareDistribution SoftwareDistribution.old
- Ren C: WindowsSystem32catroot2 Catroot2.old
- чистый старт wuauserv
- net start cryptSvc
- чистые стартовые биты
- net start msiserver
После выполнения этих команд все связанные службы Windows Update будут перезапущены, и проблема должна быть решена.
Если вы не хотите запускать все эти команды вручную, вы также можете создать сценарий сброса Центра обновления Windows, который автоматически перезапустит службы для вас.
Решение 4. Установите обновления вручную
Если вы не можете загрузить обновления из-за ошибки 0x80070017, вы можете обойти эту ошибку, просто загрузив и установив обновление вручную.
Для этого просто выполните следующие простые шаги:
- Перейдите на веб-сайт каталога обновлений Microsoft .
- В строке поиска введите код обновления. Код должен начинаться с КБ, за которым следует массив чисел.
- Как только вы найдете обновление, нажмите кнопку Загрузить , чтобы загрузить его. Важно загрузить обновление, соответствующее архитектуре вашей системы, поэтому дважды проверьте все перед загрузкой обновления.
После загрузки обновления просто дважды щелкните файл установки и следуйте инструкциям на экране, чтобы установить обновление.
Стоит отметить, что это решение не решит основную проблему, но позволит обойти сообщение об ошибке.
Эпический гид оповещения! Все, что вам нужно знать об обновлении драйверов, здесь!
Решение 5. Установите Windows с USB-накопителя
По мнению пользователей, ошибка 0x80070017 может появиться при попытке установить Windows 10. Эта проблема обычно возникает из-за проблем с установочным носителем или DVD-дисководом .
Если у вас возникла эта проблема, попробуйте заменить DVD-привод или установочный носитель и проверьте, помогает ли это.
Кроме того, вы можете попробовать установить Windows 10 с USB-накопителя и проверить, решает ли это проблему.
Решение 6 — Обновите ваши драйверы
Если эта проблема возникает при попытке установить обновления или новую сборку Windows, проблема может быть в ваших драйверах.
Несколько пользователей сообщили, что устаревшие драйверы вызвали ошибку 0x80070017 на их ПК, но им удалось исправить проблему путем обновления своих драйверов.
Обновление драйверов вручную может быть утомительным процессом, однако есть инструменты, которые могут автоматически обновить все ваши драйверы для вас одним щелчком мыши.
Мы настоятельно рекомендуем TweakBit Driver Updater (одобрен Microsoft и Norton) для автоматической загрузки всех устаревших драйверов на ваш компьютер. Это отличный инструмент, который сканирует обновления, а антивирус — на наличие угроз.
Этот инструмент обеспечит безопасность вашей системы, поскольку вы можете вручную загрузить и установить неправильную версию драйвера.
Отказ от ответственности : некоторые функции этого инструмента могут быть не бесплатными.
После обновления драйверов проверьте, устранена ли проблема.
Решение 7 — Запустите сканирование chkdsk
По словам пользователей, иногда ошибка 0x80070017 может появиться, если есть проблема с повреждением файла.
Тем не менее, несколько пользователей сообщили, что они исправили проблему, просто выполнив проверку chkdsk . Для этого вам просто нужно выполнить следующие шаги:
- Откройте командную строку от имени администратора.
- Когда откроется командная строка , введите команду chkdsk / f X : . Перед выполнением команды обязательно замените X буквой, соответствующей системному диску. Почти во всех случаях это будет C.
- Теперь вас спросят, хотите ли вы запланировать сканирование chkdsk после перезагрузки компьютера. Нажмите Y и перезагрузите систему.
По завершении сканирования проверьте, не исчезла ли проблема.
Прочтите это руководство, чтобы узнать все, что нужно знать о сканировании CHKDSK!
Решение 8 — Выполните Чистую загрузку
Если у вас все еще есть эта проблема, вы можете решить ее, выполнив Чистую загрузку. Это довольно просто, и вы можете сделать это, выполнив следующие действия:
- Нажмите Windows Key + R и введите msconfig . Теперь нажмите Enter или нажмите ОК .
- Откроется окно конфигурации системы. Перейдите на вкладку « Службы », установите флажок « Скрыть все службы Microsoft» и нажмите кнопку « Отключить все» .
- Теперь перейдите на вкладку « Автозагрузка » и нажмите « Открыть диспетчер задач» .
- Когда откроется диспетчер задач , отключите все запускаемые приложения. Для этого щелкните правой кнопкой мыши нужное приложение и выберите « Отключить» в меню.
- После отключения всех запускаемых приложений вернитесь в окно « Конфигурация системы», нажмите « Применить» и « ОК» . Перезагрузите компьютер.
После перезагрузки компьютера попробуйте загрузить обновление еще раз.
Решение 9 — Выполнить обновление на месте
Если ошибка 0x80070017 все еще существует, вы можете решить проблему, просто выполнив обновление на месте.
Этот процесс установит последнюю версию Windows на ваш ПК, сохраняя все ваши приложения и файлы в целости и сохранности.
Чтобы выполнить обновление на месте, вам необходимо сделать следующее:
- Скачайте и запустите Media Creation Tool .
- Выберите Обновить этот компьютер сейчас и нажмите Далее .
- Подождите, пока программа установки подготовит необходимые файлы.
- Выберите Загрузить и установить обновления (рекомендуется) и нажмите Далее .
- Следуйте инструкциям на экране, пока не дойдете до экрана « Готов к установке» . Выберите Изменить, что оставить .
- Выберите « Сохранить личные файлы и приложения» и нажмите « Далее» .
- Следуйте инструкциям на экране для завершения сброса.
После того, как все будет сделано, у вас будет установлена последняя версия Windows, и все ваши файлы и программы все еще будут там.
Ошибка 0x80070017 может быть проблематичной и мешать вам получать последние обновления, но мы надеемся, что вам удалось исправить это с помощью одного из наших решений.
Не удается установить Windows 10 с Media Creation Tool? Вот быстрое решение!
Примечание редактора : этот пост был первоначально опубликован в апреле 2017 года и с тех пор был полностью переработан и обновлен для обеспечения свежести, точности и полноты.
СВЯЗАННЫЕ ИСТОРИИ, КОТОРЫЕ ВЫ ДОЛЖНЫ ПРОВЕРИТЬ:
- Исправьте ошибки Центра обновления Windows с помощью специального инструмента Microsoft
- Как быстро и легко проверять ошибки Windows Update
- Осторожно: вымогатель Fantom выглядит как Центр обновления Windows, но уничтожает ваши данные
Если вы внезапно столкнулись с кодом ошибки Windows 0x80070017 во время обновления, установки или восстановления системы, это, вероятно, связано с отсутствием или повреждением системных файлов. Такой код ошибки может возникнуть во время обновления, установки или восстановления системы, и единственный выход из этого — загрузить файл еще раз и повторно запустить установку сверху.
Прежде чем приступить к устранению проблемы, необходимо сначала создать точку восстановления системы. После создания точки восстановления системы вы можете воспользоваться описанными ниже вариантами устранения неполадок, чтобы исправить код ошибки Windows 0x80070017. Вам просто нужно следовать варианту устранения неполадок, который применим к вашей ситуации, и независимо от того, возникла ли у вас ошибка во время обновления, установки или во время восстановления системы.
Если вы получили ошибку 0x80070017 при обновлении Windows 10 или установке, или во время восстановления системы, первое, что вы должны сделать, это запустить средство проверки системных файлов. Как указывалось ранее, код ошибки Windows 0x80070017 может быть вызван поврежденными или отсутствующими системными файлами, поэтому первое, что вы можете попробовать, — запустить сканирование средства проверки системных файлов.
- Нажмите Win + R, чтобы запустить Run.
- Введите CMD в поле и нажмите Enter.
- После открытия командной строки введите ПФС / SCANNOW и нажмите Enter.
Команда запустит сканирование системы, которое займет несколько секунд, прежде чем завершится. Как только это будет сделано, вы можете получить следующие результаты:
- Защита ресурсов Windows не обнаружила нарушений целостности.
- Защита ресурсов Windows обнаружила поврежденные файлы и успешно восстановила их.
- Windows Resource Protection обнаружила поврежденные файлы, но не смогла исправить некоторые из них.
Если вы столкнулись с кодом ошибки Windows 0x80070017 во время Обновить, вот несколько вариантов, которые вам нужно попробовать:
Вариант 1. Удалите файлы / содержимое из папки SoftwareDistribution.
Папка «Распространение программного обеспечения» в операционной системе Windows — это папка, которая находится в каталоге Windows и используется для временного хранения файлов, которые могут потребоваться для установки Центра обновления Windows на вашем ПК. Таким образом, он требуется Центром обновления Windows и поддерживается агентом WUAgent. Многие пользователи пытались удалить файлы в этой папке, чтобы исправить проблему, и пока это работает. Как и они, вы можете попробовать очистить кеш Центра обновления Windows, просто удалив содержимое папки с именем «SoftwareDistribution», поскольку Windows, очевидно, не может очистить и повторно загрузить содержимое обновления после его повреждения. Таким образом, удаление содержимого этой папки заставит Windows снова загрузить содержимое, что решит проблему. Для этого выполните следующие действия.
- Откройте меню WinX.
- Оттуда откройте командную строку от имени администратора.
- Затем введите следующую команду — не забудьте нажать Enter сразу после ввода каждого из них.
net stop wuauserv
чистые стоповые бит
- После ввода этих команд он остановит службу обновления Windows и фоновую интеллектуальную службу передачи.
- Затем перейдите в папку C: / Windows / SoftwareDistribution и избавьтесь от всех папок и файлов, нажав клавиши Ctrl + A, чтобы выбрать их все, а затем нажмите «Удалить». Обратите внимание: если файлы уже используются, вы не сможете их удалить.
- После удаления всего содержимого папки «Распространение программного обеспечения» перезагрузите компьютер, а затем вернитесь в командную строку и снова введите следующие команды.
net start wuauserv
чистые стартовые биты
Поскольку папка уже была очищена, она будет заполнена заново, как только вы перезагрузите компьютер и откроете Центр обновления Windows.
Вариант 2. Запустите средство устранения неполадок Центра обновления Windows.
Запуск встроенного средства устранения неполадок Центра обновления Windows также может помочь устранить ошибку с кодом Центра обновления Windows 0x80070017. Чтобы запустить его, перейдите в «Настройки», а затем выберите «Устранение неполадок» в настройках. Оттуда нажмите Центр обновления Windows, а затем нажмите кнопку «Запустить средство устранения неполадок». После этого следуйте следующим инструкциям на экране, и все будет хорошо.
С другой стороны, если вы получили код ошибки 0x80070017 во время Установка 10 для Windows, значит, это из-за плохого носителя или повреждения ISO. Вот несколько шагов по устранению неполадок в такой ситуации:
Вариант а — попробуйте снова создать Windows 10 ISO-носитель.
В этом варианте вам нужно будет создать загрузочный носитель Windows 10 и использовать его для установки последней версии Windows 10. Большинство пользователей сообщили, что этот вариант работает, и причина, по которой он имеет какое-то отношение к клиенту Центра обновления Windows, поскольку обновления Windows, загруженные из обычного клиента Центра обновления Windows, похоже, создают такие проблемы, как ошибка 0x80070017. Однако подобных проблем не возникает, когда одни и те же обновления Windows загружаются и устанавливаются через файл ISO.
Обратите внимание, что при использовании файла Windows ISO вам будет предложено выбрать, что вы хотите сделать с предыдущими настройками и приложениями. Многие пользователи выбрали вариант «Не сохранять старые настройки Windows», который решил проблему. Поэтому, если вы хотите сохранить предыдущие настройки, вы должны сначала попытаться обновить Windows, сохранив старые настройки. Однако, если это не сработает, попробуйте установить последнюю версию Windows без сохранения предыдущих настроек.
- Нажмите ссылке а затем нажмите кнопку Загрузить инструмент сейчас.
- Затем нажмите «Использовать инструмент для создания установочного носителя (USB-накопитель, DVD или файл ISO)…» и следуйте приведенным ниже инструкциям на экране.
- Теперь выберите вариант файла ISO на шаге 5.
- После этого у вас должен появиться файл ISO.
- Затем перейдите в папку, в которую вы загрузили файл ISO.
- Затем щелкните правой кнопкой мыши ISO-файл Windows 10 и выберите «Открыть с помощью параметра», а затем выберите «Проводник».
- Теперь нажмите «setup.exe» и следуйте инструкциям, появляющимся на экране. При появлении запроса вы должны выбрать «Ничего» (чистая установка) или «Сохранить только личные файлы». Обратите внимание, что вы не должны выбирать «Сохранять личные файлы, приложения и настройки Windows, так как это на самом деле не работает.
Вариант б — Запустите онлайн-средство устранения неполадок Microsoft
Запуск Microsoft устранения неполадок в Интернете может также помочь вам исправить ошибку обновления Windows 0x80070017. Известно, что этот онлайн-модуль устранения неполадок помогает исправить ошибки Центра обновления Windows, он сканирует ваш компьютер на наличие проблем, которые могут быть причиной проблемы, а затем устраняет их автоматически.
Если вы получили ошибку во время Восстановить тогда это означает, что файлы, которые копируются с диска, не попадают на жесткий диск. Чтобы решить эту проблему, вот что вы можете сделать:
Вариант 1 — запустить восстановление системы в безопасном режиме
Вы можете запустить Восстановление системы в безопасном режиме и посмотреть, работает ли он. Просто перезагрузите компьютер в безопасном режиме, а затем запустите восстановление системы.
Вариант 2 — сбросить репозиторий
- Загрузите ваш компьютер в безопасном режиме.
- Затем откройте командную строку от имени администратора.
- Затем введите «Чистая остановка WinMgmt”И нажмите Enter, чтобы остановить службу инструментария управления Windows.
- После этого перейдите в C: / Windows / System32 / wbem. Оттуда переименуйте папку репозитория в «старый репозиторий».
- Перезагрузите компьютер.
- После перезагрузки компьютера снова откройте командную строку от имени администратора и введите «Чистая остановка WinMgmt”И нажмите Enter.
- Затем введите «WinMgmt / resetRepositoryИ нажмите Enter, чтобы сбросить репозиторий.
- Перезагрузите компьютер и проверьте, работает ли восстановление системы.
Вариант 3. Попробуйте сбросить Windows 10.
Чтобы исправить ошибку 0x80070017, вы можете попробовать сбросить Windows 10. Это не избавит вас от каких-либо файлов в вашей системе — вместо того, чтобы стереть все ваши медиа-файлы и документы, он только сбрасывает все системные настройки и файлы. Просто зайдите в Настройки> Восстановление. Оттуда нажмите кнопку «Начать» в разделе «Сбросить этот компьютер».
Расширенный ремонт системы Pro
Автоматизированное решение для ремонта ПК в один клик
С Advanced System Repair Pro вы можете легко
Замените поврежденные файлы
Восстановить производительность
Удалить вредоносные программы
СКАЧАТЬ
Advanced System Repair Pro совместим со всеми версиями Microsoft Windows, включая Windows 11.
Поделиться этой статьей:
Вас также может заинтересовать
Если вы не знаете, в Windows 10 есть встроенный инструмент, известный как Монитор надежности, который обеспечивает ежедневный снимок состояния вашей системы. Он предупреждает пользователей о любых надвигающихся проблемах или бедствиях до того, как ваш компьютер окончательно сломается. Очевидно, что Монитор надежности полезен, однако бывают случаи, когда он может вести себя неправильно. Например, он может не показывать вам какие-либо обновления, даже если они установлены. Таким образом, если у вас возникли какие-либо сбои в работе инструмента «Монитор надежности» в Windows 10, читайте дальше, так как этот пост поможет вам обновить или работать в Windows 10. Чтобы решить проблему с монитором надежности, есть несколько исправлений, которые вы можете проверить. Вы можете попробовать включить сбор данных для монитора надежности или сбросить его, а также перевести компьютер в состояние чистой загрузки. Для получения дополнительной информации обратитесь к каждому из вариантов, приведенных ниже.
Вариант 1. Попробуйте включить сбор данных для монитора надежности.
Инструмент мониторинга надежности использует данные, предоставленные запланированной задачей агента RAC, и через 24 часа после установки системы начнет отображать рейтинг индекса стабильности и информацию о конкретных событиях. Запланированная задача RACAgent по умолчанию запускается после установки операционной системы. А если он отключен, его необходимо включить вручную из оснастки «Планировщик заданий» для MMC или консоли управления Microsoft. Таким образом, вам нужно включить сбор данных для монитора надежности, чтобы устранить проблему.
Вариант 2 — Попробуйте сбросить Монитор надежности
Следующее, что вы можете сделать для устранения проблемы с монитором надежности, может потребовать его сброса для решения проблемы. Если монитор надежности уже открыт, вам нужно закрыть его и снова открыть. После выполнения сброса может потребоваться до 24 часов, чтобы монитор надежности снова отобразил результаты. Это должно решить проблему.
Вариант 3 — Устранение проблемы в состоянии чистой загрузки
В некоторых случаях некоторые конфликтующие программы, установленные на вашем компьютере, могут вызывать проблему с черной рамкой. Чтобы определить, какая программа вызывает проблему, необходимо перевести компьютер в состояние чистой загрузки. Для этого выполните следующие действия.
- Войдите на свой компьютер как администратор.
- Введите MSConfig в Начальном поиске, чтобы открыть утилиту конфигурации системы.
- Оттуда перейдите на вкладку Общие и нажмите «Выборочный запуск».
- Снимите флажок «Загрузить элементы запуска» и убедитесь, что установлены флажки «Загрузить системные службы» и «Использовать исходную конфигурацию загрузки».
- Затем щелкните вкладку «Службы» и установите флажок «Скрыть все службы Microsoft».
- Нажмите Отключить все.
- Нажмите Apply / OK и перезагрузите компьютер. (Это переведет ваш компьютер в состояние чистой загрузки. И настройте Windows на обычный запуск, просто отмените изменения.)
- Оттуда начните изолировать проблему, проверив, какая из программ, которые вы недавно установили, является основной причиной проблемы.
Узнать больше
Ошибка 0x80070780 — особенно неприятная ошибка, поскольку она означает, что мы не можем получить доступ к файлам на нашем жестком диске. Это может быть важный файл с работы или что-то подобное, и это может расстраивать, когда мы можем получить к нему доступ. В этой статье мы рассмотрим решения этой ошибки, чтобы вы могли продолжить свою деятельность с того места, на котором остановились. Следуйте инструкциям шаг за шагом в указанном порядке, чтобы свести к минимуму повреждение файла и быстро найти решение.
-
Запустите встроенное средство устранения неполадок с файлами и папками
Простое и понятное решение: попробуйте сначала запустить встроенные инструменты Windows. Оставьте средство устранения неполадок, чтобы просканировать и попытаться восстановить, а затем попытайтесь получить доступ к файлу.
-
Запустить проверку диска
Возможно, файл поврежден или слегка поврежден, но его можно отремонтировать, запустите встроенную программу проверки диска Windows и дайте ей просканировать и исправить любую обнаруженную ошибку. Попробуйте получить доступ к вашему файлу после сканирования.
-
Попробуйте скопировать файл
Если файл находится в плохом секторе или кластере на диске, что может быть причиной того, что вы не можете получить к нему доступ, попробуйте скопировать файл в другое место, а затем открыть его, если операция не удалась, загрузите Windows в безопасном режиме и попробуйте затем скопировать или переместить файл. Если вам удалось скопировать файлы в безопасном режиме, перезагрузите компьютер и попробуйте открыть файл.
-
Переустановите драйвер для жесткого диска
Например, когда драйвер для USB не работает, и вы не можете получить доступ к файлам, то же самое может произойти на вашем жестком диске. Зайдите в диспетчер устройств и переустановите драйвер для вашего жесткого диска.
Узнать больше
Если вы не знаете, Windows 10 поддерживает установку и использование ряда съемных устройств, включая мышь, клавиатуру и другие USB-устройства с функцией plug and play. Но на самом деле это может представлять угрозу целостности компьютерной системы, поэтому некоторые организации вводят ограничения на использование таких устройств. ограничение на эти устройства также полезно, особенно если вы продолжаете оставлять свой компьютер бездействующим, и кто-то пытается испортить его, подключив съемное устройство. В таких ситуациях ограничение защитит пользователя от кражи данных. Таким образом, в этом посте вы узнаете, как предотвратить установку съемных устройств на вашем компьютере с Windows 10. Есть два варианта, которые могут помочь вам предотвратить установку каких-либо съемных устройств на ваш компьютер — вы можете либо попробовать использовать редактор реестра, либо вместо этого использовать редактор групповой политики. Следуйте любому варианту, который вы хотите использовать, используя приведенные ниже инструкции, но прежде чем начать, не забудьте сначала создать точку восстановления системы.
Вариант 1. Запретить установку съемных устройств через редактор реестра.
- Нажмите клавиши Win + R, чтобы открыть диалоговое окно «Выполнить», введите в поле «Regedit» и нажмите Enter, чтобы открыть редактор реестра.
- Далее перейдите к этому пути реестра: HKEY_LOCAL_MACHINESOFTWAREPoliciesMicrosoftWindowsDeviceInstallRestrictions
- Оттуда найдите DWORD с именем «DenyRemovableDevices» и установите его значение равным «0». С другой стороны, если вы не можете найти этот DWORD, просто создайте его и установите его значение равным 0.
- После этого закройте редактор реестра и перезагрузите компьютер, чтобы изменения вступили в силу.
Вариант 2 — запретить установку съемных устройств с помощью редактора групповой политики
Помните, что редактор групповой политики недоступен в домашней версии операционных систем Windows. Таким образом, если вы используете один, просто придерживайтесь первого варианта, в противном случае перейдите к следующим шагам.
- Нажмите клавиши Win + R, чтобы открыть утилиту «Выполнить», введите «gpedit.msc» и нажмите «ОК» или нажмите «Ввод», чтобы открыть редактор групповой политики.
- После этого перейдите к этому параметру политики: Конфигурация компьютераАдминистративные шаблоныSystemDevice InstallationDevice Ограничения установки
- Затем найдите запись «Запретить установку съемных устройств» и, как только вы найдете ее, установите ее как «Включено». В этом окне вы должны увидеть следующее описание этого параметра политики:
«Этот параметр политики позволяет запретить Windows устанавливать съемные устройства. Устройство считается съемным, когда драйвер для устройства, к которому оно подключено, указывает, что устройство является съемным. Например, сообщается, что устройство универсальной последовательной шины (USB) может быть удалено драйверами для концентратора USB, к которому оно подключено. Этот параметр политики имеет приоритет над любым другим параметром политики, который позволяет Windows устанавливать устройство. Если вы включите этот параметр политики, Windows не сможет установить съемные устройства, и на существующих съемных устройствах не удастся обновить их драйверы. Если этот параметр политики включен на сервере удаленного рабочего стола, этот параметр политики влияет на перенаправление съемных устройств с клиента удаленного рабочего стола на сервер удаленного рабочего стола. Если вы отключите или не настроите этот параметр политики, Windows сможет устанавливать и обновлять драйверы устройств для съемных устройств, как это разрешено или запрещено другими параметрами политики ».
- Затем нажмите кнопку «Применить» и «ОК», чтобы сохранить сделанные изменения.
- Теперь перезагрузите компьютер, чтобы сохранить сделанные изменения. Это должно предотвратить установку любых сменных устройств на вашем компьютере с Windows 10.
Узнать больше
Код ошибки 0x8007007B (код 0x8007007B) — Что это?
Код ошибки 0x8007007B (код 0x8007007B) — это ошибка, возникающая при попытке активации Windows 10, а также Windows Server 2008, Windows Vista, Windows 7, Windows 8 или Windows Server 2012.
Общие симптомы включают в себя:
- Вы увидите сообщение об ошибке, подобное этому: «Ошибка 0x8007007B ‘Неверный синтаксис имени файла, имени каталога или метки тома».
- Если для установки используются носители с корпоративной лицензией: Windows 7, Windows 8, Windows Vista Business, Windows Vista Enterprise, Windows Server 2008 R2, Windows Server 2008, Windows Server 2012, Windows 10.
- Ваш компьютер не подключает мастер активации к главному компьютеру службы управления ключами (KMS).
Решения
 Дополнительная информация и ручной ремонт
Дополнительная информация и ручной ремонт
Код ошибки 0x8007007B обычно возникает, когда ключ продукта был активирован слишком много раз. Активация блокировки помогает избежать злоупотребления ключом. Если злоупотребление ключом не соответствует действительности, можно выполнить сброс ключа или вообще получить новый ключ. Если вы не уверены, что можете выполнить эти методы самостоятельно, так как они содержат дополнительные этапы, было бы целесообразно проконсультироваться со специалистом по ремонту компьютеров, чтобы не усугубить проблему.
Как правило, решение может быть простым; это просто зависит от того, насколько хорошо вы разбираетесь в технических вопросах на своем компьютере. Носители с корпоративной лицензией означают, что носители могут быть активированы определенное количество раз. Это помогает избежать неправильного использования продукта. Некоторые люди устанавливают программу Windows 10 на свой компьютер несколько раз, если они являются разработчиками программного обеспечения или проводят определенные типы тестирования программного обеспечения. Чтобы эффективно найти решение, важно знать причину.
Первый метод:
- На рабочем столе нажмите клавишу Windows и S, введите «Командная строка». Затем щелкните правой кнопкой мыши Командную строку в результатах. Выберите Запуск от имени администратора. Нажмите Да, когда вас спросят о разрешении.
- В поле командной строки введите команду: slmgr.vbs -ipk xxxxx-xxxxx-xxxxx-xxxxx-xxxxx
- X представляет ключ продукта. Замените их своим уникальным ключом продукта.
- Введите следующую команду в окно «Командная строка»: slmgr.vbs -ato
- Нажмите Enter.
- Перезагрузите компьютер и попробуйте снова активировать Windows. Он не должен показывать код ошибки больше.
Второй способ:
- Находясь на рабочем столе, нажмите клавишу Windows и R.
- Окно с надписью Run должно открыться.
- Введите следующую команду: Slui 3
- Нажмите ENTER, и окно должно появиться.
- В этом окне вас попросят ввести ключ продукта активации операционной системы.
- Введите этот ключ в предоставленном месте.
- После ввода нажмите «Активировать».
- Перезагрузите компьютер сейчас.
- Проверьте активацию. Код ошибки должен исчезнуть сейчас.
Метод третий:
- Откройте командную строку с правами доступа администратора, как в первом методе, и введите следующую команду: sfc / scannow
- Команда выполнит задания. Это займет некоторое время, поэтому позвольте компьютеру делать свое дело и работать. Дайте SFC завершить сканирование.
- После завершения сканирования перезагрузите компьютер.
- Проверьте активацию. Код ошибки должен быть удален в этой точке.
- Если его нет, вернитесь к первому методу или перейдите к четвертому методу.
Метод четвертый:
Позвоните в службу поддержки Microsoft и объясните проблему как можно подробнее. Сообщите команде код ошибки 0x8007007B и попросите другой ключ продукта. Когда они предоставят вам новый ключ продукта, повторите способ 2. Группа поддержки Microsoft либо изменит ваш ключ продукта, либо сбросит текущий ключ продукта, чтобы его можно было снова использовать для активации.
Узнать больше
Если ваш USB продолжает отключаться и снова подключаться после того, как вы подключили свое USB-устройство само по себе случайным образом, проблема может быть связана с проблемой оборудования или драйвера. Первое, что вы должны сделать в таком случае, это убедиться, что устройство работает на другом компьютере. Это поможет вам изолировать проблему, и если выяснится, что это работает, проблема заключается в вашем компьютере, а не в вашем USB-устройстве. Чтобы решить эту проблему с подключением между вашим USB-устройством и компьютером с Windows 10, вы можете использовать параметры, приведенные ниже в качестве справки.
Вариант 1. Обновите или переустановите драйвер универсального контроллера последовательной шины.
Поскольку это может быть проблема с драйвером, вы можете попробовать обновить или переустановить драйверы контроллера универсальной последовательной шины с помощью диспетчера устройств. Обратитесь к следующим шагам:
- Сначала нажмите кнопку «Пуск» и введите «диспетчер устройств».
- Затем нажмите «Диспетчер устройств» в результатах поиска, чтобы открыть его.
- Оттуда найдите параметр «Контроллеры универсальной последовательной шины», затем щелкните правой кнопкой мыши каждый из драйверов USB и выберите в меню «Обновить драйвер».
Примечание: Если это обычный USB-накопитель, он будет указан как USB-накопитель большой емкости, но если у вас есть устройство USB 3.0, ищите расширяемый хост-контроллер USB 3.0.
- Перезагрузите компьютер и нажмите «Автоматически искать обновленное программное обеспечение драйвера».
Примечание: Если обновление драйверов USB-контроллера не помогло, вы можете попробовать переустановить их.
Вариант 2 — Попробуйте поменять порт USB
Возможно, вы захотите изменить порт USB, поскольку современные компьютеры имеют множество портов USB. Поэтому, если ваш USB-накопитель поддерживает USB 3.0 или 3.1, убедитесь, что вы подключаете его к портам USB 3.0 или 3.1. Если вы не уверены, какой порт, просто имейте в виду, что порт USB 3 обычно синий, или вы также можете использовать документацию или руководство вашего компьютера в качестве справочного материала, чтобы найти его.
Вариант 3. Попробуйте отключить функцию энергосбережения.
Вы также можете попробовать отключить функцию энергосбережения, чтобы решить эту проблему. Все, что вам нужно сделать, это переключиться на управление питанием после выбора свойств USB-устройства и оттуда снять флажок «Разрешить компьютеру выключать устройство для экономии энергии». С другой стороны, если вы используете ноутбук и не используете USB-устройство в течение длительного времени, оно может быть отключено. Это гарантирует, что система не выключит устройство USB.
Вариант 4. Попробуйте переустановить последние версии драйверов контроллера универсальной последовательной шины в режиме совместимости.
Если вам не удалось установить загруженные драйверы контроллера универсальной последовательной шины, попробуйте установить их снова, но на этот раз в режиме совместимости. Для этого выполните следующие действия:
- Вам необходимо скачать драйвер и разместить его на рабочем столе.
- После этого щелкните его правой кнопкой мыши и выберите «Свойства».
- Затем перейдите на вкладку «Совместимость», где вы увидите две опции:
- Устранение неполадок совместимости, и пусть Windows выяснит, что работает лучше для вас. Если это не удается, следуйте дальше.
- Вручную выберите версию Windows, чтобы она работала правильно.
- Теперь щелкните файл правой кнопкой мыши и выберите параметр «Запуск от имени администратора» для установки. После этого вы сможете изменить соотношение сторон экрана на то, что вы использовали раньше.
Примечание: Если у вас есть другие программы, которые не будут работать в существующей версии Windows, обязательно запустите программу в режиме совместимости.
Вариант 5. Запустите средства устранения неполадок оборудования и устройств.
- Первое, что вам нужно сделать, это нажать на Пуск, а затем на иконку в виде шестеренки, чтобы открыть окно настроек.
- После открытия настроек найдите параметр «Обновление и безопасность» и выберите его.
- Оттуда перейдите к варианту устранения неполадок, расположенному в левой части списка.
- Далее выберите «Оборудование и устройства» из списка, откройте средство устранения неполадок и запустите его. Когда он выполнит свою работу, подождите, пока он завершит процесс, а затем перезапустите систему.
- После перезагрузки системы проверьте, не устранена ли проблема. Если нет, обратитесь к следующей опции, приведенной ниже.
Узнать больше
Оранжевый экран смерти Windows 10, в отличие от синего экрана ошибок, является довольно редкой ошибкой, когда виновником является аппаратное обеспечение, что в основном вызвано некоторыми проблемами с графическим процессором. Если вы в настоящее время сталкиваетесь с этой проблемой, то вы попали в нужное место, так как этот пост расскажет вам, что вы можете сделать, чтобы исправить это. От пользователей поступали сообщения о том, что оранжевый экран смерти вызван разными причинами. Некоторые пользователи сообщили, что они столкнулись с оранжевым экраном смерти при просмотре видео на YouTube, в то время как некоторые не смогли загрузиться на свои ПК с Windows 10 и столкнулись с ошибкой вместо того, чтобы говорить об ошибке FAULTY_HARDWARE_CORRUPTED_PAGE или WHEA_UNCORRECTABLE_ERROR. Кроме того, эта ошибка также может возникать, когда компьютер выходит из спящего режима или при использовании BitLocker, или при использовании второго монитора. В любом случае вы можете попробовать обновить драйверы или снизить тактовую частоту графического процессора. Вы также можете попытаться исправить проблему DRIVER_IRQL, если она вызывает ошибку или выполняет автоматическое восстановление или удаляет любое недавно установленное программное обеспечение.
Вариант 1. Обновите драйверы видеокарты.
Одна из возможных причин появления ошибки Orange Screen of Death, скорее всего, связана с драйверами графической карты на вашем компьютере. Таким образом, первое, что вы можете сделать для его решения, это обновить эти драйверы, выполнив следующие действия:
- Сначала загрузите компьютер в безопасном режиме.
- После этого нажмите клавиши Win + R, чтобы запустить Run.
- Введите MSC в поле и нажмите Enter или нажмите OK, чтобы открыть диспетчер устройств.
- После этого отобразится список драйверов устройств. Оттуда найдите адаптеры дисплея и щелкните по ним.
- После этого щелкните правой кнопкой мыши каждую запись в разделе «Видеоадаптеры» и выберите в меню пункт «Удалить устройство».
- Теперь перезагрузите компьютер.
- После перезагрузки компьютера перейдите в приложение «Настройки» и проверьте наличие обновлений в разделе «Центр обновления Windows».
Примечание: У вас также есть возможность перейти непосредственно на веб-сайт производителей ваших видеокарт, таких как NVIDIA, Intel или AMD, и перейти в раздел под названием Драйверы, а затем проверить, есть ли новое доступное обновление — если оно есть, загрузите и установите его.
Вариант 2. Попробуйте удалить недавно установленное программное обеспечение.
Если вы недавно установили программное обеспечение или два, а затем неожиданно столкнулись с этим Оранжевым Экраном Смерти, то они, скорее всего, являются виновниками. Лучшее, что вы можете сделать, — это сначала проверить системный журнал в окне просмотра событий на наличие дополнительной информации на случай, если причиной ошибки является не графический процессор, а какой-то другой драйвер или устройство. Как только вы определили виновников, удалите их и посмотрите, исправлена ли ошибка.
Вариант 3. Попробуйте отключить разгон.
Если разгон включен, возможно, вам придется отключить его, поскольку некоторые пользователи сообщали, что ошибка WHEA_UNCORRECTABLE_ERROR 0x00000124 начала появляться сразу после разгона. Чтобы отключить его, выполните следующие действия.
- Зайдите в меню «Пуск» и откройте «Настройки».
- Далее выберите «Обновление и безопасность» и перейдите на вкладку «Восстановить».
- Оттуда, нажмите «Перезагрузить сейчас» в расширенном запуске. Это перезагрузит ваш компьютер.
- В расширенном запуске перейдите в раздел «Устранение неполадок», а затем выберите «Дополнительные параметры».
- Оттуда выберите Настройки прошивки UEFU.
- Теперь нажмите на перезагрузку. Как только ваш компьютер перезагрузится, он автоматически откроет BIOS.
- В BIOS перейдите на вкладку «Дополнительно» и перейдите к «Производительности», а затем найдите «Разгон».
- Найдя разгон, убедитесь, что он отключен. Если это не так, отключите его и сохраните внесенные изменения, нажав клавишу F10.
- Запустите компьютер нормально и проверьте, исправлена ли ошибка WHEA_UNCORRECTABLE_ERROR 0x00000124.
Вариант 4. Используйте диспетчер проверки драйверов
Диспетчер проверки драйверов — это еще один инструмент в Windows, который может помочь вам решить проблемы, связанные с драйверами. И поэтому, если вы хотите исправить ошибку синего экрана Wdf01000.sys, вам нужно использовать Driver Verifier Manager:
- Введите ключевое слово «Verifier» в поле поиска Cortana для поиска Verifier в Windows 10.
- После этого выберите опцию «Создать пользовательские настройки».
- Убедитесь, что вы проверили все, кроме параметров «Проверка соответствия DDI» и «Рандомизированное моделирование низких ресурсов».
- Далее выберите опцию «Выбрать имена драйверов из списка».
- После этого вы должны выбрать все драйверы от любого неофициального или стороннего поставщика. Проще говоря, вы должны выбрать все драйверы, которые не поставляются Microsoft.
- Затем нажмите кнопку Готово.
- Откройте Командную строку от имени администратора и выполните эту команду — верификатор / запрос настроек
- Команда, которую вы только что выполнили, отобразит настройки Driver Verifier, поэтому, если вы увидите какие-либо из включенных флагов, загрузите ваш компьютер с Windows 10 в безопасном режиме.
- Снова откройте командную строку от имени администратора и выполните эту команду: верификатор / сброс
- Команда сбросит проверку драйвера. После завершения процесса перезагрузите компьютер и проверьте.
Вариант 5. Попробуйте запустить утилиту автоматического восстановления.
Вы также можете использовать автоматическое восстановление для исправления ошибки. Для этого выполните следующие действия.
- Вы можете начать с создания и загрузки с загрузочной флешки Windows 10 USB.
- После этого нажмите «Восстановить компьютер», расположенный в левом нижнем углу, когда вы находитесь на начальном экране запуска Windows.
- Затем нажмите «Устранение неполадок», а затем на другом экране нажмите «Восстановление при загрузке».
- Теперь выберите операционную систему, которую вы хотите восстановить. Как только вы это сделаете, он начнет восстанавливать вашу операционную систему. Подождите, пока процесс не будет завершен, а затем проверьте, устранена ли проблема.
Узнать больше
Stable Diffusion — это модель машинного обучения, разработанная Stability AI для создания цифровых изображений из описаний на естественном языке. Модель можно использовать для различных задач, таких как создание переводов изображений с помощью текстовых подсказок и масштабирование изображений.
В отличие от конкурирующих моделей, таких как DALL-E, Stable Diffusion имеет открытый исходный код и не ограничивает искусственно создаваемые изображения. Стабильная диффузия была обучена на подмножестве набора данных LAION-Aesthetics V2. Он может работать на большинстве потребительских аппаратных средств, оснащенных скромным графическим процессором, и получил высокую оценку PC World как «следующее убийственное приложение для вашего ПК».
Поскольку Stable Diffusion запускается локально, а не в облаке, как уже упоминалось, нет ограничений на количество изображений, которые вы можете создать, но для того, чтобы использовать его, вам придется немного испачкаться, настроив для него среду вашего ПК, поскольку на самом деле это не приложение, это текстовый дескриптор командной строки, который будет использовать python для создания ваших изображений, поэтому нет ни установки, ни графического интерфейса.
В этом руководстве мы покажем вам, как установить и запустить Stable Diffusion на вашем локальном ПК, чтобы вы могли начать создавать интересные образы самостоятельно.
Требования к оборудованию и программному обеспечению
Не заблуждайтесь, Stable Diffusion не будет работать на ПК с картошкой, чтобы использовать всю мощь изображений, созданных ИИ, вам понадобится:
- Графический процессор с не менее 4 ГБ видеопамяти.
- 10 ГБ места на жестком диске
- Python и библиотеки (установщик Miniconda3 установит все необходимое)
- Файлы стабильной диффузии
- идти
- Любая ОС (Windows, Linux, macOS)
Установка компонентов
В этом руководстве мы рассмотрим установку и запуск Stable Diffusion на ПК с Windows. Шаги, представленные здесь, представлены таким образом, что установка может быть выполнена в любой операционной системе, но точные инструкции будут для ОС Windows.
GIT
Первое, что нужно сделать, это установить GIT. Это инструмент, который позволит вам легко поддерживать и устанавливать репозитории из Интернета. чтобы установить его, перейдите по ссылке: https://git-scm.com/ и нажмите скачать. Следуйте инструкциям для вашей версии операционной системы. Если вы разработчик, вы знакомы с GIT, и если он у вас уже установлен, вы можете пропустить этот шаг.
Одна вещь, которая важна при локальной установке GIT, — это выбрать его использование через командную строку (второй вариант, который говорит «Git из командной строки, а также из стороннего программного обеспечения»).
Миниконда3
Теперь, когда у нас установлен GIT, следующим шагом будет использование Miniconda3 для установки python и всех необходимых библиотек. Получите установщик по адресу: https://docs.conda.io/en/latest/miniconda.html
Miniconda3 — это, по сути, простой установщик, поэтому вам не нужно устанавливать кучу вещей вручную с разных веб-сайтов и источников, он хорошо упакован в установщик, который позаботится обо всем.
Стабильная диффузия
После двух предыдущих шагов мы готовы установить Stable Diffusion. Перейти к https://huggingface.co/CompVis/stable-diffusion#model-access и установите последнюю версию библиотеки (на момент написания этой статьи в настоящее время это stable-diffusion-v1-4-original, последняя справа), библиотека имеет размер почти 5 ГБ, так что будьте готовы к большой загрузке.
После установки последней библиотеки стабильной диффузии пришло время обновить ее до последней версии. Вы можете скачать ZIP из GIT HUB https://github.com/CompVis/stable-diffusion
После загрузки нажмите кнопку «Пуск» в Windows, введите Miniconda3 и нажмите «Открыть». Создайте папку и назовите ее как хотите на диске по вашему выбору. В этом примере мы установим все это на диск C в папку AI_art, следуя приведенным ниже инструкциям, но вместо этого используя свои собственные имена и место назначения. Не закрывайте Minicoda3 после ввода команд!!!
cd c:/
mkdir AI_art
cd AI_art Извлеките файлы GitHub, которые вы загрузили, в новую папку, вернитесь в Minicoda3 и введите следующие команды:
cd C:AI_artstable-diffusion-main
conda env create -f environment.yaml
conda activate ldm
mkdir modelsldmstable-diffusion-v1Дайте всему процессу завершиться, некоторые файлы большие, и это может занять некоторое время. После завершения всего процесса скопируйте загруженный файл контрольной точки в папку C:AI_artstable-diffusion-mainmodelsldmstable-diffusion-v1.
После того, как файл скопирован, переименуйте его в model.ckpt, и все готово.
Запуск стабильной диффузии
Созданная среда нужна для того, чтобы реально использовать Stable Diffusion для создания образов. Каждый раз, когда вы хотите использовать его, вам придется запускать его, поэтому зайдите в Miniconda3 и введите внутри него:
conda activate ldm
cd C:AI_artstable-diffusion-mainпосле того как мы внутри папки вызываем скрипт с параметрами:
python scripts/txt2img.py --prompt "TXT DESCRIPTION OF IMAGE THAT YOU WANT TO CREATE" --plms --n_iter 5 --n_samples 1и все, ваше изображение создано и находится в C:AI_artstable-diffusion-mainoutputstxt2img-samplessamples
Узнать больше
Здравствуйте и добро пожаловать в наш этикет по деловой электронной почте. Большинство людей уже имели опыт написания электронных писем в какой-то момент своей жизни. Однако электронные письма, которые пишет средний человек, вероятно, являются личными, а не служебными.
Сообщения электронной почты которые вы отправляете друзьям, невероятно отличаются по содержанию и контексту от деловых электронных писем, которые вы отправляете клиентам, работодателям или даже другим коллегам по работе. Итак, если у вас есть работа, связанная с написанием электронных писем людям в деловом стиле, изучение делового этикета электронной почты является для вас абсолютной необходимостью.
1. Заголовок макетов
Когда вы отправляете электронные письма друзьям, вы обычно оформляете их как памятку. Это означает, что в макете очень мало деталей, кроме основных приветствий и абзацев, обычно начинающихся с приветствий. Однако с деловая электронная почта, лучше всего оформить его точно так же, как официальное письмо. В правом углу нужно указать адрес компании и дату. Только после этого вы должны перейти к приветствию. Это придаст вашему письму более формальный вид, и вы будете выглядеть как профессионал, который знает, что делает, а не как человек, который просто не хочет тратить дополнительное время на то, чтобы правильно оформить макет.
2. Правильный привет
Когда вы отправка электронного письма другу, вы обычно здороваетесь с ним неофициально. Если бы их звали Мэри Джонсон, вы бы, вероятно, начали свое письмо с «Привет, Мэри» или «Привет, Мэри». Однако это не считается профессиональным способом написать электронное письмо клиенту или другому важному человеку в вашем бизнесе. Опять же, вы должны использовать правильный метод, которым вы бы приветствовали кого-то, если бы вместо этого писали им официальное письмо. Если ваш клиент снова Мэри Джонсон, вы должны приветствовать ее с уважением. «Уважаемая миссис Джонсон» было бы наиболее подходящим началом для основного текста вашего письма в данном случае. Если вы не знаете имени получателя, вам следует начать с простого «Уважаемый господин или госпожа». Вежливость всегда приведет вас невероятно далеко, независимо от того, в какой сфере деятельности вы работаете.
3. Неформальный язык
Вы должны перейти прямо к делу с вашей электронной почтой. Не затягивайте с этим, как если бы вы болтали с другом, и не пишите, как бы вы говорили. Вы используете язык, который звучит впечатляюще и умно, но при этом не используете такой непонятный язык, из-за которого получатель не понимает, что вы говорите. Все время вы должны держать это неформальным, где это возможно, возможно, даже безличным. Это заставит вас казаться очень профессиональным в долгосрочной перспективе.
4. Подписание
Когда вы отправляете свое электронное письмо, вы должны заканчивать его так же, как и письмом. Не говорите просто «Пока» и свое имя; это слишком личное. Вам нужно сказать «искренне ваш», если вы знаете имя получателя, и «с уважением», если вы этого не знаете. Затем вы должны закончить свое полное имя и любую должность, которую вы занимаете в компании. (генеральный директор, технический персонал и т. д.) Вот и все! Все, что вам нужно сделать сейчас, это показать своему боссу, что теперь вы можете обрабатывать электронные письма!
Узнать больше
Когда ваш компьютер загружается или когда он только что вышел из спящего режима, но внезапно обнаруживает ошибку «Синий экран смерти» со словами «Ошибка HAL INITIALIZATION FAILED с STOP CODE 0x0000005C», то читайте дальше, поскольку в этом посте вы найдете некоторые исправления, которые могут помощь в решении проблемы. На экране вашего компьютера появится следующее сообщение об ошибке:
«Ваш компьютер столкнулся с проблемой и нуждается в перезагрузке. Мы просто собираем информацию об ошибке, а затем перезапустим для вас. Если вы хотите узнать больше, вы можете позже найти в Интернете эту ошибку: HAL_INITIALIZATION_FAILED
HAL INITIALIZATION FAILED 0x0000005C ”
Этот тип ошибки «синий экран» указывает на то, что на вашем ПК возникла проблема с оборудованием или драйвером устройства. Помимо этого, это также означает, что инициализация уровня аппаратной абстракции или HAL не удалась. Это происходит только в течение относительно короткого периода инициализации операционной системы Windows, особенно во время фазы 4 запуска Windows. Что еще хуже в этой стоп-ошибке, так это то, что она не исчезает просто так после перезагрузки компьютера. Возможно, вам придется загрузить компьютер в безопасном режиме с поддержкой сети, используя дополнительные параметры запуска, доступ к которым можно получить, нажав клавишу F2 или F8. Получив доступ к дополнительным параметрам запуска, следуйте исправлениям, подготовленным ниже.
Вариант 1. Запустите команду CHKDSK, чтобы исправить ошибки жесткого диска.
Запуск утилиты Chkdsk может помочь устранить ошибку HAL INITIALIZATION FAILED с STOP CODE 0x0000005C. Если на вашем жестком диске есть проблемы с целостностью, обновление действительно завершится сбоем, так как система будет считать, что это не исправно, и именно здесь появляется утилита Chkdsk. Утилита Chkdsk исправляет ошибки жесткого диска, которые могут вызывать проблему.
- После доступа к параметрам расширенного запуска выберите командную строку с помощью клавиш со стрелками на клавиатуре.
- После открытия командной строки выполните следующую команду и нажмите Enter:
CHKDSK / F / R
- Введенная вами команда проверит жесткий диск на наличие ошибок и автоматически исправит его, если обнаружит некоторые проблемы. Дождитесь завершения процесса и перезагрузите компьютер.
Вариант 2 — Запустите инструмент DISM
Если первый вариант не сработал, то запуск средства управления развертыванием образов и обслуживанием может помочь устранить ошибку HAL INITIALIZATION FAILED, поскольку он восстановит образ системы Windows, а также хранилище компонентов Windows в Windows 10.
- После доступа к параметрам расширенного запуска выберите командную строку с помощью клавиш со стрелками на клавиатуре.
- Далее введите эту команду: DISM / Online / Cleanup-Image / RestoreHealth
- Не закрывайте окно, если процесс занимает некоторое время, поскольку, вероятно, он займет несколько минут.
Вариант 3. Обновите драйверы устройств.
- Нажмите клавиши Win + R, чтобы запустить Run.
- Введите MSC в поле и нажмите Enter или нажмите OK, чтобы открыть диспетчер устройств.
- После этого отобразится список драйверов устройств. Найдите драйвер устройства и выберите «Обновить драйвер» или «Удалить устройство». И если вы обнаружите какое-либо «Неизвестное устройство», вам также необходимо обновить его.
- Выберите «Автоматически искать обновленное программное обеспечение драйвера» и затем следуйте инструкциям для завершения процесса.
- Если вы решили удалить драйвер, следуйте инструкциям на экране для завершения процесса, а затем перезагрузите компьютер.
- Подключите устройство и выполните поиск изменений оборудования — вы можете увидеть эту опцию в Диспетчере устройств> Действие.
Вариант 4. Попробуйте удалить любое внешнее оборудование.
Вы также можете удалить все подключенные устройства и внешнее оборудование на вашем компьютере, поскольку это может помочь в исправлении ошибки BSOD.
Вариант 5 — отключить быстрый запуск
Если вы хотите, чтобы ваш компьютер загружался быстрее, возможно, вы включили быстрый запуск. Эта функция идеально подходит для компьютеров, которые используют жесткий диск. Однако включение этой функции также означает, что при загрузке компьютера могут отставать некоторые драйверы, которые загружаются при начальной загрузке. Таким образом, это может быть потенциальной причиной ошибки BSOD НЕОЖИДАННЫЙ МАГАЗИН ИСКЛЮЧЕНИЯ. Таким образом, вам нужно отключить быстрый запуск. Для этого выполните следующие действия:
- Загрузите ваш компьютер в безопасном режиме.
- Затем нажмите клавиши Win + R, чтобы открыть диалоговое окно «Выполнить».
- Затем введите «контроль», чтобы открыть панель управления.
- После этого выберите «Оборудование и звук» и нажмите «Параметры питания».
- Выберите «Выберите, что делают кнопки питания» в левой части меню и нажмите «Изменить настройки, которые в данный момент недоступны».
- После этого снимите флажок «Включить быстрый запуск (рекомендуется)» и нажмите «Сохранить изменения».
- Теперь перезагрузите компьютер, чтобы изменения вступили в силу, а затем проверьте, устранена ли проблема позже.
Вариант 6. Отключите антивирусную программу.
Бывают случаи, когда антивирусная программа, установленная на вашем компьютере, блокирует доступ к файлам и даже к диску. Таким образом, отключение антивирусной программы или любого программного обеспечения безопасности, установленного на вашем компьютере, — это всегда хорошая идея, которую вы можете попробовать, когда процесс обновления Windows не проходит гладко. Поэтому, прежде чем снова пытаться обновить компьютер, обязательно отключите антивирус или программу безопасности, и после завершения обновления Windows не забудьте снова включить антивирусную программу.
Вариант 7. Выполните чистую загрузку
В некоторых случаях некоторые конфликтующие программы, установленные на вашем компьютере, могут вызывать ошибку HAL INITIALIZATION FAILED. Чтобы определить, какая программа вызывает проблему, необходимо перевести компьютер в состояние чистой загрузки. Для этого выполните следующие действия.
- Войдите на свой компьютер как администратор.
- Введите MSConfig в Начальном поиске, чтобы открыть утилиту конфигурации системы.
- Оттуда перейдите на вкладку Общие и нажмите «Выборочный запуск».
- Снимите флажок «Загрузить элементы запуска» и убедитесь, что установлены флажки «Загрузить системные службы» и «Использовать исходную конфигурацию загрузки».
- Затем щелкните вкладку «Службы» и установите флажок «Скрыть все службы Microsoft».
- Нажмите Отключить все.
- Нажмите Apply / OK и перезагрузите компьютер. (Это переведет ваш компьютер в состояние чистой загрузки. И настройте Windows на обычный запуск, просто отмените изменения.)
- Оттуда начните изолировать проблему, проверив, какая из программ, которые вы недавно установили, является основной причиной проблемы.
Узнать больше
0x80042109 — Что это?
0x80042109 — ошибка Microsoft Outlook. Код ошибки 0x80042109 происходит в основном при отправке электронных писем. Сообщение об ошибке часто отображается в следующем формате:
«Отправка сообщения об ошибке (0 × 80042109): Outlook не может подключиться к серверу исходящей электронной почты (SMTP)».
Решения
 Причины ошибок
Причины ошибок
Не легко сузить причину для кода ошибки 0x80042109. Эта ошибка может возникнуть по многим причинам. Это включает в себя:
- Поврежденные электронные письма и файлы PST
- Неверные настройки учетной записи Outlook
- Недоступность почтового сервера
- Незавершенная установка Outlook
- Шпионское или вирусное заражение
Дополнительная информация и ручной ремонт
Чтобы устранить код ошибки 0x80042109 на вашем ПК, вот несколько простых и эффективных решений для самостоятельной работы, которые вы можете попробовать:
Способ 1 — проверить настройки почты
Проверьте настройки вашей почты, чтобы увидеть, если ваш исходящий сервер SMTP выбран или нет. Если это не так, то это может быть причиной проблемы. Чтобы проверить настройки почты и выбрать опцию, вот что вам нужно сделать:
- Щелкните Инструменты, выберите Параметры учетной записи, а затем POP 3 учетную запись и нажмите изменить.
- Теперь проверьте ваше имя поля и адрес электронной почты.
- Проверьте поля сервера входящей и исходящей почты и убедитесь, что это правильно.
- Теперь нажмите на исходящем сервере и убедитесь, что выбрана опция «Мой исходящий сервер (SMTP) требует аутентификации».
- После этого нажмите «Дополнительно» и установите флажок «Этот сервер требует зашифрованного соединения (SSL)».
- Теперь нажмите OK, чтобы подтвердить настройки.
Способ 2 — переустановите Outlook на свой компьютер
Ошибка также может возникнуть из-за неправильной установки Outlook. Поэтому переустановите его на свой компьютер. Для этого сначала вам придется удалить программное обеспечение, а затем установить его заново. После переустановки программного обеспечения попробуйте отправить электронное письмо еще раз. Если он успешно отправлен, значит, ошибка связана с незавершенной установкой. Однако, если ошибка все еще сохраняется, то рекомендуется восстановить точки, перейдя в Восстановить и выберите пункт «Восстановить мой компьютер раньше». Это вернет изменения.
Способ 3 — попробуйте отключить брандмауэр
Если на вашем компьютере установлена программа брандмауэра, попробуйте отключить ее, а затем отправьте электронное письмо через учетную запись Outlook.
Способ 4 — сканирование на вирусы
Еще один способ устранить код ошибки — выполнить сканирование на наличие вирусов. Вирусная инфекция и шпионское ПО, а также влияют на вашу учетную запись и действия Outlook. Однако установка антивируса на ваш компьютер может снизить его производительность, поскольку такие программы печально известны этим. Поэтому желательно скачать Restoro. Restoro — это высокотехнологичное средство восстановления ПК следующего поколения, в которое встроены мощные и многочисленные утилиты, включая антивирус и оптимизатор системы. Его интуитивно понятный алгоритм позволяет ему сканировать весь ваш компьютер и удалять все виды вредоносного программного обеспечения, влияющего на вашу систему, включая вредоносные программы, рекламное ПО, шпионское ПО, вирусы и трояны. Утилита системного оптимизатора работает одновременно и обеспечивает оптимальную скорость работы вашего ПК. Это безопасно, без ошибок и эффективно. Он имеет удобный интерфейс, что делает его простым и очень легким в эксплуатации. Вы можете скачать его для всех версий Windows.
Открыть скачать Restoro для устранения ошибки 0x80042109 сегодня!
Узнать больше
Авторское право © 2022, ErrorTools, Все права защищены
Товарные знаки: логотипы Microsoft Windows являются зарегистрированными товарными знаками Microsoft. Отказ от ответственности: ErrorTools.com не аффилирован с Microsoft и не претендует на прямую аффилированность.
Информация на этой странице предоставлена исключительно в информационных целях.
Ремонт вашего ПК одним щелчком мыши
Имейте в виду, что наше программное обеспечение необходимо установить на ПК с ОС Windows. Откройте этот веб-сайт на настольном ПК и загрузите программное обеспечение для простого и быстрого устранения ваших проблем.
Во время установки или обновления Windows до актуальной версии, Центр обновления может неожиданно прервать процесс и выдать код ошибки 0x80070017. Он отобразится в окне Центра обновлений, но при попытке открыть подробности ошибки, вы увидите только лишь сообщение о том, что системе не удалось завершить установку. В этом материале мы постараемся максимально подробно разобрать причины возникновения проблем во время установки Windows и ее обновлений, а также расскажем, как исправить ошибку 0x80070017.
Что означает ошибка 0x80070017
Ошибка 0x80070017 чаще всего говорит о том, что программе установки не удалось считать с носителя ту или иную часть файлов, необходимых для успешного завершения процесса обновления. Часто подобную проблему можно наблюдать при установке Windows с DVD диска или флеш-накопителя. Проблемы с чтением носителя становятся причиной появления ошибки 0x80070017 и как следствие причиной прерывания процесса. Ниже мы рассмотрим несколько способов, которые позволят исправить проблемы с ошибкой 0x80070017 и успешно завершить как чистую установку Windows, так и ее обновление.
Как устранить ошибку 0x80070017 при установке Windows
Вероятность получить ошибку 0x80070017 именно во время установки Windows гораздо выше, чем во всех остальных случаях. Все дело в том, что установка обновлений происходит при помощи скачивания определенных файлов из сети и распаковки их внутри самого жесткого диска, а чистая установка Windows производится при помощи самых разных внешних носителей. Именно они зачастую и провоцируют появление ошибки.
Если установка производится с DVD диска и в процессе процедур вы видите ошибку 0x80070017, стоит извлечь диск из привода и проверить его визуально. К проблемам считывания информации может приводить загрязнение зеркальной поверхности диска. Очистите его и попробуйте повторить попытку установки.
Если диск имеет серьезные царапины на зеркальной поверхности, рекомендуем отказаться от установки Windows с этого носителя и создать установочный флеш-накопитель. Вероятность проблем во время установки с флешки значительно ниже. Для создания установочной флешки вам понадобится ISO-образ Windows и фирменная утилита USB Download Tools от компании Microsoft. Скачать ее можно по этой ссылке.
Как устранить ошибку 0x80070017 при обновлении Windows
Иногда может возникать ситуация, при которой ошибка 0x80070017 возникает даже при установке обновлений Windows. Чаще всего это вызвано отдельными системными ошибками. Чтобы избавиться от них и нормализовать работу Центра обновлений, выполните следующие несложные шаги:
- Запустите Командную строку (делать это необходимо от имени Администратора, воспользовавшись специальным пунктом контекстного меню, доступного по нажатию правой клавишей мыши на иконке Командной строки)
- Поочередно впишите следующие команды, после каждой нажимая клавишу Enter:
net stop wuauserv
CD %systemroot%SoftwareDistribution
Ren Download Download.old
net start wuauserv
Если все сделано правильно, то после возврата в Центр обновления и повторного запуска установки, ошибка 0x80070017 больше не побеспокоит вас.
Windows — это одна из наиболее распространенных и удобных в использовании операционных систем, которая установлена на большинстве компьютеров по всему миру. При стандартных настройках система автоматически создает точки восстановления через заданные интервалы времени, к которым можно вернуться, когда сталкиваешься с различного рода ошибками. Но если возможности восстановиться у вас нет, то давайте разберем, как исправить ошибку 0x80070017, что она означает и в каких случаях дает о себе знать.
После того как вы установили новый DVD-диск или USB-устройство Windows 10 с помощью средства создания носителя, теперь вы готовы установить Windows или использовать параметры восстановления Windows для исправления Windows. Удачи!
Если у вас остались вопросы по теме «Как исправить ошибку 0x80070017 в Windows 10», то можете писать их в форму комментариев на нашем сайте. Постарайтесь как можно более подробно описать свой вопрос.
Также, делитесь ссылкой на эту статью в Google+, Twitter, Facebook, или ВКонтакте.
Почему появляется
Появление ошибки может быть связано с различными факторами. В этом может быть причастен как сам ПК, так и образ диска.
Несовпадение контрольных сумм
Вероятно, что ошибка возникла по причине того, что нет совпадение в контрольных суммах оригинала образа с установленным. Это, как правило, происходит потому что запись была произведена при помощи какого-либо софта, который не проверяет эти суммы. Также такой исход может бы по причине скачивания образа, который уже был поломанным. Это не такая уже и редкость, так как не все сайты преждевременно делают проверку образов для записи, которые скачиваются посетителями.
Если ранее данный образ уже был успешно использован, то вероятно произошло повреждение при попытке копирования. Также повредить его можно при переносе с одной флешки на другую.
Качество записи
Дисками на данный момент пользуются крайне редко. Такая тенденция произошла из-за ухудшения этого типа носителя. Также флеш накопителями намного удобнее пользоваться. Важна и скорость с которой производилась запись.
Привод ПК может просто быть не способным считать информацию на большой скорости. Лучше производить запись на минимальной скорости, это позволит сохранить качество носителя. Помимо этого, не способность считать инфу с дискового носителя может быть связано с прямыми неполадками привода.
Плохое состояние компонентов ПК
Оперативная память также становится причиной возникновения данной ошибки. Действие копирования и последующий перенос файлов происходит с ее участием. В том случае, если планка памяти имеет повреждения, всплывет ошибка 0x80070017 при установке Windows 10.
Жесткий диск также создает аналогичную проблему. Повреждение в его сегментах не дают записать образ.
Неисправность кабелей в компьютере
Плохое качество кабелей на ПК приводит к скачкам температуры в корпусе. Такое изменение в среде может негативно сказываться и на других составляющих ПК и вызывать другие неисправности.
Возможные причины появления кода ошибки 0x80070017
Рассматриваемая проблема появляется при установке или обновлении Windows 7, 8 или 10. Чаще всего к ее появлению приводит плохой установочный диск или флешка с операционной системой. В связи с этим для начала следует проверить сам носитель, с которого вы пытаетесь установить систему или выполнить ее восстановление. Если это диск, то извлекаем его из привода и протираем микрофибровой тряпочкой, чтобы удалить с его поверхности пыль и загрязнения, которые могли помешать считыванию.
Несовпадение контрольных сумм
Проблема может быть связана с тем, что не совпадают контрольные суммы оригинального и вашего образа. Это может произойти, если образ был записан с применением софта, не сверяющего контрольные суммы или изначально был скачан поврежденным. Это не редкость, ведь владельцы сайтов не всегда проверяют образы, которые предлагают для загрузки пользователям своих ресурсов.
Если прежде с образом не возникало никаких проблем, то он мог повредиться при копировании или перемещении с одного накопителя на иной, копировании в новую папку, дефрагментации диска или вследствие других причин, список которых можно продолжать очень долго.
Качество записи
В последнее время диски вышли из моды, и ими почти никто не пользуется. Это связано с удобством использования флешек и ухудшением качества самих дисков, что может послужить причиной появления непредвиденной ошибки 0x80070017.
Состояние деталей компьютера
Часто к появлению ошибок приводит оперативная память. Операции копирования и перемещения файлов не обходятся без ее участия. Следовательно, если с планкой оперативной памяти имеется проблема, то она может послужить причиной того, что Windows выдает ошибку 0х80070017.
Проблема может иметь связь и с жестким диском, который можно проверить с помощью утилиты HDD Scan.
Кабели, по которым подключаются системные компоненты
Если в компьютере используются бюджетные SATA и IDE кабели, то будьте готовы к тому, что они быстро выходят из строя. Этому способствует накопление пыли и скачки температур в пределах корпуса. Попробуйте заменить кабели для подключения винчестера и оптического привода, вероятно проблема была в них.
Исправляем ошибку, возникающую при работе центра обновления
Как мы уже говорили выше, ошибка 0x80070017 может возникнуть даже при работе центра обновления, ведь процессы установки и обновления похожи между собой. Но не смотря на это ошибка может быть вызвана отдельными системными сбоями. Чтобы дать возможность центру обновления успешно завершить свою работу, выполните несложные манипуляции:
- Вызовите командную строку, нажав «Пуск», «Командная строка». 2 способ – сочетание клавиш WIN+R. Важно чтобы она была запущена от имени администратора.
- Теперь нужно вводить команды и подтверждать их выполнение, нажимая клавишу «Enter» после каждой: «net stop wuauserv», «Net Starn wuasurv», «CD %systemroot%SoftwareDistribution», «Ren download download. old».
Теперь возвращайтесь в центр обновлений и продолжите работу системы по обновлениям, ошибка вас больше не побеспокоит, в том случае, если вы все сделали правильно.
Привод
Ошибка 0x80070017 при установке Windows 7 как исправить
Каждый пользователь Windows старается повысить используемую версию до более новой, ведь в этом случае мы получаем более новые и современные версии других программы, которые поставляются в комплекте с операционной системой. Также стоит знать, что чем выше и новей ваша версия Виндовс, тем меньше вероятности столкнуться с вирусами и сбоями, это одни из основных причин выпуска обновлений компанией Microsoft. Но при смене ОС пользователи часто сталкиваются с ошибкой 0x80070017 при инсталляции Виндовс 7. Способы её устранения мы опишем далее в статье.
Все способы, как исправить ошибку с кодом 0x80070017
Существует несколько методов, которые помогут исключить ошибку 0x80070017 при обновлении windows 10. Рекомендуется решать вопрос использую поочередно каждый из них. Это поможет эффективно и без особых последствий исправить возникшую проблему.
Отключить периферийные устройства и внешние USB-устройства
Довольно простым решением вопроса является разгрузка ПК лишними подключениями. Желательно отсоединить все внешние устройства, оставив только необходимую для установки мушку и клаву. После чего требуется перезагрузить компьютер и воспроизвести попытку обновления винды.
Запустить средство устранения неполадок Windows Update
Сама ос может поспособствовать устранению ошибки. Дело в том, что в ней есть специальные средства, которые способно решить большинство возникающих проблем. Для устранения неполадки необходимо сделать следующие:
- Использовать сочетание клавиш Вин+I
, это откроет Параметры; - Перейти во вкладку “Обновления и безопасность”
; - Затем в левой колонке перейти во вкладку “Устранение неполадок”
; - После справа перейти в Центр обновления Виндовс
; - Остается только запустить специальное средство для устранения неполадок;
- Откроется окно, в котором необходимо проследовать инструкции.
Как только утилита закончит свою работу, нужно предпринять попытку установки Виндовс заново.
Сброс компонентов Windows Update
В том случае, если ошибка 0x80070017 при восстановлении windows 10 не уходит после утилиты по устранению неполадок, стоит скинуть компоненты для обновления Виндовс. Это уберет возможную причину, по которой они работают не так, как надо. Для перезагрузки пакетов нужно сделать следующее:
- Сочетанием клавиш Вин+R
вызвать диалоговое окно. - Ввести в него команду cmd и нажать клавишиCtrl + Shift + Enter
. Это действие вызовет командную строку от имени администратора. - В нее вбить поочередно следующие команды. После каждой нажимать на Enter.
Как только будет завершена последняя команда, нужно перезапустить ОС и заново обновить виндовс.
Проверяем ОЗУ
Данный тип ошибки является признаком того, что озу работает некорректно. Для ее проверки нужно сделать следующее:
- Отключить компьютер;
- Вытащить одну из планок оперативки из материнки;
- Включить комп и проверить, как он будет работать.
Если ошибка возникает, значит необходимо вынуть другу планку и вставить ранее вытащенную. В случае, если после избавления от одной из планки озу установка произошла без эксцессов, то элемент вынутый работает некорректно или поврежден. Его нужно просканировать специальной программой чтобы узнать точную причину сбоя.
Проверяем жесткий диск
Жесткий диск может вызывать данную ошибку. Битые секторы негативно сказываются как на работе всей ос на и на отдельных процессах. Рекомендуется проверить диск при помощи, специальных программ, которые помогут выявить причину неполадки. Если диск оказался полностью исправен, то его лепты в невозможности завершить обновление ОС нет.
Выполнить проверку chkdsk и sfc
Сканировании при помощи специальных команд может помочь в выявлении и исправлении ошибки. Это делается следующим образом:
- В командной строке, открытой от имени администратора, ввести команду chkdsk C: /f /r. «С» в этом случае является диском, на котором установлена ОС;
- После завершения процесса перезапустить ОС;
- Заново открыть командную строку и исполнить команду sfc /scannow.
Это позволит найти и справить все поврежденные файлы в системе. После завершения процесса можно приступать к перестановке или обновлению ос.
Отключить сторонний антивирус
Антивирус держит под контролем все что происходит в ОС. Именно поэтому желательно его отключить, ведь есть вероятность что антивирусная программа и мешает установить обновления.
В том случае, если отключение не помогло, стоит его удалить совсем. В Виндовс 10 есть свой антивирус, который встроен в систему. Если после этого загрузка обновлений прошло гладко, то стоит поменять антивирусную программу.
Установить обновления вручную
Обновления можно установить самостоятельно, скачав их из официального каталога Майкрософт. Это поможет обойти проблему, но не решить ее. Но в том случае, когда ничего не помогает это решение бывает единственным.
Обновите драйвера
Конфликт драйверов или их устаревание может привести к появлению ошибки 0x80070017 при обновлении ос. Достаточно их переустановить следующим образом:
- Сочетание клавиш Вин+X
перейти в Диспетчер устройств; - В окне будут отображаться все доступные устройства. Необходимо нажать на каждое правой кнопкой мышки и обновить драйвера.
- Выполните чистую загрузку
- Если все же есть подозрения что именно драйвер или программа вызывают проблему, рекомендуется сделать чистую загрузку следующим образом:
- Нажать на сочетание клавиш Вин+R
; - Командой msconfig открыть конфигурацию;
- В общей вкладке выбрать «Выборочный запуск» и нажать кнопку рядом с загрузкой элементов автозапуска. Проверить что стоит галочка у строки загрузки системных служб;
- Перейти к вкладке служб и отключить отображение всех служб Майкрософт;
- Перезагрузить ПК.
Как только ОС запуститься проблема точно уйдет. Дело в том, что этот режим использует минимальный пакет драйверов для запуска. И в таком режиме легче выявить виновника.
Выполните обновление через MediaCreationTool
Если все вышеперечисленные методы не помогли, рекомендуется произвести обновления при помощи службы MediaCreationTool. Обновление установит последнюю версию ОС, с необходимыми драйверами.
После скачивания и установки программы выберите вариант обновления компьютера. Далее требуется следовать инструкциям.
Что означает ошибка
Это сообщение, которое возникает при переустановке Windows, сообщает пользователю, что у системы нет возможности переместить нужные ей компоненты для дальнейшей установки. Это сообщение с кодом 0x80070017 чаще всего встречается в двух случаях:
- При установке или переустановке операционной системы с компакт-диска или другого внешнего источника, вроде флешки.
- Такая ошибка возникает при работе центра обновления системы, где она также оперирует файлами и сталкивается с проблемой.
Бесконечное обновление Windows 10: что с этим делать
Компания Microsoft работает над обновлением своих продуктов без остановок, пытаясь довести их до идеала. Поэтому проводить обновления системы на своих устройствах, конечно же, нужно. Тем более процедура эта автоматическая и требует от пользователя всего несколько кликов мышью. Однако не всегда этот процесс проходит гладко и без сбоёв.
Проблема с обновлением ОС Windows 10 может протекать двумя путями:
- обновление зацикливается, т. е. загружается до определённого места, а дальше происходит откат;
- обновление приводит к прерыванию или к зависанию устройства.
Если обновление не завершилось, остановилось или процесс зациклился, а причина вам неизвестна, то стоит попробовать исправить ситуацию одним из нижеописанных способов.
Как устранить зацикливание обновления
Если компьютер оповещает вас о невозможности завершения обновления, а после перезагрузки устройства ситуация не меняется, значит, произошло зацикливание. Этапы зацикливания обновления выглядят следующим образом:
- При подключении к интернету (или просто после включения устройства) Windows Update предлагает обновить систему.
- Пользователь подтверждает это действие. Если на гаджете установлено автообновление, то никакого участия или подтверждения не потребуется.
- В период между обновлениями происходит сбой в системе, из-за которого процесс не может быть завершён.
- «Центр обновления Windows» оповещает о невозможности завершения обновления (иногда такое оповещение может отсутствовать).
- Компьютер или ноутбук перезагружается и весь процесс начинается заново. Иногда устройство просто зависает. И это может происходить бесконечно.
Система оповещает о возникшей проблеме и указывает код ошибки, по которому можно выявить причину сбоя
Если с вами произошла подобная ситуация, необходимо записать код ошибки и по нему найти причину сбоя и способы его устранения.
Ещё один неприятный нюанс зацикливания обновления заключается в том, что из-за бесконечной перезагрузки устройства пользователь не может войти в учётную запись и внести какие-либо правки в настройки системы.
Поэтому существует два пути решения данной проблемы:
- устранение ошибки с помощью входа в Windows;
- устранение ошибки без возможности входа в Windows из-за бесконечной перезагрузки устройства.
Решение проблемы с помощью входа в учётную запись
Часто бывает так, что система обновляется без остановки из-за лишних или неправильно удалённых учётных записей. Поэтому для начала стоит проверить наличие данной проблемы. Для этого выполните следующие действия:
- В меню «Пуск» найдите строку «Выполнить».
- Впишите в строку regedit и подтвердите команду.
- Далее в разделе «Редактор реестра» вставьте regeditС в открывшемся списке. Для этого необходимо пройти путь: HKEY_LOCAL_MACHINE — SOFTWARE — Microsoft — Windows NT — CurrentVersion — ProfileList.
- В ProfileList выберите все неиспользуемые ярлыки и деактивируйте их.
- Перезагрузите устройство и попробуйте запустить обновление.
Из папки ProfileList удалите учётные записи, которые больше не используются
Перед удалением учётных записей необходимо произвести экспорт папки ProfileList. Это действие поможет вам восстановить активную учётную запись, если она случайно будет удалена.
Решение проблемы с помощью другого устройства
Такой вариант реанимации устройства используется, если его владелец не может войти в Windows. Также он подойдёт, если первый способ не дал результатов. Вам потребуется другое устройство с возможностью выхода в интернет и флеш-накопитель объёмом не меньше 4 ГБ. Устранение ошибки будет произведено путём создания установочного носителя с Windows 10. Для этого нужно:
- Отформатировать флешку, даже если она абсолютно чистая.
- С компьютера зайти на официальный сайт Microsoft, найти раздел «Загрузка программного обеспечения» и скачать средство установки Windows 10.
- После скачивания в открывшемся файле указать те же данные, которые были обозначены на проблемном устройстве.
- В запрашиваемом уведомлении указать, что созданная версия будет установлена на другом устройстве.
- После завершения создания образа извлечь флешку и вставить в проблемный компьютер.
- Войти в BIOS (F2 или DELETE) и выбрать приоритетным загружаемым диском флеш-накопитель.
- Нажать F10 и перезагрузить компьютер.
- Пройти все шаги до момента, когда система запросит указать действие, и выбрать «обновить устройство».
- Дождаться завершения обновления и ещё раз перезагрузить устройство.
При использовании этого алгоритма все данные на проблемном компьютере сохранятся.
Как устранить прерывание обновления
Процесс обновления системы иногда буксует и прерывается на одном из этапов. Это видно в процентах, которые указаны при обрывании установки. Как правило, это 30%, 42% либо 99%. Но также может быть 25, 32, 44 или 84%.
Не следует паниковать, если процент обновления некоторое время не меняет показатели. Процесс обновления довольно долгий и иногда может длиться до 12 часов. Также надо учитывать возможности устройства и его производительность. В любом случае необходимо дать компьютеру некоторое время, чтобы он всё-таки смог произвести обновление.
Если спустя длительное время процентные показатели обновления так и не изменились, необходимо выполнить следующее:
- отключить все периферийные подключения: флешки, принтер, наушники и т. д.;
- отключить или удалить антивирус (после обновления его можно будет включить или установить новый);
- проверить подключение к интернету;
- оставить устройство в покое, отключив или закрыв все приложения: игры, браузер, офисные программы.
Если эти действия не помогли и компьютер не изменяет показатели или завис, то причина этого может быть в неисправности в «Центре обновления Windows».
Если процентные показатели обновления не меняются длительное время, возможны проблемы в «Центре обновления Windows»
Исправление ошибок в «Центре обновления Windows»
Часто бывает, что «Центр обновления» из-за неосторожного обращения пользователя или из-за вирусов может быть повреждён. Чтобы восстановить прежнюю деятельность системы необязательно переустанавливать ОС. Просто нужно восстановить систему, перезапустив устройство. Но перед этим стоит почистить систему следующим образом:
- Удалить все обновления (поскольку есть вероятность, что именно они нанесли ущерб системе). Для этого в папке «Проводник» нужно открыть вкладку Windows, далее — SoftwareDistribution, а в ней — папку Download.
- Удалить из папки Download всё её содержимое, но саму папку оставить.
- После этого открыть новый документ Word или блокнот и вставить в него код: @ECHO OFF echo Sbros Windows Update echo. PAUSE echo. attrib -h -r -s %windir%system32catroot2 attrib -h -r -s %windir%system32catroot2*.* net stop wuauserv net stop CryptSvc net stop BITS ren %windir%system32catroot2 catroot2.old ren %windir%SoftwareDistribution SoftwareDistribution.old ren «%ALLUSERSPROFILE%application dataMicrosoftNetworkdownloader» downloader.old net Start BITS net start CryptSvc net start wuauserv echo. echo Gotovo echo. PAUSE.
- Далее следует сохранить документ в формате «.bat».
- Запустить документ (это получится только у пользователей, которые обладают правами администратора).
- Все последующие действия будут произведены автоматически. После завершения этого процесса произойдёт восстановление «Центра обновления». Далее необходимо проверить, стабильно ли проходит обновление.
Устранение ошибок с помощью утилиты от Microsoft
Для подключения утилиты необходимо пройти путь: «Панель управления» — «Устранение неполадок» (или «Поиск и исправление проблем») — «Система и безопасность» — «Устранение неполадок с помощью Центра обновления Windows». Дальше программа произведёт поиск возможных проблем. Некоторые исправления, возникшие при обновлении, будут решены в автоматическом режиме, для других потребуется подтверждение пользователем. После завершения проверки на дисплее появится отчёт о найденных проблемах, об исправлениях и, если такие будут, о проблемах, которые не удалось решить. После этой операции нужно перезагрузить устройство и проверить, обновляется ли система или ситуация не изменилась.
Иногда неисправности возникают из-за проблемы скачивания обновления. Поэтому нелишним будет запустить «Фоновую интеллектуальную службу передачи BITS», которая отвечает за правильность скачивания обновлений. Найти её можно в папке «Устранение неполадок» во вкладке «Все категории».
Видео: как исправить проблему бесконечного обновления Windows 10
Содержание
- Полное исправление: ошибка 0x80070017 в Windows 10, 8.1, 7
- Как исправить ошибку 0x80070017
- Решение 1. Общие шаги по устранению неполадок
- Решение 2. Отключите антивирус
- Решение 3. Запустите средство устранения неполадок Центра обновления Windows
- Решение 3. Сброс компонентов Windows Update
- Решение 4. Установите обновления вручную
- Решение 5. Установите Windows с USB-накопителя.
- Решение 6 — Обновите ваши драйверы
- Решение 7 — Запустите сканирование chkdsk
- Решение 8 — Выполните Чистую загрузку
- Решение 9 — Выполнить обновление на месте
- Как исправить ошибку 0x80070017 в Windows 10
- Решение ошибки 0x80070017 в Windows 10 при установке обновлений
- 1. отключить периферийные устройства и внешние USB-устройства
- 2. Запустить средство устранения неполадок Windows Update
- 3. Сброс компонентов Windows Update
- 4. Выполнить проверку chkdsk и sfc
- 5. Отключить сторонний антивирус
- 6. Установить обновления вручную
- 7. Обновите драйверы
- 8. Выполните чистую загрузку
- 9. Выполните обновление через MediaCreationTool
Полное исправление: ошибка 0x80070017 в Windows 10, 8.1, 7
Ошибка Windows 10 0x80070017 является одной из самых распространенных ошибок обновления Windows. Обычно это происходит, когда пользователи устанавливают последние обновления на свои компьютеры или когда они обновляют свою версию ОС.
Похоже, что ошибка 0x80070017 возникает чаще, когда пользователи пытаются установить Anniversary Update или Creators Update в своих системах. Вот как один пользователь описывает эту проблему:
Мой компьютер был обновлен с Windows 8 до Windows 10 с момента появления предложения по обновлению. Сегодня я пытаюсь запустить Обновление Создателя. Процесс загрузки занял около 40 минут, затем запустился режим проверки. Это продолжалось до 76%, затем провалилось три раза. Каждый сбой приводил к ошибке «0x80070017». Процесс обновления не будет продолжаться с этой точки. Как устранить эту ошибку, чтобы я мог завершить обновление?
Если у вас возникла та же проблема, выполните действия по устранению неполадок, перечисленные ниже.
Как исправить ошибку 0x80070017
Ошибка 0x80070017 может быть проблематичной, и это может помешать вам установить или обновить Windows. Говоря об этой ошибке, вот некоторые похожие проблемы, о которых сообщили пользователи:
- Ошибка Центра обновления Windows 0x80070017 — Эта ошибка обычно появляется при попытке загрузить последние обновления. Если это произойдет, обязательно перезапустите компоненты Центра обновления Windows и проверьте, помогает ли это.
- Код ошибки 0x80070017 Windows 7 — по словам пользователей, эта ошибка может появиться в Windows 7 и более старых версиях Windows. Даже если вы не используете Windows 10, большинство наших решений совместимы со старыми версиями Windows, поэтому не стесняйтесь опробовать их.
- 0x80070017 Восстановление системы — в некоторых случаях эта ошибка может появляться при попытке выполнить восстановление системы. Тем не менее, вы должны быть в состоянии решить эту проблему, просто отключив антивирус.
Решение 1. Общие шаги по устранению неполадок
Для начала следуйте приведенным ниже рекомендациям и попробуйте снова запустить Центр обновления Windows.
- Перезагрузите компьютер несколько раз, затем повторите попытку.
- Отключите все периферийные устройства.
- При обновлении через Центр обновления Windows отключите интернет-соединение и продолжите установку, когда загрузка достигнет 100%.
Решение 2. Отключите антивирус
По мнению пользователей, иногда ваш антивирус может вмешиваться в вашу систему и вызывать ошибку 0x80070017. Чтобы это исправить, рекомендуется отключить некоторые антивирусные функции, такие как, например, брандмауэр, и проверить, помогает ли это.
Если это не поможет, следующим шагом будет полное отключение антивируса. Если проблема не устранена, возможно, вам придется удалить антивирус. Даже если вы удалите антивирус, вы все равно будете защищены Защитником Windows, поэтому вам не нужно беспокоиться о вашей безопасности.
Если удаление антивируса решает проблему, возможно, стоит подумать о переходе на другой сторонний антивирус. На рынке есть много отличных антивирусных инструментов, но если вы ищете антивирус, который не будет мешать вашей системе, обеспечивая при этом высокую безопасность, вам определенно стоит рассмотреть BullGuard (бесплатная загрузка).
Решение 3. Запустите средство устранения неполадок Центра обновления Windows
Windows 10 поставляется с различными средствами устранения неполадок, которые могут исправить многие проблемы, и если у вас есть проблемы с ошибкой 0x80070017, мы рекомендуем запустить средство устранения неполадок Центра обновления Windows. Это довольно просто, и вы можете сделать это, выполнив следующие действия:
- Нажмите клавишу Windows + I, чтобы открыть приложение «Настройки» .
- Когда откроется приложение «Настройки», перейдите в раздел « Обновление и безопасность ».
В меню слева выберите Устранение неполадок . На правой панели нажмите Запустить средство устранения неполадок .
После завершения процесса проверьте, не исчезла ли проблема с Центром обновления Windows.
Решение 3. Сброс компонентов Windows Update
Иногда компоненты Центра обновления Windows могут работать некорректно, что может привести к ошибке 0x80070017. Тем не менее, вы можете решить эту проблему путем сброса компонентов Центра обновления Windows. Это относительно просто, и вы можете сделать это, выполнив следующие действия:
- Нажмите Windows Key + X, чтобы открыть меню Win + X. Теперь выберите Командная строка (Admin) или Powershell (Admin) .
- чистая остановка wuauserv
- чистая остановка cryptSvc
- стоповые биты
- Чистая остановка
- Ren C: Windows SoftwareDistribution SoftwareDistribution.old
- Ren C: Windows System32 catroot2 Catroot2.old
- чистый старт wuauserv
- net start cryptSvc
- чистые стартовые биты
- net start msiserver
После выполнения этих команд все связанные службы Windows Update будут перезапущены, и проблема должна быть решена. Если вы не хотите запускать все эти команды вручную, вы также можете создать сценарий сброса Центра обновления Windows, который автоматически перезапустит службы для вас.
Решение 4. Установите обновления вручную
Если вы не можете загрузить обновления из-за ошибки 0x80070017, вы можете обойти эту ошибку, просто загрузив и установив обновление вручную. Для этого просто выполните следующие простые шаги:
- Перейдите на веб-сайт каталога обновлений Microsoft.
- В строке поиска введите код обновления. Код должен начинаться с КБ, за которым следует массив чисел.
- Когда вы найдете обновление, нажмите кнопку Загрузить, чтобы загрузить его. Важно загрузить обновление, соответствующее архитектуре вашей системы, поэтому дважды проверьте все перед загрузкой обновления.
После загрузки обновления просто дважды щелкните файл установки и следуйте инструкциям на экране, чтобы установить обновление. Стоит отметить, что это решение не решит основную проблему, но позволит обойти сообщение об ошибке.
Решение 5. Установите Windows с USB-накопителя.
По словам пользователей, ошибка 0x80070017 может появиться при попытке установить Windows 10. Эта проблема обычно возникает из-за проблем с установочным носителем или DVD-дисководом. Если у вас возникла эта проблема, попробуйте заменить DVD-привод или установочный носитель и проверьте, помогает ли это.
Кроме того, вы можете попробовать установить Windows 10 с USB-накопителя и проверить, решает ли это проблему.
Решение 6 — Обновите ваши драйверы
Если эта проблема возникает при попытке установить обновления или новую сборку Windows, проблема может быть в ваших драйверах. Несколько пользователей сообщили, что устаревшие драйверы вызвали ошибку 0x80070017 на их ПК, но им удалось исправить проблему путем обновления своих драйверов.
Обновление драйверов вручную может быть утомительным процессом, однако есть инструменты, которые могут автоматически обновить все ваши драйверы для вас одним щелчком мыши.
Мы настоятельно рекомендуем TweakBit Driver Updater (одобрен Microsoft и Norton) для автоматической загрузки всех устаревших драйверов на ваш компьютер. Это отличный инструмент, который сканирует обновления, а антивирус — на наличие угроз. Этот инструмент обеспечит безопасность вашей системы, так как вы можете вручную загрузить и установить неправильную версию драйвера.
Отказ от ответственности : некоторые функции этого инструмента могут быть не бесплатными.
После обновления драйверов проверьте, устранена ли проблема.
Решение 7 — Запустите сканирование chkdsk
По словам пользователей, иногда ошибка 0x80070017 может появиться, если есть проблема с повреждением файла. Тем не менее, несколько пользователей сообщили, что они исправили проблему, просто выполнив проверку chkdsk. Для этого вам просто нужно выполнить следующие шаги:
- Откройте командную строку от имени администратора.
- Когда откроется командная строка, введите команду chkdsk / f X : . Перед выполнением команды обязательно замените X буквой, соответствующей системному диску. Почти во всех случаях это будет C.
По завершении сканирования проверьте, не исчезла ли проблема.
Решение 8 — Выполните Чистую загрузку
Если у вас все еще есть эта проблема, вы можете решить ее, выполнив Чистую загрузку. Это довольно просто, и вы можете сделать это, выполнив следующие действия:
- Нажмите Windows Key + R и введите msconfig . Теперь нажмите Enter или нажмите ОК .
Откроется окно конфигурации системы. Перейдите на вкладку « Службы », установите флажок « Скрыть все службы Microsoft» и нажмите кнопку « Отключить все» .
Теперь перейдите на вкладку « Автозагрузка » и нажмите « Открыть диспетчер задач» .
Когда откроется диспетчер задач, отключите все запускаемые приложения. Для этого щелкните правой кнопкой мыши нужное приложение и выберите « Отключить» в меню.
После отключения всех запускаемых приложений вернитесь в окно « Конфигурация системы», нажмите « Применить» и « ОК» . Перезагрузите компьютер.
После перезагрузки компьютера попробуйте загрузить обновление еще раз.
Решение 9 — Выполнить обновление на месте
Если ошибка 0x80070017 все еще существует, вы можете решить проблему, просто выполнив обновление на месте. Этот процесс установит последнюю версию Windows на ваш ПК, сохраняя все ваши приложения и файлы в целости и сохранности.
Чтобы выполнить обновление на месте, вам необходимо сделать следующее:
- Скачайте и запустите Media Creation Tool .
- Выберите Обновить этот компьютер сейчас и нажмите Далее .
- Подождите, пока программа установки подготовит необходимые файлы.
- Выберите Загрузить и установить обновления (рекомендуется) и нажмите Далее .
- Следуйте инструкциям на экране, пока не дойдете до экрана « Готов к установке» . Выберите Изменить, что оставить .
- Выберите « Сохранить личные файлы и приложения» и нажмите « Далее» .
- Следуйте инструкциям на экране для завершения сброса.
Как только все будет сделано, у вас будет установлена последняя версия Windows, и все ваши файлы и программы все еще будут там.
Ошибка 0x80070017 может быть проблематичной и мешать вам получать последние обновления, но мы надеемся, что вам удалось исправить это с помощью одного из наших решений.
Источник
Как исправить ошибку 0x80070017 в Windows 10
Ошибка 0x80070017 в Windows 10 April 2018 (1803) прерывает обновление при его установке в системе. Причиной этого кода остановки может быть неправильная конфигурация служб, WiFi или поврежденных файлов кеша. Некоторые пользователи жалуются, что эта конкретная ошибка, также появляется в более старых версиях Windows. Имея дело с этой конкретной проблемой, некоторые эксперты считают, что поврежденные компоненты Windows Update также могут быть одним из факторов его возникновения. Итак, давайте разберем широкий спектр исправлений, которые помогут вам обойти ошибку 0x80070017 в Windows 10.
Решение ошибки 0x80070017 в Windows 10 при установке обновлений
1. отключить периферийные устройства и внешние USB-устройства
Отключили все периферийные устройства, кроме мыши и клавиатуры и перезагрузите ПК. Теперь отключите подключение к Интернету и продолжите установку Windows, пока она не достигнет 100%.
2. Запустить средство устранения неполадок Windows Update
В Windows 10 предусмотрены различные варианты устранения неполадок, которые могут решить различные проблемы, возникающие на вашем ПК. Если вы сталкивайтесь с ошибкой 0x80070017 в Windows 10, то данный инструмент может исправить эту проблему. Давайте разберем.
- Нажмите сочетание кнопок Win + I, чтобы открыть «Параметры«. Далее нажмите «Обновление и безопасность«, с левой стороны выберите «Устранение неполадок«, а с правой, найдите «Центр обновления Windows» и нажмите на него один раз, далее «Запустить средство устранения неполадок«, и следуйте инструкциям на экране. Вы также можете скачать специальную утилиту от Microsoft по устранению неполадок . После завершения процедуры проверьте, устранена ли ошибка 0x80070017.
3. Сброс компонентов Windows Update
Если проблема продолжает сохраняться даже после запуска средства устранения неполадок, нужно «Сбросить компоненты обновления Windows». Возможно, компоненты обновления Windows не функционируют так, как должны. Попробуйте перезагрузить их, выполнив следующие шаги.
1. Нажмите сочетание кнопок Win + R, чтобы открыть диалоговое окно «Выполнить«. Далее введите в него cmd и нажмите Ctrl + Shift + Enter, чтобы открыть командную строку от имени администратора.
2. Как только откроется командная строка, запустите ниже команды один за другим. Здесь необходимо нажать Enter после каждой команды. Выполнение этих команд приведет к перезапуску всех служб обновления, связанных с Windows, и ошибка 0x80070017 в обновлении Windows 10 April 2018 должна исчезнуть. Можете посмотреть руководство, как исправить ошибки в центре обновления Windows 10 .
net stop wuauserv
net stop cryptSvc
net stop msiserver
Ren C:WindowsSoftwareDistribution SoftwareDistribution.old
Ren C:WindowsSystem32catroot2 Catroot2.old
net start wuauserv
net start cryptSvc
net start msiserver
4. Выполнить проверку chkdsk и sfc
Для значительного числа пользователей ошибка 0x80070017 может произойти из-за поврежденного диска или системного файла. Поэтому просто сканирование с помощью команды chkdsk поможет вам исправить эту ошибку при обновлении.
1. Откройте командную строку от имени администратора и введите chkdsk C: /f /r , где C: — системный диск на котором установлена система windows 10. Дождитесь окончания процесса и перезагрузите ПК.
2. Откройте обратно командную строку от имени админа и введите команду sfc /scannow , чтобы исправить поврежденные, недостающие системные файлы .
5. Отключить сторонний антивирус
Несколько пользователей упомянули на разных форумах, что их антивирус мешает системе обновиться и приводит к ошибке 0x80070017 в Windows 10. Поэтому просто отключите определенные функции антивируса и посмотрите, сохраняется ли проблема. Если ошибка 0x80070017 в Windows 10 все еще существует, попробуйте полностью отключить антивирус. Следующим шагом будет полное удаление антивируса. Ваша система будет защищена стандартным защитником Windows, поэтому вам нечего беспокоиться о том, чтобы полностью удалить антивирус из вашей системы. Если это устраняет проблему, то самое время переключиться на какой-то другой сторонний антивирус .
6. Установить обновления вручную
Если обновление Windows не удалось загрузить с ошибкой 0x80070017, попробуйте вручную скачать обновления из официально каталога Microsoft. Для этого, обратитесь к руководству, как установить любые обновления Windows вручную .
7. Обновите драйверы
Устаревший и поврежденный драйвер устройства может привести к ошибке 0x80070017 в обновлении Windows 10. Следовательно, возможным решением этой проблемы является обновление драйверов вручную.
- Нажмите кнопки Win + X и выберите «Диспетчер устройств«. В появившимся окне вы увидите все свои устройства, нажмите на каждое и обновите их.
8. Выполните чистую загрузку
Если вы подозреваете, что другие драйвера или приложения являются виновниками возникновения ошибки 0x80070017 при обновлении в Windows 10, выполните чистую загрузку . Этот способ является хорошим вариантом для устранения этой ошибки с ПК.
9. Выполните обновление через MediaCreationTool
Если ошибка 0x80070017 все еще создает проблему, вы можете выполнить обновление через MediaCreationTool, чтобы устранить её. Процесс обновления будет устанавливать последнюю версию Windows с соответствующим драйвером и поддерживать все связанные с ней приложения.
- Сначала загрузите и установите «MediaCreationTool». Для этого перейдите по этой ссылке и нажмите кнопку «Скачать средство сейчас«. Теперь запустите инструмент и выберите вариант «Обновить этот компьютер сейчас«. Далее следуйте инструкциям на экране и будьте внимательны, если Вам нужно сохранить ваши личные данные и файлы. Вам такая возможность предоставится. Надеюсь, что вышеуказанные способы помогли Вам исправить ошибку 0x80070017 при установке обновлений Windows 10.
Источник








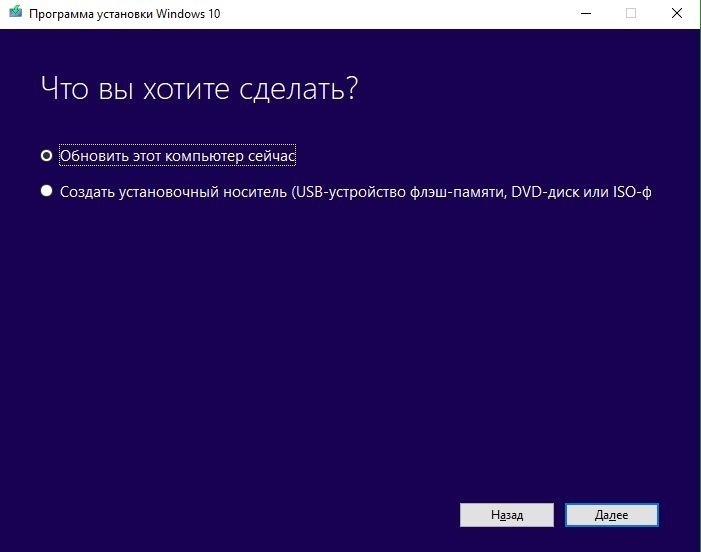





































 Дополнительная информация и ручной ремонт
Дополнительная информация и ручной ремонт























